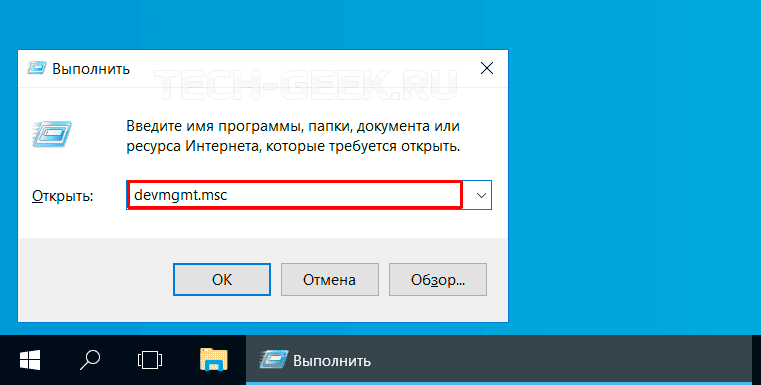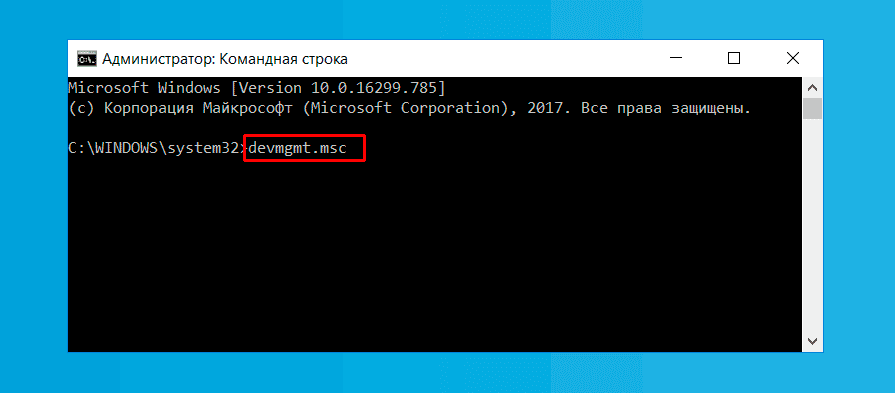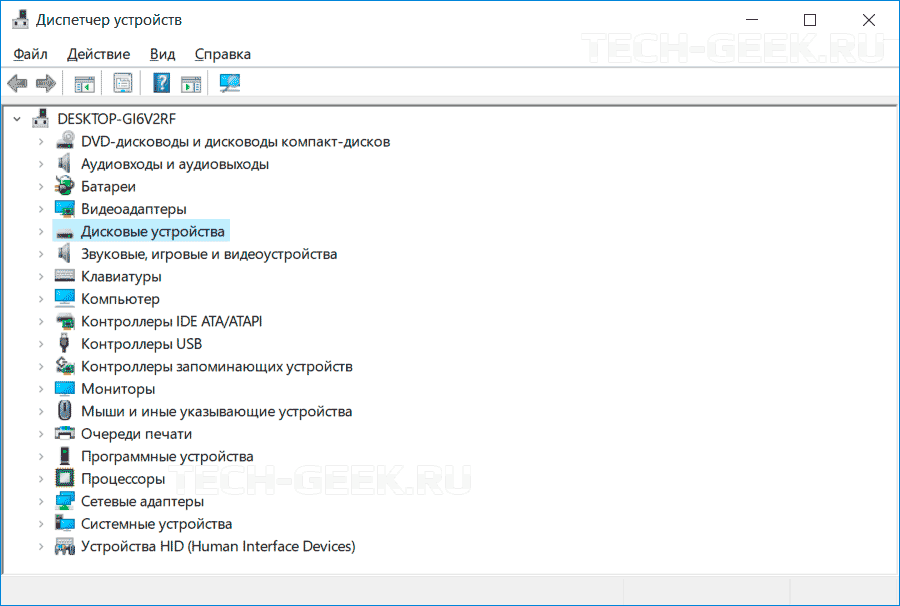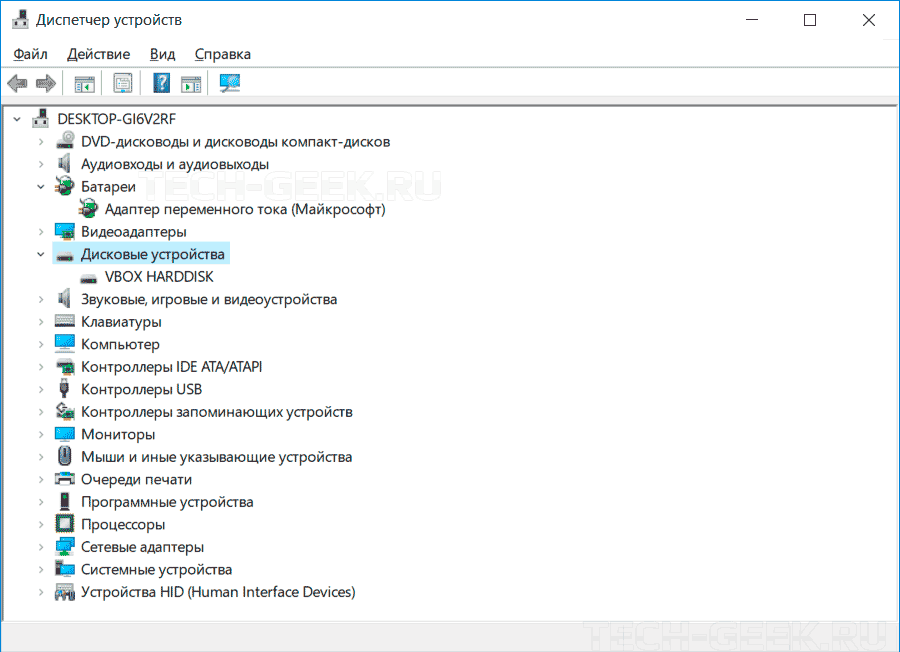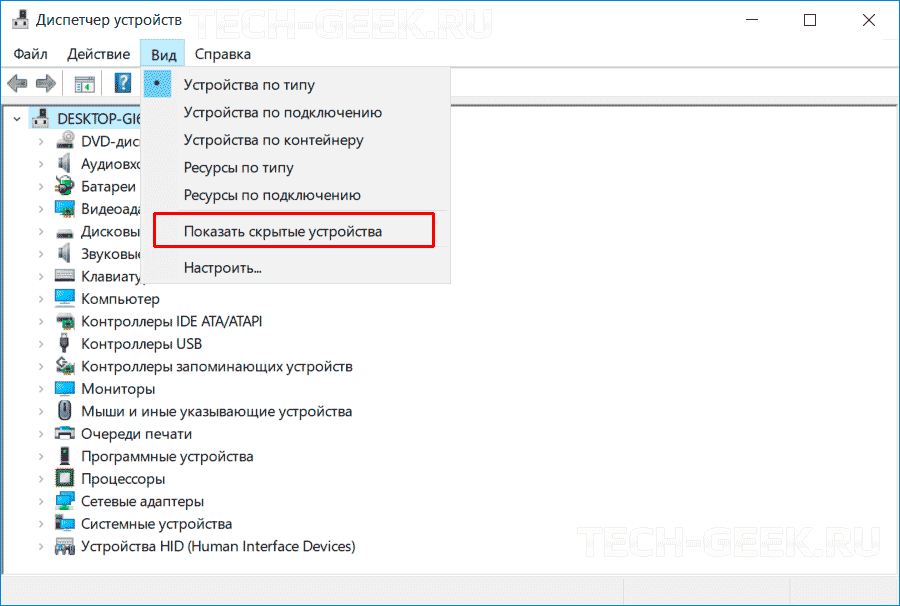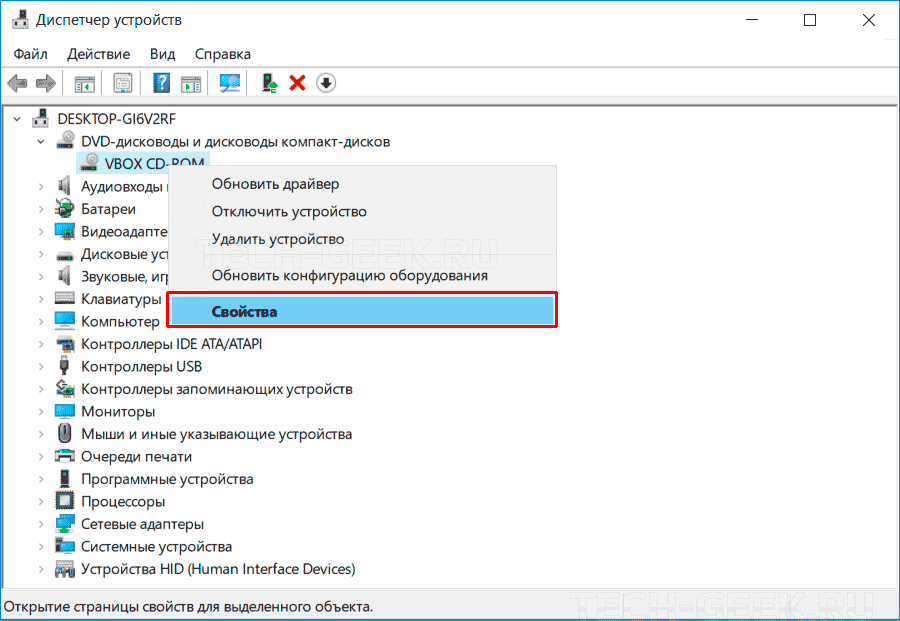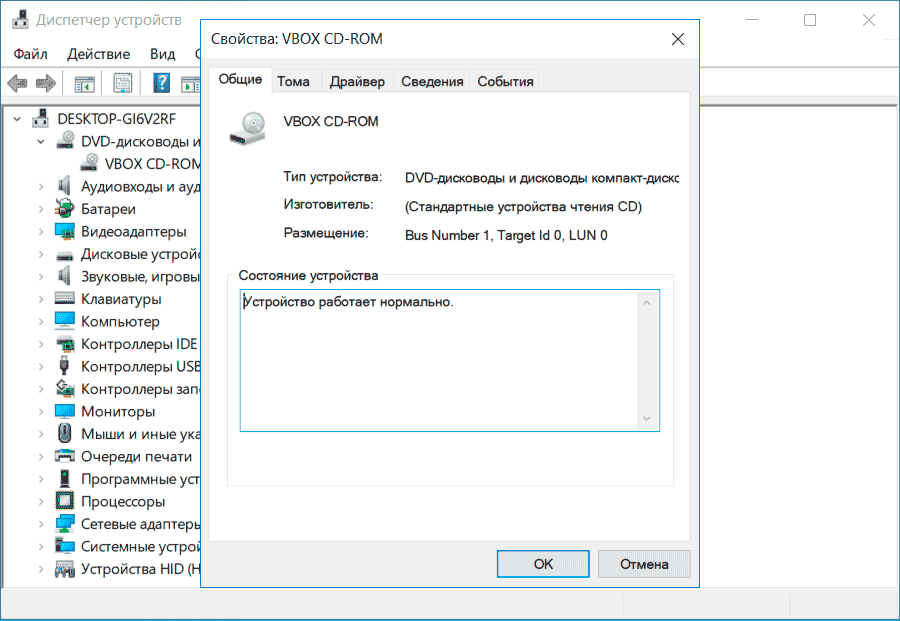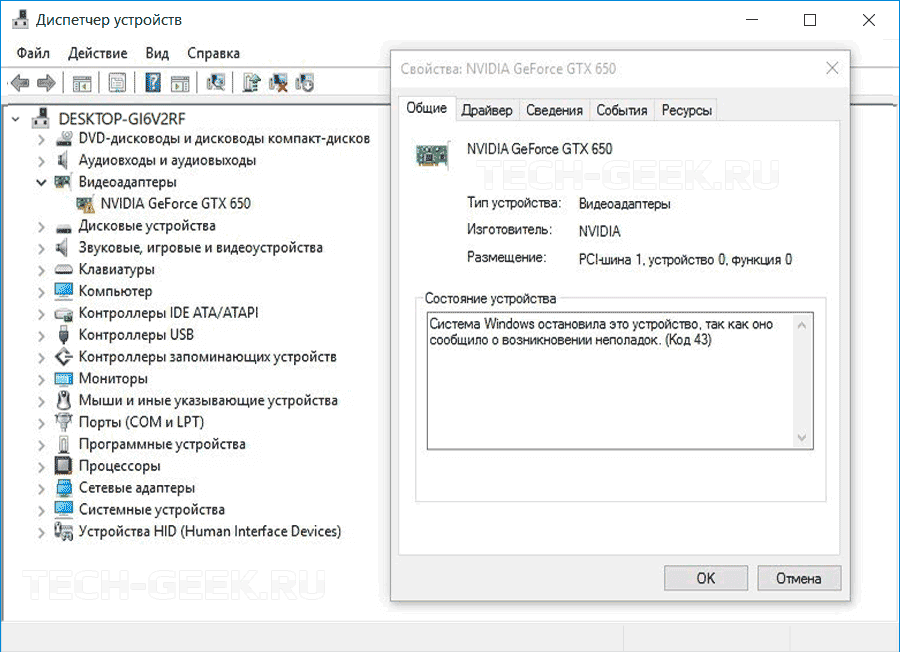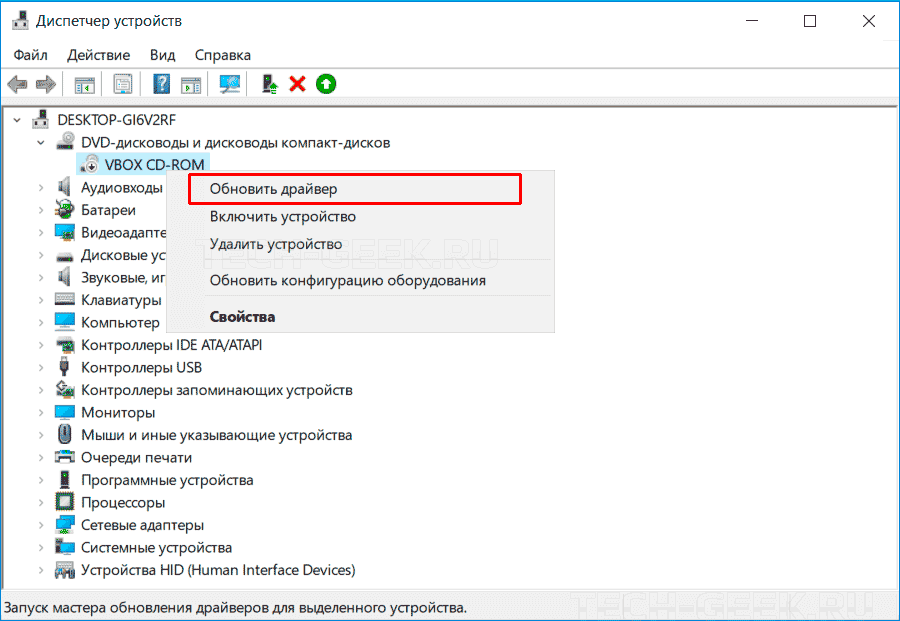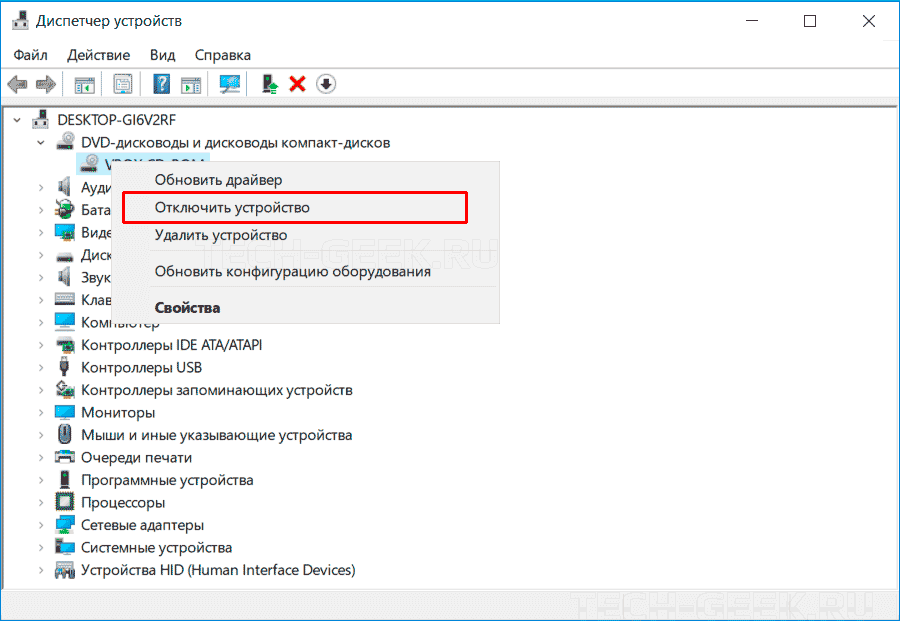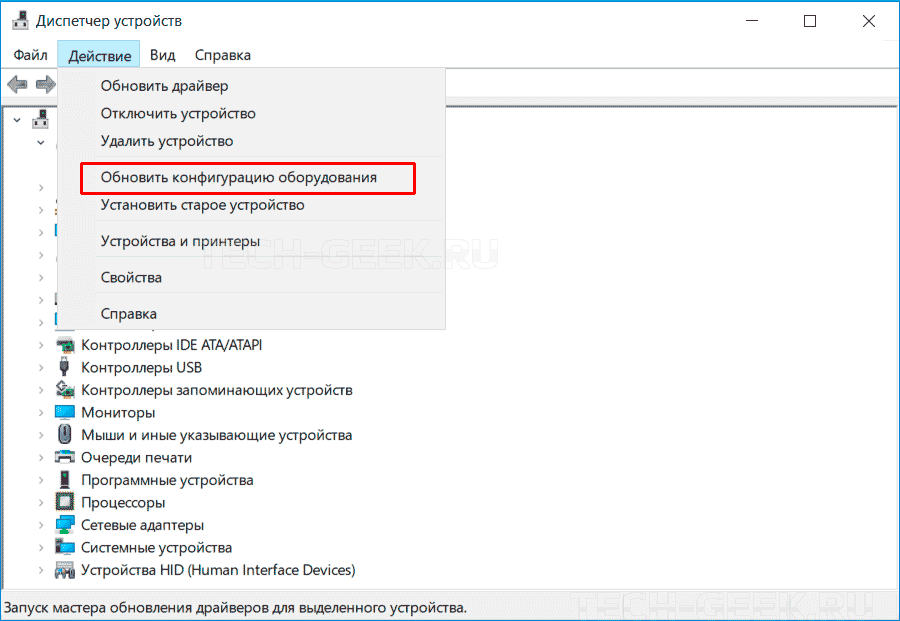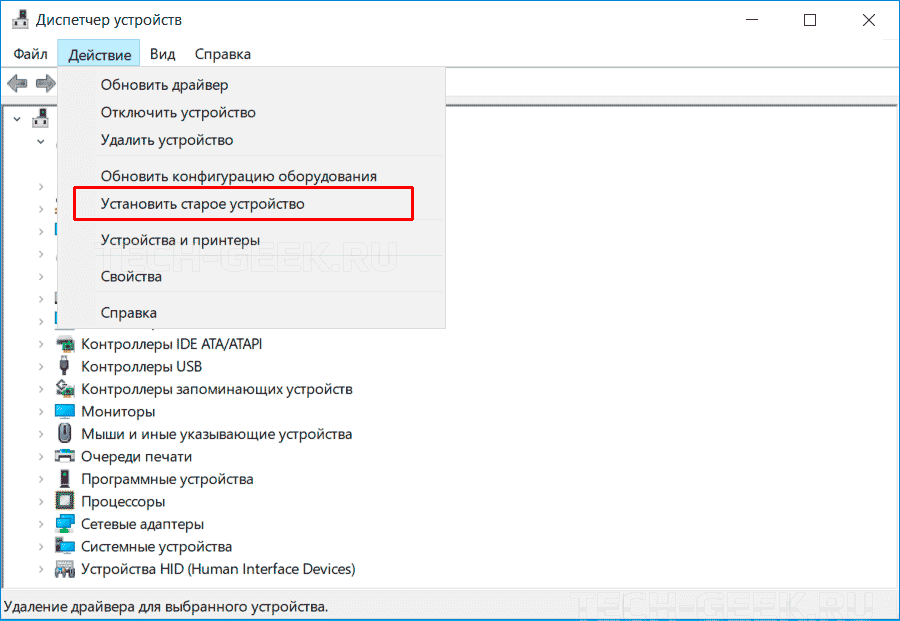Щелкните проблемное устройство в списке в окне диспетчера устройств. Затем щелкните «Действие» в строке меню диспетчера устройств и выберите «Добавить устаревшее оборудование» в раскрывающемся меню. Мастер установки оборудования проведет вас через этапы установки нового оборудования и, при необходимости, установки нового драйвера.
Как загрузить устаревшие драйверы?
Драйверы Legacy USB можно загрузить, щелкнув ссылку выше под названием «Драйвер Legacy HD04 USB». Кроме того, они доступны на веб-сайте FTDI по адресу http://www.ftdichip.com/FTDrivers.htm. Выберите тип драйвера VCP (виртуальный COM-порт) для загрузки.
Как установить устаревшее оборудование?
Чтобы установить такое оборудование, выполните следующие действия.
- Откройте Диспетчер устройств.
- На вкладке «Действие» нажмите «Добавить устаревшее оборудование».
- На странице «Добро пожаловать в мастер установки оборудования» нажмите «Далее».
- Выберите один из следующих вариантов:…
- Следуйте инструкциям мастера, чтобы завершить настройку оборудования и предоставить драйвер по запросу.
Чтобы установить драйвер вручную, вам необходимо сделать следующее:
- Откройте диспетчер устройств. …
- Появится диспетчер устройств. …
- Выберите опцию «Искать на моем компьютере драйверы». …
- Выберите вариант «Разрешить мне выбрать из списка драйверов устройств на моем компьютере».
- Нажмите кнопку «Установить с диска».
- Откроется окно «Установить с диска».
Что такое устаревший драйвер?
Фильтры. Программная процедура, используемая для поддержки устаревшего периферийного интерфейса.. До того, как интерфейс USB стал повсеместным, на ПК было несколько типов розеток, которые больше не встречаются на современных машинах. См. Драйвер и операционная система.
Как установить драйвер вручную?
Водитель
- Перейдите в Панель управления и откройте Диспетчер устройств.
- Найдите устройство, на которое вы пытаетесь установить драйвер.
- Щелкните устройство правой кнопкой мыши и выберите свойства.
- Выберите вкладку «Драйвер» и нажмите кнопку «Обновить драйвер».
- Выберите «Искать на моем компьютере драйверы».
- Позвольте мне выбрать из списка драйверов устройств на моем компьютере.
Windows 10 устанавливает драйверы автоматически?
Windows 10 автоматически загружает и устанавливает драйверы для ваших устройств при первом их подключении. Несмотря на то, что в каталоге Microsoft имеется огромное количество драйверов, они не всегда являются последней версией, и многие драйверы для конкретных устройств не найдены. … При необходимости вы также можете установить драйверы самостоятельно.
Что такое устаревшее устройство?
Наследие — это жаргонный термин, обозначающий технологии, которые уже используются в организации: старые вещи в отличие от новых. … «Устаревшее устройство» — это существующее (и, возможно, устаревшее) аппаратное устройство, такое как компьютер или телефонный сервер. Многие инженеры-программисты считают устаревшие системы потенциально проблемными.
Как вручную добавить устройство в Windows 10?
Добавление оборудования и периферийных устройств
- Открыть настройки.
- Нажмите на устройства.
- Щелкните Bluetooth и другие устройства.
- Нажмите кнопку «Добавить Bluetooth или другие устройства». …
- Выберите тип устройства, которое вы пытаетесь добавить, в том числе:…
- Выберите устройство из списка обнаружения.
- Следуйте простым инструкциям на экране, чтобы завершить настройку.
Как установить устаревшее оборудование в Windows 7?
В Windows 7 введите Диспетчер устройств. Выберите самое верхнее устройство (аккумулятор, компьютер и т. Д.) В списке. Нажмите «Действие» вверху, затем «Добавить устаревшее оборудование».
Как принудительно установить графический драйвер?
Откройте Диспетчер устройств.
- Откройте диспетчер устройств. В Windows 10 щелкните правой кнопкой мыши значок «Пуск» в Windows или откройте меню «Пуск» и найдите «Диспетчер устройств». …
- Дважды щелкните установленный адаптер дисплея в диспетчере устройств.
- Перейдите на вкладку Драйвер.
- Проверьте правильность полей версии драйвера и даты драйвера.
Почему мои драйверы не устанавливаются?
Установка драйвера может завершиться неудачно по ряду причин. Пользователи могут запускать в фоновом режиме программу, которая мешает установке.. Если Windows выполняет фоновое обновление Windows, установка драйвера также может завершиться ошибкой.
Как обойти драйверы в Windows 10?
«Лучший драйвер» переопределяет Windows 10
- Щелкните строку поиска рядом с меню «Пуск».
- Введите «Устранение неполадок» без кавычек и нажмите «Устранение неполадок».
- Нажмите «Просмотреть все» на левой панели экрана.
- Щелкните Оборудование и устройства.
- Нажмите «Далее» и следуйте инструкциям, чтобы запустить средство устранения неполадок.
Содержание
- Как установить устаревшие драйверы в Windows 10?
- Как загрузить устаревшие драйверы?
- Как установить устаревшее оборудование?
- Как установить старые драйверы в Windows 10?
- Что такое устаревший драйвер?
- Как установить драйвер вручную?
- Windows 10 устанавливает драйверы автоматически?
- Что такое устаревшее устройство?
- Как вручную добавить устройство в Windows 10?
- Как установить устаревшее оборудование в Windows 7?
- Как принудительно установить графический драйвер?
- Почему мои драйверы не устанавливаются?
- Как обойти драйверы в Windows 10?
- Установка драйверов для материнской платы
- Устанавливаем драйверы для материнской платы
- Способ 1: Официальная страница помощи производителя
- Способ 2: Утилита от производителя
- Способ 3: ПО для установки драйверов
- Способ 4: Установка по ID оборудования
- Способ 5: Стандартные средства Windows
- Какие драйвера нужны после установки Windows 10
- Какие драйвера нужны для Windows 10
- Какие драйвера нужно устанавливать после установки Windows 10
- Список необходимых драйверов
- Загрузка и установка драйверов
Как установить устаревшие драйверы в Windows 10?
Щелкните проблемное устройство в списке в окне диспетчера устройств. Затем щелкните «Действие» в строке меню диспетчера устройств и выберите «Добавить устаревшее оборудование» в раскрывающемся меню. Мастер установки оборудования проведет вас через этапы установки нового оборудования и, при необходимости, установки нового драйвера.
Как загрузить устаревшие драйверы?
Драйверы Legacy USB можно загрузить, щелкнув ссылку выше под названием «Драйвер Legacy HD04 USB». Кроме того, они доступны на веб-сайте FTDI по адресу http://www.ftdichip.com/FTDrivers.htm. Выберите тип драйвера VCP (виртуальный COM-порт) для загрузки.
Как установить устаревшее оборудование?
Чтобы установить такое оборудование, выполните следующие действия.
- Откройте Диспетчер устройств.
- На вкладке «Действие» нажмите «Добавить устаревшее оборудование».
- На странице «Добро пожаловать в мастер установки оборудования» нажмите «Далее».
- Выберите один из следующих вариантов:…
- Следуйте инструкциям мастера, чтобы завершить настройку оборудования и предоставить драйвер по запросу.
Как установить старые драйверы в Windows 10?
Чтобы установить драйвер вручную, вам необходимо сделать следующее:
- Откройте диспетчер устройств. .
- Появится диспетчер устройств. …
- Выберите опцию «Искать на моем компьютере драйверы». …
- Выберите вариант «Разрешить мне выбрать из списка драйверов устройств на моем компьютере».
- Нажмите кнопку «Установить с диска».
- Откроется окно «Установить с диска».
Что такое устаревший драйвер?
Фильтры. Программная процедура, используемая для поддержки устаревшего периферийного интерфейса.. До того, как интерфейс USB стал повсеместным, на ПК было несколько типов розеток, которые больше не встречаются на современных машинах. См. Драйвер и операционная система.
Как установить драйвер вручную?
- Перейдите в Панель управления и откройте Диспетчер устройств.
- Найдите устройство, на которое вы пытаетесь установить драйвер.
- Щелкните устройство правой кнопкой мыши и выберите свойства.
- Выберите вкладку «Драйвер» и нажмите кнопку «Обновить драйвер».
- Выберите «Искать на моем компьютере драйверы».
- Позвольте мне выбрать из списка драйверов устройств на моем компьютере.
Windows 10 устанавливает драйверы автоматически?
Windows 10 автоматически загружает и устанавливает драйверы для ваших устройств при первом их подключении. Несмотря на то, что в каталоге Microsoft имеется огромное количество драйверов, они не всегда являются последней версией, и многие драйверы для конкретных устройств не найдены. … При необходимости вы также можете установить драйверы самостоятельно.
Что такое устаревшее устройство?
Наследие — это жаргонный термин, обозначающий технологии, которые уже используются в организации: старые вещи в отличие от новых. … «Устаревшее устройство» — это существующее (и, возможно, устаревшее) аппаратное устройство, такое как компьютер или телефонный сервер. Многие инженеры-программисты считают устаревшие системы потенциально проблемными.
Как вручную добавить устройство в Windows 10?
Добавление оборудования и периферийных устройств
- Открыть настройки.
- Нажмите на устройства.
- Щелкните Bluetooth и другие устройства.
- Нажмите кнопку «Добавить Bluetooth или другие устройства». .
- Выберите тип устройства, которое вы пытаетесь добавить, в том числе:…
- Выберите устройство из списка обнаружения.
- Следуйте простым инструкциям на экране, чтобы завершить настройку.
Как установить устаревшее оборудование в Windows 7?
В Windows 7 введите Диспетчер устройств. Выберите самое верхнее устройство (аккумулятор, компьютер и т. Д.) В списке. Нажмите «Действие» вверху, затем «Добавить устаревшее оборудование».
Как принудительно установить графический драйвер?
Откройте Диспетчер устройств.
- Откройте диспетчер устройств. В Windows 10 щелкните правой кнопкой мыши значок «Пуск» в Windows или откройте меню «Пуск» и найдите «Диспетчер устройств». …
- Дважды щелкните установленный адаптер дисплея в диспетчере устройств.
- Перейдите на вкладку Драйвер.
- Проверьте правильность полей версии драйвера и даты драйвера.
Почему мои драйверы не устанавливаются?
Установка драйвера может завершиться неудачно по ряду причин. Пользователи могут запускать в фоновом режиме программу, которая мешает установке.. Если Windows выполняет фоновое обновление Windows, установка драйвера также может завершиться ошибкой.
Как обойти драйверы в Windows 10?
«Лучший драйвер» переопределяет Windows 10
- Щелкните строку поиска рядом с меню «Пуск».
- Введите «Устранение неполадок» без кавычек и нажмите «Устранение неполадок».
- Нажмите «Просмотреть все» на левой панели экрана.
- Щелкните Оборудование и устройства.
- Нажмите «Далее» и следуйте инструкциям, чтобы запустить средство устранения неполадок.
Источник
Установка драйверов для материнской платы
Одним из главных комплектующих в компьютере является системная плата. На ней располагаются и к ней подключается все остальное оборудование. Перед началом использования ПК потребуется произвести установку драйверов для материнской платы, чтобы все ее составные функционировали корректно. Давайте рассмотрим все методы осуществления данного процесса.
Устанавливаем драйверы для материнской платы
На системной плате находится сетевой адаптер, различные разъемы, звуковая карта и еще некоторые составляющие, поэтому к каждому из них нужно поставить отдельное ПО. Способы, приведенные в этой статье, подразумевают инсталляцию сразу всех файлов, а в других же юзеру нужно будет ставить все по очереди. Выберите наиболее подходящий метод и просто следуйте приведенной инструкции, тогда все обязательно получится.
Способ 1: Официальная страница помощи производителя
Существует не так много компаний, которые занимаются производством материнских плат, у всех них есть собственный сайт, где находится вся необходимая информация, в том числе и самые свежие драйверы. Отыскать их и загрузить можно так:
- Откройте официальный сайт производителя. Найти его очень просто через поиск в любом браузере, или же адрес будет указан в инструкции, на коробке самого комплектующего. Перейдите в раздел «Поддержка» или «Драйверы».
- В большинстве случаев на сайте присутствует специальная строка, куда потребуется ввести модель материнки, после чего перейти на ее страницу.
- Проверьте, что во вкладке отображается правильная модель, после чего уже нажмите на кнопку «Скачать».
- Перед загрузкой убедитесь в том, что определена правильная версия операционной системы. Если сайт самостоятельно не смог распознать ее, укажите информацию вручную, выбрав подходящий вариант из списка.
Начнется загрузка файла, после чего остается лишь открыть его и запустится процесс автоматической инсталляции. После его завершения рекомендуется перезагрузить компьютер, чтобы изменения вступили в силу.
Способ 2: Утилита от производителя
У крупных компаний производителей комплектующих часто есть собственный софт, осуществляющий сканирование и последующую установку найденных обновлений. С его помощью вы можете разом поставить все желаемые новые драйверы. Вам нужно:
- Перейти на официальный сайт производителя материнской платы и выбрать там раздел «Программное обеспечение» или «Утилиты». В открывшемся списке вы сразу найдете этот софт.
- Выберите новейшую версию и нажмите на кнопку «Скачать».
Способ 3: ПО для установки драйверов
Еще один вариант, позволяющий сразу установить все требуемые драйверы – использование специального программного обеспечения. Работает оно по принципу официальных утилит от разработчика, только производит более глобальное сканирование всего ПК. Минусом же является платность некоторых представителей и навязывание дополнительного ПО. Инсталляция драйверов для материнки с помощью DriverPack Solution делается так:
- Запустите загруженную программу и сразу же перейдите в режим эксперта, чтобы не установились лишние файлы.

Кроме DriverPack на просторах интернета есть большое количество похожего софта. Каждый представитель работает примерно по одному и тому же принципу, а разобраться в нем сможет даже новичок. Рекомендуем к ознакомлению другую нашу статью по ссылке ниже, в ней вы подробно узнаете о лучшем ПО для инсталляции драйверов.
Способ 4: Установка по ID оборудования
Каждому комплектующему присваивается свой уникальный номер. Как уже было сказано выше, материнская плата состоит из нескольких встроенных комплектующих, у каждого есть свой ID. Вам требуется лишь узнать его и задействовать специальный сервис, чтобы найти свежие файлы. Осуществляется это следующим образом:
- Откройте «Пуск» и перейдите в «Панель управления».
- В появившемся списке найдите и кликните на «Диспетчер устройств».
- Разверните категорию, выберите оборудование правым кликом мыши и откройте «Свойства».
- Во вкладке «Сведения» во всплывающем меню укажите «ИД оборудования» и скопируйте одно из показанных значений.
- В любом веб-обозревателе перейдите на сайт по ссылке выше и вставьте скопированное значение в строку поиска.
- Осталось только выбрать версию ОС, отыскать подходящую версию драйвера и загрузить ее.
Способ 5: Стандартные средства Windows
В операционной системе Windows имеется собственная утилита, позволяющая через интернет найти и обновить драйверы для устройств. К сожалению, не всегда составляющие материнской платы корректно определяются ОС, однако в большинстве случаев такой способ поможет поставить правильное ПО.
- Кликните на «Пуск» и откройте «Панель управления».
- Найдите в открывшемся окне «Диспетчер устройств».
- Разверните необходимый раздел и нажмите ПКМ на нужное оборудование, затем перейдите в «Свойства».
- Нажатием на соответствующую кнопку запустите утилиту обновления драйверов.
- Выберите вариант установки «Автоматический поиск обновленных драйверов» и дождитесь завершения процесса.
Если новые файлы будут найдены, просто подтвердите установку, а она выполнится самостоятельно.
Как видите, каждый способ очень простой, все действия производятся буквально за несколько минут, после чего на компьютере уже будут установлены необходимые все файлы. Вне зависимости от модели и производителя системной платы алгоритм действий всегда будет примерно один и тот же, может лишь меняться интерфейс сайта или утилиты.
Источник
Какие драйвера нужны после установки Windows 10
Операционная система автоматически устанавливает нужные драйвера для Windows 10. Она самостоятельно скачивает приложения производителя и настраиваемые значки доступные для Ваших устройств. Бывает установка драйверов с каталога Microsoft проходит не совсем удачно.
Давайте на примере моего ПК разберёмся, какие драйвера нужны после установки Windows 10. Множество сторонних приложений позволяют определить, какие драйвера отсутствуют или нуждаются в обновлении. Опытные пользователи это делают с помощью диспетчера устройств.
Какие драйвера нужны для Windows 10
Функция автоматической установки драйверов — это просто победа. Теперь не нужно выслушивать комнатных мастеров, которые как бы Вам установили драйвер. Сколько же пользователей они развели на деньги. Система самостоятельно подтягивает нужные драйвера.
Возможно, некоторые драйвера установятся неправильно. Это можно отследить средствами операционной системы. Вы просто увидите неизвестное устройство в диспетчере устройств. Отображается знак восклицания? Значит, этот драйвер нужно установить для ОС Windows 10.
Теперь в контекстном меню неизвестного устройства (или любого другого) нажимайте Обновить драйвер. И в новом окне выберите Автоматический поиск обновлённых драйверов. Вам остаётся дождаться завершения установки обновления.
Можете воспользоваться сторонними программами: DriverPack Solution, Driver Booster 7 или Slimware DriverUpdate. Смотрите подробнее: Как автоматически установить все драйвера на Windows 10. По сути, они точно так же работают, как и диспетчер устройств.
Какие драйвера нужно устанавливать после установки Windows 10
Недавно немного обновил свои комплектующие (перешёл с платформы AM3+ на AM4). Теперь использую процессор AMD Ryzen 5 3600 на материнской плате MSI B450 Gaming Plus MAX с модулями памяти V-color 8 Гб х2 3000 МГц. Установлена графическая карта ASUS Strix Rog RX580.
Список необходимых драйверов
Драйвера нужны для правильной работы установленных устройств. Мне же после установки системы нужно установить следующие драйвера. Всё зависит от конкретных комплектующих. Например, на ноутбуках список нужных драйверов значительно больше.
| Драйвер чипсета AMD Chipset Drivers |
Отвечает за связь компонентов между собой: процессора, оперативной памяти, видеокарты и других. Его нужно ставить для получения максимальной производительности. |
| Драйвер сетевого контроллера Realtek PCIE Network Drivers |
Его ещё называют сетевой картой или адаптером. Отвечает за установку множества важных соединений, в том же числе и подключение к локальной сети или Интернету. |
| Драйвер аудиоустройств Realtek HD Universal Drivers |
Нужен для правильной работы всех звуковых устройств. И неважно то внешние динамики, наушники или микрофон. Без этого драйвера не гарантируется их работа. |
| Драйвер видеокарты AMD Graphics Drivers |
Выводится изображение на монитор и с универсальным драйвером Майкрософт. Для использования всех возможностей видеоадаптера нужно установить драйвер производителя. |
Загрузка и установка драйверов
На диске к материнской плате собственно и можно найти нужные драйвера. Ну кроме драйвера дискретного графического адаптера (производитель мат. платы не мог знать, какую графику будет использовать пользователь). Эти драйвера отображаются в MSI Driver & Software Setup.
Никто не отменял загрузку драйверов с официального сайта производителя материнской платы. Компания MSI рекомендует использовать операционную систему Windows 10. В разделе Поддержка > Драйвера выбираем ОС Windows 10 х64.
Хотя последний драйвер графики AMD присутствует на сайте производителя материнки. А что делать если же используется с процессором Ryzen видеокарту NVIDIA? Нужно загружать последний драйвер непосредственно на сайте производителя видеокарты.
- Что нужно понимать в первую очередь? Драйвера обеспечивают связь операционной системы с аппаратной начинкой компьютера. После установки ОС для вывода изображения используется универсальный драйвер Майкрософт (низко производительный).
- Сразу же после подключения к Интернету система пытается подтянуть все недостающие драйвера с каталога центра обновлений. Эта функция появилась не так давно. С её помощью можно не переустанавливать систему после замены материнской платы и ЦП.
- Для нормальной работы компьютера нужно установить драйвера чипсета, видеокарты, звуковые и сетевые. Это как минимум. Некоторые производители работают над своим ПО. В компании MSI разработали своё универсальное приложение Dragon Center.
Источник
Содержание
- Мастер установки оборудования windows 10 где находится
- Добавление устройств к компьютеру Windows 10
- Установка нового оборудования
- Что такое «Мастер установки оборудования» Windows 7, как его запустить и использовать для установки драйверов?
- Что такое «Мастер установки оборудования» Windows 7 и для чего он нужен?
- Где находится «Мастер установки оборудования» Windows 7 и ОС новее
- Как вызвать настройщик наиболее быстрым методом?
- Нюансы установки управляющего ПО
- Альтернативные инструменты
Мастер установки оборудования windows 10 где находится
Как запустить мастер нового оборудования?
«Мастер нового оборудования» в ОС Microsoft Windows любой версии может быть запущен автоматически при подключении различных устройств. Но тем не менее, выбранная утилита может быть запущена и вручную.
Вызовем главное меню ОС Microsoft Windows «Пуск» и перейдем к «Панели управления» для того чтобы запустить «Диспетчер нового оборудования» вручную.
Раскроем «Установку оборудования», дважды кликнув мышкой (для Windows XP) или выберем «Диспетчер устройств» (для Windows 7).
Вызовем меню элемента имя_компьютера, кликнув правой кнопкой мышки, где отметим команду «Установить устройство» (для Windows 7).
Вернемся к меню «Пуск» и введем значение hdwwiz в текстовом поле поисковой строчки. Так мы альтернативным способом запустим утилиту «Мастер нового оборудования» (для Windows 7).
Подтвердим, что команда выполнена, нажав на клавишу Enter, после чего нажмем «Далее» в открывшемся окне мастера.
Определим устройства, у которых нет нужных драйверов (они в таком случае имеют знак вопроса) и обновим необходимые драйверы, нажав кнопку «Далее».
Укажем «Добавление нового устройства» для того чтобы установить оборудование, после чего подтвердим сделанный выбор, нажав «Далее».
Далее применим флажок в «Автоматическом поиске новых устройств», либо выберем оборудование в каталоге вручную.
Воспользуемся опцией «Установить с диска». И если понадобится, введем имя диска в соответствующее поле.
Подтвердим свой выбор, нажав кнопку «OK», а затем укажем нужный файл в открывшемся окне.
Вновь подтвердим, что выбор сделан: для этого нажмем «Открыть» и выберем драйверы в следующем окне мастера.
Подтвердим факт установки выбранных драйверов, нажав кнопку «OK», после чего нужно дождаться, пока завершится процесс.
Вызовем меню «Моего компьютера», кликнув правой кнопкой мышки, если есть необходимость в восстановлении исходного драйвера устройства, после чего укажем пункт «Свойства».
Перейдем к закладке «Диспетчер устройств» нового диалогового окна и выберем устройство из списка.
Воспользовавшись опцией «Свойства», перейдем к закладке «Драйвер» следующего окна.
Нажав кнопку «Возврат драйвера», дожидаемся, пока завершится процесс восстановления.
Добавление устройств к компьютеру Windows 10
Привет ! Мы продолжаем разбирать операционную систему Windows 10 ! Сегодня вы узнаете как добавлять устройства к компьютеру Windows 10. Вы сможете добавлять к компьютеру телевизоры, принтеры, сканеры, смартфоны и т.д. Чтобы добавить устройство на свой компьютер, внизу экрана слева откройте меню «Пуск». В открывшемся окне, в списке всех приложений, внизу списка, откройте вкладку «Служебные Windows». В открывшемся списке нажмите на вкладку «Панель управления».
Далее, на странице «Панель управления» нажмите на вкладку «Оборудование и звук».
Далее, на странице «Оборудование и звук», нажмите вверху на вкладку «Добавление устройства».
Далее, у вас откроется окно «Добавление устройства». Дождитесь пока ваше устройство покажется в данном окне. Затем выделите устройство и нажмите на кнопку — Далее.
Далее, у вас откроется окно «Подключение к устройству». На устройстве, которое вы подключаете, должна появится инструкция для подключения. Следуйте инструкции.
Установка нового оборудования
Когда вы устанавливаете в ваш компьютер новое оборудование, при запуске Windows система автоматически определяет его наличие и пытается установить необходимое для его работы. Однако если по каким-то причинам автоматического определения нового оборудования не произошло, вы можете запустить мастер установки оборудования самостоятельно. Следует отметить, что автоматически не распознаются чаще всего очень старые или очень новые устройства. Старые устройства не поддерживают автоматическое распознавание, а новые устройства просто не известны Windows XP, так как появились после выпуска системы. Иногда не могут быть опознаны некоторые экзотические устройства, не получившие широкого распространения. Следует также учитывать, что некоторые устройства могут быть не совместимы с Windows XP. В таком случае ничего сделать нельзя, и установить устройство у вас не получится. Если же устройство в принципе должно работать в системе Windows XP, но автоматически нужные драйверы не установились, следует воспользоваться услугами мастера установки оборудования.
Откройте панель управления и выберите ссылку Принтер и другое оборудование (Printer and Other Hardware), после чего в панели задач выберите ссылку Установка оборудования (Add Hardware). Появится первый диалог мастера установки оборудования (Рис. 16.21).
Рис. 16.21. Приветствие и выбор устройства
Нажмите кнопку Далее (Next), чтобы продолжить работу. Будет произведен поиск установленного оборудования, и результаты этого поиска будут отображены в виде списка в следующем диалоге мастера установки оборудования (Рис. 16.21, справа). Устройства, для которых не установлены драйверы или которые работают с ошибками, в этом списке имеют знак вопроса. Выбрав такое устройство и нажав кнопку Далее (Next), вы продолжите работу мастера в режиме обновления драйверов для оборудования. Если вы добавляете новое оборудование, то выберите элемент Добавление нового устройства (Add New Hardware Device) и нажмите кнопку Далее (Next). Появится следующий диалог мастера, который предлагает вам осуществить автоматический поиск новых устройств (Рис. 16.22). Режим автоматического поиска предлагается по умолчанию и помечен как рекомендуемый для использования. Однако если вы точно знаете модель вашего устройства, можно выбрать его из списка, тем самым не тратя лишнего времени на поиск. Если переключатель установлен в режим автоматического поиска и нажата кнопка Далее (Next), то следующий диалог отобразит прогресс-индикатор, иллюстрирующий процесс поиска (Рис. 16.22, справа). По окончании поиска его результаты будут отображены в диалоге мастера.
Рис. 16.22. Приветствие и выбор устройства
Иногда программа не может автоматически обнаружить новое устройство. В этом случае нажмите кнопку Назад (Back), чтобы вернуться к выбору режима добавления и установить переключатель в положение Выбор оборудования из списка (Manually Select from list). Теперь снова нажмите кнопку Далее (Next). Появится следующий диалог мастера, отображающий список групп устройств (Рис. 16.23).
Рис. 16.23. Выбор группы оборудования и модели
Выберите в списке группу, к которой относится ваше устройство. Если такой группы в списке нет, выберите элемент Показать все устройства (List All Devices). После выбора группы устройств нажмите кнопку Далее (Next), чтобы отобразить следующий диалог мастера (Рис. 16.23).
Диалог содержит список производителей и список моделей выбранной группы оборудования. Сначала в списке производителей выберите фирму-производителя вашего оборудования, а затем в списке моделей выберите его модель. Обратите внимание, что слева от названий моделей модемов расположен значок zzzz . Это значок цифровой подписи, говорящий о том, что работа данного оборудования испытана в системе Windows XP. Может так случиться, что вы не найдете в этих списках ваше оборудование. Тогда придется воспользоваться дискетой или компакт-диском, который должен присутствовать в комплекте поставки оборудования. Для использования дискеты нажмите кнопку Установить с диска (Have disk). Появится диалог выбора папки и диска. Вставьте дискету, которая должна быть в комплекте поставки оборудования, и нажмите кнопку ОК, чтобы закрыть диалог. Если драйвер устройства находится на компакт-диске, то укажите букву диска в поле ввода и затем нажмите кнопку ОК. В появившемся диалоге выбора файла выберите нужный файл и нажмите кнопку Открыть (Open), чтобы открыть файл и закрыть диалог поиска. Появится новый диалог, показывающий, драйверы каких устройств есть на диске. Выберите драйвер устройства и нажмите кнопку ОК, чтобы продолжить установку. В зависимости от типа устанавливаемого оборудования возможно появление еще нескольких диалогов мастера установки для указания, специфических параметров оборудования. По окончании работы мастера новое оборудование будет установлено на ваш компьютер, и вы можете приступать к работе с ним.
После установки нового драйвера, даже если вы все делали правильно, оборудование может работать неправильно, или система будет работать нестабильно. Операционная система Windows XP позволяет отменить установку драйвера устройства и вернуться к предыдущему драйверу. Чтобы вернуться к предыдущему работоспособному драйверу устройства, следует на рабочем столе щелкнуть правой кнопкой мыши на значке Мой компьютер (My Computer), чтобы отобразить вспомогательное меню. В этом меню выберите команду Свойства (Properties). В появившемся диалоге выберите вкладку Диспетчер устройств (Device Manager). Далее выберите в списке устройство, драйвер которого вы хотите вернуть, и нажмите кнопку Свойства (Properties). В появившемся диалоге выберите вкладку Драйвер (Driver) и нажмите кнопку Возврат драйвера (Rollback Driver). Будет восстановлена предыдущая версия драйвера устройства.
Когда вы обновляете драйверы устройств, система запоминает последний работоспособный драйвер. Это происходит автоматически во время каждой загрузки системы Windows. Если у вас возникнут проблемы с новыми драйверами и вы не сможете загрузить систему, чтобы выполнить возврат драйвера, следует воспользоваться средством последней удачной конфигурации. Для этого во время загрузки следует нажать клавишу Щ на клавиатуре, чтобы выбрать особые режимы загрузки. В появившемся меню следует выбрать конфигурацию, называемую Последняя известная удачная (Last Known Good). Компьютер успешно загрузится, и вы можете принять решение о том, что делать дальше, уже работая в Windows.
Что такое «Мастер установки оборудования» Windows 7, как его запустить и использовать для установки драйверов?
По всей видимости, любой пользователь Windows-систем попадал в ситуации, когда ему нужно было использовать специальные средства ОС для распознавания новых устройств, подключаемых к компьютеру или ноутбуку в первый раз. Соответственно, для корректной работы любого подключенного устройства, будь то самая обычная флешка или мобильный девайс, необходимо установить драйвер. При этом совершенно необязательно выполнять такие операции вручную, поскольку во всех ОС этого семейства имеется специальный апплет, называемый «Мастером установки» оборудования». В Windows 7 или в подобных системах использовать его очень просто. Давайте кратко остановимся на некоторых важных вопросах, касающихся того, для чего нужен этот инструмент, где он находится в системе, как его активировать при необходимости и выполнить требуемые операции.
Что такое «Мастер установки оборудования» Windows 7 и для чего он нужен?
Пояснить, что представляет собой это универсальное средство можно на самом простом примере.
Вы замечали, что когда вы впервые подключаете к компьютеру или лэптопу ту же флешку, которая ранее никогда не использовалась, в системном трее появляется всплывающее уведомление о том, что найдено новое оборудование, а «Мастер установки оборудования» Windows 7 или любой другой ОС начинает самостоятельно инициализировать накопитель, устанавливать драйверы для корректной работы и выполнять настройку подключенного устройства. Все эти процессы практически полностью автоматизированы.
Но ведь бывают же случаи, когда вы используете нестандартное устройство, которое система самостоятельно распознать не может (не говоря уже о том, чтобы установить именно тот драйвер, который обеспечит полную его функциональность). В этом случае нужно четко понимать, где в Windows 7 находится «Установка оборудования», чтобы запустить этот инструмент и установить управляющее программное обеспечение самостоятельно. Как это сделать? Ничего сложного!
Где находится «Мастер установки оборудования» Windows 7 и ОС новее
Считается, что одним из основных методов запуска этого системного инструмента является его прямой вызов из специального «Диспетчера устройств», представляющего собой средство мониторинга и управления всем «железом» и некоторыми специфичными виртуальными устройствами, которые имеются на компьютере.
Устройство, для которого по каким-то причинам драйвер систем самостоятельно установить не удалось, обычно помечается специальным значком желтого цвета с восклицательным знаком.
Для запуска «Мастера установки нового оборудования» в Windows 7 и во всех аналогичных ОС вам достаточно выбрать в меню ПКМ при выделении проблемного компонента пункт обновления драйвера, после чего и запустится данный инструмент. О правильной установке управляющих компонентов речь пойдет чуть-чуть позже, а пока в качестве отступления стоит остановиться на некоторых вариантах действий, позволяющих упростить себе работу.
Как вызвать настройщик наиболее быстрым методом?
Вызывать «Мастера установки оборудования» в Windows 7 вышеописанным методом целесообразно не всегда, поскольку вам придется выполнять несколько совершенно ненужных операций.
Проще всего воспользоваться консолью «Выполнить» и прописать в ней сокращение hdwwiz, которое соответствует названию исполняемого файла запуска данного апплета (он находится в системной директории System32), что позволяет даже просто выполнить старт файла с запуском от имени админа, что, правда, крайне неудобно.
Нюансы установки управляющего ПО
Теперь стоит сказать несколько слов об использовании «Мастера установки оборудования» в Windows 7 и подобных ОС. После старта у вас будет два варианта действий: либо положиться на автоматическое распознавание нового или нерабочего устройства с последующей установкой необходимого программного обеспечения, либо осуществить ручное задание типа устройства или его производителя. Поискать драйвера можно и на компьютере, и в интернете (если требуется выполнить обновление драйвера). А вот если системе найти обновленный или полностью соответствующий драйвер найти не удастся, она предложит вам установить его с диска (при этом нужно будет подключить носитель с пакетом оригинального ПО и указать путь к папке драйвера).
Также, если вы точно знаете тип устройства (CD/DVD-ROM, съемный накопитель, сетевой адаптер и т. д.) можно выбрать его из списка вручную, указав даже производителя. Если же и в этой ситуации устройство распознано не будет, можно отобразить только совместимое оборудование, драйверы которого с проблемным компонентом будут работать ничуть не хуже, нежели в случае с оригинальным ПО.
Альтернативные инструменты
Как уже понятно, использовать собственные средства системы целесообразно только в случае первого подключения нового оборудования или в ситуациях, когда требуется установить старое устройство, если обновленный драйвер негативно повлиял на его работу. Но вот автоматически обновлять драйверы ни одна Windows-система не умеет.
Поэтому намного практичнее использовать специальные программы наподобие DriverPack Solution или Driver Booster, первая из которых имеет собственный набор, включающий огромную базу драйверов, которая, кстати, намного обширнее, чем набор Windows, а вторая позволяет производить автоматический поиск отсутствующих или обновленных драйверов в интернете с последующей инсталляцией, загружая необходимое ПО непосредственно с официальных ресурсов производителей «железа» или разработчиков их управляющих программных компонентов.
Само собой разумеется, что инсталляция всего найденного ПО или только выбранных драйверов будет осуществлена без вашего непосредственного вмешательства в работу программ (нужно всего лишь дать подтверждение, а по окончании выполнить полный рестарт системы). Как уже многие сообразили, использование именно таких приложений выглядит максимально удобным и комфортным.
Примечание: если ни одним из вышеуказанных способов найти максимально соответствующий девайсу драйвер найти не удалось, можете воспользоваться информационными строками, содержащими сведения о его идентификаторах, а затем выполнить поиск программного обеспечения именно по ним, воспользовавшись специализированными онлайн-ресурсами, содержащими такие базы данных, или непосредственно сайтами производителей «железа». Если по максимально информационной строке поиск выполнить не получится, можно поискать идентичные совместимые драйверы.
На этой странице мы собрали предыдущие выпуски драйверов для видеокарт NVIDIA GeForce. Они могут пригодиться вам в случае, если более поздние версии не устанавливаются, или работают с ошибками. Особенно это актуально, если у вас старая модель видеоадаптера или старая система Windows. Выбрав версию из предложенных ниже, вы перейдете на страницу загрузки, где сможете скачать необходимый драйвер для стационарного компьютера или ноутбука с вашей операционной системой. Все выпуски стабильные (не бета) и имеют сертификат WHQL.
| Версия драйвера | Дата выхода | Ссылка на страницу |
|---|---|---|
| GeForce 516.94 WHQL | 09.08.2022 | Перейти |
| GeForce 512.95 WHQL | 24.05.2022 | Перейти |
| GeForce 511.23 WHQL | 14.01.2022 | Перейти |
| GeForce 496.49 WHQL | 26.10.2021 | Перейти |
| GeForce 472.12 WHQL последняя для Windows 7, 8, 8.1 |
20.09.2021 | Перейти |
| GeForce 466.77 WHQL | 10.06.2021 | Перейти |
| GeForce 465.89 WHQL | 30.03.2021 | Перейти |
| GeForce 461.40 WHQL | 26.01.2021 | Перейти |
| GeForce 457.30 WHQL | 09.11.2020 | Перейти |
| GeForce 456.38 WHQL | 17.09.2020 | Перейти |
| GeForce 452.06 WHQL | 17.08.2020 | Перейти |
| GeForce 451.48 WHQL | 24.06.2020 | Перейти |
| GeForce 446.14 WHQL | 27.05.2020 | Перейти |
| GeForce 445.87 WHQL | 15.04.2020 | Перейти |
| GeForce 442.74 WHQL | 19.03.2020 | Перейти |
| GeForce 442.19 WHQL | 03.02.2020 | Перейти |
| GeForce 441.87 WHQL | 06.01.2020 | Перейти |
| GeForce 441.41 WHQL | 26.11.2019 | Перейти |
| GeForce 436.48 WHQL | 01.10.2019 | Перейти |
| GeForce 436.30 WHQL | 10.09.2019 | Перейти |
| GeForce 431.60 WHQL | 23.07.2019 | Перейти |
| GeForce 430.86 WHQL | 27.05.2019 | Перейти |
| GeForce 430.64 WHQL | 09.05.2019 | Перейти |
| GeForce 425.31 WHQL | 11.04.2019 | Перейти |
| GeForce 419.67 WHQL | 25.03.2019 | Перейти |
| GeForce 419.17 WHQL | 22.02.2019 | Перейти |
| GeForce 417.71 WHQL | 15.01.2019 | Перейти |
| GeForce 417.35 WHQL | 12.12.2018 | Перейти |
| GeForce 416.94 WHQL | 13.11.2018 | Перейти |
| GeForce 416.34 WHQL | 11.10.2018 | Перейти |
| GeForce 411.70 WHQL | 27.09.2018 | Перейти |
| GeForce 411.63 WHQL | 19.09.2018 | Перейти |
| GeForce 399.07 WHQL | 27.08.2018 | Перейти |
| GeForce 398.82 WHQL | 01.07.2018 | Перейти |
| GeForce 398.36 WHQL | 26.06.2018 | Перейти |
| GeForce 398.11 WHQL | 05.06.2018 | Перейти |
| GeForce 397.93 WHQL | 24.05.2018 | Перейти |
| GeForce 397.64 WHQL | 09.05.2018 | Перейти |
| GeForce 397.31 WHQL | 25.04.2018 | Перейти |
| GeForce 391.35 WHQL последняя для 32-битных Windows |
27.03.2018 | Перейти |
| GeForce 391.24 WHQL | 20.03.2018 | Перейти |
| GeForce 391.01 WHQL | 26.02.2018 | Перейти |
| GeForce 390.77 WHQL | 29.01.2018 | Перейти |
| GeForce 390.65 WHQL | 08.01.2018 | Перейти |
| GeForce 388.71 WHQL | 20.12.2017 | Перейти |
| GeForce 388.13 WHQL | 30.10.2017 | Перейти |
| GeForce 388.00 WHQL | 23.10.2017 | Перейти |
Сохраните страницу или поделитесь
Отчим переезжает на десятку, компьютер старенький, но в целом вытянуть может. Естественно, начались проблемы с драйверами. У большей части железа «потолок» это 8.1, по понятным причинам. Наибольшую проблему представляет видеокарта, ATI Radeon 4850. У меня когда-то была такая же, и при переезде на десятку чуда не случилось, благо довольно скоро обновился на нормальную. Собственно, я бы не стал сейчас возиться и просто воткнул 8.1, но желание клиента закон.
Для начала решил взять нахрапом и просто поставить «родные» с диска под висту. Встали нормально, но впоследствии всплыл неприятный баг: при прожатии пуска через некоторое время начинали ломаться окна, исчезать подложки, наслаиваться друг на друга и т.д.
Откатил.
После попробовал взять дрова с оф. сайта под семерку в режиме совместимости. Те попросту не захотели запускаться, заявив что поломаны. Аналогичная установка первых дров, с диска, результатов не принесла.
Есть возможность еще как-то извернуться и воткнуть драйвер? От него в целом немного требуется, игрушки человеку не нужны, лишь бы нормально браузер и текстовый редактор работал, разрешение не встает.
__________________
Помощь в написании контрольных, курсовых и дипломных работ, диссертаций здесь
Щелкните проблемное устройство в списке в окне диспетчера устройств. Затем щелкните «Действие» в строке меню диспетчера устройств и выберите «Добавить устаревшее оборудование» в раскрывающемся меню. Мастер установки оборудования проведет вас через этапы установки нового оборудования и, при необходимости, установки нового драйвера.
Как загрузить устаревшие драйверы?
Драйверы Legacy USB можно загрузить, щелкнув ссылку выше под названием «Драйвер Legacy HD04 USB». Кроме того, они доступны на веб-сайте FTDI по адресу http://www.ftdichip.com/FTDrivers.htm. Выберите тип драйвера VCP (виртуальный COM-порт) для загрузки.
Как установить устаревшее оборудование?
Чтобы установить такое оборудование, выполните следующие действия.
- Откройте Диспетчер устройств.
- На вкладке «Действие» нажмите «Добавить устаревшее оборудование».
- На странице «Добро пожаловать в мастер установки оборудования» нажмите «Далее».
- Выберите один из следующих вариантов:…
- Следуйте инструкциям мастера, чтобы завершить настройку оборудования и предоставить драйвер по запросу.
Чтобы установить драйвер вручную, вам необходимо сделать следующее:
- Откройте диспетчер устройств. …
- Появится диспетчер устройств. …
- Выберите опцию «Искать на моем компьютере драйверы». …
- Выберите вариант «Разрешить мне выбрать из списка драйверов устройств на моем компьютере».
- Нажмите кнопку «Установить с диска».
- Откроется окно «Установить с диска».
Что такое устаревший драйвер?
Фильтры. Программная процедура, используемая для поддержки устаревшего периферийного интерфейса.. До того, как интерфейс USB стал повсеместным, на ПК было несколько типов розеток, которые больше не встречаются на современных машинах. См. Драйвер и операционная система.
Как установить драйвер вручную?
Водитель
- Перейдите в Панель управления и откройте Диспетчер устройств.
- Найдите устройство, на которое вы пытаетесь установить драйвер.
- Щелкните устройство правой кнопкой мыши и выберите свойства.
- Выберите вкладку «Драйвер» и нажмите кнопку «Обновить драйвер».
- Выберите «Искать на моем компьютере драйверы».
- Позвольте мне выбрать из списка драйверов устройств на моем компьютере.
Windows 10 автоматически загружает и устанавливает драйверы для ваших устройств при первом их подключении. Несмотря на то, что в каталоге Microsoft имеется огромное количество драйверов, они не всегда являются последней версией, и многие драйверы для конкретных устройств не найдены. … При необходимости вы также можете установить драйверы самостоятельно.
Что такое устаревшее устройство?
Наследие — это жаргонный термин, обозначающий технологии, которые уже используются в организации: старые вещи в отличие от новых. … «Устаревшее устройство» — это существующее (и, возможно, устаревшее) аппаратное устройство, такое как компьютер или телефонный сервер. Многие инженеры-программисты считают устаревшие системы потенциально проблемными.
Как вручную добавить устройство в Windows 10?
Добавление оборудования и периферийных устройств
- Открыть настройки.
- Нажмите на устройства.
- Щелкните Bluetooth и другие устройства.
- Нажмите кнопку «Добавить Bluetooth или другие устройства». …
- Выберите тип устройства, которое вы пытаетесь добавить, в том числе:…
- Выберите устройство из списка обнаружения.
- Следуйте простым инструкциям на экране, чтобы завершить настройку.
Как установить устаревшее оборудование в Windows 7?
В Windows 7 введите Диспетчер устройств. Выберите самое верхнее устройство (аккумулятор, компьютер и т. Д.) В списке. Нажмите «Действие» вверху, затем «Добавить устаревшее оборудование».
Как принудительно установить графический драйвер?
Откройте Диспетчер устройств.
- Откройте диспетчер устройств. В Windows 10 щелкните правой кнопкой мыши значок «Пуск» в Windows или откройте меню «Пуск» и найдите «Диспетчер устройств». …
- Дважды щелкните установленный адаптер дисплея в диспетчере устройств.
- Перейдите на вкладку Драйвер.
- Проверьте правильность полей версии драйвера и даты драйвера.
Почему мои драйверы не устанавливаются?
Установка драйвера может завершиться неудачно по ряду причин. Пользователи могут запускать в фоновом режиме программу, которая мешает установке.. Если Windows выполняет фоновое обновление Windows, установка драйвера также может завершиться ошибкой.
Как обойти драйверы в Windows 10?
«Лучший драйвер» переопределяет Windows 10
- Щелкните строку поиска рядом с меню «Пуск».
- Введите «Устранение неполадок» без кавычек и нажмите «Устранение неполадок».
- Нажмите «Просмотреть все» на левой панели экрана.
- Щелкните Оборудование и устройства.
- Нажмите «Далее» и следуйте инструкциям, чтобы запустить средство устранения неполадок.

Очередной пакет программного обеспечения для видеокарт NVIDIA GeForce был выложен производителем 5 марта 2019 года. Драйвер с индексом 419.35 получил сертификат WHQL и поддерживает работу видеокарт стационарных компьютеров и ноутбуков. Данный релиз предлагает улучшенный геймплей в проектах Tom Clancy’s The Division 2, Apex Legends, а также Devil May Cry 5. Вместе с этим новый выпуск получил […]

Очередное обновление игровых драйверов линейки GeForce компания NVIDIA выпустила 12 декабря 2018 года. Стабильная версия получила порядковый номер 417.35 и сертификат соответствия WHQL. Ключевой особенностью данного выпуска стала поддержка DLSS технологии сглаживания в игре Final Fantasy XV: Windows Edition. Новый алгоритм сглаживания DLSS (Deep Learning Super-Sampling) получили видеокарты последней серии GeForce RTX. Данный метод сглаживания является логическим […]

Как известно, релиз нового игрового проекта Battlefield V намечен на 20 ноября 2018 года. В связи с предстоящим событием компания NVIDIA обновила пакет драйверов для своих игровых видеокарт серии GeForce. Версия 416.81 WHQL была опубликована 8 ноября и специально оптимизирована для нового игрового проекта. Помимо специальной оптимизации также были исправлены ошибки, обнаруженные в предыдущих версиях […]

11 октября 2018 года компании NVIDIA опубликовала очередной выпуск Game Ready драйверов с сертификатом WHQL и порядковым номером 416.34. Представленный выпуск обеспечивает работу видеокарт семейства GeForce GTX и RTX и предлагает пользователям видеоадаптеров NVIDIA «наилучший игровой процесс». Пакет драйверов имеет поддержку обновления Windows 10 October 2018. Улучшена работа игр Call of Duty: Black Ops 4, GRIP и SOULCALIBUR VI. Исправлены недостатки прошлых […]

10 сентября компании NVIDIA сообщила о выходе очередного выпуска Game Ready драйверов стандарта WHQL с порядковым номером 399.24. Новый выпуск предназначен для видеокарт семейства GeForce и предлагает их пользователям «наилучший игровой процесс». В частности, драйвер оптимизирован для таких игр, как новая Shadow of the Tomb Raider, Pro Evolution Soccer 2019, Assetto Corsa Competizione, Call of Duty: Black Ops […]

27 августа 2018 года разработчики программного обеспечения компании NVIDIA представили очередной выпуск драйверов Game Ready с сертификатом WHQL и порядковым номером 399.07. Указанный выпуск предназначен для видеокарт серии GeForce и предоставляет «наилучший игровой процесс» в игровых приложениях. В частности, оптимизированы такие игры, как F1 2018, Battlefield V (Open Beta), Pro Evolution Soccer 2019, Immortal: Unchained, Switchblade и Strange Brigade. Традиционно […]
Оформлю инструкцию по установке старых версий Catalyst в Windows 10:
I. Установить Windows 10 при выключенном интернете.
II. Если устанавливать планируется Catalyst версии для Windows 7, то нужно включить в Десятке компонент .NET Framework 3.5. В оффлайне это делается командой:
DISM /Online /Enable-Feature /FeatureName:NetFx3 /All /LimitAccess /Source:H:sourcessxs
где на месте H следует подставить букву DVD диска с дистрибутивом Windows 10.
III. Запустить установку выбранного Catalyst в режиме совместимости с той Windows, для которой он предназначен. Или воспользоваться одним из следующих перепакованных дистрибутивов (для них выставлять совместимость не требуется):
а) Catalyst 13.4 Legacy — для одиночных карт серий HD 2000 — HD 4000 (не требует .NET Framework 3.5).
б) Catalyst 12.5 beta * — для гибридной, переключаемой графики HD 2000 — HD 7000 (ССС требует .NET Framework 3.5).
в) Catalyst 9.3 * — для одиночных карт Radeon 9500-9800 и карт X-серии (ССС требует .NET Framework 3.5).
IV. Для Pro и Enterprise редакций Win10: посмотреть в «Диспетчере устройств» Hardware Id своей видеокарты
[Показать] скрин
Запустить «Редактор групповой политики» ([Win] + [R] и выполнить gpedit.msc), и запретить в нём обновление драйвера для вашей карты (или карт):
[Показать] скрин
Как «тонко» запретить в Home редакции, даже и не знаю. Если только полностью вырубить службу Центра обновления.
V. Для корректной работы CCC для Windows 7, вместо дефолтного его автозапуска через реестр, вида:
Код:
HKEY_LOCAL_MACHINESOFTWAREWow6432NodeMicrosoftWindowsCurrentVersionRun
"StartCCC"="С:Program Files (x86)ATI TechnologiesATI.ACECore-StaticCLIStart.exe" MSRun
(пример для x64 системы) нужно создать аналогичную задачу, но уже в «Планировщике заданий», и присвоить ей наивысшие права.
По идее, всё! Интернет можно включать. Драйверы в Windows Update всё равно будут предложены и закачаны с узла, но установлены не будут.
* Как следует работу на Windows 10 проверил только для Catalyst 13.4 Legacy! Так же был опробован и Catalyst 12.5 beta + апдейт WHLQ драйвером 8.97.10.0006, но не на переключаемой графике:
Однако дистрибутив судя по .inf и компонентам ориентирован именно на гибридные связки. Правда, с учётом, что драйвер даже для Win8 из состояния беты не вышел, насколько корректно он будет работать в Десятке, вопрос. Кто попробует отпишитесь. Catalyst 9.3 в Win10 на DX9 картах не пробовал вовсе, за неимением соответствующего железа. Но в Windows 8 он работал отлично. Отлично работает и в Win10, но там проверял уже на DX10 карте — HD 3870.
Catalyst 9.3 — это последний драйвер основной ветки с поддержкой DX9 карт. Так же на его основе были выпущены 9.8 Legacy и 10.2 Legacy.
Catalyst 12.5 beta — последний драйвер основной ветки с поддержкой DX10 карт. На его основе были выпущены Legacy: 12.6, 13.1, 13.4 и 13.9.
Если после установки Catalyst 10.2 Legacy в Windows 10 1909 или новее недоступен OpenGL, вероятно может помочь замена системных glu32.dll и opengl32.dll на аналоги из 1903 (ссылка на оригинальный пост).

При поиске и обновлении драйверов, бывает так, что новый драйвер начинает работать нестабильно: вызывает конфликты, ошибки, некорректно выполняет некоторые функции и т.д.
В этом случае рекомендуется откатиться на старый предыдущий драйвер, который до этого работал в нормальном режиме. Отмечу, что даже если вы не сделали 👉 бэкап драйверов (или 👉 точки восстановления в Windows) — все равно, в большинстве случаев, можно все восстановить (т.к. Windows не удаляет старый драйвер, и он остается в списке доступных на ПК).
В этой статье покажу на нескольких примерах, как это можно сделать. 👌
👉 Дополнение!
Возможно, вам пригодится статья о том, как удалить старые (или ненужные) драйвера.
*
Содержание статьи
- 1 Способы восстановить старый драйвер
- 1.1 Через диспетчер устройств
- 1.1.1 Вариант №1
- 1.1.2 Вариант №2
- 1.2 С помощью восстановления системы
- 1.3 С помощью спец. утилит для бэкапа драйверов
- 1.1 Через диспетчер устройств
→ Задать вопрос | дополнить
Способы восстановить старый драйвер
Через диспетчер устройств
Вариант №1
Через 👉 диспетчер устройств можно откатить драйвер двумя способами. Первый мне нравится тем, что при откате вы сможете вручную выбрать ту версию драйвера, которая вам нужна. Покажу на примере, как можно восстановить старый рабочий драйвер на видеокарту. И так…
Сначала открываем 👉 диспетчер устройств. Для этого зайдите в 👉 панель управления, введите в поиск «устройств» и среди найденных результатов будет ссылка на нужный диспетчер (см. скриншот ниже 👇).
Открываем диспетчер устройств из панели управления
Далее найдите в списке устройство, для которого нужно восстановить драйвер. Затем щелкните по нему правой кнопкой мышки и в меню выберите функцию «Обновить драйвер» (как на примере ниже 👇).
Диспетчер устройств — обновить видеодрайвер
После чего появиться меню с выбором: произвести автоматический поиск или вручную на этом ПК. Выбираем второй вариант (см. пример ниже 👇).
Поиск драйверов на этом ПК
Далее Windows предложит указать место на диске. Вместо указания, сразу же нажмите вариант «Выбрать драйвер из списка доступных драйверов на компьютере» (см. скриншот ниже 👇).
Выбор драйвера из доступных на ПК
Если у вас на ПК было несколько версий драйверов — сейчас вы должны увидеть их список. Ориентируйтесь по датам, версиям и названию. Выбрав любую из версий, согласитесь с установкой.
Выбираем из списка, ориентируясь по дате и версии
Всё! 😉
Экран должен моргнуть, а после чего увидите сообщение об успешном (или не успешном) завершении операции. Пример представлен ниже. 👇
Система Windows успешно обновила драйвера!
*
Вариант №2
Можно откатить драйвер по-другому: найдя нужное устройство в диспетчере устройств, откройте его свойства.
Свойства (ПКМ по любому из устройств)
В свойствах перейдите во вкладку «Драйвер» — в нижней части окна должна быть кнопка «Откатить».
Отмечу, что она не всегда бывает активной (даже если вы недавно обновляли драйвер). Поэтому, рекомендую сначала пробовать первый вариант отката (описанный выше), а затем этот.
Откатить драйвер (если устройство не работает после обновления)
*
С помощью восстановления системы
Если у вас есть 👉 точки восстановления системы (а по умолчанию Windows их делает (кроме некоторых версий)), то можно попробовать откатиться на старый драйвер с помощью восстановления системы.
*
Как посмотреть, есть ли точки восстановления и запустить восстановление системы:
- зайти в панель управления Windows по адресу: Система и безопасностьСистема;
- в меню слева щелкнуть по ссылке «Защита Системы»;
Защита системы / Windows 10
- далее во вкладке «Защита системы» нажмите по кнопке «Восстановить»;
Вкладка «Защита системы»
- после вам будут представлены точки восстановления (если, конечно, они у вас есть). По умолчанию, Windows берет самую новую (последнюю), но она не всегда подойдет. Рекомендую выбрать вручную ту точку, когда у вас все работало в нормальном режиме.
👉 Дополнение!
О том, как восстановить Windows (по шагам и разными способами), можете узнать из одной небольшой инструкции: https://ocomp.info/vosstanovlenie-windows-10.html
*
С помощью спец. утилит для бэкапа драйверов
Не мог не отметить и этот способ в данной статье… 😉
Правда, для того чтобы им воспользоваться, необходимо заранее сделать бэкап (возможно, кому-то способ пригодится на будущее).
*
Суть работы примерно следующая:
- устанавливаете спец. утилиту для бэкапа, например, 👉 Double Driver (или универсальные программы для обновления драйверов: Driver Booster, 3D Chip, SlimDrivers, Driver Genius и пр. У них также есть эта функция). Все эти утилиты можно найти здесь: 👉 https://ocomp.info/update-drivers.html;
- запускаете утилиту и делаете бэкап;
В качестве примера. Создание бэкапа драйверов в Double Driver
- далее можете переустановить систему, удалять или обновлять драйвера, программы и т.д. В общем, проводить любые «опыты» над системой;
- если вдруг захотите вернуться к своим прежним старым драйверам — просто запустите снова спец. утилиту и достанете их из архива, который был предварительно создан. Удобно?!
В качестве примера: восстановить всё!
*
👉 Дополнение!
О том, как пошагово создать бэкап, а в последствии восстановить из него драйвера, расскажет вот эта запись.
*
На этом пока всё.
За дополнения по теме — заранее благодарю.
Удачи!
👋
Первая публикация: 03.03.2018
Корректировка: 10.07.2021


Полезный софт:
-
- Видео-Монтаж
Отличное ПО для создания своих первых видеороликов (все действия идут по шагам!).
Видео сделает даже новичок!
-
- Ускоритель компьютера
Программа для очистки Windows от «мусора» (удаляет временные файлы, ускоряет систему, оптимизирует реестр).
Вы видите значок громкости с красным крестообразным значком на панели задач в Windows 10? Если вы наведете на него курсор, вы также должны увидеть уведомление об ошибке «Устройство вывода звука не установлено».
Обычно это происходит, когда ваш компьютер не может обнаружить аудиоустройство из-за поврежденных, устаревших или несовместимых аудиодрайверов. Что еще хуже, вы не будете слышать никакого звука, пока не решите проблему.
Если перезагрузка компьютера ничего не дает, то следующие советы по устранению неполадок должны помочь вам исправить ошибку «Устройство вывода звука не установлено» в Windows 10.
Запустите средство устранения неполадок со звуком
Windows 10 поставляется со встроенным средством устранения неполадок со звуком, которое может автоматически обнаруживать и устранять проблемы, связанные со звуком на вашем компьютере. Лучше сначала запустить это, прежде чем углубляться в остальные исправления.
1. Откройте меню «Пуск» и выберите «Настройка».
2. Выберите «Обновление и безопасность».
3. Перейдите на боковую вкладку «Устранение неполадок».
4. Выберите Дополнительные средства устранения неполадок.
5. Выберите «Воспроизведение звука». Затем нажмите кнопку «Запустить средство устранения неполадок».
Следуйте инструкциям на экране, чтобы исправить проблемы с аудиоустройством на вашем компьютере. Если средство устранения неполадок просит вас выбрать между несколькими аудиоустройствами, запускайте его повторно для каждого из них.
Отключите и снова подключите внешнее устройство вывода звука
Есть ли у вас внешнее устройство вывода звука (например, наушники), физически подключенное к вашему компьютеру? Попробуйте удалить это. Затем перезагрузите компьютер и снова подключите его. Если это не помогло, продолжайте исправлять остальные.
Удалить и переустановить аудиоустройство
Удаление и переустановка аудиоустройства / звуковой карты на вашем компьютере — это эффективное решение, которое может помочь устранить ошибку «Не установлено устройство вывода звука». Апплет диспетчера устройств в Windows 10 должен помочь вам в этом.
1. Кликните правой кнопкой мыши кнопку «Пуск» и выберите «Диспетчер устройств».
2. Разверните раздел Звуковые, видео и игровые устройства.
3. Кликните правой кнопкой мыши аудиоустройство компьютера и выберите «Удалить устройство».
4. Установите флажок Удалить программное обеспечение драйвера для этого устройства (если доступно) и выберите ОК, чтобы удалить устройство.
5. Разверните звуковые входы и выходы секции и повторить шаги 3 — 4.
6. Перезагрузите компьютер. Это должно побудить ваш компьютер переустановить аудиоустройство.
7. Снова откройте диспетчер устройств. Вы должны увидеть переустановленное аудиоустройство в списке под разделами «Звуковые, видео- и игровые контроллеры» и «Аудиовходы и выходы». Если нет, кликните правой кнопкой мыши пустую область и выберите Сканировать на предмет изменений оборудования.
Если переустановка аудиоустройства устранила проблему, вы должны увидеть полнофункциональный значок громкости на панели задач.
Обновите аудиодрайверы
Попробуйте обновить аудиодрайверы на вашем компьютере. Перейдите на сайт производителя устройства, укажите правильную марку и модель звуковой карты и загрузите последние версии драйверов.
Затем либо установите их самостоятельно, либо пусть Windows 10 сделает это за вас через диспетчер устройств. Если вы предпочитаете второй метод, выполните следующие действия.
1. Кликните правой кнопкой мыши меню «Пуск» и выберите «Диспетчер устройств».
2. Разверните раздел Звуковые, видео и игровые устройства.
3. Кликните правой кнопкой мыши аудиодрайвер и выберите «Обновить драйвер».
4. Выберите «Искать драйверы на моем компьютере».
5. Используйте кнопку «Обзор», чтобы найти папку, содержащую загруженные драйверы.
6. Нажмите Далее и следуйте оставшимся подсказкам, чтобы установить новые аудиодрайверы.
Кроме того, вы можете использовать утилиту обновления драйверов для автоматической загрузки и установки правильных аудиодрайверов для вашего компьютера.
Иногда обновление Windows 10 может нарушить работу драйверов аудиоустройства на вашем компьютере. Лучший способ решить эту проблему — установить все последующие инкрементные обновления.
Например, в 2018 году ошибка «Устройство вывода звука не установлено» появлялась на компьютерах с аудиочипсетами на базе Intel из-за неисправного драйвера, вытесненного Центром обновления Windows. Microsoft быстро исправила это, выпустив еще одно небольшое обновление.
1. Откройте меню «Пуск» и выберите «Настройка».
2. Выберите «Обновление и безопасность».
3. Выберите Проверить наличие обновлений.
4. Выберите Загрузить и установить, чтобы обновить Windows 10.
5. Выберите Просмотр дополнительных обновлений (если они отображаются на том же экране). Затем установите флажки рядом с обновлениями, связанными с аудиоустройствами, и выберите «Загрузить и установить».
Установите аудиоустройство как устаревшее оборудование
Если вы не видите драйвер вашего аудиоустройства в списке в диспетчере устройств, вы можете попробовать настроить его как устаревшее устройство. Вы также можете сделать это, если ошибка «Устройство вывода звука не установлено» по-прежнему появляется, несмотря на выполнение описанных выше исправлений.
1. Кликните правой кнопкой мыши кнопку «Пуск» и выберите «Диспетчер устройств».
2. Выберите любой элемент в диспетчере устройств. Затем откройте меню «Действие» и выберите «Добавить устаревшее оборудование».
3. Выберите «Далее» на экране «Добро пожаловать в мастер установки оборудования».
4. Выберите вариант «Установить оборудование, которое я вручную выбрал из списка (Дополнительно)» и нажмите «Далее».
5. Выберите «Звуковые, видео и игровые контроллеры» в качестве типа оборудования и нажмите «Далее».
6. Выберите производителя аудио из списка в левой части экрана. Затем выберите модель с правой стороны. Если у вас есть диск, содержащий драйверы для аудиоустройства, выберите «Установить с диска» и укажите расположение диска. Для продолжения нажмите «Далее».
7. Еще раз нажмите «Далее», чтобы установить аудиоустройство.
8. Нажмите Готово, чтобы завершить процесс установки.
9. Перезагрузите компьютер.
Это помогло? Если нет, давайте посмотрим, что вы можете сделать дальше.
Сбросить Windows 10
Если ни одно из вышеперечисленных исправлений не помогло, попробуйте сбросить Windows 10 до заводских настроек по умолчанию. Возможно, вы имеете дело с глубокой проблемой, связанной со звуком, которую не может исправить только свежий набор настроек Windows. Вы можете сохранить свои данные нетронутыми, но лучше всего создать резервную копию компьютера, прежде чем продолжить.
1. Откройте меню «Пуск» и выберите «Настройка».
2. Выберите «Обновление и безопасность».
3. Перейдите на вкладку Recovery. Под Сбросом этого раздела компьютера выберите кнопку ПУСК, чтобы инициировать процедуру сброса.
Если сброс Windows 10 не помог исправить ошибку «Устройство вывода звука не установлено», вы, вероятно, столкнулись с проблемой, связанной с конкретным устройством. Обратитесь к производителю аудиоустройства за дополнительной помощью.
Диспетчер устройств — это важный инструмент всех версий операционной системы Windows. Он обеспечивает централизованное и организованное представление обо всем установленном оборудовании, которое подключено к компьютеру (мышь, клавиатура, жесткие диски, USB, принтеры и т.д). Все устройства в диспетчере устройств находятся в соответствующих категориях.
Диспетчер устройств используется для обновления драйверов, просмотра проблемных компонентов, выявления конфликтов между различными драйверами и поиск новых устройств подключенных или установленных в компьютер.
Это важный инструмент, который надо использовать при устранении неполадок оборудования компьютера и драйверов. В этой статье я покажу, как открыть и использовать диспетчер устройств Windows.
Содержание
- Как открыть диспетчер устройств Windows 10
- Открыть диспетчер устройств с помощью окна «Выполнить».
- Запустить диспетчер устройств из панели управления Windows
- Открыть диспетчер устройств из командной строки
- Как использовать диспетчер устройств Windows 10
- Просмотр установленного оборудования
- Просмотр скрытых устройств в диспетчере устройств
- Просмотр свойств устройства
- Просмотр устройств, которые не работают должным образом
- Обновление драйверов устройств
- Включить или отключить устройства из диспетчера устройств
- Поиск новых устройств
- Добавление устаревшего оборудования
- Коды ошибок в диспетчере задач Windows 10
- Заключение
Операционная система предлагает несколько способов открыть диспетчер устройств. Я покажу вам, как самые распространенные, так и более сложные способы, которые в некоторых ситуациях незаменимы.
РЕКОМЕНДУЕМ:
Как включить режим бога Windows 10
Открыть диспетчер устройств с помощью окна «Выполнить».
- Сочетанием клавиш «Win и R» откройте окно «Выполнить».
- Введите
<strong>devmgmt.msc</strong> и нажмите ОК.
Это откроет главное окно диспетчера устройств.
Запустить диспетчер устройств из панели управления Windows
- На рабочем столе нажмите правым кликом мышке по иконке «Этот компьютер».
- В выпадающем меню выберите последний пункт «Свойства».
- С левой стороны нажмите на «Диспетчер устройств».
Это запустит главное окно диспетчера устройств.
Открыть диспетчер устройств из командной строки
Этот способ будет полезен тем кто, часто работает в командной строке. Предположим что у вас уже открыта командная строка с правами администратора.
- В командной строке введите
<strong>devmgmt.msc</strong> и нажмите «Enter».
После чего откроется (конечно же в отдельном окно) диспетчер задач.
Как использовать диспетчер устройств Windows 10
Диспетчер устройств позволяет просматривать установленное оборудование, просматривать скрытые устройства, обновлять драйверы для устройства, включать или отключать устройства, сканировать новое оборудование и добавлять устаревшее оборудование.
Просмотр установленного оборудования
Диспетчер устройств отображает все подключенные устройства и чтобы легче было найти требуемое устройство, сортирует устройства по категориям. Вы можете раскрыть каждую категорию, чтобы просмотреть список устройств.
Просмотр скрытых устройств в диспетчере устройств
Некоторые устройства скрыты диспетчером. Чтобы просмотреть их, перейдите на вкладку «Вид» и в появившемся подменю нажмите «Показать скрытые устройства».
После этого будут отображены все скрытые устройства в главном окне диспетчера устройств.
РЕКОМЕНДУЕМ:
Изменить назначение левой и правой кнопки мыши в Windows 10
Просмотр свойств устройства
Если вы хотите увидеть подробную информацию об устройстве, выберите нужное устройство. Щелкните правой кнопкой мыши на нем и в выпадающем меню выберите «Свойства».
Откроется диалоговое окно свойств, которое покажет вам состояние устройства, работает ли оно правильно или нет.
Просмотр устройств, которые не работают должным образом
Устройство отмеченное желтым треугольником с восклицательным знаком указывает на проблему.
Щелкнув правой кнопкой мыши на проблемном устройстве и выбрав пункт «Свойства», можно получить более подробную информацию о неполадке.
Обновление драйверов устройств
Вы можете обновить уже установленный драйвер устройства. Диспетчер устройств позволяет вам искать обновления онлайн или устанавливать обновления с жесткого диска.
Включить или отключить устройства из диспетчера устройств
Диспетчер устройств позволяет включать или отключать устройство. Отключение устройства не рекомендуется, но если устройство вызывает проблему, вы можете временно отключить его. Щелкните правой кнопкой мыши по устройству и в меню выберите «Отключить устройство». Отключенное устройство будет помечено черной стрелкой.
Точно так же вы можете включить устройство, щелкнув правой кнопкой мыши по опции «Включить это устройство».
Поиск новых устройств
Если Windows не способен автоматический обнаружить новое подключенное оборудование, вы можете использовать диспетчер устройств для его поиска.
Чтобы выполнить поиск нового оборудования, нажмите «Действие» в верхнем меню, а затем нажмите «Сканировать конфигурацию оборудования».
Добавление устаревшего оборудования
Чтобы добавить устаревшое устройство, нажмите на «Действие» в верхней строке меню. В подменю нажмите «Добавить старое оборудование».
Коды ошибок в диспетчере задач Windows 10
Диспетчер устройств показывает код ошибки, который вы также можете использовать для поиска в Интернете, найденная информация поможет устранить ошибку. Скопируйте код ошибки в буфер обмена, и используя поисковую систему найдите решение.
Пример:
<strong>код ошибки 31</strong>
РЕКОМЕНДУЕМ:
Как разделить экран в Windows 10
Заключение
Каждый пользователь Windows 10 рано или поздно столкнется с той или иной проблемой (неработающие правильно устройства или драйвера), решение которой требует знаний использования диспетчера задач. Цель этой статьи — дать самую необходимую информацию о работе в диспетчере устройств.

Загрузка…
Содержание
- — Как добавить новое устройство на виндовс 7?
- — Как добавить новое устройство вручную?
- — Как на Windows 10 найти подключенные устройства?
- — Как включить автоматическое обнаружение новых устройств?
- — Как найти новое устройство на компе?
- — Как обновить конфигурацию оборудования в Windows 7?
- — Как обновить сразу все драйвера на Windows 10?
- — Как поставить драйвер на 10?
- — Нужно ли вручную устанавливать драйвера на Windows 10?
- — Как открыть диспетчер устройств?
- — Как зайти в диспетчер устройств?
- — Что делать если не открывается диспетчер устройств?
- — Как включить автоматический поиск драйверов в Windows 7?
- — Как запустить поиск оборудования?
- — Как обновить драйвер автоматически?
Как добавить новое устройство на виндовс 7?
Откройте Пуск -> Панель управления -> Диспетчер устройств. В открывшемся окне Диспетчера устройств щелкните правой кнопкой мыши по названию своего компьютера (самая верхняя строчка) и в контекстном меню выберите пункт Установить старое устройство.
Как добавить новое устройство вручную?
Как вручную добавить новое устройство (драйвер)
- Нажмите кнопку Пуск, введите в строке поиска hdwwiz и нажмите Enter. ( …
- В открывшемся окне, нажмите Далее (Next)
- В следующем окне выберите Установка оборудования, выбранного из списка вручную. ( …
- Выберите в списке самую верхнюю строчку Показать все устройства (Show all devices) и нажмите Далее (Next)
Если вы нажмете клавиши Win+R на клавиатуре (где Win — клавиша с эмблемой Windows), откроется окно «Выполнить». Введите в него devmgmt. msc и нажмите Enter: будет запущен диспетчер устройств.
Как включить автоматическое обнаружение новых устройств?
Автоматическая загрузка драйверов и значков
- Откройте раздел «Устройства и принтеры».
- Щелкните правой кнопкой мыши имя компьютера и выберите пункт Параметры установки устройств.
- Выберите Да, автоматически (рекомендуется) и нажмите кнопку Сохранить изменения.
Как найти новое устройство на компе?
Добавление устройства к компьютеру с Windows 10
- Перейдите в раздел Пуск > Параметры > Устройства > Bluetooth и другие устройства.
- Нажмите Добавить устройство Bluetooth или другое устройство и следуйте инструкциям.
Как обновить конфигурацию оборудования в Windows 7?
В диалоговом окне Диспетчер устройств откройте меню Действие и нажмите кнопку Обновить конфигурацию оборудования. Может появиться сообщение о том, что Windows необходимо установить драйвер неизвестного устройства. В таком случае нажмите Найти и установить драйвер программного обеспечения (рекомендуется).
Как обновить сразу все драйвера на Windows 10?
Введите «диспетчер устройств» в поле поиска на панели задач и щелкните элемент Диспетчер устройств. Выберите категорию, чтобы просмотреть имена устройств, а затем щелкните правой кнопкой мыши (или нажмите и удерживайте) устройство, которое требуется обновить. Выберите пункт Автоматический поиск обновленных драйверов.
Как поставить драйвер на 10?
Для установки драйверов в Windows 10 в ручном режиме, необходимо открыть «Диспетчер устройств» и кликнуть правой кнопкой мыши по нужному устройству. Выбрать «Обновить драйверы…» затем пункт «Выполнить поиск драйверов на этом компьютере».
Нужно ли вручную устанавливать драйвера на Windows 10?
Драйверы нужны для того, чтобы подключенное оборудование правильно взаимодействовало с системой. Обычно они устанавливаются в автоматическом режиме при первом запуске системы или при подсоединении нового устройства.
Как открыть диспетчер устройств?
Способ 1:
- Нажмите кнопку « Пуск» , расположенную в дальнем левом углу панели задач.
- Щелкните правой кнопкой мыши Компьютер .
- Щелкните левой кнопкой мыши Свойства .
- Диспетчер устройств отобразится в меню. Нажмите Диспетчер устройств .
Как зайти в диспетчер устройств?
Вот эти способы:
- Способ открыть Диспетчер устройств. Нажмите правой кнопкой мыши на значок Мой компьютер/ Компьютер на рабочем столе и в контекстном меню выберите «Управление». …
- Способ запустить Диспетчер устройств. Нажмите сочетание клавиш «Win» + «R». …
- Способ запустить Диспетчер устройств.
6 нояб. 2014 г.
Что делать если не открывается диспетчер устройств?
Что можно сделать, если диспетчер устройств не открывается (был заблокирован, например)
- нажмите Win+R (чтобы открылось окно «Выполнить»);
- введите команду Netplwiz;
- просмотрите список пользователей: зайти нужно под тем, напротив которого написана группа «Администраторы» (см. скрин ниже).
5 июн. 2020 г.
Как включить автоматический поиск драйверов в Windows 7?
Вызов окна «Параметры установки устройств»
Включить или отключить автоматический поиск и установку обновлений драйверов через Центр обновления Windows 7 можно в окне «Параметры установки устройств». Чтобы его вызвать, нажмите правой кнопкой мыши на значке компьютера в окне «Устройства и принтеры».
Как запустить поиск оборудования?
Чтобы открыть Диспетчер устройств, выполните команду Пуск ► Панель управления ► Система и безопасность и в разделе Система щелкните на ссылке Диспетчер устройств. Данное окно можно также открыть, введя запрос диспетчер устройств в поле поиска в меню Пуск и щелкнув на найденной ссылке.
Как обновить драйвер автоматически?
Чтобы установить драйверы и другие дополнительные обновления из Центра обновления Windows
- Откройте Обновление Windows, нажав кнопку «Начните «. …
- На левой панели нажмите пункт Поиск обновлений и подождите, пока Windows выполнит поиск последних обновлений для вашего компьютера.
Интересные материалы:
Как разобрать прессостат стиральной машины?
Как самому отполировать машину от царапин?
Как сбросить ошибку на стиральной машине Bosch Logixx 8?
Как скинуть музыку на флешку для машины?
Как слить воду из стиральной машины если она сломалась?
Как слить воду из вертикальной стиральной машины?
Как слить всю воду из посудомоечной машины?
Как сложить одеяло в стиральную машину?
Как сменить режим в стиральной машине?
Как снять барабан стиральной машины Бош?



















































 О том, как восстановить Windows (по шагам и разными способами), можете узнать из одной небольшой инструкции:
О том, как восстановить Windows (по шагам и разными способами), можете узнать из одной небольшой инструкции:

 О том, как пошагово создать бэкап, а в последствии восстановить из него драйвера, расскажет вот эта запись.
О том, как пошагово создать бэкап, а в последствии восстановить из него драйвера, расскажет вот эта запись.