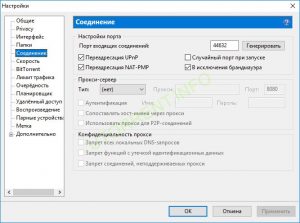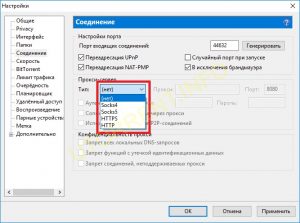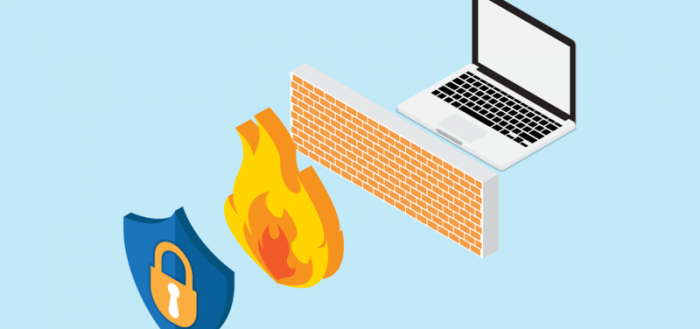Содержание
- Как добавить исключения в брандмауэр Windows 11 и Windows 10
- Добавление программы в исключения брандмауэра в окне «Безопасность Windows» или через Панель управления
- Добавление порта или программы в исключения в мониторе брандмауэра Защитника Windows в режиме повышенной безопасности
- Добавление исключений брандмауэра с помощью командной строки
- Как добавить utorrent в исключения брандмауэра windows что это значит + видео обзор
- Как добавить программу в исключения брандмауэра Windows 10
- Как внести приложение в исключения брандмауэра в Windows 10
- Видео: как добавить программу в исключения брандмауэра
- Как добавить исключение в брандмауэр Windows 10
- Упрощенный способ
- Добавление исключений в безопасном режиме
- Настройка «Соединение»
- Настройки порта.
- Прокси сервер.
- Конфиденциальность прокси.
- Как добавить программу в исключения в «Брандмауэр» Windows 10
- Что такое «Брандмауэр» Windows 10 и зачем туда добавлять исключения
- Как добавить утилиту в перечень исключений «Брандмауэра» Windows 10 — классический способ
- Как вернуть программу из исключений
- Добавить приложение в список исключений сетевого экрана «Виндовс» 10 с помощью PowerShell
- Как добавить игру или программу в исключение брандмауэра Windows 10
- Как добавить исключение с помощью командной строки или PowerShell
- Как добавить Приложение в Исключения Брандмауэра в Windows 10
- Как добавить исключения в брандмауэр Windows 10 8 7
- Видео
Как добавить исключения в брандмауэр Windows 11 и Windows 10

В этой пошаговой инструкции подробно о способах добавить исключения в брандмауэр Windows 11 или Windows 10 (способы подойдут и для предыдущих версий системы). Также может быть полезным: Как сбросить настройки брандмауэра Windows.
Добавление программы в исключения брандмауэра в окне «Безопасность Windows» или через Панель управления
Первый способ — использование нового интерфейса управления брандмауэром Windows в окне «Безопасность Windows» или Панели управления.
Шаги для добавления программы в исключения брандмауэра будут следующими:
- Откройте окно «Безопасность Windows», для этого можно использовать значок Microsoft Defender в области уведомлений или «Параметры» (путь в Windows 11: Конфиденциальность и защита — Безопасность Windows — Открыть службу «Безопасность Windows».
- Откройте пункт «Брандмауэр и безопасность сети».
- Нажмите «Разрешить работу с приложением через брандмауэр» ниже списка профилей сети.
- Вместо шагов 1-3 можно открыть Панель управления, открыть пункт «Брандмауэр Защитника Windows», а затем нажать по ссылке «Разрешение взаимодействия с приложением или компонентом в брандмауэре защитника Windows».
- В открывшемся окне нажмите «Изменить параметры» (для этого требуются права администратора).
- Если нужного приложения нет в списке (если есть — просто установите отметки для нужных сетей, чтобы разрешить ему работу с сетью), нажмите кнопку «Разрешить другое приложение».
- Нажмите кнопку «Обзор» и укажите путь к нужной программе.
- Нажмите кнопку «Типы сетей» и отметьте те сети, с которыми программе должно быть разрешено работать.
- Нажмите кнопку «Добавить».
Программа будет добавлена в список разрешенных в брандмауэре, останется нажать «Ок» для того, чтобы настройки были применены.
Добавление порта или программы в исключения в мониторе брандмауэра Защитника Windows в режиме повышенной безопасности
Еще один способ добавления программ и портов в исключения брандмауэра Windows 10 и Windows 11 — Монитор брандмауэра в режиме повышенной безопасности.
- Нажмите клавиши Win+R, введите wf.msc и нажмите Enter, либо откройте пункт «Брандмауэр защитника Windows» в Панели управления, а затем нажмите «Дополнительные параметры» в панели слева.
- В панели слева выберите «Правила для входящих подключений» или «Правила для исходящих подключений» (часто бывает необходимо настроить и то и другое).
- В панели справа нажмите «Создать правило».
- Укажите, для программы или порта создается правило и нажмите «Далее».
- Укажите путь к программе, либо протокол и номера портов для правила. Нажмите «Далее».
- Выберите пункт «Разрешить подключение», чтобы для выбранного порта или программы подключение не блокировалось. Нажмите «Далее».
- Выберите, для каких сетевых профилей будет применяться правило.
- Укажите имя и, при необходимости, описание созданного правила. Нажмите кнопку «Готово».
В результате трафик для выбранного порта или программы будет разрешен, при необходимости создайте аналогичное правило для другого типа подключений (для входящих вместо исходящих или наоборот).
Добавление исключений брандмауэра с помощью командной строки
Запустив командную строку от имени администратора, вы можете использовать следующие команды для разрешения доступа в сеть для программы или открытия определенного порта.
Для программы. Первая команда — разрешает входящие, вторая — исходящие подключения, в обоих случаях для всех сетевых профилей:
Для порта. Первая команда — входящие, вторая — исходящие подключения:
Справку по добавлению правил брандмауэра с помощью командной строки можно получить с помощью команды
Если у вас остаются вопросы по теме, можно задать их в комментариях к этой статье, я постараюсь найти решение.
Источник
Как добавить utorrent в исключения брандмауэра windows что это значит + видео обзор
Как добавить программу в исключения брандмауэра Windows 10
Сегодня поговорим о том, как добавить программу в исключения брандмауэра, и почему это бывает необходимо. Брандмауэр (в переводе, противопожарная стена) или firewall – это межсетевой экран, встроенный в Центр обеспечения безопасности Microsoft Windows по умолчанию. Его работа заключается в фильтрации трафика и блокировке вредоносных программ, которые могут попасть к вам на компьютер из интернета и локальной сети. Для вирусов такой экран не помеха.
Те программы, которые тесно взаимодействуют с интернетом, сами в автоматическом режиме добавляют себя в исключения брандмауэра. Но иногда для нормальной работы необходимо добавить программу в исключения в ручном режиме, иначе она будет заблокирована.
Обычно более продвинутые пользователи отключают встроенный в систему брандмауэр, но некоторые предпочитают его настраивать. Если вы сторонник работы брандмауэра, тогда вам наверняка придется столкнутся с его настройкой, а именно добавить то или иное приложение в исключения.
Обычно такие настройки требуются для почтовых мессенджеров, онлайн-игр, и получения обновлений программ через интернет или локальную сеть.
Как создать исключение в брандмауэре в Windows 10?
Как внести приложение в исключения брандмауэра в Windows 10
Для того, чтобы разрешить приложению работать через интернет или локальную сеть, его необходимо внести в исключения. Для этого открываем «Поиск» на панели задач. Или, если у вас такой иконки, то жмем на клавиатуре одновременно клавиши «Win» и «S».
В поле поиска вводим слово «брандмауэр» (без кавычек). В открывшемся списке находим строку «Брандмауэр Защитник Windows» и кликаем по ней.
В новом окне переходим слева в раздел «Разрешение взаимодействия с приложением или компонентом в брандмауэре Защитника Windows».
В следующем окне жмем кнопку «Изменить параметры».
После этого жмем внизу кнопку «Разрешить другое приложение».
В появившемся маленьком окошке Жмем кнопку «Обзор».
Находим папку своей программы, открываем её, и ищем в ней файл с расширением .ехе.
Выделяем его и жмем кнопку «Открыть».
С таким расширением в папке может быть и файл для удаления программы (uninstall.exe). Его выбирать не надо. Нам нужен только файл для установки программы.
Теперь выберем тип сетей в которых программе будет разрешено работать. Для этого в окошке «Добавление приложения» жмем внизу кнопку «Типы сетей».
По умолчанию разрешен доступ к интернету (публичные сети), но если ваш компьютер подключен к маршрутизатору, то лучше добавить доступ и к частной сети. Жмем «ОК».
Жмем кнопку «Добавить».
Теперь наша программа появилась в списке исключений, и при необходимости мы можем её отключить или изменить при помощи флажков «тип сетей» для неё.
Видео: как добавить программу в исключения брандмауэра
Каждое исключение снижает безопасность вашего компьютера. Если вы не знаете и не понимаете, какие данные программа будет передавать и получать, то лучше не давать её такие права, т.е. не включать её в исключения.
Как добавить исключение в брандмауэр Windows 10
Помимо приложений для работы с файлами, в набор поставляемого вместе с Windows 10 программного обеспечения входит брандмауэр или иначе фаервол – специальное приложение, предназначенное для защиты компьютера от атак по сети. Будучи активной, эта программа проверяет исходящий и входящий трафик и блокирует соединения, которые считает небезопасными. Брандмауэр ни в коем случае не заменяет антивирус, но это не означает, что его можно отключить, поскольку он обеспечивает дополнительную защиту.
К сожалению, алгоритмы штатного брандмауэра несовершенны, поэтому он не способен с точностью определить, является ли трафик безопасным. Следствием этого может стать ошибочная блокировка безопасных и полезных программ или игр. Некоторые приложения, например, популярный торрент-клиент uTorrent, умеют добавлять себя в исключения брандмауэра Windows 10. Но все же большинство программ приходится вносить в список исключений фаервола вручную.
Это довольно простая процедура, тем не менее, у начинающих пользователей она может вызвать некоторые сложности. Разрешить, или напротив, запретить подключение для той или иной программы можно в упрощенном режиме и режиме повышенной безопасности. Второй способ удобен тем, что позволяет разрешать или блокировать соединение отдельно для исходящего и входящего трафика. В этой статье мы покажем, как добавить программу в исключения брандмауэра Windows 10 с использованием обоих методов.
Упрощенный способ
Откройте брандмауэр из классической Панели управления или командой firewall.cpl и нажмите в меню слева ссылку «Разрешение взаимодействия с приложением…».
В следующем окне нажмите кнопку «Изменить параметры», а после того как управление списком разрешенных приложений станет доступным, нажмите «Разрешить другое приложение».
Укажите в открывшемся окошке через стандартный обзор исполняемый файл программы, которую хотите внести в исключения брандмауэра Windows 10.
Когда приложение появится в списке, вам нужно будет указать, для какой сети будет действовать разрешение – частной или публичной. Тип вашей сети можете посмотреть в разделе «Управление сетями и общим доступом», а так, если сомневаетесь в выборе, установите обе галочки. Почти всё готово, осталось только сохранить изменения, нажав кнопку «ОК».
Добавление исключений в безопасном режиме
Теперь разберем, как добавить приложение в исключения брандмауэра Windows 10 в режиме повышенной безопасности. Этот способ является более гибким, так как позволяет разрешать или блокировать подключения отдельно для разных программ, портов, профилей и даже конкретных IP-адресов.
Рассмотрим процедуру на простом примере. Чтобы запустить брандмауэр в режиме повышенной безопасности, откройте его сначала в стандартном режиме и нажмите слева в меню ссылку «Дополнительные параметры». Также вы можете воспользоваться быстрый командой wf.msc.
При этом откроется окно, разделенное на три области. В левой колонке вам нужно будет выбрать тип правила. Если вы хотите, чтобы программа могла отправлять пакеты с компьютера, выбирайте правило для входящих подключений, если же нужно разрешить программе принимать трафик из интернета, выбирайте правила для входящих подключений. Правила не являются взаимоисключающими, настраивать их можно вместе и по отдельности.
Добавим исключение в брандмауэр Windows 10 для входящего подключения программы Архивариус. Выделите в меню слева нужную опцию, а затем в меню справа нажмите «Создать правило». При этом откроется окно мастера, в котором вам будет предложено указать тип правила. Поскольку разрешать мы будем программу, оставляем активной радиокнопку «Для программы».
Жмём «Далее» и указываем путь к исполняемому файлу приложения.
Опять нажимаем «Далее» и в качестве действия выбираем «Разрешить подключение».
На следующем этапе брандмауэр попросит указать, для какого профиля будет применяться правило. Под профилем в данном случае имеется ввиду тип сети, которая может быть доменной, частной и публичной. По умолчанию разрешение выставляется для всех доступных типов сети, здесь всё можно оставить так как есть.
Наконец, последний шаг – присвоение правилу имени. Оно должно быть легко запоминающимся и содержательным, чтобы затем не пришлось гадать, для чего же вы создавали правило.
После нажатия кнопки «Готово» правило появится в списке в средней колонке окна брандмауэра.
Точно таким же образом создаем правило для исходящего подключения, если в этом есть необходимость. На этом всё. Теперь вы знаете, как в брандмауэре добавить в исключения любую программу. Ничего сложного тут нет, однако нельзя не отметить, что в сторонних фаерволах данная процедура является еще более простой и прозрачной.
Настройка «Соединение»
Как настроить прокси, порты и соединения в торрент-клиенте uTorrent. Выборочное администрирование брандмауэра, способствующее ликвидации некоторых проблем соединения. Все это можно найти во вкладке Настройка «Соединение»
Настройки порта.
Этот раздел (в оригинале — Listening port) – отладка портов приложения uTorrent, образование ряда исключений для брандмауэра операционной системы Windows.
«Порт входящих соединений» (Port used for different incoming connections) – в этом поле необходимо прописать порт торрент клиента uTorrent, планируемый вами для эксплуатации под входящие соединения. Нет разницы, подобрали ли вы сами этот порт, его назначил провайдер либо это лишь случайная генерация. Выглядит это как набор цифр без какой-либо закономерности в периоде 0-65 000.
Кнопка «Генерировать» (Random Port) – производство случайной цифровой комбинации. Границы возможных вариантов находятся в числовом промежутке от 0 до 65 тыс.
«Переадресация NAT-PMP» (Enable NAT-PMP port mapping). Если модель вашего роутера поддерживает переадресацию NAT-PMP, то эта опция в uTorrent поможет настройке роутера.
«Случайный порт при запуске» (Random port with each start). Возможность выбора совершенно случайного порта, находящегося в означенном промежутке чисел (0-65 000). Эта функция срабатывает с каждым запуском приложения uTorrent. Однако эта функция может создавать конфликт с исключениями, прописанными в брандмауэре.
«В исключения брандмауэра» (Add Windows Firewall exception). Эта опция предвидит возможность добавления uTorrent и всех его подключений в разряд исключений на брандмауэре вашей операционной системы. Опция касается только версий Windows выше XP.
Прокси сервер.
При необходимости использовать прокси сервер, воспользуйтесь этим разделом настроек. Заполните поля «Тип», «Прокси» и «Порт» (Type, Proxy, Port). Если сервер требует аутентификации (Authentication), отметьте флажком соответствующий пункт и заполните поля Имя и Пароль. Всю эту информацию вы можете получить у администратора прокси-сервера.
Пункт «Сопоставлять хост-имена через прокси» (Use proxy for hostname lookups ) означает использование прокси-сервера для сопоставления имен DNS. Обратные запросы будут выполняться в обход прокси.
Отметка «Использовать прокси для P2P-соединений» (Use proxy for peer-to-peer connections ) позволяет программе соединяться через прокси не только с трекером, но и с пирами.
Конфиденциальность прокси.
«Запрет всех локальных DNS-запросов» (Disable all local DNS lookups) — этот флажок поможет включить отправку обратных DNS-запросов через прокси. Для работы этой функции необходима активация опции «Сопоставлять хост-имена через прокси».
«Запрет функций с утечкой идентификационных данных» (Disable features that leak identifying information) — отметка поможет предотвратить попадания информации о вашем IP-адресе к другим пирам. Предназначена для людей, беспокоящихся о своей анонимности.
«Запрет соединений, не поддерживаемых прокси» (Disable connections unsupported by the proxy) — поможет запретить любые соединения, которые не могут быть обработаны прокси-сервером. Используйте эту опцию только при особой необходимости и только если вы знаете, что делаете
Как добавить программу в исключения в «Брандмауэр» Windows 10
«Брандмауэр» — важный защитный компонент «Виндовс». Он уберегает ваш компьютер от заражения вирусами. Но порой сетевой экран может по ошибке блокировать безопасные программы. Что в таком случае делать?
Что такое «Брандмауэр» Windows 10 и зачем туда добавлять исключения
«Брандмауэр» или по-другому сетевой экран — часть антивируса. Этот компонент не даёт вирусам проникать в компьютер. Он постоянно сканирует соединение и пакеты, которые попадают на ПК с интернета. Ведь антивирус может обезвредить угрозу, которая уже попала на ПК. Заблокировать её при передаче данных он не может — за это отвечает «Брандмауэр».
Встроенный сетевой экран «Виндовс» 10 — компонент стандартного антивируса системы «Защитник» (Windows Defender). У любого другого стороннего антивируса есть свой «Брандмауэр».
Иногда «Брандмауэр» может работать не на пользу: он может блокировать работу программы, которой нужен доступ к интернету, принимая её за угрозу. Если вы уверены в этой программе и хотите всё же начать ей пользоваться, вам нужно добавить её в исключения «Брандмауэра», чтобы тот её оставил в покое.
Как добавить утилиту в перечень исключений «Брандмауэра» Windows 10 — классический способ
Чтобы разрешить программе действовать в обход «Брандмауэра», сделайте следующее:
Воспользуйтесь панелью «Поиск», чтобы найти «Брандмауэр»
Откройте раздел для разрешений
Нажмите на кнопку «Разрешить» под таблицей
Щёлкните по «Обзор» в новом окне
Кликните по «Типы сетей»
Выделите частную и публичную сети
Подтвердите добавление программы в список
Отметьте программу в перечне
Как вернуть программу из исключений
Чтобы убрать приложение из перечня исключений сетевого экрана, достаточно снять все галочки с пункта в окне «Разрешение взаимодействия» и сохраниться. Можно полностью убрать утилиту из списка. Для этого выделите её и щёлкните по кнопке «Удалить» под перечнем.
Не все пункты (программы) в исключениях можно убрать. Некоторые компоненты будут некликабельными — обычно это предустановленные программы и элементы ОС.
Добавить приложение в список исключений сетевого экрана «Виндовс» 10 с помощью PowerShell
Этот способ подходит для более продвинутых пользователей ПК, так как он предполагает работу в командной консоли. Можно использовать «Командную строку», если у вас «Виндовс» 7 и ниже. Мы же будем использовать PowerShell для «десятки»:
В контекстном меню «Пуска» выберите «Windows PowerShell (администратор)»
Введите команду и кликните по Enter на клавиатуре
Если ваша игра или любая другая программа была заблокирована по ошибке «Брандмауэром», включите для неё исключение в настройках сетевого экрана. Если в списке программ нужного приложения не будет, добавьте его вручную. Управлять исключениями «Брандмауэра» можно и через «Командную строку» или PowerShell (командная консоль для «Виндовс» 10).
Как добавить игру или программу в исключение брандмауэра Windows 10
Обычно, при первом запуске игры или программы, которой нужен доступ в интернет, появляется окно Брандмауэра Windows 10 с просьбой разрешить доступ.
Но, иногда такое окно не появляется, и программа не может нормально работать. В таких случаях необходимо вручную добавить эту программу в исключения Брандмауэра Windows.
Для того чтобы добавить игру или программу в исключение Брандмауэра Windows 10 вам необходимо открыть настройки Брандмауэра в «Панели управления». Для этого проще всего воспользоваться командой «firewall.cpl». Нажмите комбинацию клавиш Windows-R и в появившемся окне введите «firewall.cpl». После чего нажмите на клавишу ввода.
В результате перед вами появятся настройки Бранмауэра Windows 10. Здесь необходимо перейти по ссылке «Разрешение взаимодействия с приложением или компонентом», которая находится в левой части окна.
Дальше необходимо нажать на кнопку «Изменить параметры», а потом на кнопку «Разрешить другое приложение». Нажимать необходимо именно в таком порядке. Иначе кнопка «Разрешить другое приложение» будет не активной.
После нажатия на кнопку «Разрешить другое приложение» появится небольшое окно для добавления исключений в Брандмауэр Windows 10. Здесь необходимо нажать на кнопку «Обзор» и выбрать exe-файл игры или программы, которую необходимо добавить в исключения.
После того, как вы выбрали нужную игру или программу, необходимо нажать на кнопку «Типы сетей».
В открывшемся окне необходимо выбрать тип сетей, в которых должна работать ваша игра или программа. Если хотите, чтобы добавленное исключение работало в любом случае, то установите обе отметки.
После выбора типа сетей нажмите на кнопку «Добавить» для того, чтобы добавить новое исключение.
В результате, в списке исключений Брандмауэра Windows 10 появится нужная вам игра или программа. Для сохранения настроек закройте окно нажатием на кнопку «ОК».
Если появится необходимость удалить ранее добавленное исключение, то это делается в этом же окне.
Сначала нажимаем на кнопку «Изменить параметры», потом выбираем исключение, а потом нажимаем на кнопку «Удалить».
Как добавить исключение с помощью командной строки или PowerShell
Также вы можете добавить игру или программу в исключение Брандмауэра Windows 10 с помощью командной строки. Для этого вам необходимо открыть командную строку с правами администратора и выполнить следующую команду:
Обратите внимание, «Program name» — это название программы, которую вы хотите добавить в исключения, а «C:pathprogram.exe» — это путь к exe-файлу данной программы.
При необходимости, с помощью командной строки можно и заблокировать программу в Брандмауэре. Для этого необходимо изменить «action=allow» на «action=block»:
Для того чтобы удалить программу или игру из списка исключений Брандмауэра Windows 10 используйте команду:
При желании, аналогичные действия можно выполнить и с помощью PowerShell. В этом случае для добавления исключения в Брандмауэр Windows 10 необходимо использовать вот такую команду:
Как и в предыдущем случае, данная команда включает название программы, которую необходимо добавить в исключения, а также путь к exe-файлу этой программы. Блокирование программы выполняется схожей командой:
А для удаления исключения используется команда:
Как видите, существует не мало разных способов, для того чтобы добавить программу или игру в список исключений Брандмауэра Windows 10, и вы можете выбрать то, что вам более удобно.
Как добавить Приложение в Исключения Брандмауэра в Windows 10
Как добавить исключения в брандмауэр Windows 10 8 7
Видео
Как добавить исключения в брандмауэр Windows 10 8 7
Как добавить программу в исключения брандмауэра Windows как добавить приложение в исключения
Как добавить файл или папку в исключения Защитника Windows 10?
Windows 10 удаляет файлы и программы (торрент и др.) Как добавить их в исключения Windows Defender?
Как добавить исключение в брандмауэр windows 7
Windows 10 Блокирует uTorrent ❌ Windows Defender Блокирует Торрент — Как Обойти Блокировку
Как добавить порт или программу в исключение брандмауэра Windows 10?
Брандмауэр Windows 10 Как включить, добавить исключение, создать правило-разрешение
Как добавить Приложение в Исключения Брандмауэра в Windows 10
Источник
Этот вопрос непременно возникает у всех пользователей Windows-компьютеров при возникновении проблем с подключением к интернету какой-либо определенной программы (чаще всего, торрент-клиентов и других менеджеров загрузок, мессенджеров и компьютерных онлайн-игр). Рассмотрим, как решить проблему с программой путем ее добавления в исключения брандмауэра.
Для начала рекомендуем изучить статью «Что такое брандмауэр и зачем он нужен?» .
ДОБАВЛЕНИЕ ПРОГРАММЫ В ИСКЛЮЧЕНИЯ БРАНДМАУЭРА
Следующая инструкция подойдет для операционных систем Windows версии 7 и выше. Добавить программу в список исключений брандмауэра можно двумя способами (если ранее она была внесена системой в список блокируемых программ). Также в список исключений можно добавить приложение, которое еще не запускалось на компьютере, но уже было установлено.
Сначала нужно открыть компонент операционной системы, отвечающий за настройки брандмаужра:
- Нажмите на клавиатуре комбинацию клавиш Win + R. Откроется окошко «Выполнить». Впишите в него команду control и ажмите «ОК».
- Откроется «Панель управления». В правом верхнем углу окна установите режим просмотра «Категория», затем перейдите в раздел «Система и безопасность».
- В центральной части открывшегося окна перейдите в раздел «Брандмауэр Windows».
Если вы планируете добавить в исключение заблокированную программу, выполните все шаги в инструкции №1. Если же это относится к программе, которая еще не была заблокирована, переходите к инструкции №2.
Инструкция №1: добавление в список исключения заблокированных программ
Здесь можно воспользоваться двумя способами. Первый:
- В левой части окна «Брандмауэр Windows» перейдите в раздел «Разрешение взаимодействия с приложением или компонентом в брандмауэре Windows».
- Во вновь открывшемся окне кликните по кнопке «Изменить параметры» (если кнопка активна):
- Найдите в списке ниже программу, которую требуется разблокировать. Установите галочку перед названием программы, а также под графой «Частная» и «Публичная». Нажмите «ОК».
- Готово.
Второй способ разблокировки программ:
- Находясь в окне «Брандмауэр Windows», откройте подраздел «Дополнительные параметры» в левой части окна:
- Откроется новое окно с расширенными настройками брандмауэра. В левой его части перейдите во вкладку «Правила для входящих подключений». В центре отобразится большой список правил файервола. Найдите в нем название вашей программы (может быть несколько одинаковых). Если она заблокирована, то перед ее названием будет стоять соответствующий значок.
- Кликните мышкой два раза по программе. Откроется окно свойств. Во вкладке «Общее» установите галочку напротив пункта «Разрешить подключение», затем нажмите «Применить».
- Выполните последний пункт инструкции для всех правил с названием вашей программы.
- Теперь откройте вкладку «Правила для исходящего подключения». Выполните все действия в данной инструкции для каждого правила с названием вашей программы.
Инструкция №2: добавление новой программы в список исключений
- В левой части окна «Брандмауэр Windows» перейдите в раздел «Разрешение взаимодействия с приложением или компонентом в брандмауэре Windows».
- Во вновь открывшемся окне кликните по кнопке «Изменить параметры» (если кнопка активна):
- Кликните по кнопке «Разрешить другое приложение…» под центральным списком приложений.
- Нажмите кнопку «Обзор» в открывшемся окне. Укажите путь до программы (исполняемого EXE-файла). В списке сверху под графой «Приложения» должна будет отобразиться иконка добавляемой программы. Кликните «Добавить» после добавления приложения.
- Убедитесь, что в списке «Разрешенные программы и компоненты» установлены все три галочки: перед названием программы, в графе «Частная» и «Публичная». Нажмите «ОК».
Остались вопросы, предложения или замечания? Свяжитесь с нами и задайте вопрос.
Как добавить исключение в брандмауэр Windows 10
Помимо приложений для работы с файлами, в набор поставляемого вместе с Windows 10 программного обеспечения входит брандмауэр или иначе фаервол – специальное приложение, предназначенное для защиты компьютера от атак по сети. Будучи активной, эта программа проверяет исходящий и входящий трафик и блокирует соединения, которые считает небезопасными. Брандмауэр ни в коем случае не заменяет антивирус, но это не означает, что его можно отключить, поскольку он обеспечивает дополнительную защиту.
К сожалению, алгоритмы штатного брандмауэра несовершенны, поэтому он не способен с точностью определить, является ли трафик безопасным. Следствием этого может стать ошибочная блокировка безопасных и полезных программ или игр. Некоторые приложения, например, популярный торрент-клиент uTorrent, умеют добавлять себя в исключения брандмауэра Windows 10. Но все же большинство программ приходится вносить в список исключений фаервола вручную.
Это довольно простая процедура, тем не менее, у начинающих пользователей она может вызвать некоторые сложности. Разрешить, или напротив, запретить подключение для той или иной программы можно в упрощенном режиме и режиме повышенной безопасности. Второй способ удобен тем, что позволяет разрешать или блокировать соединение отдельно для исходящего и входящего трафика. В этой статье мы покажем, как добавить программу в исключения брандмауэра Windows 10 с использованием обоих методов.
Упрощенный способ
Откройте брандмауэр из классической Панели управления или командой firewall.cpl и нажмите в меню слева ссылку «Разрешение взаимодействия с приложением…».
В следующем окне нажмите кнопку «Изменить параметры», а после того как управление списком разрешенных приложений станет доступным, нажмите «Разрешить другое приложение».
Укажите в открывшемся окошке через стандартный обзор исполняемый файл программы, которую хотите внести в исключения брандмауэра Windows 10.
Когда приложение появится в списке, вам нужно будет указать, для какой сети будет действовать разрешение – частной или публичной. Тип вашей сети можете посмотреть в разделе «Управление сетями и общим доступом», а так, если сомневаетесь в выборе, установите обе галочки. Почти всё готово, осталось только сохранить изменения, нажав кнопку «ОК».
Добавление исключений в безопасном режиме
Теперь разберем, как добавить приложение в исключения брандмауэра Windows 10 в режиме повышенной безопасности. Этот способ является более гибким, так как позволяет разрешать или блокировать подключения отдельно для разных программ, портов, профилей и даже конкретных IP-адресов.
Рассмотрим процедуру на простом примере. Чтобы запустить брандмауэр в режиме повышенной безопасности, откройте его сначала в стандартном режиме и нажмите слева в меню ссылку «Дополнительные параметры». Также вы можете воспользоваться быстрый командой wf.msc.
При этом откроется окно, разделенное на три области. В левой колонке вам нужно будет выбрать тип правила. Если вы хотите, чтобы программа могла отправлять пакеты с компьютера, выбирайте правило для входящих подключений, если же нужно разрешить программе принимать трафик из интернета, выбирайте правила для входящих подключений. Правила не являются взаимоисключающими, настраивать их можно вместе и по отдельности.
Добавим исключение в брандмауэр Windows 10 для входящего подключения программы Архивариус. Выделите в меню слева нужную опцию, а затем в меню справа нажмите «Создать правило». При этом откроется окно мастера, в котором вам будет предложено указать тип правила. Поскольку разрешать мы будем программу, оставляем активной радиокнопку «Для программы».
Жмём «Далее» и указываем путь к исполняемому файлу приложения.
Опять нажимаем «Далее» и в качестве действия выбираем «Разрешить подключение».
На следующем этапе брандмауэр попросит указать, для какого профиля будет применяться правило. Под профилем в данном случае имеется ввиду тип сети, которая может быть доменной, частной и публичной. По умолчанию разрешение выставляется для всех доступных типов сети, здесь всё можно оставить так как есть.
Наконец, последний шаг – присвоение правилу имени. Оно должно быть легко запоминающимся и содержательным, чтобы затем не пришлось гадать, для чего же вы создавали правило.
После нажатия кнопки «Готово» правило появится в списке в средней колонке окна брандмауэра.
Точно таким же образом создаем правило для исходящего подключения, если в этом есть необходимость. На этом всё. Теперь вы знаете, как в брандмауэре добавить в исключения любую программу. Ничего сложного тут нет, однако нельзя не отметить, что в сторонних фаерволах данная процедура является еще более простой и прозрачной.
Должен ли я добавить исключение для uTorrent в брандмауэр Windows?
Должен ли я «добавить исключение для uTorrent в брандмауэр Windows во время установки? … Брандмауэр блокирует нежелательные входящие соединения. Включение правила разрешает входящие соединения из общедоступного Интернета. Отсутствие этого позволит вам использовать торрент, но это будет значить меньше сверстники и медленное соединение.
Что значит добавить исключение в брандмауэр Windows?
Если этот параметр включен, брандмауэр Windows блокирует весь входящий сетевой трафик на ваш компьютер, кроме разрешенных вами приложений и портов. Для управления этими исключениями используйте служебную программу панели управления брандмауэра Windows. Примечание: нет необходимости отключать брандмауэр Windows для использования нашего программного обеспечения.
Какой порт использовать для uTorrent?
Стандартный диапазон портов BitTorrent TCP составляет от 6881 до 6889. Но протокол может быть запущен практически на каждом номере порта, поэтому его сложно заблокировать. Если вы не выбираете случайное число, рекомендуется указать номер порта более 10000.
Что позволяет делать исключения брандмауэра?
Чтобы разрешить трафик через брандмауэр, мы создаем исключения (или правила), которые разрешают определенный трафик в сети. … Правила определяются IP-адресами отправителя и получателя трафика, а также типом трафика (например, веб или SSH).
Какие лучшие настройки для uTorrent?
Список лучших приемов и настроек для оптимизации скорости загрузки uTorrent
- Настройка пропускной способности. Настройка пропускной способности. …
- Неограниченная скорость загрузки. Неограниченная скорость загрузки. …
- Распределение индивидуальной пропускной способности торрента. …
- Обновление и понижение уровня торрента. …
- Управляйте uTorrent удаленно. …
- Защита от вирусов и вредоносных программ. …
- Шифрование трафика. …
- Удаление рекламы.
Блокирует ли Windows 10 BitTorrent?
Эти же люди забывают, что для использования Bittorrent есть веские причины. Блокировка торрентов в Windows 10 помешает клиентам делать то, что может быть важно для их бизнеса. Да, вы действительно можете скачивать торренты в Windows 10.
Как добавить исключение в брандмауэр Windows 10?
- Щелкните правой кнопкой мыши кнопку «Пуск» в Windows и выберите «Панель управления».
- Щелкните Брандмауэр Windows.
- Щелкните Расширенные настройки.
- Щелкните Правила для входящих подключений, а затем — Новое правило.
- В окне «Тип правила» выберите «Программа» и нажмите «Далее». …
- Нажмите «Обзор» под «Путь к программе», чтобы выбрать исполняемый файл программы, затем нажмите «Далее».
Как разрешить доступ к веб-сайту через брандмауэр Windows?
Чтобы управлять белым списком в брандмауэре Windows, нажмите Пуск, введите брандмауэр и нажмите Брандмауэр Windows. Щелкните Разрешить программу или функцию через брандмауэр Windows (или, если вы используете Windows 10, щелкните Разрешить приложение или функцию через брандмауэр Windows).
Как добавить программы в список исключений брандмауэра Windows?
Чтобы добавить программу в список «Исключения брандмауэра Windows», выполните следующие действия:
- Нажмите «Пуск», а затем «Панель управления».
- Дважды щелкните «Брандмауэр Windows», а затем щелкните вкладку «Исключения».
- Нажмите «Добавить программу».
- Найдите файл iadvisor.exe (в папке с программой, внутри «Program Files») и нажмите «ОК».
Как я могу сделать uTorrent 2020 быстрее?
Как ускорить загрузку uTorrent в 2020 году
- Убедитесь, что сеялок много.
- Скачивайте файлы по одному.
- Включите сопоставление портов UPnP.
- Убедитесь, что вы запускаете обновления.
- Добавление дополнительных трекеров.
- Увеличьте пропускную способность вашего торрента.
- Изменение настроек пропускной способности.
Почему uTorrent Mobile такой медленный?
Изменение входящего порта. Откройте приложение uTorrent. … Если вы испытываете медленные загрузки, изменение входящего порта на менее распространенный может увеличить скорость.
UTorrent использует TCP или UDP?
Судя по трассировке, uTorrent использует как TCP, так и uTP, иногда переключаясь между протоколами в середине загрузки.
Как узнать, что блокирует брандмауэр Windows?
Вариант 1. Проверка брандмауэра Windows на наличие заблокированных портов с помощью журналов брандмауэра Windows
- Пуск >> Панель управления >> Администрирование >> Брандмауэр Windows с дополнительными настройками.
- На панели «Действия» (правая панель) щелкните «Свойства».
- Выберите соответствующий профиль брандмауэра (домен, частный или общедоступный).
Как вы устанавливаете правила брандмауэра?
Как настроить брандмауэр за 5 шагов
- Шаг 1. Защитите свой брандмауэр. …
- Шаг 2. Создайте архитектуру зон брандмауэра и IP-адресов. …
- Шаг 3: Настройте списки контроля доступа. …
- Шаг 4: Настройте другие службы брандмауэра и ведение журнала. …
- Шаг 5: Проверьте конфигурацию брандмауэра. …
- Управление межсетевым экраном.
Как добавить веб-сайт в список исключений брандмауэра?
Перейдите в Инструменты> Свойства обозревателя> Безопасность. Щелкните значок «Надежные сайты», затем щелкните «Сайты». Введите URL-адрес доверенного сайта и нажмите «Добавить». Щелкните «Закрыть».

В этой пошаговой инструкции подробно о способах добавить исключения в брандмауэр Windows 11 или Windows 10 (способы подойдут и для предыдущих версий системы). Также может быть полезным: Как сбросить настройки брандмауэра Windows.
Добавление программы в исключения брандмауэра в окне «Безопасность Windows» или через Панель управления
Первый способ — использование нового интерфейса управления брандмауэром Windows в окне «Безопасность Windows» или Панели управления.
Шаги для добавления программы в исключения брандмауэра будут следующими:
- Откройте окно «Безопасность Windows», для этого можно использовать значок Microsoft Defender в области уведомлений или «Параметры» (путь в Windows 11: Конфиденциальность и защита — Безопасность Windows — Открыть службу «Безопасность Windows».
- Откройте пункт «Брандмауэр и безопасность сети».
- Нажмите «Разрешить работу с приложением через брандмауэр» ниже списка профилей сети.
- Вместо шагов 1-3 можно открыть Панель управления, открыть пункт «Брандмауэр Защитника Windows», а затем нажать по ссылке «Разрешение взаимодействия с приложением или компонентом в брандмауэре защитника Windows».
- В открывшемся окне нажмите «Изменить параметры» (для этого требуются права администратора).
- Если нужного приложения нет в списке (если есть — просто установите отметки для нужных сетей, чтобы разрешить ему работу с сетью), нажмите кнопку «Разрешить другое приложение».
- Нажмите кнопку «Обзор» и укажите путь к нужной программе.
- Нажмите кнопку «Типы сетей» и отметьте те сети, с которыми программе должно быть разрешено работать.
- Нажмите кнопку «Добавить».
Программа будет добавлена в список разрешенных в брандмауэре, останется нажать «Ок» для того, чтобы настройки были применены.
Добавление порта или программы в исключения в мониторе брандмауэра Защитника Windows в режиме повышенной безопасности
Еще один способ добавления программ и портов в исключения брандмауэра Windows 10 и Windows 11 — Монитор брандмауэра в режиме повышенной безопасности.
- Нажмите клавиши Win+R, введите wf.msc и нажмите Enter, либо откройте пункт «Брандмауэр защитника Windows» в Панели управления, а затем нажмите «Дополнительные параметры» в панели слева.
- В панели слева выберите «Правила для входящих подключений» или «Правила для исходящих подключений» (часто бывает необходимо настроить и то и другое).
- В панели справа нажмите «Создать правило».
- Укажите, для программы или порта создается правило и нажмите «Далее».
- Укажите путь к программе, либо протокол и номера портов для правила. Нажмите «Далее».
- Выберите пункт «Разрешить подключение», чтобы для выбранного порта или программы подключение не блокировалось. Нажмите «Далее».
- Выберите, для каких сетевых профилей будет применяться правило.
- Укажите имя и, при необходимости, описание созданного правила. Нажмите кнопку «Готово».
В результате трафик для выбранного порта или программы будет разрешен, при необходимости создайте аналогичное правило для другого типа подключений (для входящих вместо исходящих или наоборот).
Добавление исключений брандмауэра с помощью командной строки
Запустив командную строку от имени администратора, вы можете использовать следующие команды для разрешения доступа в сеть для программы или открытия определенного порта.
Для программы. Первая команда — разрешает входящие, вторая — исходящие подключения, в обоих случаях для всех сетевых профилей:
netsh advfirewall firewall add rule name="Имя_правила" dir=in action=allow program="путь_к_программе" enable=yes netsh advfirewall firewall add rule name="Имя_правила" dir=out action=allow program="путь_к_программе" enable=yes
Для порта. Первая команда — входящие, вторая — исходящие подключения:
netsh advfirewall firewall add rule name="Имя_правила" dir=in action=allow protocol=TCP localport=номер_порта netsh advfirewall firewall add rule name="Имя_правила" dir=out action=allow protocol=TCP localport=номер_порта
Справку по добавлению правил брандмауэра с помощью командной строки можно получить с помощью команды
netsh advfirewall firewall add rule ?
Если у вас остаются вопросы по теме, можно задать их в комментариях к этой статье, я постараюсь найти решение.
-
Нажмите Пуск и откройте Параметры . В разделе Конфиденциальность и защита выберите Защита от вирусов и угроз.
-
В разделе Параметры защиты от вирусов и угроз выберите Управление настройками, а затем в разделе Исключения нажмите Добавление или удаление исключений.
-
Нажмите Добавить исключение, а затем выберите файлы, папки, типы файлов или процесс. Исключение папки будет также применяться ко всем вложенным в нее папкам.
-
Выберите Пуск > Параметры > Обновление и безопасность > Безопасность Windows > Защита от вирусов и угроз.
-
В разделе Параметры защиты от вирусов и угроз выберите Управление настройками, а затем в разделе Исключения нажмите Добавление или удаление исключений.
-
Нажмите Добавить исключение, а затем выберите файлы, папки, типы файлов или процесс. Исключение папки будет также применяться ко всем вложенным в нее папкам.
Многие программы, которые работают в тесном взаимодействии с интернетом, имеют в своих установщиках функции автоматического добавления разрешающих правил в брандмауэр Windows. В некоторых же случаях данная операция не выполняется, и приложение может быть заблокировано. В этой статье мы поговорим о том, как разрешить доступ в сеть, добавив свой пункт в список исключений.
Внесение приложения в исключения брандмауэра
Данная процедура позволяет быстро создать правило для любой программы, разрешающее ей получать и отправлять данные в сеть. Чаще всего мы сталкиваемся с такой необходимостью при установке игр с онлайн-доступом, различных мессенджеров, почтовых клиентов или софта для трансляций. Также подобные настройки могут понадобиться приложениям для получения регулярных обновлений с серверов разработчиков.
- Открываем системный поиск сочетанием клавиш Windows+S и вводим слово «брандмауэр». Переходим по первой ссылке в выдаче.
- Идем в раздел разрешения взаимодействия с приложениями и компонентами.
- Нажимаем кнопку (если она активна) «Изменить параметры».
- Далее переходим к добавлению новой программы, нажав кнопку, указанную на скриншоте.
- Жмем «Обзор».
Ищем файл программы с расширением EXE, выбираем его и нажимаем «Открыть».
- Переходим к выбору типа сетей, в которых будет действовать созданное правило, то есть софт будет возможность получать и передавать трафик.
По умолчанию система предлагает разрешить подключения к интернету напрямую (публичные сети), но если между компьютером и провайдером присутствует маршрутизатор или планируется игра по «локалке», имеет смысл поставить и второй флажок (частная сеть).
Читайте также: Учимся работать с брандмауэром в Windows 10
- Жмем кнопку «Добавить».
Новая программа появится в списке, где можно будет по необходимости с помощью флажков остановить выполнение правила для нее, а также изменить тип сетей.
Таким образом, мы добавили приложение в исключения брандмауэра. Выполняя подобные действия, не стоит забывать о том, что они приводят к снижению безопасности. Если вы не знаете точно, куда будет «стучаться» софт, и какие данные передавать и получать, от создания разрешения лучше отказаться.
Еще статьи по данной теме:
Помогла ли Вам статья?
06.01.2016
Просмотров: 11815
Брандмауэр – это системная утилита, которая создана для защиты ПК от вредоносных программ и нежелательного трафика с сети. Изначально она прекрасно выполняла свои функции, но со временем было обнаружено множество недостатков. В первую очередь, это блокировка софта, сайтов, которые пользователь хочет открыть на своём ПК. Поэтому многие отключают брандмауэр, чтобы корректно установить прогу. Чтобы не отключать утилиту навсегда, стоит добавить в список исключений нужную игру.
Читайте также: Как в Windows 10 отключить фильтр SmartScreen?
Внесение программы в список исключений
Чтобы внести программу в список исключений Windows 10, необходимо кликнуть правой кнопкой мыши по кнопке «Пуск» и выбрать «Панель управления».
В новом окне выбираем «Крупные значки» и кликаем на «Брандмауэр Windows».
В левом меню выбираем «Разрешение взаимодействия с приложением …».
В новом окне кликаем «Изменить параметры». Станет активной кнопка «Разрешить другое приложение…». Жмём её, чтобы выбрать нужный софт.
Откроется окно. Кликаем «Обзор» и выбираем программу, которую нужно внести в список исключений. После выбора жмём «Добавить». Далее выставляем параметры доступа: публичный или частный.
Перезагружаем компьютер, чтобы изменения вступили в силу.
- 2поделились
- 0Facebook
- 2Twitter
- 0VKontakte
- 0Odnoklassniki
Помимо приложений для работы с файлами, в набор поставляемого вместе с Windows 10 программного обеспечения входит брандмауэр или иначе фаервол – специальное приложение, предназначенное для защиты компьютера от атак по сети. Будучи активной, эта программа проверяет исходящий и входящий трафик и блокирует соединения, которые считает небезопасными. Брандмауэр ни в коем случае не заменяет антивирус, но это не означает, что его можно отключить, поскольку он обеспечивает дополнительную защиту.
К сожалению, алгоритмы штатного брандмауэра несовершенны, поэтому он не способен с точностью определить, является ли трафик безопасным. Следствием этого может стать ошибочная блокировка безопасных и полезных программ или игр. Некоторые приложения, например, популярный торрент-клиент uTorrent, умеют добавлять себя в исключения брандмауэра Windows 10. Но все же большинство программ приходится вносить в список исключений фаервола вручную.
Это довольно простая процедура, тем не менее, у начинающих пользователей она может вызвать некоторые сложности. Разрешить, или напротив, запретить подключение для той или иной программы можно в упрощенном режиме и режиме повышенной безопасности. Второй способ удобен тем, что позволяет разрешать или блокировать соединение отдельно для исходящего и входящего трафика. В этой статье мы покажем, как добавить программу в исключения брандмауэра Windows 10 с использованием обоих методов.
В поставленной задаче нет ничего сложного, юзеру достаточно следовать простой и понятной инструкции:
- В левом нижнем углу найти меню «Пуск», нажать на нее правым кликом мыши и в появившемся списке отыскать «Панель управления».
На заметку! Данное меню можно вызвать сочетанием горячих клавиш «Win+X».
- Откроется настройка параметров компьютера, где в списке потребуется найти «Брандмауэр Windows». Двойным щелчком мыши его нужно открыть.
- Данное окно будет разделено на два столбца. С левой стороны необходимо кликнуть на «Разрешение взаимодействия с приложением…».
- Откроются разрешенные программы и компоненты. Пользователю необходимо нажать на «Изменить параметры», а затем – «Разрешить другое приложение».
- Теперь система предложит добавить приложение. Необходимо из списка выбрать ту программу, которая должна находиться в исключениях, если ее нет в списке, кликнуть на кнопку «Обзор». В качестве примера был выбран браузер Firefox. Как только пользователь найдет нужные приложения, нужно завершить процесс, нажав «Добавить».
- Юзер вернется в предыдущее окно, где возле разрешенных программ будет стоять два пункта: «Частная», «Публичная». Здесь нужно проставить галочки и кликнуть на «ОК».
Справка! Данный способ универсален для всех операционных систем Виндовс, кроме Виндовс ХР. Алгоритм действий может незначительно отличаться, но порядок изменения нужных параметров тот же.
Видео — Как добавить приложение в исключения Брандмауэра в Windows 10
Что такое «Брандмауэр» Windows 10 и зачем туда добавлять исключения
«Брандмауэр» или по-другому сетевой экран — часть антивируса. Этот компонент не даёт вирусам проникать в компьютер. Он постоянно сканирует соединение и пакеты, которые попадают на ПК с интернета. Ведь антивирус может обезвредить угрозу, которая уже попала на ПК. Заблокировать её при передаче данных он не может — за это отвечает «Брандмауэр».
Встроенный сетевой экран «Виндовс» 10 — компонент стандартного антивируса системы «Защитник» (Windows Defender). У любого другого стороннего антивируса есть свой «Брандмауэр».
Иногда «Брандмауэр» может работать не на пользу: он может блокировать работу программы, которой нужен доступ к интернету, принимая её за угрозу. Если вы уверены в этой программе и хотите всё же начать ей пользоваться, вам нужно добавить её в исключения «Брандмауэра», чтобы тот её оставил в покое.
Как активировать Брандмауэр Windows через командную строку
Популярный способ, который не займет много времени:
- В нижнем углу нужно отыскать «Пуск», затем в соответствующей строке написать «cmd» или «командная».
- Обязательно кликнуть правой кнопкой мышки по утилите и выбрать «Запуск от имени администратора».
На заметку! Можно то же самое выполнить благодаря одновременному нажатию «Win»+»R». Откроется «Выполнить», там потребуется прописать «cmd», а затем нажать «ОК».
- В появившемся черном окне необходимо написать «netsh advfirewall set allprofiles state on» и кликнуть «Энтер».
Этих действий достаточно, чтобы запустить программу.
На заметку! Для отключения Брандмауэра достаточно набрать в командной строке «netsh advfirewall set allprofiles state of».
Для открытия меню брандмауэра пользователю нужно в том же окне «Выполнить» написать «firewall.cpl». Дальнейшие действия по добавлению в исключения точно такие же, как и вышеописанной инструкции.
С помощью командной строки или PowerShell
Консоль, открытая через профиль Администратора, способна творить любые чудеса. В том числе и настроить по нужным параметрам исключения брандмауэра.
- Чтобы сделать ПО уникальным, нужно ввести: netsh advfirewall firewall add rule name=» …» dir=in action=allow program=»C…program.exe» enable=yes. Где вместо точек вписать имя игры, а после диска С указан путь к exe-файлу.
- Если нужно стереть игру из перечня, тоже есть способ: netsh advfirewall firewall Delete rule name=»…».
- Или вообще заблокировать ПО внутри файрвола. Для этого повторяем директиву из первого пункта, но меняем action на allow.
Идентичные возможности доступны и в Пауэр Шелл, только пользоваться стоит следующими путями:
- New-NetFirewallRule -DisplayName «…» — Direction Inbound -Program «C:…program.exe» -Action Allow. Пропущенные значения заменяются идентично.
- Что бы убрать из реестра: Remove-NetFirewallRule -DisplayName «…».
- Для блокировки игры: New-NetFirewallRule -DisplayName «…» -Direction Inbound -Program «C:…program.exe» -Action Block.
Настройка Брандмауэра в Windows XP
Чтобы настроить брандмауэр в Виндовс ХР, потребуется сделать следующее:
- Отыскать в левом нижнем углу кнопку «Пуск», в появившемся меню найти и кликнуть на «Панель управления».
- В новом окне потребуется отыскать значок «Брандмауэр Windows».
- Чтобы его активировать, понадобится кликнуть на вкладку «Общие» и поставить галочку возле пункта «Включить». Для отключения потребуется кнопка «Выключить».
Совет! Специалисты рекомендуют брандмауэр всегда держать включенным, так как в интернете имеется множество вирусов , о которых пользователь может даже не догадываться. Через них злоумышленники могут пробраться в компьютер и похитить личную информацию.
- Нужно зайти в раздел «Исключения», где пользователь найдет информацию об имеющихся контактах, что пропускаются системой при посещении интернета. Здесь необходимо поставить флажок возле «Отображать уведомления…».
- Следующим шагом является открытие раздела «Дополнительно». В этом окне нужно убедиться, что стоят галочки возле пунктов «Интернет» и «Подключение по локальной сети». Никаких других действий производить не надо. Кликнув на кнопку «ОК», можно завершить внесение изменений в настройки.
В качестве примера показана программа, которая пытается подсоединиться к серверу. Благодаря внесенным изменениям ее можно или разблокировать, или разрешить соединение в случае уверенности в программе. Если пользователь не знает, насколько она безопасна, то может отложить свое решение. В графе «Имя» можно ознакомиться с названием приложения, а вот «Издатель» даст сведения о его разработчике.
Для добавления исключений вручную необходимо:
- зайти в настройки брандмауэра «Исключения» вышеописанным способом; Переходим в раздел «Исключения», ставим флажок возле функции «Отображать уведомления…»
- нажать опцию «Добавить…»;
- выбрать из списка программ необходимую или нажать «Обзор» и указать путь к программе.
Как вернуть программу из исключений
Чтобы убрать приложение из перечня исключений сетевого экрана, достаточно снять все галочки с пункта в окне «Разрешение взаимодействия» и сохраниться. Можно полностью убрать утилиту из списка. Для этого выделите её и щёлкните по кнопке «Удалить» под перечнем.
ЧИТАТЬ ДАЛЕЕ: Huawei представила серию смартфонов Mate 40 | Смартфоны | Дайджест новостей | Клуб DNS
Не все пункты (программы) в исключениях можно убрать. Некоторые компоненты будут некликабельными — обычно это предустановленные программы и элементы ОС.
Если с запуском проблемы
Бывают случаи, когда раньше все работало нормально, а теперь активация службы защиты стала невозможной. Можно воспользоваться простыми методами:
- При проделывании вышеупомянутых действий рекомендуется на время отключить антивирус. Вполне вероятно, что имеется конфликт ПО.
- Также очень важно проверить свой компьютер на наличие вредоносных приложений. Вполне возможно, что они не дают работать программе, блокируя ее действие.
Совет! Часто достаточно просто выключить свой компьютер и включить снова. Программа должна появиться.
Если при запуске появляется код ошибки, то его необходимо сохранить и зайти на официальный сайт Майкрософт в раздел поддержки, где имеется информация о каждом коде.
( 1 оценка, среднее 4 из 5 )