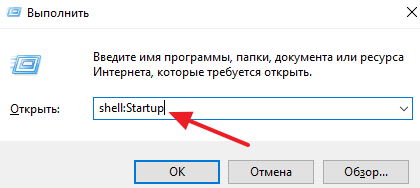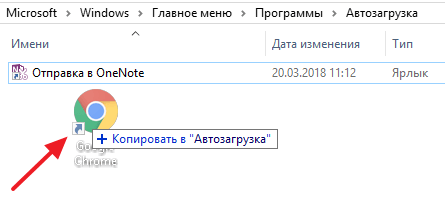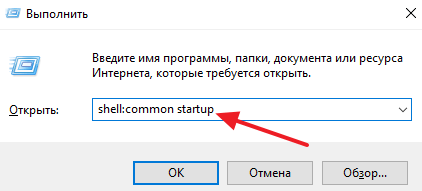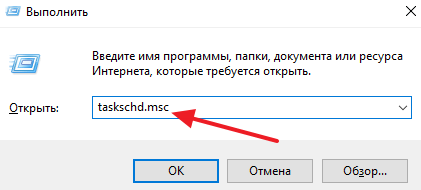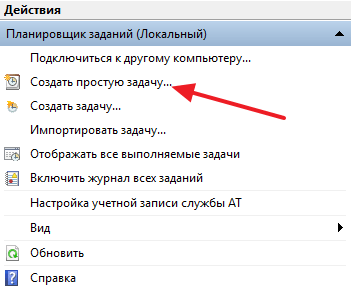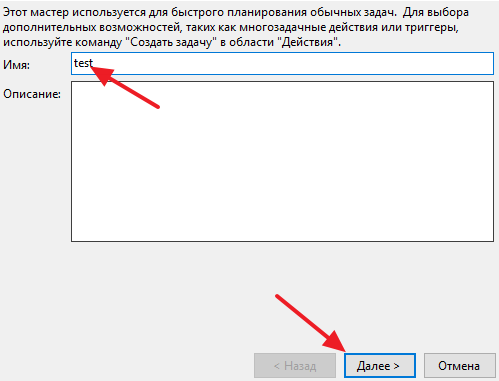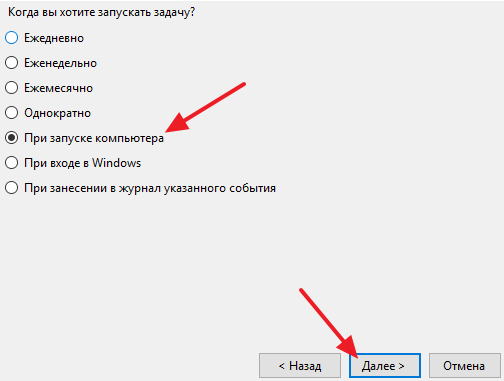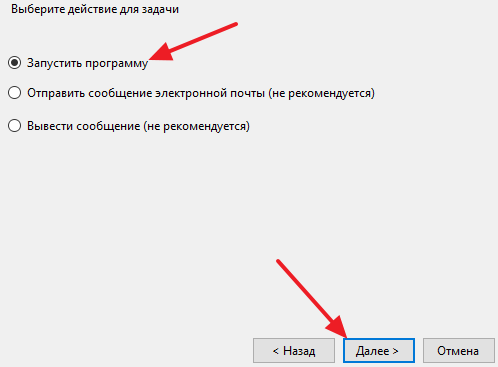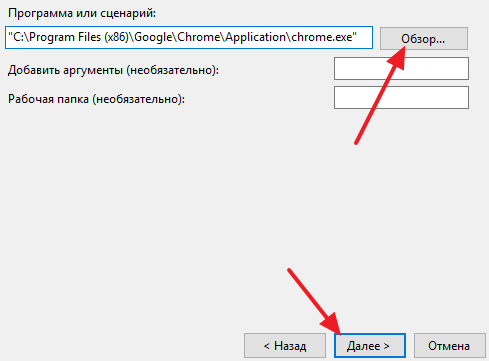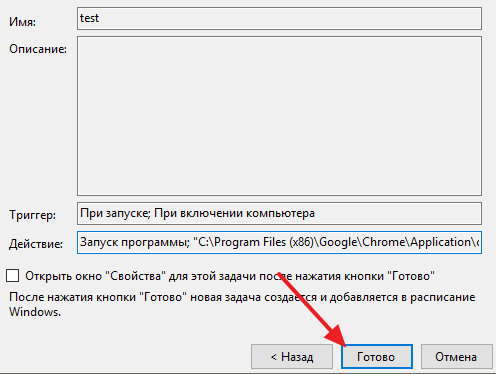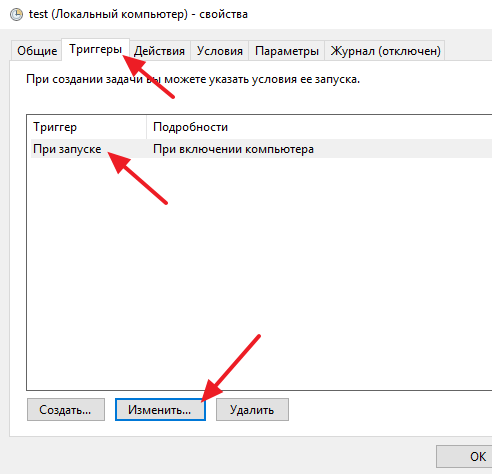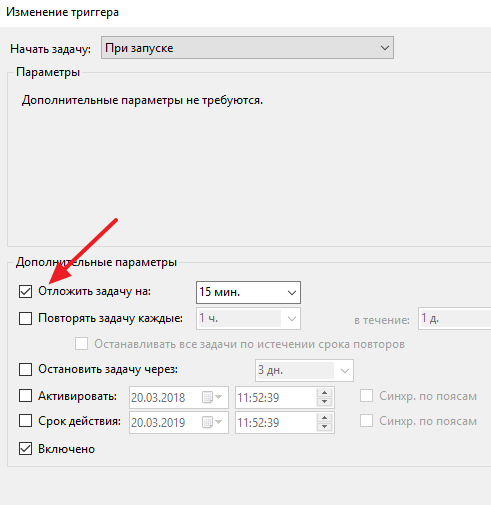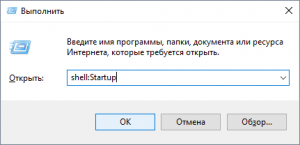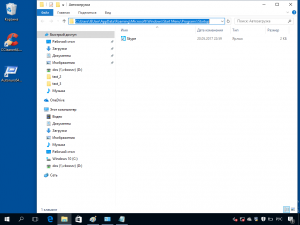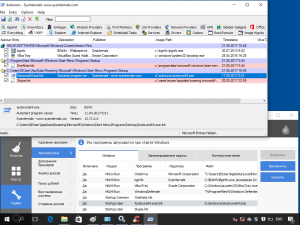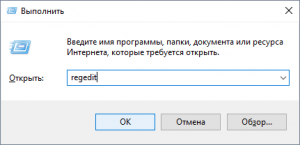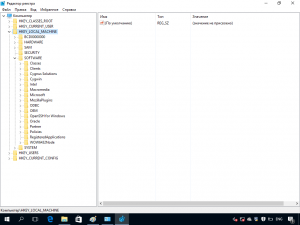Содержание
- Как добавить файл в автозагрузку windows 10 через cmd
- Как добавить файл в автозагрузку windows 10 через cmd
- Используя какой способ можно добавить файл в автозагрузку Windows 10?
- Как добавить bat?
- Выбор иконки
- Определяем путь
- Создание пакета
- Как поместить в папку?
- Добавление exe в автозагрузку через bat/cmd на Windows 7,8,10 дам 100р
- Как добавить программу в автозагрузку в Windows 10
Как добавить файл в автозагрузку windows 10 через cmd
Сообщения: 5401
Благодарности: 1882
——-
Кто реку перешел, тому росы бояться ни к чему
» width=»100%» style=»BORDER-RIGHT: #719bd9 1px solid; BORDER-LEFT: #719bd9 1px solid; BORDER-BOTTOM: #719bd9 1px solid» cellpadding=»6″ cellspacing=»0″ border=»0″>
Сообщения: 1240
Благодарности: 543
Сообщения: 27467
Благодарности: 8024
copy «C:Tempvirus.exe» «%AppData%MicrosoftWindowsStart MenuProgramsStartup»
шах и мат, программисты) »
Сообщения: 3672
Благодарности: 1262
Сообщения: 27467
Благодарности: 8024
Источник
Как добавить файл в автозагрузку windows 10 через cmd
Сообщения: 1804
Благодарности: 336
Предложу использовать переменную %allusersprofile% вместо %userprofile% (в случае надобности).
——-
Слабый всю жизнь идёт лёгкой дорогой, черта сильного выбрать трудный путь.
Будь осторожен в своих желаниях, ибо они иногда сбываются.
Сообщения: 4
Благодарности:
» width=»100%» style=»BORDER-RIGHT: #719bd9 1px solid; BORDER-LEFT: #719bd9 1px solid; BORDER-BOTTOM: #719bd9 1px solid» cellpadding=»6″ cellspacing=»0″ border=»0″> » width=»100%» style=»BORDER-RIGHT: #719bd9 1px solid; BORDER-LEFT: #719bd9 1px solid; BORDER-BOTTOM: #719bd9 1px solid» cellpadding=»6″ cellspacing=»0″ border=»0″>
Сообщения: 27467
Благодарности: 8024
Используя какой способ можно добавить файл в автозагрузку Windows 10?
Некоторые приложения запускаются автоматически при каждом входе в Windows, но вы можете сами добавить любую программу, файл или папку в автозагрузку Windows 10. Это добавление особенно актуально для тех элементов, которые вы используете регулярно.
Также стоит обратить своё внимание, на количество программ и других элементов, находящихся в автозагрузке, чем больше их у вас, тем дольше будет запускаться компьютер при входе в систему. Ненужное стоит отключить.
В этой публикации мы рассмотрим, размещение файла в автозагрузку windows 10, на примере элемента с bat расширением, также подробно рассмотрим, как его создать. Также может быть интересно: Как добавить программу в автозагрузку, а также другие способы.
Как добавить bat?
Выбор иконки
Первый шаг после того, как вы выбрали одно (или более) приложений, которые хотите объединить в одном файле, выбрать ярлык нужной вам программы.
Что если его там нет? Найдите ярлык (через меню «Пуск» или через проводник Windows), щелкните по нему правой кнопкой мыши и выберите «Отправить → Рабочий стол (создать ярлык)».
Мы делаем это для удобства, чтобы всё было под рукой, но, если вы считаете это действие лишним может использовать значок программы прямо в корневой папке. Теперь читайте далее, для чего нам нужен ярлык.
Определяем путь
Первое что нужно сделать, узнать путь к нужной программе.
1. Для этого наведите курсор на ярлык программы, и нажмите на правую кнопку мыши, чтобы открыть контекстное меню.
2. Выберите «Свойства»
3. В появившемся окне найдите поле «Объект», скопируйте его содержимое, и сохраните в «Блокноте» чтобы вы могли его легко найти.
Создание пакета
Теперь откройте файл блокнота, который содержит путь к программе, ранее скопированный вами, и настройте его так, чтобы он выглядел как в пример ниже.
1. Замените путь к программе, которую вы хотите добавить в автозагрузку на свой.
2. Теперь сохраните файл.
Как поместить в папку?
Перед тем как добавить созданный нами пакетный файл в папку автозагрузки, возможно придётся включить отображение скрытых файлов и папок.
Теперь нужно открыть директорию автозагрузки, нажав Win + R для вызова диалогового окна.
После перетягиваем наш бат файл в папку автозагрузки, и всё готово!
Теперь, когда вы в следующий раз войдёте в Windows, программа, добавленная в батник, запустится автоматически. Всё-таки стоит потратить пять минут вашего времени, чтобы сэкономить его в будущем, избежать ненужных действий и кликов.
Источник
Добавление exe в автозагрузку через bat/cmd на Windows 7,8,10 дам 100р
Кликаем по исполняющему файлу программы. И в контекстном меню выбираем «Создать ярлык». Полученный ярлык вырезаем с текущего местоположения. Так же можно просто скопировать ярлык с рабочего стола, если он имеется.
Далее нам нужно перенести (скопировать) его в папку, какую папку выбирать вам. Если вы хотите чтобы эта программа загружалась только для вашего пользователя, то открываем проводник и вставляем в строку адреса : %USERPROFILE%AppDataRoamingMicrosoftWindowsStart MenuProgramsStartup
Если же вы хотите, чтобы программа запускалась у всех пользователей, то добавляем в папку:
C:ProgramDataMicrosoftWindowsStart MenuProgramsStartUp
Все, после этих действий программа будет автоматически запускаться при старте системы.
move D:/robot.txt C:Users имя вашей учетной записи AppDataRoamingMicrosoftWindowsStart MenuProgramsStartup
move D:/robot.txt C:Users имя вашей учетной записи AppDataRoamingMicrosoftWindowsStart MenuProgramsStartup
Для начала, создайте BAT-файл, затем запустите его в режиме редактирования посредством Блокнота или любой другой программы/приложения-редактора. Далее, необходимо скопировать строчку ниже, поправив необходимые Вам параметры.
reg add «HKEY_LOCAL_MACHINESOFTWAREMicrosoftWindows NTCurrentVersionWinlogon» /v Shell /t REG_SZ /d «X:имяфайла. exe» /f
Реквизиты в случае необходимости вышлю на почту.
Источник
Как добавить программу в автозагрузку в Windows 10
Как попасть в папку Автозагрузка в Windows 10
Иногда у меня возникает необходимость принудительно добавить ярлык какого-либо приложения (или bat-файла) в папку “Автозагрузка”. Это нужно для того, чтобы данное приложение автоматически загружалось при каждом включении компьютера.
Где же в Windows 10 находится эта папка “Автозагрузка”?
Папка автозагрузки в операционной системе Windows 10 находится по следующему пути:
C:UsersИмя пользователяAppDataRoamingMicrosoftWindowsГлавное менюПрограммыАвтозагрузка
Для добавления новой программы в автозагрузку создайте для неё ярлык или перетащите его (например, с рабочего стола) в эту папку: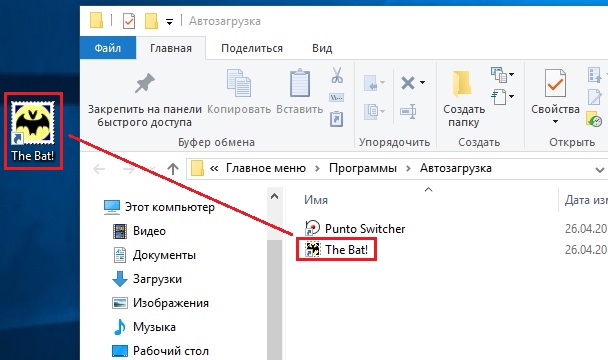
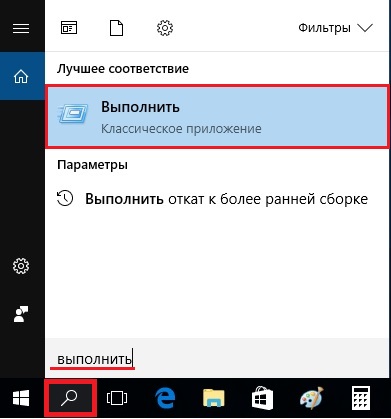
В открывшемся окошке введите команду shell:startup и нажмите ОК:
Источник
Adblock
detector
Источник
Включение программы в автозагрузке после её недавнего отключения
Если после отключения программы в списке автозагрузки после очередных перезагрузках она опять автоматически запускается вместе в включением компьютера, то значит Вам нужно зайти в настройки этой программы и найти вкл./откл. функции запуска вместе с системой Windows, после чего она не будет автоматически загружаться при запуске системе.
Выключение через командную строку для удаленных систем
Однако даже эти критические фазы и системные области можно контролировать, поддерживать и, при необходимости, также оптимизировать с помощью правильных инструментов. Мы представляем набор инструментов, связанных с запуском и выключением систем.
Например, таймер выключения программного обеспечения позволяет точно определить, что должно произойти в конкретную дату, например. В этом случае очень важно определить период, для которого это значение контролируется, до тех пор, пока фактически не произойдет отключение.
Программное обеспечение обеспечивает понятный и понятный интерфейс, отображающий программы, которые автоматически запускаются. Если отображаются только «Запланированные задачи», после выбора возможен переход к соответствующей точке планирования задачи системы.
Где находится автозагрузка и как добавить программу в автозагрузку
Папка программ добавленных в автозагрузку находится в:
C:ПользователиИмяAppDataRoamingMicrosoftWindowsГлавное_менюProgramsАвтозагрузка
- Для того, что бы быстро открыть эту папку нужно открыть командную строку, нажав комбинацию клавиш «Win R» (или написать слово «выполнить» в поиске «Пуск»).
- В открытом окне «Выполнить» ввести команду «shell:Startup» и нажать «Ок«.
- В результате откроется окно с папкой Автозагрузки, содержащей ярлыки программ используемых для автоматического запуска вместе с загрузкой системы.
- Для того, что бы добавить какую либо программу в автозагрузку нужно сделать ещё один ярлык программы.
- Если нет ярлыка на рабочем столе, найти место хранения файла открыв свойства файла в меню «пуск», открыть «свойства».
- Нажать «расположение файла» и создать ярлык показанного файла.
- И просто переместить его в указанную выше, папку автозагрузки.
Где находится папка «автозагрузка»?
Хотя командная строка запуска обычно очень проста, вы можете добавить несколько опций. Не включайте квадратные скобки, указанные в командной строке выше. Они указывают, что элементы в скобках являются необязательными. Если вы включите любой из нижеперечисленных вариантов, вы должны использовать их в том порядке, в котором они описаны. Если вы этого не сделаете, вы обнаружите, что они не работают должным образом.
Добавление или удаление программ в автозагрузке windows 8, 8.1, 10
В операционных системах windows 8, 8.1, 10 программы добавленные в автозагрузку не открываются через утилиту MSConfig, работавшую для редактирования файлов автоматического запуска в предыдущих системах и при открытии система предлагает открытие автозагрузки через диспетчер задач.
- Для этого нажимаем комбинацию клавиш «Ctrl Alt Delet» и выбираем запуск «Диспетчера задач».
- В открывшемся окне (как и в MSConfig) открываем вкладку автозагрузка и выбираем программы, которые не нужны нажатием клавишей мышки и удаляем кнопкой расположенной внизу справа.
Добавление программы в автозагрузку
Планировщик заданий также можно получить на панели управления в разделе «Администрирование». В правой части меню «Планировщик заданий» в разделе «Действия» выберите «Создать задачу». На скриншоте выше мы уже указали имя и описание задачи, которую мы создаем.
В этом меню в разделе «Начать задачу:» выберите «При входе в систему». Выберите, для какого пользователя вы хотите запустить задачу при входе в систему, и настройте любые подходящие дополнительные параметры, которые вы хотели бы. Если есть какие-либо аргументы, которые необходимо выполнить с вашей программой, вы можете добавить их также.
Запрет на автозагрузку (windows 98/me/2000/xp)
Существуют способы наложения запрета на автозагрузку программ через записи в реестре, указанные выше. Используются параметры типа DWORD. Все параметры должны храниться в разделе
HKLMSoftwareMicrosoftWindowsCurrentVersionPoliciesExplorer
Для запрета запуска программ, прописанных в подраздел Run раздела LOCAL MACHINE используется параметр DisableLocalMachineRun со значением 1. В этом случае система игнорирует содержимое списка Run, находящегося в LOCAL MACHINE.
Аналогично действует запрет списка Run Once для LOCAL MACHINE. За состояние этой политики отвечает параметр DisableLocalMachineRunOnce. Система игнорирует содержимое RunOnce в LOCAL MACHINE.
Запуск пользовательских скриптов при запуске
Пакетные файлы содержат команды, которые обычно запускаются в окне командной строки.
Как настроить автозагрузку windows 7
Чтобы настроить автозагрузку в windows 7 надо сначала разобраться что понимается под настройкой автозагрузки. Одни подразумевают автоматический запуск программ и приложений при старте операционной системы, а другие — управление загрузкой виндовс 7 (т.е. как и с какими параметрами будет стартовать).
Другой способ установки программы или сценария для запуска при входе в систему – это использовать папку «Автозагрузка». Чтобы использовать папку «Автозагрузка» для настройки программы для запуска при загрузке, просто создайте ярлык для указанной программы и поместите этот ярлык в папку «Автозагрузка». Некоторые программы используют этот метод как способ настройки для запуска при запуске. Если у вас есть программа, которая запускается при каждом входе в систему, может быть ярлык для этой программы в папке автозагрузки.
Запуск пользовательских скриптов при запуске
Пакетные файлы содержат команды, которые обычно запускаются в окне командной строки.
Отключение программ от запуска при загрузке
Есть несколько способов, которые программа может настроить для запуска при загрузке. Методы, упомянутые выше, являются двумя из них, и после прочтения вы должны иметь хорошую идею о том, как отключить программы, которые используют эти два метода. Вам также следует обратиться за помощью по отключению программ, которые используют реестр или другие методы для запуска при загрузке.
Если вы не нашли в папке нужное для отключения приложение, запустите «Конфигурацию системы» через msconfig. Можно нажать сочетание клавиш Win R и в строке ввода набрать «msconfig».
В окне перейдите во вкладку «Автозагрузка» и найдите приложение, которое необходимо отключить. Просто снимите галочку с приложения и оно больше не будет запускаться. Для подтверждения не забудьте нажать «Ок» или «Применить».
Если же вы хотите настроить параметры того, как будет загружаться Windows 7, все настройки производятся в приложении «Конфигурация системы». Так же как и описано выше, запускаете его через msconfig. И во вкладках настраиваем параметры. Первая вкладка — «Общие» позволяет выбрать один из трех вариантов запуска системы:
Выключение через командную строку для удаленных систем
Однако даже эти критические фазы и системные области можно контролировать, поддерживать и, при необходимости, также оптимизировать с помощью правильных инструментов. Мы представляем набор инструментов, связанных с запуском и выключением систем. Например, таймер выключения программного обеспечения позволяет точно определить, что должно произойти в конкретную дату, например. В этом случае очень важно определить период, для которого это значение контролируется, до тех пор, пока фактически не произойдет отключение. Программное обеспечение обеспечивает понятный и понятный интерфейс, отображающий программы, которые автоматически запускаются. Если отображаются только «Запланированные задачи», после выбора возможен переход к соответствующей точке планирования задачи системы. Это позволяет удаленному доступу или перезагрузке удаленной системы по сети.
. Компьютер также может работать без экрана и клавиатуры.
- Обычный запуск — параметр по умолчанию при котором операционная система запускается в обычном режиме при отсутствии каких либо проблем со стороны Windows.
- Диагностический запуск — при выборе этого параметра, Windows при загрузке запустит только основные драйвера и службы которые минимально необходимы для нормальной работы. Используется для определения проблем в Windows. В случае, если система в этом режиме работает нормально, значит проблему надо искать дальше и попробовать запустить систему в режиме «Выборочный запуск». Если же в режиме «Диагностический запуск» операционка так же не работает, значит повреждены основные драйвера и файлы. Возможно что придется переустановить ОС.
- Выборочный запуск — позволяет ограничить загрузку одним из трех параметров или же сразу три. Позволяет определить в каком из элементов системы проблема.
Во вкладке «Загрузка» настраиваются детальные настройки запуска. В области (1) выбирается система, которая будет загружаться по умолчанию. Актуально, если у вас несколько систем на одном компьютере. В этом окне можно как задать загрузку системы по умолчанию, так и убрать из загрузчика одну из установленных (система не удаляется, а удаляется только возможность загрузки).
При выбранном «Безопасный режим» Windows загружается с минимальным набором служб драйверов и устройств. Главное здесь слово — минимальное.
В области (3) можно задать дополнительное ограничение при загрузке:
В области (4) можно задать параметр времени выбора операционной системы при старте. Это время, в течение которого можно вместо операционной системы по умолчанию выбрать другую.
Дополнительные параметры позволяют ограничить число ядер процессора и памяти. Так же можно блокировать PCI чтобы система не распределяла ресурсы ввода-вывода. Отладка
включает отладку в режиме ядра для разработчиков драйверов устройств.
И в последней вкладке «Сервис» содержит список необходимых диагностических средств как говориться «в одном месте». Доступ к этим средствам возможен из самой операционной системы, но из разных мест, а здесь собрано все в одном для удобства.
Как открыть папку автозагрузка
Дополнительные пункты ниже могут быть включены в командную строку. Эта опция включена для совместимости с другими командами процессоров с характерным режимом, но не требуется при нормальном использовании. Эта опция задает путь и имя. Этот параметр наиболее полезен, если вы хотите запустить программу с конкретным и уникальным.
Как посмотреть автозагрузку windows 7
Разработчики ОС Windows 7 решили разделить автозагрузку на две части. Первая доступна как папка в меню пуск. Так и называется «Автозагрузка». Открываете папку и все что находится в ней, будет автоматически запущено. Однако это не все программы и приложения, которые находятся в автозагрузке.
Основной список элементов находится в «конфигурации системы». Чтобы посмотреть список автозагрузки windows 7, нажмите «Пуск» и в строке поиска «Найти программы и файлы» введите полностью слово msconfig. В результате поиска появится программа msconfig.exe. Запускаете ее.
Добавление программы в автозагрузку
Планировщик заданий также можно получить на панели управления в разделе «Администрирование». В правой части меню «Планировщик заданий» в разделе «Действия» выберите «Создать задачу». На скриншоте выше мы уже указали имя и описание задачи, которую мы создаем. При планировании задачи, требующей прав администратора, обязательно установите этот флажок, иначе вы увидите ошибку в области уведомлений и должны вручную разрешить ее.
В этом меню в разделе «Начать задачу:» выберите «При входе в систему». Выберите, для какого пользователя вы хотите запустить задачу при входе в систему, и настройте любые подходящие дополнительные параметры, которые вы хотели бы. Если есть какие-либо аргументы, которые необходимо выполнить с вашей программой, вы можете добавить их также. Вкладки «Условия» и «Настройки» можно оставить в покое, но не стесняйтесь проверить их еще на несколько параметров, большинство из которых не имеют отношения к задаче, в которой запускается программа при входе в систему.
В окне «Конфигурация системы» переходите на вкладку «Автозагрузка». В этом окне будет весь список для автозагрузки.
Какие программы можно отключать в автозагрузке windows, а какие нет
Конкретного списка нужных и важных программ автозагрузки мы не можем Вам предоставить, так как зависит от индивидуально установленных на отдельном компьютере программ и среди них есть те которые могут запускаться вместе с другими, для только совместной работы.
Поэтому обращаем ваше внимание на то, что если вы не знаете что отключать, то можете воспользоваться интернет поиском и узнать, какую они выполняют роль на компьютере или просто не отключать, так как возможно они нужны как службы виндовс или для работы других приложений, в результате начнутся происходить сбои или просто перестанут работать, важные для Вас программы.
Команда для запуска автозагрузки в windows xp, 7
Для того, что бы можно было включать и отключать программы в автозагрузке в операционной системе версии xp, 7 предусмотрена программа MSConfig, которая имеется по умолчанию.
- Для этого нужно нажать комбинацию клавиш «Win R» (или найти программу «выполнить» в поиске «Пуск»).
- Ввести команду msconfig.exe и нажать «Ок»
- Дальше в окне «Автозагрузка» раскроется список установленных для автоматического запуска вместе с включением загрузки операционной системы. Те которые, по вашему мнению. не нужны в автозагрузке, можете отключить снятием галки и после этого нажать «Ок»
- После этого появится сообщение о том, что нужно выполнить перезагрузку, после чего изменения вступят в силу (можно просто закрыть это окно, а перегрузится вместе с очередным выкл/вкл компьютера).
Отключение или включение программ в автозагрузке с помощью программы ccleaner
CCleaner — самая распространённая и открытая для бесплатного использования программа для изменений списка автозагрузки. Также эта программа используется для множества полезных функций, например, таких как чистка реестра, очищение временных файлов и других действий, необходимых для оптимизации системы и ускорения работы компьютера.
Отключение программ от запуска при загрузке
Есть несколько способов, которые программа может настроить для запуска при загрузке. Методы, упомянутые выше, являются двумя из них, и после прочтения вы должны иметь
о том, как отключить программы, которые используют эти два метода. Вам также следует обратиться за помощью по отключению программ, которые используют реестр или другие методы для запуска при загрузке.
Разработчики из Microsoft постарались сделать все возможное, чтобы взаимодействие с компьютером приносило пользователю исключительно положительные эмоции. Для этого они потрудились над оптимизацией рабочего процесса, предложив владельцам ПК добавить программу в автозагрузку на Windows 10.
Далее разберемся, для чего нужна эта функция, и как ею можно воспользоваться.
Работая за компьютером, пользователь прибегает к помощи самых разных программ. Некоторые из них используются на постоянной основе (например, антивирус или браузер). Чтобы приложение начало работать, его нужно самостоятельно запустить, а это не всегда бывает удобно. Зачастую человек попросту забывает о включении нужной программы.
Решение проблемы возможно при помощи автозагрузки. Это специальная область файловой системы, которая позволяет открывать приложения автоматически после запуска операционной системы. То есть, когда вы включаете компьютер, такой софт автоматически начинает работать.
Совет. Функция автозагрузки негативным образом сказывается на скорости включения ПК. Поэтому, если вы обладаете слабым устройством, постарайтесь уменьшить количество приложений, работающих по такому принципу.
Где находится автозагрузка
Каждый пользователь должен знать, какие программы работают в режиме автозагрузки. На предыдущих версиях ОС ознакомиться со списком приложений, добавленных в специальную область файловой системы, можно было через соответствующую папку в меню «Пуск». С обновлением до Windows 10 подобная опция была ликвидирована. Однако папка никуда не исчезла. Ее просто спрятали.
Каталог с приложениями, добавленными в автозагрузку, располагается в директории «C:UsersUsernameAppDataRoamingMicrosoftWindowsStart MenuProgramsStartup». Обратите внимание, что нужная папка может не отобразиться. Для ее активации понадобится включить отображение скрытых элементов в Проводнике.
Если найти интересующий каталог все равно не получается, обратитесь к альтернативной инструкции:
- Зажмите клавиши «Win» + «R», чтобы запустить исполняемое окно «Выполнить».
- Введите запрос «shell:startup».
- Нажмите на кнопку «ОК» или клавишу «Enter».
После выполнения указанных действий откроется окно Проводника, содержащее в себе искомую папку. Здесь вы можете ознакомиться со списком автоматически запускаемых приложений. В то же время добавить новую программу в автозагрузку не получится. Для выполнения этой операции используется другая инструкция.
Как добавить приложение в автозагрузку
Несмотря на то, что пользователь лишен возможности активировать автоматический запуск программы путем добавления ее ярлыка в соответствующую папку, у него остается несколько довольно простых способов выполнения операции. Навыки опытного юзера не потребуются. А единственное условие заключается в соблюдении всех требований инструкции.
«Параметры»
Самый простой вариант активации функций для отдельных программ. Все инструменты, связанные с изменением настроек компьютера на базе Windows 10, находятся в «Параметрах». Поэтому, если вы решите добавить какое-либо приложение в автозагрузку, сделайте следующее:
- Щелкните ЛКМ по иконке «Пуск», чтобы перейти в соответствующее меню.
- Нажмите на кнопку с шестеренкой. Это позволит запустить «Параметры».
- Перейдите в раздел «Приложения», а затем – «Автозагрузка».
- Ознакомьтесь со списком установленных программ и передвиньте ползунок вправо напротив той, которую планируется использовать в режиме автозагрузки.
На заметку. «Параметры» позволяют не только активировать функцию, но и присвоить каждой программе степень влияния на ОС. От этой настройки зависит, будет ли приложение работать в фоне, или оно откроется на весь экран.
Аналогичным образом вы сможете убрать программу из автозагрузки. Любые изменения вступят в силу после перезагрузки устройства. Так что в случае, если вы хотите ознакомиться с принципом работы функции, обязательно выключите, а затем снова включите компьютер.
Каталог автозапуска
Еще один простой вариант, предполагающий взаимодействие с папкой автозагрузки. Поскольку добавление исполняемого файла в директорию «C:UsersUsernameAppDataRoamingMicrosoftWindowsStart MenuProgramsStartup» заметно усложняет процесс ручного запуска самой программы, действовать нужно через обходной путь:
- Щелкните ПКМ по свободной области Рабочего стола.
- Нажмите на кнопку «Создать ярлык».
- Укажите расположение исполняемого файла приложения.
- Затем нужно поместить получившийся ярлык в папку автозагрузки.
Далее останется перезагрузить компьютер, чтобы понять, вступили ли изменения в силу. В случае соблюдения всех требований инструкции программа должна запуститься вместе с операционной системой.
Планировщик задач
Чтобы программа автоматически запускалась после включения компьютера, нужно поставить соответствующую задачу для планировщика заданий. Это альтернативный метод, предполагающий следующие действия со стороны пользователя:
- Открыть «Панель управления» через поисковую строку Windows или любым другим удобным способом.
- В качестве типа просмотра установить «Категория».
- Перейти в раздел «Система и безопасность», а затем – «Администрирование».
- Запустить «Планировщик заданий».
- В правой части окна нажать на кнопку «Создать задачу».
- Во вкладке «Общие» зарегистрировать имя для новой задачи, а также подтвердить настройку для Windows
- Нажать кнопку «Создать» во вкладке «Триггеры».
- Поставить исполнение задачи «При входе в систему».
- Во вкладке «Действия» указать расположение исполняемого файла.
- Сохранить изменения.
Если вам удалось сделать правильную настройку новой задачи, то после перезагрузки компьютера указанная программа должна самостоятельно запуститься. В случае, если этого не произойдет, попробуйте повторить действия из алгоритма или обратиться к другим методам добавления приложений в автозагрузку.
Редактор реестра
Заключительный вариант, позволяющий включить программу или системные гаджеты в список автозагрузки. Операция выполняется через Редактор реестра, и пользователю нужно внимательно ознакомиться с инструкцией, чтобы не допустить ошибку на одном из этапов:
- Зажмите клавиши «Win» + «R».
- Через окно «Выполнить» обработайте запрос «regedit.exe».
- Оказавшись в Редакторе реестра, перейдите в директорию «HKEY_LOCAL_MACHINE/Software/Microsoft/Windows/CurrentVersion/Run».
- Щелкните ПКМ по свободной области окна в правой части экрана.
- Нажмите на кнопку «Создать» и выберите «Строковый параметр».
- Задайте имя для параметра. Здесь рекомендуется продублировать название приложения, чтобы в дальнейшем его можно было без труда убрать из списка автозагрузки.
- В пункте «Значение» укажите расположение исполняемого файла программы.
- Нажмите на кнопку «ОК» для сохранения настроек.
Важно. Если вам захочется активировать автозагрузку приложения не для всего компьютера, а для конкретного пользователя, то нужно переместиться в директорию с начальной папкой «HKEY_CURRENT_USER». Дальнейшие действия не отличаются.
По аналогии с предыдущими способами выполнения операции необходимо перезагрузить компьютер. Только так вы сможете понять, запустилась ли указанная программа вместе с устройством.
Содержание
- 1 Как добавить приложение в список автоматического запуска
- 2 Способ 1: Добавление ярлыка в автозагрузку
- 3 Способ 2: Создание задачи на автозагрузку в планировщике заданий
- 4 Способ 3: Как добавить в автозапуск через редактор реестра
- 5 Папка «Автозагрузка» в Windows 10
- 6 Автозагрузка в Windows 10 через Планировщик задач
- 7 Автозагрузка в Windows 10 через реестр
- 8 Добавляем полезные программы в автозапуск
- 9 Размещаем ярлык для автозапуска
- 10 Использование системных инструментов
- 11 Чем опасны программы в автозагрузке?
<index>
Многие программы имеют встроенную функцию автоматического запуска вместе с операционной системой – её можно включить в настройках. Но не у всех приложениях она имеется. Что в таком случае делать, если мы хотим добавить программу в автозагрузку Windows 10?
Как добавить приложение в список автоматического запуска
Пользователи довольно часто устанавливают небольшие приложения или инструменты, которые вносят, например, изменение во внешний вид системы или добавляют другие полезные компоненты для комфортной работы за компьютером.
Тем не менее, не всегда эти программы можно автоматически запустить с системой и приходится после каждой перезагрузку включать их вручную. К счастью, любое приложение можно добавить в список автоматического запуска. Рассмотрим несколько способов, как добавить программу в автозагрузку.
Способ 1: Добавление ярлыка в автозагрузку
В любой версии Windows есть папка «Автозагрузка». Всё, что в ней находится, автоматически запускается при старте системы. Туда можно добавлять ярлыки некоторых утилит, которые мы хотим включать при запуске компьютера. В Windows 10 эта папка не так легко доступна, как в «семерке», но можно до неё добраться несколькими другими способами.
Чтобы посмотреть, какие приложения запускаются при старте ОС, нужно зайти в Диспетчер задач, используя набор клавиш Ctrl+Shift+Esc. Затем переходим на вкладку «Автозагрузка», где отображен их список. Здесь можно отключить их, для этого кликните правой кнопкой мыши и в выпадающем меню выберите соответствующий пункт.
Сама папка находится по пути:
По умолчанию эта папка в Windows 10 скрыта и чтобы в неё зайти нужно снять атрибут «Скрытый».
Более простой способ доступа к папке Startup через окно «Выполнить». Чтобы его открыть нажимаем Windows +R, а затем вводим:
shell:common startup (доступ до папки Startup для всех пользователей) илиshell:startup (только для текущего пользователя)
После нажатия на ОК откроется папка Startup. В ней уже могут находится программы, которые грузятся с запуском системы.
Для добавления новой программы создайте для неё ярлык или перетащите его (например, с рабочего стола) в папку Автозагрузки. Теперь она будет включаться при загрузке Windows 10.
Способ 2: Создание задачи на автозагрузку в планировщике заданий
Теперь рассмотрим метод, как добавить программу в автозагрузку через Планировщика заданий. Перейдите в меню Пуск и наберите в поиске соответствующее название или в окне Выполнить (Win+R) введите команду taskschd.msc
Затем в окне планировщика, выберите «Действия — Создать простую задачу». После появится мастер создания новой задачи.
В первом шаге будет предложено ввести имя для созданной задачи (например, название приложения). Во втором выбираем время, когда нужно его запустить – устанавливаем «При запуске системы».
В третьем шаге выбираем вкладку Действие и устанавливаем флажок «Запуск программы». Затем указываем путь к exe файлу. После приложение будет каждый раз автоматически выполняться при включении компьютера.
Способ 3: Как добавить в автозапуск через редактор реестра
Разберём ещё способ, как добавить программу в автозагрузку через редактор реестра Windows 10. Для этого, вызовите с помощью Win+R окно Выполнить и введите команду regedit. Перейдите к разделу:
Здесь отображён список всех утилит, которые запускаются вместе с системой. Для добавления правой кнопкой мыши кликните на пустое поле, выберите Создать, затем в Строковом параметре задайте имя утилиты и путь к ней.
Чтобы она грузилась у всех пользователей, нужно зайти по тому самому вышеуказанному пути, но раздел находится не в HKEY_CURRENT_USER, а в HKEY_LOCAL_MACHINE.
</index>
В старых версиях операционной системы Windows в меню «Пуск» была доступна папка «Автозагрузка». Ее можно было открыть и поместить в нее ярлык программы, которая должна запускаться при старте Windows. Но, в Windows 10 данную папку убрали из меню «Пуск», что создало трудности для пользователей, которые привыкли ее использовать.
Папка «Автозагрузка» в Windows 10
На самом деле, папка «Автозагрузка» никуда не пропала из Windows 10. Ее просто убрали из меню «Пуск», но если вы знаете, где ее искать, то вы можете и дальше использовать ее для автозагрузки программ. В Windows 10 папка «Автозагрузка» находится на системном диске в папке:
- ПользователиИмя_вашего_пользователяAppDataRoamingMicrosoftWindowsГлавное менюПрограммыАвтозагрузка
Если у вас английская версия Windows 10, то путь к данной папке будет следующим:
- UsersUser_nameAppDataRoamingMicrosoftWindowsStart MenuProgramsStartup
Но, открывать данную папку вручную достаточно затратно по времени, намного быстрее воспользоваться меню «Выполнить» и командой «shell:startup». Для этого нажмите комбинацию клавиш Windows-R, в появившемся окне введите команду «shell:startup» и нажмите на клавишу ввода.
В результате выполнения данной команды перед вами откроется папка Автозагрузки для вашего пользователя. Для того чтобы добавить программу в автозагрузку Windows 10 просто поместите ярлык нужной программы в эту папку. Например, вы можете просто скопировать ярлык программы с рабочего стола в эту папку. После этой простой процедуры выбранная вами программа будет запускаться автоматически при старте компьютера и входе в вашу учетную запись.
Если вы хотите, чтобы программа запускалась автоматически для всех пользователей на этом компьютере, то ярлык программы нужно поместить в следующую папку на системном диске:
- ProgramDataMicrosoftWindowsStart MenuProgramsStartUp
Как в предыдущем случае, открыть данную папку можно с помощью меню «Выполнить». Для этого нажмите Windows-R и в появившемся окне введите команду «shell:common startup».
Автозагрузка в Windows 10 через Планировщик задач
Также вы можете добавить программу в автозагрузку Windows 10 с помощью «Планировщика заданий». Данный способ удобен тем, что позволяет добавлять программы в автозагрузку с некоторой задержкой от момента запуска системы. Это позволяет уменьшить количество программ, которые запускаются сразу после старта и уменьшить время загрузки.
Для того чтобы воспользоваться данным методом нужно сначала запустить «Планировщик задач». Нажмите комбинацию клавиш Windows-R и выполните команду «taskschd.msc».
После запуска «Планировщика задач» нажмите на кнопку «Создать простую задачу», которая находится в правой части окна.
В результате откроется мастер, с помощью которого можно создать новую задачу для «Планировщика задач». На первом этапе нужно ввести название задачи.
Дальше нужно выбрать вариант «При запуске компьютера».
После этого выбрать задачу «Запуск программы».
И воспользоваться кнопкой «Обзор» для выбора программы, которую нужно добавить в автозагрузку Windows 10. С помощью кнопки «Обзор» вы можете выбрать как саму программу, так и ее ярлык». После выбора программы в строке появится полный путь к exe-файлу.
Дальше завершающий шаг – проверка всех данных и подтверждение с помощью кнопки «Готово». После нажатия на кнопку «Готово» задача будет создана и сохранена. Теперь выбранная вами программа будет запускаться автоматически вместе с Windows 10.
Если хотите добавить задержку между запуском Windows 10 и выполнением программы, то найдите созданную задачу в «Планировщике задач» и откройте ее свойства. Здесь, на вкладке «Триггеры», нужно выделить триггер «При запуске» и нажать на кнопку «Изменить».
В результате появится окно, в котором можно более тонко настроить автозагрузку выбранной программ. Для того чтобы добавить задержку воспользуйтесь опцией «Отложить задачу».
Автозагрузка в Windows 10 через реестр
Реестр – это еще один способ добавить программу в автозагрузку в Windows 10. Для того чтобы воспользоваться данным способом нажмите комбинацию клавиш Windows-R и в открывшемся окне выполните команду «regedit».
Таким образом вы откроете редактор реестра Windows 10. Если вы хотите добавить программу в автозагрузку только для вашей учетной записи, то здесь нужно открыть раздел:
- HKEY_CURRENT_USER — SOFTWARE — Microsoft — Windows — Current Version – Run
Если же программу нужно добавить в автозагрузку для всех пользователей, то открывайте раздел:
- HKEY_LOCAL_MACHINE — SOFTWARE — Microsoft — Windows — Current Version – Run
После того, как вы открыли нужный раздел реестра, кликните правой кнопкой мышки по пустому пространству и выберите вариант «Создать – Строковый параметр».
После этого откройте созданный параметр и введите путь к программе, которую вы хотите добавить в автозагрузку Windows 10
После сохранения параметра все готово, можно перезагружать компьютер и проверять как запустится программа.
Добавляем полезные программы в автозапуск
Итак, как добавить приложение в автозагрузку Windows 10 с помощью специального пользовательского интерфейса – системная папка? Достаточно разместить в ней ярлык на нужный файл. Следуем по порядку.
Ищем системную папку!
Опять же, существует 2 способа вызова директории.
- Используем командную строку:
- [Win]+[R] → введите «shell:Startup».
Перед нами откроется директория, в которую можно добавить программу в автозапуск Windows 10 для текущего пользователя.
- Используя проводник, также можно добавить ярлык на нужное приложение или программу. Ниже указаны пути для разных типов пользователей, в случае если нужно сделать автозапуск программы в Windows 10.
для текущего пользователя:
- «С:» → Пользователи (User’s) → Имя_ пользователя → App Data → Roaming → Microsoft → Главное меню (Start Menu) → Программы (Programs) → StartUp;
для всех пользователей:
- «С:» → «ProgramData» → Microsoft → Window’s →Главное меню (Start Menu) → Программы (Programs) → StartUp.
Размещаем ярлык для автозапуска
Чтобы необходимая для нас программа запускалась каждый раз после включения и перезагрузки компьютера, необходимо копированием перенести в папку ярлык на исполняемый файл. Инструкция:
- ПКМ кликаем на ярлык программы → «Копировать» → переходим в папку автозагрузки, ПКМ кликаем на свободное пространство в пределах папки и выбираем «Вставить».
Давайте удостоверимся, все ли мы правильно сделали. В этом нам поможет абсолютно любое бесплатное ПО для просмотра и редактирования StartUp’a. Рассмотрим на примере имеющихся у нас «Autoruns» и «Cclener». Запускаем вышеназванные проги и в разделах «Logon» и «Автозагрузка, соответственно находим размещенное нами приложение, смотрите на скриншотах ниже.
Как видим, добавление файла в автозагрузку Windows 10 текущего пользователя прошло успешно. Напоминаем, что корректная работа ОС и производительность (пусть косвенно), но зависят от загруженности системы при старте. Многие игнорируют подобные советы. Надеемся, что вы не из их числа.
Использование системных инструментов
Теперь рассмотрим работу с системными инструментами. Наверняка, вы неоднократно слышали о том, что редактирование / удаление разделов реестра может привести к плачевным результатам. Не стоит отчаиваться. Следуя четкой инструкции, включить программу в автозагрузку Windows 10 окажется проще, чем собрать пасьянс. Итак, для перехода в дерево реестра run – следует:
- нажать клавиши [Win]+[R] → вводим «regedit» → OK.
Опять же, все не так однозначно, в системном разделе. Наряду с привычной графической оболочкой, можно поставить программу в автозагрузке Windows 10 как для текущего пользователя, так и для всех учетных записей одновременно. Разберем на примере всех пользователей. Следуем по иерархии:
- Hkey_Local_Machine → SoftWare → Microsoft →Windows → Current Version → Run.
- ПКМ кликаем справа на свободном поле и выбираем «Создать» → «Строковый параметр» → вводим_имя_ → OK → щелкните двойным левым кликом по записи и укажите путь к файлу «Значение».
- Во избежание безошибочного ввода местоположения, в помощь «copy» → «paste». Обращайте внимание на указание конечного файла – он не будет указан в свойствах.
Не сложным действием, мы добавили в реестр запись для всех учетных записей. Чтобы внести информацию в StartUp текущего пользователя, достаточно перейти в реестре:
- HKEY_CURRENT_USER → SOFTWARE → MicroSoft → Windows → Current Version → Run
Чем опасны программы в автозагрузке?
Аккуратный и грамотный подход к автозапуску программ вместе с загрузкой системы упрощает работу, забирая часть задач на себя. Но не стоит забывать, о том, что в нее попадают и вредоносные утилиты. Вы непременно должны знать, как отключить автозапуск программ в Windows 10 – об этом более подробно на нашем сайте. Чем может обернуться проникновение нежелательного ПО:
- может провоцировать самопроизвольное открытие окон в браузере с малоприятными баннерами;
- блокировать работу некоторых служб;
- может привести к синему экрану смерти – BsoD.
Одной из распространенных причин постоянной перезагрузки может быть именно вирус, который незаметно для вас прокрался в автозагрузку ОС. Держите ситуацию под контролем и периодически проверяйте различными доступными средствами. Более подробно о том, где находится папка автозапуска в Виндовс 10, раскрыто в статье на нашем сайте.
Используемые источники:
- http://instcomputer.ru/win10/kak-dobavit-programmu-v-avtozagruzku.html
- https://comp-security.net/автозагрузка-программ-в-windows-10/
- https://windows10x.ru/kak-dobavit-programmu-v-avtozagruzku-v-windows-10/
Содержание
- Способ 1: Папка автозапуска
- Способ 2: «Редактор реестра»
- Способ 3: Планировщик заданий
- Способ 4: Локальные групповые политики
- Вопросы и ответы
Способ 1: Папка автозапуска
Методы добавления в автозагрузку скрипта BAT ничем не отличаются от методов добавления в автозагрузку ярлыков и других файлов. Самым простым и очевидным является копирование файла батника в папку автозапуска.
- Откройте папку автозапуска, для чего выполните в вызванном клавишами Win + R окошке команду
shell:Startup. - Скопируйте в открывшийся каталог файл BAT.

Это добавит командный файл в автозагрузку текущего пользователя. Если необходимо, чтобы скрипт выполнялся при входе в систему всех пользователей, скопируйте его в системную папку C:ProgramDataMicrosoftWindowsStart MenuProgramsStartup.
Способ 2: «Редактор реестра»
Добавить батник в автозагрузку можно также путем применения несложного твика реестра, прописав во встроенном «Редакторе реестра» путь к командному файлу.
- Запустите «Редактор реестра» командой
regedit, выполненной в диалоговом окошке Win + R. - Разверните ветку
HKEY_CURRENT_USERSOFTWAREMicrosoftWindowsCurrentVersionRunилиHKEY_LOCAL_MACHINESOFTWAREMicrosoftWindowsCurrentVersionRun, если хотите, чтобы добавленный в автозапуск батник запускался для всех пользователей. - Создайте в правой колонке новый строковый параметр с именем файла BAT или произвольным названием.
- Откройте двойным кликом по созданному параметру окошко редактирования его значения и вставьте в поле «Значение» полный путь к BAT-файлу. Если в пути присутствуют пробелы, заключите путь в двойные прямые кавычки.


Скопировать полный путь к файлу можно в его «Свойствах» либо из его контекстного меню, вызванного с зажатой клавишей Shift.
Способ 3: Планировщик заданий
Следующий метод добавления командного файла в автозагрузку Windows 10 заключается в создании задачи в системном «Планировщике заданий».
- Запустите «Планировщик заданий» командой
taskschd.msc, выполненной в диалоговом окошке Win + R. - Нажмите в правой колонке по «Создать задачу».
- В окне мастера создания задачи дайте новому заданию произвольное имя, активируйте, если нужно, запуск скрипта с наивысшими правами.
- Перейдите на вкладку «Триггеры» и нажмите кнопку «Создать».
- В выпадающем списке «Начать задачу» выберите «При запуске» или «При входе в систему». Нажмите «OK».
- Перейдите на вкладку «Действия» и нажмите «Создать».
- Нажав кнопку «Обзор», выберите добавляемый в автозапуск файл BAT. Остальные настройки можно не менять, убедитесь только, что в качестве действия выбран «Запуск программы» и последовательно сохраните настройки.


Созданная задача появится в разделе «Библиотека планировщика заданий». При желании ее можно будет испытать, выделив мышкой и нажав ссылку «Выполнить» в правой колонке «Планировщика заданий».

Способ 4: Локальные групповые политики
Этот способ добавления батника в автозагрузку подходит только для Windows 10 редакции Pro и выше.
- Запустите «Редактор локальных групповых политик» командой
gpedit.mscчерез диалоговое окошко «Выполнить» (Win + R). - Разверните ветку «Конфигурация пользователя» → «Административные шаблоны» → «Система» → «Вход в систему» и откройте двойным кликом настройки политики «Выполнять эти программы при входе в систему».
- Активируйте радиокнопку «Включено» и нажмите кнопку «Показать».
- В поле «Значение» открывшегося диалогового окошка вставьте полный путь к файлу-батнику, нажмите «OK» и сохраните настройки.

Если необходимо, чтобы батник запускался при входе в систему всех пользователей, нужно изменить одноименную политику в разделе «Конфигурация компьютера», а не «Конфигурация пользователя».
Еще статьи по данной теме:
Помогла ли Вам статья?

В результате время загрузки операционной системы значительно увеличивается, особенно это важно для компьютеров с минимальным, по производительности, установленным оборудованием.
- То, что компьютер работает медленней и тормозит, напрямую влияет количество запустившихся через автозагрузку программ, некоторые из них, возможно и не нужны в данный момент. Особенно это касается торрент программ, которые ещё и будут раздавать скачиваемые ранее медиа файлы, тратя при этом ещё и интернет трафик.
- В данной статье мы рассмотрим, где находится, какой командой открывается автозагрузка программ в ОС Windows xp, 7, 8, 10, как убрать программы из автозагрузки и какие программы можно использовать для этого.
На данной странице имеется информация по таким темам как (для быстрого перехода):
Содержание:
- 1 Команда для запуска автозагрузки в Windows xp, 7
- 2 Добавление или удаление программ в автозагрузке windows 8, 8.1, 10
- 3 Отключение или включение программ в автозагрузке с помощью программы CCleaner
- 4 Включение программы в автозагрузке после её недавнего отключения
- 5 Где находится автозагрузка и как добавить программу в автозагрузку
-
- 5.0.1 Какие программы можно отключать в автозагрузке Windows, а какие нет
-
Для того, что бы можно было включать и отключать программы в автозагрузке в операционной системе версии xp, 7 предусмотрена программа MSConfig, которая имеется по умолчанию.
- Для этого нужно нажать комбинацию клавиш «Win+R» (или найти программу «выполнить» в поиске «Пуск»).
- Ввести команду msconfig.exe и нажать «Ок»
- Дальше в окне «Автозагрузка» раскроется список установленных для автоматического запуска вместе с включением загрузки операционной системы. Те которые, по вашему мнению. не нужны в автозагрузке, можете отключить снятием галки и после этого нажать «Ок»
- После этого появится сообщение о том, что нужно выполнить перезагрузку, после чего изменения вступят в силу (можно просто закрыть это окно, а перегрузится вместе с очередным выкл/вкл компьютера).
Добавление или удаление программ в автозагрузке windows 8, 8.1, 10
В операционных системах windows 8, 8.1, 10 программы добавленные в автозагрузку не открываются через утилиту MSConfig, работавшую для редактирования файлов автоматического запуска в предыдущих системах и при открытии система предлагает открытие автозагрузки через диспетчер задач.
- Для этого нажимаем комбинацию клавиш «Ctrl+Alt+Delet» и выбираем запуск «Диспетчера задач».
- В открывшемся окне (как и в MSConfig) открываем вкладку автозагрузка и выбираем программы, которые не нужны нажатием клавишей мышки и удаляем кнопкой расположенной внизу справа.
Отключение или включение программ в автозагрузке с помощью программы CCleaner
CCleaner — самая распространённая и открытая для бесплатного использования программа для изменений списка автозагрузки. Также эта программа используется для множества полезных функций, например, таких как чистка реестра, очищение временных файлов и других действий, необходимых для оптимизации системы и ускорения работы компьютера.
- Скачайте CCleaner, запустите её, во вкладке «Сервис» откройте раздел «Автозагрузка«, отметьте программы не нуждающиеся в автозагрузке и выключите их (или может наоборот включите, если нужно).
Включение программы в автозагрузке после её недавнего отключения
Если после отключения программы в списке автозагрузки после очередных перезагрузках она опять автоматически запускается вместе в включением компьютера, то значит Вам нужно зайти в настройки этой программы и найти вкл./откл. функции запуска вместе с системой Windows, после чего она не будет автоматически загружаться при запуске системе.
Где находится автозагрузка и как добавить программу в автозагрузку
Папка программ добавленных в автозагрузку находится в:
C:ПользователиИмяAppDataRoamingMicrosoftWindowsГлавное_менюProgramsАвтозагрузка
- Для того, что бы быстро открыть эту папку нужно открыть командную строку, нажав комбинацию клавиш «Win+R» (или написать слово «выполнить» в поиске «Пуск»).
- В открытом окне «Выполнить» ввести команду «shell:Startup» и нажать «Ок«.
- В результате откроется окно с папкой Автозагрузки, содержащей ярлыки программ используемых для автоматического запуска вместе с загрузкой системы.
- Для того, что бы добавить какую либо программу в автозагрузку нужно сделать ещё один ярлык программы.
- Если нет ярлыка на рабочем столе, найти место хранения файла открыв свойства файла в меню «пуск», открыть «свойства».
- Нажать «расположение файла» и создать ярлык показанного файла.
- И просто переместить его в указанную выше, папку автозагрузки.
Какие программы можно отключать в автозагрузке Windows, а какие нет
Конкретного списка нужных и важных программ автозагрузки мы не можем Вам предоставить, так как зависит от индивидуально установленных на отдельном компьютере программ и среди них есть те которые могут запускаться вместе с другими, для только совместной работы.
Поэтому обращаем ваше внимание на то, что если вы не знаете что отключать, то можете воспользоваться интернет поиском и узнать, какую они выполняют роль на компьютере или просто не отключать, так как возможно они нужны как службы виндовс или для работы других приложений, в результате начнутся происходить сбои или просто перестанут работать, важные для Вас программы. Это касается и программ безопасности компьютера. Предварительно ознакомившись с их принадлежностью в интернете, Вы будете знать, какие программы отключать, а какие нет.