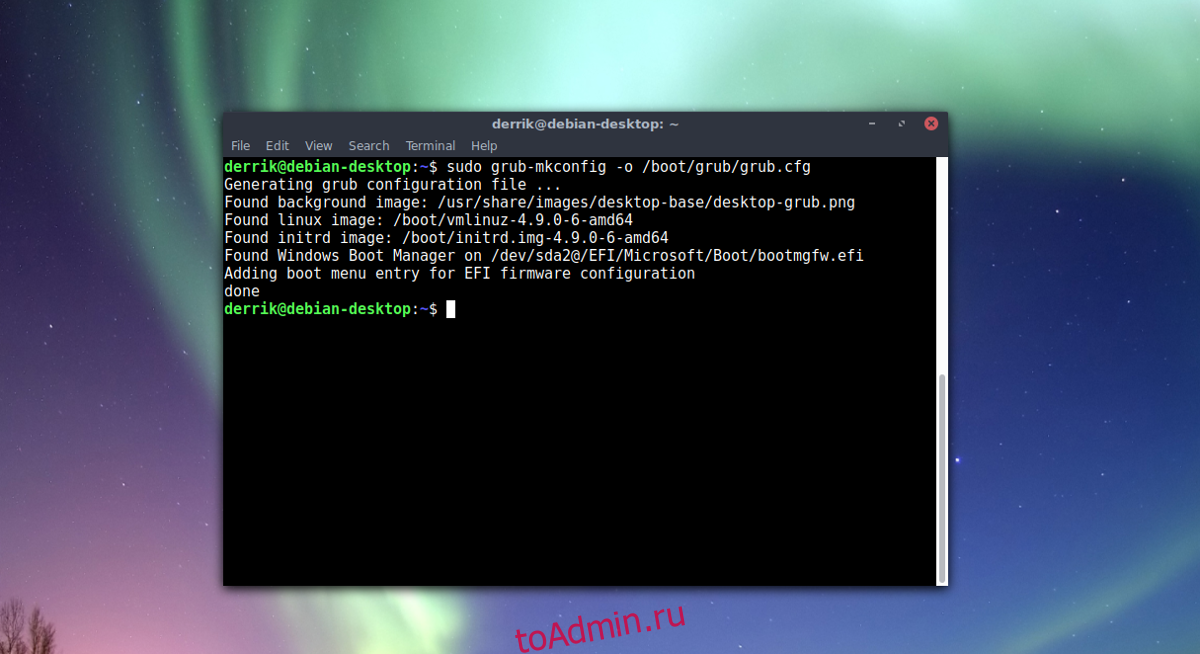Приветствую, друзья!
Двойная загрузка Linux с Windows — один из самых удобных способов использования двух операционных систем на одном компьютере.
Обе ОС установлены на диске, на реальном оборудовании, и при включении системы вы можете выбрать, какую операционную систему использовать.
В режиме двойной загрузки вы можете выбрать операционную систему для загрузки
В этом руководстве я покажу вам, как установить Ubuntu с уже установленной в системе Windows 10.
Прежде чем вы начнете следовать руководству, я советую сначала полностью его прочитать.
Посмотрите, что вам нужно и что вы должны делать в этом уроке.
Как только вы получите хорошее представление о процедуре и у вас все необходимое будет под рукой, приступайте к процессу.
Двойная загрузка — не сложный процесс. Просто нужно время и терпение.
Упомянутые здесь шаги применимы к другим версиям Ubuntu, таким как Lubuntu, Kubuntu, Xubuntu и дистрибутивам Linux на основе Ubuntu, таким как Linux Mint, elementary OS и т. д.
Двойная загрузка Ubuntu Linux с Windows 10
Это руководство подходит для систем с предустановленной Windows 10 с безопасной загрузкой UEFI и системой разбиения GPT.
Пожалуйста, проверьте, использует ли ваша система GPT или MBR?
Проверки совместимости
Убедитесь, что ваша система использует UEFI: это руководство применимо только для систем с загрузкой UEFI.
Если вы купили свою систему в последние 5-6 лет, скорее всего, у вас уже должна быть система UEFI в разделе GPT.
Однако нет ничего плохого в том, чтобы убедиться, что ваша система использует UEFI.
Если в вашей системе используется устаревшая версия BIOS с системой разбиения на разделы MBR, следуйте этому руководству по двойной загрузке.
Процесс шифрования Bitlocker отличается: в новых системах с Windows 10 Pro диск зашифрован с помощью Bitlocker.
Система с SSD и HDD: если у вас есть система с SSD и HDD, то есть с двумя дисками, процесс будет почти таким же.
Предпосылки: что вам нужно?
Для простой и безопасной установки Linux вместе с Windows вам понадобятся следующие вещи:
- Компьютер с предустановленной Windows 10;
- USB-ключ (флэш-накопитель или USB-накопитель) размером не менее 4 ГБ и без данных на нем;
- Подключение к интернету (для загрузки ISO-образа Ubuntu и инструмента для создания Live USB). Вы можете сделать это в любой системе, не обязательно в системе с двойной загрузкой.
- Необязательно: внешний USB-диск для резервного копирования существующих данных;
- Необязательно: восстановление Windows или загрузочный диск (если у вас возникнут серьезные проблемы с загрузкой, их можно будет исправить).
Давайте посмотрим, как установить Ubuntu вместе с Windows 10.
Шаг 1. Сделайте резервную копию вашей системы Windows [необязательно]
Всегда приятно иметь резервную копию ваших данных, на всякий случай, если вы испортите систему при работе с разделами диска.
Я советую скопировать все важные данные, которые вы не можете позволить себе потерять, на внешний USB-диск.
Вы можете использовать внешний жесткий диск (медленнее, но дешевле) или SSD (быстрее, но дороже) и копировать на него важные файлы и папки.
Шаг 2. Загрузите Ubuntu (или любой другой дистрибутив Linux, который вы будете использовать)
Перейдите на сайт Ubuntu и загрузите файл ISO.
Размер файла должен быть около 2,5 ГБ. Если вам нужно загрузить Ubuntu через торрент, вы можете нажать «Альтернативные загрузки».
Шаг 3: Создайте live USB / диск Ubuntu
Я предполагаю, что вы используете Windows для создания Live USB.
Есть несколько бесплатных приложений, которые позволяют создать Live Ubuntu USB.
Вы можете использовать любой из этих инструментов.
Поскольку я не могу показать их все, я буду все делать с Rufus.
Загрузите Rufus бесплатно с его веб-сайта. Он загрузит файл с расширением .exe.
Подключите USB.
Это устройство будет отформатировано, поэтому убедитесь, что на нем нет важных данных.
Запустите только что загруженный инструмент Rufus.
Он автоматически определяет подключенный USB-порт, но все равно дважды проверьте его.
Теперь перейдите к местоположению загруженного образа ISO и убедитесь, что он использует схему разделения GPT и целевую систему UEFI.
Нажмите кнопку «Пуск» и дождитесь завершения процесса. Ваш Live Linux USB готов.
Примечание. Установить Ubuntu и создать действующий USB-процесс Ubuntu можно на любом компьютере.
Но остальная часть процесса берет на себя система, в которой вы выполняете двойную загрузку.
Шаг 4. Освободите место на диске для установки Ubuntu
Во многих системах при установке Ubuntu предоставляется возможность сделать раздел диска для Ubuntu.
Однако это не гарантия.
Поэтому перед установкой лучше освободить необходимое место на диске.
В меню Windows найдите «разделы диска» и выберите «Создать и отформатировать разделы жесткого диска».
В инструменте управления дисками щелкните правой кнопкой мыши диск, который вы хотите разделить, и выберите «Сжатый том».
Если у вас всего один такой раздел, вам нужно освободить на нем немного свободного места для Linux.
Если у вас есть несколько разделов значительного размера, используйте любой из них, кроме диска C, поскольку он может стереть данные.
На 256 ГБ в моей системе уже было несколько разделов от производителя, но в основном для резервного копирования и других целей.
Основным разделом был диск C объемом около 220 ГБ, на котором установлена Windows 10.
В моем случае я уменьшил диск C, чтобы освободить место для установки Linux.
Сколько места вам нужно для Linux при двойной загрузке?
Это зависит от того, сколько у вас общего дискового пространства.
Вы можете установить Ubuntu на 15 или 20 ГБ, но скоро у вас начнется нехватка места на диске.
В наши дни у вас должно быть не менее 120 ГБ на диске.
В этом случае выберите для Linux 30-40 ГБ диска.
Если у вас диск на 250 ГБ, выделите ему 60-80 ГБ или даже больше.
Если у вас больше места на диске, выделите ему еще больше свободного места, если хотите.
Что делать, если у вас есть диски D, E или F?
Это обычная путаница для многих людей, поскольку они думают, что Ubuntu можно установить только на диск C.
Это не правда.
Понимаете, у меня был только один диск C, поэтому я его сжал.
Если у вас есть диск D, E или F, вы можете сжать один из этих дисков.
Вы также можете удалить диск D, E или F.
НИКОГДА НЕ УДАЛЯЙТЕ ДИСК С.
Шаг 5: Загрузитесь с Live Ubuntu USB
Вы создали действующий USB-накопитель Ubuntu на шаге 3.
Подключите его к системе.
Прежде чем вы загрузитесь с Live USB-накопителя, давайте вкратце расскажем о печально известной безопасной загрузке.
Нужно ли мне отключать безопасную загрузку для установки Linux?
6-8 лет назад безопасная загрузка UEFI не поддерживалась Linux, и поэтому вам пришлось отключить безопасную загрузку перед установкой Linux.
К счастью, в наши дни Ubuntu и многие другие дистрибутивы Linux очень хорошо поддерживают безопасную загрузку.
Обычно с этим ничего делать не нужно.
Однако, если ваша система не позволяет загружаться с Live USB или если вы видите какие-либо другие связанные проблемы, вы можете отключить безопасную загрузку в Windows.
Хорошо! Посмотрим, как загрузиться с USB.
Вы можете перейти к настройкам загрузки, нажав F2 / F10 или F12 во время запуска системы, и выбрать загрузку с USB.
Однако некоторым это трудно.
Более длинный, но простой шаг — получить доступ к настройкам загрузки UEFI из Windows.
В меню Windows найдите UEFI и нажмите «Изменить дополнительные параметры запуска»:
Перейдите к параметру «Расширенный запуск» и нажмите кнопку «Перезагрузить сейчас».
На следующем экране нажмите «Использовать устройство»:
Распознайте USB-диск по его имени и размеру.
Он также может отображаться как USB-устройство EFI.
Теперь он выключит вашу систему и перезагрузится на выбранный вами диск, который должен быть активным USB-диском.
Через несколько секунд вы должны увидеть такой экран:
Опция «Попробовать Ubuntu без установки» позволяет вам испытать Ubuntu с Live диска.
Вариант установки Ubuntu можно найти на рабочем столе.
Опция «Установить Ubuntu» немедленно запустит установку Ubuntu.
Вы можете выбрать любой вариант в зависимости от ваших предпочтений.
Шаг 6: Установка Ubuntu вместе с Windows 10
Запустите процедуру установки.
Первые несколько шагов просты.
Вы выбираете язык и раскладку клавиатуры.
На следующем экране выберите «Обычная установка».
Пока не нужно загружать обновления или устанавливать стороннее программное обеспечение.
Вы можете сделать это после завершения установки.
Нажмите «Продолжить».
Переход к следующему шагу может занять некоторое время.
Примечание. Некоторые люди пытаются загрузить обновления и установить медиа-кодеки во время установки.
По моему опыту, это иногда создает проблемы во время установки, а также может привести к сбою установки.
По этой причине я не советую их использовать.
Важно: установка требует двух подходов в зависимости от того, что вы видите на следующем экране.
Поскольку это подробное руководство, я рассмотрю оба аспекта.
Подход 1. Вы видите «Установить Ubuntu вместе с Windows Boot Manager».
Если вы видите «Установить Ubuntu вместе с Windows Boot Manager» на экране установки, вам повезло.
Вы можете выбрать этот метод и нажать «Продолжить».
Если вы видите «Установить Ubuntu вместе с диспетчером загрузки Windows», выберите его
На следующем экране вы сможете создать раздел для Ubuntu, перетащив разделитель.
Вы можете выделить соответствующее дисковое пространство для Linux здесь.
Ubuntu создаст один раздел из выделенного дискового пространства, и у него будет root с home и swap (файл подкачки) размером 2 ГБ под root.
Подход 2: Вы не видите параметр «Установить Ubuntu вместе с диспетчером загрузки Windows» или он неактивен
Но если вы один из тех, кому не повезло, вам не о чем беспокоиться.
Для вас дела обстоят не так уж и плохо.
Вы все еще можете установить Ubuntu с Windows.
На экране «Тип установки» выберите «Что-нибудь еще».
Вы перейдете к экрану разбиения на разделы.
Помните, вы заранее создали свободное место?
Вы можете выделить все свободное пространство для root (файл подкачки и домашняя страница будут созданы автоматически под root) или вы можете разделить разделы root, swap и home.
Оба метода хороши.
Я показываю шаги для создания разделов root, swap и home по отдельности.
Но не стесняйтесь использовать один раздел для всех из них.
Выберите свободное место и нажмите на знак «+».
Он предоставит вам возможность создать раздел Linux.
Вы создаете корневой (root) раздел.
Для этого более чем достаточно всего, что превышает 25 ГБ.
Выберите размер, выберите «Ext4» в качестве типа файла и / (означает root) в качестве точки монтирования.
Щелкнув «OK» на предыдущем шаге, вы перейдете к экрану раздела.
Затем создайте swap.
Как и раньше, снова нажмите на знак «+».
На этот раз используйте тип файла как область подкачки.
Вопрос об идеальном размере подкачки в Linux остается спорным.
Если у вас 2 ГБ или меньше ОЗУ, используйте подкачку, вдвое превышающую размер ОЗУ.
А если у вас 3-6 ГБ ОЗУ, используйте подкачку того же размера, что и ОЗУ.
Если у вас 8 ГБ или более ОЗУ, вы можете использовать подкачку, равную половине размера ОЗУ (если у вас не достаточно места на диске, и вы хотите использовать спящий режим, и в этом случае используйте подкачку не менее того же размера, что и ОЗУ).
Если вы чувствуете, что в вашей системе меньше swap, не волнуйтесь.
Вы можете легко создать файл подкачки и добавить больше места подкачки в свои системы.
Таким же образом создайте домашний раздел.
Выделите ему максимальное пространство (фактически выделите ему остальное свободное пространство), потому что именно здесь вы будете сохранять музыку, изображения и загруженные файлы.
Когда вы будете готовы с root, swap и home, нажмите «Install Now»:
Что ж, вы почти выиграли битву.
Теперь вы чувствуете запах победы.
По запросу выберите часовой пояс.
Затем вам будет предложено ввести имя пользователя, имя хоста (имя компьютера) и пароль.
Теперь осталось только подождать.
Для завершения установки потребуется 8-10 минут.
После завершения установки перезагрузите систему.
Перезагрузите компьютер после завершения установки
Вам будет предложено извлечь USB-диск.
На этом этапе вы можете удалить диск, не беспокоясь.
После этого система перезагрузится.
Удалите USB и нажмите ENTER
Для использования Linux вам больше не нужен Live USB-диск.
Вы установили Ubuntu на диск своего компьютера.
Удалите USB-накопитель и оставьте его на потом, если вы хотите использовать его для установки Linux в другой системе.
Вы также можете отформатировать его и использовать для обычного хранения или передачи данных.
Если все прошло гладко, вы должны увидеть экран «grub» после включения системы.
Здесь вы можете выбрать Ubuntu для загрузки в Ubuntu и диспетчер загрузки Windows для загрузки в Windows.
Довольно круто, правда?
Вы можете выбрать операционную систему на экране «grub»
Двойная загрузка не удалась? Вот несколько советов по устранению неполадок
Для некоторых двойная загрузка может пока не работать.
Однако вместо того, чтобы сдаваться, вы можете следовать нескольким советам и повторить процедуру установки.
Попробуйте сменить порт USB
Это может показаться смешным, но иногда некоторые порты USB вызывают проблемы с загрузкой USB или установкой Linux.
Изменение USB-порта может быть хитростью.
Старайтесь не использовать интернет при установке Linux
Я испытал, что иногда установка Linux выдает ошибку, если он подключен к интернету.
Если вы столкнулись с ошибкой «’grub-efi-amd64-signed’ package failed to install into /target», попробуйте установить Ubuntu без интернета.
Отключите безопасную загрузку и / или быструю загрузку
В некоторых редких случаях безопасная загрузка не позволит вам загрузиться с Live USB или установить Linux.
Отключите безопасную загрузку.
В некоторых случаях вы также можете отключить быструю загрузку.
Двойная загрузка завершена, но вы не видите экран «grub» для загрузки в Ubuntu
Пожалуйста, проверьте порядок загрузки в настройках UEFI.
Вы видите Ubuntu / UEFI под диспетчером загрузки Windows?
Если да, переместите его вверх по порядку.
Надеюсь, это руководство помогло вам выполнить двойную загрузку Ubuntu с Windows 10 UEFI.
Я здесь слишком подробно остановился на деталях, но я хотел ответить на все распространенные заблуждения и показать все необходимые шаги.
Если у вас все еще есть сомнения или возникла странная ошибка, оставьте комментарий, и я постараюсь вам помочь.
До скорых встреч!
До скорых встреч! Заходите!
Подписаться на обновления блога!
There are several possible things that might be going wrong.
1.) The Kali installer may have installed a traditional BIOS/MBR-style version of GRUB instead of an UEFI version. If your firmware prefers UEFI-style boot over legacy BIOS style, this bootloader will be completely ineffective, as the firmware just won’t load the old-style Master Boot Record at all, once it sees that the Windows UEFI bootloader is in place.
2.) The Kali installer may have installed an UEFI version of GRUB, but without the shim.efi that is necessary for Secure Boot — and the Secure Boot implementation of your system’s UEFI firmware may silently bypass any bootloader that does not have the necessary Secure Boot signatures, if Secure Boot is enabled.
(Other UEFI implementations will output a scary security error message if Secure Boot is enabled and they encounter a bootloader with a missing or invalid Secure Boot signature. That at least would make this case easier to troubleshoot.)
3.) The Kali installer may have successfully installed a Secure Boot-capable UEFI bootloader, but failed to register it in the firmware NVRAM. Or maybe the firmware implementation will only accept the boot filename of a standard Windows bootloader — that would qualify as a firmware bug.
The first step for identifying between these cases would be letting the system boot to Windows 10, running a Command Prompt as an Administrator, and using the bcdedit /enum firmware command. This will list the boot options registered in NVRAM and the BootOrder settings. If there is no mention of Kali in the output, you can tentatively exclude problem #2 for now — you definitely have at least problem #1 or #3.
If problem #2 seems likely, it can be worked around by disabling Secure Boot, or by clearing the Secure Boot Primary Key (PK) variable. Often (but maybe not always) the UEFI BIOS Setup offers a way to do one or both of these things.
The next step would require booting Kali (or some other Linux) from live USB and using it to gain access to the Kali installation on the HDD. After mounting the Linux partition(s) on the HDD, go to the directory <mountpoint>/usr/lib/grub and list the contents of that directory. If there is a sub-directory named x86_64-efi, you have an UEFI version of GRUB installed and can definitely exclude problem #1.
If, on the other hand, there is a sub-directory named i386-pc, you have a traditional BIOS/MBR version of GRUB installed, confirming problem #1. Fixing it would require chrooting to the HDD-based installation and using the package management tools to replace the grub-pc and grub-pc-bin packages with grub-efi-amd64[-signed] and grub-efi-amd64-bin respectively. (If you cannot disable Secure Boot, get the -signed version of the first package if available, and also the shim package.)
If it turns out you have problem #3, you can fix it by using the efibootmgr command in your Kali Live USB — but only if that Live USB is bootable in the UEFI native style. If the Live USB is booting in the legacy BIOS/MBR style, the legacy compatibility firmware code will hide away the interface that is needed by the efibootmgr command.
Alternative tools for fixing problem #3 in the Windows side:
- there used to be a program named
EasyUEFIfrom the same manufacturer asEasyBCD. Even the completely free version of that program would have been sufficient. Unfortunately, only a trial version of it is now available for free. - there seems to be a program called
BOOTICEfrom a Chinese developer that apparently could do the job. I haven’t tested it. - I think Windows 10’s native
bcdeditcommand might be able to register a new UEFI bootloader, but the procedure seems a bit awkward and I haven’t tested this. - You can use
mountvol X: /Sas an administrator to gain access to the EFI System Partition in Windows. Once done, hide the ESP again withmountvol X: /D.
There are several possible things that might be going wrong.
1.) The Kali installer may have installed a traditional BIOS/MBR-style version of GRUB instead of an UEFI version. If your firmware prefers UEFI-style boot over legacy BIOS style, this bootloader will be completely ineffective, as the firmware just won’t load the old-style Master Boot Record at all, once it sees that the Windows UEFI bootloader is in place.
2.) The Kali installer may have installed an UEFI version of GRUB, but without the shim.efi that is necessary for Secure Boot — and the Secure Boot implementation of your system’s UEFI firmware may silently bypass any bootloader that does not have the necessary Secure Boot signatures, if Secure Boot is enabled.
(Other UEFI implementations will output a scary security error message if Secure Boot is enabled and they encounter a bootloader with a missing or invalid Secure Boot signature. That at least would make this case easier to troubleshoot.)
3.) The Kali installer may have successfully installed a Secure Boot-capable UEFI bootloader, but failed to register it in the firmware NVRAM. Or maybe the firmware implementation will only accept the boot filename of a standard Windows bootloader — that would qualify as a firmware bug.
The first step for identifying between these cases would be letting the system boot to Windows 10, running a Command Prompt as an Administrator, and using the bcdedit /enum firmware command. This will list the boot options registered in NVRAM and the BootOrder settings. If there is no mention of Kali in the output, you can tentatively exclude problem #2 for now — you definitely have at least problem #1 or #3.
If problem #2 seems likely, it can be worked around by disabling Secure Boot, or by clearing the Secure Boot Primary Key (PK) variable. Often (but maybe not always) the UEFI BIOS Setup offers a way to do one or both of these things.
The next step would require booting Kali (or some other Linux) from live USB and using it to gain access to the Kali installation on the HDD. After mounting the Linux partition(s) on the HDD, go to the directory <mountpoint>/usr/lib/grub and list the contents of that directory. If there is a sub-directory named x86_64-efi, you have an UEFI version of GRUB installed and can definitely exclude problem #1.
If, on the other hand, there is a sub-directory named i386-pc, you have a traditional BIOS/MBR version of GRUB installed, confirming problem #1. Fixing it would require chrooting to the HDD-based installation and using the package management tools to replace the grub-pc and grub-pc-bin packages with grub-efi-amd64[-signed] and grub-efi-amd64-bin respectively. (If you cannot disable Secure Boot, get the -signed version of the first package if available, and also the shim package.)
If it turns out you have problem #3, you can fix it by using the efibootmgr command in your Kali Live USB — but only if that Live USB is bootable in the UEFI native style. If the Live USB is booting in the legacy BIOS/MBR style, the legacy compatibility firmware code will hide away the interface that is needed by the efibootmgr command.
Alternative tools for fixing problem #3 in the Windows side:
- there used to be a program named
EasyUEFIfrom the same manufacturer asEasyBCD. Even the completely free version of that program would have been sufficient. Unfortunately, only a trial version of it is now available for free. - there seems to be a program called
BOOTICEfrom a Chinese developer that apparently could do the job. I haven’t tested it. - I think Windows 10’s native
bcdeditcommand might be able to register a new UEFI bootloader, but the procedure seems a bit awkward and I haven’t tested this. - You can use
mountvol X: /Sas an administrator to gain access to the EFI System Partition in Windows. Once done, hide the ESP again withmountvol X: /D.
Доброго здравия!
Иметь 2 опер. системы на компьютере в некоторых случаях архи-удобно: повышает надежность (если ошибка с одной — загрузится другая); можно учиться чему-то новому; открывать файлы, которые в одной из систем недоступны; использовать более разнообразный софт, и т.д.
Ну и т.к. тема эта интересна и периодически по ней вижу вопросы — решил сегодня привести небольшой пример, как относительно легко можно установить Ubuntu 22 рядом с Windows 10 (11) на одном компьютере (так, чтобы можно было работать с любой из них — достаточно просто на этапе загрузки устройства выбрать нужную).
*
Заранее предупреждаю всех читателей, кто воспользуется советами из этой заметки: несмотря на то, что ничего очень сложного мы делать не будем, — 📌 сделайте БЭКАП всех нужных данных с диска, т.к. всё предугадать нельзя (никто не отменял сбои и ошибки, плюс у всех разное железо, уровень админ.-я, возможно использование др. версий софта и т.д.).
Кстати, в заметке рассмотрен случая, когда на компьютере используется UEFI и разметка диска в формате GPT. Прим.: большинство современных ПК/ноутбуков это и использует…
*
Теперь к теме…
📌 По теме!
Лучшие дистрибутивы Linux для новичка: какую версию выбрать, с чего начать (образы с загрузкой в режиме LiveCD + с поддержкой русского языка!) — https://ocomp.info/vyibor-linux.html
*
Содержание статьи
- 1 Пример установки Ubuntu (на ПК с Windows)
- 1.1 ШАГ 1: загрузочная флешка
- 1.2 ШАГ 2: подкл. флешки и загрузка с нее
- 1.3 ШАГ 3: установка Windows
- 1.4 ШАГ 4: установка Ubuntu
→ Задать вопрос | дополнить
Пример установки Ubuntu (на ПК с Windows)
ШАГ 1: загрузочная флешка
Итак…
Первое, что нам нужно сделать — подготовить установочную флешку (ее еще называют загрузочной). В своем примере я сделаю универсальную флешку, на которую запишу и Windows, и Linux (а затем с нее произведу установку).
Для создания такой флешки нам нужно:
- загрузить образ ISO-файл с Windows 10/11 (📌вот тут рассказал, как это сделать);
- загрузить ISO-файл с Ubuntu 22 (ссылка ниже 👇);
- загрузить 📌программу Ventoy (она легко создаст мульти-загрузочную флешку);
- 👉👉 далее: форматируете флешку в Ventoy и просто копируете на нее образы ISO с Windows и Linux (никак не изменяя их).
- Всё, флешка будет готова! 👌
***
Ubuntu
📌Офиц. страница: https://ubuntu.com/download/desktop
Скрин. Лого «Убунту»
Наиболее популярная версия Linux для дом. пользователя (встроено куча софта: офис, торрент, плееры, разметка диска, браузеры и т.д.). В данный момент версия Ubuntu 22.04 LTS). Для этой версии есть свои тех. требования:
- процессор: 1,5 ГГц, двухъядерный;
- ОЗУ: 4 ГБ;
- место на диске: 25 ГБ (лучше чуть больше);
- доступ к Интернет;
- наличие исправного DVD-привода или USB-порта 2.0/3.0+ (для установки системы).
***
📌 В помощь!
Как создать загрузочную флешку с Linux (при работе в Windows). Cкрины настроек из бесплатных программ — https://ocomp.info/sozdanie-zagr-fleshek-s-linux.html
*
ШАГ 2: подкл. флешки и загрузка с нее
Далее подключаем созданную в ШАГЕ 1 уст. флешку к исправному USB-порту и включаем компьютер/ноутбук.
Флешка подключена к USB-порту!
Следом сразу же нужно нажать 📌спец. кнопку для входа в загрузочное меню |Boot Menu (на каждом устройстве она своя — зависит от версии BIOS, и его производителя). Чаще всего это кнопки: F8, Esc, F12, F9.
Если загрузочное меню откроется — вы должны увидеть в нем «нашу» подготовленную флешку (в моем случае «UEFI: Kingston Data Traveler…» 👇) — именно эту строку нужно выбрать и нажать Enter.
Фото. Пример загрузочного меню — выбираем флешку
Если с флешкой всё в порядке — должно появиться меню Ventoy (со списком всех ISO-образов, доступных для установки). Следует также выбрать нужный и нажать Enter.
Примечание: в своем примере я установлю сначала Windows 10 (+ удалю все данные на диске, т.к. они мне не нужны), а затем Linux Ubuntu 22.04. В принципе, если у вас уже есть Windows — следующий шаг можете пропустить…
Фото. Ventoy — меню загрузочной флешки — установка ОС Windows 10
*
ШАГ 3: установка Windows
📌 Дополнение: полная установка Windows 10 описана в этой инструкции — https://ocomp.info/ustanovka-windows-10.html
*
1) Установка Windows начинается (в большинстве случаев) с выбора языка. Разумеется, лучше выбрать сразу «Великий и Могучий»… 👇
Фото. Выбор языка — уст. Windows
2) Далее подтверждаем свое намерение и начинаем установку…
Фото экрана. Установить
3) Как правило, следуем нужно будет прочитать соглашение и нажать по кнопке OK, а затем подождать 1-2 мин., пока произойдет первичная загрузка… См. скрин ниже — окно «Начало установки»…
Фото. Начало установки
4) В своем примере я выбрать вариант установки Windows для опытных пользователей (чего рекомендую и вам).
В этом случае у вас появится меню «Где вы хотите установить Windows» — а в нем можно удалить и отформатировать все диски (чего я и сделал, чтобы не осталось никаких старых данных).
Примечание: для удаления раздела диска — просто выберите его в этом окне и нажмите кнопку «Удалить». 👇
Фото. Удаляем все лишние разделы
5) Затем (если вы всё также удалите, как и я) у вас будут отображаться столько строк, сколько подключено дисков.
Для создания раздела под Windows — нажмите по нужному диску/строке, нажмите кнопку «Создать», введите размер (можно оставить по умолчанию) и нажмите «Применить». 👇
Фото. У меня на этом примере 2 диска. На одном из них я создаю раздел и в него устанавливаю Windows
6) После выбираем созданный раздел и нажимаем «Далее». 👇
Фото. Выбор раздела и кнопка далее
7) Дожидаемся пока скопируются все файлы. Когда устройство уйдет на перезагрузку — установочную флешку лучше откл. от USB-порта (чтобы компьютер с нее не стал снова грузиться… чего нам уже не нужно).
Фото. Дожидаемся завершения копирования

Фото. Это может занять неск. минут (после этого окна потребуется установить время, задать пароль и пр.)
9) В итоге появится рабочий стол — первая задача решена?! Осталось «добить» еще Ubuntu… 👌
Фото. Установка завершена
*
ШАГ 4: установка Ubuntu
1) Снова подключаем «нашу» подготовленную в ШАГЕ 1 флешку к USB-порту, включаем компьютер и 📌заходим в Boot Menu. Выбираем в нем флешку и нажимаем Enter.
Фото. Открываем в загрузочном меню установочную флешку
2) В меню Ventoy (если вы в этой утилите подготавливали флешку) выбираем строку с Ubuntu 22.04 и нажимаем клавишу Enter… 👇
Фото. Ventoy — выбор ОС Ubuntu для установки на диск
3) В появившемся меню GRUB нужно выбрать первый пункт — «Try or Install Ubuntu» (т.е. попробовать или установить Ubuntu).
Фото. Инсталляция то бишь установка системы
4) Затем нужно будет подождать 2-3 мин., пока система загрузится.
Фото. Asus Ubuntu
5) Установка системы начинается с окна приветствия: рекомендую сразу же указать русский язык и выбрать вариант «Установить Ubuntu». См. пример на скрине ниже. 👇
Фото. Выбор языка — русский, установить Ubuntu
6) Раскладка клавиатуры — также рекомендуется вариант «Russian» (англ. будет добавлен автоматически).
Фото. Раскладка клавиатуры — русская
7) Насчет комплектации — посоветовал бы выбрать вариант «Обычная» (чтобы были все приложения, которые могут понадобиться: плееры, браузеры, офис и т.д.!).
Фото. Установка обычная
📌 
В своем примере я выбрал пункт:
«Установить Ubuntu рядом с Windows Boot Manager (Документы, музыка и другие личные файлы будут сохранены. Вы сможете выбирать, какая операционная система будет запускаться при включении компьютера)»
В этом случае установщик автоматически подберет схему раздела, диск под установку Ubuntu и пр. В моей работе и тестах этот способ ни разу не испортил данные на диске, но ручаться я за него не могу… (если вы хотите сделать это вручную — то 📌ознакомьтесь с этим примером, там я показал на Elementary OS, у нее такой же установщик…).
Фото. Установить Ubuntu рядом с Windows Boot Manager (первый пункт)
Фото. Соглашаемся с установкой
9) В следующем шаге нужно правильно указать часовой пояс (кстати, если вашего города нет — можно пока выбрать любой из доступных поясов, а затем после установки в настройках Ubuntu этот момент поправить…)
Фото. Где вы находитесь — указать часовой пояс
10) Имя пользователя, ПК, и пароль рекомендую задавать на латинице!
Фото. Имя ПК, пользователя, и задание пароля
11) Далее дожидаемся пока будут скопированы все файлы установщика… На это требуется 5-10 мин. времени на современном устройстве.
Фото. Процесс установки — не мешаем
12) Если установка прошла успешно — увидите соответствующее окно.👇 Загрузочную флешку можно отключать и перезагружать компьютер.
Фото. Дожидаемся окна об успешном завершении
13) После перезагрузки вы увидите меню GRUB — в нем можно выбрать нужную ОС: Windows или Ubuntu (оно теперь всегда будет появляться при вкл. компьютера).
Фото. После включения ноутбука — появл. меню GRUB
14) Как видите на фото ниже — система грузится, работает (в меню слева у Ubuntu представлены быстрые ссылки: браузер, проводник, почтовая программа, офис, магазин приложений, справка и пр.). Задача решена?! 👀👍
Фото. Ubuntu установлена — можно пользоваться!
*
За сим откланяюсь…
Дополнения по теме — приветствуются во комментариях ниже.
Успехов!
🙂


Полезный софт:
-
- Видео-Монтаж
Отличное ПО для создания своих первых видеороликов (все действия идут по шагам!).
Видео сделает даже новичок!
-
- Ускоритель компьютера
Программа для очистки Windows от «мусора» (удаляет временные файлы, ускоряет систему, оптимизирует реестр).
Допустим, вы прочитали в интернете несколько статей и заинтересовались свободной операционной системой Linux. Возможно, даже поставили ее себе на виртуальную машину или загрузились в Live-режиме и попробовали, как все выглядит и работает. Вам понравилось, и теперь вы хотите установить ее себе на компьютер и начать пользоваться. Но при этом терять уже установленную Windows не желаете, чтобы в случае непредвиденной ситуации можно было вернуться в полностью рабочую систему, да и любимые игры и нужные программы всегда будут под рукой. Есть возможность установить Linux и Windows 10 на одном компьютере. В свое время для меня, как и для многих других пользователей, это было идеальным вариантом.
В этой инструкции мы рассмотрим, как установить Linux рядом с Windows 10. Я говорю Windows 10 потому, что это самая новая операционная система от Microsoft, но эти инструкции также подойдут для более ранних версий, таких как Windwos 7, 8 и 8.1.
Я предполагаю, что у вас уже есть установленная Windows, вы нашли и определились, от какого диска отделить немного места для Linux, только не знаете, как правильно это сделать. Здесь вы получите подробный ответ на этот вопрос. Затронем еще одну важную тему — UEFI. Эта технология используется на всех новых ноутбуках с Windows, и многих пользователей интересует, как установить Linux на UEFI и какие при этом могут возникнуть проблемы.
Немного теории
Для установки операционной системы Linux рядом с Windows 10 вам понадобится создать несколько дополнительных разделов диска. Минимальное количество — три раздела. Linux не принято устанавливать на один раздел как Windows, хотя такой вариант возможен. Linux настолько гибок, что позволяет разместить систему, файлы пользователя и настройки на разных разделах. Это очень выгодно во время переустановки. Вы переустанавливаете систему в системном разделе, а все ваши файлы на рабочем столе и настройки рабочего окружения останутся на месте.
Вот эти три раздела:
- Системный;
- Домашний;
- Раздел подкачки.
Минимальные требования объема под системный раздел в различных дистрибутивах варьируются от семи до двадцати Гигабайт. Но этого хватит для установки самой системы и нескольких дополнительных программ. Если же вы собираетесь использовать много программ и игр, особенно если они занимают много места, необходимо взять еще пару десятков Гигабайт про запас. Я рекомендую использовать под системный раздел Linux так же, как и для диска C Windows, 30-40 Гигабайт.
Раздел подкачки используется, когда системе не хватает оперативной памяти. При определенном проценте заполнения Linux понемногу начинает скидывать неиспользуемые данные в этот файл. Поэтому для данного раздела подойдет объем в два раза меньше, чем размер вашей ОЗУ. Но если вы планируете использовать спящий режим или гибернацию, то под раздел подкачки нужно выделить объем дискового пространства, равный размеру ОЗУ, потому что в этих режимах все содержимое оперативной памяти компьютера переносится на диск. Домашний раздел — это раздел с вашими файлами, фильмами, музыкой, загрузками. Прикиньте, сколько вам нужно.
Чтобы установить Linux рядом с уже использующейся Windows 10, нужно будет «отрезать» пространство от системного диска. Поэтому перед решительными действиями важно создать резервную копию системы или хотя бы важных файлов. Если все пройдет хорошо, ничего страшного не случится ни с файлами, ни с системой, но из-за какого-либо сбоя, например, отключения электричества, файловая система может быть повреждена. Вы и сами по невнимательности можете сделать что-то не так и удалить не то, что нужно.
Поэтому, если будете работать с системным диском, скопируйте важные файлы на внешний носитель, и, если есть возможность, создайте резервную копию операционной системы с помощью соответствующего пункта панели управления:
При работе с не системным разделом, например, D, E, F и т д, достаточно просто скопировать файлы оттуда.
Теперь переходим непосредственно к подготовке диска для установки Windows 10 и Linux. Проще всего это сделать с помощью стандартной утилиты управления дисками в Windows. Кликните правой кнопкой по значку «Этот компьютер» на рабочем столе и откройте пункт «Управление«:
Дальше нам нужна утилита Управление дисками:
Здесь внизу окна мы видим два диска: C (системный) и D (обычный). Я приведу пример, как изменить размер диска D. Для диска C все действия аналогичны.
Кликните по нужному диску правой кнопкой и выберите опцию Сжать том:
Откроется вот такое окно, в котором нужно ввести размер создаваемого тома в поле размер сжимаемого пространства:
Обратите внимание, вы не можете указать размер больше, чем количество свободного места на диске. Поэтому сначала освободите место, если еще этого не сделали. Кликаем на кнопку сжать. После этого появится неразмеченное пространство, из которого можно создать нужные разделы:
Вот и все. Теперь у вас есть место для установки Linux рядом с Windows 10. Выполнять дальнейшую разметку диска в утилите Windows не вижу смысла, поскольку все опасные операции, которые могли повредить систему, мы уже сделали, а разделы для Linux лучше всего и настраивать средствами Linux.
Подготовка диска в Linux
Это не следующий пункт установки Linux вместе с Windows 10. Это альтернативный вариант разметки диска без использования Windows. Если вы по каким-либо причинам не хотите использовать стандартную утилиту Windows для выделения нужного пространства, это также можно сделать с помощью любого LiveCD дистрибутива Linux с предустановленной программой для управления дисками Gparted. Например, того же Ubuntu.
Загрузитесь с диска Ubuntu, в поиске Dash наберите Gparted:
Откроется вот такое окно программы для управления дисками в Linux:
Здесь важно заметить, что разделы диска в Linux называются иначе чем в Windows. Здесь диски — это просто адреса файлов в виртуальной файловой системе dev. Позже вы поймете, что это такое, а сейчас важно только, что имя каждого раздела начинается с /dev/sd. Дальше идет буква, означающая физический диск (sda, sdb, sdc, sdd и так далее). За ней цифра, что обозначает номер раздела на диске, например: sda1, sda2.
В окне утилиты, кроме имени раздела диска, мы можем видеть файловую систему, размер и свободное место на диске. Теперь по размеру и файловой системе мы можем понять на каком диске у нас расположена система.
В моем примере /dev/sdb1 — это диск С в Windows, а /dev/sdb2 — D. Мы будем делать то же, что и в предыдущем примере. Давайте уменьшим размер раздела /dev/sdb2 (D) до 10 Гигабайт чтобы на освободившимся пространстве выполнить установку Linux на Windows 10. Для этого кликните по разделу правой кнопкой и выберите пункт Resize/Move:
В открывшемся окне можно ввести нужный размер вручную в поле New size или воспользоваться ползунком:
Затем нажмите кнопку Resize/Move.
Как видите, появилось свободное пространство, но реальных изменений на диске еще нет. Для того чтобы записать все на диск, нажмите зеленую галочку, или в меню Edit выберите пункт Apply All Operations:
Процесс изменения размера файловой системы может занять немного времени:
Теперь вы можете видеть, что раздел /dev/sdb2 уменьшился, и появилось свободное место:
Для системного раздела операции те же, только есть одно замечание: не трогайте начало раздела. Вы можете спокойно уменьшать размер раздела, добавляя свободное пространство после него, но не пытайтесь это сделать до него, вот так:
Так делать не нужно, иначе будет поврежден загрузчик Windows, его очень легко восстановить, но решать эти проблемы в самом начале знакомства с Linux вам, думаю, незачем.
Создавать разделы для Linux здесь мы тоже не будем, лучше все это сделать во время установки, специально предназначенной для этого утилитой.
Установка Linux рядом с Windows 10
Я не буду здесь подробно рассматривать, как установить Linux, все это уже подробно рассмотрено в моих статьях отдельно для разных дистрибутивов. Рассмотрим только несколько аспектов разметки диска. Возьмем Ubuntu, как самую популярную ОС для новичков, но в других дистрибутивах все почти так же.
На этапе выбора способа разметки я советую брать ручной вариант. Поскольку так вы лучше разберетесь, как устанавливать систему:
Здесь вы из освобожденного ранее места создаете те разделы, о которых мы говорили в самом начале статьи. Для корневого раздела точку монтирования нужно выбрать /, для домашнего — /home, а для раздела подкачки точка монтирования не указывается.
Дальше действуем все как обычно — по инструкции для определенного дистрибутива, и установка Linux рядом с Windows 10 будет выполнена успешно.
Установка Linux рядом с Windows 10 UEFI
На всех современных ноутбуках, выпускаемых с Windows 8, 8.1, 10 используется технология UEFI. Это новая прогрессивная технология, которая пришла на смену устаревшей BIOS. Первое важное и самое заметное изменение — использование таблицы разделов GPT, вместо устаревшей MBR, а также создание отдельного раздела диска для загрузчиков операционных систем. Многие пользователи боятся, что UEFI усложнит установку Linux с Windows 10 на их ноутбук. И зря — в большинстве случаев нет ничего сложного. Если у вас уже установлена Windows, то, скорее всего, раздел efi уже был создан, и во время разметки диска нужно просто выбрать его для установки загрузчика. Раздел efi, как правило, создается с файловой системой fat32 и занимает около 30 Мегабайт памяти:
Если же у вас чистый винчестер, нужно создать таблицу разделов GPT. Это можно сделать с помощью той же Gparted, открыв меню Devices -> Create Partition Table:
Дальше необходимо создать efi раздел, делаем тоже с помощью Gparted, создаем обычный раздел, с файловой системой fat32 и меткой EFI:
Потом указываем этот раздел во время установки Linux вместе с windows 10, для него нужно указать точку монтирования /boot/EFI. Вот и все сложности с установкой в UEFI. Вообще, установку в UEFI поддерживают все дистрибутивы, работающие в Grub2.
Завершение установки
Многих новых пользователей интересует: «Как же загрузить потом мою Windows?» Не беспокойтесь, загрузчик Grub автоматически найдет загрузчик Windows и перед запуском компьютера предложит вам меню, где вы сможете выбрать операционную систему:
Таким образом, двойная загрузка Windows 10 и Linux будет настроена автоматически.
Если что-то пойдет не по плану, хотя такое вряд ли случиться, все очень легко настроить. Так что, если все сделано правильно, вы обязательно получите доступ к своей Windows после установки Linux.
Выводы
Сегодня мы рассмотрели, как установить Linux на Windows 10. Разобрались, как выполнить разметку, как выбрать разделы и что делать, если на вашем ноутбуке используется UEFI. Об установке какого-либо определенного дистрибутива Linux вместе Windows 10, говорить бессмысленно, так как, во-первых, все действия похожи, и, во-вторых, вы можете найти подробные инструкции в соответствующих статьях. Еще хотелось бы заметить: для комфортной работы Windows 10 с Linux на одном компьютере нужно отключить Windows FastBoot, иначе вы не сможете подключить системный раздел Windows в Linux. Если остались вопросы, спрашивайте в комментариях!
Статья распространяется под лицензией Creative Commons ShareAlike 4.0 при копировании материала ссылка на источник обязательна .
Приветствую Вас на сайте Info-Comp.ru! Сегодня я подробно расскажу о том, как установить дистрибутив Linux Ubuntu на компьютер рядом с Windows 10, при этом будет рассмотрен случай, когда на компьютере используется система UEFI и разметка диска в формате GPT.
Содержание
- Вводная информация
- Пошаговая установка Ubuntu рядом с Windows 10
- Шаг 1 – Скачивание установочного образа
- Шаг 2 – Создание установочного носителя
- Шаг 3 – Создание резервной копии данных и подготовка места для Ubuntu
- Шаг 4 – Загрузка с установочного носителя
- Шаг 5 – Запуск программы установки, выбор языка
- Шаг 6 – Выбор раскладки клавиатуры
- Шаг 7 – Параметры установки приложений и обновлений
- Шаг 8 – Разметка жёсткого диска
- Шаг 9 – Выбор часового пояса
- Шаг 10 – Создание учетной записи пользователя
- Шаг 11 – Завершение установки
- Загрузка системы и первоначальная настройка Ubuntu
- Видео-инструкция – Установка Linux Ubuntu рядом с Windows 10 на компьютере с UEFI
Вводная информация
В данном материале я рассмотрю, наверное, стандартный случай, когда на компьютере с UEFI (большинство современных компьютеров и ноутбуков используют именно UEFI для загрузки операционной системы), например, на ноутбуке, установлена операционная система Windows 10, в которой есть два раздела, т.е. диск C и D, а у владельца этого ноутбука, т.е. у Вас, появилось желание попробовать Linux, в частности дистрибутив Ubuntu, и Вы хотите установить его на свой компьютер второй операционной системой. При этом Вам нужно, чтобы при включении компьютера у Вас была возможность выбора системы, в которую необходимо загрузиться.
Сразу хотелось бы сказать, что, для того чтобы установить Ubuntu рядом с Windows 10 на компьютере с UEFI, не нужно выполнять никаких особых предварительных действий с существующими параметрами компьютера, в частности нет необходимости отключать UEFI Secure Boot или включать режим Legacy, Ubuntu на текущей момент умеет работать с UEFI.
Примечание!
У всех конфигурация компьютеров разная, так же, как и разный опыт администрирования операционных систем, поэтому я не могу гарантировать, что все, что описано в этой статье, поможет именно Вам выполнить установку Ubuntu, поэтому я настоятельно рекомендую Вам сделать резервную копию всех важных данных перед тем, как приступать к установке Ubuntu, для того, чтобы в случае возникновения непредвиденных ситуаций, избежать потери этих данных.
С другой стороны, процесс установки Ubuntu на компьютер с Windows 10 очень простой, и в моем случае никакой потери данных не было.
Некоторым, наверное, может показаться, что UEFI усложняет процесс установки Ubuntu на компьютер второй системой, но на самом деле, на мой взгляд, с UEFI процесс установки Ubuntu даже легче, так как в этом случае не нужно думать о загрузочном разделе, ведь он уже есть (Windows 10 его создает) и нам необходимо просто установить загрузчик в этот раздел.
Полезные материалы по теме:
- Установка Linux Ubuntu – пример чистой установки Ubuntu на компьютер с BIOS;
- Установка Linux Lubuntu – пример чистой установки дистрибутива Lubuntu на компьютер с учетом особенностей UEFI и BIOS.
Итак, давайте перейдем к процессу установки.
Сейчас я покажу все шаги, которые необходимо сделать, для того чтобы установить Linux Ubuntu на компьютер рядом с Windows 10, учитывая, что на компьютере используется UEFI.
На заметку! Начинающим пользователям Linux рекомендую почитать мою книгу «Linux для обычных пользователей» – в ней я максимально простым языком рассказываю про основы Linux и как пользоваться этой операционной системой без командной строки
Шаг 1 – Скачивание установочного образа
Для того чтобы установить дистрибутив Linux Ubuntu, нужен установочный ISO образ, поэтому сначала необходимо скачать этот установочный ISO файл. Это можно сделать, конечно же, с официального сайта Ubuntu, вот страница загрузки – https://www.ubuntu.com/download/desktop
На этой странице всегда находятся ссылки на актуальные версии Linux Ubuntu (как на обычные версии, так и на LTS версии, т.е. с долгосрочной поддержкой). На момент написания статья актуальной версией является Ubuntu 19.04, именно ее я и буду скачивать и устанавливать.
После перехода на страницу просто нажимайте на кнопку «Download» напротив нужной версии.
Шаг 2 – Создание установочного носителя
После того как Вы загрузили установочный ISO образ Linux Ubuntu, его необходимо записать на DVD диск или USB флешку, для того чтобы создать загрузочный установочный носитель, с которого и будет производиться установка.
Для этого существует много различных программ, например, в нашем случае отлично подойдет программа Rufus. Пример того, как можно записать ISO образ на флешку с помощью этой программы, можете посмотреть в статье – Создание загрузочной USB флешки в Windows с помощью Rufus.
Шаг 3 – Создание резервной копии данных и подготовка места для Ubuntu
Для того чтобы установить Linux Ubuntu, необходимо свободное место на жестком диске, и здесь самый лучший вариант – это создать отдельный раздел для Ubuntu.
Если у Вас такая конфигурация, которую я описал выше, т.е. у Вас два диска: C и D, то Вам необходимо на диске D высвободить свободное место достаточного размера. Если Вы не планируете использовать Ubuntu в качестве основной системы и хранить там много данных, то достаточно будет и 50 гигабайт.
Однако все данные (важные!), которые есть на диске D, лучше предварительно сохранить, например, на флешке или на внешнем жестком диске. Так как для создания отдельного раздела для Ubuntu необходимо от диска D «отсоединить», иногда эту процедуру называют «отрезать», свободное незанятое место, так скажем нужно физически уменьшить диск D и создать неразмеченное пространство, а именно эта процедура и может привести к потере данных.
После того как Вы сделаете резервную копию всех важных данных, Вы можете переходить к процедуре сжатия диска D. Это можно сделать как стандартной программой «Управление дисками», так и сторонними приложениями для работы с жесткими дисками, которые имеют такой функционал (Acronis и т.д.). Если у Вас есть опыт сжатия дисков такими программами, то Вы можете сразу уменьшить диск D, и создать неразмеченное пространство.
Однако в этой статье я покажу способ, который подразумевает сжатие диска D стандартными средствами самой программы установки Ubuntu, иными словами, никакие сторонние программы мы использовать не будем.
Таким образом, на текущий момент у меня есть копия важных данных и свободное место на диске, а с диском D я пока ничего не делаю.
Единственное, обязательно нужно запомнить размер диска D, так как хоть в системе вроде как и два раздела, но скрытых разделов, которые в системе не отображаются, на самом деле больше, поэтому чтобы ничего не перепутать, запоминаем общий размер диска D, чтобы четко идентифицировать его в процессе создания разделов для Ubuntu.
Шаг 4 – Загрузка с установочного носителя
Установочный носитель у нас есть, свободное место на диске D у нас есть, и резервная копия данных у нас также есть, на этом все подготовительные мероприятия закончены, теперь можно переходить к самому процессу установки.
Сначала загружаемся с установочного носителя и попадаем в меню. Выбираем пункт «Install Ubuntu».
Шаг 5 – Запуск программы установки, выбор языка
В результате запустится программа установки Ubuntu, сначала нам нужно выбрать язык, выбираем его и нажимаем «Продолжить».
Шаг 6 – Выбор раскладки клавиатуры
Здесь нам нужно выбрать раскладку клавиатуры, по умолчанию она уже выбрана. Нажимаем «Продолжить».
Шаг 7 – Параметры установки приложений и обновлений
На этом шаге нам необходимо выбрать приложения, которые мы хотим установить, для этого мы выбираем режим установки программного обеспечения:
- Обычная установка – это установка системы со стандартным набором приложений. Рекомендована обычным пользователям ПК, так как в данном случае будут автоматически установлены все необходимые для работы программы;
- Минимальная установка – это установка системы с минимальным набором приложений. Данный режим Вы можете использовать, если Вам нужна чистая система только с основными утилитами, все приложения Вы будете устанавливать самостоятельно. Режим для тех, кто любит настраивать систему под себя, т.е. устанавливать только те приложения, которые ему нужны.
Если Вы хотите установить Ubuntu в стандартном виде, то оставляйте по умолчанию, т.е. «Обычная установка».
Галочки «Загрузить обновления во время установки Ubuntu» и «Установить стороннее программное обеспечение для графики и оборудования Wi-Fi…» лучше поставить, первая галочка в процессе установки Ubuntu загрузит и установит все необходимые обновления, а вторая установит приложения, необходимые для работы некоторого оборудования (Wi-Fi и т.д.), а также для поддержки дополнительных медиа форматов.
Нажимаем «Продолжить».
Шаг 8 – Разметка жёсткого диска
И вот мы подошли, наверное, для многих к самой интересной части, так как сейчас нам нужно выполнить разметку жесткого диска для Ubuntu.
Программа установки предлагает нам несколько вариантов, выбираем пункт «Другой вариант» и нажимаем «Продолжить».
После этого отобразится список существующих разделов, здесь будет и раздел для загрузки EFI, и системный раздел для восстановления Windows, и другие разделы.
Нам нужно найти диск D, как я уже говорил ранее, это можно сделать, ориентируясь на размер разделов, после того как нужный раздел Вы найдете, выделите его и нажмите «Изменить» (не перепутайте с диском C!).
Затем нам нужно сжать этот раздел, для того чтобы образовалось неразмеченное пространство, т.е. свободное место для Ubuntu. Если Вы подготовили отдельный раздел заранее, то снова сжимать этот радел не нужно, просто ищите в списке свободное место, которое Вы подготовили и переходите к созданию разделов для Ubuntu.
В поле размер укажите тот размер, который Вы хотите, чтобы у Вас осталось на диске D, например, общий размер D минус 50 гигабайт. Только помните, что он не должен быть меньше уже занятого на диске пространства, иными словами, если на D около 100 гигабайт данных не нужно пытаться сжать его до 50 гигабайт.
У меня диск D небольшой, поэтому я под Ubuntu отдаю 35 гигабайт, а на D оставляю 30 гигабайт.
После этого можно сразу нажимать «ОК», но если Вы хотите, чтобы диск D был доступен из Linux Ubuntu (и все файлы на нем), то Вы можете сразу примонтировать данный раздел.
Для этого укажите:
- Использовать как – журналируемая файловая система NTFS (если диск с NTFS);
- Точка монтирования – например, /windows, именно так данный диск будет отображаться в файловой системе Ubuntu;
Галочку «Форматировать раздел» не ставьте! Так как если поставить, то Вы отформатируете диск D и все данные будут стерты.
Нажимайте «ОК».

Далее нажимаем «Продолжить» и ждем окончания процесса сжатия диска.
После этого в списке разделов отобразится «Свободное место», которое мы можем использовать для создания разделов под Linux Ubuntu.
Для этого выделяем свободное место и нажимаем на «Плюсик (+)».
В данном случае нам необходимо создать ровно точно такие же разделы, как если бы мы устанавливали Ubuntu на чистый диск, к таким относятся: корневой раздел для системы и домашний раздел для пользовательских данных. Раздел для подкачки SWAP создавать не требуется, так как теперь используется файл подкачки.
Сначала создаём корневой раздел:
- Размер – для корневого раздела нужно указывать как минимум 10-15 гигабайт, но лучше указывать больше;
- Тип нового раздела – указываем «Первичный»;
- Местоположение нового раздела – указываем «Начало этого пространства»;
- Использовать как – выбираем журналируемая файловая система Ext4, данная файловая система лучше всего подходит для корневого раздела;
- Точка монтирования – для корневого раздела указываем «/».
Нажимаем «ОК».
Корневой раздел создан, переходим к домашнему. Для этого точно также выбираем свободное место и жмем на плюсик.
Для создания домашнего раздела указываем практически то же самое, только в качестве точки монтирования задаем «/home», а размер по возможности максимальный, иными словами, можете указать все оставшееся место.
Нажимаем «ОК».
Разметка диска закончена, теперь нам осталось указать устройство для установки загрузчика Linux, т.е. раздел с EFI (раздел ESP). Этот раздел с файловой системой FAT32, Windows 10 его создаёт с размером около 100 мегабайт, поэтому его определить не составит труда, у меня это sda2, и он у меня так и называется «Windows Boot Manager».
После того как необходимые разделы для Ubuntu созданы и устройство для установки загрузчика указано, нажимаем кнопку «Установить сейчас».
Соглашаемся с внесением изменений на диск и нажимаем «Продолжить».
Шаг 9 – Выбор часового пояса
Затем, для того чтобы настроить часовой пояс, указываем свое местоположение, можно просто кликнуть в нужное место.
Нажимаем «Продолжить».
Шаг 10 – Создание учетной записи пользователя
Нам осталось создать учетную запись пользователя, под которой мы будем работать, для этого вводим имя, логин, имя компьютера и пароль с его подтверждением. Если хотите входить в систему автоматически без ввода пароля, то поставьте галочку «Входить в систему автоматически».
После ввода данных нажимаем кнопку «Продолжить».
Установка началась, этот процесс будет длиться где-то минут 10.
Шаг 11 – Завершение установки
Установка будет завершена, когда появится соответствующее сообщение. Нажимаем «Перезагрузить».
Загрузка системы и первоначальная настройка Ubuntu
Теперь, когда компьютер будет загружаться, у Вас будет появляться окно загрузчика GRUB, в котором Вы можете выбрать, в какую операционную систему Вам нужно загрузиться.
В моем случае:
- Ubuntu – это как раз операционная система Linux Ubuntu;
- Windows Boot Manager (на /dev/sda2) – это Windows 10.
Если Вы ничего не выберете в течение нескольких секунд, по умолчанию будет загружаться Ubuntu. Однако можно сделать и так, чтобы по умолчанию загружалась Windows 10, и даже переименовать пункты меню для удобства, но об этом я расскажу в следующих материалах, поэтому подписывайтесь в наших группах во всех популярных социальных сетях и следите за выходом новых материалов.
ВКонтакте, Facebook, Одноклассники, Твиттер
А сейчас давайте загрузимся в Ubuntu и выполним первоначальную настройку системы.
При первом запуске мы можем подключить сетевые учетные записи, но если Вы этого не хотите, то сразу жмите «Пропустить».
Затем если Вы хотите, чтобы система отправляла некоторые сведения о системе в компанию, которая разрабатывает Ubuntu, то отметьте пункт «Да, отправлять сведения в Canonical», если не хотите, то второй пункт, и нажимайте «Далее».
Далее, если Вы хотите, чтобы Ubuntu автоматически определяла Ваше местоположение, Вы можете включить соответствующую службу, нажимаем «Далее».
Все готово к работе! Нажимаем кнопку «Готово».
Если открыть файловую систему компьютера, то мы увидим, что наш диск D, который мы примонтировали как «Windows», нам доступен, и мы можем им пользоваться.
Если Вам нужно загрузиться в Windows 10, то выключите компьютер и загрузитесь снова, только в меню выбирайте пункт, соответствующий Windows 10.
Вот мы с Вами и рассмотрели процесс установки Linux Ubuntu на компьютер рядом с Windows 10, учитывая при этом UEFI.
Видео-инструкция – Установка Linux Ubuntu рядом с Windows 10 на компьютере с UEFI
И на сегодня это все, пока!
Как устроена загрузка современных ОС? Как при установке системы настроить загрузку посредством UEFI, не утонув в руководствах и ничего не сломав?
Я обещал «самое краткое руководство». Вот оно:
- Создаём на диске таблицу разделов GPT
- Создаём FAT32-раздел на пару сотен мегабайт
- Скачиваем из интернета любой UEFI-загрузчик
(нам нужен сам загрузчик, это один бинарный файл!) - Переименовываем и кладем этот файл на созданный раздел по адресу /EFI/Boot/bootx64.efi
- Создаём текстовый конфиг, кладем его там, где загрузчик ожидает его увидеть
(настройка и местоположение конфига зависят от конкретной реализации загрузчика, эта информация доступна в интернете) - После перезагрузки видим меню загрузчика
(Если на диске установлена Windows 8 или 10 — с большой вероятностью это руководство сокращается до пунктов 3 — 5.)
TL;DR не надо прописывать путь к загрузчику в новых загрузочных записях UEFI — надо файл загрузчика расположить по стандартному «пути по-умолчанию», где UEFI его найдет, и вместо загрузочного меню UEFI пользоваться меню загрузчика, которое гораздо проще и безопаснее настраивается
Как делать не надо
Есть, на самом-то деле, несколько способов настроить UEFI-загрузку. Я начну с описания других вариантов — чтобы было понятно, как (и почему) делать не надо. Если вы пришли за руководством — мотайте в самый низ.
Не надо лезть в NVRAM и трогать efivars
Наиболее «популярная» процедура установки загрузчика в систему такова: установщик ОС создаёт специальный раздел, на нём — структуру каталогов и размещает файлы загрузчика. После этого он с помощью особой утилиты (efibootmgr в linux, bcdedit в windows) взаимодействует с прошивкой UEFI-чипа, добавляя в неё загрузочную запись. В этой записи указывается путь к файлу загрузчика (начиная от корня файловой системы) и при необходимости — параметры. После этого в загрузочном меню компьютера появляется опция загрузки ОС. Для linux существует возможность вообще обойтись без загрузчика. В загрузочной записи указывается путь сразу к ядру вместе со всеми параметрами. Ядро должно быть скомпилировано с опцией EFISTUB (что давно является стандартом для большинства дистрибутивов), в этом случае оно содержит в себе заголовок «исполняемого файла EFI», позволяющий прошивке его запускать без внешнего загрузчика.
При старте системы, когда пользователь выбирает нужную ему загрузочную запись, прошивка UEFI сперва ищет на прописанном в этой записи диске особый EFI-раздел, обращается к файловой системе на этом разделе (обязательно FAT или FAT32), и запускает загрузчик. Загрузчик считывает из файла настроек свой конфиг, и либо грузит ОС, либо предоставляет загрузочное меню. Ничего не замечаете? Да, у нас два загрузочных меню — одно на уровне прошивки чипа UEFI, другое — на уровне загрузчика. В реальности о существовании второго пользователи могут даже не догадываться — если в меню всего один пункт, загрузчик Windows начинает его грузить без лишних вопросов. Увидеть экран с этим меню можно, если поставить вторую копию Windows или просто криво её переустановить.
Обычно для управления загрузочными записями руководства в интернете предлагают взаимодействовать с прошивкой UEFI. Есть аж пять основных вариантов, как это можно сделать: efibootmgr под linux, bcdedit в windows, какая-то софтина на «Маках», команда bcfg утилиты uefi shell (запускается из-под UEFI, «на голом железе» и без ОС, поскольку скомпилирована в том самом особом формате) и для особо качественных прошивок — графическими средствами UEFI (говоря популярным языком, «в настройках BIOS»).
За всеми вышенаписанными «многобуков» вы могли легко упустить такую мысль: пользователь, чтобы изменить настройки программной части (например, добавить параметр запуска ОС), вынужден перезаписывать flash-память микросхемы на плате. Есть ли тут подводные камни? О да! Windows иногда способна сделать из ноутбука кирпич, linux тоже, причём разными способами. Качество прошивок часто оставляет желать лучшего — стандарты UEFI либо реализованы криво, либо не реализованы вообще. По логике, прошивка обязана переживать полное удаление всех переменных efivars без последствий, не хранить в них критичных для себя данных и самостоятельно восстанавливать значения по-умолчанию — просто потому что пользователь имеет к ним доступ, и вероятность их полного удаления далека от нуля. Я лично в процессе экспериментов неоднократно (к счастью, обратимо) «кирпичил» свой Lenovo — из загрузочного меню исчезали все пункты, включая опцию «зайти в настройки».
Работа с загрузочными записями UEFI — тоже не сахар. К примеру, утилита efibootmgr не имеет опции «редактировать существующую запись». Если ты хочешь немного изменить параметр ядра — ты удаляешь запись целиком и добавляешь её снова, уже измененную. При этом строка содержит в себе двойные и одинарные кавычки, а также прямые и обратные слеши в не особо очевидном порядке. Когда я наконец заставил эту магию работать — я сохранил её в виде bash-скриптов, которые до сих пор валяются у меня в корневой ФС:
efibootmgr -c -L "Archlinux (debug)" -l 'EFIarchlinuxvmlinuz-linux' -u "root=/dev/mapper/vg1-lvroot rw initrd=EFIarchlinuxinitramfs-linux.img systemd.log_level=debug systemd.log_target=kmsg log_buf_len=1M enforcing=0"Не надо использовать GRUB
Это чёртов мастодонт, 90% функциональности которого предназначено для дисков с MBR. Для настройки необходимо отредактировать ряд файлов, после чего выполнить команду генерации конфига. На выходе получается огромная малопонятная нормальному человеку простыня. В составе — гора исполняемых файлов. Ставится командой, которую просто так из головы не возьмешь — надо обязательно лезть в документацию
grub-install --target=x86_64-efi --efi-directory=esp_mount --bootloader-id=grubДля сравнения — самый простенький UEFI-bootloader, который есть в составе пакета systemd, ставится командой
bootctl install --path=/bootЭта команда делает ровно две вещи: копирует исполняемый файл загрузчика на EFI-раздел и добавляет свою загрузочную запись в прошивку. А конфиг для неё занимает ровно СЕМЬ строчек.
«Самое краткое руководство» — чуть более подробно
Загрузочное меню надо реализовывать на уровне загрузчика — править текстовые конфиги гораздо проще и безопасней.
Загрузочная запись нам не нужна — дело в том, что при выставлении в настройках BIOS загрузки с диска прошивка UEFI сначала ищет на нём EFI-раздел, а затем пытается исполнить файл по строго фиксированному адресу на этом разделе: /EFI/Boot/BOOTX64.EFI
Что такое «EFI-раздел»? В теории, он должен иметь особый тип «EFI System» (ef00). На практике, годится первый раздел на GPT-диске, отформатированный в FAT32 и имеющий достаточно места, чтобы разместить загрузчик и вспомогательные файлы (если есть).
Пункт 3: «Скачиваем из интернета любой UEFI-загрузчик». Что это значит? Загрузчик — это просто исполняемый файл определенного формата, к которому в комплекте идет конфиг. К примеру, если у вас есть под рукой установленный пакет с systemd — файл загрузчика можно найти по адресу /usr/lib/systemd/boot/efi/systemd-bootx64.efi, переименовать его в bootx64.efi и скопировать в /EFI/Boot/ на EFI-разделе. Нет под рукой systemd? Скачайте архив с сайта Archlinux. Или с репозитария Ubuntu. Или Debian. Есть под рукой система с Windows? Возьмите виндовый загрузчик оттуда, тоже сгодится )) Если сумеете настроить, я честно говоря не пробовал.
Пункт 4: «Настроить конфиг». Как и обычная программа, когда загрузчик запускается — он ожидает найти по определенным путям файлы конфигурации. Обычно эту информацию легко найти в интернете. Для загрузчика systemd-boot нам необходимо в корне EFI-раздела создать каталог «loader», а в нём файл «loader.conf» с тремя строчками (привожу свои):
default archlinux
timeout 10
editor 1Параметр editor отвечает за возможность отредактировать пункт загрузочного меню перед запуском.
Рядом с loader.conf необходимо создать каталог entries — один файл в нём будет отвечать за одну загрузочную запись в boot-меню. У меня там один файл arch.conf с таким содержанием:
title Arch Linux
linux /efi/archlinux/vmlinuz-linux
initrd /efi/archlinux/initramfs-linux.img
options root=/dev/mapper/vg1-lvroot rw initrd=EFIarchlinuxintel-ucode.imgЯ не упомянул, но довольно очевидно — ядро и initramfs должны лежать в одной файловой системе с загрузчиком, то есть на EFI-разделе. Пути к ним в конфигах отсчитываются от корня этой ФС.
Другие загрузчики
systemd-boot очень простой и предоставляет спартанского вида чёрно-белое меню. Есть варианты красивей, если душа просит красоты.
rEFind — очень красивый загрузчик. Скачать можно тут в виде deb-пакета. Использую на своём ноуте. Умеет создавать загрузочное меню автоматически, без конфига — просто сканируя файлы.
Clover. Позволяет выставлять нативное разрешение экрана, имеет поддержку мыши на экране загрузки, разные темы оформления. Дефолтная тема ужасна, конфиг в виде xml нечитаем, настроить не смог.
Различные неочевидные последствия
Вы можете легко попробовать эту схему в работе. Берёте USB-флешку, форматируете в таблицу разделов GPT, создаете FAT-раздел и копируете туда загрузчик. Комп сможет с неё стартовать.
Если просто скопировать на такую флешку boot-раздел установленного linux — система будет спокойно загружаться с флешки, не видя разницы.
Многие думают, что простая двойная загрузка предназначена для таких операционных систем, как Linux Mint или Ubuntu, где обо всем позаботится программа установки. Реальность такова, что эту настройку легко реализовать практически в любом дистрибутиве Linux на рынке, используя простой инструмент. Вы можете выполнять двойную загрузку Linux и Windows 10 независимо от того, какой дистрибутив Linux вы используете.
ОПОВЕЩЕНИЕ СПОЙЛЕРА: прокрутите вниз и посмотрите видеоурок в конце этой статьи.
Инструмент, который позволяет пользователям легко настроить двойную загрузку в Linux, известен как OS Prober. Он сканирует все жесткие диски и разделы на ПК и ищет операционные системы. Когда он их находит, он автоматически генерирует загрузочную запись Grub, которая затем используется для двойной загрузки.
Чтобы начать работу с этим руководством, вам необходимо правильно разбить жесткие диски на разделы, чтобы было место для обеих операционных систем. Разделение двух разных операционных систем может быть настоящей проблемой и не рекомендуется. Вместо этого, если вы планируете использовать двойную загрузку Linux и Windows 10, подумайте об использовании отдельных жестких дисков.
Установив Windows 10 и Linux на два разных жестких диска, вы избавитесь от необходимости разбиения на разделы. Кроме того, операционные системы никогда не соприкасаются друг с другом, и нет необходимости учиться «удалять Linux», если вы его ненавидите.
Примечание: при установке Windows на выделенный диск убедитесь, что жесткий диск Linux, который вы планируете использовать, отключен от ПК. Microsoft Windows испытывает трудности при установке при наличии нескольких дисков. Кроме того, вы можете случайно удалить установку Linux.
Настроить двойную загрузку
После установки Windows и вашего дистрибутива Linux на их собственные выделенные жесткие диски повторно подключите и загрузите Linux. Отсюда откройте окно терминала и получите root-доступ. Чтобы дать инструменту OS Prober наилучшие шансы на успех, используйте инструмент fsck для исправления любых ошибок жесткого диска, которые могут присутствовать на диске Windows.
Подключите диск Windows, открыв диспетчер файлов, затем щелкните диск, смонтируйте его. Перейдите в терминал и запустите команду lsblk, чтобы просмотреть имена блочных устройств для всех подключенных дисков. Узнайте, что такое жесткий диск Windows, а затем запустите:
sudo fsck -y /dev/sdX
Когда Fsck завершит работу, следуйте приведенной ниже команде, чтобы установить OS Prober.
Примечание. Пользователи UEFI также должны использовать диспетчер загрузки EFI для обнаружения операционных систем с поддержкой UEFI.
Ubuntu
sudo apt install os-prober efibootmgr
Debian
sudo apt-get install os-prober efibootmgr
Arch Linux
sudo pacman -S os-prober efibootmgr
Fedora
sudo dnf install os-prober efibootmgr
OpenSUSE
sudo zypper install os-prober efibootmgr
Другие Linux
OS Prober и менеджер загрузки EFI требуются для двойной загрузки. Поскольку большинство дистрибутивов Linux пытаются предложить эту функцию новым пользователям Linux, это программное обеспечение должно быть легко найти. Чтобы установить его, откройте диспетчер пакетов, найдите «os-prober», «efibootmgr» и установите его обычным способом.
Обнаружение операционных систем
OS Prober выполняет много работы, но на самом деле нет причин называть это. Вместо этого он работает с самим загрузчиком Grub, когда пользователь создает новый файл конфигурации. Чтобы создать новую конфигурацию, откройте терминал и выполните следующие команды.
Примечание: в вашей операционной системе может быть официальная команда «update-grub». Обязательно проверьте официальную Wiki для вашей операционной системы, прежде чем продолжить. Большинство установок Grub в Linux находятся в / boot / grub /, поэтому следующая команда должна работать правильно для обновления Grub.
sudo grub-mkconfig -o /boot/grub/grub.cfg
Если загрузчик Grub не обновляется, ваша конфигурация может находиться в другом месте (обычно это верно только для пользователей Fedora / SUSE). Попробуйте вместо этого.
grub2-mkconfig -o /boot/grub2/grub.cfg
Удалить двойную загрузку
Удалить операционную систему из режима двойной загрузки с помощью этого метода невероятно просто, поскольку для удаления разделов нет. Если вы решили, что больше не хотите использовать Windows 10 на своем ПК с Linux (по какой-либо причине), вот как удалить ее из загрузчика Grub.
Выключите компьютер и откройте его. Найдите жесткий диск Windows 10 и отключите его от источника питания и материнской платы. Это гарантирует, что Grub и OS Prober не увидят его. Когда все будет отключено, снова включите компьютер и войдите в Linux.
Откройте терминал и повторно запустите инструмент обновления Grub:
sudo grub-mkconfig -o /boot/grub/grub.cfg
или же
grub2-mkconfig -o /boot/grub2/grub.cfg
Os Prober и Grub повторно просканируют ваш компьютер в поисках операционных систем, как и раньше. Однако, поскольку жесткий диск Windows 10 не подключен, OS Prober считает, что его больше нет. В результате Grub удалит запись из загрузчика.
В этом руководстве большое внимание было уделено Windows, поскольку большинство пользователей Linux, говоря о двойной загрузке, предпочитают Windows. При этом OS-Prober может обнаруживать любую операционную систему на любом разделе или жестком диске. Если вы хотите настроить другие дистрибутивы Linux или даже такие вещи, как BSD и Haiku, этот метод должен работать нормально.
Содержание
- Как безопасно установить Linux совместно с Windows 10
- Необходимые инструменты для создания двух-загрузочной системы
- Установка Linux
- Разметка дисков
- Установка загрузчика
- Установка и настройка программы EasyBCD
- Как загрузить linux через загрузчик windows 7?
- Настройка запуска меню загрузчика GRUB при установке Linux с Windows на один компьютер с таблицей разделов GPT
- Как я могу добавить Linux в новый менеджер загрузки Windows 8?
- Установка Linux совместно с Windows 10 через Мультизагрузку
- Шаг №1: Подготовка диска в Windows
- Шаг №2: Создание загрузочного USB-диска с Linux
- Шаг №3: Установка Linux с загрузочного USB-диска
- Заключение
Как безопасно установить Linux совместно с Windows 10
Моё первое знакомство с Linux, началось лет 15 назад, помню свои мучения в установке, настройке и поиске драйверов, а также изучения командной строки “bash”. Главное, что меня тогда беспокоило, это трудность в установке, а точнее, сосуществование на одном жестком диске двух операционных систем, кардинально отличающихся друг от друга.
Сколько раз я переустанавливал Windows из-за невозможности нормальной загрузки, несколько раз терял все данные при разделении жесткого диска для ОС Linux, ошибочно указав не тот раздел, в общем понабрался опыта!
Уверен, что достаточно много желающих, делающие свои первые шаги в познании компьютера, хотели бы познакомится с операционными системами семейства Linux типа: Debian, Ubuntu, Fedora, Slackware и других. Однако Вас также, как и меня в те годы, возможно, останавливает боязнь испортить нормальную работу Windows.
Исходя из собственного опыта, хочу предложить Вам, совершенно безопасный способ установки, любой версии семейства Linux, совместно с Windows.
Суть безопасного метода заключается в установке, как загрузчика, так и данных ОС Linux в один раздел!
Необходимые инструменты для создания двух-загрузочной системы
1. Загрузочный дистрибутив операционной системы семейства Linux.
2. Программа EasyBCD для настройки загрузчика.
Ситуация: Предположим, у Вас установлена операционная система Windows 7 / 8.1 / 10, и жесткий диск разделен на два или более разделов.
Если раздел у вас только один используйте “Пошаговая видео-инструкция по работе с Acronis Disk Director” для создания второго раздела на жестком диске.
Для установки операционной системы Linux необходимо удалить существующий раздел, конечно предварительно сохранив все нужные и полезные файлы.
Удалить раздел можно из операционной системы Windows используя штатную программу “Управление дисками”, или стороннею программу по работе с жестким диском, или установщиком “Linux”.
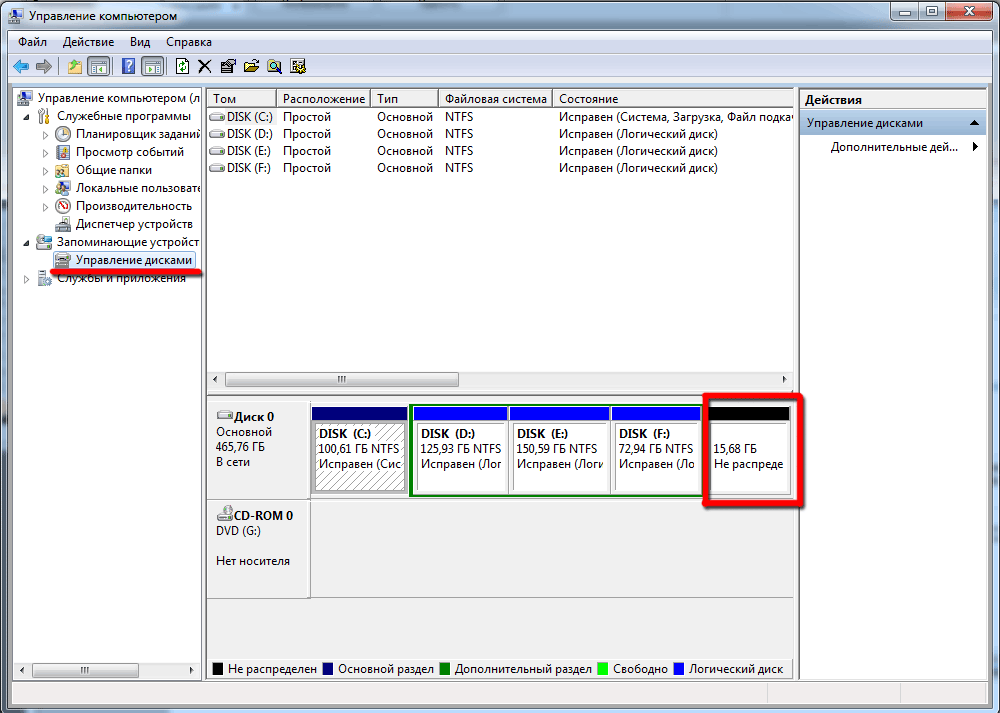
Установка Linux
Вставляете загрузочный диск с дистрибутивом ОС Debian в привод DVD-ROM и перезагружаете компьютер. Предварительно необходимо выставить в БИОС загрузку с DVD-ROM.
Не буду описывать всю установку операционной системы, так как она достаточно проста и интуитивно понятна даже для начинающих, а остановлюсь на самом главном “Разметка дисков и Установка загрузчика”.
Разметка дисков
1. Выберите пункт “Вручную” и нажмите кнопку “Продолжить”
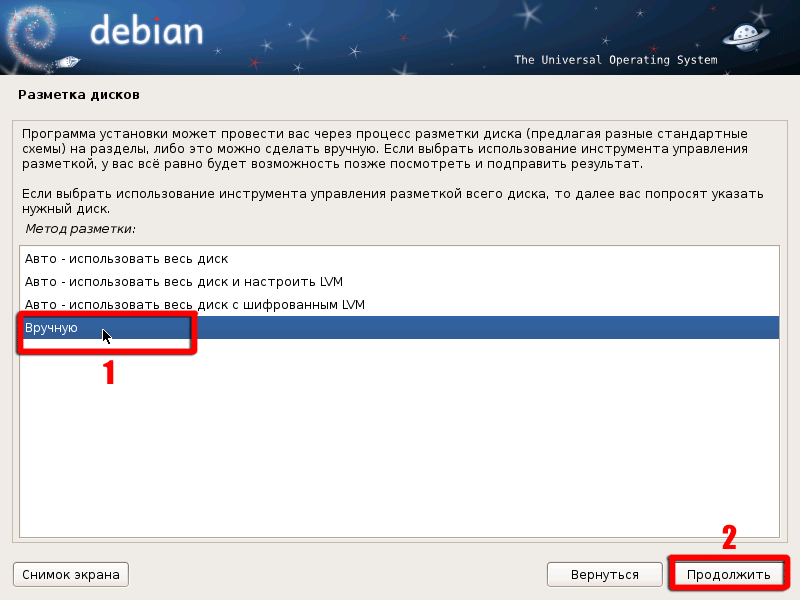
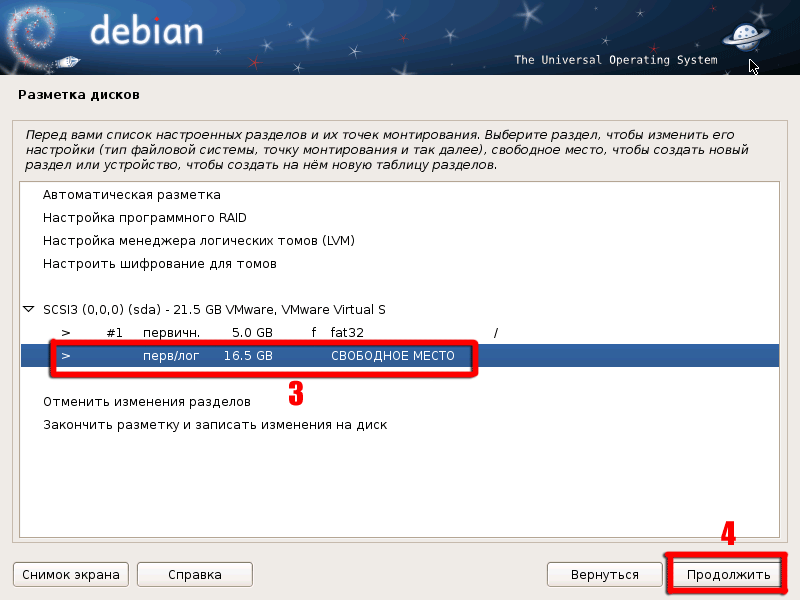
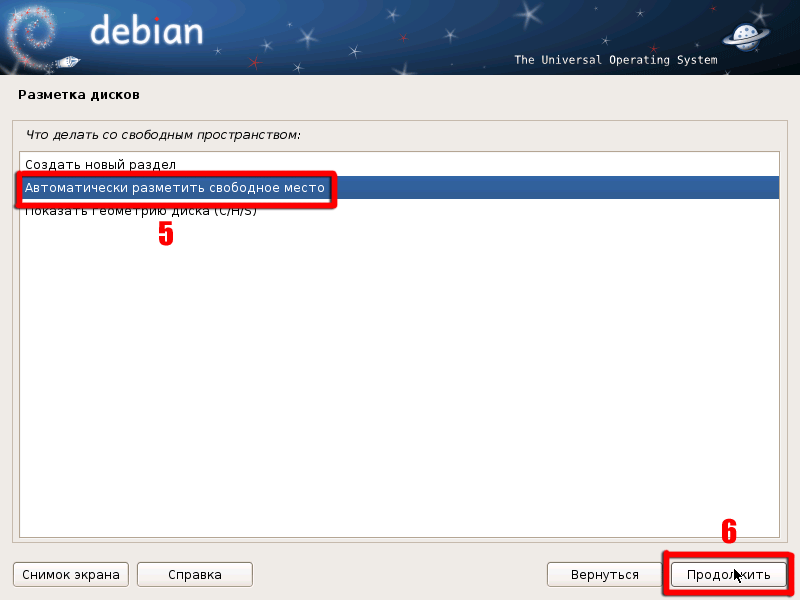
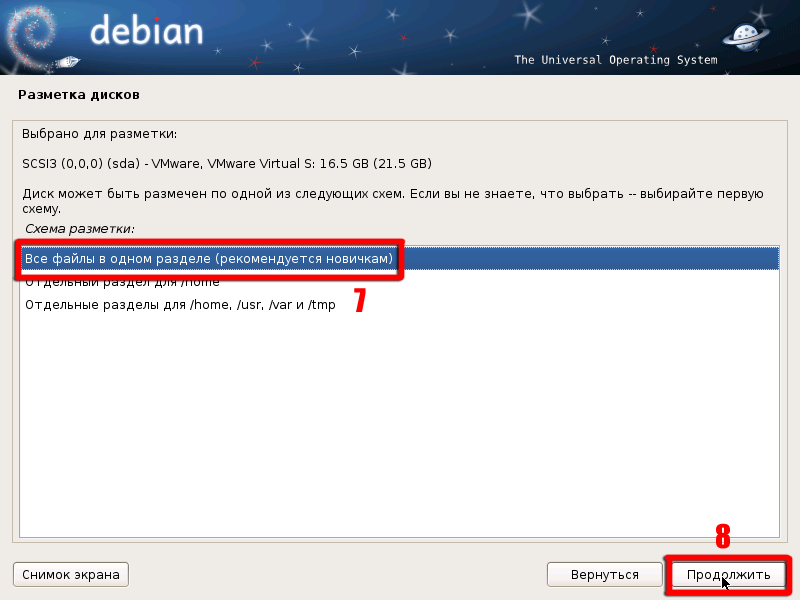
Оптимальным для Linux, считается создание нескольких разделов, но для новичков рекомендуется размещать все файлы в одном разделе. Это как-раз то, что нам и нужно, в случаи каких-либо проблем мы просто удалим или отформатируем этот раздел.
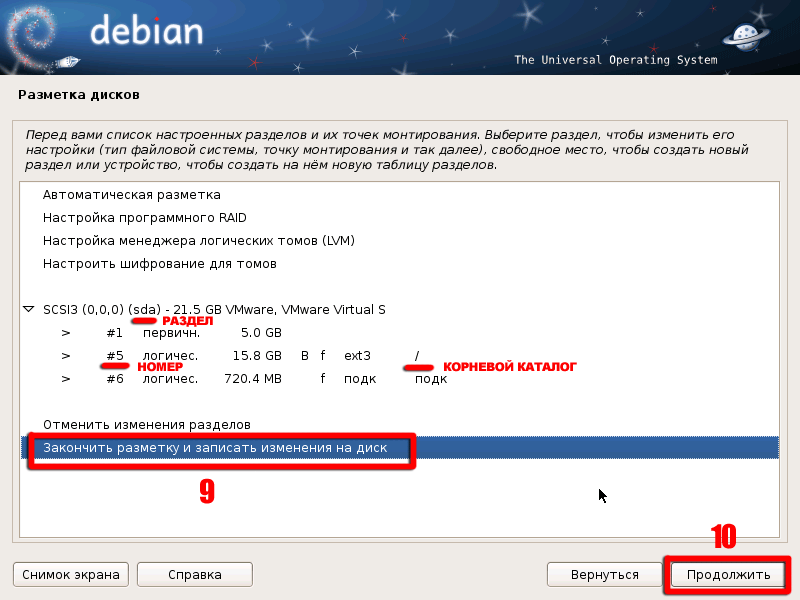
5. Выберите пункт “Закончить разметку и записать изменения на диск” и нажмите кнопку “Продолжить”.
Обратите особое внимание на номер и название устройства корневого каталога, куда будут установлены все файлы и с которого будет загружаться операционная система Linux Debian.
Эта строчка “/dev/sda5” путь к корневому разделу, которая нам понадобится при установке загрузчика GRUB. Естественно, у Вас номер и название разделов может отличатся.
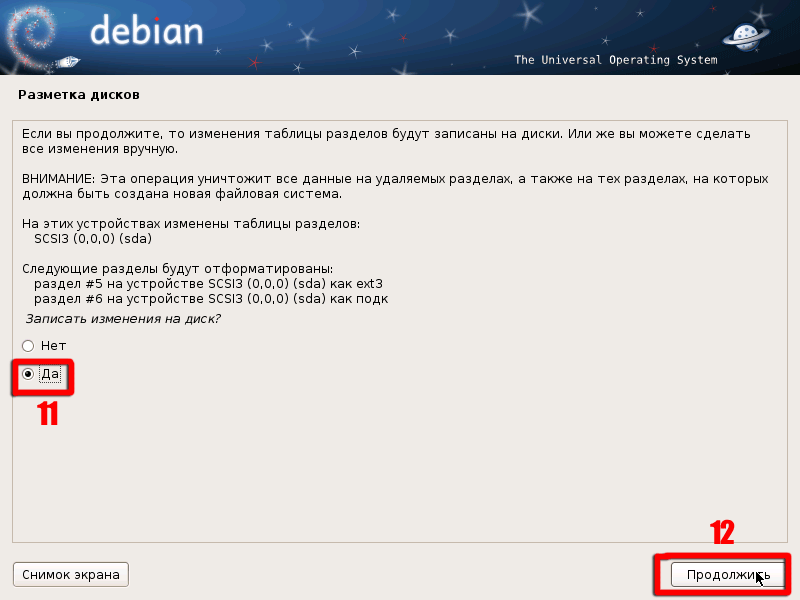
Мы пропустим этапы выбора программного обеспечения, если не уверены в себе, просто оставляйте все по умолчанию и нажимайте кнопку “Продолжить”.
Установка загрузчика
Вот мы и добрались до самого главного, этапа установки загрузчика.
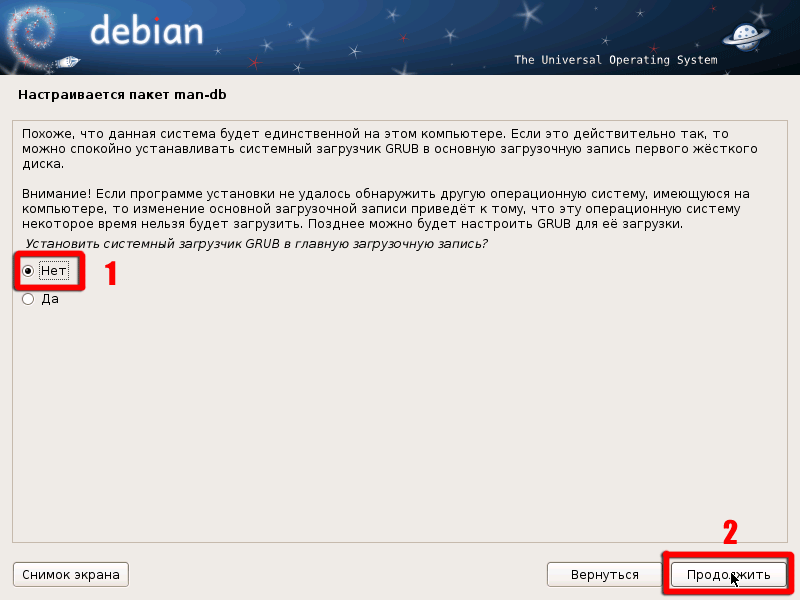
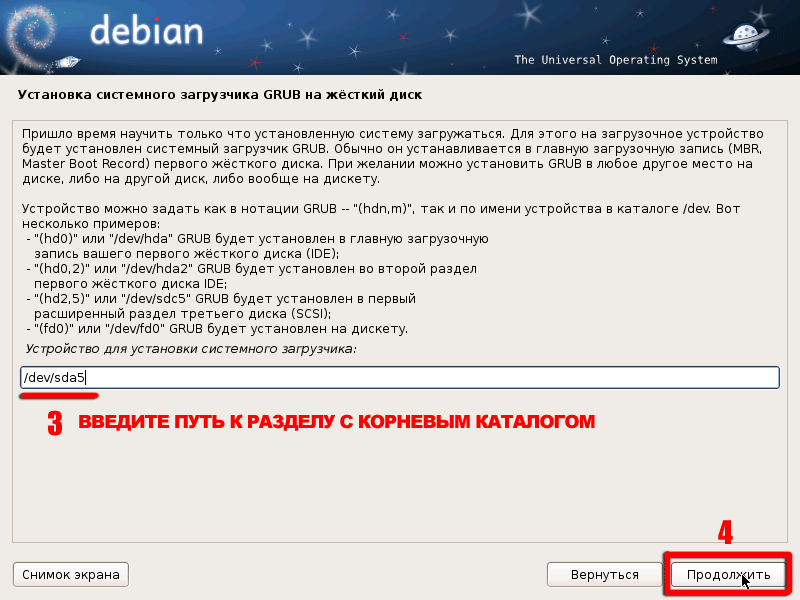
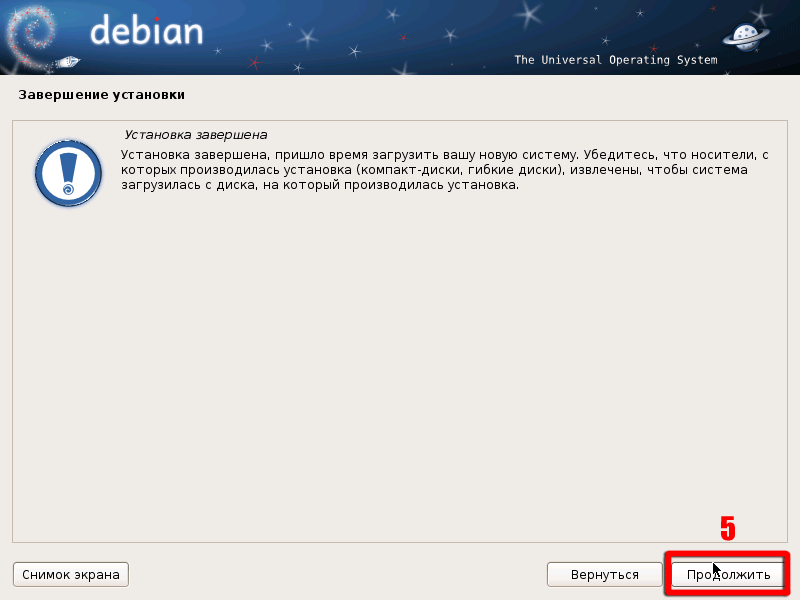
Не забудьте вынуть загрузочный дистрибутив из привода DVD-ROM.
В случае появления ошибки, вернитесь назад и укажите правильный путь для загрузчика.
Установка и настройка программы EasyBCD
Загрузившись в операционную систему Windows, установите программу EasyBCD. Процесс установки программы стандартный, скачайте, разархивируйте и запустите установочный файл EXE.
Программа EasyBCD будет использована нами для изменения записи в системный загрузчик, и модификации существующих записей с перенаправлением на другой диск.
1. Запустите программу и выберите инструмент “Добавить запись”. Затем перейдите на вкладку “Linux/BSD”.
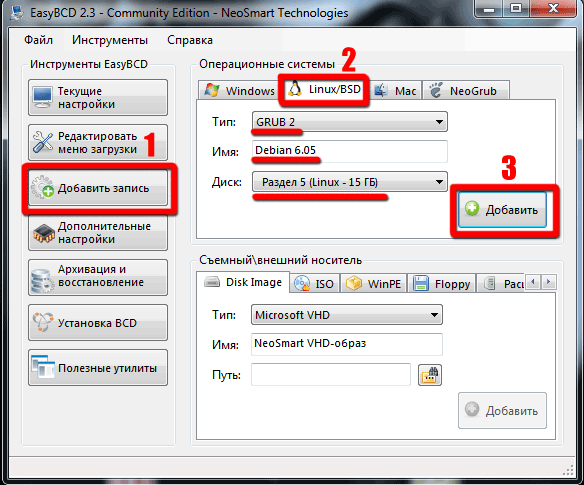
Вам нужно выбрать из выпадающего списка тот раздел на который вы установили Linux, или если вы не уверены что указали правильно, выберите пункт по умолчанию “Автоматически найти и загрузить”.
3. Нажмите кнопку “Добавить” и подождите пока программа сохранит настройки. Затем программу можно закрыть и перезагрузить компьютер.

На этом установка операционной системы Linux, и настройка загрузчика с помощью программы EasyBCD закончена.
P.S Если по какой-либо причине Вам надоест Linux, то загрузившись в Windows просто удалите или отформатируйте раздел на котором он установлен, затем запустив программу EasyBCD отредактируйте меню загрузки.
Источник
Как загрузить linux через загрузчик windows 7?
Доброе время суток. Подскажите пожалуйста, как добавить в загрузчик win7 информацию о linux. В данном случае meego(/), использующий grub (/boot). Пробовал в EasyBCD указывать где лежит grub, но загрузчик при выборе данного пункта выдает «boot error».
Просьба не предлагать оставить grub или пользоваться отличным от win7 загрузчиком. Задача не та.
Используется один физический диск
sda1 — win 100mb
sda2 — win7
sda3 — data
sda4
sda5 — /
sda6 — swap
sda7 — /boot
sda8 — data
При необходимости могу всё снести и переразбить так, как надо, для решения задачи.
Windows при установке на диск где уже есть загрузчик для DOS или win9x создаёт файл bootsect.dos, который прописывает в конфиг ntloader-а boot.ini:
# тут хабр кавычки подменяет, надо обычные двойные, а не ёлочки
C:BOOTSECT.DOS = «MS-DOS 6.20» /WIN95DOS
Этот файл содержит побитовую копию начальных секторов диска, т.е. ntloader не знает что там лежит, а тупо передаёт ему управление.
Создать такой файл проще всего командой dd, которая делает побитовое копирование,
например вот копирование из загрузочного раздела размером в 512 байт в файл bootsect.lnx на примонтированном в /mnt/c разделе с windows:
# dd of=/dev/sda if=/mnt/c/bootsect.lnx bs=512 count=1
Если загрузчик линукса установлен не в загрузочную запись диска, то копировать его надо оттуда
И осталось дописать его в boot.ini
C:BOOTSECT.LNX = «Linux»
После этого можно восстановить загрузчик windows в загрузочную запись диска.
Источник
Настройка запуска меню загрузчика GRUB при установке Linux с Windows на один компьютер с таблицей разделов GPT
Привет, Хабр! Сегодня мы рассмотрим ситуацию, когда при двойной установке Linux & Windows загрузчик GRUB не стартует, давая возможность выбрать ОС, а автоматически загружается Windows. Немного теории:
GRUB (GRand Unified Bootloader) — программа-загрузчик операционных систем.
GRUB может загрузить любую совместимую с ней операционную систему. Среди них: Linux, FreeBSD, Solaris и многие другие. Кроме того, GRUB умеет по цепочке передавать управление другому загрузчику, что позволяет ему загружать Windows (через загрузчик NTLDR), MS-DOS, OS/2 и другие системы.
Значит с теорией мы немного разобрались (думаю этого будет достаточно), теперь же рассмотрим, какие бывают подводные камни, при установке Dual Boot Windows и Linux на одном компьютере.
Эксперимент производился на рабочей станции со следующими характеристиками:
Base Board Information
Но, как показала практика, не со всеми дистрибутивами такое происходит. При установке Ubuntu 16.04.1 вместо Debian на ту же рабочую станцию вылез первый подводный камень — GRUB не стартовал, и Windows 10 автоматом шла на загрузку.
Решение проблемы было найдено спустя недели три-четыре (тогда уже надоело считать, сколько времени убито на решение проблемы). Оно оказалось неожиданным, но в тоже время вся система заработала. Значит, если вы столкнулись с такой же проблемой, приведенная ниже инструкция может вам пригодится и сэкономить кучу времени.
Важно! До начала выполнения инструкции нужно подготовить LiveCD с дистрибутивом Linux Mint — все операции мы будем выполнять на нем (я выбрал этот дистрибутив из-за того, что на него спокойно можно установить Midnight Commander, что сложно сделать на LiveCD с Ubuntu, так мы получаем больше пространства для маневров). Также стоит заметить, что команда из под консоли update-grub вам не поможет, так как она рассчитана на случай, когда GRUB запускается, но не видит другие ОС кроме Линукса. Также рекомендую создавать резервные копии файлов/каталогов, над которыми вы осуществляете хоть малейшие изменения.
Написать openSUSE The best choice!:):
Хоть мелочь, а приятно! Остальное в коде советую не трогать.
Если трудно разобраться с управлением Midnight Commander (в этом нет ничего страшного, у меня тоже в первый раз были проблемы с этой программой), все операции можно выполнить в файловом менеджере Nautilus (или в другом, не суть важно), но изначально запустив его под правами пользователя root.
После этого идем на перезагрузку и радуемся результату. Но, как оказывается, такая проблема есть и у дистрибутива OpenSUSE Leap 42.2. Как показала практика, если на компьютере установлен дистрибутив OpenSUSE с Windows 10, то приведенная выше инструкция не поможет. Точнее, она поможет, но только ее нужно дополнить. После выполнения основной части выполняем следующие шаги:
Для тех же, кого заинтересовала данная тема, рекомендую прочитать статью: «Начальный загрузчик GRUB 2 — полное руководство».
Источник
Как я могу добавить Linux в новый менеджер загрузки Windows 8?
Какие операционные системы можно установить в новый загрузчик Windows 8?
Вы можете сделать то же самое, что и в Windows 7, хотя я не уверен, что рекомендовал бы это, используя графическое меню загрузки (причина в конце).
Сначала кое-что:
Поскольку обычно установлена только одна Windows, селектор меню загрузчика Windows никогда не появляется, создавая впечатление, что запись, добавленная вами в загрузчик Linux, фактически загружает Windows.
Как добавить запись Linux в загрузчик Windows:
Это действительно зависит от того, что вы устанавливаете вначале, а что позже, я уверен, что в Интернете есть несколько руководств, объясняющих подробную процедуру настройки среды с двумя загрузками. Так что я просто пройду 2 разные установки:
При первой установке Windows: В этом случае, когда вы устанавливаете дистрибутив Linux, если он позволяет вам установить загрузчик в разделе напрямую, а не в MBR жесткого диска, сделайте это. После перезагрузки вы обнаружите, что вы загружаете Windows так же, как Linux вообще не был установлен, после этого следуйте сценарию, в котором Linux был установлен, сначала описанному ниже.
Если вы можете установить загрузчик только в MBR жесткого диска после перезагрузки, вы увидите загрузчик Linux (Syslinux, GRUB, назовите его), выберите там запись Windows и загрузитесь в Windows.
Выберите раздел, в котором находится ваш загрузчик, или выберите автоматически, если это возможно. В конце вы должны получить что-то вроде этого:
Нажмите «Добавить запись», и вы получите результат в левой нижней части программы:
Теперь вам нужно восстановить загрузчик Windows по умолчанию, для этого перейдите в раздел «Развертывание BCD», там выберите запись загрузчика Vista / 7 в MBR (который, кстати, такой же, как для Windows 8):
После этого все готово, вы получите такое же подтверждение, как и раньше. При загрузке вы увидите меню загрузки, предлагающее выбрать один из них:
Когда вы сначала устанавливаете Linux: в этом случае вам не нужно восстанавливать MBR (Master Boot Record, сообщает, что нужно выполнить на брутто-режиме), так как установка Windows перезапишет любое предыдущее значение.
ПРИМЕЧАНИЕ: с дисками UEFI и GPT это может отличаться, но у меня нет возможности попробовать это.
Почему я не уверен, что рекомендую делать это, используя новое графическое меню загрузки в Windows 8:
Я нахожусь в ожидании, чтобы загрузить некоторые вещи, просто чтобы сбросить их и перезагрузить ненужные, если я просто хочу загрузить другую ОС; но это мое личное мнение по этому вопросу, нет проблем с загрузкой Linux или любой другой ОС таким образом.
Источник
Установка Linux совместно с Windows 10 через Мультизагрузку
Обновл. 18 Апр 2022 |
Мультизагрузка — это техническая реализация совместного присутствия на одном компьютере одновременно нескольких операционных систем, когда при включении компьютера вы имеете возможность выбора загружаемой операционной системы.
Предполагается, что на вашем компьютере уже присутствует Windows 10, рядом с которой мы установим дистрибутив Linux. Для этого вам нужно проделать следующий алгоритм действий.
Шаг №1: Подготовка диска в Windows
Первое с чего начнем — это отщипнем от основного диска некоторое количество памяти, необходимой для новой ОС. Для этого откройте панель поиска Windows (значок в форме увеличительного стекла в левом нижнем углу экрана), в строке поиска введите DISKMGMT.MSC и нажмите Enter :
Затем выберите, насколько вы хотите уменьшить свой диск. Рекомендуется выделить для Linux не менее 20 ГБ (20 000 МБ).
После того, как закончится процесс выделения места для установки Linux, вам нужно будет записать дистрибутив Linux на USB-накопитель или внешний диск объемом от 4 ГБ. Далее показано, как это сделать.
Шаг №2: Создание загрузочного USB-диска с Linux
Для создания загрузочного USB-диска с дистрибутивом Linux:
Скачайте с любого сайта ISO-образ любого понравившегося вам дистрибутива Linux (Ubuntu, Debian, Linux Mint или др.). Для этой статьи я буду использовать дистрибутив Linux Mint.
Вставьте USB-накопитель в компьютер. Возможно, вас попросят отформатировать диск. Форматирование приведет к удалению всех данных, хранящихся на вашем накопителе, поэтому перед началом работы обязательно сделайте резервную копию ваших файлов.
Скачайте утилиту Rufus, которая помогает создавать загрузочные USB-диски.
Откройте Rufus и выберите из списка устройств свой USB-накопитель. Если вы не знаете, какой диск выбрать, извлеките все остальные диски, пока у вас не останется только ваш накопитель.
В разделе «Метод загрузки» нажмите кнопку «Выбрать» и выберите ISO-образ Linux-дистрибутива, который вы ранее загрузили.
В пункте «Новая метка тома» нужно указать релевантное название.

Если при этом у вас выскочит всплывающее окно с просьбой выбрать режим, который вы хотите использовать для записи образа, то укажите «Записать в ISO-образ режиме (Рекомендуется)» и нажмите «ОК» :
Дождитесь, пока Rufus запишет образ на ваш накопитель. Это может занять некоторое время, так что будьте терпеливы.
Предупреждение: Данный процесс приведет к стиранию всех данных на вашем USB-накопителе, поэтому обязательно сделайте резервную копию всех важных файлов на флешке.
Шаг №3: Установка Linux с загрузочного USB-диска
Теперь, когда у вас есть дистрибутив Linux, записанный на USB-накопитель, можно переходить к этапу установки.
Эти действия переведут вас в Среду Восстановления Windows (Windows Recovery Environment).
Далее вам нужно будет выбрать пункт «Использовать устройство» :
Теперь ваш компьютер произведет загрузку Linux с подготовленного USB-диска.
Примечание: Если же при этом у вас все равно происходит загрузка Windows, то: либо возникла проблема с вашим диском, либо вам, возможно, придется настроить очередность загрузки устройств через BIOS/UEFI.
После того, как Linux Mint загрузится, найдите на рабочем столе иконку с надписью «Install Linux Mint» и щелкните по ней:
Запустится мастер установки. Следуйте его подсказкам до этапа, идущим сразу за этапом установки кодеков:
#2 — «Русская» и «Продолжить»
#3 — галочка возле «Установка мультимедиа кодеков» и «Продолжить»
Так как мы хотим сделать возможной загрузку с одного диска как Windows 10, так и Linux Mint, то выбираем пункт «Другой вариант» :
Теперь создаем раздел, на который будет производиться установка Linux Mint, используя для этого ранее выделенное свободное место:
Важный момент — установка загрузчика. Для того, чтобы иметь возможность загружать обе системы, необходимо установить загрузчик в корень самого диска (а не раздела!), на котором расположены Windows и будущий раздел с Linux:
У меня таким диском является /dev/nvme0n1, содержащий три ранее созданных (автоматически) раздела с компонентами Windows (nvme0n1p1, nvme0n1p2, nvme0n1p3) и свободное пространство. У вас же диск может называться /dev/sdb или /dev/sdc и т.д.
Примечание: На вышеприведенном скриншоте также можно заметить устройство /dev/sda — это USB-накопитель, с которого в данный момент происходит установка Linux Mint.
Затем вам нужно будет указать свой часовой пояс:
И создать нового пользователя и пароль для него:
После этого останется дождаться завершения установки и перезагрузить компьютер:
#1 — дождитесь завершения установки
#2 — перезагрузите систему
Если вы всё сделали правильно, то должны будете увидеть стартовое окно загрузчика GRUB, где сможете выбрать систему для запуска — Linux Mint 20.1 Cinnamon или Windows Boot Manager (загрузчик Windows 10):
Заключение
Теперь при запуске компьютера вы сможете выбирать, какую систему хотите использовать — Linux или Windows. На следующем уроке мы рассмотрим установку Linux совместно с Windows, используя технологию WSL.
Поделиться в социальных сетях:
Источник