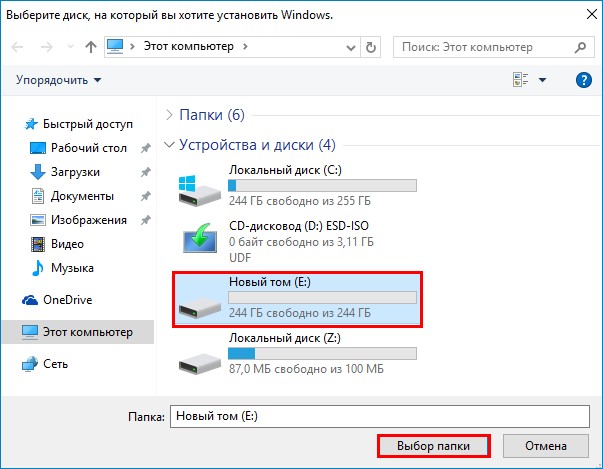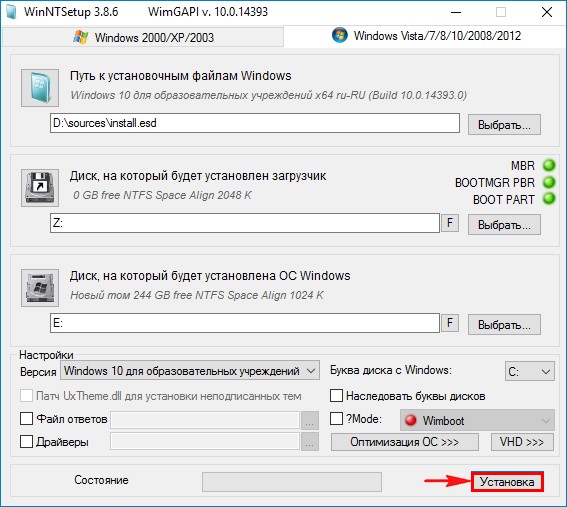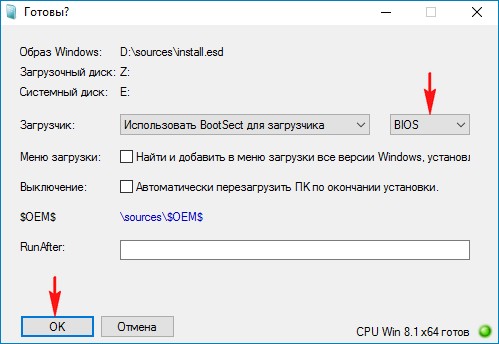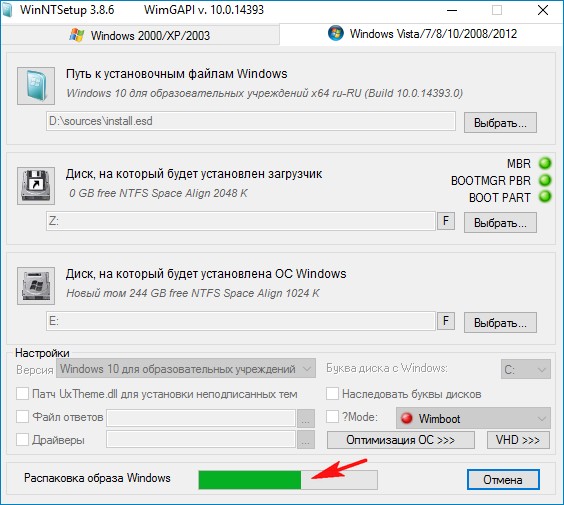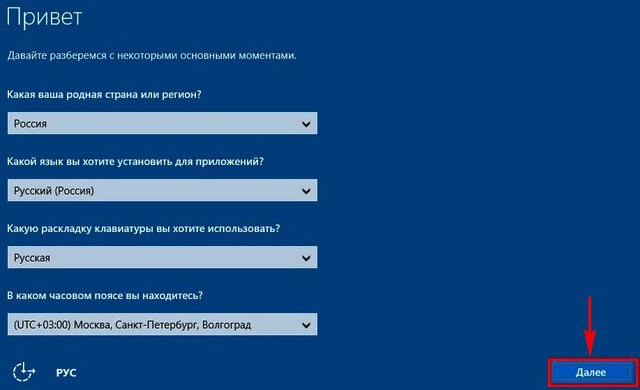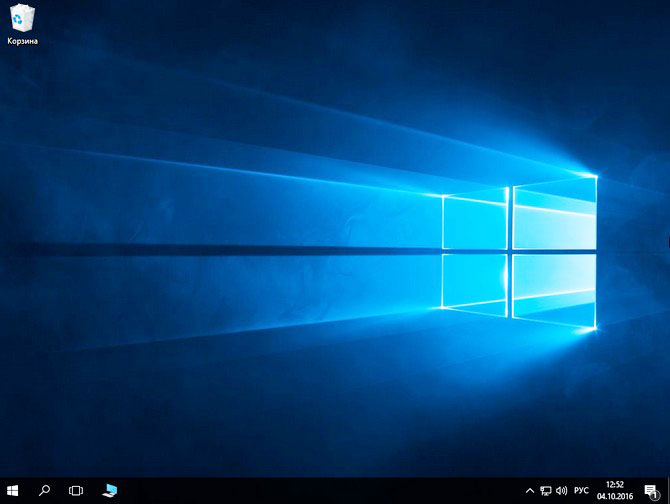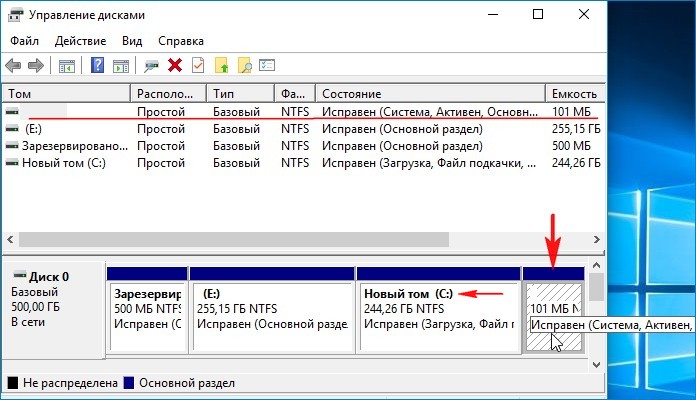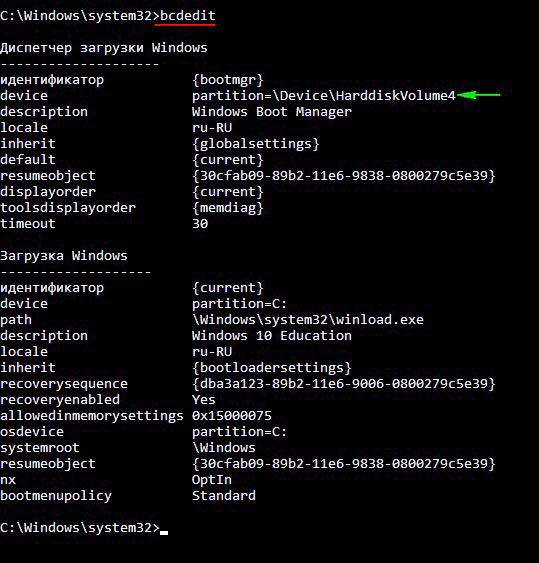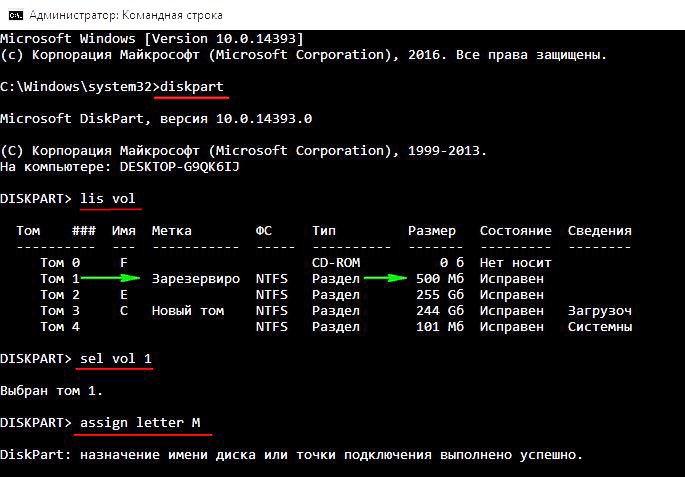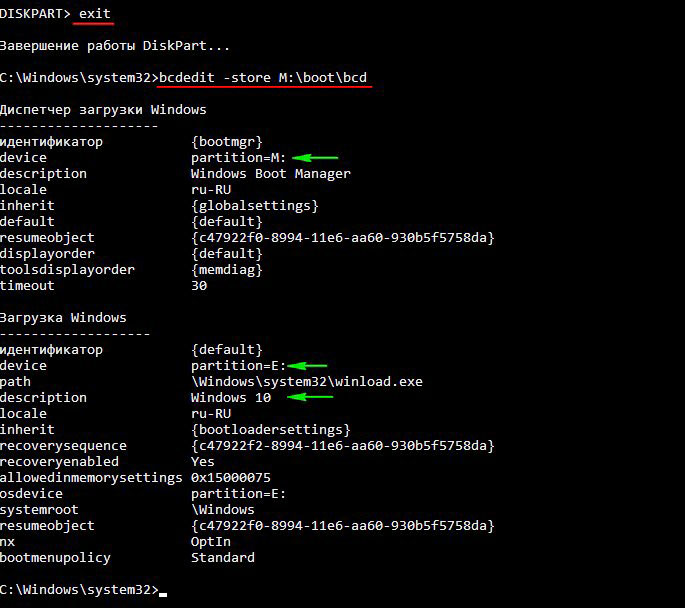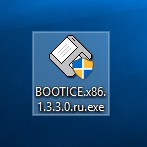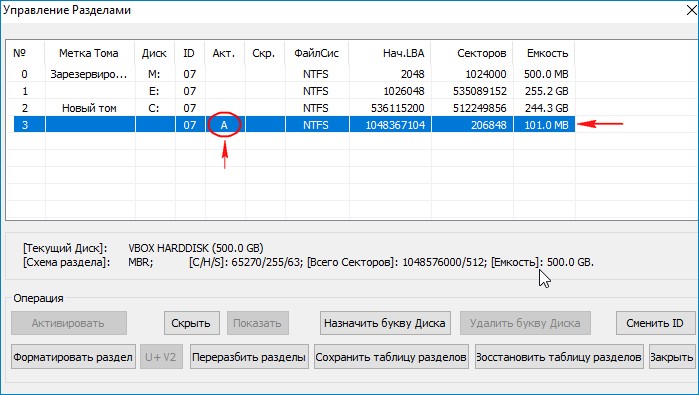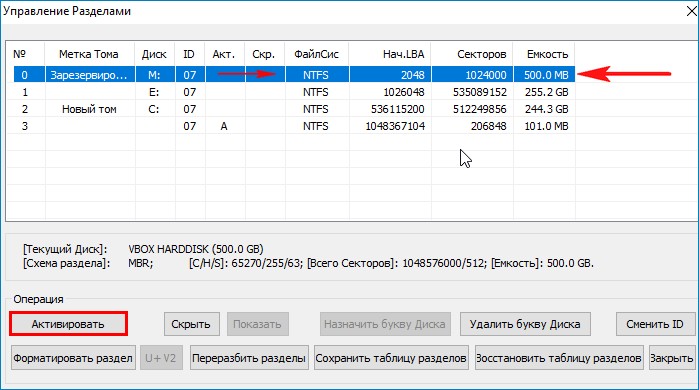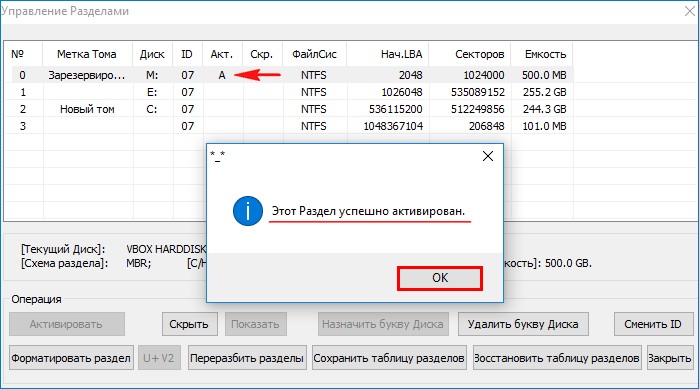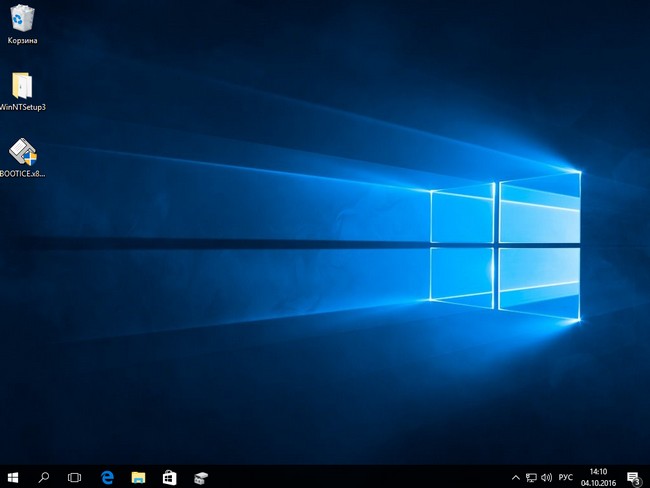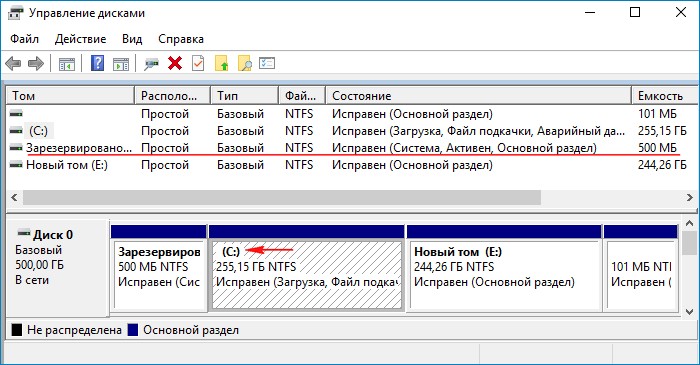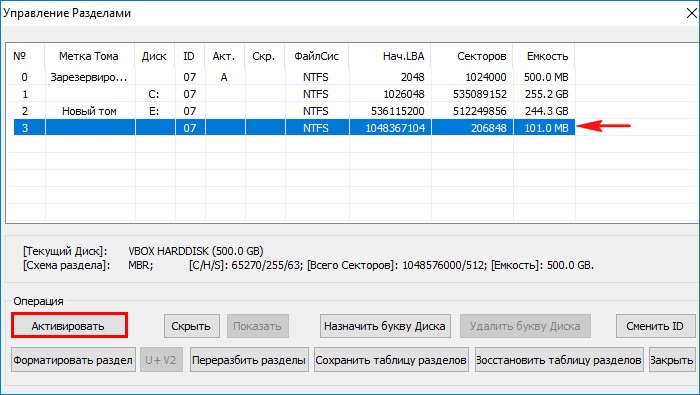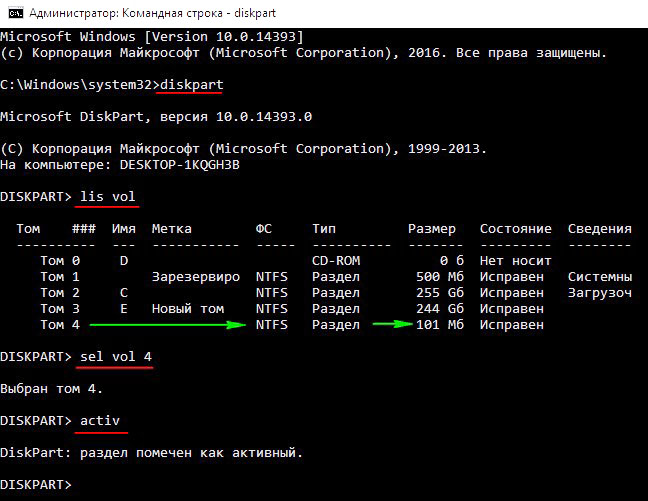Попасть в редактор загрузчика (меню загрузки) Windows 10 можно из командной строки, запущенной на администраторских правах. Для редактирования этого сервиса есть виндовская утилита BCDEDIT. C помощью ее команд можно изменить конфигурацию меню. Последовательность загружаемых ОС удастся отредактировать из Boot Menu или с помощью сторонних утилит.
Удаление и добавление записей системы в меню загрузки
В старых версиях Виндовса загрузочное меню, то есть boot.ini, редактировалось из текстового редактора. В новых продуктах Win этот сервис именуется Boot Configuration Data. Изменять его параметры разрешается через графический интерфейс. Попасть в Boot Menu удастся в момент включения ПК. Данный сервис является опцией BIOS или UEFI. Однако абсолютный доступ к BCD можно получить исключительно из интерпретатора командной консоли cmd.exe.
Как войти в Boot Menu:
- в момент включения ПК нажать клавишу вызова Boot Menu (F8 или 9, 11, 12);
- предварительно потребуется отключить «Быстрый запуск Win» (через «Панель управления», «Электропитание»);
- в Boot Menu находится список устройств («boot device»), с которых возможен запуск ПК;
- отметить нужный вариант.
Как отредактировать загрузчик через «Конфигурацию системы»:
- включить ПК;
- вызвать службу «Выполнить»;
- написать символы:msconfig;
- откроется «Конфигурация системы»;
- во вкладке «Общие» активировать «Выборочный запуск»;
- во вкладке «Загрузка» выбрать из списка нужный вариант.
Как выполнить редактирование из командной строки:
- в пустом поле «Поиск» написать:cmd;
- запустить командную консоль на администраторских правах;
- для просмотра всех элементов, хранящихся в BOOT, написать: bcdedit;
- появится список в нескольких блоках («Диспетчер загрузки Win» и «Загрузка Win»);
- получить сведения о конкретной команде: bcdedit.exe/?/наименование.
Важно! Любые команды для самостоятельного редактирования БСД задаются после bcdedit/.
Список основных команд (задаются после bcdedit/):
- для активации параметра по умолчанию: default{ID};
- для удаления элемента: displayorder{ID}/remove;
- для очистки загрузчика от компонента: delete{ID}/cleanup.
Важно! Если при указании ID есть слово {default}, то команда должна писаться с /f. Когда ID пишется в виде кода, то /f писать не требуется.
Как добавить параметр через консоль (команды задаются после bcdedit/):
- скопировать текущую загрузочную запись и дать ей наименование: copy{current}/d “NewWin”;
- указать местонахождение загрузчика: set{ID}device partition=D;
- задать местонахождения операционки: set{ID} osdevice partition=D;
- добавить параметр в конец: displayorder{ID}/addlast.
Важно! Для редактирования виндовской конфигурации используется утилита с аббревиатурой BCDEDIT и ее родные команды. Вводить их нужно из командной консоли, запущенной исключительно на администраторских правах. Желательно вначале сохранить первоначальную конфигурацию «BDC». Например, на одном из накопителей создать папку «BootBackup», а потом перекинуть данные в это хранилище (export D:\BootBackup\bcd). Для восстановления конфигурации нужно вместо «/export» написать «/import».
Изменение порядка
Как изменить порядок следования загрузочных записей (команды задаются после bcdedit/):
- выполнить запуск командной строки на администраторских правах;
- вывести список всех элементов на дисплей;
- ID всех операционок находятся в блоке «Диспетчер…» в строчке: displayorder;
- конкретное ID и название операционки находится в одном из блоков «Загрузки…» в строчках: description (наименование ОС) и идентификатор (ID);
- поставить вторую операционную систему на первое место можно так: displayorder{ID2}{ID1};
- добавить операционку в начало (конец) своего списка удастся так: displayorder{ID}/addfirst (addlast).
Важно! Именно из командной консоли удастся изменить порядок следования дополнительных загрузочных записей. Однако загружаемый по умолчанию Виндовс так и останется на первом месте. Дополнительно необходимо изменить порядок в Metro-интерфейсе.
Способ изменения порядка с помощью утилиты EasyBCD:
- скачать софт на ПК;
- запустить утилиту;
- отыскать «Редактировать меню загрузки»;
- переупорядочить последовательность элементов.
Выбор системы по умолчанию
Как выставить режим в момент включения ПК:
- включить устройство;
- когда на дисплее появится «Выберите ОС», самостоятельно активировать опцию «Изменить значения по умолчанию…»;
- появится окно «Параметры»;
- активировать «Выбрать ОС по умолчанию».
Как настроить режим на работающем ПК:
- активировать «Система»;
- отыскать «Дополнительные параметры системы»;
- активировать окошко «Свойства…»;
- перейти в окошке «Свойства…» во вкладку под названием «Дополнительно»;
- отыскать «Загрузка и восстановление»;
- активировать «Параметры»;
- выбрать операционку, которая запустится «по умол.»;
- при желании активировать опцию «Отображать список…сек.» или «Отображать варианты восстановления…сек.».
Как задать режим «по умолчанию» из командной консоли (команды задаются после bcdedit/):
- активировать консоль;
- назначить current Win, загружаемый в режиме «по умол.»: default {current};
- назначить иную операционку загружаемую в режиме «по умол.»: default {ID}.
Можно ли переименовать систему в меню загрузки?
Как самостоятельно редактировать БСД (переименовывать операционку):
- активировать командную консоль на администраторских правах;
- вывести список элементов на дисплей;
- изменить наименование: bcdedit/set {current} description «Наименование».
Как изменить загрузочную запись через EasyBCD:
- запустить скачанную утилиту на ПК;
- отыскать подпункт «Редактировать меню загрузки»;
- перейти в «Редактирование загрузочного…»;
- отметить в списке конкретный элемент для переименования;
- кликнуть на кнопку «Переименовать»;
- написать новое наименование операционки.
Изменение времени отображения меню
Как изменить таймер для загрузчика:
- активировать командную консоль на администраторских правах;
- выставить время в секундах «??», по истечению которого начнется процедура запуска ОС: «bcdedit/timeout ??».
Вам помогло? Поделитесь с друзьями — помогите и нам!
Содержание
- Редактирование загрузки нескольких операционных систем Windows
- Редактирование загрузки нескольких операционных систем Windows
- На двух жёстких дисках две операционные системы windows 10 разных версий как сделать при загрузки системы выбор ос?
- Двойная загрузка Windows 10 и Ubuntu Linux
- Разметка диска Windows 10
- Загрузка и установка Ubuntu
- Как создать MBR-загрузчик с помощью программы EasyBCD
- 1. Создание активного раздела для загрузчика
- 2. Создание MBR-загрузчика
- 3. Удаление буквы загрузочного раздела
Редактирование загрузки нескольких операционных систем Windows
Д лительное время бегать из одной операционной системы в другую, если их установлено на компьютере две, не получится. После тщательного изучения обоих, рано или поздно придётся выбрать только одну из них – основную, с которой работа будет проводиться преимущественно. Если по большей части используется только одна система Windows, иные её версии или редакции, размещённые на других разделах диска, не обязательно удалять. Конечно же, при условии, что пространство жёсткого диска не стеснено в размерах.
Возможность работы в будущем с другими системами компьютера можно оставить, но для удобства упростить вход в основную, убрав временно неиспользуемые с загрузки. В этом случае запуск компьютера будет упрощён автоматической загрузкой только нужной операционной системы. Другой вариант упростить начало работы с компьютером – не убирать окно выбора загрузки всех систем, но назначить нужную версию Windows в качестве загружаемой по умолчанию и уменьшить время выбора других вариантов в окне загрузчика.
Как отредактировать процесс загрузки нескольких операционных систем Windows, установленных на одном компьютере – об этом подробнее ниже.
Итак, имеем в нашем случае компьютер с установленными версиями Windows 7 и 8.1. При включении компьютера видим окно загрузчика с перечнем систем для выбора.
Каждый раз при загрузке компьютера попасть в нужную систему можно, сделав соответствующий выбор. В противном случае по истечении определённого времени – а по умолчанию это 30 секунд – автоматически будет загружена Windows, стоящая в списке первой. В нашем случае это Windows 7, поскольку она установлена на компьютер последней, и именно её загрузчик, как видим, встречает нас после запуска компьютера.
Что же, изменим это. Настроим автоматическую загрузку основной системы – Windows 8.1. Для этого, естественно, необходимо войти в неё.
Нам нужен раздел настроек «Система», и в Windows 8.1 в него можно попасть с помощью контекстного меню на кнопке «Пуск».
В окошке системы выбираем дополнительные параметры.
Попасть в раздел настроек «Система» в Windows 7 можно также с помощью контекстного меню, но вызванном на значке «Компьютер» в проводнике. В числе команд необходимо выбрать «Свойства».
В Windows 7 также выбираем дополнительные параметры.
Дальнейшие шаги в обоих системах идентичны.
В появившемся окне свойств системы во вкладке «Дополнительно» жмём кнопку параметров в последнем разделе «Загрузка и восстановление».
Теперь можно приступать к редактированию загрузки нескольких систем. Меняем загружаемую по умолчанию Windows из числа вариантов в выпадающем списке. В нашем случае предустановленную Windows 7 меняем на Windows 8.1.
Если преимущественно работа проводится только в одной системе, нет смысла оставлять полминуты ожидания её автоматической загрузки. Другую операционную систему можно не лишать возможности запуска, но сократить предустановленное время для выбора вариантов загрузки. В отображении списка загружаемых систем в нашем случае установим 5-секундное ожидание перед автоматической загрузкой основной системы Windows 8.1. Этого времени хватит с лихвой, чтобы осуществить выбор, если вдруг когда-то понадобится войти в Windows 7.
Если вторая операционная система когда-то понадобится, войти в неё можно будет, сделав эту опцию снова активной.
После внесения изменений жмём «Ок» внизу этого окна, а также внизу окна свойств системы.
Всё – список загрузки операционных систем отредактирован.
В основной системе вызываем команду «Выполнить». В Windows 8.1 быстрый доступ к ней реализован в контекстном меню на кнопке «Пуск».
Нам нужен раздел конфигурации системы. Вводим в поле команды значение:
msconfig
Жмём «Ок».
Внесённые изменения сохраняем кнопкой «Применить». После нажатия «Ок» система предложит перезагрузиться.
После перезапуска компьютера можем наблюдать незамедлительную автозагрузку основной системы.
Источник
Редактирование загрузки нескольких операционных систем Windows
Д лительное время бегать из одной операционной системы в другую, если их установлено на компьютере две, не получится. После тщательного изучения обоих, рано или поздно придётся выбрать только одну из них – основную, с которой работа будет проводиться преимущественно. Если по большей части используется только одна система Windows, иные её версии или редакции, размещённые на других разделах диска, не обязательно удалять. Конечно же, при условии, что пространство жёсткого диска не стеснено в размерах.
Возможность работы в будущем с другими системами компьютера можно оставить, но для удобства упростить вход в основную, убрав временно неиспользуемые с загрузки. В этом случае запуск компьютера будет упрощён автоматической загрузкой только нужной операционной системы. Другой вариант упростить начало работы с компьютером – не убирать окно выбора загрузки всех систем, но назначить нужную версию Windows в качестве загружаемой по умолчанию и уменьшить время выбора других вариантов в окне загрузчика.
Как отредактировать процесс загрузки нескольких операционных систем Windows, установленных на одном компьютере – об этом подробнее ниже.
Итак, имеем в нашем случае компьютер с установленными версиями Windows 7 и 8.1. При включении компьютера видим окно загрузчика с перечнем систем для выбора.
Каждый раз при загрузке компьютера попасть в нужную систему можно, сделав соответствующий выбор. В противном случае по истечении определённого времени – а по умолчанию это 30 секунд – автоматически будет загружена Windows, стоящая в списке первой. В нашем случае это Windows 7, поскольку она установлена на компьютер последней, и именно её загрузчик, как видим, встречает нас после запуска компьютера.
Что же, изменим это. Настроим автоматическую загрузку основной системы – Windows 8.1. Для этого, естественно, необходимо войти в неё.
Нам нужен раздел настроек «Система», и в Windows 8.1 в него можно попасть с помощью контекстного меню на кнопке «Пуск».
В окошке системы выбираем дополнительные параметры.
Попасть в раздел настроек «Система» в Windows 7 можно также с помощью контекстного меню, но вызванном на значке «Компьютер» в проводнике. В числе команд необходимо выбрать «Свойства».
В Windows 7 также выбираем дополнительные параметры.
Дальнейшие шаги в обоих системах идентичны.
В появившемся окне свойств системы во вкладке «Дополнительно» жмём кнопку параметров в последнем разделе «Загрузка и восстановление».
Теперь можно приступать к редактированию загрузки нескольких систем. Меняем загружаемую по умолчанию Windows из числа вариантов в выпадающем списке. В нашем случае предустановленную Windows 7 меняем на Windows 8.1.
Если преимущественно работа проводится только в одной системе, нет смысла оставлять полминуты ожидания её автоматической загрузки. Другую операционную систему можно не лишать возможности запуска, но сократить предустановленное время для выбора вариантов загрузки. В отображении списка загружаемых систем в нашем случае установим 5-секундное ожидание перед автоматической загрузкой основной системы Windows 8.1. Этого времени хватит с лихвой, чтобы осуществить выбор, если вдруг когда-то понадобится войти в Windows 7.
Если вторая операционная система когда-то понадобится, войти в неё можно будет, сделав эту опцию снова активной.
После внесения изменений жмём «Ок» внизу этого окна, а также внизу окна свойств системы.
Всё – список загрузки операционных систем отредактирован.
В основной системе вызываем команду «Выполнить». В Windows 8.1 быстрый доступ к ней реализован в контекстном меню на кнопке «Пуск».
Нам нужен раздел конфигурации системы. Вводим в поле команды значение:
msconfig
Жмём «Ок».
Внесённые изменения сохраняем кнопкой «Применить». После нажатия «Ок» система предложит перезагрузиться.
После перезапуска компьютера можем наблюдать незамедлительную автозагрузку основной системы.
Источник
На двух жёстких дисках две операционные системы windows 10 разных версий как сделать при загрузки системы выбор ос?
На двух жёстких дисках две операционные системы windows 10 разных версий как сделать при загрузки системы выбор ос?
При загрузке клацаешь F11 (или что там у тебя на BootMenu), и грузишься с того жесткого диска на котором нужная операционка.
Либо в msconfig основной системы добавить строку загрузки второй ОС.
Через кнопку BOOT MENU (при включении ПК нажать для выбора устройства для загрузки).
Либо редактировать загрузчик ОС по-умолчанию, добавив путь до второй ОС
Нажимаем правой кнопкой мыши на значке «Мой компьютер» и в меню выбираем пункт «Свойства»
В открывшемся окне «Система» найти слева ссылку «Дополнительные параметры системы» и нажать на нее
В открывшемся окне «Свойства системы» требуется перейти на вкладку «Дополнительно»
В разделе «Загрузка и восстановление» нажимаем кнопку «Параметры»
Категорически не рекомендую всякие бут лоадэры и прочую шнягу!
При включении компа нажимаешь выбор загружаемого диска.
Обычно это клавиши F8, F9, F11, F12
В появившемся меню подсвечиавешь загружаемый диск и всё.
Или использовать потому как загрузчик свой на каждом диске.
Либо добавить приложением «EasyBCD» на один из дисков в загрузочное меню вторую ОС и в bios поставить его первым для загрузки
Попробуйте приложение EasyBCD, там можно добавить, удалить, переименовать какую-либо ОС в загрузке
Добрый день!
Присоединяюсь к вопросу автора.
Что нужно сделать чтобы две независимые Windows (7+10) не трогали друг друга, а то я сейчас столкнулся с такой ситуацией;
Установлена Win 10 на одном жёстком диске
Установлена Win 7 на другом жёстком диске
инсталляция происходила поочерёдно отключая неиспользуемый диск.
Загружаюсь в них через Boot меню.
Работают отлично но постоянно происходит проверка стороннего диска, если загружаюсь с одного он поверяет другой на исправность, что-то удаляет, Загружаюсь с другого тот ремонтирует первого.
Не нравилась порядочность букв присвоенных дискам и я поменял их чтобы были по алфавиту может быть в этом причина?
Источник
Двойная загрузка Windows 10 и Ubuntu Linux
Многие пользователя не могут смириться с некоторыми ограничениями игр, которые накладывает ОС Linux, несмотря на тот факт, что в последнее время развитию игровой составляющей в Linux уделяется повышенное внимание. Тем не менее, многие пользователи хотят организовать двойную загрузку, но это становится довольно сложной задачей с выходом новой ОС Microsoft.
Известно, что Windows “не дружит” с Linux, в частности не распознает форматированные Linux диски и разделы и не предоставляет загрузчик, который бы позволял запускать систему с ядром Linux, например, Ubuntu. Кроме того, многие компьютеры сейчас поставляются с предустановленной защитой загрузчика Windows 10.
Разметка диска Windows 10
Перед установкой Ubuntu, нужно разделить диск с Windows 10. На данном этапе есть два возможных сценария, но изначально нужно проверить, имеется ли в системе один раздел, выделенный Windows 10 или несколько разделов. Если у вас в распоряжении всего один раздел, его придется сжать, но сначала удостоверьтесь, что на нем достаточное количество свободного пространства.
Во втором случае, когда имеется два или более разделов, вам нужно решить, какой раздел будет очищен для установки Ubuntu. В обоих случаях, щелкните правой кнопкой мыши по меню Пуск, выберите пункт “Управление дисками”. В первом случае выберите диск (C:) и в контекстном меню правой кнопки мыши выберите опцию “Сжать том”.
Установите размер нового раздела для Ubuntu, который зависит от первоначального размера диска и свободного пространства на нем, а также от вашего выбора. Обратите внимание, что вам нужно не менее 10 гигабайт для установки Ubuntu (рекомендуется 20 гигабайт и более). После завершения сжатия, закройте утилиту “Управления дисками”.
Во втором случае, выберите раздел, который нужно очистить, допустим (D:) и в приложении “Управление дисками” щелкните правой кнопкой мыши по соответствующему разделу и выберите “Удалить том”, и у вас появится нераспредленный раздел, также, как и в первом случае.
Загрузка и установка Ubuntu
Последний релиз Ubuntu доступен для загрузки с нашего сайта, убедитесь, что Вы загружаете 64-битный ISO-образ, который нужно записать на USB накопитель объемом 2 гигабайта или выше.
После завершения создания USB, подключите USB-устройство флеш-памяти с Ubuntu в свободный порт компьютера, перезагрузите компьютер и вызовите загрузочное меню для выбора в качестве источника загрузки USB флешки. Не выбирайте UEFI USB (в этом случае Windows 10 не распознается!) *. После этого, установите последнюю версию Ubuntu.
Единственное различие заключается при отображение первого экрана установки, на нем нужно выбрать опцию «Install Ubuntu alongside Windows 10” (“Установить Ubuntu рядом с Windows 10”). После завершения установки перезагрузите компьютер. Выбирайте между Ubuntu и Windows 10 с помощью загрузчика Ubuntu (доступен при нажатии Esc).
Установить Ubuntu рядом с Windows 10
* Обновление: нет необходимости отключать Secure Boot или не выбирать UEFI USB при установке Ubuntu. На конкретной тестовой машине без применения данных мер, UEFI не распознавал раздел Windows 10 на жестком диске, на вашем компьютере все может работать и без данных операций.
Источник
Как создать MBR-загрузчик с помощью программы EasyBCD
Мануал по созданию с нуля загрузчика Windows на MBR-диске. Операция являет собой решение для случаев переноса загрузчика с другого диска. С помощью управления дисками создаётся загрузочный раздел, а с помощью программы EasyBCD устанавливаются файлы загрузчика и вносится запись о загрузке Windows.
Как создать MBR-загрузчик Windows с нуля? Не восстановить его, не пересоздать, а именно создать с нуля – выделить дисковое пространство под загрузочный раздел, сформировать таковой со всеми необходимыми атрибутами, внедрить файлы загрузчика, сделать запись о загрузке Windows. Необходимость в этом возникает, как правило, когда Windows установлена на одном жёстком диске, а её загрузочный раздел находится на другом диске. И этот другой диск с загрузчиком необходимо либо извлечь, либо переразметить. В этой статье будем воссоединять Windows и её загрузчик – разместим их обоих на одном жёстком диске, с которого и будет загружаться компьютер. А поможет нам в этом деле программа EasyBCD.
Но программа EasyBCD – не единственный инструмент, который будет участвовать в нашей операции. Нам также потребуются возможности системного управления дисками. Его можно запустить в меню Win+X (в Win8.1 и Win10) или через поиск в меню «Пуск», введя название утилиты – diskmgmt.msc.
Итак, имеем обозначенную выше ситуацию – Windows установлена на одном диске, значащемся как диск 0, а её загрузочный MBR-раздел «Зарезервировано системой» размещается на другом диске, диске 1.
Как их объединить на одном диске – диске 0? У задачи есть несколько путей решения. Один – это клонирование загрузочного раздела на диск 0 и внесение записи о загрузке Windows в клонированный загрузчик. Для этой операции потребуется программа, умеющая клонировать разделы. При этом если не работать с командной строкой, то всё равно потребуется участие программ типа EasyBCD для внесения записи о загрузке системы в новый загрузчик. Другой путь – создание раздела загрузчика с нуля с использованием системного управления дисками и возможностей той же программы EasyBCD. Этим путём мы и пойдём.
1. Создание активного раздела для загрузчика
В управлении дисками создадим загрузочный раздел за счёт небольшого пространства, отобранного у раздела Windows. Кликаем раздел С, выбираем в контекстном меню «Сжать том».
В графе указания размера сжимаемого пространства указываем 350 Мб. Кликаем «Сжать».
На образовавшемся пустом месте в контекстном меню выбираем «Создать простой том».
В приветственном окне мастера и на этапе указания размера создаваемого раздела просто жмём «Далее».
На этапе назначения буквы диска тоже просто жмём «Далее». Загрузочному разделу обычно не назначается буква, но при его создании вручную она нам будет нужна. Потом мы её уберём. В качестве метки тома можем указать стандартное название раздела MBR-загрузчика – «Зарезервировано системой».
Раздел на 350 Мб создан. Теперь нам нужно сделать его активным. В контекстном меню на нём выбираем «Сделать раздел активным».
Важно: на MBR-диске может быть только один активный раздел. Если на диске есть уже другой активный раздел, его нужно сделать неактивным. И только потом в управлении дисками станет доступной возможность сделать активным новосозданный раздел.
И вот итог: у нас после раздела С появился активный раздел «Зарезервировано системой».
Теперь нужно на этом разделе создать файлы загрузчика.
2. Создание MBR-загрузчика
Создавать файлы MBR-загрузчика Windows будем с помощью упомянутой программы EasyBCD. Она бесплатная, скачать её можно на официальном сайте: https://neosmart.net/EasyBCD/
Устанавливаем и запускаем программу. Идём в раздел «Установка BCD». В графе «Создание загрузочного внешнего носителя» из выпадающего списка выбираем наш созданный раздел на 350 Мб. В нашем случае это раздел с буквой D.
Затем жмём «Установить BCD». На запрос программы, хотим ли мы загрузить новый файл BCD можем нажать «Да».
Но может быть и так, что EasyBCD не сможет автоматически загрузить для редактирования новый файл BCD. И в её интерфейсе останется файл BCD текущего системного загрузчика. Лучше перестраховаться и вручную загрузить файл BCD нового загрузчика. В меню программы «Файл» выбираем «Выбрать BCD». Жмём «Ок» в окошке предупреждения, что мы загружаем внешний файл BCD.
В окне открывшегося проводника вручную прописываем в адресной строке путь к файлу BCD по типу:
D:Boot
Где вместо буквы D вам нужно подставить свою букву нового загрузочного раздела. Жмём Enter в адресной строке, в открывшемся пути выбираем файл BCD и открываем его.
Как видим в разделе EasyBCD «Текущее меню», в нашем новом загрузчике нет ни единой записи о загрузке Windows.
Исправим это. Идём в раздел «Добавить запись». И добавляем нашу Windows: в графе «Имя» указываем имя системы, в графе «Диск» указываем раздел, где стоит система. И жмём кнопку-плюсик. По этому же принципу добавляем другие Windows, если их на диске имеется несколько.
Далее можем зайти в раздел «Редактировать меню загрузки» и выбрать для меню загрузчика русский язык. Это нужно, чтобы среда восстановления была на русском. Если в загрузчик добавлялись несколько Windows, в этом разделе можем настроить меню загрузки – установить таймаут автовыбора системы, установить порядок систем в списке и т.п. По итогу настроек жмём «Сохранить».
Вот, собственно, и всё.
3. Удаление буквы загрузочного раздела
Буква нового загрузочного раздела сыграла свою роль, будучи указателем при создании файлов MBR-загрузчика в программе EasyBCD. И теперь она не нужна. Идём снова в управление дисками, на новом загрузочном разделе в контекстном меню выбираем изменение буквы.
На этом всё: можем перезагружаться, выставлять в BIOS загрузку с диска с новым загрузчиком и тестировать запуск Windows.
Источник
Listen to this article
Инженеры Microsoft реализовали в Windows хранилище загрузки, известное ещё как Boot Configuration Data (BCD), и меню загрузки. Первое содержит в себе идентификаторы загрузчиков всех имеющихся на ПК операционных систем, а второе считывает их и выводит в виде перечня ОС, доступных для запуска. Рассмотрим как можно добавить в загрузчик Windows операционную систему (например, если она установлена но при запуске не отображается) с помощью программы bcdedit.exe.
Примечание: практически все действия, описанные в этом руководстве, нужно выполнять из-под учётной записи с правами администратора. В противном случае вы должны знать пароль от неё.
Настройка с помощью консоли CMD
На рабочем столе необходимо нажать Пуск — ввести «Командная строка» или «cmd» затем кликнув по соответствующему значку правой клавишей мыши нужно выбрать запуск от имени администратора. Для добавления ОС Windows 7 в загрузчик Windows (начиная с Windows Vista!!!)
bcdedit /create /d «Microsoft Windows 7» /application OSLOADER — создание элемента списка загрузки операционных систем
bcdedit /copy {current} /d «Microsoft Windows 7» — создание копии записи в системном хранилище Boot Configuration Data.
Для новой записи загрузчика следует указать пути к имеющейся на диске установленной Windows 7.
bcdedit /set {хххххххх-хххх-хххх-хххх-хххххххххххх} device partition=E: — где «E:» буква диска на котором располагается система, в фигурных скобках {идентификатор} который отображается после ввода первой команды;
bcdedit /set {хххххххх-хххх-хххх-хххх-хххххххххххх} osdevice partition=E:
После останется перезагрузить операционную систему и посмотреть результат.
Редактирование загрузки Windows 10 в параметрах системы
В дополнительных параметрах системы, зайти в которые можно через свойства ОС, находится раздел Загрузка и восстановление. Он хранит в себе небольшой список функций для редактирования меню загрузки, который подойдёт нетребовательным пользователям. Так с его помощью вы можете выбрать, какая операционная система будет загружаться по умолчанию.
Чтобы попасть в указанный раздел, вам нужно сделать следующее:
- Нажмите на сочетание Win + Pause (Break).
- Кликните по ссылке Дополнительные параметры системы, расположенную в левой части окна.
- Под заголовком Загрузка и восстановление щёлкните на кнопку Параметры.
Как добавить запись системы в меню загрузки сторонней программой
Скачайте и установите EasyBCD. Во время установки укажите, что вы будете использовать программу в личных целях, а не в коммерческих.
Запустите программу и выберите язык интерфейса.
Нажмите на Добавить запись и выберите вкладку Windows.
Напротив пункта Тип выберите Vista / 7 / 8 / 10. Если добавляемая запись должна загружать более старую версию «винды», разверните выпадающий список и кликните по подходящему варианту.
В поле Имя укажите предпочитаемое название записи.
Напротив пункта Диск откройте список разделов жёсткого диска и выберите тот, где установлена ОС, к которой вы хотите восстановить доступ.
Вместо вывода
Таким образом, мы вкратце рассмотрели варианты добавления загрузки нескольких операционных систем на Ваш компьютер. Экспериментируйте с установкой различных ОС на компьютер, но будьте внимательны, так как в один прекрасный момент можно вообще не загрузиться 🙂
Если Вам понравилась статья — поделитесь с друзьями
2 325 просмотров
Отказ от ответственности: Автор или издатель не публиковали эту статью для вредоносных целей. Вся размещенная информация была взята из открытых источников и представлена исключительно в ознакомительных целях а также не несет призыва к действию. Создано лишь в образовательных и развлекательных целях. Вся информация направлена на то, чтобы уберечь читателей от противозаконных действий. Все причиненные возможные убытки посетитель берет на себя. Автор проделывает все действия лишь на собственном оборудовании и в собственной сети. Не повторяйте ничего из прочитанного в реальной жизни. | Так же, если вы являетесь правообладателем размещенного на страницах портала материала, просьба написать нам через контактную форму жалобу на удаление определенной страницы, а также ознакомиться с инструкцией для правообладателей материалов. Спасибо за понимание.
Если вам понравились материалы сайта, вы можете поддержать проект финансово, переведя некоторую сумму с банковской карты, счёта мобильного телефона или из кошелька ЮMoney.
Вы можете получить доступ к редактору загрузчика (меню загрузки) Windows 10 из командной строки, запущенной с правами администратора. Для изменения этой службы существует служебная программа Windows BCDEDIT. С помощью его команд можно изменить конфигурацию меню. Последовательность загрузки операционной системы можно изменить из меню загрузки или с помощью сторонних утилит.
Удаление и добавление записей системы в меню загрузки
В предыдущих версиях Windows меню загрузки (boot.ini) редактировалось текстовым редактором. Новые продукты Win называют эту службу данными конфигурации загрузки. Разрешено изменять его параметры через графический интерфейс. Вы можете получить доступ к меню загрузки, когда включите компьютер. Эта услуга является опцией BIOS или UEFI. Однако абсолютный доступ к BCD можно получить только из интерпретатора командной оболочки cmd.exe.
Как получить доступ к меню загрузки:
- при включении ПК нажмите клавишу вызова Boot Menu (F8 или 9, 11, 12);
- сначала нужно отключить «Быстрый запуск Win» (через «Панель управления», «Питание»);
- меню загрузки содержит список устройств («загрузочных устройств»), с которых можно запустить ПК;
- отметьте нужный вариант.
Как изменить загрузчик через конфигурацию системы»:
- включите компьютер;
- позвонить в службу «Выполнить»;
- написание символов: msconfig;
- откроется «Конфигурация системы»;
- во вкладке «Общие» активируйте «Выборочный запуск»;
- во вкладке «Скачать» выберите нужный вариант из списка.
Как редактировать из командной строки:
- в пустом поле «Поиск» напишите: cmd;
- запустить командную консоль с правами администратора;
- чтобы просмотреть все элементы, хранящиеся в BOOT, напишите: bcdedit;
- список появится в нескольких блоках («Win Boot Manager» и «Win Boot»);
- получить информацию о конкретной команде: bcdedit.exe /? / имя.
Важно! Все команды самостоятельного редактирования BSD приводятся после bcdedit/.
Список основных команд (после bcdedit/):
- для активации параметра по умолчанию: default {ID};
- чтобы удалить элемент: displayorder {ID} / remove;
- чтобы очистить загрузчик компонента: удалите {ID} / cleanup.
Важно! Если идентификатор содержит слово {default}, команда должна быть записана с / f. Когда идентификатор записывается в виде кода, / f не требуется.
Как добавить параметр через консоль (команды приводятся после bcdedit/):
- скопируйте текущую загрузочную запись и дайте ей имя: copy {current} / d «NewWin”;
- укажите расположение загрузчика: установите {ID} раздел устройства = D;
- установить расположение операционной системы: установить {ID} раздел osdevice = D;
- в конце добавьте параметр: displayorder {ID} / addlast.
Важно! Для изменения конфигурации Windows используется утилита с аббревиатурой BCDEDIT и ее собственные команды. Их нужно вводить из командной консоли, которая запускается только с правами администратора. Рекомендуется сначала сохранить исходную конфигурацию «BDC». Например, создайте папку «BootBackup» на одном из дисков, а затем перенесите данные в эту память (экспорт D: BootBackup bcd). Чтобы восстановить конфигурацию, напишите «/ import» вместо «/ export».
Изменение порядка
Как изменить порядок загрузочной записи (команды вводятся после bcdedit/):
- запустить командную строку от имени администратора;
- просматривать список всех элементов на дисплее;
- Идентификаторы всех операционных систем можно найти в блоке «Диспетчер…» в строке: displayorder;
- конкретный ID и название операционной системы можно найти в одном из блоков «Загрузить…» в строках: описание (название операционной системы) и идентификатор (ID);
- вы можете поставить вторую операционную систему первой следующим образом: displayorder {ID2} {ID1};
- вы можете добавить операционные системы в начало (конец) вашего списка следующим образом: displayorder {ID} / addfirst (addlast).
Важно! Именно из оболочки вы можете изменить порядок дополнительных загрузочных записей. Однако запуск Windows по умолчанию останется на первом месте. Также вам нужно изменить порядок в интерфейсе Metro.
Способ изменения порядка с помощью утилиты EasyBCD:
- скачать программное обеспечение на ПК;
- запустить утилиту;
- найти «Редактировать меню« Пуск»;
- переупорядочить последовательность элементов.
Выбор системы по умолчанию
Как установить режим при включенном ПК:
- включить устройство;
- когда на дисплее появится сообщение «Выберите ОС», активируйте самостоятельно опцию «Изменить значения по умолчанию…»;
- появится окно «Параметры»;
- активируйте «Выбрать операционную систему по умолчанию».
Как настроить режим на работающем ПК:
- активировать «Систему»;
- найти «Дополнительные параметры системы»;
- активировать окно «Свойства…»;
- перейдите в окно «Свойства…» во вкладке «Дополнительно»;
- найдите «Скачать и восстановить»;
- активировать «Параметры»;
- выберите операционную систему, которая будет загружаться «по умолчанию.»;
- при желании активируйте опцию «Просмотреть список . сек» или «Показать параметры восстановления . сек.».
Как установить режим “по умолчанию” из Shell (команды даются после bcdedit/):
- активировать консоль;
- назначить текущий Win, загруженный в режиме по умолчанию: default {current};
- назначить другую операционную систему для загрузки в режиме «по умолчанию»: default {ID}.
Можно ли переименовать систему в меню загрузки?
Как самостоятельно доработать BSD (переименовать ОС):
- активировать командную консоль с правами администратора;
- просматривать список элементов на дисплее;
- изменить имя: bcdedit / set {текущее} описание «Имя».
Как изменить загрузочную запись через EasyBCD:
- запустить скачанную утилиту на ПК;
- найти подпункт «Изменить стартовое меню»;
- заходим в «Изменить автозагрузку…»;
- отметить в списке конкретный элемент для переименования;
- нажмите кнопку «Переименовать»;
- напишите новое имя для операционной системы.
Изменение времени отображения меню
Как изменить таймер загрузчика:
- активировать командную консоль с правами администратора;
- установить время в секундах «??», по истечении которого начнется процедура запуска операционной системы: «bcdedit / timeout ??».
Источник изображения: it-tehnik.ru
Как включить двойную загрузку в BIOS?
Используйте клавиши со стрелками, чтобы перейти на вкладку Boot: Там выберите пункт UEFI NVME Drive BBS Priorities: В следующем меню [Windows Boot Manager] должен быть установлен как Boot Option # 2 соответственно [ubuntu] в Boot Option # 1: Нажмите F4 чтобы все сохранить и выйти из BIOS.
Это самый простой способ получить доступ к параметрам загрузки Windows 10.
- Все, что вам нужно сделать, это зажать клавишу Shift на клавиатуре и перезагрузить компьютер.
- Откройте меню «Пуск» и нажмите кнопку «Питание», чтобы открыть параметры питания.
- Теперь нажмите и удерживайте клавишу Shift и нажмите «Перезагрузить».
Можно ли иметь двойную загрузку с Windows 10?
Настройте систему двойной загрузки Windows 10. Двойная загрузка — это конфигурация, в которой на вашем компьютере могут быть установлены две или более операционных систем. Если вы не хотите заменять текущую версию Windows на Windows 10, вы можете настроить конфигурацию двойной загрузки.
Как добавить второй компьютер в Windows 10?
Что мне нужно для двойной загрузки Windows?
- Установите новый жесткий диск или создайте новый раздел на существующем с помощью Утилиты управления дисками Windows.
- Подключите USB-накопитель с новой версией Windows, затем перезагрузите компьютер.
- Установите Windows 10, обязательно выбрав опцию Custom.
Допускает ли UEFI двойную загрузку?
Однако, как правило, Режим UEFI лучше работает при двойной загрузке с предустановленными версиями Windows 8. Если вы устанавливаете Ubuntu в качестве единственной ОС на компьютере, любой режим, скорее всего, будет работать, хотя режим BIOS вряд ли вызовет проблемы.
Как мне загрузить вторую операционную систему?
Выберите вкладку «Дополнительно» и нажмите кнопку «Параметры» в разделе «Запуск и восстановление». Вы можете выбрать операционную систему по умолчанию, которая загружается автоматически, и указать, сколько времени у вас будет до ее загрузки. Если вы хотите установить больше операционных систем, просто установите дополнительные операционные системы на их отдельные разделы.
Почему не работает двойная загрузка?
Невозможно выполнить двойную загрузку двух операционных систем, если они установлен в разных режимах — один в режиме UEFI, а другой в режиме BIOS Legacy. Следовательно, чтобы решить проблему и восстановить двойную загрузку, вам необходимо преобразовать установку Ubuntu в тот же режим, в котором установлена Windows.
Как включить диспетчер загрузки Windows?
Для этого нажмите шестеренку «Настройки» в меню «Пуск», затем нажмите «Обновление и безопасность»В появившемся окне. В меню в левой части окна нажмите «Восстановление», затем под заголовком «Расширенный запуск» нажмите «Перезагрузить сейчас». Ваш компьютер перезагрузится, и вы получите доступ к диспетчеру загрузки.
Почему у меня есть два варианта загрузки Windows 10?
Если вы недавно установили новую версию Windows рядом с предыдущей, ваш компьютер теперь будет отображать меню двойной загрузки на экране диспетчера загрузки Windows из где вы можете выбрать, в какие версии Windows загружаться: новая версия или более ранняя версия.
Выпускает ли Microsoft Windows 11?
Microsoft готова выпустить ОС Windows 11 на Октябрь 5, но обновление не будет включать поддержку приложений Android. … Сообщается, что поддержка приложений Android не будет доступна в Windows 11 до 2022 года, поскольку Microsoft сначала тестирует функцию с помощью инсайдеров Windows, а затем выпускает ее через несколько недель или месяцев.
Могу ли я установить как Windows 7, так и 10?
Ты может двойная загрузка как Windows 7 и 10, установив Windows на разные разделы.
Как узнать, есть ли у меня двойная загрузка?
Нажмите кнопку Пуск, затем выберите Настройки> Обновление и безопасность> Центр обновления Windows . Если вы хотите проверить наличие обновлений вручную, выберите Проверить наличие обновлений. Выберите Дополнительные параметры, а затем в разделе Выбор способа установки обновлений выберите Автоматически (рекомендуется).
Все, что вам нужно сделать, это удерживайте клавишу Shift на клавиатуре и перезагрузите компьютер. Откройте меню «Пуск» и нажмите кнопку «Питание», чтобы открыть параметры питания. Теперь нажмите и удерживайте клавишу Shift и нажмите «Перезагрузить». Windows автоматически запустится с расширенными параметрами загрузки после небольшой задержки.
Как узнать, установлена ли двойная загрузка?
Вы можете загрузиться с живой системой Ubuntu (с USB или DVD) и введите lsblk -f в терминале. Если все еще есть разделы, отформатированные как ext3, вероятно, ваш ubuntu все еще там. Затем вы можете попробовать варианты восстановления загрузки. Сравните размер вашего жесткого диска с объемом пространства, занимаемого окнами, и вы поймете.
creat par prim (создаём из образовавшегося нераспределённого пространства 100 МБ Основной раздел)
Закрываем окно командной строки и идём в Управление дисками.
Как видим, теперь активным является только что созданный нами маленький раздел 100 МБ Исправен (Активен, Основной раздел) и если сейчас перезагрузиться, то выйдет ошибка загрузчика, так как на разделе 100 МБ нет файлов загрузки ни одной операционной системы.
Скачиваем ISO-образ Windows 10 и подсоединяем его к виртуальному дисководу, в моём случае буква диска виртуального дисковода (D:).
Скачиваем и запускаем программу WinNTSetup, именно ей произведём установку второй Windows 10 на раздел (E:)
В главном окне программы WinNTSetup выбираем путь к установочным файлам Windows 10, жмём на кнопку «Выбрать».
Заходим в виртуальный дисковод (D:) открываем папку sources и выделяем левой мышью файл install.esd, затем жмём «Открыть».
Теперь нужно выбрать активный раздел, на который будет установлен загрузчик Windows 10. Хочу сказать, что активный раздел всегда выбирается программой WinNTSetup правильно и в автоматическом режиме. Активному разделу программа всегда присваивает букву Z:, в нашем случае WinNTSetup выбрала созданный нами последний раздел — Исправен (Система, Активен, Основной раздел, объём 100 МБ), скрыт и не имеет буквы).
Выделяем левой мышью диск (E:) и жмём «Выбор папки».
«Установка»
Выбираем Загрузчик «БИОС» и жмём «ОК»
Начинается процесс инсталляции Windows 10 на диск (E:).
«ОК»
Перезагружаем компьютер и попадаем в окончательную фазу установки Windows 10.
Завершаем установку системы.
Загружается Windows 10.
В Управлении дисками видно, что на нашем жёстком диске с главной загрузочной записью MBR установлено две Windows 10 (на втором и третьем разделе).
Только что установленная операционная система на третьем разделе находится на диске (C:) и имеет свой независимый загрузчик на созданном нами активном разделе 100 МБ Исправен (Система, Активен, Основной раздел, объём 100 МБ). При желании данному разделу можно присвоить атрибут (скрытый, обязательный (защищённый) по этой статье. Что касается первого раздела 500 МБ, то он не активен и имеет атрибуты Исправен (Основной раздел).
Если ввести в командной строке администратора команду bcdedit, то всё подтвердится, как видим загрузчик системы (файл bootmgr) находится на четвёртом разделе жёсткого диска HarddiskVolume4.
Находясь в только что установленной на третий раздел Windows 10 мы можем посмотреть, не изменился ли загрузчик первой Windows 10, установленной на второй раздел жёсткого диска (на данный момент — раздел (E:)).
Вводим в командной строке администратора команду:
diskpart
lis vol (выводим в список все разделы жёсткого диска)
sel vol 1 (выбираем неактивный сейчас скрытый раздел: (Зарезервировано системой, объём 500 МБ))
assign letter M (присваиваем разделу букву диска M:)
exit (выходим из diskpart)
bcdedit -store M:bootbcd (открываем хранилище загрузки скрытого раздела: (Зарезервировано системой, объём 500 МБ) и видим, что загрузчик установленной на второй раздел Windows 10 не изменился и также находится на первом разделе (Зарезервировано системой, объём 500 МБ)).
Друзья, теперь самое интересное!
На нашем жёстком диске с главной загрузочной записью MBR установлено две Windows 10 (на втором и третьем разделе), но загрузиться мы можем только в Win 10, находящуюся на третьем разделе, так как активен сейчас четвёртый раздел 100 МБ и именно на нём находится загрузчик этой операционной системы. Каким образом загрузить Windows 10, находящуюся на втором разделе?
Скачиваем и запускаем программу Bootice.
В главном окне программы выбираем наш жёсткий диск (500 ГБ) и жмём кнопку «Управление разделами».
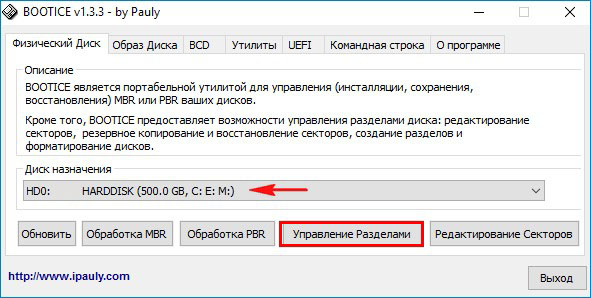
В данном окне можно увидеть, что на нашем жёстком диске четыре раздела и активным сейчас является последний раздел 100 МБ Исправен (Система, Активен, Основной раздел, объём 100 МБ) помечен буквой «А»
Если нам с вами нужно загрузить Windows 10, расположенную на втором разделе, то делаем активным первый раздел — Зарезервировано системой Исправен (Основной раздел, объём 500 МБ)! Выделяем его и жмём на кнопку «Активировать».
Раздел — Зарезервировано системой Исправен (Система, Активен, Основной раздел, объём 500 МБ) успешно активирован.
Жмём «ОК»
Перезагружаемся и входим в Windows 10, расположенную на втором разделе.
Активным теперь является раздел — Зарезервировано системой Исправен (Система, Активен, Основной раздел, объём 500 МБ).
Точно таким же способом, при помощи программы Bootice, можно загрузиться в Windows 10 установленную на третий раздел жёсткого диска, то есть сделать активным четвёртый раздел жёсткого диска 100 МБ, сейчас он неактивен и имеет атрибуты Исправен (Система, Основной раздел).
Любители командной строки могут не использовать программу Bootice, а сделать активным необходимый раздел жёсткого диска в командной строке.
Открываем командную строку администратора и вводим команды:
diskpart
lis vol (выводим в список все разделы жёсткого диска)
sel vol 4 (выбираем раздел жёсткого диска 100 МБ, неактивен, имеет атрибуты Исправен (Система, Основной раздел)
activ (делаем его активным)
Предвижу вопрос, что делать, если будет неисправен загрузчик какой-либо операционной системы и не удастся загрузиться ни в одну Windows 10?
Самое простое решение — загрузиться с установочного диска Windows 10, в начальной фазе установки Windows 10 жмём кл. сочетание Shift + F10 и открывается окно командной строки, далее нужно проделать то же самое, что я сейчас вам показал, а именно сделать активным необходимый вам раздел с файлами загрузки Windows 10 и загрузиться в систему (при необходимости вы можете восстановить загрузчик).
Во-вторых, вы можете скачать на нашем сайте Live CD AOMEI PE Builder 64-bit, на нём имеется программа Bootice.
Статья на эту тему: Как создать два независимых загрузчика, если на разных томах одного жёсткого диска, с главной загрузочной записью MBR, установлены две операционные системы: Windows XP (32-bit) и Windows 7 (64-bit)
Содержание
- 1 Как изменить название операционной системы в меню загрузки Windows 10
- 2 Введение
- 3 Редактирование меню загрузки с помощью средства «Конфигурация системы»
- 4 Редактирование меню загрузки с помощью окна «Загрузка операционной системы»
- 5 Редактирование меню загрузки с помощью bcdedit.exe
- 6 Работа с записями операционных систем в BCD
- 7 Добавление записей операционных систем в BCD и меню загрузки
- 8 Удаление записи загрузки системы из BCD и диспетчера загрузки
- 9 Заключение
- 10 Как изменить название операционной системы в меню загрузки Windows 10
- 11 2. Редактирование меню загрузки нескольких Windows внутри системы
- 12 3. Полное удаление второй Windows
Например, можно установить в качестве приоритетной системы Windows 10 , а про запас иметь установленную семерку или Windows 8. Вот только система Windows 10 по умолчанию показывает пользователю загрузочное меню, если вторая система установлена на другом жестком диске. Получается, что загрузиться в другую ОС невозможно.
Как устранить эту проблему? Можно пойти сложным путем, установив в настройках БИОС загрузку с нужного диска, либо можно вовсе отключить физический диск с десяткой. Но эти методы настолько примитивны, что рассматривать их не стоит.
Можно выполнить работу гораздо проще, о чем и будет изложено ниже. Весь процесс займет не более минуты, а его результаты вас непременно порадуют.
Почему система Windows 10 всегда стартует первой?
Каждая ОС обладает своим индивидуальным менеджером загрузки. Между собой они никак не связаны, да и находятся на разных физических носителях. Windows 10, как более совершенная система, имеет приоритет над более ранними версиями Windows.
Как изменить меню загрузки, добавив туда еще одну ОС?
Чтобы прописать вторую систему, да и третью тоже, если это необходимо, следует прописать вторую установленную систему в файл конфигурации, который является частью хранилища загрузки Windows 10.
После выполнения этого действия нужно будет заново создать файл конфигурации. Для этого нужно выполнить такие действия:
— Запустите от имени администратора режим командной строки.
Сделать это очень просто. Щелкните на меню «Пуск», а затем просто наберите на клавиатуре команду «cmd». В строке поиска появится надпись «Командная строка». Нажмите на появившейся надписи, после чего появится меню командной строки. Это отдельное окно черного цвета.
— Пропишите и выполните команду «bcdboot Z:/Windows». Данная команда пропишет вторую ОС в BCD Windows 10.
— Пропишите и выполните команду «bcdboot C:/Windows». Данная команда переписывает файл конфигурации загрузки ОС Windows 10.
При этом подразумевается, что вторая ОС уже инсталлирована на диске Z, а сама Windows 10 располагается в уже привычном месте, на диске С.
Обратите внимание на следующее. Если вы пропишите и выполните только первую команду, то меню загрузки будет появляться, но в нем будет отображаться только вторая операционная система.
После выполнения этих простых действий на вашем компьютере будет появляться плиточное меню загрузки нескольких ОС. Настоятельно советуем пользователям создать загрузочное меню, если таковое отсутствует.
В противном случае вы просто не сможете загрузиться из запасной операционной системы при возникновении проблем с Windows 10. Также хочется отметить, что система Windows ХР в качестве резервной не пропишется в загрузочном меню.
Вы можете посмотреть так же записи
Как войти в компьютер если забыли пароль Конвертируем FB2 в формат MOBI для Amazon KindleКак выбрать бесперебойник для компьютераКак сделать идеальное селфи со смартфонаКак подключить видеонаблюдение на ноутбукеУскорение мобильного устройства на ОС AndroidПо каким основным параметрам выбирать ноутбукСмартфон Samsung Galaxy A40 — обзорКак выбрать операционную систему WindowsКак отключить временную шкалу в Windows 10 Spring Creators UpdateDell разрабатывает собственный смартфон JanussКак скачивать через Download MasterКак удалить Candy Crush Saga в Windows 10Компьютер не видит видеокарту в диспетчере устройств — как исправить?Как восстановить информацию с флешки или жесткого дискаРазгон видеокарты Nvidia RTX стал проще
- 28-06-2017
- 17 250
Windows 10 / Windows 8.1 / Windows 7 / Функционал Windows
Привет друзья! Если на вашем компьютере или ноутбуке установлены две операционные системы Windows 10, то при включении ПК у вас должно выходить специальное меню загрузки, в котором вы можете выбрать для работы любую ОС. Многих пользователей смущает то, что названия операционных систем в этом меню выглядят практически одинаково, разница лишь в указании тома, с находящейся на нём Win 10. Изменить название операционной системы в меню загрузки Windows 10 очень просто и в сегодняшней статье я покажу, как это сделать с помощью редактирования Диспетчера загрузки инструментом bcdedit.exe.
Как изменить название операционной системы в меню загрузки Windows 10
Интересный факт. Подобный вопрос на сайте задают часто, но всегда по разному , например: Как изменить надпись в загрузчике Windows 10?Как поменять название Windows 10 при загрузке?Как изменить название системы в Диспетчере загрузки Windows 10?Итак, возьмём для примера компьютер с двумя установленными Windows 10 версии 1703 (Сборка ОС 15063.413).
В Управлении дисками видно, что первая Win 10 находится на диске (C:), а вторая на диске (E:). По умолчанию загружается Windows 10, расположенная на томе 4 (на скриншоте диск (C:)).
Примечание: Третий том скрыт (служебный раздел MSR) и не отображается в Управлении дисками.
При включении ПК выходит меню загрузки OS.
Теперь откроем Диспетчер загрузки с помощью инструмента bcdedit.exe
Запускаем командную строку от имени администратора и вводим команду: bcdedit
За название операционной системы в Диспетчере загрузки отвечает параметр description.
Как видим, названия обоих операционных систем в Диспетчере одинаковые: — Windows 10.
С помощью инструмента bcdedit можно изменить название ОС, отображаемое в меню загрузки. Делается это командой:
bcdedit /set {ID} description «Название системы»,
где {ID} — идентификатор системы, а новое название ОС берём обязательно в кавычки.
Давайте для начала изменим название Windows 10, которая загружается с раздела (E:) на другое, к примеру — «Windows 10 1703 15063.413″.
Так как идентификатор Win 10, загружающейся с раздела (E:) — {bfb431f7-21af-11e7-8e9f-ae65f1000b0b}, то команда в нашем случае будет такой:
bcdedit /set {bfb431f7-21af-11e7-8e9f-ae65f1000b0b} description «Windows 10 1703 15063.413»
Запускаем bcdedit и видим, что название системы в Диспетчере загрузки изменилось.
Меню загрузки.
Идентификатор Win 10, загружающейся с раздела (C:) — {current}, а название будем менять на такое «Working Windows 10 1703 15063.413″,
значит команда будет:
bcdedit /set {current} description «Working Windows 10 1703 15063.413″
Запускаем bcdedit и видим, что название Win 10, расположенной на диске (C:) и загружаемой по умолчанию, изменилось.
Посетителей: 601060 | Просмотров: 820419 (сегодня 60)</td>Шрифт: </td></tr>
Введение
В этой статье мне хотелось бы обобщить способы редактирования меню загрузки операционных систем на основе данных хранилища загрузки (Boot Configuration Data – BCD), которое используется в операционных системах Microsoft, начиная от Windows Vista. Его невозможно отредактировать с помощью текстового редактора, как это можно было сделать с boot.ini в Windows XP. Однако, редактирование BCD возможно с помощью консольной программы bcdedit.exe, находящейся в системной папке WindowsSystem32. Для работы с этой программой необходимо обладать правами администратора. Также с ней можно работать в командной строке среды восстановления.
Редактирование меню загрузки с помощью средства «Конфигурация системы»
Чтобы открыть окно «Конфигурация системы», нажмите кнопку «Пуск» и клавишу с буквой R (далее — Win+R). В строке «Выполнить» наберите msconfig, нажмите Enter. Откроется окно конфигурации системы. Перейдите на вкладку «Загрузка».
Данный инструмент дает возможность:
- получить информацию о текущей и загружаемой по умолчанию системах;
- отредактировать время (таймаут), по истечении которого будет загружена операционная система, определенная для загрузки по умолчанию без вмешательства пользователя;
- изменить систему, загружаемую по умолчанию;
- удалить ненужную запись из меню загрузки.
В верхней части открывшейся вкладки находится поле со списком операционных систем. Справа каждой записи добавлен комментарий об операционной системе, в которую выполнен вход, и системе, загружаемой по умолчанию.
Для изменения системы, загружаемой по умолчанию, выберите в поле списка запись о нужной операционной системе и нажмите кнопку «Загружать по умолчанию». В результате выполненной операции справа от названия появится соответствующий комментарий.
Редактирование таймаута труда не составляет: в нужном поле нужно установить желаемое количество секунд.
Для удаления ненужной записи выберите ее из списка и нажмите кнопку «Удалить».
После выполнения всех действий нажмите кнопку «Применить» и закройте окно конфигурации системы. Вам будет предложено перезагрузить компьютер, однако, если острой необходимости в этом нет, выберите кнопку «Выйти без перезагрузки». Изменения вы увидите во время следующей загрузки компьютера.
С помощью данного инструмента нельзя:
- увидеть и выполнить операции с записями операционных систем, загружаемых с помощью других загрузчиков (например, Windows XP, загружаемой с помощью ntldr);
- переименовать существующие записи;
- изменить положение записи в меню загрузки.
Один из способов, позволяющий игнорировать запись о несуществующей системе в меню загрузки: установите текущую систему загружаемой по умолчанию, а таймаут установите равным нулю.
Редактирование меню загрузки с помощью окна «Загрузка операционной системы»
Открыть окно «Загрузка операционной системы» можно так: Пуск – «Панель управленияВсе элементы панели управленияСистема» или, если включено отображение элементов управления Панели инструментов по категориям: «Панель управленияСистема и безопасностьСистема». Далее: «Дополнительные параметры системы», в открывшемся окне перейдите на вкладку «Дополнительно». Также можете воспользоваться возможностями поиска Windows 7 и в поле поиска написать «Расш», в открывшемся списке выбрать «Просмотр расширенных параметров системы». В рамке «Загрузка и восстановление» нажмите кнопку «Параметры». Нас будет интересовать верхняя часть окна: «Загрузка».
Читайте также: Как открыть информацию с флешки
С помощью данного окна вы сможете:
- увидеть список операционных систем, находящийся в меню загрузки;
- отредактировать время (таймаут), в течение которого будет виден этот список;
- изменить систему, загружаемую по умолчанию.
Как мы видим, данный инструмент не особо отличается от предыдущего, за исключением нескольких деталей. И если в Windows XP была кнопка «Правка», нажав на которую пользователь имел возможность самостоятельно править загрузочное меню, то, начиная с Windows Vista, такой простой способ отсутствует. С помощью данного меню вам так же недоступны функции удаления записей из меню загрузки, их переименование, изменение их положения и удаление.
Редактирование меню загрузки с помощью bcdedit.exe
Программа bcdedit.exe — тот инструмент, который позволяет делать с вашим меню загрузки все, что вам нужно. Хочу предупредить: необдуманные и неправильные действия могут привести к невозможности загрузки операционных систем. Поэтому, прежде чем приступать, подготовьте установочный диск с операционной системой, создайте диск восстановления, сделайте резервную копию данных хранилища загрузки.
Создайте на любом из разделов папку для резервной копии. Назовите ее BCDREZ. Выполните:
где X — буква раздела с находящейся на нем папкой BCDREZ.
В любом случае вы сможете вернуться к исходной точке, выполнив экспорт BCD из резервной копии:
Напомню еще раз — все команды этой утилиты выполняются в командной строке, запущенной с правами администратора или в командной строке среды восстановления.
Анализ данных и параметры хранилища загрузки
Для того, чтобы грамотно вносить изменения, нужно познакомиться со структурой того, куда эти изменения вносятся. Информация о BCD представлена в виде двух столбцов: в левом столбце расположены названия параметров, а в правом – их значения. Я не преследую цель подробно описать каждую микрокоманду или идентификатор, а остановлюсь только на касающихся меню загрузки. Чтобы увидеть ту часть BCD, которая отвечает за загрузку установленных на вашем компьютере операционных систем и их отображение в меню загрузки, выполните:
Некоторые значения параметров BCD записаны в фигурных скобках – <>. Это идентификаторы – ID. Любой идентификатор имеет буквенно-цифровой код вида . Стандартные идентификаторы имеют названия, например: <default>, <bootmgr>, <ntldr>и так далее.</ntldr></bootmgr></default>
Остановимся на параметрах, которые нас интересуют:
идентификатор – >Это, конечно, далеко не полный, но, в рамках данной статьи, вполне достаточный перечень.</ul>
Все команды bcdedit.exe, в которых отсутствует команда set с дальнейшим указанием идентификатора, выполняются для диспетчера загрузки. Вы должны это помнить, потому что, желая что-то изменить в записи операционной системы и забыв указать ее идентификатор, вы вносите изменения в диспетчер. Хорошо, если все ограничится «восстановлением запуска».
Прежде чем продолжить, допустим, что наше меню загрузки содержит три записи с идентификаторами <id1>, <id2>, <id3>.</id3></id2></id1>
Назначение системы, загружаемой по умолчанию
Здесь все просто – в зависимости от того, какую систему мы хотим загружать по умолчанию, ID той системы и пишем в команде. Например, для системы с ID2 команда:
Но эта команда не перемещает запись о системе, загружаемой по умолчанию, на верхнюю строчку меню загрузки.
Изменение расположения записей в меню загрузки
Существует 3 способа изменить расположение записей:
- использовать команду для перемещения выбранной записи вниз списка:
- использовать команду для перемещения выбранной записи вверх списка:
- использовать команду для формирования меню в выбранном порядке:
Изменение таймаута
где XX – время в секундах.
Изменение языка диспетчера загрузки
где ln-Ln – выбранное обозначение языка. Для русского – это ru-Ru, для английского – en-Us, для немецкого – de-De, для украинского – uk-UA и т.д.
Здесь нужно сделать оговорку. После операции восстановления запуска параметры диспетчера загрузки становятся англоязычными, несмотря на то, что значение параметра locale не изменяется. Как исправить ситуацию, смотрите здесь.
Удаление записи о загрузке системы
Эту команду лучше использовать для временного исключения записи загрузки из меню. При выполнении этой команды запись о параметрах выбранной системы не удаляется из BCD и при необходимости может быть восстановлена любой из вышеназванных команд bcdedit /displayorder.
Работа с записями операционных систем в BCD
Так как изменения касаются конкретных записей, в команде обязательно должен быть ID этой записи.
Изменение названия загружаемой системы
Такая необходимость обычно возникает после использования среды восстановления, когда после названия операционной системы появляется дописка — (восстановлено), или когда хочется исправить «Предыдущая версия Windows» на более понятное «Windows XP».
Читайте также: Как отключить домофон в квартире по закону
Изменение буквы раздела, на котором расположена папка операционной системы и ее загрузочные файлы
где X – буква раздела жесткого диска.
Как правило значения device и osdevice совпадают.
Изменение языка меню дополнительных вариантов загрузки
Для изменения языка меню дополнительных вариантов загрузки (при нажатии F8 после наведения на строку меню с нужной операционной системой) выполните команду с указанием ID операционной системы:
что такое ln-Ln – описано выше.
Добавление записей операционных систем в BCD и меню загрузки
Вариантов для выполнения этой процедуры много, но остановимся на самых популярных или нетрудоемких.
Добавление Windows XP
Довольно подробно этот процесс с необходимыми пояснениями описан в статье Установка Windows XP на компьютер с Windows 7. Здесь я всего лишь объединю выполняемые команды:
Добавление Windows Vista или Windows 7
Если добавляемая система – Windows Vista или Windows 7 можно автоматизировать процесс, воспользовавшись средой восстановления и одной из ее опций – «восстановление запуска». В этом случае в BCD будет создана новая запись о загрузке и добавлен пункт меню в диспетчер загрузки. Такой же эффект вы получите при использовании команды:
Если утилита найдет на компьютере операционную систему, запись о которой отсутствует в BCD, такая запись также будет создана.
Можно воспользоваться методом, описанным выше, то есть начать с команды:
Но этот способ трудоемок и не лишен вероятности сделать многочисленные ошибки. Проще воспользоваться копированием уже существующей записи и изменить значения параметров device и osdevice на соответствующие добавляемой операционной системе. Допустим, что вы работаете в Windows 7. Выполните:
в результате выполнения команды вы получите сообщение «Запись успешно скопирована в <хххххххх-хххх-хххх-хххх-хххххххххххх>». Далее выполните:
где X – буква раздела, на котором находится операционная система. Код, который обозначен крестиками, вводите внимательно, а лучше скопируйте и вставляйте в команды с помощью правой кнопки мыши. Наконец, выполните команду, добавляющую новую запись в диспетчер загрузки:
Как вы понимаете, запись будет добавлена внизу существующего списка.
Добавление записи загрузки операционной системы, установленной на виртуальный жесткий диск
Если вы установили Windows 7 на виртуальный жесткий диск и хотите добавить запись в диспетчер загрузки, воспользуйтесь способом, описанным выше, но с учетом особенностей загрузки с VHD. Полученный после выполнения команды bcdedit /copy… буквенно-цифровой код в командах обозначен как <id>:</id>
где [X:]DIRfilename.vhd – полный путь к файлу VHD и указание имени файла.
Удаление записи загрузки системы из BCD и диспетчера загрузки
Удаление записи об установленной операционной системе из BCD и диспетчера загрузки выполняется с помощью команды
Есть особенность выполнения команды: если в качестве ID указывается известная запись, например <ntldr>, то команда должна выполняться с ключом /f:</ntldr>
Если же ID записывается в буквенно-цифровом коде, ключ /f не нужен. При выполнении этой команды данные об удаляемой операционной системе удаляются и из BCD, и из диспетчера загрузки. В этом ее основное отличие от команды
Для желающих овладеть более широкими возможностями: выполните команду
Заключение
Управление загрузкой Windows 7 отличается от того, которое использовалось в Windows XP/2000. Некоторые параметры меню загрузки можно изменить в графическом интерфейсе операционной системы, но наибольшие возможности предоставляет утилита командной строки bcdedit.exe. Дополнительную информацию о возможностях программы, командах и параметрах можно получить из встроенной справки: bcdedit /?
Статья опубликована в рамках конкурса «Наш выбор — Windows 7!». Оригинальный стиль автора сохранен.
- Просмотров: 15 712
- Автор: admin
- Дата: 28-06-2017
Как изменить название операционной системы в меню загрузки Windows 10
В Управлении дисками видно, что первая Win 10 находится на диске (C:), а вторая на диске (E:). По умолчанию загружается Windows 10, расположенная на томе 4 (на скриншоте диск (C:)).
При включении ПК выходит меню загрузки OS.
Теперь откроем Диспетчер загрузки с помощью инструмента bcdedit.exe
Запускаем командную строку от имени администратора и вводим команду: bcdedit
За название операционной системы в Диспетчере загрузки отвечает параметр description.
Как видим, названия обоих операционных систем в Диспетчере одинаковые: — Windows 10.
Читайте также: Как построить график прямой в excel
С помощью инструмента bcdedit можно изменить название ОС, отображаемое в меню загрузки. Делается это командой:
bcdedit /set <id>description «Название системы»</id>,
где <id>— идентификато р системы, а новое название ОС берём обязательно в кавычки.</id>
Давайте для начала изменим название Windows 10, которая загружается с раздела (E:) на другое, к примеру — » Windows 10 1703 15063.413″.
Так как идентификатор Win 10, загружающейся с раздела (E:) — , то команда в нашем случае будет такой:
bcdedit /set description «Windows 10 1703 15063.413»
Запускаем bcdedit и видим, что название системы в Диспетчере загрузки изменилось.
Если вы хотите изменить название Windows 10, которая загружается с раздела (C:), то сделать это можно точно также.
Идентификатор Win 10, загружающейся с раздела (C:) — <current>, а название будем менять на такое » Working Windows 10 1703 15063.413″ ,</current>
значит команда будет:
bcdedit /set < current >description » Working Windows 10 1703 15063.413″
Запускаем bcdedit и видим, что название Win 10, расположенной на диске (C:) и загружаемой по умолчанию, изменилось.
Как отредактировать меню загрузки нескольких Windows
Каомодзи на Windows
Windows 10 на калькуляторе
Не работают наушники на компьютере Windows 10
А вот если последними на компьютер устанавливались версии Windows 8.1 и 10, получим и более привлекательное внешне, и более функциональное меню загрузчика. Некоторые параметры загрузки нескольких систем можно сменить прямо в окне загрузчика.
Открыв параметры меню загрузки, получим возможность запустить среду восстановления Windows 8.1 или 10, а также сменить значение таймера перед загрузкой системы по умолчанию и выбрать саму систему по умолчанию – Windows, стоящую в перечне загрузки первой и запускающуюся автоматически по истечении таймера.
Правда, выбор значений для таймера невелик.
Более гибко настроить меню загрузки нескольких Windows можно только внутри одной из систем.
2. Редактирование меню загрузки нескольких Windows внутри системы
Редактирование меню загрузки Windows осуществляется в свойствах системы. Жмем клавиши Win+Pause и выбираем «Дополнительные параметры».
Появится окошко системных свойств, здесь необходимо нажать кнопку «Параметры» в самом низу, в графе «Загрузка и восстановление».
Что нам предлагается? Можем выбрать Windows, которая будет загружаться по умолчанию.
Можем установить иное значение таймера, но в этот раз уже ввести произвольное количество секунд, в течение которых на экране будет отображаться меню загрузчика нескольких Windows.
Чтобы сократить время загрузки основной Windows, можно и вовсе убрать меню загрузчика нескольких систем. Для этого необходимо снять галочку с опции отображения списка ОС.
В этом случае меню загрузчика исчезнет, и основная Windows будет загружаться сразу. При этом вторая система никуда не девается. Чтобы попасть в нее, нужно будет просто выставить галочку назад, и при следующем запуске меню загрузчика нескольких систем отобразится снова. Такой вариант удобен для случаев, когда вторая система используется редко.
По завершении редактирования меню загрузчика жмем «Ок» внизу.
3. Полное удаление второй Windows
Процесс полного удаления второй системы Windows, включая удаление записи о ее загрузке из меню загрузчика, описывается в этой статье сайта.
Используемые источники:
- https://schel4koff.ru/kak-propisat-vtoruyu-sistemu-v-zagruzochnom-menyu-windows-10
- https://remontcompa.ru/windows/windows-10/1261-kak-izmenit-nazvanie-operacionnoy-sistemy-v-menyu-zagruzki-windows-10.html
- https://hololenses.ru/kompjutery/kak-otredaktirovat-menju-zagruzki-windows-10.html
Длительное время бегать из одной операционной системы в другую, если их установлено на компьютере две, не получится. После тщательного изучения обоих, рано или поздно придётся выбрать только одну из них – основную, с которой работа будет проводиться преимущественно. Если по большей части используется только одна система Windows, иные её версии или редакции, размещённые на других разделах диска, не обязательно удалять. Конечно же, при условии, что пространство жёсткого диска не стеснено в размерах.
Возможность работы в будущем с другими системами компьютера можно оставить, но для удобства упростить вход в основную, убрав временно неиспользуемые с загрузки. В этом случае запуск компьютера будет упрощён автоматической загрузкой только нужной операционной системы. Другой вариант упростить начало работы с компьютером – не убирать окно выбора загрузки всех систем, но назначить нужную версию Windows в качестве загружаемой по умолчанию и уменьшить время выбора других вариантов в окне загрузчика.
Как отредактировать процесс загрузки нескольких операционных систем Windows, установленных на одном компьютере – об этом подробнее ниже.
Итак, имеем в нашем случае компьютер с установленными версиями Windows 7 и 8.1. При включении компьютера видим окно загрузчика с перечнем систем для выбора.
Каждый раз при загрузке компьютера попасть в нужную систему можно, сделав соответствующий выбор. В противном случае по истечении определённого времени – а по умолчанию это 30 секунд – автоматически будет загружена Windows, стоящая в списке первой. В нашем случае это Windows 7, поскольку она установлена на компьютер последней, и именно её загрузчик, как видим, встречает нас после запуска компьютера.
Что же, изменим это. Настроим автоматическую загрузку основной системы – Windows 8.1. Для этого, естественно, необходимо войти в неё.
Нам нужен раздел настроек «Система», и в Windows 8.1 в него можно попасть с помощью контекстного меню на кнопке «Пуск».
В окошке системы выбираем дополнительные параметры.
Попасть в раздел настроек «Система» в Windows 7 можно также с помощью контекстного меню, но вызванном на значке «Компьютер» в проводнике. В числе команд необходимо выбрать «Свойства».
В Windows 7 также выбираем дополнительные параметры.
Дальнейшие шаги в обоих системах идентичны.
В появившемся окне свойств системы во вкладке «Дополнительно» жмём кнопку параметров в последнем разделе «Загрузка и восстановление».
Теперь можно приступать к редактированию загрузки нескольких систем. Меняем загружаемую по умолчанию Windows из числа вариантов в выпадающем списке. В нашем случае предустановленную Windows 7 меняем на Windows 8.1.
Как упоминалось, по умолчанию загрузчик Windows ждёт полминуты, чтобы пользователь мог осуществить выбор операционной системы.
Если преимущественно работа проводится только в одной системе, нет смысла оставлять полминуты ожидания её автоматической загрузки. Другую операционную систему можно не лишать возможности запуска, но сократить предустановленное время для выбора вариантов загрузки. В отображении списка загружаемых систем в нашем случае установим 5-секундное ожидание перед автоматической загрузкой основной системы Windows 8.1. Этого времени хватит с лихвой, чтобы осуществить выбор, если вдруг когда-то понадобится войти в Windows 7.
Чтобы полностью убрать другую систему из перечня загрузки, необходимо убрать галочку с опции отображения списка систем. В этом случае без каких-либо временных задержек будет загружаться только система, выбранная для загрузки по умолчанию.
Если вторая операционная система когда-то понадобится, войти в неё можно будет, сделав эту опцию снова активной.
После внесения изменений жмём «Ок» внизу этого окна, а также внизу окна свойств системы.
Всё – список загрузки операционных систем отредактирован.
Выше мы рассмотрели редактирование загрузки существующих операционных систем. Но нередко при запуске компьютера можем увидеть перечень операционных систем, которых уже на компьютере нет. Это естественное развитие событий после того, как вторая операционная система была удалена путём обычного форматирования раздела диска или уничтожения системных файлов вручную, но при этом запись о возможности её загрузки в конфигурации системы не убиралась. Загрузчик также может отображать вариант запуска несуществующей основной Windows после того, как система была переустановлена. Это, кстати, не основная, но одна из причин, почему системщики советуют осуществлять так называемую чистую установку Windows – без сохранения файлов предыдущей системы и с форматированием раздела диска.
Несуществующую операционную систему лучше вообще удалить из вариантов загрузки, чтобы она не затягивала процесс запуска основной Windows.
В основной системе вызываем команду «Выполнить». В Windows 8.1 быстрый доступ к ней реализован в контекстном меню на кнопке «Пуск».
Нам нужен раздел конфигурации системы. Вводим в поле команды значение:
msconfig
Жмём «Ок».
В Windows 7 запустить окно конфигурации системы можно проще — прописав ключевой запрос в поисковом поле меню «Пуск».
Появится окно конфигурации системы, переходим на вкладку «Загрузка». Выбираем запись о загрузке несуществующей системы и удаляем её.
В нашем случае перечень загрузки содержал разные версии Windows, и определиться с удаляемой «Семёркой» нам явно не составило труда. Но если в перечне загрузки числятся записи о двух одинаковых версиях Windows, в ориентации с той, которую нужно удалить, помогут описания систем. Windows, в которой мы по факту находимся, будет обозначена как текущая.
Внесённые изменения сохраняем кнопкой «Применить». После нажатия «Ок» система предложит перезагрузиться.
После перезапуска компьютера можем наблюдать незамедлительную автозагрузку основной системы.
Загрузка…