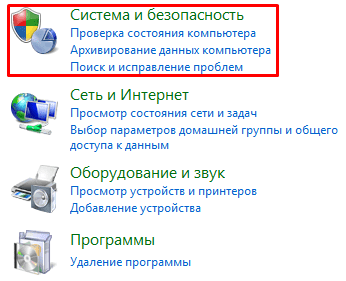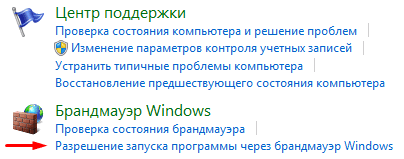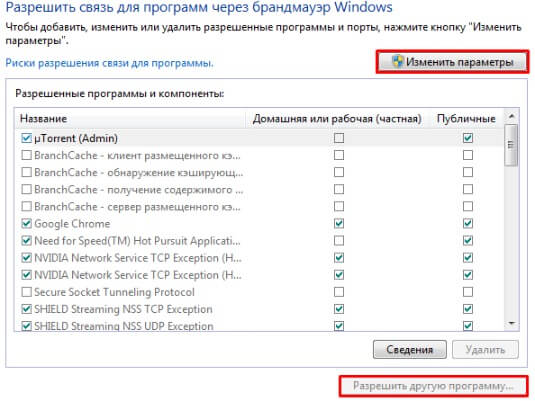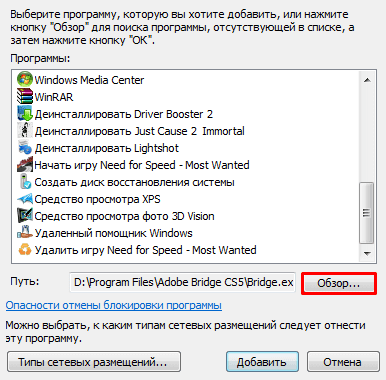Внесение в белый список с помощью брандмауэра Windows
Чтобы управлять белым списком в брандмауэре Windows, нажмите Пуск, введите брандмауэр и нажмите Брандмауэр Windows. Щелкните Разрешить программу или функцию через брандмауэр Windows (или, если вы используете Windows 10, щелкните Разрешить приложение или функцию через брандмауэр Windows).
Как добавить веб-сайт в брандмауэр?
Перейдите в Инструменты> Свойства обозревателя> Безопасность. Щелкните значок «Надежные сайты», затем щелкните «Сайты». Введите URL-адрес доверенного сайта и нажмите «Добавить». Щелкните «Закрыть».
Как разблокировать веб-сайт в брандмауэре Windows 10?
Перейдите в «Свойства обозревателя» на панели управления и на вкладке «Безопасность» щелкните «Веб-сайты с ограниченным доступом в зоне безопасности Интернета», а затем нажмите кнопку «Сайты» (см. Изображение ниже). Убедитесь, что там указан URL-адрес веб-сайта, к которому вы хотите получить доступ. Если да, выберите URL-адрес и нажмите «Удалить».
Как добавить программы в список брандмауэра?
Выберите Пуск> Панель управления. Щелкните Безопасность, а затем в разделе Брандмауэр Windows щелкните Разрешить программу через брандмауэр Windows. Щелкните Добавить программу на вкладке Исключения. Выберите продукт Adobe из списка программ или перейдите к исполняемому файлу.
Как узнать, блокирует ли мой брандмауэр веб-сайт?
Как проверить, не блокирует ли брандмауэр Windows программу?
- Нажмите Windows Key + R, чтобы открыть Выполнить.
- Введите control и нажмите OK, чтобы открыть Панель управления.
- Щелкните Система и безопасность.
- Щелкните Брандмауэр Защитника Windows.
- На левой панели Разрешите приложение или функцию через брандмауэр Защитника Windows.
9 мар. 2021 г.
Как сделать так, чтобы брандмауэр не блокировал веб-сайт?
Брандмауэр Windows блокирует подключения
- В Панели управления Windows дважды щелкните Центр обеспечения безопасности, затем щелкните Брандмауэр Windows.
- На вкладке «Общие» убедитесь, что брандмауэр Windows включен, а затем снимите флажок «Не разрешать исключения».
Какие бывают 3 типа межсетевых экранов?
Существует три основных типа межсетевых экранов, которые используются компаниями для защиты своих данных и устройств, чтобы не допустить проникновения разрушительных элементов в сеть, а именно. Фильтры пакетов, проверка состояния и межсетевые экраны прокси-серверов. Давайте кратко расскажем о каждом из них.
Как разрешить доступ только к определенным веб-сайтам?
Вот как.
- Выберите «Настройки»> «Основные»> «Ограничения».
- Нажмите на Включить ограничения. …
- После установки пароля прокрутите вниз и коснитесь Веб-сайты. …
- Только на определенных веб-сайтах есть короткий список разрешенных веб-сайтов, включая Discovery Kids и Disney, но вы также можете добавлять сайты, нажав на Добавить веб-сайт.
9 центов 2017 г.
Как разрешить открытие веб-сайта?
Изменить настройки для определенного сайта
- На вашем компьютере откройте Chrome.
- Зайдите на сайт.
- Слева от веб-адреса щелкните значок, который вы видите: «Заблокировать», «Информация» или «Опасно».
- Щелкните Параметры сайта.
- Измените настройку разрешений. Ваши изменения будут автоматически сохранены.
Как я узнаю, что мой прокси-сервер блокирует веб-сайт?
Вы можете попробовать его. Если он останавливается до того, как покинет вашу сеть, значит, он заблокирован. Однако возможный обходной путь — использование https вместо стандартного http. Это может сработать только в том случае, если сайт его поддерживает.
Как я могу открывать заблокированные администратором сайты?
Как разблокировать сайт, заблокированный администратором?
- Способ 1. Изменение настроек DNS-сервера. …
- Метод 2. Используйте VPN для изменения местоположения сервера. …
- Метод 3. Используйте IP-адрес или адрес веб-сайта. …
- Метод 4. Используйте прокси-серверы. …
- Метод 5. Используйте сокращенный URL. …
- Метод 6. Используйте браузер TOR (луковый маршрутизатор). …
- Метод 7. Используйте Google Translate.
29 колода 2019 г.
Почему мой компьютер блокирует веб-сайт?
Устаревшее или ошибочное расширение браузера может вызвать проблемы при попытке доступа к безопасному веб-сайту. Чтобы устранить эту проблему, запустите браузер в безопасном режиме и попытайтесь получить доступ к заблокированным веб-сайтам. В безопасном режиме обычно отключаются все расширения браузера, поэтому, если это проблема, должны загружаться защищенные сайты.
Как мне добавить исключения в свой брандмауэр?
Нажмите Пуск и выберите Панель управления. Дважды щелкните Брандмауэр Windows, чтобы открыть окно Брандмауэра Windows. Щелкните вкладку Исключения. Установите флажок рядом с нужной программой.
Каковы риски пропускания приложения через брандмауэр?
Это делает ваше устройство менее защищенным и может создать возможности для хакеров или вредоносных программ использовать одно из этих отверстий для доступа к вашим файлам или использовать ваше устройство для распространения вредоносных программ на другие устройства. Как правило, безопаснее добавлять приложение в список разрешенных приложений, чем открывать порт.
Как разрешить доступ в Интернет через брандмауэр?
Выберите Пуск → Панель управления → Система и безопасность → Разрешить запуск программы через брандмауэр Windows. Установите флажки для программ, которые вы хотите разрешить через брандмауэр. Диалоговое окно «Разрешенные программы». Используйте флажки, чтобы указать тип сети, в которой должна работать программа.
Важное обновление не обновляется потому что. Цитата:
Если при проверке наличия обновлений отображается ошибка Центра обновления Windows 80072efd, возможно, что на серверы Центра обновления Windows поступает большое число запросов на обновления. Закройте Центр обновления Windows, затем через 10-15 минут снова запустите Центр обновления Windows. Также можно дождаться запуска автоматического обновления Windows в назначенное время.
Повторное отображение данной ошибки может быть вызвано выполняемой на компьютере программой, которая запрещает службам Windows Update Services (SVCHOST) доступ в Интернет. К таким программам относятся брандмауэры, антишпионское программное обеспечение, веб-ускорители, программы безопасности Интернета или антивирусные программы, а также прокси-серверы.
Чтобы устранить проблему, добавьте адреса веб-узлов Центра обновления Windows в список исключений блокирующей программы или в список разрешенных адресов либо разрешите службе Windows Update Service подключиться к Интернету через порт 80 и 443.
Чтобы добавить веб-узлы Центра обновления Windows в список исключений брандмауэра:
*
В комплект поставки данной версии Windows входит брандмауэр Windows, в список исключений которого данные веб-узлы, как правило, уже включены. Если используется другой брандмауэр, обратитесь к документации программного обеспечения соответствующего изготовителя, чтобы добавить данные веб-узлы в список исключений брандмауэра:
o
http://update.microsoft.com
o
https://update.microsoft.com
o
http://download.windowsupdate.com
У меня такой вопрос. Как добавить адреса в список исключений блокирующих программ?
Я уже всю голову сломал. Подскажите?
Добавлено через 1 час 8 минут
Полазил в сети над этой ошибкой.
Вроде говорят система полетела. Может ли быть такое?-и как исправить ошибку.
Делал восстановление с диска (Лицензия),не помогло.Неужели переустановку Винды делать?
Добавлено через 2 минуты
Думаю и из-за это го и камера не работает.
Скоростной USB хост-контроллер
__________________
Помощь в написании контрольных, курсовых и дипломных работ, диссертаций здесь

В этой пошаговой инструкции подробно о способах добавить исключения в брандмауэр Windows 11 или Windows 10 (способы подойдут и для предыдущих версий системы). Также может быть полезным: Как сбросить настройки брандмауэра Windows.
Добавление программы в исключения брандмауэра в окне «Безопасность Windows» или через Панель управления
Первый способ — использование нового интерфейса управления брандмауэром Windows в окне «Безопасность Windows» или Панели управления.
Шаги для добавления программы в исключения брандмауэра будут следующими:
- Откройте окно «Безопасность Windows», для этого можно использовать значок Microsoft Defender в области уведомлений или «Параметры» (путь в Windows 11: Конфиденциальность и защита — Безопасность Windows — Открыть службу «Безопасность Windows».
- Откройте пункт «Брандмауэр и безопасность сети».
- Нажмите «Разрешить работу с приложением через брандмауэр» ниже списка профилей сети.
- Вместо шагов 1-3 можно открыть Панель управления, открыть пункт «Брандмауэр Защитника Windows», а затем нажать по ссылке «Разрешение взаимодействия с приложением или компонентом в брандмауэре защитника Windows».
- В открывшемся окне нажмите «Изменить параметры» (для этого требуются права администратора).
- Если нужного приложения нет в списке (если есть — просто установите отметки для нужных сетей, чтобы разрешить ему работу с сетью), нажмите кнопку «Разрешить другое приложение».
- Нажмите кнопку «Обзор» и укажите путь к нужной программе.
- Нажмите кнопку «Типы сетей» и отметьте те сети, с которыми программе должно быть разрешено работать.
- Нажмите кнопку «Добавить».
Программа будет добавлена в список разрешенных в брандмауэре, останется нажать «Ок» для того, чтобы настройки были применены.
Добавление порта или программы в исключения в мониторе брандмауэра Защитника Windows в режиме повышенной безопасности
Еще один способ добавления программ и портов в исключения брандмауэра Windows 10 и Windows 11 — Монитор брандмауэра в режиме повышенной безопасности.
- Нажмите клавиши Win+R, введите wf.msc и нажмите Enter, либо откройте пункт «Брандмауэр защитника Windows» в Панели управления, а затем нажмите «Дополнительные параметры» в панели слева.
- В панели слева выберите «Правила для входящих подключений» или «Правила для исходящих подключений» (часто бывает необходимо настроить и то и другое).
- В панели справа нажмите «Создать правило».
- Укажите, для программы или порта создается правило и нажмите «Далее».
- Укажите путь к программе, либо протокол и номера портов для правила. Нажмите «Далее».
- Выберите пункт «Разрешить подключение», чтобы для выбранного порта или программы подключение не блокировалось. Нажмите «Далее».
- Выберите, для каких сетевых профилей будет применяться правило.
- Укажите имя и, при необходимости, описание созданного правила. Нажмите кнопку «Готово».
В результате трафик для выбранного порта или программы будет разрешен, при необходимости создайте аналогичное правило для другого типа подключений (для входящих вместо исходящих или наоборот).
Добавление исключений брандмауэра с помощью командной строки
Запустив командную строку от имени администратора, вы можете использовать следующие команды для разрешения доступа в сеть для программы или открытия определенного порта.
Для программы. Первая команда — разрешает входящие, вторая — исходящие подключения, в обоих случаях для всех сетевых профилей:
netsh advfirewall firewall add rule name="Имя_правила" dir=in action=allow program="путь_к_программе" enable=yes netsh advfirewall firewall add rule name="Имя_правила" dir=out action=allow program="путь_к_программе" enable=yes
Для порта. Первая команда — входящие, вторая — исходящие подключения:
netsh advfirewall firewall add rule name="Имя_правила" dir=in action=allow protocol=TCP localport=номер_порта netsh advfirewall firewall add rule name="Имя_правила" dir=out action=allow protocol=TCP localport=номер_порта
Справку по добавлению правил брандмауэра с помощью командной строки можно получить с помощью команды
netsh advfirewall firewall add rule ?
Если у вас остаются вопросы по теме, можно задать их в комментариях к этой статье, я постараюсь найти решение.
Hi,
I would like you to know Windows Firewall won’t block Windows Update sites by default. You can disable Windows Firewall to check if the issue is related to it or add
these sites into trust site to check the result.
Internet Option -> On Security tab -> choose Trusted sites -> click Sites button -> add those sites into list. If the issue persists after disabling firewall,
please re-enable it and try the following ways.
1. Clear proxy
————————
a. Open «Internet Explorer» -> Under «Tools» -> select «Internet Options» -> Click on the «Connections» tab -> Click «LAN Settings».
b. uncheck any option in this windows.
c. Click «Start» ->type cmd in search box -> right click cmd and run as administrator.
d. type command:
proxycfg –d<sub></sub>
2. Scan for virus
http://www.microsoft.com/security/scanner/en-us/default.aspx
3. Perform
clean boot and disable security software(your
antivirus) temporarily.
Best Regards,
Niki
Please remember to click «Mark as Answer» on the post that helps you, and to click «Unmark as Answer» if a marked post does not actually answer your question. This can be beneficial to other community members reading the thread.
Hi,
I would like you to know Windows Firewall won’t block Windows Update sites by default. You can disable Windows Firewall to check if the issue is related to it or add
these sites into trust site to check the result.
Internet Option -> On Security tab -> choose Trusted sites -> click Sites button -> add those sites into list. If the issue persists after disabling firewall,
please re-enable it and try the following ways.
1. Clear proxy
————————
a. Open «Internet Explorer» -> Under «Tools» -> select «Internet Options» -> Click on the «Connections» tab -> Click «LAN Settings».
b. uncheck any option in this windows.
c. Click «Start» ->type cmd in search box -> right click cmd and run as administrator.
d. type command:
proxycfg –d<sub></sub>
2. Scan for virus
http://www.microsoft.com/security/scanner/en-us/default.aspx
3. Perform
clean boot and disable security software(your
antivirus) temporarily.
Best Regards,
Niki
Please remember to click «Mark as Answer» on the post that helps you, and to click «Unmark as Answer» if a marked post does not actually answer your question. This can be beneficial to other community members reading the thread.
Если вы часто работаете с программами, требующими интернет-соединения, то наверняка замечали, что система выводит окно, о блокировании брандмауэром ее некоторых возможностей. В таком случае, чтобы решить проблему, можно просто отключить сам брандмауэр.
Однако если вы не хотите рисковать безопасностью системы windows 7, то тогда лучше не делать этого, а добавить блокируемую программу в исключения брандмауэра.
Как добавить исключение в брандмауэр?
Для этого нужно открыть панель управления и перейти в раздел «система и безопасность».
Далее выбрать пункт «разрешение запуска программы через брандмауэр windows».
Теперь в открывшемся списке нажав кнопку «изменить параметры» нужно отметить программу, добавляемую в исключения брандмауэра.
Если же в этом списке нужных вам программ нет, то нажмите кнопку «разрешить другие программы», в открывшемся меню найдите те, которые хотите добавить в исключения и нажмите «добавить».
Но если даже и в этом меню вы не смогли найти нужную программу, тогда щелкните по кнопке «Обзор» и уже в открывшемся окне проводника отыщите ту, которую хотите добавить в исключения и нажмите кнопку «открыть».
Если же проводник windows не отвечает, тогда вам следует перейти по ссылке и ознакомиться с материалом по решению данной проблемы.
[adsense1]После того как вы добавите программу в исключения брандмауэра, щелкните по кнопке «ок» и перезагрузите свой компьютер.
На этом, процедуру добавления программы в исключения брандмауэра windows можете считать успешно завершенной, если у вас остались какие-то вопросы, то вы всегда можете обращаться. А теперь я хочу с вами попрощаться, всем до скорых встреч и удачи.
Содержание
- Брандмауэр Windows 10 Настройка доступа
- Как добавить программу в исключения Брандмауэра Windows 10 разрешить или запретить доступ к интернету
- Как разрешить Chrome доступ к сети в брандмауэре
- Причина сбоя доступа к сети в Chrome
- Возможные причины
- Разрешите Chrome доступ к сети в брандмауэре
- 1]Добавьте исключение для Chrome в брандмауэр Windows.
- 2]Добавить исключения для Chrome в Защитнике Windows
- 3]Добавить исключения в стороннем антивирусном брандмауэре
- 4]Восстановить настройки Chrome по умолчанию
- Как диагностировать и исправить ошибки брандмауэра Windows 10
- Как сбросить настройки брандмауэра Windows 10
- Ручное управление разрешениями брандмауэра Windows 10
- Вариант исправления проблем с брандмауэром Windows 10
- Доступ в интернет заблокирован брандмауэром или антивирусом
- Первые действия
- Брандмауэр Windows
- Антивирусник
- Настройки брандмауэра
- Дезактивация
- Значения по умолчанию
- Работа с исключениями
- Дополнительные параметры
- Касперский
- Что такое Брандмауэр, зачем нужна защита компьютера и как ее настроить
- Содержание
- Содержание
- Что такое брандмауэр
- От чего защищает брандмауэр, а с чем не поможет
- Плюсы и минусы использования брандмауэра
- Включение и отключение брандмауэра в разных ОС
- Windows 7
- Windows 10
- MacOS
- Включение и отключение брандмауэра на Linux
- Альтернативы встроенному брандмауэру
Брандмауэр Windows 10 Настройка доступа
Операционная система Microsoft имеет встроенный Брандмауэр, начиная с windows XP. Инструмент очень полезный, с помощью которого мы можем защититься от нежелательных программ и запусков, отфильтровать трафик в интернете для определенных приложений. Добавив к примеру в Firewal всем известный майл рекламу, которая скачивает программ 5 и устанавливает их на компьютер. Разберем, как добавить программу в исключения брандмауэра windows 10, заблокировать приложение, разрешить программе доступ в интернет.
Первое, что нужно сделать, это открыть страницу Все параметры Windows 10 и перейти на пункт Сеть и Интернет. В следующем окне, выбираем параметр Состояния, который отображается в меню слева, а затем ищем параметр Брандмауэр Windows в панели справа.
В открывшимся окне нажмите Разрешение взаимодействия с приложением или компонентом.
Как добавить программу в исключения Брандмауэра Windows 10 разрешить или запретить доступ к интернету
В окне «Разрешенные программы» мы видим список настроенных программ и приложений. Разберем настройки блокировки и разрешения использования интернет трафика.
Хочу заметить, если вы используете стандартный антивирус windows defender, то ни в коем случае не отключайте Брандмауэр виндовс. Ведь он идет как Firewal Windows, фильтрует трафик программ и игр.
Источник
Как разрешить Chrome доступ к сети в брандмауэре
Google Chrome — один из самых популярных браузеров на сегодняшний день. Но несколько пользователей жаловались на ошибки и недоработки, мешающие их просмотру. Как опытный пользователь Chrome, вы могли столкнуться с несколькими ошибками. Сообщение об ошибке «Разрешите Chrome доступ к сети в настройках брандмауэра или антивируса.” один из них. Наряду с этим вы можете увидеть сообщение DNS_PROBE_FINISHED_NO_INTERNET. Несмотря на то, что эта ошибка довольно распространена, вам не нужно паниковать по этому поводу. В этом руководстве мы объясним возможные причины и способы их устранения.
Причина сбоя доступа к сети в Chrome
Мир, который становится все более и более онлайн, подвергает нас бесчисленным уязвимостям. Таким образом, для защиты вашего электронного следа от атак вирусов, вредоносных программ, онлайн-спама и т. Д. Система защищена брандмауэром, защитником и т. Д. Кроме того, вы могли установить антивирусную программу или антивирусное программное обеспечение для создания защитный слой от этих инфекционных компонентов.
Но, несмотря на эти меры, иногда антивирус или программа защиты от вредоносных программ не позволяют Chrome получить доступ к Интернету. Очевидно, это связано с тем, что они обнаружили некоторые угрозы при мониторинге вашей онлайн-активности.
Возможные причины
Эту проблему могут вызвать несколько факторов; Это может быть связано с сетью, но есть и другие проблемы, которые могут повлиять на серверную часть. Наиболее частые причины этой ошибки:
В большинстве случаев простое изменение настроек программы помогает решить эту проблему и позволяет Chrome последовательно получать доступ к сети в вашем брандмауэре.
Разрешите Chrome доступ к сети в брандмауэре
Эта ошибка очень распространена и может появляться на экране вашего браузера практически в любое время. Но, применив одно из решений, упомянутых ниже, вы определенно можете это исправить:
Давайте рассмотрим эти исправления более подробно.
1]Добавьте исключение для Chrome в брандмауэр Windows.
Брандмауэр — это программное или аппаратное обеспечение, которое проверяет информацию, поступающую из Интернета или сети, а затем либо блокирует ее, либо позволяет ей пройти на ваш компьютер, в зависимости от настроек брандмауэра. Брандмауэр может помочь предотвратить доступ хакеров или вредоносных программ к вашему компьютеру с Windows 10/8/7 через сеть или Интернет. Брандмауэр также может помочь остановить ваш компьютер от отправки вредоносных программ на другие компьютеры.
Теперь брандмауэр Windows не очень часто блокирует доступ к Интернету, который может включать Chrome. Вот как вы можете добавить Chrome в список исключений брандмауэра Windows:
1]Откройте Windows ‘Поиск’ нажав ‘Win + Sключи
2]Тип ‘Брандмауэр’ в диалоговом окне нажмите «Брандмауэр Защитника Windows‘
3]В настройках брандмауэра нажмите «Разрешить приложение или функцию через брандмауэр Защитника Windows‘
4]Теперь вы увидите список всех установленных приложений с указанием их статуса, то есть того, заблокированы ли они или им разрешено взаимодействовать через брандмауэр Защитника Windows.
5]НайтиГугл Хром‘в списке и убедитесь, что оба поля, т.е.’Частный‘ и ‘Общественный ‘ проверены.
Теперь вы можете вернуться в Chrome и посмотреть, сохраняется ли проблема.
Пожалуйста, обрати внимание — Если у вас возникли проблемы с добавлением исключения, попробуйте временно отключить брандмауэр. Вам нужно будет вернуться на главную страницу и нажать «Включение или отключение брандмауэра Защитника Windows». Отсюда вы можете отключить брандмауэр как для частных, так и для общедоступных сетей. Но отключите брандмауэр на свой страх и риск, поскольку он может подвергнуть вас уязвимостям в Интернете.
2]Добавить исключения для Chrome в Защитнике Windows
Защитник Windows — это встроенный в Windows компонент защиты от вредоносных программ. Чтобы добавить исключения для Chrome в Защитнике Windows, выполните следующие действия:
1]Нажмите «Начинать’ и перейти к ‘Настройки’.
2]Нажмите «Обновление и безопасность‘ вариант.
3]На левой панели перейдите к ‘Безопасность Windows‘
4]Теперь нажмите «Брандмауэр и защита сети‘
5]На «Защита от вирусов и угроз«настройки прокрутите вниз до»Настройки защиты от вирусов и угроз‘и ударил’Управлять настройками‘
6]Теперь прокрутите вниз и найдите ‘Исключения ‘
7]Нажмите «Добавить или удалить исключения ‘ вариант
8]Затем нажмите ‘Добавить исключение«кнопка и выберите»Папка’.
9]Теперь перейдите в это место: C: Program Files (x86) Google
10]Выберите ‘Гугл Хром‘и нажмите’Выберите папку’.
11]Нажмите ‘OK’ чтобы сохранить изменения.
Выполнено! Теперь вернитесь и проверьте, решило ли это решение вашу проблему.
3]Добавить исключения в стороннем антивирусном брандмауэре
Добавление исключений в сторонний антивирус зависит от используемого программного обеспечения. Например, вы используете Kaspersky Internet Security, вы можете решить эту проблему, выполнив следующие действия:
1]Запустите Kaspersky Internet Security из скрытого меню на панели задач.
2]Выберите Kaspersky Internet Security.Настройки’.
3]Нажмите «Сетевые настройки’ и ударил ‘Управление исключениями ‘ из вариантов с правой стороны.
4]Введите URL-адрес веб-сайта, заблокированного антивирусом.
5]Далее выберите ‘Добавлять’ чтобы включить URL.
Выполнено. Теперь откройте Google Chrome и попробуйте получить доступ к тому же веб-сайту, который ранее был заблокирован Chrome, и проверьте наличие улучшений.
4]Восстановить настройки Chrome по умолчанию
Иногда сохраненные закладки и файлы cookie в Chrome повреждаются, что может привести к этой ошибке. В таком случае поможет сброс Chrome до состояния по умолчанию, выполните следующие действия:
1]Откройте Chrome и нажмите три точки расположены вертикально в правом верхнем углу.
2]Нажмите «Настройки’ из варианта.
3]В окне «Настройки» перейдите и нажмите «Передовой‘чтобы увидеть варианты.
4]Нажмите на опцию ‘Сбросить и очистить ‘
5]Из опций нажмите «Восстановить исходные настройки по умолчанию‘и подтвердите свое действие, нажав’сбросить настройки‘.
После сброса настроек Chrome все ваши сохраненные закладки, файлы cookie, сохраненные пароли и история будут удалены. Следовательно, вы должны принять к сведению свои важные пароли и настройки.
Мы надеемся, что наши решения помогли бы вам решить эту проблему. Если у вас есть другие вопросы или предложения, поделитесь ими с нами в разделе комментариев ниже.
Источник
Как диагностировать и исправить ошибки брандмауэра Windows 10
Операционная система Windows 10 отличается от всех предыдущих релизов более совершенной системой безопасности. Один из основных инструментов защиты – брандмауэр, предназначенный для предотвращения несанкционированного доступа к данным пользователя. Также он блокирует неизвестные приложения, которые несут потенциальную угрозу (если есть риски наличия вредоносного кода в программе).
Большая часть пользователей никогда не сталкивается с проблемами в работе брандмауэра. Но в ряде случаев приходится разбираться со сбоями запуска, например ошибками 80070424 или 5(0х5). Они означают вирусную активность или неправильные настройки доступа пользователя, под которым вы зашли в операционную систему. Внешне неполадки проявляются в виде потери доступа к удаленным сервисам, сетевому принтеру или общему диску.
В простейшей ситуации избавиться от ошибок позволяет встроенный инструмент под названием «Устранение неполадок брандмауэра Windows». После запуска утилита сканирует компьютер и дает рекомендации по ручному поиску проблем. Особых знаний для пользования таким приложением не требуется. Если причина автоматически не обнаружена, пользователю предлагается нажать кнопку «Просмотреть дополнительные сведения» и ознакомиться с подробной информацией о проблеме.
Как сбросить настройки брандмауэра Windows 10
Если разобраться в причине не удается, есть вариант вручную сбросить настройки брандмауэра до «заводского состояния». Правда, подходит он не всегда. Например, лучше избегать сброса, когда в сетевом экране есть масса исключений, а пользователь не готов «здесь и сейчас» повторно настроить их «с нуля». В остальных случаях этот вариант восстановления работоспособности оптимален, ведь он срабатывает быстро и практически всегда дает гарантию стабильной работы компьютера.
Ручное управление разрешениями брандмауэра Windows 10
Встроенный брандмауэр при использовании дополнительных программ для защиты компьютера иногда отключается. Это делается для исключения рисков появления сбоев из-за несовместимости приложений. Тем более обратно включить стандартную защиту легко всего парой кликов в том же окне, где происходило отключение.
При первом подключении компьютера к интернету запрашивается тип подключения – публичное или частное. Если пользователь периодически меняет способ коннекта, (допустим, проводной на Wi-Fi), время от времени будут активны разные настройки сети. И при добавлении в список исключений требуется учитывать вероятность ошибки, когда после переключения на другую сеть игра начнет сбоить (исправляется ручной простановкой галочек в обеих колонках).
Опытным пользователям доступны низкоуровневые настройки. Они доступны в утилите «Монитор брандмауэра Защитника Windows в режиме повышенной безопасности». Здесь отдельно меняются правила для входящих и исходящих подключений – протокол, локальный и удаленный порт, адрес, владелец, разрешенные компьютеры. Без навыков администрирования лезть в такие настройки не рекомендуется, при ошибке придется спасать компьютер сбросом настроек.
Вариант исправления проблем с брандмауэром Windows 10
Если восстановление параметров не помогает, пользователю остается два варианта – переустановка операционной системы «с нуля» или подбор иного решения, позволяющего исправить ситуацию. Выбор способа зависит от внешних признаков проблемы, отображаемых сообщений, результатов проверки антивирусом. Иногда из-за сбоев в дистрибутиве Windows 10 некоторые «мастера» вырезают из него брандмауэр, и компьютер изначально остается без защиты.
Перечисленные способы «лечения» срабатывают в большинстве случаев, потому что неполадки в работе компьютера обычно и связаны либо с атакой вирусных программ, либо с отказом дисков из-за технических неисправностей. Отключенные «по умолчанию» службы встречаются в системах, установленных с пиратских дисков, когда «создатели» обрабатывают оригинальный образ Windows твикерами (для ускорения установки или работы на слабых компьютерах).
Источник
Доступ в интернет заблокирован брандмауэром или антивирусом
Привет, мои дорогие! Помню, однажды столкнулась с проблемой – доступ в интернет заблокирован, а почему это случилось, непонятно. Мне стало интересно разобраться в теме, и я решила это сделать на нашем портале – вдруг кому-то еще пригодится. Ну что, начинаем?
Прежде чем лезть в настройки ОС или роутера, проверьте, нормально ли подключен кабель интернета, есть ли деньги на счете. Также проверьте, какой тип у вашей сети. Если общественная, смените на частную. Если с этим порядок, читайте дальше!
Первые действия
Что может блокировать доступ в интернет? Причин великое множество, но чаще всего это происходит из-за работы защитных программ – брандмауэр, антивирусник.
Брандмауэр Windows
Это встроенный в операционную систему межсетевой экран. Это часть комплекса программного обеспечения по защите компьютера от вредоносных проникновений. Это некая стена между информацией из интернета и ПК.
Однако, бывает, что этот инструмент запрещает доступ даже к проверенным сайтам. Чтобы определить, что именно Брандмауэр блокирует интернет, нужно его отключить. Если после этого доступ восстановлен, значит, дело действительно в нем.
Антивирусник
Антивирусная программа (антивирус) – это программа для обнаружения вирусов, а также вредоносных ПО. Также восстанавливает зараженные файлы и предотвращает заражение файлов и операционной системы. Примеры – антивирус Касперского, AVAST, ESET NOD32 и другие.
Чтобы понять, что причина проблемы именно в такой программе, отключите ее и проверьте, восстановился ли доступ к интернету. А теперь переходим к конкретным действиям по работе с защитниками компьютера. Я расскажу, какие настройки нужно провести, чтобы никогда не видеть сообщение: «Доступ к интернету заблокирован. Возможно, подключение заблокировано брандмауэром или антивирусной программой».
Настройки брандмауэра
Межсетевой экран Windows можно настроить по белому и черному списку. Белый – разрешен доступ только к разрешенным ресурсам, остальные запрещены. Черный список – запрещен доступ только к запрещенному, все остальное разрешено. Для лучшей защиты советуют применять шаблон белого списка. А теперь подробнее о возможностях настройки (на примере Windows 10).
Дезактивация
Как отключить защитника Windows, смотрите тут:
Если у вас на ПК установлен сторонний антивирус, защитный инструмент Windows можно отключить. Как это сделать:
Обратите внимание на пункт «Блокировать все входящие подключения…». Если поставить там галочку, то все приложения и браузеры не смогут получать данные из интернета.
Значения по умолчанию
Если вы или кто-то до вас что-то намудрил в настройках защиты, можно выполнить сброс настроек (только учтите, что потом придется все настраивать заново). Там же, где включается/отключается брандмауэр, есть пункт «Восстановить значения по умолчанию». Нажимаем и следуем подсказкам системы.
Работа с исключениями
Для этого есть раздел «Разрешение взаимодействия с приложением или компонентом…». Добавление какой-либо программы в исключения позволяет создать разрешающее правило.
Перед вами будет список программ и компонентов. Поставьте галочки напротив тех, которым вы разрешаете обмен данными, и выберите тип сети.
Дополнительные параметры
В этом разделе располагается главный инструмент брандмауэра – правила. Они запрещают или разрешают сетевые подключения. Правила для входящих подключений – настройка условия для получения информации из интернета, для исходящих – контроль отправки запросов и процесса ответа из Сети.
На вкладке «Наблюдение» доступен просмотр информации о подключениях, для которых созданы правила.
Давайте попробуем создать правило для входящих подключений:
Когда понадобится создать правило для исходящих подключений, делаем все тоже самое. Когда необходимо правило для взаимодействия с игровыми серверами или мессенджерами в Мастере создания выбирают тип «Для порта».
Чтобы активировать правило, найдите его в списке, нажмите на него ПКМ и выберите пункт «Включить правило».
Касперский
Чтобы не столкнуться с ошибкой «Доступ в интернет заблокирован…», после установки антивируса Касперского (или любого другого) нужно провести кое-какие настройки. Это касается моментов, когда до установки вы без проблем посещали определенные сайты, а после установки антивирус не разрешает это сделать. Чаще всего проблема возникает с браузером Firefox.
Что делать, когда доступ в интернет закрыт? Нам нужно отключить проверку защищенного соединения:
Вообще в любой ситуации, когда точно определено, что именно антивирусник блокирует интернет, рекомендую посетить сайт продукта или написать его разработчикам. Там помогут правильно настроить программу, чтобы не возникало проблем с доступом к Сети.
Дополнительные способы решения проблемы с заблокированным доступом в Интернет описаны тут:
На этом заканчиваю. Если есть вопросы, или нужна помощь, напишите в комментарии. Кто-то из ребят обязательно ответит. Всем пока!
Источник
Что такое Брандмауэр, зачем нужна защита компьютера и как ее настроить
Содержание
Содержание
Вопросы сетевой безопасности остро стоят не только в корпоративном секторе, но и среди обычных пользователей. Защитить компьютер от внешних вторжений позволяет не только антивирус — брандмауэр является мощным средством контроля трафика.
Что такое брандмауэр
Брандмауэр или фаерволл — это системная утилита (сетевой экран) для контроля и фильтрации входящего/исходящего трафика. Брандмауэр стал неотъемлемой частью операционных систем Windows, начиная с версии XP SP2. В более ранних системах использовался Internet Connection Firewall, который по умолчанию был отключен. Это привело к глобальным атакам червей, таких как Blaster и Sasser, которые суммарно заразили более 350 тысяч компьютеров по всему миру в 2003 и 2004 годах.
Брандмауэр может быть как для отдельного компьютера, так и для всей локальной сети. В общем случае брандмауэр выполняет следующие функции:
Брандмауэр есть не только в операционных системах. ПО маршрутизаторов также включает встроенный фаерволл, который обычно настраивается через веб-интерфейс.
Брандмауэр способен анализировать абсолютно весь исходящий и входящий трафик, а также динамически открывать порты для конкретных приложений. Что конкретно из трафика будет блокировать брандмауэр, зависит от пользовательских настроек, а также внутренней базы, которая позволяет идентифицировать потенциально нежелательное содержимое.
Фильтры работают на нескольких уровнях модели OSI. Например, брандмауэр способен выполнять фильтрацию пакетов (сетевой уровень), контролировать шлюзы (сеансовый и прикладной уровни). Для каждого уровня используется свой гибкий фильтр. Например, на сетевом уровне брандмауэр анализирует заголовок IP-пакета: адреса получателя и отправителя, информацию о протоколе и приложении, номера портов. Собранная информация сравнивается с таблицей правил, после чего принимается решение — пропустить или отбраковать пакет.
Модель OSI
Тип данных
Уровень
Функции
Доступ к сетевым службам
Представление и шифрование данных
Управление сеансом связи
Прямая связь между конечными пунктами
Определение маршрута и логическая адресация
Работа со средой передачи и двоичными данными
Например, известный вирус WannaCry атаковал TCP-порт 445, который на большинстве компьютеров был открыт.
От чего защищает брандмауэр, а с чем не поможет
Брандмауэр — это первая линия обороны вашего компьютера, которая позволяет с высокой эффективностью справиться со следующими видами угроз:
Брандмауэр не способен обеспечить полную защиту вашего компьютера. Есть ряд угроз, с которыми ему не справиться. Первое — вирусы и черви, которые уже попали на компьютер. Брандмауэр сканирует только сетевой трафик и не анализирует непосредственно файловую систему. Именно поэтому на компьютерах обязательно должен быть полноценный антивирус, который обнаруживает и удаляет уже действующие вирусы.
Брандмауэр не способен защитить вас от вредоносных ссылок, которые вы получаете через спам в электронной почте. Также компьютер может заразиться вредоносным ПО не через сеть — USB-накопители, оптические диски, карты памяти и так далее. Чтение и копирование файлов с этих носителей брандмауэр никак не контролирует.
Многие антивирусы также способны анализировать сетевой трафик, но обычно эта функция не главная.
Плюсы и минусы использования брандмауэра
Главный плюс использования — повышение безопасности. В корпоративном секторе это обязательная защита, которая предотвратит вторжения извне, ограничит доступ в интернет сотрудникам и сделает безопасным передачу файлов по FTP и другим протоколам. Для обычных пользователей брандмауэр уменьшит шанс заражения червями, а также ограничит деятельность «подозрительных» программ.
Использование брандмауэра в операционной системе сопряжено с несколькими минусами:
Если на компьютере множество программ, то пользователям придется добавлять десятки разнообразных правил, но это позволит исключить ложные срабатывания и всецело взять трафик под контроль.
Включение и отключение брандмауэра в разных ОС
Как правило, брандмауэр включен в системах автоматически. Если вам необходимо его временно отключить, то сделать это можно в настройках операционной системы.
Windows 7
Чтобы включить брандмауэр в «семерке», вам необходимо выполнить следующие действия:
Если вам нужно посмотреть или изменить действующие правила, то необходимо перейти из окна брандмауэра в «Дополнительные параметры». Там вы можете увидеть все ограничения на исходящий и входящий трафик, а также создавать собственные правила.
При первом запуске некоторых приложений, для которых в брандмауэре нет правил, вы получите всплывающее окно. В нем можно разрешить доступ программе в общественных или частных сетях.
Windows 10
Включение и отключение брандмауэра в «десятке» выполняется аналогичным способом — через панель управлении и соответствующий подпункт. Визуально интерфейс соответствует окнам из Windows 7.
В Windows 10 также появилась возможность более тонкой настройки работы брандмауэра. В «Защитнике Windows» вы можете настроить отдельно утилиту не только для частных и общественных сетей, но и для домена.
Если через стандартные настройки брандмауэр не отключается или не запускается, то стоит проверить работу службы. Открыть окно всех служб вы можете через команду «services.msc», которую следует набрать в строке поиска. В свойствах службы брандмауэра вы можете запустить или остановить ее.
MacOS
Несмотря на то, что MacOS является закрытой операционной системой, она также подвергается многочисленным угрозам со стороны злоумышленников. Компания AV-TEST провела исследование и выяснила, что в 2020 году для системы было создано более 670 тысяч разнообразных вирусов и червей. Как показывает график, число опасностей по сравнению с предыдущими годами растет многократно. Однако этот показатель не сравнится с числом вредоносного ПО для Windows — 91 миллион.
Использование брандмауэра в MacOS становится как никогда актуальным. Включить его на устройствах под управлением OS X V10.6 или новее вы можете следующим образом:
Во вкладке конфиденциальность выставляются запреты на отслеживание геолокации для конкретных программ.
Включение и отключение брандмауэра на Linux
Семейство систем Linux достаточно большое, поэтому мы расскажем о распространенном решении UFW (Uncomplicated Firewall). Это популярный инструмент командной строки для настройки и управления брандмауэром в дистрибутивах Ubuntu и Debian. Для работы вам необходимо писать все команды с правами суперпользователя (sudo).
Установка выполняется через команду sudo apt install ufw. Далее выполните действия:
По умолчанию брандмауэр отклоняет все входящие соединения и разрешает только исходящие подключения, поэтому первые придется разрешать вручную. Вы можете разрешить все входящие пакеты, но безопаснее всего сделать разрешения для каждой отдельной службы, используя команды: ufw allow имя_службы, ufw allow порт и ufw allow порт/протокол.
Альтернативы встроенному брандмауэру
Несмотря на высокую эффективность встроенного в Windows брандмауэра, многие компании предлагают свои альтернативы, начиная от домашнего софта и заканчивая корпоративными решениями.
Бесплатный брандмауэр от компании Comodo имеет интуитивно-понятный интерфейс и достаточный функционал для защиты домашних и корпоративных компьютеров. Comodo Firewall обеспечивает защиту от интернет-атак, переполнения буфера, несанкционированного доступа и не только. В программе имеется блокировщик рекламы и настраиваемые DNS-серверы.
TinyWall. Бесплатный домашний брандмауэр, который чаще всего используется для расширения возможностей стандартного защитника Windows. Софт имеет простой интерфейс, практически не нагружает систему, а также позволяет быстро добавлять различные исключения, включая списки портов и доменов. Если настройка в стандартном брандмауэре вам кажется слишком сложной, то стоит установить TinyWall. Софт переведен на русский.
PrivateFirewall. Бесплатный брандмауэр для Windows только на английском языке. Утилита позволяет выставить один из нескольких уровней безопасности, сканировать порты, защитить систему от вирусов, троянов, червей и других вредоносных программ. Несмотря на отсутствие русского языка, разобраться с программой не составит большого труда.
Обратите внимание, что большая часть брандмауэров после установки имеют минимальные правила блокировки, поэтому для лучшей защиты необходимо включить режим обучения или вручную выставить правила. Все представленные варианты отлично подходят для домашних ПК.
Брандмауэр в качестве межсетевого экрана также присутствует в крупных антивирусах, таких как Avira Internet Security, BitDefender Internet Security, Norton Security, Kaspersky Internet Security и других. Однако эти решения платные и часто имеют ограничение на количество устройств, поэтому они актуальны только для корпоративного сектора.
Источник
-
Нажмите Пуск и откройте Параметры . В разделе Конфиденциальность и защита выберите Защита от вирусов и угроз.
-
В разделе Параметры защиты от вирусов и угроз выберите Управление настройками, а затем в разделе Исключения нажмите Добавление или удаление исключений.
-
Нажмите Добавить исключение, а затем выберите файлы, папки, типы файлов или процесс. Исключение папки будет также применяться ко всем вложенным в нее папкам.
-
Выберите Пуск > Параметры > Обновление и безопасность > Безопасность Windows > Защита от вирусов и угроз.
-
В разделе Параметры защиты от вирусов и угроз выберите Управление настройками, а затем в разделе Исключения нажмите Добавление или удаление исключений.
-
Нажмите Добавить исключение, а затем выберите файлы, папки, типы файлов или процесс. Исключение папки будет также применяться ко всем вложенным в нее папкам.