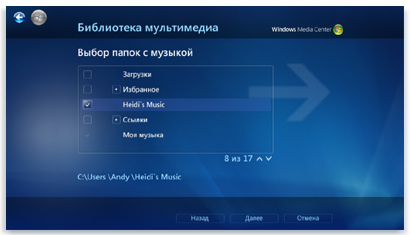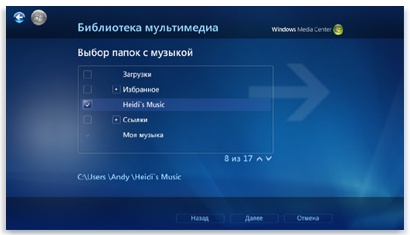Обновлено: 2021-05-21
После добавления файлов в библиотеку проигрывателя их можно воспроизводить, записывать смешанные компакт-диски, создавать списки воспроизведения, синхронизировать файлы с переносными музыкальными и видеопроигрывателя или другими устройствами и передавать потоком файлы на другие устройства в домашней сети.
Существует несколько методов добавления файлов в библиотеку проигрывателя.
- Контроль над папками. При первом запуске проигрывателя, он автоматически осуществляет поиск в определенных папках по умолчанию, которые включены в библиотеки «Музыка», «Изображения», «Видео» и «Записанные телепрограммы» на компьютере. После добавления или удаления файлов из этих медиатек, проигрыватель обновляет доступные медиафайлы. В библиотеки Windows можно включать новые папки из других мест на компьютере или со съемных устройств хранения данных.
- Добавление мультимедиа, которые воспроизводятся. При воспроизведении на компьютере мультимедиа со съемного устройства хранения данных, файл автоматически включается в библиотеку проигрывателя, и к нему можно обращаться непосредственно из проигрывателя. Если компьютер имеет доступ к удаленным мультимедиа, сохраненных на других компьютерах в сети, можно изменить настройки проигрывателя, чтобы добавлять эти удаленные файлы в библиотеку проигрывателя во время воспроизведения. Проигрыватель не добавляет автоматически файлы, которые воспроизводятся со съемного носителя (например, компакт-или DVD-диска).
- Копирование с компакт-диска. Проигрыватель можно использовать для добычи записей с компакт-дисков. При копировании, записи хранятся как файлы на компьютере.
- Загрузка музыки и видео с онлайн-хранилищ. Из проигрывателя для доступа к онлайн-хранилищу. После регистрации можно загружать файлы с музыкой и видео с этих хранилищ.
В разделе рассматриваются первые два метода, которые можно использовать в библиотеке проигрывателя.
Добавление папки для отслеживания проигрывателем
Если на компьютере есть папка, содержащая медиафайлы, но она не отслеживается, включите её в одну из библиотек Windows, чтобы проигрыватель находил ее.
- Откройте Проигрыватель Windows. Если проигрыватель уже открыт и находится в режиме воспроизведения, нажмите кнопку Переключиться на библиотеку в верхнем правом углу проигрывателя.
- В библиотеке проигрывателя щелкните Упорядочить.
- Выберите Управление библиотеками и щелкните один из параметров, приведенных ниже:
- Музыка. Выберите этот параметр, чтобы открыть диалоговое окно Расположение библиотеки «Музыка».
- Видеозаписи. Выберите этот параметр, чтобы открыть диалоговое окно Расположение библиотеки «Видео».
- Изображения. Выберите этот параметр, чтобы открыть диалоговое окно Расположение библиотеки «Изображения».
- Записанные телепрограммы. Выберите этот параметр, чтобы открыть диалоговое окно Расположение библиотеки «Записанные телепрограммы».
- Нажмите кнопку Добавить.
- Выберите папку в списке, щелкните Включить папку и нажмите кнопку ОК.
Удаление папки, которую отслеживает проигрыватель
Если в дальнейшем не нужно, чтобы проигрыватель отслеживал папку добавленную к одной из библиотек Windows на компьютере, можно удалить папку из библиотеки.
- Откройте Проигрыватель Windows. Если проигрыватель уже открыт и находится в режиме воспроизведения, нажмите кнопку Переключиться на библиотеку в верхнем правом углу проигрывателя.
- В библиотеке проигрывателя щелкните Упорядочить.
- Выберите Управление библиотеками и щелкните один из параметров, приведенных ниже:
- Музыка. Выберите этот параметр, чтобы открыть диалоговое окно Расположение библиотеки «Музыка».
- Видеозаписи. Выберите этот параметр, чтобы открыть диалоговое окно Расположение библиотеки «Видео».
- Изображения. Выберите этот параметр, чтобы открыть диалоговое окно Расположение библиотеки «Изображения».
- Записанные телепрограммы. Выберите этот параметр, чтобы открыть диалоговое окно Расположение библиотеки «Записанные телепрограммы».
- Выберите папку в списке, нажмите кнопку Удалить и нажмите кнопку ОК.
Изменение параметров автоматического добавления файлов
Проигрыватель добавляет файлы с компьютера в библиотеку проигрывателя при их воспроизведения. Чтобы воспроизводить файлы, не добавляя их в библиотеку проигрывателя, можно легко отключить эту функцию. Также можно выбрать автоматическое добавление удаленных медиафайлов (файлов, хранящихся на других компьютерах в сети) в библиотеку проигрывателя при их воспроизведения.
- Откройте Проигрыватель Windows. Если проигрыватель уже открыт и находится в режиме воспроизведения, нажмите кнопку Переключиться на библиотеку в верхнем правом углу проигрывателя.
- В библиотеке проигрывателя щелкните Упорядочить, выберите пункт Параметры и перейдите на вкладку проигрыватель.
- Выполните одно или несколько следующих действий:
- Чтобы запретить добавление мультимедиа на компьютере в библиотеку проигрывателя при их воспроизведения, снимите флажок Добавлять локальные медиафайлы в библиотеку при воспроизведении и нажмите кнопку ОК.
- Чтобы автоматически добавлять удаленные медиафайлы в библиотеку проигрывателя при их воспроизведения, установите флажок Добавлять удаленные медиафайлы в библиотеку при воспроизведении и нажмите кнопку ОК.
Добавление аудио- и видеофайлов в библиотеку проигрывателя Windows Media позволит вам открыть файлы с помощью мультимедийной программы. В зависимости от вашего компьютера, а также от версии проигрывателя Windows Media на вашем компьютере, программа может не быть проигрывателем по умолчанию для аудио и видео файлов. В этом случае вам нужно будет вручную просмотреть папки на вашем компьютере, чтобы перенести аудио и видео файлы в Windows Media Player.
Кредит: Йохен Санд / Фотодиск / Getty Images
Шаг 1
Откройте Windows Media Player.
Шаг 2
Нажмите «Файл». Выберите «Добавить в библиотеку», и в Windows Media Player появится окно.
Шаг 3
Выберите «Добавить» внутри окна. Откроется окно «Добавить папку».
Шаг 4
Прокрутите папки, указанные в окне «Добавить папку», и щелкните папку с аудио- или видеофайлами, которые вы хотите перенести в Windows Media Player.
Шаг 5
Нажмите «ОК». Файлы будут добавлены в библиотеку проигрывателя Windows Media.
Шаг 6
Повторите этот процесс для всех папок на вашем компьютере, содержащих аудио и видео контент, который вы хотите перенести в Windows Media Player.
Все, что нужно для Windows 7!
У нас вы можете скачать драйвера и программы, найти красивые темы и обои, полезные гаджеты, учебные материалы, а также получить консультации и многое другое.
Использование системных приложений
Содержание раздела
Добавление файлов в библиотеку
Добавление файлов в библиотеку
При работе с проигрывателем Windows Media 12.0 ссылки на различные файлы мультимедиа могут появляться в библиотеке мультимедиа разным образом:
- по умолчанию файлы добавляются в библиотеку при их воспроизведении. Флажок, управляющий этой опцией,— Добавлять воспроизводимые локальные файлы мультимедиа в библиотеку (Add local media files to library when played)— находится на вкладке Проигрыватель (Player) (команда Параметры (Options) в меню кнопки Упорядочить (Organize)). По умолчанию он установлен;
- основной режим наполнения библиотеки мультимедиа — когда проигрывателю Windows Media явно указывается, за какими папками он должен следить, чтобы их содержимое автоматически отображалось в библиотеке. В этом случае все ссылки на новые или удаленные файлы будут сразу же регистрироваться или аннулироваться в библиотеке, и не нужно следить за обновлением ссылок. Кстати, лучше всего для просмотра файлов из библиотеки использовать проекционный экран.
Чтобы увидеть список просматриваемых папок и изменить его, нужно открыть меню кнопки Упорядочить (Organize), выполнить команду Управление библиотеками (Manage libraries) и выбрать нужную библиотеку. В окне настроек задаются все папки, за которыми проигрыватель будет следить в процессе работы. После сканирования указанных папок программа распределит все обнаруженные файлы по тематическим папкам, руководствуясь информацией, хранящейся в атрибутах файлов.
Дата: 10-06-2011, 13:35
Уважаемый посетитель, для доступа к ресурсам сайта OS-7.RU, а также для скачивания материалов — Вам необходимо зарегистрироваться либо войти под своим именем.
Источник
Как добавить файлы изображений, видео и аудио в медиацентр Windows
При первом использовании медиацентра Windows выполняется поиск цифровых мультимедиа в библиотеках музыки, видео и изображений на компьютере.
С помощью этих библиотек можно контролировать, какие песни, фильмы или другие медиафайлы отображаются в медиацентре.
Это можно делать двумя способами:
- Папки в библиотеки Windows можно добавлять и удалять без использования медиацентра (дополнительные сведения см. Работа с библиотеками). После добавления или удаления папки эти изменения отразятся медиацентре.
- Папки можно добавлять и удалять в Windows Media; эти папки программа будет отслеживать. После добавления или удаления папки эти изменения отразятся в библиотеке Windows.
При каждом запуске медиацентра выполняется поиск цифровых мультимедийных файлов в библиотеках музыки, изображений и видеозаписей и в библиотеке записанных телепередач (обычно в расположении C:/Пользователь/Общая). После добавления или удаления файла из любой из этих папок содержимое отображается в Windows Media, автоматически обновляется.
Добавление папки в библиотеку медиацентра
- На экране запуска медиацентра Windows перейдите к Задачи и выберите Настройки.
- Щелкните Медиатеки.
- Выберите Тип мультимедиа, который требуется добавить (например, Музыка), и нажмите кнопку Далее .
- Установите флажок Добавить папки в библиотеку и нажмите кнопку Далее .
- В зависимости от расположения цифровых медиафайлов выберите один из параметров в разделе Где находятся папки, которые следует добавить? и нажмите кнопку Далее .
- Выделите папки, которые нужно добавить, используя кнопки + и – , и установите флажок рядом с каждой папкой. (Файлы во вложенных папках будут включены в выбранные элементы.)
- Выбрав папки, последовательно щелкните Далее → Да → Использовать эти расположения и нажмите кнопку Готово .
Когда добавление файлов завершено, файлы отобразятся в библиотеках через несколько минут.
Совет: Если в разделе Где находятся папки, которые следует добавить? выбран пункт На другом компьютере (чтобы добавить сетевую папку), и медиацентр не может обнаружить эту папку, подключите папку как сетевой диск. Чтобы узнать, как это сделать, см. Создание ярлыка (подключение) сетевого диска. После этого, возможно, можно будет получить доступ к папке в Windows Media, выбрав в библиотеке пункт На этом компьютере (включая сетевые диски).
Источник
Управление папками и настройка параметров проигрывателя Windows
После добавления файлов в библиотеку проигрывателя их можно воспроизводить, записывать смешанные компакт-диски, создавать списки воспроизведения, синхронизировать файлы с переносными музыкальными и видеопроигрывателя или другими устройствами и передавать потоком файлы на другие устройства в домашней сети.
Существует несколько методов добавления файлов в библиотеку проигрывателя.
- Контроль над папками. При первом запуске проигрывателя, он автоматически осуществляет поиск в определенных папках по умолчанию, которые включены в библиотеки «Музыка», «Изображения», «Видео» и «Записанные телепрограммы» на компьютере. После добавления или удаления файлов из этих медиатек, проигрыватель обновляет доступные медиафайлы. В библиотеки Windows можно включать новые папки из других мест на компьютере или со съемных устройств хранения данных.
- Добавление мультимедиа, которые воспроизводятся. При воспроизведении на компьютере мультимедиа со съемного устройства хранения данных, файл автоматически включается в библиотеку проигрывателя, и к нему можно обращаться непосредственно из проигрывателя. Если компьютер имеет доступ к удаленным мультимедиа, сохраненных на других компьютерах в сети, можно изменить настройки проигрывателя, чтобы добавлять эти удаленные файлы в библиотеку проигрывателя во время воспроизведения. Проигрыватель не добавляет автоматически файлы, которые воспроизводятся со съемного носителя (например, компакт-или DVD-диска).
- Копирование с компакт-диска. Проигрыватель можно использовать для добычи записей с компакт-дисков. При копировании, записи хранятся как файлы на компьютере.
- Загрузка музыки и видео с онлайн-хранилищ. Из проигрывателя для доступа к онлайн-хранилищу. После регистрации можно загружать файлы с музыкой и видео с этих хранилищ.
В разделе рассматриваются первые два метода, которые можно использовать в библиотеке проигрывателя.
Добавление папки для отслеживания проигрывателем
Если на компьютере есть папка, содержащая медиафайлы, но она не отслеживается, включите её в одну из библиотек Windows, чтобы проигрыватель находил ее.
- Откройте Проигрыватель Windows. Если проигрыватель уже открыт и находится в режиме воспроизведения, нажмите кнопку Переключиться на библиотеку в верхнем правом углу проигрывателя.
- В библиотеке проигрывателя щелкните Упорядочить.
- Выберите Управление библиотеками и щелкните один из параметров, приведенных ниже:
- Музыка. Выберите этот параметр, чтобы открыть диалоговое окно Расположение библиотеки «Музыка».
- Видеозаписи. Выберите этот параметр, чтобы открыть диалоговое окно Расположение библиотеки «Видео».
- Изображения. Выберите этот параметр, чтобы открыть диалоговое окно Расположение библиотеки «Изображения».
- Записанные телепрограммы. Выберите этот параметр, чтобы открыть диалоговое окно Расположение библиотеки «Записанные телепрограммы».
- Нажмите кнопку Добавить .
- Выберите папку в списке, щелкните Включить папку и нажмите кнопку ОК .
Удаление папки, которую отслеживает проигрыватель
Если в дальнейшем не нужно, чтобы проигрыватель отслеживал папку добавленную к одной из библиотек Windows на компьютере, можно удалить папку из библиотеки.
- Откройте Проигрыватель Windows. Если проигрыватель уже открыт и находится в режиме воспроизведения, нажмите кнопку Переключиться на библиотеку в верхнем правом углу проигрывателя.
- В библиотеке проигрывателя щелкните Упорядочить.
- Выберите Управление библиотеками и щелкните один из параметров, приведенных ниже:
- Музыка. Выберите этот параметр, чтобы открыть диалоговое окно Расположение библиотеки «Музыка».
- Видеозаписи. Выберите этот параметр, чтобы открыть диалоговое окно Расположение библиотеки «Видео».
- Изображения. Выберите этот параметр, чтобы открыть диалоговое окно Расположение библиотеки «Изображения».
- Записанные телепрограммы. Выберите этот параметр, чтобы открыть диалоговое окно Расположение библиотеки «Записанные телепрограммы».
- Выберите папку в списке, нажмите кнопку Удалить и нажмите кнопку ОК .
Изменение параметров автоматического добавления файлов
Проигрыватель добавляет файлы с компьютера в библиотеку проигрывателя при их воспроизведения. Чтобы воспроизводить файлы, не добавляя их в библиотеку проигрывателя, можно легко отключить эту функцию. Также можно выбрать автоматическое добавление удаленных медиафайлов (файлов, хранящихся на других компьютерах в сети) в библиотеку проигрывателя при их воспроизведения.
- Откройте Проигрыватель Windows. Если проигрыватель уже открыт и находится в режиме воспроизведения, нажмите кнопку Переключиться на библиотеку в верхнем правом углу проигрывателя.
- В библиотеке проигрывателя щелкните Упорядочить, выберите пункт Параметры и перейдите на вкладку проигрыватель.
- Выполните одно или несколько следующих действий:
- Чтобы запретить добавление мультимедиа на компьютере в библиотеку проигрывателя при их воспроизведения, снимите флажок Добавлять локальные медиафайлы в библиотеку при воспроизведении и нажмите кнопку ОК .
- Чтобы автоматически добавлять удаленные медиафайлы в библиотеку проигрывателя при их воспроизведения, установите флажок Добавлять удаленные медиафайлы в библиотеку при воспроизведении и нажмите кнопку ОК .
Источник

Если у вас возникла проблема, когда вы не можете добавлять файлы в библиотеку проигрывателя Windows Media, независимо от того, что вы делаете, возможно, у вас поврежденная база данных, и вам нужно будет удалить ее, а затем повторно добавить все свои файлы. СМИ в библиотеку.
ПРИМЕЧАНИЕ. При выполнении этих действий файлы будут удалены, поэтому вам следует сделать резервную копию любого из этих файлов, прежде чем делать это, особенно если вы приобрели музыку через один из интернет-магазинов музыки. Ваша музыка не будет удалена, только база данных.
Первое, что вам нужно сделать, это зайти в Панель управления Администрирование Службы для XP и найти службы, которые запускаются с «Windows Media Player». (Убедитесь, что Media Player тоже закрыт)
Нажмите кнопку «Стоп» для каждого и убедитесь, что все службы, которые запускаются с «Windows Media Player», остановлены, прежде чем продолжить. Затем откройте окно проводника и вставьте следующий путь в адресную строку.
% USERPROFILE% Локальные настройки Данные приложения Microsoft Media Player
Вы увидите кучу файлов в папке. Я бы посоветовал переместить все эти файлы в другой каталог, но вы также можете удалить их, если будете достаточно смелыми.
Теперь, когда вы перезапустите Windows Media Player, вы сможете снова добавить музыку в свою библиотеку.
Последняя версия проигрывателя Windows Media — 12, выпущенная в 2009 году и не получившая каких-либо серьезных обновлений. Тем не менее, проигрыватель Windows Media по-прежнему совместим с большим количеством файлов, но если приложение не получает обновления регулярно, в моем дневнике появляются красные флажки. В любом случае, многие пользователи сталкиваются с этой проблемой, когда они не могут добавлять файлы в библиотеку.
Стоит отметить, что Windows 10 рекомендует Groove Music, когда я пытаюсь открыть файл песни, и приложение Films & TV, когда я пытаюсь открыть видеофайл. Возможно, Microsoft не одобрит это в ближайшее время. В любом случае, давайте посмотрим, как мы можем решить эту проблему, чтобы вы могли добавлять, просматривать и воспроизводить файлы в проигрывателе Windows Media.
Давай начнем.
1. Как добавить медиа
Возможно, вы не правильно выполняете действия. Хотя Windows 10 сделала это невероятно простым, мы расскажем об этих шагах один раз.
Первое, что вам нужно сделать, это добавить в папку все песни, которые вы хотите слушать в Windows Media Player. Давайте назовем эту папку Songs. Откройте Windows Media Player и нажмите кнопку «Библиотека».
Выберите «Управление библиотеками» в разделе «Организация» и выберите «Музыка». Если вы пытаетесь добавить видео или изображения, выберите этот вариант.
Нажмите здесь кнопку Add и выберите папку Songs здесь. Нажмите OK, когда закончите.
Когда я впервые добавил песни, проигрыватель Windows Media не смог распознать имя исполнителя и другие детали. Позже он начал извлекать метаданные и другую информацию из файла и, возможно, из Интернета. Так что, если вы добавили много песен, дайте время на обновление базы данных. Вы можете просматривать прогресс в режиме реального времени, когда имена и другие данные становятся видимыми.
2. Только медиа файлы
Microsoft рекомендует не смешивать типы файлов в папке, которую вы добавляете в Windows Media Player. Это означает, что если вы добавляете песни, в папке не должно быть видео или файлов документов Office 365. Только музыкальные файлы внутри папки музыки.
Также на
3. Изменить папку
Также возможно, что папка, которую вы пытаетесь добавить в проигрыватель Windows Media, повреждена. Я бы порекомендовал создать новую папку и перенести все песни в эту новую папку, прежде чем снова добавить ее в проигрыватель Windows Media.
4. Обновление ОС и перезагрузка
Простая перезагрузка компьютера может помочь решить множество проблем, но прежде чем мы это сделаем, давайте проверим, есть ли обновление, ожидающее установки. Чтобы проверить это, откройте «Настройки», нажав клавишу Windows + I на клавиатуре, и выберите «Обновление и безопасность».
Все доступные обновления вы найдете на вкладке Windows Update слева. Если нет, нажмите кнопку «Проверить наличие обновлений» и установите все доступные обновления. По завершении перезагрузите компьютер и проверьте, можете ли вы добавлять файлы в библиотеку в проигрывателе Windows Media.
5. Устранение неполадок
Откройте «Настройки», найдите «Устранение неполадок» и выберите «Устранение неполадок».
Прокрутите до самой нижней части страницы, чтобы найти приложения Магазина Windows. Запустите диагностику для этого и следуйте инструкциям на экране, если есть ошибка.
6. SFC Scan
Проверка системных файлов произведет поиск поврежденных файлов на вашем компьютере и заменит их. Эта команда также может исправить множество других ошибок. Найдите командную строку в Windows Search и откройте ее в режиме администратора. Когда CMD откроется, введите команду ниже и нажмите Enter.
SFC / SCANNOW
Также на
Foobar2000 против MusicBee: Какой музыкальный проигрыватель лучше в Windows?
7. Исправить базу данных
Несколько пользователей обнаружили, что их база данных проигрывателя Windows Media была повреждена. Форумы поддержки Microsoft предлагают следующие шаги для восстановления базы данных. Обратите внимание, что поврежденная база данных также может быть ответственна за следующие ошибки:
- Невозможно добавить, просмотреть, удалить элементы
- Параметр «Применить изменения медиа» не работает
- Вы видите, что база данных повреждена ошибка
- Папки, добавленные в список отслеживаемых папок, исчезают или не сохраняются
Чтобы восстановить базу данных, закройте Windows Media Player и нажмите клавишу Windows + R, чтобы открыть окно «Выполнить», и вставьте указанную ниже команду, прежде чем нажать Enter.
% userprofile% Локальные настройки Данные приложения Microsoft Media Player
Вы удалите все файлы внутри этой папки — только файлы, а не папки. На скриншоте ниже вы увидите два файла.
Закройте все и перезапустите Windows Media Player. Он автоматически восстановит базу данных, что может занять некоторое время, так что наберитесь терпения и выпейте немного кофе.
8. Используйте другое приложение
Ну, я никогда не был большим поклонником Windows Media Player. Если вы ищете крутой музыкальный проигрыватель, я бы порекомендовал Winamp, который недавно воскрес из мертвых. Если вам нужен видеоплеер, я бы посоветовал вам попробовать VLC. Обратите внимание, что оба приложения способны воспроизводить как музыкальные, так и видео файлы. Тем не менее, один больше ориентирован на музыкальные функции, а другой больше на видео. Я использую оба.
Скачать Winamp
Скачать VLC
Пусть музыка играет
Windows Media Player по-прежнему солидное приложение. Тем не менее, есть лучшие варианты, доступные на рынке. Если вы все еще хотите использовать это приложение, но не можете добавлять песни в библиотеку, вам может помочь одно из приведенных выше решений.
Далее: Хотите увеличить звук на вашем компьютере и сделать песни громче? Нажмите на ссылку ниже, чтобы узнать, как это сделать.
Я вот такие изменения в реестр вносил для этого.
Windows Registry Editor Version 5.00
[HKEY_CLASSES_ROOT.mkv]
@=»MatroskaVideo»
«Content Type»=»video/x-matroska»
«PerceivedType»=»video»
[HKEY_CLASSES_ROOT.mka]
@=»MatroskaVideo»
«Content Type»=»audio/x-matroska»
«PerceivedType»=»audio»
[HKEY_LOCAL_MACHINESOFTWAREMicrosoftMultimediaWMPlayerMIME Typesvideo/x-matroska]
@=»MatroskaVideo»
«UserApprovedOwning»=»yes»
«Extensions.SpaceSep»=».mkv»
«Extensions.CommaSep»=»mkv»
«Extension.Key»=».mkv»
[HKEY_LOCAL_MACHINESOFTWAREMicrosoftMultimediaWMPlayerMIME Typesaudio/x-matroska]
@=»MatroskaVideo»
«UserApprovedOwning»=»yes»
«Extensions.SpaceSep»=».mka»
«Extensions.CommaSep»=»mka»
«Extension.Key»=».mka»
[HKEY_LOCAL_MACHINESOFTWAREMicrosoftMultimediaWMPlayerGroupsVideomkv]
@=»MatroskaVideo»
«Description»=»Includes files with .mkv extensions.»
«Extensions»=».mkv»
«FriendlyTypeName»=»Matroska Media File»
«MIME Types»=»video/x-matroska»
[HKEY_LOCAL_MACHINESOFTWAREMicrosoftMultimediaWMPlayerGroupsAudiomka]
@=»MatroskaVideo»
«Description»=»Includes files with .mka extensions.»
«Extensions»=».mka»
«FriendlyTypeName»=»Matroska Media File»
«MIME Types»=»audio/x-matroska»
[HKEY_LOCAL_MACHINESOFTWAREMicrosoftMultimediaWMPlayerExtensions.mkv]
«Permissions»=dword:0000000f
«UserApprovedOwning»=»yes»
«Runtime»=dword:00000007
«PerceivedType»=»video»
«MediaType.Description»=»Matroska Media File»
«Extension.Handler»=»MatroskaVideo»
«Extension.MIME»=»video/x-matroska»
[HKEY_LOCAL_MACHINESOFTWAREMicrosoftMultimediaWMPlayerExtensions.mka]
«Permissions»=dword:0000000f
«UserApprovedOwning»=»yes»
«Runtime»=dword:00000007
«PerceivedType»=»audio»
«MediaType.Description»=»Matroska Media File»
«Extension.Handler»=»MatroskaVideo»
«Extension.MIME»=»audio/x-matroska»
[HKEY_LOCAL_MACHINESOFTWAREMicrosoftMediaPlayerPlayerExtensionsDescriptions]
«819»=»Matroska Media File (*.mkv;*.mka)»
[HKEY_LOCAL_MACHINESOFTWAREMicrosoftMediaPlayerPlayerExtensionsMUIDescriptions]
«819»=»Matroska Media File»
[HKEY_LOCAL_MACHINESOFTWAREMicrosoftMediaPlayerPlayerExtensionsTypes]
«819»=»*.mkv;*.mka»
[HKEY_LOCAL_MACHINESOFTWAREMicrosoftMediaPlayerMLSExtensions]
«mkv»=»video»
«mka»=»audio»
[HKEY_LOCAL_MACHINESOFTWAREWow6432NodeMicrosoftMultimediaWMPlayerMIME Typesvideo/x-matroska]
@=»MatroskaVideo»
«UserApprovedOwning»=»yes»
«Extensions.SpaceSep»=».mkv»
«Extensions.CommaSep»=»mkv»
«Extension.Key»=».mkv»
[HKEY_LOCAL_MACHINESOFTWAREWow6432NodeMicrosoftMultimediaWMPlayerMIME Typesaudio/x-matroska]
@=»MatroskaVideo»
«UserApprovedOwning»=»yes»
«Extensions.SpaceSep»=».mka»
«Extensions.CommaSep»=»mka»
«Extension.Key»=».mka»
[HKEY_LOCAL_MACHINESOFTWAREWow6432NodeMicrosoftMultimediaWMPlayerGroupsVideomkv]
@=»MatroskaVideo»
«Description»=»Includes files with .mkv extensions.»
«Extensions»=».mkv»
«FriendlyTypeName»=»Matroska Media File»
«MIME Types»=»video/x-matroska»
[HKEY_LOCAL_MACHINESOFTWAREWow6432NodeMicrosoftMultimediaWMPlayerGroupsAudiomka]
@=»MatroskaVideo»
«Description»=»Includes files with .mka extensions.»
«Extensions»=».mka»
«FriendlyTypeName»=»Matroska Media File»
«MIME Types»=»audio/x-matroska»
[HKEY_LOCAL_MACHINESOFTWAREWow6432NodeMicrosoftMultimediaWMPlayerExtensions.mkv]
«Permissions»=dword:0000000f
«UserApprovedOwning»=»yes»
«Runtime»=dword:00000007
«PerceivedType»=»video»
«MediaType.Description»=»Matroska Media File»
«Extension.Handler»=»MatroskaVideo»
«Extension.MIME»=»video/x-matroska»
[HKEY_LOCAL_MACHINESOFTWAREWow6432NodeMicrosoftMultimediaWMPlayerExtensions.mka]
«Permissions»=dword:0000000f
«UserApprovedOwning»=»yes»
«Runtime»=dword:00000007
«PerceivedType»=»audio»
«MediaType.Description»=»Matroska Media File»
«Extension.Handler»=»MatroskaVideo»
«Extension.MIME»=»audio/x-matroska»
[HKEY_LOCAL_MACHINESOFTWAREWow6432NodeMicrosoftMediaPlayerPlayerExtensionsDescriptions]
«819»=»Matroska Media File (*.mkv;*.mka)»
[HKEY_LOCAL_MACHINESOFTWAREWow6432NodeMicrosoftMediaPlayerPlayerExtensionsMUIDescriptions]
«819»=»Matroska Media File»
[HKEY_LOCAL_MACHINESOFTWAREWow6432NodeMicrosoftMediaPlayerPlayerExtensionsTypes]
«819»=»*.mkv;*.mka»
[HKEY_LOCAL_MACHINESOFTWAREWow6432NodeMicrosoftMediaPlayerMLSExtensions]
«mkv»=»video»
«mka»=»audio»
- Откройте Windows Media Player.
- Щелкните меню «Файл» в левом верхнем углу.
- Щелкните «Добавить в библиотеку», затем щелкните «Добавить». Папка »или« Добавить файл или список воспроизведения ».
- Выберите папку или файл, который хотите добавить, и нажмите «ОК».
Отключение ускорения видео WMP DirectX в параметрах WMP может привести к тому, что музыка начнет воспроизводиться без каких-либо проблем. … Откройте проигрыватель Windows Media. Нажмите клавишу ALT на клавиатуре, выберите «Файлы» -> «Инструменты» -> «Параметры». Перейдите на вкладку «Производительность» и снимите флажок «Включить ускорение видео DirectX для файлов WMV».
- Запустите WMP.
- Щелкните Библиотека на верхней панели.
- Выберите и щелкните правой кнопкой мыши файл (ы), которые вы хотите обновить, и выберите Advanced Tag Editor.
- Щелкните вкладку Изображение, затем щелкните Добавить.
- Перейдите к изображению, которое вы хотите использовать для обложки альбома, и нажмите «Открыть».
- Нажмите Apply, затем OK.
9 окт. 2008 г.
Как открыть файлы MP3 в Windows 10?
В Windows 10 файлы MP3 по умолчанию воспроизводятся в проигрывателе Windows Media; в macOS они воспроизводятся в iTunes. Все, что вам нужно сделать, это дважды щелкнуть файл MP3, который вы хотите прослушать, и по умолчанию ваш аудиоплеер откроет файл и начнет воспроизведение.
Как мне добавить музыкальные файлы на свой компьютер?
Как добавить музыку на мой компьютер
- Запустите выбранный медиаплеер через меню «Пуск» или на рабочем столе. Посетите веб-сайт Microsoft или Apple, загрузите медиаплеер, если он не установлен на вашем компьютере. …
- Вставьте компакт-диск и согласитесь «скопировать» альбом в проигрыватель Windows Media или «импортировать» компакт-диск в iTunes. …
- Загрузите музыку из интернет-магазина.
Есть ли в Windows 10 музыкальный проигрыватель?
В Windows 10 Groove Music от Microsoft является приложением музыкального проигрывателя по умолчанию, когда вы впервые начинаете его использовать. Но, хотя это неплохое приложение, музыкальные плееры довольно индивидуальны, и у каждого свои предпочтения.
Почему я не могу воспроизводить музыку на своем компьютере?
Убедитесь, что основные элементы управления звуком на вашем компьютере не отключены. Переместите указатель мыши в правый нижний угол экрана, нажмите «Настройки» и выберите «Регулировка громкости», чтобы просмотреть текущие настройки. Если у вас есть внешние динамики, убедитесь, что они включены и подключены к правильному порту на вашем компьютере.
Откройте Windows Media Player и щелкните правой кнопкой мыши или нажмите и удерживайте его значок на панели задач. Затем в появившемся контекстном меню выберите «Воспроизвести всю музыку». Обратите внимание, что вы также можете закрепить Windows Media Player на панели задач или в меню «Пуск».
Как добавить музыку к картинке в Windows 10?
Щелкнув «Инструменты» и выбрав «Медиа-информация». В правом нижнем углу окна можно увидеть текущую обложку альбома, щелкните ее правой кнопкой мыши и выберите параметр «Добавить обложку из файла». Щелкните правой кнопкой мыши обложку альбома и выберите параметр «Добавить обложку из файла».
Как загрузить музыку на ноутбук с Windows 10?
Скачать с помощью веб-плеера
- Перейдите в веб-плеер Google Play Music.
- Щелкните Музыкальная библиотека.
- Щелкните Альбомы или Песни.
- Наведите указатель мыши на песню или альбом, который хотите скачать.
- Щелкните Еще. Скачать или скачать альбом.
Как создать альбом в Windows 10?
Как создать альбом
- С настольного компьютера перейдите в раздел загрузки музыки.
- Щелкните Создать новый альбом.
- Заполните обязательные поля.
- Выберите «Сохранить».
- После создания альбома вы можете перетаскивать песни в область альбома.
- Перетащите песни, чтобы изменить порядок.
Воспроизводит ли Windows 10 файлы MP3?
По умолчанию это программа Windows Media Player, но если вы установили другой MP3-плеер, например, отличный цифровой аудиоплеер Apple iTunes, вместо этого Windows воспроизводит файл с помощью этой программы. Щелкните правой кнопкой мыши файл MP3 и выберите «Воспроизвести» в появившемся меню. Запустите Windows Media Player.
Какое музыкальное приложение для Windows 10 самое лучшее?
Лучшее музыкальное приложение для Windows 10
- Groove Music. Groove Music — это приложение для музыкального проигрывателя по умолчанию, которое предустановлено на всех компьютерах с Windows 10. …
- Winamp. Вы знали, что он будет частью этого списка. …
- Spotify. …
- Apple Music. …
- ВЛК. …
- SoundCloud. …
- Клементина. …
- Pandora.
26 ян. 2019 г.
Как сохранить файл MP3 на свой компьютер?
Найдите и выберите папку, в которую вы хотите сохранить файл, и нажмите кнопку «СОХРАНИТЬ». Это сохранит файл. Вы можете сохранить файл в папке по умолчанию, в которую браузер сохраняет загрузки, или вы можете использовать или создать другую папку для сохранения этих файлов и выбрать ее для сохранения.