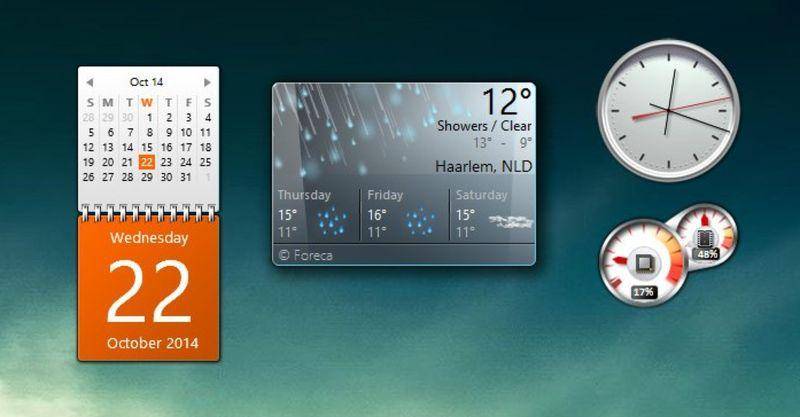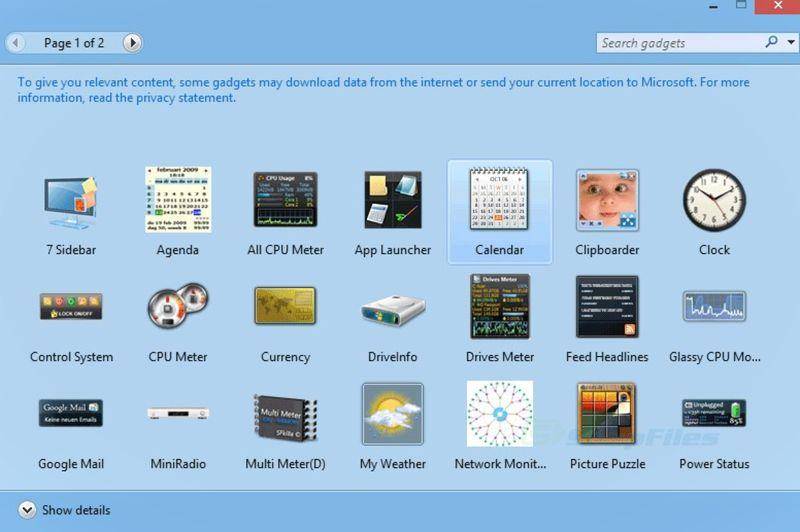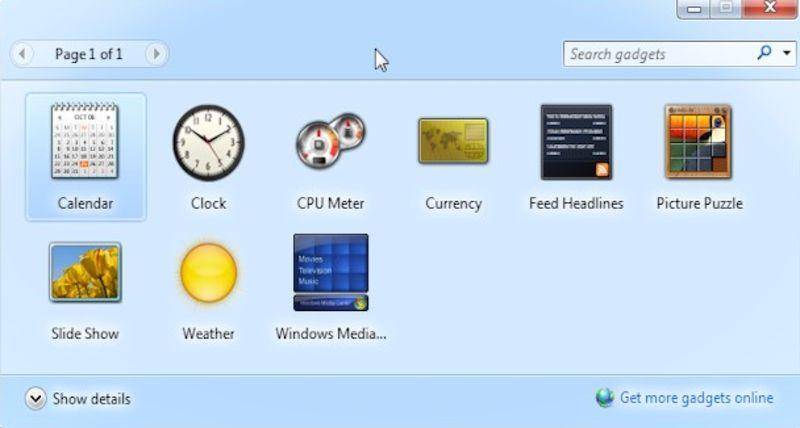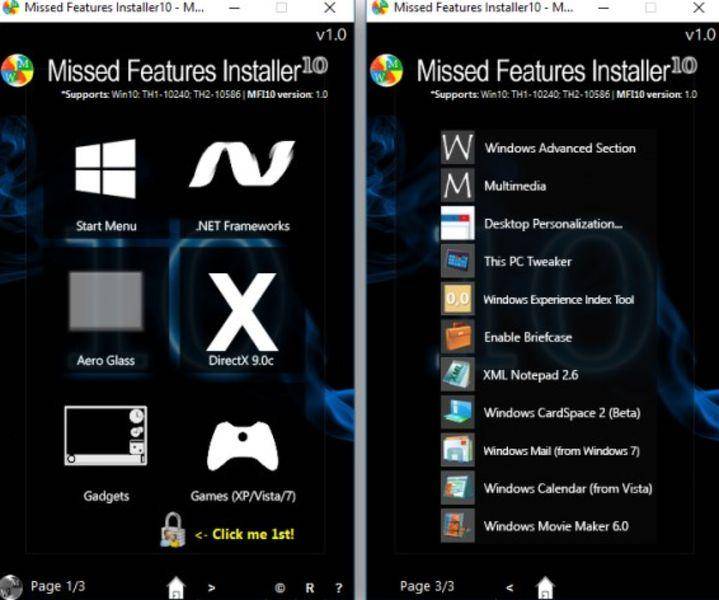Содержание
- Как установить гаджеты для Windows 10
- Причины отсутствия гаджетов в Windows 10
- Устанавливаем гаджеты используя дополнительный софт
- 8GadgetPack
- Desktop Gadgets Installer
- Видео
- Вывод
- Возвращаем «гаджеты рабочего стола» в Windows 10
- Что такое гаджеты в ОС Windows
- Причины отсутствия встроенных гаджетов в ОС Windows 10
- Популярные программы установки гаджетов под Windows 10
- 8GadgetPack
- Видео: как добавить виджет на рабочий стол с помощью 8GadgetPack
- Gadgets Revived
- Видео: как добавить виджеты с помощью программы Gadget Revived
- Missed Features Installer 10 (MFI10)
- XWidget
- AveDesk
- Создание «заметок» (стикеров) в Windows 10
- Как добавить погоду и новости на панель задач в Windows 10 (без доп. программ)
- Настройка ленты и погоды в Windows 10
- ШАГ 1
- ШАГ 2 (обновление ОС)
- ШАГ 3 (перевод на русский)
- ШАГ 4 (как ее отключить)
- ШАГ 5 (альтернативный вариант)
- Настраиваем меню Пуск для Windows 10
- Изменение размера окна начального экрана
- Прикрепление и открепление плиток
- Отключение живых плиток на стартовом экране
- Меняем размер плиток и перетаскиваем их
- Настройка параметров сортировки и цвета
- Включение дополнительных папок
- Подводим итог
- Видео по теме
- Отображение погоды в Windows 10 без сторонних программ
- Как отобразить погоду на панели задач Windows 10
- Требования к виджету погоды
- Как отобразить погоду в меню ПУСК
Как установить гаджеты для Windows 10
Операционная система Windows 7 очень полюбилась пользователям. Она совмещала в себе новые элементы дизайна и малые требования к ресурсам компьютера. С приходом Windows 8, а теперь и Windows 10, пользователи после обновления обнаруживали отсутствие функции добавления гаджетов на рабочий стол.
Причины отсутствия гаджетов в Windows 10
Microsoft объяснила отсутствие данного элемента двумя причинами.
Однако, многих пользователей такое положение не устраивает, и они задаются вопросами о том, как установить гаджеты для Windows 10.
Устанавливаем гаджеты используя дополнительный софт
Поскольку стандартными средствами ОС это сделать нельзя, единственный вариант – использовать программы от сторонних разработчиков.
8GadgetPack
Самое популярное решение проблемы отсутствия мини-приложений в Windows 8 и 10 – программа 8GadgetPack. Данная утилита представляет собой патч для системы, после применения которого становится возможным устанавливать в систему виджеты, созданные для Windows 7. Чтобы поставить гаджеты на Windows 10 с помощью этой программы, потребуется:
Важно! Чтобы изменения, вносимые в ОС, вступили в силу, требуется выполнить перезагрузку компьютера.
После перезапуска компьютера, пользователь обнаружит, что включить гаджеты в Windows 10 теперь можно из одноименного контекстного меню на рабочем столе.
Desktop Gadgets Installer
Чтобы установить программу, нужно:
Видео
Подробнее, об установке гаджетов, можно узнать из видео.
Вывод
Итак, с помощью решений от сторонних разработчиков можно легко вернуть гаджеты в Windows 10. Главное, не забывать о безопасности и не скачивать файлы с непроверенных сайтов.
Источник
Возвращаем «гаджеты рабочего стола» в Windows 10
Гаджеты для ОС Windows способны не только оперативно предоставлять доступ к различной системной информации, но и частично облегчать работу за компьютером. Но в Windows 10 встроенные гаджеты отсутствуют, из-за чего пользователям приходится скачивать и устанавливать сторонние приложения и программы.
Что такое гаджеты в ОС Windows
Слово «гаджет» (gadget) по-английски означает «приспособление». Имеется в виду нечто (устройство или программа), облегчающее работу или открывающее новые возможности в какой-то конкретной области. В ОС Windows гаджеты — это небольшие системные приложения, которые способны добавлять новые элементы в настройки персонализации, предоставлять различную информацию о процессах и состоянии ПК и незначительно расширять функционал ОС. Виджеты — разновидность гаджетов, особенностью которых является наличие графического интерфейса, приспособленного для выполнения строго определённого набора функций.
Причины отсутствия встроенных гаджетов в ОС Windows 10
Ещё в версии Windows 8 корпорация «Майкрософт» отказалась от встроенных гаджетов для своих операционных систем. По словам разработчиков, к этому шагу их подтолкнул ряд серьёзных причин, а именно:
Казалось бы, любителям гаджетов предоставили альтернативу в виде динамических плиток, однако такая замена оказалась далеко не равноценной. Главная проблема в том, что динамические плитки можно расположить исключительно в меню «Пуск» без возможности переноса на рабочий стол. Поэтому некоторые пользователи отдают предпочтение сторонним программам, способным устанавливать на ПК привычные гаджеты.
Популярные программы установки гаджетов под Windows 10
В интернете существует немалое количество программ для установки гаджетов под ОС Windows 10. Рассмотрим наиболее популярные и проверенные из них.
8GadgetPack
Главным достоинством программы является большое количество предлагаемых виджетов, а также их расширенные настройки, предусматривающие, в частности, автозапуск, масштабирование и назначение горячих клавиш. Чтобы скачать и установить программу, необходимо:
Видео: как добавить виджет на рабочий стол с помощью 8GadgetPack
Из всех доступных в программе 8GadgetPack виджетов наиболее интересными являются:
Gadgets Revived
Другое название этой программы — Desktop Gadgets Installer. Она позволяет полностью интегрировать все стандартные виджеты ОС Windows 7 с «десяткой». Алгоритм скачивания и установки программы следующий:
Видео: как добавить виджеты с помощью программы Gadget Revived
Gadget Revived предоставляет лишь стандартный набор виджетов версии ОС Windows 7, поэтому каких-либо уникальных и необычных приложений в нём нет.
Missed Features Installer 10 (MFI10)
Программа представляет собой целый комплекс системных приложений для Windows 10. В него входят не только набор гаджетов рабочего стола, но и дополнительные инструменты по настройке меню «Пуск» и пакет загружаемых скриптов для изменения реестра, настройки автозапуска и задания параметров установки стороннего ПО.
MFI10 является образом диска ISO, для его открытия понадобится программа-эмулятор CD/DVD-дисководов, например, Daemon Tools. Размер ISO-файла — около полутора гигабайт.
Чтобы скачать и установить программу, необходимо:
MFI10, как и Gadget Revived, предоставляет пользователями лишь стандартный набор виджетов из Windows 7.
Если вы хотите только добавить гаджеты на рабочий стол, то автор статьи советует отказаться от MFI10 в пользу Gadget Revived. Дело в том, что обе программы предлагают идентичный набор стандартных гаджетов из Windows 7, но Gadget Revived потребляет в разы меньше ресурсов операционной системы. К тому же, чтобы пользоваться MFI10, необходимо постоянно хранить на жёстком диске его ISO-образ.
XWidget
Главное достоинство этой программы в том, что она фактически является платформой для создания собственных виджетов. Чтобы начать пользоваться программой, следует:
Среди доступных по умолчанию виджетов программы XWidget наиболее интересными являются:
Если вы хотите творчески подойти к оформлению виджетов рабочего стола, то автор статьи рекомендует воспользоваться встроенным редактором программы XWidget. Чтобы зайти в него, необходимо лишь щёлкнуть правой кнопкой мыши по любому виджету и в контекстном меню выбрать вариант «Изменить». Возможности встроенного редактора разнообразны: можно изменить уже установленные виджеты или создать собственный виджет «с нуля». Имеется поддержка импорта медиафайлов, созданных в графических редакторах (например, в Photoshop), и редактор «сценарного кода» (для создания автоматического алгоритма работы виджета). Недостатками редактора является запутанная система навигации и «сломанная» русификация (вместо букв — иероглифы).
AveDesk
Программа не требует установки (распаковывается из zip-файла), не требовательна к ресурсам системы, имеет простой дизайн, а также интерфейс на русском языке. Чтобы начать пользоваться программой, необходимо:
Из стандартного набора виджетов для рабочего стола, предлагаемых программой AveDesk, можно выделить следующие:
Создание «заметок» (стикеров) в Windows 10
Хотя ОС Windows 10 и не имеет встроенных гаджетов, в ней всё же присутствует одно известное приложение из Windows 7 — «Заметки». В Windows 10 оно называется Sticky Notes. Чтобы добавить виджет на рабочий стол, необходимо:
Помимо этого, виджет «Заметки» поддерживает стандартные функции редактирования текста:
Источник
Как добавить погоду и новости на панель задач в Windows 10 (без доп. программ)

Относительно недавно вышло обновление для Windows 10, позволяющее на панель задач вывести погоду и всплывающую ленту с новостями по интересам (базируется на Microsoft MSN). Не нужно делать даже одного клика мышкой, чтобы быстренько узнать что там в Мире происходит: в спорте, в финансах, в политике и т.д. (темы можно выбрать именно те, которые интересны вам!).
Однако, далеко не у всех пользователей ОС обновилась (и, разумеется, такая полезная «лента» под-рукой пока отсутствует. ). Как она выглядит, кстати, я привел на скрине ниже. 👇👀
Собственно, в сей заметке я покажу, как в ручном режиме можно поставить нужное обновление и включить отображение этой ленты по интересам. Думаю, что многим пользователям она может вполне прийтись по душе! 👌
Статьи, новости, погода (Windows 10)
В обычном состоянии (никак не мешает)
Настройка ленты и погоды в Windows 10
ШАГ 1
Первое, с чего следовало бы начать заметку — это сразу же попробовать включить ленту (вдруг, у вас уже обновлена ОС и лента предустановлена. ).
Новости и интересы — ПКМ по панели задач
После этого на панели задач появиться виджет погоды — если на него навести курсор — всплывёт окно с новостями.
Статьи, новости, погода (Windows 10)
ШАГ 2 (обновление ОС)
Если вкладки «Новости и интересы» у вас нет — вероятно не обновлена ОС Windows 10 ( прим. : ранее такой опции в Windows не было).
Поиск нужного патча
После обновления и настройки системы — перезагрузите компьютер и попробуйте еще раз выполнить ШАГ 1.
ШАГ 3 (перевод на русский)
Если лента у вас на английском языке ( прим. : многие пользователи жалуются на это) — откройте ее и кликните по кнопке «Manage Interests» (на русском: управление лентой интересов). См. пример ниже. 👇
Manage Interests // настройка ленты
После еще раз откройте ленту и нажмите по кнопке «Обновления» (стрелочка, в виде кружка). Вкладка обновится и все станет на русском: как сами новости, так и пункты настроек.
Аналогичным образом можно настроить и то, какие новости (по жанру/разделам) вам показывать, а какие нет.
ШАГ 4 (как ее отключить)
ШАГ 5 (альтернативный вариант)
В июне 2022г. (относительно недавно) вышла первая версия Windows 11 (Insider Preview). Так вот, в ней есть встроенный раздел с виджетами (вынесен на панель задач), где отображаются и новости, и курсы валют, и погода. 👇 Сделано весьма удобно, и красиво. Возможно стоит попробовать?
Как установить Windows 11: второй системой рядом с Windows 10 (+ поиск и загрузка ISO, проверка ОС на совместимость с ПК, решение проблем с TMP)
Виджеты Windows 11
Источник
Настраиваем меню Пуск для Windows 10
Наконец-то компания Microsoft пошла навстречу своим пользователям и вернула операционной системе Windows 10 классическое меню Пуск. Новое menu Start более настраиваемое, чем когда бы то ни было раньше, поэтому любой пользователь сможет его настроить под себя.
Секрет нового меню Start кроется в его разделении между десктопом и планшетным ПК. Например, чтобы выключить режим планшета или десктопа, необходимо нажать всего одну кнопку в центре уведомлений. В этом материале мы опишем основные возможности настройки и свойства меню Пуск, которые доступны сейчас. Для обзора мы взяли самую старшую версию ОС Windows 10 Pro.
Изменение размера окна начального экрана
Изменить размер Пуск для Windows 10 очень просто. Для его изменения достаточно переместить курсор к верхнему или правому краю стартового экрана, потянув за него. Например, при уменьшении верхнего края, начальный экран станет вот таким.
А если уменьшить его по правому краю, то будет выглядеть вот так.
Из примера видно, что увеличить или уменьшить размер menu Start под нужды пользователя, можно быстро и очень просто.
Прикрепление и открепление плиток
Чтобы отсоединить плитку от стартового экрана, достаточно нажать правой кнопкой мыши по ней и в появившемся списке кликнуть по пункту «Открепить от начального экрана».
Для закрепления плитки из списка установленных и стандартных утилит на стартовом экране необходимо перейти к пункту «Все приложения», выбрав в нем программу и щелкнуть по ней правой кнопкой мыши. После чего появится список, в котором кликните по пункту «Закрепить на начальном экране».
Также, если вместо этого пункта выбрать «Закрепить на панели задач», то мы увидим нашу утилиту на панели задач. Например, на изображении ниже показана фиксация программы «Калькулятор» на панели задач.
Чтобы отсоединить это приложение от панели задач, достаточно кликнуть по ярлыку на панели задач и выбрать в списке «Открепить от панели задач».
Кроме списка установленных и стандартных программ для операционной системы Windows 10 Pro, можно еще устанавливать на начальный экран ссылки на разные ресурсы. Например, чтобы закрепить для стартового экрана ссылку на определенную директорию в системе, достаточно кликнуть по этой директории и выбрать в появившемся списке пункт «Закрепить на начальном экране».
Еще очень полезными являются ссылки на интернет ресурсы на начальном экране. Процедура их фиксации максимально прозрачна. Чтобы закрепить интернет ссылку на определенный ресурс, достаточно перейти на определенную страницу в браузере Microsoft Edge. В нашем случае интернет ресурсом будет страница www.microsoft.com/ru-ru компании Microsoft на русском языке.
После открытия страницы, перейдем в настройки браузера и выберем пункт «Закрепить эту страницу на начальном экране».
Если необходимо закрепить какой-нибудь раздел настроек для начального экрана, то стоит лишь перейти к необходимому разделу настроек и кликнуть по нему правой кнопкой мыши и выбрать «Закрепить на начальном экране». Например, раздел настроек «Темы».
Еще похожим образом можно закрепить на стартовом экране заметки из OneNote или важные контакты из метро приложения «Люди».
Отключение живых плиток на стартовом экране
Если вам не нравятся живые плитки, то их можно легко отключить. Для этого достаточно нажать на живой плитке правой кнопкой мыши и в списке выбрать пункт «Дополнительно/Отключить живые плитки». На изображении ниже показано отключение живых плиток в приложении «Новости».
Таким образом, можно отключить любую живую плитку на начальном экране. Если же вам понадобится их включить обратно, то это делается аналогичным образом.
Меняем размер плиток и перетаскиваем их
Для примера возьмем программу «Новости» и перейдем к контекстному меню этой плитки. В ней выберем пункты «Изменить размер/Мелкий».
После этого размер ссылки на программу «Новости» будет выглядеть вот так.
Чтобы изменить месторасположение плитки, достаточно перетащить ее в любую область начального экрана. В последней версии ОС Windows 10 Pro все плитки делятся на группы, которые можно назвать определенным именем. Мы перенесем ссылку на браузер Microsoft Edge из одной группы в другую. Сейчас она находится в группе «События и общение».
После перетаскивания в группу «Развлечения и отдых», наша плитка будет выглядеть вот так.
Как видно из примера, размер начального экрана после перетаскивания плитки Microsoft Edge стал больше, и образовалась новая группа. Пока у группы нет имени, но его можно задать когда угодно. Также хочется отметить, что все ссылки можно перетаскивать внутри своей группы, а также поменять их расположение местами.
Настройка параметров сортировки и цвета
Чтобы выбрать определенный метод сортировки в меню Start, необходимо перейти во вкладку «Параметры» в меню Start. После этого перейдем к разделу «Система» во вкладку «Приложения и возможности».

Для изменения цвета плиток необходимо перейти к той же вкладке «Параметры» и перейти к разделу «Персонализация/Цвета».
После выбора цвета, например красного, плитки, будут выглядеть вот так.
Чтобы сделать цвет меню Пуск тоже красным, необходимо включить переключатель «Показать цвет в меню «Пуск», на панели задач, в центре уведомлений и в заголовке окна».
Из изображения видно, что окно Пуска значительно преобразилось, поэтому изменяя цвет, мы настраиваем его, учитывая наши предпочтения в дизайне ОС.
Включение дополнительных папок
Для включения дополнительных параметров директорий необходимо перейти в свойства меню Start. Для этого необходимо перейти во вкладку «Параметры», после чего перейти в раздел «Персонализация/Пуск».
В этом разделе нужно перейти по ссылке «Выберите, какие папки будут отображаться в меню Пуск». Затем откроется окно, где можно выбрать необходимые вам папки.
Как видно из изображения, два переключателя уже выбраны. Выберем все переключатели и посмотрим на результат.
Как видно на изображении, все выбранные элементы попали в меню Пуск.
Подводим итог
На этот раз разработчикам из Microsoft удалось сделать по-настоящему уникальное меню Start, которое любой пользователь ПК может настроить под себя. Также для любителей меню, где нет плиток, разработчики предусмотрели полное отключение плиток, что сделает его максимально похожим на стандартное меню операционных систем Windows 7 или XP. На изображении ниже показано меню на Windows 10 и в нем нет плиток.
По заявлениям разработчика система Windows 10 будет совершенствоваться каждый год, поэтому будущий функционал и свойства меню Start значительно расширятся. К тому же осталось ждать совсем недолго, ведь крупное обновление для Windows 10 выйдет уже летом 2016 года, а весной этого же года выйдет еще одно крупное обновление. В обоих обновлениях компания Microsoft обещает новый функционал ОС и улучшения в пользовательском интерфейсе.
Надеемся, наша статья поможет вам настроить свойства меню Пуск в операционной системе Windows 10 и его использование максимально упростит доступ к ресурсам, программам и параметрам ОС.
Видео по теме
Источник
Отображение погоды в Windows 10 без сторонних программ
Система Windows 10 преобразуется с каждым разом добавляя новые функции и улучшения производительности. Наверняка вы помните, что для Windows 7 было огромное количество сторонних виджетов погоды, которые отображались в правой колонке. Да, в Windows 10 тоже нужно было пользоваться сторонним ПО, чтобы отобразить погоду на панели задач, но это до некоторого времени.
В Windows 10 появился встроенный виджет погоды, который будет отображать информацию в реальном времени на панели задач. Пользователю больше не нужно скачивать сторонние программы, чтобы мониторить погоду.
Как отобразить погоду на панели задач Windows 10
Нажмите правой кнопкой мыши по пустому месту панели задач и выберите «Новости и интересы» > «Показать значок и текст«.
Требования к виджету погоды
Если нужен встроенный виджет погоды на панели задач Windows 10, то должны быть соблюдены следующие критерии.
Как отобразить погоду в меню ПУСК
В Windows 10 также давно существует встроенное приложение погоды, которое можно отобразить в меню пуск. Для этого наберите в поиске меню пуска «Погода» и нажмите на «Закрепить на начальном экране«.
Далее откройте меню пуск и вы обнаружите погоду. Вы можете нажать по ней правой кнопкой мыши и изменить размер в большую сторону. Тогда будет больше информации о погоде.
Источник
Гаджеты для ОС Windows способны не только оперативно предоставлять доступ к различной системной информации, но и частично облегчать работу за компьютером. Но в Windows 10 встроенные гаджеты отсутствуют, из-за чего пользователям приходится скачивать и устанавливать сторонние приложения и программы.
Слово «гаджет» (gadget) по-английски означает «приспособление». Имеется в виду нечто (устройство или программа), облегчающее работу или открывающее новые возможности в какой-то конкретной области. В ОС Windows гаджеты — это небольшие системные приложения, которые способны добавлять новые элементы в настройки персонализации, предоставлять различную информацию о процессах и состоянии ПК и незначительно расширять функционал ОС. Виджеты — разновидность гаджетов, особенностью которых является наличие графического интерфейса, приспособленного для выполнения строго определённого набора функций.
Причины отсутствия встроенных гаджетов в ОС Windows 10
Ещё в версии Windows 8 корпорация «Майкрософт» отказалась от встроенных гаджетов для своих операционных систем. По словам разработчиков, к этому шагу их подтолкнул ряд серьёзных причин, а именно:
- ребрендинг дизайна ОС Windows: появление «плиточного меню» (динамических плиток), которое отчасти призвано заменить привычный набор виджетов;
- повышение безопасности личных данных: по заявлениям представителей «Майкрософт», благодаря встроенным гаджетам злоумышленники способны получать чуть ли не любые интересующие их сведения о конкретном пользователе;
- резкое сокращение числа пользователей, пользующихся встроенными гаджетами (виджетами).
Казалось бы, любителям гаджетов предоставили альтернативу в виде динамических плиток, однако такая замена оказалась далеко не равноценной. Главная проблема в том, что динамические плитки можно расположить исключительно в меню «Пуск» без возможности переноса на рабочий стол. Поэтому некоторые пользователи отдают предпочтение сторонним программам, способным устанавливать на ПК привычные гаджеты.
Популярные программы установки гаджетов под Windows 10
В интернете существует немалое количество программ для установки гаджетов под ОС Windows 10. Рассмотрим наиболее популярные и проверенные из них.
8GadgetPack
Главным достоинством программы является большое количество предлагаемых виджетов, а также их расширенные настройки, предусматривающие, в частности, автозапуск, масштабирование и назначение горячих клавиш. Чтобы скачать и установить программу, необходимо:
- Перейти на официальный сайт разработчика и нажать на кнопку Download.
Если промотать страницу вниз, то можно найти подробную инструкцию по установке программы (на английском языке) - После скачивания инсталлятора откройте его и нажмите кнопку Install.
Программа, к сожалению, не поддерживает русский язык - По окончании процесса установки 8GadgetPack автоматически откроет окно доступных виджетов.
Чтобы поместить желаемый виджет на рабочий стол, щёлкните по нему правой кнопкой мыши и выберите пункт «Добавить»
Видео: как добавить виджет на рабочий стол с помощью 8GadgetPack
Из всех доступных в программе 8GadgetPack виджетов наиболее интересными являются:
Gadgets Revived
Другое название этой программы — Desktop Gadgets Installer. Она позволяет полностью интегрировать все стандартные виджеты ОС Windows 7 с «десяткой». Алгоритм скачивания и установки программы следующий:
- Перейдите на официальный сайт разработчика и щёлкните по строке Download the Desktop gadgets installer.
Чтобы скачать программу, перейдите в раздел DOWNLOAD SIDEBAR - После скачивания и запуска файла установки выберите язык программы и нажмите кнопку Next.
Выберите язык установки (программа поддерживает и русский) - Дождитесь окончания процесса установки.
Чтобы открыть список доступных виджетов, кликните по рабочему столу правой кнопкой мыши и выберите пункт «Гаджеты»
Видео: как добавить виджеты с помощью программы Gadget Revived
Gadget Revived предоставляет лишь стандартный набор виджетов версии ОС Windows 7, поэтому каких-либо уникальных и необычных приложений в нём нет.
Missed Features Installer 10 (MFI10)
Программа представляет собой целый комплекс системных приложений для Windows 10. В него входят не только набор гаджетов рабочего стола, но и дополнительные инструменты по настройке меню «Пуск» и пакет загружаемых скриптов для изменения реестра, настройки автозапуска и задания параметров установки стороннего ПО.
MFI10 является образом диска ISO, для его открытия понадобится программа-эмулятор CD/DVD-дисководов, например, Daemon Tools. Размер ISO-файла — около полутора гигабайт.
Чтобы скачать и установить программу, необходимо:
- Перейти на официальный сайт журнала CHIP и скачать автозагрузчик программы MFI10, нажав на кнопку Download.
Программа MFI10 имеет лишь английскую версию - Сохранив файл автозагрузки, запустите его и дождитесь скачивания ISO-образа программы.
Перед началом загрузки ISO-файла убедитесь, что на вашем жёстком диске достаточно свободного места (минимум 1,3 ГБ) - По окончании процесса загрузки смонтируйте ISO-образ с помощью любого эмулятора CD/DVD-дисководов (например, Daemon Tools). Откроется главное меню MFI10.
Щёлкните по кнопке Gadgets для добавления гаджетов на рабочий стол - Для добавления виджетов рабочего стола щёлкните по кнопке Gadgets.
- Установленный пакет гаджетов можно будет найти в категории «Гаджеты рабочего стола» окна настроек «Панель управления».
Список установленных гаджетов нельзя найти через поисковую строку Windows 10
MFI10, как и Gadget Revived, предоставляет пользователями лишь стандартный набор виджетов из Windows 7.
Если вы хотите только добавить гаджеты на рабочий стол, то автор статьи советует отказаться от MFI10 в пользу Gadget Revived. Дело в том, что обе программы предлагают идентичный набор стандартных гаджетов из Windows 7, но Gadget Revived потребляет в разы меньше ресурсов операционной системы. К тому же, чтобы пользоваться MFI10, необходимо постоянно хранить на жёстком диске его ISO-образ.
XWidget
Главное достоинство этой программы в том, что она фактически является платформой для создания собственных виджетов. Чтобы начать пользоваться программой, следует:
- Перейти на официальный сайт и нажать кнопку Download.
Программа является универсальной и подойдёт для любой ОС Windows - После запуска инсталлятора выберите желаемые компоненты установки, затем нажмите кнопку «Далее».
Помимо самой программы, вы можете установить также бесплатную версию антивируса Avast - По окончании процесса установки программа запустится автоматически.
Чтобы открыть меню программы, необходимо дважды щёлкнуть мышкой по значку XWidget на панели быстрого доступа Windows
Среди доступных по умолчанию виджетов программы XWidget наиболее интересными являются:
Если вы хотите творчески подойти к оформлению виджетов рабочего стола, то автор статьи рекомендует воспользоваться встроенным редактором программы XWidget. Чтобы зайти в него, необходимо лишь щёлкнуть правой кнопкой мыши по любому виджету и в контекстном меню выбрать вариант «Изменить». Возможности встроенного редактора разнообразны: можно изменить уже установленные виджеты или создать собственный виджет «с нуля». Имеется поддержка импорта медиафайлов, созданных в графических редакторах (например, в Photoshop), и редактор «сценарного кода» (для создания автоматического алгоритма работы виджета). Недостатками редактора является запутанная система навигации и «сломанная» русификация (вместо букв — иероглифы).
AveDesk
Программа не требует установки (распаковывается из zip-файла), не требовательна к ресурсам системы, имеет простой дизайн, а также интерфейс на русском языке. Чтобы начать пользоваться программой, необходимо:
- Перейти на официальный сайт и нажать кнопку Download.
В разделе Desclets можно также скачать дополнительные виджеты для рабочего стола - После скачивания файла с расширением zip распакуйте программу в любую папку и запустите файл AveDesk.exe.
Чтобы закрыть окно приветствия, нажмите сначала клавишу Ctrl, после чего щёлкните по появившемуся значку в виде красного крестика - Для добавления виджетов на рабочий стол зайдите в категорию «Десклеты/Добавить».
Если дважды щёлкнуть по виджету, то откроется окно его настроек
Из стандартного набора виджетов для рабочего стола, предлагаемых программой AveDesk, можно выделить следующие:
Создание «заметок» (стикеров) в Windows 10
Хотя ОС Windows 10 и не имеет встроенных гаджетов, в ней всё же присутствует одно известное приложение из Windows 7 — «Заметки». В Windows 10 оно называется Sticky Notes. Чтобы добавить виджет на рабочий стол, необходимо:
- Открыть меню «Пуск — Все приложения» и, промотав список до английской буквы S, щёлкнуть по приложению Sticky Notes.
«Заметки» можно также открыть, воспользовавшись поисковой строкой Windows (для поиска ввести Sticky Notes) - Виджет «Заметки» автоматически появится на рабочем столе.
Изменять размер стикера можно, растягивая его границы (зажимая левую кнопку мыши) - Для добавления ещё одной заметки достаточно кликнуть по значку «+».
Чтобы изменить цвет стикера, нажмите на значок в виде трёх точек «…»
Помимо этого, виджет «Заметки» поддерживает стандартные функции редактирования текста:
- CTRL+B — выделение текста жирным;
- CTRL+I — курсив;
- CTRL+U — выделенные символы будут подчёркиваться;
- CTRL+T — перечёркнутый текст;
- CTRL+SHIFT+L — создание маркированного списка, двойное нажатие клавиш переключит на нумерованный список;
- CTRL+SHIFT+> — увеличение размера шрифта на единицу;
- CTRL+SHIFT+< — уменьшение размера шрифта на единицу.
Видео: как пользоваться приложением Sticky Notes в Windows 10
В сети имеется достаточное количество программ для установки гаджетов рабочего стола под Windows 10. При этом любой пользователь может подобрать себе наилучший вариант: вернуть привычный набор виджетов из Windows 7, добавить что-нибудь новое или вовсе создать собственный уникальный виджет. И всё это совершенно бесплатно.
- Распечатать
Оцените статью:
- 5
- 4
- 3
- 2
- 1
(17 голосов, среднее: 4.6 из 5)
Поделитесь с друзьями!
Содержание
- 1 Изменение размера окна начального экрана
- 2 Прикрепление и открепление плиток
- 3 Отключение живых плиток на стартовом экране
- 4 Меняем размер плиток и перетаскиваем их
- 5 Настройка параметров сортировки и цвета
- 6 Включение дополнительных папок
- 7 Подводим итог
- 8 Видео по теме
Наконец-то компания Microsoft пошла навстречу своим пользователям и вернула операционной системе Windows 10 классическое меню Пуск. Новое menu Start более настраиваемое, чем когда бы то ни было раньше, поэтому любой пользователь сможет его настроить под себя.
Секрет нового меню Start кроется в его разделении между десктопом и планшетным ПК. Например, чтобы выключить режим планшета или десктопа, необходимо нажать всего одну кнопку в центре уведомлений. В этом материале мы опишем основные возможности настройки и свойства меню Пуск, которые доступны сейчас. Для обзора мы взяли самую старшую версию ОС Windows 10 Pro.
Изменение размера окна начального экрана
Изменить размер Пуск для Windows 10 очень просто. Для его изменения достаточно переместить курсор к верхнему или правому краю стартового экрана, потянув за него. Например, при уменьшении верхнего края, начальный экран станет вот таким.
А если уменьшить его по правому краю, то будет выглядеть вот так.
Из примера видно, что увеличить или уменьшить размер menu Start под нужды пользователя, можно быстро и очень просто.
Прикрепление и открепление плиток
Чтобы отсоединить плитку от стартового экрана, достаточно нажать правой кнопкой мыши по ней и в появившемся списке кликнуть по пункту «Открепить от начального экрана».
Для закрепления плитки из списка установленных и стандартных утилит на стартовом экране необходимо перейти к пункту «Все приложения», выбрав в нем программу и щелкнуть по ней правой кнопкой мыши. После чего появится список, в котором кликните по пункту «Закрепить на начальном экране».
Также, если вместо этого пункта выбрать «Закрепить на панели задач», то мы увидим нашу утилиту на панели задач. Например, на изображении ниже показана фиксация программы «Калькулятор» на панели задач.
Чтобы отсоединить это приложение от панели задач, достаточно кликнуть по ярлыку на панели задач и выбрать в списке «Открепить от панели задач».
Кроме списка установленных и стандартных программ для операционной системы Windows 10 Pro, можно еще устанавливать на начальный экран ссылки на разные ресурсы. Например, чтобы закрепить для стартового экрана ссылку на определенную директорию в системе, достаточно кликнуть по этой директории и выбрать в появившемся списке пункт «Закрепить на начальном экране».
Еще очень полезными являются ссылки на интернет ресурсы на начальном экране. Процедура их фиксации максимально прозрачна. Чтобы закрепить интернет ссылку на определенный ресурс, достаточно перейти на определенную страницу в браузере Microsoft Edge. В нашем случае интернет ресурсом будет страница www.microsoft.com/ru-ru компании Microsoft на русском языке.
После открытия страницы, перейдем в настройки браузера и выберем пункт «Закрепить эту страницу на начальном экране».
Если необходимо закрепить какой-нибудь раздел настроек для начального экрана, то стоит лишь перейти к необходимому разделу настроек и кликнуть по нему правой кнопкой мыши и выбрать «Закрепить на начальном экране». Например, раздел настроек «Темы».
Еще похожим образом можно закрепить на стартовом экране заметки из OneNote или важные контакты из метро приложения «Люди».
Отключение живых плиток на стартовом экране
Если вам не нравятся живые плитки, то их можно легко отключить. Для этого достаточно нажать на живой плитке правой кнопкой мыши и в списке выбрать пункт «Дополнительно/Отключить живые плитки». На изображении ниже показано отключение живых плиток в приложении «Новости».
Таким образом, можно отключить любую живую плитку на начальном экране. Если же вам понадобится их включить обратно, то это делается аналогичным образом.
Меняем размер плиток и перетаскиваем их
Для примера возьмем программу «Новости» и перейдем к контекстному меню этой плитки. В ней выберем пункты «Изменить размер/Мелкий».
После этого размер ссылки на программу «Новости» будет выглядеть вот так.
Чтобы изменить месторасположение плитки, достаточно перетащить ее в любую область начального экрана. В последней версии ОС Windows 10 Pro все плитки делятся на группы, которые можно назвать определенным именем. Мы перенесем ссылку на браузер Microsoft Edge из одной группы в другую. Сейчас она находится в группе «События и общение».
После перетаскивания в группу «Развлечения и отдых», наша плитка будет выглядеть вот так.
Как видно из примера, размер начального экрана после перетаскивания плитки Microsoft Edge стал больше, и образовалась новая группа. Пока у группы нет имени, но его можно задать когда угодно. Также хочется отметить, что все ссылки можно перетаскивать внутри своей группы, а также поменять их расположение местами.
Настройка параметров сортировки и цвета
Чтобы выбрать определенный метод сортировки в меню Start, необходимо перейти во вкладку «Параметры» в меню Start. После этого перейдем к разделу «Система» во вкладку «Приложения и возможности».

Для изменения цвета плиток необходимо перейти к той же вкладке «Параметры» и перейти к разделу «Персонализация/Цвета».
После выбора цвета, например красного, плитки, будут выглядеть вот так.
Чтобы сделать цвет меню Пуск тоже красным, необходимо включить переключатель «Показать цвет в меню «Пуск», на панели задач, в центре уведомлений и в заголовке окна».
Из изображения видно, что окно Пуска значительно преобразилось, поэтому изменяя цвет, мы настраиваем его, учитывая наши предпочтения в дизайне ОС.
Включение дополнительных папок
Для включения дополнительных параметров директорий необходимо перейти в свойства меню Start. Для этого необходимо перейти во вкладку «Параметры», после чего перейти в раздел «Персонализация/Пуск».
В этом разделе нужно перейти по ссылке «Выберите, какие папки будут отображаться в меню Пуск». Затем откроется окно, где можно выбрать необходимые вам папки.
Как видно из изображения, два переключателя уже выбраны. Выберем все переключатели и посмотрим на результат.
Как видно на изображении, все выбранные элементы попали в меню Пуск.
Подводим итог
На этот раз разработчикам из Microsoft удалось сделать по-настоящему уникальное меню Start, которое любой пользователь ПК может настроить под себя. Также для любителей меню, где нет плиток, разработчики предусмотрели полное отключение плиток, что сделает его максимально похожим на стандартное меню операционных систем Windows 7 или XP. На изображении ниже показано меню на Windows 10 и в нем нет плиток.
По заявлениям разработчика система Windows 10 будет совершенствоваться каждый год, поэтому будущий функционал и свойства меню Start значительно расширятся. К тому же осталось ждать совсем недолго, ведь крупное обновление для Windows 10 выйдет уже летом 2016 года, а весной этого же года выйдет еще одно крупное обновление. В обоих обновлениях компания Microsoft обещает новый функционал ОС и улучшения в пользовательском интерфейсе.
Надеемся, наша статья поможет вам настроить свойства меню Пуск в операционной системе Windows 10 и его использование максимально упростит доступ к ресурсам, программам и параметрам ОС.
Видео по теме
Система Windows 10 преобразуется с каждым разом добавляя новые функции и улучшения производительности. Наверняка вы помните, что для Windows 7 было огромное количество сторонних виджетов погоды, которые отображались в правой колонке. Да, в Windows 10 тоже нужно было пользоваться сторонним ПО, чтобы отобразить погоду на панели задач, но это до некоторого времени.
В Windows 10 появился встроенный виджет погоды, который будет отображать информацию в реальном времени на панели задач. Пользователю больше не нужно скачивать сторонние программы, чтобы мониторить погоду.
Как отобразить погоду на панели задач Windows 10
Нажмите правой кнопкой мыши по пустому месту панели задач и выберите «Новости и интересы» > «Показать значок и текст«.
Требования к виджету погоды
Если нужен встроенный виджет погоды на панели задач Windows 10, то должны быть соблюдены следующие критерии.
- Функция внедряется постепенно и не все пользователи могут её получить сразу.
- система должна быть обновлена до последней версии.
- Пользователям версий 2004 и 20H2 необходимо установить дополнительное обновление KB5001391, чтобы получить функцию погоды.
- Показывается только на определенных мониторах. Mcirosoft список не предоставила.
- Отображение панели задач должно быть снизу. Иначе, пункт «Новости и интересы» не будет показан в контекстном меню.
- Обновите систему при помощи утилиты Update Assistant от microsoft.
Как отобразить погоду в меню ПУСК
В Windows 10 также давно существует встроенное приложение погоды, которое можно отобразить в меню пуск. Для этого наберите в поиске меню пуска «Погода» и нажмите на «Закрепить на начальном экране«.
Далее откройте меню пуск и вы обнаружите погоду. Вы можете нажать по ней правой кнопкой мыши и изменить размер в большую сторону. Тогда будет больше информации о погоде.
Смотрите еще:
- Виджет «Ресурсы» в Game Bar для мониторинга загруженности системы при игре
- Мониторинг CPU, GPU и RAM поверх окон в Windows 10
- Как узнать индекс производительности в Windows 10
- Как узнать, активирована ли Windows 10 или нет?
- Как в ISO образе Windows 10 узнать версию, выпуск и сборку
[ Telegram | Поддержать ]
Содержание
- 1 Что такое гаджеты в ОС Windows
- 2 Причины отсутствия встроенных гаджетов в ОС Windows 10
- 3 Популярные программы установки гаджетов под Windows 10
- 4 Создание «заметок» (стикеров) в Windows 10
- 5 Почему виджеты пропали из Виндовс 10?
- 6 Как установить гаджеты на рабочий стол Windows 10 с помощью программ
- 7 Причины отсутствия гаджетов в Windows 10
- 8 Устанавливаем гаджеты используя дополнительный софт
- 9 Вывод
Гаджеты для ОС Windows способны не только оперативно предоставлять доступ к различной системной информации, но и частично облегчать работу за компьютером. Но в Windows 10 встроенные гаджеты отсутствуют, из-за чего пользователям приходится скачивать и устанавливать сторонние приложения и программы.
Что такое гаджеты в ОС Windows
Слово «гаджет» (gadget) по-английски означает «приспособление». Имеется в виду нечто (устройство или программа), облегчающее работу или открывающее новые возможности в какой-то конкретной области. В ОС Windows гаджеты — это небольшие системные приложения, которые способны добавлять новые элементы в настройки персонализации, предоставлять различную информацию о процессах и состоянии ПК и незначительно расширять функционал ОС. Виджеты — разновидность гаджетов, особенностью которых является наличие графического интерфейса, приспособленного для выполнения строго определённого набора функций.
Причины отсутствия встроенных гаджетов в ОС Windows 10
Ещё в версии Windows 8 корпорация «Майкрософт» отказалась от встроенных гаджетов для своих операционных систем. По словам разработчиков, к этому шагу их подтолкнул ряд серьёзных причин, а именно:
- ребрендинг дизайна ОС Windows: появление «плиточного меню» (динамических плиток), которое отчасти призвано заменить привычный набор виджетов;
- повышение безопасности личных данных: по заявлениям представителей «Майкрософт», благодаря встроенным гаджетам злоумышленники способны получать чуть ли не любые интересующие их сведения о конкретном пользователе;
- резкое сокращение числа пользователей, пользующихся встроенными гаджетами (виджетами).
Казалось бы, любителям гаджетов предоставили альтернативу в виде динамических плиток, однако такая замена оказалась далеко не равноценной. Главная проблема в том, что динамические плитки можно расположить исключительно в меню «Пуск» без возможности переноса на рабочий стол. Поэтому некоторые пользователи отдают предпочтение сторонним программам, способным устанавливать на ПК привычные гаджеты.
Популярные программы установки гаджетов под Windows 10
В интернете существует немалое количество программ для установки гаджетов под ОС Windows 10. Рассмотрим наиболее популярные и проверенные из них.
8GadgetPack
Главным достоинством программы является большое количество предлагаемых виджетов, а также их расширенные настройки, предусматривающие, в частности, автозапуск, масштабирование и назначение горячих клавиш. Чтобы скачать и установить программу, необходимо:
- Перейти на официальный сайт разработчика и нажать на кнопку Download.
Если промотать страницу вниз, то можно найти подробную инструкцию по установке программы (на английском языке) - После скачивания инсталлятора откройте его и нажмите кнопку Install.
Программа, к сожалению, не поддерживает русский язык - По окончании процесса установки 8GadgetPack автоматически откроет окно доступных виджетов.
Чтобы поместить желаемый виджет на рабочий стол, щёлкните по нему правой кнопкой мыши и выберите пункт «Добавить»
Видео: как добавить виджет на рабочий стол с помощью 8GadgetPack
Из всех доступных в программе 8GadgetPack виджетов наиболее интересными являются:
- All CPU Meter — виджет, предоставляющий подробную информацию о загруженности процессора и оперативной памяти;
Если у вас многоядерный процессор, то виджет будет показывать информацию о каждом ядре в отдельности - Clipboarder — этот виджет сохраняет все элементы (текст, медиафайлы), попавшие в «буфер обмена» ОС при нажатии клавиш CTRL+C, а также позволяет найти и вставить любой из сохранённых элементов;
Виджет не имеет ограничений по количеству сохранённых элементов - Unit Converter — универсальный конвертер всех известных расчётных единиц (масса, температура, скорость, время, мощность и т. д.).
Единственным недостатком виджета является отсутствие поддержки русского языка
Gadgets Revived
Другое название этой программы — Desktop Gadgets Installer. Она позволяет полностью интегрировать все стандартные виджеты ОС Windows 7 с «десяткой». Алгоритм скачивания и установки программы следующий:
- Перейдите на официальный сайт разработчика и щёлкните по строке Download the Desktop gadgets installer.
Чтобы скачать программу, перейдите в раздел DOWNLOAD SIDEBAR - После скачивания и запуска файла установки выберите язык программы и нажмите кнопку Next.
Выберите язык установки (программа поддерживает и русский) - Дождитесь окончания процесса установки.
Чтобы открыть список доступных виджетов, кликните по рабочему столу правой кнопкой мыши и выберите пункт «Гаджеты»
Видео: как добавить виджеты с помощью программы Gadget Revived
Gadget Revived предоставляет лишь стандартный набор виджетов версии ОС Windows 7, поэтому каких-либо уникальных и необычных приложений в нём нет.
Missed Features Installer 10 (MFI10)
Программа представляет собой целый комплекс системных приложений для Windows 10. В него входят не только набор гаджетов рабочего стола, но и дополнительные инструменты по настройке меню «Пуск» и пакет загружаемых скриптов для изменения реестра, настройки автозапуска и задания параметров установки стороннего ПО.
MFI10 является образом диска ISO, для его открытия понадобится программа-эмулятор CD/DVD-дисководов, например, Daemon Tools. Размер ISO-файла — около полутора гигабайт.
Чтобы скачать и установить программу, необходимо:
- Перейти на официальный сайт журнала CHIP и скачать автозагрузчик программы MFI10, нажав на кнопку Download.
Программа MFI10 имеет лишь английскую версию - Сохранив файл автозагрузки, запустите его и дождитесь скачивания ISO-образа программы.
Перед началом загрузки ISO-файла убедитесь, что на вашем жёстком диске достаточно свободного места (минимум 1,3 ГБ) - По окончании процесса загрузки смонтируйте ISO-образ с помощью любого эмулятора CD/DVD-дисководов (например, Daemon Tools). Откроется главное меню MFI10.
Щёлкните по кнопке Gadgets для добавления гаджетов на рабочий стол - Для добавления виджетов рабочего стола щёлкните по кнопке Gadgets.
- Установленный пакет гаджетов можно будет найти в категории «Гаджеты рабочего стола» окна настроек «Панель управления».
Список установленных гаджетов нельзя найти через поисковую строку Windows 10
MFI10, как и Gadget Revived, предоставляет пользователями лишь стандартный набор виджетов из Windows 7.
XWidget
Главное достоинство этой программы в том, что она фактически является платформой для создания собственных виджетов. Чтобы начать пользоваться программой, следует:
- Перейти на официальный сайт и нажать кнопку Download.
Программа является универсальной и подойдёт для любой ОС Windows - После запуска инсталлятора выберите желаемые компоненты установки, затем нажмите кнопку «Далее».
Помимо самой программы, вы можете установить также бесплатную версию антивируса Avast - По окончании процесса установки программа запустится автоматически.
Чтобы открыть меню программы, необходимо дважды щёлкнуть мышкой по значку XWidget на панели быстрого доступа Windows
Среди доступных по умолчанию виджетов программы XWidget наиболее интересными являются:
- EkerSystem — упрощённая версия «Диспетчера задач» с выводом информации о загруженности ресурсов системы (при двойном щелчке по виджету открывается привычный «Диспетчер задач Windows»);
Виджет показывает информацию о потреблении таких ресурсов, как процессор, оперативная память, виртуальная память и загрузка кэша - EkerSearch — удобная и компактная поисковая строка Google (при вводе запроса открывается страница в браузере);
Вы можете закрепить поисковую строку поверх всех окон для постоянного доступа к неё - EkerNotes — счётчик скорости интернета: показывает информацию как об исходящем трафике, так и о входящем.
Синяя стрелка обозначает скорость отдачи, а зелёная — скорость приёма данных
AveDesk
Программа не требует установки (распаковывается из zip-файла), не требовательна к ресурсам системы, имеет простой дизайн, а также интерфейс на русском языке. Чтобы начать пользоваться программой, необходимо:
- Перейти на официальный сайт и нажать кнопку Download.
В разделе Desclets можно также скачать дополнительные виджеты для рабочего стола - После скачивания файла с расширением zip распакуйте программу в любую папку и запустите файл AveDesk.exe.
Чтобы закрыть окно приветствия, нажмите сначала клавишу Ctrl, после чего щёлкните по появившемуся значку в виде красного крестика - Для добавления виджетов на рабочий стол зайдите в категорию «Десклеты/Добавить».
Если дважды щёлкнуть по виджету, то откроется окно его настроек
Из стандартного набора виджетов для рабочего стола, предлагаемых программой AveDesk, можно выделить следующие:
- FTP Drop: с помощью этого виджета можно быстро и легко передавать файлы по электронной почте, лишь перетащив на значок виджета необходимый файл;
С помощью виджета вы также можете мгновенно загружать видео с YouTube (достаточно изменить адрес отправки в настройках) ChalkBoard: интересная замена привычным стикерам представляет собой виртуальную доску, заметки на которой пишутся мышкой;С помощью виджета вы также можете мгновенно загружать видео с YouTube (достаточно изменить адрес отправки в настройках)</figcaption>
- ChalkBoard: интересная замена привычным стикерам представляет собой виртуальную доску, заметки на которой пишутся мышкой;Изменить размер виртуальной доски можно в настройках виджета</figcaption>
- Translator: небольшой онлайн-переводчик с набором наиболее распространённых языков.
Переводчик поддерживает 10 языков
Создание «заметок» (стикеров) в Windows 10
Хотя ОС Windows 10 и не имеет встроенных гаджетов, в ней всё же присутствует одно известное приложение из Windows 7 — «Заметки». В Windows 10 оно называется Sticky Notes. Чтобы добавить виджет на рабочий стол, необходимо:
- Открыть меню «Пуск — Все приложения» и, промотав список до английской буквы S, щёлкнуть по приложению Sticky Notes.
«Заметки» можно также открыть, воспользовавшись поисковой строкой Windows (для поиска ввести Sticky Notes) - Виджет «Заметки» автоматически появится на рабочем столе.
Изменять размер стикера можно, растягивая его границы (зажимая левую кнопку мыши) - Для добавления ещё одной заметки достаточно кликнуть по значку «+».
Чтобы изменить цвет стикера, нажмите на значок в виде трёх точек «…»
Помимо этого, виджет «Заметки» поддерживает стандартные функции редактирования текста:
- CTRL+B — выделение текста жирным;
- CTRL+I — курсив;
- CTRL+U — выделенные символы будут подчёркиваться;
- CTRL+T — перечёркнутый текст;
- CTRL+SHIFT+L — создание маркированного списка, двойное нажатие клавиш переключит на нумерованный список;
- CTRL+SHIFT+> — увеличение размера шрифта на единицу;
- CTRL+SHIFT+< — уменьшение размера шрифта на единицу.
Видео: как пользоваться приложением Sticky Notes в Windows 10
В сети имеется достаточное количество программ для установки гаджетов рабочего стола под Windows 10. При этом любой пользователь может подобрать себе наилучший вариант: вернуть привычный набор виджетов из Windows 7, добавить что-нибудь новое или вовсе создать собственный уникальный виджет. И всё это совершенно бесплатно.
Гаджеты (Виджеты) – одна из самых противоречивых функций в оконной ОС. Некоторые пользователи устанавливают их и даже не представляют, как можно полноценно использовать ПК без их помощи. Другие даже не знают, что это такое, и вполне успешно справляются. Есть ли гаджеты для Windows 10, что это такое и как их установить — ответ на эти вопросы мы подробно разберем далее в статье.
С приходом сначала 8, а затем и десятой версии, этот вопрос был решен, потому что Microsoft решила полностью убрать функцию из системы по некоторым причинам:
- За ненадобностью. Большой упор в новых системах был сделан на живых плитках, которые, в каком-то плане, работают так же, как и виджеты. Они отображают полезную информацию, обновляются в реальном времени и выглядят более уместно;
- Из соображений безопасности. Здесь разработчики, скорее, сказали без особых оснований. Поскольку тяжело предположить, что столь маленькая составляющая системы, как виджет, может сильно влиять на безопасность, а части ее кода могут быть использованы злоумышленниками. Хотя, возможно, это влияло на производительность. Проверить это можно, вернув функциональность и узнать температуру процессора.
Теперь гаджеты для виндовс 10 на официальном сайте не найти.
Тем не менее, виджетов больше нет, и причины приведены. Большая часть пользователей просто согласилась и начала использовать плитки, но есть и те, кто не хочет лишать себя столь удобной возможности и задались вопросом, как поставить гаджеты на Windows 10. Ради них и постарались сторонние разработчики, создавшие ПО, которое максимально похоже копирует функциональность виджетов и подсказывает, как установить гаджеты на рабочий стол в Windows 10.
Как установить гаджеты на рабочий стол Windows 10 с помощью программ
8GadgetPack
8GadgetPack – одно из самых распространенных решений, чтоб установить виджеты на рабочий стол Windows 10. Сильно похоже на то, что раньше было в ПК с Виндовс 7, предлагает достаточное количество разных виджетов, бесплатно и легко устанавливается. Нужно просто скачать и открыть установочный файл и запустить программу. Работает на русском языке, а в интернете можно найти видео о том, как ее правильно использовать.
На официальном сайте программы можно ознакомиться со списком виджетов и разработчиками этих решений и тем, как включить виджеты. Там есть, в том числе, гаджет для выключения компьютера Windows 10. Учитывая, что напротив часов, календаря и некоторых других указан Microsoft, можно предположить, что и сама функциональность виджетов в этой программе максимально напоминает то, что было в 7.
К слову, это же ПО отлично работает и на 8 и 8.1.
Windows Desktop Gadgets
Windows Desktop Gadgets – вторая популярная программа для установки гаджетов Windows 10, у которой есть один значительный недостаток перед вышеописанным. В списке его виджетов есть только те, которые ранее были в 7, разработанные самой Microsoft. Даже панель гаджетов выглядит так же. С другой стороны, это решение отлично работает с файлами с расширением .gadget, которое было создано компанией специально для этих целей. Их все еще можно найти в интернете. После установки приложения не составит труда узнать, где находятся гаджеты в Windows 10. Это привычная панель управления.
MFI10
Последний вариант – аналог, но чуть более комплексный, в принципе, поможет с решением проблемы недостатка виджетов в новой системе. Он называется MFI10, и предоставляет возможность установки не только гаджетов, но и множество других функций, которые были в ранних версиях Виндовс, но пропали в 10. Установочный файл представляет из себя файл .iso. Он работает только на английском языке, но позволяет добавить множество других инструментов и полноценно настроить Windows 10:
- Медиа-центр;
- Movie Maker;
- .NetFramework;
- DirectX 9 версии и многое другое.
Вполне вероятно, что, покопавшись в интернете, можно найти и другие менее известные решения, но нужно ли это делать, учитывая, что описанные выше позволяют вернуть функциональность, которая была в 7 и даже больше.
Если вы ищете способы, как удалить гаджеты на Виндовс 10 – то это делается простым удалением программ, которые добавляют их в ОС.
Причины отсутствия гаджетов в Windows 10
Microsoft объяснила отсутствие данного элемента двумя причинами.
- Первая – роль закрепленных на рабочем столе приложений теперь выполняют живые плитки в меню Пуск, которые не только могут показывать нужную информацию, но и вызывают приложения, совмещая в себе задачи стандартного ярлыка.
- Вторая причина – безопасность. Само наличие виджетов в ОС было опасным, поскольку злоумышленники могли удаленно получить доступ к компьютеру, используя уязвимость в коде, отвечавшего за работу этих элементов.
Однако, многих пользователей такое положение не устраивает, и они задаются вопросами о том, как установить гаджеты для Windows 10.
Устанавливаем гаджеты используя дополнительный софт
Поскольку стандартными средствами ОС это сделать нельзя, единственный вариант – использовать программы от сторонних разработчиков.
8GadgetPack
Самое популярное решение проблемы отсутствия мини-приложений в Windows 8 и 10 – программа 8GadgetPack. Данная утилита представляет собой патч для системы, после применения которого становится возможным устанавливать в систему виджеты, созданные для Windows 7. Чтобы поставить гаджеты на Windows 10 с помощью этой программы, потребуется:
- Перейти с помощью любого браузера на сайт 8gadgetpack.net.
- Нажать на большую кнопку «Download» на главной странице сайта.
- Сохранить файл, указав нужную папку.
- Запустить файл, выполнив установку компонентов.
Важно! Чтобы изменения, вносимые в ОС, вступили в силу, требуется выполнить перезагрузку компьютера.
После перезапуска компьютера, пользователь обнаружит, что включить гаджеты в Windows 10 теперь можно из одноименного контекстного меню на рабочем столе.
Desktop Gadgets Installer
Аналогичным набором функций обладает и программа Desktop Gadgets Installer. Она также добавляет пункт «Гаджеты» в контекстное меню рабочего стола, восстанавливая стандартный набор приложений из Windows 7. Никаких других компонентов, кроме официальных виджетов от Microsoft утилита не содержит, но удачно распознает любой скачанный из интернета файл с расширением .gadget.
Чтобы установить программу, нужно:
- Через браузер посетить сайт gadgetsrevived.com и перейти в раздел «Download Sidebar».
- На этой странице представлена иллюстрированная инструкция по установке программы и дана прямая ссылка на скачивание установочного файла.
Подробнее, об установке гаджетов, можно узнать из видео.
Вывод
Итак, с помощью решений от сторонних разработчиков можно легко вернуть гаджеты в Windows 10. Главное, не забывать о безопасности и не скачивать файлы с непроверенных сайтов.
Используемые источники:
- https://winda10.com/personalizatsiya-i-oformlenie/gadzhetyi-dlya-windows-10.html
- https://windows10x.ru/gadzhety-dlya-windows-10/
- https://geekon.media/kak-ustanovit-gadzhety-dlya-windows-10/
Гаджеты рабочего стола были полезными виджетами, которые можно было добавить на рабочий стол Windows Vista и Windows 7 для повышения производительности. Их давно нет, но не волнуйтесь — вы можете добавить виджеты рабочего стола в Windows 10 с помощью этих сторонних инструментов.
Все эти годы спустя это может показаться трудным для понимания, но когда-то настольные гаджеты были чрезвычайно популярны. Эти виджеты, способные отображать время, погоду, заметки и даже скорость процессора, были по сути мини-приложениями.
Как и любые приложения Windows, гаджеты рабочего стола можно расположить вокруг рабочего стола, но в основном по правой стороне. Они также будут прятаться за вашими основными приложениями, действуя как часть фона рабочего стола.
Довольно полезно, правда?
К сожалению, с появлением Windows 8 от этих виджетов Windows отказались. Внезапно вы не смогли мгновенно узнать время в своем офисе в Гонконге или получить RSS-поток на рабочем столе. Вместо этого такая информация была объединена в живые плитки в Windows 8. Это продолжилось в Windows 10 с интеграцией улучшенных уведомлений и Cortana.
Отказ от виджетов рабочего стола Windows в Windows 8 имеет смысл в ретроспективе. Ведь рабочий стол заменили стартовым экраном. Но с возвращением к доминирующему рабочему столу в Windows 10 виджеты, гаджеты и аналогичные инструменты могут быть восстановлены.
Основная причина, по которой Microsoft решила отказаться от гаджетов Windows после Windows 7, была связана с безопасностью.
В 2012 году Microsoft объявила, что уязвимости в его гаджетах может позволить запуск удаленного выполнения кода, в котором удаленный злоумышленник может получить доступ к вашему компьютеру. Он отметил, что:
-
«Некоторые законные гаджеты… могут содержать уязвимости»
-
Вас могут обмануть, установив «вредоносный гаджет».
Используя обе атаки, хакер может запустить код под профилем вашей учетной записи (потенциально открывая бэкдоры для других вредоносных программ) или даже захватить весь ваш компьютер. Было выпущено исправление чтобы отключить боковую панель Windows и гаджеты в Windows Vista и Windows 7. Несколько недель спустя была выпущена Windows 8, и гаджеты больше не использовались.
Эти проблемы с безопасностью давно исправлены. Таким образом, нет причин позволять хакерам ограничивать вашу производительность. Пришло время добавить новые виджеты на рабочий стол Windows 10.
В настоящее время доступны четыре известных инструмента, которые позволяют добавлять виджеты в Windows 10, копируя возможности гаджетов Windows.
-
Панель запуска виджетов
-
Гаджеты рабочего стола Windows
-
8GadgetPack
-
Rainmeter
Продолжайте читать, чтобы узнать, как добавлять виджеты в Windows 10 с помощью этих инструментов.
Доступный в Microsoft Store, средство запуска виджетов позволяет размещать виджеты на рабочем столе Windows 10. В отличие от некоторых других инструментов-виджетов, эти гаджеты имеют модернизированный вид, подходящий для Windows 10.
Однако средство запуска виджетов остается таким же простым в использовании, как и классические виджеты или гаджеты рабочего стола в Windows Vista и 7.
-
Установите приложение
-
Запустить средство запуска виджетов
-
Щелкните виджет, который хотите использовать
-
Разместите виджет в любом месте рабочего стола Windows 10.
Хотя основное приложение кажется «закрытым», оно продолжает работать на панели задач.
Как и в случае с виджетами Windows Vista, при наведении указателя мыши на виджет Windows 10 появляется кнопка X, чтобы закрыть его. Вы даже можете увидеть шестеренку настроек для настройки. Например, виджет часов Widget Launcher Windows 10 позволяет вам выбрать свое местоположение. Виджет погоды также использует ваше местоположение и позволяет выбрать градусы Фаренгейта или Цельсия.
Хотя Widget Launcher бесплатен, он предлагает встроенные в приложение покупки для дополнительных типов виджетов. К ним относятся новостная лента, картинная галерея, тест скорости интернета и другие виджеты рабочего стола для Windows 10.
(Обратите внимание, что более ранние версии приложения не позволяли размещать отдельные виджеты на рабочем столе, что привело к некоторым плохим оценкам по отзывам.)
Скачать: Панель запуска виджетов (Бесплатно, с покупками в приложении)
Популярное, легкое и простое решение — это гаджеты рабочего стола Windows. Это решение предназначено для работы с несколькими языками, которые можно добавить в мастере установки.
Чтобы использовать гаджеты рабочего стола Windows:
-
Разархивируйте DesktopgadgetsRevived-2.0.exe из загруженного архива ZIP.
-
Дважды щелкните, чтобы установить
-
После завершения щелкните правой кнопкой мыши рабочий стол и выберите Гаджеты.
-
Вы увидите, что гаджеты были добавлены в Панель управления> Внешний вид и персонализация, где вы можете добавить их на рабочий стол, щелкнув и перетащив их на место.
Связано: Руководство по настройке Windows 10
После установки вы увидите, что гаджеты рабочего стола Windows по сути являются заменой оригинальных гаджетов. Как и следовало ожидать, щелкнув значок шестеренки в углу, вы получите доступ к настройкам, позволяя изменять размер и настраивать каждый гаджет.
Скачать: Гаджеты рабочего стола Windows (Бесплатно)
Еще один легкий вариант, 8GadgetPack, бесплатный и позволяет пользователям запускать виджеты рабочего стола в Windows 10.
Чтобы использовать 8GadgetPack, перейдите по ссылке и загрузите файл MSI по ссылке в правой части страницы. Потом:
-
Дважды щелкните MSI-файл 8GadgetPack для установки.
-
После завершения запустите 8GadgetPack.
-
Нажмите кнопку +, чтобы открыть список гаджетов.
-
Перетащите свой любимый гаджет на рабочий стол
Хотя боковая панель в стиле Windows Vista включена, гаджеты не ограничиваются этим местом. Вы заметите, что 8GadgetPack очень похож на гаджеты рабочего стола Windows. Действительно, кажется, что они оба поддерживают оригинальные возможности гаджета Windows Vista.
Опять же, у каждого гаджета есть экран параметров. Здесь вы можете установить цвета, местоположение и другие данные, чтобы настроить гаджет для ваших целей. Когда вы закончите, у вас должен появиться набор полезных виджетов Windows 10, которые повысят вашу продуктивность!
Скачать: 8GadgetPack (Бесплатно)
Если эти скриншоты старых настольных гаджетов не совсем точно плывет по вашей лодке, у вас есть другой вариант. Rainmeter — это инструмент для настройки рабочего стола Windows.
Среди его функций — возможность выводить информацию на рабочий стол Windows 10 в виде виджетов. К ним относятся часы, статистика оборудования в реальном времени, текущая и прогнозируемая погода и многое другое. Вы можете в основном использовать Rainmeter для отображения всего, что делают старые гаджеты Windows, но с добавленным стилем.
Теперь, если вы довольны описанными выше вариантами гаджетов, то во что бы то ни стало придерживайтесь их. Rainmeter открывает целый новый мир возможностей для установки и настройки. Но если вы ищете виджеты Windows для повышения производительности, будьте осторожны: настройка Rainmeter может отнять у вас много времени. Какие бы изменения вы ни внесли, делайте их максимально простыми.
Стандартная тема Rainmeter, illustro, дает вам виджеты, изображенные выше, и еще несколько, чтобы вы могли начать работу. В качестве альтернативы используйте потрясающий набор виджетов Win10, доступный в комплекте с Rainmeter 4.0.
Скачать: Rainmeter для Windows 10 (бесплатно)
Скачать: Виджеты Win10 + Rainmeter для Windows 10 (бесплатно)
Несмотря на то, что Windows 10 поставляется без виджетов рабочего стола, вы все равно можете их установить.
Каждое из перечисленных здесь решений стоит попробовать и может помочь повысить производительность. Например, использование часов, установленных на другой часовой пояс, может быть неоценимым при сотрудничестве с людьми за границей или просто проверять, не спит ли ваша тетя в Новой Зеландии, прежде чем вы позвоните. Вы также можете следить за погодой с помощью этих погодных виджетов для Windows.
Итак, гаджеты рабочего стола еще можно добавить в Windows 10. Кто знал? Однако это не должно стать большим сюрпризом. Различные «утерянные» функции можно восстановить с помощью сторонних приложений. Например, программное обеспечение Aero Glass восстанавливает эффект стекла Vista и Windows 7 в Windows 10.
Содержание
- Гаджеты для Windows 10
- Вариант 1: 8GadgetPack
- Вариант 2: Gadgets Revived
- Вариант 3: xWidget
- Вариант 4: Missed Features Installer
- Заключение
- Вопросы и ответы
Гаджеты Windows, впервые появившиеся в семерке, во многих случаях являются прекрасным украшением рабочего стола, совмещая при этом информативность и низкие требования к характеристикам ПК. Однако по причине отказа компании Microsoft от данного элемента Виндовс 10 не предоставляет официальной возможности их установки. В рамках статьи мы расскажем о наиболее актуальных сторонних программах для этого.
Гаджеты для Windows 10
Практически каждый метод из статьи одинаково подходит не только для Windows 10, но и для прошлых версий начиная с семерки. Также некоторые из программ могут вызывать проблемы с производительностью и неправильно отображать некоторую информацию. Лучше всего использовать подобное ПО при деактивированной службе «SmartScreen».
Читайте также: Установка гаджетов на Windows 7
Вариант 1: 8GadgetPack
Программное обеспечение 8GadgetPack является лучшим вариантом возврата гаджетов, так как не просто возвращает нужную функцию в систему, но и позволяет устанавливать официальные виджеты в формате «.gadget». Впервые данный софт появился для Windows 8, но на сегодняшний день им стабильно поддерживается десятка.
Перейти на официальный сайт 8GadgetPack
- Загрузите установочный файл на ПК, запустите его и кликните по кнопке «Install».
- На финальной стадии установите галочку «Show gadgets when setup exits», чтобы после нажатия кнопки «Finish» была запущена служба.
- Благодаря предыдущему действию на рабочем столе появятся некоторые стандартные виджеты.
- Чтобы перейти в галерею со всеми вариантами, на рабочем столе откройте контекстное меню и выберите пункт «Гаджеты».
- Здесь представлено несколько страниц элементов, любой из которых активируется путем двойного щелчка левой кнопкой мыши. В этот список также будут включены все пользовательские виджеты в формате «.gadget».
- Каждый гаджет на рабочем столе перетаскивается в свободную зону, если удерживать зажатой ЛКМ на специальной области или объекте.
Открыв раздел «Настройки» у конкретного виджета, его можно настроить на свое усмотрение. Количество параметров напрямую зависит от выбранного элемента.
Для удаления объектов на панели предусмотрена кнопка «Закрыть». После ее нажатия объект будет скрыт.
Примечание: При повторной активации гаджета его настройки не восстанавливаются по умолчанию.
- Кроме стандартных возможностей, 8GadgetPack также включает в себя панель «7 Sidebar». Такая функция была основана на панели виджетов с Windows Vista.
При помощи этой панели активный гаджет закрепится на ней и не сможет быть перемещен в другие зоны рабочего стола. При этом сама панель имеет ряд настроек, в том числе позволяющих изменить ее месторасположение.
Закрыть панель или перейти к вышеупомянутым параметрам можно, кликнув по ней правой кнопкой мыши. При отключении «7 Sidebar» любой отдельный виджет останется на рабочем столе.

Единственным недостатком считается отсутствие русского языка в случае с большинством гаджетов. Однако в целом программа демонстрирует стабильность.
Вариант 2: Gadgets Revived
Этот вариант поможет вам вернуть гаджеты на рабочий стол в Windows 10, если программа 8GadgetPack по каким-то причинам работает неправильно или вовсе не запускается. Данный софт является всего лишь альтернативой, предоставляющей полностью идентичные интерфейс и функциональность с поддержкой формата «.gadget».
Примечание: Была замечена неработоспособность некоторых системных гаджетов.
Перейти на официальный сайт Gadgets Revived
- Скачайте и установите программу по представленной ссылке. На этом этапе можно внести несколько изменений в настройки языка.
- После запуска Desktop Gadgets на рабочем столе появятся стандартные виджеты. Если до этого у вас был установлен 8GadgetPack, то все прошлые настройки будут сохранены.
- В пустом месте на рабочем столе кликните правой кнопкой мыши и выберите вариант «Гаджеты».
- Понравившиеся виджеты добавляются двойным щелчком ЛКМ или перетаскиванием в область за пределами окна.
- Прочие особенности работы софта мы рассмотрели в предыдущем разделе статьи.

Следуя нашим рекомендациям, вы без проблем сможете добавить и настроить любой виджет. На этом мы завершаем тему возврата привычных гаджетов в стиле Windows 7 на десятке.
Вариант 3: xWidget
На фоне предыдущих вариантов эти гаджеты сильно отличаются как в плане использования, так и внешнего вида. Такой метод предоставляет большую вариативность за счет встроенного редактора и обширной библиотеки виджетов. При этом единственной проблемой может стать реклама, появляющаяся в бесплатной версии при запуске.
Перейти на официальный сайт xWidget
- После скачивания и установки программы, запустите ее. Сделать это можно на финальном этапе инсталляции или через автоматически созданный значок.
При использовании бесплатной версии дождитесь разблокировки кнопки «Continue FREE» и нажмите ее.
Теперь на рабочем столе появится стандартный набор гаджетов. Некоторые элементы, например, виджет погоды, требуют активного интернет-соединения.
- Кликнув правой кнопкой мыши по любому из объектов, вы откроете меню. Через него гаджет можно удалить или видоизменить.
- Для доступа к основному меню программы кликните по значку xWidget в трее на панели задач.
- При выборе пункта «Галерея» откроется обширная библиотека.
Воспользуйтесь меню категорий для облегчения поиска конкретного типа гаджетов.
С помощью поискового поля также может быть найден интересующий виджет.
Выбрав понравившийся элемент, вы откроете его страницу с описанием и скриншотами. Нажмите кнопку «Download for FREE», чтобы загрузить.
При скачивании более одного гаджета потребуется произвести авторизацию.
Новый виджет автоматически отобразится на рабочем столе.
- Чтобы добавить новый элемент из локальной библиотеки, выберите пункт «Добавить виджет» из меню программы. В нижней части экрана откроется специальная панель, на которой располагаются все имеющиеся объекты. Их можно активировать щелчком левой кнопки мыши.
- Дополнительно к основным функциям софта предлагается прибегнуть к редактору виджетов. Он предназначен для изменения уже существующих элементов или создания авторских.

Огромное количество дополнительных настроек, полная поддержка русского языка и совместимость с ОС Windows 10 делают данный софт незаменимым. Кроме того, должным образом изучив справку о программе, можно создавать и кастомизировать гаджеты без весомых ограничений.
Вариант 4: Missed Features Installer
Этот вариант возврата гаджетов из всех ранее представленных является наименее актуальным, но все же заслуживает упоминания. Отыскав и загрузив образ данного пакета исправлений, после его установки в десятке появится огромное количество функций из ранних версий. К их списку также относятся полнофункциональные гаджеты и поддержка формата «.gadget».
Перейти к скачиванию Missed Features Installer 10
- После загрузки файла необходимо следовать требованиям программы, выбрав папку и деактивировав некоторые системные службы.
- После перезагрузки системы интерфейс софта позволит вам вручную выбрать возвращаемые элементы. Список программ, входящих в пакет исправлений, весьма обширен.
- В нашей ситуации необходимо указать вариант «Gadgets», также следуя стандартной инструкции софта.
- Завершив процедуру инсталляции, вы сможете добавить гаджеты через контекстное меню на рабочем столе по аналогии с Windows 7 или первым разделами данной статьи.
Некоторые устанавливаемые компоненты на последней версии Windows 10 могут работать неправильно. Из-за этого рекомендуется ограничиться программами, не затрагивающими системные файлы.
Заключение
На сегодняшний день рассмотренными нами варианты являются единственными возможными и полностью исключающими друг друга. Одновременно следует использовать лишь одну программу, чтобы гаджеты работали стабильно без дополнительной нагрузки системы. В комментариях под этой статьей вы можете задать нам вопросы по теме.
Еще статьи по данной теме:
Помогла ли Вам статья?
Для всех кто любит нестандартные решения для настройки операционной системы Windows 10, а в частности меню Пуск, то с помощью данной инструкции вы узнаете как добавить живую плитку отображающую цифровые часы.
Сделать это можно с помощью предустановленного универсального приложения Будильники и часы (Alarm & Clock), притом что это позволит закрепить до десяти живых плиток с цифровыми часами (например для отображения времени в разных городах).
Запустите приложение Будильники и часы, сделать это можно в меню Пуск нажав Все приложения и в списке приложений найдите Будильники и часы. Также можно воспользоваться поиском нажав на значок поиска на панели задач или нажав сочетание клавиш + S, в строке поиска введите Будильник, в результатах поисковой выдачи выберите Будильники и часы.
В открывшемся приложении Будильники и часы перейдите на вкладку Мировое время. Здесь на карте вы увидите часы отображающие местное время, нажмите на них правой кнопкой мыши и выберите (единственный для местного времени) пункт Закрепить в меню «Пуск»
Часы на карте отображающие местное время удалить нельзя.
В появившемся диалоговом окне нажмите кнопку Да.
Плитка с цифровыми часами добавлена в меню Пуск. Каждую минуту плитка вращается, тем самым обновляя отображаемое время.
Чтобы добавить плитки для других городов, нажмите на значок ✚ в правом нижнем углу окна приложения Будильники и часы, в появившемся поле Указать расположение введите название города (например Красноярск).
На карте появятся часы с названием города. Теперь также нажмите правой кнопкой мыши и выберите пункт Закрепить в меню «Пуск».
Плитка с часами и названием города появится в меню Пуск. Таким образом Вы можете создать десять (ограничение приложения Будильники и часы) часов на карте и закрепить их в меню Пуск.
Не все города можно добавить на карту
Открепить плитку можно непосредственно в меню Пуск, нажав на плитке правой кнопкой мыши и в контекстном меню выбрав пункт Открепить от начального экрана, так и в самом приложении нажав на часы с нужным (или не нужным ) городом правой кнопкой мыши и в контекстном меню выбрав пункт Открепить от меню «Пуск». Если вы выберите пункт Удалить, то при этом удаляются не только часы на карте, но и плитка в меню Пуск, что вполне логично.
Вот такими на мой взгляд не сложными действиями можно добавить плитки в меню Пуск которые отображают время, день недели и выбранный город.
.
-
Причины отсутствия гаджетов в Windows 10
-
Устанавливаем гаджеты используя дополнительный софт
-
8GadgetPack
-
Desktop Gadgets Installer
-
Видео
-
Вывод
Операционная система Windows 7 очень полюбилась пользователям. Она совмещала в себе новые элементы дизайна и малые требования к ресурсам компьютера. С приходом Windows 8, а теперь и Windows 10, пользователи после обновления обнаруживали отсутствие функции добавления гаджетов на рабочий стол.
Microsoft объяснила отсутствие данного элемента двумя причинами.
- Первая – роль закрепленных на рабочем столе приложений теперь выполняют живые плитки в меню Пуск, которые не только могут показывать нужную информацию, но и вызывают приложения, совмещая в себе задачи стандартного ярлыка.
- Вторая причина – безопасность. Само наличие виджетов в ОС было опасным, поскольку злоумышленники могли удаленно получить доступ к компьютеру, используя уязвимость в коде, отвечавшего за работу этих элементов.
Однако, многих пользователей такое положение не устраивает, и они задаются вопросами о том, как установить гаджеты для Windows 10.
Устанавливаем гаджеты используя дополнительный софт
Поскольку стандартными средствами ОС это сделать нельзя, единственный вариант – использовать программы от сторонних разработчиков.
8GadgetPack
Самое популярное решение проблемы отсутствия мини-приложений в Windows 8 и 10 – программа 8GadgetPack. Данная утилита представляет собой патч для системы, после применения которого становится возможным устанавливать в систему виджеты, созданные для Windows 7. Чтобы поставить гаджеты на Windows 10 с помощью этой программы, потребуется:
- Перейти с помощью любого браузера на сайт 8gadgetpack.net.
- Нажать на большую кнопку «Download» на главной странице сайта.
- Сохранить файл, указав нужную папку.
- Запустить файл, выполнив установку компонентов.
Важно! Чтобы изменения, вносимые в ОС, вступили в силу, требуется выполнить перезагрузку компьютера.
После перезапуска компьютера, пользователь обнаружит, что включить гаджеты в Windows 10 теперь можно из одноименного контекстного меню на рабочем столе.
Desktop Gadgets Installer
Аналогичным набором функций обладает и программа Desktop Gadgets Installer. Она также добавляет пункт «Гаджеты» в контекстное меню рабочего стола, восстанавливая стандартный набор приложений из Windows 7. Никаких других компонентов, кроме официальных виджетов от Microsoft утилита не содержит, но удачно распознает любой скачанный из интернета файл с расширением .gadget.
Чтобы установить программу, нужно:
- Через браузер посетить сайт gadgetsrevived.com и перейти в раздел «Download Sidebar».
- На этой странице представлена иллюстрированная инструкция по установке программы и дана прямая ссылка на скачивание установочного файла.
Видео
Подробнее, об установке гаджетов, можно узнать из видео.
Вывод
Итак, с помощью решений от сторонних разработчиков можно легко вернуть гаджеты в Windows 10. Главное, не забывать о безопасности и не скачивать файлы с непроверенных сайтов.
Автор:
Обновлено: 27.04.2018
Идея настольных гаджетов существует уже довольно долгое время — Microsoft впервые представила эту функцию в операционной системе Windows Vista. Настольные гаджеты предлагали возможность просматривать различную информацию, играть в мини-игры и многое другое прямо с рабочего стола. К сожалению, Microsoft решила изменить философию пользовательского интерфейса и отказалась от гаджетов уже к моменту выхода Windows 7.
Как установить гаджеты на Windows 10
Интересно, но официальной причиной отказа «мелкомягкие» назвали «соображения безопасности». В любом случае, гаджеты не умерли вместе с Vistа-ой, а нашли свое продолжение в мобильной ОС Android, где изменили своей название на всем привычное слово «Виджеты», сохранив при этом свой функционал и основную идею — предоставить пользователям моментальный доступ к функциям приложений с рабочего стола/домашнего экрана.
В статье мы рассмотрим, как вернуть полезный функционал в Windows 10. К счастью, идея использовать старую фишку в новой операционке посещала огромное количество людей, среди которых нашлись и толковые разработчики. Благодаря их решениям, мы можем без особого труда установить гаджеты на наши ПК.
Итак, существует несколько способов сделать это:
- Windows Desktop Gadgets.
- 8GadgetPack.
Содержание
- Windows Desktop Gadgets — бесплатная программа, доступна для скачивания
- 8GadgetPack — альтернативное решение проблемы добавления гаджетов
- Топ-10 гаджетов
- Видео — Как добавить гаджеты в Windows 10
Windows Desktop Gadgets — бесплатная программа, доступна для скачивания
Шаг 1. Установка. Процесс выполняется просто и быстро — вам необходимо лишь следовать всем инструкциям на экране, каждый раз нажимая кнопку «Next».
Устанавливаем программу и каждый раз нажимаем кнопку «Next»
Шаг 2. Завершение установки. На последней вкладке нажмите на кнопку «Finish» и, вуаля, вы вернули гаджеты в систему. Поздравляем! Осталось только научиться, как выводить их на экран, добавлять и удалять в случае чего.
Нажимаем кнопку «Finish»
Шаг 3. Закрепление гаджетов на рабочем столе. Открываем программу Windows Desktop Gadgets, иконка которой доступна как в классическом пуске, так и в интерфейсе Metro. В появившемся окне вы увидите список доступных гаджетов. Теперь перетащите их в нужное вам место рабочего стола.
Закрепляем гаджеты на рабочем столе, перетаскивая их с открытого окна программы
Чтобы удалить гаджеты, щелкните правой кнопкой мыши по нему и найдите надпись Delete Gadget.
В стоковой версии программы ассортимент доступных гаджетов весьма невелик, для того чтобы добавить новые, в окне программы нажмите на ссылку «Get more gadgets online».
8GadgetPack — альтернативное решение проблемы добавления гаджетов
Программа также бесплатна и доступна.
Шаг 1. Установка. Процесс установки аналогичен предыдущему: читаем пользовательское соглашение, ставим галочку согласия и жмем «Далее» на каждой вкладке.
Устанавливаем программу 8GadgetPack и нажимаем кнопку «Далее»
Шаг 2. Завершение установки.
Завершаем установку программы, нажимаем кнопку «Finish»
Шаг 3. Закрепление гаджетов. После того как на последней вкладке установщика вы нажали на кнопку «Finish», вам необходимо найти программу в меню пуск или интерфейсе Metro. Открываем, перетаскиваем гаджеты на рабочий стол.
Открываем интерфейс «Metro» и перетаскиваем гаджеты на рабочий стол
Отличительной особенностью 8GadgetPack является то, что она предоставляет намного большее количество доступных гаджетов из коробки. Их там более 50-ти.
Открыть приложение можно как из меню Пуск, так и через Контрольную панель. Программа позволяет персонализировать гаджеты, изменив их размер, установить таймер их работы и сбросить все настройки.
Вы можете добавить и собственные гаджеты, написанные самостоятельно или найденные в интернете. Просто откройте файлы с расширением .gadget с помощью 8GadgetPack.
Важно! Будьте осторожны, вам вполне могут попасться вредоносные программы, маскирующиеся под это расширение. Скачивайте гаджеты только из проверенных источников!
Топ-10 гаджетов
- All CPU Meter. Выводит информацию о процессоре: количество задействованных ядер, температура, процент занятой и свободной мощностей.
Гаджет All CPU Meter
- Windows Orb Clock — аналоговые часы, на фоне логотипа Windows. Отличное решение для тех, кому стандартные цифры в доке кажутся слишком маленькими. Обладают простым и аккуратным дизайном — будут смотреться лаконично на любых обоях.
Гаджет «Windows Orb Clock»
- Clipboard Manager предоставляет прямой доступ к буферу обмена. Гаджет обладает настраиваемым дизайном, высоким функционалом и простотой использования.
Гаджет «Clipboard Manager»
- Facebook Explorer — стандартный менеджер социальной сети. Вкладки «Сообщение», «События», «Группы».
Гаджет «Facebook Explorer»
- Ultimate Explorer — мини Веб Браузер. Позволяет открывать сайты прямо с рабочего стола. Удобное решение, если нужно узнать погоду или просмотреть последние новости, не используя при этом громоздкие стандартные браузеры.
Гаджет «Ultimate Explorer»
- App Launcher — одним из самых раздражающих аспектов операционной системы Windows для многих пользователей является отсутствие панели быстрого доступа к приложениям — аналога Launchbar на Mac OS. Гаджет решает эту проблему, предоставляя боковое меню, на которое можно закрепить часто используемые программы.
Гаджет «App Launcher»
- MiniTV позволяет смотреть ряд известных телевизионных программ, таких как NBC News, CNN, BBC News.
Гаджет «MiniTV»
- Traffic by Bing Maps — простой маленький гаджет, который показывает текущую ситуация на дорогах. Работает на сервисе Bing Maps. Есть возможность добавить несколько мест сразу.
Гаджет «Traffic by Bing Maps»
- Magic Folder — настоящая магия для всех, у кого порядок на рабочем столе не задерживается надолго. Вы перетаскиваете файлы в гаджет — он сортирует их по расширениям и распределяет в соответствующие папки на рабочем столе.
Гаджет «Magic Folder»
- Open/Close DVD — совершенно простой, но вместе с тем полезный гаджет, позволяющий одним кликом открыть или закрыть DVD-привод, без необходимости нажатия на физическую кнопку.
Гаджет «Open-Close DVD»
Основной задачей гаджетов на рабочем столе является увеличение вашей производительности. Они позволяют постоянно держать полезную информацию на виду и обеспечивают моментальный доступ к часто используемым функциям. Если после установки гаджета количество открытых окон сократилось, значит вы приняли верное решение, установив его.
Гаджеты на рабочем столе Windows 10
К сожалению, сейчас нет никаких оснований полагать, что компания Microsoft снизойдет до нужд пользователей и вернет гаджеты в свои новейшие операционные системы. Современный Metro UI — плиточный интерфейс, который позволяет выводить информацию на плитки программ, но ни как не взаимодействовать с их функционалом.
Видео — Как добавить гаджеты в Windows 10
Рекомендуем похожие статьи