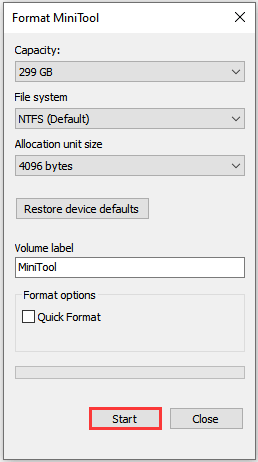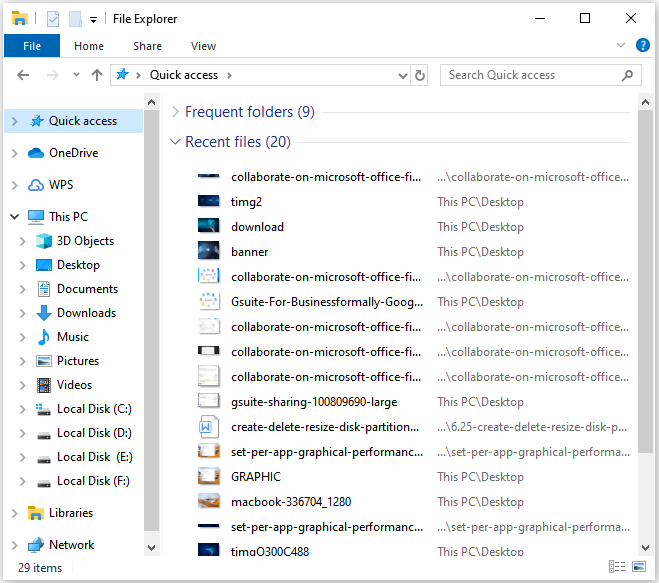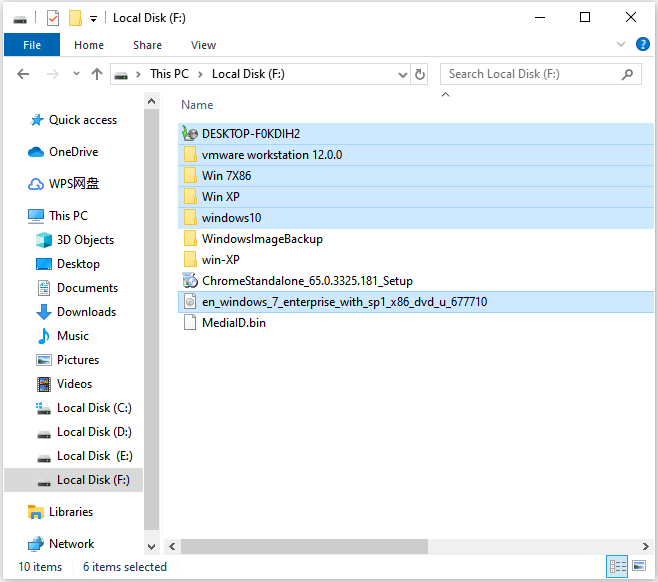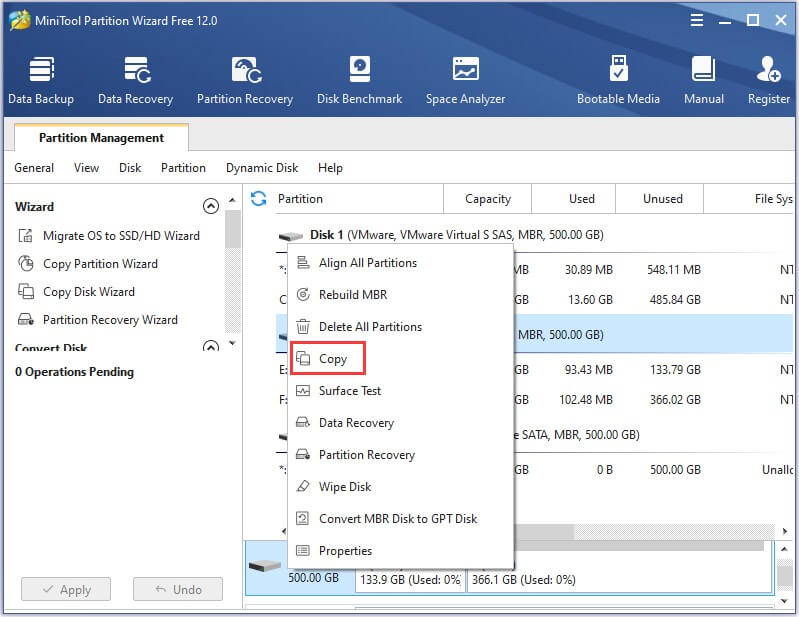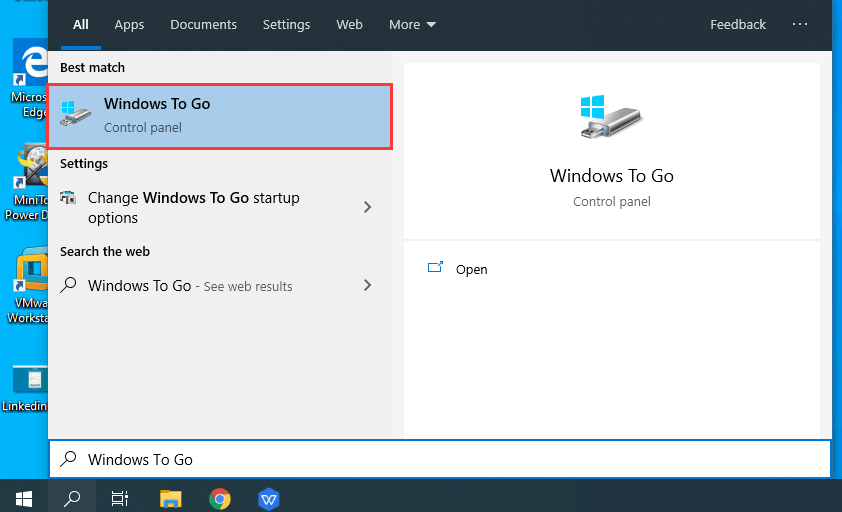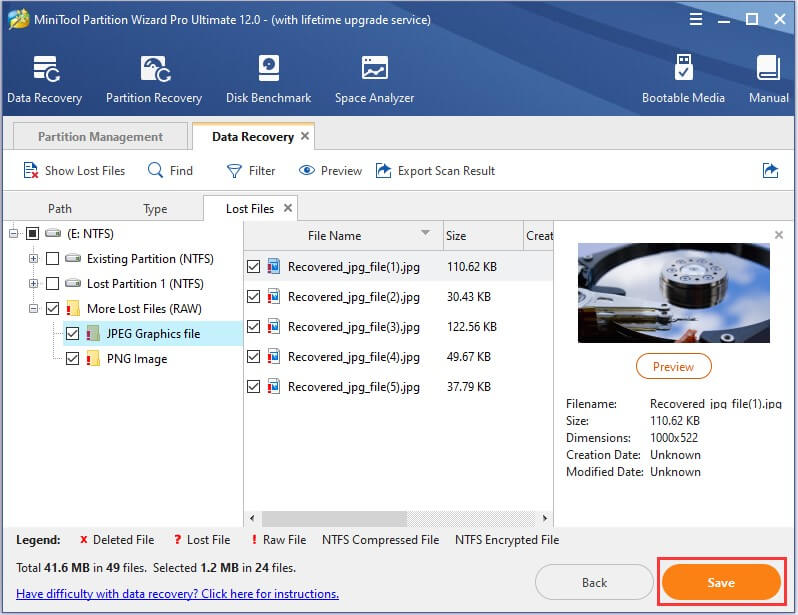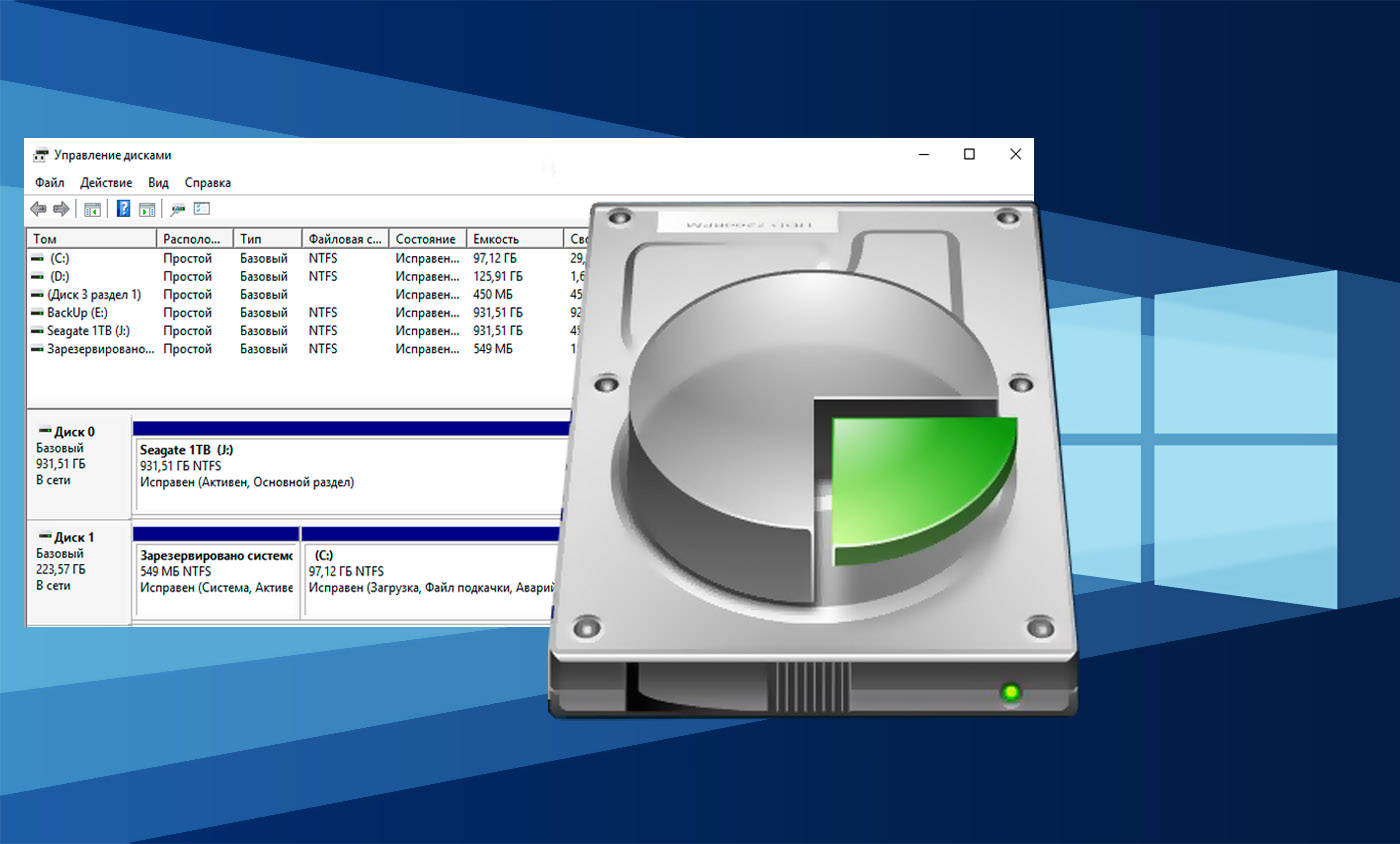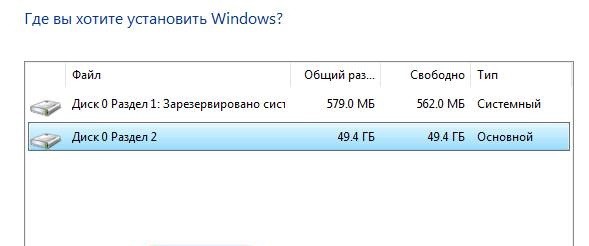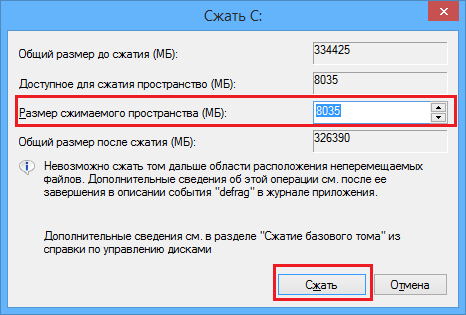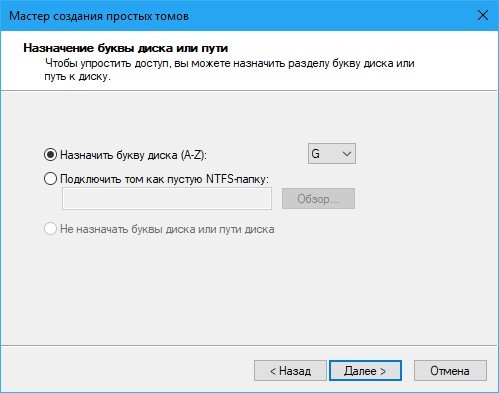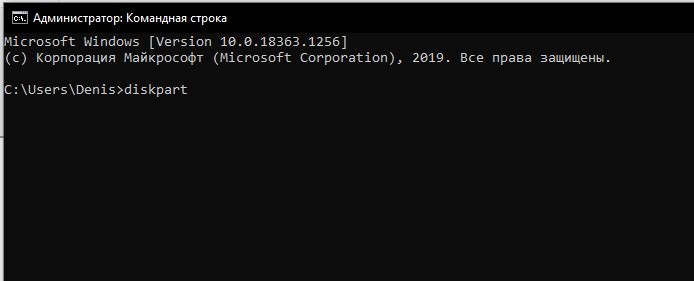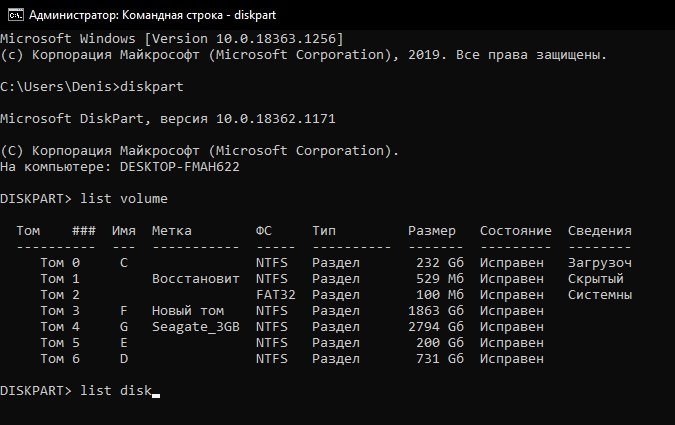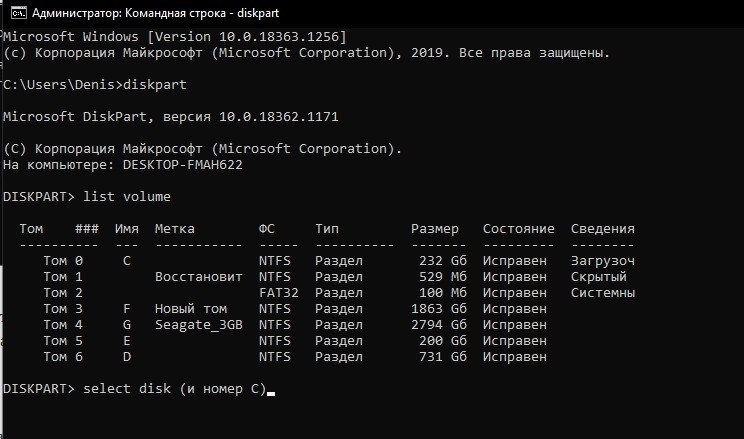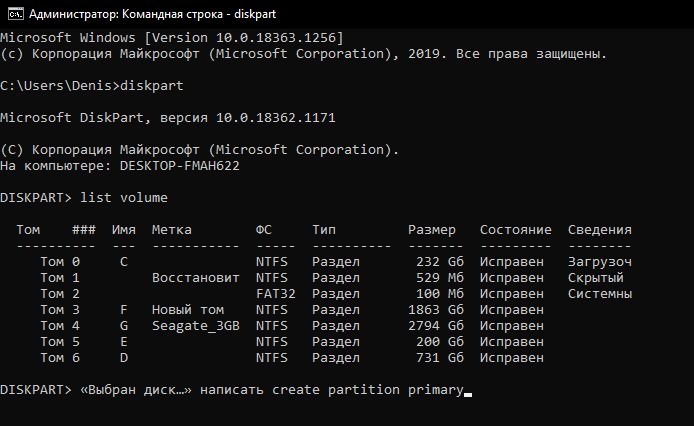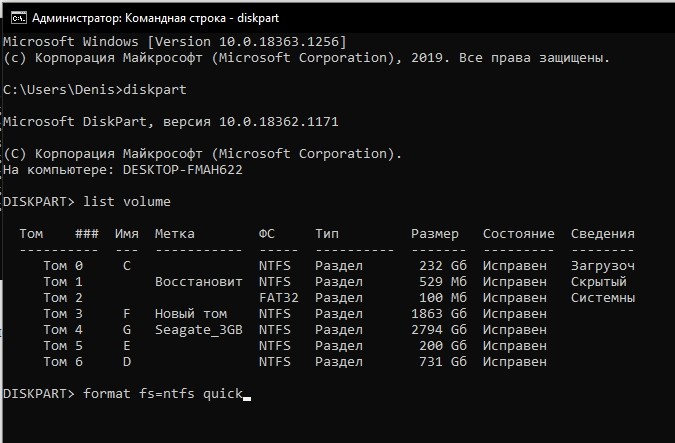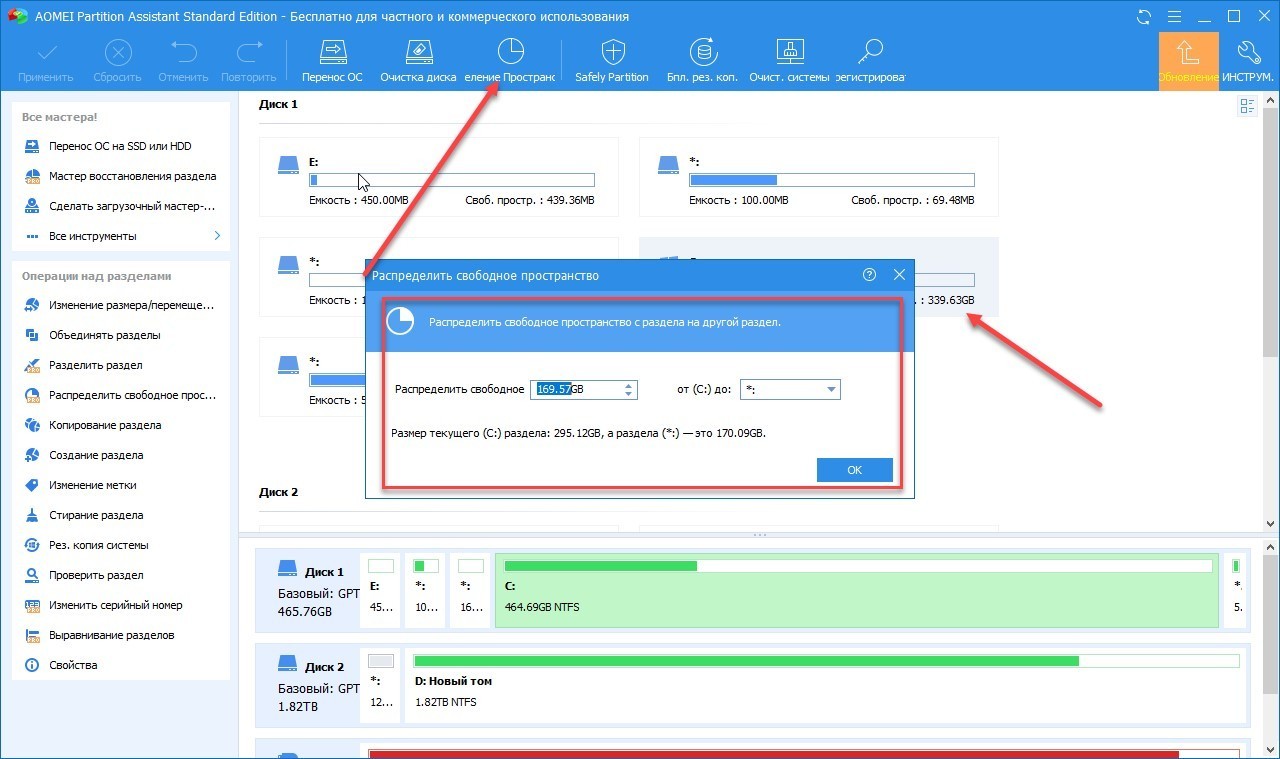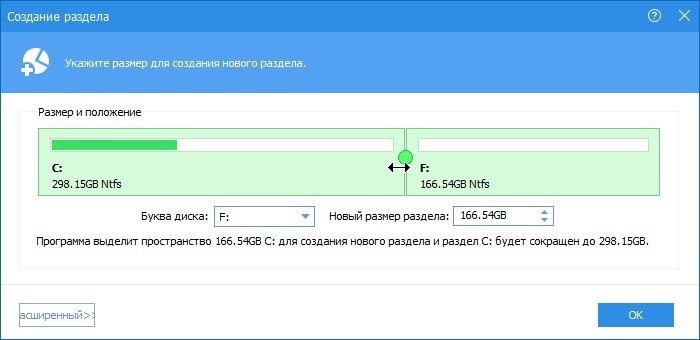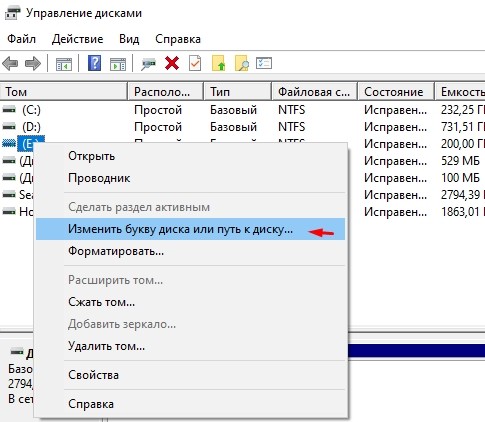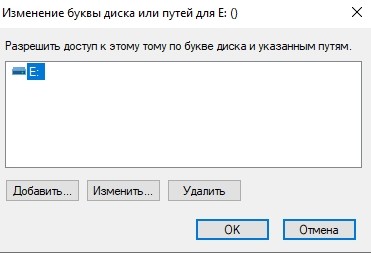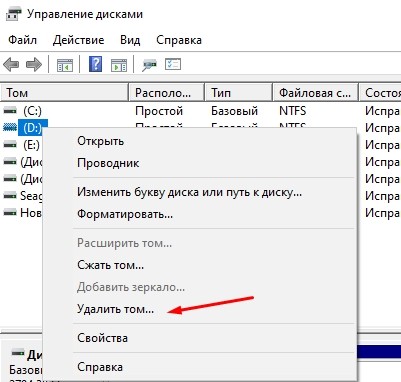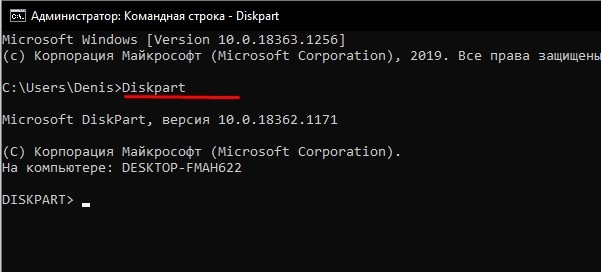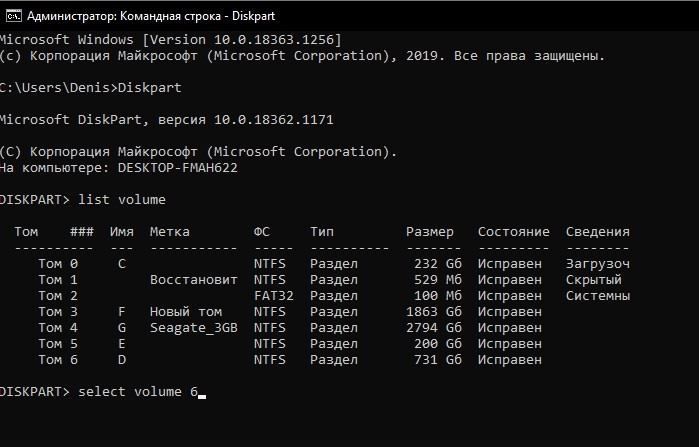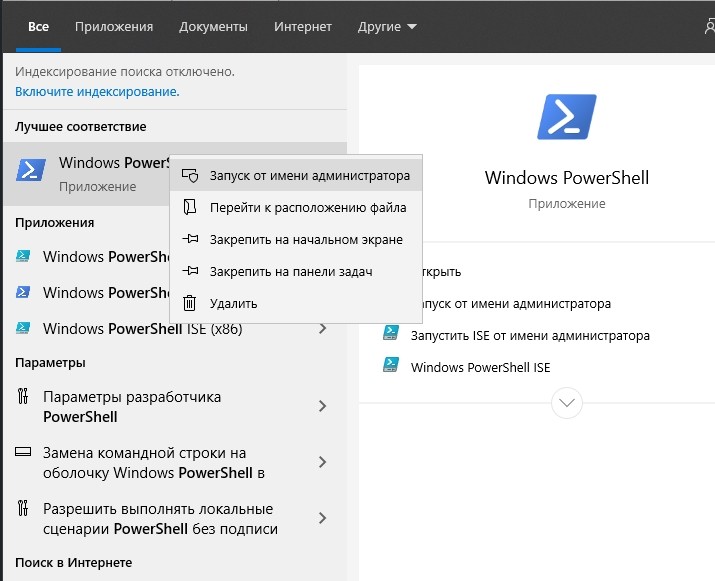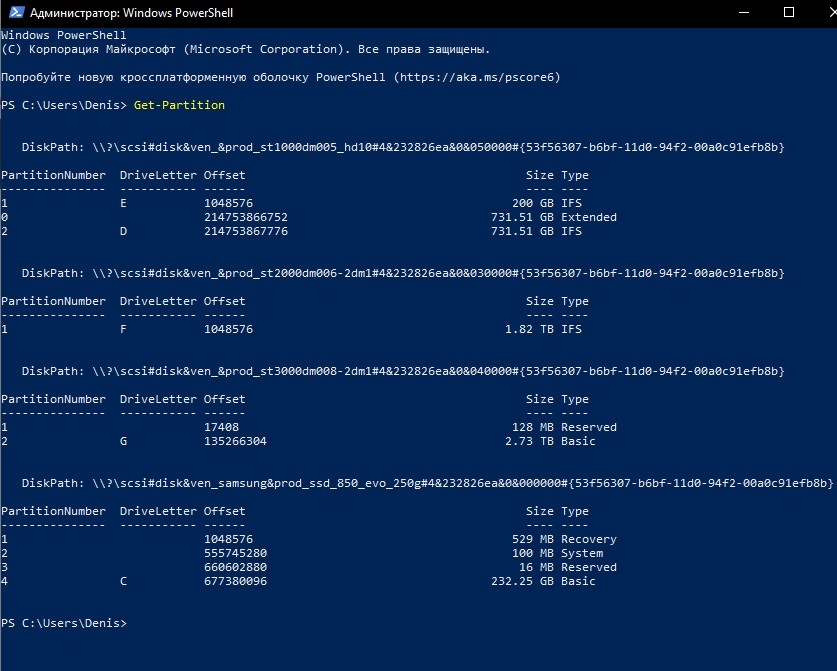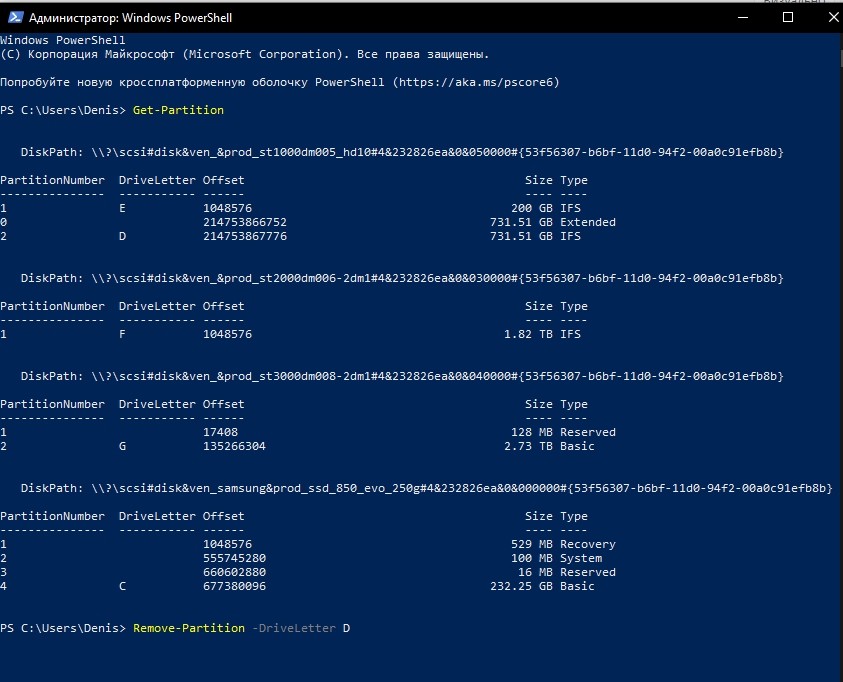Содержание
- Добавление HDD в Windows 10
- Вариант 1: Новый жесткий диск
- Вариант 2: Виртуальный накопитель
- Вопросы и ответы
Жесткий диск является неотъемлемой частью любого современного компьютера, в том числе работающего на операционной системе Windows 10. Однако иногда места на ПК становится недостаточно и требуется подключить дополнительный накопитель. Про это мы и расскажем далее в настоящей статье.
Нами будет пропущена тема подключения и форматирования нового жесткого диска при отсутствии старого и работоспособной системы в целом. Если вас это интересует, может ознакомиться с инструкцией по теме переустановки Windows 10. Все варианты далее будут нацелены на добавление накопителя при уже имеющейся системе.
Подробнее: Как установить Windows 10 на ПК
Вариант 1: Новый жесткий диск
Подключение нового HDD можно разделить на два этапа. Однако даже учитывая это, второй шаг не является обязательным и в некоторых отдельных случаях может быть пропущен. При этом работоспособность диска напрямую зависит от его состояния и соблюдения правил при подключении к ПК.
Шаг 1: Подключение
- Как сказано ранее, сначала накопитель требуется подключить к компьютеру. Большинство современных дисков, в том числе и для ноутбуков, имеет интерфейс SATA. Но также встречаются и другие разновидности, например, IDE.
- С учетом интерфейса диск подключается к материнской плате с помощью кабеля, варианты которого были представлены на изображении выше.
Примечание: Вне зависимости от интерфейса подключения процедуру необходимо производить при отключенном питании.
- Важно при этом четко зафиксировать устройство в одном неизменном положении в специальном отсеке корпуса. В противном случае вибрация, вызванная работой диска, может негативно отразиться на работоспособности в будущем.
- На ноутбуках используется меньший по размерам жесткий диск и для его установки зачастую не требуется разборка корпуса. Устанавливается он в отведенный для этого отсек и фиксируется металлической рамкой.
Читайте также: Как разобрать ноутбук

Шаг 2: Инициализация
В большинстве случаев после подключения диска и запуска компьютера ОС Windows 10 автоматически настроит его и сделает доступным для использования. Однако иногда, например, вследствие отсутствия разметки, для его отображения надо произвести дополнительную настройку. Эта тема была нами раскрыта в отдельной статье на сайте.
Подробнее: Как инициализировать жесткий диск
После инициализации нового HDD потребуется создать новый том и на этом процедуру можно считать завершенной. Однако дополнительно следует произвести диагностику, чтобы избежать возможных проблем. В особенности, если при использовании устройства замечены какие-либо неисправности.
Читайте также: Диагностика жесткого диска в Windows 10
Если после ознакомления с описанным руководством диск работает неправильно или вовсе остается неопознанным для системы, ознакомьтесь с инструкцией по устранению проблем.
Подробнее: Не работает жесткий диск в Windows 10
Вариант 2: Виртуальный накопитель
Помимо установки нового диска и добавления локального тома Windows 10 позволяет создавать виртуальные накопители в виде отдельных файлов, которые можно использовать в определенных программах для хранения различных файлов и даже рабочих операционных систем. Максимально детально создание и добавление подобного диска нами рассмотрено в отдельной инструкции.
Подробнее:
Как добавить и настроить виртуальный жесткий диск
Установка Windows 10 поверх старой
Отключение виртуального жесткого диска
Описанное подключение физического накопителя полностью применимо не только к HDD, но и твердотельным дисками (SSD). Единственное отличие при этом сводится к используемым креплениям и не связано с версией операционной системы.
Еще статьи по данной теме:
Помогла ли Вам статья?
How to use an external hard drive? In this article, you can know how to add an external drive to your computer. In addition, you are offered the way to manage, use and maintain an external hard drive. MiniTool Partition Wizard is a good tool to help you to manage the drive.
What Is an External Hard Drive
An external hard drive is a portable storage device that can be attached to a computer wirelessly,or through a USB FireWire connection. It becomes more and more popular in computer users for the following benefits:
- It is portable. An external hard drive can be connected to almost all computers because they have a USB port. Therefore, you can easily pick up your external hard drive, take it out and connect it to another computer.
- It comes with a high storage capacity. An external hard drive can store much larger data than a USB flash drive. It helps a lot if you are found of videos or audios, whichtake up a large amount of disk space. In addition, you can use it to store lots of photos, entire programs, and more on it.
- It is a safe Backup Device. To avoid data loss, you can use an external hard drive to back up your files and programs. After system crashes, you can easily connect the external hard drive to another computer so that you can recover important data.
- It is easy to be upgraded. If your external hard drive is running out of storage space for your backup files, you can easily replace it with a bigger one.
- It can prevent your computer from getting clogged up with downloads and large files. You could transfer large files from your computer to an external hard driveto improve
How to Add an External Hard Drive to Your Computer
If you get a new external hard drive, you need to add it to your computer before you can use it. Here is how to do it.
Step 1: Plug one end of the external hard drive’s cable (usually the larger end) into the USB port on the housing to see whether it works.
Tip: There are three types of USB port: USB-A, USB-B and USB-C. If the cable shipped with the external hard drive is not matched with the USB port on your computer, you can solve it by buying a USB adapter, for example, a USB-C to USB-A adapter.
Step 2: Plug the other end of the cable into your external hard drive.
Step 3: Now you need to format the external hard drive.
- Double click This PC.
- Right-click your external hard drive and choose Format…from menu.
- Uncheck Quick Formatand select a file system. Then click Start.
Tip: Unchecking Quick Format means that you choose Full Format, which will scan the drive for bad sectors while formatting. Click quick format vs. full format to know more.
After formatting the external hard drive, you should partition the drive reasonably for better management. As for partitioning tool, you can choose freeware MiniTool Partition Wizard.
How to Use an External Hard Drive in Windows 10
Extra Storage Device
It has been mentioned that an external hard drive has many benefits. The basic one is to use it as an extra storage device, especially when you need to free up disk space.
You can transfer files to an external hard drive after you connect it to your computer. Here is a tutorial on how to use an external hard drive in Windows 10.
Step 1: Press Win + E to open File Explorer.
Step 2: Select the folders or files you want to move and press Ctrl + X to cut them.
Step 3: Click your external hard drive from the left action panel to access the external hard drive and press Ctrl + V to paste the folders and files.
Data Backup Device
Do you know your data is in danger? If you don’t have more than one backup solution, plenty of critical information includes photos, music, videos, financial and official documents could be lost when your computer dies due to hardware failure, natural disaster, system crashes or viruses attacks.
Clearly, the more copies you have, the less risk of data loss you face. Thus, just create as many copies as you entail. In other words, you’d better protect the original data with two backups.
Usually, cloud backup can be a good choice,such as Google Cloud Storage, Microsoft Onedrive, etc.
However, they are not the best solutions.They may cost you much. Some cloud services such as iCloud and IDrive just offer you a storage capacity about 5 GB for free, and most cloud services need you to pay for month. What’s more, it will be troublesome if you decide to shift among these services.
In addition, it may take much time to download everything from a cloud-based backup service if you want to manage large files or large quantities of files.
On the other hand, data stored in a cloud service is possible to be attacked by a hack. So, you can store your backup in an external hard drive, which is portable and safer. Some external devices come with security features like fingerprint recognition, which prevents other people from gaining access to the stored data.
With MiniTool Partition Wizard,a free backup tool, you can easily back up your partitions or the whole disk to your external hard drive. Here is how to use an external hard drive for backup.
Step 1: Click the following button to download and install the tool.
Free Download
Tip: If you need to back up the system disk, you need to upgrade to MiniTool Partition Wizard Pro Edition.
Step 2: Make a backup.
- To copy disk, just right-click the disk you want to back up and choose Copy from menu.
- To copy partition, you can click the Copy Partition Wizard from action panel and choose the partition you want to back up.
- Then follow the instructions to finish the copy
Tip: Please make sure there is no important data in the external hard drive because the disk coping process will erase all the data on the destination disk.
Create a Windows To Go Workplace
Windows To Go is a feature in Windows 10 that allows you to boot and run Windows from USB flash drives or external hard disk drives so that you can take it to anywhere.
Note: You need to pay attention that the Windows To Go feature is only available in Windows 8/8.1/10 Enterprise, Education versions.
To create a portable Windows, you need to prepare a device with requirements as follows:
- With 32 GB capacity at least
- With USB 2.0 and faster USB connections.
With an external hard drive, you can easily achieve it. Here is how to do it.
Step 1: Connect your external hard drive to the computer.
Step 2: Search for Windows To Go in Windows and click it from the results.
Step 3: Choose your external hard drive to create a Windows To Go workplace and follow the guide to complete the process.
Then you can connect the external hard drive to another computer and boot Windows from the external drive when you go out.
How to Use an External Hard Drive for Longer
You may be aware that an external hard drive is necessary for you. However, it is easy to be broken if you don’t maintain it in the right way. To avoid decreasing the life of it, you can read these tips on how to use an external hard drive for longer.
- To protect your external hard drive, you’d better place it on a stable, flat and hard surface. Considering that the hard disk is a mechanical device, it can be damaged by vibrations. And you should also be careful to prevent it from falling off the table.
- You need to make sure that it will not be banged around or treated roughly. Since the external hard drive is a portable device, you should treat it carelessly when you take it out.
- You have to avoid getting your hard drive wet or exposing it to liquid.
- Do not place your external hard drive in a restrictive area where there is no air flow. Similar to the internal hard disk in your computer, the external hard drive also gets hot when it works too long. To avoid overheating, which can damage the disk, you need to place it in an open area to dissipate the buildup of heat.
- Check error before you transfer files to an external hard drive. It can fix disk errors and ensure that you are starting with a well-functioning drive.To do that, you can use the error checking tool in Windows.
- Always eject the drive before you unplug it from your computer. It ensures data still stored in the cache memory will be removed, which prevents existing data on the disk from being damaged.
- The best way to protect your data in the external hard drive is to back up it as much as possible. Hard drive failure may happen to your external hard drive.To ensure the security of your files, you’d better prepare a second external drive to back up it.
Save Lost Data from an External Hard Drive
Similar to internal hard drivers, an external hard drive may also lose data due to various reasons, such as mistaken deletion or hard drive failure when you manage it.
If you have a backup for the data in the external hard drive, you can restore your data with the backup.
If you unfortunately find that your files or programs stored in the external hard drive is lost and you have no backup for the drive, you need to stop using it right now and try to recover files from the external drive with a third-party software as soon as possible.
MiniTool Partition Wizard is powerful in recovering deleted files and data from formatted or virus attacked disk. It is worth trying.
Buy Now
Step 1: Launch MiniTool Partition Wizard.
Step 2: Click Data Recovery from the tool bar and select your external hard drive in This PC. And then click Scan.
Step 3: Now you just need to check the files you want to recover and then click Save to place the recovered files into a safe position.
Tip: Make sure that you save recovered files in another disk to avoid a secondary data loss.
If it is the first time to recover files from an external drive, you may be a little confused. To know more details, you can read the following article: The Full Guide to SSD File Recovery on Windows 10/8/7/XP.
Here is an article about how to use an external drive. It enables me to free up the storage space of my computer and I can go out with my files. I’d like to share it with you!Click to Tweet
Bottom Line
You can benefit a lot from an external hard drive. With the high storage capacity, you can store a huge number of videos, photos and programs, and it is a proper device for data backup.
This article helps you to know how to add an external hard drive to your computer, how to use an external hard drive in Windows 10, and how to maintain it to use it longer.
If you still have any questions about the external hard drive, you can contact [email protected] or post it in the comment section below.
Do you want to try it now?
How to Use an External Hard Drive FAQ
What does an external hard drive do?
An external hard drive, which can be connected to a computer through a USB or wirelessly, is a portable storage device. It’s usually used to serve as extra storage or back up computers.
What are the advantages of an external hard drive?
- It has large storage capacity.
- It’s portable so that you can take it anywhere.
- It’s a safe backup device.
- It can be used for a long time.
How do I download a program to an external hard drive?
- Plug the external hard drive into the computer.
- Press Win + E to open File Explorer.
- Navigate to your program setup file and double-click it.
- Follow the onscreen instructions to install the program, and when you are asked where you want to save the program, choose on location on your external hard drive.
What do I do when my external hard drive is not detected?
The reasons for external hard drive not recognized or not showing up could be various. If you are facing the problem, you can try the 10 solutions mentioned in the following article: 10 Cases: External Hard Drive Not Showing up & Best Fixes.
How to use an external hard drive? In this article, you can know how to add an external drive to your computer. In addition, you are offered the way to manage, use and maintain an external hard drive. MiniTool Partition Wizard is a good tool to help you to manage the drive.
What Is an External Hard Drive
An external hard drive is a portable storage device that can be attached to a computer wirelessly,or through a USB FireWire connection. It becomes more and more popular in computer users for the following benefits:
- It is portable. An external hard drive can be connected to almost all computers because they have a USB port. Therefore, you can easily pick up your external hard drive, take it out and connect it to another computer.
- It comes with a high storage capacity. An external hard drive can store much larger data than a USB flash drive. It helps a lot if you are found of videos or audios, whichtake up a large amount of disk space. In addition, you can use it to store lots of photos, entire programs, and more on it.
- It is a safe Backup Device. To avoid data loss, you can use an external hard drive to back up your files and programs. After system crashes, you can easily connect the external hard drive to another computer so that you can recover important data.
- It is easy to be upgraded. If your external hard drive is running out of storage space for your backup files, you can easily replace it with a bigger one.
- It can prevent your computer from getting clogged up with downloads and large files. You could transfer large files from your computer to an external hard driveto improve
How to Add an External Hard Drive to Your Computer
If you get a new external hard drive, you need to add it to your computer before you can use it. Here is how to do it.
Step 1: Plug one end of the external hard drive’s cable (usually the larger end) into the USB port on the housing to see whether it works.
Tip: There are three types of USB port: USB-A, USB-B and USB-C. If the cable shipped with the external hard drive is not matched with the USB port on your computer, you can solve it by buying a USB adapter, for example, a USB-C to USB-A adapter.
Step 2: Plug the other end of the cable into your external hard drive.
Step 3: Now you need to format the external hard drive.
- Double click This PC.
- Right-click your external hard drive and choose Format…from menu.
- Uncheck Quick Formatand select a file system. Then click Start.
Tip: Unchecking Quick Format means that you choose Full Format, which will scan the drive for bad sectors while formatting. Click quick format vs. full format to know more.
After formatting the external hard drive, you should partition the drive reasonably for better management. As for partitioning tool, you can choose freeware MiniTool Partition Wizard.
How to Use an External Hard Drive in Windows 10
Extra Storage Device
It has been mentioned that an external hard drive has many benefits. The basic one is to use it as an extra storage device, especially when you need to free up disk space.
You can transfer files to an external hard drive after you connect it to your computer. Here is a tutorial on how to use an external hard drive in Windows 10.
Step 1: Press Win + E to open File Explorer.
Step 2: Select the folders or files you want to move and press Ctrl + X to cut them.
Step 3: Click your external hard drive from the left action panel to access the external hard drive and press Ctrl + V to paste the folders and files.
Data Backup Device
Do you know your data is in danger? If you don’t have more than one backup solution, plenty of critical information includes photos, music, videos, financial and official documents could be lost when your computer dies due to hardware failure, natural disaster, system crashes or viruses attacks.
Clearly, the more copies you have, the less risk of data loss you face. Thus, just create as many copies as you entail. In other words, you’d better protect the original data with two backups.
Usually, cloud backup can be a good choice,such as Google Cloud Storage, Microsoft Onedrive, etc.
However, they are not the best solutions.They may cost you much. Some cloud services such as iCloud and IDrive just offer you a storage capacity about 5 GB for free, and most cloud services need you to pay for month. What’s more, it will be troublesome if you decide to shift among these services.
In addition, it may take much time to download everything from a cloud-based backup service if you want to manage large files or large quantities of files.
On the other hand, data stored in a cloud service is possible to be attacked by a hack. So, you can store your backup in an external hard drive, which is portable and safer. Some external devices come with security features like fingerprint recognition, which prevents other people from gaining access to the stored data.
With MiniTool Partition Wizard,a free backup tool, you can easily back up your partitions or the whole disk to your external hard drive. Here is how to use an external hard drive for backup.
Step 1: Click the following button to download and install the tool.
Free Download
Tip: If you need to back up the system disk, you need to upgrade to MiniTool Partition Wizard Pro Edition.
Step 2: Make a backup.
- To copy disk, just right-click the disk you want to back up and choose Copy from menu.
- To copy partition, you can click the Copy Partition Wizard from action panel and choose the partition you want to back up.
- Then follow the instructions to finish the copy
Tip: Please make sure there is no important data in the external hard drive because the disk coping process will erase all the data on the destination disk.
Create a Windows To Go Workplace
Windows To Go is a feature in Windows 10 that allows you to boot and run Windows from USB flash drives or external hard disk drives so that you can take it to anywhere.
Note: You need to pay attention that the Windows To Go feature is only available in Windows 8/8.1/10 Enterprise, Education versions.
To create a portable Windows, you need to prepare a device with requirements as follows:
- With 32 GB capacity at least
- With USB 2.0 and faster USB connections.
With an external hard drive, you can easily achieve it. Here is how to do it.
Step 1: Connect your external hard drive to the computer.
Step 2: Search for Windows To Go in Windows and click it from the results.
Step 3: Choose your external hard drive to create a Windows To Go workplace and follow the guide to complete the process.
Then you can connect the external hard drive to another computer and boot Windows from the external drive when you go out.
How to Use an External Hard Drive for Longer
You may be aware that an external hard drive is necessary for you. However, it is easy to be broken if you don’t maintain it in the right way. To avoid decreasing the life of it, you can read these tips on how to use an external hard drive for longer.
- To protect your external hard drive, you’d better place it on a stable, flat and hard surface. Considering that the hard disk is a mechanical device, it can be damaged by vibrations. And you should also be careful to prevent it from falling off the table.
- You need to make sure that it will not be banged around or treated roughly. Since the external hard drive is a portable device, you should treat it carelessly when you take it out.
- You have to avoid getting your hard drive wet or exposing it to liquid.
- Do not place your external hard drive in a restrictive area where there is no air flow. Similar to the internal hard disk in your computer, the external hard drive also gets hot when it works too long. To avoid overheating, which can damage the disk, you need to place it in an open area to dissipate the buildup of heat.
- Check error before you transfer files to an external hard drive. It can fix disk errors and ensure that you are starting with a well-functioning drive.To do that, you can use the error checking tool in Windows.
- Always eject the drive before you unplug it from your computer. It ensures data still stored in the cache memory will be removed, which prevents existing data on the disk from being damaged.
- The best way to protect your data in the external hard drive is to back up it as much as possible. Hard drive failure may happen to your external hard drive.To ensure the security of your files, you’d better prepare a second external drive to back up it.
Save Lost Data from an External Hard Drive
Similar to internal hard drivers, an external hard drive may also lose data due to various reasons, such as mistaken deletion or hard drive failure when you manage it.
If you have a backup for the data in the external hard drive, you can restore your data with the backup.
If you unfortunately find that your files or programs stored in the external hard drive is lost and you have no backup for the drive, you need to stop using it right now and try to recover files from the external drive with a third-party software as soon as possible.
MiniTool Partition Wizard is powerful in recovering deleted files and data from formatted or virus attacked disk. It is worth trying.
Buy Now
Step 1: Launch MiniTool Partition Wizard.
Step 2: Click Data Recovery from the tool bar and select your external hard drive in This PC. And then click Scan.
Step 3: Now you just need to check the files you want to recover and then click Save to place the recovered files into a safe position.
Tip: Make sure that you save recovered files in another disk to avoid a secondary data loss.
If it is the first time to recover files from an external drive, you may be a little confused. To know more details, you can read the following article: The Full Guide to SSD File Recovery on Windows 10/8/7/XP.
Here is an article about how to use an external drive. It enables me to free up the storage space of my computer and I can go out with my files. I’d like to share it with you!Click to Tweet
Bottom Line
You can benefit a lot from an external hard drive. With the high storage capacity, you can store a huge number of videos, photos and programs, and it is a proper device for data backup.
This article helps you to know how to add an external hard drive to your computer, how to use an external hard drive in Windows 10, and how to maintain it to use it longer.
If you still have any questions about the external hard drive, you can contact [email protected] or post it in the comment section below.
Do you want to try it now?
How to Use an External Hard Drive FAQ
What does an external hard drive do?
An external hard drive, which can be connected to a computer through a USB or wirelessly, is a portable storage device. It’s usually used to serve as extra storage or back up computers.
What are the advantages of an external hard drive?
- It has large storage capacity.
- It’s portable so that you can take it anywhere.
- It’s a safe backup device.
- It can be used for a long time.
How do I download a program to an external hard drive?
- Plug the external hard drive into the computer.
- Press Win + E to open File Explorer.
- Navigate to your program setup file and double-click it.
- Follow the onscreen instructions to install the program, and when you are asked where you want to save the program, choose on location on your external hard drive.
What do I do when my external hard drive is not detected?
The reasons for external hard drive not recognized or not showing up could be various. If you are facing the problem, you can try the 10 solutions mentioned in the following article: 10 Cases: External Hard Drive Not Showing up & Best Fixes.
Содержание
- Добавление HDD в Windows 10
- Вариант 1: Новый жесткий диск
- Вариант 2: Виртуальный накопитель
- Вопросы и ответы
Жесткий диск является неотъемлемой частью любого современного компьютера, в том числе работающего на операционной системе Windows 10. Однако иногда места на ПК становится недостаточно и требуется подключить дополнительный накопитель. Про это мы и расскажем далее в настоящей статье.
Нами будет пропущена тема подключения и форматирования нового жесткого диска при отсутствии старого и работоспособной системы в целом. Если вас это интересует, может ознакомиться с инструкцией по теме переустановки Windows 10. Все варианты далее будут нацелены на добавление накопителя при уже имеющейся системе.
Подробнее: Как установить Windows 10 на ПК
Вариант 1: Новый жесткий диск
Подключение нового HDD можно разделить на два этапа. Однако даже учитывая это, второй шаг не является обязательным и в некоторых отдельных случаях может быть пропущен. При этом работоспособность диска напрямую зависит от его состояния и соблюдения правил при подключении к ПК.
Шаг 1: Подключение
- Как сказано ранее, сначала накопитель требуется подключить к компьютеру. Большинство современных дисков, в том числе и для ноутбуков, имеет интерфейс SATA. Но также встречаются и другие разновидности, например, IDE.
- С учетом интерфейса диск подключается к материнской плате с помощью кабеля, варианты которого были представлены на изображении выше.
Примечание: Вне зависимости от интерфейса подключения процедуру необходимо производить при отключенном питании.
- Важно при этом четко зафиксировать устройство в одном неизменном положении в специальном отсеке корпуса. В противном случае вибрация, вызванная работой диска, может негативно отразиться на работоспособности в будущем.
- На ноутбуках используется меньший по размерам жесткий диск и для его установки зачастую не требуется разборка корпуса. Устанавливается он в отведенный для этого отсек и фиксируется металлической рамкой.
Читайте также: Как разобрать ноутбук

Шаг 2: Инициализация
В большинстве случаев после подключения диска и запуска компьютера ОС Windows 10 автоматически настроит его и сделает доступным для использования. Однако иногда, например, вследствие отсутствия разметки, для его отображения надо произвести дополнительную настройку. Эта тема была нами раскрыта в отдельной статье на сайте.
Подробнее: Как инициализировать жесткий диск
После инициализации нового HDD потребуется создать новый том и на этом процедуру можно считать завершенной. Однако дополнительно следует произвести диагностику, чтобы избежать возможных проблем. В особенности, если при использовании устройства замечены какие-либо неисправности.
Читайте также: Диагностика жесткого диска в Windows 10
Если после ознакомления с описанным руководством диск работает неправильно или вовсе остается неопознанным для системы, ознакомьтесь с инструкцией по устранению проблем.
Подробнее: Не работает жесткий диск в Windows 10
Вариант 2: Виртуальный накопитель
Помимо установки нового диска и добавления локального тома Windows 10 позволяет создавать виртуальные накопители в виде отдельных файлов, которые можно использовать в определенных программах для хранения различных файлов и даже рабочих операционных систем. Максимально детально создание и добавление подобного диска нами рассмотрено в отдельной инструкции.
Подробнее:
Как добавить и настроить виртуальный жесткий диск
Установка Windows 10 поверх старой
Отключение виртуального жесткого диска
Описанное подключение физического накопителя полностью применимо не только к HDD, но и твердотельным дисками (SSD). Единственное отличие при этом сводится к используемым креплениям и не связано с версией операционной системы.
Еще статьи по данной теме:
Помогла ли Вам статья?

В случае же если второй жесткий диск не показывается в БИОС, а произошло это после каких-либо действий внутри компьютера или просто после установки второго жесткого диска, то рекомендую в первую очередь проверить, а правильно ли все подключено: Как подключить жесткий диск к компьютеру или ноутбуку. И отдельная инструкция на тему M.2 и SATA SSD в Windows 10 — Что делать, если Windows 10 не видит SSD.
Как «включить» второй жесткий диск или SSD в Windows
Все, что нам потребуется для исправления проблемы с диском, который не виден — встроенная утилита «Управление дисками», которая присутствует в Windows 7, 8.1 и Windows 10.
Для ее запуска нажмите клавиши Windows + R на клавиатуре (где Windows — клавиша с соответствующей эмблемой), а в появившемся окне «Выполнить» наберите diskmgmt.msc после чего нажмите Enter.
После короткой инициализации откроется окно управления дисками. В нем вам следует обратить внимание на следующие вещи в нижней части окна: есть ли там диски, в информации о которых присутствуют следующие сведения.
- «Нет данных. Не проинициализирован» (в случае, если у вас не виден физический HDD или SSD).
- Имеются ли на жестком диске области, в которых написано «Не распределена» (в случае если у вас не виден раздел на одном физическом диске).
- Если нет ни того ни другого, а вместо этого вы видите раздел RAW (на физическом диске или логический раздел), а также раздел NTFS или FAT32, который при этом не отображается в проводнике и не имеет буквы диска — просто кликните по нему правой кнопкой мыши по такому разделу и выберите либо «Форматировать» (для RAW), либо «Назначить букву диску» (для уже отформатированного раздела). Если на диске были данные, то см. Как восстановить диск RAW.
В первом случае, кликните правой кнопкой мыши по названию диска и выберите пункт меню «Инициализировать диск». В окне, которое появится вслед за этим необходимо выбрать структуру разделов — GPT (GUID) или MBR (в Windows 7 такой выбор может не появиться).
Я рекомендую использовать MBR для Windows 7 и GPT для Windows 8.1 и Windows 10 (при условии, что они установлены на современном компьютере). Если не уверены, выбирайте MBR.
По завершении инициализации диска, вы получите область «Не распределена» на нем — т.е. второй из двух описанных выше случаев.
Следующий шаг для первого случая и единственный для второго — кликнуть правой кнопкой мыши по нераспределенной области, выбрать пункт меню «Создать простой том».
После этого останется лишь следовать указаниям мастера создания томов: назначить букву, выбрать файловую систему (если сомневаетесь, то NTFS) и размер.
Что касается размера — по умолчанию новый диск или раздел будут занимать все свободное место. Если вам требуется создать несколько разделов на одном диске, укажите размер вручную (меньше имеющегося свободного пространства), после чего проделайте те же действия с оставшимся не распределенным местом.
По завершении всех этих действий, второй диск появится в проводнике Windows и будет пригоден для использования.
Видео инструкция
Ниже — небольшое видео руководство, где все шаги, позволяющие добавить в систему второй диск (включить его в проводнике), описанные выше показаны наглядно и с некоторыми дополнительными пояснениями.
Делаем второй диск видимым с помощью командной строки
Внимание: следующий способ исправить ситуацию с отсутствующим вторым диском с помощью командной строки дается лишь в информационных целях. Если вам не помогли вышеописанные способы, а вы при этом не понимаете сути приведенных ниже команд, лучше их не использовать.
Также отмечу, что указанные действия без изменений применимы для базовых (не динамических или RAID дисков) без расширенных разделов.
Запустите командную строку от имени администратора, после чего введите по порядку следующие команды:
- diskpart
- list disk
Запомните номер диска, который не виден, либо номер того диска (далее — N), раздел на котором не отображается в проводнике. Введите команду select disk N и нажмите Enter.
В первом случае, когда не виден второй физический диск, используйте следующие команды (внимание: данные будут удалены. Если диск перестал отображаться, но на нем были данные, не делайте описанного, возможно, достаточно просто назначить букву диска или воспользоваться программами для восстановления потерянных разделов):
- clean (очищает диск. Данные будут потеряны.)
- create partition primary (здесь можно также задать параметр size=S, задав размер раздела в мегабайтах, если требуется сделать несколько разделов).
- format fs=ntfs quick
- assign letter=D (назначаем букву D).
- exit
Во втором случае (имеется нераспределенная область на одном жестком диске, не видная в проводнике) используем все те же команды, за исключением clean (очистка диска), в результате операция по созданию раздела будет произведена именно на нераспределенном месте выбранного физического диска.
Примечание: в способах с помощью командной строки я описал лишь два базовых, наиболее вероятных варианта, однако возможны и другие, так что проделывайте описанное только в том случае, если понимаете и уверены в своих действиях, а также позаботились о сохранности данных. Более подробно о работе с разделами с помощью Diskpart можно прочесть на официальной странице Microsoft Создание раздела или логического диска.
Если вспомогательный жёсткий диск не показывается в проводнике, у нас есть решение проблемы в системе Windows 10.
При подключении механического жёсткого диска (HDD), твердотельного накопителя (SSD) или внешнего жёсткого диска USB к компьютеру Windows 10 обычно может автоматически обнаружить и настроить его. Однако иногда добавленный диск может не отображаться в проводнике, что может означает ряд проблем.
Например, существует физическая проблема с подключением кабеля передачи данных или питания. Если жёсткий диск не отображается в проводнике, устройство может быть отключено, неактивно или ему не присвоили буквы диска. Возможно, вы пытаетесь подключить диск, ранее установленный на другом компьютере. Возможно, раздел на USB-накопителе повреждён или вы имеете дело с новым диском, который прежде не настраивали. Это значит, что он никогда не инициализировался и не форматировался.
Какой бы ни была причина, в Windows 10 есть несколько способов решить проблему и восстановить доступ к диску с помощью диспетчера устройств, управления дисками и инструментов командной строки, таких как diskpart.
В этом руководстве по Windows 10 мы рассмотрим несколько способов устранения неполадок в работе жёсткого диска, который не отображается в проводнике.
Как исправить проблему отсутствия жёсткого диска в проводнике с помощью физического устранения неполадок
В Windows 10, если жёсткий диск (HDD) или твердотельный накопитель (SSD) не отображаются в проводнике, причин может быть много. Перед проверкой и изменением настроек системы попробуйте выполнить следующие действия по устранению неполадок.
• Убедитесь, что жёсткий диск правильно подключен к компьютеру и к блоку питания.
• Если это внешний жёсткий диск USB, отключите его и попробуйте другой порт USB. Если вы используете USB-концентратор, попробуйте подключить диск напрямую к компьютеру.
• Если это внутренний жёсткий диск, убедитесь, что кабели данных и питания правильно подключены к материнской плате и источнику питания. При проверке внутренних компонентов обязательно выключите питание и отсоедините компьютер от сети перед началом проверки.
• Подключите диск к другому компьютеру, чтобы увидеть, что проблема не в нём.
• Войдите в BIOS компьютера или в унифицированный расширяемый интерфейс микропрограмм (UEFI) и убедитесь, что устройство хранения определяется там. Поскольку прошивки материнских плат различаются в зависимости от производителя и даже модели устройства, обязательно зайдите на сайт производителя для получения инструкций.
Когда вы точно установили, что проблема не физическая, можно использовать следующие рекомендации для решения наиболее часто встречающихся проблем, из-за которых проводник не видит жёсткий диск.
Как исправить проблему с помощью диспетчера устройств
В тех редких случаях, когда хранилище не отображается в «Управлении дисками» и в проводнике, он может быть отключен. В этом случае вы можете быстро включить его с помощью диспетчера устройств.
- Откройте меню «Пуск».
- Введите в поиск «диспетчер устройств» и нажмите на верхний результат для запуска приложения.
- Разверните раздел «Дисковые устройства».
- Нажмите правой кнопкой мыши на нужный диск и выберите команду «Свойства».
- Откройте вкладку «Драйвер».
- Нажмите кнопку «Включить устройство».
- Нажмите OK.
После этого диск должен начать отображаться в системе.
Как решить проблему с помощью управления дисками
Чтобы жёсткий диск отображался в проводнике, необходимо выполнить несколько требований. Устройство должно быть активно и инициализировано. Необходимо правильно настроить разделы. Должна быть назначена буква диска или он должен быть смонтирован как папка.
Если вы столкнулись с какой-либо из этих проблем, советы ниже помогут вам найти и устранить их с помощью управления дисками.
Сделайте диск активным
Чтобы активировать диск, сделайте следующее:
- Откройте меню «Пуск».
- Введите в поиск diskmgmt.msc и нажмите на верхний результат, чтобы открыть приложение.
- Правой кнопкой мыши нажмите на диск, у которого написано «Вне сети», нажмите команду «Онлайн».
После этого, если жёсткий диск был отключен и ранее настроен, он должен появиться в проводнике. Если диск был вне сети, но никогда не настраивался, выполните следующие действия.
Инициализация диска
- Откройте меню «Пуск».
- Введите в поиск diskmgmt.msc и нажмите на верхний результат, чтобы открыть приложение.
- Правой кнопкой мыши нажмите на диск с пометкой «Неизвестный» и нажмите команду «Инициализировать диск».
- В разделе «Выбрать диски» отметьте диск, который нужно инициализировать.
- Выберите параметр GPT (таблица разделов GUID).
- Нажмите кнопку OK.
Это действие сотрёт всё на диске и подготовит его к форматированию, если хранилище никогда не было инициализировано.
Импорт постороннего диска
Если диск, к которому вы пытаетесь получить доступ, был настроен как динамический диск на другом компьютере, он будет отображаться как внешний диск на другом устройстве и вам нужно импортировать его с помощью инструмента управления дисками. Этот процесс должен предоставить вам доступ к данным, не уничтожая их, но всё же рекомендуется создать резервную копию данных, прежде чем продолжить.
Чтобы импортировать жёсткий диск с динамической конфигурацией и сделать его доступным через проводник:
- Откройте меню «Пуск».
- Введите в поиск diskmgmt.msc и нажмите на верхний результат, чтобы открыть приложение.
- Правой кнопкой мыши нажмите на диск с меткой «Динамический» и выберите опцию «Импорт постороннего диска».
- В разделе «Группы дисков» выберите пункт «Группа внешних дисков (1 из 1 дисков)».
- Нажмите кнопку OK.
- Снова нажмите кнопку ОK.
После диск будет импортирован и данные будут доступны из проводника или любого другого приложения.
Настройка буквы диска
В Windows 10, когда жёсткий диск подключен к сети, инициализирован и не отображается в системе, может быть две причины. Например, у диска нет буквы. Или он был подключен к другому компьютеру и теперь новая система пытается назначить букву диска, которая уже присвоена другому диску.
Чтобы назначить букву диска в Windows 10:
- Откройте меню «Пуск».
- Введите в поиск diskmgmt.msc и нажмите на верхний результат, чтобы открыть приложение.
- Нажмите правой кнопкой мыши раздел на жёстком диске без буквы и выберите параметр «Изменить букву диска и путь».
4.
- Нажмите кнопку «Добавить».
- Выберите команду «Назначить следующую букву драйвера».
6. В раскрывающемся
- Выберите букву диска, например Z, X или Y.
7. Нажмите кнопку
- OK.
После этого данные жёсткого диска должны быть доступны с помощью проводника.
Настройка нового раздела
Если диск подключен к сети и инициализирован, на диске может не быть отформатированного раздела. В этом случае вы можете использовать мастер управления дисками, чтобы настроить и назначить букву разделу.
Чтобы настроить и отформатировать жёсткий диск для его отображения в проводнике:
- Откройте меню «Пуск».
- Введите в поиск diskmgmt.msc и нажмите на верхний результат, чтобы открыть приложение.
- Нажмите правой кнопкой мыши на жёсткий диск без буквы и выберите опцию «Новый простой том».
Совет: обычно на «базовом» диске отображается синяя полоса, обозначающая начало и конец раздела. Кроме того, не ошибитесь с выбором хранилища, так как следующие шаги сотрут все данные жёстком диске.
- Нажмите кнопку «Далее».
- Снова нажмите кнопку «Далее», чтобы использовать всё доступное пространство для раздела. В противном случае укажите размер в параметре «Простой размер тома в Мб».
- Выберите команду «Назначить следующую букву драйвера».
- В раскрывающемся меню выберите букву диска, например Z, X или Y.
- Нажмите кнопку «Далее».
- Выберите «Форматировать этот том со следующими параметрами».
- Используйте раскрывающееся меню «Файловая система» и выберите параметр NTFS.
- Используйте раскрывающееся меню размера «Единица распределения» и выберите параметр «По умолчанию».
- В поле «Метка тома» подтвердите имя для описания диска — например, «Данные».
- Установите галочку «Выполнить быстрое форматирование».
- Нажмите кнопку «Далее».
- Нажмите кнопку «Завершить».
После этого жёсткий диск будет указан на странице «Этот компьютер» проводника и вы сможете начать сохранять на нем файлы.
Как исправить отсутствующий жёсткий диск в проводнике при помощи обновления драйвера
Если проблема связана с драйвером диска, вы можете переустановить или обновить драйвер до последней версии.
- Откройте меню «Пуск».
- Введите в поиск «диспетчер устройств» и нажмите на верхний результат для запуска приложения.
- Раскройте ветвь «Дисковые устройства».
- Нажмите правой кнопкой мыши на нужный вам диск и выберите «Удалить устройство».
- Нажмите кнопку «Удалить».
- Перзагрузите компьютер.
После этой система должна автоматически переустановить драйвер и диск начнёт отображаться в проводнике.
Обновление драйвера жёсткого диска
Если проблема не исчезнет, рекомендуется загрузить последний доступный драйвер с сайта производителя и использовать инструкции оттуда для обновления драйвера.
Если инструкции нет, распакуйте архив zip с драйвером и сделайте следующее:
- Откройте меню «Пуск».
- Введите в поиск «диспетчер устройств» и нажмите на верхний результат для запуска приложения.
- Раскройте ветвь «Дисковые устройства».
- Правой кнопкой мыши нажмите на нужный вам диск и выберите «Обновить драйвер».
- Выберите опцию «Искать драйверы на моем компьютере».
- Нажмите кнопку «Обзор».
- Выберите папку, куда распаковали файлы драйвера.
- Нажмите кнопку OK.
- Поставьте галочку «Включить подпапки».
- Нажмите кнопку «Далее».
- Нажмите кнопку «Закрыть».
После этого драйвер установится и диск должен отображаться в Windows 10.
Как исправить проблемы с отображением жёсткого диска в проводнике с помощью diskpart
Если жёсткий диск отображается в управлении дисками, но работать с ним невозможно и данные недоступны, нельзя отформатировать или назначить букву диска, это может быть логической проблемой. В таком случае вы можете использовать инструмент командной строки, например diskpart, чтобы очистить диск и начать с нуля.
- Откройте меню «Пуск».
- Введите в поиск cmd, нажмите правой кнопкой мыши на верхний результат и выберите команду «Запуск от имени администратора».
- Наберите следующую команду для запуска инструмента diskpart и нажмите ввод:
diskpart - Наберите следующую команду, чтобы вывести список доступных дисков, и нажмите ввод:
list disk - Наберите следующую команду, чтобы выбрать жёсткий диск, который не отображается в проводнике, и нажмите ввод:
select disk 1Убедитесь, что в команде указан правильный диск. В противном случае вы можете стереть данные не на том диске и это нельзя будет отменить.
- Введите следующую команду, чтобы полностью стереть данные с диска, и нажмите ввод:
cleanПредупреждение: команда «clean» сотрёт все, включая данные, раздел, тип. Диск будет выглядеть пустым с меткой «Неизвестный» и не инициализированным.
- Введите следующую команду, чтобы создать раздел, используя доступное пространство, и нажмите ввод:
create partition primary - Введите следующую команду, чтобы выбрать вновь созданный раздел, и нажмите ввод:
select partition 1 - Введите следующую команду, чтобы сделать раздел активным, и нажмите ввод:
active - Введите следующую команду, чтобы отформатировать раздел в файловой системе NTFS, и нажмите ввод:
format FS=NTFS - Введите следующую команду, чтобы назначить букву диска, и нажмите ввод:
assign letter=ZВ команде замените «Z» на другую букву диска, которая ещё не используется.
- Введите следующую команду, чтобы закрыть diskpart, и нажмите ввод:
exit
После этого жёсткий диск будет отформатирован. У него будет новая буква диска и он должен начать отображаться в проводнике.
Компьютер не видит новый жесткий диск: первая настройка, проверка накопителя

Почему компьютер не видит новый жесткий диск
Операционная система Windows 10 не позволяет установить новый жесткий диск в компьютер и сразу начать с ним работать. Перед тем как начать использовать новый накопитель, необходимо проверить работает ли он и определяется ли системой. Всего можно назвать несколько причин, по которым компьютер не видит новый жесткий диск:
- Диск неправильно установлен или неверно подключен к материнской плате и блоку питания;
- Жесткий диск не работает по причине механических повреждений;
- Возникли проблемы при определении устройства операционной системой.
Удостовериться, что операционная система Windows 10 видит жесткий диск и можно приступить к его настройке, довольно просто. Для этого нажмите правой кнопкой мыши на кнопке пуск в левом нижнем углу и выберите строчку «Диспетчер устройств». Далее откроется меню, в котором вам необходимо дважды кликнуть левой кнопкой мыши на раздел «Дисковые устройства».
Найдите в списке доступных дисков новый, который был подключен к компьютеру, и проверьте его статус:
- Если он не отображается, следует проверить правильность соединения проводов HDD с другими компонентами компьютера;
- Если возле него стоит красный или желтый восклицательный знак, значит, произошли проблемы с идентификацией носителя, и следует их устранить (чаще всего в такой ситуации потребуется скачать отдельные драйвера для вашей модели жесткого диска);
- Если возле нового жесткого диска нет никаких лишних значков, значит, он подключен нормально и никакие проблемы выявлены не были.
Когда жесткий диск подключен нормально, и информация о нем имеется в диспетчере устройств, следует переходить к его настройке.
Настроить новый жесткий диск в операционной системе Windows 10 довольно просто. Если он верно определяется, необходимо сделать следующие действия, чтобы накопитель стал доступен для хранения данных:
- Нажмите правой кнопкой мыши на значке «Пуск» в левом нижнем углу экрана, и в выпадающем меню выберите пункт «Управление дисками».
- Выберите диск, который не настроен (он будет отображаться черным цветом на панели с дисками). Нажмите на него правой кнопкой мыши и выберите пункт «Создать простой том…».
- Далее откроется меню, в котором необходимо указать размер тома – выбирайте максимальный размер, если жесткий диск требуется для хранения данных, а не специфических целей (вроде установки второй операционной системы). Выбрав размер простого тома, жмите «Далее».
- На данном шаге у вас появляется возможность выбрать букву для диска – выберите любую, которая еще не занята.
- В последнем пункте будет предложено отформатировать жесткий диск – эта процедура обязательна при установке нового носителя. Выберите нужную файловую систему (для хранилища данных рекомендуем NTFS) и жмите «Далее», после чего диск будет отформатирован и появится кнопка «Завершить».
- На этом настройка диска закончится, и он появится в меню «Этот компьютер» на Windows 10.
Если планируется регулярное использование нового жесткого диска, обязательно сделайте так, чтобы HDD самопроизвольно не отключался при работе, иначе накопитель быстро придет в негодность. При желании после первоначальный настроек вы всегда можете вернуться в меню «Управление дисками» и создать новый том на жестком диске, отформатировать его под другую файловую систему или сменить букву накопителя.
(437 голос., средний: 4,64 из 5)
Загрузка…
Накопитель жесткого типа рассчитан на запись значительного количества информации, а также на постоянную перезапись данных.
Но если по каким-либо причинам указанный носитель приходит в негодность, пользователю нужно знать, как добавить новый диск в рабочую схему компьютера с операционной системой Windows 10. Существуют определенные нюансы и требования, которые предъявляются к процедуре подключения.
Чтобы установить на персональный компьютер (стационарный или портативный) дополнительное устройство, нужно произвести разбор системного блока ПК или корпуса ноутбука.
Внимание! Некоторые жесткие диски можно подключить, не разбирая «железо» на составные части, через подключение к разъему USB. Кроме того, можно использовать носитель виртуального типа.
Чаще всего элемент соединяют с компьютером через прямое подключение к материнской плате. В данном случае используется разъем SATA или IDE. Такое соединение увеличивает скорость обработки данных, активировать новое устройство можно гораздо быстрее. Если требуется внутренняя замена накопителя, выполняют следующую инструкцию (на примере разбора портативного ПК):
- выключить комп стандартным образом (кнопка «Пуск», строка «Завершение работы», пункт «Выключить»);
- отключить устройство от сети, перевернуть;
- некоторые производители нужный раздел помещают под отдельной крышкой, чтобы пользователь мог получить беспрепятственный доступ к панели и настроить ее в любой момент;
- нужно открутить закрепляющие винтики, снять крышку;
- снять винты, которые удерживают на месте корпус носителя жесткого типа, снять устройство;
- произвести замену накопителя.
Внимание! При установке нового жесткого диска необходимо учитывать направление и расположение болтов. Важно корректно установить соединение механических элементов, чтобы затем начать использование.
Перепутать или установить элемент неправильно достаточно сложно, но некоторые детали легко ломаются при попытке установить. Последний этап – закрепить винтики в том же порядке, поставить крышку. В большинстве случаев дополнительная настройка жесткого диска не требуется – операционка сразу начинает работу с новым объектом.
Виртуальный накопитель
В десятой версии операционной системы Виндовс второй жесткий диск может быть виртуальным (не обязательно физически подсоединять новый накопитель). Чтобы осуществить установку, нужно выполнить следующую инструкцию:
- активировать дополнительный инструмент Command Line, нажав одновременно сочетание горячих клавиш «Win» и «R»;
- на мониторе компьютера откроется рабочее окно, в пустом поле которого нужно ввести запрос «diskmgmt.msc», подтвердить кнопкой «Enter» или «OK»;
- запустится блок «Управление дисками», в верхнем горизонтальном меню кликнуть по пункту «Действие»;
- раскроется дополнительный список возможностей, кликнуть по строке «Создать виртуальный жесткий диск»;
- выполнить необходимые корректировки подключения – указать место соединения носителя, вариант (VHD или VHDX);
- подтвердить выполнение операции;
- по наименованию созданного диска кликнуть правой клавишей мышки, чтобы вызвать контекстное меню элемента;
- выбрать пункт «Инициализировать», где потребуется определить тип разделов (MBR или GPT (GUID)).
После выбора подходящих настроек нажать «ОК» и дождаться выполнения процедуры. Созданный элемент появится в списке доступных объектов проводника.
Возможные проблемы
Если после подключения второстепенного диска или замены действующего его наименование не отображается в списке доступных устройств, пользователю нужно проверить следующее:
- активировать строку «Поиск» на панели задач персонального компьютера (портативного или стационарного), ввести запрос «Показ скрытых», кликнуть по первому высветившемуся в списке;
- откроется отдельное рабочее окно, во вкладке «Вид» выбрать строку «Дополнительные параметры» (обычно на нижних позициях перечня);
- рядом с обозначением «Скрывать пустые диски» снять отметку, подтвердить изменения.
Внимание! После внесенных корректировок можно перезагрузить персональный компьютер в принудительном порядке – процедура сохраняет замены функционала, которые выбрал пользователь, последними (процесс не обязательный, но лишним не будет).
Важно правильно выполнить процедуру разметки – деления пустого виртуального или физического накопителя на отсеки (блоки, разделы), за которыми будут закрепляться данные операционной системы и информация юзера.
Подключить дополнительный жесткий диск к компьютеру не сложно. Есть разница между соединением стационарного ПК и ноутбука, в работе через USB или напрямую через материнскую плату. Способы имеют преимущества, недостатки и некоторые особенности, с которыми нужно ознакомиться заранее.
Содержание
- Добавление жесткого диска в Windows 10
- Добавление HDD в Windows 10
- Вариант 1: Новый жесткий диск
- Вариант 2: Виртуальный накопитель
- Как подключить новый SSD или винчестер в Windows 10, 8, 7
- Windows 10 не видит жесткий диск (HDD) на персональном компьютере (ПК). Управление дисками на Windows 10
- Управление дисками на Windows 10
- Как добавить новый диск в windows 10
- Инициализация
- Разделы и форматирование
- В заключение
- Добавление жесткого диска в Windows 10
- Добавление HDD в Windows 10
- Вариант 1: Новый жесткий диск
- Вариант 2: Виртуальный накопитель
- Как добавить второй диск в Windows 10?
- Как добавить новый диск в Windows 10?
- Как создать еще один локальный диск?
- Как объединить два тома на жестком диске?
- Как правильно разбить жесткий диск?
- Как объединить два диска в один?
- Как правильно разбить на разделы SSD?
- Как подключить еще один жесткий диск к компьютеру?
- Как создать раздел с помощью командной строки?
- Как удалить раздел восстановления на жестком диске?
- Как объединить два раздела жесткого диска Windows 7?
- Работаем с жёстким диском в Windows 10: как создать локальный, переименовать логический, объединить, распределить
- Как распределить локальные диски на Windows 10
- Как распределить жёсткий диск и создать на нём раздел
- Как поменять букву логического носителя
- Как удалить локальный диск
- Почему нельзя удалить том
- «Зарезервировано системой Windows 10»
- Как создать сетевой диск
- Как на Виндовс 10 добавить новый локальный том и создать диск Д
- Как создать новый том на жестком диске на Windows 10
- Разделение при установке
- «Управление дисками»
- Дополнительные возможности
- Командная строка
- Сторонний софт
- Как поменять букву логического носителя
- Как удалить локальный диск
Добавление жесткого диска в Windows 10
Жесткий диск является неотъемлемой частью любого современного компьютера, в том числе работающего на операционной системе Windows 10. Однако иногда места на ПК становится недостаточно и требуется подключить дополнительный накопитель. Про это мы и расскажем далее в настоящей статье.
Добавление HDD в Windows 10
Нами будет пропущена тема подключения и форматирования нового жесткого диска при отсутствии старого и работоспособной системы в целом. Если вас это интересует, может ознакомиться с инструкцией по теме переустановки Windows 10. Все варианты далее будут нацелены на добавление накопителя при уже имеющейся системе.
Вариант 1: Новый жесткий диск
Подключение нового HDD можно разделить на два этапа. Однако даже учитывая это, второй шаг не является обязательным и в некоторых отдельных случаях может быть пропущен. При этом работоспособность диска напрямую зависит от его состояния и соблюдения правил при подключении к ПК.
Шаг 1: Подключение
Примечание: Вне зависимости от интерфейса подключения процедуру необходимо производить при отключенном питании.
Шаг 2: Инициализация
В большинстве случаев после подключения диска и запуска компьютера ОС Windows 10 автоматически настроит его и сделает доступным для использования. Однако иногда, например, вследствие отсутствия разметки, для его отображения надо произвести дополнительную настройку. Эта тема была нами раскрыта в отдельной статье на сайте.
После инициализации нового HDD потребуется создать новый том и на этом процедуру можно считать завершенной. Однако дополнительно следует произвести диагностику, чтобы избежать возможных проблем. В особенности, если при использовании устройства замечены какие-либо неисправности.
Если после ознакомления с описанным руководством диск работает неправильно или вовсе остается неопознанным для системы, ознакомьтесь с инструкцией по устранению проблем.
Вариант 2: Виртуальный накопитель
Помимо установки нового диска и добавления локального тома Windows 10 позволяет создавать виртуальные накопители в виде отдельных файлов, которые можно использовать в определенных программах для хранения различных файлов и даже рабочих операционных систем. Максимально детально создание и добавление подобного диска нами рассмотрено в отдельной инструкции.
Описанное подключение физического накопителя полностью применимо не только к HDD, но и твердотельным дисками (SSD). Единственное отличие при этом сводится к используемым креплениям и не связано с версией операционной системы.
Помимо этой статьи, на сайте еще 12365 инструкций.
Добавьте сайт Lumpics.ru в закладки (CTRL+D) и мы точно еще пригодимся вам.
Отблагодарите автора, поделитесь статьей в социальных сетях.
Источник
Как подключить новый SSD или винчестер в Windows 10, 8, 7
После установки SSD или винчестера в компьютер или ноутбук, а также подключения разъёмов питания и передачи данных, необходимо произвести первоначальную разметку жёсткого диска.
Шаг 1. Нажмите правой кнопкой мыши по значку Мой компьютер и выберите пункт Управление :
Шаг 2. В открывшемся окне выберите Управление дисками :
Шаг 3. Отыщите в списке новый не проинициализированный жёсткий диск. Нажмите правой кнопкой мыши на область с надписью Диск … Нет данных. Не проинициализирован. В меню выберите Инициализировать диск :
Шаг 4. В окне Инициализация дисков нажмите ОК :
Теперь в описании вместо Не проинициализирован появилась надпись Базовый :
Шаг 6. Нажмите Далее :
Шаг 7. Выберите размер тома.
По умолчанию указывается максимальный размер тома. Если ничего не менять и нажать Далее, то новый том будет занимать весь диск, т.е. будет единственным томом.
Если вы уменьшите размер создаваемого тома, то после его создания на диске останется не распределенное место. Тогда вы аналогичным образом сможете создать другие тома — один или несколько.
После выбора размера тома, нажмите Далее :
Шаг 8. Выберите букву для нового тома из списка незанятых букв. После этого нажмите Далее :
Шаг 9. Выберите метку тома. Например, «Личное» или «Работа» (зависит от того, какие данные вы планируете размещать в новом томе). Установите галку Быстрое форматирование и нажмите Далее :
Когда форматирование завершится, на созданном томе (он же раздел) должна появиться надпись Исправен :
Это означает, что можно начинать пользоваться новым SSD или HDD в компьютере. Нажмите на значок Мой компьютер на рабочем столе и убедитесь, что новый диск доступен для использования :
Источник
Windows 10 не видит жесткий диск (HDD) на персональном компьютере (ПК). Управление дисками на Windows 10
Что делать когда компьютер (ПК) на Windows 10 не видит жесткий диск
На днях я прикупил новый жесткий диск и был как то внезапно удивлен, что его не определил, точнее даже не показывал, мой компьютер. Решение оказалось самым простым и было у меня под носом.
Дело в том, что это особенность операционной системы (ОС) Windows 10. Даже если жесткий диск виден в BIOS (Биосе), то компьютер все равно его не распознает и не покажет, пока вы не распределить его объем или создадите новый раздел. Сделать это можно следующем способом.
Управление дисками на Windows 10
Чтобы включить «Управление дисками» на Windows 10 нажмите правой кнопкой мыши на «Пуск» в левом нижнем углу.
Перед вами откроется окно программы, где указаны все ваши внутренние накопители и жесткие диски (HDD). Нас интересует диск, на котором объем не распределен по томам.
Чтобы открыть окно «Мастер создания простых томом«, нажмите на область не распределенного объема диска (заштрихованная область) правой кнопкой мыши и выберите «Создать простой том«.
Далее следуйте инструкции, а именно жмите «Далее«. Выберите какой объем будет занимать новый том.
Назначьте букву для нового раздела или же его путь (расположение).
Выберите файловую систему, размер кластера и метку тома (название тома). Ну и не забываем про кнопку «Далее«.
Для завершения создания нового тома (раздела) нажмите кнопку «Готово«.
Как видите, весь объем жесткого диска был полностью распределен на новый раздел «Видео (Е:)«.
Если возникают вопросы, смело пишите их в комментарии к этому посту.
Источник
Как добавить новый диск в windows 10
В процессе апгрейда или для хранения накопившихся со временем личных файлов многие пользователи устанавливают в компьютер дополнительный жесткий диск. Процедура его подключения не является сложной и справится с ней может любой владелец ПК. Наши эксперты рассказывают о том, какие операции требуется выполнить, после его установки на компьютер.
Инициализация
Новый жесткий диск сразу после подключения не отображается в Проводнике поскольку не инициализирован в системе.
Вызываем расширенное меню пуск комбинацией клавиш «Win+i». Щелкаем мышкой по выделенной рамкой строке запуская апплет управления дисками.
Система автоматически покажет окно инициализации обнаружив неиспользуемый в системе накопитель. С помощью указанной стрелкой радиокнопки выбираем схему разделов. Для 32-х битных систем выбираем MBR, для 64-битных GPT. Нажав на кнопку «ОК» завершаем процедуру регистрации нового накопителя.
Разделы и форматирование
После инициализации диск все еще не виден в Проводнике. Требуется выбрать для него файловую систему, а при необходимости разбить на несколько разделов.
Щелкаем правой кнопкой мышки по не распределенной области подключенного диска. В развернувшемся меню выбираем создание простого тома.
С помощью указанного стрелкой счетчика выставляем размер дискового пространства, отдаваемого под создаваемый раздел. Если диск предполагается использовать единым томом сразу жмем отмеченную цифрой «2» кнопку.
На следующем этапе пользователь имеет возможность назначить диску букву, с которой он будет определяться операционной системой. По умолчанию отсчет начинается с латинской «С», которая выделяется под том, на котором установлена Windows. Остальные буквы распределяются последовательно по мере подключения носителей или дисководов.
Определяем файловую систему накопителя. По умолчанию в Windows созданных на базе ядре NT используется NTFS. Кроме нее пользователь может использовать устаревшие, но хорошо совместимые со всеми современными операционными системами FAT или FAT32.
На завершающем этапе мастер создания простого тома выводит финальный отчет с выбранными для диска параметрами. Жмем «Готово» и в случае разделения накопителя на разделы повторяем операцию для нераспределенного пространства.
На следующем снимке экрана показан один из вариантов использования диска. В верхней части окна зеленым маркером показано отображение разделов в общем списке. В нижней части, желтым маркером отмечена графическая схема разделения накопителя.
В Проводнике тома показываются как отдельные диски и на следующем скриншоте обозначены стрелками.
В заключение
Наши эксперты рассказали об операциях, которые необходимо выполнить для добавления в Windows 10 нового накопителя данных. Опираясь на приведенные инструкции, вы легко сможете выполнить эти действия самостоятельно, подготовив диск к регулярному использованию.
Добавление жесткого диска в Windows 10
Жесткий диск является неотъемлемой частью любого современного компьютера, в том числе работающего на операционной системе Windows 10. Однако иногда места на ПК становится недостаточно и требуется подключить дополнительный накопитель. Про это мы и расскажем далее в настоящей статье.
Добавление HDD в Windows 10
Нами будет пропущена тема подключения и форматирования нового жесткого диска при отсутствии старого и работоспособной системы в целом. Если вас это интересует, может ознакомиться с инструкцией по теме переустановки Windows 10. Все варианты далее будут нацелены на добавление накопителя при уже имеющейся системе.
Вариант 1: Новый жесткий диск
Подключение нового HDD можно разделить на два этапа. Однако даже учитывая это, второй шаг не является обязательным и в некоторых отдельных случаях может быть пропущен. При этом работоспособность диска напрямую зависит от его состояния и соблюдения правил при подключении к ПК.
Шаг 1: Подключение
С учетом интерфейса диск подключается к материнской плате с помощью кабеля, варианты которого были представлены на изображении выше.
Примечание: Вне зависимости от интерфейса подключения процедуру необходимо производить при отключенном питании.
Важно при этом четко зафиксировать устройство в одном неизменном положении в специальном отсеке корпуса. В противном случае вибрация, вызванная работой диска, может негативно отразиться на работоспособности в будущем.
На ноутбуках используется меньший по размерам жесткий диск и для его установки зачастую не требуется разборка корпуса. Устанавливается он в отведенный для этого отсек и фиксируется металлической рамкой.
Шаг 2: Инициализация
В большинстве случаев после подключения диска и запуска компьютера ОС Windows 10 автоматически настроит его и сделает доступным для использования. Однако иногда, например, вследствие отсутствия разметки, для его отображения надо произвести дополнительную настройку. Эта тема была нами раскрыта в отдельной статье на сайте.
После инициализации нового HDD потребуется создать новый том и на этом процедуру можно считать завершенной. Однако дополнительно следует произвести диагностику, чтобы избежать возможных проблем. В особенности, если при использовании устройства замечены какие-либо неисправности.
Если после ознакомления с описанным руководством диск работает неправильно или вовсе остается неопознанным для системы, ознакомьтесь с инструкцией по устранению проблем.
Вариант 2: Виртуальный накопитель
Помимо установки нового диска и добавления локального тома Windows 10 позволяет создавать виртуальные накопители в виде отдельных файлов, которые можно использовать в определенных программах для хранения различных файлов и даже рабочих операционных систем. Максимально детально создание и добавление подобного диска нами рассмотрено в отдельной инструкции.
Описанное подключение физического накопителя полностью применимо не только к HDD, но и твердотельным дисками (SSD). Единственное отличие при этом сводится к используемым креплениям и не связано с версией операционной системы.

Добавьте сайт Lumpics.ru в закладки и мы еще пригодимся вам.
Отблагодарите автора, поделитесь статьей в социальных сетях.

Как добавить второй диск в Windows 10?
Как добавить новый диск в Windows 10?
Откройте раздел Управление дисками. Выберите диск, на котором необходимо создать раздел. Нажмите правой кнопкой мыши на раздел «Нераспределенный объем» на нижней панели и выберите пункт Создать простой том. Введите размер и нажмите «Далее», чтобы продолжить.
Как создать еще один локальный диск?
Как объединить два тома на жестком диске?
Щелкните правой кнопкой по разделу, который нужно увеличить, и в контекстном меню выберите «Расширить том». Откроется помощник Windows, который спросит, какой раздел вы хотите добавить в существующий. Отметьте нераспределенный раздел и продолжите, нажав «Далее». Windows объединит оба раздела в один с большей емкостью.
Как правильно разбить жесткий диск?
Откроется вкладка «Управление компьютером». Слева зайдите в пункт «Управление дисками», чтобы просмотреть все доступные диски и их разделы. Кликните правой кнопкой мыши на жесткий диск, раздел которого требуется сжать, и выберите «Сжать том». Теперь укажите, насколько вы хотите сжать раздел.
Как объединить два диска в один?
Объединение разделов диска Windows встроенными средствами ОС
Как правильно разбить на разделы SSD?
После запуска AOMEI Partition Assistant, в главном окне программы вы увидите подключенные жесткие диски и SSD, а также разделы на них. Чтобы разбить диск, кликните по нему правой кнопкой мыши (в моем случае по C), и выберите пункт меню «Разделение раздела».
Как подключить еще один жесткий диск к компьютеру?
Подключение второго SATA-диска в системном блоке
Как создать раздел с помощью командной строки?
Как создать новый том или раздел через командную строку
Эта команда выведет список дисков на вашем ПК. Она же поможет вам определить номер диска с незанятым пространством. Теперь введите команду select disk с номером тома и нажмите Enter: например, select volume 0. Далее введите команду create partition primary.
Как удалить раздел восстановления на жестком диске?
Как объединить два раздела жесткого диска Windows 7?
Объединение разделов диска средствами Windows 7, 8 и Windows 10
Работаем с жёстким диском в Windows 10: как создать локальный, переименовать логический, объединить, распределить
Не всегда получается создать необходимое количество локальных дисков в процессе установки операционной системы. У некоторых пользователей такая необходимость появляется во время эксплуатации компьютера — переизбыток информации требует порядка. На этот случай гибкость операционной системы Windows 10 позволяется настраивать жёсткий диск в любое время.
Как распределить локальные диски на Windows 10
Зачем это нужно? Изначально при установке Windows на новую машину существует только один носитель, известный большинству пользователей как под буквой «С». На нём хранится сама операционная система, все системные файлы и устанавливаемые в процессе эксплуатации программы. Если не разделить жёсткий диск, то все пользовательские файлы (фильмы, музыка, фото и документы) будут сохраняться здесь же. Тогда при сбоях или переустановке Windows эти файлы исчезнут вместе с системными, если их не перенести на какой-либо сторонний носитель (что занимает много времени и довольно неудобно).
Все эти проблемы решаются просто — перед тем, как приступить к использованию Windows, желательно разделить жёсткий диск на несколько разделов (максимум 4) и хранить пользовательские файлы на отдельном от системы разделе.
Как распределить жёсткий диск и создать на нём раздел
Распределение ЖД на разделы возможно как с помощью сторонних программ, так и средствами самой операционной системы. И до тех пор, пока стандартные средства помогают в управлении дисковым пространством, мы не видим смысла пользоваться другими способами. Поэтому опишем поэтапно, как создать разделы с помощью самой Windows 10.
Выбираем пункт «Сжать том» в контекстном меню
Вводим число, соответсвующее размеру нужного нам пространства
Выбираем пункт «Создать простой том»
В выпадающем списке выбираем букву для имени локального диска
В следующем окне в поле «Метка тома» можем также прописать желаемое название для дискового пространства. Больше ничего не меняем. В конце нажимаем «Готово».
При желании вводим название, которое будем отображаться в проводнике
В Проводнике видим созданный намираздел
Важно! Размер указывается в мегабайтах В 1 гигабайте содержится 1024 мегабайта. Значит, если мы хотим освободить 10 ГБ, то это будет равно 10240 МБ. Учитывайте это при вводе числа.
Как поменять букву логического носителя
Вообще, зачем всё это хождение по английскому алфавиту? Иногда причиной является желание «навести красоту». Ещё одна причина — привычка. Например, на старом компьютере была определённая система в упорядочивании разделов, и на новом хочется этот порядок перенести. Но в основном это необходимо для порядка в самой Windows. Дело в том, что при установке Windows 10 буквы назначаются в автоматическом порядке: хранилище с ситемными файлами получает букву С, DVD(CD)-привод — букву D, а остальные буквы «раздаются» локальным хранилищам и USB-устройствам.
Смена имени для носителя происходит всё в той же утилите «Управление дисками», в котором мы создавали новый раздел (локальный). Выбираем нужный носитель, нажимаем по нему правой кнопкой мыши, выбираем пункт «Изменить букву диска…». Дальше всё просто. Ну и, конечно, вы понимаете, что просто поменять буквы местами не получится. Сначала диску D мы присваиваем букву F, например. Потом носитель E меняем на D. И только потом возвращаемся к F (бывшему D) и отдаём ему букву E.
Как удалить локальный диск
Всё происходит всё в той же утилите «Управление дисками». Выбираем носитель для удаления, правая кнопка мыши, пункт «Изменить букву диска…». В открывшемся диалоговом окне нажимаем кнопку «Удалить», соглашаемся с появившимся вопросом. Готово. Теперь видим освободившееся место как сектор памяти с подписью «Не распределена».
Выбираем кнопку «Удалить», нажимаем
Важно! Перед удалением перенесите все нужные данные с одного носителя на другой, так как при удалении все данные будут стёрты.
Почему нельзя удалить том
На это есть несколько причин:
«Зарезервировано системой Windows 10»
Раздел с такой надписью содержит в себе служебные данные, необходимые для работы Windows (параметры загрузчика Windows и данные для шифрования ЖД). Сам диск, как правило, занимает немного места — порядком 100–350 Мб. Иногда у пользователя возникает желание его удалить, несмотря на небольшой размер. Однако удаление этого диска требует специальных навыков, поэтому мы опишем способ сокрытия этого диска из проводника.
Открываем утилиту «Управление дисками», выбираем раздел с надписью «Зарезервировано системой», нажимаем правой кнопкой мыши и выбираем пункт «Изменить букву…». Нажимаем кнопку «Удалить». В этом случае подтверждать удаление мы будем дважды — так как появится предупреждение об использовании этого раздела. Теперь необходимо перезагрузить компьютер. Готово — диск исчез из проводника.
Как создать сетевой диск
Он необходим для возможности одновременного доступа к данным по локальной сети (работа в офисе, школы, университеты).
В «Проводнике» нажимаем правой кнопкой мыши по иконке «Мой компьютер». Выбираем пункт «Подключить сетевой диск». Выбираем букву для названия. Выбираем путь к общему ресурсу (папку, которая будет в общем доступе) по нажатию на кнопку «Обзор». Дальше вводим логин и пароль учётной записи с которой мы будем подключаться к этому носителю.
Диалоговое окно мастера создание сетевого диска
Готово. Теперь в проводнике есть созданный нами сетевой диск.
Гибкость операционной системы Windows 10 позволяет стандартными средствами во время работы с системой настраивать локальные диски: создавать, объединять, переименовывать, удалять. Главное правило всех манипуляций — сохранять информацию перед каждым серьёзным действием. Успешной работы!
Как на Виндовс 10 добавить новый локальный том и создать диск Д
Пользователи должны знать, как самостоятельно создать диск Д на накопителе С в Виндовс 10. Такое действие еще называется разделением или разбивкой. Дело в том, что один накопитель делится на два раздела. Если после первичного разделения осталось нераспределенное пространство, разрешается создать еще и третий disk. Разбивку на тома выполняют, как правило, из «Управления дисками». Правда, разделить накопитель разрешается и другими способами.
Как создать новый том на жестком диске на Windows 10
На С разрешается создать еще один том, например, под буквой D. Выполнить разделение можно с помощью как своих (встроенных), так и сторонних программ. Проще всего разбить disk на несколько томов из «Управления дисками». Если используется сторонний софт для разделения накопителя, то вначале нужно загрузить утилиту на свой компьютер и запустить ее.
Важно! Если в лицензионном Windows 10 всего один раздел, то HDD лучше не разбивать, а один SSD можно без проблем разделить на два.
Разделение при установке
Как сделать разбивку в момент установки Виндовс 10:
«Управление дисками»
Как самостоятельно разбить один С на два (C и D):
Дополнительные возможности
Если после создания двух разделов, С и D, осталось нераспределенное пространство, можно создать третий, например, под названием Е. Разделение лучше выполнить из «Управления дисками». Нераспределенное пространство можно добавить к уже созданному D и, таким образом, расширить его. Присоединить оставшиеся Мб к накопителю С не получится.
Командная строка
Как сделать разбивку из командной консоли:
Сторонний софт
Как разделить один накопитель С на два (С и D) при помощи стороннего приложения Aomei Partition Assistant Free:
Важно! Кроме Aomei Partition Assistant, разрешается воспользоваться другими программам для разбивки накопителя. Например, Minitool Partition Wizard. Это тоже бесплатная утилита. Сторонние софты позволяют задать свой размер новому D. Правда, если оставить мало Гб на С, то операционка может не запуститься после выключения компьютера.
Как поменять букву логического носителя
Изменение буквы (пошаговая инструкция):
Как удалить локальный диск
Способ удаления D из программы «Управление дисками»:
Удаление локального диска из командной строки:
Способ удаления через PowerShell:
Источник
Накопитель жесткого типа рассчитан на запись значительного количества информации, а также на постоянную перезапись данных. Но если по каким-либо причинам указанный носитель приходит в негодность, пользователю нужно знать, как добавить новый диск в рабочую схему компьютера с операционной системой Windows 10. Существуют определенные нюансы и требования, которые предъявляются к процедуре подключения.
Новый HDD
Чтобы установить на персональный компьютер (стационарный или портативный) дополнительное устройство, нужно произвести разбор системного блока ПК или корпуса ноутбука.
Внимание! Некоторые жесткие диски можно подключить, не разбирая «железо» на составные части, через подключение к разъему USB. Кроме того, можно использовать носитель виртуального типа.
Чаще всего элемент соединяют с компьютером через прямое подключение к материнской плате. В данном случае используется разъем SATA или IDE. Такое соединение увеличивает скорость обработки данных, активировать новое устройство можно гораздо быстрее. Если требуется внутренняя замена накопителя, выполняют следующую инструкцию (на примере разбора портативного ПК):
- выключить комп стандартным образом (кнопка «Пуск», строка «Завершение работы», пункт «Выключить»);
- отключить устройство от сети, перевернуть;
- некоторые производители нужный раздел помещают под отдельной крышкой, чтобы пользователь мог получить беспрепятственный доступ к панели и настроить ее в любой момент;
- нужно открутить закрепляющие винтики, снять крышку;
- снять винты, которые удерживают на месте корпус носителя жесткого типа, снять устройство;
- произвести замену накопителя.
Внимание! При установке нового жесткого диска необходимо учитывать направление и расположение болтов. Важно корректно установить соединение механических элементов, чтобы затем начать использование.
Перепутать или установить элемент неправильно достаточно сложно, но некоторые детали легко ломаются при попытке установить. Последний этап – закрепить винтики в том же порядке, поставить крышку. В большинстве случаев дополнительная настройка жесткого диска не требуется – операционка сразу начинает работу с новым объектом.
Виртуальный накопитель
В десятой версии операционной системы Виндовс второй жесткий диск может быть виртуальным (не обязательно физически подсоединять новый накопитель). Чтобы осуществить установку, нужно выполнить следующую инструкцию:
- активировать дополнительный инструмент Command Line, нажав одновременно сочетание горячих клавиш «Win» и «R»;
- на мониторе компьютера откроется рабочее окно, в пустом поле которого нужно ввести запрос «diskmgmt.msc», подтвердить кнопкой «Enter» или «OK»;
- запустится блок «Управление дисками», в верхнем горизонтальном меню кликнуть по пункту «Действие»;
- раскроется дополнительный список возможностей, кликнуть по строке «Создать виртуальный жесткий диск»;
- выполнить необходимые корректировки подключения – указать место соединения носителя, вариант (VHD или VHDX);
- подтвердить выполнение операции;
- по наименованию созданного диска кликнуть правой клавишей мышки, чтобы вызвать контекстное меню элемента;
- выбрать пункт «Инициализировать», где потребуется определить тип разделов (MBR или GPT (GUID)).
После выбора подходящих настроек нажать «ОК» и дождаться выполнения процедуры. Созданный элемент появится в списке доступных объектов проводника.
Возможные проблемы
Если после подключения второстепенного диска или замены действующего его наименование не отображается в списке доступных устройств, пользователю нужно проверить следующее:
- активировать строку «Поиск» на панели задач персонального компьютера (портативного или стационарного), ввести запрос «Показ скрытых», кликнуть по первому высветившемуся в списке;
- откроется отдельное рабочее окно, во вкладке «Вид» выбрать строку «Дополнительные параметры» (обычно на нижних позициях перечня);
- рядом с обозначением «Скрывать пустые диски» снять отметку, подтвердить изменения.
Внимание! После внесенных корректировок можно перезагрузить персональный компьютер в принудительном порядке – процедура сохраняет замены функционала, которые выбрал пользователь, последними (процесс не обязательный, но лишним не будет).
Важно правильно выполнить процедуру разметки – деления пустого виртуального или физического накопителя на отсеки (блоки, разделы), за которыми будут закрепляться данные операционной системы и информация юзера.
Подключить дополнительный жесткий диск к компьютеру не сложно. Есть разница между соединением стационарного ПК и ноутбука, в работе через USB или напрямую через материнскую плату. Способы имеют преимущества, недостатки и некоторые особенности, с которыми нужно ознакомиться заранее.
Шаги по добавлению жесткого диска на этот компьютер в Windows 10:
- Шаг 1. Откройте «Управление дисками».
- Шаг 2. Щелкните правой кнопкой мыши Незанятое (или свободное пространство) и выберите «Новый простой том» в контекстном меню, чтобы продолжить.
- Шаг 3: Выберите «Далее» в окне мастера создания простого тома.
Чтобы установить внешний жесткий диск в качестве места для сохранения по умолчанию в Windows 10, необходимо выполнить следующие действия:
- Войдите в свой компьютер с Windows 10.
- Подключите к компьютеру внешний жесткий диск.
- На рабочем столе нажмите кнопку «Пуск».
- В открывшемся меню «Пуск» щелкните «Параметры» в левой части окна.
Как мне заставить мой компьютер распознавать второй жесткий диск?
Вот именно то, что вам нужно сделать:
- Щелкните правой кнопкой мыши на этом компьютере (вероятно, он находится на вашем рабочем столе, но вы также можете получить к нему доступ из диспетчера файлов)
- Нажмите на «Управление и управление». Появится окно.
- Перейдите в Управление дисками.
- Найдите второй жесткий диск, щелкните его правой кнопкой мыши и выберите «Изменить букву диска и пути».
Почему мой жесткий диск не отображается в Windows?
Вы также можете открыть диалоговое окно «Выполнить» с помощью Windows + R и ввести diskmgmt.msc, чтобы открыть эту утилиту. Как следует из названия, «Управление дисками» позволяет вам видеть все жесткие диски, подключенные к вашему компьютеру. Там вы будете правильно разбивать и / или форматировать его, чтобы Windows и другие устройства могли получить к нему доступ.
Могу ли я купить жесткий диск с установленной Windows 10?
Только если вы также купите машину, на которой установлен жесткий диск. Вы можете купить Windows 10 на USB-накопителе, а затем использовать его для установки Windows 10 на жесткий диск. Вам следует подумать о приобретении хорошего твердотельного диска SSD вместо жесткого диска для скорости загрузки.
Как заставить Windows 10 распознавать мой внешний жесткий диск?
Для этого введите «Диспетчер устройств» в поле «Начать поиск» и щелкните значок. Затем выберите «Дисковые накопители» из списка оборудования, щелкните правой кнопкой мыши внешний жесткий диск USB, на котором возникла проблема, и нажмите «Удалить». После удаления отключите USB-кабель. Затем подождите минуту и снова подключите USB-кабель.
Как добавить к компьютеру внешний жесткий диск?
Часть 2 Установка внешнего жесткого диска в Windows
- Найдите USB-порт вашего компьютера.
- Вставьте один конец кабеля внешнего жесткого диска в порт USB.
- Другой конец кабеля подключите к внешнему жесткому диску.
- Откройте «Проводник».
- Щелкните Этот компьютер.
- Щелкните правой кнопкой мыши имя внешнего жесткого диска.
- Нажмите Формат.
Как заставить BIOS распознавать мой жесткий диск?
Чтобы проверить, является ли это причиной того, что BIOS не определяет жесткий диск, выполните следующие действия:
- Выключите компьютер.
- Откройте корпус компьютера и отсоедините кабель для передачи данных от жесткого диска. Это остановит отправку любых команд энергосбережения.
- Включите систему. Проверьте, не вращается ли жесткий диск.
Как инициализировать жесткий диск в Windows 10?
Чтобы правильно настроить пустой жесткий диск, выполните следующие действия:
- Откройте «Старт».
- Найдите «Управление дисками» и щелкните верхний результат, чтобы открыть интерфейс.
- Щелкните правой кнопкой мыши жесткий диск, помеченный как «Неизвестный» и «Не инициализированный», и выберите «Инициализировать диск».
- Проверьте диск для инициализации.
- Выберите стиль раздела:
- Нажмите кнопку ОК.
Как мне получить доступ к моему старому жесткому диску в Windows 10?
Как стать владельцем и получить полный доступ к файлам и папкам в Windows 10
- Откройте проводник и найдите файл или папку, владельцем которой вы хотите стать.
- Щелкните файл или папку правой кнопкой мыши, выберите «Свойства», а затем щелкните вкладку «Безопасность».
- Нажмите кнопку Дополнительно.
- Появится окно выбора пользователя или группы.
Как установить Windows на новый жесткий диск?
Как установить Windows на диск SATA
- Вставьте диск Windows в привод CD-ROM / DVD / флэш-накопитель USB.
- Выключите компьютер.
- Установите и подключите жесткий диск Serial ATA.
- Включите компьютер.
- Выберите язык и регион, а затем установите операционную систему.
- Следуйте инструкциям на экране.
Как включить жесткий диск в BIOS?
Включите компьютер и нажимайте f2, пока не появится BIOS. В расширенных настройках вашего BIOS измените Sata с AHCI на режим совместимости. Вот и все. Затем перезагрузите компьютер, нажмите кнопку f12 и загрузитесь с диска.
Почему мой жесткий диск не определяется?
Возможно, соединение на вашей материнской плате или жестком диске неисправно или ненадежно. Ваша система не обнаружит жесткий диск, если кабель для передачи данных поврежден или соединение некорректно. Если проблема не устранена с новым кабелем для передачи данных, значит, проблема не в кабеле.
Как бесплатно установить Windows 10 на новый жесткий диск?
Сохраните настройки, перезагрузите компьютер, и теперь вы сможете установить Windows 10.
- Шаг 1 — Войдите в BIOS вашего компьютера.
- Шаг 2 — Настройте компьютер на загрузку с DVD или USB.
- Шаг 3. Выберите вариант чистой установки Windows 10.
- Шаг 4 — Как найти лицензионный ключ Windows 10.
- Шаг 5 — Выберите свой жесткий диск или SSD.
Есть ли бесплатная загрузка для Windows 10?
Это ваш единственный шанс бесплатно загрузить полную версию операционной системы Microsoft Windows 10 без ограничений. Windows 10 — это пожизненная служба устройства. Если ваш компьютер может правильно запускать Windows 8.1, вам будет легко установить Windows 10 — Домашняя или Профессиональная.
Могу ли я получить Windows 10 бесплатно?
Вы по-прежнему можете получить Windows 10 бесплатно на сайте специальных возможностей Microsoft. Технически предложение бесплатного обновления до Windows 10 закончилось, но не на 100%. Microsoft по-прежнему предоставляет бесплатное обновление до Windows 10 всем, кто отмечает, что использует вспомогательные технологии на своем компьютере.
Как подключить жесткий диск Seagate к компьютеру?
Подключите Backup Plus Desktop к компьютеру
- Шаг 2 — Подключитесь к вашему компьютеру. Подключите конец USB Micro-B прилагаемого USB-кабеля к Backup Plus Desktop.
- Шаг 3 — Регистрация и программное обеспечение. Зарегистрируйте Seagate Backup Plus Desktop, чтобы получать последние новости о вашем устройстве.
- Компьютер Macintosh.
Как отформатировать внешний жесткий диск, который не отображается?
Второй. Отформатируйте жесткий диск, чтобы он снова появился на компьютере
- Шаг 1. Нажмите Windows Key + R, введите diskmgmt. msc в диалоговом окне «Выполнить» и нажмите Enter.
- Шаг 2. В «Управлении дисками» щелкните правой кнопкой мыши раздел жесткого диска, который необходимо отформатировать, и выберите «Форматировать».
Как заставить Windows 10 распознавать USB-устройство?
Исправлено — Windows 10 не распознает USB-порты.
- Откройте Диспетчер устройств, перейдите в раздел Контроллеры универсальной последовательной шины и найдите корневой USB-концентратор.
- Щелкните правой кнопкой мыши корневой USB-концентратор и выберите «Свойства».
- Перейдите в раздел «Управление питанием» и убедитесь, что снят флажок «Разрешить компьютеру выключать это устройство для экономии энергии».
Как подключить жесткий диск к ноутбуку?
1) Купите переходник с USB на жесткий диск. Он будет работать с большинством жестких дисков. Сначала подключите жесткие диски настольного компьютера к адаптеру и подключите кабель USB к ноутбуку. Через несколько секунд на вашем рабочем столе появится уведомление о съемном диске.
Можете ли вы запустить компьютер с внешним жестким диском?
Вы можете использовать жесткий диск USB, USB-накопитель или даже SD-карту для загрузки компьютера, но BIOS вашего компьютера должен поддерживать загрузку по USB. Вы можете запустить unetbootin, чтобы сделать Linux загрузочным. Или инструменты Windows на ходу, чтобы сделать Windows загрузочной с внешнего жесткого диска.
Может у вас в компьютере 2 жестких диска?
Есть два основных способа использования нескольких жестких дисков на одном компьютере: Вы можете подключить несколько внешних жестких дисков к портативному или настольному компьютеру с помощью соединения USB или Firewire. Внешние жесткие диски просты в установке и обычно портативны.
Как отформатировать жесткий диск в Windows 10?
Windows 10: отформатируйте диск в управлении дисками Windows
- Введите Панель управления в поле поиска.
- Нажмите Панель управления.
- Нажмите Администрирование.
- Щелкните Управление компьютером.
- Щелкните Управление дисками.
- Щелкните правой кнопкой мыши диск или раздел, который нужно отформатировать, и выберите «Форматировать».
- Выберите файловую систему и установите размер кластера.
- Нажмите ОК, чтобы отформатировать диск.
Windows 10 — GPT или MBR?
Другими словами, защитная MBR защищает данные GPT от перезаписи. Windows может загружаться с GPT только на компьютерах с UEFI, работающих под управлением 64-разрядных версий Windows 10, 8, 7, Vista и соответствующих серверных версий.
Как сделать новый жесткий диск загрузочным?
Создать загрузочный раздел в Windows XP
- Загрузитесь в Windows XP.
- Нажмите кнопку Пуск.
- Нажмите «Выполнить».
- Введите compmgmt.msc, чтобы открыть Управление компьютером.
- Нажмите «ОК» или нажмите «Ввод».
- Перейдите в Управление дисками (Управление компьютером (локальное)> Хранилище> Управление дисками)
- Щелкните правой кнопкой мыши незанятое пространство на жестком диске и выберите «Новый раздел».
Могу ли я подключить старый жесткий диск к новому компьютеру?
Есть несколько способов сделать это: Вы можете использовать корпус USB-жесткого диска, который представляет собой специальное устройство, похожее на коробку, в которое вы вставляете старый диск. Вы также можете использовать USB-адаптер для жесткого диска, который представляет собой устройство, похожее на кабель, которое подключается к жесткому диску с одной стороны и к USB на новом компьютере с другой.
Как мне предоставить себе полные разрешения в Windows 10?
3. Измените тип учетной записи пользователя в учетных записях пользователей.
- Используйте сочетание клавиш Windows + R, чтобы открыть команду запуска, введите netplwiz и нажмите Enter.
- Выберите учетную запись пользователя и нажмите кнопку «Свойства».
- Щелкните вкладку Членство в группе.
- Выберите тип учетной записи: Стандартный пользователь или Администратор.
- Нажмите кнопку ОК.
Могу ли я перенести жесткий диск с Windows 10 на новый компьютер?
Переместите жесткий диск на новый компьютер в Windows 10 без проблем с оборудованием. Если на новом компьютере другое оборудование, вы можете использовать функцию Universal Restore в AOMEI Backupper для переноса Windows и всех данных на компьютер с другим оборудованием. Вы также можете перенести лицензию Windows 10 на новый компьютер.
Фото в статье «Wikimedia Commons» https://commons.wikimedia.org/wiki/File:Airy_by_CnMemory,_external_hard_disk-93234.jpg
Накопитель жесткого типа рассчитан на запись значительного количества информации, а также на постоянную перезапись данных.
Но если по каким-либо причинам указанный носитель приходит в негодность, пользователю нужно знать, как добавить новый диск в рабочую схему компьютера с операционной системой Windows 10. Существуют определенные нюансы и требования, которые предъявляются к процедуре подключения.
Новый HDD
Чтобы установить на персональный компьютер (стационарный или портативный) дополнительное устройство, нужно произвести разбор системного блока ПК или корпуса ноутбука.
Внимание! Некоторые жесткие диски можно подключить, не разбирая «железо» на составные части, через подключение к разъему USB. Кроме того, можно использовать носитель виртуального типа.
Чаще всего элемент соединяют с компьютером через прямое подключение к материнской плате. В данном случае используется разъем SATA или IDE. Такое соединение увеличивает скорость обработки данных, активировать новое устройство можно гораздо быстрее. Если требуется внутренняя замена накопителя, выполняют следующую инструкцию (на примере разбора портативного ПК):
- выключить комп стандартным образом (кнопка «Пуск», строка «Завершение работы», пункт «Выключить»);
- отключить устройство от сети, перевернуть;
- некоторые производители нужный раздел помещают под отдельной крышкой, чтобы пользователь мог получить беспрепятственный доступ к панели и настроить ее в любой момент;
- нужно открутить закрепляющие винтики, снять крышку;
- снять винты, которые удерживают на месте корпус носителя жесткого типа, снять устройство;
- произвести замену накопителя.
Внимание! При установке нового жесткого диска необходимо учитывать направление и расположение болтов. Важно корректно установить соединение механических элементов, чтобы затем начать использование.
Перепутать или установить элемент неправильно достаточно сложно, но некоторые детали легко ломаются при попытке установить. Последний этап – закрепить винтики в том же порядке, поставить крышку. В большинстве случаев дополнительная настройка жесткого диска не требуется – операционка сразу начинает работу с новым объектом.
Виртуальный накопитель
В десятой версии операционной системы Виндовс второй жесткий диск может быть виртуальным (не обязательно физически подсоединять новый накопитель). Чтобы осуществить установку, нужно выполнить следующую инструкцию:
- активировать дополнительный инструмент Command Line, нажав одновременно сочетание горячих клавиш «Win» и «R»;
- на мониторе компьютера откроется рабочее окно, в пустом поле которого нужно ввести запрос «diskmgmt.msc», подтвердить кнопкой «Enter» или «OK»;
- запустится блок «Управление дисками», в верхнем горизонтальном меню кликнуть по пункту «Действие»;
- раскроется дополнительный список возможностей, кликнуть по строке «Создать виртуальный жесткий диск»;
- выполнить необходимые корректировки подключения – указать место соединения носителя, вариант (VHD или VHDX);
- подтвердить выполнение операции;
- по наименованию созданного диска кликнуть правой клавишей мышки, чтобы вызвать контекстное меню элемента;
- выбрать пункт «Инициализировать», где потребуется определить тип разделов (MBR или GPT (GUID)).
После выбора подходящих настроек нажать «ОК» и дождаться выполнения процедуры. Созданный элемент появится в списке доступных объектов проводника.
Возможные проблемы
Если после подключения второстепенного диска или замены действующего его наименование не отображается в списке доступных устройств, пользователю нужно проверить следующее:
- активировать строку «Поиск» на панели задач персонального компьютера (портативного или стационарного), ввести запрос «Показ скрытых», кликнуть по первому высветившемуся в списке;
- откроется отдельное рабочее окно, во вкладке «Вид» выбрать строку «Дополнительные параметры» (обычно на нижних позициях перечня);
- рядом с обозначением «Скрывать пустые диски» снять отметку, подтвердить изменения.
Внимание! После внесенных корректировок можно перезагрузить персональный компьютер в принудительном порядке – процедура сохраняет замены функционала, которые выбрал пользователь, последними (процесс не обязательный, но лишним не будет).
Важно правильно выполнить процедуру разметки – деления пустого виртуального или физического накопителя на отсеки (блоки, разделы), за которыми будут закрепляться данные операционной системы и информация юзера.
Подключить дополнительный жесткий диск к компьютеру не сложно. Есть разница между соединением стационарного ПК и ноутбука, в работе через USB или напрямую через материнскую плату. Способы имеют преимущества, недостатки и некоторые особенности, с которыми нужно ознакомиться заранее.