Всем привет! Всё — таки, я думаю, лучше обойтись отдельной темой на форуме, надоело уже читать разные статьи, пробовать всякие способы. Просто очень хочется улучшить инструмент, весьма эффективный и полезный для системного администратора.
Внешний жёсткий диск разбит у меня на три части теперь.
Первая часть это NTFS раздел, 50 гигабайт. На ней, собственно, загрузчик, Grub4Dos.
Вторая часть 100 мегабайт EFI раздел, на ней скопирован загрузчик Grub2.
Третья часть, собственно, данные (фотографии, музыка, фильмы, драйверы).
Почему я сделал NTFS? Да потому — что созданный мною с помощью sysprep и команды dism файл install.esd имеет размер почти 8 гигабайт, а FAT32 не поддерживает такой размер, тут у неё жёсткие ограничения.
В свою очередь, FAT32 только поддерживает UEFI режим, что тоже является лимитирующим фактором. Кроме того, по слухам, Grub4Dos не умеет работать с UEFI.
Решил я сделать улучшение, в этой статье https://www.bootdev.ru/2015/11/sozdayem-razdely-dlya-zagruzochnoy-fleshki.html (там всё по порядку, начиная от создания разделов и до активации загрузчиков), система у меня в menu.lst устанавливается так:
title Install Windows 10 Pro x64
root
chainloader /bootmgr
А содержимое ISO файла скопировано в корень раздела. В обычном режиме, в Legacy, она устанавливается вообще без проблем. Но при запуске нововведения на компьютере я получил любопытнейшую вещь — если secure boot включён, получаем ошибку и система продолжает установку в UEFI режиме, а если secure boot отключён, то появляется окно загрузчика Grub2.
В общем, после долгих размышлений, чтобы не насиловать мозг, я принял такое решение, разбить файл install.esd на несколько частей, отформатировать раздел обратно в FAT32 и больше не париться по этому вопросу.
Тут ещё остаётся несколько моментов:
1. При существующей строчке в manu.lst, если запустить в UEFI режиме установку, то без появления окна загрузчика Grub4Dos сразу пойдёт установка операционной системы? Это после переделки в FAT и дробления образа.
2. Некоторые приложения могут грузиться, такие как Acronis, в UEFI режиме. Оно вообще надо? Ведь если надо, то придётся думать, как реализовать запуск их в режиме UEFI с диска.
3. Если я захочу поставить систему, например, Windows 7, с UEFI и без, мне придётся так же целиком копировать содержимое ISO на раздел или же есть другой способ?
4. Пишут, что для Windows 10 лучше использовать esd. Как думаете, всё — таки esd или wim?
В общем, помогите советом, если можно. Уже мозги плавятся.
В качестве бонуса предлагаю свой файл, menu.lst. С его помощью, кстати, можно запустить реально drweb, kaspersky, даже установку debian, я знаю, что с этим трудности у народа есть, поэтому считаю не лишним поделиться.
На чтение 6 мин. Просмотров 95 Опубликовано 15.12.2019
Для начала мы должны иметь флешку или внешний жесткий диск с установленным на него загрузчиком grub4dos, если еще не имеем, то перейдем к руководству, как это сделать — http://nikiton21.ru/blog/post/bootice-flash
Можно начинать, примеры использования menu.lst ниже:
Файл menu.lst начинается с данных строк:
где таймаут — это задержка перед выполнением пункта (если не нажать клавишу), дефолт — он везде дефолт, а вот третий пункт интереснее — он содержит графическое окружение. Без него наш grub будет работать в консольном режиме — разницы, практически, никакой, но мне приятнее смотреть на графический интерфейс + таким образом я получаю возможность отображения кириллицы в пунктах меню. hd0,0 — это всегда то устройство, с которого осуществляется загрузка.
Картинка splashimage grub4dos
Свой шрифт меню grub4dos
Установка цвета меню grub4dos
Установка по умолчанию пункта меню
Раз уж пошла речь про разделение, то давайте создадим подменю, специально для разных разрядностей наших образов семерки. На флешке уже должен быть файл menu_win7.lst — ознакомившись с его структурой, вы сами поймете что к чему. Но как к нему перейти? Магическая строка в menu.lst творит чудеса
Ниже меню для прямой загрузки с ISO образа без записи в память ПК образа
Сразу хочется предупредить про hd32 — это для образов, объемом менее 4 гб 0xff — я так понимаю что с поддержкой файлов более 4 гб.
Содержание
- Страницы
- 2016-03-27
- Делаем флешку мультизагрузочной, настройка Grub4Dos
- Мультизагрузочная флешка
- menu.lst (кликните на кнопку «Copy» для копирования)
- Очередь просмотра
- Очередь
- YouTube Premium
- Хотите сохраните это видео?
- Пожаловаться на видео?
- Понравилось?
- Не понравилось?
- Текст видео
Загрузка с дискеты, floppy дисковода
Загрузка с CD/DVD-рома
Перезагрузка
Выключение
Найти и загрузить NTLDR загрузчик Windows NT/2K/XP
Найти и загрузить BOOTMGR загрузчик Windows Vista/7/8
Найти и загрузить IO.SYS загрузчик Windows 9x/Me
Установка Windows XP из ISO образа на загрузочном носителе (флешке, usb-hdd) — в 2 этапа. Образ грузится в память.
Запуск Windows XP с 1 раздела
Запуск Windows XP со 2 раздела
Запуск Windows с HDD (первой попавшейся)
Запуск установки Windows 7 c ISO образа с загрузочного носителся — потребуются дополнительные действия по монтированию образа при необходимости (Sift+F10 и т.д. ну народ в курсе) — Образ не грузится в память, как думают некоторые.
Запуск Aklid Live USB/CD (с распакованного)
Запуск Aklid Live USB/CD с ISO образа на диске — образ мапится в память
Запуск Live USB/CD основанных на WIM — образы мапятся напрямую, не в память. (xalex, Sonya, VasAlex, zhuk, nikiton21)
Запуск систем с образов Floppy — дисководов
Запуск Kaspersky Rescue live
Запуск Reset Windows Password
Victoria 3.52c ru
Установка Ubuntu-server 9.10 с ISO образа с флешки или usb-hdd — образ должен находиться в корне. Файлы для установки с ISO образов: boot.img.gz initrd.gz vmlinuz берутя отсюда: http://archive.ubuntu.com/ubuntu/dists/
Запуск Ubuntu Desctop и установка с ISO образа на флешке или usb-hdd
Запуск консоли восстановления XP из ISO образа на флешке
Запуск консоли восстановления для Windows Vista & 7 из ISO образа на флешке
Второй этап установки при установке методом winsetup from usb (также запуск Windows XP)
Первый этап установки при установке методом winsetup from usb
Установка Mandriva с распакованного дистрибутива
Создание загрузочных дисков и прочие полезные мелочи
Страницы
2016-03-27
Делаем флешку мультизагрузочной, настройка Grub4Dos
Часть 1, настройка Grub4Dos.
На данном этапе, мы уже подготовили флешку, создали структуру разделов, установили необходимые загрузчики. Иными словами, у нас на руках пустая загрузочная флешка.
Получилось немного пунктов, но по сути, это самое частое что требуется от загрузочной флешки.
Теперь список того, что мы поместим на флешку:
Все вышеописанные требования, присутствуют в данных решениях. Хочу так же обратить внимание, что данный список взят для примера, и не претендует на звание готового универсального загрузочного решения .
Мультизагрузочная флешка
Для начала, создадим в корне флешки папку с именем «ISO». Впрочем можно любое другое имя, просто учитывайте это при описании путей в файлах конфигурации загрузчиков. В данной директории будут располагаться все файлы-образы которые мы будем использовать для загрузки.
Теперь, скачиваем образы указанных выше LiveCD, и скопируем их в папку ISO кроме образа Hiren’s Boot CD.
С Hiren’s Boot CD действуем иначе. Монтируем скаченный образ, например с помощью ImDisk.
Корень флешки должен выглядеть следующим образом.
Переходим к самому главному, настройке загрузчиков. Начнем с конфигурационного menu.lst файла загрузчика Grub4Dos. Редактировать данный файл можно любым текстовым редактором. Я, к примеру, использую Notepad++.
Открываем файл menu.lst, полностью удаляем его содержимое, и вставляем следующий код.
Теперь проверим как все это выглядит в загруженом виде. Для этого воспользуемся программой QemuBootTester.
Очередь просмотра
Очередь
- Удалить все
- Отключить
YouTube Premium
Хотите сохраните это видео?
- Пожаловаться
Пожаловаться на видео?
Выполните вход, чтобы сообщить о неприемлемом контенте.
Понравилось?
Не понравилось?
Текст видео
Install Windows 10 from a linux PC without Burning to DVD or a bootable USB Pen drive.
In my previous video,
https://www.youtube.com/watch?v=5FnNr.
I tell you how to boot directly from any linux ISO. But, there is NO way, GRUB can Boot directly from Windows setup ISO file. So, you have to extract the ISO to any other partition of your hard disk and then boot from there. Just remember, extract the ISO in just under the Drive root and NOT TO ANY SUB FOLDER.
Now add a new menuentry in Grub. open /boot/grub/grub.cfg ( or /etc/grub.d/40_custom after editing this file run sudo update-grub ) file in a text editor with root access and add these lines preferably at the end of the file.
_____________________________
menuentry ‘Windows 10’ <
set root=(hd0,5)
insmod part_msdos ### This line is not necessary ###
insmod ntfs ### This line is not necessary ###
insmod ntldr
drivemap -s (hd0) $ ### This line is not necessary ###
ntldr /bootmgr
>
_____________________________
You need to set the root and filesystem type according to the location where you’ve extracted the ISO image.
Save this file and restart your computer. Select «Windows 10» from Grub menu and continue installation.
Системное администрирование
Рекомендация: подборка платных и бесплатных курсов монтажа видео — https://katalog-kursov.ru/
Наверняка почти у каждого пользователя ОС Linux и ОС Windows, а я имею в виду именно тех, у кого, в силу ряда причин, установлены обе системы, время от времени возникал вопрос: «А нельзя ли, черт возьми, придумать способ, с помощью которого можно было бы устанавливать эти системы в произвольном порядке? Без порчи настроек загрузчика?» Ведь если ставим сначала Windows а потом Linux всё хорошо — линуксовый загрузчик (например GRUB) обычно подхватывает bootmgr. Если ставить в обратном порядке то увы. Даже с использованием GPT + EFI. В случае с EFI нет опасности перезаписи MBR, зато таки есть один нюанс, который лично мне не нравится — установщик Windows в режиме EFI хоть и не перезаписывает сектора диска своим кодом, но зато переопределяет NVRAM, подсовывая туда путь к своему загрузчику. Так что функционал GBUB всё равно приходится восстанавливать. В настройках штатного установщика нет опций для кастомизации процесса установки загрузчика. А что если… не использовать стандартный установщик?! Ну, или почти не использовать…
И такой способ есть. И основан он на технологии установки Windows, которую мы имеем в её дистрибутивах начиная с «семерки». Способ работает для случая Windows версий 7/8/8.1/10, как в случае с MBR + BIOS системы, так в случае с EFI + GPT. Установить систему можно как в раздел HDD, так и на VHD. При этом функционал установщика нужен нам в общем-то для запуска программы настройки BCD-хранилища конфигурации загрузчика. Вместо установочного диска можно использовать загрузочный носитель на основе WinPE. Если бы утилитам bcdedit.exe и BootICE была *nix альтернатива, весь процесс развертывания системы можно было бы вообще выполнить в среде Linux.
Предположим у вас имеется компьютер, с установленным на HDD загрузчиком GRUB2 и свободным разделом, отформатированном в NTFS. Устанавливать будем Windows 7 Ultimate SP1. Для этого потребуются:
- Установочный диск с виндой
- Чистая флешка объемом >= 4 Gb
- Архиватор 7-zip соответствующей разрядности
- Утилита BootICE, желательна, но совершенно не обязательна, можно обойтись и bcdedit.exe, входящим в дистрибутив винды
1. Создаем загрузочную флешку
Дело в том, что семерка не хочет устанавливаться в EFI-режиме с DVD. Вот не хочет и всё. К тому же, на установочном носителе нам понадобятся дополнительные утилиты, которые туда надо поместить, а в случае с флешкой это несколько проще, чем в случае с DVD.
Монтируем установочный образ с виндой, допустим он лежит у нас в /home/$USER/install с именем win7-setup.iso
$ mkdir ~/iso
$ sudo mount -t udf ~/install/win7-setup.iso ~/iso
Вставляем флешку в USB-порт. Допустим, она получила имя устройства /dev/sdb. Выполним её разметку в формате MBR
$ sudo fdisk /dev/sdb
Создем на флешке один единственный раздел. После чего форматируем её в FAT
$ sudo mkfs.vfat /dev/sdb1
Копируем содержимое дистрибутива винды на флешку
$ mkdir /tmp/flash
$ sudo mount /dev/sdb1 /tmp/flash -o uid=1000,gid=100,fmask=113,dmask=002
$ cp -rv ~/iso/* /tmp/flash/
Скопируем конфиги EFI-загрузчика на уровень выше
$ cp -rv ~/tmp/flash/efi/microsoft/* ~/tmp/flash/efi/
Теперь нам нужен EFI-загрузчик винды. Его придется выцарапать из дистрибутива. Это легко сделать с помощью архиватора 7-zip, который имеется в репозитории extra/p7zip. Все содержимое дистрибутива винды сжато в образ wim-формата находится на установочном DVD в файле source/install.wim. Обычно этот образ имеет следующую структуру
В каталогах с именами в виде цифр 1-4 находятся разные редакции винды. Чтобы выбрать нужную надо посмотреть внутрь файла с именем [1].xml. Распакуем его в /tmp
$ cd /tmp
$ 7z e ~/iso/sources/install.wim [1].xml
и посмотрим с помощью какого-нибудь браузера, ибо в текстовом редакторе он выглядит ужасно, а специального редактора xml у меня в наличии не оказалось. Каждую редакцию винды описывают структурой вида
где нода EDITIONID указывает на редакцию. Параметр INDEX — как раз номер каталога, в котором валяется нужная редакция. Итак, мне нужна Ultimate, а это индекс 4. Соответсвенно выковыриваем загрузчик оттуда
$ 7z e ~/iso/sources/install.wim 4/Windows/Boot/EFI/bootmgfw.efi
Оки, теперь перенесем полученный файл на флешку
$ mv bootmgfwm.efi /tmp/flash/efi/boot/bootx64.efi
Порядок, теперь у нас в наличии загрузочная флешка для установки винды. Теперь добавим на неё необходимые для установки утилиты — виндозную версию архиватора 7-zip и утилиту BootICE. Архиватор качаем с официального сайта и распаковываем на флешку в каталог utils
$ mkdir -p /tmp/flash/utils/7-Zip/
$ cd /tmp/flash/utils/7-Zip/
$ 7z x ~/downloads/7z1602-x64.exe
Туда же помещаем и bootice
$ cp ~/install/BOOTICEx64.exe /tmp/flash/utils
Уф, всё, отмонтируем флешку
$ cd ~
$ sudo umount /tmp/flash/
Перезагружаемся. Если у вас система с EFI и съемные диски стоят в приоритете загрузки, то компьютер загрузится в установку винды автоматом. Если же появилось таки меню GRUB, ничего страшного, жмем «С» и в консоли набиваем команду exit. Вас вывалит в меню EFI, где выбираем загрузку с флешки. Если же ваша система с BIOS, то тут чуть сложнее, ибо мы не стали заморачиваться с настройкой MBR на флешке. Тогда в консоли GRUB даем команду ls — появится список всех дисков и разделов. Находим нашу флешку, она отобразится в виде (hdX, msdosY), где X, Y — номер диска и раздела соответственно. Теперь вбиваем в консоли команды
grub> set root=hdX,Y
grub> ntldr /bootmgr
grub> boot
Начнется загрузка установщика винды. Он то загрузится, но нам он и не нужен — мы всё будем делать руками. Чтобы стало понятно, что к чему, придется рассмотреть некоторую теорию
2. О развертывании Windows из WIM-образа и капризном нраве Sysprep
Начиная с семерки установка Windows заключается в следующих этапах
- Разметка диска в соответствии с архитектурой системы инициализации оборудования. Если BIOS — установщик размечает диск в MBR. При наличии активной EFI — разметка будет GPT.
- Распаковка образа install.wim в выбранный для установки раздел
- Установка загрузчика и перезагрузка
- Инициализация оборудования. Ребут
- Локализация, ввод ключа, окончание настройки системы
Это стандартный путь. У нас же диск уже размечен. И нам не нужна автоматическая установка загрузчика — мы поставим его вручную. Разметка диска должна удовлетворять следующим требованиям
- Если система с EFI на диске должен присутствовать FAT-раздел с типом 0xEF. Если у нас уже установлен линукс с EFI-загрузчиком, то таковой раздел уже имеется
- Если система с BIOS, то раздел, в котором располагается загрузчик, а это наш NTFS-раздел должен быть активным. Это очень важно! Почему, будет объяснено ниже.
Таким образом, перед распаковкой системы мы должны убедится в том, что перечисленные требования выполнены. После того, как мы распакуем все файл системы и установим загрузчик, система перезагрузиться. После перезагрузки запустится утилита Sysprep, среди прочего настраивающая оборудования и проверяющая конфигурацию системы. Так вот, если в режиме EFI Sysprep не найдет загрузчик и его конфигурацию в EFI-разделе по пути EFI/microsof/boot, а в системе с BIOS каталог Boot и bootmgr будут лежать в неактивном разделе, то Sysprep завершится с ошибкой sysprep generalize error, а в лог, расположенный по адресу WindowsPanthersysperr.log выплюнет что-то похожее на
2015-03-11 16:55:42, Error [0x0e00b3] TOOL Sysprep_Specialize_Bcd: There was an error opening the system store. Status=[0xC0000098]
2015-03-11 16:55:42, Error [0x0f0082] SYSPRP LaunchDll:Failure occurred while executing 'c:WindowsSystem32spbcd.dll,Sysprep_Specialize_Bcd', returned error code 1006
2015-03-11 16:55:42, Error [0x060435] IBS Callback_Specialize: An error occurred while either deciding if we need to specialize or while specializing; dwRet = 0x3ee
и никакие танцы с бубном нам уже не помогут. Винда требует, чтобы загручик лежал в загрузочном разделе и точка. В случае с BIOS просто делаем активным раздел NTFS в котором лежит винда и туда же кладем и загрузчик. Грузится будем всё равно с помощью GRUB, а ему все равно, какой раздел будет активным. В случае с EFI загрузчик придется положить рядом с GRUB в EFI-разделе.
3. Распаковка системы
Итак, определимся, куда мы хотим ставить винду. Можно поставить в NTFS-раздел, а можно и в VHD-диск. Это уж как вам хочется. Я буду показывать процесс на примере с виртуальной машиной EFI, имеющей следующую разметку
The protective MBR's 0xEE partition is oversized! Auto-repairing.
Partition table scan:
MBR: protective
BSD: not present
APM: not present
GPT: present
Found valid GPT with protective MBR; using GPT.
Command (? for help): p
Disk /dev/loop1: 104857600 sectors, 50.0 GiB
Logical sector size: 512 bytes
Disk identifier (GUID): 0D217C93-6699-435A-9BBB-61DFAA6F30B7
Partition table holds up to 128 entries
First usable sector is 34, last usable sector is 104857566
Partitions will be aligned on 2048-sector boundaries
Total free space is 4029 sectors (2.0 MiB)
Number Start (sector) End (sector) Size Code Name
1 2048 206847 100.0 MiB EF00 EFI system partition
2 206848 104855551 49.9 GiB 0700 Basic data partition
На этом диске нет линукса, установлен только GRUB в раздел с EFI. Если мы ставим систему непосредственно в NTFS-раздел, то загружаемся с флешки, дожидаемся запуска программы установки и жмем Shift + F10, чтобы вызвать консоль. Запускаем утилиту diskpart и смотрим список подключенных томов
X:sources> diskpart
DISKPART> list vol
Видим, что флешка (объемом 8 Гб) подключена как диск C:, а раздел для установки вовсе не смонтирован. Непорядок. Делаем так
DISKPART> sel vol 3
DISKPART> remove
DISKPART> assign letter=E
DISKPART> sel vol 1
DISKPART> assign letter=C
DISKPART> list vol
DISKPART> sel vol 2
DISKPART> assign letter=F
Вот теперь порядок, диск на который будем ставить винду стал диском C:, флешка — диском E:, а EFI-раздел — диском F:
Если же мы хотим поставить систему на VHD, то делаем так
DISKPART> sel vol 3
DISKPART> remove
DISKPART> assign letter=E
DISKPART> sel vol 1
DISKPART> assign letter=G
DISKPART> exit
Для порядка создаем каталог с образами
X:sources> md G:vhd
X:sources> diskpart
Создаем виртуальный диск, создаем на нем разметку GPT и раздел NTFS и монтируем его к C:
DISKPART> create vdisk file="G:vhdwin7.vhd" maximum=25600 type=fixed
DISKPART> attach vdisk
DISKPART> clean
DISKPART> convert gpt
DISKPART> create part primary
DISKPART> format fs=ntfs quick
DISKPART> assign letter=C
EFI-раздел монтируем к F:
DISKPART> sel vol 2
DISKPART> assign letter=F
Получаем такую картину
Очень важно! Убеждаемся в том, что EFI-раздел отформатирован именно в FAT, а не в FAT32. Иначе Sysprep не простит нам этой ошибки. Если на компе уже есть линукс, то настройки будут верны.
Теперь распаковываем дистрибутив на диск C:
X:sources> E:
E:> utils7-Zip7zFM.exe
Откроется GUI архиватора 7-zip. В нем открываем каталог E:sources, находим там файл install.wim
Правой кнопкой на этом файле вызываем контектстное меню и переходим по 7-zip -> Открыть архив. Появится содержимое образа.
Лезем в папку 4 — там лежит Ultimate
Выделяем всё Ctrl + A и жмем кнопку «Извлечь». Появится окно, где нам предложат указать путь распаковки
Указываем корень диска C: и жмем ОК.
Ну и теперь, как говорится: «Откиньтесь на спинку кресла и…»
4. Установка и настройка загрузчика
Итак, после некоторого время ожидания распаковка окончена. И вот тут, вот в этом месте винда обчно делает бяку, а именно портит MBR или перенастраивает NVRAM. Но мы не дадим ей этого сделать — мы установим загрузчик вручную.
В случае с EFI, переходим на раздел EFI, смонтированный к F: и создаем необходимые пути и копируем файлы загрузчика
E:> F:
F:> mkdir EFImicrosoftboot
F:> xcopy C:WindowsBootEFI* F:EFImicrosoftboot /s /e
F:> mkdir EFImicrosoftbootFonts
F:> xcopy C:WindowsBootFonts* F:EFImicrosoftbootFonts /s /e
F:> copy C:WindowsSystem32configBCD-Template F:EFImicrosoftbootBCD
Отлично, загрузчик скопирован. Теперь настроим его
F:> E:utilsBOOTICEx64.exe
Открываем файл F:EFIMicrosoftBootBCD. В случае установки на раздел, его параметры задаются так
Если же мы устанавливали систему на VHD, то настройки будут такими
Важно! Имя вторичного загрузчика для EFI-системы winload.efi, для BIOS-системы — winload.exe.
В случае, если мы устанавливаем BIOS-систему установка загрузчика будет выглядеть так
F:> mkdir C:Boot
F:> xcopy C:WindowsBootPCAT* C:Boot /s /e
F:> mkdir C:BootFonts
F:> xcopy C:WindowsBootFonts* C:BootFonts /s /e
F:> copy C:Bootbootmgr C:bootmgr
F:> copy C:WindowsSystem32configBCD-Template C:BootBCD
Важно! Раздел, смонтированный к C: (там где размещен загрузчик) обязан быть активным! Убедитесь в этом перед перезагрузкой!
Настройку выполняем так же точно, используя BootICE.
Ну, вроде все. Закрываем все окна и идем в ребут. Флешку можно вытащить из компа.
5. Скрестим пальцы да вознесем молитвы тебе, о Великий и Ужасный Sysprep…!
GRUB у нас еще не настроен пункта для винды в меню нет. Как только появится меню GRUB жмем «C». В консоли набираем
grub> set root=hdX,Y
grub> chainloader /EFI/Microsoft/Boot/bootmgfw.efi
grub> boot
X, Y — соответственно диск и раздел, где лежит загрузчик. Это в случае EFI. В случае с BIOS делаем так
grub> set root=hdX,Y
grub> ntldr /bootmgr
grub> boot
X, Y — диск и раздел с NTFS. Там где распакована винда и лежит её загрузчик.
В режиме EFI вместо логотипа винды я увидел черный экран, так как не нашел в дистрибутиве билиотеки bootres.dll, которую надо поместить в папку EFIMictosoftBootResourses. В случае с BIOS всё в порядке — знакомая эмблема «семерки». А потом в обоих случаях увидим это
Это работает Sysprep. На 57% моргнет экран — настраивается видяха. И если мы все сделали верно, то надпись «Применение параметров системы» повисит довольно долго, потом система сообщит, что установка будет продолжена после перезагрузки. Если мы где-то напортачили с установкой загрузчика — неправильный EFI раздел или неактивный NTFS, то тогда будет ошибка 
а потом, наконец вот это
Дальше все как при обычной, штатной установке.
6. Настраиваем GRUB
Обратили внимание на то, что каждый раз мы грузим систему из консоли GRUB руками. Это очень хорошо — значит ни MBR ни NVRAM не перезаписаны коварным майкрософтом. Настало время грузится в арч и добавить в меню GRUB новый пункт
menuentry 'Windows 7 Ultimate SP1 (EFI)' {
set root=hdX,Y
chainloader /EFI/Microsoft/Boot/bootmgfw.efi
}
в случае EFI. Или
menuentry 'Windows 7 Ultimate SP1' {
set root=hdX,Y
ntldr /bootmgr
}
в случае BIOS. Применяем настройки GRUB и перезагружаемся и видем систему в пункте меню загрузки
после выбора которого получаем загруженную Windows
Заключение
Упреждая гнев профессиональных win-админов, скажу сразу — я знаю о DISM. Именно информация об этой системе и привела меня к описанному решению. Цель была одна — выяснить сколько нужно возможностей собственно Windows для установки Windows.
Оказалось вот что — для установки Windows её среда необходима только для одного — настройки BCD-хранилища. Всё. Остальное можно сделать из среды любой другой операционной системы.
Если написать аналог bcdedit.exe под Linux, то установить Windows можно будет с линуксового Live-носителя.
Скачиваем её и запускаем.
В главном окне программы, в самом верхнем поле выбираем первый раздел (E:) (объём 50 Гб) переносного винчестера USB.
Отмечаем галочкой пункт Vista/7/8/Server 2008/2012 based ISOи нажимаем на кнопку справа,
если у вас возникнет такое окно, нажмите ОК,
в открывшемся окне проводника находим и выделяем мышью ISO-образ Windows 8.1 и жмём Открыть.
GO.
Да.
ISO-образ Windows 8.1 «заливается» на первый раздел (E:) (объём 50 Гб) переносного винчестера USB. Данный раздел становится загрузочным и с него, как и с обычной флешки, можно установить Windows 8.1.
ОК.
Готово.
Точно таким же образом добавляем на внешний USB-диск операционную систему Windows 10 (повторяться не буду, всё происходит точно так же, как и в предыдущем случае).
Чтобы добавить на внешний диск USB какой-нибудь LiveCD, отмечаем галочкой пункт Linux ISO/Other Grub4dos compatible ISO и нажимаем на кнопку справа,
открывается окно проводника, в котором мы находим антивирусный диск, возьмём для примера Dr.Web LiveDisk.
Выделяю его левой мышью и жму Открыть.
Можете дать своё название антивирусному диску, а можете оставить всё как есть и нажать ОК.
GO.
Да.
ISO-образ Dr.Web LiveDisk «заливается» на первый раздел (E:) (объём 50 Гб) переносного винчестера USB.
ОК.
Теперь наш внешний диск USB стал мультизагрузочным и если загрузить с него ноутбук или обычный компьютер, то выйдет меню загрузчика Grub4dos.
Если вам нужно установить операционную систему, выбираем пункт:
0 Windows NT6 (Vista/7 and above) Setup — означает установку операционных систем Windows Vista, Windows 7 и выше. Нажимаем Enter.
Если вы хотите загрузиться с жёсткого диска, то выберите:
1 Second part/continue setup (Boot first internal disk) — загрузка с жёсткого диска
Если вы хотите загрузиться с Dr.Web LiveDisk, то выберите:
drweb-livedisk-900-cd from partition 0
Если выбрать пункт 0 Windows NT6 (Vista/7 and above) Setup, то появится менеджер загрузки Windows, в котором вы можете выбрать операционную систему для установки. Если выбрать …Back to Main Menu (Grub4dos), то вы вернётесь в зелёное окно загрузчика Grub4dos.
Друзья, программа WinSetupFromUSB сделала наш внешний диск мультизагрузочным и установила на нём главную загрузочную запись MBR с кодом загрузчика Grub4dos, чтобы наш внешний диск USB остался мультизагрузочным, но также с него можно было бы запустить операционную систему Windows 10, нам с вами нужно изменить код загрузочной записи Grub4dos на стандартный BOOTMGR (Windows NT 6.x), как и положено для систем Windows Vista, 7, 8.1, 10.
Запускаем уже знакомую нам программу WinSetupFromUSB, в главном окне жмём на кнопку Bootice.
Выбираем в списке накопителей наш переносной диск USB.
Жмём Process MBR.
Видим, что загрузочная запись внешнего диска Grub4dos.
Изменяем её на (Windows NT 6.x) и жмём Install /Config.
Отмечаем пункт Windows NT 6.x/6.x MBR.
ОК.
Close.
Жмём Process PBR.
Убеждаемся, что на внешнем USB-диске присутствует активный раздел с PBR (загрузочной записью раздела) BOOTMGR boot record.
Close.
Жмём Parts Manage
.
В данном окне можно увидеть, что на нашем переносном USB-жёстком диске всего три раздела и ни один из них не является активным, а это значит, что на какой раздел не установи Windows 10, она с него не загрузится, раздел для установки операционной системы должен быть активным.
Так как мы с вами решили установить Windows 10 на второй раздел (F:) (объём 170 Гб), то его и сделаем активным. Выделяем его левой мышью и жмём на кнопку Activate.
Второй раздел (F:) (объём 170 Гб) стал активным и теперь на него можно устанавливать Windows 10.
Close.
ОК.
Exit.
Скачиваем ISO-образ Windows 10 и щёлкаем на нём два раза левой кнопкой мыши, тем самым присоединяя ISO-образ Windows 10 к виртуальному дисководу, в моём случае (K:).
Скачиваем и запускаем программу WinNTSetup.
В главном окне WinNTSetup нам нужно указать файлы Windows 10, а точнее файл install.esd находящийся в папке sources дистрибутива Windows 10. Жмём Выбрать.
Находим в проводнике файл K:sourcesinstall.esd и жмём Открыть.
Обратите внимание, теперь вы можете выбрать любой из двух релизов Windows 10 содержащихся в дистрибутиве.
Выбираем диск, на который будет установлен загрузчик.
В нашем случае загрузчик Windows 10 будет находиться на том же самом разделе, что и Windows 10, а именно на втором разделе (F:) (объём 170 Гб) переносного жёсткого диска USB. Выделяем его левой мышью и жмём на кнопку Выбор папки.
Выбираем раздел, на который будет установлена Windows 10.
Также выбираем раздел (F:).
Жмём на кнопку Установка.
Тип загрузчика выбираем BIOS.
ОК.
Начинается установка.
Установка Windows 10 на раздел (F:) переносного жёсткого диска USB успешно закончена.
Если сейчас загрузиться с нашего переносного USB-диска, то мы попадём в заключительную фазу установки Windows 10 и нам останется только ввести имя компьютера и настроить другие параметры, останавливаться на этом не буду, всё написано в другой нашей подробной статье.
Итак, после окончания процесса установки Windows 10, если загрузиться с нашего переносного жёсткого диска USB, то загрузится Windows 10.
Друзья, но ведь на нашем USB-диске есть ещё один раздел (E:) (объём 50 Гб), на котором находятся антивирусные LiveCD (Dr.Web LiveDisk и Kaspersky Rescue Disk 10), также две операционки — Windows 8.1, Windows 10. Как загрузиться с этого раздела внешнего диска?
Запускаем Bootice.
Выбираем в списке накопителей наш переносной диск USB.
Жмём Parts Manage
Выделяем левой кнопкой мыши первый раздел (E:) (объём 50 Гб) переносного диска USB и жмём на кнопку Activate.
ОК.
Теперь первый раздел является активным и если загрузиться с переносного USB-диска, то загрузка произойдёт с первого раздела.
Close.
Exit.
Если загрузиться с переносного USB-диска, то загрузка произойдёт с первого раздела и выйдет менеджер загрузки Windows, в котором вы можете выбрать операционную систему для установки.
Если выбрать …Back to Main Menu (Grub4dos), то вы вернётесь в зелёное окно загрузчика Grub4dos.
Если вам нужно установить операционную систему, выбираем пункт:
0 Windows NT6 (Vista/7 and above) Setup — означает установку операционных систем Windows Vista, Windows 7 и выше.
Если вы хотите загрузиться с жёсткого диска, то выберите:
1 Second part/continue setup (Boot first internal disk) — загрузка с жёсткого диска
Если вы хотите загрузиться с Dr.Web LiveDisk, то выберите:
drweb-livedisk-900-cd from partition 0
Если вам нужно будет загрузиться в операционную систему Windows 10, то нужно опять запустить программу Bootice и сделать активным второй раздел (F:) (объём 170 Гб) с файлами Windows 10.

В данном материале будет рассказано о быстром способе создания загрузочного Flash-драйва с минимумом усилий.
Будет подробно описан процесс подготовки, форматирования и записи универсального и мощного загрузчика Grub4Dos на флешку. С помощью этого загрузчика, который имеет открытый исходный код и поддерживается на подавляющем большинстве компьютеров (в том числе и старых – от ~2006 года выпуска) можно загрузить как различного рода диагностические утилиты, так и установку операционной системы с флешки.
Содержание:
- Подготовка Flash накопителя
- Форматирование флешки
- Запись загрузчика (загрузочной области)
- Конфигурация меню Grub4Dos
- Проверка работоспособности созданной загрузочной флешки
- Краткий итог
Подготовка Flash накопителя
Под подготовкой вашей флешки подразумевается копирование с неё всех важных данных, так как в последующем процессе форматирования, которое является обязательным условием для создания загрузочной флешки, все имеющиеся на ней данные будут безвозвратно удалены.
После создания загрузочной области на флеш-драйве вы сможете продолжать пользоваться ей и как обычным носителем данных: копировать и считывать с неё файлы и прочие данные. Записанная на неё загрузочная область при этом не пострадает. Вы всё также сможете грузиться с неё, запускать различные сервисные утилиты и устанавливать желаемую операционную систему.
Форматирование флешки
Форматирование и последующие процедуры мы будем проводить в довольно популярной утилите Bootice. Инструмент довольно мощный, но не стоит беспокоиться – все шаги будут подробно освещены.
Для начала нам необходимо её скачать, это можно сделать по данной ссылке.
Скачав архив, распакуйте его. Если у вас нет программы архиватора, то вы можете воспользоваться популярным решением под названием WinRAR.
После распаковки, запустите файл. В архиве представлен вариант программы как для 32 (x86) битной версии операционной системы, так и 64 (x64) битной.
Используйте тот вариант, который соответствует разрядности установленной в вашем случае операционной системы. Если вы затрудняетесь с определением разрядности установленной у вас операционной системы и соответственно запуском нужной версии, то данный материал вам поможет «Как узнать разрядность установленной операционной системы: 32bit или 64bit».
Сама программа портативная (не требует предварительной установки), что означает, что она готова к работе сразу после запуска исполняемого файла.
В открывшемся окне выберите ваш носитель, а после нажмите кнопку Parts Manage.
В результате будет отображено дополнительное окно, в котором вам необходимо будет нажать на кнопку Format this part. И в дополнительно появившемся окне обязательно указать a качестве файловой системы FAT32, остальные параметры можно оставить по умолчанию.
Для старта форматирования флеш-драйва нажмите клавишу Start.
После форматирования проверьте, активен ли раздел. Если кнопка Activate неактивна (на неё нельзя нажать) в окне Partition Management, то всё хорошо. В противном случае нажмите на неё.
И так, раздел отформатирован и активен. Переходим к следующему шагу.
Запись загрузчика (загрузочной области)
Находясь в главном окне программы, нажмите на кнопку Process MBR.
Будет открыто окно Master Boot Record, в нём выберите пункт Windows NT 5.x / 6.x MBR, а после нажмите кнопку Install / Config.
В открывшемся вспомогательном окне Choose MBR нажмите на кнопку Windows NT 6.x MBR.
В результате будет отображено сообщение об успешном проведении операции. Закройте это сообщение нажатием кнопки OK, а после и само окно Master Boot Record.
Вы вернётесь в главное окно программы, где теперь вам необходимо нажать кнопку Process PBR.
В отрывшемся окне Partition Boot Record необходимо указать раздел, с которого будет происходить загрузка. Проверьте, что этот раздел соответствует вашей флешке (определяется по размеру и имени).
А чуть ниже поставьте чекбокс (точку) у пункта GRUB4DOS 0.4.5c/0.4.6a (FAT/FAT32/NTFS/ExFAT) и нажмите на располагающуюся внизу клавишу Install / Config.
Будет открыто вспомогательное окно Config GRUB4DOS, в котором необходимо будет переключить опцию на пункт Version 0.4.6a, а после нажать кнопку OK.
Будет отображено информационное окно об успешном применении изменений. Закройте это окно и остальные, выйдите из программы Bootice.
Теперь нам необходимо скачать сам загрузчик Grub4Dos. Его мы будет скачивать из официального репозитория.
Открыв сайт, скачайте последнюю версию. Для этого выберите текущий год, а после найдите в списке архив с самой свежей датой, и нажмите по нему.
Откройте скачанный архив. Если у вас возникают трудности с его открытием, то вам поможет данный материал.
Из архива нам необходимо будет скопировать в корень загрузочной флешки только два файла – grldr (не имеет расширения) и menu.lst, который содержится в подпапке sample архива.
В рамках данной статьи едва ли возможно будет рассмотреть все «фишки» данного загрузчика. Однако про базовый функционал всё же стоит рассказать.
Автор данного материала в своё время создал диагностическую флешку с утилитами, которые вы можете видеть на изображении. По сей день данная флешка служит верой и правдой, и загружает необходимые мне утилиты на самом широком круге устройств.
Но вернёмся к конфигурированию меню Grub4Dos.
К примеру, вам необходимо установить Windows 7 (8.1, 10) с флешки. Просто скопируйте ISO образ (в примере он будет называться WinInstall.iso) дистрибутива Windows в предварительно созданную папку image на флешке, а после откройте menu.lst блокнотом или текстовым Notepad++ и внесите следующие строки:
title Install Windows map /image/WinInstall.iso (0xFF) || map --mem /image/WinInstall.iso (0xFF) map --hook chainloader (0xFF)
По аналогии также можно добавлять LiveCD образы и диагностические загрузочные утилиты (сброс пароля, диагностика жёсткого диска, проверка оперативной памяти и т.д.), более подробно об этом читайте в статье «Grub4dos menu – как сделать, настроить».
О добавлении поддержки русского языка для пунктов загрузочного меню вы можете прочесть в статье «Русский язык (пункты меню) в Grub4Dos».
Проверка работоспособности созданной загрузочной флешки
Проще всего это сделать на компьютере, выбрав загрузку с Flash драйва в BIOS или нажав соответствующую клавишу при включении компьютера.
Универсального способа войти в меню, который бы работал на всех компьютерах, нет. Тут необходимо проявить смекалку.
Если у вас стационарный компьютер, то воспользовавшись статьёй Как узнать марку (модель) материнской платы: обзор способов узнайте марку и модель вашей материнской платы, а после воспользуйтесь поисковиком и введите следующий запрос «название вашей материнской платы меню загрузкиboot menu». Если же у вас ноутбук, то посмотрите его название и введите соответствующий запрос.
Более подробно о том, как вызвать загрузочное меню, вы можете прочесть в материале Как зайти в загрузочное меню (boot menu) – подробная инструкция.
Однако если вы редактируете меню, добавляя новые пункты для загрузчика, то оперативнее будет просматривать изменения с помощью утилиты MobaLiveCD.
Скачайте её с официального сайта, сохраните в желаемом месте и запустите от имени администратора.
В открывшемся окне нажмите на кнопку Run The LiveUSB.
В открывшемся окне укажите загрузочную флешку. Ориентируйтесь по букве диска.
В следующем окне будет выдан запрос на создание образа – ответьте отказом, нажав кнопку No.
Если всё было сделано правильно, то будет эмулирован процесс загрузки, отобразится соответствующее меню.
Поздравляю! Загрузчик прописан корректно и теперь ваша флешка является загрузочной.
Краткий итог
В данном материале мы рассмотрели быстрый способ создания загрузочной флешки, с которой можно как установить операционную систему, так и провести диагностику ПК с использованием соответствующих загрузочных утилит.
Используя данное пошаговое руководство, вы без труда сможете сделать загрузочную флешку с индивидуальным списком утилит, которыми вы привыкли пользоваться при работе с компьютером.
Если у вас остались вопросы, вы можете задать их в комментариях.
- Печать
Страницы: [1] 2 Вниз
Тема: Windows 8,10 через grub4dos? (Прочитано 9795 раз)
0 Пользователей и 1 Гость просматривают эту тему.
Кто-нибудь пробовал по этой методике (Установка из под любой системы)?
Записан
Делал так, только для Win 7 и 10, работает, но потом нормально установил grub4dos (с помощью bootice.exe) и прописал в его меню загрузку винды.
Записан
Lenovo B590 (i3-3110M, 8 Гб, GeForce 720M)
PRA 16.12 JWM, Runtu 20.04 x64 XFCE
Делал так, только для Win 7 и 10, работает,
Т.е. добавляю 8,10 в вики http://wiki.puppyrus.org/setups/g4d-w7
А с EasyBCD 1.7.2 — тоже работает для вин8,10?
но потом нормально установил grub4dos (с помощью bootice.exe) и прописал в его меню загрузку винды.
Каких плюсов это дало?
Записан
Плюс — не надо ничего переименовывать, не надо держать в уме, что bootmgr — это в действительности grldr, а значит меньше путаницы.
Записан
Lenovo B590 (i3-3110M, 8 Гб, GeForce 720M)
PRA 16.12 JWM, Runtu 20.04 x64 XFCE
Зато любое действие с мбр для неопытных — риск того что вообще ничего не загрузится и «Ваш Линукс мне убил винду»
Записан
виндовс 7 через grub4dos работает нормально, но вот только если пиратка, то активация уже не работает, ну по крайней мере у меня не получилось
Записан
Врач спасает человека, ветеринар — человечество
все эксперименты на dual core 2×3.1 GHz/ram-3Gb/gt 440 1gb/WCD 80gb IDE/Samsung 80gb sata/3 флешки с зоопарком линуксов.
Для работы и игр: Windows 10 снес, поставил 7
Для души, для скорости и всего остального: Linux(pra, puppy, porteus, ubuntu-подобные)
игровые модули
программные модули
виндовс 7 через grub4dos работает нормально, но вот только если пиратка, то активация уже не работает, ну по крайней мере у меня не получилось
К винде>=7, ломанной через загрузчик, не специалисту grub4dos любым методом прикрутить будет проблемно
Тут 100% удачи — грузить grub4dos с флэшки, а фругал уже с винта
Записан
Вообще, некий легкий изврат описан, хоть и логичный. Подмены все эти…
Всегда ставлю одним из двух способов.
А. Самый простой — установка exe-паплета (которых сделана куча) как приложения Windows.
Работает на ХР, Vista и 7 точно, не вижу причин не работать на остальных.
Плюсы: сразу и автоматом получаем а) grub4dos, прописанный в загрузочное меню винды вторым (ну или, в общем виде, n+первым) пунктом меню; б) фругально установленный тестовый паплет; в) готовый menu.lst, который теперь можно легко дополнять новыми пунктами (паплетами) по образу и подобию.
Б. Установка grub4dos из live-загруженного Puppy.
Здесь тоже идет ветвление на 2 сценария: поставить можно в mbr целого диска, а можно — на партицию. Разница в том, что в первом случае возможно грузить Паппи с гибернированного виндой диска — надо лишь, чтобы фругалы стояли не на гибернированной системной партиции. В отличие от варианта А, здесь уже виндовый загрузчик будет прописан (если в процессе установки grub4dos произведен поиск установленных систем) в меню Груба (соответственно, пользователь сперва увидит бутменю, настроенное через menu.lst).
Если же ставить на партицию, то всегда будет сперва грузиться виндовый бутлодер, и только из него — пунктом меню — grub4dos.
Соответственно, если винда была гибернирована, то бутменю юзер вообще не увидит (сразу пойдет «возобновление работы»), пока не перезагрузит комп полноценно.
Записан
установка exe-паплета (которых сделана куча)
Хорошо бы ссылки…
Записан
Записан
Lenovo B590 (i3-3110M, 8 Гб, GeForce 720M)
PRA 16.12 JWM, Runtu 20.04 x64 XFCE
Записан
Кто в теме exe-инсталлятора — насколько реально (и актуально) таким для PRA заморочиться?
Записан
сам не в теме, но в той же ветке это описано таким диалогом
Я никогда этого не делал, но выглядит теоретически вполне посильным делом даже для меня.
UPD.: поторопился.
Короче, PLIC — это старая версия. Сейчас в ходу новый инсталлер — LICK (совместим с UEFI Secure Boot в отличие от PLIC’a). Он запускается как чисто виндовое приложение и очень прост (по описанию) в работе
Но в нем есть поддержка структуры только стандартного Паппи и FatDog’a. Насколько я понимаю, поддержку PRA в него надо добавлять на уровне сорцов — а это С++
« Последнее редактирование: 14 Март 2016, 12:42:46 от rodocop »
Записан
Буду благодарен если попробуетя сделать для ПРА
Записан
Будет время — попробую сделать на старом инсталлере, PLIC’е.
Если разберусь с ним. Если это скриптинг, то обычно я могу это осилить, но времени уходит много.
Но все это позже. Пока у меня в приоритете K-Meleon и перевод Паппирус-сайта… Так что если возьмется кто-то более близкий к кодингу — буду не против 
Записан
- Печать
Страницы: [1] 2 Вверх
|
14 / 14 / 7 Регистрация: 21.06.2013 Сообщений: 160 Записей в блоге: 1 |
|
|
1 |
|
|
14.07.2015, 11:09. Показов 28486. Ответов 5
У меня на HDD три первичных раздела, в каждом своя система. Использую загрузчик Grub4Dos. Указываю какие разделы скрыть, какие показать и что грузить. Пользуюсь этой схемой загрузки давно и успешно. С появлением Windows 10 появилась проблема: Подскажите кто знает: Заранее спасибо.
__________________
0 |
|
Programming Эксперт 94731 / 64177 / 26122 Регистрация: 12.04.2006 Сообщений: 116,782 |
14.07.2015, 11:09 |
|
Ответы с готовыми решениями: Windows 7 & GRUB4DOS Установка Windows XP с флешки через Grub4Dos Grub4DOS Grub4Dos 5 |
|
8446 / 2968 / 494 Регистрация: 14.04.2011 Сообщений: 7,361 |
|
|
14.07.2015, 14:41 |
2 |
|
После установки загрузчика Grub4Dos в MBR — Windows 10 перестает загружаться. Так и должно быть. Или 10-ка не загружается через GRUB, тогда в чём проблема не подскажу. Не знаю какие системы у вас установлены, если Windows, то не вижу смысла в этих лишних телодвижениях с установкой GRUB, всё можно сделать средствами Windows и в зависимости от того, как устанавливаете системы, даже делать ничего не нужно, всё делается автоматом. Как решить проблему — можно установить 10-ку через образ install.wim, в этом случае MBR не перезаписывается. Но тут могут возникнуть дополнительные телодвижения ( я не знаю, как работает Grub4Dos, поэтому лишь предположения) , нужно будет на раздел 10-ой «закидывать» её загрузочные файлы.
1 |
|
14 / 14 / 7 Регистрация: 21.06.2013 Сообщений: 160 Записей в блоге: 1 |
|
|
14.07.2015, 20:32 [ТС] |
4 |
|
РешениеСпасибо всем! Разобрался сам.
Не знаю какие системы у вас установлены, если Windows, то не вижу смысла в этих лишних телодвижениях с установкой GRUB, всё можно сделать средствами Windows и в зависимости от того, как устанавливаете системы, даже делать ничего не нужно, всё делается автоматом. Установлены XP, 8-ка и 10-ка. В каждой виден только свой диск, остальные скрыты. Это может понадобиться для разных людей. Словно у каждого свой компьютер. Или например одна ОС используется аккуратно, ничего лишнего не ставится и она всегда готова к работе. А другая для экспириментов. Средствами Windows такого не сделаешь.
Тут были? Прочитал всё что есть по Grub4Dos и давно. К сожалению некоторые моменты забываются. На самом деле Вы побудили меня ещё раз освежить информацию в голове. И решение пришло само.
1 |
|
8446 / 2968 / 494 Регистрация: 14.04.2011 Сообщений: 7,361 |
|
|
14.07.2015, 20:44 |
5 |
|
Установлены XP, 8-ка и 10-ка. В каждой виден только свой диск, остальные скрыты. Это может понадобиться для разных людей. Словно у каждого свой компьютер. Или например одна ОС используется аккуратно, ничего лишнего не ставится и она всегда готова к работе. А другая для экспириментов. Средствами Windows такого не сделаешь. В Управлении дисками каждой системы удалить буквы у разделов с другими системами и эти системы будут «скрыты», хотя возможно это не то, что нужно.
1 |
|
21296 / 12106 / 653 Регистрация: 11.04.2010 Сообщений: 53,466 |
|
|
15.07.2015, 16:21 |
6 |
|
Андрей1224, груб скрывает более капитально…
0 |








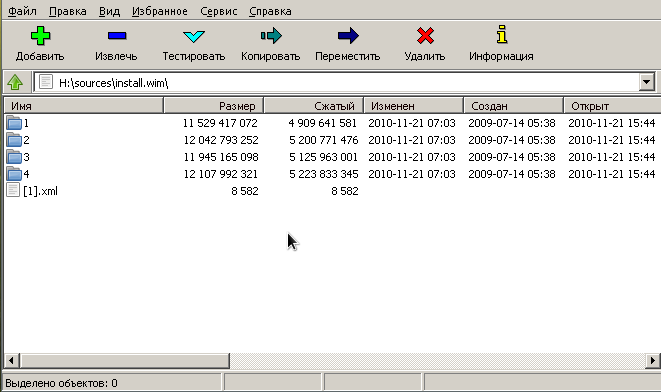
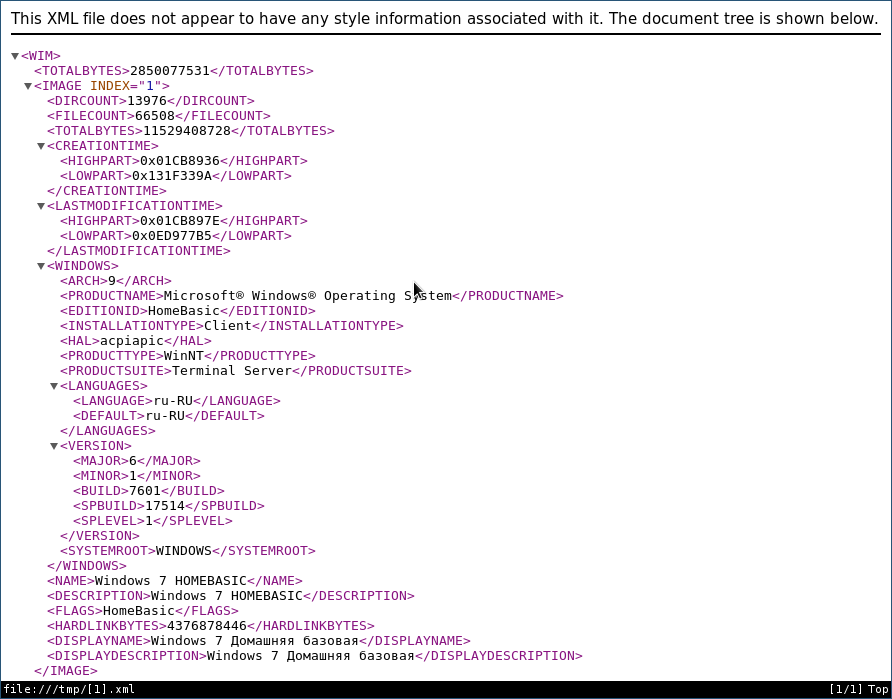
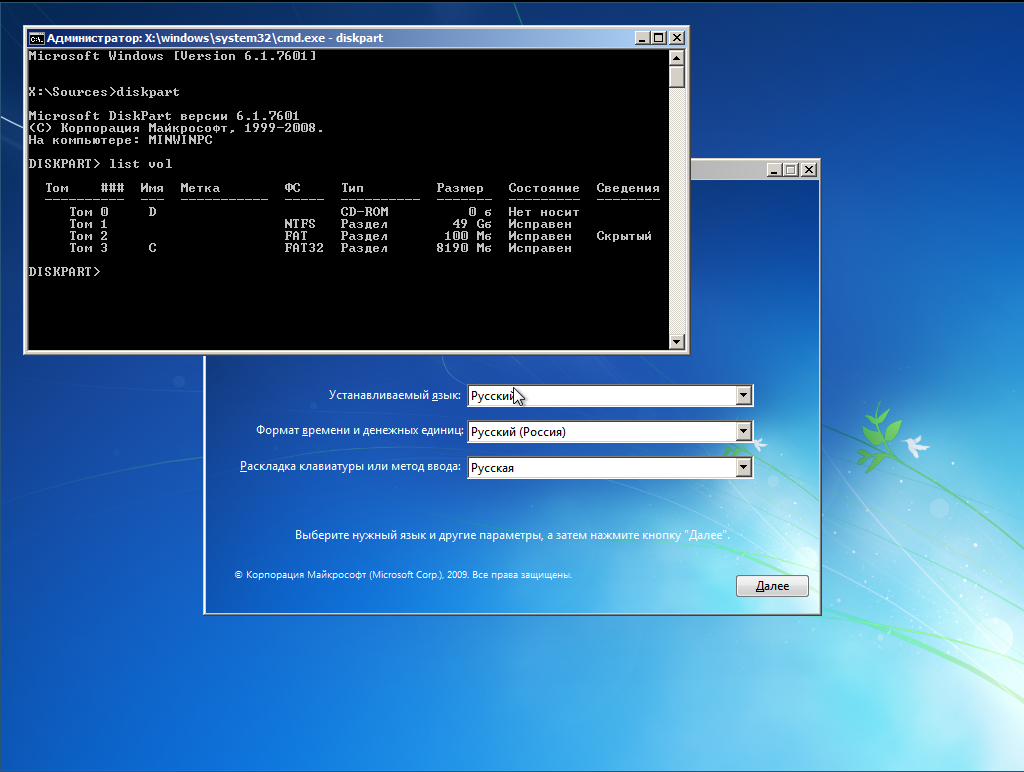

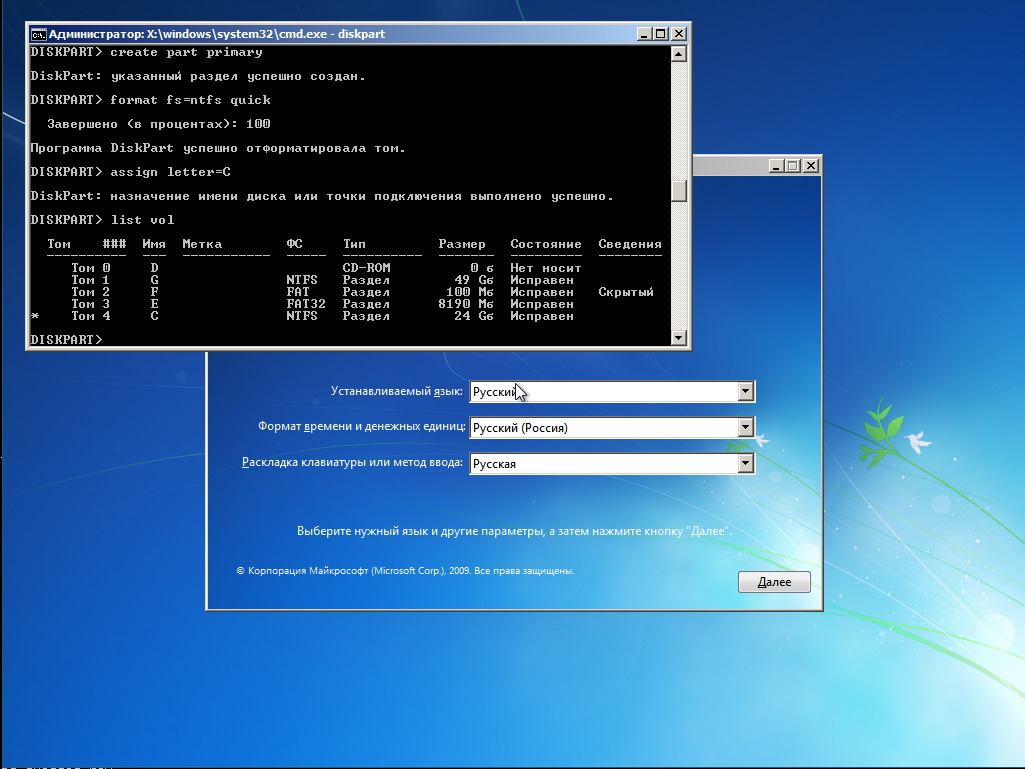
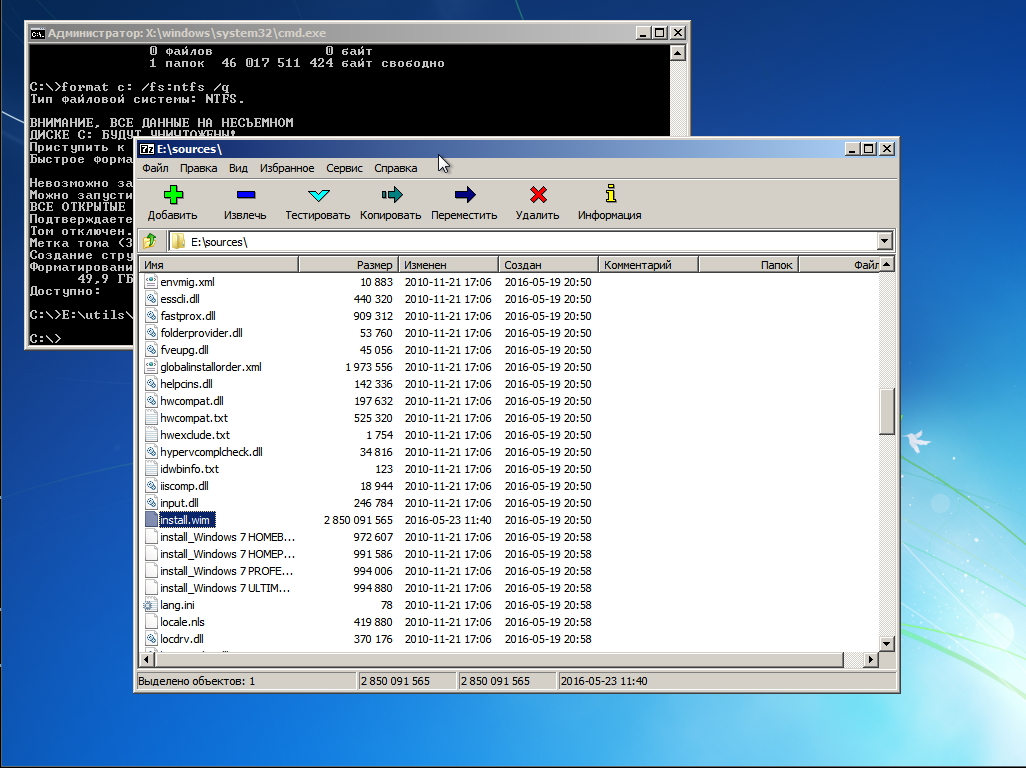
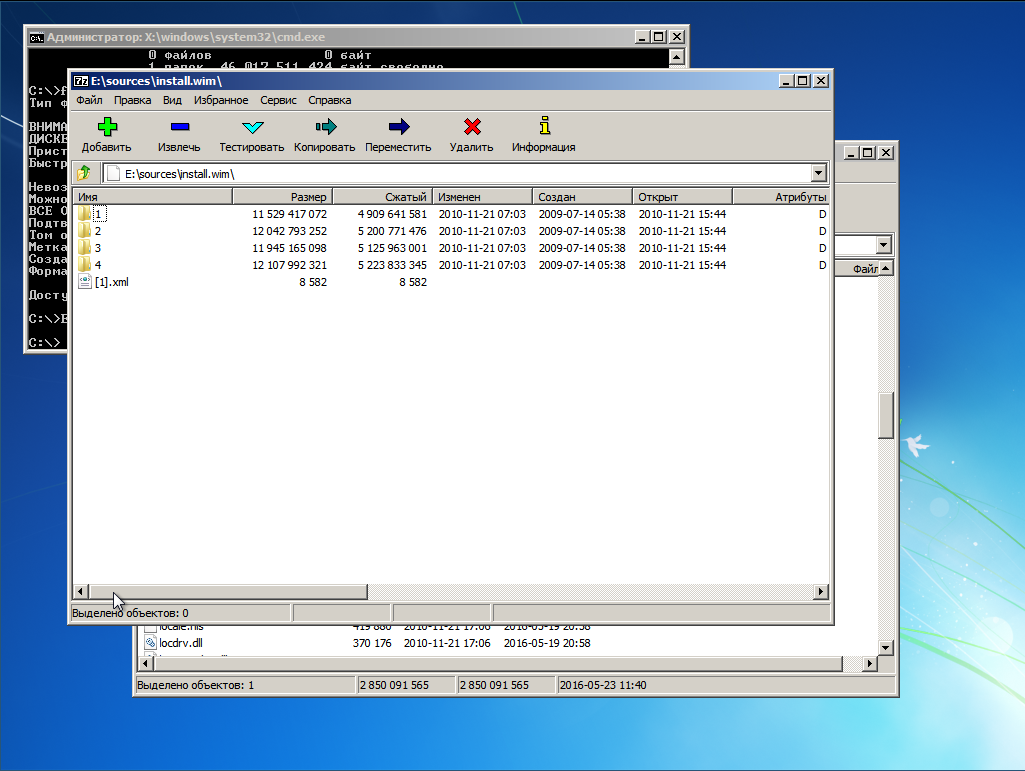
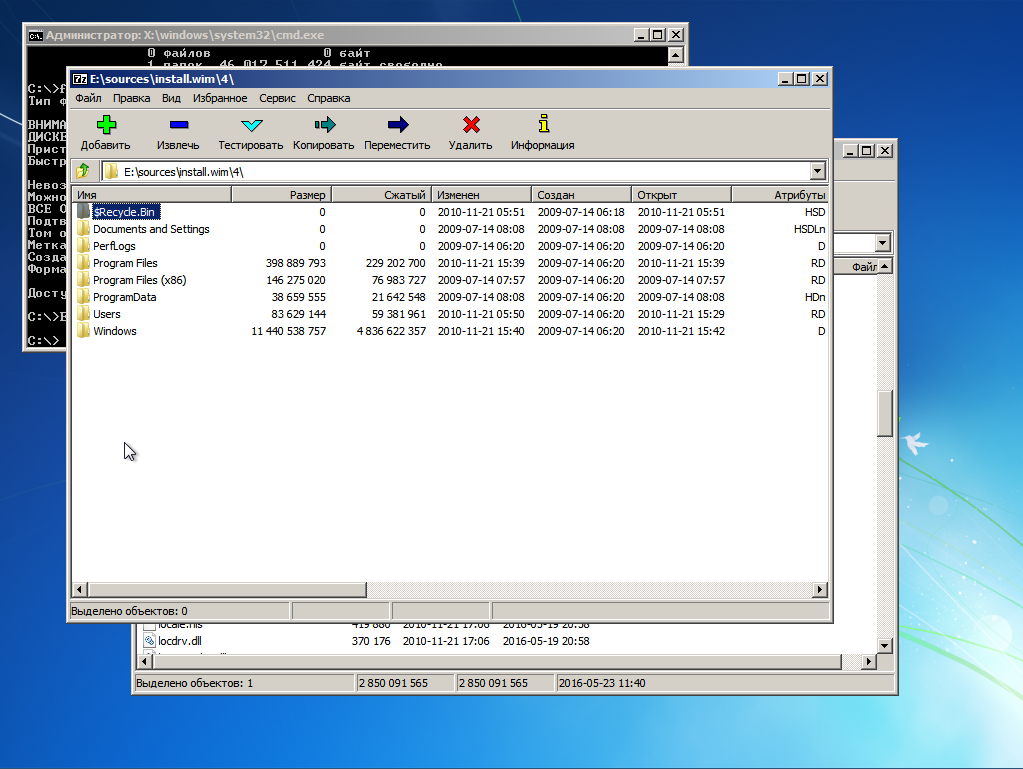
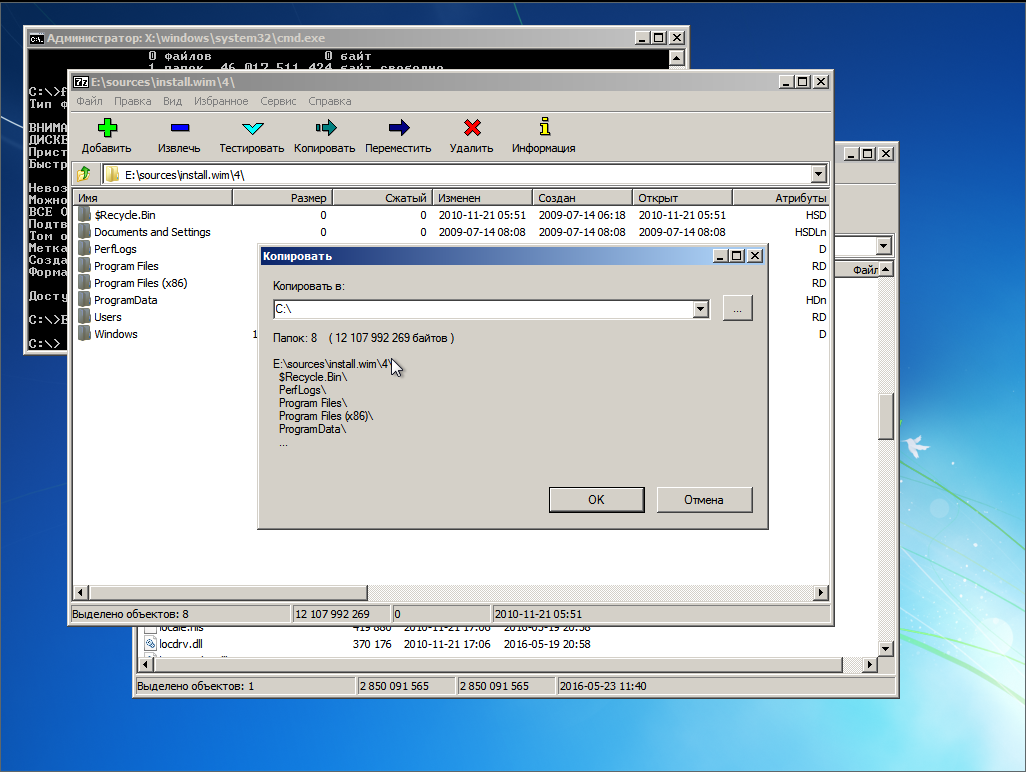
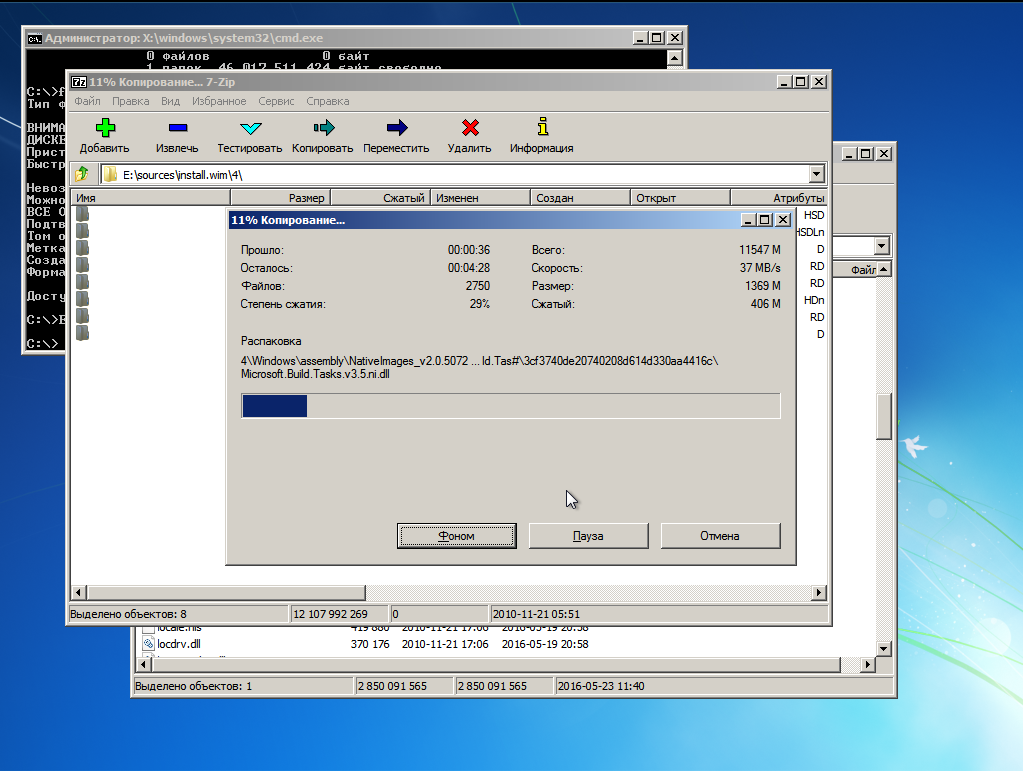
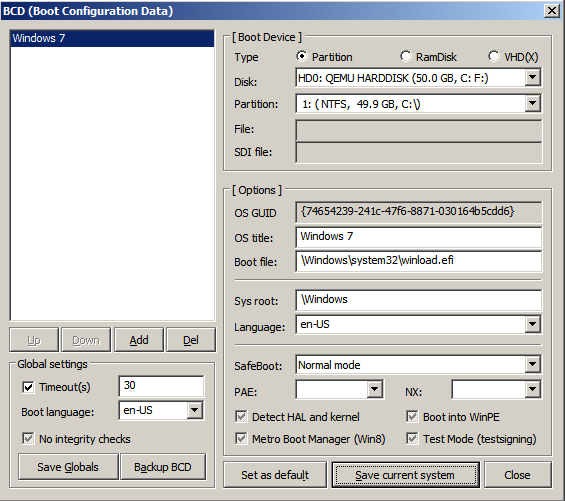


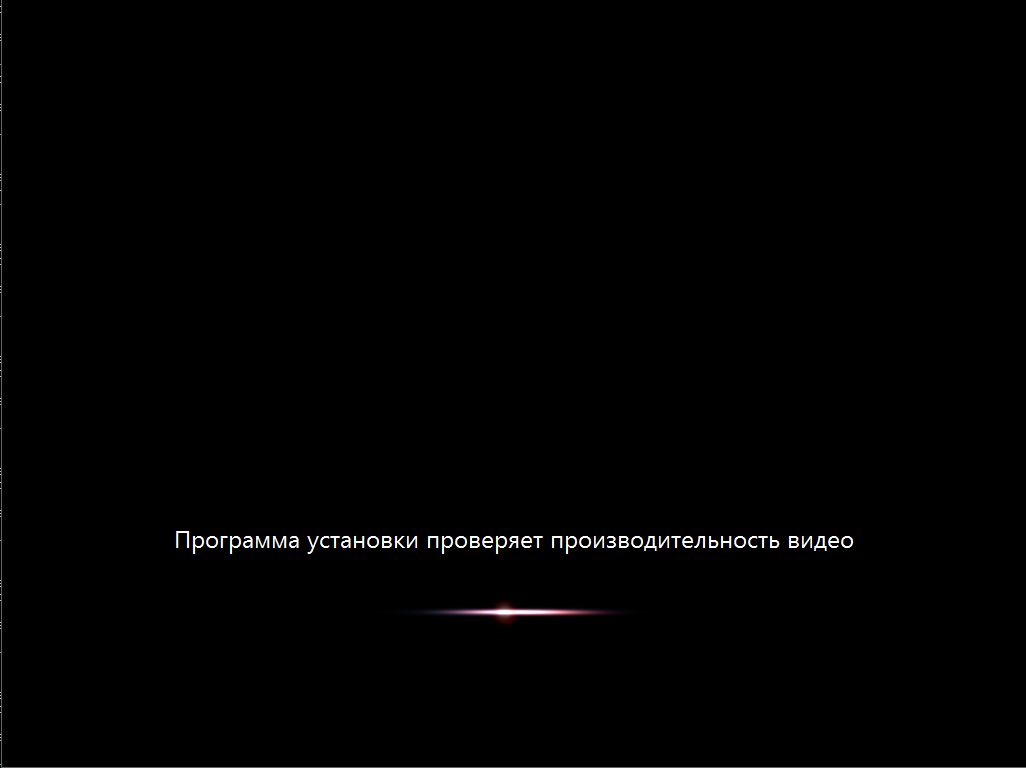

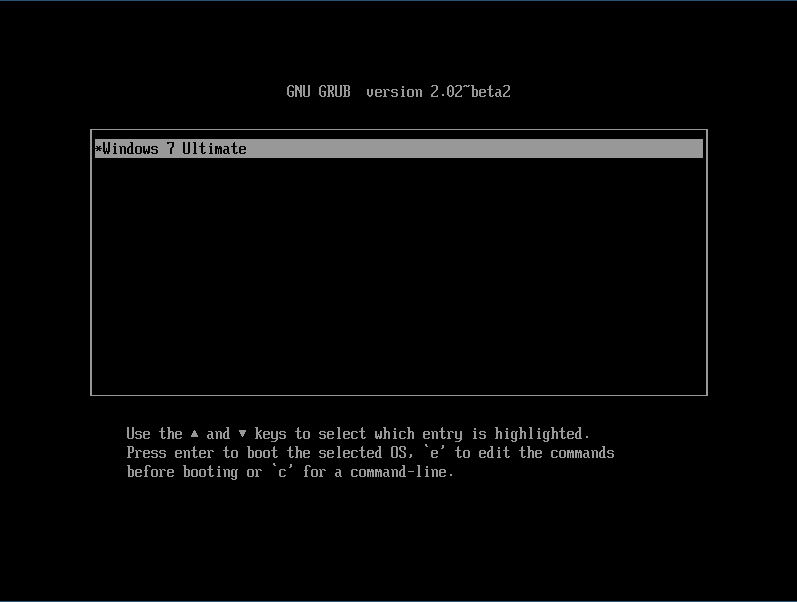












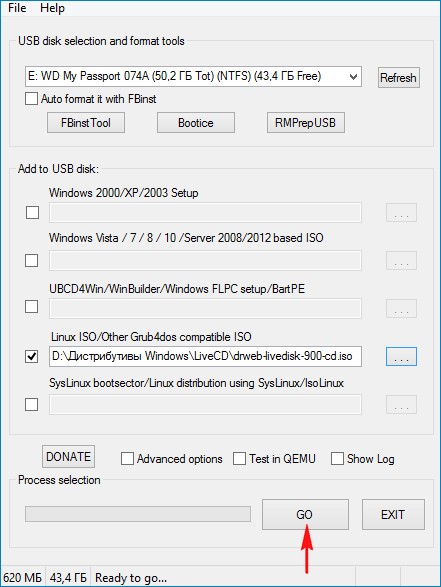











































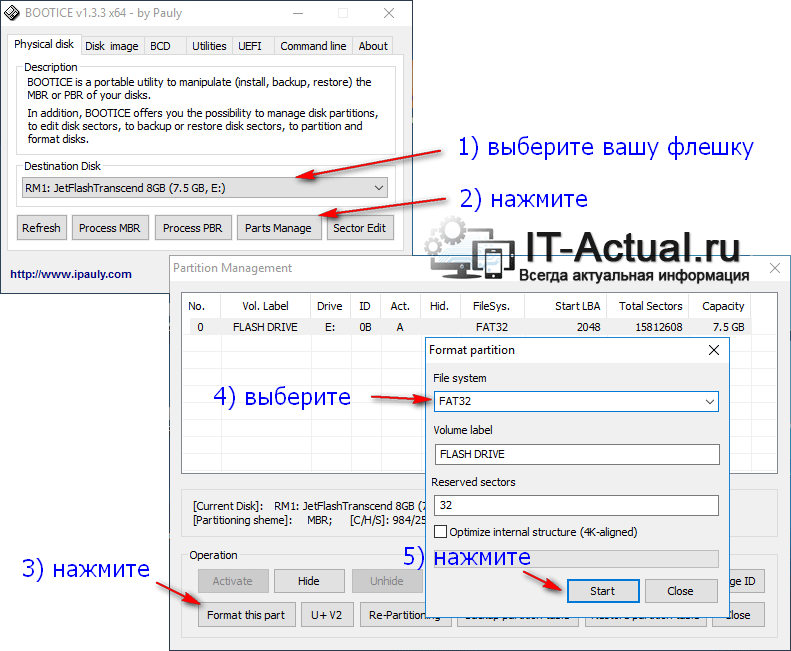
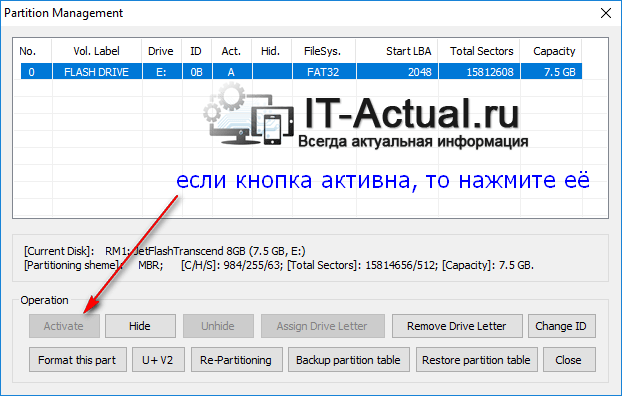
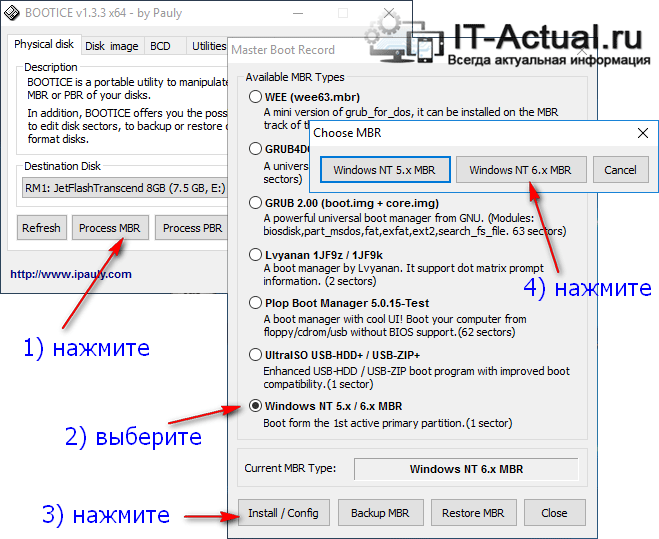
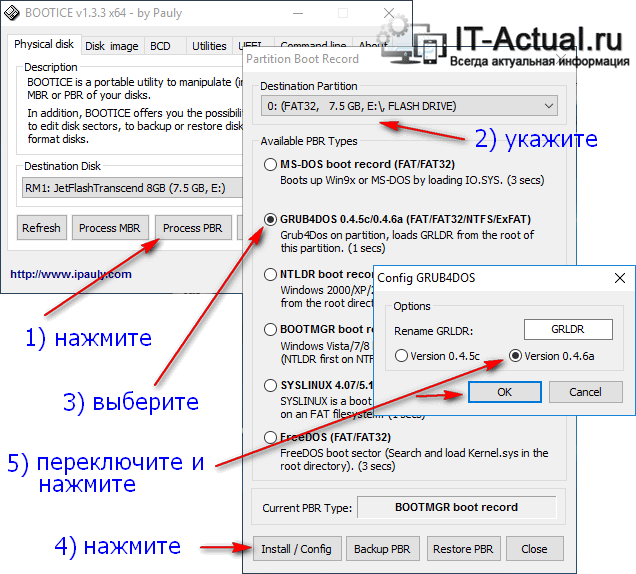
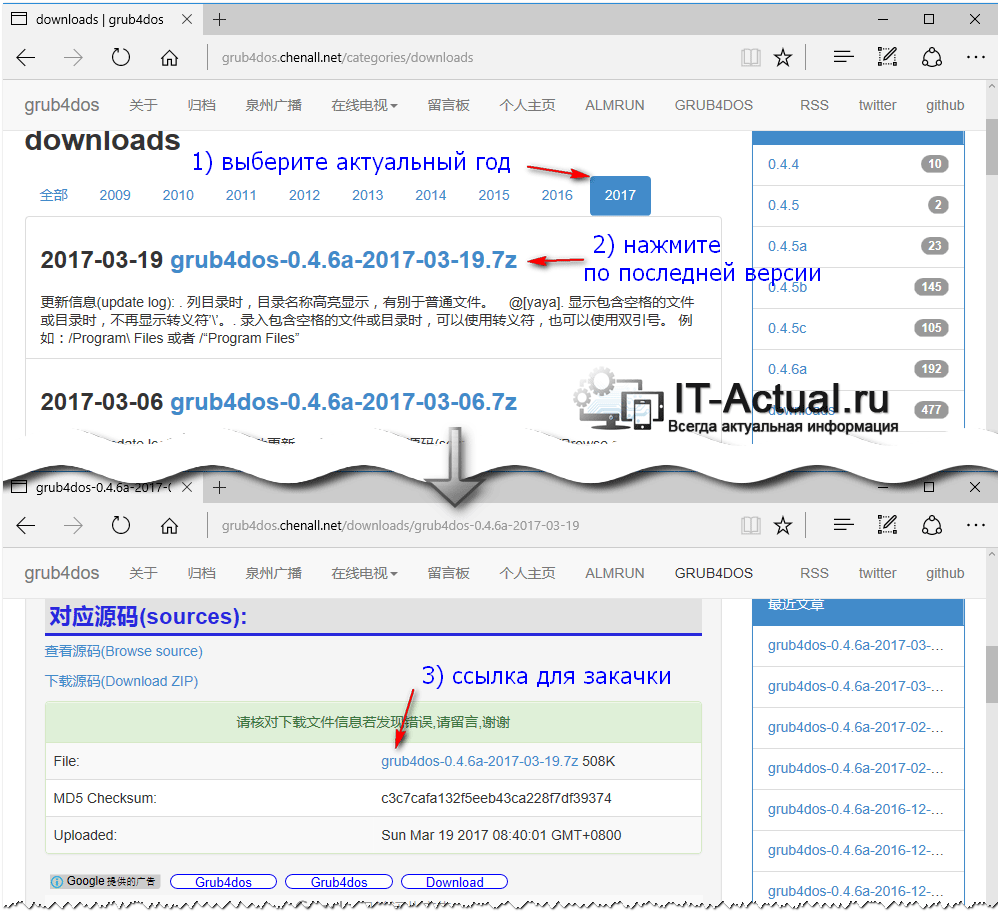
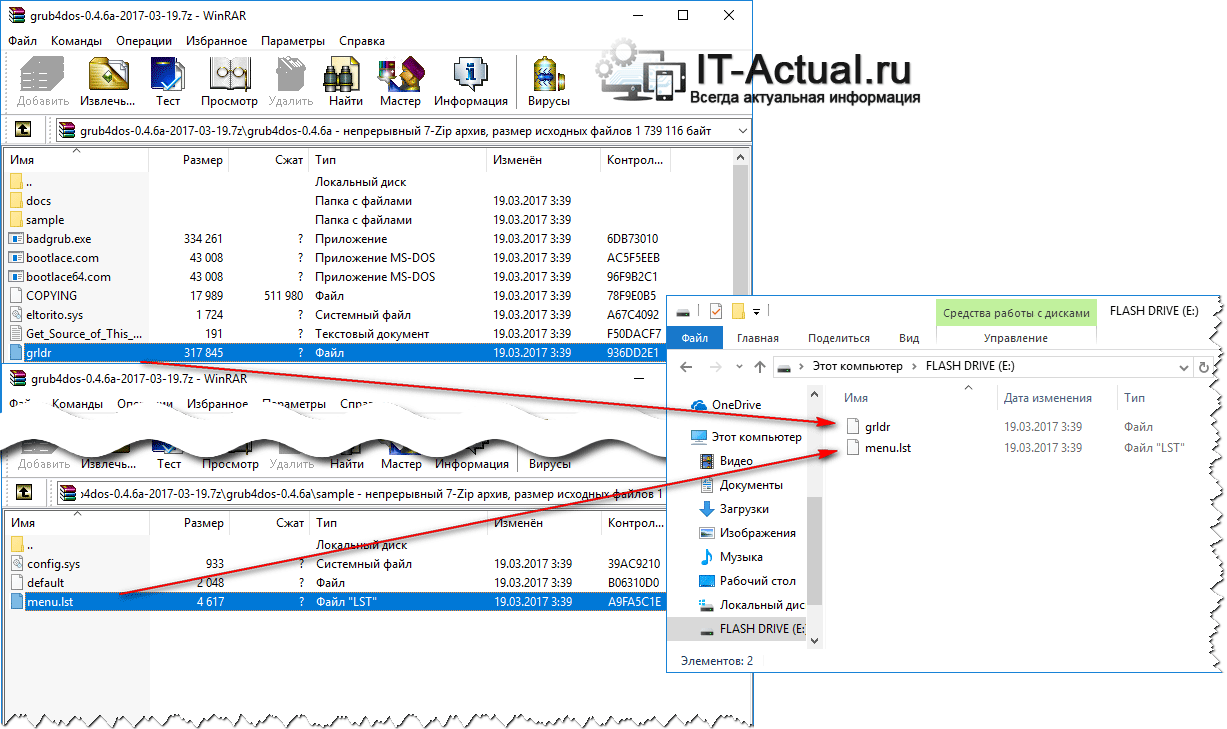
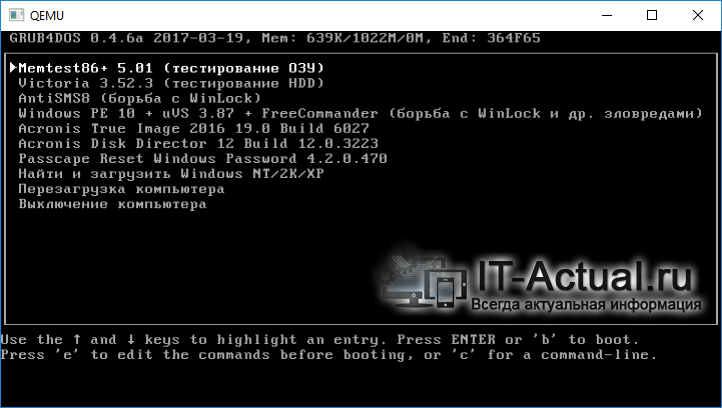
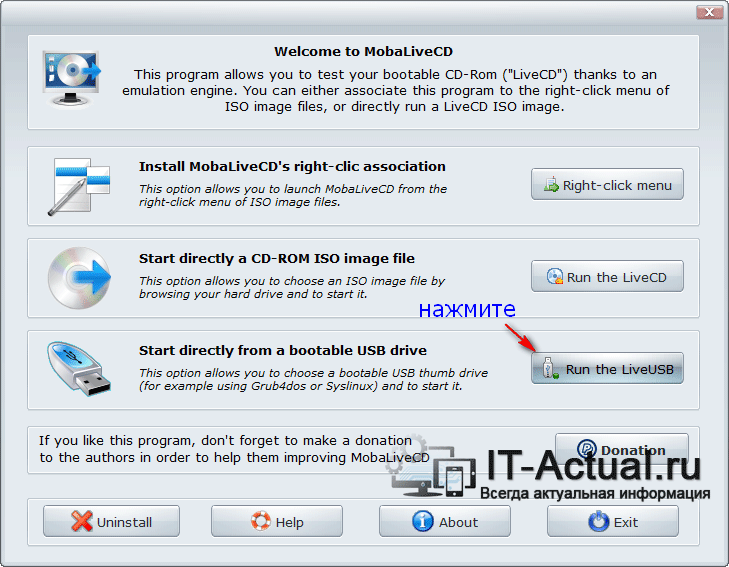

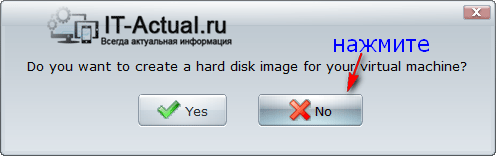
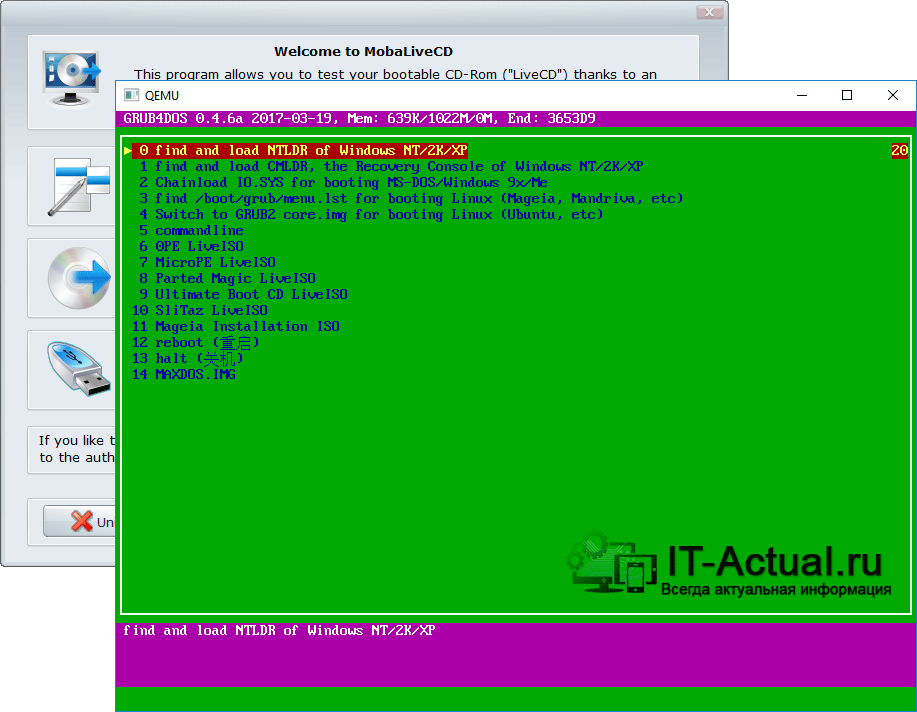






 Сообщение было отмечено qvad как решение
Сообщение было отмечено qvad как решение