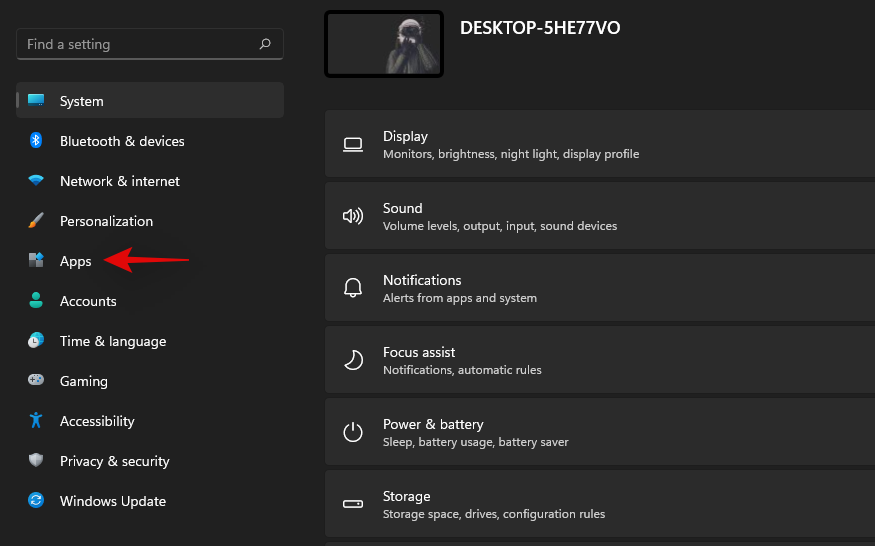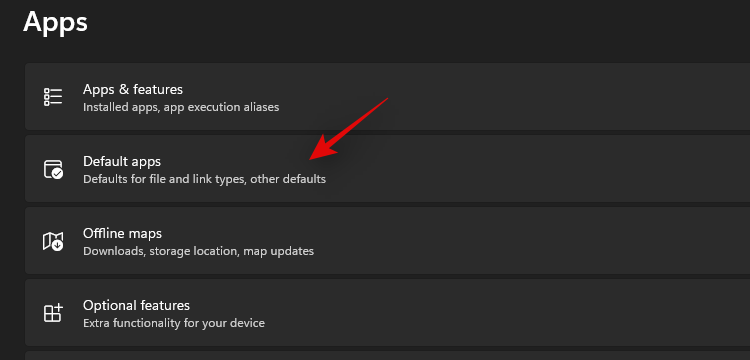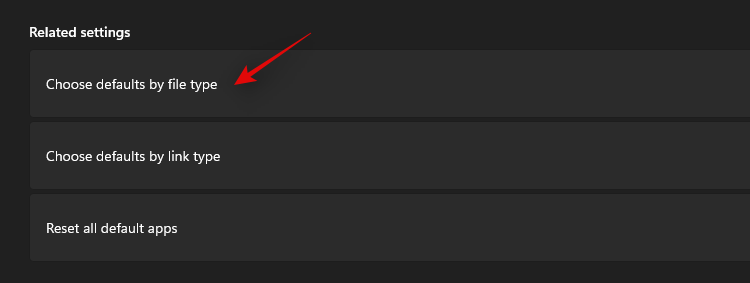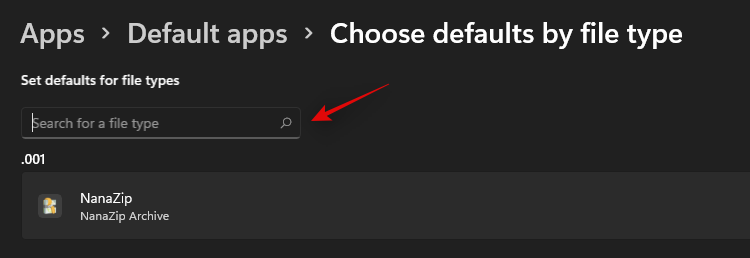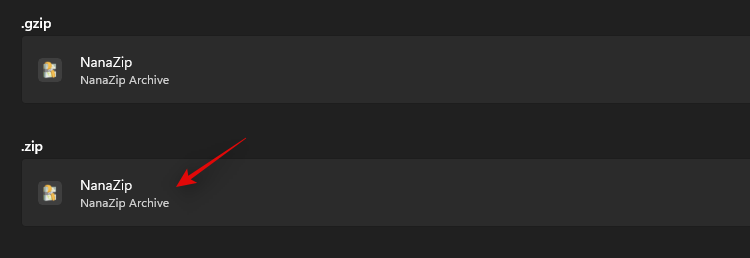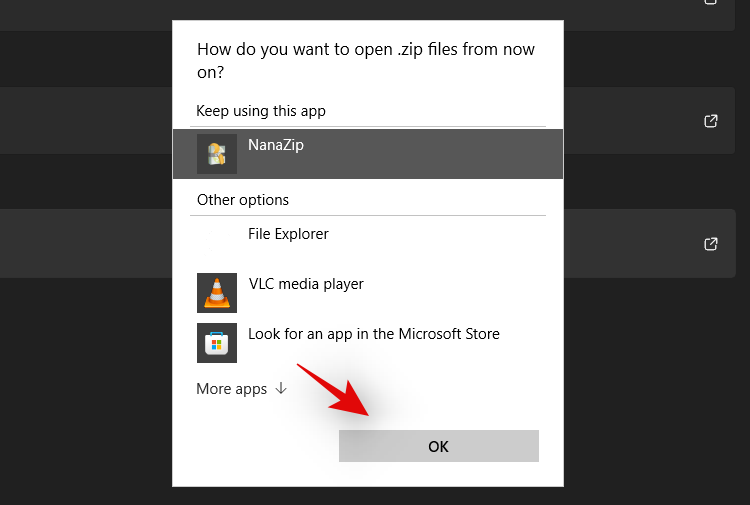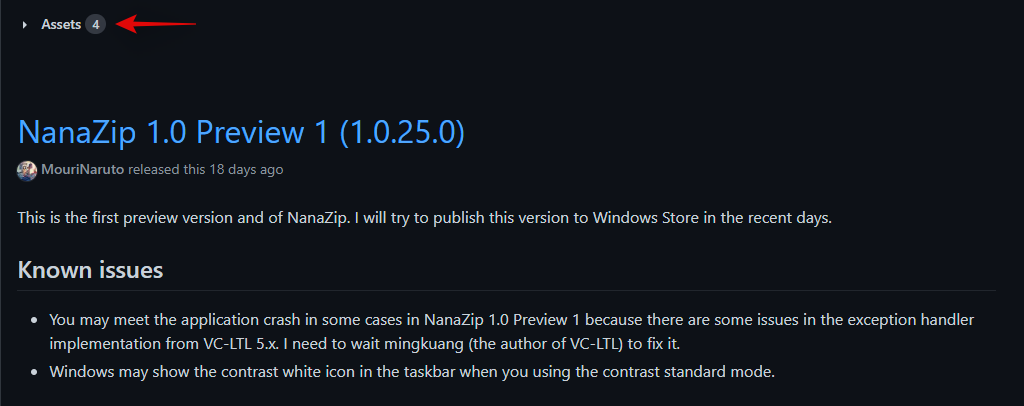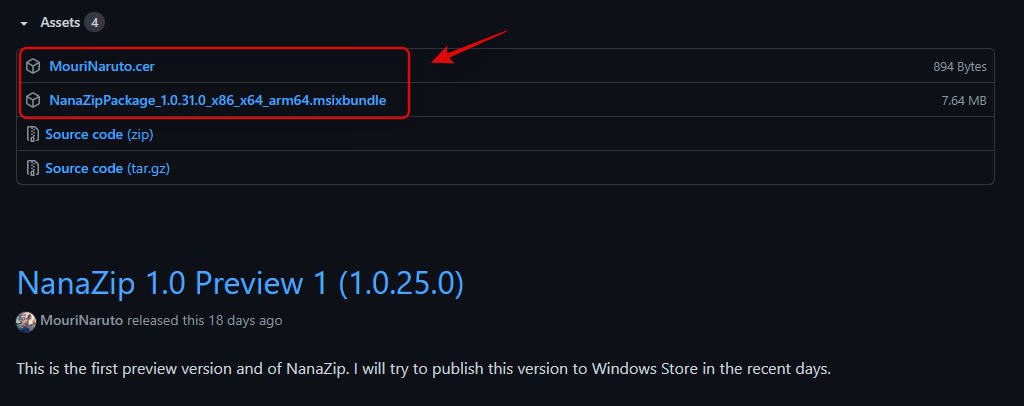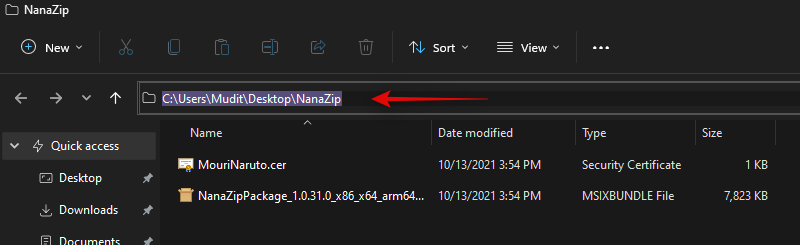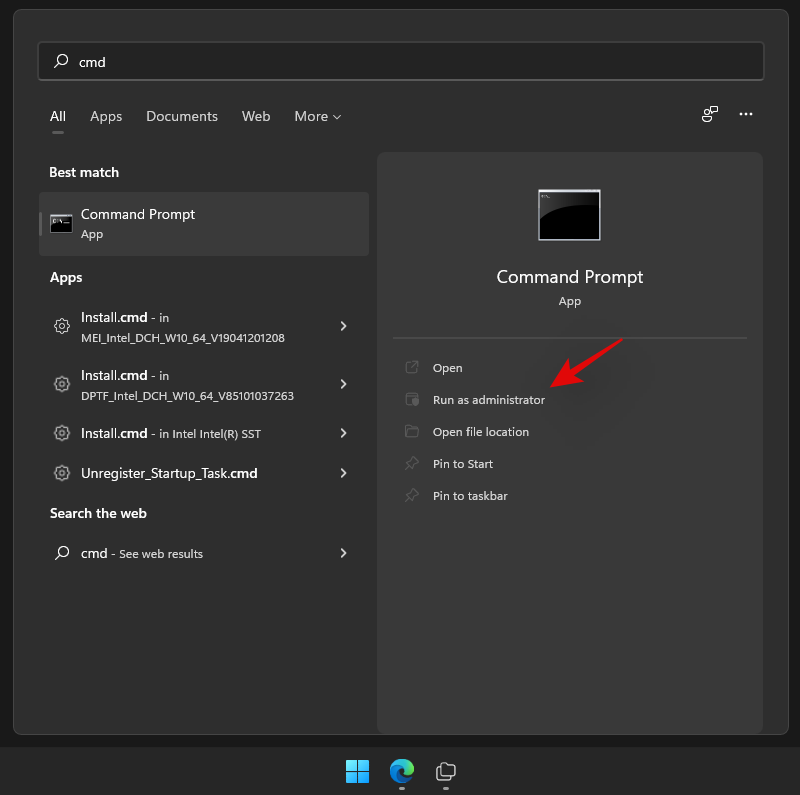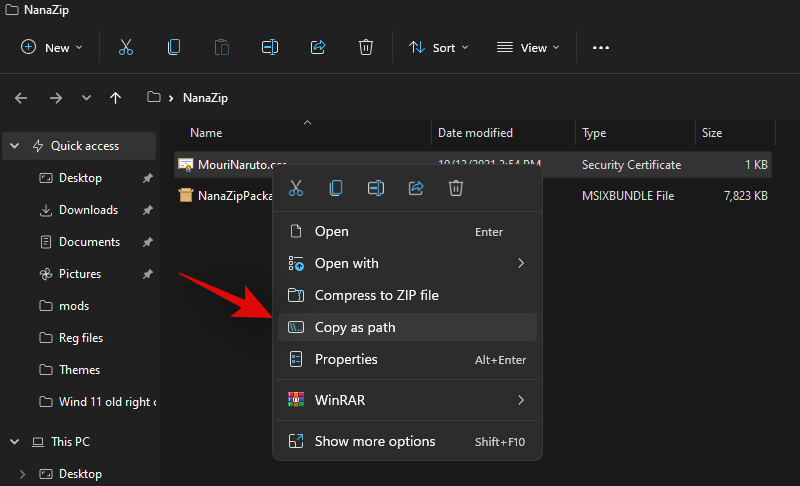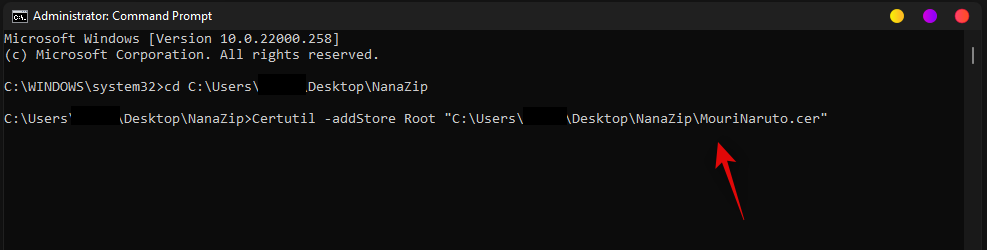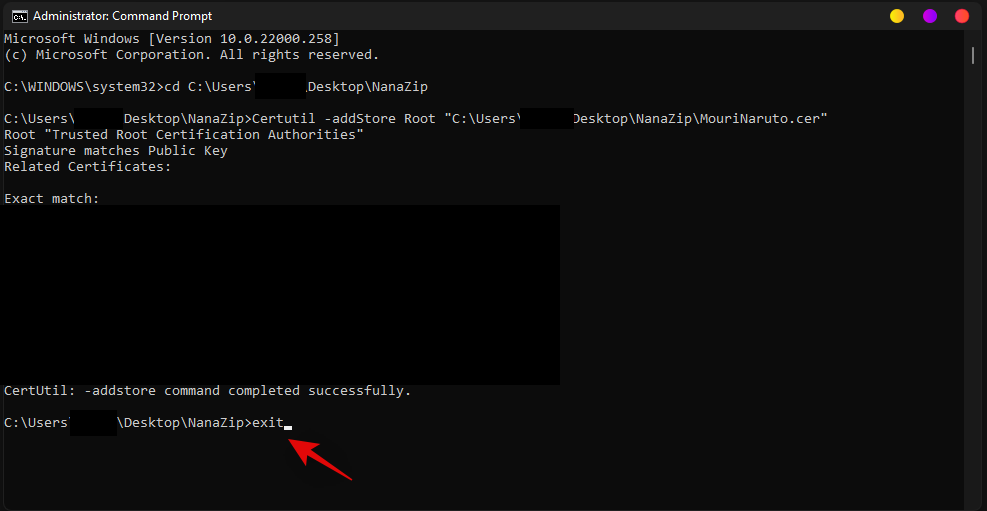В январе 2022 года компания RARLAB, разработчик архиватора WinRAR, выпустила новую версию WinRAR 6.10, в которой прекращена поддержка операционной системы Windows XP.
Многие разработчики уже отказались от поддержки Windows XP для своих продуктов. Такие программы, как Firefox, Chrome, Audacity, Sumatra или Dropbox, официально не поддерживают Windows XP.
Теперь для использования WinRAR 6.10 потребуется как минимум Windows Vista, которая также, как и Windows XP, больше не поддерживается Microsoft. Windows 7 и Windows 8.1 будут получать обновления до января 2023 года.
Что нового
Кроме пересмотренных системных требования, WinRAR 6.10 получил и другие улучшения. Программа получила поддержку контекстного меню Windows 11. Напомним, что в Windows 11 Microsoft изменила контекстное меню Проводника, вызываемое правой кнопкой мыши. Компания добавила новое контекстное меню в файловый менеджер, но сохранила классическое контекстное меню в виде опции Показать дополнительные параметры. Записи многих сторонних приложений сейчас не отображаются в новом контекстном меню, поскольку компаниям необходимо реализовывать его поддержку с помощью обновлений.
Одним из ограничений контекстного меню является то, что программам разрешено использовать только одну запись верхнего уровня или пункт меню. В новом контекстном меню WinRAR в Windows 11 используется вложенное подменю со всеми необходимыми командами.
Пользователи WinRAR могут настраивать меню в настройках. Параметр Вложенные контекстные меню (Cascaded context menus) определяет, будет ли отображаться подменю со всеми командами WinRAR. При отключении этого параметра становится доступна всего одна команда извлечения или архивирования, которую пользователи могут выбрать в разделе Элементы контекстного меню (Context Menu Items).
Выберите Настройки > Параметры > Интеграция (Options > Settings > Integration), чтобы получить доступ к настройкам. Там вы можете переключить Вложенные контекстные меню, а также найти кнопку Элементы контекстного меню, чтобы выбрать элементы для отображения. Диалоговое окно конфигурации также отображается после установки программы.
Пользователи WinRAR могут использовать новую опцию Устаревшие контекстные меню (Legacy context menus), если элементы меню отсутствуют в унаследованном контекстном меню Windows 11 или в контекстных меню сторонних файловых менеджеров. Этот параметр доступен только на устройствах с Windows 11.
Среди других улучшений WinRAR 6.10 — добавление поддержки извлечения архивов .zst и .zipx.
Для создания записей восстановления RAR5 установлено новое максимальное ограничение — теперь это 1000%, а значит размер томов для восстановления может быть до 10 раз больше, чем фактический размер томов RAR. Размер файла восстановления более 99% от объема архива, поддерживается только WinRAR 6.10 или более поздней версии. Также WinRAR теперь поддерживает сценарии, когда количество томов для восстановления больше, чем количество защищенных томов RAR. В этом случае старые версии WinRAR нельзя использовать для восстановления архивов.
Полный список изменений доступен на официальном сайте.
В Windows 11 внесены многочисленные изменения в новый пользовательский интерфейс, в том числе новое контекстное меню, вызываемое правой кнопкой мыши. Контекстное меню было давним спорным дополнением Windows 11, особенно в первые дни из-за отсутствия опции «Обновить». Теперь этот параметр восстановлен, хотя вам по-прежнему не хватает основных параметров, включая ярлыки сжатия, которые были доступны в традиционном контекстном меню. Так можно ли добавить эти параметры обратно в контекстное меню Windows 11? Давайте разберемся!
Что ж, можно. Наконец-то! В любом случае, пора было. По состоянию на 13 октября 2021 года Winrar Beta v6.10 дает вам возможность получить доступ к приложению прямо из контекстного меню, к которому вы привыкли в старой доброй Windows 10. Не WinRAR, но 7-Zip также доступен через контекстное меню. , но здесь все не так просто. Еще одно программное обеспечение с открытым исходным кодом под названием NanaZip — ответвление кода 7-Zip — теперь доступно, которое предоставляет вам 7-Zip в новой форме, а также добавляет поддержку контекстного меню.
Ознакомьтесь с приведенными ниже руководствами, чтобы добавить WinRAR и NanaZip (таким образом, 7-Zip) в контекстное меню Windows 11.
Мы рекомендуем использовать NanaZip для получения ярлыков сжатия контекстного меню в Windows 11. NanaZip — это форк 7-Zip, который обеспечивает максимальную совместимость и стабильность при его использовании в Windows 11. Если, однако, вас не устраивает NanaZip, вы можете выбрать взамен последней бета-версии WinRAR. Бета-версия добавляет ярлыки сжатия контекстного меню в Windows 11, однако может содержать некоторые ошибки.
Установите NanaZip на свой компьютер с Windows 11, используя ссылку ниже.
Нажмите Windows + I на клавиатуре, чтобы вместо этого открыть приложение «Настройки». Нажмите «Приложения» слева.
Нажмите «Приложения по умолчанию» сейчас.
Прокрутите вниз и нажмите «Выбрать значения по умолчанию по типу файла».
Воспользуйтесь окном поиска вверху и введите слово «zip».
Щелкните список под .zip.
Выберите «NanaZip».
Щелкните «ОК».
Щелкните правой кнопкой мыши любой случайный файл в проводнике файлов, и теперь у вас должен быть список для NanaZip, который можно использовать для создания zip-архива или их распаковки.
NanaZip будет настроен и готов к использованию в вашей системе.
Вы также можете использовать последнюю бета-версию WinRAR для получения ярлыков сжатия контекстного меню в Windows 11. Используйте приведенное ниже руководство, чтобы начать работу.
Загрузите установочный файл по приведенной ниже ссылке.
Дважды щелкните файл установки, чтобы запустить программу установки и установить WinRAR на свой компьютер.
После установки появится всплывающее окно для настройки интеграции с общими типами файлов, которые он поддерживает. Обязательно выберите zip, rar и другие типы файлов, которые WinRAR будет обрабатывать на вашем компьютере.
Щелкните OK после выбора типов файлов.
(Если вы пропустили часть интеграции во время установки, вы можете сделать это, открыв приложение WinRAR и выбрав «Параметры» (в строке меню вверху)> «Настройки». Во всплывающем окне нажмите «Интеграция», а затем выберите файл. как показано выше.)
Теперь щелкните правой кнопкой мыши случайный файл, и в контекстном меню, вызываемом правой кнопкой мыши, должны появиться ярлыки сжатия WinRAR.
FAQs
Вот несколько распространенных запросов о новых дополнениях в контекстное меню, которые должны помочь вам получать самую свежую информацию.
Windows 11 поставляется с новой минималистичной эстетикой матового стекла, которая требует минимизированного контекстного меню. К традиционному контекстному меню всех параметров всегда можно получить доступ, щелкнув «Показать дополнительные параметры». Новое контекстное меню требует, чтобы сторонние приложения обновляли свои будущие приложения соответствующим образом, в то время как, похоже, на данный момент нет возможности получить доступ к собственной утилите сжатия непосредственно из текущего контекстного меню.
Да, вы можете легко восстановить старое контекстное меню в Windows 11, выполнив действия, описанные в этом руководстве. Вы также можете использовать обновленные версии сторонних утилит, таких как WinAero Tweaker, OpenShell или другие.
Что такое ярлык «Показать дополнительные параметры»?
Вы можете использовать Shift + F10 на клавиатуре, чтобы напрямую получить старое контекстное меню в Windows 11.
Как установить NanaZip без Microsoft Store
Посетите страницу загрузки Github, указанную ниже, и щелкните и разверните «Активы для последней версии».
Загрузите следующие файлы, щелкнув по ним. Сохраните оба файла в папке на рабочем столе, чтобы избежать ошибок при установке сертификата.
- MouriNaruto.cer
- NanaZipPackage_1.0.31.0_x86_x64_arm64.msixbundle
Теперь откройте место, где вы сохранили файлы, щелкните в адресной строке и скопируйте адрес в буфер обмена.
Нажмите Windows + S на клавиатуре и найдите CMD. Нажмите «Запуск от имени администратора», когда приложение появится в результатах поиска.
Введите следующую команду и замените PATH на путь, скопированный в буфер обмена.
cd PATH
Теперь вернитесь в папку, щелкните правой кнопкой мыши «MouriNaruto.cer» и выберите «Копировать как путь».
Переключитесь на CMD и выполните следующую команду. Замените PATH на путь к сертификату, скопированному в буфер обмена на последнем шаге.
Certutil -addStore Root «ПУТЬ»
Сертификат будет установлен на ваш компьютер. Введите «Выход», чтобы закрыть командную строку.
Теперь дважды щелкните и запустите другой файл пакета, загруженный вместе с сертификатом. Щелкните «Установить».
NanaZip будет установлен на ваш компьютер в кратчайшие сроки.
Мы надеемся, что вы смогли легко получить новые ярлыки сжатия, щелкнув правой кнопкой мыши в контекстном меню, используя приведенное выше руководство. Если вам нужна помощь в чем-либо, не стесняйтесь оставлять комментарии ниже.
Связанный:
Windows 11 brings along numerous changes to the new UI and among these is the new right-click context menu. The context menu has been a long-standing controversial addition of Windows 11, especially during the early days due to the missing ‘Refresh’ option. The option has now been restored, though you are still missing essential options, including compression shortcuts that were available in the traditional context menu. So can you add these options back to the context menu in Windows 11? Let’s find out!
Can you get WinRAR and 7-Zip in the context menu?
Well, you can. Finally! It was about time, anyway. As of October 13, 2021, Winrar Beta v6.10 gives you the ability to access the app right from the context menu was you used to on the good old Windows 10. Not WinRAR, but 7-Zip is also available via the context menu, but things are not that simple here. Another open source software called NanaZip — a fork of the 7-Zip’s code — is now available that gets you 7-Zip in a new form and adds support for the context menu too.
Check out the guides below to get WinRAR and NanaZip (thus, 7-Zip) into the context menu on your Windows 11.
We recommend using NanaZip to get context menu compression shortcuts in Windows 11. NanaZip is a fork of 7-Zip which ensures maximum compatibility and stability when using it on Windows 11. If however, you aren’t happy with NanaZip, you can opt for the latest WinRAR beta instead. The beta version adds context menu compression shortcuts in Windows 11 however it might include some bugs.
Install NanaZip on your Windows 11 PC using the link below.
- Get NanaZip from Microsoft Store
Press Windows + I on your keyboard to open the Settings app instead. Click on ‘Apps’ on your left.
Click on ‘Default Apps’ now.
Scroll down and click on ‘Choose defaults by file type’.
Use the search box at the top and search for ‘zip’.
Click on the listing under .zip.
Select ‘NanaZip’.
Click on ‘Ok’.
Right-click on any random file in the file explorer now and you should now have a listing for NanaZip which can be used to create a zip archive or unzip them.
NanaZip will now be set up and ready to use on your system.
You can also use the latest WinRAR Beta to get context menu compression shortcuts in Windows 11. Use the guide below to get you started.
Download the setup file from the link given below.
- Required version: WinRAR Beta v6.10 | Download Link
Double-click the setup file to run Setup and install WinRAR on your PC.
Once installed, it will give apop-up windows for setting up integrations with the common files types it supports. Be sure to select zip, rar and other file types you want WinRAR to handle on your PC.
Click OK after selecting the file types.
(If you miss the integration part during setup, then you can do so by opening WinRAR app and then heading to Options (in the menu bar at the top) > Settings. In the pop-up, click Integration, and then select the file as shown above.)
Now, right-click on a random file and you should now have WinRAR compression shortcuts in your right-click context menu.
FAQs
Here are some common queries around the new context menu additions that should help you get up to date with the latest information.
Windows 11 comes with a new minimalistic frosted glass aesthetic which calls for a minimized context menu. The traditional all option context menu can always be accessed by clicking on ‘Show more options’. The new context menu requires third-party apps to update their upcoming apps accordingly while there seems to be no way to access the native compression utility directly from the current context menu for now.
Yes, you can easily restore the old context menu in Windows 11 by following the steps in this guide. You can also use updated versions of third-party utilities like WinAero Tweaker, OpenShell, or more.
What is the ‘Show More Options’ shortcut?
You can use Shift + F10 on your keyboard to directly get the old context menu in Windows 11.
How to install NanaZip without Microsoft Store
Visit the Github download page given below and click and expand ‘Assets for the latest release.
- NanaZip | Download Link
Download the following files by clicking on them. Save both the files in a folder on your desktop to ensure you don’t encounter any bugs when installing the certificate.
- MouriNaruto.cer
- NanaZipPackage_1.0.31.0_x86_x64_arm64.msixbundle
Now open the location where you saved your files, click in the address bar, and copy the address to your clipboard.
Press Windows + S on your keyboard and search for CMD. Click on ‘Run as administrator’ once the app shows up in your search results.
Type in the following command and replace PATH with the path copied to your clipboard.
cd PATH
Now head back to the folder, right-click on ‘MouriNaruto.cer’ and select ‘Copy as path’.
Switch to CMD and execute the following command. Replace PATH with the path for the certificate copied to your clipboard in the last step.
Certutil -addStore Root "PATH"
The certificate will now be installed on your PC. Type in ‘Exit’ to close the command prompt.
Now double click and run the other package file downloaded along with the certificate. Click on ‘Install’.
NanaZip will be be installed on your PC in no time.
We hope you were able to easily get new compression shortcuts in the right-click in context menu using the guide above. If you need help with anything, feel free to drop a comment below.
Related:
- What Is Windows 11 Registry Bypass?
- How to Use Disable TPM and Secure Boot in Rufus
- Will Windows 11 Support More Processors?
- How to Download and Install Official Windows 11 ISO yourself
- How to install Windows 11 with Windows 11 Installation Assistant
WinRAR — это всемирно известный инструмент архиватора, который позволяет извлекать содержимое из файлов RAR, ZIP и других архивов простым щелчком правой кнопки мыши. Выполнив щелчок правой кнопкой мыши, выберите параметр «Извлечь файлы», чтобы получить содержимое архивного файла в папке. С конфигурацией WinRAR по умолчанию он интегрируется в контекстное меню, вызываемое правой кнопкой мыши, и помогает вам с комфортом извлекать содержимое архивных файлов. Это приложение не только открывает и извлекает содержимое архивных файлов; это также полезно, когда вы хотите открыть файл ISO без подключения к виртуальному компакт-диску.
Как сказано выше, по умолчанию WinRAR интегрируется в контекстное меню, вызываемое правой кнопкой мыши, когда вы устанавливаете его на свой компьютер. Но несколько пользователей Windows сообщили, что при щелчке правой кнопкой мыши по файлу RAR или ZIP параметр WinRAR отсутствует.
Если параметр WinRAR отсутствует в контекстном меню проводника, вам придется выполнить множество действий, чтобы извлечь содержимое архивного файла. Раньше вы могли извлечь содержимое файла архива одним щелчком мыши, а теперь вам нужно сделать четыре-пять щелчков мышью, чтобы получить желаемые результаты.
Когда WinRAR работает должным образом, после щелчка правой кнопкой мыши по файлу RAR или ZIP вы должны получить четыре дополнительных параметра: Открыть с помощью WinRAR, Извлечь файлы, Извлечь сюда и Извлечь в. Эти параметры очень помогают пользователям Windows играть с файлом архива.
Если на вашем ПК с Windows 10 также отсутствует запись WinRAR при щелчке правой кнопкой мыши, эта статья о gearupwindows поможет вам добавить их обратно в контекстное меню.
Как добавить отсутствующую запись WinRAR в контекстное меню правой кнопки мыши?
Шаг 1. Откройте приложение WinRAR с помощью ярлыка на рабочем столе или выполнив поиск в меню «Пуск».
Шаг 2. В приложении WinRAR щелкните меню «Параметры» и выберите Настройки из выпадающего списка.
Шаг 3. В настройках WinRAR перейдите к Интеграция вкладка и под Интеграция с оболочкой раздел поставьте галочку Интегрировать WinRAR в оболочку.
Шаг 4. После этого нажмите кнопку ХОРОШО кнопка.
После выполнения вышеуказанных шагов теперь щелкните правой кнопкой мыши любой файл RAR или ZIP на вашем ПК. Я уверен, что вы снова увидите все четыре недостающих параметра WinRAR в контекстном меню.
Это все.
У всех почти всегда не хватает места на своих ПК. Более того, часто мы не можем отправить большой файл через Интернет из-за ограничений размера файла. К счастью, WinRAR может помочь вам решить эти проблемы и уменьшить размер файла с помощью различных методов сжатия.
Существует множество сторонних программ для сжатия и распаковки файлов на вашем компьютере. Тем не менее, WinRAR является одним из самых эффективных. Наряду с этим, он также является одним из самых удобных в использовании.
Однако, прежде чем вы сможете использовать WinRAR на своем компьютере, вам необходимо установить его, если вы еще этого не сделали.
Вам нужно будет скачать WinRAR с его официального сайта и установить на свой компьютер, что ничем не отличается от скачивания и установки любого стороннего ПО.
Сначала перейдите по адресу www.win-rar.com/download и нажмите кнопку «Загрузить» на веб-странице. Это немедленно инициирует загрузку на ваш компьютер.
После загрузки перейдите в каталог загрузок по умолчанию из окна проводника. Затем дважды щелкните .EXEтолько что загруженный файл, чтобы запустить установочный пакет на своем ПК.
Затем на вашем экране появится окно UAC (Контроль учетных записей). Если вы не вошли в систему с учетной записью администратора, введите учетные данные для нее. В противном случае нажмите кнопку «Да», чтобы продолжить.
Затем в окне установщика, если вы хотите изменить каталог установки по умолчанию, нажмите кнопку «Обзор», чтобы открыть окно проводника, и выберите местоположение вручную. В противном случае нажмите кнопку «Установить», чтобы начать установку на свой компьютер.
Затем на экране установки установщика нажмите кнопку «Переключить все» в разделе «Связать WinRAR с», чтобы открыть все поддерживаемые типы файлов с помощью WinRAR. Затем, если вы хотите иметь ярлык WinRAR на рабочем столе, установите флажок перед опцией «Добавить WinRAR на рабочий стол». После этого нажмите кнопку «ОК», чтобы продолжить.
На следующем экране нажмите кнопку «Готово», чтобы закрыть окно и завершить процесс установки WinRAR.
Сжатие файлов с помощью WinRAR
После того, как вы установили WinRAR на свой компьютер, теперь вы можете сжимать большие файлы и папки или распаковывать полученные папки на своем компьютере, чтобы получить доступ к их содержимому. Процесс очень простой и практически не требует усилий с вашей стороны.
Сначала перейдите к файлу/группе файлов, которые вы хотите сжать. Затем, чтобы выбрать несколько файлов одновременно, нажмите CTRL на клавиатуре и щелкните файлы левой кнопкой мыши. После этого нажмите правую кнопку мыши, удерживая курсор над любым из выбранных файлов, чтобы открыть контекстное меню. Затем наведите указатель мыши на параметр «WinRAR», чтобы развернуть его, а затем выберите параметр «Добавить в архив», чтобы продолжить. Это откроет окно WinRAR на вашем экране.
Теперь из отдельно открытого окна сначала введите имя, которое вы хотите дать заархивированной папке, в текстовом поле, расположенном прямо под полем «Имя архива». Затем нажмите кнопку «Обзор», если вы хотите создать заархивированную папку где-нибудь еще, кроме текущего местоположения выбранных файлов.
После этого вам нужно будет выбрать тип архива. WinRAR поддерживает формат ZIP, который обеспечивает максимальную совместимость и может быть открыт большинством операционных систем. Принимая во внимание, что RAR является проприетарным методом и потребует стороннего программного обеспечения для разархивирования файлов. В разделе «Формат архива» щелкните переключатель перед параметром, необходимым и полезным для вашего варианта использования.
Затем щелкните раскрывающееся меню в поле «Метод сжатия». Здесь вы можете выбрать «Самый быстрый» метод, который создаст архив выбранных вами файлов/папок за очень короткое время, но не предложит вам сильного сжатия. В то же время, если вы выберете опцию «Лучший», вам будет предложено исключительное сжатие, но будет делать это довольно медленно. Следовательно, в соответствии с вашими требованиями и удобством выберите один из вариантов.
Затем, если вы хотите разделить тома на равные разделы, щелкните раскрывающееся меню в поле «Разделить на тома, размер» и выберите базовую единицу из вариантов B, КБ, МБ или ГБ. Затем введите число в текстовом поле слева от параметра базовой единицы или щелкните раскрывающийся список, чтобы выбрать предустановленное числовое значение.
Если вы храните или делитесь очень конфиденциальными данными, вы также можете защитить сжатую папку, добавив к ней пароль, нажав кнопку «Установить пароль».
После этого нажмите кнопку «ОК», чтобы создать архив, соответствующий заданным вами параметрам.
Создание архива может занять несколько минут, если файлы достаточно большие; терпеливо подождите, пока WinRAR это сделает. Вы также можете нажать кнопку «Фон», чтобы архивировать файлы в фоновом режиме, пока вы используете компьютер для других целей.
После создания вы сможете найти сжатую папку в каталоге, который вы выбрали для ее создания. Если вы не задали какой-либо пользовательский каталог, вы можете найти сжатую папку в том же каталоге, в котором вы выбрали файлы для сжатия.
Извлечь файлы из сжатой папки
Если вы получили сжатую папку по электронной почте или другим способом, вы можете легко разархивировать ее с помощью программного обеспечения WinRAR. Для этого достаточно одного клика.
Сначала перейдите к zip-файлу, который вы хотите разархивировать, и щелкните его правой кнопкой мыши, чтобы открыть контекстное меню. Затем в контекстном меню наведите указатель мыши на файл «WinRAR», чтобы открыть подменю, и нажмите «Извлечь файлы», чтобы продолжить. Это откроет отдельное окно на вашем экране.
Теперь в отдельно открытом окне в правом разделе найдите и щелкните каталог, в который вы хотите извлечь файлы. Если вы не хотите устанавливать пользовательский каталог, по умолчанию ваши файлы будут извлечены в тот же каталог, где находится ваша сжатая папка.
Вы также можете настроить WinRAR на автоматическое открытие каталога после завершения процесса извлечения, установив флажок перед параметром «Отображать файлы в проводнике» в разделе «Разное». После того, как у вас есть настройки в соответствии с вашими требованиями, нажмите кнопку «ОК» в правом нижнем углу, чтобы начать извлечение файлов.
Если вы извлекаете большие файлы, может потребоваться некоторое время, чтобы извлечь их все. Вы можете отслеживать ход извлечения файлов и примерное время, которое может потребоваться системе для завершения операции в окне извлечения WinRAR. Кроме того, если вы хотите использовать свой компьютер для отдельной задачи и вам удобно назначать низкий приоритет процессу извлечения, нажмите кнопку «Фон» в окне, чтобы сделать это. Это продолжит процесс извлечения в фоновом режиме, занимая при этом меньше среднего объема оперативной памяти вашей системы.
Если вы выбрали отображение файлов в проводнике после извлечения, на вашем экране откроется окно проводника каталога, содержащего все извлеченные файлы и папки.
Извлечь некоторые файлы из сжатой папки
Вы также можете извлечь выбранные или отдельные файлы из сжатой папки с помощью WinRAR вместо извлечения всех содержащихся в ней файлов.
Чтобы извлечь из WinRAR только выбранные файлы, дважды щелкните сжатую папку, чтобы просмотреть ее содержимое.
Затем выберите файл, который вы хотите извлечь. Если файлов несколько, нажмите и удерживайте Ctrlклавишу на клавиатуре при выборе файлов. После выбора щелкните правой кнопкой мыши один из выбранных файлов, чтобы открыть контекстное меню. Затем нажмите «Извлечь в указанную папку». Вы также можете использовать Altсочетание клавиш+E, чтобы выполнить это действие, не открывая контекстное меню. В любом случае на вашем экране откроется отдельное окно.
Теперь в отдельно открывшемся окне выберите каталог, в который вы хотите извлечь файлы. Затем нажмите кнопку «ОК» в нижней части окна, чтобы подтвердить действие.
Только выбранные файлы появятся в том месте, где вы их распаковали.
Ну вот, народ! Надеемся, что с помощью этого руководства вы сможете использовать WinRAR для выполнения всех ваших требований по сжатию и распаковке на ПК с Windows 11.
В Windows 11 внесено множество изменений, в том числе обновленное контекстное меню, к которому многие все еще не могут привыкнуть.
Microsoft разработала контекстное меню, чтобы оно соответствовало общему виду Windows 11 с закругленными углами и всем остальным, но в то же время главное меню, которое вы видите после клика правой кнопкой мыши в любом месте, показывает только самые важные параметры.
Все остальное сгруппировано под записью «Показать дополнительные параметры», поэтому само собой разумеется, что найти некоторые команды намного сложнее, чем в Windows 10.
Если вы регулярно работаете с архивами, вы, вероятно, заметили, что все эти параметры также были перемещены в новую категорию «Показать дополнительные параметры».
В том числе это касается и WinRAR, но ожидается обновление популярного в мире архиватора.
Новая категория WinRAR в контекстном меню
Последнее бета-обновление для WinRAR, а именно бета-версия 6.10, переносит все пункты контекстного меню прямо на основное контекстное меню, что немного упрощает работу с архивами. Теперь в контекстном меню появилась новая группа WinRAR, поэтому вам больше не нужно открывать «Показать дополнительные параметры» для всего этого.
Скорее всего, это просто вопрос времени, когда все больше и больше разработчиков в конечном итоге обновят свои приложения, чтобы воспользоваться преимуществами нового контекстного меню в Windows 11, но, учитывая, что развертывание новой ОС все еще находится на начальной стадии, понятно, что пользователи еще очень долго будут использовать старое контекстное меню.
Microsoft пообещала завершить развертывание Windows 11 к лету 2022 года, при этом принудительного обновления до новой ОС не будет.
В Windows при нажатии правой кнопки мыши отображаются некоторые параметры, относящиеся к пользователям. Это называется «контекстным меню», и его можно настроить для добавления в него новых элементов. Если вам интересно Как добавить Winrar в контекстное меню Windows 10, если оно не появляется? , то эта статья будет вам очень полезна.
Le Контекстное меню Windows — отличный инструмент, который позволяет нам использовать ярлыки для выполнения стандартных действий на компьютере. Таким образом, рабочее время сокращается, а такие задачи, как распаковать файлы, разделенные на части или поместив пароль в сжатый файл оптимизированы .
Вот некоторая важная информация о контекстном меню и простая процедура добавления приложения WinRAR в контекстное меню Windows, если оно не отображается.
Что такое контекстное меню Windows?
Контекстное меню Windows — это набор параметров, которые появляются при нажатии кнопки кнопка право Souris . Эти параметры могут отображаться в зависимости от задач, которые выполняются в любой момент времени, поэтому они могут быть полезны в зависимости от рабочей среды пользователя.
Контекстное меню представлено в виде окна с переменными элементами, так как другие могут быть добавлены в соответствии с потребностями пользователя и по мере установки приложений.
Для чего нужно контекстное меню?
Контекстное меню позволяет иметь параметры в соответствии с действиями, которые мы разрабатываем в операционной системе. Кроме того, это позволяет нам оптимизировать задачи за счет сокращения путь к приложению и в то же время оптимизируя ресурсы.
Контекстное меню очень полезно, поскольку оно позволяет легко копировать и вставлять файлы, настраивать рабочий стол, отправлять документы в программы, создавать папки и выполнять другие важные действия на компьютере.
Как работает контекстное меню Windows?
Le Контекстное меню Windows является переменной, потому что она зависит от контекста, через который вы хотите получить к нему доступ. В зависимости от расположения интерфейс при нажатии дополнительной кнопки мыши вы увидите ряд вариантов, которые адаптируются к действиям, которые вы разрабатываете в определенное время.
Так что, если вы щелкните правой кнопкой мыши на рабочем столе, вы увидите другие варианты, чем те, которые вы могли бы видеть, если вы находитесь в папке или файле.
Преимущества контекстного меню Windows
Без сомнения, наиболее заметным преимуществом контекстного меню является то, что оно экономит вам много времени, поскольку вы можете быстро получить доступ к некоторым общим функциям, которые вы выполняете на своем компьютере. De плюс, контекстное меню настраивается , так что вы можете выбрать варианты, соответствующие вашим потребностям и требованиям.
Добавьте WinRAR в контекстное меню Windows 10, если оно не отображается
после скачал и установил WinRar , по умолчанию он добавляется в контекстное меню. Однако, если вы не можете найти программу в меню, удобно воспользоваться простым и практичным инструментом под названием «CCleaner».
Что такое CCleaner?
CCleaner — это приложение, которое позволяет оптимизировать работу операционной системы путем очистки ненужных файлов и настройки определенных инструментов, таких как «контекстное меню» Windows.
Перейдите в контекстное меню, чтобы добавить WinRAR в Windows 10, если он не отображается
После того, как вы загрузили и установили CCleaner, войдите в это приложение и найдите опцию «Инструменты». Справа от панели вы увидите ряд вкладок, которые вы можете активировать, нажав на значок стрелки (рядом с кнопкой «Активировать»), затем щелкнув вкладку «Контекстное меню».
Там вы найдете три столбца: «Включено», «Пароль» и «Программа». Найдите программу «WinRAR» и щелкните по ней. Затем нажмите кнопку «Активировать», и Winrar будет активирован в контекстном меню Windows. Важно отметить, что если вы не хотите использовать Winrar, вы все равно можете сжимать и распаковывать файлы rar в Windows через проводник.
Если у вас есть определенные приложения, которые нужно часто использовать, вместо того, чтобы искать их каждый раз и открывать их, вы можете быстро получить доступ к этим приложениям из контекстного меню, вызываемого правой кнопкой мыши. Это сэкономит ваше время и силы.
В этой статье давайте рассмотрим простой способ добавления любого приложения в контекстное меню Windows 10, 11, вызываемое правой кнопкой мыши.
Шаг 1. Откройте диалоговое окно «Выполнить» с помощью клавиш Windows + R.
Шаг 2: Введите regedit и нажмите Enter.
Шаг 3. В открывшемся окне UAC с запросом разрешений нажмите Да.
ЗАМЕТКА:
Редактирование реестра может навредить системе даже при малейшей ошибке. Перед продолжением рекомендуется сделать резервную копию реестра. Чтобы сделать резервную копию, в редакторе реестра–> выберите «Файл» -> «Экспорт» -> «Сохраните файл резервной копии».
Шаг 4. В окне редактора реестра на панели поиска вверху скопируйте и вставьте следующее место.
HKEY_CLASSES_ROOTDirectoryBackgroundshell
Шаг 5: В ключе оболочки создайте подключа (подпапку). Для этого щелкните правой кнопкой мыши ключ оболочки и выберите «Создать»> «Ключ».
Шаг 6: Назовите вновь созданный файл с именем, которое вы хотите отображать в контекстном меню. Для демонстрации мы добавим Окно выполнения. Вы можете добавить любое приложение по вашему выбору.
Шаг 7. В разделе «Выполнить» создайте подраздел с именем command. Для этого щелкните правой кнопкой мыши клавишу «Выполнить», выберите «Создать»> «Ключ» и назовите ее как команду.
Шаг 8: Теперь сверните редактор реестра и нажмите кнопку поиска на панели задач.
Шаг 9: Введите имя необходимого приложения. В этом случае приложение «Выполнить».
Шаг 10: Щелкните правой кнопкой мыши на «Выполнить» и выберите расположение «Открыть файл».
Шаг 11: Найдите необходимое приложение, щелкните его и снова выберите «Открыть расположение файла».
Шаг 12: В открывшемся окне найдите нужное приложение и щелкните по нему. Выбрав приложение, щелкните его правой кнопкой мыши.
Шаг 13: В контекстном меню выберите Копировать как путь.
Шаг 14: В окне редактора реестра в папке команд дважды щелкните раздел (по умолчанию) с правой стороны.
Шаг 15: В открывшемся окне «Редактировать строку» под разделом данных значения введите абсолютный путь к приложению.
Шаг 16: Нажмите кнопку ОК.
Вот и все, теперь вы сможете увидеть приложение в контекстном меню.
Щелкните правой кнопкой мыши на рабочем столе, в появившемся контекстном меню выберите Показать дополнительные параметры.
В появившемся меню вы должны увидеть добавленное вами приложение.
Это все. Надеюсь это поможет.
Спасибо за чтение.