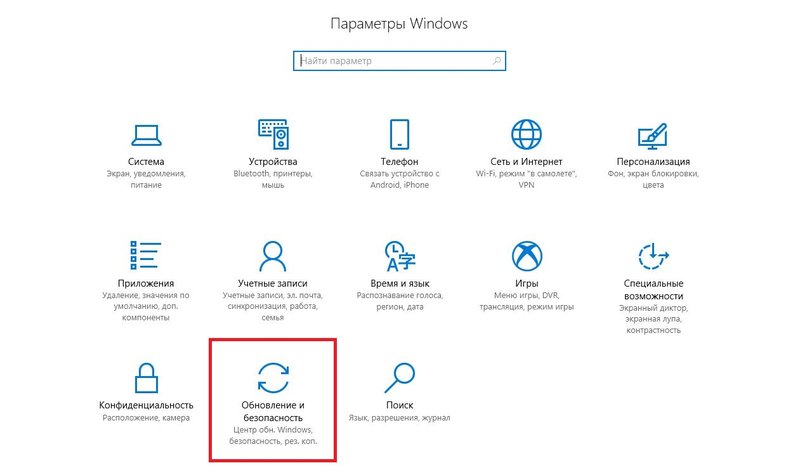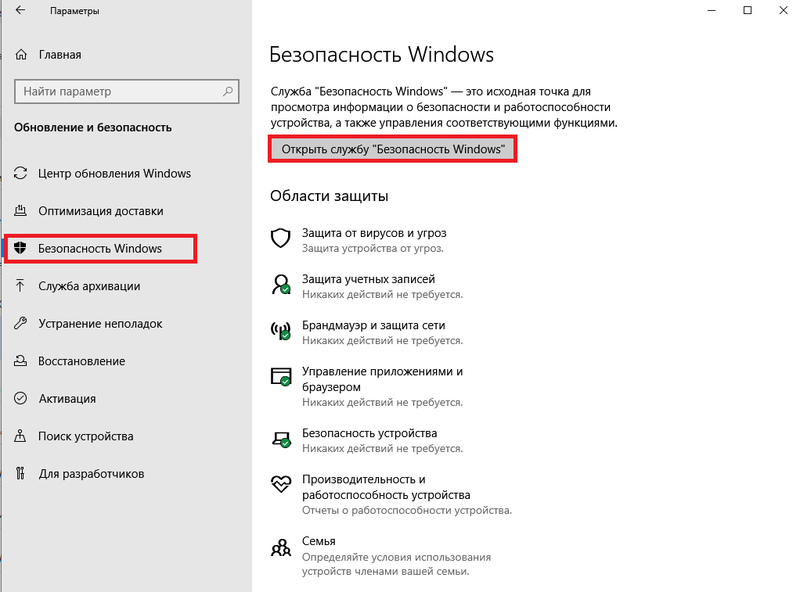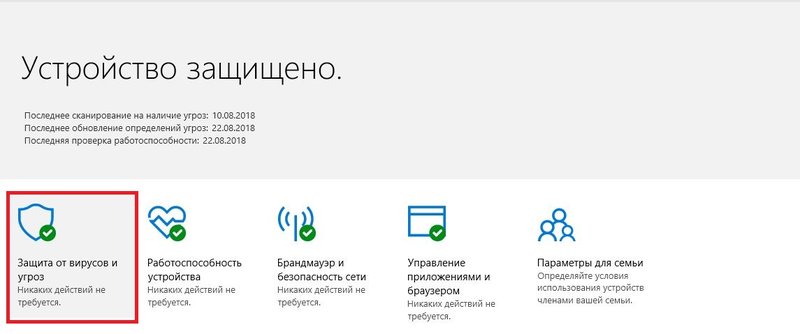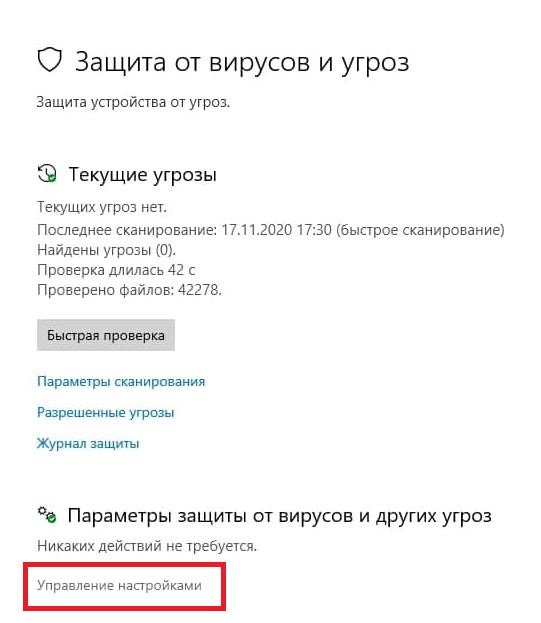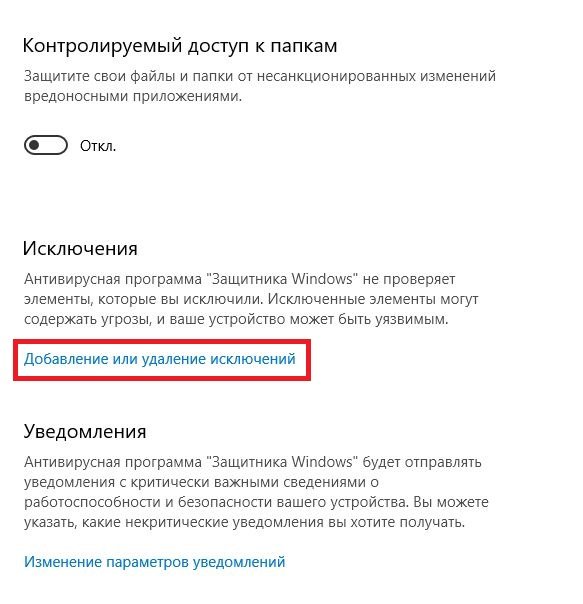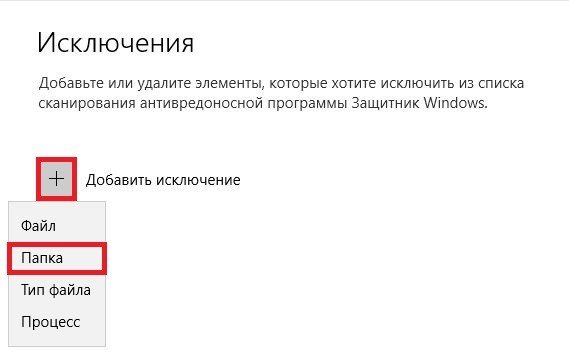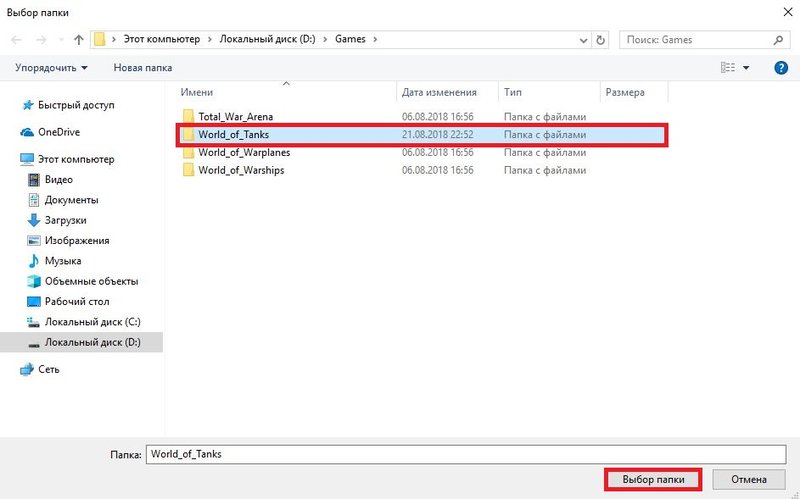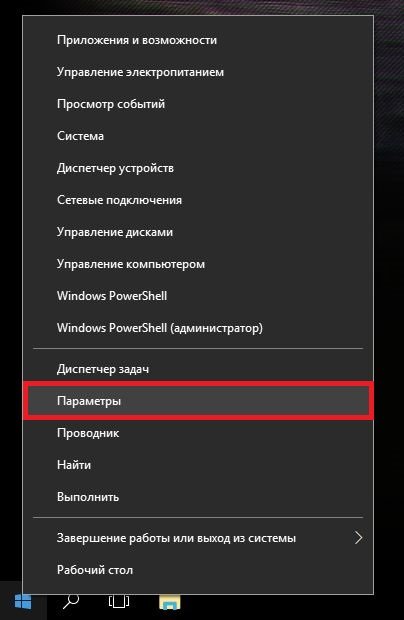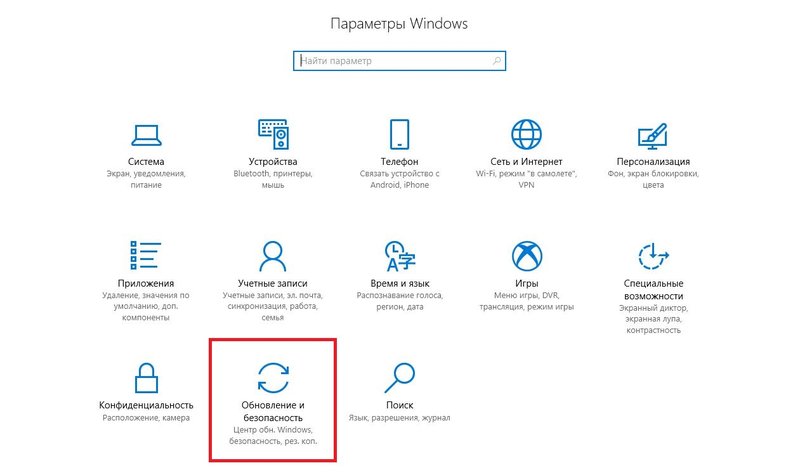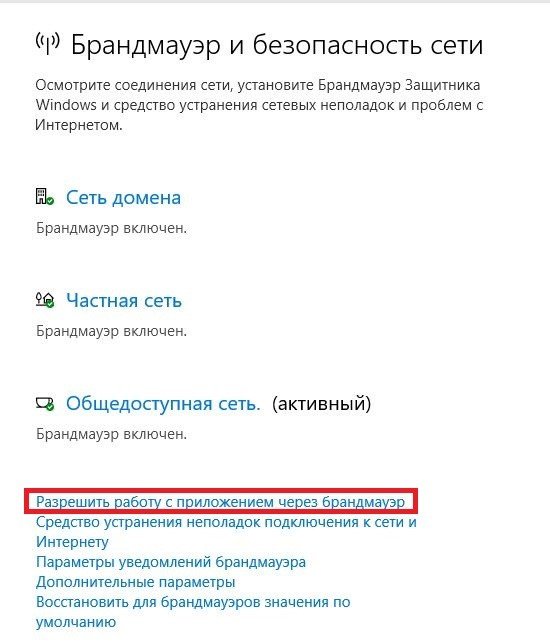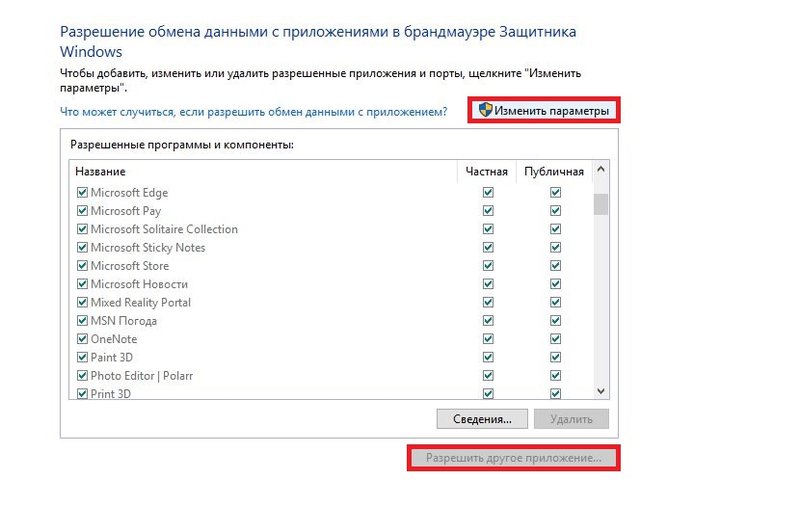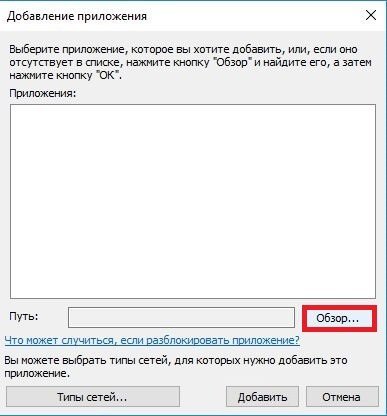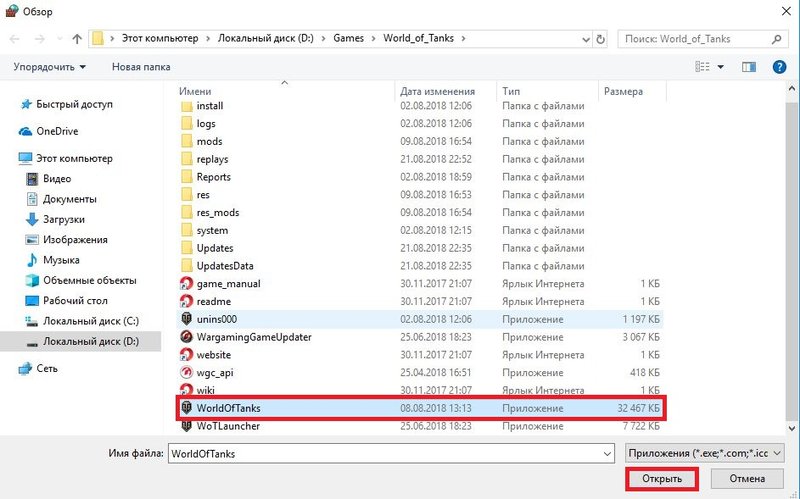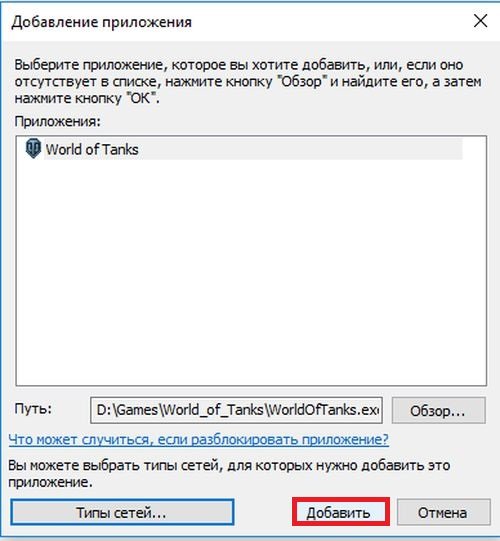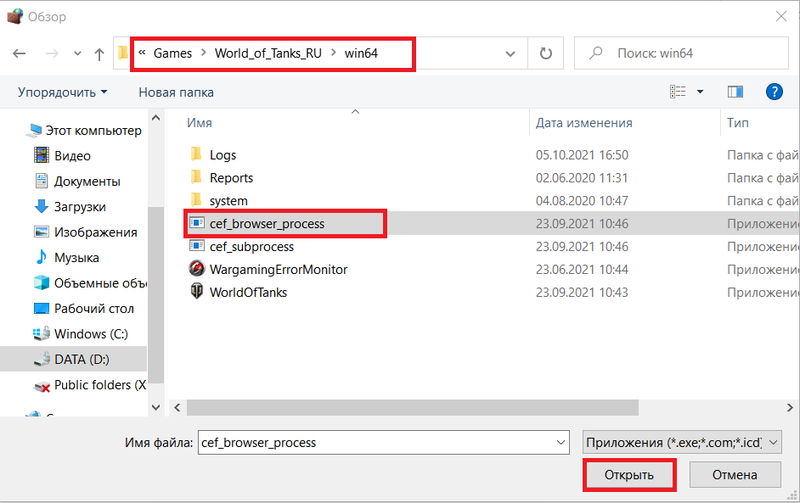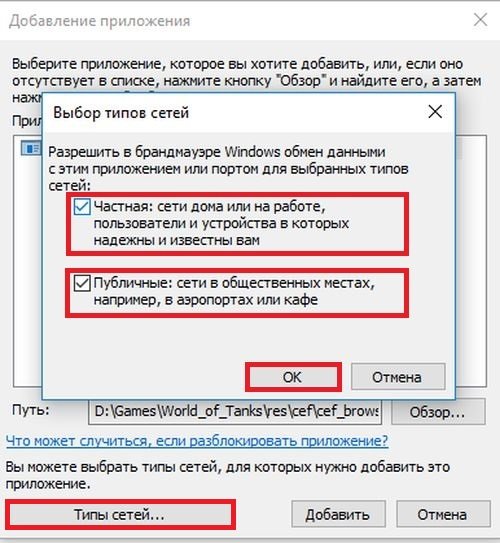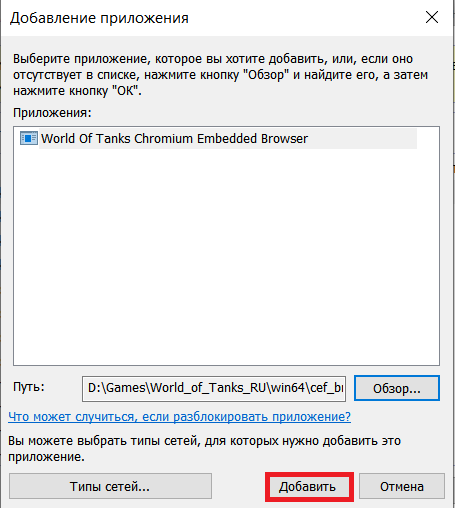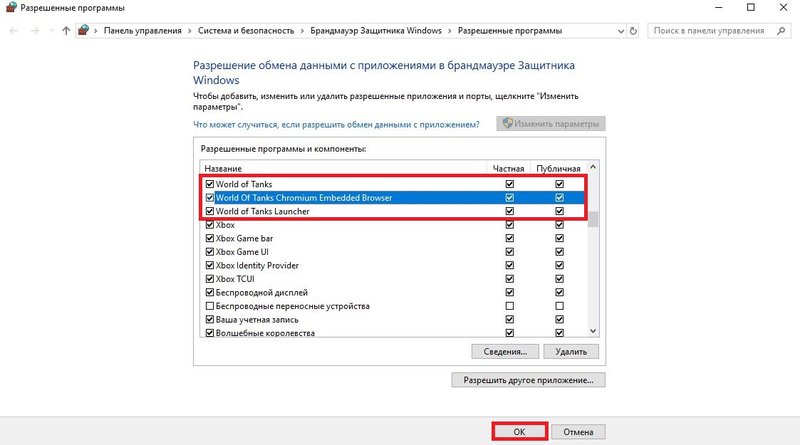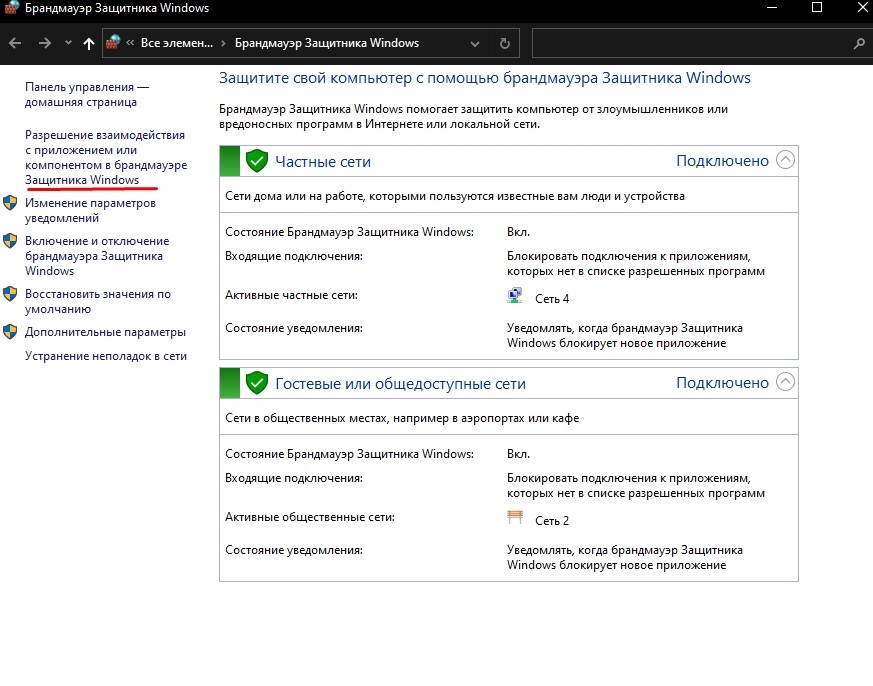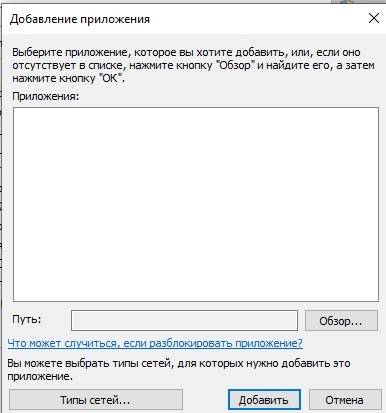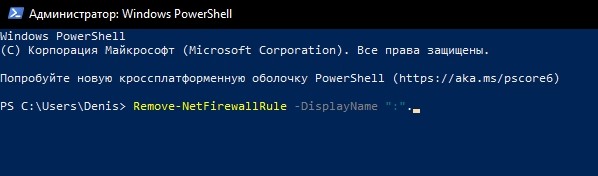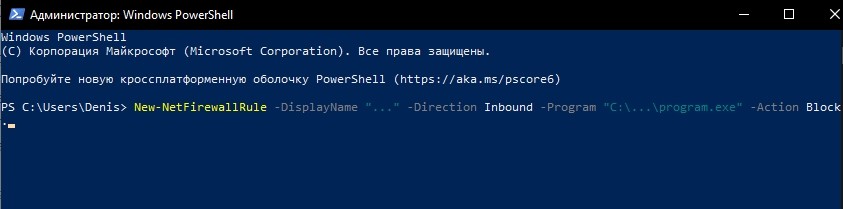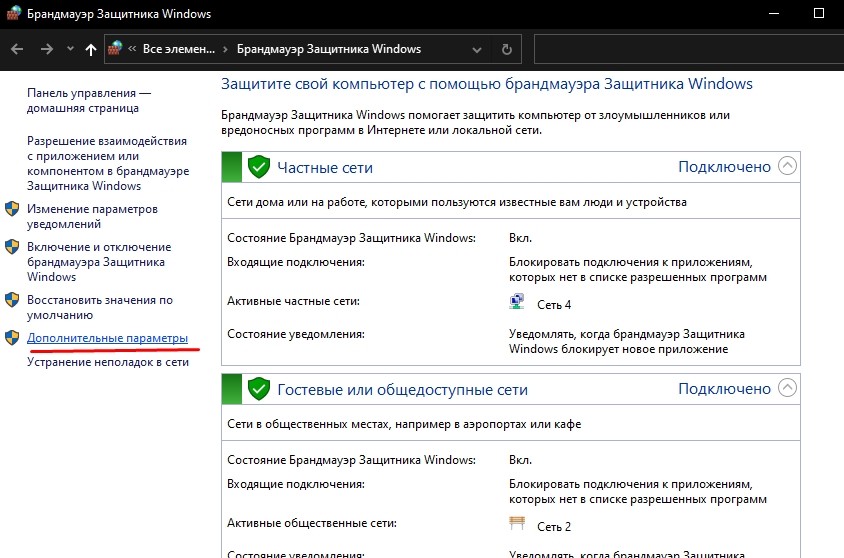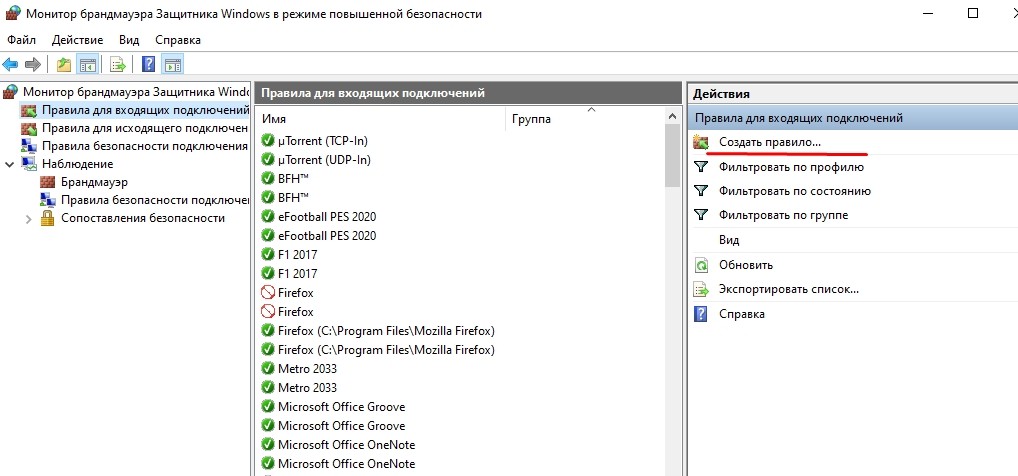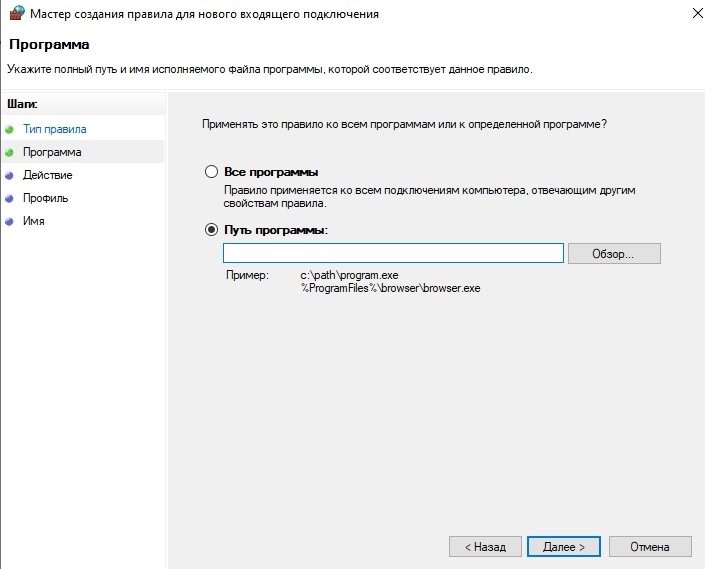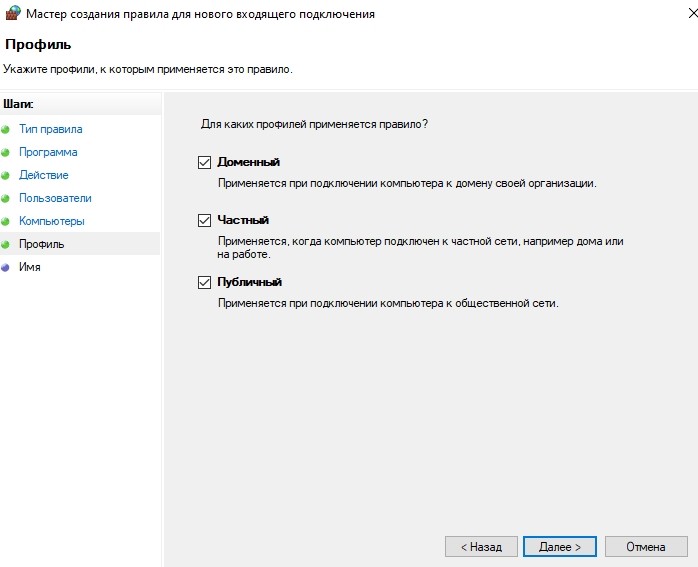World of Tanks
Центр поддержки
Поиск
-
Мои заявки
-
Мои баны
Все статьи
Как добавить игру в исключения антивируса
- Нажмите правой кнопкой мыши на кнопку «Пуск» в левом нижнем углу экрана. В открывшемся меню нажмите «Параметры».
- Откроется меню параметров Windows. Выберите пункт «Обновление и безопасность».
- В левой панели выберите пункт «Безопасность Windows», затем нажмите кнопку «Открыть службу «Безопасность Windows».
- Выберите опцию «Защита от вирусов и угроз».
- В открывшемся окне выберите пункт — «Параметры защиты от вирусов и других угроз» и нажмите на опцию «Управление настройками».
- Теперь вам нужно промотать окно вниз и найти пункт «Исключения». Под ним нажмите «Добавление и удаление исключений».
- В открывшемся окне, рядом с надписью «Добавить исключения» нажмите кнопку в виде плюса. В развернувшемся меню выберите пункт «Папка».
- Укажите путь к папке с установленной игрой (например: D:GamesWorld_of_Tanks) и нажмите кнопку «Выбор папки» внизу справа.
- Вы добавили папку игры в список исключений. Закройте окно настроек, нажав стрелку в левом верхнем углу.
- Чтобы избежать проблем с подключением к серверам, рекомендуем настроить исключения брандмауэра Windows.
Как добавить игру в исключения фаервола
- Нажмите правой кнопкой мыши на кнопку «Пуск» в левом нижнем углу экрана. В открывшемся меню нажмите «Параметры».
- Откроется меню параметров Windows. Выберите пункт «Обновление и безопасность».
- В левой панели выберите пункт «Безопасность Windows», затем нажмите кнопку «Открыть службу «Безопасность Windows»».
- Выберите опцию «Брандмауэр и безопасность сети».
- Нажмите пункт «Разрешить работу с приложением через брандмауэр» в левом нижнем списке.
- В правой части экрана, над списком приложений, нажмите кнопку «Изменить параметры». Теперь нажмите кнопку «Разрешить другое приложение…» в правой нижней части окна.
- Появилось окно «Добавление приложения». В нижней правой части нажмите кнопку «Обзор».
- Укажите путь к файлу WorldOfTanks.exe (он находится в папке с установленной игрой, например: D:GamesWorld_of_Tanks) и нажмите кнопку «Открыть».
- Файл появился в списке. Нажмите кнопку «Типы сетей». В открывшемся окне отметьте галочкой оба типа: частную и публичную сети — и нажмите ОК.
- Вы вернулись в окно добавления приложений. World of Tanks появилось в списке. Нажмите кнопку «Добавить» в нижней части окна.
- Нажмите кнопку «Разрешить другое приложение…» в правой нижней части окна.
- Появилось окно «Добавление приложения». В нижней правой части нажмите кнопку «Обзор».
- Укажите путь к файлу «cef_browser_process.exe». Для этого зайдите в папку с установленной игрой (D:GamesWorld_of_Tanks), откройте папку win32 или win64 в зависимости от того, какой клиент вы используете, а затем выберите файл cef_browser_process.exe.
- Файл появился в списке. Нажмите кнопку «Типы сетей». В открывшемся окне отметьте галочкой оба типа: частную и публичную сети — и нажмите ОК.
- В окне добавления приложений появился файл World of Tanks Chromium Embedded Browser. Нажмите «Добавить».
- Все нужные приложения добавлены в список исключений брандмауэра. Нажмите ОК.
- Настройка Windows Defender и брандмауэра завершена.
Похожие статьи
- Как проверить процессор на перегрев?
- Недостаточно места на диске
- Понизился FPS
- Как создать отчёт DxDiag?
- Когда проходит перезагрузка серверов?
Нужна помощь?
Опишите возникшую ситуацию — и наша команда с радостью поможет вам.
Обратиться в поддержку
Обновлено: 05.02.2023
Нажмите на клавиатуре кнопку [Win] и начинайте писать слово «Брандмауэр». Через несколько букв в списке поиска появится строка «Разрешение взаимодействия с приложением или компонентом в брандмауэре Защитника Windows». Оно то нам и нужно. После этого жмёте кнопку [Изменить параметры] и выбираете нужную программу. Если её в списке нет, нажимайте ниже. Читать далее
для 10ки это не катит
Для Windows 10 вот: Пуск —> Безопасность Windjws —> Защита от вирусов и угроз—> Управление настройками (под Параметры защиты от вирусов и угроз) —> Добавление или удаление исключений ( под Исключения) —> +Добавить исключение
Как добавить исключение с помощью командной строки или PowerShell
Также вы можете добавить игру или программу в исключение Брандмауэра Windows 10 с помощью командной строки. Для этого вам нужно открыть командную строку с правами администратора и выполнить следующую команду:
- netsh advfirewall firewall add rule name=»Program name» dir=in action=allow program=»C:pathprogram.exe» enable=yes
Обратите внимание, «Program name» — это название программы, которую вы хотите добавить в исключения, а «C:pathprogram.exe» — это путь к exe-файлу данной программы.
При необходимости, с помощью командной строки можно и заблокировать программу в Брандмауэре. Для этого нужно изменить «action=allow» на «action=block»:
- netsh advfirewall firewall add rule name=»Program name» dir=in action=block program=»C:pathprogram.exe» enable=yes
Для того чтобы удалить программу или игру из списка исключений Брандмауэра Windows 10 используйте команду:
- netsh advfirewall firewall Delete rule name=»Program name»
При желании, аналогичные действия можно выполнить и с помощью PowerShell. В этом случае для добавления исключения в Брандмауэр Windows 10 нужно использовать вот такую команду:
- New-NetFirewallRule -DisplayName «Program name» -Direction Inbound -Program «C:pathprogram.exe» -Action Allow
Как и в предыдущем случае, данная команда включает название программы, которую нужно добавить в исключения, а также путь к exe-файлу этой программы. Блокирование программы выполняется схожей командой:
- New-NetFirewallRule -DisplayName «Program name» -Direction Inbound -Program «C:pathprogram.exe» -Action Block
А для удаления исключения используется команда:
- Remove-NetFirewallRule -DisplayName «Program name»
Как видите, существует не мало разных способов, для того чтобы добавить программу или игру в список исключений Брандмауэра Windows 10, и вы можете выбрать то, что вам более удобно.
Как добавить исключения брандмауэра Windows 10
Беспрепятственный доступ в интернет необходим множеству программ: веб-браузерам, почтовым клиентам, мессенджерам, играм с онлайн-доступом. Но даже приложениям, не работающим в тесном взаимодействии с интернетом, может потребоваться загрузить обновления с сервера компании-разработчика. Поэтому вопрос о добавлении программы в исключения брандмауэра Windows 10 актуален для многих пользователей.
Самый простой, хотя и не единственный, способ внести приложение в исключения брандмауэра — воспользоваться его настройками. Этот метод мы и разберем в нашей пошаговой инструкции. Учтите, что для изменения разрешений брандмауэра Windows вы должны обладать на компьютере правами администратора.
Исключения брандмауэра Windows
Что значит добавить игру и лаунчер в исключения брандмауэра Windows? И нужно это делать?
Это значит, что игра и лончер будут иметь полный доступ к интернет-подключениям. Нужно в случае, если тебе лень каждый раз им это позволять в ручную.
Да нет это не развод, в лаунчере игры можно так сделать. Вот я не понимаю зачем это, и для чего
Это значит, что игра и лончер будут иметь полный доступ к интернет-подключениям. Нужно в случае, если тебе лень каждый раз им это позволять в ручную.
Это как? Игра сама будет подключатся к интернету?
Что значит добавить игру и лаунчер в исключения брандмауэра Windows? И нужно это делать?
отключите в службах это . и живите и радуйтесь
Что значит добавить игру и лаунчер в исключения брандмауэра Windows? И нужно это делать?
Если он включен — то добавлять нужно, ибо будут проблемы с голосовой связью.
Обычным пользователям он нафик не нужен, можно выключить совсем его (брандмауэр) в настройках Windows.
Что значит добавить игру и лаунчер в исключения брандмауэра Windows? И нужно это делать?
о какой игре идет речь?
Как правило, при запуске игры выползает окно с вопросом, разрешить ли приложению ползать по сети. жмякни «разрешить»
о какой игре идет речь?
Как правило, при запуске игры выползает окно с вопросом, разрешить ли приложению ползать по сети. жмякни «разрешить»
О World of Tanks конечно же я имею ввиду
Если он включен — то добавлять нужно, ибо будут проблемы с голосовой связью.
Обычным пользователям он нафик не нужен, можно выключить совсем его (брандмауэр) в настройках Windows.
Если он включен — то добавлять нужно, ибо будут проблемы с голосовой связью.
Обычным пользователям он нафик не нужен, можно выключить совсем его (брандмауэр) в настройках Windows.
что значит «обычным пользователям»?
Я играю 7 лет . Ни каких проблем не было до 1 мая 2019 года ! после началось кошмарное . Регулярный выкидон из игры со словами » связь с сервером потеряна»
Переустанавливал винду и игру уже сосрок раз, поменял роутер , осталось комп поменять!
Но наверно я поменяю игру. очень жаль. Я не хочу париться с вашей системой и подстройками настройками. и Т.Д .
ХОЧЕТСЯ ПРОСТО ИГРАТЬ БЕЗ ВАШИХ ЗАКИДОНОВ И ЗАМОРОЧЕК . кОРОЧЕ ИДИТЕ ЛЕСОМ С ВАШИМИ ОБНОВЛЕНИЯМИ .
Как добавить игру или программу в исключение Брандмауэра Windows 10
Обычно, при первом запуске игры или программы, которой нужен доступ в интернет, появляется окно Брандмауэра Windows 10 с просьбой разрешить доступ. Но, иногда такое окно не появляется, и программа не может нормально работать. В таких случаях необходимо вручную добавить эту программу в исключения Брандмауэра Windows.
Для того чтобы добавить игру или программу в исключение Брандмауэра Windows 10 вам нужно открыть настройки Брандмауэра в «Панели управления». Для этого проще всего воспользоваться командой «firewall.cpl». Нажмите комбинацию клавиш Windows-R и в появившемся окне введите «firewall.cpl». После чего нажмите на клавишу ввода.
В результате перед вами появятся настройки Бранмауэра Windows 10. Здесь нужно перейти по ссылке «Разрешение взаимодействия с приложением или компонентом», которая находится в левой части окна.
Дальше нужно нажать на кнопку «Изменить параметры», а потом на кнопку «Разрешить другое приложение». Нажимать нужно именно в таком порядке. Иначе кнопка «Разрешить другое приложение» будет не активной.
После нажатия на кнопку «Разрешить другое приложение» появится небольшое окно для добавления исключений в Брандмауэр Windows 10. Здесь нужно нажать на кнопку «Обзор» и выбрать exe-файл игры или программы, которую нужно добавить в исключения.
После того, как вы выбрали нужную игру или программу, нужно нажать на кнопку «Типы сетей».
В открывшемся окне нужно выбрать тип сетей, в которых должна работать ваша игра или программа. Если хотите, чтобы добавленное исключение работало в любом случае, то установите обе отметки.
После выбора типа сетей нажмите на кнопку «Добавить» для того, чтобы добавить новое исключение.
В результате, в списке исключений Брандмауэра Windows 10 появится нужная вам игра или программа. Для сохранения настроек закройте окно нажатием на кнопку «ОК».
Если появится необходимость удалить ранее добавленное исключение, то это делается в этом же окне.
Сначала нажимаем на кнопку «Изменить параметры», потом выбираем исключение, а потом нажимаем на кнопку «Удалить».
Читайте также:
- Arma 3 как создать миссию в редакторе
- Как лицензировать juventus и as roma в fifa 21
- Когда красить волосы в июне 2021 по оракулу
- Почему в days gone не все заражены
- Как зовут катю из кухни в реальной жизни
Многим программам, особенно играм, для нормальной работы на ПК нужен доступ в интернет. На Виндовс 10 это регулирует система внутренней безопасности, или брандмауэр. Перед запуском игры он запросит разрешение на подключение к сети. Только вот порой этого не происходит, а ПО «глючит». В подобной ситуации лучше знать, как добавить игру в список исключений брандмауэра Windows 10.
Внесение приложения в исключения брандмауэра
Реестр особых ПО файрвол доступен для редактирования в Панели управления Виндовса. Порой он мешает не только работе игр, но и функционированию обязательных программ для сетевого обмена данными и связи нескольких ПК в единую сеть, таким как Хамачи.
А через панель можно внести их в список исключений.
- Вызываем утилиту «Выполнить» нажатием «Windows+R», далее вводим в нем код «firewall.cpl» и жмем «ВВОД».
- Выпадет обширное меню контакта с файрволом, в нем чуть левее расположена строка «Разрешение взаимодействия с приложениями или компонентами». Кликаем туда.
- Затем жмем иконку со щитом «Изменить параметры», и сразу «Разрешить другое приложение». Важно соблюдать только описанный план действий.
- Появится список исключенных из файрвола проектов. Жмем на «Обзор» и кликаем по exe-файлу желаемой игрушки.
- Кликаем внизу «Типы сетей» и выбираем, в какой сети будет работать оригинальное качество. Лучше поставить галочки в обоих квадратиках.
- Тапнуть внизу «Добавить» и отмечаем нужную игру. Готово.
С помощью командной строки или PowerShell
Консоль, открытая через профиль Администратора, способна творить любые чудеса. В том числе и настроить по нужным параметрам исключения брандмауэра.
- Чтобы сделать ПО уникальным, нужно ввести: netsh advfirewall firewall add rule name=» …» dir=in action=allow program=»C…program.exe» enable=yes. Где вместо точек вписать имя игры, а после диска С указан путь к exe-файлу.
- Если нужно стереть игру из перечня, тоже есть способ: netsh advfirewall firewall Delete rule name=»…».
- Или вообще заблокировать ПО внутри файрвола. Для этого повторяем директиву из первого пункта, но меняем action на allow.
Идентичные возможности доступны и в Пауэр Шелл, только пользоваться стоит следующими путями:
- New-NetFirewallRule -DisplayName «…» — Direction Inbound -Program «C:…program.exe» -Action Allow. Пропущенные значения заменяются идентично.
- Что бы убрать из реестра: Remove-NetFirewallRule -DisplayName «…».
- Для блокировки игры: New-NetFirewallRule -DisplayName «…» -Direction Inbound -Program «C:…program.exe» -Action Block.
Добавление исключений в безопасном режиме
Благодаря ему можно внести в реестр файрвола не только ПО, но и порты, профили, и даже IP-адреса.
- Запустить брандмауэр в стандартном режиме и кликнуть в области левее «Дополнительные параметры».
- В новом окне будет три области. В левой можно настраивать тип правил для подключений входящих и исходящих.
- Когда речь идет о новой игре, жмем кнопку в меню справа «Создать правило». В дальнейшем выбираем для нововведения тип.
- Переходим дальше, прописываем путь к программному файлу игры.
- Вновь «Далее». Из трех предложенных пунктов ставим галочку напротив «Разрешить подключение».
- Выставляем разрешение для всех видов сети.
- Называем созданное правило, например, «Расширение для игры…», жмем «Готово». Лучше назвать его легко и понятно, чтобы в дальнейшем не возникало вопросов, что это и зачем оно нужно.
- Аналогичным образом можно создать правило для другого типа подключения, если это потребуется. Кстати, эти способы пригодны не только для «десятки», на Виндовс Виста, 8 и 7 версии они тоже будут работать.
Вам помогло? Поделитесь с друзьями — помогите и нам!
Перейти к содержанию
На чтение 3 мин Просмотров 5.4к. Опубликовано 12.05.2021 Обновлено 12.05.2021
В этой статье мы разберемся, как добавить в исключения брандмауэра Windows 10 игру, программу или приложение. Например, запускной файл программы торрента Utorrent, VPN Хамачи, игры WOT или онлайн-сервиса Стим. Так же покажу, как добавить порт в исключения брандмауэра Виндовс 10.
Если вам не требуется полное выключение брандмауэра, а нужно только дать полный доступ к порту, программе, игре и другим приложениям, то сделать это можно путем добавления их в исключения. Есть два основных способа сделать это. В первом варианте можно внести в исключения любую программу и отдельный порт. Во втором случае только программу, но он попроще и быстрее в реализации.
Открываем порт и добавляем программу в исключения
- Зайдите через панель управления в пункт “Брандмауэр Защитника Windows” и в левой части рабочего окна найдите и перейдите в “Дополнительные параметры”. Если не знаете как это сделать, то смотрите здесь.
- Переходим во вкладку “Правила для исходящего подключения” и с правой стороны жмем “Создать правило”.
- Выбираем тип правила (для программы или порта) и нажимаем далее.
- В мастере создания правила выбираем нужный пункт и жмем далее.
- Ставим галочку напротив нужного нам действия и далее. По стандарту лучше выбрать “Разрешить подключение”.
- Выбираем профиль, который у нас является активным для нашего брандмауэра.
- Задаем имя и описание созданного правила и нажимаем готово.
Аналогичным образом создаем правило для входящего подключения этой же программы или порта.
Если в процессе создания исключения возникнут какие-то проблемы, то все настройки можно сбросить до значений по умолчанию в одноименном пункте в окне параметров.
Добавляем программу или приложение в исключения
- Через панель управления, зайдите в пункт “Брандмауэр Защитника Windows” и слева выберите пункт «Разрешение взаимодействия с приложением или компонентом в брандмауэре Защитника Windows».
- Далее нажмите по кнопке «Изменить параметры», затем прокрутите окно до самого низа и нажмите кнопку «Разрешить другое приложение».
- Нажмите кнопку “Обзор” и укажите полный путь к исполняемому файлу программы или приложения для добавления его в исключения. Также можно выбрать, для каких типов сетей это правило будет применяться.

Александр
В 1998 году — первое знакомство с компьютером. С 2002 года постоянно развиваюсь и изучаю компьютерные технологии и интернет. Сейчас военный пенсионер. Занимаюсь детьми, спортом и этим проектом.
Задать вопрос
( 1 оценка, среднее 4 из 5 )
Ошибка инициализации голосовой связи возможно заблокировано фаерволом
При попытке задействования микрофона в популярной игре «World of Tanks» любой игрок может столкнуться с дисфункцией «Ошибка инициализации голосовой связи. Возможно инициализация была заблокирована вашим фаерволом». Как видно из текста ошибки, системный файервол заблокировал корректную связь игры с сервером игры, вследствие чего и возникла рассматриваемая в данной статье проблема. Ниже разберём причины ошибки и способы её устранения.
Содержание
- Фаервол блокирует голосовой чат в WOT – причины появления проблемы
- Как решить ошибку «ошибка инициализации голосовой связи» в WOT
- Перезагрузите ваш ПК
- Удалите установленные моды
- Добавьте «World of Tanks» в исключения брандмауэра Виндовс
- Используйте настройки лаунчера WOT
- Перезагрузите ваш роутер
- Заключение
Фаервол блокирует голосовой чат в WOT – причины появления проблемы
Рассматриваемая ошибка обычно не имеет каких-либо видимых причин, и появляется совершенно внезапно. До этого микрофон в WOT мог работать неделями и месяцами без каких-либо проблем, но в какой-нибудь «обычный вторник» пользователь внезапно получает ошибку инициализации голосовой связи в WOT.
Данная дисфункция может быть вызвана следующими причинами:
- Случайный сбой в работе ПК;
- Пользователь установил в игру какой-либо некорректный мод;
- Брандмауэр заблокировал корректный доступ к игровым серверам. В частности, оказались заблокированными порты 5060 и 5062 UDP, порты 12000–29999 UDP для голосовых устройств, порты 3478 и 3479 UDP для установки голосового канала с помощью NAT, порты 5060 и 5062 UDP для контроля сигнала голосового канала;
- Пользовательский роутер работает некорректно.
После выявления причин дисфункции «Ошибка инициализации голосовой связи. Возможно инициализация была заблокирована вашим фаерволом» перейдём к описанию вариантов её решения.
Как решить ошибку «ошибка инициализации голосовой связи» в WOT
Способы, позволяющие избавиться от «ошибка инициализации голосового чата WOT» состоят в следующем:
Перезагрузите ваш ПК
Первым делом перезагрузите ваш компьютер. Банальность данного совета не делает его менее эффективным.
Удалите установленные моды
Если вы устанавливали в вашу игру какие-либо дополнительные игровые моды, тогда удалите (деинсталлируйте) их из игры. Подчас именно моды являются прямыми виновниками ошибки голосовой инициализации в WOT.
Добавьте «World of Tanks» в исключения брандмауэра Виндовс
Запустите «Панель управления» — «Система и безопасность» — «Брандмауэр Виндовс» (брандмауэр защитника Виндовс). Выберите слева «Изменение параметров уведомлений» и в открывшемся окне снимите галочки с опций «Блокировать все входящие подключения…» как для частной, так и для общественной сети.
Затем вернитесь на экран базовых настроек брандмауэра, и слева выберите опцию «Разрешения взаимодействия с приложением» (в других версиях ОС – «Разрешить запуск программы или компонента»). В перечне программ найдите «World of Tanks», и поставьте рядом c ней все возможные галочки (горизонтально как слева, так и справа). Запустите игру, всё должно работать.
Также рекомендуется отключить (удалить) внешние программы-брандмауэры уровня «Comodo Firewal»l и аналогов (при наличии таковых на вашем ПК).
Используйте настройки лаунчера WOT
Вы можете добавить игру и лаунчер в исключения брандмауэра Виндовс с помощью настроек самого лаунчера игры. Запустите лаунчер WOT, перейдите в его настройки. Далее выберите «Обновления», затем кликните на «Добавить» для добавления игры и лаунчера в исключения системного брандмауэра. Нажмите на «Применить» для завершения процесса, это может помочь решить ошибку инициализации голосовой связи в WOT.
Перезагрузите ваш роутер
В некоторых случая рассматриваемая ошибка может быть вызвана некорректной работой системного роутера. Рекомендуется перезагрузить роутер, для чего выключите его на минуту, а затем включите обратно.
Заключение
Ошибка инициализации голосовой связи в игре WOT обычно вызвана неверными настройками брандмауэра, блокирующего корректный доступ игры к игровым серверам. Рекомендуется внести соответствующие изменения в настройки вашего брандмауэра, после чего ошибка блокировки микрофона файерволом в WOT будет решена.
Опубликовано 14.08.2018 Обновлено 26.11.2020
Обычно, при первом запуске игры или программы, которой нужен доступ в интернет, появляется окно Брандмауэра Windows 10 с просьбой разрешить доступ. Но, иногда такое окно не появляется, и программа не может нормально работать. В таких случаях необходимо вручную добавить эту программу в исключения Брандмауэра Windows.
Для того чтобы добавить игру или программу в исключение Брандмауэра Windows 10 вам нужно открыть настройки Брандмауэра в «Панели управления». Для этого проще всего воспользоваться командой «firewall.cpl». Нажмите комбинацию клавиш Windows-R и в появившемся окне введите «firewall.cpl». После чего нажмите на клавишу ввода.
В результате перед вами появятся настройки Бранмауэра Windows 10. Здесь нужно перейти по ссылке «Разрешение взаимодействия с приложением или компонентом», которая находится в левой части окна.
Дальше нужно нажать на кнопку «Изменить параметры», а потом на кнопку «Разрешить другое приложение». Нажимать нужно именно в таком порядке. Иначе кнопка «Разрешить другое приложение» будет не активной.
После нажатия на кнопку «Разрешить другое приложение» появится небольшое окно для добавления исключений в Брандмауэр Windows 10. Здесь нужно нажать на кнопку «Обзор» и выбрать exe-файл игры или программы, которую нужно добавить в исключения.
После того, как вы выбрали нужную игру или программу, нужно нажать на кнопку «Типы сетей».
В открывшемся окне нужно выбрать тип сетей, в которых должна работать ваша игра или программа. Если хотите, чтобы добавленное исключение работало в любом случае, то установите обе отметки.
После выбора типа сетей нажмите на кнопку «Добавить» для того, чтобы добавить новое исключение.
В результате, в списке исключений Брандмауэра Windows 10 появится нужная вам игра или программа. Для сохранения настроек закройте окно нажатием на кнопку «ОК».
Если появится необходимость удалить ранее добавленное исключение, то это делается в этом же окне.
Сначала нажимаем на кнопку «Изменить параметры», потом выбираем исключение, а потом нажимаем на кнопку «Удалить».
Как добавить исключение с помощью командной строки или PowerShell
Также вы можете добавить игру или программу в исключение Брандмауэра Windows 10 с помощью командной строки. Для этого вам нужно открыть командную строку с правами администратора и выполнить следующую команду:
netsh advfirewall firewall add rule name="Program name" dir=in action=allow program="C:pathprogram.exe" enable=yes
Обратите внимание, «Program name» — это название программы, которую вы хотите добавить в исключения, а «C:pathprogram.exe» — это путь к exe-файлу данной программы.
При необходимости, с помощью командной строки можно и заблокировать программу в Брандмауэре. Для этого нужно изменить «action=allow» на «action=block»:
netsh advfirewall firewall add rule name="Program name" dir=in action=block program="C:pathprogram.exe" enable=yes
Для того чтобы удалить программу или игру из списка исключений Брандмауэра Windows 10 используйте команду:
netsh advfirewall firewall Delete rule name="Program name"
При желании, аналогичные действия можно выполнить и с помощью PowerShell. В этом случае для добавления исключения в Брандмауэр Windows 10 нужно использовать вот такую команду:
New-NetFirewallRule -DisplayName "Program name" -Direction Inbound -Program "C:pathprogram.exe" -Action Allow
Как и в предыдущем случае, данная команда включает название программы, которую нужно добавить в исключения, а также путь к exe-файлу этой программы. Блокирование программы выполняется схожей командой:
New-NetFirewallRule -DisplayName "Program name" -Direction Inbound -Program "C:pathprogram.exe" -Action Block
А для удаления исключения используется команда:
Remove-NetFirewallRule -DisplayName "Program name"
Как видите, существует не мало разных способов, для того чтобы добавить программу или игру в список исключений Брандмауэра Windows 10, и вы можете выбрать то, что вам более удобно.
Автор
Александр Степушин
Создатель сайта comp-security.net, автор более 2000 статей о ремонте компьютеров, работе с программами, настройке операционных систем.
Остались вопросы?
Задайте вопрос в комментариях под статьей или на странице
«Задать вопрос»
и вы обязательно получите ответ.

Брандмауэр Защитника Windows был добавлен компанией Майкрософт с целью увеличения безопасности пользователей в целом. Ещё с первых версий был создан функционал с возможностью добавления программ и различных приложений в исключения брандмауэра. Всё потому что существует не мало необходимых программ, которые не принимает брандмауэр.
Данная статья покажет как добавить программу в исключение брандмауэра Windows 10. А также рассмотрим как изменить разрешение взаимодействия с приложением или компонентом в брандмауэре Защитника Windows 10. Бывает намного легче полностью отключить брандмауэр в Windows 10 и проверить работает ли нужная программа.
Как разрешить приложение в брандмауэре
При запуске новых программ выскакивает окно брандмауэра, в котором пользователю предлагается разрешить или запретить обмен данными с приложениями. Если же пользователь ошибочно выберет не правильный вариант, изменить своё решение именно в этих настройках.
- Открываем брандмауэр Windows 10 любым из способов, например, нажав Win+Q и в поиске находим Брандмауэр Защитника Windows.
- В разделах брандмауэра выбираем пункт Разрешение взаимодействия с приложением или компонентом в брандмауэре Windows.
- В открывшимся окне нажимаем Изменить параметры, а потом уже выбираем пункт Разрешить другое приложение.
- В окне добавления приложения нажимаем Обзор и находим программу, которая отсутствует в списке.
Добавление исключений в брандмауэр Windows происходит путем создания правил входящих и исходящих подключений. Есть возможность создать правило подключения как для программы, так и для порта. Поскольку иногда появляется необходимость разрешить определенный порт для конкретного приложения.
- Запускаем окно брандмауэра Windows 10 выполнив команду firewall.cpl в окне Win+R.
- Открываем Мониторинг брандмауэра Защитника Windows в режиме повышенной безопасности выбрав в разделах брандмауэра пункт Дополнительные параметры.
- Дальше переходим в пункт Правила для входящих подключений или Правила для исходящего подключения и нажимаем кнопку Создать правило.
- В открывшимся окне выбираем какого типа правило Вы хотите создать, в нашем случае выбираем Для программы и нажимаем Далее.
- Следующим шагом необходимо указать путь программы нажав кнопку Обзор и нажать Далее.
- Последними шагами будет указание действия, когда подключение удовлетворяет указанным условиям, выбор профилей к которым применяется правило и указание имени нового правила.
При создании неверного правила брандмауэра или же когда подключение блокируется правилом брандмауэра Windows в пользователей есть возможность отключить или вовсе удалить проблемное правило. Для этого нужно со списка правил найти ненужное правило и в контекстном меню выбрать пункт отключить правило или удалить.
Выводы
Брандмауэр вместе с обновленным Защитником в Windows 10 является полезным средством защиты системы в целом. Поэтому мы не рекомендуем полностью отключать брандмауэр. Более простым способом решения ситуации с не работоспособностью приложений из-за брандмауэра есть добавления исключений путем создания правил входящих и исходящих подключений.
В этой статье мы разобрались как добавить программу в исключение брандмауэра Windows 10. А также рекомендуем обратить внимание на пункт инструкции как разрешить приложение в брандмауэре, поскольку возможно при автоматическом выскакивании запроса был выбран не правильный вариант.

Администратор и основатель проекта Windd.ru. Интересуюсь всеми новыми технологиями. Знаю толк в правильной сборке ПК. Участник программы предварительной оценки Windows Insider Preview. Могу с лёгкостью подобрать комплектующие с учётом соотношения цены — качества. Мой Компьютер: AMD Ryzen 5 3600 | MSI B450 Gaming Plus MAX | ASUS STRIX RX580 8GB GAMING | V-COLOR 16GB Skywalker PRISM RGB (2х8GB).
Содержание
- 1 Упрощенный способ
- 2 Добавление исключений в безопасном режиме
- 3 Как разрешить приложение в брандмауэре
- 4 Как добавить приложение в исключение брандмауэра Windows 10
Данная статья покажет различные способы как вручную добавить приложение в разрешенные брандмауэра Windows 10, или как удалить приложение из разрешенных.
Иногда возникает необходимость добавить исключение или правило для приложения в брандмауэр, обычно добавление происходит автоматически, но и бывает случаи когда нужно сделать это вручную. При установке нового приложения, которое хочет взаимодействовать через брандмауэр — Windows вам предложит разрешить или запретить ему доступ. Но что если вы запретили добавлять его в исключения, а в данный момент возникла надобность его добавить? Или возможно вы хотите удалить его из исключений в брандмауэре?
Чтобы управлять разрешениями в брандмауэре Windows -ваша учетная запись должна обладать правами администратора.
Разрешить приложения через брандмауэр в настройках брандмауэра.
1. Откройте брандмауэр: один из способов — в строке поиска или в меню выполнить введите firewall.cpl и нажмите клавишу Enter.
2.В левой колонке нажмите на «Разрешение взаимодействия с приложением или компонентом в брандмауэре Windows»;
3.Нажмите на «Изменить параметры», если вы после загрузки Windows уже заходили в данные параметры, то кнопка будет не активна и можно просто переходить к следующему пункту;
4. Перед вами список приложений с заданными разрешениями, если ваше приложение есть в списке — поставьте галочки на нужное и нажмите «ОК», если его в списке нет — нажмите на Разрешить другое приложение;
5.Нажмите «Обзор», чтобы указать путь к нужному приложению;
6.Через открывшееся окно найдите приложение, которое вы хотите разрешить, выберите его и нажмите «Открыть»;
7.Нажмите кнопку «Типы сетей»;
8.Поставьте галочки на сетях в которых нужно разрешить обмен данными с этим приложением, и нажмите «ОК»;
9.Нажмите кнопку «Добавить»;
10.В этом окне подтвердите разрешения для данного приложения, нажав на «ОК».
Теперь просто закройте настройки брандмауэра. Приложение добавлено в исключения для заданных сетей.
Разрешить приложения через брандмауэр в командной строке.
1.Откройте командную строку от имени администратора: один из способов — нажать на меню пуск правой клавишей мыши и выбрать из списка «Командная строка (Администратор);
2.Вам нужно знать имя приложения и путь к нему, в нашем примере мы будем добавлять браузер Chrome, а вы уже можете изменить команду на своё приложение. Нужно в командной строке написать команду netsh advfirewall firewall add rule name=»Google Chrome» dir=in action=allow program=»C:Program FilesGoogleChromeApplicationchrome.exe» enable=yes после чего нажать «ОК»;
После выполнения команды можно закрывать командную строку.
Если вы хотите блокировать приложение в брандмауэре — нужно выполнить в командной строке команду netsh advfirewall firewall add rule name=»Google Chrome» dir=in action=block program=»C:Program Files (x86)GoogleChromeApplicationchrome.exe» enable=yes
Google Chrome и путь к приложению замените на своё.
Разрешить приложения через брандмауэр в PowerShell.
1.В строке поиска напишите powershell на найденном результате нажмите правой клавишей мыши и выберите «Запустить от имени администратора»;
2. Вам нужно знать имя приложения и путь к нему, в нашем примере мы будем добавлять браузер Chrome, а вы уже можете изменить команду на своё приложение. Пишем команду New-NetFirewallRule -DisplayName «Google Chrome» -Direction Inbound -Program «C:Program Files GoogleChromeApplicationchrome.exe» -Action Allow и нажимаем Enter.
Когда команда будет выполнена — можно закрывать PowerShell, программа вписанная в команду — будет добавлена в разрешенные брандмауэром.
Чтобы блокировать приложение брандмауэром — нужно в PowerShell выполнить команду New-NetFirewallRule -DisplayName «Google Chrome» -Direction Inbound -Program «C:Program Files GoogleChromeApplicationchrome.exe» -Action Block и нажимаем Enter. Только не забывайте менять в команде имя приложения и путь к нему на своё.
Удалить приложение из разрешенных в настройках брандмауэра Windows.
1. В строке поиска или в меню выполнить введите команду firewall.cpl и нажмите клавишу Enter.
2.В левой колонке нажмите на «Разрешение взаимодействия с приложением или компонентом в брандмауэре Windows»;
3.Нажмите на «Изменить параметры», если вы после загрузки Windows уже заходили в данные параметры, то кнопка будет не активна и можно просто переходить к следующему пункту;
4.Найдите в списке приложение и уберите галочки напротив него, после чего нажмите «ОК». Или выделите приложение и нажмите «Удалить»;
5.Подтвердите удаление нажав на «Да».
6. Нажмите «ОК» и закройте настройки брандмауэра.
Удалить приложение из разрешенных в брандмауэре с помощью командной строки.
1.Откройте командную строку от имени администратора: один из способов — нажать на меню пуск правой клавишей мыши и выбрать из списка «Командная строка (Администратор);
2.Вам нужно знать названия приложения чтобы удалить его из разрешенных. Если вы название знаете — переходите к следующему пункту, если нет — в командной строке выполните команду netsh advfirewall firewall show rule name=all >»%UserProfile%DesktopWindowsFirewallRules.txt»
Данная команда создаст на рабочем столе текстовый документ, который можно открыть с помощью приложения блокнот и найти в нём название приложения.
3.Когда вы знаете названия приложения — введите команду netsh advfirewall firewall Delete rule name=»Google Chrome» и нажмите Enter. Только заменит в команде Google Chrome на своё приложение.
Удалить приложение из разрешенных с помощью PowerShell
1.В строке поиска напишите powershell на найденном результате нажмите правой клавишей мыши и выберите «Запустить от имени администратора»;
2. Вам нужно знать имя приложения, если вы его знаете — пропускайте этот пункт и переходите к следующему, если не знаете — выполните команду Show-NetFirewallRule | Out-File «$env:userprofileDesktopWindowsFirewallRules.txt»
После ее выполнения на рабочем столе появится текстовый документ, откройте его и найдите название приложения для которого нужно убрать разрешения.
3. Напишите команду Remove-NetFirewallRule -DisplayName «Google Chrome» и нажмите Enter. Только не забудьте поменять Google Chrome на название своего приложения!
На сегодня всё, мы с вами рассмотрели различные способы добавления приложений в исключения брандмауэра в Windows 10, а также различные способы удаления разрешений для приложений в брандмауэре. Если есть дополнения — пишите комментарии! Удачи Вам 🙂
Помимо приложений для работы с файлами, в набор поставляемого вместе с Windows 10 программного обеспечения входит брандмауэр или иначе фаервол – специальное приложение, предназначенное для защиты компьютера от атак по сети. Будучи активной, эта программа проверяет исходящий и входящий трафик и блокирует соединения, которые считает небезопасными. Брандмауэр ни в коем случае не заменяет антивирус, но это не означает, что его можно отключить, поскольку он обеспечивает дополнительную защиту.
К сожалению, алгоритмы штатного брандмауэра несовершенны, поэтому он не способен с точностью определить, является ли трафик безопасным. Следствием этого может стать ошибочная блокировка безопасных и полезных программ или игр. Некоторые приложения, например, популярный торрент-клиент uTorrent, умеют добавлять себя в исключения брандмауэра Windows 10. Но все же большинство программ приходится вносить в список исключений фаервола вручную.
Это довольно простая процедура, тем не менее, у начинающих пользователей она может вызвать некоторые сложности. Разрешить, или напротив, запретить подключение для той или иной программы можно в упрощенном режиме и режиме повышенной безопасности. Второй способ удобен тем, что позволяет разрешать или блокировать соединение отдельно для исходящего и входящего трафика. В этой статье мы покажем, как добавить программу в исключения брандмауэра Windows 10 с использованием обоих методов.
Упрощенный способ
Откройте брандмауэр из классической Панели управления или командой firewall.cpl и нажмите в меню слева ссылку «Разрешение взаимодействия с приложением…».
В следующем окне нажмите кнопку «Изменить параметры», а после того как управление списком разрешенных приложений станет доступным, нажмите «Разрешить другое приложение».
Укажите в открывшемся окошке через стандартный обзор исполняемый файл программы, которую хотите внести в исключения брандмауэра Windows 10.
Когда приложение появится в списке, вам нужно будет указать, для какой сети будет действовать разрешение – частной или публичной. Тип вашей сети можете посмотреть в разделе «Управление сетями и общим доступом», а так, если сомневаетесь в выборе, установите обе галочки. Почти всё готово, осталось только сохранить изменения, нажав кнопку «ОК».
Добавление исключений в безопасном режиме
Теперь разберем, как добавить приложение в исключения брандмауэра Windows 10 в режиме повышенной безопасности. Этот способ является более гибким, так как позволяет разрешать или блокировать подключения отдельно для разных программ, портов, профилей и даже конкретных IP-адресов.
Рассмотрим процедуру на простом примере. Чтобы запустить брандмауэр в режиме повышенной безопасности, откройте его сначала в стандартном режиме и нажмите слева в меню ссылку «Дополнительные параметры». Также вы можете воспользоваться быстрый командой wf.msc.
При этом откроется окно, разделенное на три области. В левой колонке вам нужно будет выбрать тип правила. Если вы хотите, чтобы программа могла отправлять пакеты с компьютера, выбирайте правило для входящих подключений, если же нужно разрешить программе принимать трафик из интернета, выбирайте правила для входящих подключений. Правила не являются взаимоисключающими, настраивать их можно вместе и по отдельности.
Добавим исключение в брандмауэр Windows 10 для входящего подключения программы Архивариус. Выделите в меню слева нужную опцию, а затем в меню справа нажмите «Создать правило». При этом откроется окно мастера, в котором вам будет предложено указать тип правила. Поскольку разрешать мы будем программу, оставляем активной радиокнопку «Для программы».
Жмём «Далее» и указываем путь к исполняемому файлу приложения.
Опять нажимаем «Далее» и в качестве действия выбираем «Разрешить подключение».
На следующем этапе брандмауэр попросит указать, для какого профиля будет применяться правило. Под профилем в данном случае имеется ввиду тип сети, которая может быть доменной, частной и публичной. По умолчанию разрешение выставляется для всех доступных типов сети, здесь всё можно оставить так как есть.
Наконец, последний шаг – присвоение правилу имени. Оно должно быть легко запоминающимся и содержательным, чтобы затем не пришлось гадать, для чего же вы создавали правило.
После нажатия кнопки «Готово» правило появится в списке в средней колонке окна брандмауэра.
Точно таким же образом создаем правило для исходящего подключения, если в этом есть необходимость. На этом всё. Теперь вы знаете, как в брандмауэре добавить в исключения любую программу. Ничего сложного тут нет, однако нельзя не отметить, что в сторонних фаерволах данная процедура является еще более простой и прозрачной.
Брандмауэр Защитника Windows был добавлен компанией Майкрософт с целью увеличения безопасности пользователей в целом. Ещё с первых версий был создан функционал с возможностью добавления программ и различных приложений в исключения брандмауэра. Всё потому что существует не мало необходимых программ, которые не принимает брандмауэр.
Данная статья покажет как добавить программу в исключение брандмауэра Windows 10. А также рассмотрим как изменить разрешение взаимодействия с приложением или компонентом в брандмауэре Защитника Windows 10. Бывает намного легче полностью отключить брандмауэр в Windows 10 и проверить работает ли нужная программа.
Как разрешить приложение в брандмауэре
При запуске новых программ выскакивает окно брандмауэра, в котором пользователю предлагается разрешить или запретить обмен данными с приложениями. Если же пользователь ошибочно выберет не правильный вариант, изменить своё решение именно в этих настройках.
- Открываем брандмауэр Windows 10 любым из способов, например, нажав Win+Q и в поиске находим Брандмауэр Защитника Windows.
- В разделах брандмауэра выбираем пункт Разрешение взаимодействия с приложением или компонентом в брандмауэре Windows.
- В открывшимся окне нажимаем Изменить параметры, а потом уже выбираем пункт Разрешить другое приложение.
- В окне добавления приложения нажимаем Обзор и находим программу, которая отсутствует в списке.
Как добавить приложение в исключение брандмауэра Windows 10
Добавление исключений в брандмауэр Windows происходит путем создания правил входящих и исходящих подключений. Есть возможность создать правило подключения как для программы, так и для порта. Поскольку иногда появляется необходимость разрешить определенный порт для конкретного приложения.
- Запускаем окно брандмауэра Windows 10 выполнив команду firewall.cpl в окне Win+R.
- Открываем Мониторинг брандмауэра Защитника Windows в режиме повышенной безопасности выбрав в разделах брандмауэра пункт Дополнительные параметры.
- Дальше переходим в пункт Правила для входящих подключений или Правила для исходящего подключения и нажимаем кнопку Создать правило.
- В открывшимся окне выбираем какого типа правило Вы хотите создать, в нашем случае выбираем Для программы и нажимаем Далее.
- Следующим шагом необходимо указать путь программы нажав кнопку Обзор и нажать Далее.
- Последними шагами будет указание действия, когда подключение удовлетворяет указанным условиям, выбор профилей к которым применяется правило и указание имени нового правила.
При создании неверного правила брандмауэра или же когда подключение блокируется правилом брандмауэра Windows в пользователей есть возможность отключить или вовсе удалить проблемное правило. Для этого нужно со списка правил найти ненужное правило и в контекстном меню выбрать пункт отключить правило или удалить.
Выводы
Брандмауэр вместе с обновленным Защитником в Windows 10 является полезным средством защиты системы в целом. Поэтому мы не рекомендуем полностью отключать брандмауэр. Более простым способом решения ситуации с не работоспособностью приложений из-за брандмауэра есть добавления исключений путем создания правил входящих и исходящих подключений.
В этой статье мы разобрались как добавить программу в исключение брандмауэра Windows 10. А также рекомендуем обратить внимание на пункт инструкции как разрешить приложение в брандмауэре, поскольку возможно при автоматическом выскакивании запроса был выбран не правильный вариант.
Используемые источники:
- https://vynesimozg.com/kak-dobavit-v-isklyucheniya-brandmauera-windows-10/
- https://viarum.ru/kak-dobavit-isklyucheniya-v-brandmauer-win-10/
- https://windd.ru/kak-dobavit-programmu-v-isklyuchenie-brandmauera-windows-10/
Многие программы, которые работают в тесном взаимодействии с интернетом, имеют в своих установщиках функции автоматического добавления разрешающих правил в брандмауэр Windows. В некоторых же случаях данная операция не выполняется, и приложение может быть заблокировано. В этой статье мы поговорим о том, как разрешить доступ в сеть, добавив свой пункт в список исключений.
Внесение приложения в исключения брандмауэра
Данная процедура позволяет быстро создать правило для любой программы, разрешающее ей получать и отправлять данные в сеть. Чаще всего мы сталкиваемся с такой необходимостью при установке игр с онлайн-доступом, различных мессенджеров, почтовых клиентов или софта для трансляций. Также подобные настройки могут понадобиться приложениям для получения регулярных обновлений с серверов разработчиков.
- Открываем системный поиск сочетанием клавиш Windows+S и вводим слово «брандмауэр». Переходим по первой ссылке в выдаче.
- Идем в раздел разрешения взаимодействия с приложениями и компонентами.
- Нажимаем кнопку (если она активна) «Изменить параметры».
- Далее переходим к добавлению новой программы, нажав кнопку, указанную на скриншоте.
- Жмем «Обзор».
Ищем файл программы с расширением EXE, выбираем его и нажимаем «Открыть».
- Переходим к выбору типа сетей, в которых будет действовать созданное правило, то есть софт будет возможность получать и передавать трафик.
По умолчанию система предлагает разрешить подключения к интернету напрямую (публичные сети), но если между компьютером и провайдером присутствует маршрутизатор или планируется игра по «локалке», имеет смысл поставить и второй флажок (частная сеть).
Читайте также: Учимся работать с брандмауэром в Windows 10
- Жмем кнопку «Добавить».
Новая программа появится в списке, где можно будет по необходимости с помощью флажков остановить выполнение правила для нее, а также изменить тип сетей.
Таким образом, мы добавили приложение в исключения брандмауэра. Выполняя подобные действия, не стоит забывать о том, что они приводят к снижению безопасности. Если вы не знаете точно, куда будет «стучаться» софт, и какие данные передавать и получать, от создания разрешения лучше отказаться.
Еще статьи по данной теме: