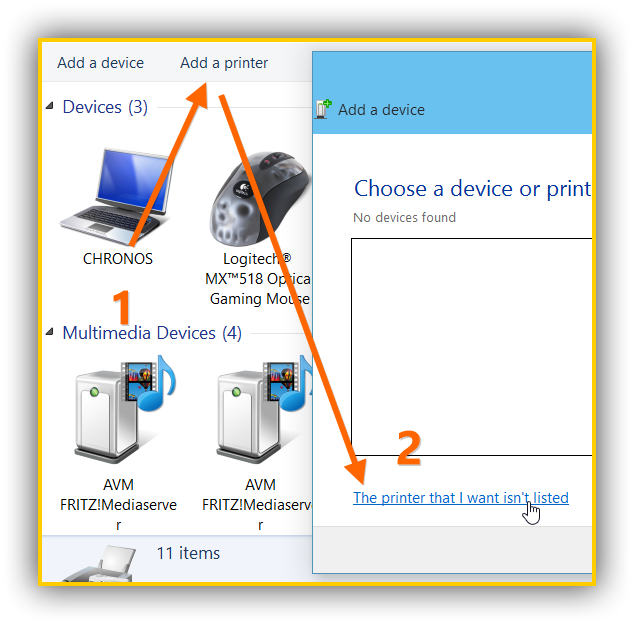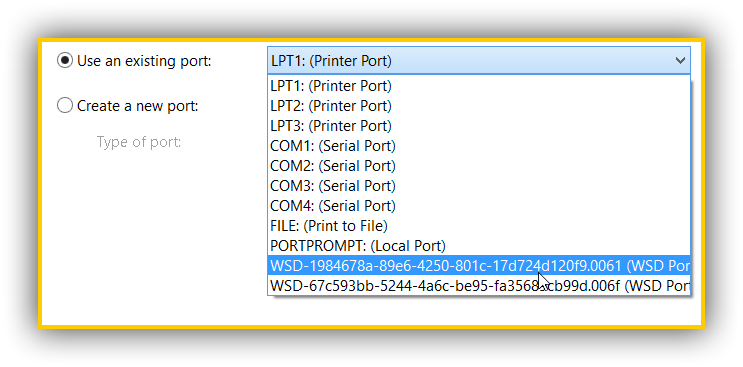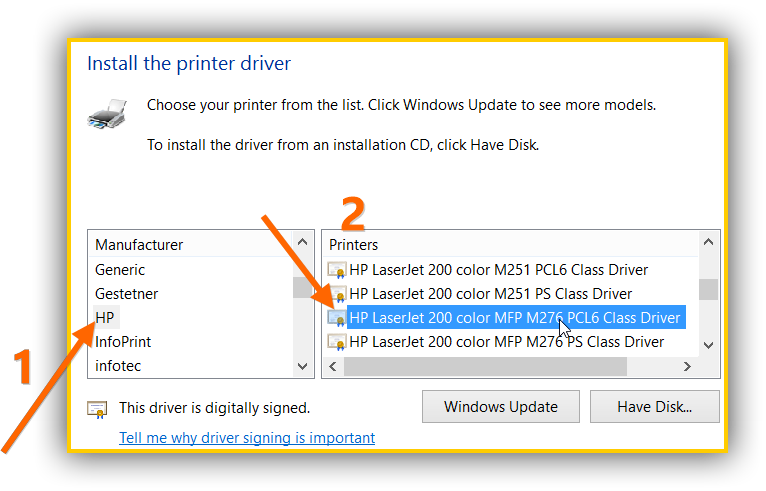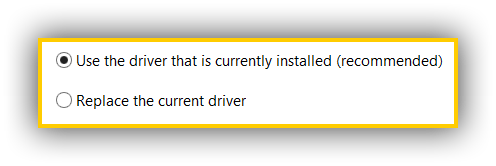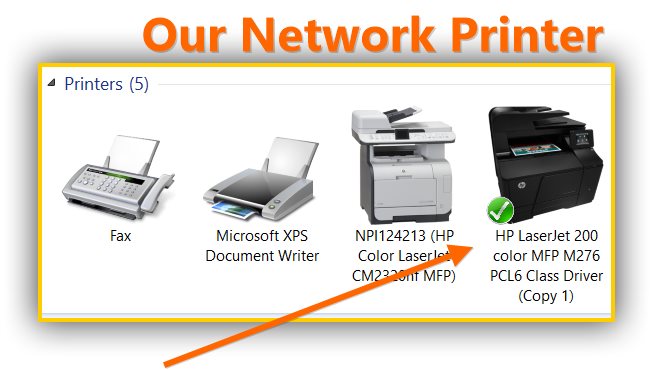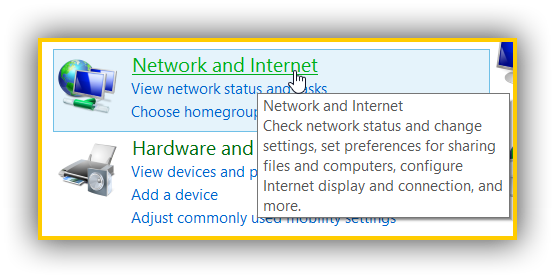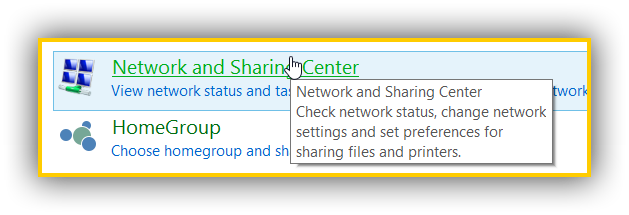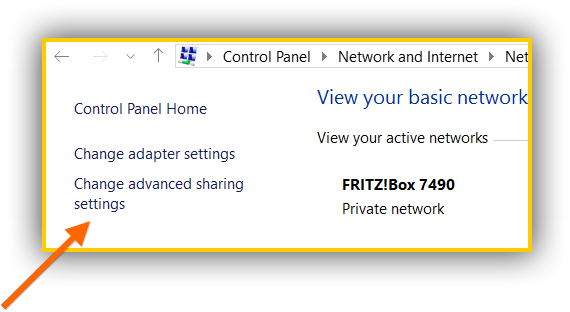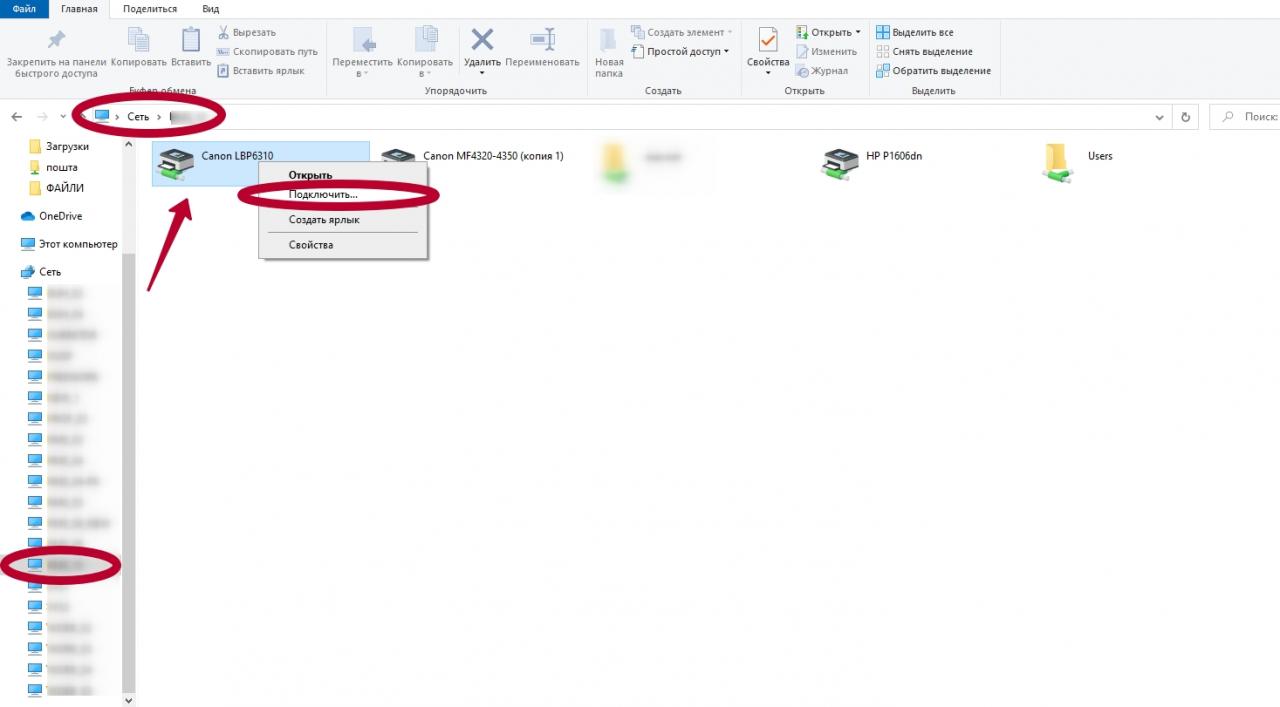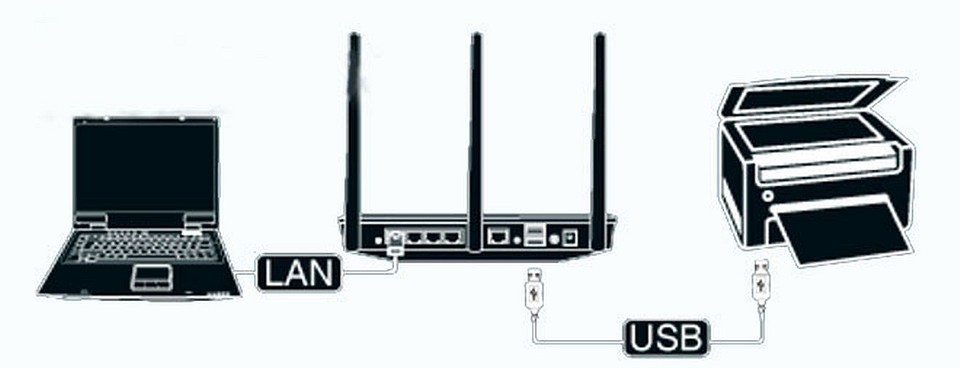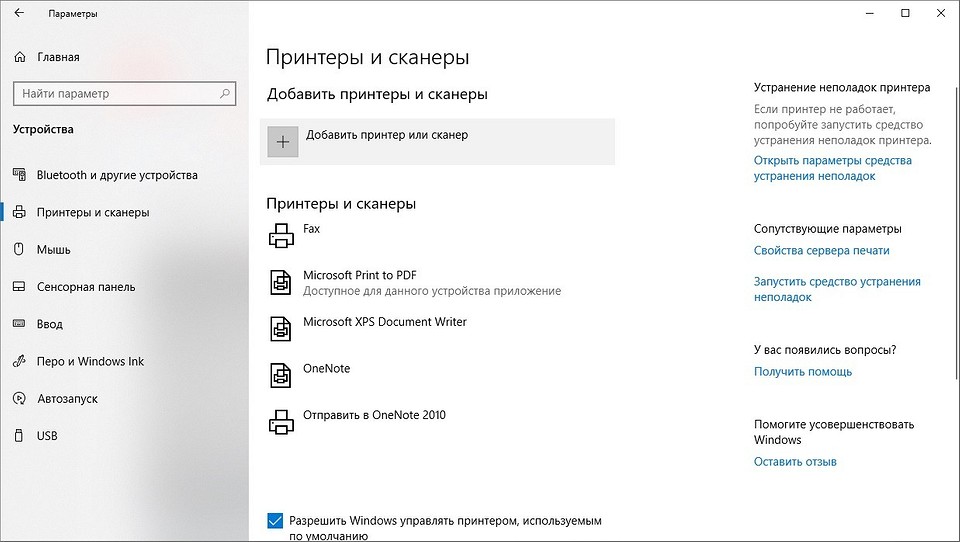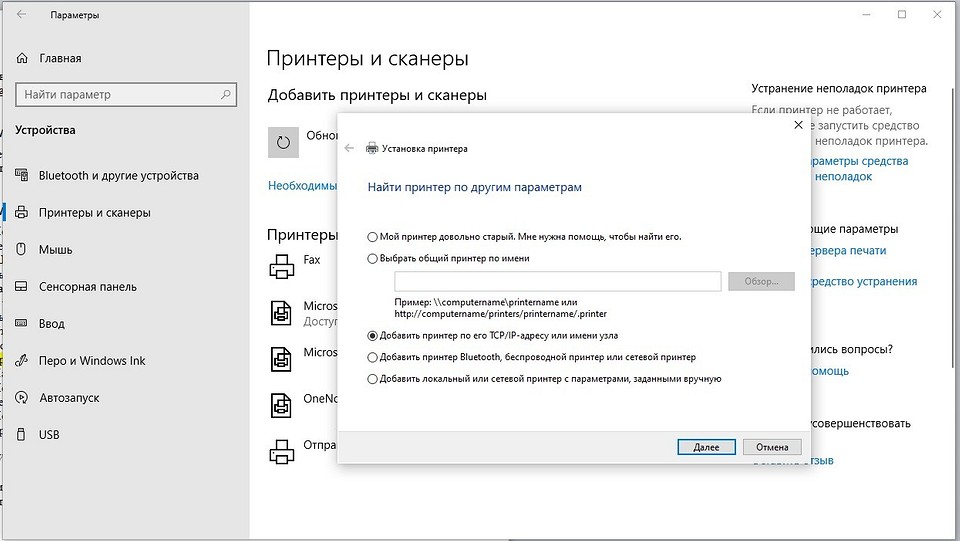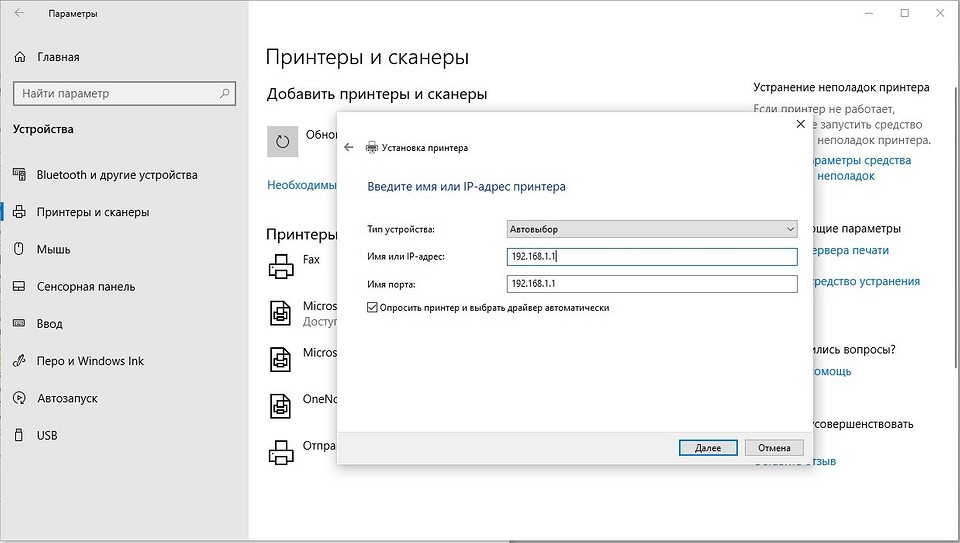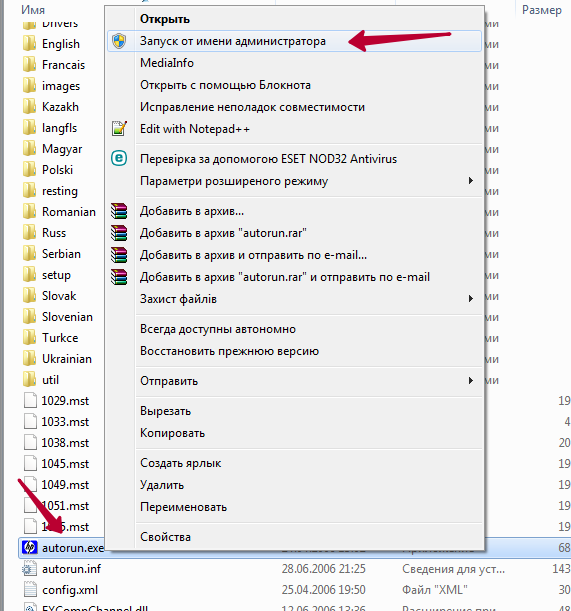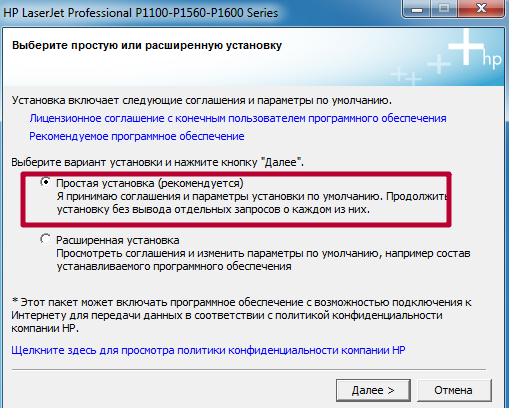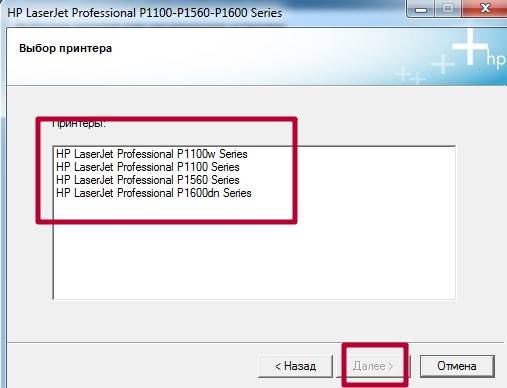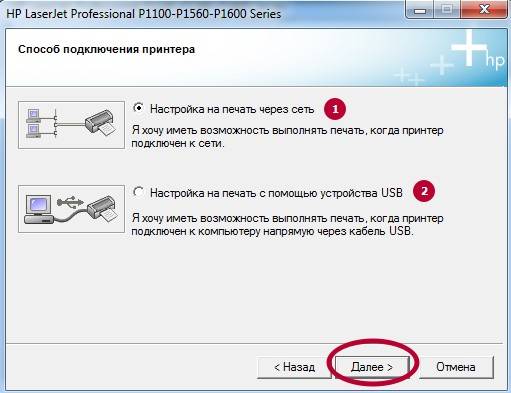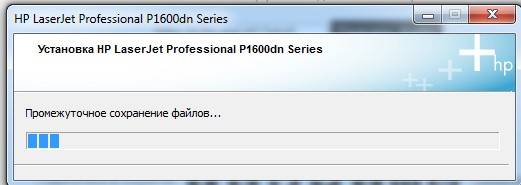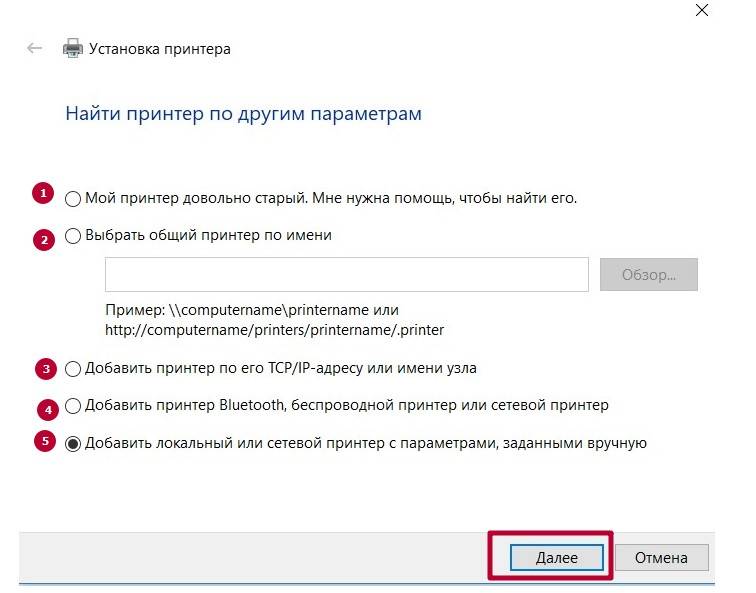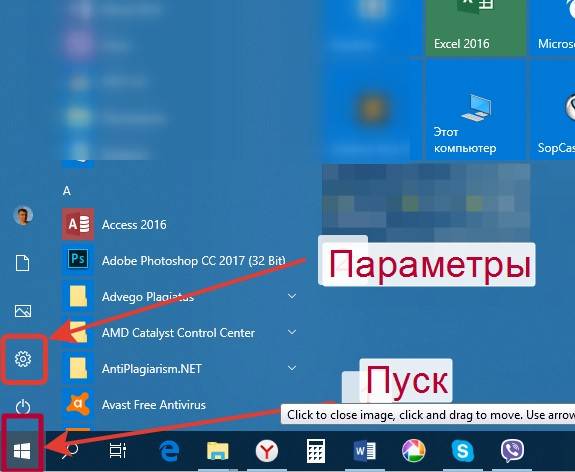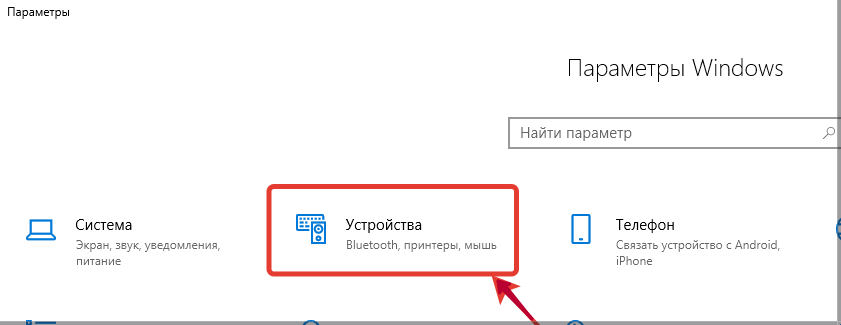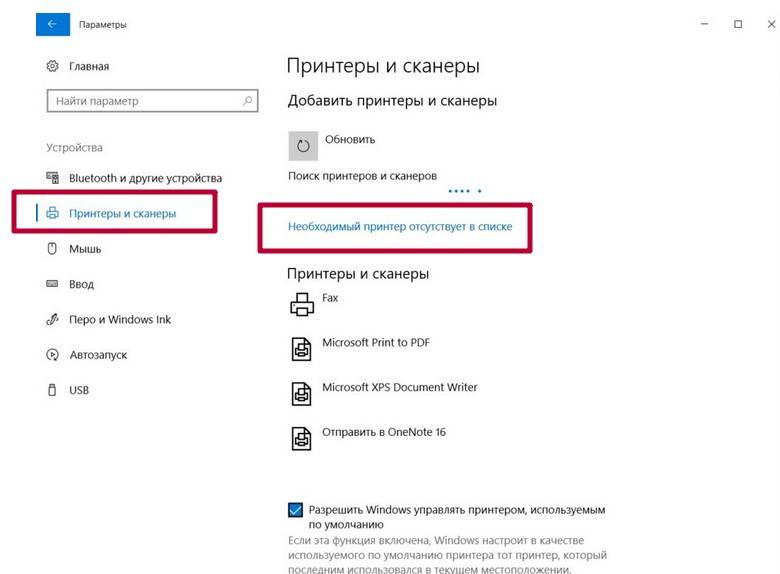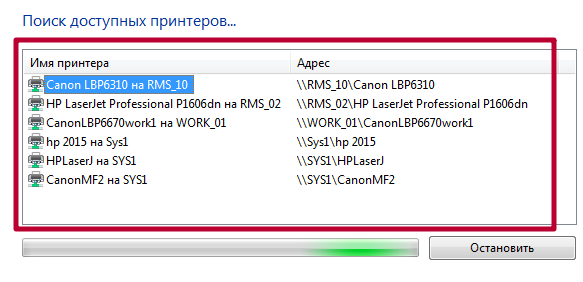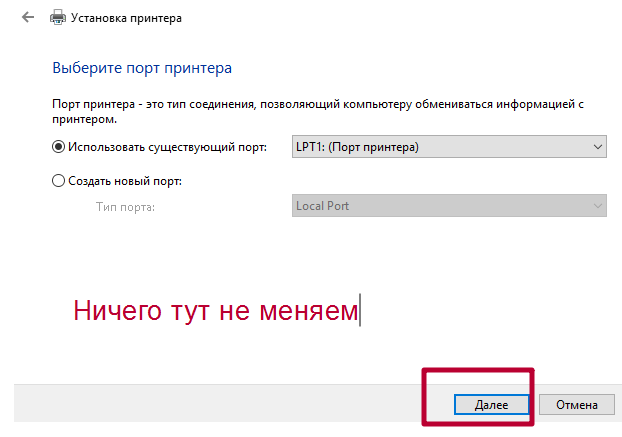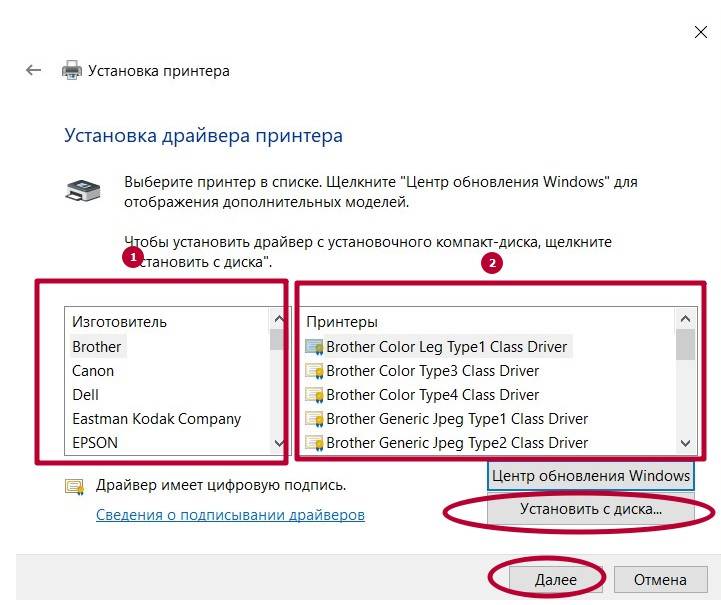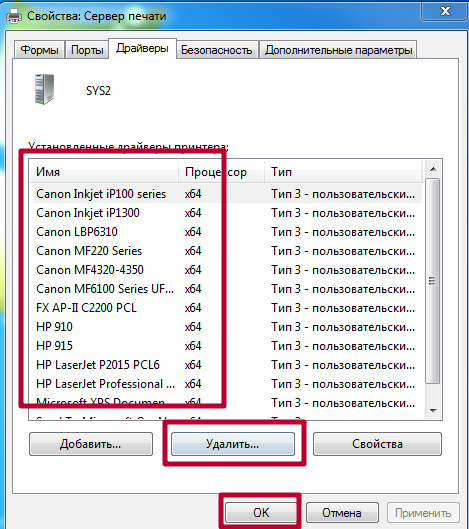Настройка и подключение с компьютера через порт WSD (только для Windows)
- Включите принтер.
- Щелкните «Пуск», а затем щелкните «Сеть» на компьютере.
- Щелкните принтер правой кнопкой мыши и выберите «Установить». …
- Щелкните Ваше устройство готово к использованию.
- Проверьте сообщение и нажмите «Закрыть».
- Откройте экран устройств и принтеров.
Как включить сканирование WSD?
Настройка использования сканирования WSD
- Нажмите [Настройки устройства] на сенсорной панели.
- Нажмите или несколько раз, чтобы выбрать [Настройка администратора].
- Введите имя и пароль администратора и нажмите [OK]. …
- Нажмите [Настройка сканера].
- Нажмите [Настройка сканирования WSD].
- Убедитесь, что для параметра [WSD Scan] установлено значение [Включить]. …
- Нажимайте [Назад], пока не отобразится главный экран.
Что такое порт WSD в Windows 10?
Это означает Безопасные веб-службы на устройствах. … WSD — это стандартный способ, которым Microsoft хочет, чтобы Windows 10 настраивала принтер. Следующим важным моментом является то, что даже если вы вручную настроите принтер, служба WSD может (и будет) случайным образом настроить принтеры на использование порта WSD и прервать печать.
Как мне добавить порт WSD к моему принтеру?
В меню [Пуск] щелкните [Устройства и принтеры]. Нажмите [Добавить принтер]. Щелкните [Добавить локальный принтер]. Выберите порт WSD в «Использовать существующий порт:», а затем нажмите [Далее].
Как сканировать с принтера на компьютер с Windows 10?
Windows 10 включает встроенную утилиту сканирования, доступ к которой можно получить из контекстного меню принтера. Нажмите Пуск, введите: устройства и принтер, затем нажмите Enter. Щелкните правой кнопкой мыши сканер или принтер, затем нажмите Начать сканирование.
Как изменить порт WSD?
После обновления до Windows 10 настройка порта в драйвере принтера изменилась с TCP / IP на WSD. Что я должен делать?
- Выберите>> Устройства> Принтеры и сканеры.
- Выберите свой принтер и выберите «Управление».
- Выберите Свойства принтера> Порты.
- Выберите Стандартный порт TCP / IP или создайте новый порт для вашего принтера.
Что такое порт WSD?
Монитор порта WSD новый монитор порта принтера в Windows Vista и Windows Server 2008. Этот монитор портов поддерживает печать на сетевые устройства, которые включают технологию веб-служб для устройств (WSD).
Что такое настройка Canon WSD?
Веб-службы для устройств (WSD) позволяют компьютерам обнаруживать принтеры и другие устройства в сети. Вы должны включить порт 3702 (WS-Discovery). Важно: Существует две версии Configure, и они зависят от сервера Fiery Server, к которому вы подключены.
Какой порт мне следует использовать для беспроводного принтера?
USB001 является портом принтера по умолчанию для USB-принтеров и первым портом, который Windows выбирает при подключении принтера с помощью утилиты «Добавить принтер» для устройств и принтеров операционной системы.
Как установить принтер WSD в Windows 10?
симптомы
- Откройте консоль управления печатью (PrintManagement. Msc)
- На левой панели разверните принтер имя сервера сервера печати.
- Щелкните правой кнопкой мыши «Принтер».
- Выберите Добавить принтер…
- Выберите Поиск принтеров в сети.
- Выберите «Защищенный принтер WSD» в результатах поиска сетевых принтеров.
- Нажмите «Далее.
- Щелкните Далее, чтобы начать установку.
Как исправить, что для устройства печати WSD нет драйвера?
Если вы продолжаете получать на устройстве печати WSD сообщение драйвера при попытке установить / использовать принтер, не беспокойтесь. Как следует из сообщения об ошибке, все, что вам нужно сделать, чтобы исправить это, это установить последнюю версию драйвера для вашей модели принтера.
Что такое соединение WSD?
Веб-службы для устройств или Веб-службы на устройствах (WSD) — это API Microsoft для включения программных подключений к устройствам с включенными веб-службами, например принтеры, сканеры и общие файловые ресурсы. Такие устройства соответствуют профилю устройств для веб-служб (DPWS).
Как узнать IP-адрес и порт моего принтера?
Нажмите Пуск, затем перейдите в Панель управления, а затем в Принтеры. Щелкните принтер правой кнопкой мыши и выберите свойства. Перейдите на вкладку «Порты» и в первый столбец, который выУвидим, будет отображаться IP-адрес вашего принтера.
Порт WSD на принтере используется для подключения устройства к персональному компьютеру или ноутбуку. Этот тип подключения считается базовым, но существуют альтернативы, например, раньше эти устройства подключались через TPI, но этот метод использовался в старых версиях Windows.
Подключение с помощью этой функции доступно не только при использовании персонального компьютера, но и в офисных условиях, когда МФУ подключено к сети и к нему имеют доступ несколько сотрудников. При «подключении» по сети операционная система сама предложит эту технологию при поиске драйверов.
Содержание
- Установка, настройка
- Epson
- Canon
- Универсальный вариант
Установка, настройка
Сама функция уже включена в лицензионные дистрибутивы операционной системы. Если он отключен, необходимо выполнить следующие манипуляции:
Epson
Настройте устройство Epson в соответствии со следующей процедурой:
Canon
Используйте следующую процедуру для настройки гаджетов Canon:
Универсальный вариант
В принципе, цель WSD — позволить одному печатающему устройству быть подключенным к нескольким компьютерам одновременно. В новых версиях «Windows» это стало намного проще. Выше мы показали примеры подключения и включения для разных брендов. Но есть универсальный вариант, который подробно описан в другом руководстве по подключению одного принтера к двум компьютерам на нашем сайте.
In this guide, I’ll quickly explain how to set up a network printer using WSD plug&play so you can start using your network printers on Windows 10 right away. Let’s start printing!

Using The Device Manager To Add It
1. Step Open the device manager either hit Windows key + R and type devmgmt.msc or open it via the traditional Windows user interface or enter ‘devices and printers’ into the Windows 10 search bar
2. Step On the device manager page, select Add printer at the top
IMPORTANT: Wait until the scan has been completed. If you’re lucky it will already list your network printer.
3. Step Nothing showing up? Select the blue link at the bottom ‘the printer that I want isn’t listed’:
4. Step Ok, do you EITHER know the IP or the printer share name? For example 192.168.2.35 or \myPCnameHP200 – if you do, select the option Add a printer using a TCP/IP address or hostname or, respectively, the option Select a shared printer by name.
You can look up the printer IP via your router configuration panel that is accessible via 192.168.0.1 (Netgear), 192.168.1.1 (Linksys), 192.168.2.1 (AVM, Fritzbox) or a similar IP depending on your router manufacturer
Don’t know the IP or the share name? No worries, select the option Add a local printer or network printer with manual settings will work just fine
5. Step Windows 10 will ask you what port to choose. Say ‘use an existing printer port’ and from the dropdown select WSD. If you see multiple, pick the first
LTP, COM1, other ports can only can be used if you connect a printer via a device cable, but for home & small office network printers we use WSD, which is a special plug-and-play monitoring service that will auto-detect your printer.
6. Step Now we can finally install the printer driver. In order to do that you need to go to your printer (in-person) and on the bottom of the device you will find the exact model, for example HP LaserJet 200 color (MFP M276 PCL6 Class Driver).
Tip: If you can’t find the model, go through the list and see if you find a similar name. If not, google your printer and find out what model you are using. Once you know the exact model you can install the correct drive and continue:
7. Step Windows will most likely tell you that it found an existing driver, confirm that.
8. Step You will be given the option to share your printer, either don’t or provide a ‘share name’ that will be visible to others connected to your network.
9. Step You can now print a test page (which you should) and set it as the default Windows 10 printer that will print all documents and show up as default on the print dialog
The printer should show up with its icon:
If you see the default printer icon AND you are unable to print something may be wrong and you should repeat the steps and be more careful this time. Also try the other options I listed such as finding a printer by IP or share.
What is a WSD Printer Port?
WSD is a plug and play port scanning service and not a physical port. It can help you to auto-detect devices and printers – no USB cable is required whatsoever for devices connected via WSD. Windows 8 starts the WSDmon (monitor) service by default and so does Windows 10.
Please note that in corporate environments you may want to avoid WSD. WSD will stop working after a certain number of devices have been added. Using a fixed IP and share-name for each device is recommended. WSD may come in handy if you own only a bunch of network devices, but if you own over 100 network devices this is not the way to do it.
Why Network Printers
Network printers are extremely handy if your printer is not plugged into your computer. For example if you have a home office or regular office, chances are you will have your own room for a printer. Then it’s really handy to know how to install a network printer so you can simply hook up the printer to your switch and start printing.
Pro Tip: Using A NAS For Network Printing
Windows users can also connect a printer to a NAS (if it supports network printers) and then access a network printer via the NAS. We outlined how this works in this NAS guide
So if you have a NAS that is accessible via \HMNHD-TI2N0L then you only have to assign a share name to your printer e.g. HP200 and then you can use the option Select a shared printer by name.
Turning On File And Printer Sharing
If you don’t mind typing, simply hit Windows key + R and enter control.exe /name Microsoft.NetworkandSharingCenter , then in the sidebar you’ll find the option Advanced Sharing settings, proceed with step 5 to turn printer sharing on.
If you don’t have a keyboard plugged in or prefer to use a GUI to see where you’re going:
1. Step Simply open the control panel by entering control panel into the Windows 10 search bar and it will pop up at the top
2. Step Click on Network and Internet
3. Step Open the Network Sharing Center
4. Step Select the option Change Advanced Sharing Settings
5. Step Now you can turn on File and Printer Sharing:
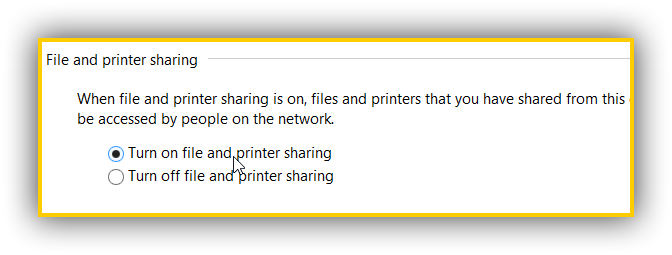
Содержание
- Вы спросили: как включить WSD в Windows 10?
- Как настроить WSD на моем компьютере?
- Как включить сканирование WSD?
- Что такое порт WSD в Windows 10?
- Как мне добавить порт WSD к моему принтеру?
- Как сканировать с принтера на компьютер с Windows 10?
- Как изменить порт WSD?
- Что такое порт WSD?
- Что такое настройка Canon WSD?
- Какой порт мне следует использовать для беспроводного принтера?
- Как установить принтер WSD в Windows 10?
- Как исправить, что для устройства печати WSD нет драйвера?
- Что такое соединение WSD?
- Как узнать IP-адрес и порт моего принтера?
- Настройка порта WSD
- Как установить принтер WSD в Windows 10?
- Как установить принтер WSD?
- Как включить WSD в Windows 10?
- Как установить Epson WSD в Windows 10?
- Как мне настроить WSD?
- Что такое WSD-печать?
- Как сканировать с принтера на компьютер с Windows 10?
- Как изменить порт WSD?
- Как сканировать с принтера Epson на компьютер с Windows 10?
- Будет ли мой принтер Epson работать с Windows 10?
- Сканеры Epson работают с Windows 10?
- Лучший ответ: что такое порт WSD в Windows 10?
- Что такое порт WSD на принтере?
- Что означает порт WSD?
- Как настроить порт принтера WSD?
- Как отключить WSD в Windows 10?
- Как работает порт WSD?
- Какой порт принтера мне следует использовать для беспроводной связи?
- Какой порт использует WSD?
- Как удалить порты WSD?
- Что такое сканирование WSD?
- Как настроить сканирование WSD на моем компьютере?
- Как включить WSD?
- Как мне настроить WSD?
- Как включить WSD в Windows 10?
- Как установить принтер WSD в Windows 10?
- Что представляет собой пул принтеров Windows 10?
Вы спросили: как включить WSD в Windows 10?
Как настроить WSD на моем компьютере?
Настройка и подключение с компьютера через порт WSD (только для Windows)
- Включите принтер.
- Щелкните «Пуск», а затем щелкните «Сеть» на компьютере.
- Щелкните принтер правой кнопкой мыши и выберите «Установить». …
- Щелкните Ваше устройство готово к использованию.
- Проверьте сообщение и нажмите «Закрыть».
- Откройте экран устройств и принтеров.
Как включить сканирование WSD?
Настройка использования сканирования WSD
- Нажмите [Настройки устройства] на сенсорной панели.
- Нажмите или несколько раз, чтобы выбрать [Настройка администратора].
- Введите имя и пароль администратора и нажмите [OK]. …
- Нажмите [Настройка сканера].
- Нажмите [Настройка сканирования WSD].
- Убедитесь, что для параметра [WSD Scan] установлено значение [Включить]. …
- Нажимайте [Назад], пока не отобразится главный экран.
Что такое порт WSD в Windows 10?
Это означает Безопасные веб-службы на устройствах. … WSD — это стандартный способ, которым Microsoft хочет, чтобы Windows 10 настраивала принтер. Следующим важным моментом является то, что даже если вы вручную настроите принтер, служба WSD может (и будет) случайным образом настроить принтеры на использование порта WSD и прервать печать.
Как мне добавить порт WSD к моему принтеру?
В меню [Пуск] щелкните [Устройства и принтеры]. Нажмите [Добавить принтер]. Щелкните [Добавить локальный принтер]. Выберите порт WSD в «Использовать существующий порт:», а затем нажмите [Далее].
Как сканировать с принтера на компьютер с Windows 10?
Windows 10 включает встроенную утилиту сканирования, доступ к которой можно получить из контекстного меню принтера. Нажмите Пуск, введите: устройства и принтер, затем нажмите Enter. Щелкните правой кнопкой мыши сканер или принтер, затем нажмите Начать сканирование.
Как изменить порт WSD?
После обновления до Windows 10 настройка порта в драйвере принтера изменилась с TCP / IP на WSD. Что я должен делать?
- Выберите>> Устройства> Принтеры и сканеры.
- Выберите свой принтер и выберите «Управление».
- Выберите Свойства принтера> Порты.
- Выберите Стандартный порт TCP / IP или создайте новый порт для вашего принтера.
Что такое порт WSD?
Монитор порта WSD новый монитор порта принтера в Windows Vista и Windows Server 2008. Этот монитор портов поддерживает печать на сетевые устройства, которые включают технологию веб-служб для устройств (WSD).
Что такое настройка Canon WSD?
Веб-службы для устройств (WSD) позволяют компьютерам обнаруживать принтеры и другие устройства в сети. Вы должны включить порт 3702 (WS-Discovery). Важно: Существует две версии Configure, и они зависят от сервера Fiery Server, к которому вы подключены.
Какой порт мне следует использовать для беспроводного принтера?
USB001 является портом принтера по умолчанию для USB-принтеров и первым портом, который Windows выбирает при подключении принтера с помощью утилиты «Добавить принтер» для устройств и принтеров операционной системы.
Как установить принтер WSD в Windows 10?
- Откройте консоль управления печатью (PrintManagement. Msc)
- На левой панели разверните принтер имя сервера сервера печати.
- Щелкните правой кнопкой мыши «Принтер».
- Выберите Добавить принтер…
- Выберите Поиск принтеров в сети.
- Выберите «Защищенный принтер WSD» в результатах поиска сетевых принтеров.
- Нажмите «Далее.
- Щелкните Далее, чтобы начать установку.
Как исправить, что для устройства печати WSD нет драйвера?
Если вы продолжаете получать на устройстве печати WSD сообщение драйвера при попытке установить / использовать принтер, не беспокойтесь. Как следует из сообщения об ошибке, все, что вам нужно сделать, чтобы исправить это, это установить последнюю версию драйвера для вашей модели принтера.
Что такое соединение WSD?
Веб-службы для устройств или Веб-службы на устройствах (WSD) — это API Microsoft для включения программных подключений к устройствам с включенными веб-службами, например принтеры, сканеры и общие файловые ресурсы. Такие устройства соответствуют профилю устройств для веб-служб (DPWS).
Как узнать IP-адрес и порт моего принтера?
Нажмите Пуск, затем перейдите в Панель управления, а затем в Принтеры. Щелкните принтер правой кнопкой мыши и выберите свойства. Перейдите на вкладку «Порты» и в первый столбец, который выУвидим, будет отображаться IP-адрес вашего принтера.
Источник
Настройка порта WSD
В этом разделе описана настройка порта WSD для Windows 7/Windows Vista .
В случае использования Windows 10/Windows 8.1/Windows 8 порт WSD настраивается автоматически.
Для настройки порта WSD должны выполняться следующие условия.
Принтер и компьютер должны быть подключены к сети.
На компьютере должен быть установлен драйвер принтера.
Нажмите «Пуск», потом щелкните Сеть на компьютере.
Щелкните правой кнопкой мыши по значку принтера и щелкните Установить .
Щелкните Продолжить на экране Управление учетными записями пользователей .
Щелкните Удалить и начните снова, если появится экран Удаление .
На экране сети будут отображаться заданное сетевое имя принтера и наименование модели ( EPSON XXXXXX (XX-XXXX) ). Узнать сетевое имя принтера можно в листке состояния сети или с помощью панели управления принтером.
Щелкните Ваше устройство готово к использованию .
Прочтите сообщение, затем щелкните Закрыть .
Откройте экран Устройства и принтеры .
Убедитесь, что в сети отображается значок с именем принтера.
Выберите имя принтера при использовании WSD.
Источник
Как установить принтер WSD в Windows 10?
Как установить принтер WSD?
Настройка и подключение с компьютера через порт WSD (только для Windows)
- Включите принтер.
- Щелкните «Пуск», а затем щелкните «Сеть» на компьютере.
- Щелкните принтер правой кнопкой мыши и выберите «Установить». …
- Щелкните Ваше устройство готово к использованию.
- Проверьте сообщение и нажмите «Закрыть».
- Откройте экран устройств и принтеров.
Как включить WSD в Windows 10?
Настроить веб-службы для устройств (WSD)
- В Configure выберите Сеть> Службы> WSD. …
- Выберите Включить WSD.
- Выберите подключение для печати по умолчанию.
- Примените или сохраните изменения.
Как установить Epson WSD в Windows 10?
Сканирование с помощью веб-служб для устройств (WSD) — Windows
- Убедитесь, что вы установили программное обеспечение продукта и подключили продукт к компьютеру или сети.
- Разместите оригинал на устройстве для сканирования.
- При необходимости нажмите кнопку «Домой».
- Выберите Компьютер (WSD).
- Выберите компьютер.
- Щелкните значок Пуск.
Как мне настроить WSD?
Установка драйвера принтера WSD
- Нажмите кнопку Пуск.
- Щелкните Панель управления, затем щелкните Устройства и принтеры.
- Щелкните Добавить принтер.
- Щелкните Добавить сетевой, беспроводной или Bluetooth-принтер в мастере.
- Следуйте инструкциям в окне установки.
Что такое WSD-печать?
Так что же такое WSD-печать? Его стенды для безопасных веб-служб на устройствах. Так что даже аббревиатура не работает. Ха! WSD похож на Apple Airprint и, как и Airprint, ломает некоторые принтеры.
Как сканировать с принтера на компьютер с Windows 10?
Вот способ сделать это вручную.
- Выберите Пуск> Настройка> Устройства> Принтеры и сканеры или используйте следующую кнопку. Откройте настройки принтеров и сканеров.
- Выберите Добавить принтер или сканер. Подождите, пока он найдет ближайшие сканеры, затем выберите тот, который вы хотите использовать, и выберите Добавить устройство.
Как изменить порт WSD?
После обновления до Windows 10 настройка порта в драйвере принтера изменилась с TCP / IP на WSD. Что я должен делать?
- Выберите>> Устройства> Принтеры и сканеры.
- Выберите свой принтер и выберите «Управление».
- Выберите Свойства принтера> Порты.
- Выберите Стандартный порт TCP / IP или создайте новый порт для вашего принтера.
Как сканировать с принтера Epson на компьютер с Windows 10?
Настройте Epson Scan для вашего подключения
- Выполните одно из следующих действий: USB: включите сканер и подключите кабель USB от сканера к компьютеру. Вы закончили; оставшиеся шаги можно пропустить. …
- Выберите Сеть и нажмите Добавить.
- Выберите IP-адрес вашего продукта и нажмите OK.
- Еще раз нажмите ОК.
Будет ли мой принтер Epson работать с Windows 10?
Принтеры Epson, выпущенные за последние 10 лет совместимы с Windows 10, согласно Epson. Как и Brother, в нем говорится, что вы должны иметь возможность использовать встроенные драйверы Windows 10, чтобы продолжать печать с помощью более старой модели, но только с базовыми параметрами печати.
Сканеры Epson работают с Windows 10?
Epson Scan может быть установить в режим совместимости после обновления системы до Windows 10.… 1) Щелкните правой кнопкой мыши значок Epson Scan на рабочем столе, затем щелкните «Свойства». 2) Перейдите на вкладку «Совместимость». Если флажок рядом с Запускать эту программу в режиме совместимости для, снимите флажок.
Источник
Лучший ответ: что такое порт WSD в Windows 10?
WSD обеспечивает возможность подключения к сети для принтеров, сканеров и общих файловых ресурсов, аналогичную установке USB-устройства. Это устраняет болезненный процесс поиска правильного драйвера устройства, IP-адреса устройства и выяснения того, как установить его на компьютер.
Что такое порт WSD на принтере?
Веб-службы для устройств или Веб-службы на устройствах (WSD) — это API Microsoft, позволяющий программировать подключения к устройствам с поддержкой веб-служб, таким как принтеры, сканеры и общие файловые ресурсы. Такие устройства соответствуют профилю устройств для веб-служб (DPWS).
Что означает порт WSD?
Это означает безопасные веб-службы на устройствах. … WSD — это стандартный способ, которым Microsoft хочет, чтобы Windows 10 настраивала принтер. Следующим важным моментом является то, что даже если вы вручную настроите принтер, служба WSD может (и будет) случайным образом настроить принтеры на использование порта WSD и прервать печать.
Как настроить порт принтера WSD?
Настройка и подключение с компьютера через порт WSD (только для Windows)
- Включите принтер.
- Щелкните «Пуск», а затем щелкните «Сеть» на компьютере.
- Щелкните принтер правой кнопкой мыши и выберите «Установить». …
- Щелкните Ваше устройство готово к использованию.
- Проверьте сообщение и нажмите «Закрыть».
- Откройте экран устройств и принтеров.
Как отключить WSD в Windows 10?
как отключить WSD в панели управления
- Включите принтер, если он подключен, отсоедините USB-кабель от ПК.
- Выберите «Настройки»> «Приложения»> «Приложения и функции», чтобы найти и удалить программное обеспечение принтера.
Как работает порт WSD?
Веб-службы для устройств позволяют подключенным к сети IP-устройствам рекламировать свои функции и предлагать эти услуги клиентам с использованием протокола веб-служб. WSD обеспечивает возможность подключения к сети для принтеров, сканеров и общих файловых ресурсов, аналогичную установке USB-устройства.
Какой порт принтера мне следует использовать для беспроводной связи?
Для принтера, подключенного к сети через сетевой интерфейс (проводной Ethernet или беспроводной), в качестве порта следует указать порт печати EpsonNet.
Какой порт использует WSD?
Динамическое обнаружение веб-служб (WS-Discovery) — это техническая спецификация, которая определяет протокол многоадресного обнаружения для обнаружения служб в локальной сети. Он работает через TCP и UDP-порт 3702 и использует многоадресный IP-адрес 239.255. 255.250 или FF02 :: C.
Как удалить порты WSD?
Подойдите к проблемному компьютеру. Щелкните Добавить порт…, выберите TCP / IP и введите IP. Сделайте порт, который он использует для этого принтера. Затем удалите порт WSD (если он позволяет, что не всегда).
Что такое сканирование WSD?
Функция сканирования в WSD позволяет пользователям создавать цифровую версию бумажной копии документа, которую можно отправлять в приложения или компьютеры, поддерживающие веб-службы Microsoft для устройств. Процесс WSD инициирует сканирование и пересылает его на адрес, указанный в событии Windows, с вашего ПК или с принтера.
Как настроить сканирование WSD на моем компьютере?
Сканирование с помощью веб-служб для устройств (WSD) — Windows
- Убедитесь, что вы установили программное обеспечение продукта и подключили продукт к компьютеру или сети.
- Разместите оригинал на устройстве для сканирования.
- При необходимости нажмите кнопку «Домой».
- Выберите Компьютер (WSD).
- Выберите компьютер.
- Щелкните значок Пуск. Отсканированное изображение передается на выбранный компьютер.
Как включить WSD?
Веб-службы для устройств (WSD) позволяют компьютерам обнаруживать принтеры и другие устройства в сети. Вы должны включить порт 3702 (WS-Discovery).
.
Настроить веб-службы для устройств (WSD)
- В Configure выберите Сеть> Службы> WSD. …
- Выберите Включить WSD.
- Выберите подключение для печати по умолчанию.
- Примените или сохраните изменения.
Как мне настроить WSD?
Выполните следующие действия, чтобы установить драйвер принтера WSD.
- Нажмите кнопку Пуск.
- Щелкните Панель управления, затем щелкните Устройства и принтеры.
- Щелкните Добавить принтер.
- Щелкните Добавить сетевой, беспроводной или Bluetooth-принтер в мастере.
- Следуйте инструкциям в окне установки.
Как включить WSD в Windows 10?
- Установите сканер WSD (MFP) в Windows 10 из [Устройства и принтеры] -> [Добавить устройство].
- Щелкните правой кнопкой мыши установленное МФУ и выберите «Начать сканирование»…
- На передней панели МФУ выберите параметр сканирования WSD, затем выберите имя компьютера с Windows 10.
- Начните сканирование с передней панели.
16 колода 2014 г.
Как установить принтер WSD в Windows 10?
- Откройте консоль управления печатью (PrintManagement. Msc)
- На левой панели разверните принтер имя сервера сервера печати.
- Щелкните правой кнопкой мыши «Принтер».
- Выберите Добавить принтер…
- Выберите Поиск принтеров в сети.
- Выберите «Защищенный принтер WSD» в результатах поиска сетевых принтеров.
- Нажмите «Далее.
- Щелкните Далее, чтобы начать установку.
8 центов 2020 г.
Что представляет собой пул принтеров Windows 10?
Объединение принтеров в пул позволяет объединить несколько принтеров вместе, чтобы сократить время, необходимое для печати документов с нескольких компьютеров.
Источник
Порт WSD на принтере используется для подключения устройства к персональному компьютеру или ноутбуку. Этот тип подключения считается базовым, но существуют альтернативы, например, раньше эти устройства подключались через TPI, но этот метод использовался в старых версиях Windows.
Подключение с помощью этой функции доступно не только при использовании персонального компьютера, но и в офисных условиях, когда МФУ подключено к сети и к нему имеют доступ несколько сотрудников. При «подключении» по сети операционная система сама предложит эту технологию при поиске драйверов.
Установка, настройка
Сама функция уже включена в лицензионные дистрибутивы операционной системы. Если он отключен, необходимо выполнить следующие манипуляции:
Epson
Настройте устройство Epson в соответствии со следующей процедурой:
Canon
Используйте следующую процедуру для настройки гаджетов Canon:
Универсальный вариант
В принципе, цель WSD — позволить одному печатающему устройству быть подключенным к нескольким компьютерам одновременно. В новых версиях «Windows» это стало намного проще. Выше мы показали примеры подключения и включения для разных брендов. Но есть универсальный вариант, который подробно описан в другом руководстве по подключению одного принтера к двум компьютерам на нашем сайте.
Что такое WSD порт принтера
Принтер позволяет осуществлять печать необходимых документов с компьютера или ноутбука. Чаще всего подключение к внешнему устройству осуществляется с помощью кабеля. Но порой один принтер необходимо соединить с несколькими персональными компьютерами. Выполняется это с помощью локальной сети.
Операционная система Windows начиная с версии Vista, может распознавать, подключаться и работать с устройствами, находящимися в локальной сети, в том числе с принтерами. Это возможно, благодаря функции Web Services For Devices.
Что означает аббревиатура WSD
На более старых версиях операционной системы Windows для работы с устройствами, находящимися в локальной сети, использовался протокол TPI. Но начиная с Windows Vista, компания Microsoft заменила TPI на WSD.
WSD расшифровывается, как Web Services For Devices, или веб-сервис для устройств. Данная функция позволяет осуществлять подключение между устройствами с использованием IP-адреса. Все подключённые клиенты осуществляют взаимодействие по беспроводной сети, с помощью HTTP и UPD.
По своей сути протокол WSD является не просто портом, а службой, которая ими управляет. Она в полной мере реализует функцию Plug and Play. Помимо этого, Web Services For Devices позволяет определять и устанавливать профиль безопасности и расширять его возможности при возникновении необходимости в дополнительной защите. Также WSD обладает сертификатом устройств, что позволяет ей проверять их подлинность при подключении.
ВНИМАНИЕ! Данный протокол доступен только пользователям операционной системы Windows, выпускаемой с 2008 года!
Для чего нужен WSD-порт принтера и как его использовать
Монитор портов Web Services For Devices осуществляет четыре основные функции. Это:
- Обнаружение и подключение к устройствам для печати, находящимся в сети, с помощью WSD. Ранее используемый протокол TPI осуществлял подключение, путём ручного ввода IP-адреса. Иногда это приводило к тому, что адрес сбивался и связь между клиентами сети терялась. Web Services For Devices находит устройства и соединяется с ними полностью в автоматическом режиме. При этом каждый раз, при отправке задания, корректность IP-адреса проверяется. Это обеспечивает постоянную связь между клиентами сети.
- Отправка задания печати. Протокол TPI отправляет данные в специальный порт 9100. При этом устройство, которое получило этот сигнал, должно отправить обратный отклик. Такой способ передачи не позволяет в полной мере оценить, получил ли принтер задание, в каком он находится состоянии и от кого именно это задание пришло. Web Services For Devices работает по-другому. Сначала он отправляет запрос о том, что есть задание, которое необходимо выполнить. После чего он получает обратный ответ. Если устройство готово к работе, протокол отправляет документы на печать.
- Постоянная проверка состояния и конфигурации. Протокол получает непрерывную информацию о том, в каком состоянии находится конкретный принтер. Например, есть ли бумага или тонер в картридже.
- Ответ на все запросы подключённых устройств.
Чтобы включить эту функцию необходимо:
- зайти в «Сеть», затем перейти во вкладку «Службы» и найти там WSD;
- в появившемся окне следует включить WSD;
- выбрать подключение к принтеру;
- применить и сохранить все внесённые изменения и закрыть окно.
Протокол WSD является универсальным. Он работает не только с принтерами, но и с другими клиентами, находящимися в сети. Web Services For Devices не просто отслеживает их состояние, но и производит необходимые настройки и изменения в их работе.
WSD порт принтера: что это такое
WSD порт принтера используется для подключения устройства к персональному компьютеру или ноутбуку. Такой вид соединения считается основным, однако существуют альтернативы, к примеру, ранее данные устройства подключались через TPI, но такой метод использовался в более старых версиях Windows.
Подключение через эту функцию доступно не только при использовании персонального компьютера, но и в офисных помещениях, когда МФУ является сетевым и доступ к нему имеют несколько сотрудников. При «коннекте» по сети ОС сама предложит данную технологию при поиске драйверов.
Что это, расшифровка
WSD – аббревиатура от Web Services For Devices. Не стоит путать его с физическими аналогами, также именуемыми портами, как, например, USB. «WSD», это всего лишь софтовая функция, позволяющая использовать один принтер несколькими компьютерами. То есть, своего рода программный коммутатор, заложенный в коде операционной системы.
Подробно о порте
Сам порт был интегрирован в операционные системы от Майкрософт начиная с версии Vista. В Windows XP и более ранних релизах ОС использовалась технология TPI. Web Services For Devices это не столько порт, сколько управляющая ими служба. При подключении МФУ к сети процесс производится посредством WSD-системы.
«WSD» также помогает пользователю определять профили безопасности и устанавливать их. Он расширяет их функциональность, если вдруг понадобилась дополнительная настройка защиты. При подключении функция сканирует устройство, сравнивая его с интегрированным сертификатом. Если принтера нет в списке, то могут возникнуть проблемы.
Основные функции
Основной функцией WSD порта является предоставление возможности использования принтера на нескольких компьютерах, которые объединены в локальную сеть. Принтер расшаривается в сети, посредством главного ПК назначается группа пользователей, которая будет иметь доступ к технике.
Система мониторинга выполняет четыре основных функции:
- Обеспечение корректной работы принтеров в локальной сети. WSD самостоятельно определяет технику и вводит ее в эксплуатацию. Если ранее использующаяся для этого функция TPI требовала вручную присвоить гаджетам IP адрес, то Web Services For Devices делает это автоматически, также проверяя правильность при каждом обращении.
- Отправление пакетов данных на вывод документа в печать. TPI делала это через специализированный статичный порт 9100. Новый современный аналог производит операцию по-другому. Изначально формируется пакет с данными, оповещающий о наличии задачи. Если принтер свободен и работоспособен, он дает отклик, а интерфейс отправляет ему задание.
- Аналитика и анализ устройств в реальном времени. Технология устроена так, что постоянно сканирует МФУ на предмет их работоспособности и конфигураций. Если имеются проблемы, ПК оповещает пользователя.
- Ответ на пакеты запросов от техники.
Установка, настройка
Сама функция уже включена в лицензионных дистрибутивах ОС. Если она деактивирована, необходимо провести следующие манипуляции:
- Зайдите в панель управления в раздел «Сеть» и там нажмите на кнопку «Службы».
- Появится интерфейс всех служб ПК, выберите строку с WSD и активируйте его.
- Выберите подключение принтеру или нескольким устройствам.
- Сохраните изменения и закройте окно.
Epson
Настройка устройства от Epson производится по следующему алгоритму:
- Включите устройство.
- Нажмите на кнопку «Пуск», затем на эмблему компьютера и выберите параметр «Сеть».
- Правой кнопкой мыши щелкните на иконке принтера и выберите вкладку «Установить».
- При появлении следующего диалогового окна выберите «Продолжить».
- В заключение выберите строку «Ваше устройство готово к работе».
Canon
Настройка гаджетов от Canon производится по следующему алгоритму:
- В режиме администратора системы выберите удаленный принтер по его IP-адресу.
- В разделе «WSD» щелкните кнопку «Изменить».
- Настройте параметры печати, сканирования и обзора «WSD».
- Нажмите кнопку «ОК» для сохранения изменений.
Универсальный вариант
По сути цель WSD дать возможность подключать одно печатающее устройство сразу к нескольким ПК. В новых версиях «Винды» это стало намного проще. Выше мы показали примеры соединения и включения для разных брендов. Но существует универсальный вариант, который описан детально в другой инструкции по подключению одного принтера к двум компьютерам на нашем сайте.
- Введение
- Установка службы печати
- Администрирование службы печати
- Установка драйверов
- Установка принтера на сервере печати
- Настройка принтера
- Устранение неполадок
- Измените порт WSD на TCP/IP
- Добавить порт TCP/IP принтера
- Изменить порт принтера
- Очистить очередь (Spooler)
- Заключение
Содержание
- Введение
- Установка службы печати
- Администрирование службы печати
- Установить драйверы
- Установка принтера на сервере печати
- Настройка принтера
- Устранение неполадок
- Измените порт WSD на TCP/IP
- Добавьте порт TCP/IP принтера
- Измените порт принтера
- Очистить очередь (спулер)
- Заключение
Введение
В этой статье мы увидим, как установить и настроить сервер печати на Windows Server.
Установка роли службы печати и сканирования документов добавляет административную консоль для управления сервером печати.
Эта служба не требуется для установки и совместного использования принтера с сервера Windows, ее можно выполнить напрямую через панель управления.
Установка службы печати
Из диспетчера серверов, куда вы хотите установите службу печати, нажмите “Добавить роли и компоненты 1”.
При запуске мастера нажмите “Далее 1” .
Выберите вариант на основе роли 1 или функции 1 и нажмите “Далее 2”.
Выберите сервер 1 и нажмите Далее 2.
Установите флажок для печати и сканирования документов 1.
Щелкните “Добавить компоненты” 1.
Выбрана роль служб печати, щелкните “Далее 1”.
Пропустите список функций, нажав кнопку “Далее 1”.
Отображается сводка служб печати, нажмите” Далее 1 “.
Начиная с Windows 2012 Server, вы можете использовать драйверы типа 4, которые упрощают развертывание принтеров с использованием портов WSD.
Выберите службу сервера печати 1 и нажмите Далее 2.
Нажмите кнопку «Установить 1».
Подождите, пока устанавливается служба печати…


Установка завершена, выйдите из мастера, нажав кнопку “Закрыть 1”.
Администрирование службы печати
Теперь, когда служба печати установлена, мы увидим, как ее администрировать с помощью консоли управления печатью.
Откройте консоль, доступная из меню “Пуск”.
После открытия консоли распакуйте узел 1 “Серверы печати” для доступа к локальному серверу.
Теперь посмотрим, как добавлять драйверы и принтеры.
Обычно я сначала добавляю драйверы на сервер, а затем устанавливаю принтер, это можно добавить драйверы во время установки принтера.
Установить драйверы
Получить драйверы, которые вам нужны, в зависимости от моделей принтера и копировальные аппараты, которые вы собираетесь установить. Если ваш компьютер состоит из 32-разрядных рабочих станций, вы также должны загрузить драйверы x86.
В консоли управления печатью щелкните правой кнопкой мыши Драйверы 1 и нажмите Добавить Драйвер 2.
При запуске мастера добавления драйвера принтера нажмите Далее 1.
Выберите тип процессора 1, затем нажмите Далее 2.
Щелкните предоставленный диск… 1, чтобы выбрать драйвер.
Выберите файл драйвера inf 1 и нажмите “Открыть 2”.
Нажмите OK 1, чтобы подтвердить выбор файла.
Выберите доступный принтер 1 и нажмите Далее 2.
Нажмите Готово 1, чтобы подтвердить установки драйвера и закройте мастер.
Теперь драйвер добавлен на сервер.
При необходимости повторите ту же операцию для установки 32-разрядного (x86) драйвера. Рекомендуется установить ту же версию драйвера.
Установка принтера на сервере печати
Теперь, когда у нас есть драйвер для установки, мы увидим, как добавить принтер.
Щелкните правой кнопкой мыши “Принтеры 1” и выберите “Добавить принтер 2”.
При запуске мастера выберите метод установки, для сетевого принтера с IP-адресом выберите Добавить принтер TCP/IP или веб-службу по IP-адресу или имени хоста 1 и нажмите Далее 2.
Выберите тип устройства 1, введите IP-адрес 2 и нажмите Далее 3.


Начиная с Windows 10/2016, когда тип устройства установлен автоматически, сервер печати попытается установить принтер в режиме Web Service Printer и создать порт WSD. Этот режим позволяет подключать и воспроизводить сетевые устройства. На сервере печати с большим количеством принтеров рекомендуется выбрать тип устройства TCP/IP.
Дайте принтеру имя 1, задайте имя общего ресурса 2 и нажмите Далее 3.
Отображается обзор параметров, также видно, что драйвер был автоматически обнаружен при модельный уровень. Нажмите Далее 1, чтобы подтвердить добавление принтера..
Дождитесь установки принтера…
После установки принтера закройте мастер, нажав кнопку« Готово »1.
Принтер доступен из узла” Принтеры 1 “.
На скриншоте ниже мы видим, что это драйвер типа 4, потому что копировальный аппарат был установлен в режиме автоматического обнаружения и был создан порт WSD.
Чтобы мы могли увидеть разницу, я установил на сервере второй копировальный аппарат, но на этот раз с указанием типа порта. Перейдите к узлу Порты 1 в Консоли управления печатью. Мы видим два добавленных порта, связанных с копировальными аппаратами 2.
Настройка принтера
В списке принтеров, доступных на сервере печати, щелкните правой кнопкой мыши принтер 1, чтобы настроить его, и выберите Свойства 2.
Вкладка« Общие »позволяет настроить имя принтера, видимого с сервера, отображает сводку функций и запускает печать тестовой страницы.
Вкладка Sharing используется для настройки имени SMB.
Вкладка” Порты “позволяет изменять и настраивать порт принтера на сервере печати.
Вкладка” Дополнительно “позволяет вам настроить используемый драйвер, а также параметры печати по умолчанию (черно-белая, двусторонняя….).
На вкладке” Безопасность “можно настроить разрешения для принтера. r как права NTFS для папки.
Устранение неполадок
Измените порт WSD на TCP/IP
Невозможно преобразовать порт, для этого необходимо добавить порт TCP/IP на сервере печати и измените порт принтера.
Добавьте порт TCP/IP принтера
Щелкните правой кнопкой мыши Порты 1 и щелкните Добавить порт 2.
Выберите Стандартный порт TCP/IP 1 и нажмите Добавить порт 2.
При запуске мастера нажмите« Далее 1 ».
Введите адрес принтера 1 и нажмите Далее 2.
Щелкните Завершите 1, чтобы подтвердить добавление порта.
Измените порт принтера
Ouvrir les propriétés de l’imprimante.
Идти на вкладке «Порты» установите флажок только что созданного порта 1 и нажмите «Применить 2»..
Порт принтера изменен 1, нажмите OK 2, чтобы закрыть окно свойств.
Очистить очередь (спулер)
В некоторых случаях показ блокируется службы печати сервера, вот как очистить файлы.
Эта манипуляция удалит все отложенные показы.
Пакетно:
net stop spoolerdel% systemroot% System32 spool printers */Q/F/Snet start spooler
В PowerShell:
Stop-Service spoolerRemove-Item -Path $ env: windir system32 spool PRINTERS *. * -ForceStart-Service spooler
Заключение
Сервер печати готов, все, что вам нужно сделать, это автоматически развернуть принтеры в GPO или в сценариях.
Если вы хотите регистрировать свои впечатления, Papercut предлагает несколько решений:
- Papercut NG, который представляет собой комплексное решение для управления квотами и статической (оплаты).
- PrinterLogger позволяет вам регистрировать показы бесплатно в файл CSV.
Также можно регистрировать показы в событиях Windows, активировав рабочий журнал в журналах приложений и службах/Microsoft/Windows/PrintService.
Содержание
- 1 Настройка
- 2 Windows 10: настраиваем сетевой принтер
- 3 Автоматическая установка
- 4 Используем установочный диск
- 5 Ручная установка принтера в Windows 10
- 6 Подключение через Wi-Hi
- 7 Решение проблем с подключением
- 8 Настройка печати на компьютере
- 9 Виртуальный принтер в Windows 10
- 10 Видео инструкции
Настройка
Принтеры начали свой тернистый путь с 1985 года, поэтому могут иметь, как разную концепцию работы, так и различное подключение к компьютеру.
Подключение
По способу подключения принтеры делятся на модели:
- С параллельным или последовательным соединителем. Устарелый способ, больше не используется в подключении из-за медленной работы.
- С USB-кабелем. Подключение через порт USB.
- С LAN-портом. Подключение к компьютеру или маршрутизатору с помощью Ethernet кабеля с разьемом RJ45.
- С Bluetooth-адаптером. Беспроводное соединение с компьютером посредством технологии Bluetooth.
- С Wi-Fi-адаптером. Соединение с ПК, через Wi-Fi маршрутизатор.
Для правильного подключения:
- подключите его одним из способов к ПК;
- включите устройство в сеть 220В;
- установите соединение компьютера с интернетом.
Установка драйверов
Как только вы подключите принтер к компьютеру, операционная система автоматически начнет поиск нужного драйвера. Поиск и установка может занять некоторое время. Если ПК не увидит принтер, воспользуйтесь драйвером, который есть на диске, что идет в комплекте с ним.
Совет! Возникла ошибка при подключении: сбой запроса дескриптора устройства? Ознакомьтесь с инструкцией и устраните неисправность.
В случае, если автоматический поиск не увенчался успехом, а диска с драйвером нет:
- В поиске Windows введите «Устройства и принтеры» и проверьте, появилось ли устройство.
- Если нет, воспользуйтесь программой «Запуск мастера установки принтеров», нажав на кнопку «Добавление».
- Начните сканирование. В случае обнаружения, выберите устройство, чтобы добавить к компьютеру.
- Получили уведомление «Устройства не обнаружены»? Нажмите «Необходимый принтер отсутствует в списке» и следуйте рекомендациям.
- Также проверьте «Диспетчер устройств», возможно ПК обнаружил принтер, но проблема с драйвером.
- После успешного подключения, рекомендуется перезагрузить компьютер (актуально для старых моделей).
Важно! В статье приводится пример настройки и работы с принтером Samsung ML-1660 Series. Визуальный вид параметров и конфигураций у других моделей может отличаться.
Настройка на печать
Выставить некоторые настройки можно в «Устройства и принтеры»:
- Во вкладке «Формы» предложены стандартные шаблоны для печати. Например, А3, А4, А5 и т.д. Вы можете внести изменения в шаблоны или создать свой.
- Во вкладке «Порты» можно добавить, удалить или внести правки в используемые принтером порты.
Для настройки печати:
- кликните ПКМ по устройству и выберите соответствующий пункт;
- во вкладке «Основные» можно выбрать ориентацию (книжная, альбомная), качество и тип печати;
- во вкладке «Бумага» — число копий, параметры бумаги, параметры масштабирования;
- вкладка «Графика» позволяет настроить шрифт и текст, графический контроллер, плотность и экономию тонера;
- во вкладке «Дополнительно» на лист бумаги можно наложить водяной знак и текст, изменить порядок печати документа и контролировать двустороннюю печать вручную.
Устройство по умолчанию
Если при отправке документа на печать, программа выбирает неверное устройство (например, OneNote 16), нужно установить подключенный принтер по умолчанию.
Для этого:
- зайдите в «Устройства и принтеры»;
- нажмите ПКМ по ярлыку подключенного принтера и выберите «Использовать по умолчанию»;
- на ярлыке появится определенная зеленая маркировка.
Пробная страница
Чтобы напечатать пробник:
- Вызовите контекстное меню, нажав правой кнопкой мыши по ярлыку, и выберите «Свойства принтера».
- Выберите во вкладке «Общее» — «Пробная печать».
- Вставьте лист бумаги, и дождитесь распечатки.
- Если требуется настройка печати, нажмите рядом соответствующую кнопку.
Задания и очередь печати
Важно! Бывают подобные ситуации: принтер дал сбой и в памяти у него сохранилась задача напечатать документ. Вам он уже не нужен, но устройство не будет печатать новый документ, пока не закончило со старым. Поможет разобраться с таким типом проблем, функция «Очередь печати».
Чтобы перейти в «Очередь печати» вернитесь в «Устройства и принтеры» и в контекстном меню выберите «Просмотр очереди печати».
Здесь вы можете управлять документами, которые поставлены в очередь. Можно очистить очередь печати для удаления всех задач, или выделять и удалять по одной. Также, есть функция приостановки.
Настройка устройства для локальной сети
Чтобы принтер расшарить и на другие компьютеры в локальной сети, необходимо предоставить общий доступ. Для этого:
- поставьте галочку напротив «Общий доступ» и нажмите «ОК».
Совет! Чтобы настроить домашнюю локальную сеть прочитайте инструкцию по настройке.
Настройка виртуального принтера
Подключив устройсто к компьютеру, его можно сделать виртуальным. Это значит, что вы можете давать команды на печать с любого вашего гаджета (смартфон, планшет, ноутбук и т.д.) через Wi-Fi. Для этого понадобится единый Google аккаунт. Чтобы настроить:
- Войдите в браузер Google Chrome и выполните вход в свой профиль Google (логин и пароль почты @gmai.com).
- Перейдите в «Настройки» — «Показать дополнительные настройки» — «Виртуальный принтер Google» — кнопка «Настроить».
- Нажмите кнопку «Добавить».
- В открывшейся страничке выберите вашу модель и нажмите «Добавить».
- Вы успешно зарегистрировали устройство в Google Cloud Print. Также, его можно расшарить и на другие аккаунты Google.
Совет! Рекомендую ознакомится с приложениями и инструментами для работы гаджетов с виртуальными принтерами.
Если у вас возникли трудности в настройке, напишите нам. Укажите с чем возникла сложность, чтобы мы смогли вам помочь.
Вы можете самостоятельно легко настроить сетевой принтер, в том числе беспроводной, в Windows 10. В этой статье с практическими советами мы покажем вам, как это сделать.
Для выполнения печати на домашнем лазерном или цветном принтере вовсе не обязательно подключаться к нему напрямую через USB-кабель. Вполне достаточно подключить его к стационарному ПК или роутеру через USB-порт, а другие устройства смогут получить доступ к этому устройству печати уже через домашнюю сеть.
Windows 10: настраиваем сетевой принтер
- Подключите принтер к электросети и подсоедините его к интернету (по беспроводной сети или по локальной сети).
- Щелкните правой кнопкой мыши на логотипе Windows в левом нижнем углу и выберите «Настройки».
- Затем кликните на «Устройства», а справа — на «Устройства и принтеры».
- В следующем окне выберите кнопку «Добавить принтер». Мастер установки выполнит поиск принтеров в сети.
- Чтобы настроить принтер, просто выберите его из списка и следуйте инструкциям.
- Если принтер не найден, его можно добавить вручную. Для этого нажмите «Нужный принтер не включен в список».
- На следующем шаге выберите «Создать новый порт» и «Стандартный порт TCP/IP». Подтвердите выбор нажатием кнопки «Далее».
- Теперь введите свой сетевой адрес в два поля. Обычно он выглядит как «192.168.1.1». После того, как нажмете на кнопку «Далее», в списке устройств необходимо выбрать принтер, чтобы можно было установить соответствующий драйвер.
Как решить проблему, если Windows 10 не находит сетевой принтер, мы расскажем в этой статье с практическими советами.
Читайте также:


Подключить печатающее устройство к своему ПК или ноутбуку можно несколькими способами используя шнуры и кабеля, но на сегодняшний день активно используются сетевые и беpдротовые технологии. Просто соединения техники между собой еще не гарантирует ее правильной работы. Второе, что нужно сделать, это установить принтер на Windows 10. Этот процесс может оказаться более сложным для неопытного пользователя. Может возникнуть проблема даже как найти устройство печати, потому что не все знают, где они находятся на компьютере.
В этой статье мы рассмотрим все варианты добавить принтер в систему и произвести настройку его параметров, нужных для печати на Вашем компьютере. Детально опишем шаги подключения старого аппарата без диска, установку с использованием USB провода или WiHi сети, процесс установки драйверов принтера в Виндовс 10. Разберем ошибку «Не могу подключить принтер к компьютеру».
Автоматическая установка
Если Вы планируете подключить свой принтер к компьютеру или ноутбуку под управлением Windows 10 через USB провод, то в большинстве случаев настройка и установка драйверов произойдет в автоматическом режиме. В этом случае главное сделать все правильно при соединении обоих устройств. Подготовьте специальный шнур, которого в коробке с техникой, может не оказаться. Многие производители современные модели ими попросту не комплектуют. Купить без проблем можно в любом ближайшем компьютерном магазине в своем городе.
После чего воткните концы кабеля в соответствующие разъемы на принтере и в компьютере или ноутбуке. При работе с ПК воздержитесь от использования юсб входов на передней панели блока. Они могут работать нестабильно из-за непрямой связи с материнской платой. А также важно, чтобы версии USB интерфейса совпадали у шнура, устройства печати и «компа». После соединения останется только немного подождать пока система Виндовс 10 обнаружит принтер и установит соответствующий его модели драйвер. Увидеть его можно в разделе панели управления «Принтеры и сканеры». Произведите настройки печати по инструкции в конце этой статьи.
Используем установочный диск
Если есть установочный диск с драйверами и другими утилитами его можно и нужно применить. Вставьте диск в дисковод и дождитесь запуска программы установщика. Если этого не произошло, то запустите ее вручную. Дальше следуйте указаниям мастера установки.
- Запустите файл «autorun.exe» или «setup.exe» от имени администратора.
- Выберите тип установки, который мастер рекомендуем по умолчанию.
- Если диск содержит пакеты драйверов для разных серий, то будет предложен список. Следует отметить свой вариант.
- Отметьте тип используемого подключения. Это может быть сеть или «юсб» провод.
- Дождитесь окончания процесса копирования нужных файлов. По окончании перезагрузите ПК.
Ручная установка принтера в Windows 10
Если автоматическая процедура настройки не прошла удачно или Вы хотите использовать сетевой принтер, который предварительно включен в сеть через ethernet кабель, другой ПК или Вай-Фай связь, то можно воспользоваться вариантом ручного добавления. Такой способ подсоединения предусмотрен во всех версиях Windows 10 и не является сложным даже для неопытных пользователей.
Подробная инструкция по ручному добавлению:
- Нажмите пуск и перейдите в «Параметры» ПК.
- Поочередно выберите «Устройства», «Принтеры и сканеры».
- Кликните по кнопке «Добавить новый». Начнется процесс поиска и список начнет пополнятся.
- Посмотрите нет ли в перечне нужной модели. Если есть, то нажмите по ней.
- В противном случае выберите ярлык «Необходимый принтер отсутствует в списке».
- Далее для каждого случая выбор будет индивидуальным.
Рассмотрим детально возможные способы выбора при ручном подключении. Укажите вариант, который более всего подходит к текущей ситуации.
- «Мой принтер довольно старый. Мне нужна помощь, чтобы его найти.» Надпись говорит сама за себя. Если подключаете устройство не новое, а довольно старое, то этот вариант подходит в такой ситуации в Windows 10.
- «Выбрать общий по имени». В этом случае устройство должно уже быть подключено в сеть, а на нем включен общий доступ. Если Вы не поняли о чем идет речь, то это не Ваш вариант точно.
- «Добавить по IP адресу или имени». Аналог предыдущего варианта. Только в нем указание адресов происходит вручную, если пользователь или владеет.
- «Добавить Bluetooth, беспроводной или сетевой». Универсальный вариант для присоединения сетевого печатающего устройства, которое добавлено в сеть посредством Wi-Hi или любым другим способом. Как это сделать отдельно рассказываем дальше в статье. При выборе этого пункта Вы увидите окно такого типа.
В списке выберите нужный вариант и следуйте дальнейшим указаниям мастера установки.
- «Добавить локальный с параметрами заданными вручную». Это Ваш вариант, если соединяете принтер через USB порт, но автоматическая установка не произошла. На следующем шаге ничего не изменяем.
Независимо от выбранного варианта в дальнейшем система предложит указать, какой именно принтер подключать, и установить драйвера под Windows 10. Это специальное программное обеспечение, без которого печать попросту невозможна. Их установка возможна сразу из базы самой ОС. В открывшемся окне слева выберите марку, а справа — точную модель своего аппарата. Когда своей модели в списке найти не можете, то воспользуйтесь установкой с диска, нажав в нижнем правом углу соответствующую кнопку.
Что делать, если нет диска
Если же в списке не находите своей модели принтера и установочного диска нет под рукой, то решением будет скачивание драйверов с сайта производителя техники. На портале бренда легко можно найти раздел с программным обеспечением, а именно он нам нужен. Дальше воспользуйтесь поиском по названию модели. Выбери пакет драйверов, который соответствует версии Windows и «битности» самой системы. Скачайте нужные файлы к себе на диск. Разархивируйте и укажите путь к ним используя ту же кнопку установки с диска.
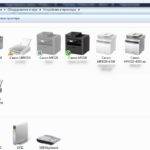
Возможные проблемы с ПО для устройства
В первых версиях «десятки» действительно существовала проблема с программным обеспечением для печатающей техники под эту операционную систему. Сейчас дела обстоят намного лучше. Но если таки никак не можете найти под свою модель ничего подходящего, то как вариант можно использовать пакеты для Виндовс 7 или 8. Со слов некоторых производителей техники их продукция должна работать с ПО для более ранних версий ОС от Майкрософт. Но не стоит забывать о разнице между 32 и 64 bit, так как это важный момент.
Удаление старых драйверов
Если ранее использовалась другая техника, но в дальнейшем она работать не будет, то не лишним будет удалить ее драйвера со своего «компа». Это позволит избежать возможных конфликтов программного обеспечения. Эта процедура не является обязательной.
- Откройте раздел параметров системы «Принтеры и факсы».
- Найдите и удалите все старые модели.
- Теперь окончательно почистим систему от их драйверов.
- Запустите свойства сервера печати командой «printui /s» через окно быстрого запуска «Windows+R».
- В списке выберите и удалите нужные пакеты.
Подключение через Wi-Hi
Добавление устройства в сеть
Чтобы воспользоваться этой передовой технологией, ее должны поддерживать Ваш принтер и роутер. В зависимости от типа ПК, а это может быть персональный компьютер или ноутбук, «девайс» должен быть в одной сети с устройством печати и роутером. Проще осуществить подключение аппаратов буде при поддержке технологии WPS.
Найдите на своем модеме сзади или сбоку небольшую кнопку с соответствующей подписью. Нажмите однократно или на несколько секунд. Дождитесь непрерывного горения индикатора готовности. Сразу же на корпусе принтера произведите аналогичную процедуру. Если все было сделано правильно, то связь удачно установлена и печатающая техника добавлена в сеть. Остается только подключиться к ней.

На модеме.
В некоторых моделях роутеров настройка функции WPS производится через настройки, а не на корпусе. Чтобы попасть среду изменения параметров маршрутизатора следует воспользоваться веб-интерфейсом. Используйте инструкцию к своей модели.
Все способы подключения принтера по WiHi.Подробные инструкции для каждого из, вышеописанных, вариантов.
Подключение к нему с ПК
Теперь Вы можете зайти в сеть и увидеть свой принтер среди сетевых устройств. Нажмите по нему правой клавишей мыши и выберите пункт «Подключиться». Дальше установка драйвера произойдет автоматически, но если этого не случится, то исправить ситуацию поможет установочный диск. Его найти можно в коробке от технике, где-то на две ящика он точно завалялся. В случае проблем обратите внимание на подраздел этой статьи «Что делать, если диска нет».
Несколько вариантов подключения сетевого принтера.Способ через мастер установки Виндовс, по имени или IP адресу.
Решение проблем с подключением
При каких-либо проблемах с подключением или печатью в операционных системах Виндовс, а десятая версия не исключение, можно применить встроенное средство обнаружения и устранения неполадок с техникой. Ниже краткая, но подробная инструкция действий:
- В параметрах системы найдите раздел с перечнем устройств печати. Он находится в разделе «Принтеры и сканеры».
- Отметьте мышкой свой аппарат, а правой клавишей вызовите меню.
- В нем выберите пункт «Устранение неполадок».
- Запустится утилита, которая соберет всю нужную информацию для исправления проблем. А именно: перезапустит сервер печати, проверит наличие и версию драйвера, устранит блокировку сетевого устройства. Далее предложит исправить найденные недочеты.
Настройка печати на компьютере
После удачного присоединения печатающей техники к устройству управления ею, самое время перейти непосредственно к настройке самого процесса печати. Что мы можем или должны настроить в первую очередь:
- Установить главным на ПК по умолчанию, тогда все документы сразу будут попадать именно на этот принтер.
- Произвести пробную распечатку, чтобы удостовериться в работе аппарата и качестве отпечатков.
- Включить общий доступ, а в народе «расшарить», для возможности использования его другими пользователями.
- В свойствах можно изменить время доступности принтера для распечатывания.
- В зависимости от типа редактора или программы можно настроить экономию чернила. Это актуально для черно-белой печати в «Word» или PDF документов.
- Качество цветопередачи больше требуется при работе с картинками или фотографиями. Такие настройки производятся в свойствах печати принтера или графических редакторах непосредственно перед отправкой на печать.
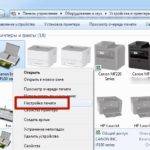
Виртуальный принтер в Windows 10
В последней версии ОС «ВИН 10» существует такое понятие, как виртуальный принтер. Его можно найти среди перечня реальных устройств. Он же физически не существует, а создан как виртуальное средство распечатки в файлы формата PDF, а не на бумагу, как это принято. Чтобы им воспользоваться его нужно назначить главным по умолчанию или в программе, с которой производится печать, выбрать его из списка доступных устройств.
После нажатия на кнопку распечатывания на диске будет создан пдф файл, который содержит всю нужную информацию, которую Вы просматривали. Каждый вправе использовать «Microsoft Print to PDF» как это ему более удобно и нужно. По статистике чаще всего он применяется для сохранения информации из Интернета. Но то, что «штука» действительно полезная и нужная согласны многие пользователи.
Видео инструкции
Используемые источники:
- https://geekon.media/nastroyka-printera-na-pechat-s-pk/
- https://ichip.ru/sovety/ekspluataciya/kak-nastroit-setevoj-printer-v-windows-10-poshagovaya-instrukciya-712902
- https://printeru.info/podklyuchenie/kak-dobavit-v-windows-10
WSD отличается от TCP следующими особенностями:
— Обнаружение и установка. В случае TCP принтер устанавливается вручную пользователем, который знает IP-адрес устройства. При изменении этого адреса связь с принтером теряется. При использовании WSD-принтер может установиться автоматически при подключении его к сети, благодаря механизму объявлений о новом устройстве с помощью WS-Discovery. Также, при отправке каждого задания IP-адрес принтера проверяется и он всегда остается на связи.
— Информация о состоянии. В случае TCP порта механизм TCPMon опрашивает принтер каждые 10 минут с помощью SNMP. WSDMon подписывается на события принтера и таким образом получает информацию о состоянии принтера (закончилась бумага, тонер и т.д.) сразу при наступлении событий.
— Задания печати. TCPMon просто посылает данные в порт 9100 и получает минимальный отклик от принтера (если вообще получает). То есть бывает непонятно, в каком состоянии находится принтер, от кого поступило задание, готов ли принтер к печати и т.д. WSDMon сначала посылает запрос на размещение задания, а обратно получает идентификатор, который используется для мониторинга задания и упраления им. WSD посылает задание только если принтер готов.