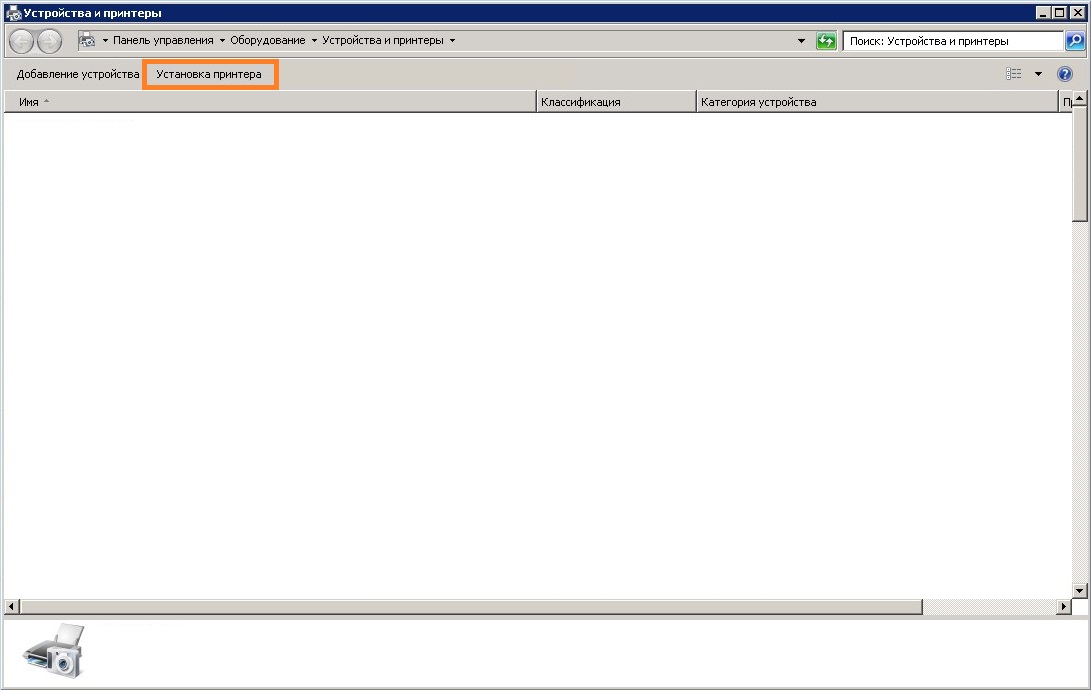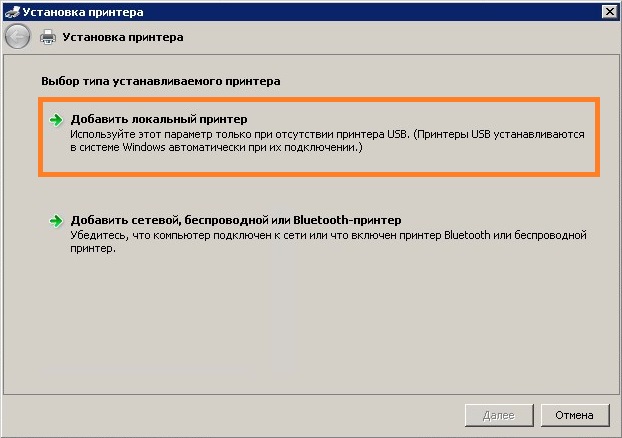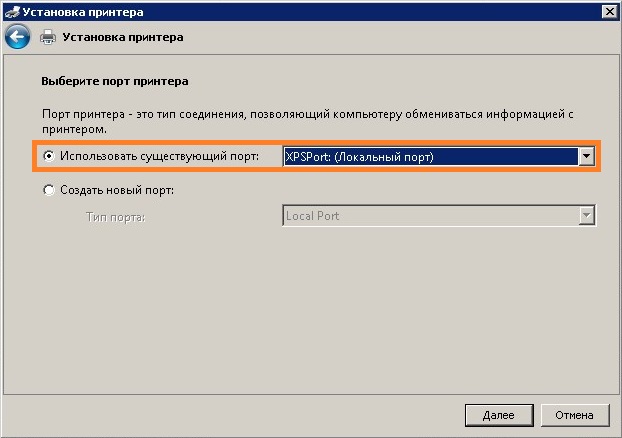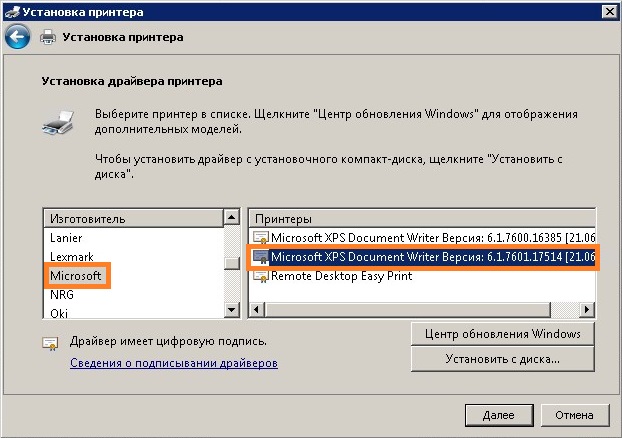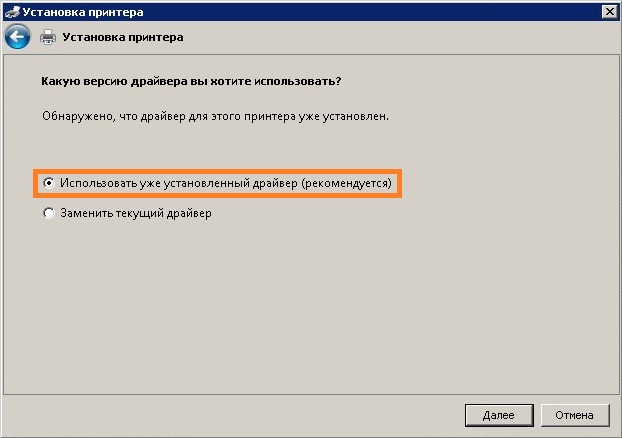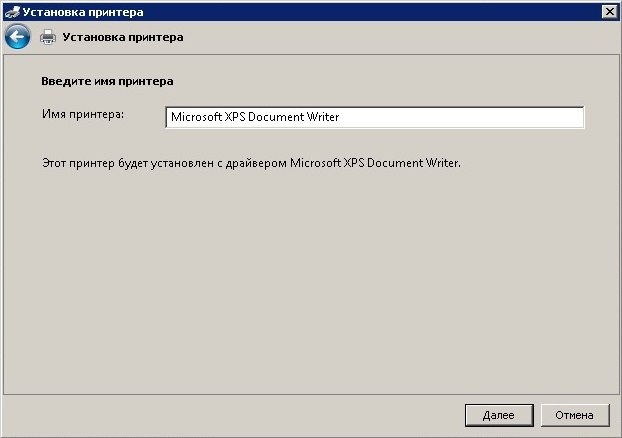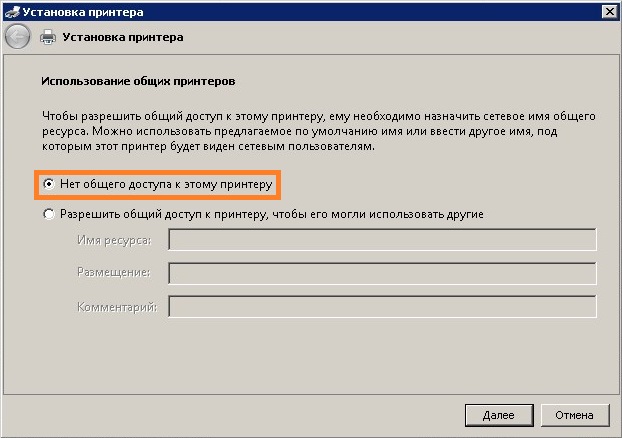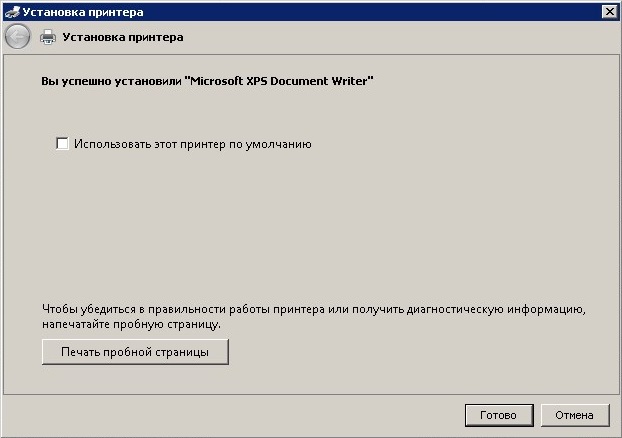В данной статье показаны действия, с помощью которых можно включить или отключить принтер Microsoft XPS Document Writer (Средство записи XPS-документов Microsoft) в Windows 10.
OpenXPS (Open XML Paper Specification) — это формат файла, созданный компанией Microsoft. Документы формата OpenXPS не пользуются широким распространением, так как большинство пользователей предпочитают использовать формат PDF для сохранения и использования документов. Но Microsoft по прежнему включает Microsoft XPS Document Writer в Windows 10.
Средство записи XPS-документов Microsoft по умолчанию включено, но если вы не используете формат OpenXPS или не сохраняете документы с расширением .oxps на своем компьютере, то можно удалить (отключить) Microsoft XPS Document Writer из списка принтеров для печати.
Содержание
- Как отключить или включить Microsoft XPS Document Writer в окне «Компоненты Windows»
- Как включить или отключить Microsoft XPS Document Writer в Windows PowerShell
- Как включить или отключить Microsoft XPS Document Writer в командной строке
Как отключить или включить Microsoft XPS Document Writer в окне «Компоненты Windows»
Чтобы отключить или включить Microsoft XPS Document Writer, нажмите сочетание клавиш + R, в открывшемся окне Выполнить введите OptionalFeatures и нажмите кнопку OK.
В окне «Компоненты Windows», снимите флажок чтобы отключить компонент Средство записи XPS-документов (Microsoft) и нажмите кнопку OK.
После того как Windows применит требуемые изменения, нажмите кнопку Закрыть, при этом перезагрузка компьютера не требуется.
Как включить или отключить Microsoft XPS Document Writer в Windows PowerShell
Также отключить или включить Microsoft XPS Document Writer можно в консоли PowerShell.
Чтобы отключить компонент Microsoft XPS Document Writer, откройте консоль Windows PowerShell от имени администратора и выполните следующую команду:
Disable-WindowsOptionalFeature -FeatureName «Printing-XPSServices-Features» -Online
После выполнения команды, изменения вступают в силу сразу, перезагрузка компьютера не требуется.
Чтобы включить компонент Microsoft XPS Document Writer, откройте консоль Windows PowerShell от имени администратора и выполните следующую команду:
Enable-WindowsOptionalFeature -FeatureName «Printing-XPSServices-Features» -Online
После выполнения команды, изменения вступают в силу сразу, перезагрузка компьютера не требуется.
Как включить или отключить Microsoft XPS Document Writer в командной строке
Также при необходимости можно отключить или включить Microsoft XPS Document Writer используя командную строку.
Чтобы отключить компонент Microsoft XPS Document Writer, запустите командную строку от имени администратора и выполните следующую команду:
Dism /online /Disable-Feature /FeatureName:»Printing-XPSServices-Features»
После выполнения команды, изменения вступают в силу сразу, перезагрузка компьютера не требуется.
Чтобы включить компонент Microsoft XPS Document Writer, запустите командную строку от имени администратора и выполните следующую команду:
Dism /online /Enable-Feature /FeatureName:»Printing-XPSServices-Features»
После выполнения команды, изменения вступают в силу сразу, перезагрузка компьютера не требуется.
Используя различные способы представленные выше, можно включить или отключить Microsoft XPS Document Writer (Средство записи XPS-документов Microsoft) в операционной системе Windows 10.
Windows 10, Windows 7, Windows 8, Windows Server, Windows Vista
- 27.09.2021
- 4 063
- 3
- 12
- 11
- 1
- Содержание статьи
- Установка принтера Microsoft XPS Document Writer
- Комментарии к статье ( 3 шт )
- Добавить комментарий
Microsoft XPS Document Writer — наименование виртуального принтера, который по умолчанию присутствует в операционных системах Windows, и предназначен для печати в документы формата OXPS и XPS. В данной инструкции мы рассмотрим ситуацию, когда данный принтер отсутствует в системе (например, был случайно удален), и его нужно восстановить.
Установка принтера Microsoft XPS Document Writer
- Открываем «Устройства и принтеры» через Панель управления, или же, поочередно зажав клавиши Win + R, и набрав там команду
control printers, после чего нажать «ОК».
- В окне «Устройства и принтеры» нажимаем на кнопку «Установка принтера».
- В появившемся диалоговом окне с установкой принтера, выбираем пункт «Добавить локальный принтер».
- В выпадающем списке у пункта «Использовать существующий порт», находим XPSPort, и нажимаем «Далее».
- Откроется окно с установкой драйвера для принтера. В списке «Изготовитель» выбираем «Microsoft», а в списке «Принтеры» — «Microsoft XPS Document Writer». Если в втором списке присутствует несколько версий «Microsoft XPS Document Writer», выбираем самую последнюю. Затем, нажимаем «Далее».
- Отмечаем пункт «Использовать уже установленный драйвер (рекомендуется)», и нажимаем «Далее».
- В следующем окне можно будет установить желаемое имя создаваемого принтера, или оставить его по умолчанию. Для продолжения, нужно нажать «Далее».
- После нажатия на кнопку «Далее» произойдет установка принтера в систему, после чего будет предложено предоставить общий доступ к принтеру. Выбираем «Нет общего доступа к этому принтеру», и нажимаем «Далее».
- На последнем шаге, все что потребуется — нажать кнопку «Готово». На этом установка виртуального принтера Microsoft XPS Document Writer будет завершена.
Перейдите в Пуск, найдите «Приложения и функции», затем щелкните по нему. В новом окне в разделе Приложения и функции щелкните Управление дополнительными функциями. Нажмите «Добавить функцию», затем найдите XPS Viewer и нажмите всплывающую кнопку «Установить».
Чтобы переустановить Microsoft XPS Document Writer в Windows 8, 8.1 или Windows 10, сначала удалите значок «XPS Document Writer» из раздела «Принтеры и факсы» папки «Устройства и принтеры», если он существует. Затем выберите «Добавить принтер» и выберите следующие параметры: «Добавить локальный принтер»
Как установить принтер XPS?
Чтобы переустановить Microsoft Document Writer, выполните следующие действия:
- Нажмите Пуск и выберите Устройства и принтеры.
- Щелкните Добавить принтер.
- Выберите Добавить локальный принтер.
- Выберите Использовать существующий порт.
- Выберите Порт XPS и нажмите Далее.
- В списке производителей выберите Microsoft.
Как распечатать файл XPS в Windows 10?
XPS — это формат файла, созданный Microsoft для печати содержимого в файл, очень похожий на PDF.
…
Преобразование XPS в PDF
- Откройте файл XPS с помощью средства просмотра XPS.
- Нажмите кнопку «Печать» в правом верхнем углу.
- В разделе «Выбрать принтер» выберите параметр Microsoft Print to PDF.
- Щелкните кнопку Печать.
Что такое принтер для документов Microsoft XPS?
Microsoft XPS Document Writer — это принтер, который по умолчанию устанавливается во всех последних версиях операционной системы Microsoft. Принтер позволяет создавать документы XPS с расширением. XPS расширение файла … Хотя в наши дни он используется редко, он все еще распространяется с операционной системой Microsoft Windows.
Как включить XPS в Windows 10?
Выполните следующие действия, чтобы включить опцию XPS на вашем устройстве с Windows 10:
- Откройте панель управления и нажмите «Программы».
- Щелкните Включить или отключить функции Windows.
- В функции Windows найдите службу XPS и установите рядом с ней флажок.
- Нажмите ОК и дождитесь завершения процесса настройки.
21 февраля. 2018 г.
Куда сохраняет Microsoft XPS Document Writer?
Винда спасет. xps в папке Документы по умолчанию. Если вы хотите прикрепить цифровую подпись к документу XPS перед его отправкой или отправкой, вы можете это сделать.
Действительно ли Microsoft Print to PDF печатает?
Microsoft Print to PDF — это простой, но эффективный способ быстрого создания файлов PDF с помощью виртуального принтера.
Нужен ли мне Microsoft XPS Document Writer?
Microsoft поставляет Windows 10 с установленным по умолчанию принтером XPS Document Writer. Это может быть полезно, когда вам нужно распечатать из какого-либо приложения на ПК, к которому принтер физически не подключен. Вы можете распечатать на этом виртуальном принтере, чтобы создать файл XPS. Но для многих пользователей функция XPS Writer не требуется.
Как преобразовать файл XPS в PDF?
Откройте XPS Viewer (в Windows 8/10 нажмите кнопку Windows и начните вводить XPS Viewer, чтобы открыть его) Перейдите в Файл-> Открыть (или нажмите Ctrl + O), найдите файл XPS / OXPS, который вы хотите преобразовать в PDF. , выберите его и нажмите «Открыть». Перейдите в File-> Print (или нажмите Ctrl + P) и в разделе Select Printer выберите novaPDF.
Какое приложение открывает файлы XPS?
Установите XPS Viewer в Windows 10
Откройте приложение «Настройки». Перейдите в Приложения и щелкните ссылку Дополнительные функции. Выберите Добавить функцию. Выберите XPS Viewer из списка.
Может ли Word открывать файлы XPS?
Могу ли я редактировать документы XPS в Word? Подобно PDF-файлу, файл XPS представляет собой документ с фиксированным макетом, который нельзя редактировать, что означает, что он не поддается открытию в редакторе документов, таком как Word.
Что такое файл XPS и как его открыть?
Чтобы сделать его еще проще, подумайте о файле XPS как о PDF-файле … он просто сохраняется в формате Microsoft XPS. Вы можете использовать файл XPS, чтобы просматривать, сохранять и делиться содержимым, добавленным в документ. Этот тип файла может быть создан несколькими различными программами Windows.
Стоит ли использовать драйвер принтера XPS?
Сохранение глубины цвета является основным преимуществом печати из файлового формата XPS. … Драйвер принтера XPS при использовании с такими принтерами, как принтеры Canon линейки PIXMA, может создавать отпечатки с разрешением 16 бит на пиксель, что приводит к более точной печати вашего цифрового файла.
Формат XPS мертв?
Однако формат XPS продолжал жить. Windows 7, Windows 8 и Windows 10 поставляются со специальной программой просмотра XPS, которая называется, ммм, XPS Viewer. Увы, все хорошее когда-нибудь заканчивается. В обновлении за апрель 2018 г. (сборка 1803) для Windows 10 Microsoft официально удалила формат XPS и удалила средство просмотра XPS.
Какова цель Microsoft XPS Document Writer?
Microsoft XPS Document Writer (MXDW) — это драйвер печати в файл, который позволяет приложению Windows создавать файлы документов XML Paper Specification (XPS) в версиях Windows, начиная с Windows XP с пакетом обновления 2 (SP2).
Please, pay attantion that now you are in public part of FAQ-Area. Register and find more FAQ-articles
in Personal Cabinet.
>
Technical Support FAQ
>
База знаний (FAQ)
>
Программное обеспечение
>
Pilot
Keywords:
Created: 2021-09-08 17:40:13
Linked Articles:
Changed: 2021-09-10 14:21:14
Problem:
Не создался принтер Pilot-XPS
Solution:
Если по какой то причине, в системе отсутствует принтер Pilot-XPS, то его можно создать вручную.
1. Нажмите Пуск, начните набирать слово «Принтеры». Выберите Принтеры и сканеры.
2. Выберите Необходимый принтер отсутствует в списке.
3. Выберите пункт Добавить локальный или сетевой принтер, с параметрами, заданными вручную. Нажмите Далее.
4. Выберите Создать новый порт с типом порта Local Port. Введите имя порта «C:ProgramDataASCONPilot_Printtmp.xps». Нажмите ОК, затем Далее.
5. В списке Изготовитель выберите Ascon. В списке Принтеры — Pilot XPS Driver V4.
В качестве альтернативы можно использовать принтер Microsoft MS-XPS Class Driver 2.
Следует принять во внимание, что при работе с этим драйвером в Windows 10 доступны лишь 2 формата листа A4 и Letter.
6. Если система обнаружила, что драйвер уже установлен, выберите Использовать уже установленный драйвер. Нажмите Далее.
7. Введите имя принтера Pilot-XPS. Нажмите Далее.
8. Вы успешно установили Pilot-XPS. Нажмите Готово.
9. Проверьте наличие Pilot-XPS в Принтеры и Сканеры.
Содержание
- Чем открыть файл XPS в Windows 10
- Что такое файлы XPS?
- Как просмотреть файлы XPS в Windows 10
- Как установить XPS Viewer
- Как открыть файл XPS в Windows 10
- Вариант-1: из каталога файлов
- Вариант-2: Использование опции поиска
- Вариант-3: Использование приложения
- Преобразование XPS в формат PDF
- Создание файла XPS
- Как включить или отключить принтер Microsoft XPS Document Writer в Windows 10
- Как отключить или включить Microsoft XPS Document Writer в окне «Компоненты Windows»
- Как включить или отключить Microsoft XPS Document Writer в Windows PowerShell
- Как включить или отключить Microsoft XPS Document Writer в командной строке
- Как установить XPS Viewer в Windows 10 1803
- Surface Pro
- Как установить принтер с помощью продвинутых настроек
- Установить вручную
- Установить вручную беспроводной принтер
- Установить вручную локальный принтер
- Как установить старый принтер, используя несовместимые драйверы
- Добавить комментарий Отменить ответ
- Все способы добавить принтер в Windows 10 на компьютер или ноутбук
- Автоматическая установка
- Используем установочный диск
- Ручная установка принтера в Windows 10
- Что делать, если нет диска
- Возможные проблемы с ПО для устройства
- Удаление старых драйверов
- Подключение через Wi-Hi
- Добавление устройства в сеть
- Подключение к нему с ПК
- Решение проблем с подключением
- Настройка печати на компьютере
- Виртуальный принтер в Windows 10
- Видео инструкции
Чем открыть файл XPS в Windows 10
XPS расшифровывается как XML Paper Specification. Файлы XPS — это файлы PDF пакета Microsoft. PDF — это модный и широко используемый тип файлов, но файлы XPS не очень популярны среди пользователей.
Большинство из нас ничего не знает о файлах XPS. Некоторые люди считают, что файлы формата XPS являются вредоносными программами, поскольку не знают об этом. Иногда мы получаем файлы XPS и не знаем, как открыть файл XPS в Windows 10. Сегодня мы обсудим файл XPS в этой статье.
Что такое файлы XPS?
Полное название XPS — это XML Paper Specification. Все мы хорошо знакомы с форматом файлов PDF. Файлы PDF представлены в Adobe. Файлы XPS и PDF похожи, но разница заключается в компании, которая их представила. XPS представлен у нас очень давно Microsoft. Итак, файлы XPS — это формат PDF-файлов Microsoft. Файлы XPS никогда не станут популярными, и поэтому большинство из нас не имеет никакого представления об этом типе файлов.
В файле XPS содержимое имеет фиксированный макет страницы. Файлы XPS содержат информацию о печати, обзоре и макете страниц. Он имеет все свойства файла PDF; просто сохранил в другом формате. Файлы XPS легко доступны для совместного использования, просмотра и также безопасны в использовании. В Windows есть множество приложений, с помощью которых можно быстро создать файл XPS. После сохранения файла XPS вы можете только просматривать документ и делиться им. После сохранения нет возможности редактировать файл. После того, как XPS сохранен, он собирается, нет возможности отредактировать его снова.
Как просмотреть файлы XPS в Windows 10
Microsoft меняет способ просмотра файлов XPS. Как правило, Windows предоставляет встроенное приложение для просмотра файлов XPS. Но после апрельского обновления 2018 года некоторые пользователи утверждают, что программа просмотра XPS недоступна на их компьютере.
В этом случае нам нужно активировать средство просмотра XPS вручную. Или, если вы отключили средство просмотра XPS в предыдущей версии и хотите просмотреть файл XPS, вам необходимо переустановить средство просмотра XPS. После установки средства просмотра XPS вы можете легко открывать и просматривать файл XPS. Если вы не можете найти средство просмотра XPS, вам необходимо установить его, и тогда вы сможете увидеть файл XPS.
Как установить XPS Viewer
Процесс установки программы просмотра XPS очень прост и не займет много времени. Так что давайте начнем.
После этого приложение просмотра XPS будет установлено в вашей системе.
Как открыть файл XPS в Windows 10
Есть несколько вариантов, с помощью которых можно открывать файлы XPS. Здесь мы кратко обсудим каждый процесс.
Вариант-1: из каталога файлов
Вариант-2: Использование опции поиска
Вариант-3: Использование приложения
Преобразование XPS в формат PDF
Похоже, что Microsoft больше не поддерживает формат файла XPS. Настало время конвертировать файлы XPS в файлы PDF. Процесс конвертации не очень сложен и может быть выполнен за несколько минут.
Этот процесс превратит ваш файл XPS в файл PDF.
Создание файла XPS
Файлы XPS можно создавать с помощью Microsoft Office. Вам нужно сохранить файл как XPS вместо документов. Чтобы создать файл XPS, следуйте приведенной ниже инструкции.
Шаг 2: Выберите вариант « Файл», а затем нажмите «Печать». Теперь выберите Microsoft XPS Document Writer и нажмите на печать.
Источник
Как включить или отключить принтер Microsoft XPS Document Writer в Windows 10
В данной статье показаны действия, с помощью которых можно включить или отключить принтер Microsoft XPS Document Writer (Средство записи XPS-документов Microsoft) в Windows 10.
Как отключить или включить Microsoft XPS Document Writer в окне «Компоненты Windows»
Чтобы отключить или включить Microsoft XPS Document Writer, нажмите сочетание клавиш 
В окне «Компоненты Windows», снимите флажок чтобы отключить компонент Средство записи XPS-документов (Microsoft) и нажмите кнопку OK.
После того как Windows применит требуемые изменения, нажмите кнопку Закрыть, при этом перезагрузка компьютера не требуется.
Как включить или отключить Microsoft XPS Document Writer в Windows PowerShell
Также отключить или включить Microsoft XPS Document Writer можно в консоли PowerShell.
Чтобы отключить компонент Microsoft XPS Document Writer, откройте консоль Windows PowerShell от имени администратора и выполните следующую команду:
После выполнения команды, изменения вступают в силу сразу, перезагрузка компьютера не требуется.
Чтобы включить компонент Microsoft XPS Document Writer, откройте консоль Windows PowerShell от имени администратора и выполните следующую команду:
После выполнения команды, изменения вступают в силу сразу, перезагрузка компьютера не требуется.
Как включить или отключить Microsoft XPS Document Writer в командной строке
Также при необходимости можно отключить или включить Microsoft XPS Document Writer используя командную строку.
Чтобы отключить компонент Microsoft XPS Document Writer, запустите командную строку от имени администратора и выполните следующую команду:
Dism /online /Disable-Feature /FeatureName:»Printing-XPSServices-Features»
После выполнения команды, изменения вступают в силу сразу, перезагрузка компьютера не требуется.
Чтобы включить компонент Microsoft XPS Document Writer, запустите командную строку от имени администратора и выполните следующую команду:
Dism /online /Enable-Feature /FeatureName:»Printing-XPSServices-Features»
После выполнения команды, изменения вступают в силу сразу, перезагрузка компьютера не требуется.
Используя различные способы представленные выше, можно включить или отключить Microsoft XPS Document Writer (Средство записи XPS-документов Microsoft) в операционной системе Windows 10.
Источник
Как установить XPS Viewer в Windows 10 1803
Если вы хотите использовать в чисто установленной Windows 1083 XPS Viewer, вам нужно будет добавить его вручную.
В «чистой» системе модуль устанавливается следующим образом.
Откройте приложение «Параметры», зайдите в раздел «Приложения и возможности» и нажмите ссылку «Управление дополнительными компонентами».
В следующем окне нажмите «Добавить компонент».
Выберите из списка XPS Viewer (он должен идти в списке первым) и нажмите кнопку «Установить».
Если при установке вдруг возникнут какие-то проблемы, воспользуйтесь консольной утилитой DISM.
Откройте командную строку от имени администратора и выполните в ней такую команду:
Источник
Surface Pro

Если вы или ваша компания все еще работаете со старыми матричными, струйными или лазерными принтерами (от HP, Canon, Epson, Brother и т.д.), которые Windows 10 отказывается видеть автоматически, вам может пригодиться один из нескольких способов установки несовместимых устройств, правда придется покопаться в продвинутых настройках и установить драйверы.
Здесь мы опишем несколько возможных последовательностей действий, которые позволят вам пользоваться принтером старого поколения, который не поддерживается, или который компьютер просто не видит.
Как установить принтер с помощью продвинутых настроек
Если система не распознает ваш старый принтер автоматически, вы можете добавить его вручную, в зависимости от типа подключения и возраста принтера.
Важно: прежде, чем продолжить, убедитесь, что компьютер подключен к интернету и сможет загрузить дополнительные драйверы через Windows Update.
Установить вручную
Если вы пытаетесь подключить принтер через USB-кабель или без использования провода, сделайте следующее:
Выполнив эти шаги, вы сможете пользоваться своим принтером.
Установить вручную беспроводной принтер
В этом случае вы можете создать подключение вручную через IP-адрес. Сделайте следующее:
По выполнении этих шагов беспроводной принтер будет готов к использованию.
Установить вручную локальный принтер
Если способы выше не сработали, или вы пытаетесь подключить старый принтер через кабель USB, который ОС не видит, сделайте следующее:
Как установить старый принтер, используя несовместимые драйверы
Если ваш принтер больше не поддерживается Windows 10, вы можете сделать следующее:
После выполнения этих шагов принтер должен установиться автоматически и работать безо всяких проблем с драйвером.
Если принтер все еще не работает, возможно, настал момент подыскать ему замену.
Добавить комментарий Отменить ответ
Для отправки комментария вам необходимо авторизоваться.
Источник
Все способы добавить принтер в Windows 10 на компьютер или ноутбук
Подключить печатающее устройство к своему ПК или ноутбуку можно несколькими способами используя шнуры и кабеля, но на сегодняшний день активно используются сетевые и беpдротовые технологии. Просто соединения техники между собой еще не гарантирует ее правильной работы. Второе, что нужно сделать, это установить принтер на Windows 10. Этот процесс может оказаться более сложным для неопытного пользователя. Может возникнуть проблема даже как найти устройство печати, потому что не все знают, где они находятся на компьютере.
В этой статье мы рассмотрим все варианты добавить принтер в систему и произвести настройку его параметров, нужных для печати на Вашем компьютере. Детально опишем шаги подключения старого аппарата без диска, установку с использованием USB провода или WiHi сети, процесс установки драйверов принтера в Виндовс 10. Разберем ошибку «Не могу подключить принтер к компьютеру».
Автоматическая установка
Если Вы планируете подключить свой принтер к компьютеру или ноутбуку под управлением Windows 10 через USB провод, то в большинстве случаев настройка и установка драйверов произойдет в автоматическом режиме. В этом случае главное сделать все правильно при соединении обоих устройств. Подготовьте специальный шнур, которого в коробке с техникой, может не оказаться. Многие производители современные модели ими попросту не комплектуют. Купить без проблем можно в любом ближайшем компьютерном магазине в своем городе.
После чего воткните концы кабеля в соответствующие разъемы на принтере и в компьютере или ноутбуке. При работе с ПК воздержитесь от использования юсб входов на передней панели блока. Они могут работать нестабильно из-за непрямой связи с материнской платой. А также важно, чтобы версии USB интерфейса совпадали у шнура, устройства печати и «компа». После соединения останется только немного подождать пока система Виндовс 10 обнаружит принтер и установит соответствующий его модели драйвер. Увидеть его можно в разделе панели управления «Принтеры и сканеры». Произведите настройки печати по инструкции в конце этой статьи.
Используем установочный диск
Если есть установочный диск с драйверами и другими утилитами его можно и нужно применить. Вставьте диск в дисковод и дождитесь запуска программы установщика. Если этого не произошло, то запустите ее вручную. Дальше следуйте указаниям мастера установки.
Ручная установка принтера в Windows 10
Если автоматическая процедура настройки не прошла удачно или Вы хотите использовать сетевой принтер, который предварительно включен в сеть через ethernet кабель, другой ПК или Вай-Фай связь, то можно воспользоваться вариантом ручного добавления. Такой способ подсоединения предусмотрен во всех версиях Windows 10 и не является сложным даже для неопытных пользователей.
Подробная инструкция по ручному добавлению:
Рассмотрим детально возможные способы выбора при ручном подключении. Укажите вариант, который более всего подходит к текущей ситуации.
Независимо от выбранного варианта в дальнейшем система предложит указать, какой именно принтер подключать, и установить драйвера под Windows 10. Это специальное программное обеспечение, без которого печать попросту невозможна. Их установка возможна сразу из базы самой ОС. В открывшемся окне слева выберите марку, а справа — точную модель своего аппарата. Когда своей модели в списке найти не можете, то воспользуйтесь установкой с диска, нажав в нижнем правом углу соответствующую кнопку.
Решения основный неисправностей при подключении:
Что делать, если нет диска
Если же в списке не находите своей модели принтера и установочного диска нет под рукой, то решением будет скачивание драйверов с сайта производителя техники. На портале бренда легко можно найти раздел с программным обеспечением, а именно он нам нужен. Дальше воспользуйтесь поиском по названию модели. Выбери пакет драйверов, который соответствует версии Windows и «битности» самой системы. Скачайте нужные файлы к себе на диск. Разархивируйте и укажите путь к ним используя ту же кнопку установки с диска.
Возможные проблемы с ПО для устройства
В первых версиях «десятки» действительно существовала проблема с программным обеспечением для печатающей техники под эту операционную систему. Сейчас дела обстоят намного лучше. Но если таки никак не можете найти под свою модель ничего подходящего, то как вариант можно использовать пакеты для Виндовс 7 или 8. Со слов некоторых производителей техники их продукция должна работать с ПО для более ранних версий ОС от Майкрософт. Но не стоит забывать о разнице между 32 и 64 bit, так как это важный момент.
Удаление старых драйверов
Если ранее использовалась другая техника, но в дальнейшем она работать не будет, то не лишним будет удалить ее драйвера со своего «компа». Это позволит избежать возможных конфликтов программного обеспечения. Эта процедура не является обязательной.
Подключение через Wi-Hi
Добавление устройства в сеть
Чтобы воспользоваться этой передовой технологией, ее должны поддерживать Ваш принтер и роутер. В зависимости от типа ПК, а это может быть персональный компьютер или ноутбук, «девайс» должен быть в одной сети с устройством печати и роутером. Проще осуществить подключение аппаратов буде при поддержке технологии WPS.
Найдите на своем модеме сзади или сбоку небольшую кнопку с соответствующей подписью. Нажмите однократно или на несколько секунд. Дождитесь непрерывного горения индикатора готовности. Сразу же на корпусе принтера произведите аналогичную процедуру. Если все было сделано правильно, то связь удачно установлена и печатающая техника добавлена в сеть. Остается только подключиться к ней.

Кнопка на принтере.
В некоторых моделях роутеров настройка функции WPS производится через настройки, а не на корпусе. Чтобы попасть среду изменения параметров маршрутизатора следует воспользоваться веб-интерфейсом. Используйте инструкцию к своей модели.
Подключение к нему с ПК
Теперь Вы можете зайти в сеть и увидеть свой принтер среди сетевых устройств. Нажмите по нему правой клавишей мыши и выберите пункт «Подключиться». Дальше установка драйвера произойдет автоматически, но если этого не случится, то исправить ситуацию поможет установочный диск. Его найти можно в коробке от технике, где-то на две ящика он точно завалялся. В случае проблем обратите внимание на подраздел этой статьи «Что делать, если диска нет».
Решение проблем с подключением
При каких-либо проблемах с подключением или печатью в операционных системах Виндовс, а десятая версия не исключение, можно применить встроенное средство обнаружения и устранения неполадок с техникой. Ниже краткая, но подробная инструкция действий:
Настройка печати на компьютере
После удачного присоединения печатающей техники к устройству управления ею, самое время перейти непосредственно к настройке самого процесса печати. Что мы можем или должны настроить в первую очередь:
Виртуальный принтер в Windows 10
В последней версии ОС «ВИН 10» существует такое понятие, как виртуальный принтер. Его можно найти среди перечня реальных устройств. Он же физически не существует, а создан как виртуальное средство распечатки в файлы формата PDF, а не на бумагу, как это принято. Чтобы им воспользоваться его нужно назначить главным по умолчанию или в программе, с которой производится печать, выбрать его из списка доступных устройств.
После нажатия на кнопку распечатывания на диске будет создан пдф файл, который содержит всю нужную информацию, которую Вы просматривали. Каждый вправе использовать «Microsoft Print to PDF» как это ему более удобно и нужно. По статистике чаще всего он применяется для сохранения информации из Интернета. Но то, что «штука» действительно полезная и нужная согласны многие пользователи.
Видео инструкции
Источник
Поддержка документов XPS по умолчанию появилась еще в Windows Vista и была доступной вплоть до апрельского обновления Windows 10. Сам XPS представляет собой основанный на XML формат для работы с графическими документами, позиционируемый Microsoft как альтернатива более «тяжелому» PDF. Особой популярности формат так и не приобрел, и в Windows 10 1083 Microsoft приняла решение не включать XPS Viewer, если установка операционной системы выполняется с нуля, то есть с установочного диска.
Если вы хотите использовать в чисто установленной Windows 1083 XPS Viewer, вам нужно будет добавить его вручную.
Если установка новой версии выполнялась через Центр обновления, никаких действий не потребуется, так как компонент для работы с документами XPS по-прежнему будет доступен.
В «чистой» системе модуль устанавливается следующим образом.
Откройте приложение «Параметры», зайдите в раздел «Приложения и возможности» и нажмите ссылку «Управление дополнительными компонентами».
В следующем окне нажмите «Добавить компонент».
Выберите из списка XPS Viewer (он должен идти в списке первым) и нажмите кнопку «Установить».
Если при установке вдруг возникнут какие-то проблемы, воспользуйтесь консольной утилитой DISM.
Откройте командную строку от имени администратора и выполните в ней такую команду:
dism /Online /Add-Capability /CapabilityName:XPS.Viewer~~~~0.0.1.0
Через пару минут компонент будет установлен, и вы сможете запустить его командой xpsrchvw.exe в окошке «Выполнить» или просто открыв привычным способом любой файл XPS.
Оцените Статью:

Загрузка…
Содержание
- Как включить или отключить принтер Microsoft XPS Document Writer в Windows 10
- Как отключить или включить Microsoft XPS Document Writer в окне «Компоненты Windows»
- Как включить или отключить Microsoft XPS Document Writer в Windows PowerShell
- Как включить или отключить Microsoft XPS Document Writer в командной строке
- Xps принтер установить windows
- Возможные неполадки:
- Установка «устаревших» принтеров на windows 10
Как включить или отключить принтер Microsoft XPS Document Writer в Windows 10
В данной статье показаны действия, с помощью которых можно включить или отключить принтер Microsoft XPS Document Writer (Средство записи XPS-документов Microsoft) в Windows 10.
OpenXPS (Open XML Paper Specification) — это формат файла, созданный компанией Microsoft. Документы формата OpenXPS не пользуются широким распространением, так как большинство пользователей предпочитают использовать формат PDF для сохранения и использования документов. Но Microsoft по прежнему включает Microsoft XPS Document Writer в Windows 10.
Средство записи XPS-документов Microsoft по умолчанию включено, но если вы не используете формат OpenXPS или не сохраняете документы с расширением .oxps на своем компьютере, то можно удалить (отключить) Microsoft XPS Document Writer из списка принтеров для печати.
Как отключить или включить Microsoft XPS Document Writer в окне «Компоненты Windows»
Чтобы отключить или включить Microsoft XPS Document Writer, нажмите сочетание клавиш 
В окне «Компоненты Windows», снимите флажок чтобы отключить компонент Средство записи XPS-документов (Microsoft) и нажмите кнопку OK.
После того как Windows применит требуемые изменения, нажмите кнопку Закрыть, при этом перезагрузка компьютера не требуется.
Как включить или отключить Microsoft XPS Document Writer в Windows PowerShell
Также отключить или включить Microsoft XPS Document Writer можно в консоли PowerShell.
Чтобы отключить компонент Microsoft XPS Document Writer, откройте консоль Windows PowerShell от имени администратора и выполните следующую команду:
Disable-WindowsOptionalFeature -FeatureName «Printing-XPSServices-Features» -Online
После выполнения команды, изменения вступают в силу сразу, перезагрузка компьютера не требуется.
Чтобы включить компонент Microsoft XPS Document Writer, откройте консоль Windows PowerShell от имени администратора и выполните следующую команду:
Enable-WindowsOptionalFeature -FeatureName «Printing-XPSServices-Features» -Online
После выполнения команды, изменения вступают в силу сразу, перезагрузка компьютера не требуется.
Как включить или отключить Microsoft XPS Document Writer в командной строке
Также при необходимости можно отключить или включить Microsoft XPS Document Writer используя командную строку.
Чтобы отключить компонент Microsoft XPS Document Writer, запустите командную строку от имени администратора и выполните следующую команду:
Dism /online /Disable-Feature /FeatureName:»Printing-XPSServices-Features»
После выполнения команды, изменения вступают в силу сразу, перезагрузка компьютера не требуется.
Чтобы включить компонент Microsoft XPS Document Writer, запустите командную строку от имени администратора и выполните следующую команду:
Dism /online /Enable-Feature /FeatureName:»Printing-XPSServices-Features»
После выполнения команды, изменения вступают в силу сразу, перезагрузка компьютера не требуется.
Используя различные способы представленные выше, можно включить или отключить Microsoft XPS Document Writer (Средство записи XPS-документов Microsoft) в операционной системе Windows 10.
Xps принтер установить windows
Сообщения: 51908
Благодарности: 14931
| Конфигурация компьютера | |
| Материнская плата: ASUS P8Z77-V LE PLUS | |
| HDD: Samsung SSD 850 PRO 256 Гб, WD Green WD20EZRX 2 Тб | |
| Звук: Realtek ALC889 HD Audio | |
| CD/DVD: ASUS DRW-24B5ST | |
| ОС: Windows 8.1 Pro x64 | |
| Прочее: корпус: Fractal Design Define R4 |
Это сообщение посчитали полезным следующие участники:
2. Посмотрите какой порт использует драйвер Вашего принтера (Панель управления / Устройства и принтеры / / контекстное меню Свойства принтера / вкладка Порты).
3. Запустите мастер «Добавление принтера» на панели управления, укажите что «Нужный принтер отсутствует в списке» и выберите пункт «Добавить локальный или сетевой принтер с параметрами, заданными вручную». В следующем окне укажите порт, который используется вашим принтером:
4. В диалоговом окне установки драйвера принтера выберите «Установить с диска. » и укажите путь к папке, выбранной при распаковке архива в пункте 1. (напр. C:TEMP). Выберите из списка модель. Обратите внимание! Выбираемый драйвер должен строго соответствовать модели вашего принтера.
5. Укажите имя для принтера. Именно этот принтер нужно будет выбирать при печати из 1С.
6. Снимите галочку Использовать этот принтер по умолчанию, чтобы не использовать перенаправленную печать на локальном компьютере. Для проверки настройки можно воспользоваться функцией «Печать пробной страницы» — если документ будет распечатан, принтер настроен правильно и можно печатать документы из 1С.
Обратите внимание! После установки драйвера необходимо завершить сеанс на облаке (Ctrl+Alt+End, Выход из системы) и подключиться заново. При печати документа необходимо будет выбрать из списка принтер, созданный вами (например, через диалоговое окно Файл / Печать).
Возможные неполадки:
I. Принтер перестал печатать или перестал отображаться в списке доступных принтеров.
1. Корректно завершите сеанс на облаке через Пуск — Завершение сеанса, либо нажмите на клавиатуре комбинацию Ctrl+Alt+End, «Завершить сеанс» и зайдите на облако повторно.
2. Перезагрузите Ваш компьютер.
II. Принтер отображается в списке на облаке, но при этом не печатает.
1. Проверьте, печатает ли принтер из вашего локального ПК (например, документы Word или таблицы Excel).
2. Если принтер не печатает с ПК убедитесь, что он включен и установлены последние версии драйверов. После этого подключитесь к облаку заново и проверьте печать из 1С.
Установка «устаревших» принтеров на windows 10
Источник фото Canon i-SENSYS MF3220 : Яндекс.Картинки
Все, кто имеет операционную систему windows 10 , сталкивались с такой проблемой, как установить на нее драйвера «древних» принтеров, мфу.
Сегодня я расскажу на примере Canon i-SENSYS MF3220.
Вся загвоздка в том, что, скачав с официального русскоязычного сайта Canon.ru самораспаковывающийся архив с драйверами МФУ, там я не нашел установочного и исполняемого файлов — нет обычного setup.exe/install.msi и т.п. Того самого файла, который бы запустил установочник и облегчил мне установку драйверов.
Распаковав архив в одноименную папку, я зашел туда и увидел там кучу файлов и только несколько, связанных с установкой — файлы с типом «Сведения для установки» ( .inf ).
Для того, чтобы установить драйвера только имея файлы .inf , несколько путей:
- диспетчер устройств;
- установка или добавление принтера.
Так как я сегодня остановил выбор свой на определенном МФУ, то и буду рассказывать как я устанавливал его. Почему именно его? Потому, что при его установки я использовал оба способа, чтобы полноценно установить все поддерживаемые его функции — печати и сканера.
Через диспетчер устройств я установил драйвера только для сканирования:
1) в поиске набрал «диспетчер устройств» ;
2) в диспетчере у меня высветился «неизвестное устройство — MF 3220» ;
3) кликнув правой кнопкой мыши, выбрал в контекстном меню «обновить драйвера. «
4) вышло окно с обновление драйверов и там я последовательно выбирал такие пункты:
- Выполнить поиск драйверов на этом компьютере;
- Искать драйвера в следующем месте: Обзор (не забудьте установить флажок на том, что искать нужно включая вложенные папки )
После поиска в папке драйверами, он устанавливает драйвер сканирования для МФУ. Он появится в диспетчере устройств в пункте — «Устройство обработки изображений».
На этом работа с диспетчером устройств закончилась. И больше неопределенных устройств не было.
После этого остался только один способ установить драйвер печати для МФУ через «Устройства и принтеры».
Так же через поиск windows я нашел его. Войдя в устройства и принтеры у меня отобразился только сканер с названием МФУ и больше ничего. Через кнопку » установка или добавление принтера» запустился поиск подключенных принтеров, но я не стал дожидаться того, что он выдаст мне отрицательный результат, и я стал следовать таким пунктам:
- Выбрал пункт — Нужный принтер отсутствует в списке;
- Далее выбрал «Добавить локальный или сетевой принтер с параметрами, заданными вручную»;
- Далее я выбрал пункт — Использовать существующий порт и в выпадающем списке выбрал «USB001 (Порт виртуального принтера для USB)»;
- Далее в таблице в столбце «Изготовитель» выбрал Canon, а в столбце «Принтеры» просмотрел список и не нашел своего принтера, нажал на кнопку «Установить с диска»;
- Далее я выбрал папку с разархивированными драйверами и там выбрал файл MF3200AR.inf и нажал кнопку OK.
- После этого началась установка драйверов для принтера.
Дождавшись установки, я выбрал принтер по умолчанию и проверил печать, распечатав любой документ или картинку.
По такому же принципу я часто устанавливаю принтеры, которые, в принципе вполне еще работают, но или же не имеют доступных драйверов для соответствующей операционной системы, или же после установки драйверов «не хотят» печатать.
Всех, прочитавших статью, благодарю за потраченное время, надеясь, что была она полезной))
Adblock
detector