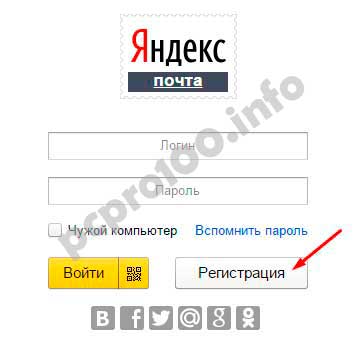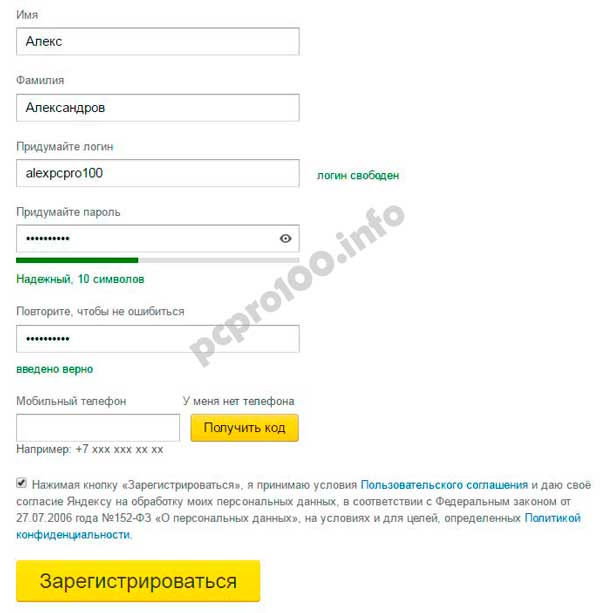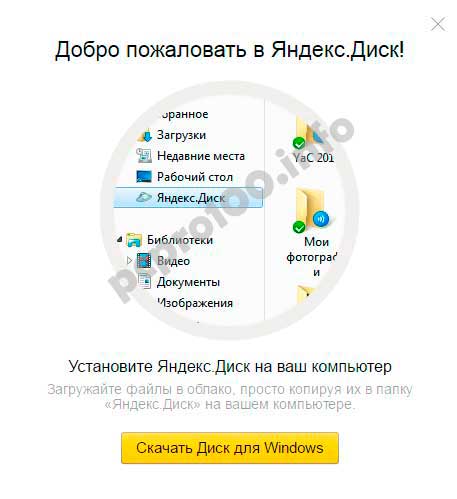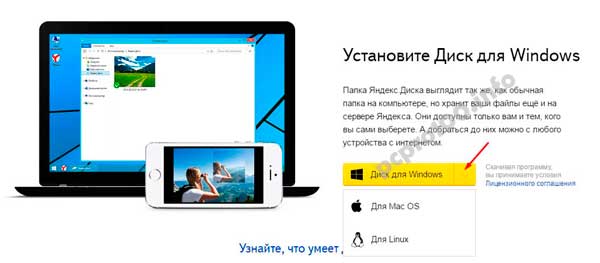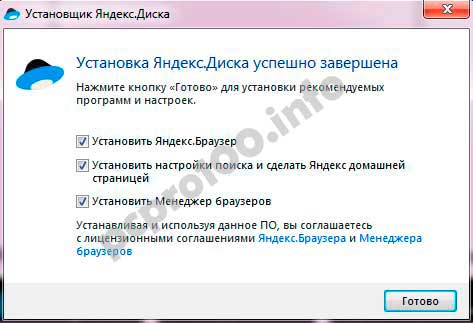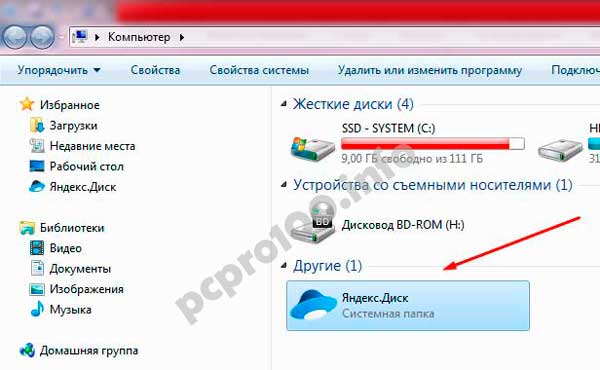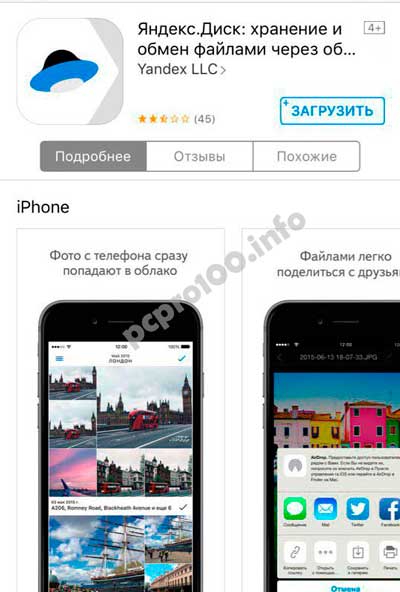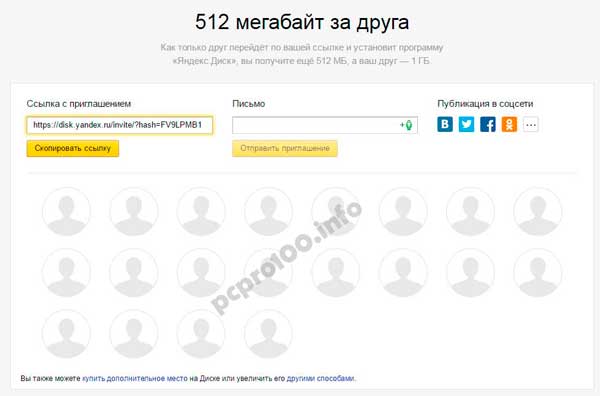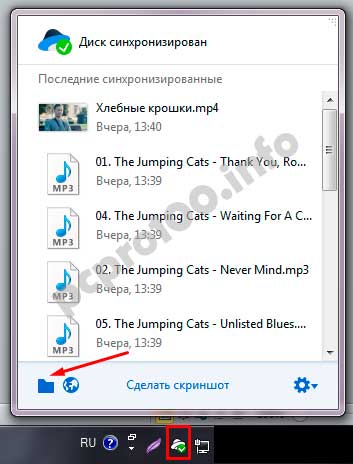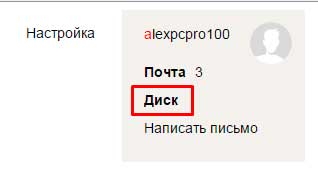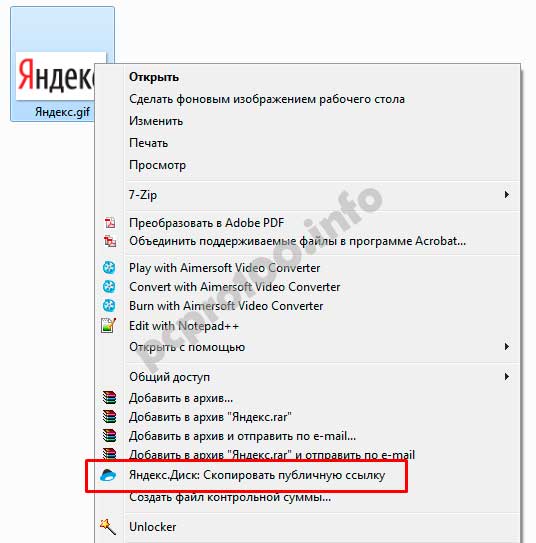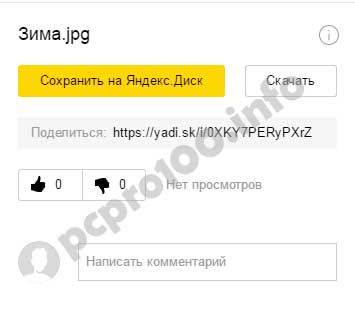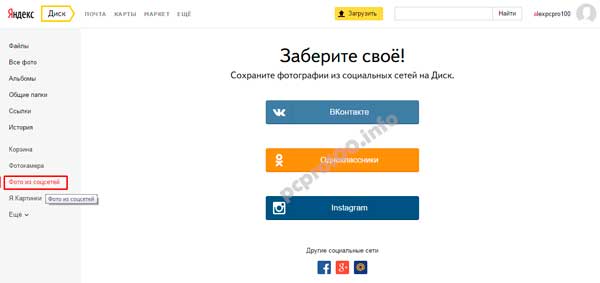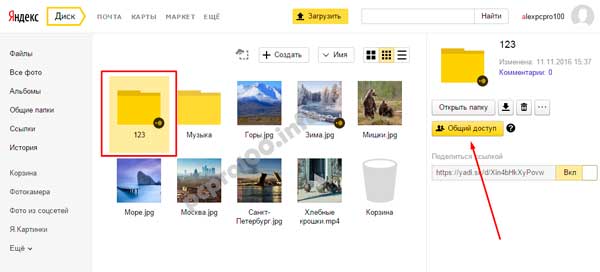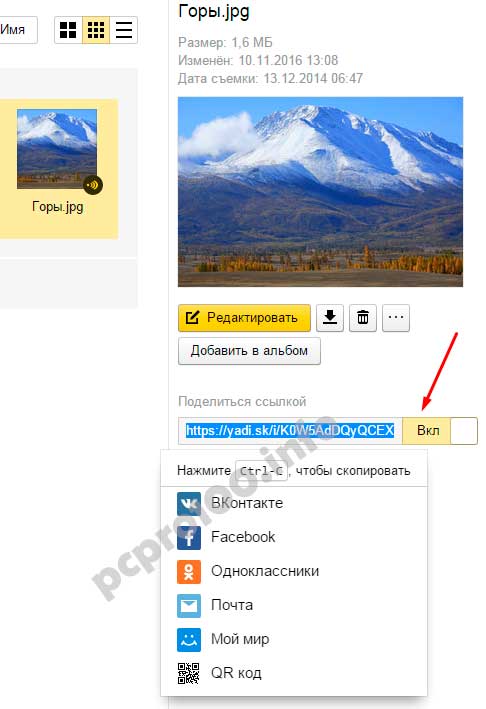Содержание
- Как загрузить файлы на яндекс диск
- Как загрузить файлы на яндекс диск
- Как вывести яндекс-диск себе на рабочий стол
- Расширение для Google Chrome для работы с яндекс диском
- Как загрузить файл прямо из яндекс диска
- Вход, выход и установка программы
- Установить программу
- Войти в Диск
- Не могу войти в Диск
- Выйти из Диска и сменить аккаунт
- Восстановить Диск
- Вход, выход и установка программы
- Установить программу
- Войти в Диск
- Не могу войти в Диск
- Загрузить файлы и папки на Диск
- Загрузка с помощью браузера
- Загрузка с помощью программы Яндекс.Диск
- Загрузка с iOS и Android
- Копирование публичных файлов и папок на свой Диск
- Скачивание публичных файлов и папок
- Проблемы с загрузкой
- Файл определился как вирус
- Не загружается файл на сервер
- Не загружается папка на сервер
- Программа Яндекс.Диск для Windows
- Программа Яндекс.Диск для Windows
- Яндекс Диск: как им пользоваться, загружать и скачивать файлы, фото. Как настроить авто-создание копии моих документов
- Как пользоваться Яндекс диском
- Регистрация и вход в диск [На Windows и Android]
- Для Windows
- Для Android
- Как увеличить свободное место на Яндекс диске
- Как загрузить файлы и фото на диск
- В Windows
- На Android [+настройка авто-загрузки фото и видео в облако]
- Как сделать файлы доступными для скачивания другими пользователями
- Как настроить авто-создание копии моих документов в облачный диск (бэкап!)
- Восстановление измененного файла
Как загрузить файлы на яндекс диск
Вы знаете, как загрузить файлы на яндекс диск? Существует несколько способов загрузки файлов на яндекс диск. Какой из них подходит именно вам, смотрите сами. Если вы до сих пор не завели свой аккаунт на Яндексе, то сделайте это сейчас, хотя бы ради того, чтобы получить в свое пользование яндекс-диск. Что это такое? Это своего рода виртуальный жесткий диск или флешка (как вам больше нравится). На него можно загружать свои файлы (фотографии, книги, таблицы, отчеты, курсовые, дипломные, и др.), и работать с ними с любого другого компьютера.
Допустим, вы на работе не успели доделать какой-то отчет. Обычно все скачивают файлы на флешку, и дома работают с ними. Но, как показывает практика, не все умеют правильно работать с флешкой, поэтому зачастую вся работа идет на смарку. В таком случае, яндекс-диск, это то, что вам необходимо.
Попробуйте, и вы увидите, насколько это удобно! Вы уже никогда не сможете работать на компьютере без этого диска.
Как загрузить файлы на яндекс диск
Для начала заведите свой аккаунт на яндексе. Для этого вам надо всего лишь открыть свой почтовый ящик на нем.
Если у вас есть почта на mail.ru, или в другом месте, то вы можете просто прикрепить ее к этому ящику на яндексе. Лично я mail.ru не доверяю, после того, как сама случайно попала в чужую почту на нем. И многие сервисы интернета даже не регистрируют с этим почтовым адресом. Делайте выводы!
Для того, чтобы легко загружать файлы на диск, лучше вывести папку прямо на свой рабочий стол или установить специальное приложение в браузере гугл-хром.
Как вывести яндекс-диск себе на рабочий стол
Прямо из своего почтового ящика заходим в свой виртуальный диск,
Справа жмем на ссылку « Приложения для всех платформ»
На следующей странице наверху выбираем устройство, на которое мы хотим установить приложение (Компьютер, Планшет, Смартфон или Smart TV) и ниже жмем на большую желтую кнопку.
Запускаем скачанный файл YandexDiskSetupRu.exe
Начнется скачивание диска на ваш рабочий стол.
В конце установки появится вот такое окошко. Снимите все галочки, если не хотите изменить настройки своего браузера, и нажмите кнопку «Готово».
Вас перекинет на страницу с настройками Яндекс диска. Если вы в маленьком окошке нажмете на голубую ссылку «настроить яндекс диск», то откроется маленькое окно с настройками.
Вы можете изменить расположение этой папки (яндекс диска), настроить синхронизацию всех папок, которые у вас уже есть на диске, или просто нажать кнопку «Начать работу».
Если вы будете редко пользоваться этой папкой, то лучше отключить синхронизацию всех папок, а оставить только рабочие папки, иначе ваш компьютер будет сильно тормозить.
Я обычно отключаю диск в трее, а когда надо, то просто открываю папку диска на рабочем столе и синхронизация автоматически включается. Как это сделать, вы увидите в видео ниже.
Кроме папки у вас еще появится значок для создания скриншотов (снимков экрана).
Можете взять файл установки диска, перенести его на другой компьютер и установить свой яндекс диск там. Тогда вы сможете работать со своими файлами и с другого компьютера.
Файлы в этой папке можно переименовывать, перемещать, удалять, сортировать и т.д. Все точно так же, как в простой папке на вашем компьютере.
Если папка или файл с которым вы работаете, будет постоянно синхронизироваться, то все изменения в этих файлов будут автоматически сохранятся прямо на сервере яндекса, т.к. яндекс диск и все ваши файлы на нем находятся не на вашем компьютере(хотя папка на вашем рабочем столе), а на сервере яндекса в интернете.
Естественно все компьютеры, на которых вы будете работать с этой папкой должны быть подключены к интернету, хотя бы на время синхронизации файлов.
С папкой удобно работать. Вам не надо ничего скачивать с яндекс диска и закачивать обратно, как на флешку. Вы просто работаете, как с программой 1С по сети. Бухгалтера меня поймут. Только тут вам не придется все время писать пароль. Учтите это, если ваши файлы не предназначены для чужих глаз.
Расширение для Google Chrome для работы с яндекс диском
Если у вас установлен браузер гугл хром, то для быстрого скачивания файлов вы можете установить специальное расширение на каждом компьютере, где вы собираетесь работать с этим диском.
Для этого опять заходим в свою яндекс почту и переходим по ссылке «Диск» в свой яндекс диск.
Кликаем справа по ссылке «Расширение для Google Chrome».
После этого появится маленькое окошко с вопросом об установке расширения. Жмем внизу кнопку «Установить расширение».
И у вас в браузере наверху справа появится голубой значок яндекс диска.
Щелкните мышкой по этому значку,
Откроется список всех ваших файлов и папок на яндекс диске. Если их много, то перемещайте список при помощи ползунка справа этого окошка.
Можно сделать небольшие настройки. Для этого кликните по еле заметной шестеренке внизу.
Как загрузить файл прямо из яндекс диска
Зайдите в свой яндекс диск и наверху справа нажмите желтую кнопку «Загрузить». Откроется окно для выбора файла на вашем компьютере. Выбираете файл и загружаете его.
Большие файлы (более 2 Гб) необходимо архивировать, или разбивать на более мелкие файлы. Если вы пользуетесь диском через свой компьютер, как описано выше, то там ограничений по загрузке нет, лишь бы хватало места на диске. А для того, чтобы хватала места, необходимо удалять не нужный файлы и чистить папку «Корзина».
Видео о том, как загрузить файлы на яндекс диск:
Источник
Вход, выход и установка программы
Установить программу
Чтобы использовать Диск на компьютере, сперва нужно установить специальную программу:
Скачайте программу на странице Яндекс.Диск. Когда файл начнет скачиваться, на странице отобразятся инструкции по запуску.
После установки выберите ярлыки, которые появятся на рабочем столе и в меню Пуск.
Войти в Диск
Чтобы открыть Диск, нажмите на значок программы в области уведомлений. Вы также можете войти в программу с помощью ярлыков Диска на рабочем столе или в меню Пуск. Если вы не авторизовались сразу после установки, программа предложит вам ввести логин и пароль при первом входе.
Не могу войти в Диск
Выберите проблему, с которой столкнулись:
Если Яндекс.Диск перестал открываться при нажатии на ярлык или на значок программы в области уведомлений, попробуйте его переустановить:
Установите последнюю версию программы. Убедитесь, что ввели правильный пароль от своего аккаунта на Яндексе.
Если возникает сообщение об ошибке:
Произошла ошибка. Проверьте соединение с интернетом
Программе не удалось связаться с сервером. Проверьте ваше интернет-соединение, попробуйте отключить антивирусы и файрволы. Если вы используете прокси-сервер, попробуйте отключить его.
Ошибка соединения. Проверьте настройки антивирусов и другого ПО
Проверьте ваше соединение с интернетом.
Дата и время на компьютере должны совпадать с реальными.
Попробуйте отключить проверку сертификатов в настройках антивируса.
Выйти из Диска и сменить аккаунт
Программа может управлять только одним Диском — принадлежащим одному определенному аккаунту. Если вы авторизуетесь с другим логином, для синхронизации будет создана новая папка Яндекс.Диска.
Восстановить Диск
Чтобы восстановить Диск после после переустановки операционной системы, смены жёсткого диска или удаления программы:
Вход, выход и установка программы
Установить программу
Чтобы использовать Диск на компьютере, сперва нужно установить специальную программу:
Скачайте программу на странице Яндекс.Диск. Когда файл начнет скачиваться, на странице отобразятся инструкции по запуску.
После установки выберите ярлыки, которые появятся на рабочем столе и в меню Пуск.
Войти в Диск
Пока вы не авторизованы, в области уведомлений Windows отображается значок 
Чтобы открыть Диск, нажмите на значок программы в области уведомлений. Вы также можете войти в программу с помощью ярлыков Диска на рабочем столе или в меню Пуск. Если вы не авторизовались сразу после установки, программа предложит вам ввести логин и пароль при первом входе.
Не могу войти в Диск
Выберите проблему, с которой столкнулись:
Если Яндекс.Диск перестал открываться при нажатии на ярлык или на значок программы в области уведомлений, попробуйте его переустановить:
Источник
Загрузить файлы и папки на Диск
Максимальный размер файла на Диске — 50 ГБ. Но для загрузки файлов больше 2 ГБ мы рекомендуем использовать программу Яндекс.Диск.
Вы также можете перетащить на страницу Диска или скопировать любую папку из вашего компьютера в программу Яндекс.Диск, и папка автоматически загрузится на сервер со всем содержимым.
Чтобы загрузить файлы в отдельную папку с помощью мобильного приложения, сначала создайте нужную папку, а затем откройте ее.
Загрузка с помощью браузера
Вы также можете поделиться ссылкой на файл сразу после его загрузки.
Загрузка с помощью программы Яндекс.Диск
Чтобы загружать файлы с компьютера, установите программу Яндекс.Диск и копируйте нужные файлы в папку, которую создает программа.
Все файлы и папки, появившиеся в папке Яндекс.Диска на вашем компьютере, автоматически будут загружаться на Диск — данные синхронизируются.
Подробнее о работе программы Яндекс.Диск читайте в разделе Яндекс.Диск для компьютера.
Загрузка с iOS и Android
Мобильные приложения Яндекс.Диска позволяют загружать как уже имеющиеся на телефоне файлы, так и делать фотографии, сразу сохраняя их на Диск.
Чтобы загружать файлы с телефона или планшета, установите мобильное приложение Диска. О том, как загрузить файлы с помощью приложения, см. в разделах для iOS и Android.
Копирование публичных файлов и папок на свой Диск
Если с вами поделились ссылкой на файл или папку, которые хранятся на Яндекс.Диске, вы можете скопировать их на свой Диск.
В папку Загрузки вы можете перейти из панели слева.
Скачивание публичных файлов и папок
Если с вами поделились ссылкой на файл или папку, которые хранятся на Яндекс.Диске, вы можете скачать их на свой компьютер или мобильное устройство.
Проблемы с загрузкой
Файл определился как вирус
Все файлы размером до 1 ГБ, создаваемые, загружаемые или уже хранящиеся на Яндекс.Диске, проверяются антивирусной программой Яндекс.Диска. Если антивирус посчитал файл подозрительным, скорее всего, файл действительно заражен.
Вы можете самостоятельно проверить файл на сервисе Virus Total, где файлы проверяются десятками разных антивирусных систем.
Не загружается файл на сервер
Ошибка при загрузке файла может появляться, потому что:
Размер файла больше 10 ГБ Если в процессе загрузки файла вы получаете сообщение об ошибке, убедитесь, что размер файла не превышает 10 ГБ — максимально возможный размер для отправки через веб-интерфейс. Для загрузки файлов большего размера используйте программу Яндекс.Диск. Прокси-сервер, файрвол или антивирус мешают загрузке
Возможно, вы используете прокси-сервер или дополнительный файрвол помимо стандартного брандмауэра операционной системы. Также на загрузку может влиять антивирус. Попробуйте их временно отключить и загрузить файлы снова.
Место на Диске закончилось
Место могло закончиться на вашем Диске или, если вы участник общей папки, на Диске владельца папки.
Не загружается папка на сервер
Ошибка при загрузке папки может появляться, потому что:
Содержимое папки изменилось во время загрузки
Пока папка загружалась, файлы в этой папке были перемещены или удалены. Если файлы перемещает или удаляет другая программа, закройте ее. После этого попробуйте загрузить папку заново.
В папке есть файлы больше 2 ГБ
Такие файлы нельзя загрузить с помощью браузера. Загружайте большие файлы (размером от 2 до 50 ГБ) через программу Яндекс.Диск.
В этой папке большая вложенность папок
Попробуйте заархивировать эту папку и загрузить на Диск получившийся архив. Также вы можете загружать папки через программу Яндекс.Диск.
Ваш браузер не поддерживает загрузку папок
Папки можно загружать только в Яндекс.Браузере версии 1.7 и выше, Google Chrome версии 25.0 и выше, Opera версии 17.0 и выше. Если вы используете другой браузер, загружайте папки с помощью программы Яндекс.Диск.
Нет прав на чтение папки или файла
Если вы — администратор компьютера, измените права. Если нет, то такую папку загрузить на Диск не получится.
Длинное или нестандартное название папки или файла
Попробуйте заархивировать эту папку и загрузить на Диск получившийся архив.
Место на Диске закончилось
Место могло закончиться на вашем Диске или, если вы участник общей папки, на Диске владельца папки.
Источник
Программа Яндекс.Диск для Windows
Яндекс.Диск выглядит как обычная папка на компьютере. Файлы в ней могут не занимать место — просто укажите, что оставить только в облаке, а что продублировать на жёстком диске.
Еще в программе можно снимать и редактировать скриншоты, а также оставлять заметки.
Где скачать Яндекс.Диск и что делать дальше.
Как загружать файлы, делиться ими и что еще можно делать с файлами в программе.
Как скачивать на компьютер фото и видео из безлимита.
Как сделать так, чтобы все изменения из любых папок на компьютере сами загружались в облако.
Как писать заметки в Яндекс.Диске.
Как снимать скриншоты и редактировать их.
Что такое синхронизация и как ее настроить.
Как увеличить место на Диске и получить возможности Диска Про.
Где скачать Яндекс.Диск и что делать дальше.
Как загружать файлы, делиться ими и что еще можно делать с файлами в программе.
Как скачивать на компьютер фото и видео из безлимита.
Как сделать так, чтобы все изменения из любых папок на компьютере сами загружались в облако.
Как писать заметки в Яндекс.Диске.
Как снимать скриншоты и редактировать их.
Что такое синхронизация и как ее настроить.
Как увеличить место на Диске и получить возможности Диска Про.
Программа Яндекс.Диск для Windows
Яндекс.Диск выглядит как обычная папка на компьютере. Файлы в ней могут не занимать место — просто укажите, что оставить только в облаке, а что продублировать на жёстком диске.
Еще в программе можно снимать и редактировать скриншоты, а также оставлять заметки.
Где скачать Яндекс.Диск и что делать дальше.
Как загружать файлы, делиться ими и что еще можно делать с файлами в программе.
Как скачивать на компьютер фото и видео из безлимита.
Как писать заметки в Яндекс.Диске.
Как снимать скриншоты и редактировать их.
Что такое синхронизация и как ее настроить.
Как увеличить место на Диске и получить возможности Диска Про.
Источник
Яндекс Диск: как им пользоваться, загружать и скачивать файлы, фото. Как настроить авто-создание копии моих документов

Добавьте к этому возможность работу с документами Word, Excel и Power Point в режиме онлайн (ничего не устанавливая на ПК). Это очень удобно!
Собственно, в этой статье хотел показать, как это все можно быстро настроить и использовать. Думаю, заметка пригодится всем, кто еще плохо знаком с облачными дисками.
Как пользоваться Яндекс диском
Регистрация и вход в диск [На Windows и Android]
В общем-то, регистрация на сервисе достаточно стандартна для подобных продуктов. Сначала переходите по ссылке ниже на официальный сайт Яндекс диска и жмете кнопку «Завести диск» (см. скриншот ниже).
Форма регистрации стандартна
После того, как зарегистрируетесь, можно приступать к скачиванию приложений для Windows и Android (для доступа к файлам на диске, и работы с ним).
Для Windows
Перейдя по ссылке выше, загрузите программу и запустите инсталляцию.
Весь процесс установки не привожу, т.к. установка стандартна (как и у др. программ) и ничего сложного (интересного) не содержит.
После установки приложения, у вас на рабочем столе и в системном трее появиться характерный значок «Яндекс диска», см. скрин ниже. Щелкнув по нему, откроется окно со всеми файлами, папками
В системном трее появился значок для быстрого доступа к диску
Окно работы с файлами диска ничем не отличается от классического проводника: все действия аналогичны. Как правило, создание, редактирование и удаление файлов и папок не вызывает никаких сложностей даже у начинающих пользователей.
Программа Яндекс диск на Windows установлена
Для Android
Установка приложения на Андроид так же стандартна. Достаточно перейти на Google Play (ссылка выше) и нажать кнопку установки.
Яндекс диск на смартфоне
Как увеличить свободное место на Яндекс диске
Также в качестве бонуса дают доп. место за использование почтового ящика (в моем случае 9 ГБ), и за установку приложения на телефон (32 ГБ). Итого, суммарно, получается около 47 ГБ (что вполне достаточно для документов, фото, файлов).
Как загрузить файлы и фото на диск
В Windows
Обычно такой вопрос задают люди, которые еще не работали с Яндекс диском. Вообще, на самом деле все очень просто: сначала необходимо открыть диск (можно с помощью иконки в трее, см. скрин ниже).
Открываем Яндекс диск
Далее выберите нужную папку, нажмите кнопку «Загрузить» и выберите файлы/папки, которые хотите загрузить на облачный носитель.
Загрузить (приложение Яндекс Диск)
Через некоторое время файлы будут загружены: напротив них вы увидите небольшие зеленые галочки (синхронизированы). См. пример ниже.
На Android [+настройка авто-загрузки фото и видео в облако]
Загрузка нужных файлов вручную:
Далее откройте нужный каталог (куда хотите загрузить файлы) и нажмите кнопку «Загрузить» (см. скрин ниже).
Загрузить файл на диск
Для автоматической загрузки фото на Яндекс диск:
Автозагрузка фото с телефона на Яндекс диск по Wi-Fi
Как сделать файлы доступными для скачивания другими пользователями
Если пользуетесь веб-версией диска (https://disk.yandex.ru/client/disk) просто выделите ту фотку/файл (или каталог с фотками), нажмите по ней правой кнопкой мышки и в меню выберите «Поделиться». См. пример ниже.
Вариант #3 (если речь про Андроид)
Сначала открываете приложение «Диск» и переходите в нужный каталог.
Далее выбираете файл, нажимаете по значку «поделиться» (
Яндекс диск на Андроид
Как настроить авто-создание копии моих документов в облачный диск (бэкап!)
Все достаточно просто. Рассмотрю по шагам.
1) Сначала открываем настройки Яндекс диска (для этого можно использовать значок в трее, рядом с часами. См. скриншот ниже).
2) Далее сразу же рекомендую зайти во вкладку «Дополнительно» и проверить, чтобы была включена синхронизация (т.е. все созданные и измененные файлы в вашей папке на жестком диске будут сразу же в авто-режиме загружаться на Яндекс диск (то бишь дублироваться)).
Проверьте, чтобы была включена синхронизация!
3) Во вкладке «Основные» проверьте, чтобы программа автоматически запускалась. После откройте настройку расположения папок.
Настройка расположения папок
4) Посмотрите, где расположена папка, которая будет синхронизироваться с облаком (при необходимости переместите ее на другой раздел HDD).
Узнаем (настраиваем) папку для синхронизации
Открываем проводник и переходим в свойства папки «Документы»
Смотрим расположение системной папки. Перемещаем ее в любую папку Яндекс диска!
Теперь папка будет синхронизирована с Яндекс диском

Эта же папка только в приложении
Восстановление измененного файла
Кстати, что еще подкупает в Яндекс диске: вы можете просмотреть историю изменений файла. Вот представьте, вы отредактировали неправильно документ и сохранили его. А потом вспомнили, что удалили из него лишнее. Что делать?
История изменения доступная за 14 дней
Источник
Adblock
detector
 |
 |
|
 |
 |
Автосохранение папок
Как сделать так, чтобы все изменения из любых папок на компьютере сами загружались в облако. |
 |
 |
|
 |
 |
Всем привет! Сегодня я расскажу о том, как можно пользоваться популярным облачным хранилищем Яндекс Диск в Windows 10, при этом не устанавливая на компьютер специальную программу Яндекс.Диск.
Содержание
- Что такое Яндекс.Диск
- Как подключить Яндекс Диск в Windows 10
- Классический способ с использованием программы Яндекс.Диск
- Подключение как сетевого диска
- Подключение как сетевой папки
- Видео-инструкция
Что такое Яндекс.Диск
Яндекс.Диск – это облачный сервис, который позволяет хранить файлы на серверах компании Яндекс. Иными словами, это облачное хранилище.
Пользоваться Яндекс Диском может абсолютно любой человек, у которого есть учетная запись Яндекс. Например, если у Вас есть почта на Яндексе, значит, у Вас уже есть Яндекс Диск, и Вы им можете пользоваться.
Работать с Яндекс Диском можно с любого устройства, подключенного к интернету, а для работы использовать обычный браузер. Кроме этого существует возможность подключить Яндекс Диск к компьютеру. Таким образом, у Вас появляется возможность пользоваться нужными Вам файлами на всех своих устройствах, при этом не копируя и не пересылая их.
По умолчанию у каждого пользователя есть 10 гигабайт свободного пространства, что, согласитесь, неплохо, если у Вас на компьютере мало места.
В случае необходимости Вы, конечно же, можете очень легко расширить свое пространство на Яндекс Диске, но за дополнительную плату. Например, если Вам нужно хранить очень большой объём информации, Вы можете увеличить Яндекс Диск вплоть до нескольких терабайт свободного места.
В целом Яндекс Диск — это очень удобное и, главное, надежное облачное хранилище, Вы можете там хранить важные для себя данные, и не бояться их потери. Например, в случае переустановки операционной системы на компьютере, Вы можете сохранить нужные Вам файлы в облаке, а потом, уже после переустановки, скопировать их назад на жесткий диск компьютера.
Более подробно про возможности Яндекс Диска, а также как им пользоваться, Вы можете посмотреть в официальной справке – https://yandex.ru/support/disk/index.html
Теперь давайте поговорим о том, как же подключается Яндекс Диск к компьютеру под управлением операционной системы Windows 10.
Стандартным способом подключения Яндекс Диска в Windows 10 является установка специальной программы Яндекс.Диск, которая и управляет файлами, она позволяет их синхронизировать с облачным хранилищем, а также у нее есть и другие функции, например, есть дополнительная утилита по созданию скриншотов.
Однако многим данный функционал не нужен, да и, наверное, многие не захотят устанавливать к себе на компьютер лишнюю программу, с другой стороны, все хотят пользоваться дополнительным облачным хранилищем.
И решение данной проблемы есть, так как Яндекс Диск поддерживает технологию WebDAV, благодаря которой мы можем подключить Яндекс Диск, не устанавливая программу Яндекс.Диск на компьютер.
Заметка! «Режим бога» в Windows – что это такое и как его включить в Windows 10
Классический способ с использованием программы Яндекс.Диск
Сначала давайте я покажу, как подключить Яндекс Диск в Windows 10 с помощью программы.
Первое, что нам нужно сделать, это скачать установщик программы Яндекс.Диск. Он доступен по следующему адресу – https://disk.yandex.ru/download
Затем запустить скаченный файл и немного подождать, пока программа установится, она это сделает абсолютно в автоматическом режиме.
Когда установка будет завершена, Вам еще предложат установить Яндекс.Браузер и сделать Яндекс домашней страницей в браузере. Если не хотите это делать, снимите соответствующие галочки, нажимаем «Готово».
Затем необходимо будет ввести свои учетные данные Яндекса, это логин и пароль (это те данные, которые Вы используете для входа в почту).
Нажимаем «Войти».
В результате запустится программа, и Вы увидите все файлы, расположенные на Яндекс Диске, а также дополнительно у Вас появятся утилиты для создания скриншотов и заметок.
Удалить программу Яндекс.Диск, в случае такой необходимости, Вы можете с помощью стандартных инструментов Windows 10, с помощью которых удаляются и другие программы, например, компонент «Программы и компоненты».
Подключение как сетевого диска
Ну а сейчас давайте рассмотрим способ, который не требует для подключения Яндекс Диска к компьютеру установки программы Яндекс.Диск.
Суть данного способа заключается в том, что мы подключим Яндекс Диск как сетевой диск в Windows 10.
Для этого щелкните правой кнопкой мыши по ярлыку «Этот компьютер» и нажмите на пункт «Подключить сетевой диск».
Затем Вам необходимо ввести сетевой адрес Яндекс Диска, вот он – https://webdav.yandex.ru
Также здесь Вы можете, если хотите, задать конкретную букву данного диска.
Вводим и нажимаем «Готово».

Далее вводим свои учетные данные от сервисов Яндекс. Галочку «Запомнить учетные данные» можете поставить. Нажимаем «ОК».
В результате сразу откроется облачное хранилище в проводнике Windows 10.
Если открыть «Этот компьютер», то Вы увидите, что у Вас появился еще один диск, если быть конкретней, сетевой диск, который расположен в облаке.
Для удобства диск Вы можете переименовать.
Примечание! После перезагрузки компьютера Windows 10 отключится от Яндекс Диска, но сетевой диск как элемент останется и все настройки сохранятся. Для того чтобы снова подключиться к Яндекс Диску, необходимо открыть созданный сетевой диск и в окне ввода учетных данных нажать «ОК» (имя пользователя и пароль уже будут введены, повторно ничего вводить не нужно).
Подключение как сетевой папки
Кроме рассмотренного ранее способа, Яндекс Диск в Windows 10 можно подключить как элемент сетевого окружения с сохранением данного элемента.
Сам принцип работы с Яндекс Диском будет таким же, как в случае с сетевым диском, просто в данном случае сетевой диск не создается, вместо этого мы просто подключаем папку, которая расположена в сети, в данном случае в интернете, т.е. у нас будет сетевая папка.
Чтобы это реализовать, открываем «Этот компьютер» и щелкаем правой кнопкой мыши в пустом месте под дисками. Выбираем пункт «Добавить новый элемент в сетевое окружение».
Запустится мастер, сначала нажимаем «Далее».
Затем выбираем «другое сетевое расположение» и нажимаем «Далее».
Потом вводим тот же самый адрес, который мы использовали для подключения Яндекс Диска как сетевого – https://webdav.yandex.ru
Нажимаем «Далее».
Вводим учетные данные, т.е. имя пользователя и пароль от сервисов Яндекса.
Затем мы можем задать имя ярлыка для удобства, после ввода имени нажимаем «Далее».
Настройка завершена, если хотите сразу открыть эту сетевую папку, галочку оставьте. Нажимаем «Готово».
В итоге откроется сетевой каталог Яндекс Диска в проводнике Windows 10.
Если зайти в «Этот компьютер», то там Яндекс Диск будет отображен как сетевая папка.
В случае необходимости сетевую папку Вы можете удалить так же, как и отключить сетевой диск.
Видео-инструкция
На сегодня это все, надеюсь, материал был Вам полезен, пока!
Яндекс Диск – сервис для облачного хранения данных. Облачные технологии позволяют не хранить информацию на компьютере, а сохранять её на арендованных серверах или передавать другим пользователям с помощью «облака». Кроме веб-версии продукта существует настольное приложение для операционных систем Windows, Mac OS и Linux. В нем доступны дополнительные функции, а внешний вид программы схож с системным проводником. В материале рассмотрим особенности десктопного приложения и инструкцию как установить Яндекс Диск для рабочего стола.
Пользователю предоставляется ограниченное количество места для хранения информацию. Чтобы его расширить, придется заплатить.
Особенности сервиса
- Интеграция в операционную систему – интерфейс продукта внешне схож с дизайном встроенного проводника. В отличие от веб-версии, десктопная имеет частичную интеграцию с компьютером. Пользователь получает возможность загрузить файлы из «облака» простым перетягиванием в нужную папку с помощью зажатой кнопки мыши.
- Офлайн-доступ – файлы, расположенные на серверах сервиса, доступны для сохранения прямиком из программы. Это позволяет ускорить работу с документами и другими файлами, так как позволяет открыть сразу же без необходимости поиска в проводнике.
- Редактор скриншотов – вместе с приложением устанавливается отдельный плагин для обработки фотографий экрана. Кроме редактирования можно делать собственные скриншоты, выбрав один из доступных вариантов: фото области, окна или всего экрана.
- Заметки – отдельный плагин с созданием заметок в условиях Яндекс.Диск. Все написанные напоминания и заметки доступны с любого устройства, браузера с возможностью подключения к серверам продукта.
- Кроссплатформенность – программа работает на всех системам и мобильных устройствах с мгновенным обновлением. Поэтому загруженные на компьютере документы сразу же будут доступны на смартфоне на операционной системе Android или iOS.
Видео инструкция
В видео рассказывается, как установить программу Яндекс Диск на компьютер под управлением Windows. Рассматриваются основные особенности сервиса и как в нем зарегистрироваться.
Рекомендуем! MultiSetup
| Официальный дистрибутив Telegram | |
| Тихая установка без диалоговых окон | |
| Рекомендации по установке необходимых программ | |
| Пакетная установка нескольких программ |
Пошаговая инструкция
В инструкции подробно расскажем, как установить приложение Яндекс Диск для Windows 10.
[sc name=»yandex-disk» ]
Нужно зайти на официальный сайт сервиса https://disk.yandex.ru/download#pc. На странице доступны ссылки на скачивание программ для разных платформ. Кликаем на желтую кнопку «Скачать» под разделом «Диск 3.0 для Windows».
После завершения загрузки инсталлятора, необходимо его запустить двойным нажатием левой кнопки мыши. Начнется установка программы, во время которой вкратце будет рассказано о плюсах и особенностях приложения.
В конце инсталляции будет предложено установить поисковую систему и домашнюю страницу Яндекс по умолчанию. Снимаем галочку возле этого пункта, если в этом нет необходимости и кликаем на кнопку «Готово».
Приложение автоматически войдет в нужный аккаунт, если на компьютере уже установлен Yandex Browser или любой другой обозреватель, в котором есть информация о сервисе. Это облегчает процесс начала работы с приложением. В другом случае появится окно входа. Если профиль в сервисе все ещё не создан, необходимо нажать на «Зарегистрироваться».
Откроется окно регистрации общего аккаунт в системе Yandex, который включает в себя доступ к Почте, Музыке, Диску и Кошельку. Вводим имя и фамилию, придумываем логин с паролем, которые будут использоваться для входа в профиль. Указываем настоящий номер телефона, он будет использоваться для восстановления профиля.
@как-установить.рф
Как открыть Яндекс Диск
Автор:
Обновлено: 21.02.2018
Яндекс.Диск — популярное облачное хранилище от российского провайдера. Как можно воспользоваться сервисом с разных устройств — в этой статье.
Как открыть яндекс диск
Содержание
- Веб-интерфейс
- Приложение для macOS
- Приложение для Windows
- Видео — Как пользоваться хранилищем Яндекс.Диск
Веб-интерфейс
Этот способ отличается универсальностью. Вы можете получить доступ к своим файлам с любого устройства и из любого места — лишь бы был доступ к интернету и браузер для открытия самого интерфейса. Итак, чтобы воспользоваться этим способом:
- Откройте веб-браузер и введите в адресной строке: disk.yandex.ru. В открывшемся окне нажмите на кнопку «Войти», расположенную в правом верхнем углу сайта.
- Откроется интерфейс входа. Введите свои данные, если у вас уже есть аккаунт Яндекса, или же зарегистрируйте новый аккаунт, для этого нажмите кнопку «Регистрация».
Вводим свои данные или нажимаем на кнопку «Регистрация»
- Чтобы воспользоваться сервисом, необязательно иметь специально созданный аккаунт Яндекса. Можно воспользоваться аккаунтами других служб: войти можно через ВКонтакте, Одноклассники, Twitter, mail.ru, Google+ и Facebook. Чтобы воспользоваться этой возможностью, просто выберите значок необходимой службы в нижней части окна входа.
Входим с помощью соцсетей
- В случае, если введенные вами данные верны, то перед вами откроется интерфейс хранилища, в котором вы сможете работать с вашими файлами.
Интерфейс хранилища Яндекс.Диска
Приложение для macOS
В случае, если вы обладатель компьютера Mac вы можете воспользоваться официальным клиентом облачного сервиса. Этот способ несколько удобнее предыдущего, так как папка Яндекс.Диска интегрируется в Finder и вы можете работать со своими файлами так, как будто они находятся на вашем компьютере.
Чтобы скачать клиент:
- Откройте веб-интерфейс, как это было описано в пункте 1.
- В левом нижнем углу следует найти кнопку «Установить Диск для macOS». Нажмите ее.
Нажимаем кнопку «Установить Диск для macOS»
- В следующем окне выберите вариант приложения и нажмите «Скачать». Рекомендуется выбирать «классическое» приложение: в бета-версиях вероятность возникновения ошибок существенно выше.
Выбираем классический вариант и нажимаем кнопку «Скачать»
- Откройте скачанный файл.
- Установите клиент, просто перетянув значок Диска в папку с приложениями. Установленное приложение появится в Launchpad.
Перетягиваем значок Яндекс.Диска в папку «Applications»
- Откройте установленное приложение. Вы увидите перед собой интерфейс входа в клиент, но опции входа через социальные сети там нет. Однако, если вы уже вошли в службу через веб-интерфейс, то вам автоматически выдается логин Яндекса. Чтобы узнать его, войдите в веб-интерфейс (см. 1 способ) и нажмите на свое имя в правом верхнем углу. В выпадающем меню выберите пункт «Паспорт». Логин, который вы там увидите, следует ввести в соответсвующее поле в окне входа приложения. Паролем же будет пароль от той социальной сети, через которую производился вход в веб-интерфейс.
- После входа перед вами откроется папка Яндекс.Диска, созданная на вашем компьютере. Доступ к ней вы сможете получить из левой части окна Finder, там создается ссылка на нее.
Ссылку на Яндекс.Диск находим в левой части окна Finder
Примечание! Установить клиент для macOS можно и с помощью магазина приложений Mac App Store.
- Для этого найдите на панели Dock значок App Store и откройте его.
На панели Dock находим значок «App Store» и открываем его
- В строке поиска, расположенной в правом верхнем углу открывшегося окна, введите Яндекс.Диск и нажмите «Enter».
В поиске вводим Яндекс.Диск и нажимаем «Enter»
- Нажмите кнопку «Загрузить», расположенную рядом с найденным приложением. Дождитесь окончания установки. Дальнейший путь был описан чуть выше — из магазина приложений клиент так же попадает в Launchpad.
Нажимаем кнопку «Загрузить»
Приложение для Windows
Если вы владеете компьютером с Windows, то вы можете воспользоваться официальным клиентом для этой операционной системы.
- Войдите в веб-интерфейс. В левом нижнем углу страницы найдите кнопку «Установить Диск для Windows».
Нажимаем «Установить Диск для Windows»
- Чтобы скачать клиент, на следующей странице нажмите кнопку «Диск для Windows».
Нажимаем кнопку «Диск для Windows»
- Когда файл скачается на ваш компьютер, запустите его. Запустится установка клиента. Ожидайте ее окончания. Помните: прерывание установки может повлечь последствия вплоть до отказа системы.
Запускаем установщик Яндекс.Диска
- После окончания установки выберите дополнительные опции и нажмите кнопку «Готово».
Выбираем дополнительные опции и нажимаем кнопку «Готово»
- Перед вами откроется папка Яндекс.Диска, в которой вы сможете проводить любые операции с файлами.
Папка Яндекс.Диска
- Также ярлык на эту папку отобразится на рабочем столе.
Ярлык Яндекс.Диска на рабочем столе Windows
Примечание! В описанном выше случае ввод пароля не потребовался, так как приложение было скачано со страницы веб-интерфейса диска, куда уже был осуществлен вход. В случае, если приложение было скачано из другого источника, потребуется ввод логина и пароля. Описание этого процесса вы сможете найти в Способе 2.
Готово! Вы успешно вошли в Яндекс.Диск. Можете начинать работу с вашими файлами.
Видео — Как пользоваться хранилищем Яндекс.Диск
Рекомендуем похожие статьи
Всем доброго дня! Сегодня речь зашла об очень удобном сервисе, который я давно использую в своей работе – Яндекс Диск. Что это за «зверь» такой? — возможно, спросите вы. Об этом я подробно расскажу в статье ниже. Если у вас будут какие-то вопросы, задавайте их в комментариях, будем разбираться и искать ответы! Ну а пока познакомимся с одним из самых удобных файловых хранилищ от разработчиков популярной российской поисковой системы Яндекс.
1. Яндекс Диск: что это такое
Яндекс.Диск – это популярное облачное хранилище, которое позволяет пользователям хранить различную информацию (фото, видео, аудио, тексты и прочие файлы) в так называемом «облаке», т.е. на сервере в сети. Данными, хранящимися на Яндекс.Диске можно делиться с другими пользователями, а также получать к ним доступ с различных устройств – других компьютеров, планшетов и смартфонов. Базовая версия Яндекс.Диска совершенно бесплатна и доступна для всех желающих. Я помню, что в 2012 году зарегистрироваться в нем можно было только по приглашению, и я пользовался альтернативным сервисом – Dropbox. Но сейчас полностью перешел на Облако Яндекс Диск. Ведь бесплатные, да еще и доступные отовсюду 10 Гб не бывают лишними.

Яндекс Диск: что это такое?
2. Яндекс Диск: как пользоваться – пошаговая инструкция
Итак, я вас убедил, и вы решили установить Яндекс Диск на компьютер. Теперь подробно разберемся как пользоваться Яндекс Облаком (так еще называют Яндекс.Диск, поскольку он является облачным хранилищем данных).
2.1. Как создать Яндекс Диск (регистрация в Яндекс Облаке)
Для того, чтобы начать пользоваться Яндекс.Диском, необходимо пройти регистрацию и завести почтовый ящик от Яндекса (если он у вас уже есть, переходите сразу ко второму пункту).
1. Регистрация в почте Яндекса. Для этого идем сюда и нажимаем кнопку «Регистрация»:

Для пользования Яндекс.Диском сперва следует зарегистрировать почту
Осуществляется переход на страницу, где вам необходимо заполнить следующие данные:

Заполняем данные для регистрации в Яндекс.Почте
Если есть желание, можно привязать номер мобильного телефона к созданному почтовому ящику. Для этого введите номер мобильного в формате +7 ххх ххх хх хх и нажмите желтую кнопку «Получить код». В течение минуты на ваш мобильный придет смс-сообщение с шестизначным кодом, который необходимо ввести в появившееся поле:
Если же нет – нажмите ссылку «У меня нет телефона». Тогда придется заполнить другое поле – «Контрольный вопрос» и ответ на него. После чего уже можно нажимать на большую желтую кнопку – Зарегистрироваться.
Ну вот вы успешно зарегистрировали в Яндекс.Почте и самое время приступить к созданию своего Яндекс.Диска.
2. Регистрация в Яндекс.Диск. Перейдите по ссылке — https://disk.yandex.ru, появится такое всплывающее окно:
Нажмите большую желтую кнопку «Скачать Диск для Windows», вы перейдет по ссылке для выбора вашей операционной системы -https://disk.yandex.ru/download/#pc:

Установка Яндекс.Диск
После того, как вы выбрали ту операционную систему, которая у вас установлена, начнется скачивание дистрибутива.
3. Как установить Яндекс Диск на компьютер. Откройте скачанный файл, запустится программа дальнейшей установки, которая завершится таким сообщением:
Лично я всегда снимаю галочки и не устанавливаю никакие дополнительные приложения, но вы можете оставить. Нажимаем кнопку «Готово». Поздравляю, вы восхитительны:)
Установка Яндекс Облака на ваш компьютер завершилась. Теперь в настройках необходимо указать ваш логин и пароль от почты, после чего вы спокойно можете пользоваться всеми функциями облачного хранилища.
После установки на рабочем столе появится ярлык Яндекс.Диска:

Папка Яндекс.Диск на рабочем столе
Также папка доступна при переходе в Мой Компьютер:

Папка Яндекс.Диск в Мой Компьютер
В Сети перейти в Яндекс.Диск можно из почты или по ссылке -https://disk.yandex.ru/client/disk
4. Установка Яндекс.Диска на смартфон. Бесплатные приложения доступны для iOS и Android, поэтому их без проблем можно скачать в App Store и Google Play. У приложения для iOS не очень большой рейтинг, есть некоторые недочеты, это все можно увидеть в отзывах.

Яндекс Диск для iOS
2.3. Яндекс Диск: сколько места бесплатно?
Сразу после регистрации и установки Яндекс.Диска вам доступно 10 бесплатных Гб места в Облаке. Для начала этого вполне достаточно, мне хватило где-то на полгода. Что делать, если места не хватает?
- Дополнительные бесплатные 10 Гб за приглашения друзей. Вы можете получить по 512 Мб бесплатного облачного места за каждого приглашенного друга. Перейдите сюда — https://disk.yandex.ru/invites и вы увидите свою рефферальную ссылку, которую необходимо скопировать и отправить друзьям. После регистрации каждого пользователя по вашей ссылке, вы получите дополнительное место на Диске, а приглашенный друг – дополнительный 1 Гб.
Ссылку с приглашением можно отправить по почте или опубликовать в социальной сети. Так можно пригласить до 20 друзей и получить до 10 Гб дополнительного бесплатного места.
- Дополнительные до 250 Гб в подарок от партнеров Яндекса. Регулярно проводятся различные акции, которые позволят получить дополнительные гигабайты свободного места. Отслеживать текущие акции можно на этой странице.
Ну и конечно, как можно ожидать от Яндекса, дополнительное место можно купить. Однако удовольствие не из дешевых:

Дополнительное место на Яндекс.Диске можно купить
Если вам нужно много места в Облаке, а платить не хочется, можно завести несколько почтовых ящиков и на каждый из них завести Яндекс.Диск.
2.3. Вход в Яндекс Диск
Регистрация пройдена, с доступным местом разобрались, возникает вопрос –как войти в Яндекс Диск на свою страницу?
Просмотреть загруженные файлы можно несколькими способами:
1. Открыть ярлык папки Яндекс.Диск на Рабочем столе, если вы его не удалили после установки.
2. Открыть Яндекс.Диск в папке Мой Компьютер.
3. Кликнуть по иконке Яндекс.Диска в панели задач, расположенной в крайнем правом углу экрана.

Как войти в Яндекс Диск на свою страницу
4. Войти в свою почту на Яндексе через любой браузер и вверху будет ссылка на Облако:
5. Перейти по ссылке https://disk.yandex.ru/
6. Зайти на главную страницу Яндекса, будучи залогиненым в почте. В правом верхнем углу будет ссылка на Яндекс.Диск:
2.4. Как загрузить на Яндекс Диск файлы – 7 простых способов
Рассмотрим теперь самый главный момент, из-за которого мы и совершили все эти действия – как залить файлы на Яндекс Диск. Опять же, есть несколько способов это сделать:
1. Через контекстное меню. Выбираем файл, который необходимо залить в Облако, кликаем по нему правой кнопкой мыши и выбираем пункт: «Яндекс.Диск: Скопировать публичную ссылку»:

Как залить файлы на Яндекс Диск
Этой ссылкой можно сразу поделиться с друзьями, и они смогут скачать файл по ссылке в любое время.
Не делитесь публичной ссылкой на нелицензионный или незаконный контент. Если на файл поступит жалоба, Яндекс имеет право удалить файл. Подробнее об ответственности за размещение таких материалов можно прочитать здесь.
2. Скопировать файл в папку Яндекс.Диск (как в нее войти, я писал выше). По умолчанию эта папка синхронизируется автоматически, поэтому при копировании туда, все файлы будут сразу добавлены на ваш Диск.
3. Загрузить файлы через мобильное приложение iOS или Android. Этот способ я могу рассмотреть в отдельной статье, если вы оставите такое пожелание в комментариях.
4. Залить файл в Облако через браузер. Для этого достаточно просто перетащить мышкой выделенные файлы в окно браузера с открытым Яндекс.Диском:
5. Копирование чужих файлов. Если с вами кто-то поделился ссылкой на файл, который хранится на Яндекс.Диске, вы без проблем можете сохранить его и в свое Облако. Для этого нужно перейти по присланной ссылке вида https://yadi.sk/*** и справа нажать на кнопку «Сохранить на Яндекс.Диск».
6. Загрузка фото из соцсетей. На Яндекс Диск можно загружать фотки из различных социальных сетей, практически в один клик. Для этого зайдите в него через браузер, в левой колонке выберите пункт «Фото из сетей» и авторизуйтесь в нужной социалке. На момент написания статьи актуальна загрузка фоток из ВК, Инстаграмма, Одноклассников, ФБ, Мэйл и Гугл+.
7. Загрузка фотографий с сайтов. Если вы установите расширение для браузера, то получите возможность сохранять фотографии на свой Яндекс.Диск прямо с сайтов, которые вы посещаете, и сразу же делиться ссылкой с друзьями.
Еще часто спрашивают — как загрузить папку на Яндекс Диск. Принцип тот же, как указано выше в разделе с файлами. Но появляется еще одно дополнительное преимущество – папке можно назначить Общий доступ. Таким образом, другие пользователи, которым вы предоставите права доступа, смогут просматривать и скачивать файлы в этой папке, а также заливать туда свои файлы.
Как загрузить видео на Яндекс Диск? – тоже очень популярный вопрос пользователей Облака. Это связано с тем, что видеофайлы обычно имеют большой объем, и многие переживают, что они просто не «влезут» и хранить их там нельзя. Это не так, видеофайлы также как и фотки, можно заливать и хранить на Яндекс.Диске.
2.5. Яндекс Диск: как передать файлы другому пользователю
Одна из самых полезных функций Яндекс.Диска – возможность поделиться файлами с другими пользователями без их отправки на электронную почту.
1 способ – абсолютно идентичен первому способу добавлению файлов на Яндекс.Диск. Правой кнопкой мыши кликаем на файл, которым хотите поделиться, и в появившемся меню выбираем «Скопировать публичную ссылку». Файл будет доступен по этой ссылке до тех пор, пока вы его не удалите или не закроете к нему доступ.
2 способ – зайти в Яндекс.Диск через браузер, выбрать нужный файл или папку и справа нажать ВКЛ возле «Поделиться ссылкой»:

Как передать файлы другому пользователю
Также можно убрать доступ к файлу, кликнув мышкой и переключив в положение ВЫКЛ.
3. Как удалить с компьютера Яндекс Диск
Если по какой-то причине вам необходимо удалить с компьютера Яндекс.Диск, то следует поступать также, как и с обычным приложением – воспользоваться стандартными средствами операционной системы.
Переходим: Пуск -> Панель управления -> Программы и компоненты
В появившемся окне выбираем Яндекс.Диск (обычно он самый последний в списке) и нажимаем кнопку «Удалить». Загруженные файлы останутся в вашем аккаунте, удалено будет только приложение с компьютера.

Как удалить с компьютера Яндекс Диск
Если у вас остались вопросы, задавайте их в комментариях. Хотите получить дополнительный 1 Гб на Яндекс.Диск — также пишите комментарий, я поделюсь рефферальной ссылкой. И вам полезно, и мне приятно:)
Источник
ECHO Практически 90% юзеров для навигации по компу пользуются стандартным Explorer-oм.
ECHO А посему любой поиск файлов/папок начинается либо с рабочего стола,
ECHO либо с папки «мой компьютер».
ECHO И если на рабочий стол можно разместить все что вам хочется,
ECHO то с папкой «Мой компьтер» этот номер не пройдет,
ECHO по крайней мере «стандартными средствами». При всем этом писсимизьме, разработчики Windows7 либо просто умолчали либо сами не знают что разместить в папку «мой компьютер», можно практически любой ярлык и делается это ну очень просто, так сказать на раз. Например можно вывести ярлык для мультиков детям и прочие штучки для тех кто с компом на ВЫ =))
Всем доброго дня! Сегодня речь зашла об очень удобном сервисе, который я давно использую в своей работе – Яндекс Диск. Что это за «зверь» такой? — возможно, спросите вы. Об этом я подробно расскажу в статье ниже. Если у вас будут какие-то вопросы, задавайте их в комментариях, будем разбираться и искать ответы! Ну а пока познакомимся с одним из самых удобных файловых хранилищ от разработчиков популярной российской поисковой системы Яндекс.
1. Яндекс Диск: что это такое
Яндекс.Диск – это популярное облачное хранилище, которое позволяет пользователям хранить различную информацию (фото, видео, аудио, тексты и прочие файлы) в так называемом «облаке», т.е. на сервере в сети. Данными, хранящимися на Яндекс.Диске можно делиться с другими пользователями, а также получать к ним доступ с различных устройств – других компьютеров, планшетов и смартфонов. Базовая версия Яндекс.Диска совершенно бесплатна и доступна для всех желающих. Я помню, что в 2012 году зарегистрироваться в нем можно было только по приглашению, и я пользовался альтернативным сервисом – Dropbox. Но сейчас полностью перешел на Облако Яндекс Диск. Ведь бесплатные, да еще и доступные отовсюду 10 Гб не бывают лишними.
Яндекс Диск: что это такое?
2. Яндекс Диск: как пользоваться – пошаговая инструкция
Итак, я вас убедил, и вы решили установить Яндекс Диск на компьютер. Теперь подробно разберемся как пользоваться Яндекс Облаком (так еще называют Яндекс.Диск, поскольку он является облачным хранилищем данных).
2.1. Как создать Яндекс Диск (регистрация в Яндекс Облаке)
Для того, чтобы начать пользоваться Яндекс.Диском, необходимо пройти регистрацию и завести почтовый ящик от Яндекса (если он у вас уже есть, переходите сразу ко второму пункту).
1. Регистрация в почте Яндекса. Для этого идем сюда и нажимаем кнопку «Регистрация»:
Для пользования Яндекс.Диском сперва следует зарегистрировать почту
Осуществляется переход на страницу, где вам необходимо заполнить следующие данные:
Заполняем данные для регистрации в Яндекс.Почте
Если есть желание, можно привязать номер мобильного телефона к созданному почтовому ящику. Для этого введите номер мобильного в формате +7 ххх ххх хх хх и нажмите желтую кнопку «Получить код». В течение минуты на ваш мобильный придет смс-сообщение с шестизначным кодом, который необходимо ввести в появившееся поле:
Если же нет – нажмите ссылку «У меня нет телефона». Тогда придется заполнить другое поле – «Контрольный вопрос» и ответ на него. После чего уже можно нажимать на большую желтую кнопку – Зарегистрироваться.
Ну вот вы успешно зарегистрировали в Яндекс.Почте и самое время приступить к созданию своего Яндекс.Диска.
2. Регистрация в Яндекс.Диск. Перейдите по ссылке — https://disk.yandex.ru, появится такое всплывающее окно:
Нажмите большую желтую кнопку «Скачать Диск для Windows», вы перейдет по ссылке для выбора вашей операционной системы — https://disk.yandex.ru/download/#pc:
После того, как вы выбрали ту операционную систему, которая у вас установлена, начнется скачивание дистрибутива.
3. Как установить Яндекс Диск на компьютер. Откройте скачанный файл, запустится программа дальнейшей установки, которая завершится таким сообщением:
Лично я всегда снимаю галочки и не устанавливаю никакие дополнительные приложения, но вы можете оставить. Нажимаем кнопку «Готово». Поздравляю, вы восхитительны:)
Установка Яндекс Облака на ваш компьютер завершилась. Теперь в настройках необходимо указать ваш логин и пароль от почты, после чего вы спокойно можете пользоваться всеми функциями облачного хранилища.
После установки на рабочем столе появится ярлык Яндекс.Диска:
Папка Яндекс.Диск на рабочем столе
Также папка доступна при переходе в Мой Компьютер:
Папка Яндекс.Диск в Мой Компьютер
В Сети перейти в Яндекс.Диск можно из почты или по ссылке — https://disk.yandex.ru/client/disk
4. Установка Яндекс.Диска на смартфон. Бесплатные приложения доступны для iOS и Android, поэтому их без проблем можно скачать в App Store и Google Play. У приложения для iOS не очень большой рейтинг, есть некоторые недочеты, это все можно увидеть в отзывах.
Яндекс Диск для iOS
2.3. Яндекс Диск: сколько места бесплатно?
Сразу после регистрации и установки Яндекс.Диска вам доступно 10 бесплатных Гб места в Облаке. Для начала этого вполне достаточно, мне хватило где-то на полгода. Что делать, если места не хватает?
- Дополнительные бесплатные 10 Гб за приглашения друзей. Вы можете получить по 512 Мб бесплатного облачного места за каждого приглашенного друга. Перейдите сюда — https://disk.yandex.ru/invites и вы увидите свою рефферальную ссылку, которую необходимо скопировать и отправить друзьям. После регистрации каждого пользователя по вашей ссылке, вы получите дополнительное место на Диске, а приглашенный друг – дополнительный 1 Гб.
Ссылку с приглашением можно отправить по почте или опубликовать в социальной сети. Так можно пригласить до 20 друзей и получить до 10 Гб дополнительного бесплатного места.
- Дополнительные до 250 Гб в подарок от партнеров Яндекса. Регулярно проводятся различные акции, которые позволят получить дополнительные гигабайты свободного места. Отслеживать текущие акции можно на этой странице.
Ну и конечно, как можно ожидать от Яндекса, дополнительное место можно купить. Однако удовольствие не из дешевых:
Дополнительное место на Яндекс.Диске можно купить
Если вам нужно много места в Облаке, а платить не хочется, можно завести несколько почтовых ящиков и на каждый из них завести Яндекс.Диск.
2.3. Вход в Яндекс Диск
Регистрация пройдена, с доступным местом разобрались, возникает вопрос – как войти в Яндекс Диск на свою страницу?
Просмотреть загруженные файлы можно несколькими способами:
1. Открыть ярлык папки Яндекс.Диск на Рабочем столе, если вы его не удалили после установки.
2. Открыть Яндекс.Диск в папке Мой Компьютер.
3. Кликнуть по иконке Яндекс.Диска в панели задач, расположенной в крайнем правом углу экрана.
Как войти в Яндекс Диск на свою страницу
4. Войти в свою почту на Яндексе через любой браузер и вверху будет ссылка на Облако:
6. Зайти на главную страницу Яндекса, будучи залогиненым в почте. В правом верхнем углу будет ссылка на Яндекс.Диск:
2.4. Как загрузить на Яндекс Диск файлы – 7 простых способов
Рассмотрим теперь самый главный момент, из-за которого мы и совершили все эти действия – как залить файлы на Яндекс Диск. Опять же, есть несколько способов это сделать:
1. Через контекстное меню. Выбираем файл, который необходимо залить в Облако, кликаем по нему правой кнопкой мыши и выбираем пункт: «Яндекс.Диск: Скопировать публичную ссылку»:
Как залить файлы на Яндекс Диск
Этой ссылкой можно сразу поделиться с друзьями, и они смогут скачать файл по ссылке в любое время.
Не делитесь публичной ссылкой на нелицензионный или незаконный контент. Если на файл поступит жалоба, Яндекс имеет право удалить файл. Подробнее об ответственности за размещение таких материалов можно прочитать здесь.
2. Скопировать файл в папку Яндекс.Диск (как в нее войти, я писал выше). По умолчанию эта папка синхронизируется автоматически, поэтому при копировании туда, все файлы будут сразу добавлены на ваш Диск.
3. Загрузить файлы через мобильное приложение iOS или Android. Этот способ я могу рассмотреть в отдельной статье, если вы оставите такое пожелание в комментариях.
4. Залить файл в Облако через браузер. Для этого достаточно просто перетащить мышкой выделенные файлы в окно браузера с открытым Яндекс.Диском:
5. Копирование чужих файлов. Если с вами кто-то поделился ссылкой на файл, который хранится на Яндекс.Диске, вы без проблем можете сохранить его и в свое Облако. Для этого нужно перейти по присланной ссылке вида https://yadi.sk/*** и справа нажать на кнопку «Сохранить на Яндекс.Диск».
6. Загрузка фото из соцсетей. На Яндекс Диск можно загружать фотки из различных социальных сетей, практически в один клик. Для этого зайдите в него через браузер, в левой колонке выберите пункт «Фото из сетей» и авторизуйтесь в нужной социалке. На момент написания статьи актуальна загрузка фоток из ВК, Инстаграмма, Одноклассников, ФБ, Мэйл и Гугл+.
7. Загрузка фотографий с сайтов. Если вы установите расширение для браузера, то получите возможность сохранять фотографии на свой Яндекс.Диск прямо с сайтов, которые вы посещаете, и сразу же делиться ссылкой с друзьями.
Еще часто спрашивают — как загрузить папку на Яндекс Диск. Принцип тот же, как указано выше в разделе с файлами. Но появляется еще одно дополнительное преимущество – папке можно назначить Общий доступ. Таким образом, другие пользователи, которым вы предоставите права доступа, смогут просматривать и скачивать файлы в этой папке, а также заливать туда свои файлы.
Как загрузить видео на Яндекс Диск? – тоже очень популярный вопрос пользователей Облака. Это связано с тем, что видеофайлы обычно имеют большой объем, и многие переживают, что они просто не «влезут» и хранить их там нельзя. Это не так, видеофайлы также как и фотки, можно заливать и хранить на Яндекс.Диске.
2.5. Яндекс Диск: как передать файлы другому пользователю
Одна из самых полезных функций Яндекс.Диска – возможность поделиться файлами с другими пользователями без их отправки на электронную почту.
1 способ – абсолютно идентичен первому способу добавлению файлов на Яндекс.Диск. Правой кнопкой мыши кликаем на файл, которым хотите поделиться, и в появившемся меню выбираем «Скопировать публичную ссылку». Файл будет доступен по этой ссылке до тех пор, пока вы его не удалите или не закроете к нему доступ.
2 способ – зайти в Яндекс.Диск через браузер, выбрать нужный файл или папку и справа нажать ВКЛ возле «Поделиться ссылкой»:
Как передать файлы другому пользователю
Также можно убрать доступ к файлу, кликнув мышкой и переключив в положение ВЫКЛ.
3. Как удалить с компьютера Яндекс Диск
Если по какой-то причине вам необходимо удалить с компьютера Яндекс.Диск, то следует поступать также, как и с обычным приложением – воспользоваться стандартными средствами операционной системы.
Переходим: Пуск -> Панель управления -> Программы и компоненты
В появившемся окне выбираем Яндекс.Диск (обычно он самый последний в списке) и нажимаем кнопку «Удалить». Загруженные файлы останутся в вашем аккаунте, удалено будет только приложение с компьютера.
Как удалить с компьютера Яндекс Диск
Если у вас остались вопросы, задавайте их в комментариях. Хотите получить дополнительный 1 Гб на Яндекс.Диск — также пишите комментарий, я поделюсь рефферальной ссылкой. И вам полезно, и мне приятно:)
Вы знаете, как загрузить файлы на яндекс диск? Существует несколько способов загрузки файлов на яндекс диск. Какой из них подходит именно вам, смотрите сами. Если вы до сих пор не завели свой аккаунт на Яндексе, то сделайте это сейчас, хотя бы ради того, чтобы получить в свое пользование яндекс-диск. Что это такое? Это своего рода виртуальный жесткий диск или флешка (как вам больше нравится). На него можно загружать свои файлы (фотографии, книги, таблицы, отчеты, курсовые, дипломные, и др.), и работать с ними с любого другого компьютера.
Допустим, вы на работе не успели доделать какой-то отчет. Обычно все скачивают файлы на флешку, и дома работают с ними. Но, как показывает практика, не все умеют правильно работать с флешкой, поэтому зачастую вся работа идет на смарку. В таком случае, яндекс-диск, это то, что вам необходимо.
Попробуйте, и вы увидите, насколько это удобно! Вы уже никогда не сможете работать на компьютере без этого диска.
Как загрузить файлы на яндекс диск

Если у вас есть почта на mail.ru, или в другом месте, то вы можете просто прикрепить ее к этому ящику на яндексе. Лично я mail.ru не доверяю, после того, как сама случайно попала в чужую почту на нем. И многие сервисы интернета даже не регистрируют с этим почтовым адресом. Делайте выводы!
После того, как вы создали почтовый ящик, можно переходить и к созданию своего яндекс -диска. Услуга эта бесплатная. Как правильно все сделать, читайте здесь. А сейчас мы с вами займемся установкой яндекс-диска на свой компьютер и в свой браузер.
Для того, чтобы легко загружать файлы на диск, лучше вывести папку прямо на свой рабочий стол или установить специальное приложение в браузере гугл-хром.
Как вывести яндекс-диск себе на рабочий стол
Прямо из своего почтового ящика заходим в свой виртуальный диск,
Справа жмем на ссылку « Приложения для всех платформ»
На следующей странице наверху выбираем устройство, на которое мы хотим установить приложение (Компьютер, Планшет, Смартфон или Smart TV) и ниже жмем на большую желтую кнопку.
Запускаем скачанный файл YandexDiskSetupRu.exe
Начнется скачивание диска на ваш рабочий стол.
В конце установки появится вот такое окошко. Снимите все галочки, если не хотите изменить настройки своего браузера, и нажмите кнопку «Готово».
Вас перекинет на страницу с настройками Яндекс диска. Если вы в маленьком окошке нажмете на голубую ссылку «настроить яндекс диск», то откроется маленькое окно с настройками.
Вы можете изменить расположение этой папки (яндекс диска), настроить синхронизацию всех папок, которые у вас уже есть на диске, или просто нажать кнопку «Начать работу».
Если вы будете редко пользоваться этой папкой, то лучше отключить синхронизацию всех папок, а оставить только рабочие папки, иначе ваш компьютер будет сильно тормозить.
Я обычно отключаю диск в трее, а когда надо, то просто открываю папку диска на рабочем столе и синхронизация автоматически включается. Как это сделать, вы увидите в видео ниже.
Кроме папки у вас еще появится значок для создания скриншотов (снимков экрана).
Можете взять файл установки диска, перенести его на другой компьютер и установить свой яндекс диск там. Тогда вы сможете работать со своими файлами и с другого компьютера.
Файлы в этой папке можно переименовывать, перемещать, удалять, сортировать и т.д. Все точно так же, как в простой папке на вашем компьютере.
Если папка или файл с которым вы работаете, будет постоянно синхронизироваться, то все изменения в этих файлов будут автоматически сохранятся прямо на сервере яндекса, т.к. яндекс диск и все ваши файлы на нем находятся не на вашем компьютере(хотя папка на вашем рабочем столе), а на сервере яндекса в интернете.
Естественно все компьютеры, на которых вы будете работать с этой папкой должны быть подключены к интернету, хотя бы на время синхронизации файлов.
С папкой удобно работать. Вам не надо ничего скачивать с яндекс диска и закачивать обратно, как на флешку. Вы просто работаете, как с программой 1С по сети. Бухгалтера меня поймут. Только тут вам не придется все время писать пароль. Учтите это, если ваши файлы не предназначены для чужих глаз.
Расширение для Google Chrome для работы с яндекс диском
Если у вас установлен браузер гугл хром, то для быстрого скачивания файлов вы можете установить специальное расширение на каждом компьютере, где вы собираетесь работать с этим диском.
Для этого опять заходим в свою яндекс почту и переходим по ссылке «Диск» в свой яндекс диск.
Кликаем справа по ссылке «Расширение для Google Chrome».
После этого появится маленькое окошко с вопросом об установке расширения. Жмем внизу кнопку «Установить расширение».
И у вас в браузере наверху справа появится голубой значок яндекс диска.
Щелкните мышкой по этому значку,
Откроется список всех ваших файлов и папок на яндекс диске. Если их много, то перемещайте список при помощи ползунка справа этого окошка.
- Выделите любой файл в этом окошке (кликните по любому файлу левой кнопкой мыши) и справа появится стрелка «Скачать» , нажав на которую вы дадите команду для скачивания файла.
- Если вы уменьшите окно браузера, так, чтобы был виден рабочий стол, то файлы можно просто перетаскивать на рабочий стол.
- Можно кликнуть правой кнопкой мыши по любому файлу и скопировать его.
Можно сделать небольшие настройки. Для этого кликните по еле заметной шестеренке внизу.
Как загрузить файл прямо из яндекс диска
Зайдите в свой яндекс диск и наверху справа нажмите желтую кнопку «Загрузить». Откроется окно для выбора файла на вашем компьютере. Выбираете файл и загружаете его.
Большие файлы (более 2 Гб) необходимо архивировать, или разбивать на более мелкие файлы. Если вы пользуетесь диском через свой компьютер, как описано выше, то там ограничений по загрузке нет, лишь бы хватало места на диске. А для того, чтобы хватала места, необходимо удалять не нужный файлы и чистить папку «Корзина».