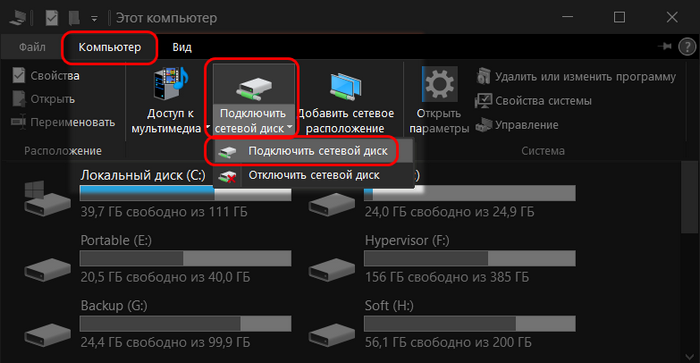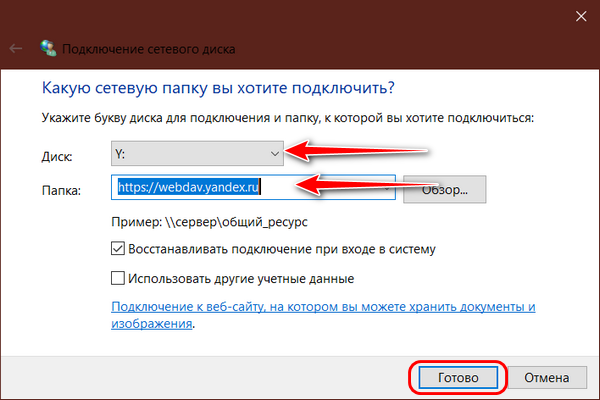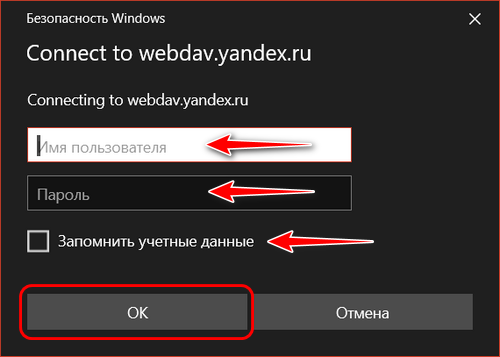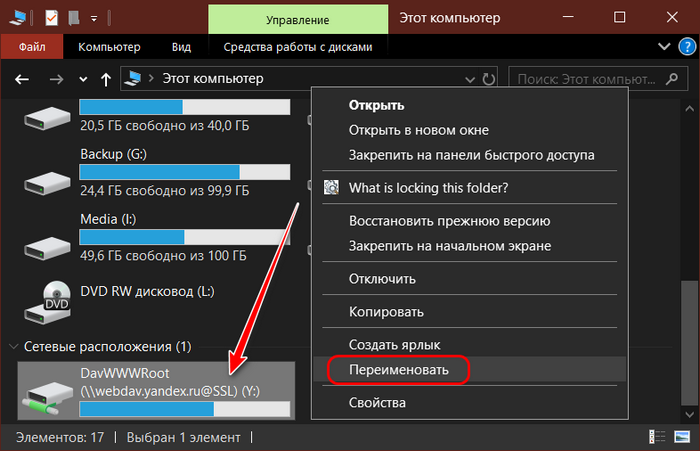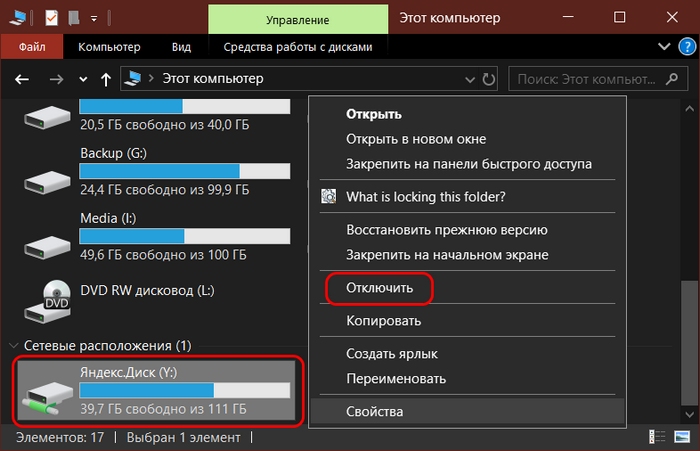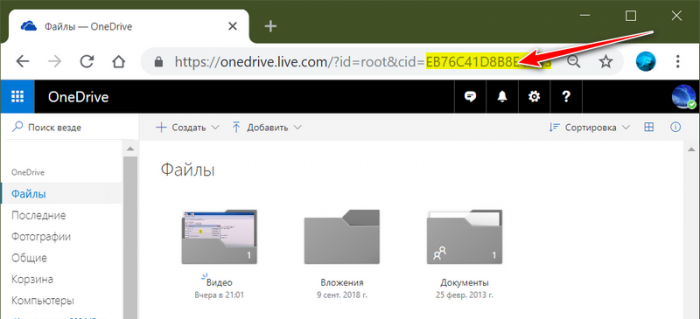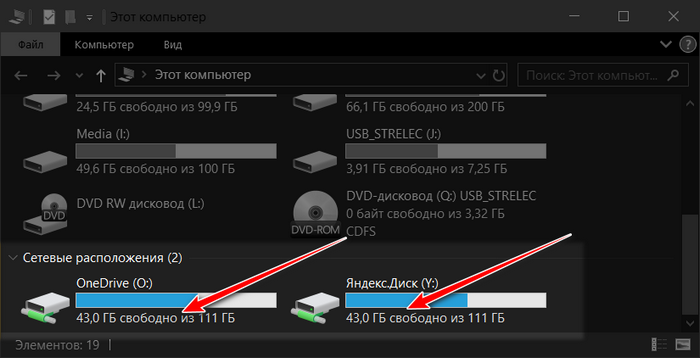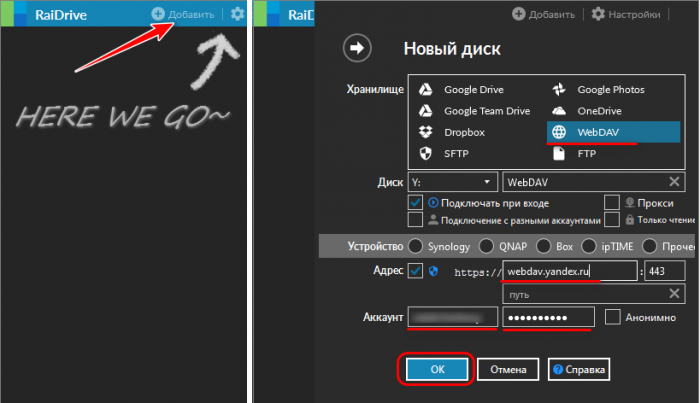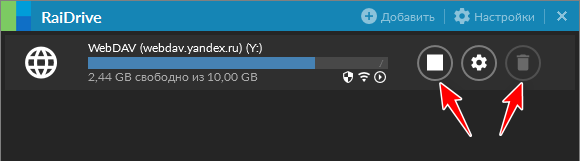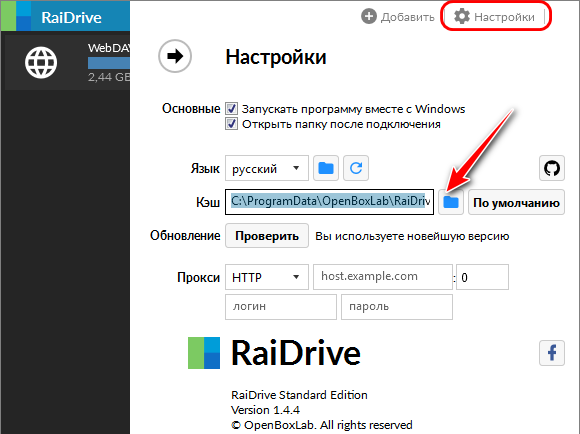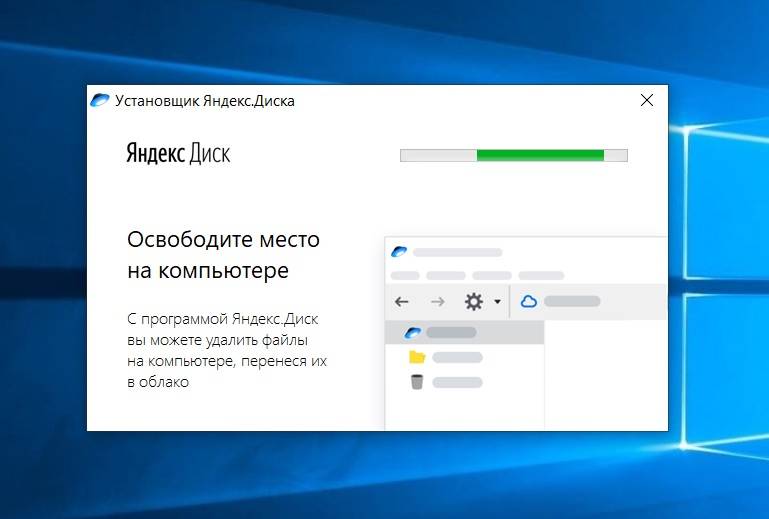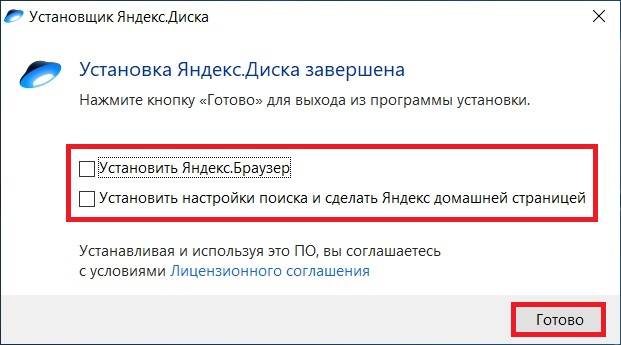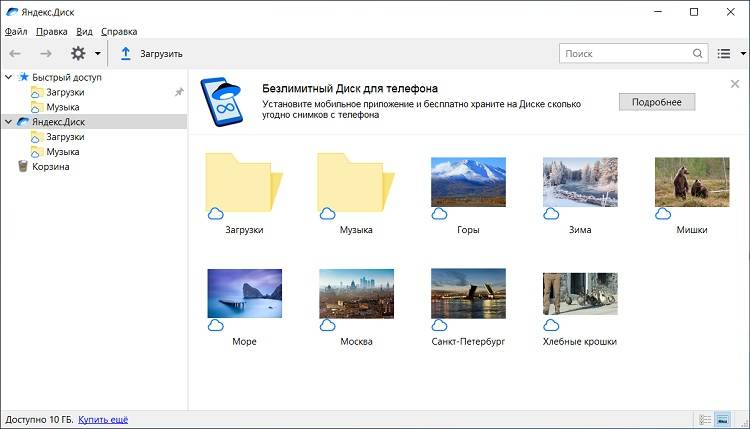Всем привет! Сегодня я расскажу о том, как можно пользоваться популярным облачным хранилищем Яндекс Диск в Windows 10, при этом не устанавливая на компьютер специальную программу Яндекс.Диск.
Содержание
- Что такое Яндекс.Диск
- Как подключить Яндекс Диск в Windows 10
- Классический способ с использованием программы Яндекс.Диск
- Подключение как сетевого диска
- Подключение как сетевой папки
- Видео-инструкция
Что такое Яндекс.Диск
Яндекс.Диск – это облачный сервис, который позволяет хранить файлы на серверах компании Яндекс. Иными словами, это облачное хранилище.
Пользоваться Яндекс Диском может абсолютно любой человек, у которого есть учетная запись Яндекс. Например, если у Вас есть почта на Яндексе, значит, у Вас уже есть Яндекс Диск, и Вы им можете пользоваться.
Работать с Яндекс Диском можно с любого устройства, подключенного к интернету, а для работы использовать обычный браузер. Кроме этого существует возможность подключить Яндекс Диск к компьютеру. Таким образом, у Вас появляется возможность пользоваться нужными Вам файлами на всех своих устройствах, при этом не копируя и не пересылая их.
По умолчанию у каждого пользователя есть 10 гигабайт свободного пространства, что, согласитесь, неплохо, если у Вас на компьютере мало места.
В случае необходимости Вы, конечно же, можете очень легко расширить свое пространство на Яндекс Диске, но за дополнительную плату. Например, если Вам нужно хранить очень большой объём информации, Вы можете увеличить Яндекс Диск вплоть до нескольких терабайт свободного места.
В целом Яндекс Диск — это очень удобное и, главное, надежное облачное хранилище, Вы можете там хранить важные для себя данные, и не бояться их потери. Например, в случае переустановки операционной системы на компьютере, Вы можете сохранить нужные Вам файлы в облаке, а потом, уже после переустановки, скопировать их назад на жесткий диск компьютера.
Более подробно про возможности Яндекс Диска, а также как им пользоваться, Вы можете посмотреть в официальной справке – https://yandex.ru/support/disk/index.html
Теперь давайте поговорим о том, как же подключается Яндекс Диск к компьютеру под управлением операционной системы Windows 10.
Стандартным способом подключения Яндекс Диска в Windows 10 является установка специальной программы Яндекс.Диск, которая и управляет файлами, она позволяет их синхронизировать с облачным хранилищем, а также у нее есть и другие функции, например, есть дополнительная утилита по созданию скриншотов.
Однако многим данный функционал не нужен, да и, наверное, многие не захотят устанавливать к себе на компьютер лишнюю программу, с другой стороны, все хотят пользоваться дополнительным облачным хранилищем.
И решение данной проблемы есть, так как Яндекс Диск поддерживает технологию WebDAV, благодаря которой мы можем подключить Яндекс Диск, не устанавливая программу Яндекс.Диск на компьютер.
Заметка! «Режим бога» в Windows – что это такое и как его включить в Windows 10
Классический способ с использованием программы Яндекс.Диск
Сначала давайте я покажу, как подключить Яндекс Диск в Windows 10 с помощью программы.
Первое, что нам нужно сделать, это скачать установщик программы Яндекс.Диск. Он доступен по следующему адресу – https://disk.yandex.ru/download
Затем запустить скаченный файл и немного подождать, пока программа установится, она это сделает абсолютно в автоматическом режиме.
Когда установка будет завершена, Вам еще предложат установить Яндекс.Браузер и сделать Яндекс домашней страницей в браузере. Если не хотите это делать, снимите соответствующие галочки, нажимаем «Готово».
Затем необходимо будет ввести свои учетные данные Яндекса, это логин и пароль (это те данные, которые Вы используете для входа в почту).
Нажимаем «Войти».
В результате запустится программа, и Вы увидите все файлы, расположенные на Яндекс Диске, а также дополнительно у Вас появятся утилиты для создания скриншотов и заметок.
Удалить программу Яндекс.Диск, в случае такой необходимости, Вы можете с помощью стандартных инструментов Windows 10, с помощью которых удаляются и другие программы, например, компонент «Программы и компоненты».
Подключение как сетевого диска
Ну а сейчас давайте рассмотрим способ, который не требует для подключения Яндекс Диска к компьютеру установки программы Яндекс.Диск.
Суть данного способа заключается в том, что мы подключим Яндекс Диск как сетевой диск в Windows 10.
Для этого щелкните правой кнопкой мыши по ярлыку «Этот компьютер» и нажмите на пункт «Подключить сетевой диск».
Затем Вам необходимо ввести сетевой адрес Яндекс Диска, вот он – https://webdav.yandex.ru
Также здесь Вы можете, если хотите, задать конкретную букву данного диска.
Вводим и нажимаем «Готово».

Далее вводим свои учетные данные от сервисов Яндекс. Галочку «Запомнить учетные данные» можете поставить. Нажимаем «ОК».
В результате сразу откроется облачное хранилище в проводнике Windows 10.
Если открыть «Этот компьютер», то Вы увидите, что у Вас появился еще один диск, если быть конкретней, сетевой диск, который расположен в облаке.
Для удобства диск Вы можете переименовать.
Примечание! После перезагрузки компьютера Windows 10 отключится от Яндекс Диска, но сетевой диск как элемент останется и все настройки сохранятся. Для того чтобы снова подключиться к Яндекс Диску, необходимо открыть созданный сетевой диск и в окне ввода учетных данных нажать «ОК» (имя пользователя и пароль уже будут введены, повторно ничего вводить не нужно).
Подключение как сетевой папки
Кроме рассмотренного ранее способа, Яндекс Диск в Windows 10 можно подключить как элемент сетевого окружения с сохранением данного элемента.
Сам принцип работы с Яндекс Диском будет таким же, как в случае с сетевым диском, просто в данном случае сетевой диск не создается, вместо этого мы просто подключаем папку, которая расположена в сети, в данном случае в интернете, т.е. у нас будет сетевая папка.
Чтобы это реализовать, открываем «Этот компьютер» и щелкаем правой кнопкой мыши в пустом месте под дисками. Выбираем пункт «Добавить новый элемент в сетевое окружение».
Запустится мастер, сначала нажимаем «Далее».
Затем выбираем «другое сетевое расположение» и нажимаем «Далее».
Потом вводим тот же самый адрес, который мы использовали для подключения Яндекс Диска как сетевого – https://webdav.yandex.ru
Нажимаем «Далее».
Вводим учетные данные, т.е. имя пользователя и пароль от сервисов Яндекса.
Затем мы можем задать имя ярлыка для удобства, после ввода имени нажимаем «Далее».
Настройка завершена, если хотите сразу открыть эту сетевую папку, галочку оставьте. Нажимаем «Готово».
В итоге откроется сетевой каталог Яндекс Диска в проводнике Windows 10.
Если зайти в «Этот компьютер», то там Яндекс Диск будет отображен как сетевая папка.
В случае необходимости сетевую папку Вы можете удалить так же, как и отключить сетевой диск.
Видео-инструкция
На сегодня это все, надеюсь, материал был Вам полезен, пока!
Содержание
- Сетевой диск Яндекс
- Шаг 1: Добавление нового элемента в сетевое окружение
- Шаг 2: Подключение сетевого диска
- Ошибка «Неправильное имя папки»
- Вопросы и ответы
Как известно, Яндекс Диск хранит Ваши файлы не только на своем сервере, но и в специальной папке на ПК. Это не всегда удобно, поскольку место, занимаемое файлами, может быть достаточно большим. В этой статье мы поговорим о том, как иметь доступ к диску без хранения документов на ПК.
Сетевой диск Яндекс
Специально для тех пользователей, которые не желают держать огромную папку на своем системном диске, в Яндекс Диске включена поддержка технологии WebDAV, которая позволяет подключаться к сервису, как к обычной папке или диску. Давайте по шагам разберем, как воспользоваться данной возможностью.
Шаг 1: Добавление нового элемента в сетевое окружение
Этот шаг будет описан для того, чтобы избежать некоторых проблем при подключении сетевого диска. Его можно пропустить и сразу перейти ко второму.
- Итак, переходим в папку «Компьютер» и нажимаем на кнопку «Подключить сетевой диск» и в открывшемся окне переходим по ссылке, указанной на скриншоте.
- В следующем окне жмем «Далее».
Снова «Далее».
- Затем вводим адрес. Для Яндекса он имеет такой вид:
https://webdav.yandex.ruНажимаем «Далее».
- Дальше необходимо дать имя новому сетевому размещению и снова нажать «Далее».
Поскольку мы уже создавали данное сетевое размещение, запрос имени пользователя и пароля был пропущен «Мастером», у вас же этот запрос обязательно появится.
Если планируется пользоваться несколькими аккаунтами, ни в коем случае не ставьте галку напротив «Запомнить учетные данные», иначе подключиться к другому аккаунту без танцев с бубном не получится.
- Если хотим сразу по завершении процесса открыть папку, оставляем галку в чекбоксе и нажимаем «Готово».
- В Проводнике откроется папка с вашим Яндекс Диском. Обратите внимание, какой у нее адрес. Этой папки на компьютере не существует, все файлы лежат на сервере.
Вот так выглядит размещение в папке «Компьютер».
В общем-то Яндекс Диском уже можно пользоваться, но нам нужен именно сетевой диск, поэтому давайте его подключим.
Шаг 2: Подключение сетевого диска
- Снова переходим в папку «Компьютер» и нажимаем кнопку «Подключить сетевой диск». В появившемся окне, в поле «Папка» указываем тот же адрес, что и для сетевого размещения (https://webdav.yandex.ru) и жмем «Готово».
- Сетевой диск появится в папке «Компьютер» и будет функционировать, как обычный каталог.
Ошибка «Неправильное имя папки»
В некоторых случаях система при вводе стандартного адреса может выдать ошибку «Неправильное имя папки», которая говорит о невозможности доступа к защищенным ресурсам SSL (HTTPS). Решается проблема двумя способами. Первый — вместо адреса
https://webdav.yandex.ru
указать
http://webdav.yandex.ru
Второй — поправить параметр в системном реестре.
- Нажимаем на лупу возле кнопки «Пуск» и в поисковом поле пишем «реестр». Переходим к приложению.
- Идем в ветку
HKEY_LOCAL_MACHINESYSTEMCurrentControlSetServicesWebClientParametersДважды кликаем по ключу
BasicAuthLevelМеняем значение на «2» (без кавычек) и жмем ОК.
- Перезагружаем компьютер. После выполнения приведенных выше действий проблема должна исчезнуть.
Теперь вы знаете, как просто подключить Яндекс Диск как сетевой диск стандартными средствами Windows.
Еще статьи по данной теме:
Помогла ли Вам статья?
Содержание
- 1 Как в Windows подключить облачное хранилище в качестве сетевого диска по протоколу WebDav
- 2 Что такое Яндекс.Диск
- 3 Как подключить Яндекс Диск в Windows 10
- 4 Connection issues
Привет, друзья. Недавно на сайте была опубликована статья о двух программках Air Live Drive и Air Explorer, реализующих в среде Windows доступ к различным облачным сервисам по типу локальных дисков. Эти программы предлагают большой перечень готовых настроек подключения популярных облаков. Но в бесплатных редакциях они ограничены возможностью подключения к системе не более 3-х хранилищ с одним аккаунтом. Некоторых из вас смутили такие ограничения, и в этой статье я решил осветить процедуру совершенно бесплатного подключения облаков в среду Windows в качестве сетевых дисков по протоколу WebDav. Ну и заодно поговорим о специфике подключения по WebDav.
Как в Windows подключить облачное хранилище в качестве сетевого диска по протоколу WebDav
Что даёт подключение по WebDav
WebDav – это набор расширений и дополнений к протоколу HTTP, который позволяет управлять файлами на удалённых серверах. Облако – это и есть этот самый удалённый сервер. Преимущество подключения облака по WebDav заключается в том, что все наши данные будут нам доступны в среде Windows без их скачивания на жёсткий компьютера, как это реализуют официальные программы-клиенты облаков. Только при запуске и редактировании файлов облачного хранилища, подключённого по WebDav, эти файлы будут скачиваться в системный кэш, а потом выгружаться из него назад в облако. С хранящимися в облаке файлами можем удалённо проводить любые управленческие операции – копирование, перемещение, переименование, удаление – с использованием проводника Windows или любого установленного файлового менеджера.Кроме того, что подключение по WebDav не захламляет место на локальном компьютере, оно имеет ещё одно преимущество перед официальным клиентским софтом облаков – отсутствие лишних фоновых процессов для обеспечения функционирования клиента и синхронизации данных. Что немаловажно для слабых устройств.В чём подключение по WebDav уступает официальному клиентскому софту облачных сервисов?Во-первых, в скорости доступа к данным. Управление будет осуществляться по типу удалённого доступа, и, естественно, операции не будут проводиться так быстро, как в условиях работы с жёстким диском компьютера.Во-вторых, мы не получим удобной возможности расшаривания ссылок на файлы – в контекстном меню в проводнике или файловом менеджере, как это реализует официальный клиентский софт. Чтобы сделать файл общедоступным и получить его ссылку, нам нужно будет отправиться в веб-интерфейс облака.В-третьих, не все облачные хранилища предусматривают подключение по WebDav. В их числе, кстати, популярные сервисы Google Диск и Облако Mail.Ru. В таком случае можно либо прибегнуть к помощи сервисов, которые решают эту проблему и реализуют доступ к облаку по WebDav, как, например, сервис DAV-pocket service, либо использовать программы с готовыми пресетами настроек нужных хранилищ. Об одной из таких программ будем говорить ниже.Как в среде Windows подключить облачный диск по WebDav?
Подключение по WebDav средствами Windows
Подключить облачное хранилище по WebDav можно с использованием штатных средств Windows. В проводнике Windows 8.1 и 10 кликаем вкладку «Компьютер». В проводнике Windows 7 жмём клавишу Alt, выбираем «Сервис». Жмём «Подключить сетевой диск».
В окне подключения можем выбрать букву диска для содержимого облака. В графе «Папка» вводим адрес подключения облака по WebDav. Жмём «Готово».
Авторизуемся в облаке. Выставляем галочку запоминания данных авторизации. Жмём «Ок».
В проводнике должен появиться облачный диск. Можем переименовать его так, как удобно нам.
Если облачный диск станет не нужен, отключаем его в контекстном меню.
Вот так всё просто, если, конечно, знать адрес WebDav. Как узнать этот адрес? • Для Яндекс.Диска это https://webdav.yandex.ru • Для Box это https://box.net/dav• Для OneDrive это https://docs.live.net/ИдентификаторВ случае с OneDrive вместо значения «Идентификатор» необходимо подставить свой уникальный код, который отображается в веб-интерфейса хранилища после значения «id=».
Ну а адреса подключения других облаков, если они поддерживают доступ по WebDav, вы, друзья, можете найти в Интернете. Либо же можете обратиться в службу поддержки сервиса.
Подключение по WebDav с помощью Raidrive
Альтернативный способ подключения облачных хранилищ по WebDav – программа RaiDrive. Она полностью бесплатная, это аналог упомянутой выше программы Air Live Drive. RaiDrive не ограничена числом подключаемых сервисов и их аккаунтов, однако, в отличие от Air Live Drive, предлагает весьма скудный перечень готовых настроек подключения облаков. У RaiDrive есть поддержка только Google Drive, Google Photos, Dropbox и OneDrive. Все остальные облачные сервисы подключаются по WebDav, FTP или SFTP при указании нами их адресов. Скачать программу можно на её официальном сайте:https://www.raidrive.comRaiDrive как альтернатива Air Live Drive, конечно же, уступает последней. Но если Raidrive рассматривать как альтернативу штатному способу подключения облаков по WebDav, то у неё есть несколько преимуществ:• Удобство подключения/отключения сетевых дисков;• Возможность выбора папки кэша;• Корректность отображения в проводнике общего и занятого облачного пространства. При подключении по WebDav штатными средствами Windows по объёму хранилищ отображаются неверные сведения.
Как работать с RaiDrive? Запускаем программку. Жмём «Добавить». WebDav в качестве типа подключения выбран по умолчанию. Вводим адрес, логин и пароль аккаунта облака. Жмём «Ок».
В окне RaiDrive подключением можем управлять – отключать, включать, удалять.
Предустановленную папку кэша программы можно сменить в настройках.
***Читайте также о других программах интеграции облачных хранилищ в среду Windows. ВернутьсяКомментариев: 68 Дорогой посетитель, Вы можете задать на сайте любой вопрос и обязательно получите ответ!
Всем привет! Сегодня я расскажу о том, как можно пользоваться популярным облачным хранилищем Яндекс Диск в Windows 10, при этом не устанавливая на компьютер специальную программу Яндекс.Диск.
Содержание
Что такое Яндекс.Диск
Яндекс.Диск – это облачный сервис, который позволяет хранить файлы на серверах компании Яндекс. Иными словами, это облачное хранилище.
Пользоваться Яндекс Диском может абсолютно любой человек, у которого есть учетная запись Яндекс. Например, если у Вас есть почта на Яндексе, значит, у Вас уже есть Яндекс Диск, и Вы им можете пользоваться.
Работать с Яндекс Диском можно с любого устройства, подключенного к интернету, а для работы использовать обычный браузер. Кроме этого существует возможность подключить Яндекс Диск к компьютеру. Таким образом, у Вас появляется возможность пользоваться нужными Вам файлами на всех своих устройствах, при этом не копируя и не пересылая их.
По умолчанию у каждого пользователя есть 10 гигабайт свободного пространства, что, согласитесь, неплохо, если у Вас на компьютере мало места.
В случае необходимости Вы, конечно же, можете очень легко расширить свое пространство на Яндекс Диске, но за дополнительную плату. Например, если Вам нужно хранить очень большой объём информации, Вы можете увеличить Яндекс Диск вплоть до нескольких терабайт свободного места.
В целом Яндекс Диск — это очень удобное и, главное, надежное облачное хранилище, Вы можете там хранить важные для себя данные, и не бояться их потери. Например, в случае переустановки операционной системы на компьютере, Вы можете сохранить нужные Вам файлы в облаке, а потом, уже после переустановки, скопировать их назад на жесткий диск компьютера.
Более подробно про возможности Яндекс Диска, а также как им пользоваться, Вы можете посмотреть в официальной справке – https://yandex.ru/support/disk/index.html
Как подключить Яндекс Диск в Windows 10
Теперь давайте поговорим о том, как же подключается Яндекс Диск к компьютеру под управлением операционной системы Windows 10.
Стандартным способом подключения Яндекс Диска в Windows 10 является установка специальной программы Яндекс.Диск, которая и управляет файлами, она позволяет их синхронизировать с облачным хранилищем, а также у нее есть и другие функции, например, есть дополнительная утилита по созданию скриншотов.
Однако многим данный функционал не нужен, да и, наверное, многие не захотят устанавливать к себе на компьютер лишнюю программу, с другой стороны, все хотят пользоваться дополнительным облачным хранилищем.
И решение данной проблемы есть, так как Яндекс Диск поддерживает технологию WebDAV, благодаря которой мы можем подключить Яндекс Диск, не устанавливая программу Яндекс.Диск на компьютер.
Заметка!«Режим бога» в Windows – что это такое и как его включить в Windows 10
Классический способ с использованием программы Яндекс.Диск
Сначала давайте я покажу, как подключить Яндекс Диск в Windows 10 с помощью программы.
Первое, что нам нужно сделать, это скачать установщик программы Яндекс.Диск. Он доступен по следующему адресу – https://disk.yandex.ru/download
Затем запустить скаченный файл и немного подождать, пока программа установится, она это сделает абсолютно в автоматическом режиме.
Когда установка будет завершена, Вам еще предложат установить Яндекс.Браузер и сделать Яндекс домашней страницей в браузере. Если не хотите это делать, снимите соответствующие галочки, нажимаем «Готово».
Затем необходимо будет ввести свои учетные данные Яндекса, это логин и пароль (это те данные, которые Вы используете для входа в почту).
Нажимаем «Войти».
В результате запустится программа, и Вы увидите все файлы, расположенные на Яндекс Диске, а также дополнительно у Вас появятся утилиты для создания скриншотов и заметок.
Удалить программу Яндекс.Диск, в случае такой необходимости, Вы можете с помощью стандартных инструментов Windows 10, с помощью которых удаляются и другие программы, например, компонент «Программы и компоненты».
Подключение как сетевого диска
Ну а сейчас давайте рассмотрим способ, который не требует для подключения Яндекс Диска к компьютеру установки программы Яндекс.Диск.
Суть данного способа заключается в том, что мы подключим Яндекс Диск как сетевой диск в Windows 10.
Для этого щелкните правой кнопкой мыши по ярлыку «Этот компьютер» и нажмите на пункт «Подключить сетевой диск».
Затем Вам необходимо ввести сетевой адрес Яндекс Диска, вот он – https://webdav.yandex.ru
Также здесь Вы можете, если хотите, задать конкретную букву данного диска.
Вводим и нажимаем «Готово».
Далее вводим свои учетные данные от сервисов Яндекс. Галочку «Запомнить учетные данные» можете поставить. Нажимаем «ОК».
В результате сразу откроется облачное хранилище в проводнике Windows 10.
Если открыть «Этот компьютер», то Вы увидите, что у Вас появился еще один диск, если быть конкретней, сетевой диск, который расположен в облаке.
Для удобства диск Вы можете переименовать.
Примечание! После перезагрузки компьютера Windows 10 отключится от Яндекс Диска, но сетевой диск как элемент останется и все настройки сохранятся. Для того чтобы снова подключиться к Яндекс Диску, необходимо открыть созданный сетевой диск и в окне ввода учетных данных нажать «ОК» (имя пользователя и пароль уже будут введены, повторно ничего вводить не нужно).
Подключение как сетевой папки
Кроме рассмотренного ранее способа, Яндекс Диск в Windows 10 можно подключить как элемент сетевого окружения с сохранением данного элемента.
Сам принцип работы с Яндекс Диском будет таким же, как в случае с сетевым диском, просто в данном случае сетевой диск не создается, вместо этого мы просто подключаем папку, которая расположена в сети, в данном случае в интернете, т.е. у нас будет сетевая папка.
Чтобы это реализовать, открываем «Этот компьютер» и щелкаем правой кнопкой мыши в пустом месте под дисками. Выбираем пункт «Добавить новый элемент в сетевое окружение».
Запустится мастер, сначала нажимаем «Далее».
Затем выбираем «другое сетевое расположение» и нажимаем «Далее».
Потом вводим тот же самый адрес, который мы использовали для подключения Яндекс Диска как сетевого – https://webdav.yandex.ru
Нажимаем «Далее».
Вводим учетные данные, т.е. имя пользователя и пароль от сервисов Яндекса.
Затем мы можем задать имя ярлыка для удобства, после ввода имени нажимаем «Далее».
Настройка завершена, если хотите сразу открыть эту сетевую папку, галочку оставьте. Нажимаем «Готово».
В итоге откроется сетевой каталог Яндекс Диска в проводнике Windows 10.
Если зайти в «Этот компьютер», то там Яндекс Диск будет отображен как сетевая папка.
В случае необходимости сетевую папку Вы можете удалить так же, как и отключить сетевой диск.
На сегодня это все, надеюсь, материал был Вам полезен, пока!
- Launch the file explorer.
- In the side bar, select This PC.
- If the file explorer menu is hidden, select the Computer tab to show the menu.
- Click the button Connect network drive.
- In the field Folder, enter the URL that is visible in your DRACOON web client when you click Connect as drive while viewing a data room. Copy this link and pay attention to upper and lower-case letters. The drive letter can be chosen freely, as long as it is not yet in use by a different drive on your computer.
- Enter the user name and password of the DRACOON account to which you want to gain access to.
Depending on the login method, the username must be entered in a format appropriate for that method:
- When logging in with your email address, it is sufficient to enter it in the Name field, e.g. tom.leitner@firma.de
- When logging in via an Active Directory account (see image above), the user name must be entered as follows: adusername. Entering ad before the user name is mandatory in this case.
- If user name and password were successfully entered, the respective data room will now be connected to and visible as a network drive, so that files and folders can be edited and shared just like on a normal drive.
In case performance problems arise while accessing DRACOON via WebDAV, navigate to the menu tab Extras —> Internet options —> Connections —> LAN settings in Internet Explorer.
The check box by Detect settings automatically should not be ticked:
Connection issues
Launching the web client service is a requirement to successfully establishing a connection. This can be verified through the simultaneously using both keys of the keyboard shortcut Windows key and R. Continue by entering “services.msc” in the window that is now visible and verify by clicking OK.
Usually, the overview of all Windows services will now be visible. If this isn’t the case you need to contact your local administrator.
The status of the “WebClient” service must be “Started”. If this isn’t the case, the service can be started by clicking Start in the top left corner. If this isn’t possible, contact your local administrator.
Используемые источники:
- https://remontcompa.ru/windows/funkcional-windows/1832-kak-v-windows-podklyuchit-oblachnoe-hranilische-v-kachestve-setevogo-diska-po-protokolu-webdav.html
- https://info-comp.ru/connect-yandex-disk-in-windows-10
- https://support.dracoon.com/hc/en-us/articles/115002281769-windows-10-webdav-clients-
Опубликовано 09.12.2021
Yandex.Disk имеет возможность подключения хранилища в качестве сетевого диска Windows, с использованием webdav.
Это позволит:
- Работать с данными на яндекс диск как с сетевым хранилищем, без использования приложения от Yandex.Disk
- Подключать несколько аккаунтов
- Использовать инструменты поиска Windows, вместо диска (который находит все, кроме того что нужно)
- Сохранять настройки отображения в проводнике (стандартно диск их сбрасывает при переходе)
- Использовать различные приложения, которые не имеют работать с диском.
Подключаем webdav Yandex.Disk
- Переходим в настройки аккаунта Яндекс ID — https://passport.yandex.ru
- Находим раздел «Пароли и авторизация»
- Создаем новый пароль приложения
При изменения способа авторизации в Яндекс, к примеру подключения двухфакторной авторизации, все пароли приложений удаляются.
- Выбираем тип приложения Webdav
- Вводим пароль от аккаунта или одноразовый пароль, в зависимости от настроек
- Яндекс создаст новый пароль, необходимо его скопировать.
Пароль приложения отобразится только один раз при создании, просмотреть его повторно не получится.
- Далее идем в проводник, выбираем в меню Подключить сетевой диск.
- Выбираем букву диска и в качестве папки указываем https://webdav.yandex.ru.
так же Оставляем включенной галку «Восстанавливать подключение при входе в систему»
- после проверки подключения, система запросит имя пользователя и пароль
Имя пользователя: полный адрес электронной почты
Пароль: Пароль приложения, который генерировали ранее - Если все указано верно, в системе появится сетевой диск, позволяя получить доступ ко всем файлам из проводника.
Создание сетевого диска
Как добавить Яндекс.Диск в «Мой компьютер»? Данная операция делается с помощью опции «Сетевой диск»:
- Откройте «Компьютер» и на верхней панели переключитесь на одноименную вкладку «Компьютер».
- Кликните «Подключите сетевой диск».
- В появившемся окне укажите букву диска (Например, X).
- В поле «Папка» скопируйте этот фрагмент «https://webdav.yandex.ru» без скобок. Это обязательное поле и заполнять его надо только этим адресом для подсоединения к Яндекс.Диску.
- Не снимайте галочку с «Восстанавливать подключение», если не хотите каждый раз водить логин и пароль заново. Жмите «Готово».
- В следующем окне укажите данные входа в Яндекс.Диск. Нажмите «Запомнить учетные данные», чтобы система Windows их запомнила и не запрашивала. Затем кликните «ОК».
- Готово. Облако подключено как сетевой ресурс и дает возможность работать с файлами в проводнике точно также, как с обычными накопителями.
Полезно: Как установить пароль на Яндекс Диск
Что это — описание
Яндекс Диск WebDav – это протокол, позволяющий работать без установки специальной программы. Идеальное решение для тех, кто хочет управлять файлами, не сохраняя копию на компьютер.
Вы можете подключиться удаленно с помощью Web-based Distributed Authoring and Versioning. Это набор расширений или api, устанавливающийся поверх протокола HTTP. Веб-средства позволяют редактировать файлы и управлять ими через удаленный сервер.
Необходимо рассмотреть, какие программы поддерживают работу по протоколу – вы можете выбрать любую операционную систему и найти подходящий вариант. Для начала не забудьте создать Яндекс Диск со своего аккаунта!
Для Windows:
- Проводник для Windows 10, XP, 7, 8, Vista;
- Дополнение для Total Commander;
- Cyberduck;
- CrossFTP Pro;
- Far-NetBox.
Чтобы воспользоваться Linux WebDav Yandex Disk:
- Konqueror, Dolphin для KDE;
- Nautilus для Gnome;
- davfs2;
- cadaver.
Если вы пользуетесь macOS:
- Finder;
- Transmit;
- Cyberduck.
Яндекс Диск ВебДав доступен и для телефонов, работающих на разных операционных системах.
Для Айфонов и Айпадов:
- Webdav NAV;
- Air Sharing;
- GoodReader;
- Documents by Readdle;
- Filer.
Для Андроида:
- WebDAV Navigator Lite;
- Total Commander.
Для Симбиан:
- Встроенное приложение;
- Приложения из магазина Nokia Ovi (можно найти по ключевому слову «webdav»).
Давайте поговорим о том, как производится настройка Яндекс Диска WebDav – вы убедитесь, это очень легко!
Возможен ли мультиаккаунт через сетевой диск?
После подключения yandex диск по webdav, добавить второй раз доступ к ресурсу на другие учетные данные по такой же схеме не получится. Авторизация происходит единожды, поэтому повторно окно с авторизацией во второй профиль не подтянется, зато создастся дубль сетевого расположения.
Выход из этой ситуации в целом есть, но он частично решает проблему:
- На этапе выбора, если поставить галочку «Использовать другие учетные данные» система переключит на окно авторизации.
- После ввода данных другого профиля вы увидите следующее.
Это значит, пока не отключите первый сетевой ресурс, второй вывести в проводник невозможно. На одну сессию Яндекса можно реализовать только один сетевой ресурс. Процедура переключения такая:
- Нажмите ПКМ по облачному хранилищу и кликните «Отключить».
- Затем снова жмите подключение и в окне настроек полностью дублируйте процесс включения. Также кликните на птичку «Использовать другие учетные данные».
- Введите логин и пароль и дождитесь авторизации в новый профиль.
Как получить доступ к Google Drive(Диск) в Ubuntu 16.04 LTS
У вас может уже возник вопрос, это что, разве мне не придется устанавливать никакие сторонние клиенты в Убунту 16.04 LTS, да, вы все верно понимаете, нужно на текущий момент установить лишь пакеты:
sudo apt install gnome-control-center gnome-online-accounts
после манипуляций выше откройте центр управления Gnome через Dash введя поисковый запрос — GNOME Control Center, подключать лишь через «GNOME Control Center» с Dash так как если вы подключите google аккаунт просто перейдя по иконке параметров системы, что у вас отображается на боковой панели Ubuntu, в таком случае гугл диск не подключится . Далее введя соответствующий поисковый запрос, мы увидим следующее:
активируем ярлык «Параметры», далее нам будет предложено полюбоваться окном параметров системы:
полюбовались, хватит.
Возможные проблемы
При подключении возможны проблемы всегда и в данном случае они сводятся к двум моментам:
- Неправильно написан адрес, чему свидетельствует ошибка добавления сетевого размещения «неправильное имя папки» или Windows не может получить доступ.
- Сеть не может передать информацию удаленному серверу из-за локальных сетевых проблем или тех, что на стороне провайдера.
Прежде чем искать проблему доступа к интернету, проверьте, нет ли у вас ошибки в написании:
- Указан http вместо правильного https.
- Не поставлены двоеточия.
- Не в ту сторону развернуты слешы: // — правильно, \ — неправильно.
Если перейти по указанному адресу в браузере, вас редиректом отправит на статьи по теме из раздела Яндекс.Помощь.
Выводы
На самом деле, Гугл Диск — это больше, чем сервис облачный синхронизации документов — Гугл хочет, чтобы он стал тем местом, где будут находиться все ваши веб-приложения. Поэтому возможности Гугл Диска раскрываются сполна только при использовании других веб-приложений. Приглашаю вас также взглянуть на SugarSync и SkyDrive, у которых тоже есть чем похвастаться.
P. S. Что вы думаете про Гугл Диск и какими веб-приложениями пользуетесь?
Альтернативы для замены RaiDrive
Koofr
Koofr – это безопасный, надежный и простой способ хранения, резервного копирования и обмена вашими документами, фотографиями, видео и многим другим. Бесплатные 2 ГБ облачного пространства для хранения на всю жизнь.
Бесплатная (с ограничениями) Windows Linux Интернет Android iPhone Android Tablet Windows (мобильная версия) iPad Chrome Mac OS X
CloudBuckIt
Настольное приложение для управления всеми вашими учетными записями облачного хранилища и FTP-соединениями.
Бесплатная (с ограничениями) Windows Android iPhone iPad
Storage Made Easy
SME Enterprise File Share and Sync Solution предоставляет комплексное решение для контроля и управления, позволяющее обеспечить безопасную совместную работу в облаке между точками данных для корпораций.
Платная Mac Windows Linux Интернет Android iPhone Java Mobile Blackberry Windows (мобильная версия) iPad Facebook WordPress Microsoft Office Suite
odrive
Odrive – это бесплатное приложение, которое упрощает управление, доступ и совместное использование всех ваших файлов из одного места. Интеграция в более чем 20 сервисов, полная двунаправленная синхронизация рабочего стола, файлы-заполнители, надежный веб-клиент и расширенные возможности совместного использования.
Бесплатная (с ограничениями) Mac Windows Linux Интернет
MultCloud
Данное приложение помогает объединить облачные накопители, такие как Dropbox, Box, Google Docs, SkyDrive, SugarSync, FTP и т. д. с целью централизованного управления данными системами.
Бесплатная (с ограничениями) Интернет
FileCloud
Вам нужно собственное облачное решение Dropbox или Box.net? Установите FileCloud!
Платная Windows Linux Android iPhone Windows S Android Tablet Windows (мобильная версия) iPad Self-Hosted
Rclone
Rclone – это программа командной строки для синхронизации файлов и каталогов с: – Google Drive – Amazon S3 – Openstack Swift / Облачные файлы Rackspace / Memset Memstore – Dropbox – Google Cloud Storage – Amazon Cloud Drive – Microsoft One Drive – Hubic – Backblaze B2 – Яндекс.Диск – Локальной файловой системы
Бесплатная Открытый код Mac Windows Linux BSD Solaris FreeBSD NetBSD OpenBSD
Air Explorer
Air Explorer – это приложение, которое легко управляет всеми вашими файлами на облачных серверах (Google Drive, OneDrive, Dropbox, Mega, Box, Mediafire, WebDAV, Copy, Yandex) и службами FTP и SFTP.
Бесплатная (с ограничениями) Mac Windows
NetDrive
Облачное хранилище как виртуальный жесткий диск
Платная Mac Windows
ExpanDrive
ExpanDrive – это клиент сетевой файловой системы для Mac OS X и Microsoft Windows, который облегчает сопоставление локального тома с любым SFTP-сервером, к которому пользователь имеет доступ. Он также может подключаться к FTP, Amazon S3, RackSpace Cloud Files, OpenStack Swift Object Storage, DreamObjects, WebDAV, Dropbox, Google Drive и Box.com. Когда сервер монтируется с ExpanDrive, любая программа может читать, записывать и управлять удаленными файлами (то есть файлами, которые существуют только на сервере), как если бы они хранились локально
Платная Mac Windows
WebDrive
В отличие от обычного клиента передачи файлов, WebDrive позволяет открывать и редактировать файлы, расположенные на сервере, без дополнительного шага загрузки файла. Используя простой мастер, вы назначаете букву сетевого диска любому серверу FTP, SFTP или WebDAV.
Платная Mac Windows
SFTP Net Drive
SFTP Net Drive позволяет работать с удаленной файловой системой так, как если бы это был локальный диск, учитывая, что удаленная система поддерживает протокол SFTP.
ZeroPC Cloud Navigator
ZeroPC “Lifetime Desktop in the Cloud” позволяет пользователям переносить все свои возможности рабочего стола в режиме онлайн, объединять, консолидировать и управлять всем своим цифровым контентом в одном безопасном месте для доступа и обмена ими между людьми, использующими любой браузер и любое веб-устройство. Используя ZeroPC в качестве расширенного центрального хранилища для всего своего контента, пользователи уверены, что они всегда подключены к своим ценным файлам, документам, фотографиям, видео и другому контенту
Платная Интернет Android iPhone Android Tablet iPad
GMX File Storage
GMX Cloud: 2 ГБ бесплатного онлайн-хранилища с общим доступом к файлам. Ищете простой способ обмена файлами? Хотите делиться своими файлами или просто сохранить некоторые из личных файлов в безопасном веб-пространстве и иметь возможность доступа к ним в любое время, в любом месте?GMX Cloud позволяет персонализировать ваши папки и легко управлять данными – 2 ГБ свободного и безопасного облачного пространства только для вас! Храните все типы файлов: тексты, фотографии, музыку, видео и многое другое
Бесплатная Windows Интернет
Mountain Duck
Mountain Duck позволяет вам монтировать сервер или облачное хранилище как локальный диск в Finder.app на Mac и в Проводнике файлов в Windows. Открывайте удаленные файлы в любом приложении и работайте как на локальном диске.
Платная Mac Windows
Регистрация почтового ящика
К сожалению, создатели сервиса не предусмотрели возможности использования Яндекс Диска без почты. Поэтому сначала необходимо зарегистрировать личный ящик:
Отройте сайт www.yandex.ru и перейдите по ссылке «Завести почту», находящейся в углу страницы.
Введите имя и фамилию. Можно использовать придуманный псевдоним или реальные личные данные, разницы нет.
- Придумайте логин. Он должен состоять из латинских букв, а также не дублировать существующий.
- Задайте надежный пароль – пользуясь хранилищем, важно уделять внимание безопасности.
- Нажмите клавишу «Зарегистрироваться» и подождите, пока сервер обработает запрос и создаст аккаунт.