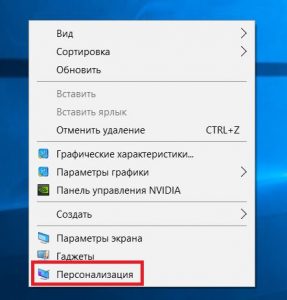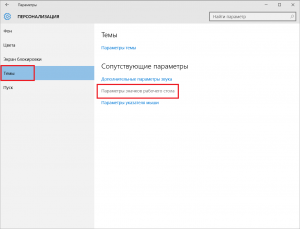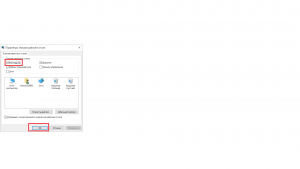Содержание
- Создание ярлыка «Этот компьютер» на Рабочем столе
- «Параметры» системы
- Окно «Выполнить»
- Комбинация клавиш для быстрого вызова
- Заключение
- Вопросы и ответы
Windows 10 много чем отличается от предшествующих ей версий, особенно, по части визуального оформления. Так, при первом запуске этой операционной системы пользователя встречает девственно чистый Рабочий стол, на котором есть только ярлык «Корзины» и, в последнее время, стандартного браузера Microsoft Edge. А вот привычный и так необходимый многим «Мой компьютер» (точнее, «Этот компьютер», ведь так он называется в «десятке») отсутствует. Именно поэтому в данной статье мы расскажем, как добавить его на Рабочий стол.
Читайте также: Создание виртуальных рабочих столов в Windows 10
Создание ярлыка «Этот компьютер» на Рабочем столе
К сожалению, создать ярлык «Компьютера» в Виндовс 10 так, как это делается со всеми остальными приложениями, невозможно. Причина кроется в том, что у рассматриваемой директории нет собственного адреса. Добавить интересующий нас шорткат можно только в разделе «Параметры значков Рабочего стола», а вот открыть последний можно двумя разными способами, хотя не так давно их было больше.
«Параметры» системы
Управление основными возможностями десятой версии Windows и ее тонкая настройка осуществляется в разделе «Параметров» системы. Там же находиться меню «Персонализация», предоставляющее возможность быстрого решения нашей сегодняшней задачи.
- Откройте «Параметры» Виндовс 10, кликнув левой кнопкой мышки (ЛКМ) по меню «Пуск», а затем по значку шестеренки. Вместо этого можно просто зажать на клавиатуре клавиши «WIN+I».
- Перейдите к разделу «Персонализация», нажав по нему ЛКМ.
- Далее в боковом меню выберите пункт «Темы».
- Пролистайте список доступных опций практически до самого низа. В блоке «Сопутствующие параметры» кликните по ссылке «Параметры значков рабочего стола».
- В открывшемся окне установите галочку напротив пункта «Компьютер»,
после чего нажмите «Применить» и «ОК».
Окно параметров будет закрыто, а на Рабочем столе появится шорткат с названием «Этот компьютер», что, собственно, нам с вами и было нужно.

Окно «Выполнить»
Открыть интересующие нас «Параметры значков рабочего стола» можно и более простым способом.
- Запустите окно «Выполнить», нажав «WIN+R» на клавиатуре. Введите в строку «Открыть» указанную ниже команду (именно в таком виде), нажмите «ОК» или «ENTER» для ее выполнения.
Rundll32 shell32.dll,Control_RunDLL desk.cpl,,5 - В уже знакомом нам окошке установите галочку напротив пункта «Компьютер», нажмите «Применить», а затем «ОК».
- Как и в предыдущем случае, ярлык будет добавлен на Рабочий стол.
Нет ничего сложного в том, чтобы поместить «Этот компьютер» на десктоп в Windows 10. Правда, необходимый для решения этой задачи раздел системы скрыт глубоко в ее недрах, поэтому нужно просто запомнить его расположение. Мы же далее расскажем о том, как ускорить процесс вызова самой главной папки на ПК.
Комбинация клавиш для быстрого вызова
Для каждого из шорткатов на Рабочем столе Виндовс 10 можно назначить свою комбинацию клавиш, обеспечив тем самым возможность его быстрого вызова. «Этот компьютер», помещенный нами в рабочее пространство на предыдущем этапе, изначально ярлыком не является, но это легко исправить.
- Кликните правой кнопкой мышки (ПКМ) по ранее добавленному на Рабочий стол значку компьютера и выберите в контекстном меню пункт «Создать ярлык».
- Теперь, когда на десктопе появится настоящий шорткат «Этот компьютер», нажмите по нему ПКМ, но в этот раз выберите в меню последний пункт – «Свойства».
- В открывшемся окне установите курсор в поле с надписью «Нет», расположенном справа от пункта «Быстрый вызов».
- Зажмите на клавиатуре те клавиши, которые в дальнейшем хотите использовать для быстрого вызова «Компьютера», а после того как укажете их, поочередно нажмите «Применить» и «ОК».
- Проверьте, правильно ли вы все сделали, воспользовавшись назначенными на предыдущем шаге горячими клавишами, предоставляющими возможность быстрого вызова рассматриваемой системной директории.
После выполнения описанных выше действий изначальный значок «Этот компьютер», который не является ярлыком, можно удалить.
Для этого выделите его и нажмите «DELETE» на клавиатуре или просто переместите в «Корзину».

Заключение
Теперь вы знаете, как на ПК с Windows 10 добавить на Рабочий стол ярлык «Этот компьютер», а также как назначить комбинацию клавиш для его быстрого вызова. Надеемся, данный материал был полезен и после ознакомления с ним у вас не осталось вопросов без ответа. В противном случае – добро пожаловать в комментарии ниже.
Еще статьи по данной теме:
Помогла ли Вам статья?

В этой инструкции несколько способов вернуть значок компьютера в Windows 10 — с помощью параметров системных значков, доступ к которым можно получить различными методами, а также с помощью редактора реестра. Отмечу, что не следует создавать простой ярлык «Мой компьютер» на рабочем столе — по сравнению с системным значком он имеет ограниченную функциональность и не равнозначен ему.
- Включить значок Мой компьютер в параметрах Windows 10
- Видео инструкция
- Как вернуть значок компьютера через реестр
Как включить значок Мой компьютер в параметрах Windows 10
В Windows 10 для отображения значков рабочего стола (Этот компьютер, Корзина, Сеть и папка пользователя) присутствует тот же апплет панели управления, что и раньше, однако запускается он из другого места. Шаги для включения значка компьютера на рабочем столе выглядят следующим образом:
- Нажмите правой кнопкой мыши в любом пустом месте рабочего стола, выберите пункт «Персонализация», а затем откройте пункт «Темы» слева.
- В разделе «Сопутствующие параметры» вы найдете необходимый пункт «Параметры значков рабочего стола», сопутствующие параметры могут отображаться внизу списка или справа окна (если окно параметров широкое).
- Открыв этот пункт, вы можете указать, какие значки отображать, а какие — нет. В том числе включить «Мой компьютер» (Этот компьютер) на рабочем столе или убрать корзину с него, проделать то же самое с другими значками и, при необходимости изменить внешний вид значка компьютера или других значков.
Есть и другие способы быстро попасть в те же самые настройки для возврата значка компьютера на рабочий стол, которые подходят не только для Windows 10, но и для всех последних версий системы.
- Можно открыть окно с параметрами отображения значков рабочего стола одной из двух команд, запущенной из окна «Выполнить», которое можно вызывать, нажав клавиши Windows + R (Windows — клавиша с эмблемой Windows). Команды: desk.cpl ,5 (пробел перед запятой обязателен) или Rundll32 shell32.dll,Control_RunDLL desk.cpl,,5 (ошибок в написании не сделано, все именно так).
- В ранних версиях Windows 10 в панели управления в поле поиска справа вверху можно было набрать «Значки», в результатах увидеть пункт «Отображение или скрытие обычных значков на рабочем столе».
Видео инструкция
Как вернуть значок компьютера Windows 10 на рабочий стол с помощью редактора реестра
Есть и еще один путь для возврата Мой компьютер на рабочий стол — это использование реестра. Правки можно внести вручную, но я рекомендую создать файл .reg и добавить его в реестр. Содержимое файла для добавления:
Windows Registry Editor Version 5.00
[HKEY_CURRENT_USERSoftwareMicrosoftWindowsCurrentVersionExplorerHideDesktopIconsNewStartPanel]
"{20D04FE0-3AEA-1069-A2D8-08002B30309D}"=dword:00000000
[HKEY_CURRENT_USERSoftwareMicrosoftWindowsCurrentVersionExplorerHideDesktopIconsClassicStartMenu]
"{20D04FE0-3AEA-1069-A2D8-08002B30309D}"=dword:00000000
После добавления изменений в реестр, перезапустите проводник или перезагрузите компьютер — значок появится на рабочем столе.
При первом запуске Windows 10 на рабочем столе практически нет никаких иконок, за исключением корзины и ярлыка Microsoft Edge. Отсутствует привычный по предыдущим редакциям Windows значок «Мой компьютер». Считаем необходимым отметить, что в настоящее время добраться до настроек значков рабочего стола довольно затруднительно. Поэтому неудивительно, что множество людей мучается от того, что не могут добавить «Мой компьютер» на рабочий стол в Windows 10. Но больше вам не придётся ломать голову. В этой статье мы расскажем, как быстро и без лишних манипуляций добавить значок «Мой компьютер» на рабочий стол Windows 10.
Добавляем «Мой компьютер» на рабочий стол. Текстовая инструкция.
- Щелкните правой кнопкой мыши на любом свободном от иконок участке рабочего стола, чтобы отобразить контекстное меню.
- Найдите элемент «Персонализация» и нажмите на него.

- Перейдите в раздел параметров «Темы», нажав в левой боковой части окна на соответствующий элемент.
- Прокрутите список параметров или в в правой боковой части окна (в зависимости от размеров окна) найдите раздел «Сопутствующие параметры», а в нём ссылку «Параметры значков рабочего стола». Нажмите на эту ссылку.
- В открывшемся окне отметьте галочкой «Компьютер» и нажмите кнопку «ОК». По желанию можете отметить и другие значки для отображения на рабочем столе, например, «Панель управления» или «Файлы пользователя».
После выполнения вышеописанных действий вы увидите, что значок «Мой компьютер» вернулся рабочий стол Windows 10.
Анимированная инструкция.
По традиции добавляем инструкцию в виде анимации для лучшего восприятия.
Получилось ли добавить значок «Мой компьютер» на рабочий стол?
Расскажите в комментариях 😉
Ярлык – иконка, с помощью которой можно запустить какое-либо приложение, документ Ворд и т. д. Это ссылка на файл, а не сам файл. И весит она гораздо меньше, чем документ. В том и польза: на рабочем столе лучше не размещать тяжелые файлы, иначе компьютер начнет подвисать. По удобству ярлык можно сравнить с горячими клавишами – только здесь не нужно запоминать комбинации кнопок. Нажал дважды на значок – окно открылось.
Содержание
- 1 Как добавлять ярлык на рабочий стол в Windows 10
- 1.1 С помощью «Проводника Виндовс»
- 1.2 Через мастер создания иконок
- 1.3 Добавляем значок «Мой компьютер» на рабочий стол
- 1.4 Создаем ярлык «Спящий режим»
- 1.5 Ярлык для «Выключения компьютера»
- 2 Как добавить ярлык на разные панели в Windows 10
- 2.1 Меню «Пуск»
- 2.2 Автозагрузка
- 2.3 Панель задач
- 2.4 В трей
Чтобы отличить файл от ярлыка: на последнем стоит стрелка, в левом нижнем углу иконки. Если удалить ярлык, сам документ останется в системе.
Добавить ярлык на рабочий стол можно двумя методами: через «Проводник Виндовс» либо через мастер создания иконок, встроенный в ОС.
Для стандартных значков ОС («Мой компьютер», «Корзина» и т. д.) действуют другие методы, поэтому рассмотрим их отдельно.
С помощью «Проводника Виндовс»
«Проводник» – встроенное приложение ОС, в котором можно искать файлы, хранящиеся на жестком диске ПК или на флешке.
Чтобы создать иконку программы, нужно найти в «Проводнике» файл для ее запуска. Как это сделать:
- Нажать на значок лупы, расположенный справа от иконки «Пуск» в левом нижнем углу. Если его нет, кликнуть по значку «Пуск» правой кнопкой мышки и перейти к пункту «Найти».
- Ввести название приложения/файла/документа в строку для поиска. Через некоторое время в верхней части панели появится искомый файл.
- Нажать на приложение правой кнопкой мыши. Появится меню, в нем выбрать строку «Перейти к расположению файла». Загрузится окно «Проводник Windows», а в нем каталог с файлом, который запускает программу.
- Выделить файл левой кнопкой мыши, а затем правой. В меню нажать на строку «Создать ярлык».
- Если в текущей папке запрещено создавать иконки, появится уведомление с предложением перенести ярлык на рабочий стол. Нажать «Да», чтобы согласиться.
- Если иконку сразу разместят в «Проводнике Виндовс», перетащить ее курсором мышки на рабочий стол Виндовс. Для этого зажать левой кнопкой значок и передвинуть его за пределы окна «Проводник». Отпустить мышку. При желании передвинуть иконку в нужную область стола.
Можно использовать и другой пункт в сером меню, чтобы добавить ссылку программы на стол. Нужно кликнуть правой клавишей по файлу в «Проводнике», навести стрелку на строку «Отправить». В дополнительном меню выбрать значение «Рабочий стол (создать ярлык)».
Через мастер создания иконок
В Виндовс есть встроенное приложение, которое создает ссылки на файлы. В нем требуется обозначить, в какой папке находится документ, а также ввести название для будущего значка.
Покажем наглядно, как воспользоваться мастером:
- Щелкнуть правой кнопкой мыши по пустому месту на столе (то есть там, где нет никаких иконок). В сером меню навести стрелку на строку «Создать». В новом окошке нажать «Ярлык». Откроется мастер создания иконок.
- Кликнуть по «Обзор».
- В новом окне открыть папку, в которой находится файл для запуска программы. Обычно все приложения устанавливаются в папку Program Files на системном диске С.
- Выделить левой кнопкой мыши файл для запуска. Обычно у него расширение exe (стоит сразу после названия файла). Нажать ОК.
- В окне мастера щелкнуть по «Далее».
- При желании ввести другое имя для иконки. По умолчанию название будущей ссылки совпадает с названием файла. Нажать «Готово».
Когда иконка будет добавлена на рабочий стол, можно передвинуть ее на более удобное место.
Добавляем значок «Мой компьютер» на рабочий стол
Значок «Мой компьютер» можно случайно удалить. Паниковать незачем: чтобы вернуть кнопку, нужно зайти в настройки Виндовс и обратно ее включить.
Наглядная инструкция:
- Открыть меню «Пуск» и нажать на шестеренку. Либо одновременно зажать две клавиши – Windows и I.
- В окне «Параметры» выбрать плитку «Персонализация».
- В списке слева перейти в блок «Темы». Прокрутить страницу справа и кликнуть по ссылке «Параметры значков рабочего стола».
- В новом окне поставить галочку рядом с пунктом «Компьютер». Нажать «Применить», а затем ОК.
- Если не нравится стандартная картинка ярлыка, можно поставить другую. Для этого выделить значок «Этот компьютер» левой кнопкой мыши, а затем нажать «Сменить значок».
- Выбрать картинку и кликнуть по ОК.
На иконку «Мой компьютер» можно поставить комбинацию горячих клавиш. С помощью нее можно быстро запускать главную страницу «Проводника Windows», даже не нажимая на сам ярлык.
Как установить комбинацию:
- Кликнуть по значку правой кнопкой – выполнить действие «Создать ярлык».
- Теперь щелкнуть правой кнопкой по только что созданному ярлыку. Зайти в «Свойства» иконки.
- В строке «Быстрый вызов» написать слово «Нет».
- Придумать комбинацию горячих клавиш и зажать ее. Комбинация тут же появится в строке «Быстрый вызов». Нажать «Применить» и ОК.
- Удалить первую иконку, которая идет без стрелки на значке. Для этого зажать ее левой кнопкой мыши и перетащить на значок «Корзина».
В Windows 10 иконка «Мой компьютер» имеет немного другое название – «Этот компьютер».
Предлагаем прочитать статью про горячие клавиши и их установку.
Создаем ярлык «Спящий режим»
Ярлык способен не только запускать программу, но и вводить компьютер в какое-либо состояние: завершать его работу, включать «Спящий режим» или «Гибернацию», перезагружать.
Как создать ярлык «Спящий режим» классическим способом:
- Зажать на клавиатуре сочетание клавиш Windows и R на пару секунд. В окне «Выполнить» написать cmd. Зажать одновременно кнопки Ctrl + Shift + Enter. Это позволит запустить «Командную строку» от имени администратора.
- В «Командной строке» написать код powercfg -hibernate off. Нажать на Enter для выполнения команды. Она позволит отключить режим гибернации. Если не выполнить этот шаг, ярлык будет переводить ПК в состояние гибернации, а не сна. Закрыть окно черного редактора.
- Нажать на пустую часть стола правой кнопкой. Выполнить действие «Создать ярлык» в появившемся списке опций.
- Скопировать команду rundllexe powrprof.dll,SetSuspendState 0,1,0. Для этого выделить левой кнопкой мыши сам код, а затем зажать вместе клавиши Ctrl и C. Вставить ее в поле «Указать расположение» с помощью кнопок Ctrl + V. (читайте более подробно про буфер обмена) Нажать «Далее».
- Дать ярлыку какое-либо имя. Любое на ваше усмотрение, но чтобы было понятно, для чего иконка. Кликнуть по «Готово».
Есть еще один способ – использовать любой текстовый редактор для создания иконки. Что нужно сделать:
- Нажать на значок лупы рядом с кнопкой «Пуск» в левом нижнем углу экрана.
- Ввести слово «Блокнот» либо название другого текстового редактора, установленного на компьютере. Подойдет и обычный Microsoft Word. Открыть приложение в результатах.
- Скопировать и вставить команду rundll32.exe powrprof.dll,SetSuspendState 0,1,0 в текстовый редактор.
- Нажать «Файл», а затем «Сохранить как».
- В списке слева выделить «Рабочий стол», чтобы документ сохранился именно там. В названия файла ввести «Спящий режим.bat». Нажать «Сохранить».
На столе вы увидите документ с расширением bat и шестеренками. Если по нему дважды кликнуть, компьютер «заснет».
Ярлык для «Выключения компьютера»
Как добавить ярлык «Выключить компьютер»:
- В пустой области рабочего стола нажать правой кнопкой мыши. Щелкнуть по строчке «Создать ярлык» в списке.
- Ввести в строке команду Shutdown.exe /s /t 00. Если выключать ПК нужно через несколько секунд после запуска ярлыка, вместо 00 поставить время в секундах. Нажать «Далее».
- Написать название ярлыка, например «Завершение работы». Кликнуть по «Готово».
На рабочий стол добавится новый ярлык, но он будет без картинки. Инструкция, как поставить изображение на иконку, находится чуть выше в этой статье – в разделе о значке «Мой компьютер».
Кнопку для выключения ПК можно сделать и с помощью файла bat, как и в случае со «Спящим режимом». Нужно выполнить все те же шаги из предыдущего раздела, только в сам текстовый файл вставить такую команду: shutdown.exe /s /t 00.
Вместо 00 можно поставить интервал в секундах, после которого устройство должно выключиться.
Также предлагаем ознакомиться с правилами выключения компьютера.
Как добавить ярлык на разные панели в Windows 10
Иконки приложений можно добавлять не только на рабочий стол. Есть еще панели:
- меню «Пуск»,
- панель задач (нижняя полоса, с помощью которой можно переключаться между окнами программ),
- автозагрузка,
- трей Виндовс.
Меню «Пуск»
В Windows 10 панель «Пуск» разделили на две части: в первой находится перечень программ, установленных на ПК, во второй – начальный экран с плитками приложений, которые пользователь чаще всего открывает. Там же может располагаться виджет погоды и другие значки.
В левом списке могут быть указаны не все программы. Если обнаружилось, что какого-то приложения там нет, нужно добавить туда ярлык вручную. Каким образом:
- Открыть «Проводник Windows» с помощью иконки «Этот компьютер» на рабочем столе.
- Перейти на вкладку «Вид». В разделе «Показать и скрыть» поставить отметку на строке «Скрытые элементы». Это действие откроет доступ к некоторым системным папкам Виндовс.
- Теперь открыть локальный диск С либо диск с другой буквой, но тот, на котором установлен Windows. Последовательно перейти в такие папки: Users («Пользователи») – «Имя текущего аккаунта» – AppData – Roaming – Microsoft – Windows – «Главное меню» – «Программы».
- Перетащить ярлык приложения с рабочего стола в папку «Программы». Для этого зажать значок левой кнопкой мыши и передвинуть его на окно «Проводника». Когда появится фраза «Переместить в «Программы», отпустить мышку. Кстати, более подробно о программе Skype можно почитать тут.
Вместо программы в левый список, можно добавить какой-либо пользовательский файл. Ход действий будет таким же.
Как еще добавить иконку в меню «Пуск» (в правую область с плитками): отыскать ярлык приложения на рабочем столе, щелкнуть по нему правой кнопкой. В сером меню нажать на действие «Закрепить на начальном экране».
Также разрешается открыть саму панель «Пуск». В левом перечне отыскать приложение, щелкнуть по нему правой кнопкой, а затем закрепить его на начальном экране.
То же самое можно сделать, если отыскать файл приложения в «Проводнике Windows» (документ с расширением exe для его запуска).
Автозагрузка
В Виндовс 7 и версиях ниже на панели «Пуск» есть папка «Автозагрузка». Туда можно добавлять иконки программ, которые запускаются вместе с компьютером.
В Виндовс 10 этой папки нет, но только в меню «Пуск», из системы она никуда не исчезла. Этот каталог можно найти с помощью «Проводника Windows» на системном диске С. В него нужно поместить ярлык приложения – тогда система начнет его автоматически запускать вместе с входом в Виндовс.
Покажем, как добавить ярлык в автозагрузку:
- Зажать клавиши Windows и R. В окне «Выполнить» ввести команду shell:startup. Нажать ОК – откроется папка «Автозагрузка» в «Проводнике».
- Если нужно, чтобы приложение запускалось вместе с системой для всех учетных записей на ПК, в окне «Выполнить» написать shell:common startup.
- Зажать левой клавишей ярлык программы на рабочем столе и перетащить его на область программы «Проводник». Когда появится фраза «Переместить в автозагрузку», отпустить кнопку мыши – ярлык появится в перечне приложений на автозапуск.
Панель задач
Чтобы добавить значок какого-либо приложения на панель задач, зажать мышкой иконку на рабочем столе и перетащить ее на линию в нижней части дисплея. Когда появится слово «Закрепить», отпустить кнопку мыши – приложение появится на панели.
Есть немного другой способ:
- Запустить приложение любым удобным способом – через некоторое время его окно сразу появится на нижней панели.
- Щелкнуть по этому окну правой кнопкой. В меню выполнить предпоследнее действие «Закрепить».
- Закрыть приложение – значок останется на месте. Теперь с помощью него можно быстро открывать программу.
Также на нижней панели можно включить некоторые системные кнопки. Для этого нажать на свободную область панели правой клавишей. Навести стрелку на первую строчку «Панели». В новом меню отметить галочками значки, которые нужно включить: адрес, ссылки, голосовой помощник, языковая панель.
Также в главном меню можно активировать кнопку «Просмотр задач». Если потом нажать на эту кнопку, на экране появятся мини-окна приложений, которые сейчас запущены в Виндовс.
Через экран «Просмотр задач» можно создать еще несколько рабочих столов.
Чтобы включить кнопку «Поиск», навести стрелку на второй пункт и выбрать второе или третье значение – «Показать значок поиска» и «Показать поле поиска». Рядом с «Пуском» вы увидите иконку в виде лупы. Если на нее нажать, откроется панель, в которой можно искать приложения, файлы, разделы настроек Виндовс и т. д.
В трей
Трей Виндовс находится на панели задач, это ее правый конец. В нем располагаются как системные иконки (время, громкость, заряд батареи и т. д.), так и значки различных приложений, установленных на ПК.
Как добавить что-либо в трей Виндовс пошагово:
- Щелкнуть правой кнопкой мыши по свободному полю панели задач. Нажать на последнюю строку «Параметры».
- В новом окне прокрутить страницу до раздела «Область уведомлений» (это другое название трея Виндовс). Перейти по ссылке «Выберите значки, отображаемые в панели задач».
- Включить с помощью тумблеров те или иные значки программ.
- Перейти также по второй ссылке «Выключение и включение системных иконок», чтобы активировать либо удалить такие значки Виндовс: часы, громкость, питание, сеть и т. д.
Теперь вы умеете добавлять ярлыки с помощью «Проводника Виндовс» и специального мастера по созданию иконок. Самое важное в этих способах – найти папку, в которой находится файл для запуска приложения. Стандартные значки «Этот компьютер», «Корзина» и прочие включаются в настройках Виндовс, а не с помощью «Проводника». Также мы знаем, как добавить на рабочий стол кнопки «Выключение ПК» и «Спящий режим». Для более быстрого запуска окон можно перенести ярлыки на такие панели: в меню «Пуск», панель задач, трей Виндовс, папку «Автозагрузка».
Автор:
Обновлено: 03.12.2018
В Windows 10 значок «Мой компьютер» на рабочем столе выключен по умолчанию. Существует три способа для возвращения ярлыка на свое место: через отображение значков, «Редактор реестра» и прямой вынос ярлыка с помощью «Проводника».
Как в Windows 10 вернуть значок «Мой компьютер» на рабочий стол
Содержание
- Активация ярлыка через апплет «Персонализация»
- Видео — Как добавить значок «Мой компьютер» на рабочий стол Windows 10
- Изменение через «Редактор реестра»
- Использование «Проводника» для создания ярлыка вручную
- Ярлык или системное приложение — сравнение
- Видео — Как добавить на рабочий стол значок «Мой компьютер» в Windows 10
- Заключение
Активация ярлыка через апплет «Персонализация»
В старых версиях Windows включить отображение значков можно было через «Панель управления». Для Win10 стандартный путь был немного изменен.
- Кликните правой кнопкой на пустом участке рабочего стола. Выберите самый нижний пункт меню.
Кликаем правой кнопкой на пустом участке рабочего стола, выбираем пункт «Персонализация»
На заметку! Попасть в раздел можно и более длинным путем, через клик правой клавишей мыши на «Пуск», затем переход в «Параметры» — «Персонализация».
- Перейдите в раздел «Темы». Помимо отображения фоновой картинки, там можно изменять и добавлять отображаемые ярлыки. Выберите строку «Параметры значков рабочего стола».
Переходим в раздел «Темы», кликаем по строке «Параметры значков рабочего стола»
- После нажатия, появится знакомое по предыдущим версиям Windows меню. Здесь возможно активировать или отключить иконки, отображаемые на главном экране. Установите флажок в разделе «Значки рабочего стола» на «Компьютер», нажмите «ОК».
Устанавливаем флажок в разделе «Значки рабочего стола» на «Компьютер», нажимаем «ОК»
Перейти сюда можно и более прямым путем, через меню «Выполнить». Нажмите одновременно «Win+R», далее скопируйте строку «Rundll32 shell32.dll,Control_RunDLL desk.cpl,,5« без изменений и кавычек, кликните «ОК».
Вставляем команду в поле «Открыть», нажимаем «ОК»
Эти способы можно наглядно посмотреть в минутном видео.
Видео — Как добавить значок «Мой компьютер» на рабочий стол Windows 10
Изменение через «Редактор реестра»
Более сложный способ, который может понадобиться разве что энтузиастам администрирования или при очень специфичных проблемах с открытием предыдущего апплета.
Важно! Все действия в «Редакторе реестра»
необходимо выполнять очень внимательно и аккуратно. При неправильном или ошибочном выполнении могут исчезнуть все значки на рабочем столе, ярлыки программ и файлов. Выполнение корректировочных действий уже не поможет.
Для создания ярлыка при помощи записи в реестр, пройдите следующие шаги:
- Активируйте «Редактор реестра». Проще всего это сделать через меню «Выполнить», которое запускается одновременным нажатием клавиш «Win+R», и вводом команды «regedit», затем кликнуть «ОК».
Вводим команду «regedit», кликаем «ОК»
- Перейдите вниз по ветке реестра, подсвеченной синим на скриншоте.
Переходим вниз по ветке реестра, поочередно раскрывая директории, выделенные на скриншоте
- Найдите в окне запись «HideIcons» типа REG_DWORD и поменяйте ее значение на 0.
Раскрываем параметр «HideIcons» двойным щелчком мышки
В поле «Значение» пишем 0, нажимаем «ОК»
Если параметра не существует — создайте его. Для этого:
- кликните правой кнопкой мыши на пустом месте, наведите курсор на опцию «Создать»;
Кликаем правой кнопкой мыши на пустом месте, наводим курсор на опцию «Создать»
- в списке выберите «Параметр DWORD» со значением «32 бита», кликните по нему;
Выбираем «Параметр DWORD» со значением «32 бита», кликаем по нему
- впишите имя параметра «HideIcons», раскройте и поставьте значение 0.
Задаем новому параметру имя «HideIcons», выставляем значение 0
После завершения изменений перезагрузите ПК. После перезагрузки все скрытые иконки будут отображаться на рабочем столе.
Использование «Проводника» для создания ярлыка вручную
Помимо сложных способов активации ярлыка, существует и еще один, не требующий сложных команд в реестре и изменения системных настроек.
Шаг 1. Нажмите правой клавишей мыши на кнопку «Пуск». В выпавшем контекстном меню выберите строку «Проводник».
Нажимаем правой клавишей мыши на кнопку «Пуск», выбираем строку «Проводник»
На заметку! Помимо этого, проводник можно открыть через меню «Выполнить» командой «explorer». Или сочетанием клавиш «Win+E».
В поле «Открыть» вводим команду «explorer», нажимаем «ОК»
Шаг 2. Найдите в списке папок слева «Мой компьютер» (Windows 8 и ниже) или «Этот компьютер» (Windows 10).
Находим в списке папок слева «Мой компьютер» или «Этот компьютер»
Шаг 3. Вытащите его левой кнопкой мыши на пустое пространство рабочего стола.
Кликаем левой кнопкой мышки по «Мой компьютер», не отпуская кнопку перемещаем ярлык на рабочий стол, затем отпускаем
Ярлык или системное приложение — сравнение
Чем отличается созданный таким способом ярлык от системной иконки? Существует несколько заметных различий.
При нажатии на значок правой кнопкой мыши и выбора пункта «Свойства» в выпавшем системном меню:
Нажимам правой кнопкой мышки по иконке или ярлыку «Этот компьютер», затем левой кнопкой по опции «Свойства»
- иконка покажет свойства компьютера;
Окно свойств системы, вызванное через контекстное меню иконки «Этот компьютер»
- а ярлык — свои настройки.
Окно свойств ярлыка «Мой компьютер», вызванное через опцию «Свойства» в контекстном меню
Кроме этого, на ярлык можно назначить свою комбинацию для открытия. Делается это там же, в свойствах, где в строке «Быстрый вызов» выставляется необходимая комбинация клавиш.
Во вкладке «Ярлык», в строке «Быстрый вызов» выставляем подходящую комбинацию клавиш, нажимаем «ОК»
Наконец, созданный ярлык можно запускать от имени администратора по умолчанию, тогда как приложение автоматически присваивает права текущего. Это может сэкономить несколько десятков секунд времени при ежедневном использовании, если вы сидите не под администраторской учетной записью.
Нажав «Дополнительно», в свойства ярлыка активируйте галку «Запускать от администратора».
Нажимаем по кнопке «Дополнительно»
Отмечаем галочкой пункт «Запускать от администратора», нажимаем «ОК»
Это автоматически присвоит любому использующему ярлык максимальные права.
Видео — Как добавить на рабочий стол значок «Мой компьютер» в Windows 10
Заключение
Microsoft немного изменила системный интерфейс, добавив несколько способов выноса ярлыка на рабочий стол. Несмотря на тихое негодование опытных пользователей предыдущих версий Windows, для которых «и так все работало», теперь вынести ярлык можно несколькими независимыми друг от друга способами.
Для тех, кто использует «Этот компьютер» только как для быстрого перехода к расположению файлов, рекомендуем создать ярлык со своей комбинацией горячих клавиш или использовать стандартное «Win+E» для перехода в «Проводник». Это будет заметно экономить время по сравнению с поиском иконки в завалах рабочего стола.
Рекомендуем похожие статьи
В этой публикации мы с вами поговорим о том, как поместить значок «Мой компьютер» на рабочий стол Windows 10. Значком «Мой компьютер» в Windows XP назывался корень компьютера в системном проводнике, и в этой операционной системе он по умолчанию размещался на рабочем столе. В Windows 7 значок корня компьютера стал называться просто «Компьютер», но он уже не размещался на рабочем столе по умолчанию. В Windows 8.1 и 10 корень компьютера снова подвергся переименованию – стал называться «Этот компьютер», и также, как и в Windows 7, он не присутствует на рабочем столе по умолчанию. Но в любой из тройки актуальных версий Windows этот значок мы можем разместить на рабочем столе, если этого захотим. Давайте рассмотрим, как это сделать в Windows 10.
Значок Мой компьютер на рабочий стол Windows 10
Итак, друзья, значок «Мой компьютер», в терминологии Windows 10 – значок «Этот компьютер». Будучи размещённым на рабочем столе, этот значок будет открывать системный проводник с обозрением корня компьютера – папок пользовательского профиля, разделов диска и устройств информации, ярлыков сетевых расположений. А в контекстном меню этого значка сможем запускать те же действия, что и в контекстном меню на расположении «Этот компьютер» на панели слева в проводнике – запускать консоль управления компьютером, подключать/отключать сетевые диски, запускать свойства компьютера, т.е. его раздел его характеристик в системном приложении «Параметры».

Откроется системное приложение «Параметры» в разделе персонализации, здесь переходим в подраздел «Темы». Кликаем ссылку «Параметры значков рабочего стола».
Ставим галочку «Компьютер», жмём «Применить».
Всё — значок «Мой компьютер» на рабочий стол Windows 10 должен быть помещён.

как установить ярлык мой компьютер на рабочий стол в windows 10
По умолчанию сразу после установки Windows 10 или после его обновления ярлык “Компьютер” отсутствует на рабочем столе, что вызывает определенные неудобства при работе. В данной статье вы узнаете как можно легко вернуть заветный значок на рабочий стол.
Сразу отметим, что возможность вернуть значок компьютера на рабочий стол есть только у тех, у кого windows 10 активирована.
Пошаговое руководство:
1.Делаем клик правой клавишей мыши в любом свободном месте рабочего стола и в контекстном меню выбираем “Персонализация”.
Вход в настройки персонализации в windows 10
2. В открывшемся окне выбираем вкладку “Темы” далее “Параметры значков рабочего стола”.
Настройка значков рабочего стола в windows 10
3. После этого появится окно, в котором для отображения ярлыка “мой компьютер” на рабочем столе нужно отметить галочкой значок “Компьютер” как показано на рисунке ниже.
Включение ярлыка “Мой компьютер” в windows 10
4. Далее жмем “ок” и наслаждаемся ярлыком на рабочем столе.
Лучшая благодарность автору — репост к себе на страничку: