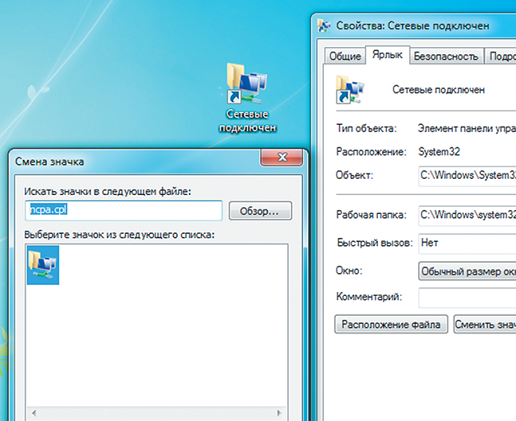Все чаще в интернете на разных форумах и обсуждениях можно встретить беседу о том, что делать, если нет иконок звука или интернета в панели задач. Причины могут быть разными, и решения такой проблемы также имеет несколько вариантов. Давайте рассмотрим подробнее, почему исчезает значок интернета с панели задач и как его можно восстановить.
Читайте также:
Почему на компьютере пропал значок звука и что делать
На рабочем столе пропал значок «Мой компьютер»
Как открыть Панель управления в Windows (Виндовс) 8
Содержание
- Варианты восстановления значка интернета на компьютере
- Способ 1: Панель управления
- Способ 2: Системные значки
- Способ 3: Windows XP
- Способ 4: Проверка драйверов
- Способ 5: Включение в BIOS
Варианты восстановления значка интернета на компьютере
В основном причиной данной проблемы становится невнимательность пользователя. Когда люди настраивают систему, они могут случайно поставить или убрать флажок не там где нужно, или переместить в корзину иконку из панели задач. Не исключено, что ваш компьютер мог быть заражен вредоносным вирусом, и поэтому он не отображает некоторые значки. К счастью, это случается довольно-таки редко, но если вы уверены в том, что ваш ПК заражен, проверьте его с помощью бесплатных антивирусных программ.
Способ 1: Панель управления
Если ваша операционная система Windows 7, то вернуть пропавшую иконку очень просто. Это не займет у вас много времени, и не вызовет никаких дополнительных вопросов. Вам необходимо совершить такие действия:
- Зайдите в «Настройки панели задач», чтобы это сделать нажмите правой кнопкой мыши по «Панели задач». В контекстном меню нужно выбрать ондоимённый пункт.
- Найдите текстовую ссылку «Выберите значки, отображаемые в панели задач». Перейдите по ней.
- После того как появился список значков, найдите строку «Сеть (Сеть Доступ к Интернету)».
- Вам необходимо выбрать из списка напротив пункт «Показать значок уведомления» или поставить переключатель в положение «Включить».
В этом же меню вы сможете настроить значки звука, проводника и центра поддержки.
Способ 2: Системные значки
Этот способ будет актуален для владельцев ПК с более старыми версиями Windows. Если в предыдущем варианте вы не смогли найти нужный пункт, то вам необходимо будет проделать следующие шаги:
- Пройдите к вкладке «Значки области уведомлений» как указано выше.
- Внизу во вкладке выберите раздел «Включить или выключить системные значки».
- В появившемся списке найдите пункт «Сеть» и выберите графу «Вкл».
Здесь же вы можете изменить настройки значков часов, громкости, питания, центра поддержки. После сохранения настроек нужная иконка появится на панели задач.
Способ 3: Windows XP
Для этой версии операционной системы действия будут немного отличаться. И также, обратите внимание, установка иконок отвечающих за разные функции будут в разных настройках, в отличие от более новых версий. Чтобы поставить на место значок интернета, необходимо сделать так:
- Зайдите в «Панель управления» и перейдите в раздел «Сетевые подключения».
- В меню «Общие» необходимо выбрать вариант «Подключение по локальной сети».
- Внизу появившегося окна поставьте флажок напротив пункта «При подключении вывести значок в области уведомлений» и нажмите на кнопку «Ок».
Способ 4: Проверка драйверов
Может случиться так, что ваш драйвер устарел, или вовсе не был установлен на ПК. В таком случае нужно сделать так:
- Зайдите в меню «Диспетчер устройств».
- В списке, который появился, отыщите «Сетевые платы» в правом столбике. Под этим разделом должно быть написано название вашей встроенной сетевой карты.
- Если возле названия нарисован знак восклицания в желтом треугольнике, значит, драйвера у вас нет и его необходимо установить.
Установить драйвер вы можете, скачав его и инсталлировав с помощью внешнего носителя или же с помощью диска от материнской платы.
Способ 5: Включение в BIOS
Иногда, зайдя в «Диспетчер устройств», случается так, что в правом столбце нет пункта «Сетевые платы». Это может обозначать, что она была отключена в BIOS. Что бы это исправить, сделайте такие шаги:
- Войдите в BIOS во время запуска вашего компьютера.
- В разделе «Onboard LAN Controller» выберите графу «Enabled».
- Сохраните установленные настройки и перейдите в обычный режим.
Выполнив все действия правильно, в панели задач появятся необходимые иконки. Вы можете убедиться в этом, посмотрев в правый нижний угол вашего рабочего стола. Описанные варианты являются самыми распространенными среди пользователей и не вызовут трудностей даже у новичка. Если ни один из указанных способов не помог вам, то, скорее всего, проблема с целостностью сетевой платы.
Порой возникает необходимость принудительно включить или отключить какое-то сетевое соединение. В Windows 7, чтобы зайти в раздел «Сетевые подключения» нужно проделать длинный путь через «Панель управления».
Однако доступ можно ускорить, создав на Рабочем столе ярлык «Сетевые подключения».
Для этого кликните правой кнопкой мыши по свободному месту на Рабочем столе и в контекстном меню выберите «Создать | Ярлык».
В поле «Размещение объекта» введите «ncpa.cpl» (без кавычек) и нажмите «Далее».
В поле «Имя ярлыка» наберите «Сетевые подключения» (без кавычек).
После создания ярлыка щелкните по нему правой кнопкой мыши, выберите в выпадающем меню «Свойства» и нажмите на «Сменить значок».
В поле «Искать значки в следующим файле» введите «ncpa.cpl» и нажмите «ОК».
Теперь на Рабочем столе имеется удобный ярлык для быстрого доступа к сетевым соединениям.
Источник
Как создать ярлык для интернет-подключения
Каждое приложение устанавливается на компьютере в определенную директорию. Чтобы каждый раз не открывать разные папки в поисках значков запуска, легче разместить ярлыки на них на рабочем столе. Чтобы создать ярлык для интернет-подключения, необходимо выполнить несколько действий.

Инструкция
Значок для интернет-подключения находится в папке «Сетевое окружение». Ярлык на данную папку является стандартным элементом рабочего стола в Windows, обычно он появляется автоматически после установки системы. Если вы удалили этот ярлык, вернуть его можно через компонент «Экран».
Кликните по рабочему столу правой кнопкой мыши, выберите в выпадающем меню пункт «Свойства». В открывшемся окне перейдите на вкладку «Рабочий стол» и нажмите на кнопку «Настройка рабочего стола». В дополнительном окне перейдите на вкладку «Общие» и установите маркер напротив значка «Сетевое окружение». Примените новые настройки. Если вы не хотите размещать ярлык «Сетевое окружение» на рабочем столе, нажмите на кнопку «Пуск» и просто выберите в меню пункт «Сетевое окружение».
На панели типичных задач в левой части окна выберите задачу «Отобразить сетевые подключения». Если список типичных задач не отображается, в меню «Сервис» выберите пункт «Свойства папки», откроется новое диалоговое окно. Перейдите на вкладку «Общие» и установите маркер в поле «Отображение списка типичных задач в папках». Примените новые настройки и закройте окно.
Когда отобразятся все сетевые подключения, подведите курсор к значку «Подключение по локальной сети» и кликните по нему правой кнопкой мыши. В выпадающем меню выберите пункт «Отправить» и подпункт «Рабочий стол (создать ярлык)». Другой вариант: подведите курсор к значку интернет-подключения и, удерживая нажатой левую кнопку мыши, перетащите его на рабочий стол.
Если вам нужен быстрый доступ к интернет-подключению, но вы не хотите размещать ярлык на рабочем столе, поместите его на панель быстрого запуска на панели задач (область правее кнопки «Пуск»). Для этого подведите курсор к значку и, удерживая нажатой левую кнопку мыши, перетащите его на панель задач.
Если не удается поместить значок на панель быстрого запуска, убедитесь, что она активна и доступна для редактирования. Кликните по панели задач правой кнопкой мыши, в выпадающем меню выберите пункт «Инструменты». В пункте подменю «Быстрый запуск» должен быть установлен маркер.
Источники:
- создать ярлык для подключения интернет
- Как вывести значок подключения к интернету на рабочий стол?
Войти на сайт
или
Забыли пароль?
Еще не зарегистрированы?
This site is protected by reCAPTCHA and the Google Privacy Policy and Terms of Service apply.
Пропал ярлык для подключения к интернету
К интернету можно подключиться через ярлык на рабочем столе или кликнув на иконку «Доступ к интернету» на панели задач справа внизу. Если вы не переименовывали ярлык при создании подключения — он будет называться «Высокоскоростное подключение». Если подключение уже создано, то будет находиться в разделе «Сетевые подключения».

Как открыть раздел «Сетевые подключения» на любой версии Windows
Нажмите сочетание клавиш «Win + R».

Откроется окно «Выполнить». В строке «Открыть» введите текст: «ncpa.cpl». Нажмите кнопку «OK» или клавишу «Enter».

Откроется окно «Сетевые подключения». Если в нем вы увидели ярлык, при помощи которого ранее подключались к интернету, кликните по нему правой кнопкой мыши и выберите пункт «Создать ярлык», чтобы поместить ярлык на рабочий стол.
Если в окне «Сетевые подключения» нет «Высокоскоростного подключения» — его можно создать заново.
Как создать «Высокоскоростное подключение»
Вам понадобится знать:
- имя пользователя и пароль для подключения к интернету
- версию операционной системы вашего компьютера
Как создать высокоскоростное подключение на разных ОС:
- Windows 10
- Windows 8
- Windows 7
- Mac OS
- Ubuntu
Пропал ярлык для подключения к интернету
К интернету можно подключиться через ярлык на рабочем столе или кликнув на иконку «Доступ к интернету» на панели задач справа внизу. Если вы не переименовывали ярлык при создании подключения — он будет называться «Высокоскоростное подключение». Если подключение уже создано, то будет находиться в разделе «Сетевые подключения».

Как открыть раздел «Сетевые подключения» на любой версии Windows
Нажмите сочетание клавиш «Win + R».

Откроется окно «Выполнить». В строке «Открыть» введите текст: «ncpa.cpl». Нажмите кнопку «OK» или клавишу «Enter».

Откроется окно «Сетевые подключения». Если в нем вы увидели ярлык, при помощи которого ранее подключались к интернету, кликните по нему правой кнопкой мыши и выберите пункт «Создать ярлык», чтобы поместить ярлык на рабочий стол.
Если в окне «Сетевые подключения» нет «Высокоскоростного подключения» — его можно создать заново.
Как создать «Высокоскоростное подключение»
Вам понадобится знать:
- имя пользователя и пароль для подключения к интернету
- версию операционной системы вашего компьютера
Как создать высокоскоростное подключение на разных ОС:
- Windows 10
- Windows 8
- Windows 7
- Mac OS
- Ubuntu
1 звезда
2 звезды
3 звезды
4 звезды
5 звезд

Порой возникает необходимость принудительно включить или отключить какое-то сетевое соединение. В Windows 7, чтобы зайти в раздел «Сетевые подключения» нужно проделать длинный путь через «Панель управления». Однако доступ можно ускорить, создав на Рабочем столе ярлык «Сетевые подключения».

Порой возникает необходимость принудительно включить или отключить какое-то сетевое соединение. В Windows 7, чтобы зайти в раздел «Сетевые подключения» нужно проделать длинный путь через «Панель управления». Однако доступ можно ускорить, создав на Рабочем столе ярлык «Сетевые подключения».Для этого кликните правой кнопкой мыши по свободному месту на Рабочем столе и в контекстном меню выберите «Создать | Ярлык». В поле «Размещение объекта» введите «ncpa.cpl» (без кавычек) и нажмите «Далее». В поле «Имя ярлыка» наберите «Сетевые подключения» (без кавычек). После создания ярлыка щелкните по нему правой кнопкой мыши, выберите в выпадающем меню «Свойства» и нажмите на «Сменить значок». В поле «Искать значки в следующим файле» введите «ncpa.cpl» и нажмите «ОК». Теперь на Рабочем столе имеется удобный ярлык для быстрого доступа к сетевым соединениям.
Была ли статья интересна?