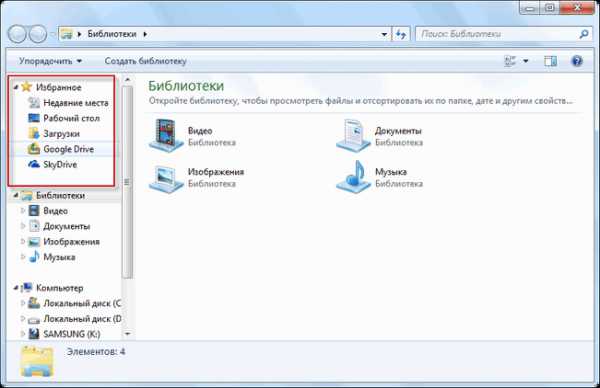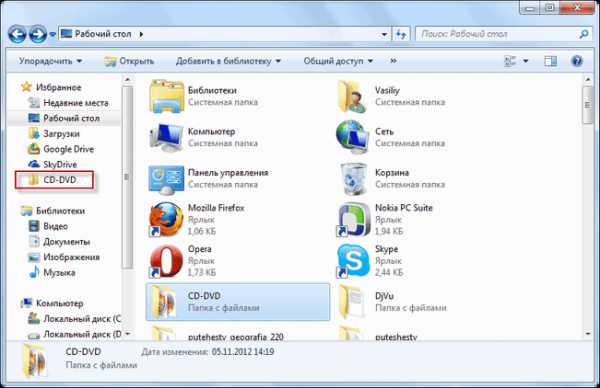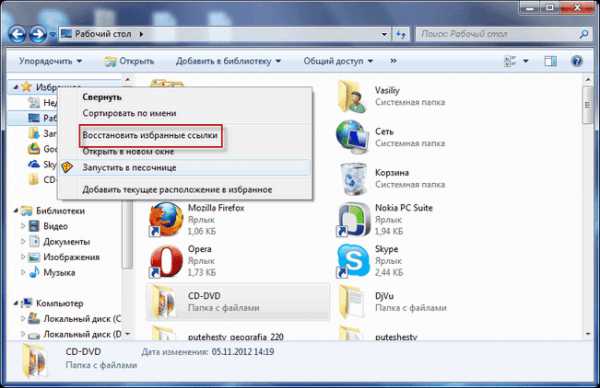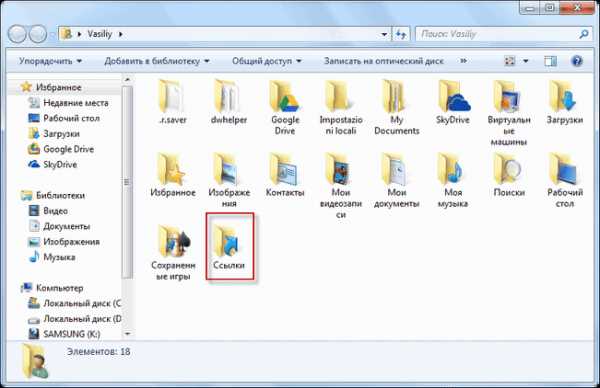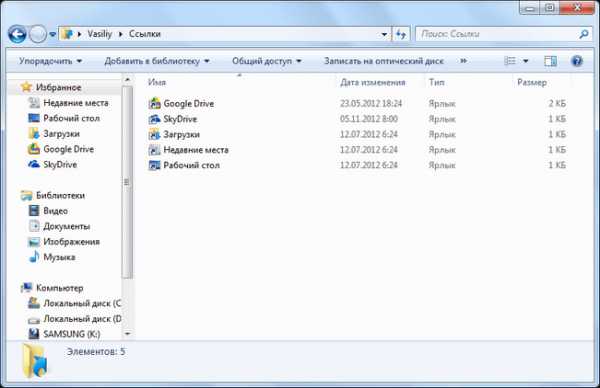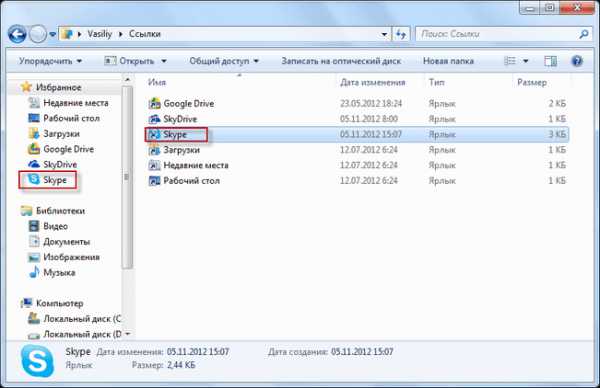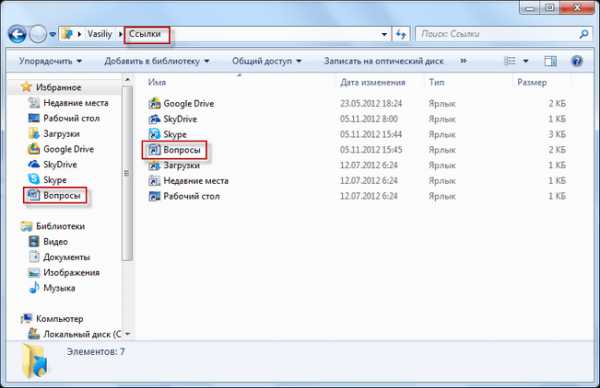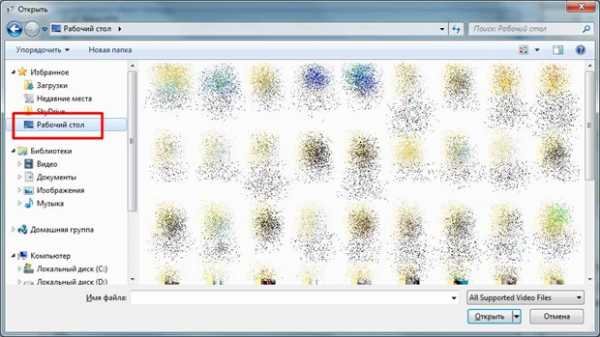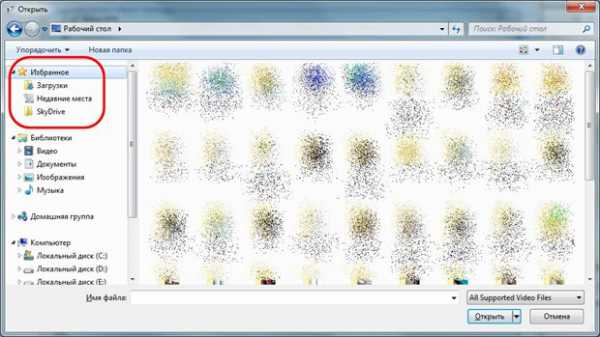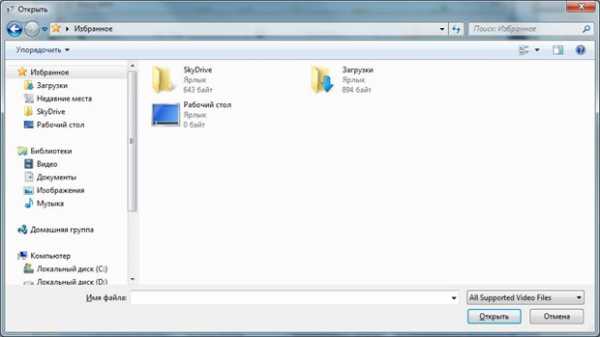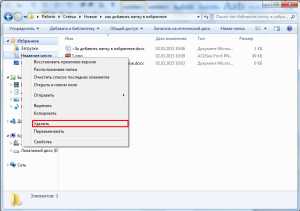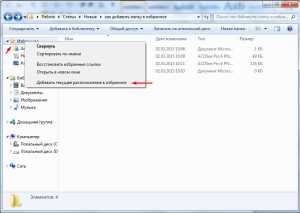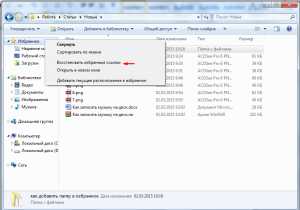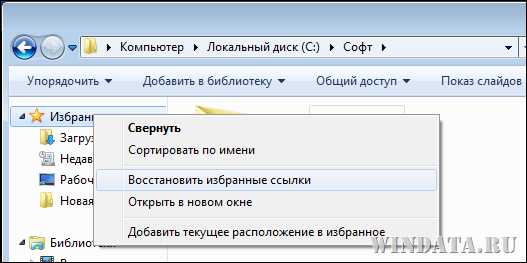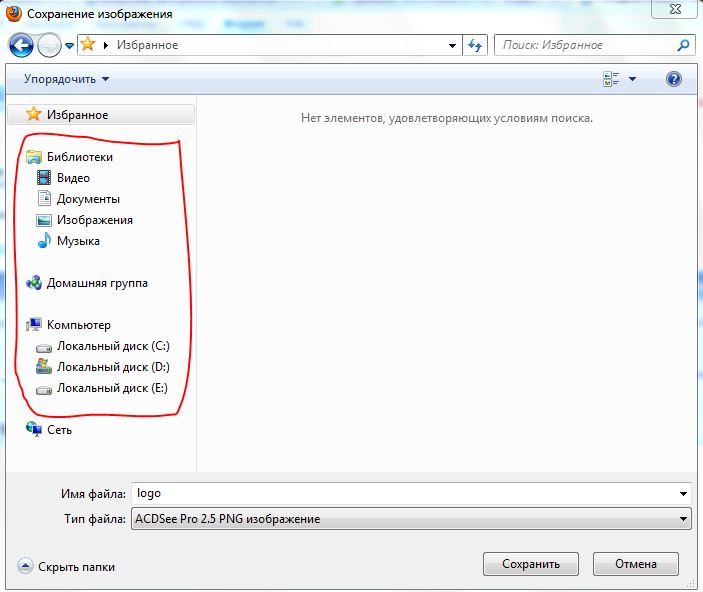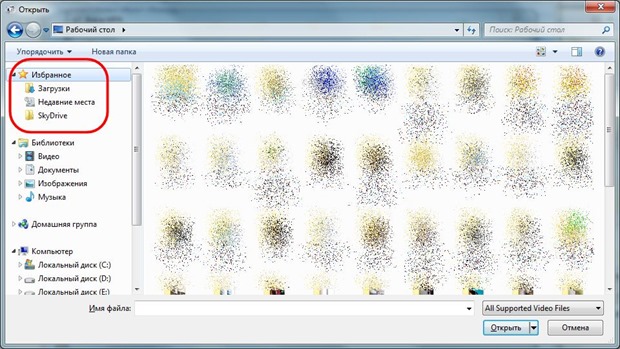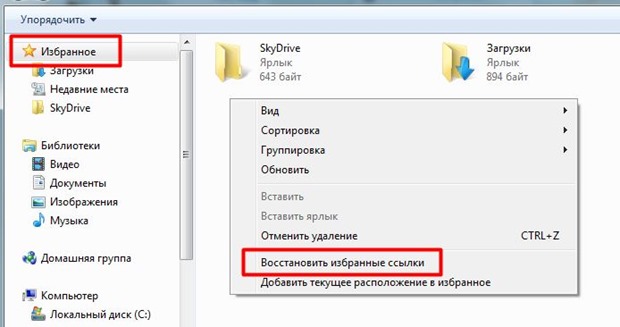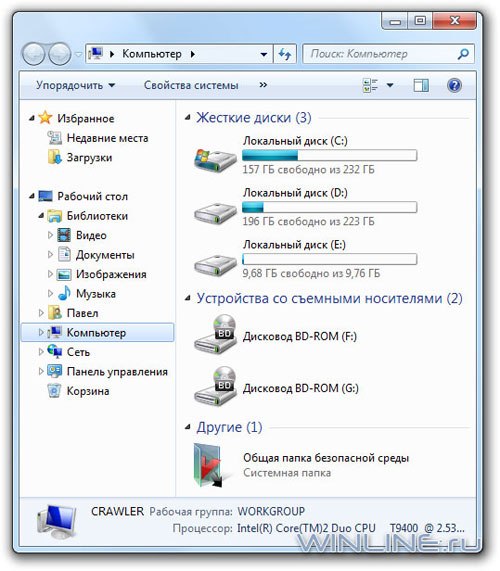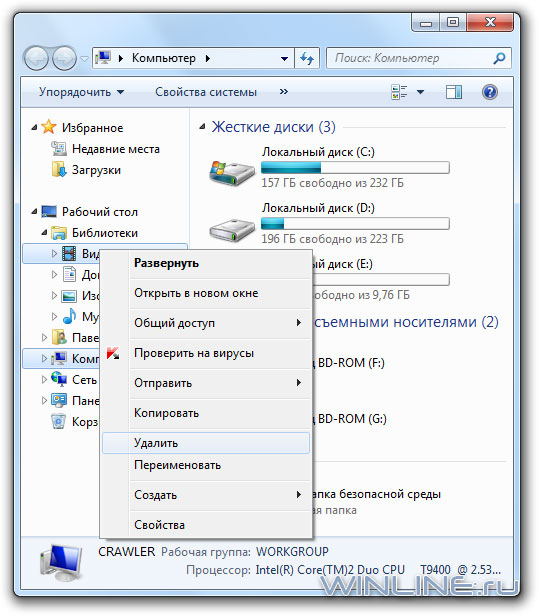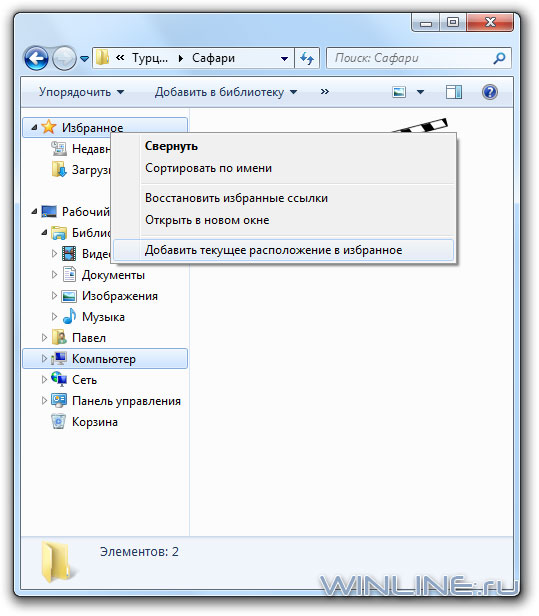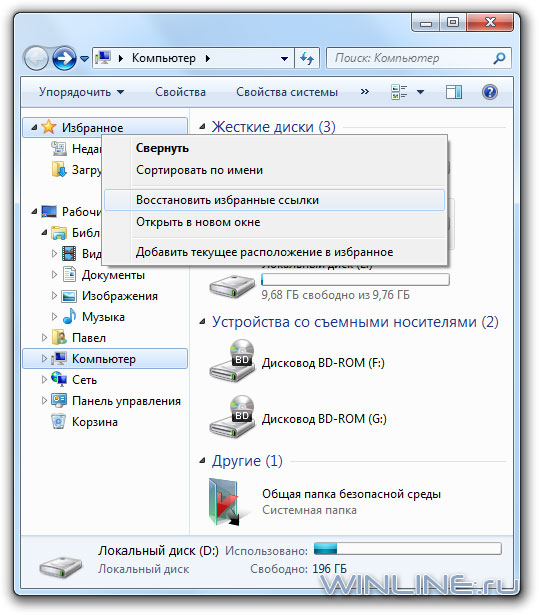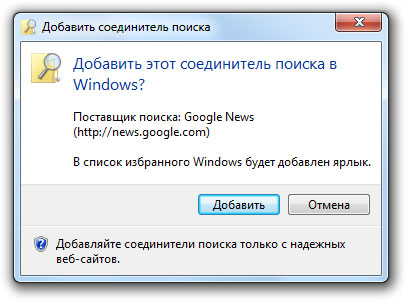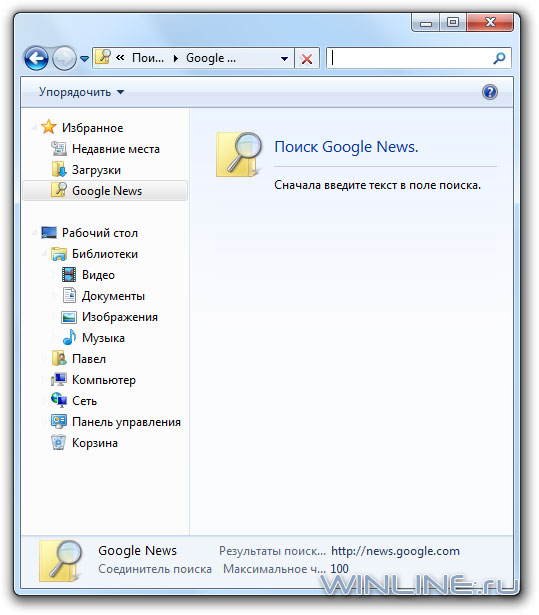В этой статье будет рассказано о разных способах добавления папок, файлов и программ в список «Избранное» файлового менеджера операционной системы Windows — Проводник.
В операционной системе Windows, в Проводнике находится список «Избранное». В этот список операционной системой по умолчанию добавляются ссылки на определенные папки (например, «Рабочий стол»), а также на папки некоторых программ, после их установки (например, папки облачных файловых хранилищ Google Drive, OneDrive, Яндекс.Диск и других).
Содержание:
- Удаление папки из Избранное
- Добавление папки в Избранное
- Восстановление удаленных папок в Избранное
- Добавление программ в Избранное
- Добавление файлов в Избранное
- Выводы статьи
В список «Избранное» легко можно добавить другие новые папки, или удалить находящиеся там папки из списка «Избранное».
Если ссылки на папки легко добавляются в «Избранное», то добавить в этот список ссылки на программы и файлы просто так не получится. Решению этой проблемы будет посвящена данная статья.
Сначала рассмотрим добавление ссылок на папки в список «Избранное», а также их удаление из этого списка.
Удаление папки из Избранное
Для удаления папки из списка «Избранное» нужно просто подвести курсор мыши к нужной папки и нажать на правую кнопку мыши. В контекстном меню нужно выбрать пункт «Удалить» и после этого папка будет удалена из этого списка.
Добавление папки в Избранное
Для добавления новой папки в «Избранное» необходимо сначала открыть Проводник. Затем потребуется выбрать нужную папку и просто перетащить ее, удерживая при этом кнопку мыши, в окно Проводника в список «Избранное». При этом около перетаскиваемой папки будет видна надпись «Создать ссылку в Избранное».
Добавить папку можно и другим способом. Для этого нужно открыть Проводник, а затем в окне Проводника открыть папку, которую требуется добавить в список «Избранное». На этом изображении выбрана папка «CD-DVD».
Далее нужно щелкнуть правой кнопкой мыши по «Избранное», а потом в открывшемся контекстном меню выбрать пункт «Добавить текущее расположение в избранное».
После этого в «Избранное» появляется новая папка, на приведенном примере — папка «CD-DVD».
Восстановление удаленных папок в Избранное
После удаления расположенных по умолчанию ссылок на папки вы можете их восстановить. Для этого нужно щелкнуть правой кнопкой мыши по «Избранное», а затем в контекстном меню выбрать пункт «Восстановить избранные ссылки».
Удаленные ссылки на папки, которые были установлены по умолчанию в «Избранное», будут восстановлены. Это действие не затронет ранее добавленные папки в «Избранное», ссылки на эти папки останутся в списке «Избранное».
Добавление программ в Избранное
Описанными выше способами нельзя добавить в «Избранное» ярлыки программ. При попытке переместить ярлык программы в «Избранное», появляется запись «Не удалось поместить в “Избранное”».
Это препятствие можно обойти обходным путем, открыв для этого папку «Ссылки», в которой находится содержимое списка «Избранное».
Если у программы, которую необходимо будет добавить в «Избранное», нет ярлыка, то нужно создать ярлык для этой программы и отправить его на Рабочий стол.
Ярлык для программы создается таким способом — меню «Пуск» => «Все программы» => Выбираете программу и щелкаете по ней правой кнопкой мыши => в контекстном меню выбираете «Создать ярлык» => «Создать ярлык в данной папке нельзя. Поместить его на рабочий стол?» => «Да». Теперь ярлык выбранной программы помещен в папку Рабочий стол.
После того, как в Проводнике была открыта папка с ярлыком программы или ярлык выбранной программы находится на Рабочем столе, нужно открыть меню «Пуск» и в самом правом верхнем углу открыть свою персональную папку (название вашей папки пользователя). Содержимое списка «Избранное» находится в папке «Ссылки».
Далее нужно открыть папку «Ссылки». В папке «Ссылки» находятся ярлыки папок, которые добавлены в эту папку.
Откройте Проводник, а затем перетащите ярлык программы в папку «Ссылки» из папки, в которой находится ярлык выбранной программы. Если ярлык выбранной программы находится на Рабочем столе, то просто перетащите мышью этот ярлык в папку «Ссылки».
На изображении я перетащил ярлык программы Skype в папку «Ссылки», и сразу после этого ярлык «Skype» появился в списке «Избранное». В списке «Избранное» ярлыки программ отображаются без стрелки.
Добавление файлов в Избранное
Точно таким образом можно добавлять в список «Избранное» отдельные файлы. Сначала нужно выбрать файл, который будет помешен в список «Избранное».
Для примера я выбрал «документ Word» с именем «Вопросы». По выбранному файлу нужно будет нажать правой кнопкой мыши, а в контекстном меню выбрать пункт «Создать ярлык».
Перед перемещением ярлыка файла, с ярлыка файла можно убрать окончание — «Ярлык», чтобы имя ярлыка не отличалось от имени файла. Так просто внешне красивее будет выглядеть этот ярлык.
Для этого кликните правой кнопкой мыши по ярлыку, а в контекстном меню выберите пункт «Переименовать», а затем уберите лишние слова из названия ярлыка файла.
После этих действий требуется открыть папку «Ссылки, для этого необходимо пройти по такому пути — меню «Пуск» => «Открытие персональной папки» => «Ссылки».
Теперь перетащите ярлык файла из папки, в которой он сейчас находится, в открытую папку «Ссылки». Сразу после этого ярлык файла «Вопросы» появляется в списке «Избранное».
Для того, чтобы удалить добавленные программы и файлы из списка Избранное» нужно подвести курсор мыши к выбранному файлу и в контекстном меню выбрать пункт «Удалить».
Выводы статьи
При необходимости, пользователь может добавить файлы и папки в список «Избранное» Проводника Windows. Если программа или файл не нужны в избранном, их можно оттуда удалить.
Похожие публикации:
- Как удалить программу из списка «Открыть с помощью»
- Как восстановить корзину в Windows
- Как разделить диск в Windows 7
- Как изменить размер значков рабочего стола Windows
- Как изменить букву диска в Windows
Создать ярлык для папки избранного на рабочем столе Windows 7
Щелкните правой кнопкой мыши на рабочем столе и перейдите в Новое> Ярлык. Теперь вставьте следующее в поле местоположения и нажмите Далее. Не называйте ярлык «Избранное» и нажмите «Готово». Если вы хотите изменить значок ярлыка, щелкните его правой кнопкой мыши и выберите «Свойства».
Как добавить папку в избранное?
Добавить или удалить папки в избранное
- В области навигации щелкните папку, которую вы хотите добавить, а затем на вкладке Папка в группе Избранное щелкните Показать в избранном. …
- Щелкните правой кнопкой мыши папку, которую вы хотите добавить или удалить, и выберите «Показать в избранном» или «Удалить из избранного».
Как добавить в избранное на свой компьютер?
Введите URL-адрес для входа в адресную строку в верхней части окна браузера, затем нажмите Enter на клавиатуре. После загрузки страницы входа щелкните значок звездочки в правом верхнем углу экрана. Выберите «Добавить в избранное».. Дайте закладке имя и выберите место, где вы хотите сохранить закладку.
Как добавить на рабочий стол в Windows 7?
Как добавить значки на рабочий стол в Windows 7
- Щелкните правой кнопкой мыши фон рабочего стола и выберите «Персонализировать» в появившемся контекстном меню. …
- Щелкните ссылку «Изменить значки рабочего стола» на панели навигации. …
- Установите флажки для любых значков на рабочем столе, которые должны отображаться на рабочем столе Windows 7.
Быстрый доступ — это то же самое, что и избранное?
Избранное просто перечисляет те же (в основном) папки, которые перечислены под ним., а в быстром доступе перечислены не только папки, но и недавние файлы. … Со временем вы заметите, что выбор папок меняется в зависимости от использования.
Как добавить файл в избранное?
Чтобы добавить файл или папку в список избранного:
- Найдите файлы или папки, которые вы хотите добавить в избранное, с помощью проводника Windows. …
- Щелкните файл или папку и перетащите их в любую из папок избранного. …
- Выберите Пуск → Избранное. …
- Щелкните элемент, чтобы открыть его.
Как создать новую папку в быстром доступе?
Как добавить папку в раздел быстрого доступа окна проводника.
- За пределами папки, которую вы хотите добавить: перейдите к нужной папке. Щелкните папку правой кнопкой мыши и выберите «Закрепить в быстром доступе».
- Изнутри папки, которую вы хотите добавить: перейдите к и щелкните, чтобы открыть нужную папку.
Как мне отобразить панель избранного?
В Microsoft Edge
- В строке меню выберите «Настройки» и другие, затем выберите «Настройки».
- Выберите Внешний вид.
- В разделе «Настройка панели инструментов» для параметра «Показать панель избранного» выполните одно из следующих действий. Чтобы включить панель избранного, выберите «Всегда». Чтобы отключить панель избранного, выберите «Никогда».
Щелкните правой кнопкой мыши панель задач, а затем выберите Панели инструментов → Новая панель инструментов из появившегося контекстного меню. Обязательно щелкните правой кнопкой мыши пустую часть панели задач. Windows открывает диалоговое окно «Новая панель инструментов — выберите папку». Выберите папку, которую хотите превратить в настраиваемую панель инструментов.
Что случилось с избранным в Windows 10?
В Windows 10 старые избранные файлы проводника теперь закреплен в разделе «Быстрый доступ» в левой части проводника. Если их там нет, проверьте свою старую папку избранного (C: UsersusernameLinks). Когда вы найдете его, нажмите и удерживайте (или щелкните правой кнопкой мыши) и выберите «Закрепить для быстрого доступа».
В чем разница между избранным и закладками?
избранные — это сайты, которые вы часто посещаете, и рассчитывается на основе того, как часто вы посещаете, и будет меняться в зависимости от использования. закладки — это добавленные вами сайты.
Как добавить в избранное в Google Chrome?
Добавить закладки в Chrome
- На вашем компьютере откройте Chrome.
- В правом верхнем углу нажмите на значок «Ещё».
- Выберите Закладки Импортировать закладки и настройки.
- Выберите программу, содержащую закладки, которые вы хотите импортировать.
- Нажмите «Импорт».
- Нажмите Готово.
Главная » windows 7 » Как добавить рабочий стол в избранное на windows 7
Добавление папок и файлов в Избранное в windows

В операционной системе windows, в Проводнике находится список «Избранное». В этот список операционной системой по умолчанию добавляются ссылки на определенные папки (например, «Рабочий стол»), а также на папки некоторых программ, после их установки (например, папки облачных файловых хранилищ Google Drive, SkyDrive (OneDrive), Яндекс.Диск и других).
В список «Избранное» легко можно добавить другие новые папки, или удалить находящиеся там папки из списка «Избранное».
Если ссылки на папки легко добавляются в «Избранное», то добавить в этот список ссылки на программы и файлы просто так не получится. Решению этой проблемы будет посвящена данная статья.
Сначала рассмотрим добавление ссылок на папки в список «Избранное», а также их удаление из этого списка.
Удаление папки из Избранное
Для удаления папки из списка «Избранное» нужно просто подвести курсор мыши к нужной папки и нажать на правую кнопку мыши. В контекстном меню нужно выбрать пункт «Удалить» и после этого папка будет удалена из этого списка.
Добавление папки в Избранное
Для добавления новой папки в «Избранное» необходимо сначала открыть Проводник. Затем потребуется выбрать нужную папку и просто перетащить ее, удерживая при этом кнопку мыши, в окно Проводника в список «Избранное». При этом около перетаскиваемой папки будет видна надпись «Создать ссылку в Избранное».
Добавить папку можно и другим способом. Для этого нужно открыть Проводник, а затем в окне Проводника открыть папку, которую требуется добавить в список «Избранное». На этом изображении выбрана папка «CD-DVD».
Далее нужно щелкнуть правой кнопкой мыши по «Избранное», а потом в открывшемся контекстном меню выбрать пункт «Добавить текущее расположение в избранное».
После этого в «Избранное» появляется новая папка, на приведенном примере — папка «CD-DVD».
Восстановление удаленных папок в Избранное
После удаления расположенных по умолчанию ссылок на папки вы можете их восстановить. Для этого нужно щелкнуть правой кнопкой мыши по «Избранное», а затем в контекстном меню выбрать пункт «Восстановить избранные ссылки».
Удаленные ссылки на папки, которые были установлены по умолчанию в «Избранное», будут восстановлены. Это действие не затронет ранее добавленные папки в «Избранное», ссылки на эти папки останутся в списке «Избранное».
Добавление программ в Избранное
Описанными выше способами нельзя добавить в «Избранное» ярлыки программ. При попытке переместить ярлык программы в «Избранное», появляется запись «Не удалось поместить в “Избранное”».
Это препятствие можно обойти обходным путем, открыв для этого папку «Ссылки», в которой находится содержимое списка «Избранное».
Если у программы, которую необходимо будет добавить в «Избранное», нет ярлыка, то нужно создать ярлык для этой программы и отправить его на Рабочий стол.
Ярлык для программы создается таким способом — меню «Пуск» => «Все программы» => Выбираете программу и щелкаете по ней правой кнопкой мыши => в контекстном меню выбираете «Создать ярлык» => «Создать ярлык в данной папке нельзя. Поместить его на рабочий стол?» => «Да». Теперь ярлык выбранной программы помещен в папку Рабочий стол.
После того, как в Проводнике была открыта папка с ярлыком программы или ярлык выбранной программы находится на Рабочем столе, нужно открыть меню «Пуск» и в самом правом верхнем углу открыть свою персональную папку (название вашей папки пользователя). Содержимое списка «Избранное» находится в папке «Ссылки».
Далее нужно открыть папку «Ссылки». В папке «Ссылки» находятся ярлыки папок, которые добавлены в эту папку.
Откройте Проводник, а затем перетащите ярлык программы в папку «Ссылки» из папки, в которой находится ярлык выбранной программы. Если ярлык выбранной программы находится на Рабочем столе, то просто перетащите мышью этот ярлык в папку «Ссылки».
На изображении я перетащил ярлык программы Skype в папку «Ссылки», и сразу после этого ярлык «Skype» появился в списке «Избранное». В списке «Избранное» ярлыки программ отображаются без стрелки.
Добавление файлов в Избранное
Точно таким образом можно добавлять в список «Избранное» отдельные файлы. Сначала нужно выбрать файл, который будет помешен в список «Избранное».
Для примера я выбрал «документ Word» с именем «Вопросы». По выбранному файлу нужно будет нажать правой кнопкой мыши, а в контекстном меню выбрать пункт «Создать ярлык».
Перед перемещением ярлыка файла, с ярлыка файла можно убрать окончание — «Ярлык», чтобы имя ярлыка не отличалось от имени файла. Так просто внешне красивее будет выглядеть этот ярлык. Для этого кликните правой кнопкой мыши по ярлыку, а в контекстном меню выберите пункт «Переименовать», а затем уберите лишние слова из названия ярлыка файла.
После этих действий требуется открыть папку «Ссылки, для этого необходимо пройти по такому пути — меню «Пуск» => «Открытие персональной папки» => «Ссылки». Теперь перетаскиваете ярлык файла из папки, в которой он сейчас находится, в открытую папку «Ссылки». Сразу после этого ярлык файла «Вопросы» появляется в списке «Избранное».
Для того, чтобы удалить добавленные программы и файлы из списка Избранное» нужно подвести курсор мыши к выбранному файлу и в контекстном меню выбрать пункт «Удалить».
Заключение
При необходимости, пользователь может добавить файлы и папки в список «Избранное» Проводника windows.
vellisa.ru
Как вернуть удаленный Рабочий стол в Проводник windows
Не знаю, как у вас, а у меня иногда бывает такое, что пропадает пункт «Рабочий стол» в Проводнике windows. И почему-то долго не мог понять: во-первых, как он пропал, а во-вторых — как его вернуть.
На самом деле всё просто, и первое и второе. «Рабочий стол» пропадал, когда я удаляя в нем папку или файл, случайно удалял не то, что нужно — пункт Проводника. А чтобы вернуть Рабочий стол, нужно восстановить ссылки в «Избранном». Здесь «Рабочий стол» есть в Проводнике справа
А здесь «Рабочий стол» отсутствует, удаленный случайно из Проводника
Чтобы вернуть папку Рабочего стола (вернее, ссылку на него) в Проводнике, нужно вверху выбрать «Избранное» и в окне этой папки справа нажать правой кнопкой мыши для вызова меню. В меню выбрать пункт «Восстановить избранные ссылки».
Как только мы это сделаем в папке «Избранное» появится ссылка на рабочий стол. И она же отобразится слева в Проводнике windows.
Похожие публикации
oleksite.com
Как добавить папку в избранное | Компьютер для чайников
Бывает, что пользователь периодически использует определенную папку в личных целях и чтобы постоянно не лазить по проводнику, можно просто добавить ее избранное. Чтобы разобраться с тем, как добавить папку в избранное, сначала посмотрим, где оно отображается.
По стандарту там уже находится три элемента, если какой-то из них мешает, его можно убрать:
- Нажимаем по лишнему элементу правой кнопкой мыши.
- Выбираем пункт «Удалить» и клацаем по нему теперь левой кнопкой мыши.
С удалением разобрались, теперь перейдем к добавлению. Сделать это не намного сложнее, чем удалить, первый способ добавить папку в избранное:
- Заходим в нужную папку.
- Нажимаем с помощью ПКМ по вкладке «Избранное».
- Выбираем «Добавить текущее расположение в избранное».
Есть также и второй способ, нужно выбрать ее в проводнике и перетащить в область, где находятся другие избранные элементы.
Как вернуть избранные папки по умолчанию
Если по какой-то причине вы удалили стандартные избранные папки, а потом появилась необходимость восстановить их, сделать это можно моментально.
- Нажимаем на «Избранное» с помощью правой кнопки мыши.
- Выбираем пункт «Восстановить избранные ссылки».
- Кликаем по нему левой кнопкой мыши.
Добавленным вами папки не будут удалены, просто восстановятся стандартные.
Возможность добавить свои папки в избранное можно использовать в различных ситуациях, знать про эту функцию необходимо любому пользователю ПК.
Загрузка… Опубликовано: 20.03.2015
Как добавить папку в избранное
dontfear.ru
Добавление папок в Избранное Проводника windows
Окружение для удобной работы в системе пользователь создает сам, тем более что возможностей для этого более чем достаточно. Хорошо пользоваться часто используемыми элементами, когда они всегда под рукой. Для этого можно, например, закреплять папки в панель быстрого запуска, закреплять их в меню «Пуск» или в панели задач. Что бы иметь необходимые элементы всегда под рукой, находясь в окне Проводника windows их так же можно закрепить там. Если посмотреть окно проводника, то в левой части можно видеть объекты для быстрого доступа: файлы, недавние места, рабочий стол и так далее. 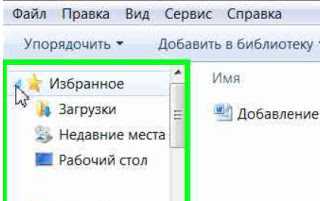
tipskettle.blogspot.ru
Свои папки в меню Избранное в windows 7
Если открыть программу Проводник windows, то в левой панели будет находиться список Избранное, отмеченный звездочкой. В этом списке находятся компоненты, которые любезно разместили ребята из Microsoft. Например, есть там папка Загрузки, меню Недавние места и Рабочий стол. Однако, ребята, нафига мне эти папки и меню? Я хочу добавить туда свои! Давайте узнаем, как это можно сделать.
Вот что по умолчанию находится в разделе Избранное в нашей любимой и ненаглядной windows 7.
Не все эти значки могут пригодится, а возможно, вам они вообще нужны, как зайцу пятая лапа. К счастью, удалить эти папки элементарно. Щелкаем на значке правой кнопкой мыши и выбираем команду Удалить.
Не менее просто добавить в этот список свою папочку. Для этого в том же окне проводника перейдите в нужную папку. Затем щелкните на ссылке Избранное (той, что с желтой звездочкой) правой кнопкой мыши и выберите команду Добавить текущее расположение в избранное.
Кроме того, нужную папку можно просто банально перетащить на ссылку Избранное, эффект будет такой же.
Добавляйте ссылки на любые нужные вам папки, не стесняйтесь. Если же вы переборщили и решили, что нужно восстановить все старые папки обратно, щелкаете правой кнопкой мыши на ссылке Избранное и выбираете команду Восстановить избранные ссылки.
Как видите, все просто. Увы, в панель Избранное нельзя добавить ссылки из браузера. Кроме того, нельзя туда добавить и файлы. Зато, можно добавить кнопку быстрого поиска на одном из сайтов. О том, как это сделать, рассказывается в статье Крутой расширенный поиск в windows 7.
windata.ru
Смотрите также
Как добавить папку в избранное в проводнике?
Для того чтобы добавить какую-либо папку в Избранное, просто пройдите в нее через проводник, а затем слева кликните правой кнопкой мыши по Избранному и выберите «Добавить текущее расположение в избранное». Также для добавления можно перетащить любимую папку в Избранное мышью.
Как добавить папку Рабочий стол в Избранное?
Для добавления новой папки в «Избранное» необходимо сначала открыть Проводник. Затем потребуется выбрать нужную папку и просто перетащить ее, удерживая при этом кнопку мыши, в окно Проводника в список «Избранное». При этом около перетаскиваемой папки будет видна надпись «Создать ссылку в Избранное».
Как добавить папку в избранное Windows 8?
Добавление папок в избранное и их удаление
Щелкните правой кнопкой мыши папку, которую вы хотите добавить или удалить, а затем выберите «Показать в избранном» или «Удалить из избранного». Щелкните папку и перетащите ее в избранное или из него.
Как найти папку Избранное?
Посмотрите в папке Users username, там есть папка «Избранное». Не забудьте просмотреть папку «Избранное» в папке C: Users Steve Favorites, сначала необходимо включить просмотр скрытых файлов и системных файлов.
Как восстановить рабочий стол в Избранное?
Включается Рабочий стол обратно элементарно – для этого надо открыть Проводник, в котором кликнуть правой клавишей мыши в Избранное и выбрать Восстановить избранные ссылки. После чего в проводнике появляются Рабочий стол, Загрузки и Недавние места.
Как добавить папку в избранное на мак?
Но на самом деле в Mac OS добавить папку в избранное очень просто. Выделите ее и нажмите Command + T либо вручную перетащите в необходимую позицию на панели сбоку. Таким образом папка должна будет навсегда закрепиться в Избранном.
Как добавить рабочий стол в панель быстрого доступа?
Что бы применить этот способ доступа нажмите правую клавишу мышки в области панели задач, в меню перейдите в пункт «Панели» и поставьте галочку напротив «Рабочий стол». После этого в трее рядом с языковой панелью появится кнопка с надписью «Рабочий стол» и значком в виде двойной стрелочки.
Как убрать Избранное?
Нажмите на значок поиска . Нажмите на значок . Рядом с нужной закладкой нажмите на значок с тремя точками (Android) или (iOS). Выберите Удалить .
Как добавить Избранное в Outlook?
В меню «Вид» найдите пункт «Области навигации»и нажмите кнопку «Избранные папки», чтобы его отбросить. Щелкните элемент «Избранные папки» еще раз, чтобы снова включить эту функцию.
Как восстановить избранное в Windows 7?
Если же вы переборщили и решили, что нужно восстановить все старые папки обратно, щелкаете правой кнопкой мыши на ссылке Избранное и выбираете команду Восстановить избранные ссылки.
Как найти в телефоне Избранное?
Как открыть закладку
- Откройте приложение Chrome. на телефоне или планшете Android.
- В правом верхнем углу экрана нажмите на значок «Ещё» Закладки. Если адресная строка находится внизу, проведите по ней вверх. Нажмите на звезду .
- Выберите нужную закладку.
Как найти папку Избранное на Андроиде?
Для поиска закладок и найти избранное на Android, нажать на иконку? расположен в правом верхнем углу и используйте бар что кажется запись название или адрес закладки, которую вы хотите найти.
Где посмотреть избранные фото Windows 10?
Как получить быстрый доступ к папке избранное в windows 10
мыши на рабочем столе и нажмите на слово «Персонализация». После этого увидите окно с пятью опциями – выберите, точнее нажмите на слово «Темы». Теперь щелкните по строке «Параметры значков рабочего стола» и поставьте птичку напротив опции «Файлы пользователя».
Как восстановить рабочий стол в папке?
Здесь мы покажем вам, как это сделать:
- Создайте новую папку на рабочем столе и назовите ее именем удаленной папки.
- Выберите папку, щелкните правой кнопкой мыши по ней и перейдите в раздел «Свойства» > «Предыдущие версии». …
- Выберите последнюю из возможных версий файла и нажмите кнопку «Восстановить».
Почему пропал рабочий стол Windows 10?
Причина этой проблемы — ошибка во время обновления. Возможно, при перемещении ярлыков рабочего стола операционная система не успела загрузить их в новый профиль. Тем не менее, ошибку Windows можно исправить. При исчезновении рабочего стола часто помогает простая перезагрузка компьютера.
Как добавить рабочий стол в проводник Windows 7?
Пуск —> имя пользователя —> перетащите Рабочий стол (Desktop) в Избранное.
Как добавить рабочий стол в избранное
Сообщения: 184
Благодарности: 4
| Конфигурация компьютера | |
| Процессор: Intel Core 2 Duo E8400 @ 3.00GHz | |
| Материнская плата: ASUS P5Q3 (LGA 775) | |
| Память: 8,00 ГБ Дваканальный Corsair XMS3 DHX CM3X2G1600C9DHX 2 Гб x 2 DDR3-1066; Corsair XMS CMX4GX3M2A1600C9 2 Гб x 2 DDR3-1333 | |
| HDD: Seagate ST2000DM001 2000ГБ; Seagate ST2000DM001 2000ГБ; Seagate ST2000DM001 2000ГБ; | |
| Видеокарта: ASUS NVidia GeForce GTS 250 512MB 256bit | |
| Блок питания: БП Thermaltake W0095W0255 ХР550 430W ATX срок службы c 2009 года | |
| CD/DVD: NEC Optiarc DVD-ROM DDU1671S; NEC Optiarc BD RW BD-5300S; LG BD-RE GGW-H20L | |
| Монитор: NEC LCD 19 EA191M (1280×1024@75Hz) | |
| ОС: Windows 7 x64bit SP1 Максимальная | |
| Индекс производительности Windows: 5.9 | |
| Прочее: ИБП: Powercom PTM-850AP |
Сообщения: 1294
Благодарности: 359
Для отключения данного рекламного блока вам необходимо зарегистрироваться или войти с учетной записью социальной сети.
Сообщения: 12426
Благодарности: 2328
| Конфигурация компьютера | |
| Процессор: Intel(R) Core(TM) i5-2300 CPU @ 2.80GHz | |
| Материнская плата: Gigabyte GA-H67MA-UD2H-B3 | |
| Память: Hynix HMT325U6BFR8C-H9 2x2Gb + Hynix HMT351U6BFR8C-H9 2x4Gb | |
| HDD: Hitachi HDS721010CLA332 | |
| Звук: Realtek ALC889 | |
| Блок питания: Asus 500W | |
| CD/DVD: Optiarc DVD RW AD-7201S ATA Device | |
| Монитор: Acer V243HQAbd | |
| ОС: Windows 7 Ultimate x64 SP1 RTM (6.1.7601) | |
| Индекс производительности Windows: 5,1 |
Ребят скажите куда пропал пункт Рабочий стол в окне? »
Сообщения: 184
Благодарности: 4
| Конфигурация компьютера | |
| Процессор: Intel Core 2 Duo E8400 @ 3.00GHz | |
| Материнская плата: ASUS P5Q3 (LGA 775) | |
| Память: 8,00 ГБ Дваканальный Corsair XMS3 DHX CM3X2G1600C9DHX 2 Гб x 2 DDR3-1066; Corsair XMS CMX4GX3M2A1600C9 2 Гб x 2 DDR3-1333 | |
| HDD: Seagate ST2000DM001 2000ГБ; Seagate ST2000DM001 2000ГБ; Seagate ST2000DM001 2000ГБ; | |
| Видеокарта: ASUS NVidia GeForce GTS 250 512MB 256bit | |
| Блок питания: БП Thermaltake W0095W0255 ХР550 430W ATX срок службы c 2009 года | |
| CD/DVD: NEC Optiarc DVD-ROM DDU1671S; NEC Optiarc BD RW BD-5300S; LG BD-RE GGW-H20L | |
| Монитор: NEC LCD 19 EA191M (1280×1024@75Hz) | |
| ОС: Windows 7 x64bit SP1 Максимальная | |
| Индекс производительности Windows: 5.9 | |
| Прочее: ИБП: Powercom PTM-850AP |
ferget, не помогло.
Morpheus, всё решил проблему. Нужно было правой мыши щёлкнуть не по Избранному как мне советовали а по пустому месту и поставить галочку Показать все папки.
Как добавить рабочий стол в избранное на windows 7?
На самом деле всё просто, и первое и второе. «Рабочий стол» пропадал, когда я удаляя в нем папку или файл, случайно удалял не то, что нужно — пункт Проводника. А чтобы вернуть Рабочий стол, нужно восстановить ссылки в «Избранном».
А здесь «Рабочий стол» отсутствует, удаленный случайно из Проводника
Чтобы вернуть папку Рабочего стола (вернее, ссылку на него) в Проводнике, нужно вверху выбрать «Избранное» и в окне этой папки справа нажать правой кнопкой мыши для вызова меню. В меню выбрать пункт «Восстановить избранные ссылки».
Как только мы это сделаем в папке «Избранное» появится ссылка на рабочий стол. И она же отобразится слева в Проводнике Windows.
Щелкните правой кнопкой мыши по папке и выберите Закрепить в панели быстрого доступа, либо просто перетащите ее в панель.
Как добавить/скрыть в панели быстрого доступа недавно открывавшиеся файлы
Откройте Проводник > Вид > Параметры > Изменить параметры папок и поиска.
Увеличить рисунок
На вкладке Общие в разделе Конфиденциальность и поставьте/снимите флажок напротив Показать недавно использовавшиеся файлы на панели быстрого доступа.
Как скрыть из панели быстрого доступа определённые недавно открывавшиеся файлы и часто используемые папки
Откройте Проводник > Панель быстрого доступа.
Увеличить рисунок
Выберите файлы/папки, щёлкните правой кнопкой мыши для открытия контекстного меню и выберите Удалить из панели быстрого доступа.
Как очистить часто используемые папки и последние файлы в панели быстрого доступа
Откройте Проводник > Вид > Параметры > Изменить параметры папок и поиска.
Нажмите Очистить журнал проводника.
Как добавить/скрыть в панели быстрого доступа часто используемые папки
Откройте Проводник > Вид > Параметры > Изменить параметры папок и поиска.
На вкладке Общие в разделе Конфиденциальность и поставьте/снимите флажок напротив Показать часто используемые папки на панели быстрого доступа.
Как добавить избранное в часто используемые папки на Панели быстрого доступа
В 32-разрядной версии Windows 10 скачайте и запустите данный файл реестра.
Увеличить рисунок
В 64-разрядной версии Windows 10 используйте этот файл.
Для удаления Избранного из Панели быстрого доступа скачайте этот файл.
Перезагрузите компьютер.
При открытии проводника в Windows 7 слева, в панели навигации, вы увидите список Избранного. Microsoft уже поместила туда ссылки на определенные папки, но сегодня мы покажем вам как настроить меню избранного — удалить все из него, добавить туда любые ваши папки и даже поисковые коннекторы.
По-умолчанию Microsoft уже кое-что поместила в Избранное, что возможно вы хотели бы там видеть, а возможно и нет. В списке умолчания находится Рабочий стол, Загрузки, Недавние места и даже TV-программы, если вы установили Live TV в Windows Media Center.
Для удаления записей из Избранного, просто кликните по нужной записи правой кнопкой мыши и затем из выпавшего контекстного меню выберите Удалить.
Добавление записей в Избранное
В свою очередь, добавление ваших любимых папок в Избранное выполняется почти также просто, как и их удаление оттуда. Для того чтобы добавить какую-либо папку в Избранное, просто пройдите в нее через проводник, а затем слева кликните правой кнопкой мыши по Избранному и выберите «Добавить текущее расположение в избранное».
Также для добавления можно перетащить любимую папку в Избранное мышью.
Если после удаления вы захотите восстановить все записи по-умолчанию, просто кликните правой кнопкой мыши по Избранному и выберите «Восстановить избранные ссылки». Это не удалит добавленные вами записи, а просто восстановит исходные.
Добавление в Избранное поисковых коннекторов
Новый поиск в Windows 7 позволяет прямо из проводника искать контент не только на локальной, но и на удаленной машине. Прямо с рабочего стола без открытия сессии браузера вы можете выполнить поиск по ряду различных вебсайтов. Делается это с помощью так называемых поисковых коннекторов. Эта же возможность позволяет IT-администраторам настраивать поиск на сайты своей компании.
На самом деле, добавление поисковых коннекторов в Избранное – довольно простая задача. Для добавления достаточно скачать специальный .osdx-файл нужного сайта (например, отсюда) и затем дважды кликнуть по нему мышью, запустив таким образом его установку.
После запуска, Windows спросит у вас, действительно ли вы хотите установить коннектор.
И уже после установки вы увидите свой коннектор в Избранном. Просто выберите нужный коннектор в левой панели и затем в правой введите искомое слово или фразу.
При этом, при включенной области предварительного просмотра вы сможете взглянуть на найденную страничку.
Удобно, не правда ли? К сожалению, эта возможность работает только под Windows 7 (и 8 тоже). Хотя даже она в некотором смысле может упростить работу. Попробуйте сами! Удачи вам!
Как добавить папку в избранное в проводнике?
Для того чтобы добавить какую-либо папку в Избранное, просто пройдите в нее через проводник, а затем слева кликните правой кнопкой мыши по Избранному и выберите «Добавить текущее расположение в избранное». Также для добавления можно перетащить любимую папку в Избранное мышью.
Как добавить папку Рабочий стол в Избранное?
Для добавления новой папки в «Избранное» необходимо сначала открыть Проводник. Затем потребуется выбрать нужную папку и просто перетащить ее, удерживая при этом кнопку мыши, в окно Проводника в список «Избранное». При этом около перетаскиваемой папки будет видна надпись «Создать ссылку в Избранное».
Как добавить папку в избранное Windows 8?
Добавление папок в избранное и их удаление
Щелкните правой кнопкой мыши папку, которую вы хотите добавить или удалить, а затем выберите «Показать в избранном» или «Удалить из избранного». Щелкните папку и перетащите ее в избранное или из него.
Как найти папку Избранное?
Посмотрите в папке Users username, там есть папка «Избранное». Не забудьте просмотреть папку «Избранное» в папке C: Users Steve Favorites, сначала необходимо включить просмотр скрытых файлов и системных файлов.
Как восстановить рабочий стол в Избранное?
Включается Рабочий стол обратно элементарно – для этого надо открыть Проводник, в котором кликнуть правой клавишей мыши в Избранное и выбрать Восстановить избранные ссылки. После чего в проводнике появляются Рабочий стол, Загрузки и Недавние места.
Как добавить папку в избранное на мак?
Но на самом деле в Mac OS добавить папку в избранное очень просто. Выделите ее и нажмите Command + T либо вручную перетащите в необходимую позицию на панели сбоку. Таким образом папка должна будет навсегда закрепиться в Избранном.
Как добавить рабочий стол в панель быстрого доступа?
Что бы применить этот способ доступа нажмите правую клавишу мышки в области панели задач, в меню перейдите в пункт «Панели» и поставьте галочку напротив «Рабочий стол». После этого в трее рядом с языковой панелью появится кнопка с надписью «Рабочий стол» и значком в виде двойной стрелочки.
Как убрать Избранное?
Нажмите на значок поиска . Нажмите на значок . Рядом с нужной закладкой нажмите на значок с тремя точками (Android) или (iOS). Выберите Удалить .
Как добавить Избранное в Outlook?
В меню «Вид» найдите пункт «Области навигации»и нажмите кнопку «Избранные папки», чтобы его отбросить. Щелкните элемент «Избранные папки» еще раз, чтобы снова включить эту функцию.
Как восстановить избранное в Windows 7?
Если же вы переборщили и решили, что нужно восстановить все старые папки обратно, щелкаете правой кнопкой мыши на ссылке Избранное и выбираете команду Восстановить избранные ссылки.
Как найти в телефоне Избранное?
Как открыть закладку
- Откройте приложение Chrome. на телефоне или планшете Android.
- В правом верхнем углу экрана нажмите на значок «Ещё» Закладки. Если адресная строка находится внизу, проведите по ней вверх. Нажмите на звезду .
- Выберите нужную закладку.
Как найти папку Избранное на Андроиде?
Для поиска закладок и найти избранное на Android, нажать на иконку? расположен в правом верхнем углу и используйте бар что кажется запись название или адрес закладки, которую вы хотите найти.
Где посмотреть избранные фото Windows 10?
Как получить быстрый доступ к папке избранное в windows 10
мыши на рабочем столе и нажмите на слово «Персонализация». После этого увидите окно с пятью опциями – выберите, точнее нажмите на слово «Темы». Теперь щелкните по строке «Параметры значков рабочего стола» и поставьте птичку напротив опции «Файлы пользователя».
Как восстановить рабочий стол в папке?
Здесь мы покажем вам, как это сделать:
- Создайте новую папку на рабочем столе и назовите ее именем удаленной папки.
- Выберите папку, щелкните правой кнопкой мыши по ней и перейдите в раздел «Свойства» > «Предыдущие версии». …
- Выберите последнюю из возможных версий файла и нажмите кнопку «Восстановить».
Почему пропал рабочий стол Windows 10?
Причина этой проблемы — ошибка во время обновления. Возможно, при перемещении ярлыков рабочего стола операционная система не успела загрузить их в новый профиль. Тем не менее, ошибку Windows можно исправить. При исчезновении рабочего стола часто помогает простая перезагрузка компьютера.
Как добавить рабочий стол в проводник Windows 7?
Пуск —> имя пользователя —> перетащите Рабочий стол (Desktop) в Избранное.
Как добавить рабочий стол в избранное
Сообщения: 184
Благодарности: 4
| Конфигурация компьютера | |
| Процессор: Intel Core 2 Duo E8400 @ 3.00GHz | |
| Материнская плата: ASUS P5Q3 (LGA 775) | |
| Память: 8,00 ГБ Дваканальный Corsair XMS3 DHX CM3X2G1600C9DHX 2 Гб x 2 DDR3-1066; Corsair XMS CMX4GX3M2A1600C9 2 Гб x 2 DDR3-1333 | |
| HDD: Seagate ST2000DM001 2000ГБ; Seagate ST2000DM001 2000ГБ; Seagate ST2000DM001 2000ГБ; | |
| Видеокарта: ASUS NVidia GeForce GTS 250 512MB 256bit | |
| Блок питания: БП Thermaltake W0095W0255 ХР550 430W ATX срок службы c 2009 года | |
| CD/DVD: NEC Optiarc DVD-ROM DDU1671S; NEC Optiarc BD RW BD-5300S; LG BD-RE GGW-H20L | |
| Монитор: NEC LCD 19 EA191M (1280×1024@75Hz) | |
| ОС: Windows 7 x64bit SP1 Максимальная | |
| Индекс производительности Windows: 5.9 | |
| Прочее: ИБП: Powercom PTM-850AP |
Сообщения: 1294
Благодарности: 359
Для отключения данного рекламного блока вам необходимо зарегистрироваться или войти с учетной записью социальной сети.
Сообщения: 12426
Благодарности: 2328
| Конфигурация компьютера | |
| Процессор: Intel(R) Core(TM) i5-2300 CPU @ 2.80GHz | |
| Материнская плата: Gigabyte GA-H67MA-UD2H-B3 | |
| Память: Hynix HMT325U6BFR8C-H9 2x2Gb + Hynix HMT351U6BFR8C-H9 2x4Gb | |
| HDD: Hitachi HDS721010CLA332 | |
| Звук: Realtek ALC889 | |
| Блок питания: Asus 500W | |
| CD/DVD: Optiarc DVD RW AD-7201S ATA Device | |
| Монитор: Acer V243HQAbd | |
| ОС: Windows 7 Ultimate x64 SP1 RTM (6.1.7601) | |
| Индекс производительности Windows: 5,1 |
Ребят скажите куда пропал пункт Рабочий стол в окне? »
Сообщения: 184
Благодарности: 4
| Конфигурация компьютера | |
| Процессор: Intel Core 2 Duo E8400 @ 3.00GHz | |
| Материнская плата: ASUS P5Q3 (LGA 775) | |
| Память: 8,00 ГБ Дваканальный Corsair XMS3 DHX CM3X2G1600C9DHX 2 Гб x 2 DDR3-1066; Corsair XMS CMX4GX3M2A1600C9 2 Гб x 2 DDR3-1333 | |
| HDD: Seagate ST2000DM001 2000ГБ; Seagate ST2000DM001 2000ГБ; Seagate ST2000DM001 2000ГБ; | |
| Видеокарта: ASUS NVidia GeForce GTS 250 512MB 256bit | |
| Блок питания: БП Thermaltake W0095W0255 ХР550 430W ATX срок службы c 2009 года | |
| CD/DVD: NEC Optiarc DVD-ROM DDU1671S; NEC Optiarc BD RW BD-5300S; LG BD-RE GGW-H20L | |
| Монитор: NEC LCD 19 EA191M (1280×1024@75Hz) | |
| ОС: Windows 7 x64bit SP1 Максимальная | |
| Индекс производительности Windows: 5.9 | |
| Прочее: ИБП: Powercom PTM-850AP |
ferget, не помогло.
Morpheus, всё решил проблему. Нужно было правой мыши щёлкнуть не по Избранному как мне советовали а по пустому месту и поставить галочку Показать все папки.
Как добавить рабочий стол в избранное на windows 7?
На самом деле всё просто, и первое и второе. «Рабочий стол» пропадал, когда я удаляя в нем папку или файл, случайно удалял не то, что нужно — пункт Проводника. А чтобы вернуть Рабочий стол, нужно восстановить ссылки в «Избранном».
А здесь «Рабочий стол» отсутствует, удаленный случайно из Проводника
Чтобы вернуть папку Рабочего стола (вернее, ссылку на него) в Проводнике, нужно вверху выбрать «Избранное» и в окне этой папки справа нажать правой кнопкой мыши для вызова меню. В меню выбрать пункт «Восстановить избранные ссылки».
Как только мы это сделаем в папке «Избранное» появится ссылка на рабочий стол. И она же отобразится слева в Проводнике Windows.
Щелкните правой кнопкой мыши по папке и выберите Закрепить в панели быстрого доступа, либо просто перетащите ее в панель.
Как добавить/скрыть в панели быстрого доступа недавно открывавшиеся файлы
Откройте Проводник > Вид > Параметры > Изменить параметры папок и поиска.
Увеличить рисунок
На вкладке Общие в разделе Конфиденциальность и поставьте/снимите флажок напротив Показать недавно использовавшиеся файлы на панели быстрого доступа.
Как скрыть из панели быстрого доступа определённые недавно открывавшиеся файлы и часто используемые папки
Откройте Проводник > Панель быстрого доступа.
Увеличить рисунок
Выберите файлы/папки, щёлкните правой кнопкой мыши для открытия контекстного меню и выберите Удалить из панели быстрого доступа.
Как очистить часто используемые папки и последние файлы в панели быстрого доступа
Откройте Проводник > Вид > Параметры > Изменить параметры папок и поиска.
Нажмите Очистить журнал проводника.
Как добавить/скрыть в панели быстрого доступа часто используемые папки
Откройте Проводник > Вид > Параметры > Изменить параметры папок и поиска.
На вкладке Общие в разделе Конфиденциальность и поставьте/снимите флажок напротив Показать часто используемые папки на панели быстрого доступа.
Как добавить избранное в часто используемые папки на Панели быстрого доступа
В 32-разрядной версии Windows 10 скачайте и запустите данный файл реестра.
Увеличить рисунок
В 64-разрядной версии Windows 10 используйте этот файл.
Для удаления Избранного из Панели быстрого доступа скачайте этот файл.
Перезагрузите компьютер.
Outlook для Microsoft 365 Outlook 2021 Outlook 2019 Outlook 2016 Outlook 2013 Outlook 2010 Outlook 2007 Еще…Меньше
Избранное — это раздел, расположенный в верхней части область папок, который обеспечивает простой доступ к часто используемым почтовым папкам. Вам не придется прокручивать всю область папок (область папок), чтобы найти элемент, который может находиться на несколько уровней ниже.
Существует несколько способов добавления папок в группу Избранное и удаления их из группы. Выберите наиболее удобный для вас способ.
-
Щелкните папку и перетащите ее в список Избранное. (Вы не можете удалить папку таким же способом.)
-
Щелкните правой кнопкой мыши папку, которую требуется добавить или удалить, а затем выберите Показывать в избранном или Удалить из избранного.
-
В область папок выберите папку, а затем щелкните Папка. В группе Избранное нажмите кнопку Показать в избранном. Команда ленты будет выделена, когда выбранная папка появится в избранном.
При добавлении папки визбранное это ярлык для папки. Фактическая папка и ее содержимое остаются в исходном расположении в списке папок. При удалении папки из избранного папка и ее содержимое не удаляются— удаляется только ярлык, который отображается в избранном.
По умолчанию при добавлении папки в раздел Избранное она отображается внизу списка. Чтобы изменить порядок папок, перетащите папку в новое расположение в списке Избранное.
Важно: Убедитесь, что вы исключаете папки из раздела Избранное, а не удаляете их. Исключение папки из раздела Избранное не затрагивает исходную папку. Удаление папки из раздела Избранное приводит к фактическому удалению папки и ее содержимого из Outlook.
Избранное,расположенное в верхней части Область навигации, содержит ярлыки для таких папок, как «Входящие», «Отправленные» и » Папки поиска. Вы можете добавлять, удалять и упорядоировать папки в этом разделе для более простого доступа к папок почты. Например, если вы часто имеете доступ к папке, созданной для проекта, добавьте ее в раздел Избранное.

При добавлении папки в избранное создается ярлык, но папка и ее содержимое остаются в исходном расположении в списке папок. При удалении папки из избранного папка и ее содержимое не удаляются— удаляется только ярлык, который отображается в избранном.
Совет: Свернуть и развернуть раздел Избранное, щелкнув 

Добавление и удаление папок в избранном
Чтобы добавить или удалить папки в разделе Избранное, сделайте следующее:
-
В области навигации выберите папку, которую вы хотите добавить, а затем на вкладке Папка в группе Избранное нажмите кнопку Показать в избранном. Команда ленты будет выделена, когда выбранная папка появится в избранном.
-
Щелкните правой кнопкой мыши папку, которую вы хотите добавить или удалить, а затем выберите показать в избранном или Удалить из избранного.
-
Щелкните папку и перетащите ее в избранное или из него.
Примечание: Не удаляйте папки из избранного, а не удаляйте их. Исключение папки из раздела Избранное не затрагивает исходную папку. При удалении папки из избранного папка и ее содержимое удаляются из Outlook.
Упорядочение папок в избранном
Папки в списке папок расположены в алфавитном порядке. Однако в избранномвы можете расположить папки в любом порядке.
По умолчанию при добавлении папки в раздел Избранное она отображается внизу списка. Чтобы снова расположить папки, щелкните и перетащите их в новое место в списке Избранное.

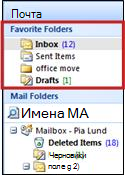
Список Избранные папки, расположенный в верхней части Область навигации, содержит копии папки «Входящие», папки «Отправленные», Папки поиска и т. д. Вы можете добавлять, удалять и упорядоировать папки в этой области, чтобы их было проще видеть и получать к ним доступ. Например, если в списке есть папка Черновики, вы можете получить наглядное напоминание о том, что сообщения в процессе выполнения.
Совет: Вы можете свернуть и развернуть список Избранные папки, щелкнув заголовок области. Это позволяет сэкономить место в области навигации. Кроме того, вы можете полностью удалить избранные папки из области навигации.
Добавление или удаление избранных папок
-
Щелкните правой кнопкой мыши папку, которую вы хотите добавить или удалить, а затем выберите в меню пункт Добавить в избранные папки или Удалить из избранных папок.
-
Щелкните папку и перетащите ее в список Избранные папки или из него.
Удаление папки отличается от удаления папки
Важно: При удалении папки из списка Избранные папки она перемещается из списка Избранные папки. При удалении почтовой папки из папки «Избранные папки» удаляются все сообщения в этой папке. При удалении папки поиска сообщения сохраняются в исходной папке. В таблице ниже описаны различия между удалением почтовых папок и папок поиска.
|
Удаление папки поиска |
Удаление почтовой папки |
|---|---|
|
Удаляет папку из избранного, но не из области навигации. |
Удаляет папку как из избранных папок, так и из области навигации. |
|
Сообщения сохраняются в исходной папке в области навигации. |
Перемещает все сообщения в папку Удаленные. Они будут удалены окончательно при следующей очищении папки «Удаленные». |
Нужна дополнительная помощь?
Как добавить папку в избранное
Бывает, что пользователь периодически использует определенную папку в личных целях и чтобы постоянно не лазить по проводнику, можно просто добавить ее избранное. Чтобы разобраться с тем, как добавить папку в избранное, сначала посмотрим, где оно отображается.
По стандарту там уже находится три элемента, если какой-то из них мешает, его можно убрать:
- Нажимаем по лишнему элементу правой кнопкой мыши.
- Выбираем пункт «Удалить» и клацаем по нему теперь левой кнопкой мыши.
С удалением разобрались, теперь перейдем к добавлению. Сделать это не намного сложнее, чем удалить, первый способ добавить папку в избранное:
- Заходим в нужную папку.
- Нажимаем с помощью ПКМ по вкладке «Избранное».
- Выбираем «Добавить текущее расположение в избранное».
Есть также и второй способ, нужно выбрать ее в проводнике и перетащить в область, где находятся другие избранные элементы.
Как вернуть избранные папки по умолчанию
Если по какой-то причине вы удалили стандартные избранные папки, а потом появилась необходимость восстановить их, сделать это можно моментально.
- Нажимаем на «Избранное» с помощью правой кнопки мыши.
- Выбираем пункт «Восстановить избранные ссылки».
- Кликаем по нему левой кнопкой мыши.
Добавленным вами папки не будут удалены, просто восстановятся стандартные.
Возможность добавить свои папки в избранное можно использовать в различных ситуациях, знать про эту функцию необходимо любому пользователю ПК.
Загрузка…
Требования
Статья применима для Windows
7
Информация
Раздел «Избранное» можно легко найти если открыть любую
папку или «Проводник«. Он находится в левой части окна.

По умолчанию в этом разделе находится стандартный набор
элементов, который определил Microsoft, но мы
вполне можем этот набор изменить по своему усмотрению.
Благодаря этому разделу можно сложить ссылки на различные папки для
быстрого и удобного доступа к ним.
Как добавить свою папку в раздел «Избранное» в
проводнике в Windows 7
Добавление новой папки в раздел «Избранное».
1. Открываем папку которую нужно добавить в раздел «Избранное«;
2. В левой части окна папки находим раздел «Избранное» и
щелкаем по нему правой кнопкой мыши;
3. В открывшемся контекстном меню выбираем пункт «Добавить
текущее расположение в избранное«;

Теперь в разделе «Избранное» будет красоваться наша папка, до которой
можно легко добраться открыв проводник или любую первую попавшуюся папку.
Удаление папки из раздела «Избранное».
1. Открываем меню «Пуск» и щелкаем по любой папке, например «Документы«;
2. В левой части окна находим раздел «Избранное» и
разворачиваем его, нажав на рядом стоящую стрелочку;

3. Щелкаем правой
кнопкой мыши на папке которую хотим удалить и в открывшемся контекстном меню выбираем пункт «Удалить«;

4. На запрос подтверждения удаления, отвечаем «Да«;