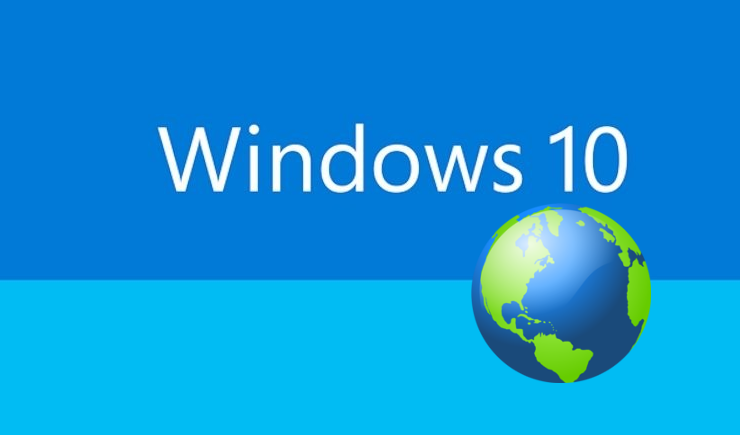Содержание
- Как загрузить языковой пакет для Windows 10 и изменить язык интерфейса
- Для чего нужен языковой пакет
- Установка ЯП
- Установка ЯП при помощи настроек параметров Windows
- Установка ЯП из панели управления Windows
- Добавление языка из cab-файла
- Изменение языка интерфейса
- Видео: работа с языковыми пакетами в Windows 10
- Изменения языка приветствия
- Установка ЯП на Single Language версию
- Изменения языка программ
- Как установить русский язык в Windows 10 — 2 способа
- Особенности установки русского языка в Windows
- Как установить русский язык интерфейса в Windows 10 (1 способ)
- Русификация Windows 10 (2 способ)
- Выводы статьи
- Как изменить язык интерфейса в Windows 10 Single Language
- Как изменить язык интерфейса в Windows 10 Single Language
- партнёры блога
- telegram
- Реклама
- Последние
- Рубрики
- СЧЕТЧИКИ
- РЕКЛАМА И ДОНАТЫ
- Социальные сети
- Как изменить язык интерфейса в Windows 10 для одного языка
- Windows 10 home single language как русифицировать
- Какие версии можно русифицировать
- Через настройки ОС
- Через установку языкового пакета
- Возможные проблемы с русификацией
- Заключение
- Видео
Как загрузить языковой пакет для Windows 10 и изменить язык интерфейса
Язык интерфейса в Windows 10 выбирается при установке операционной системы. Но после того как процедура установки закончена, его можно изменить. Для этого понадобится языковой пакет.
Для чего нужен языковой пакет
Языковой пакет (далее «ЯП» для краткости) – набор слов и предложений, обеспечивающий перевод системы на определённый язык. Например, установив русский ЯП, вы переведёте все системные сообщения, приложения и настройки на русский язык. Соответственно, выбрав ЯП другого языка, вы сможете пользоваться Windows на наиболее удобном для вас языке.
Установка ЯП
В Windows 10 встроено несколько методов, позволяющих работать с ЯП. Благодаря им можно выбирать язык из уже скачанных пакетов, а также устанавливать новые ЯП.
Установка ЯП при помощи настроек параметров Windows
В Windows 10 есть встроенная утилита «Параметры», позволяющая управлять настройками системы. Если ОС на вашем компьютере уже обновлена до версии 1803 April Update, то с помощью этой утилиты можно загрузить дополнительный ЯП. Если у вас установлена более старая версия Windows, то воспользуйтесь любым из описанных ниже методов — результат будет тот же. Для загрузки ЯП с помощью утилиты «Параметры» сделайте следующее:
Как только загрузка закончится, в списке языков появится новый ЯП — выберите его, чтобы осуществить перевод системы на нужный язык.
Установка ЯП из панели управления Windows
Пользователи, не обновившие ещё свою Windows до версии 1803 или более поздней, могут выполнить смену ЯП через панель управления. Для этого сделайте следующее:
Готово. Новый ЯП загружен и применён. Возможно, вас попросят выйти из системы, чтобы применить изменённые параметры. Дайте согласие, затем снова войдите в свою учётную запись и проверьте результат.
Добавление языка из cab-файла
Если у вас есть отдельно загруженный ЯП в формате cab, то для его установки выполните следующие шаги:
Изменение языка интерфейса
Установка нового ЯП не гарантирует того, что язык системы изменится. Обычно для этого нужно ввести соответствующую команду, которая изменит язык интерфейса. Выполните следующие шаги:
Видео: работа с языковыми пакетами в Windows 10
Изменения языка приветствия
Если вы хотите при входе в систему видеть тот же язык, который назначили языком интерфейса, то выполните дополнительные шаги:
Установка ЯП на Single Language версию
Есть специальная редакция Windows — Single Language. Она включает в себя только один язык и не позволяет загрузить дополнительные ЯП через панель управления или утилиту «Параметры». Сделано это для того, чтобы неопытный пользователь случайно не перевёл систему не непонятный ему язык.
Если вы столкнулись с тем, что на вашем компьютере установлена версия Single Language, а новый ЯП вам нужен, то воспользуйтесь методом, описанным в пункте «Добавление языка из cab-файла». Установить пакет и начать пользоваться им можно, предварительно загрузив cab-файл со стороннего ресурса.
Изменения языка программ
Сторонние программы работают на том языке, который вы выбрали при установке, но встроенные в Windows приложения и утилиты, загруженные из официального магазина Microsoft, при определении языка интерфейса опираются на настройки системы. Используемый в них язык выбирается на основе данных о местоположении.
В более ранних версиях Windows 10 языковые пакеты устанавливаются через панель управления, а в последних — через параметры системы. Универсальный способ — установить ЯП при помощи cab-файла. После того как пакет будет установлен, перейдите в настройки региональных стандартов и измените язык интерфейса, приветствия и стандартных программ.
Источник
Как установить русский язык в Windows 10 — 2 способа
Русификация Windows необходима, если на компьютере установлена операционная система на иностранном языке. Ситуации могут быть разными: компьютер куплен заграницей (естественно, там нет русского языка), пользователь самостоятельно установил на ПК операционную систему на английском (или любом другом) языке и т. д.
К сожалению, не все в совершенстве владеют иностранными языками. Поэтому, пользователю для полноценной работы потребуется установить русский язык на Windows для того, чтобы изменить язык интерфейса Windows.
Как изменить язык Windows на русский? Для этого необходимо скачать и установить в операционную русский языковой пакет для локализации системы. После завершения установки языкового пакета, Windows будет работать на русском языке.
Особенности установки русского языка в Windows
В этой статье мы рассмотрим процесс русификации Windows 10. Процесс загрузки и установки русского языкового пакета проходит непосредственно из настроек системы: с помощью онлайн и офлайн установки.
Русификация Windows 7 и Windows 8.1 проходит по следующему алгоритму (в Windows 10 подобный порядок действий):
В данной статье я расскажу, как изменить язык Windows 10 на русский в операционной системе Windows 10 LTSB (Windows 10 Enterprise LTSB), которая по умолчанию не имеет русского языка интерфейса. В других редакциях Windows 10 процесс русификации проходит аналогичным образом.
Как установить русский язык интерфейса в Windows 10 (1 способ)
В операционной системе Windows 10 войдите в меню «Пуск», нажмите на «Setting» (Параметры). В окне выбора параметров «Setting», выберите раздел «Time & language» (Время и язык).
В окне настроек откройте «Region & language» (Регион и язык). В разделе «Languages» (Языки) нажмите на кнопку «Add a language» (Добавление языка).
В окне «Add a language» выберите русский язык (Русский, Russian).
После этого, русский язык появится в списке добавленных языков на втором месте. Русский язык еще не скачан и не установлен в Windows.
Выделите «Русский», в языковой области появятся три кнопки. Нажмите на кнопку «Options» (Параметры).
После этого, откроется окно настроек русских языковых параметров. Здесь предлагается скачать русский языковой пакет для Windows 10, включить полную поддержку буквы «ё» (по умолчанию эта функция отключена в русских сборках Windows), скачать голосовой пакет, добавить клавиатуру.
Нажмите на кнопку «Download» для загрузки и установки русского языка.
После этого начнется загрузка и инсталляция русского языкового пакета на компьютер. Этот процесс займет некоторое время.
После завершения установки русского языка, в языковых настройках появится сообщение: «Language pack installed» (Языковой пакет установлен).
Войдите в «Region & language», выделите «Русский», нажмите на кнопку «Set as default» (Использовать как основной язык).
После этого, русский язык переместиться на первое место в списке поддерживаемых языков. Это значит, что русский язык будет использован по умолчанию в операционной системе Windows 10.
Перезагрузите компьютер. После запуска, вы увидите, что интерфейс Windows 10 работает на русском языке.
Далее по желанию, измените время и прочие региональные стандарты.
Русификация Windows 10 (2 способ)
Для второго варианта установки русского языка в Windows 10 понадобится предварительно скачанный русский языковой пакет. Локализованный языковой пакет в виде файла с расширением «.cab», должен подходить под версию и разрядность операционной системы, установленной на компьютере системы.
Выводы статьи
Если на компьютере установлена ОС Windows на иностранном языке, пользователь может установить русский язык на Windows 10 для того, чтобы изменить язык интерфейса операционной системы на родной или желаемый язык.
Источник
Как изменить язык интерфейса в Windows 10 Single Language
Недавно попросили изменить язык интерфейса в Windows 10 Single Language. Да тех, кто не в курсе, это одноязычная версия Windows 10 Home для устройств с небольшим объёмом накопителя. Например, для планшетов. К слову, пока решить эту проблему на том гаджете не удалось. Подозреваю, что проблема в правах пользователя на изменение системных файлов, так что будем пробовать. Но всё же хочется поделиться общим решением для изменения языка интерфейса.
Как изменить язык интерфейса в Windows 10 Single Language
0. Рекомендую проделывать все эти изменения на чистой системе.
1. Скачиваем русский языковой пакет. Обращаем внимание на разрядность версии Windows.
2. Переименовываем пакет в «lp.cab» и перемещаем в папку в корне жесткого диска. Например, в папку «lp».
3. Нажмите «Win+X» и выберите «Командная строка (Администратор)».
6. Удалите первый язык. Введите команду dism /Online /Remove-Package /PackageName:Microsoft-Windows-Client-LanguagePack-Package
7. Перезагрузите систему. Язык должен измениться.
Читайте анонсы и посты целиком в ЖЖ, Medium, Голосе и Яндекс.Дзен!
Поддержите мой блог финансово. Все донаты пойдут на оплату хостинга и развитие сайта!
партнёры блога
telegram
Реклама
Последние
Рубрики
Большущее вам СПАСИБО.
СЧЕТЧИКИ
РЕКЛАМА И ДОНАТЫ
Социальные сети
©2016-2022 Блог Евгения Левашова. Самое интересное и полезное из мира ИТ. Windows 10, Linux, Android и iOS. Обзоры программ и веб-сервисов. Статьи о мотивации и продуктивности.
Использование материалов разрешается с активной ссылкой на levashove.ru. 
Данный блог является личным дневником, содержащим частные мнения автора. В соответствии со статьей 29 Конституции РФ, каждый человек может иметь собственную точку зрения относительно его текстового, графического, аудио и видео наполнения, равно как и высказывать ее в любом формате. Блог не имеет лицензии Министерства культуры и массовых коммуникаций РФ и не является СМИ, а, следовательно, автор не гарантирует предоставления достоверной, не предвзятой и осмысленной информации. Сведения, содержащиеся в этом блоге не имеют никакого юридического смысла и не могут быть использованы в процессе судебного разбирательства. Автор блога не несёт ответственности за содержание комментариев к его записям.
Источник
Как изменить язык интерфейса в Windows 10 для одного языка
Начиная с Windows 8 Microsoft ввела новую версию Windows, с поддержкой только одного языка. Называется она Single Language (SL), и предустанавливается обычно на устойства с небольшим объемом накопителя, дабы не занимать место лишними языковыми пакетами — других отличий от домашней версии Windows нет.
Хорошо, если вы купили ноутбук в РФ — тогда Windows там будет иметь русский язык. Но что делать, если вы заказали ноутбук из-за рубежа, и на нем стоит немецкая или английская одноязычная система? Конечно, можно ее переустановить на русскую — ни гарантия, ни активация от этого не слетит. Но это все же какая-никакая морока, да и еще драйвера придется заново ставить. Поэтому есть решение проще — взять и скачать языковой пакет самому, и «подпихнуть» его системе в обход настроек.
Скачать русский языковой пакет можно здесь (для Creators Update — для более ранних там тоже есть). Теперь для удобства переименуйте его в lp.cab и переместите в корень жесткого диска (можете этого не делать, но тогда в команде ниже пишите свой путь и название пакета). Теперь откройте командную строку и введите там команду dism /Online /Add-Package /PackagePath:C:lp.cab — пойдет установка языкового пакета. После этого, возможно, придется перезагрузиться. Дальше в командой строке введите команду dism /Online /Get-Packages | findstr /c:»LanguagePack» — будет выведен список всех установленных языковых пакетов:
Теперь нужно удалить пакет, не относящийся к русскому языку. Для этого введите команду dism /Online /Remove-Package /PackageName:Microsoft-Windows-Client-LanguagePack-Package
Название, где замените Название на нужное — в моем случае это 31bf3856ad364e35
Все, теперь перезагрузите компьютер, и система будет на русском языке.
Источник
Windows 10 home single language как русифицировать
По сути Windows 10 home single language исходя из название поддерживает только один язык интерфейса, но как говорится «Что не запрещено – то разрешено». В сегодняшней статье расскажем как поменять язык интерфейса в Windows 10 home single language.
Изменить язык интерфейса windows 10 home single language
1.Для начала вам нужно знать какая разрядность вашей Windows 10: один из вариантов зайти в «Пуск»=> Параметры => Система => о системе => в поле «Тип системы» разрядность вашей Windows
2. Копируйте ссылку нужного языка и вставляете в браузер => нажимаете Enter => начнется загрузка файла;
Windows 10 x64:
| ar-SA | Download |
| bg-BG | Downloadk |
| cs-CZ | Download |
| da-DK | Download |
| de-DE | Download |
| el-GR | Download |
| en-GB | Download |
| en-US | Download |
| es-ES | Download |
| es-MX | Download |
| et-EE | Download |
| fi-FI | Download |
| fr-CA | Download |
| fr-FR | Download |
| he-IL | Download |
| hr-HR | Download |
| hu-HU | Download |
| it-IT | Download |
| ja-JP | Download |
| ko-KR | Download |
| lt-LT | Download |
| lv-LV | Download |
| nb-NO | Download |
| nl-NL | Download |
| pl-PL | Download |
| pt-BR | Download |
| pt-PT | Download |
| ro-RO | Download |
| ru-RU | Download Download2 |
| sk-SK | Download |
| sl-SI | Download |
| sr-Latn-RS | Download |
| sv-SE | Download |
| th-TH | Download |
| tr-TR | Download |
| uk-UA | Download |
| zh-CN | Download |
| zh-TW | Download |
| af-ZA | Download |
| am-ET | Download |
| as-IN | Download |
| az-Latn-AZ | Download |
| be-BY | Download |
| bn-BD | Download |
| bn-IN | Download |
| bs-Latn-BA | Download |
| ca-ES | Download |
| ca-ES-valencia | Download |
| chr-CHER-US | Download |
| cy-GB | Download |
| eu-ES | Download |
| fa-IR | Download |
| fil-PH | Download |
| ga-IE | Download |
| gd-GB | Download |
| gl-ES | Download |
| gu-IN | Download |
| ha-Latn-NG | Download |
| hi-IN | Download |
| hy-AM | Download |
| id-ID | Download |
| ig-NG | Download |
| is-IS | Download |
| ka-GE | Download |
| kk-KZ | Download |
| km-KH | Download |
| kn-IN | Download |
| kok-IN | Download |
| ku-Arab-IQ | Download |
| ky-KG | Download |
| lb-LU | Download |
| lo-LA | Download |
| mi-NZ | Download |
| mk-MK | Download |
| ml-IN | Download |
| mn-MN | Download |
| mr-IN | Download |
| ms-MY | Download |
| mt-MT | Download |
| ne-NP | Download |
| nn-NO | Download |
| nso-ZA | Download |
| or-IN | Download |
| pa-Arab-PK | Download |
| pa-IN | Download |
| prs-AF | Download |
| quc-Latn-GT | Download |
| quz-PE | Download |
| rw-RW | Download |
| sd-Arab-PK | Download |
| si-LK | Download |
| sq-AL | Download |
| sr-Cyrl-BA | Download |
| sr-Cyrl-RS | Download |
| sw-KE | Download |
| ta-IN | Download |
| te-IN | Download |
| tg-Cyrl-TJ | Download |
| ti-ET | Download |
| tk-TM | Download |
| tn-ZA | Download |
| tt-RU | Download |
| ug-CN | Download |
| ur-PK | Download |
| uz-Latn-UZ | Download |
| vi-VN | Download |
| wo-SN | Download |
| xh-ZA | Download |
| yo-NG | Download |
| zu-ZA | Download |
Windows 10 x86 :
| ar-SA | Download |
| bg-BG | Download |
| cs-CZ | Download |
| da-DK | Download |
| de-DE | Download |
| el-GR | Download |
| en-GB | Download |
| en-US | Download |
| es-ES | Download |
| es-MX | Download |
| et-EE | Download |
| fi-FI | Download |
| fr-CA | Download |
| fr-FR | Download |
| he-IL | Download |
| hr-HR | Download |
| hu-HU | Download |
| it-IT | Download |
| ja-JP | Download |
| ko-KR | Download |
| lt-LT | Download |
| lv-LV | Download |
| nb-NO | Downloadk |
| nl-NL | Download |
| pl-PL | Download |
| pt-BR | Download |
| pt-PT | Download |
| ro-RO | Download |
| ru-RU | Download Download2 |
| sk-SK | Download |
| sl-SI | Download |
| sr-Latn-RS | Download |
| sv-SE | Download |
| th-TH | Download |
| tr-TR | Download |
| uk-UA | Download |
| zh-CN | Download |
| zh-TW | Download |
| af-ZA | Download |
| am-ET | Download |
| as-IN | Download |
| az-Latn-AZ | Download |
| be-BY | Download |
| bn-BD | Download |
| bn-IN | Download |
| bs-Latn-BA | Download |
| ca-ES | Download |
| ca-ES-valencia | Download |
| chr-CHER-US | Download |
| cy-GB | Download |
| eu-ES | Download |
| fa-IR | Download |
| fil-PH | Download |
| ga-IE | Download |
| gd-GB | Download |
| gl-ES | Download |
| gu-IN | Download |
| ha-Latn-NG | Download |
| hi-IN | Download |
| hy-AM | Download |
| id-ID | Download |
| ig-NG | Download |
| is-IS | Download |
| ka-GE | Download |
| kk-KZ | Download |
| km-KH | Download |
| kn-IN | Download |
| kok-IN | Download |
| ku-Arab-IQ | Download |
| ky-KG | Download |
| lb-LU | Download |
| lo-LA | Download |
| mi-NZ | Download |
| mk-MK | Download |
| ml-IN | Download |
| mn-MN | Download |
| mr-IN | Download |
| ms-MY | Download |
| mt-MT | Download |
| ne-NP | Download |
| nn-NO | Download |
| nso-ZA | Download |
| or-IN | Download |
| pa-Arab-PK | Download |
| pa-IN | Download |
| prs-AF | Download |
| quc-Latn-GT | Download |
| quz-PE | Download |
| rw-RW | Download |
| sd-Arab-PK | Download |
| si-LK | Download |
| sq-AL | Download |
| sr-Cyrl-BA | Download |
| sr-Cyrl-RS | Download |
| sw-KE | Download |
| ta-IN | Download |
| te-IN | Download |
| tg-Cyrl-TJ | Download |
| ti-ET | Download |
| tk-TM | Download |
| tn-ZA | Download |
| tt-RU | Download |
| ug-CN | Download |
| ur-PK | Download |
| uz-Latn-UZ | Download |
| vi-VN | Download |
| wo-SN | Download |
| xh-ZA | Download |
| yo-NG | Download |
| zu-ZA | Download |
3. После того как файл загрузится, в строке поиска или через выполнить введите команду lpksetup => нажимаете Enter
4. В появившемся мастере установки выберите «Установить язык интерфейса»
5. Нажмите «Обзор» и найдите файл языкового пакета скачанный чуть ранее => после чего нажмите «Далее» => отпишитесь о результате.
По сути, чтобы была возможность менять языки интерфейса нужно покупать другую версию Windows. Но есть такой метод и он многим людям помог и вы можете попробовать. На сегодня всё, если есть дополнения – пишите комментарии! Удачи Вам 🙂
Автор: rf-webmaestro · Опубликовано 07.03.2018 · Обновлено 06.04.2019
В русификации операционных систем от Microsoft нет ничего сложного, как кажется на первый взгляд. Провернуть данную операцию можно как с английской, китайской, так и с любой другой международной версией. В данной статье вы узнаете, как русифицировать Windows 10 несколькими способами.
Какие версии можно русифицировать
Изменить основной языковой пакет на русский можно абсолютно в любой международной версии ОС Windows 10. Исключением является только домашняя китайская редакция и версия Home Single Language. В первом случае вам придется либо докупать отдельно доступ к языковым пакетам, либо переустанавливать «десятку» полностью. Так что, если вы приобрели китайский планшет на AliExpress или другом подобном сайте, проследите, чтобы версия ОС была международной.
В полных редакциях Pro достаточно изменить язык в параметрах системы. В Home Single Language и Enterprise LTSB необходимо дополнительно скачать русификатор (также с помощью стандартного функционала «десятки»). Представленные в статье методы работают со всеми изданиями Windows 10 x32/x64-bit. Разберем их подробнее.
Через настройки ОС
Ниже представлено руководство, с которым вы сможете поменять язык на русский:
Мы разобрали официальный способ русификации Windows 10 от «Майкрософт». Языковой пакет интерфейса полностью бесплатный. Теперь вам осталось настроить время, часовой пояс и геолокацию.
После русификации, скорее всего, все установленные приложения из магазина Microsoft Store останутся на прежнем языке. Перевести их можно следующим образом:
Осталось поставить русский текст вместо английского для экрана приветствия и смены учетной записи пользователя. Сделать это можно так:
Мы разобрались, как полностью сменить языковой пакет. В некоторых случаях данный способ может не работать, поэтому рассмотрим альтернативные варианты.
Через установку языкового пакета
Запустите необходимое приложение и следуйте инструкции:
Теперь вы знаете все официальные способы русификации операционной системы Windows 10. Данная инструкция вам может пригодиться при использовании практически любых версий и редакций ОС, кроме официальной китайской. Вы можете даже перевести интерфейс с польского на русский или любой другой язык.
Возможные проблемы с русификацией
В процессе установки языкового пакета могут возникнуть трудности. Самые распространенные проблемы представлены ниже.
Не скачивается Language pack через «Settings». В этом случае проверьте стабильность интернет-подключения на планшете или ПК. Попробуйте перезагрузить устройство и поставить pack на загрузку заново. Если это не помогло, тогда посмотрите, скачиваются ли обновления для самой операционной системы через Windows Update.
Не подходит cab-образ с языковым пакетом. Здесь все просто: вам необходимо попробовать установить другой pack, который будет точно подходить к текущей версии. Посмотреть build ОС можно следующим образом:
Заключение
Разработчики ОС Windows 10 позаботились о том, чтобы изменение языкового пакета было максимально простым и удобным даже для начинающего пользователя. Все описанные способы полностью рабочие.
Видео
Если у вас появились трудности с русификацией, то просмотрите данный видеоролик с пошаговым описанием всех действий из статьи.
У Microsoft есть специальная версия Windows, которая может доставить немало головной боли для пользователя. Называется она Windows Single Language. Ее особенность в том, что пользователь может работать только с одним языком интерфейса и не может его сменить. Если в вашем устройстве вдруг обнаружилось это издание и переустанавливать систему не вариант, эта инструкция расскажет, как изменить язык интерфейса в Windows 10 Single Language.
Примечание: руководство применимо также и для Windows 8 / 8.1.
en-US
[идентификатор пакета, который надо удалить]».
Источник
Язык интерфейса в Windows 10 выбирается при установке операционной системы. Но после того как процедура установки закончена, его можно изменить. Для этого понадобится языковой пакет.
Для чего нужен языковой пакет
Языковой пакет (далее «ЯП» для краткости) – набор слов и предложений, обеспечивающий перевод системы на определённый язык. Например, установив русский ЯП, вы переведёте все системные сообщения, приложения и настройки на русский язык. Соответственно, выбрав ЯП другого языка, вы сможете пользоваться Windows на наиболее удобном для вас языке.
Установка ЯП
В Windows 10 встроено несколько методов, позволяющих работать с ЯП. Благодаря им можно выбирать язык из уже скачанных пакетов, а также устанавливать новые ЯП.
Если вам нужно изменить ЯП на одном компьютере, то легче всего воспользоваться автозагрузкой, то есть дать системе самой скачать и установить необходимый пакет. Если же требуется сменить язык на нескольких ПК, то удобнее один раз скачать файл ЯП, а потом перенести его при помощи флешки на каждый из компьютеров, сэкономив тем самым интернет-трафик. Файлы ЯП имеют расширение .cab. Скачать их можно со сторонних ресурсов, так как Microsoft не распространяет ЯП в виде отдельных файлов на своём официальном сайте.
Установка ЯП при помощи настроек параметров Windows
В Windows 10 есть встроенная утилита «Параметры», позволяющая управлять настройками системы. Если ОС на вашем компьютере уже обновлена до версии 1803 April Update, то с помощью этой утилиты можно загрузить дополнительный ЯП. Если у вас установлена более старая версия Windows, то воспользуйтесь любым из описанных ниже методов — результат будет тот же. Для загрузки ЯП с помощью утилиты «Параметры» сделайте следующее:
- Войдя в консоль «Параметры Windows», разверните блок «Время и язык».
Откройте раздел параметров «Время и язык» - Раскройте подпункт «Регион и язык», затем кликните по кнопке «Добавить язык» и выберите из появившегося списка подходящий вариант. Начнётся загрузка ЯП из сети.
После щелчка по кнопке «Добавить язык» откроется список языков, которые можно добавить
Как только загрузка закончится, в списке языков появится новый ЯП — выберите его, чтобы осуществить перевод системы на нужный язык.
Установка ЯП из панели управления Windows
Пользователи, не обновившие ещё свою Windows до версии 1803 или более поздней, могут выполнить смену ЯП через панель управления. Для этого сделайте следующее:
- Войдя в панель управления, перейдите в раздел «Язык». Панель управления можно найти при помощи системной поисковой строки.
Откройте раздел «Язык» в панели управления Windows - Щёлкните по кнопке «Добавить язык» для выбора нужного ЯП. Появится список языков, доступных для добавления. Отметьте из них тот, который хотите добавить.
Нажмите кнопку «Добавить язык»и выберите нужный языковой пакет - Перейдите к свойствам выбранного языка.
Нажмите кнопку «Свойства» для добавляемого языка - В открывшемся окне свойств языка нажмите кнопку «Загрузить и установить языковой пакет», после чего начнётся загрузка ЯП.
Щёлкнув по кнопке «Загрузить и установить языковой пакет», начните загрузку ЯП выбранного языка - После окончания процесса установки ЯП снова зайдите в свойства языка и назначьте его основным языком системы.
Назначьте выбранный язык основным языком интерфейса Windows
Готово. Новый ЯП загружен и применён. Возможно, вас попросят выйти из системы, чтобы применить изменённые параметры. Дайте согласие, затем снова войдите в свою учётную запись и проверьте результат.
Добавление языка из cab-файла
Если у вас есть отдельно загруженный ЯП в формате cab, то для его установки выполните следующие шаги:
- Нажмите комбинацию клавиш Win + R, чтобы открыть окно «Выполнить». Введите в нём команду lpksetupe и запустите её выполнение, нажав кнопку OK.
Введите и выполните команду lpksetup - Появится окно установки ЯП. Укажите, что хотите загрузить новый ЯП, а не удалить уже имеющийся. Для этого щёлкните по строке «Установить язык интерфейса».
Укажите, что надо установить новый языковой пакет - Откройте cab-файл, для чего нажмите кнопку Browse и найдите его на диске. В строке рядом с кнопкой отобразится путь до файла. Если в файле содержится сразу несколько языков, выберите из них те, которые нужно установить. Начните процедуру установки, нажав кнопку Next, и дождитесь её окончания. Затем перейдите в окно«Параметры» или в панель управления Windows, выберите новый ЯП в качестве основного (как это сделать, описано в двух предыдущих пунктах).
Укажите путь до файла и выберите желаемые языки
Изменение языка интерфейса
Установка нового ЯП не гарантирует того, что язык системы изменится. Обычно для этого нужно ввести соответствующую команду, которая изменит язык интерфейса. Выполните следующие шаги:
- Находясь в панели управления, разверните пункт «Региональные стандарты». Если не можете найти его в главном меню, воспользуйтесь встроенной поисковой строкой.
Войдите в раздел панели управления «Региональные стандарты» - В первой вкладке «Форматы» выберите подходящий вам язык интерфейса, а затем сохраните новые значения. Возможно, придётся выйти из системы и войти заново, чтобы изменённые настройки вступили в силу.
Выберите подходящий язык интерфейса и сохраните изменения
Видео: работа с языковыми пакетами в Windows 10
Изменения языка приветствия
Если вы хотите при входе в систему видеть тот же язык, который назначили языком интерфейса, то выполните дополнительные шаги:
- Разверните вкладку «Дополнительно» в окне региональных стандартов. Нажмите кнопку «Копировать параметры».
Нажмите кнопку «Копировать параметры» в окне региональных стандартов - Поставьте галочку, обеспечивающую копирование текущих языковых параметров на экран приветствия и в системные аккаунты. Нажав затем кнопку ОК, вы сохраните новый язык для экрана приветствия. Также, отметив соответствующую галочку, в этом окне можно включить копирование установленного языка во все новые учётные записи, которые будут созданы в будущем.
Включите копирование текущих языковых настроек на экран приветствия и в системные учетные записи
Установка ЯП на Single Language версию
Есть специальная редакция Windows — Single Language. Она включает в себя только один язык и не позволяет загрузить дополнительные ЯП через панель управления или утилиту «Параметры». Сделано это для того, чтобы неопытный пользователь случайно не перевёл систему не непонятный ему язык.
Если вы столкнулись с тем, что на вашем компьютере установлена версия Single Language, а новый ЯП вам нужен, то воспользуйтесь методом, описанным в пункте «Добавление языка из cab-файла». Установить пакет и начать пользоваться им можно, предварительно загрузив cab-файл со стороннего ресурса.
Изменения языка программ
Сторонние программы работают на том языке, который вы выбрали при установке, но встроенные в Windows приложения и утилиты, загруженные из официального магазина Microsoft, при определении языка интерфейса опираются на настройки системы. Используемый в них язык выбирается на основе данных о местоположении.
- Чтобы сменить язык во всех стандартных программах Windows, снова откройте окно «Региональные стандарты» в панели управления и перейдите к вкладке «Местоположение». Укажите страну, язык которой вам нужен, и сохраните изменения. Большинство приложений после этого изменят свой язык.
В строке «Основное расположение» выберите из списка нужную страну и нажмите кнопку OK - Если вы заметили, что какие-то программы остались на прежнем языке, то откройте приложение Windows Store и запустите принудительное обновление. Дополнив свою базу данных нужным ЯП, приложения перейдут на выбранный ранее язык.
В Windows Store запустите принудительное обновление приложений
В более ранних версиях Windows 10 языковые пакеты устанавливаются через панель управления, а в последних — через параметры системы. Универсальный способ — установить ЯП при помощи cab-файла. После того как пакет будет установлен, перейдите в настройки региональных стандартов и измените язык интерфейса, приветствия и стандартных программ.
- Распечатать
Оцените статью:
- 5
- 4
- 3
- 2
- 1
(14 голосов, среднее: 4.6 из 5)
Поделитесь с друзьями!
Есть русская винда, а нужно сделать английский язык интерфейса. Экзотическая задача, потому что обычно всем нужно наоборот: винда анлийская, а хочется интерфейс на родном языке.

Но если у вас Windows 10 Home Single Language (уже предустановленная на купленном ноутбуке), то в панели управления вам покажут фигу. И как быть?
Нашел решение в интернете, может кому пригодится:
- Скачиваем нужный языковой пакет руками по ссылке (см в конце поста)
- Для удобства переименовываем скачанный пакет в lp.cab, копируем куда-нибудь на диск С:mui
- В винде открываем командную строку с правами админа и даем вот такую команду dism /Online /Add-Package /PackagePath:C:muilp.cab
- Выполенение команды может занять 5-10 мин в зависимости от расторопности компа.
- После этого там же в командной строке даем команду dism /Online /Get-Packages
- Удаляем русский интерфейс командой dism /Online /Remove-Package /PackageName:Microsoft-Windows-Client-LanguagePack-Package~31bf3856ad364e35~amd64~ru-RU~10.0.10240.16384
- После удаления комп попросит передагрузиться. Соглашаемся и после перезагрузки интерфейс станет английским.
Ссылочки на языковые пакеты
Windows 10 x64 (Build 10240):
zh-CN: Chinese download.windowsupdate.com/d/msdownload/update/software/updt/2015/07/lp_9949b0581789e2fc205f0eb005606ad1df12745b.cab
hr-HR: Croatian download.windowsupdate.com/d/msdownload/update/software/updt/2015/07/lp_c3bde55e2405874ec8eeaf6dc15a295c183b071f.cab
cs-CZ: Czech download.windowsupdate.com/d/msdownload/update/software/updt/2015/07/lp_d0b2a69faa33d1ea1edc0789fdbb581f5a35ce2d.cab
da-DK: Danish download.windowsupdate.com/d/msdownload/update/software/updt/2015/07/lp_15e50641cef50330959c89c2629de30ef8fd2ef6.cab
nl-NL: Dutch download.windowsupdate.com/d/msdownload/update/software/updt/2015/07/lp_8658b909525f49ab9f3ea9386a0914563ffc762d.cab
en-us: English download.windowsupdate.com/d/msdownload/update/software/updt/2015/07/lp_75d67444a5fc444dbef8ace5fed4cfa4fb3602f0.cab
fr-FR: French download.windowsupdate.com/d/msdownload/update/software/updt/2015/07/lp_206d29867210e84c4ea1ff4d2a2c3851b91b7274.cab
de-DE: German download.windowsupdate.com/d/msdownload/update/software/updt/2015/07/lp_3bb20dd5abc8df218b4146db73f21da05678cf44.cab
hi-IN: Hindi download.windowsupdate.com/d/msdownload/update/software/updt/2015/07/lp_e9deaa6a8d8f9dfab3cb90986d320ff24ab7431f.cab
it-IT: Italian download.windowsupdate.com/d/msdownload/update/software/updt/2015/07/lp_42c622dc6957875eab4be9d57f25e20e297227d1.cab
ja-JP: Japanese download.windowsupdate.com/d/msdownload/update/software/updt/2015/07/lp_adc2ec900dd1c5e94fc0dbd8e010f9baabae665f.cab
kk-KZ: Kazakh download.windowsupdate.com/d/msdownload/update/software/updt/2015/07/lp_a03ed475983edadd3eb73069c4873966c6b65daf.cab
ko-KR: Korean download.windowsupdate.com/d/msdownload/update/software/updt/2015/07/lp_24411100afa82ede1521337a07485c65d1a14c1d.cab
pt-BR: Portuguese download.windowsupdate.com/d/msdownload/update/software/updt/2015/07/lp_894199ed72fdf98e4564833f117380e45b31d19f.cab
ru-RU: Russian download.windowsupdate.com/d/msdownload/update/software/updt/2015/07/lp_d85bb9f00b5ee0b1ea3256b6e05c9ec4029398f0.cab
es-ES: Spanish download.windowsupdate.com/c/msdownload/update/software/updt/2015/07/lp_7b21648a1df6476b39e02476c2319d21fb708c7d.cab
uk-UA: Ukrainian download.windowsupdate.com/d/msdownload/update/software/updt/2015/07/lp_131991188afe0ef668d77c8a9a568cb71b57f09f.cab
Windows 10 x86 (Build 10240):
zh-CN: Chinese download.windowsupdate.com/d/msdownload/update/software/updt/2015/07/lp_e7d13432345bcf589877cd3f0b0dad4479785f60.cab
hr-HR: Croatian download.windowsupdate.com/d/msdownload/update/software/updt/2015/07/lp_60856d8b4d643835b30d8524f467d4d352395204.cab
cs-CZ: Czech download.windowsupdate.com/d/msdownload/update/software/updt/2015/07/lp_dfa71b93a76b4500578b67fd3bf6b9f10bf5beaa.cab
da-DK: Danish download.windowsupdate.com/d/msdownload/update/software/updt/2015/07/lp_af0ea4318f43d9cb30bcfa5ce7279647f10bc3b3.cab
nl-NL: Dutch download.windowsupdate.com/d/msdownload/update/software/updt/2015/07/lp_cbcdf4818eac2a15cfda81e37595f8ffeb037fd7.cab
en-us: English download.windowsupdate.com/d/msdownload/update/software/updt/2015/07/lp_41877260829bb5f57a52d3310e326c6828d8ce8f.cab
fr-FR: French download.windowsupdate.com/d/msdownload/update/software/updt/2015/07/lp_80fa697f051a3a949258797a0635a4313a448c29.cab
de-DE: German download.windowsupdate.com/d/msdownload/update/software/updt/2015/07/lp_7ea2648033099f99f87642e47e6d959172c6cab8.cab
hi-IN: Hindi download.windowsupdate.com/d/msdownload/update/software/updt/2015/07/lp_78a11997f4e4bf73bbdb1da8011ebfb218bd1bac.cab
it-IT: Italian download.windowsupdate.com/d/msdownload/update/software/updt/2015/07/lp_9e62d9a8b141e0eb6434af5a44c4f9468b60a075.cab
ja-JP: Japanese download.windowsupdate.com/d/msdownload/update/software/updt/2015/07/lp_79bd099ac811cb1771e6d9b03d640e5eca636b23.cab
kk-KZ: Kazakh download.windowsupdate.com/d/msdownload/update/software/updt/2015/07/lp_59e690df497799cacb96ab579a706250e5a0c8b6.cab
ko-KR: Korean download.windowsupdate.com/d/msdownload/update/software/updt/2015/07/lp_a88379b0461479ab8b5b47f65c4c3241ef048c04.cab
pt-BR: Portuguese download.windowsupdate.com/d/msdownload/update/software/updt/2015/07/lp_bb9f192068fe42fde8787591197a53c174dce880.cab
ru-RU: Russian download.windowsupdate.com/d/msdownload/update/software/updt/2015/07/lp_280bf97bbe34cec1b0da620fa1b2dfe5bdb3ea07.cab
es-ES: Spanish download.windowsupdate.com/c/msdownload/update/software/updt/2015/07/lp_31400c38ffea2f0a44bb2dfbd80086aa3cad54a9.cab
uk-UA: Ukrainian download.windowsupdate.com/d/msdownload/update/software/updt/2015/07/lp_41cd48aa22d21f09fbcedc69197609c1f05f433d.cab
You can download and install additional languages for Windows 11/10 to view menus, dialog boxes, and other user-interface items in your preferred language using the Language Control Panel if Language Packs won’t install, then this post will show you how to install and uninstall languages in Windows 11/10 correctly.
Add or Install Language on Windows 11/10
Windows 11
In Windows 11, to Add or Install Languages, do the following:
- Open Windows 11 Settings
- Select Time & language
- On the right side, click on Language & region
- You will see a Add a language button
- Click on it and select a language to add from the fly-out menu.
Windows 10
Open the Settings app > Time & Language. Here click on Language to open the next panel.
Once here, from the Windows display language drop-down menu, select the language of your choice. If you do not see the one you want, you can Add a language by pressing the ‘+’ sign or Add a language button.
Choose the language to install and select Next to complete the process. It will start downloading, and you will see the following notification appear.
Here you can click on a Language and set a language as the default language for your system or Remove a language. You will also see an Options button and a Remove button.
Change Windows Display Language
In Windows 11
Under Time & Language > Language and region, the first option that shows up is the Windows display language. You can change it by clicking on the dropdown and then select one of the installed languages.
In Windows 10
You can also click on the blue Add a Windows display language with Local Experiences Pack to use local experience packs to change the language for navigation, menus, messages, settings, and help topics.
The link will take you to Microsoft Store, where you can download and install the pack.
Change Language Options
In Windows 11
Click on the three-dotted menu option on any of the available languages, and select Language Options. You can then notice where the language can be used, i.e., language pack, typing, handwriting, and speech. You can also add a language-specific keyboard.
In Windows 10
If you select a Language, then you will see the Options and Remove buttons become visible. You will see the following panel open up.
Clicking on Options offers you additional options. You can add other features like Keyboards, Fonts, Handwriting & Pen, OCR, Typing, Typing Pen, and so on. Clicking on Remove will remove that language.
You will also be able to see the History of the last seven days of the Language features added.
Thus you can see that it is pretty easy to install and remove languages in Windows 11 and Windows 10 via the Settings app. If you open the Control Panel, you will, of course, also see the traditional settings with which you are familiar.
Once installed, you can change the language in Windows to one of your choices.
Read: How to use Google Input Tools on PC.
Remove or uninstall Language Packs in Windows 11/10
If you wish to uninstall Language Packs, you may open an elevated command prompt window, type the following, and hit Enter.
Lpksetup /u
The Install or Uninstall display languages panel will open.
Select the language, click on Next, and the Language Interface Pack will start uninstalling. You will then be asked to restart your computer.
Restart your Windows 11/10 PC to complete the process.
This post will help you if you cannot remove a Language from Windows.
Why can’t I change the Language on Windows?
If you have bought a Single Language license for your copy of Windows, then you cannot add another language. It applies to only the display language. So you can always add more language, but you cannot change the language you see on the screen.
How do you type in a different language?
Once you have installed more languages to change, you can press the WIN key + spacebar to bring up the language selector, and select it. Your keyboard must support the language or know how to type in the language using the available keyboard.
How to type special characters on a Windows PC?
The fastest way to write a special character is to use the ALT key with the four-digit number. So if you want to type the left arrow, you can use ALT + 1051. Check out our Unicode guide.
You can download and install additional languages for Windows 11/10 to view menus, dialog boxes, and other user-interface items in your preferred language using the Language Control Panel if Language Packs won’t install, then this post will show you how to install and uninstall languages in Windows 11/10 correctly.
Add or Install Language on Windows 11/10
Windows 11
In Windows 11, to Add or Install Languages, do the following:
- Open Windows 11 Settings
- Select Time & language
- On the right side, click on Language & region
- You will see a Add a language button
- Click on it and select a language to add from the fly-out menu.
Windows 10
Open the Settings app > Time & Language. Here click on Language to open the next panel.
Once here, from the Windows display language drop-down menu, select the language of your choice. If you do not see the one you want, you can Add a language by pressing the ‘+’ sign or Add a language button.
Choose the language to install and select Next to complete the process. It will start downloading, and you will see the following notification appear.
Here you can click on a Language and set a language as the default language for your system or Remove a language. You will also see an Options button and a Remove button.
Change Windows Display Language
In Windows 11
Under Time & Language > Language and region, the first option that shows up is the Windows display language. You can change it by clicking on the dropdown and then select one of the installed languages.
In Windows 10
You can also click on the blue Add a Windows display language with Local Experiences Pack to use local experience packs to change the language for navigation, menus, messages, settings, and help topics.
The link will take you to Microsoft Store, where you can download and install the pack.
Change Language Options
In Windows 11
Click on the three-dotted menu option on any of the available languages, and select Language Options. You can then notice where the language can be used, i.e., language pack, typing, handwriting, and speech. You can also add a language-specific keyboard.
In Windows 10
If you select a Language, then you will see the Options and Remove buttons become visible. You will see the following panel open up.
Clicking on Options offers you additional options. You can add other features like Keyboards, Fonts, Handwriting & Pen, OCR, Typing, Typing Pen, and so on. Clicking on Remove will remove that language.
You will also be able to see the History of the last seven days of the Language features added.
Thus you can see that it is pretty easy to install and remove languages in Windows 11 and Windows 10 via the Settings app. If you open the Control Panel, you will, of course, also see the traditional settings with which you are familiar.
Once installed, you can change the language in Windows to one of your choices.
Read: How to use Google Input Tools on PC.
Remove or uninstall Language Packs in Windows 11/10
If you wish to uninstall Language Packs, you may open an elevated command prompt window, type the following, and hit Enter.
Lpksetup /u
The Install or Uninstall display languages panel will open.
Select the language, click on Next, and the Language Interface Pack will start uninstalling. You will then be asked to restart your computer.
Restart your Windows 11/10 PC to complete the process.
This post will help you if you cannot remove a Language from Windows.
Why can’t I change the Language on Windows?
If you have bought a Single Language license for your copy of Windows, then you cannot add another language. It applies to only the display language. So you can always add more language, but you cannot change the language you see on the screen.
How do you type in a different language?
Once you have installed more languages to change, you can press the WIN key + spacebar to bring up the language selector, and select it. Your keyboard must support the language or know how to type in the language using the available keyboard.
How to type special characters on a Windows PC?
The fastest way to write a special character is to use the ALT key with the four-digit number. So if you want to type the left arrow, you can use ALT + 1051. Check out our Unicode guide.
Недавно попросили изменить язык интерфейса в Windows 10 Single Language. Да тех, кто не в курсе, это одноязычная версия Windows 10 Home для устройств с небольшим объёмом накопителя. Например, для планшетов. К слову, пока решить эту проблему на том гаджете не удалось. Подозреваю, что проблема в правах пользователя на изменение системных файлов, так что будем пробовать. Но всё же хочется поделиться общим решением для изменения языка интерфейса.
Как изменить язык интерфейса в Windows 10 Single Language
0. Рекомендую проделывать все эти изменения на чистой системе.
1. Скачиваем русский языковой пакет. Обращаем внимание на разрядность версии Windows.
2. Переименовываем пакет в «lp.cab» и перемещаем в папку в корне жесткого диска. Например, в папку «lp».
3. Нажмите «Win+X» и выберите «Командная строка (Администратор)».
4. Введите команду dism /Online /Add-Package /PackagePath:C:lplp.cab. Дождитесь установки пакета.
5. Введите команду dism /Online /Get-Packages | findstr /c:"LanguagePack". Будет выведен список всех установленных языковых пакетов. Если всё установилось правильно, то их будет два: английский (или тот язык, который был уставлен у вас в самом начале) и русский.
6. Удалите первый язык. Введите команду dism /Online /Remove-Package /PackageName:Microsoft-Windows-Client-LanguagePack-Package~Номер пакета, где «Номер пакета» выглядит примерно так: 31bf3856ad364e35~amd64~en-US~10.0.15063.0. Дождитесь удаления пакета.
7. Перезагрузите систему. Язык должен измениться.
Спасибо, что читаете! Подписывайтесь на меня в социальных сетях Facebook, Twitter, VK, OK и мессенджерах Telegram и TamTam!
Читайте анонсы и посты целиком в ЖЖ, Medium, Голосе и Яндекс.Дзен!
Поддержите мой блог финансово. Все донаты пойдут на оплату хостинга и развитие сайта!
Windows 10 home single language как русифицировать
По сути Windows 10 home single language исходя из название поддерживает только один язык интерфейса, но как говорится «Что не запрещено – то разрешено». В сегодняшней статье расскажем как поменять язык интерфейса в Windows 10 home single language.
Изменить язык интерфейса windows 10 home single language
1.Для начала вам нужно знать какая разрядность вашей Windows 10: один из вариантов зайти в «Пуск»=> Параметры => Система => о системе => в поле «Тип системы» разрядность вашей Windows
2. Копируйте ссылку нужного языка и вставляете в браузер => нажимаете Enter => начнется загрузка файла;
Windows 10 x64:
| ar-SA | Download |
| bg-BG | Downloadk |
| cs-CZ | Download |
| da-DK | Download |
| de-DE | Download |
| el-GR | Download |
| en-GB | Download |
| en-US | Download |
| es-ES | Download |
| es-MX | Download |
| et-EE | Download |
| fi-FI | Download |
| fr-CA | Download |
| fr-FR | Download |
| he-IL | Download |
| hr-HR | Download |
| hu-HU | Download |
| it-IT | Download |
| ja-JP | Download |
| ko-KR | Download |
| lt-LT | Download |
| lv-LV | Download |
| nb-NO | Download |
| nl-NL | Download |
| pl-PL | Download |
| pt-BR | Download |
| pt-PT | Download |
| ro-RO | Download |
| ru-RU | Download Download2 |
| sk-SK | Download |
| sl-SI | Download |
| sr-Latn-RS | Download |
| sv-SE | Download |
| th-TH | Download |
| tr-TR | Download |
| uk-UA | Download |
| zh-CN | Download |
| zh-TW | Download |
| af-ZA | Download |
| am-ET | Download |
| as-IN | Download |
| az-Latn-AZ | Download |
| be-BY | Download |
| bn-BD | Download |
| bn-IN | Download |
| bs-Latn-BA | Download |
| ca-ES | Download |
| ca-ES-valencia | Download |
| chr-CHER-US | Download |
| cy-GB | Download |
| eu-ES | Download |
| fa-IR | Download |
| fil-PH | Download |
| ga-IE | Download |
| gd-GB | Download |
| gl-ES | Download |
| gu-IN | Download |
| ha-Latn-NG | Download |
| hi-IN | Download |
| hy-AM | Download |
| id-ID | Download |
| ig-NG | Download |
| is-IS | Download |
| ka-GE | Download |
| kk-KZ | Download |
| km-KH | Download |
| kn-IN | Download |
| kok-IN | Download |
| ku-Arab-IQ | Download |
| ky-KG | Download |
| lb-LU | Download |
| lo-LA | Download |
| mi-NZ | Download |
| mk-MK | Download |
| ml-IN | Download |
| mn-MN | Download |
| mr-IN | Download |
| ms-MY | Download |
| mt-MT | Download |
| ne-NP | Download |
| nn-NO | Download |
| nso-ZA | Download |
| or-IN | Download |
| pa-Arab-PK | Download |
| pa-IN | Download |
| prs-AF | Download |
| quc-Latn-GT | Download |
| quz-PE | Download |
| rw-RW | Download |
| sd-Arab-PK | Download |
| si-LK | Download |
| sq-AL | Download |
| sr-Cyrl-BA | Download |
| sr-Cyrl-RS | Download |
| sw-KE | Download |
| ta-IN | Download |
| te-IN | Download |
| tg-Cyrl-TJ | Download |
| ti-ET | Download |
| tk-TM | Download |
| tn-ZA | Download |
| tt-RU | Download |
| ug-CN | Download |
| ur-PK | Download |
| uz-Latn-UZ | Download |
| vi-VN | Download |
| wo-SN | Download |
| xh-ZA | Download |
| yo-NG | Download |
| zu-ZA | Download |
Windows 10 x86 :
| ar-SA | Download |
| bg-BG | Download |
| cs-CZ | Download |
| da-DK | Download |
| de-DE | Download |
| el-GR | Download |
| en-GB | Download |
| en-US | Download |
| es-ES | Download |
| es-MX | Download |
| et-EE | Download |
| fi-FI | Download |
| fr-CA | Download |
| fr-FR | Download |
| he-IL | Download |
| hr-HR | Download |
| hu-HU | Download |
| it-IT | Download |
| ja-JP | Download |
| ko-KR | Download |
| lt-LT | Download |
| lv-LV | Download |
| nb-NO | Downloadk |
| nl-NL | Download |
| pl-PL | Download |
| pt-BR | Download |
| pt-PT | Download |
| ro-RO | Download |
| ru-RU | Download Download2 |
| sk-SK | Download |
| sl-SI | Download |
| sr-Latn-RS | Download |
| sv-SE | Download |
| th-TH | Download |
| tr-TR | Download |
| uk-UA | Download |
| zh-CN | Download |
| zh-TW | Download |
| af-ZA | Download |
| am-ET | Download |
| as-IN | Download |
| az-Latn-AZ | Download |
| be-BY | Download |
| bn-BD | Download |
| bn-IN | Download |
| bs-Latn-BA | Download |
| ca-ES | Download |
| ca-ES-valencia | Download |
| chr-CHER-US | Download |
| cy-GB | Download |
| eu-ES | Download |
| fa-IR | Download |
| fil-PH | Download |
| ga-IE | Download |
| gd-GB | Download |
| gl-ES | Download |
| gu-IN | Download |
| ha-Latn-NG | Download |
| hi-IN | Download |
| hy-AM | Download |
| id-ID | Download |
| ig-NG | Download |
| is-IS | Download |
| ka-GE | Download |
| kk-KZ | Download |
| km-KH | Download |
| kn-IN | Download |
| kok-IN | Download |
| ku-Arab-IQ | Download |
| ky-KG | Download |
| lb-LU | Download |
| lo-LA | Download |
| mi-NZ | Download |
| mk-MK | Download |
| ml-IN | Download |
| mn-MN | Download |
| mr-IN | Download |
| ms-MY | Download |
| mt-MT | Download |
| ne-NP | Download |
| nn-NO | Download |
| nso-ZA | Download |
| or-IN | Download |
| pa-Arab-PK | Download |
| pa-IN | Download |
| prs-AF | Download |
| quc-Latn-GT | Download |
| quz-PE | Download |
| rw-RW | Download |
| sd-Arab-PK | Download |
| si-LK | Download |
| sq-AL | Download |
| sr-Cyrl-BA | Download |
| sr-Cyrl-RS | Download |
| sw-KE | Download |
| ta-IN | Download |
| te-IN | Download |
| tg-Cyrl-TJ | Download |
| ti-ET | Download |
| tk-TM | Download |
| tn-ZA | Download |
| tt-RU | Download |
| ug-CN | Download |
| ur-PK | Download |
| uz-Latn-UZ | Download |
| vi-VN | Download |
| wo-SN | Download |
| xh-ZA | Download |
| yo-NG | Download |
| zu-ZA | Download |
3. После того как файл загрузится, в строке поиска или через выполнить введите команду lpksetup => нажимаете Enter
4. В появившемся мастере установки выберите «Установить язык интерфейса»
5. Нажмите «Обзор» и найдите файл языкового пакета скачанный чуть ранее => после чего нажмите «Далее» => отпишитесь о результате.
Видео
Если у вас появились трудности с русификацией, то просмотрите данный видеоролик с пошаговым описанием всех действий из статьи.
У Microsoft есть специальная версия Windows, которая может доставить немало головной боли для пользователя. Называется она Windows Single Language. Ее особенность в том, что пользователь может работать только с одним языком интерфейса и не может его сменить.
Примечание: руководство применимо также и для Windows 8 / 8.1.
en-US
[идентификатор пакета, который надо удалить]».
Источник
Возможные проблемы с русификацией
В процессе установки языкового пакета могут возникнуть трудности. Самые распространенные проблемы представлены ниже.
Не скачивается Language pack через «Settings». В этом случае проверьте стабильность интернет-подключения на планшете или ПК. Попробуйте перезагрузить устройство и поставить pack на загрузку заново. Если это не помогло, тогда посмотрите, скачиваются ли обновления для самой операционной системы через Windows Update.
Не подходит cab-образ с языковым пакетом. Здесь все просто: вам необходимо попробовать установить другой pack, который будет точно подходить к текущей версии. Посмотреть build ОС можно следующим образом:
Сначала сменим местонахождение (это небоходимо для правильного формата дат, времени и т.д) Переходим в «Location» (Местоположение):
Выбираем нужную нам страну…
На этом этапе компьтер попросит перезапуска. Если так случилось — перезапускаем. Снова идем в Control — (Часы, язык и регион). Добавляем новый язык
Находим «Русский». Он спрятан, не сразу находится иногда можно искать по алфавиту либо в поисковом окне сверху «Search Language»)…:
Добавляем язык ввода в раскладку клавиатуры windows 10
Добавляем метод ввода:
Здесь же переключим выбранный язык вверх — система при загрузке будет выбирать нужный язык.
В «Дополнительных параметрах» выбираем переключение методов ввода…
И делаем так, как привыкли. У меня сделано вот так:
Источник
Как добавить русский язык windows 10 в одноязычной версии?
Здравствуйте, друзья! Сегодня принесли ноутбук на настройку. Малыш — Dell Inspiron 11 3000 серии для работы в поездках, довольно быстрый. У человека вдруг отказал скайп и заодно все остальные программы.
Причина оказалась банальна- на ноутбуках этой серии вместо стандартных жестких дисков стоит накопитель размером всего 32 Гб. Что то среднее между планшетом и обычным ноутбуком. Но? зато сенсорный экран и полноценная клавиатура. Шустрый, мне понравился.
Оказалось, что ноутбук этот приехал из Америки. Дети давно проживают там, а родители здесь. Общаются ежедневно по Skype, а тут такая незадача.
Как добавить русский язык в windows 10 для одного языка?
Теперь приступим. Действовать будем через «Панель управления». Чтобы не лазить по меню я создал на рабочем столе ярлык и в свойствах его прописал слово control
Мы добавили ярлык «панели управления». Там мы проделаем все остальные действия. Жмем на ярлык и выбираем Clock, Language, Region (часы,язык и регион).
Как изменить язык в windows 10 home single language
По сути Windows 10 home single language исходя из название поддерживает только один язык интерфейса, но как говорится “Что не запрещено – то разрешено”. В сегодняшней статье расскажем как поменять язык интерфейса в Windows 10 home single language.
Изменить язык интерфейса windows 10 home single language
1.Для начала вам нужно знать какая разрядность вашей Windows 10: один из вариантов зайти в “Пуск”=> Параметры => Система => о системе => в поле “Тип системы” разрядность вашей Windows
2. Копируйте ссылку нужного языка и вставляете в браузер => нажимаете Enter => начнется загрузка файла;
Windows 10 x64:
| ar-SA | Download |
| bg-BG | Downloadk |
| cs-CZ | Download |
| da-DK | Download |
| de-DE | Download |
| el-GR | Download |
| en-GB | Download |
| en-US | Download |
| es-ES | Download |
| es-MX | Download |
| et-EE | Download |
| fi-FI | Download |
| fr-CA | Download |
| fr-FR | Download |
| he-IL | Download |
| hr-HR | Download |
| hu-HU | Download |
| it-IT | Download |
| ja-JP | Download |
| ko-KR | Download |
| lt-LT | Download |
| lv-LV | Download |
| nb-NO | Download |
| nl-NL | Download |
| pl-PL | Download |
| pt-BR | Download |
| pt-PT | Download |
| ro-RO | Download |
| ru-RU | Download Download2 |
| sk-SK | Download |
| sl-SI | Download |
| sr-Latn-RS | Download |
| sv-SE | Download |
| th-TH | Download |
| tr-TR | Download |
| uk-UA | Download |
| zh-CN | Download |
| zh-TW | Download |
| af-ZA | Download |
| am-ET | Download |
| as-IN | Download |
| az-Latn-AZ | Download |
| be-BY | Download |
| bn-BD | Download |
| bn-IN | Download |
| bs-Latn-BA | Download |
| ca-ES | Download |
| ca-ES-valencia | Download |
| chr-CHER-US | Download |
| cy-GB | Download |
| eu-ES | Download |
| fa-IR | Download |
| fil-PH | Download |
| ga-IE | Download |
| gd-GB | Download |
| gl-ES | Download |
| gu-IN | Download |
| ha-Latn-NG | Download |
| hi-IN | Download |
| hy-AM | Download |
| id-ID | Download |
| ig-NG | Download |
| is-IS | Download |
| ka-GE | Download |
| kk-KZ | Download |
| km-KH | Download |
| kn-IN | Download |
| kok-IN | Download |
| ku-Arab-IQ | Download |
| ky-KG | Download |
| lb-LU | Download |
| lo-LA | Download |
| mi-NZ | Download |
| mk-MK | Download |
| ml-IN | Download |
| mn-MN | Download |
| mr-IN | Download |
| ms-MY | Download |
| mt-MT | Download |
| ne-NP | Download |
| nn-NO | Download |
| nso-ZA | Download |
| or-IN | Download |
| pa-Arab-PK | Download |
| pa-IN | Download |
| prs-AF | Download |
| quc-Latn-GT | Download |
| quz-PE | Download |
| rw-RW | Download |
| sd-Arab-PK | Download |
| si-LK | Download |
| sq-AL | Download |
| sr-Cyrl-BA | Download |
| sr-Cyrl-RS | Download |
| sw-KE | Download |
| ta-IN | Download |
| te-IN | Download |
| tg-Cyrl-TJ | Download |
| ti-ET | Download |
| tk-TM | Download |
| tn-ZA | Download |
| tt-RU | Download |
| ug-CN | Download |
| ur-PK | Download |
| uz-Latn-UZ | Download |
| vi-VN | Download |
| wo-SN | Download |
| xh-ZA | Download |
| yo-NG | Download |
| zu-ZA | Download |
Windows 10 x86 :
| ar-SA | Download |
| bg-BG | Download |
| cs-CZ | Download |
| da-DK | Download |
| de-DE | Download |
| el-GR | Download |
| en-GB | Download |
| en-US | Download |
| es-ES | Download |
| es-MX | Download |
| et-EE | Download |
| fi-FI | Download |
| fr-CA | Download |
| fr-FR | Download |
| he-IL | Download |
| hr-HR | Download |
| hu-HU | Download |
| it-IT | Download |
| ja-JP | Download |
| ko-KR | Download |
| lt-LT | Download |
| lv-LV | Download |
| nb-NO | Downloadk |
| nl-NL | Download |
| pl-PL | Download |
| pt-BR | Download |
| pt-PT | Download |
| ro-RO | Download |
| ru-RU | Download Download2 |
| sk-SK | Download |
| sl-SI | Download |
| sr-Latn-RS | Download |
| sv-SE | Download |
| th-TH | Download |
| tr-TR | Download |
| uk-UA | Download |
| zh-CN | Download |
| zh-TW | Download |
| af-ZA | Download |
| am-ET | Download |
| as-IN | Download |
| az-Latn-AZ | Download |
| be-BY | Download |
| bn-BD | Download |
| bn-IN | Download |
| bs-Latn-BA | Download |
| ca-ES | Download |
| ca-ES-valencia | Download |
| chr-CHER-US | Download |
| cy-GB | Download |
| eu-ES | Download |
| fa-IR | Download |
| fil-PH | Download |
| ga-IE | Download |
| gd-GB | Download |
| gl-ES | Download |
| gu-IN | Download |
| ha-Latn-NG | Download |
| hi-IN | Download |
| hy-AM | Download |
| id-ID | Download |
| ig-NG | Download |
| is-IS | Download |
| ka-GE | Download |
| kk-KZ | Download |
| km-KH | Download |
| kn-IN | Download |
| kok-IN | Download |
| ku-Arab-IQ | Download |
| ky-KG | Download |
| lb-LU | Download |
| lo-LA | Download |
| mi-NZ | Download |
| mk-MK | Download |
| ml-IN | Download |
| mn-MN | Download |
| mr-IN | Download |
| ms-MY | Download |
| mt-MT | Download |
| ne-NP | Download |
| nn-NO | Download |
| nso-ZA | Download |
| or-IN | Download |
| pa-Arab-PK | Download |
| pa-IN | Download |
| prs-AF | Download |
| quc-Latn-GT | Download |
| quz-PE | Download |
| rw-RW | Download |
| sd-Arab-PK | Download |
| si-LK | Download |
| sq-AL | Download |
| sr-Cyrl-BA | Download |
| sr-Cyrl-RS | Download |
| sw-KE | Download |
| ta-IN | Download |
| te-IN | Download |
| tg-Cyrl-TJ | Download |
| ti-ET | Download |
| tk-TM | Download |
| tn-ZA | Download |
| tt-RU | Download |
| ug-CN | Download |
| ur-PK | Download |
| uz-Latn-UZ | Download |
| vi-VN | Download |
| wo-SN | Download |
| xh-ZA | Download |
| yo-NG | Download |
| zu-ZA | Download |
3. После того как файл загрузится, в строке поиска или через выполнить введите команду lpksetup => нажимаете Enter
4. В появившемся мастере установки выберите «Установить язык интерфейса»
5. Нажмите «Обзор» и найдите файл языкового пакета скачанный чуть ранее => после чего нажмите «Далее» => отпишитесь о результате.
Как изменить язык интерфейса в windows 10 single language
0. Рекомендую проделывать все эти изменения на чистой системе.
1. Скачиваем русский языковой пакет. Обращаем внимание на разрядность версии Windows.
2. Переименовываем пакет в «lp.cab» и перемещаем в папку в корне жесткого диска. Например, в папку «lp».
3. Нажмите «Win X» и выберите «Командная строка (Администратор)».
4. Введите команду dism /Online /Add-Package /PackagePath:C:lplp.cab. Дождитесь установки пакета.
5. Введите команду dism /Online /Get-Packages | findstr /c:”LanguagePack”. Будет выведен список всех установленных языковых пакетов. Если всё установилось правильно, то их будет два: английский (или тот язык, который был уставлен у вас в самом начале) и русский.
6. Удалите первый язык. Введите команду dism /Online /Remove-Package /PackageName:Microsoft-Windows-Client-LanguagePack-Package~Номер пакета, где «Номер пакета» выглядит примерно так: 31bf3856ad364e35~amd64~en-US~10.0.15063.0. Дождитесь удаления пакета.
7. Перезагрузите систему. Язык должен измениться.
Какие версии можно русифицировать
Изменить основной языковой пакет на русский можно абсолютно в любой международной версии ОС Windows 10. Исключением является только домашняя китайская редакция и версия Home Single Language. В первом случае вам придется либо докупать отдельно доступ к языковым пакетам, либо переустанавливать «десятку» полностью.
Ответы (18)
* Попробуйте выбрать меньший номер страницы.
* Введите только числа.
* Попробуйте выбрать меньший номер страницы.
* Введите только числа.
Если у вас на компьютере установлена версия операционной системы Windows 10 Home Single Language, это значит, что в системе изначально предустановлен только один языковый пакет, согласно купленной вами лицензии. Поэтому в этой сборке Windows вообще не предусмотрена функция смены языка системы.
С этим вопросом обратитесь, пожалуйста, в службу поддержки Майкрософт.
Если возникнут вопросы, пожалуйста, сообщите мне.
Если данная информация была полезена, пожалуйста, отметьте её как ответ.
Способ 1. переход на экран «языки»
Чтобы получить доступ к экрану языков, нам нужно пройти через системные настройки. Для начала нажмите кнопку «Пуск», затем маленькую иконку шестеренки в левой части меню.
У вашего выбранного языка могут быть дополнительные возможности. Например, когда мы выбираем английский, есть целый ряд языков, из которых мы можем выбрать. Используйте это, чтобы настроить язык системы, который вам подходит.
Способ 2. изменение языка во всей системе
Вы можете изменить язык своей учетной записи. Это полезно, если вы купили ноутбук или компьютер, установленный на иностранном языке, и хотите, чтобы все было на вашем родном языке.
В верхней части появившегося окна щелкните вкладку «Дополнительно». Теперь нажмите кнопку «Копировать параметры…».
Это приведет к тому, что ваш язык будет установлен в качестве основного языка системы. Следовательно, ваша система начнет полностью работать на другом языке.
Управление параметрами языка ввода и интерфейса в windows 10
Для управления всеми параметрами языка ввода и интерфейса на устройстве с Windows 10 используйте следующие способы.
Чтобы переключить раскладку клавиатуры, которую вы используете в Windows 10, нажмите и удерживайте клавишу Windows и продолжайте нажимать ПРОБЕЛ, чтобы по очереди отобразить все установленные раскладки клавиатуры. (Если другие раскладки не отобразятся, это значит, что у вас установлена только одна раскладка.)
Также можно щелкнуть сокращенное название языка в правом углу панели задач, а затем выбрать язык или способ ввода, который вы хотите использовать.
Примечание: В поле ввода нажмите клавишу Windows точку (.), чтобы открыть раскладку с эмодзи, если ваш язык ее поддерживает.
Если вы не можете найти необходимую раскладку клавиатуры, может потребоваться добавить новую клавиатуру.
Добавление языка ввода позволяет задать порядок языковых параметров для веб-сайтов и приложений, а также изменить язык клавиатуры.
В разделе Предпочитаемые языки выберите язык, который содержит необходимую клавиатуру, и нажмите Параметры.
Нажмите кнопку добавить клавиатуру и выберите клавиатуру, которую вы хотите добавить. Если вы не видите нужную раскладку, возможно, потребуется добавить новый язык, чтобы получить дополнительные параметры. В этом случае перейдите к шагу 4.
Вернитесь на страницу Параметры языка и выберите пункт Добавить язык.
Выберите нужный язык из этого списка и нажмите кнопку Далее.
Просмотрите все языковые возможности, которые вы хотите настроить или установить, а затем нажмите кнопку Установить.
При выборе языка интерфейса изменяется язык по умолчанию, используемый компонентами Windows, такими как «Параметры» и проводник.
Выберите язык в меню языка интерфейса Windows.
Если язык есть в списке Предпочитаемые языки, но не отображается в списке языков интерфейса Windows, сначала потребуется установить его языковой пакет (если он доступен).
Выберите язык в списке Добавить язык раздела Предпочитаемые языки, а затем выберите Параметры.
Через настройки ос
Ниже представлено руководство, с которым вы сможете поменять язык на русский:
Мы разобрали официальный способ русификации Windows 10 от «Майкрософт». Языковой пакет интерфейса полностью бесплатный. Теперь вам осталось настроить время, часовой пояс и геолокацию.
После русификации, скорее всего, все установленные приложения из магазина Microsoft Store останутся на прежнем языке. Перевести их можно следующим образом:
Осталось поставить русский текст вместо английского для экрана приветствия и смены учетной записи пользователя. Сделать это можно так:
Мы разобрались, как полностью сменить языковой пакет. В некоторых случаях данный способ может не работать, поэтому рассмотрим альтернативные варианты.
Через установку языкового пакета
Запустите необходимое приложение и следуйте инструкции:
Теперь вы знаете все официальные способы русификации операционной системы Windows 10. Данная инструкция вам может пригодиться при использовании практически любых версий и редакций ОС, кроме официальной китайской. Вы можете даже перевести интерфейс с польского на русский или любой другой язык.
Язык интерфейса для windows 10 home single language
Здравствуйте,друзья!Всех с Наступившим Новым Годом. Помогите решить одну проблему!?На Новый Год в качестве подарка приобрели себе моноблок ASUS и при первом же включении,пройдя все ступени активации,регистрации и настройки у меня почему то весь интерфейс ОС стал на английском языке(((!
Хотя я везде вводил и ставил галочки напротив позиций русский и(или) Россия(хотя это скорее относилось к языку ввода и т.д.).Можно ли поправить дело. И если да,то каким образом можно поменять язык интефейса на РУССКИЙ с нынешнего АНГЛИЙСКОГО,ведь право дело не совсем удобно привыкать к иностранному языку.
Вещь дорогая и самому ковыряться без соответствующих знаний не рискну!
Заранее благодарен!С Уважением Герман!
Было ли это обсуждение полезной?
К сожалению, это не помогло.
Отлично! Благодарим за отзыв.
Насколько вы удовлетворены этим обсуждением?
Благодарим за отзыв, он поможет улучшить наш сайт.
Насколько вы удовлетворены этим обсуждением?
Благодарим за отзыв.
Заключение
Разработчики ОС Windows 10 позаботились о том, чтобы изменение языкового пакета было максимально простым и удобным даже для начинающего пользователя. Все описанные способы полностью рабочие.
Nzxt cam — вывод информации о состоянии компьютера поверх игр
Большущее вам СПАСИБО.
- Opens in a new tab Opens in a new tab Opens in a new tab Opens in a new tab Opens in a new tab