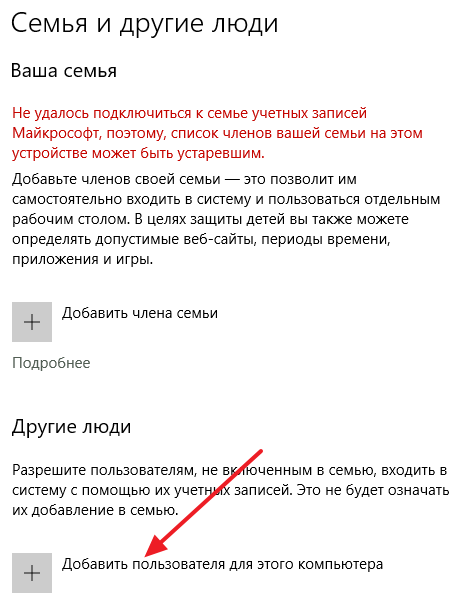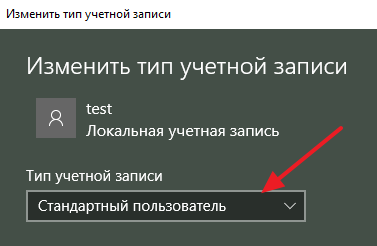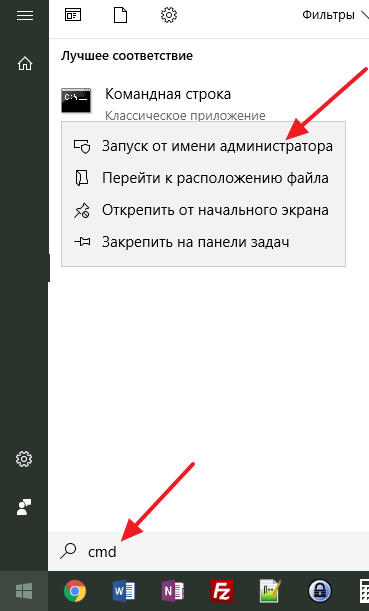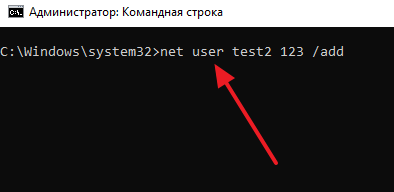Вы можете создать локализованную учетную запись пользователя (автономную учетную запись) для всех пользователей, которые часто используют ваш компьютер. Однако в большинстве случаев рекомендуется создать для всех пользователей компьютера учетные записи Майкрософт. С помощью учетной записи Майкрософт вы можете получить доступ к приложениям, файлам и службам Майкрософт на всех своих устройствах.
При необходимости учетная запись локального пользователя может иметь разрешения администратора; однако лучше по возможности просто создать учетную запись локального пользователя.
Внимание: Пользователь с учетной записью администратора может получить доступ ко всем данным в системе, а любые вредоносные программы, с которыми они сталкиваются, могут использовать разрешения администратора для потенциального заражения или повреждения любых файлов в системе. Предоставляйте этот уровень доступа только при абсолютной необходимости и только людям, которым вы доверяете.
При создании учетной записи помните, что выбор пароля и его сохранение являются очень важными шагами. Поскольку мы не знаем вашего пароля, если вы забудете или потеряете его, нам не удастся его восстановить для вас.
Создание учетной записи локального пользователя
-
Выберите Пуск > Параметры > Учетные записи а затем Семья и другие пользователи. (В некоторых версиях Windows вы увидите пункт Другие пользователи.)
-
Рядом с пунктом Добавить другого пользователя выберите Добавить учетную запись.
-
Выберите пункт У меня нет учетных данных этого пользователя и на следующей странице нажмите Добавить пользователя без учетной записи Майкрософт.
-
Введите имя пользователя, пароль, подсказку о пароле или выберите секретные вопросы, а затем нажмите Далее.
Откройте «Параметры» и создайте другую учетную запись
Изменение учетной записи локального пользователя на учетную запись администратора
-
Выберите Пуск > Параметры > Учетные записи .
-
В разделе Семья и другие пользователи щелкните имя владельца учетной записи (под ним должно быть указано «Локальная учетная запись») и выберите Изменить тип учетной записи.
Примечание: Если вы выбрали учетную запись, в которой указан адрес электронной почты или не помечено «Локализованная учетная запись», вы даете разрешения администратора для учетной записи Майкрософт, а не локальной учетной записи.
-
В разделе Тип учетной записи выберите Администратор, и нажмите OK.
-
Войдите в систему с новой учетной записью администратора.
Если вы используете Windows 10 версии 1803 или более поздней, можно добавить секретные вопросы, как описано в шаге 4 раздела Создание учетной записи локального пользователя. С помощью ответов на секретные вопросы можно сбросить пароль к вашей локальной учетной записи Windows 10. Все еще не знаете, какая версия вам нужна? Проверьте, какая версия у вас сейчас.
Создание учетной записи локального пользователя
-
Выберите Пуск > Параметры > Учетные записи , затем Семья и другие пользователи. (В некоторых версиях Windows вы увидите пункт Другие пользователи.)
-
Выберите Добавить пользователя для этого компьютера.
-
Выберите пункт У меня нет учетных данных этого пользователя и на следующей странице нажмите Добавить пользователя без учетной записи Майкрософт.
-
Введите имя пользователя, пароль, подсказку о пароле или выберите секретные вопросы, а затем нажмите Далее.
Откройте «Параметры» и создайте другую учетную запись
Изменение учетной записи локального пользователя на учетную запись администратора
-
Выберите Пуск > Параметры > Учетные записи .
-
В разделе Семья и другие пользователи щелкните имя владельца учетной записи и нажмите Изменить тип учетной записи.
Примечание: Если вы выбрали учетную запись, в которой указан адрес электронной почты или не помечено «Локализованная учетная запись», вы даете разрешения администратора для учетной записи Майкрософт, а не локальной учетной записи.
-
В разделе Тип учетной записи выберите Администратор, и нажмите OK.
-
Войдите в систему с новой учетной записью администратора.

Родственные темы
Справка по учетной записи Майкрософт
Как сбросить пароль учетной записи Майкрософт
Получить помощь по устранению ошибок активации Windows
Нужна дополнительная помощь?

В Windows 10 присутствуют два типа учетных записей — учетные записи Майкрософт (требующие адреса электронной почты и синхронизирующие параметры онлайн) и локальные учетные записи пользователей, не отличающиеся от тех, которые могут быть вам привычны по ранним версиям Windows. При этом одну учетную запись всегда можно «превратить» в другую (например, Как удалить учетную запись Майкрософт). В статье будут рассмотрено создание пользователей с обоими типами учетных записей. Также может быть полезным: Как сделать пользователя администратором в Windows 10.
- Создание нового пользователя в Параметрах Windows 10
- Как создать пользователя в командной строке
- Локальные пользователи и группы Windows 10
- Добавление пользователя в control userpasswords2
- Видео инструкция
Создание пользователя в параметрах Windows 10
Основной способ создания нового пользователя в Windows 10 — использование пункта «Учетные записи» нового интерфейса настроек, доступного в «Пуск» — «Параметры». В указанном пункте настроек откройте раздел «Семья и другие пользователи».
- В разделе «Ваша семья» вы сможете (при условии, что используете учетную запись Майкрософт) создать учетные записи для членов семьи (также синхронизируемые с Майкрософт), подробнее о таких пользователях я писал в инструкции Родительский контроль Windows 10.
- Ниже, в разделе «Другие пользователи» можно добавить «простого» нового пользователя или администратора, учетная запись которого не будет контролироваться и являться «членом семьи», можно использовать как учетные записи Майкрософт, так и локальные учетные записи. Этот вариант будет рассматриваться далее.
Для создания нового пользователя, не входящего в семью и без возможностей родительского контроля, выполните следующие шаги:
- В разделе «Другие пользователи» нажмите «Добавить пользователя для этого компьютера».
- В следующем окне вам будет предложено указать адрес электронной почты или номер телефона — введите их, при условии, что вы хотите добавить пользователя с уже существующей учетной записью Майкрософт.
- Если вы собираетесь создавать локальную учетную запись (или даже учетную запись Майкрософт, но пока не зарегистрировали e-mail для нее), нажмите «У меня нет данных для входа этого человека» внизу окна.
- В следующем окне будет предложено создать учетную запись Майкрософт. Вы можете заполнить все поля для создания пользователя с такой учетной записью или нажать «Добавить пользователя без учетной записи Майкрософт» внизу.
- В следующем окне останется ввести имя пользователя, пароль (если требуется пользователь без пароля, просто не вводите ничего в соответствующие поля), подсказку для пароля и указать вопросы для восстановления пароля, на случай, если он будет забыт. Этого достаточно, чтобы новый пользователь Windows 10 появился в системе и под его учетной записью был возможен вход.
По умолчанию, новый пользователь имеет права «обычного пользователя». Если нужно сделать его администратором компьютера, выполните следующие шаги (при этом, вы для этого также должны быть администратором):
- Зайдите в Параметры — Учетные записи — Семья и другие пользователи.
- В разделе «Другие пользователи» нажмите по пользователю, которого нужно сделать администратором и кнопку «Изменить тип учетной записи».
- В списке выберите «Администратор» и нажмите Ок.
Войти под новым пользователем можно, нажав по имени текущего пользователя вверху меню пуск или с экрана блокировки, предварительно выйдя из текущей учетной записи.
Как создать нового пользователя в командной строке
Для того, чтобы создать пользователя с помощью командной строки Windows 10, запустите ее от имени администратора (например, через меню правого клика по кнопке «Пуск»), после чего введите команду (если имя пользователя содержит пробелы, используйте кавычки, пароль брать в кавычки не нужно):
net user имя_пользователя пароль /add
И нажмите Enter.
После успешного выполнения команды, в системе появится новый пользователь. Также вы можете сделать его администратором, используя следующую команду (если команда не сработала, а у вас не лицензия Windows 10, попробуйте вместо Администраторы писать administrators):
net localgroup Администраторы имя_пользователя /add
Вновь созданный таким образом пользователь будет иметь локальную учетную запись на компьютере.
Создание пользователя в «Локальные пользователи и группы» Windows 10
И еще один способ создания локальной учетной записи с помощью элемента управления «Локальные пользователи и группы»:
- Нажмите клавиши Win+R, введите lusrmgr.msc в окно «Выполнить» и нажмите Enter.
- Выберите «Пользователи», а затем в списке пользователей кликните правой кнопкой мыши и нажмите «Новый пользователь».
- Задайте параметры для нового пользователя.
Чтобы сделать созданного пользователя администратором, кликните по его имени правой кнопкой мыши, выберите пункт «Свойства». Затем, на вкладке «Членство в группах» нажмите кнопку «Добавить», наберите «Администраторы» и нажмите «Ок».
Готово, теперь выбранный пользователь Windows 10 будет иметь права администратора.
Добавление учетной записи в control userpasswords2
И еще один очень простой способ добавления новой учетной записи пользователя Windows 10:
- Нажмаем клавиши Win+R, вводим control userpasswords2
- В списке пользователей нажимаем кнопку добавления нового пользователя
- Дальнейшее добавление нового пользователя (доступны как учетная запись Майкрософт, так и локальная учетная запись) будет выглядеть тем же самым образом, что и в первом из описанных способов.
Видео инструкция
Если остались какие-либо вопросы или что-то не получается так просто, как это описано в инструкции — пишите, постараюсь помочь.
Добавить учетные записи для других членов семьи в Windows 10 можно по-разному. Покажем пять различных способов, как добавить учетную запись в Windows 10.
Windows 10: добавление новой учетной записи пользователя
-
Откройте меню «Пуск» в Windows 10 и выберите Параметры со значком шестеренки.
Windows 10: параметры системы -
Откройте категорию Учетные записи. Здесь вы можете настроить учетную запись Microsoft или локальную учетную запись.
Настройка учетных записей в Windows 10 -
Перейдите к категории Семья и другие пользователи слева и нажмите Добавить пользователя для этого компьютера.
Windows 10: добавление нового пользователя - По умолчанию Microsoft хочет, чтобы вы добавили нового пользователя через учетную запись Microsoft. Если для вас это не проблема, просто введите его e-mail или номер телефона, использовавшийся при регистрации учетной записи, и нажмите Далее. Новый пользователь будет добавлен автоматически, вся его информация будет взята из учетной записи Microsoft.
Как создать пользователя в Windows 10 без учетной записи Microsoft?
Если же вам нужно создать пользователя в Windows 10 для человека без учетной записи Microsoft, выполните следующее:
-
В окне выбора способа входа в систему нажмите У пользователя, которого я хочу добавить, нет адреса электронной почты.
Windows 10: создание локального пользователя - В следующем окне выберите один из двух вариантов, который вам наиболее удобен: либо создайте для человека учетную запись Microsoft, введя имя, пароль и выбрав страну, либо нажмите Добавить пользователя без учетной записи Microsoft.
Windows 10: добавление пользователя без учетной записи Microsoft - Откроется окно создания локальной учетной записи Windows 10. Введите имя, пароль, подтверждение и подсказку, нажмите Далее. Пользователь будет создан.
Как создать пользователя в Windows 10 через утилиту управления учетными записями?
Еще один способ добавления пользователя в Windows 10, которым мало кто пользуется. Заключается он в том, чтобы запустить утилиту управления учетными записями пользователей.
- Нажмите Win + R и в окне Выполнить введите: control userpasswords2 и нажмите Enter.
Запуск управления учетными записями в Windows 10 - В отобразившемся окне нажимаем кнопку добавления нового пользователя.
Дальнейшая процедура полностью аналогична тому, что описано выше — либо добавляем пользователя с учетной записью Microsoft, либо без.
Как добавить пользователя в Windows 10 через групповые политики?
Еще один способ создания учетной записи — использовать элемент управления «Локальные пользователи и группы».
- Нажмите клавиши Win+R, в окне Выполнить введите: lusrmgr.msc и нажмите Enter.
- Выберите Пользователи на панели слева, кликните правой кнопкой мыши списке пользователей и нажмите Новый пользователь.
Создание пользователя через управление групповыми политиками в Windows 10 - Задайте параметры для нового пользователя.
При использовании этого способа созданный пользователь будет локальным — то есть, он позволяет создать пользователя без учетной записи Microsoft.
Как добавить пользователя в Windows 10 через командную строку?
Последний способ создать пользователя — с помощью командной строки Windows 10. В этом случае новая учетная запись также будет локальной.
- Запустите командную строку от имени администратора (например, через меню правого клика по кнопке «Пуск»).
- Введите команду (если имя пользователя или пароль содержат пробелы, используйте кавычки):
net user имя_пользователя пароль /add
3. Нажмите Enter. Пользователь с заданным именем и паролем будет добавлен.
Этот способ всегда сработает, если не добавляется пользователь в Windows 10 стандартными средствами — например, после неудачного обновления.
Читайте также:
- 5 ошибок при запуске Windows 10, и что с ними делать
- Что лучше, Windows 7 или Windows 10: сравнительная таблица
- Локальная учетная запись Windows: как ее создать, удалить или изменить
Фото: авторские, pixabay.com
Содержание
- Создание локальных учетных записей в Windows 10
- Способ 1: Параметры
- Способ 2: Панель управления
- Способ 3: Командная строка
- Способ 4: Окно команд
- Вопросы и ответы
Учетные записи позволяют нескольким людям довольно комфортно пользоваться ресурсами одного ПК, так как предоставляют возможность разделить данные и файлы юзеров. Процесс создания таких записей довольно прост и тривиален, поэтому если у Вас возникла такая потребность, просто воспользуйтесь одним из методов для добавления локальных аккаунтов.
Далее более подробно рассмотрим, как в операционной системе Виндовс 10 можно создавать локальные учетки несколькими способами.
Важно упомянуть, что для создания и удаления юзеров, независимо от выбранного Вами метода, необходимо зайти в систему под именем администратора. Это обязательное условие.
Способ 1: Параметры
- Нажмите кнопку «Пуск» и щелкните по иконке в виде шестерни («Параметры»).
- Зайдите в «Учетные записи».
- Далее, осуществите переход в раздел «Семья и другие люди».
- Выберите пункт «Добавить пользователя для этого компьютера».
- А после «У меня нет данных для входа этого человека».
- Следующий шаг — нажатие графы «Добавить пользователя без учетной записи Microsoft».
- Далее в окне создания учетных данных введите имя (логин для входа в систему) и при необходимости пароль для создаваемого юзера.
- Откройте «Панель управления». Это можно сделать, выполнив правый клик по меню «Пуск», и выбрав необходимый пункт, или с помощью комбинации клавиш «Win+X», вызывающей аналогичное меню.
- Нажмите «Учетные записи пользователей».
- Далее «Изменение типа учетной записи».
- Щелкните по элементу «Добавить нового пользователя в окне Параметры компьютера».
- Выполните пункты 4-7 предыдущего способа.
- Запустите командную строку («Пуск-> Командная строка»).
- Далее наберите следующую строку (команду)
net user "Имя пользователя" /addгде вместо имени нужно ввести логин для будущего юзера, и нажмите кнопку «Enter».
- Нажмите «Win+R» или откройте через меню «Пуск» окно «Выполнить» .
- Наберите строку
control userpasswords2щелкните «ОК».
- В окне, которое появится, выберите элемент «Добавить».
- Далее, нажмите «Вход без учетной записи Microsoft».
- Щелкните по объекту «Локальная учетная запись».
- Задайте имя для нового юзера и пароль (опционально) и кликните по кнопке «Далее».
- Нажмите «Готово».
- Щелкните по элементу «Пользователи» правой кнопкой мыши и в контекстом меню выберите пункт «Новый пользователь…»
- Введите все необходимые для добавления учетки данные и нажмите кнопку «Создать», а после кнопку «Закрыть».
Способ 2: Панель управления
Способ добавления локального аккаунта, который частично повторяет предыдущий.
Способ 3: Командная строка
Намного быстрее создать аккаунт можно через командную строку (cmd). Для этого нужно всего лишь выполнить такие действия.

Способ 4: Окно команд
Еще один способ добавить учетные записи. Аналогично cmd, этот метод позволяет быстро выполнить процедуру создания нового аккаунта.

Также в окне команд можно ввести строку lusrmgr.msc, результатом выполнения которой будет открытие объекта «Локальные пользователи и группы». С его помощью также можно добавить учетку.

Все эти методы позволяют легко добавить новые учетки на персональный компьютер и не требуют особых навыков, что делает их доступными даже для малоопытных юзеров.
Еще статьи по данной теме:
Помогла ли Вам статья?


В инструкции описаны способы создания локальной учетной записи для входа в Windows 10. Методы с использованием командной строки также подойдут для Windows 8 и 7.
Оконный интерфейс
Командная строка (cmd)
Powershell
Графический интерфейс
Кликаем по Пуск — Параметры:
В открывшемся окне выбираем Учетные записи:
В меню слева переходим в Другие пользователи:
В разделе «Другие пользователи» кликаем по Добавить пользователя для этого компьютера:
Если откроется окно «Выберите способ входа пользователя в систему», кликаем по У меня нет данных для входа этого человека:
И в следующем окне по Добавить пользователя без учетной записи Майкрософт:
Должно открыться окно с возможностью ввода имени учетной записи и пароля — необходимо заполнить все поля:
* если поля с паролем оставить пустыми, учетная запись будет создана без пароля.
и затем нажимаем кнопку Далее. В списке пользователей появится еще один:
Кликнув по нему, появится возможность сменить тип учетной записи на администратора:
Командная строка (cmd)
Для начала запускаем командную строку от имени администратора.
Для этого кликаем по значку поиска (1) и вводим cmd (2) — среди результатов в разделе «Приложения» кликаем правой кнопкой мыши по Командная строка (3) и выбираем Запустить от имени администратора (4):
Теперь вводим команду:
> net user «Дмитрий Моск» password /add
где «Дмитрий Моск» — имя учетной записи; password — пароль, который будет использоваться для входа в систему.
Чтобы выдать административные права учетной записи, вводим следующую команду:
> net localgroup Администраторы «Дмитрий Моск» /add
* в английской версии Windows группа будет назваться administrators.
Powershell
Для начала, запускаем Powershell от имени администратора.
Создать пользователя
Задаем пароль:
$Password = Read-Host -AsSecureString
***********
Создаем запись:
New-LocalUser «dmosk» -Password $Password -FullName «Дмитрий Моск» -Description «Моя локальная учетная запись»
* где dmosk — логин; $Password — переменная с паролем, которую мы создали на предыдущем шаге.
В ответ должны увидеть что-то на подобие:
Name Enabled Description
—- ——- ————
dmosk True Моя локальная учетная запись
Чтобы пользователь появился и под ним можно было войти в систему, добавляем его в группу.
а) В качестве администратора:
Add-LocalGroupMember -Group «Администраторы» -Member «dmosk»
б) Обычный пользователь:
Add-LocalGroupMember -Group «Пользователи» -Member «dmosk»
Другие полезные команды
Несколько команд на Powershell, которые могут оказаться полезными.
1. Список пользователей:
Get-LocalUser
2. Список групп:
Get-LocalGroup
3. Члены группы:
Get-LocalGroupMember «Администраторы»
4. Переименовать учетную запись.
Логин:
Rename-LocalUser -Name «dmosk» -NewName «dmosk2»
Full Name:
Set-LocalUser -Name «dmosk» -FullName «Дмитрий Моск 2»
5. Поменять пароль пользователя.
Задаем пароль:
$Password = Read-Host -AsSecureString
***********
Меняем пароль:
Set-LocalUser -Password $Password dmosk
* в данном примере для пользователя dmosk.
6. Удалить пользователя:
Remove-LocalUser -Name «dmosk»
Была ли полезна вам эта инструкция?
Да Нет
Операционная система Windows – многопользовательская. Каждый из пользователей (юзеров) имеет автономную учётную запись (аккаунт, профиль), в которой сосредоточена информация о системе, настроенной под его личные предпочтения.
Помимо привычных по прежним версиям локальных аккаунтов, в Windows 10 можно хранить свои настройки в учётной записи Microsoft. В ней именем юзера служит адрес его электронной почты или телефонный номер. Поскольку такой аккаунт синхронизируется онлайн, с ним можно работать с разных устройств (стационарный компьютер, планшет, смартфон). Профиль используется для входа не только в Windows, но и в другие сервисы Microsoft.
Ниже будут рассмотрены разные способы и инструкции добавления дополнительного пользователя посредством создания его второго профиля. Все действия по оформлению второго и последующих пользователей производятся в профиле администратора.
Содержание
- 1 В «Параметрах Windows»
- 2 Вход в «Параметры Windows из Панели управления»
- 3 В командной строке
- 4 В оснастке «Локальные пользователи и группы»
- 5 С помощью команды netplwiz
- 6 Заключение
- Щёлкнуть кнопку «Пуск» и установить курсор на шестерёнку. По появлении надписи «Параметры» кликнуть по ней.
Более подробно о меню Пуск можно прочитать в статье Меню Пуск в Windows 10.
- В появившемся окне щёлкнуть на разделе «Учётные записи».
- В новом окне кликнуть «Добавить пользователя» для этого компьютера».
Вариант «Добавить члена семьи» специфичен. Он используется, при существовании в системе основной учётной записи Майкрософт, и, в частности, позволяет контролировать аккаунт ребёнка, оградив его от нежелательной информации.
- Дальнейшие действия зависят от типа создаваемого профиля:
- для локального аккаунта щёлкнуть «У меня нет данных для этого человека»;
- для учётной записи Майкрософт следует ввести электронный почтовый адрес или телефонный номер, и кликнуть «Далее».
- Выбор продолжается и в следующем окне:
- для локального аккаунта щёлкнуть «Добавить пользователя без учётной записи Майкрософт»;
- для учётной записи Microsoft – ввести электронный адрес или телефонный номер и кликнуть «Далее».
- Завершающие действия по созданию локального аккаунта очевидны – набрать имя юзера, пароль, ответ на контрольный вопрос, после чего кликнуть «Далее».
Созданный локальный профиль по умолчанию имеет статус «Пользователь». Для присвоения ему статуса «Администратор» следует произвести несколько действий.
В уже знакомом окне «Семья и другие люди» выделить только что созданный аккаунт, и щёлкнуть пункт «Изменить тип учётной записи».
В следующем окне открыть список «Тип учётной записи», выбрать «Администратор» и кликнуть OK. Таким образом локальный юзер становится администратором.
Вход в «Параметры Windows из Панели управления»
Есть альтернативный вариант вызова «Параметров Windows» – посредством Панели управления.
- Для её вызова в поле ввода команд и поиска (справа от кнопки «Пуск») есть значок лупы, начинаем набирать «Панель управления», далее щёлкнуть строку одноимённого приложения наверху.
- В новом окне щёлкнуть «Учётные записи пользователей».
- В следующем окне кликнуть пункт «Управление другой учётной записью».
- В новом окне щёлкнуть Добавить нового пользователя в окне «Параметры компьютера».
Дальнейшие действия юзера по созданию аккаунта не отличаются от рассмотренных выше. Также можно добавить и две учетной записи.
В этом разделе Вы воспользовались поиском, возможно вас заинтересует о том, как его можно убрать, тогда читайте статью как убрать Поиск в Windows 10
В командной строке
В контекстном меню «Пуск» щёлкнуть раздел «Командная строка (администратор)».
На появившемся чёрном экране режима командной строки ввести команду:
net user имя_пользователя пароль /add
затем – нажать клавишу Enter. Например, для юзера с именем Denis и паролем cricket21 команда будет выглядеть так.
В этом же режиме можно наделить правами администратора обычный аккаунт. Для этого следует ввести следующую команду:
net localgroup Администраторы имя_пользователя /add
На экране это будет выглядеть так:
Если после этого права администратора не появились, то команду нужно будет повторить, заменив «Администраторы» на administrators.
В оснастке «Локальные пользователи и группы»
- В поле ввода команд ввести msc и нажать Enter.
- В окне «Локальные пользователи и группы» щёлкнуть папку «Пользователи».
- В контекстном меню папки «Пользователи» щёлкнуть пункт «Новый пользователь».
- В появившемся окне после ввода очевидных параметров активируется пункт «Создать», щелчок на котором создаст аккаунт нового юзера.
В этой же оснастке созданный локальный аккаунт можно приписать к администраторам.
- В контекстном меню созданного профиля щёлкнуть пункт «Свойства».
- В окне свойств перейти на вкладку «Членство в группах» и щёлкнуть пункт «Добавить».
- В новом окне ввести название группы «Администраторы» и кликнуть OK.
 С помощью команды netplwiz
С помощью команды netplwiz
- В поле ввода команд ввести команду netplwiz. Щёлкнуть появившийся одноимённый пункт наверху.
В ряде источников Интернета рекомендуется устаревшая и недействительная для последних редакций Windows 10 другая команда – control userpasswords2.
- В появившемся окне «Учётные записи пользователей» щёлкнуть пункт «Добавить».
Пункт “Добавить” активен при наличии галочки рядом с пунктом «Требовать ввод имени пользователя и пароля». Поскольку я – единственный юзер компьютера, у меня такой галочки не было. В таких случаях нужно её временно восстановить.
- В следующем окне юзеру нужно выбрать вариант создаваемого аккаунта. Для обычного аккаунта это – «Вход без учётной записи Майкрософт». В противном случае следует ввести электронный адрес, необходимый для входа в учётную запись Microsoft. Кликнуть «Далее».
Очевидно, что для завершения создания локального юзера далее потребуется ввести имя и пароль аналогично первому способу.
Для вас специально статья о том, как в Windows 10 удалить пользователя.
Если Вам понравились сделанные скриншоты, то вы тоже можете научиться, читайте в статье как сделать скриншот на компьютере.
Заключение
Из этой статьи вы узнали о разных способах создания учётной записи юзера:
- в «Параметрах Windows»;
- в командной строке;
- в оснастке «локальные пользователи и группы»;
- с помощью команды
Рассмотрено также присвоение созданному аккаунту статуса администратора.
После того, как вы научились создавать пользователя, предлагаем разобраться как можно защитить информацию от других людей на Windows 10.
Автор статьи: Аркадий Георгиевич Мовсесян. Преподаватель курсов компьютерной грамотности.
Может быть полезно:
- Убираем пароль при входе в систему Windows 10
В предыдущих версиях Windows пользователей можно было добавлять и удалять через «Панель управления». Но, в Windows 10 эту возможность убрали, из-за чего многие пользователи не знают, как добавить нового пользователя в Windows 10.
Если вас также интересует данный вопрос, то предлагаем ознакомиться с этим материалом. Здесь мы рассмотрим сразу два способа, как это можно сделать.
Как добавить пользователя через меню «Параметры»
Пожалуй, самый простой способ добавить нового пользователя в операционную систему Windows 10 это воспользоваться меню «Параметры». Для этого нажмите комбинацию клавиш Windows-I либо откройте меню «Параметры» с помощью иконки в меню Пуск.
В меню «Параметры» откройте раздел «Учетные записи – Семья и другие люди» и нажмите на кнопку «Добавить пользователя для данного компьютера».
В результате перед вами появится окно для добавления пользователей в Windows 10. На первом этапе нужно ввести адрес электронной почты или телефон будущего пользователя. Вы можете ввести эти данные либо пропустить этот этап нажав на ссылку «У меня нет информации для входа этого человека».
Дальше вам предложат создать учетную запись Майкрософт. Если вы хотите добавить пользователя с учетной записью Майкрософт, то введите желаемый адрес электронной почты, пароль, страну и нажмите на кнопку «Далее». Таким образом вы создадите учетную запись Майкрософт и зарегистрируете ее в качестве пользователя на компьютере. Если же вы хотите добавить пользователя без учетной записи Майкрософт, то нажмите на ссылку внизу окна.
После нажатия на данную ссылку откроется окно, в котором нужно будет ввести имя пользователя, пароль и подсказу для пароля (по желанию). После ввода имени пользователя и нажатия на кнопку «Далее» учетная запись пользователя будет создана и добавлена в систему Windows 10.
При необходимости вы можете изменить права добавленного пользователя. Для этого вернитесь в меню «Параметры», откройте раздел «Учетные записи – Семья и другие люди», выделите пользователя и нажмите на кнопку «Изменить тип учетной записи».
В результате появится окно, в котором можно будет изменить тип учетной записи со стандартного пользователя на администратора.
Также в разделе «Семья и другие люди» можно удалить ранее добавленных пользователей.
Как добавить пользователя через командную строку
Также в Windows 10 можно добавить пользователя с помощью командной строки. Для этого вам потребуется запустить командную строку с правами администратора и выполнить всего одну команду.
Чтобы воспользоваться данным способом откройте меню «Пуск» и введите в поиск команду «cmd». После этого система предложит вам открыть командную строку. Кликните по командной строке правой кнопкой мышки и выберите вариант «Запустить от имени администратора».
После того как откроется командная строка введите следующую команду:
- net user username password /add
При этом заменив «username» на имя пользователя, а «password» на пароль для этого пользователя. Например, для того чтобы создать пользователя «test2» с паролем «123» нужно ввести команду «net user test2 123 /add».
Если вы хотите дать добавленному пользователю права Администратора, то выполните следующую команду:
- net localgroup Администраторы username /add
При этом заменив «username» на имя вашего пользователя.
Также через командную строку можно отключать или удалять ранее добавленных пользователей.
Для отключения пользователя используйте команду «net user username /active:no», а для удаления команду «net user username /delete».
Посмотрите также:
- Как создать нового пользователя в Windows 7
- Как удалить пользователя в Windows 7
- Как поменять картинку приветствия в Windows 7
- Как удалить учетную запись Майкрософт в Windows 10
- Как создать новую учетную запись в Windows 10
Автор
Александр Степушин
Создатель сайта comp-security.net, автор более 2000 статей о ремонте компьютеров, работе с программами, настройке операционных систем.
Остались вопросы?
Задайте вопрос в комментариях под статьей или на странице
«Задать вопрос»
и вы обязательно получите ответ.
Недавно один друг обратился с вопросом: «Как создать пользователя в Windows 10?», поскольку хотел поработать за чужим компьютером, но чтобы никаких его настроек, данных не трогать, то есть настроить работу конкретно под свои нужды.
Ну, думаю, дело то, раз клик, два клик и готово! Но не тут то было, ведь в именно в виндовс 10 я пользователей еще ни разу не создавал, как-то не приходилось 
После небольших тыкиний, мыканий, вопрос был решен и я затем решил еще более детально в этом вопросе разобраться, вдруг пригодится. Ну а чтобы у вас подобное не повторялось, я сейчас покажу как в Windows 10 создать нового пользователя, по уже выверенной мной, на 100% правильной последовательности действий.
- Откройте меню «Пуск» в Windows 10 и выберите Параметры со значком шестеренки.
- Откройте категорию Учетные записи. Здесь вы можете настроить учетную запись Microsoft или локальную учетную запись.
- Перейдите к категории Семья и другие пользователи слева и нажмите Добавить пользователя для этого компьютера.
- По умолчанию Microsoft хочет, чтобы вы добавили нового пользователя через учетную запись Microsoft. Если для вас это не проблема, просто введите его e-mail или номер телефона, использовавшийся при регистрации учетной записи, и нажмите Далее. Новый пользователь будет добавлен автоматически, вся его информация будет взята из учетной записи Microsoft.
Как создать пользователя в Windows 10 без учетной записи Microsoft?
Если же вам нужно создать пользователя в Windows 10 для человека без учетной записи Microsoft, выполните следующее:
- В окне выбора способа входа в систему нажмите У пользователя, которого я хочу добавить, нет адреса электронной почты.
- В следующем окне выберите один из двух вариантов, который вам наиболее удобен: либо создайте для человека учетную запись Microsoft, введя имя, пароль и выбрав страну, либо нажмите Добавить пользователя без учетной записи Microsoft.
- Откроется окно создания локальной учетной записи Windows 10. Введите имя, пароль, подтверждение и подсказку, нажмите Далее. Пользователь будет создан.
Вариант 1: Учётная запись Microsoft
В новейшей версии ОС от редмондской компании юзерам предлагается использовать аккаунт Microsoft, который открывает доступ к ряду интернет-сервисов разработчика (например, OneDrive и Outlook), а также облегчает синхронизацию данных. Создать такой аккаунт можно несколькими способами.
Способ 1: «Параметры»
Самый простой вариант решения нашей сегодняшней задачи заключается в добавлении учётки через оснастку «Параметры».
- Нажмите сочетание клавиш Win+I, чтобы открыть окно «Параметров», и перейдите к пункту «Учётные записи».
- Воспользуйтесь ссылкой «Семья и другие пользователи» в боковом меню.
- Далее найдите блок «Другие пользователи» и нажмите на элемент «Добавить пользователя для этого компьютера».
- Появится интерфейс добавления учётки. Перейдите по ссылке «У меня нет данных для входа этого человека».
- Если вы желаете использовать адрес (уже существующий) на стороннем почтовом сервисе, введите его, нажмите «Далее» и переходите к шагу 7.
- Если же хотите завести аккаунт на одном из почтовых сервисов Майкрософт, выберите пункт «Получить новый адрес электронной почты».
Введите желаемое имя и домен почты, доступны outlook.com и hotmail.com.
Потребуется ввести имя и фамилию,
а также домашний регион и дату рождения – эта информация необходима для доступа к некоторым сервисам.
Готово – учётная запись создана. Вы вернётесь в окно из предыдущего шага, где выполните соответствующие действия.
- Появится инструмент добавления учёток – введите в нём отображаемое название и укажите пароль доступа, если требуется, после чего кликните «Далее».
- По возвращении к окну «Параметров» обратите внимание на категорию «Другие пользователи» – там должна появиться добавленная нами учётка. Для её использования просто выйдите из системы и войдите уже под созданной ранее.
Данный метод наиболее удобный для новичков в Виндовс 10.
Способ 2: «Учётные записи пользователей»
Второй метод добавления аккаунта Microsoft заключается в использовании оснастки «Учётные записи пользователей».
- Открыть рассматриваемое средство проще всего через инструмент «Выполнить»: нажмите клавиши Win+R, введите в текстовом поле команду control userpasswords2 и кликните «ОК».
- В следующем окне найдите и нажмите кнопку «Добавить».
- Появится интерфейс добавления, работа в которому соответствует рассмотренным выше действиям в окне «Параметров»: для использования внешнего e-mail введите его, нажмите «Далее».
- Введите имя, фамилию, логин и пароль, а также страну-регион и воспользуйтесь кнопкой «Далее».
Теперь понадобится ввести дополнительные данные вроде даты рождения и номера телефона.
Для продолжения введите капчу. Также можете отказаться от рассылок Microsoft.
- Если же вам нужно создать учётку на доменах Microsoft, сначала кликните по ссылке «Зарегистрировать новый адрес электронной почты».
Далее повторите действия из предыдущего шага, только на этапе добавления данных придумайте имя и выберите конкретный домен нового e-mail.
- Для продолжения нажмите «Готово».
На этом работа с рассматриваемым средством закончена.
Как создать пользователя в Windows 10 через утилиту управления учетными записями?
Еще один способ добавления пользователя в Windows 10, которым мало кто пользуется. Заключается он в том, чтобы запустить утилиту управления учетными записями пользователей.
- Нажмите Win + R и в окне Выполнить введите: control userpasswords2 и нажмите Enter.
- В отобразившемся окне нажимаем кнопку добавления нового пользователя.
Как добавить пользователя в Windows 10 через групповые политики?
Еще один способ создания учетной записи — использовать элемент управления «Локальные пользователи и группы».
- Нажмите клавиши Win+R, в окне Выполнить введите: lusrmgr.msc и нажмите Enter.
- Выберите Пользователи на панели слева, кликните правой кнопкой мыши списке пользователей и нажмите Новый пользователь.
- Задайте параметры для нового пользователя.
При использовании этого способа созданный пользователь будет локальным — то есть, он позволяет создать пользователя без учетной записи Microsoft.
Создание нового пользователя посредством командной строки
- Запустите командную строку от имени администратора: кликните правой кнопкой мыши по значку «Пуск» → выберите соответствующий пункт (как показано на скриншоте);
- Введите команду, используя следующий шаблон: net user Имя_Пользователя Пароль /add (придумайте и введите Имя_Пользователя и Пароль для новой учётной записи, в нашем примере это будет выглядеть, например, так: net user alpinefile 123456 /add);
- Нажмите клавишу «Enter»;
После того как команда будет выполнена в системе появится новый пользователь. Если вам потребуется наделить его правами администратора, то необходимо дополнительно использовать такую команду: net localgroup Администраторы Имя_Пользователя /add (если не сработало, то вместо «Администраторы» введите administrators).
( 2 оценки, среднее 4.5 из 5 )


















































 Более подробно о меню Пуск можно прочитать в статье Меню Пуск в Windows 10.
Более подробно о меню Пуск можно прочитать в статье Меню Пуск в Windows 10.



















 С помощью команды netplwiz
С помощью команды netplwiz