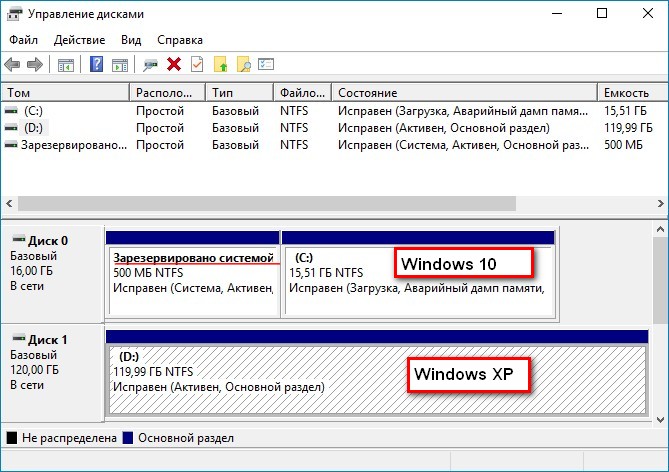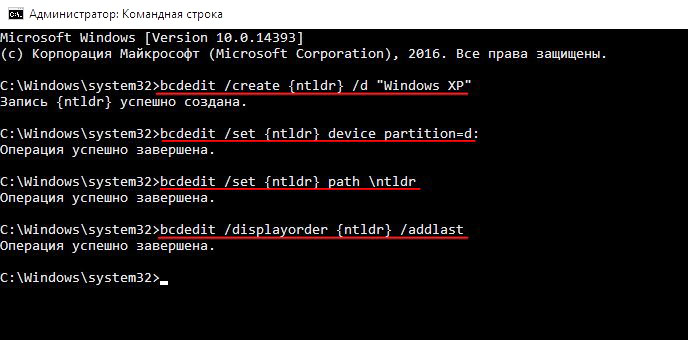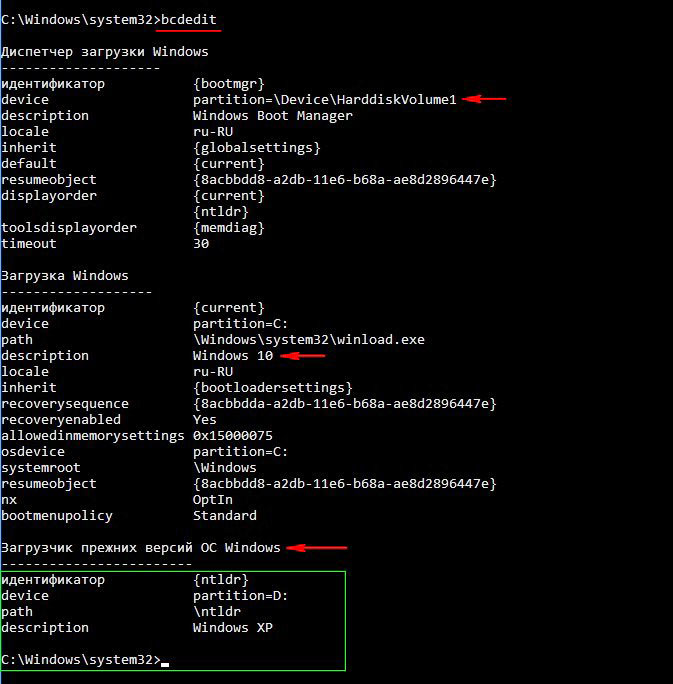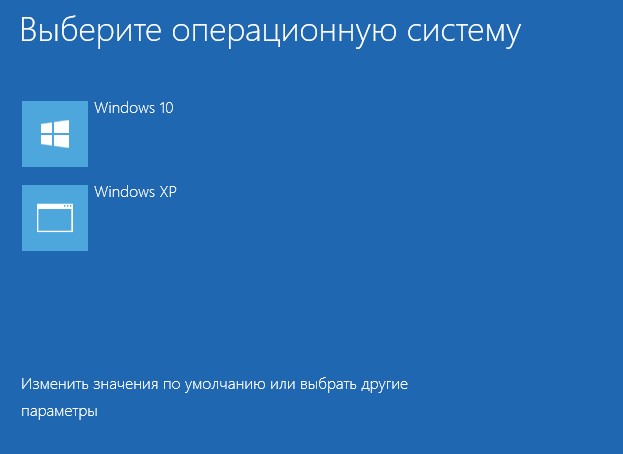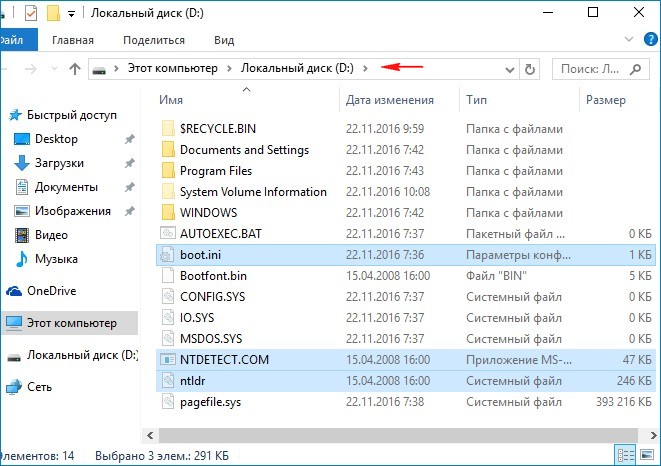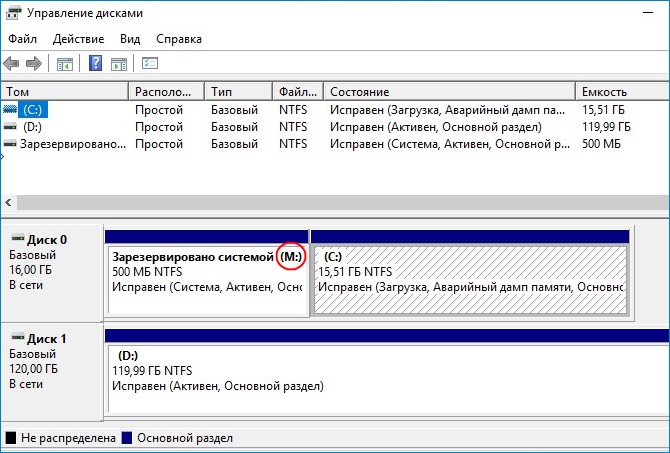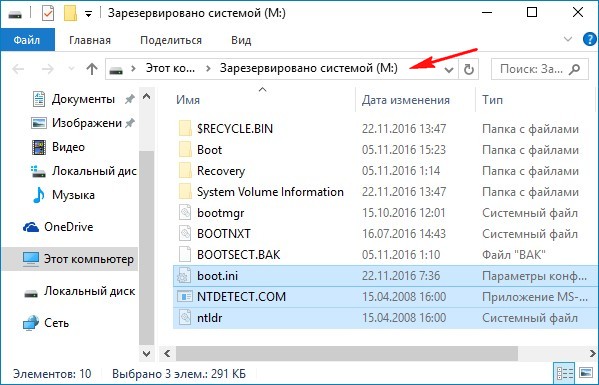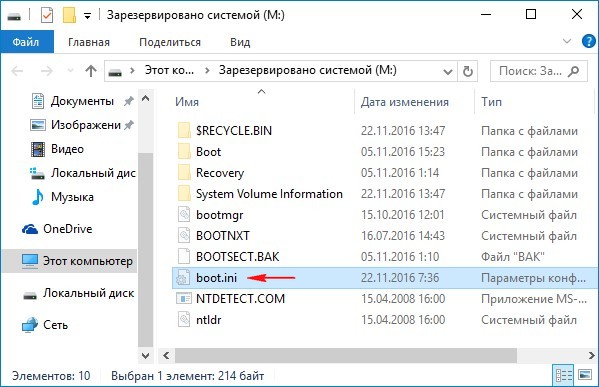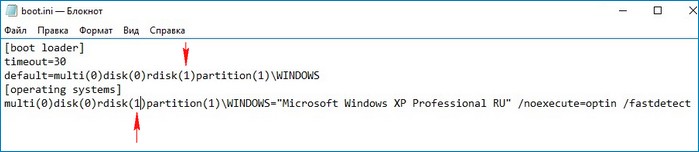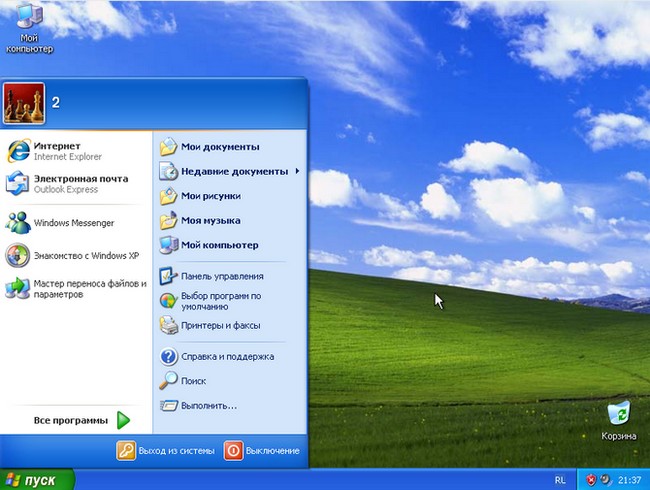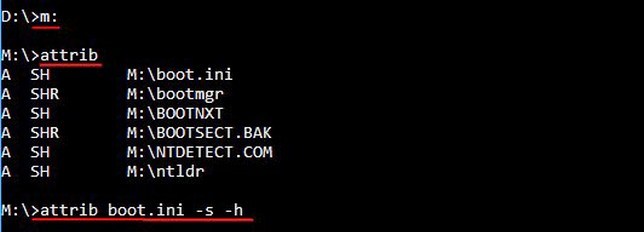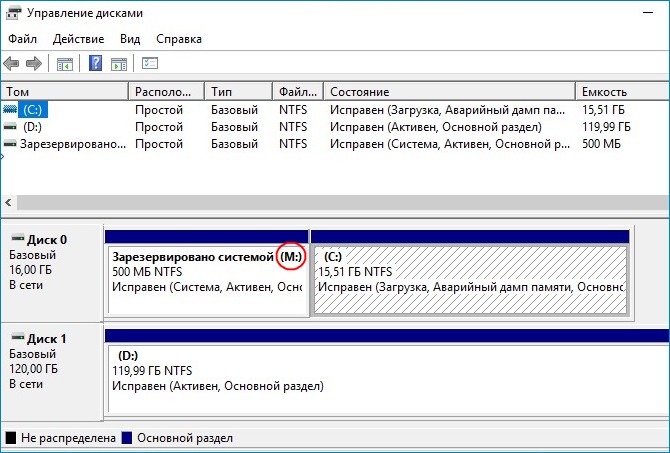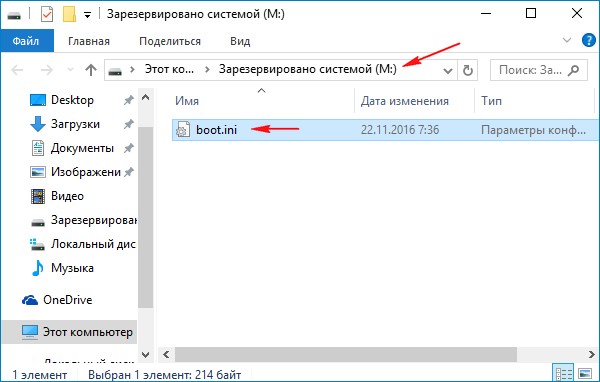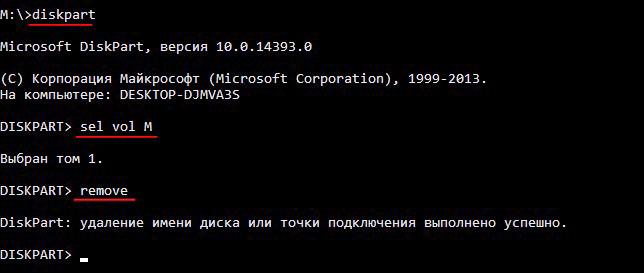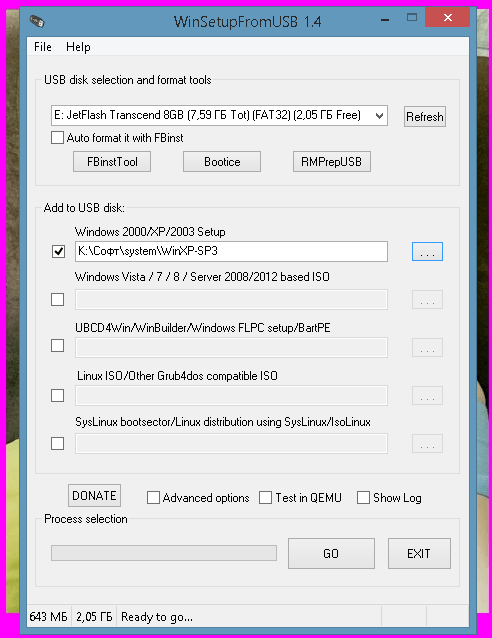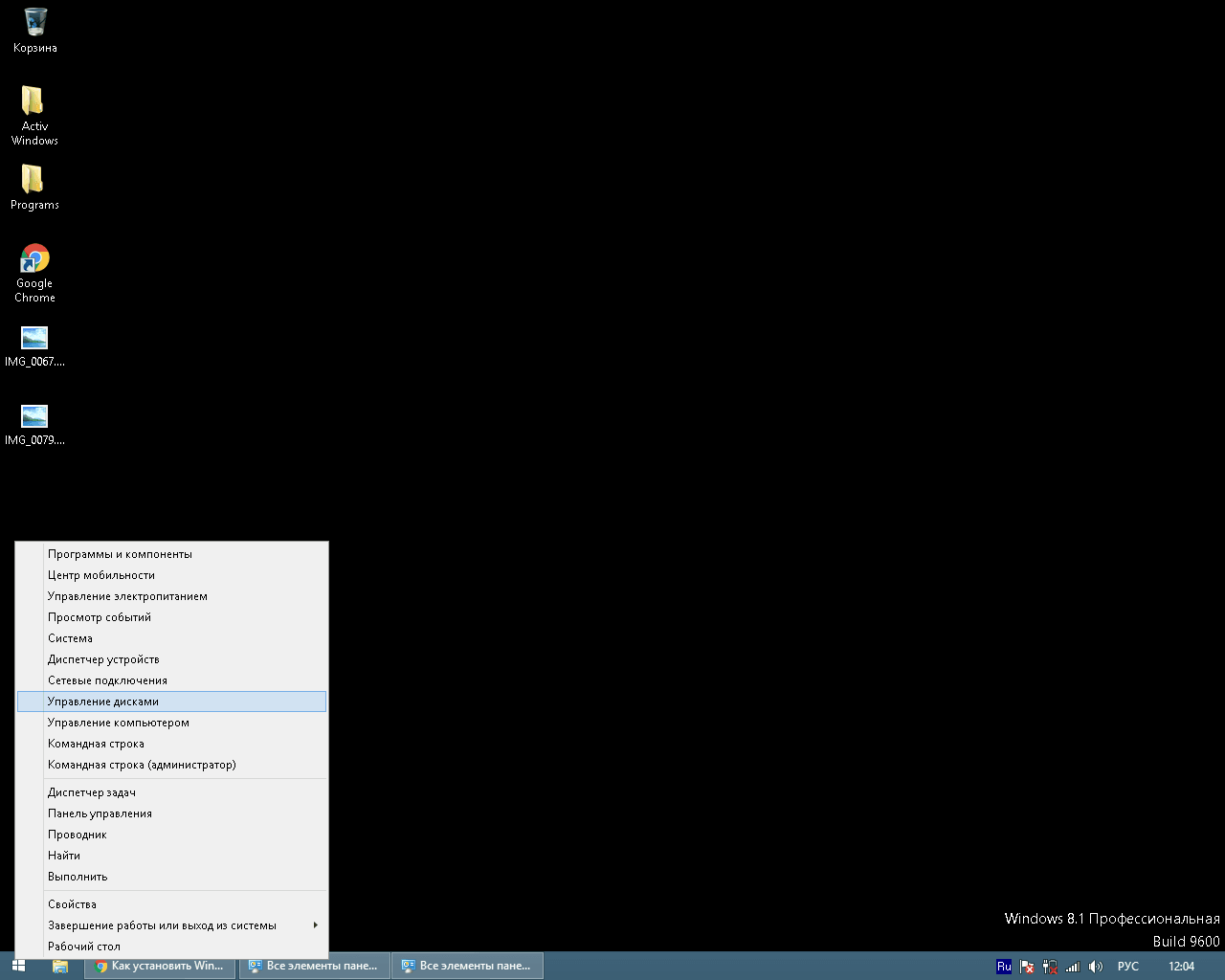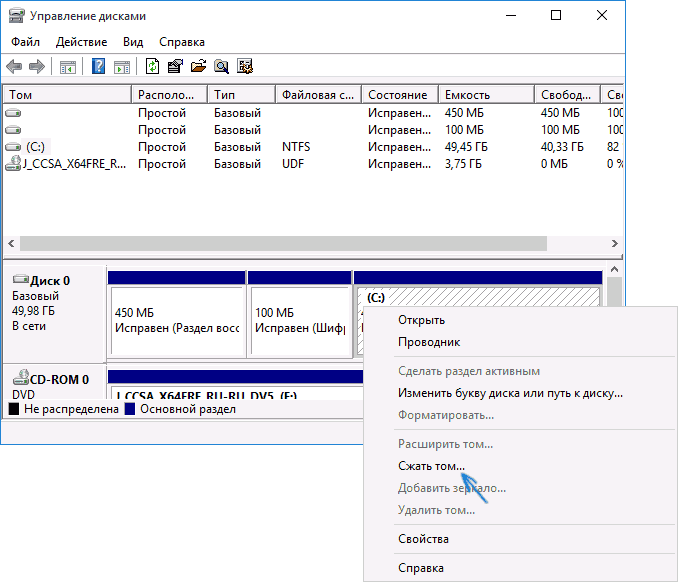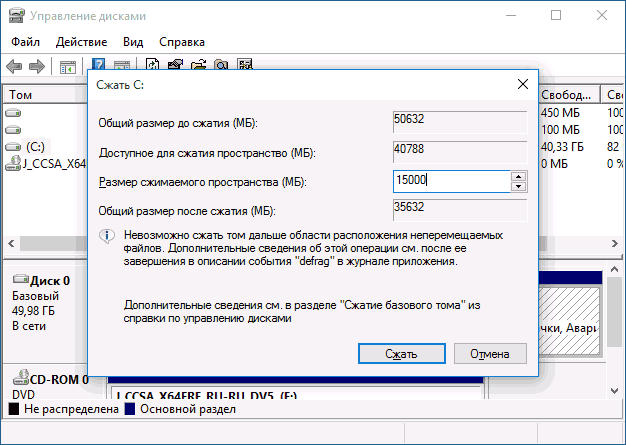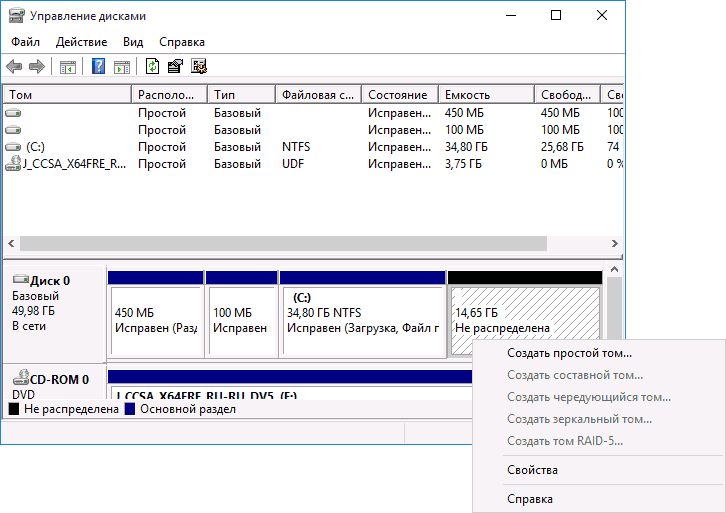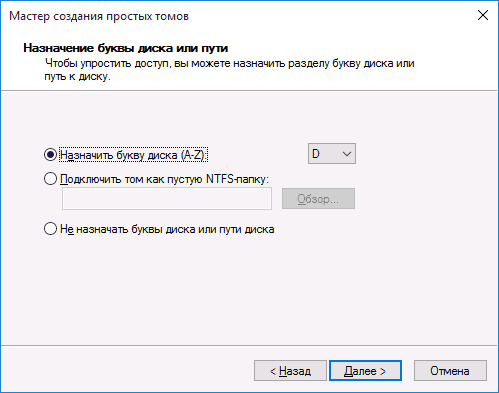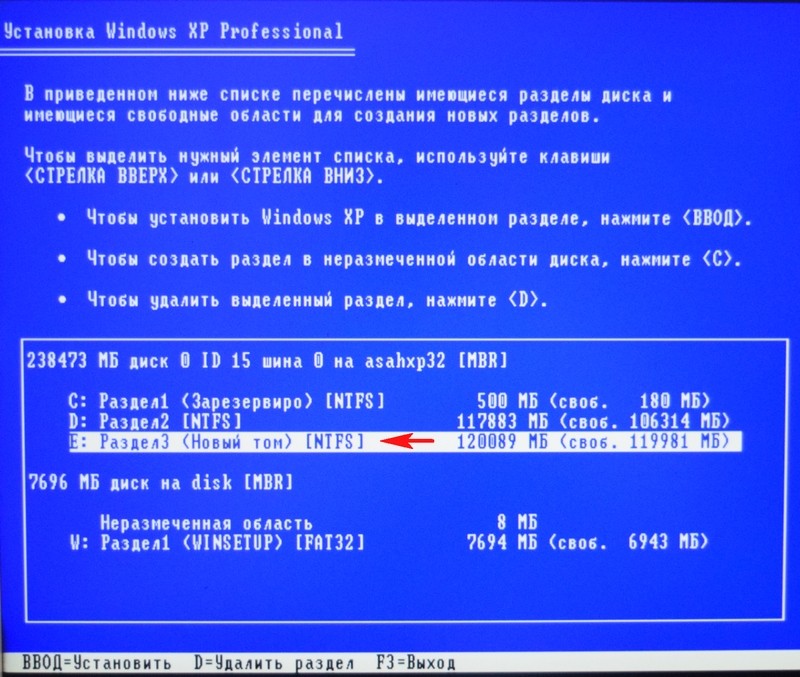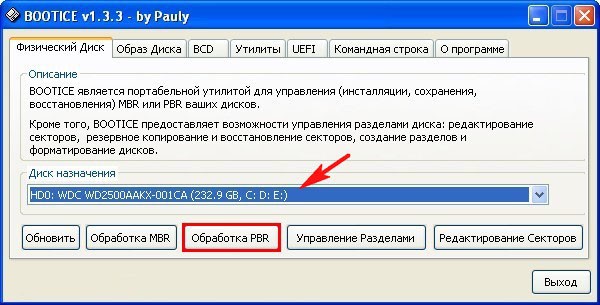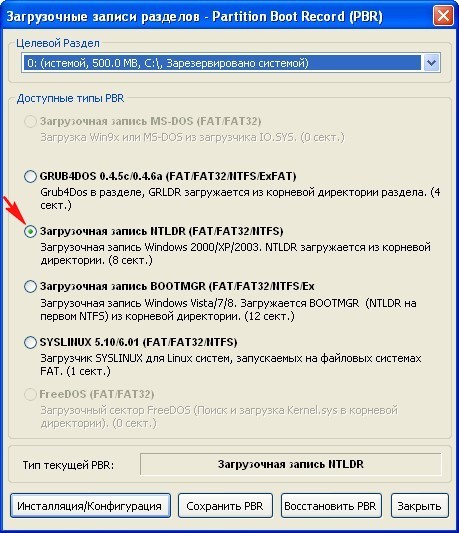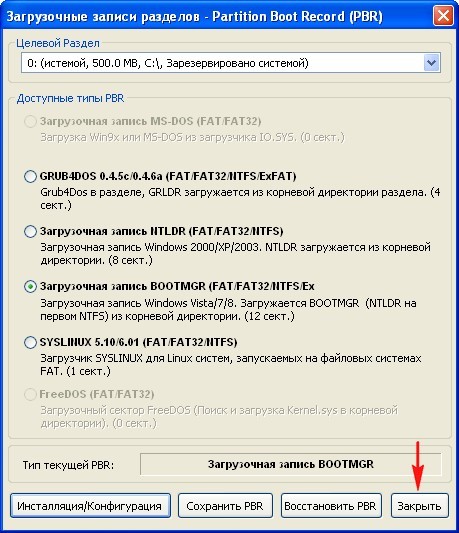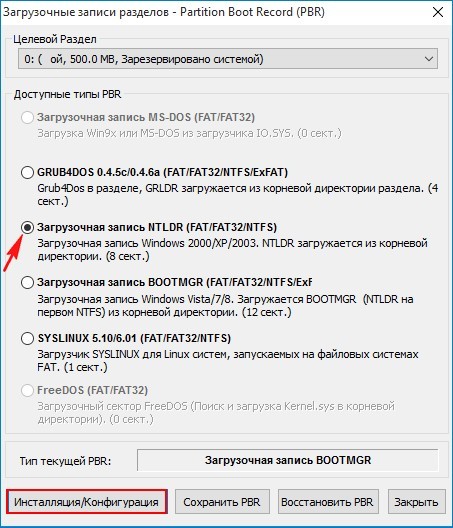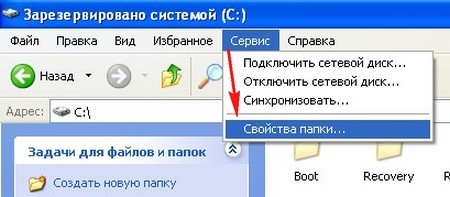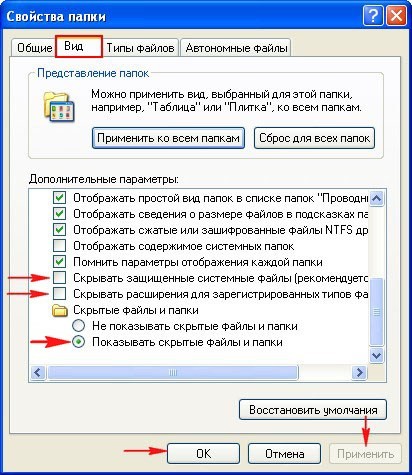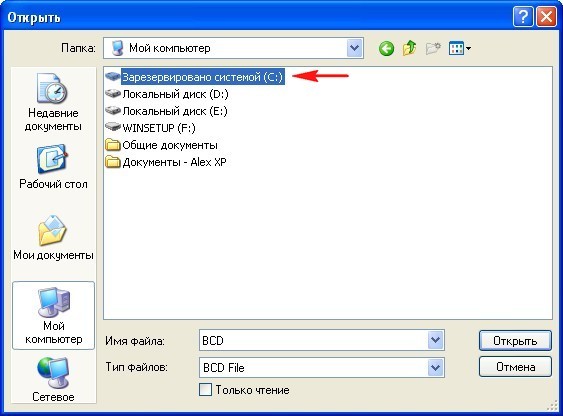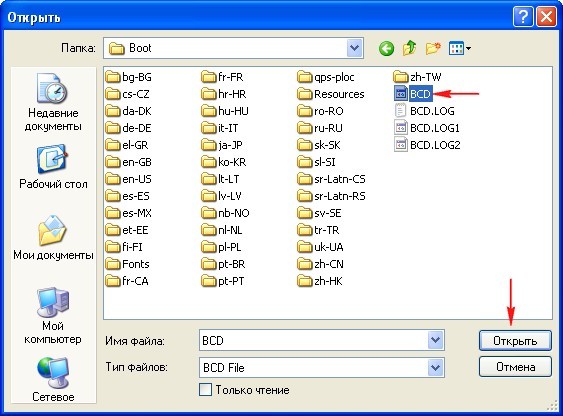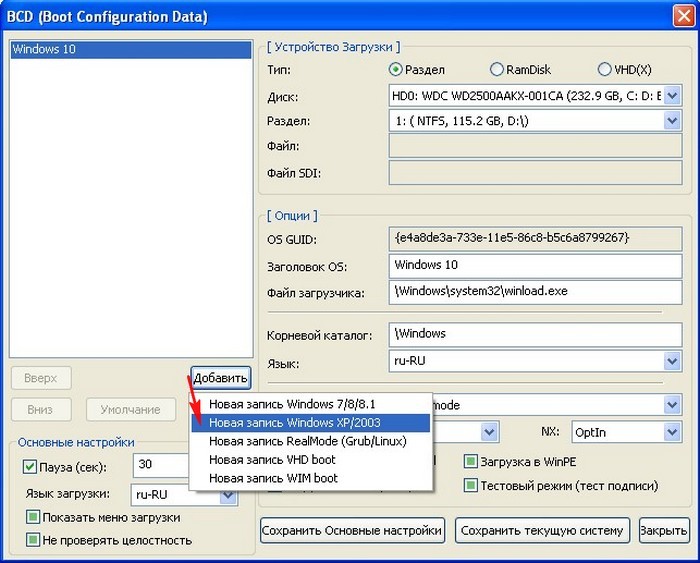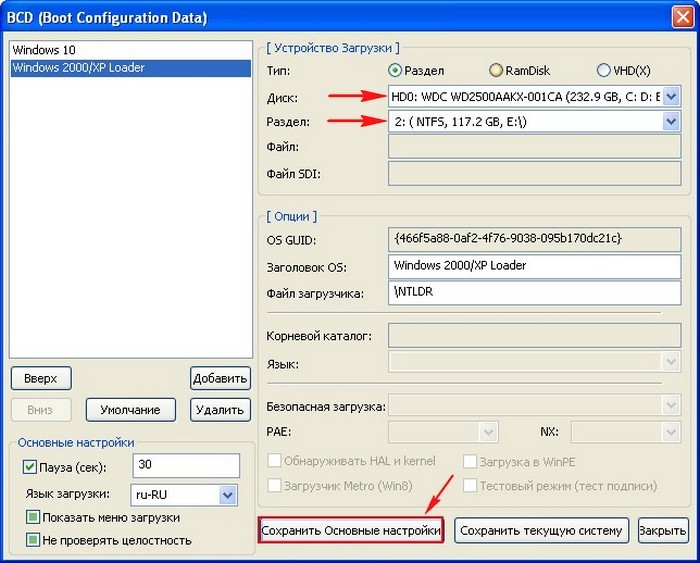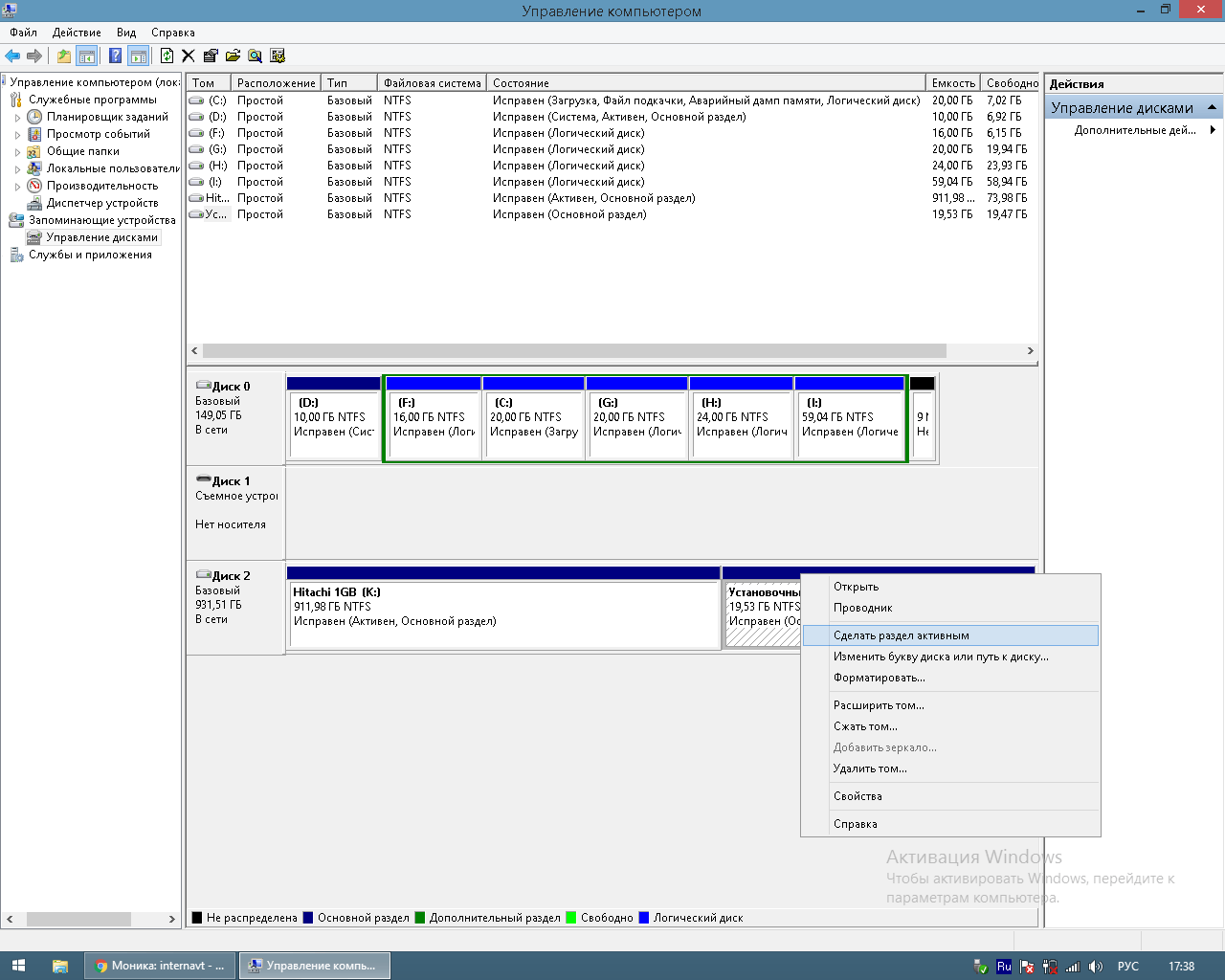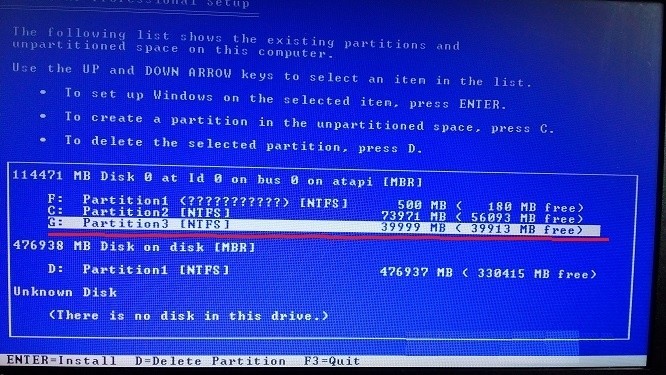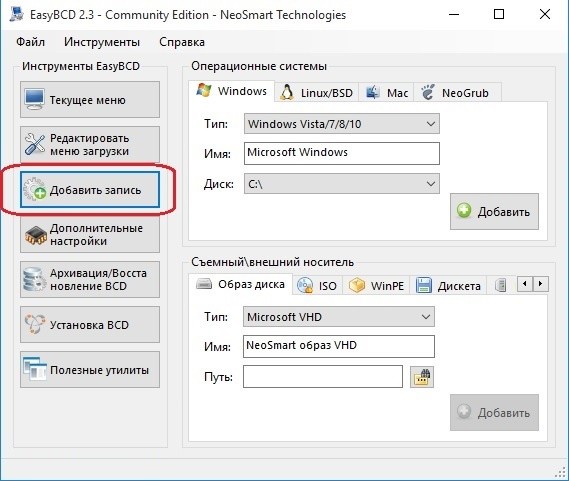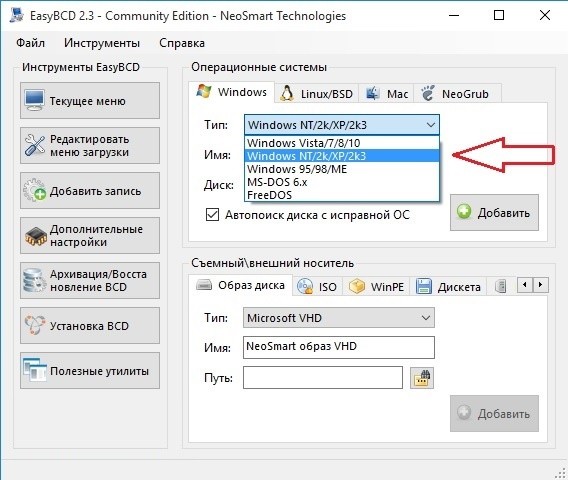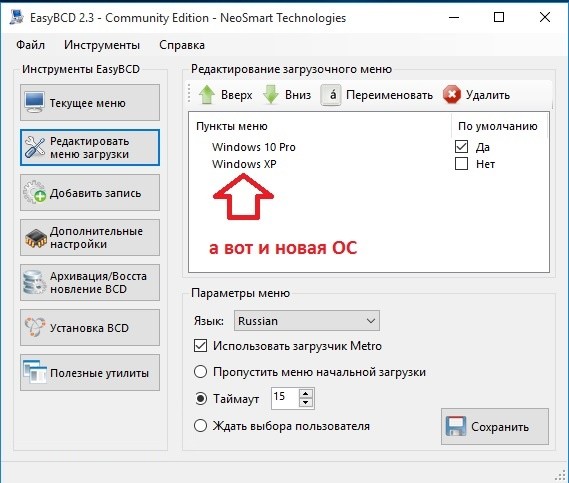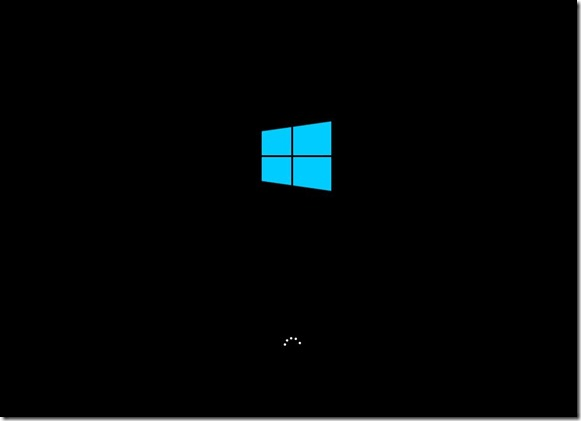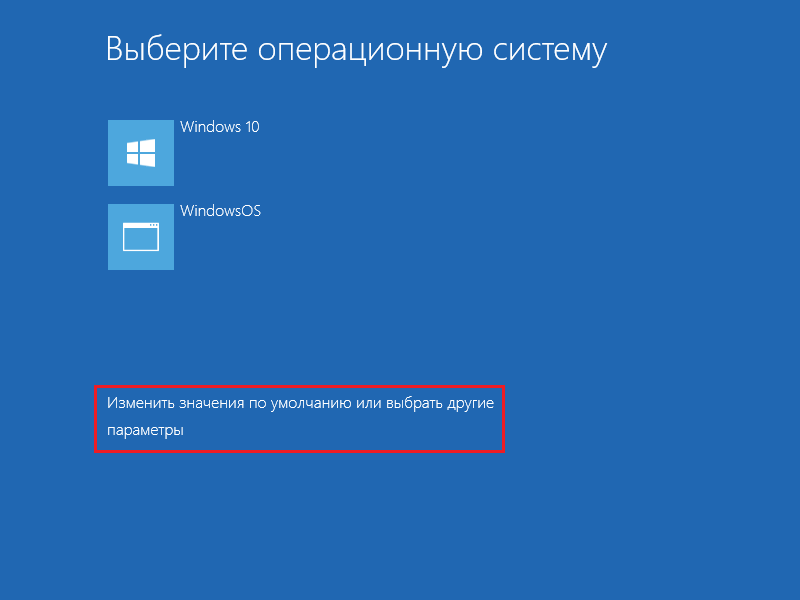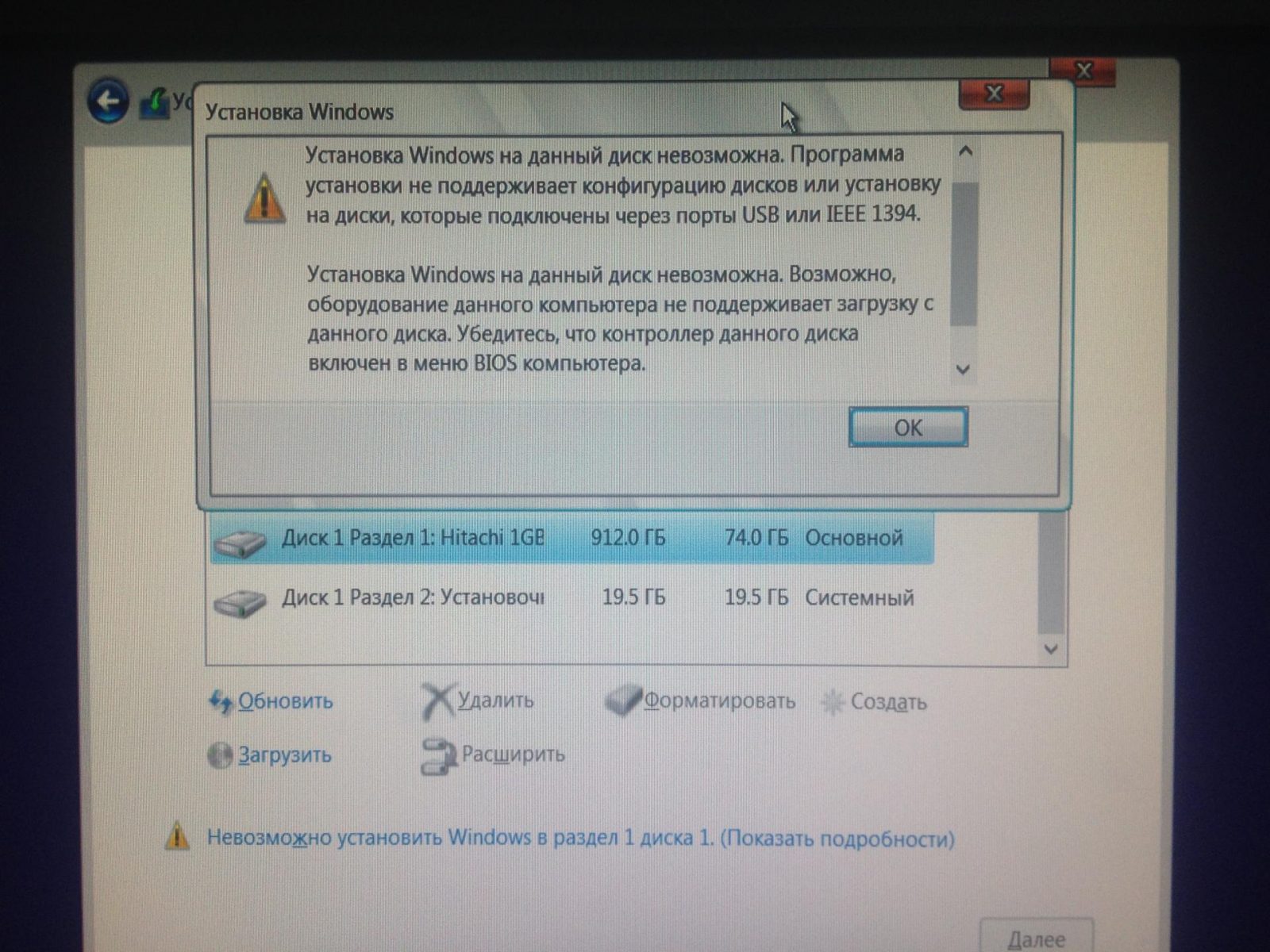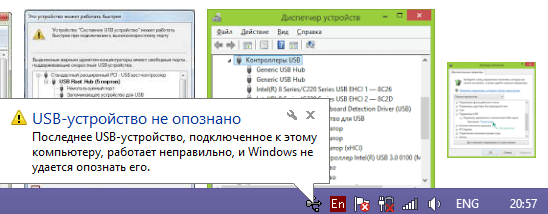Здравствуйте Владимир! На моём компьютере имеется два жёстких диска, на первом HDD установлена Windows 10 со своим загрузчиком и совсем недавно я подсоединил ещё один HDD, на нём установлена Windows XP. Сейчас по умолчанию загружается только Windows 10, каким образом мне создать меню, с возможностью выбора для загрузки любой из установленных операционных систем: Windows 10 или Windows XP?
Создание загрузчика Windows XP и загрузочной записи о передачи управления загрузкой загрузчику NTLDR на скрытом разделе (Зарезервировано системой, объём 500 МБ) Windows 10
Автор Владимир!
Привет друзья! В этом случае, можно создать загрузчик Windows XP и загрузочную запись о передачи управления загрузкой загрузчику NTLDR на скрытом разделе (Зарезервировано системой, объём 500 МБ) Windows 10 или простыми словами — указать загрузчику Windows 10 на существование второй операционной системы на компьютере — Windows XP, после этого при включении компьютера будет выходить меню с выбором для загрузки Windows 10 и Windows XP. Сделать это можно двумя способами (покажу оба), в первом способе мы максимально избежим командной строки (подойдёт для начинающих), а во втором способе всё сделаем с помощью командной строки (подойдёт для опытных пользователей, предпочитающих работать в среде восстановления Windows (Windows RE) или в среде предустановки Windows (Windows PE)).
Статья написана для компьютеров с обычным БИОСом (не UEFI).
Смоделируем подобную ситуацию на моём компьютере.
Итак, в моём системном блоке был один жёсткий диск (Диск 0) размером 500 Гб с установленной Windows 10, затем я подсоединил второй жёсткий диск (Диск 1) размер 120 Гб с Windows XP.
На диске (C:) установлена Windows 10, а на диске (D:) установлена Windows XP. Загружается одна Windows 10, так как в БИОСе главным жёстким диском выставлен — Диск 0. Загрузчик Windows 10 находится на первом скрытом разделе — Зарезервировано системой. Исправен (Система, Активен, Основной раздел, объём 500 МБ). Если выставить в БИОСе главным жёстким диском — Диск 1, то будет загружаться одна Windows XP (изменять главенство жёстких дисков можно в БИОСе с помощью опции Hard Disk Drives, подробности в этой статье), но нам этого не нужно и мы хотим добиться того, что при включении компьютера будет выходить меню с выбором для загрузки Windows 10 или Windows XP.
Загружаемся в Windows 10, открываем командную строку от имени администратора и вводим команды:
bcdedit /create {ntldr} /d «Windows XP» (кавычки обязательны) данная команда создает в хранилище загрузки Windows 10 — хранилище для загрузки Windows XP, находящейся на диск (D:). /d — означает означает description (описание).
bcdedit /set {ntldr} device partition=D: (где D: буква раздела c Win XP), данная команда укажет загрузчику Windows 10 устройство расположения файлов загрузки Windows XP.
bcdedit /set {ntldr} path ntldr (команда означает — установить параметр path (путь). ntldr — для записи с идентификатором ntldr.
bcdedit /displayorder {ntldr} /addlast (команда добавит запись о выборе Windows XP в меню загрузки, /addlast в конце списка)
вводим команду bcdedit и смотрим содержимое хранилища загрузки Windows 10.
Как видим, у нас всё получилось и в хранилище загрузки Windows 10 внесена запись о Windows XP, которая находится на диске (D:).
Загрузчик прежних версий ОС Windows
————————
идентификатор {ntldr}
device partition=D:
path ntldr
description Windows XP
Если сейчас перезагрузиться, то выйдет меню загрузки Win 10 и Win XP. Если выбрать Windows 10, то она загрузится, но если выбрать Windows XP, то она не загрузиться, так как файлов для загрузки Windows XP у нас в хранилище загрузки Windows 10 — (Зарезервировано системой. Исправен (Система, Активен, Основной раздел, объём 500 МБ) пока нет.
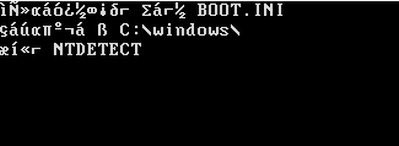
Включаем в операционной системе Win 10 отображение скрытых файлов и папок и отключаем скрывать защищённые системные файлы, затем идём на диск (D:) с установленной Windows XP и копируем файлы загрузчика Windows XP (boot.ini, NTDETECT.COM, ntldr),
затем присваиваем скрытому разделу (Зарезервировано системой, объём 500 МБ) любую букву диска, к примеру (M:),
после этого входим на скрытый раздел (M:) и вставляем скопированные файлы загрузчика Windows XP (boot.ini, NTDETECT.COM, ntldr).
Открываем файл boot.ini и редактируем в нём параметр rdisk.
Файл boot.ini в Windows XP содержит информацию, необходимую для загрузки OS, например, на каком именно жёстком диске и каком разделе этого диска находится операционная система и др.
Параметр rdisk, в файле boot.ini, определяет порядковый номер диска, который содержит загрузочный раздел (номера начинаются с нуля), то есть, если у вас два жёстких диска и операционная система находится на втором жёстком диске, то указан он должен быть так — rdisk(1). Нам с вами нужно указать загрузчику, что Windows XP находится на Диске 1 (D:), поэтому исправляем параметр rdisk(0) на rdisk(1).
Сохраняем изменения, произведённые нами в файле boot.ini.
Удаляем букву диска (M:) со скрытого раздела (Зарезервировано системой, объём 500 МБ).
Теперь перезагружаемся и в меню загрузки выбираем Windows XP, она прекрасно загружается, как и Windows 10.
После установки нового загрузчика, в Windows XP в проводнике появится раздел (Зарезервировано системой, объём 500 МБ), с него
удаляем букву так же как и Win 10.
Как всё сделать при помощи командной строки
Загружаемся в Windows 10, открываем командную строку от имени администратора и вводим команды:
bcdedit /create {ntldr} /d «Windows XP» (кавычки обязательны) данная команда создает в хранилище загрузки Windows 10 — хранилище для загрузки Windows XP, находящейся на диск (D:). /d — означает означает description (описание).
bcdedit /set {ntldr} device partition=D: (где D: буква раздела c Win XP), данная команда укажет загрузчику Windows 10 устройство расположения файлов загрузки Windows XP.
bcdedit /set {ntldr} path ntldr (команда означает — установить параметр path (путь). ntldr — для записи с идентификатором ntldr.
bcdedit /displayorder {ntldr} /addlast (команда добавит запись о выборе Windows XP в меню загрузки, /addlast в конце списка)
Вводим команды:
diskpart
lis vol (данная команда выводит список всех разделов, всех жёстких дисков, подключенных к компьютеру)
sel vol 1 (выбираем раздел — Зарезервировано системой, объём 500 МБ).
assign letter M (присваиваем разделу — Зарезервировано системой, объём 500 МБ — букву диска M)
exit
D: (входим на диск (D:))
attrib (данная команда выводит все файлы и атрибуты всех файлов, находящихся в текущем каталоге (D:))
xcopy boot.ini M: /h (копируем файл boot.ini на раздел M: (Зарезервировано системой, объём 500 МБ), ключ /h нужен для того, чтобы копировать скрытые и системные файлы)
xcopy ntdetect.com M: /h (копируем файл ntdetect.com на раздел M: (Зарезервировано системой, объём 500 МБ), ключ /h нужен для того, чтобы копировать скрытые и системные файлы)
xcopy ntldr M: /h (копируем файл ntldr на раздел M: (Зарезервировано системой, объём 500 МБ), ключ /h нужен для того, чтобы копировать скрытые и системные файлы)
M: (входим на диск (M:))
attrib (данная команда выводит все файлы и атрибуты всех файлов, находящихся в текущем каталоге (M:)). Видим, кроме файлов загрузчика Windows 10 (bootmgr), скопированные нами файлы загрузчика Windows XP (boot.ini, NTDETECT.COM, ntldr), имеющих атрибуты S «системный» и H «скрытый».
attrib boot.ini -s -h (снимаем атрибуты S «системный» и H «скрытый» с файла boot.ini).
Затем открываем «Управление дисками» и входим на раздел (M:), открываем файл boot.ini.
Параметр rdisk, в файле boot.ini, определяет порядковый номер диска, который содержит загрузочный раздел (номера начинаются с нуля), то есть если у вас два жёстких диска и операционная система находится на втором жёстком диске, то указан он должен быть так — rdisk(1). Нам с вами нужно указать загрузчику, что Windows XP находится на Диске 1 (D:), поэтому исправляем в параметр rdisk(0) на rdisk(1).
attrib boot.ini +s +h (присваиваем атрибуты S «системный» и H «скрытый» файлу boot.ini).
diskpart
sel vol M (выбираем раздел M: (Зарезервировано системой, объём 500 МБ))
remove (удаляем с него буку диска M:)
Всё!
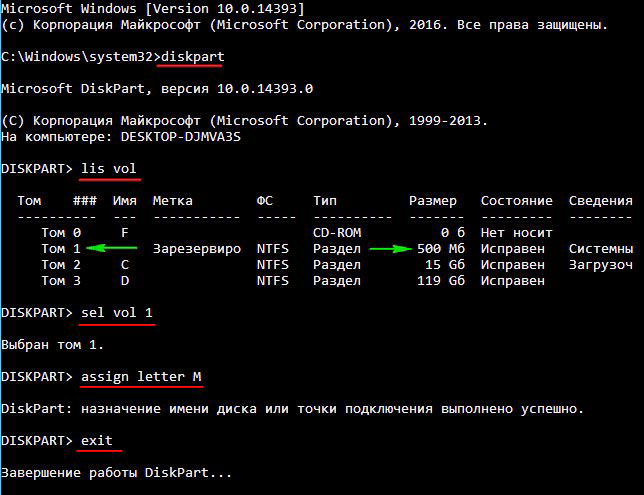
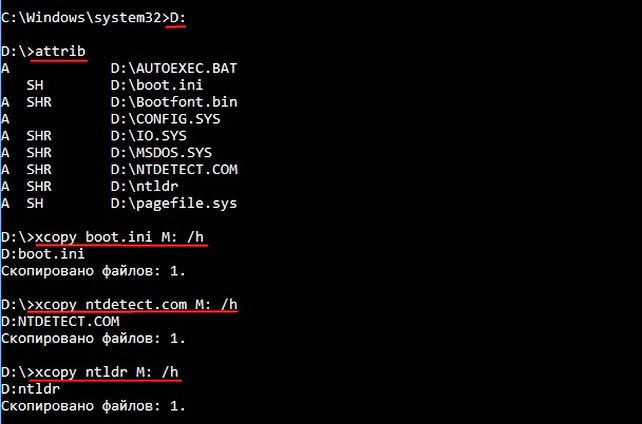
Перезагружаемся и в меню загрузки выбираем Windows XP, она прекрасно загружается, как и Windows 10.
Статьи по этой теме:
1. Как установить Windows XP на компьютер с уже установленной Windows 10
2. Как восстановить загрузку Windows 10 после установки на компьютер второй системой Windows XP. Работаем в командной строке!
Содержание
- Восстановление загрузки Windows XP
- Восстановление MBR
- Загрузочный сектор
- Восстановление файла boot.ini
- Перенос загрузочных файлов
- Заключение
- Вопросы и ответы
Проблемы с загрузкой ОС – явление, широко распространенное среди пользователей Windows. Происходит это по причине повреждения средств, отвечающих за запуск системы – главной загрузочной записи MBR либо особого сектора, в котором содержатся файлы, необходимые для нормального старта.
Как уже было сказано выше, существует две причины неполадок при загрузке. Далее поговорим о них подробнее и постараемся решить данные неполадки. Делать это мы будем с помощью консоли восстановления, которая содержится на установочном диске Windows XP. Для дальнейшей работы нам необходимо загрузиться с этого носителя.
Подробнее: Настраиваем BIOS для загрузки с флешки
Если у Вас в наличии только образ дистрибутива, то сначала нужно будет записать его на флеш-накопитель.
Подробнее: Как создать загрузочную флешку
Восстановление MBR
MBR обычно записана в самой первой ячейке (секторе) на жестком диске и содержит небольшой кусок программного кода, который при загрузке выполняется первым и определяет координаты загрузочного сектора. Если запись повреждена, то Windows не сможет стартовать.
- После загрузки с флешки мы увидим экран с доступными для выбора вариантами. Нажимаем R.
- Далее консоль предложит выполнить вход в одну из копий ОС. Если Вы не устанавливали вторую систему, то она будет единственной в списке. Здесь вводим цифру 1 с клавиатуры и нажимаем ENTER, затем пароль администратора, если есть, если он не установлен, то просто жмем «Ввод».
Если Вы забыли пароль администратора, то прочтите следующие статьи на нашем сайте:
Подробнее:
Как сбросить пароль учетной записи Администратора в Windows XP
Как сбросить забытый пароль в Windows XP. - Команда, которая производит «ремонт» главной загрузочной записи, пишется так:
fixmbrДальше нас потребуют подтвердить намерение записи новой MBR. Вводим «Y» и жмем ENTER.
- Новая MBR успешно записана, теперь можно выйти из консоли с помощью команды
Exitи попробовать запустить Windows.
Если попытка запуска прошла неудачно, то двигаемся дальше.
Загрузочный сектор
Загрузочный сектор в Windows XP содержит загрузчик NTLDR, который «срабатывает» после MBR и передает управление уже непосредственно файлам операционной системы. Если данный сектор содержит ошибки, то дальнейший старт системы невозможен.
- После запуска консоли и выбора копии ОС (см. выше) вводим команду
fixbootЗдесь также необходимо подтвердить согласие, введя «Y».
- Новый загрузочный сектор успешно записан, выходим из консоли и запускаем операционную систему.
Если снова нас постигла неудача, то переходим к следующему средству.
Восстановление файла boot.ini
В файле boot.ini прописан порядок загрузки операционной системы и адрес папки с ее документами. В том случае, если данный файл поврежден или нарушен синтаксис кода, то Windows не узнает, что ей нужно запуститься.
- Для восстановления файла boot.ini вводим в запущенной консоли команду
bootcfg /rebuildПрограмма просканирует подключенные диски на наличие копий Windows и предложит добавить найденные в список загрузки.
- Далее пишем «Y» для согласия и нажимаем ENTER.
- Затем вводим идентификатор загрузки, это название операционной системы. В данном случае ошибку допустить невозможно, пусть это будет просто «Windows XP».
- В параметрах загрузки прописываем команду
/fastdetectНе забываем после каждой записи нажимать ENTER.
- Никаких сообщений после выполнения не появится, просто выходим и загружаем Windows.
Предположим, что и данные действия не помогли восстановить загрузку. Это значит, что необходимые файлы повреждены или попросту отсутствуют. Этому могло поспособствовать вредоносное программное обеспечение или самый страшный «вирус» – пользователь.
Перенос загрузочных файлов
Кроме boot.ini за загрузку операционной системы отвечают файлы NTLDR и NTDETECT.COM. Их отсутствие делает загрузку Windows невозможной. Правда, эти документы есть на установочном диске, откуда их можно просто скопировать в корень системного диска.
- Запускаем консоль, выбираем ОС, вводим пароль админа.
- Далее необходимо ввести команду
mapЭто нужно для просмотра списка носителей, подключенных к компьютеру.
- Затем нужно выбрать букву диска, с которого мы в данный момент загрузились. Если это флешка, то ее идентификатор будет (в нашем случае) «DeviceHarddisk1Partition1». Отличить накопитель от обычного жесткого диска можно по объему. Если пользуемся компакт-диском, то выбираем «DeviceCdRom0». Обратите внимание, что цифры и названия могут несколько отличаться, главное понять принцип выбора.
Итак, с выбором диска мы определились, вводим его букву с двоеточием и нажимаем «Ввод».
- Теперь нам необходимо перейти в папку «i386», для чего пишем
cd i386
- После перехода нужно скопировать файл NTLDR из этой папки в корень системного диска. Вводим следующую команду:
copy NTLDR c:а затем соглашаемся с заменой, если будет предложено («Y»).
- После успешного копирования появится соответствующее сообщение.
- Далее проделываем то же самое с файлом NTDETECT.COM.
- Заключительным шагом будет добавление нашей Windows в новый файл boot.ini. Для этого выполняем команду
Bootcfg /add
Вводим цифру 1, прописываем идентификатор и параметры загрузки, выходим из консоли, загружаем систему.
Все произведенные нами действия для восстановления загрузки должны привести к требуемому результату. Если все же не удалось запустить Windows XP, то, скорее всего, придется воспользоваться переустановкой. «Переставить» Виндовс можно с сохранением пользовательских файлов и параметров ОС.
Подробнее: Как восстановить систему Windows XP
Заключение
«Поломка» загрузки не происходит сама собой, этому всегда есть причина. Это могут быть как вирусы, так и Ваши действия. Никогда не устанавливайте программы, добытые на сайтах, отличных от официальных, не удаляйте и не редактируйте файлы, созданные не Вами, возможно, они окажутся системными. Выполнение этих простых правил поможет не прибегать лишний раз к сложной процедуре восстановления.
Еще статьи по данной теме:
Помогла ли Вам статья?
Полезно иметь на своём ПК не только суперсовременную Windows 10, но и Windows XP. Часто бывает, что любимые пользователем с начала XXI века программы и игры перестали обновляться, а запустить их в Windows 8/10 уже невозможно, несмотря на различные ухищрения. В этом случае можно установить на компьютер с новой версией системы более раннюю Windows XP.
Содержание
- Зачем нужны Windows XP и Windows 10 на одном ПК
- Установка Windows XP на невыключаемом жёстком диске
- Создание раздела для Windows XP и установка в него ОС
- Видео: как разбить диск на разделы в уже установленной Windows 10
- Настройка загрузочной записи Windows XP
- Настройка загрузочной записи Windows 10
- Проверка разделов и отображение скрытых записей
- Работа в инструментарии BCD на Windows XP
- Видео: как восстановить запуск Windows 10 после установки Windows XP
- Установка Windows XP при отключённом жёстком диске Windows 10
- Подготовка раздела на втором жёстком диске для установки Windows XP
- Установка Windows XP на отдельный жёсткий диск
- Добавление загрузочной записи Windows XP
- Переключение между версиями Windows
- Возможные проблемы при установке Windows XP и их решение
Зачем нужны Windows XP и Windows 10 на одном ПК
Установка Windows XP на компьютер может понадобиться для корректной работы подключённого к нему старого оборудования. Например, принтера или сканера, функционирующего уже много лет, качество работы которого вас вполне устраивает. Драйверы для таких устройств производителем уже не выпускаются, так как модель давно снята с производства. Да и сама техника сегодня несовместима с Windows 7 и 10. Таковы, например, принтеры HP LaserJet 10xx, пик продаж которых пришёлся на 2005 год. Тогда о новой оболочке Windows Vista, от которой произошли версии 7, 8, 8.1, 10, 10.1, никто и мечтать не смел.
Есть два пути установки более старых версий Windows рядом с новыми:
- с единственным жёстким диском, который не отключится, так как устанавливать вторую Windows будет некуда;
- со вторым жёстким диском, который можно отключить перед установкой другой Windows.
Оба варианта подходят, чтобы не переустанавливать не только Windows XP, но и Windows 10. Цель такой установки — наличие двух систем в загрузчике Windows 10.
На более старых ПК, ноутбуках и планшетах Windows 10, несмотря на программную оптимизацию, со временем всё же «подтормаживает». В этом случае установка Windows XP имеет смысл. Особенно если на таком ПК находятся все необходимые программы и файлы, с которыми вы постоянно работаете и поэтому не рискуете переустанавливать систему.
Установка Windows XP на невыключаемом жёстком диске
Для такой установки план действий следующий:
- сначала нужно подготовить раздел для Windows XP;
- затем восстановить загрузчик Windows 10 и добавить в него записи о Windows XP.
Чтобы осуществить установку Windows XP, следуйте инструкции:
- Запустите Windows 10.
- Далее вам понадобится установочная флешка Windows XP. Её легко записать с помощью программы WinSetupFromUSB, выбрав соответствующий пункт Windows 2000/XP/2003 и указав папку, скопированную с диска.
Укажите папку (а не ISO-файл) для записи Windows XP - Вставить ISO в категорию Windows XP не получится. Поэтому, если вы скачали именно ISO-архив Windows XP, распакуйте его с помощью приложения WinRAR в отдельную папку, а затем укажите эту папку в качестве исходной директории.
Создание раздела для Windows XP и установка в него ОС
Перед установкой Windows XP нужно создать для неё отдельный раздел на диске. Устанавливать несколько операционных систем в один раздел не рекомендуется, даже если будет взят его суммарный объём (например, 20 ГБ для Windows 10 + 10 ГБ для Windows XP = 30 ГБ).
Чтобы создать новый раздел для Windows XP, выполните следующие шаги:
- Нажмите правой кнопкой мыши на меню «Пуск» и выберите пункт «Управление дисками».
Откройте параметр «Управление дисками», чтобы начать процесс создания раздела на диске - Выберите диск, часть свободного места которого вы хотите взять для создания нового раздела. Лучше выбрать тот, на котором больше всего свободного места. Выделите этот диск, правой кнопкой мыши вызовите его контекстное меню и выберите команду «Сжать том».
Для создания нового раздела нужна свободная память, которую можно позаимствовать у другого диска - В открывшемся окне введите нужный вам размер сжимаемого пространства на диске в мегабайтах. Для Windows XP можно выделить от 10 ГБ с учётом нужных программ.
Место на диске должно соответствовать требованиям Windows XP - Выберите команду «Создать простой том» для образовавшегося неучтённого места на диске.
После выполнения команды «Создать простой том» вы получите новый раздел для Windows XP - Назначьте метку (букву) нового логического диска. Диск без буквы будет определён как скрытый, а установка Windows на такие диски невозможна.
Выберите для диска букву, которая ещё не занята - Мастер управления дисками обозначит созданный том. После этого закройте все окна и завершите работу с Windows 10.
После того как новый раздел для второй операционной системы создан, можно приступать к её установке:
- Запустите установочную флешку и установите Windows XP в тот раздел диска, который вы создали.
- Следуйте инструкциям программы установки setup.exe.
Чтобы установить Windows XP как вторую ОС, следуйте указаниям установочной программы
При установке Windows XP важно не стереть содержимое того раздела, в который была установлена Windows 10.
После завершения установки Windows XP будет готова к дальнейшим вашим действиям.
Видео: как разбить диск на разделы в уже установленной Windows 10
Настройка загрузочной записи Windows XP
Скачайте, установите (если требуется) и запустите утилиту Bootice. Она создана для редактирования загрузочных записей ОС разных типов и версий.
Далее выполните следующие действия:
- В программе Bootice откройте вкладку «Физический диск», выберите ваш реальный диск и нажмите «Обработка PBR» (редактирование кода загрузочного сектора диска).
Чтобы изменить тип загрузчика Windows, воспользуйтесь параметром «Обработка PBR» - Выберите опцию загрузочной записи BootMGR (современный тип загрузчика), переключив её с устаревшего типа загрузчика NTLDR.
Для запуска разных версий Windows выберите загрузочную запись BOOTMGR - Далее выберите «Инсталляция/Конфигурация» и подтвердите запрос на переименование загрузочного файла.
Для продолжения настроек необходимо переименовать загрузочную запись Windows - Закройте программу Bootice после получения уведомления об удачной перезаписи файла Boot.ini (это скрытый файл загрузчика Windows XP).
Закройте программу и перезапустите Windows для завершения настройки - Перезапустите Windows XP по команде «Пуск» — «Выключение» — «Перезагрузка». После этого запустится Windows 10.
Настройка загрузочной записи Windows 10
Для Windows 10 действия аналогичны предыдущей инструкции:
- Запустите утилиту Booticе, выберите во вкладке «Физический диск» параметр «Обработка PBR». Далее измените тип загрузчика с BootMgr, стоящего по умолчанию, на NTLDR.
Переключение типа загрузочной записи в двух ОС взаимообратно - Выберите «Инсталляция/Конфигурация» и перезапишите файл Boot.ini (как в предыдущей инструкции), подтвердив все запросы и уведомления, выдаваемые программой Bootice.
- Закройте утилиту Bootice и перезапустите Windows 10 по команде «Пуск» — «Завершение работы» — «Перезагрузка». После этого запустится Windows XP.
Проверка разделов и отображение скрытых записей
Включение отображения скрытых файлов и папок понадобится для того, чтобы получить доступ к скрытым файлам загрузочных записей. Для этого выполните шаги:
- Находясь в Windows XP, откройте меню «Пуск», правый кнопкой мыши нажмите на строку «Мой компьютер», далее выберите «Управление (компьютером)» и перейдите в «Управление дисками».
- Проверьте состояние раздела диска, на котором записана Windows 10. Раздел C: теперь занимает не больше 500 МБ и помечен как зарезервированный.
После предыдущих настроек структура жёсткого диска должна быть изменена - С помощью проводника Windows перейдите через «Сервис» в «Свойства папки».
Откройте параметр «Свойства папки», чтобы продолжить настройки и включить отображение скрытых файлов и папок - Во вкладке «Вид» включите отображение расширений файлов, скрытых и системных папок Windows.
Поставьте галочки напротив необходимых параметров и нажмите «Применить» - Закройте оба окна и перейдите вновь к утилите Bootice.
Работа в инструментарии BCD на Windows XP
Теперь требуется отредактировать загрузочный файл BCD, в который добавляется информация о Windows XP:
- Запустите утилиту Bootice и вновь переключите тип загрузчика с NTLDR на BootMgr. Сохраните настройку.
- Вернитесь в главное окно утилиты Bootice и дайте команду «BCD» — «Другой BCD-файл».
Для изменения загрузочной записи с Windows 10 необходима смена BCD-файла - Выберите ваш зарезервированный раздел диска на 500 МБ. В этом разделе располагается средство устранения неполадок Windows 10.
Зарезервированный раздел диска будет носить соответствующее название - Найдите на диске C: файл BCD в папке Boot и откройте его.
Выберите существующую версию файла BCD в папке Boot - Выберите «Простой режим» после указания BCD-файла.
Нажмите на опцию «Простой режим» и продолжите настройку - Дайте команду «Добавить» — «Новая запись Windows XP/2003».
Добавление новой записи позволит в основном загрузчике Windows 10 выбирать версию XP - Укажите ваш диск ПК для добавления в основной загрузчик Windows 10 дочернего загрузчика Windows NT.
После сохранения настроек в основной загрузчик Windows 10 будет добавлен пункт NT/XP - Нажмите на кнопку сохранения настроек и закройте уведомление Windows XP об успешном действии. Далее закройте все окна Bootice и перезапустите Windows XP.
В результате при каждом включении ПК вы будете иметь возможность выбора версии Windows: BootMGR Loader (Windows Vista/7/8/8.1/10/10.1) и NTLDR Loader (Windows 2000/XP/2003). При этом сначала будет подгружаться корневой загрузчик с графической оболочкой Windows 10.
Утилита WinSetupFromUSB аналогично разграничивает автоматическое создание загрузочных записей при переустановке разных версий Windows, начиная с самых ранних. При этом образуется такое же «дерево загрузки» Windows, позволяющее перейти к любой из установленных на ПК версий ОС. Инструментарий Bootice уже встроен в WinSetupFromUSB.
Видео: как восстановить запуск Windows 10 после установки Windows XP
Установка Windows XP при отключённом жёстком диске Windows 10
Эта цель может быть достигнута следующими методами:
- установка отдельной версии Windows на отсоединяемый (съёмный) диск и даже на высокоскоростную флешку или карту памяти;
- установка Windows на второй жёсткий диск или SSD-накопитель, уже подключённый к ПК на постоянной основе.
Диск с Windows 10 отключается лишь тогда, когда у неопытного пользователя нет уверенности, что установкой более старой Windows он не «затрёт» новую. С этой целью во втором случае от диска с Windows 10 отключаются шлейфы питания и обмена данными. На жёстких дисках последних поколений этот шлейф может быть единым и универсальным для обеспечения обеих функций его работы.
Подготовка раздела на втором жёстком диске для установки Windows XP
Сначала необходимо разбить жёсткий диск на разделы с помощью всё того же встроенного в Windows 10 управления дисками:
- Создайте новый том на втором диске с помощью уже знакомых команд «Сжать том» и «Создать простой том».
- Затем выберите параметр «Сделать этот раздел активным».
Завершающий шаг — присвоение новому тому и разделу статуса активного - Завершите работу с Windows 10, после чего на уже выключенном ПК отсоедините шлейф диска с Windows 10.
Вставьте установочную флешку Windows XP и включите ПК. Теперь можно устанавливать Windows XP.
Установка Windows XP на отдельный жёсткий диск
Сначала необходимо установить Windows XP на отдельный (второй) жёсткий диск. Для этого:
- Убедитесь, что жёсткий диск с Windows 10 отключён от материнской платы ПК.
- Запустите ПК с установочной флешки Windows XP и пройдите полностью весь процесс установки ОС, как если бы на ПК был всего один диск. Перед началом установки Windows XP Installer подгружает драйверы основных комплектующих ПК, включая драйверы дисков, видеокарты (режим Color/Enhanced Graphics Adapter) и клавиатуры.
Следуйте всем шагам, которые будет предлагать программа установки Windows XP Setup - Запустите Windows XP. Всё должно работать.
Далее нужно отредактировать загрузчик Windows 10, вновь подключив прежний жёсткий диск.
Добавление загрузочной записи Windows XP
Теперь необходимо выполнить обратную активацию раздела диска, на котором была установлена Windows 10. Для этого потребуется программа EasyBCD, которая отредактирует загрузчик Windows 10 в соответствии с требованиями и для Windows XP. Вам нужно выполнить следующие действия:
- Войдите снова в Windows XP и запустите средство управления дисками.
- На диске 0 (на нём стоит Windows 10) повторно активизируйте уже знакомый прежний раздел, на котором имеется Windows 10.
- Перезапустите ПК в Windows 10, «десятка» должна запуститься без проблем.
- Скачайте, установите (если программа не в portable-исполнении) и запустите приложение EasyBCD, в которой выберите команду «Добавить запись».
Пункт Windows XP будет включён в загрузчик Windows 10 - Выберите тип загрузочной записи (Windows 2000/XP/2003). Укажите диск, на котором установлена Windows XP.
Укажите версию запускаемой Windows в EasyBCD - После появления пункта Windows XP в будущем загрузочном меню Windows 10 нажмите кнопку сохранения изменений и перезапустите ПК.
Windows XP появится в списке после перезапуска ПК
После этого система Windows XP станет доступна для запуска с загрузчика Windows 10.
Переключение между версиями Windows
Итак, Windows XP установлена и настроена для работы в случае необходимости. Запуск ПК будет происходить следующим образом:
- Сначала запустится оболочка загрузчика Windows 10. При этом до 10 секунд (в зависимости от быстродействия ПК) будет отображаться логотип Windows 8/10.
На компьютере с двумя ОС при загрузке сначала появится логотип Windows 10 - Затем появится меню выбора версии Windows.
Вместо Windows OS может быть надпись Windows XP - При выборе Windows XP загрузчик Windows 10 будет сброшен, после чего произойдёт запуск Windows XP. При выборе же Windows 10 запустится сеанс для работы с «десяткой».
Возможные проблемы при установке Windows XP и их решение
Несмотря на, казалось бы, отработанный выше сценарий установки второй ОС, с функционированием Windows XP могут возникать проблемы. Вот описание некоторых из них и возможные варианты решения:
- слишком старая версия BIOS. Так бывает, когда ПК куплен, скажем, в 2008 году, а производитель обновлял на него версии BIOS до 2011 года. Решение: обновите версию BIOS на самую последнюю, доступную на данный момент. Если этого не сделать, программа установки Windows Setup (Installer) ответит отказом;
Причина отказа установки Windows 10 на внешний диск может быть заключена в самой программе установки - диск может быть повреждён из-за наличия большого количества Bad-кластеров — сбойных секторов дискового пространства, мешающих Windows работать с диском без «зависаний» и «тормозов». Решение: выполните программный ремонт диска (если Bad-секторов немного) из-под работающей Windows с другого (исправного) диска с помощью программ Victoria или HDD-Regenerator (версии программ для Windows) или воспользуйтесь DOS-приложениями (версии этих же программ для DOS). Если это невозможно, замените проблемный диск или установите Windows XP на другой исправный HDD-/SSD-накопитель;
- установщик Windows XP запускается и начинает работу, но на этапе копирования файлов в папку C:Windows либо в режиме работы графической оболочки-мастера зависает в одном и том же месте. Решение: перезапишите установочную флешку Windows заново. Если ошибки в файлах флешки, используйте другую сборку-образ Windows XP. Если сбой остаётся, проверьте флешку на Bad-секторы. Изношенная флешка не годится для ответственных задач, включая установку ОС/программ;
- сбои установщика Windows случаются каждый раз в новом месте. Нарушенные контакты и дорожки на «печатке» флешки и в USB-разъёме могут периодически понижать скорость USB 3.0 до USB 1.2/2.0. Это затягивает процесс установки от нескольких часов до суток и может приводить к окончательному зависанию установки Windows. Решение: если дело не во флешке, обратитесь в компьютерный сервис-центр, так как возможен сбой в контроллере USB или даже в шине USB материнской платы ПК или ноутбука;
Работа флешки может прерваться в самый неподходящий момент из-за плохого контакта на выводах Data+/- - Windows XP установилась, но перестала запускаться из-за ошибки в загрузочной записи. Неправильно прописан том/раздел/диск в параметрах BCD-утилиты. Решение: исправьте запись раздела и повторите запуск Windows XP;
- обе версии Windows работали долгие месяцы, но одна из них вдруг отказала. Решение: используйте средство «Управление дисками» и утилиту BCD Boot. Если сборка Windows на диске C: повреждена, переустановите её. Можно сначала переустановить Windows XP, поверх которой установить Windows 10 в соседний раздел диска, после чего меню загрузчика будет воссоздано автоматически.
Другие проблемы в работе Windows XP связаны в основном с аппаратными неприятностями, например:
- сбои в оперативной памяти;
- перегрев ПК или ноутбука из-за критической запылённости;
- экстремальные перепады температуры и влажности, которые вывели из строя «начинку» ПК;
- глубокий разряд батарейки материнской платы и т. д.
В этих случаях нужно обратиться за помощью в компьютерный сервис-центр.
Windows XP, несмотря на постоянное снижение позиций, остаётся единственной более или менее современной версией ОС, не нагружающей производительность ПК. Она подходит для корректной работы старых компьютеров и ноутбуков, модернизировать которые нет возможности. Поэтому Windows XP в связке с Windows 10 — идеальное функциональное решение.
Boot.ini – загрузочный файл, который находится в корневой директории каталога, в который установлена ваша операционная система, содержащий информацию о параметрах и расположении операционной системы. Воочию вы могли столкнуться с работой данного файла в следующем случае. Если у вас установлено несколько операционных систем, то во время загрузки компьютера появляется черный экран со списком ОС, возможностью их выбора и время, через которое загрузится ОС по умолчанию. Все эти возможности предоставляет нам файл boot.ini.
Где находится файл boot.ini и как до него добраться, чтобы отредактировать? Сделать это можно несколькими способами.
Первый и самый распространенный. Жмем «Пуск» и по пункту «Мой компьютер» кликаем правой кнопкой мыши и выбираем пункт «Свойства». Переходим во вкладку «Дополнительно» и в разделе «Загрузка и восстановление» жмем кнопку «Параметры».
Здесь в разделе «Загрузка операционной системы» жмем кнопку «Правка» напротив фразы «Отредактировать список загрузки вручную».
Все, мы попали прямо в файл boot.ini, который должен был открыться прямо в блокноте и готовый к редактированию:
Попробовать поизменять содержимое файла можно еще одним способом. Жмем «Пуск – Выполнить» и в открывшемся окне пишем «msconfig». Жмем «ОК».
Попадаем в настройки системы и переходим во вкладку BOOT.INI. Здесь при помощи галочек и радиопереключателей можно регулировать содержимое файла и управлять параметрами загрузки системы.
Можно также поискать файл boot.ini в папке Windows. Если не хотите просматриваться и лопатить там все вручную то воспользуйтесь поиском. Только предварительно необходимо зайти в «Пуск – Панель управления – Свойства папки». Здесь необходимо перейти во вкладку «Вид» и поставить радиопереключатель в положение «Показывать скрытые файлы и папки» и нажать «ОК».
Так, ну как найти файл мы разобрались, теперь давайте разберем, как правильно отредактировать его.
Пример файла boot.ini:
[boot loader]
timeout=30
default=multi(0)disk(0)rdisk(0)partition(1)WINDOWS
[operating systems]
multi(0)disk(0)rdisk(0)partition(1)WINDOWS=»Microsoft Windows XP Professional» /fastdetect
Что означает каждый из параметров:
timeout – время ожидания, которое дается пользователю для выбора операционной системы;
default – операционная система по умолчанию;
partition(1) – номер раздела жесткого диска с операционной системой (значение в скобках может меняться – 2, 3 и т.д.);
rdisk(0) – обозначение физического диска, а не его части.
Это основные параметры, которые нужны обычному пользователю ПК, чтобы управлять загрузкой. В следующие параметры лучше не лезть и ничего там не менять. Ведь наверняка многим из тех, кто читает и будет читать данную статью, файл boot.ini был нужен для того, чтобы изменить ОС по умолчанию, ее название и время ожидания. Однако, для обозрение можете почитать, что означают остальные параметры.
multi(0) — используется для дисков IDE и дисков SCSI, если BIOS контроллера SCSI включен. В свою очередь scsi(0) используется для дисков SCSI, если BIOS контроллера SCSI отключен.
disk(0) указывает, какую логическую единицу SCSI (LUN) нужно использовать. В большинстве случаев используется только одна логическая единица.
Давайте напоследок разберем, как управлять файлом boot.ini через командную строку.
Нажимаем «Пуск – Выполнить» и в открывшемся окне необходимо ввести «cmd», жмем «ОК». Попадаем в командную строку. Вводим bootcfg /?.
Появляется справка, которую желательно изучить и основные параметры для изменения:
Для добавления операционной системы введите:
bootcfg /copy /dописание операционной системы/ID#, где # — номер элемента в разделе.
Для удаления операционной системы необходимо ввести:
bootcfg /delete /ID#, где #— номер элемента в разделе, который необходимо удалить.
Для того чтобы установить операционную систему по умолчанию, необходимо ввести:
bootcfg /default /ID#, где # — номер элемента в разделе, который станет операционной системой по умолчанию.
Для того чтобы установить время ожидания введите:
bootcfg /timeout#, где # — время в секундах, по истечению которого загрузится ОС по умолчанию.
Загрузка…
Об авторе: Олег Каминский
Вебмастер. Высшее образование по специальности «Защита информации». Создатель портала comp-profi.com. Автор большинства статей и уроков компьютерной грамотности