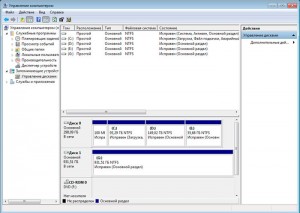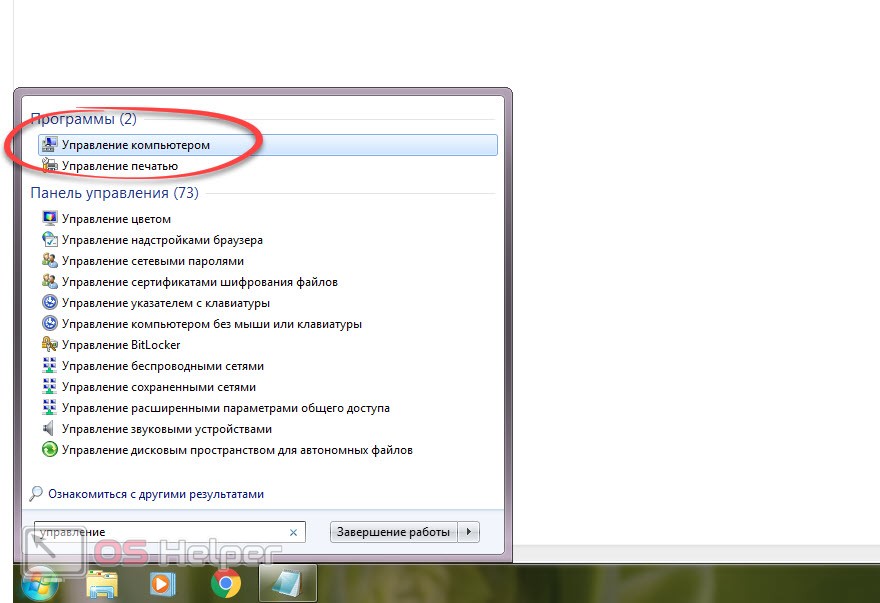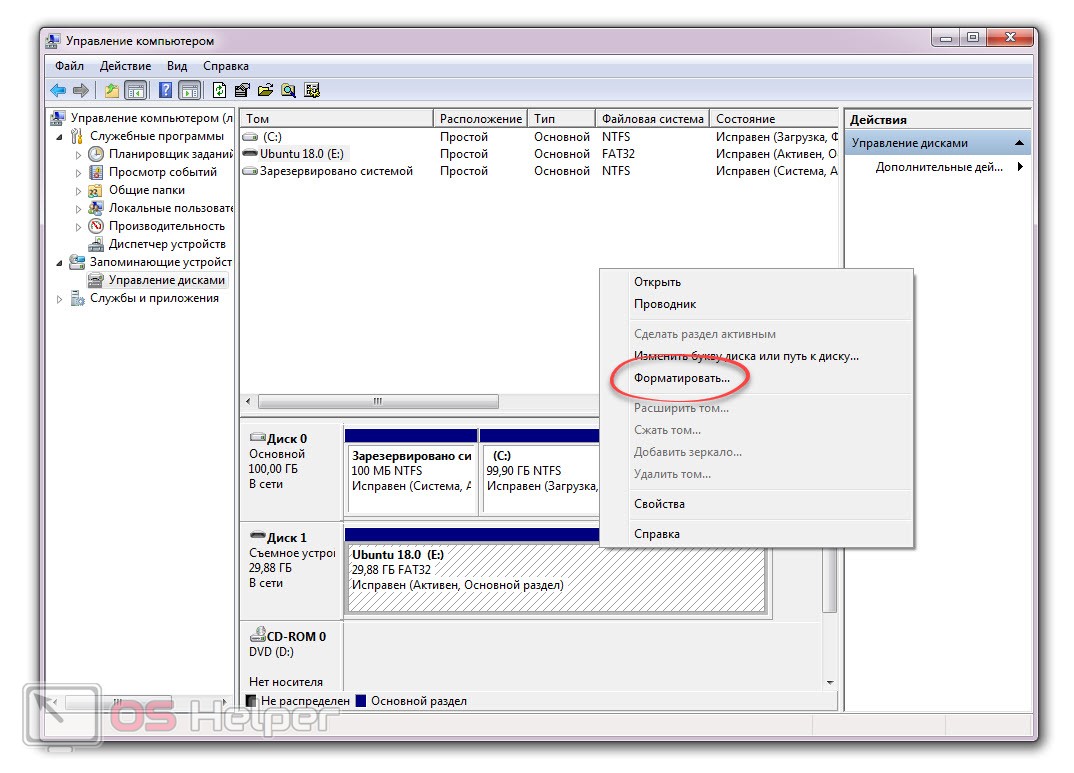Содержание
- Добавляем жесткий диск в Windows 7
- Шаг 1: Подключение жесткого диска
- Шаг 2: Инициализация жесткого диска
- Шаг 3: Создание нового тома
- Вопросы и ответы
Сейчас на компьютерах у пользователей накапливается все больше информации. Часто происходит ситуация, когда объема одного жесткого диска недостаточно для хранения всех данных, поэтому принимается решение приобрести новый накопитель. После покупки остается только подсоединить его к компьютеру и добавить в операционной системе. Именно об этом и пойдет речь далее, а руководство будет описано на примере Windows 7.
Условно весь процесс можно разделить на три этапа, во время каждого из которых от пользователя требуется провести определенные действия. Ниже мы детально разберем каждый шаг, чтобы даже у неопытного пользователя не возникло проблем с инициализацией.
Читайте также: Замена жесткого диска на ПК и на ноутбуке
Шаг 1: Подключение жесткого диска
В первую очередь накопитель подсоединяется к питанию и материнской плате, только после этого он будет обнаружен ПК. Детальные инструкции о том, как самостоятельно установить еще один HDD вы найдете в другой нашей статье по следующей ссылке.
Подробнее: Способы подключения второго жесткого диска к компьютеру
На ноутбуках чаще всего присутствует только один разъем под накопитель, поэтому добавление второго (если речь не идет о внешнем HDD, подключаемом по USB) осуществляется путем замены дисковода. Этой процедуре также посвящен наш отдельный материал, с которым вы можете ознакомиться ниже.
Подробнее: Установка жесткого диска вместо CD/DVD-дисковода в ноутбуке
После успешного подключения и запуска можно переходить непосредственно к работе в самой операционной системе Виндовс 7.
Читайте также: Почему компьютер не видит жесткий диск
Шаг 2: Инициализация жесткого диска
Приступим к настройке нового HDD в ОС Windows 7. Перед тем, как взаимодействовать со свободным пространством, необходимо инициализировать накопитель. Осуществляется это с помощью встроенного инструмента и выглядит следующим образом:
- Откройте меню «Пуск» и перейдите в «Панель управления».
- Выберите категорию «Администрирование».
- Перейдите в раздел «Управление компьютером».
- Разверните «Запоминающие устройства» и кликните на пункт «Управление дисками». Из списка накопителей снизу выберите нужный винчестер, имеющий статус «Не проинициализирован», и отметьте маркером отмечен подходящий стиль разделов. Обычно используется основная загрузочная запись (MBR).
Теперь диспетчер локальных дисков может совершать управление подключенным накопителем информации, поэтому самое время перейти к созданию новых логических разделов.
Шаг 3: Создание нового тома
Чаще всего HDD делится на несколько томов, в которых пользователь сохраняет требуемую информацию. Можно самостоятельно добавить один или больше таких разделов, определив для каждого желаемый размер. Вам необходимо проделать такие действия:
- Выполните первые три шага из предыдущей инструкции, чтобы оказаться в разделе «Управление компьютером». Здесь вас интересует «Управление дисками».
- Кликните ПКМ на нераспределенном месте диска и выберите «Создать простой том».
- Откроется Мастер создания простого тома. Для начала работы в нем нажмите на «Далее».
- Задайте подходящий размер данного раздела и переходите дальше.
- Теперь выбирается произвольная буква, которая будет присвоена тому. Укажите любую удобную свободную и кликните на «Далее».
- Использоваться будет файловая система NTFS, поэтому во всплывающем меню задайте ее и перемещайтесь к заключительному этапу.

Останется только убедиться в том, что все прошло успешно, и на этом процесс добавления нового тома завершен. Ничто не мешает вам создать еще несколько разделов, если объем памяти на накопителе позволяет это сделать.
Читайте также: Способы удаления разделов жесткого диска
Приведенные выше инструкции, разбитые по этапам, должны помочь разобраться с темой инициализации жесткого диска в операционной системе Windows 7. Как вы могли заметить, в этом нет ничего сложного, нужно лишь правильно следовать руководству, тогда все обязательно получится.
Читайте также:
Причины, по которым щелкает жесткий диск, и их решение
Что делать, если жесткий диск постоянно загружен на 100%
Как ускорить работу жесткого диска
Еще статьи по данной теме:
Помогла ли Вам статья?
Вы купили в магазине новый жесткий диск и хотите использовать его в своей Windows 7, но после подключения диск не видно в «Мой компьютер«.
Чтобы он там появился необходимо провести процесс инициализации нового жесткого диска в вашей системе.
Откройте —
Если у вас панель управления по категориям: Пуск-Панель управления-Система и безопасность-Администрирование-Управление компьютером
И если не по категориям: Пуск-Панель управления-Администрирование-Управление компьютером
Откроется окно, где необходимо выбрать пункт Управление дисками
Далее видим примерно вот это
Выбираем MBR, если у вас диск менее 2TБ,
либо GPT, если у вас диск более 2ТБ.
И нажимаем ок.
Далее на новом диске (на котором написано «не распределен«)нажимаем правой кнопкой мыши и выбираем «создать простой том»
Откроется Мастер создания простого тома
Оставляем все по умолчанию, чтобы использовать все пространство диска, и нажимаем Далее
Выбираем букву для диска и нажимаем Далее
Выбираем форматировать в NTFS, можно вписать название тома (это не обязательно) и ставим галочку быстрое форматирование
Проверяем данные и нажимаем Готово
После проделанных действий можем увидеть, что новый жесткий диск инициализирован
И появился в «Мой компьютер».
Содержание
- Как подключить и инициализировать новый жесткий диск в Windows 7
- Подключение второго жесткого диска на котором есть ОС к ПК
- Настройка BIOS для загрузки с нужного диска
- Настройка нового жёсткого диска в Windows 10, 8, 7
- 14 комментариев к “Настройка нового жёсткого диска в Windows 10, 8, 7”
- Как установить новый жесткий диск в компьютер — 3 шага
- Как установить новый жесткий диск в компьютер пошагово — всего 3 шага!
- Как установить новый жесткий диск в компьютер — крепление hdd 3.5 в корпусе
- Итак, пошаговая инструкция, поехали)
- Подключение жесткого диска к компьютеру с помощью SATA
- Как подключить дополнительный жесткий диск к компьютеру
- Видео о подключении дополнительного жесткого диска к компьютеру
Как подключить и инициализировать новый жесткий диск в Windows 7
Вы купили в магазине новый жесткий диск и хотите использовать его в своей Windows 7, но после подключения диск не видно в «Мой компьютер«.
Чтобы он там появился необходимо провести процесс инициализации нового жесткого диска в вашей системе.
Если у вас панель управления по категориям: Пуск-Панель управления-Система и безопасность-Администрирование-Управление компьютером
И если не по категориям: Пуск-Панель управления-Администрирование-Управление компьютером
Откроется окно, где необходимо выбрать пункт Управление дисками
Далее видим примерно вот это
Выбираем MBR, если у вас диск менее 2TБ,
либо GPT, если у вас диск более 2ТБ.
Далее на новом диске (на котором написано «не распределен«)нажимаем правой кнопкой мыши и выбираем «создать простой том»
Откроется Мастер создания простого тома
Оставляем все по умолчанию, чтобы использовать все пространство диска, и нажимаем Далее
Выбираем букву для диска и нажимаем Далее
Выбираем форматировать в NTFS, можно вписать название тома (это не обязательно) и ставим галочку быстрое форматирование
Проверяем данные и нажимаем Готово
После проделанных действий можем увидеть, что новый жесткий диск инициализирован
Источник
Подключение второго жесткого диска на котором есть ОС к ПК
Потребность в подключении дополнительного жесткого диска может появиться по различным причинам, например, для быстрого переноса информации или для увеличения постоянной памяти компьютера. В большинстве случаев с этим нет проблем. Но если на подключаемом диске присутствует операционная система (ОС), то тогда при запуске компьютера может возникнуть проблема: начнет загружаться не Ваша ОС, а система с дополнительно установленного жесткого диска. Что делать в этом случае мы расскажем в данной статье.
Настройка BIOS для загрузки с нужного диска
После того, как новый диск с Windows установлен в системный блок компьютера (к нему подключены Sata шлейф и питание), при первом включении нужно сразу зайти в BIOS и установить в его настройках приоритеты жестких дисков.
Подключение к компьютеру дополнительного диска
Обратите внимание на маркировку ваших двух жестких дисков: нужны модель и производитель диска, который у Вас был установлен, и эти же данные только что подключенного диска.
В этой статье мы рассказывали, как и где в настройках BIOS меняются приоритеты загрузки.
раздел BIOS с настройками приоритета загрузочных дисков
Вам нужно установить на первое место свой жесткий диск, а новый подключенный диск с Windows должен быть вторым. Определить где какой можно по данным с этикеток дисков. (об этом шла речь в предыдущем абзаце).
Выбор первичного диска для загрузки
Если вы все сделаете правильно, то при включении компьютера начнется загрузка вашего Windows, а не того, который находится на подключенном жестком диске. После загрузки в “Этом компьютере” отобразятся логические диски с установленного винчестера.
Источник
Настройка нового жёсткого диска в Windows 10, 8, 7
Часто в интернете задают вопрос: «Я купил новый жёсткий диск и подключил его. Почему я не вижу нового диска в системе?» Дело в том, что после физической установки винчестера в компьютер или ноутбук, необходимо программно его проинициализировать и разметить. Итак, как настроить подключённый новый жёсткий диск в Windows 7? Нет ничего проще.
Обновление 2016: Не смотря на то, что иллюстрации взяты еще давно из Windows 7, данная инструкция подойдет также для Windows 10 и 8.
Шаг 1. Нажмите правой кнопкой по системному ярлыку « Компьютер » и выберите пункт « Управление » :

Внимание! Если посла нажатия на « Управление дисками » диалоговое окно не открылось, нажмите правой кнопкой мыши на левую часть изображения диска в области надписи « Нет данных » или « Не проинициализирован » и выберите пункт « Инициализировать диск «. (См. 2 картинки ниже.)
Шаг 3. Нажмите правой клавишей мыши на правой части изображения нового диска и выберите « Создать просто том » :
Шаг 4. Нажмите « Далее » :
Шаг 5. Выберите размер раздела. По умолчанию, установлен максимальный размер раздела. Т.е. раздел будет занимать весь жёсткий диск. Если Вы хотите, чтобы на новом диске было несколько разделов, то в этом пункте выберите размер первого раздела. Например «10240». Тогда новый раздел (он же «партиция») будет занимать 10 ГБ дискового пространства.
После выбора размера раздела нажмите « Далее » :
Шаг 6. Выберите букву диска. Нажмите « Далее » :
Шаг 7. Нажмите « Готово » для выхода из мастера инициализации диска:
После этого Вы увидите, что диск начал форматироваться:
Ждите, пока в правой части изображения диска вместо слова « Форматирование » не появится подпись « Исправен … » :
Теперь можете открыть « Компьютер » и проверить, появился ли новый раздел с нужной буквой.
Разметка выполнена. Можно использовать накопитель!
14 комментариев к “Настройка нового жёсткого диска в Windows 10, 8, 7”
Спасибо, статья помогла. Проблема была в том что у меня новый жд на ноутбуке в биосе определялся а установщик винды никак не хотел его видеть. Купил карман, подключился к другому ноутбуку, правда опять столкнулся с проблемой, жесткий завелся только через usb 3. Инициализировал, размечаться он не хотел — выдавал ошибку » не удается открыть указанный файл». жесткий вернул на родной ноут и с помощью загрузочной флешки и парагона разметился без проблем. Автору спасибо.
Источник
Как установить новый жесткий диск в компьютер — 3 шага
Как установить новый жесткий диск в компьютер пошагово — всего 3 шага!
Как установить новый жесткий диск в компьютер — вопрос не сложный на самом то деле, по сути надо его просто засунуть в корпус ПК и подключить, потом отформатировать.
В компьютере может быть установлено два жестких диска, что очень удобно, на одном например винда, а на втором личные файлы.
Бывает что необходимо понять как установить 2 жестких диска на компьютер — подключить второй HDD рядом с первым. Но так, чтобы между ними было место для вентиляции.
И у вас должен быть второй SATA кабель и еще один свободный порт SATA на материнской плате (обычно их несколько).
Тем не менее, есть несколько вещей, которые вы должны знать, чтобы сделать установку как можно более грамотной.
Как установить новый жесткий диск в компьютер — крепление hdd 3.5 в корпусе
Итак, можно ли устанавливать жесткий диск вертикально? По сути без разницы. Главное зафиксировать болтами чтобы ничего не болталось.
Внутренние жесткие диски 3,5 дюймов типично могут быть установлены в специальных боковых отсеках корпусов для HDD.
Размещение и ориентация отсеков может меняться в разных корпусах, зависит от фирмы.
Так как жесткие диски иногда сильно нагреваются в процессе работы. Как установить новый жесткий диск в компьютер грамотно — это когда они в идеале обдуваются передним корпусным кулером!
Почти всегда специальные отсеки для HDD монтируются снизу в корпусе ПК либо в любом месте, по желанию производителя.
Используйте отвертки с магнитными наконечниками — это на случай если вдруг у вас упадет винтик в труднодоступное место и чтобы его легко потом достать)).
Итак, пошаговая инструкция, поехали)
Сама установка жесткого диска на ПК является самой сложной частью процесса монтирования дисковых накопителей.
Подключение жесткого диска к компьютеру с помощью SATA
После установки дисковых накопителей в корпусе, подключить их к материнской плате не составит никакого труда.
Почти все жесткие диски, которые есть в наличии сейчас в магазинах, оснащены стандартным для HDD интерфейсом SATA.
Подключите один конец кабеля SATA к накопителю, а другой конец к свободному порту SATA на материнской плате, и вы на полпути установки «харда» с интерфейсом сата.
Некоторые могут иметь зажимы удерживания металла, Форма разъема не имеет никакого значения в производительности.
Подключение питания жесткого диска
Проверьте, виден ли диск в биосе
UEFI / BIOS покажет все жесткие диски, которые правильно подключены и обнаружены системой. Интерфейсы BIOS и UEFI могут отличаться в зависимости от марки и модели материнской платы, поэтому проверьте руководство по материнской плате или веб-сайт производителя для деталей.
Подготовка жесткого диска к использованию
ШАГ 1 — находим наш диск через Disk Managment
Последнее, что вам нужно сделать, это отформатировать диск (в NTFS)
ШАГ 2 — создаем простой том и задем букву диску

ШАГ 3 — форматируем жесткий диск

Теперь вы знаете как установить новый жесткий диск в компьютер. Читайте также как установить видеокарту.
Источник
Как подключить дополнительный жесткий диск к компьютеру
Подключать диск можно только к выключенному от питания корпусу. Чтобы установить дополнительный жесткий диск на компьютер необходимо открыть левую боковую крышку на компьютере. Для открытия необходимо открутить два болта и сдвинуть её с право налево из фиксирующих пазов.
После открытия крышки компьютера нужно найти на материнской плате разъемы SATA1, SATA2, SATA3.
В любой из этих разъемов подключаем шлейф — это провод для обмена данными который соединяет жесткий диск с материнской платой (пример показан на картинке ниже). Второй конец шлейфа подключаем к жесткому диску.
Теперь необходимо подключить питание к жесткому диску. Для этого внутри компьютера ищем свободный штекер с разъемом идентичным разъему на жестком диске (пример показан на картинке ниже).
Ошибиться очень трудно, так как другой штекер туда не подойдет! Если в компьютере нет свободных источников питания для жесткого диска, нужно будет воспользоваться переходником, который идет в комплекте с компьютером!
После всех этих процедур подключите компьютер к питанию и загрузите операционную систему Windows. Зайдите в «Мой компьютер» и обнаружите отображение дополнительного жесткого диска.
Видео о подключении дополнительного жесткого диска к компьютеру
Источник
Добавление нового жесткого диска — самый удобный способ увеличения дискового пространства и обновления компьютера, работающего под управлением ОС Windows. Ограничением является то, что добавляемый диск не должен выступать в роли основного. Существует и возможность добавления логического тома штатными средствами самой системы.

Инструкция
Добавление нового жесткого диска может потребоваться при достаточно большом объеме информации, сохраняемой на компьютере. Дополнительный диск позволяет перенести видео- и аудиофайлы, коллекции фотографий и презентаций с основного диска, освободив таким образом, дисковое пространство. Подключение нового внешнего диска не требует специальных познаний — просто подключите диск к компьютеру и включите в сеть. Обычно для этого используется стандартный USB-порт.
Вызовите главное меню, нажав кнопку «Пуск», и перейдите в пункт «Мой компьютер» для того, чтобы начать использовать добавленный жесткий диск. Найдите новый диск. При неотображаемости добавленного устройства может потребоваться вернуться в главное меню «Пуск» и перейти в пункт «Панель управления». Раскройте ссылку «Система и безопасность» и разверните узел «Администрирование». Откройте раздел «Управление компьютером» двойным кликом мыши и укажите пункт «Управление дисками» в левой части группы «Хранилище». Найдите новый диск.
Для добавления нового логического тома еще раз вернитесь в главное меню «Пуск» и введите значение diskmgmt.msc в текстовое поле строки поиска. Подтвердите запуск утилиты, нажав функциональную клавишу Enter.
Вызовите контекстное меню свободного раздела нужного диска кликом правой кнопки мыши и укажите команду «Создать простой том». Пропустите первое окно мастера создания томов, нажав кнопку «Далее», и последовательно укажите в следующих диалоговых окнах:- размер добавляемого логического тома;- желаемую букву диска;- выбранную файловую систему.
Определите необходимость форматирования добавляемого логического тома и подтвердите выполнение выбранного действия, нажав кнопку «Готово» в последнем окне мастера. Процесс будет запущен, дополнительные действия в ручном режиме не требуются.
Источники:
- Управление разделами жесткого диска стандартными средствами Windows 7
Войти на сайт
или
Забыли пароль?
Еще не зарегистрированы?
This site is protected by reCAPTCHA and the Google Privacy Policy and Terms of Service apply.
Как подключить второй жесткий диск к компьютеру Windows 7
На чтение 4 мин Просмотров 161 Опубликовано 24.07.2019

Содержание
- Разновидности разъемов
- Процесс подключения второго HDD
- Настройка устройства в ОС
- Видеоинструкция
- В заключение
Разновидности разъемов
В старых компьютерах штекера, при помощи которых подключалось питание к жесткому диску, и шина передачи данных отличались от тех, которые используются сегодня. Раньше применялись так называемые Molex коннекторы. Их мы показали на первом скриншоте. Конкретно это штекер для подключения питания. Напряжение к более современным жестким диском подается при помощи другого разъема. Его вы видите на втором скриншоте.
[colonizator_col]
[colonizator_col]
Подключить новый жесткий диск к старым разъемам или, наоборот, старое устройство к новым штекерам, можно. Для этого используются специальные переходники, которые стоят копейки.
Процесс подключения второго HDD
Итак, с разновидностями штекеров для подключения жесткого диска компьютера мы разобрались, и теперь можем переходить непосредственно к делу. Внимательно следите за нашей подробной пошаговой инструкцией и делайте все в точности так же, как показано в ней:
- Завершаем работу Windows 7 и отключаем компьютер от сети. Откручиваем винты, крепящие боковую крышку, и аккуратно снимаем ее, сдвинул назад.
- На любой материнской плате присутствует несколько разъемов для подключения различных устройств. В частности, это может быть жесткий диск. Обычно поддерживается одновременное подключение до 4 HDD. Естественно, для подключения второго жесткого диска вам как минимум понадобится SATA-кабель. Возможно, он уже присутствует на материнской плате. Аккуратно вставляем жесткий диск в соответствующий карман и прикручиваем его винтами.
- После этого подключаем кабеля питания и передачи данных. Делать это тоже нужно аккуратно для того, чтобы не сломать довольно хрупкие разъемы устройства.
- Когда жесткий диск будет подключен к материнской плате мы можем закрыть крышку компьютера, зафиксировав ее винтами, и перейти к включению ПК.
Иногда случается так, что диск оказывается не отформатированным. Либо же его файловая система содержит ошибки. Если устройство новое, то это не беда. Ниже мы расскажем, как отформатировать жесткий диск, уже присоединенный к компьютеру.
Настройка устройства в ОС
Итак, допустим, вы подключили жесткий диск, запустили компьютер, но он не отобразился в проводнике Windows 7. Для того чтобы устранить такую проблему делаем несколько простых шагов:
- Открываем меню «Пуск» операционной системы и, воспользовавшись поисковой строкой, находим нужный нам инструмент. В данном случае это должно быть «Управление компьютером».
- В левой нижней части окна переключаемся на «Управлению дисками», а в правой половине рабочего пространства находим наш жесткий диск. Сделать это можно, руководствуясь известным объемом устройства.
Будьте осторожными: производя описанные ниже манипуляции, не ошибитесь с выбором диска! Если вы отформатируйте уже существующей жесткий диск, все данные на нем будут безвозвратно утрачены.
- Если диск отображается как неразмеченное пространство, делаем правый клик мышью на нем и выбираем «Создать простой том». Если же накопитель отображается уже с файловой системой, нам нужно просто отформатировать его, воспользовавшись все тем же контекстным меню.
Мнение эксперта
Дарья Ступникова
Специалист по WEB-программированию и компьютерным системам. Редактор PHP/HTML/CSS сайта os-helper.ru.
Спросить у Дарьи
Все дальнейшие операции проходят в полностью автоматическом режиме и уже через несколько секунд вы в своем проводнике Windows 7 получите работающий второй жесткий диск.
Видеоинструкция
Для большей наглядности рекомендуем вам ознакомиться с роликом, который мы прикрепили ниже.
В заключение
Теперь, когда вопрос подключения второго жесткого диска к ПК, работающего под управлением Windows 7, решен, мы можем смело заканчивать свою статью. Вы же сразу переходите к делу и устанавливайте свой второй винчестер. А если попутно возникнут какие-либо вопросы, вы всегда сможете задать их нам, а наши эксперты, в свою очередь, быстро дадут правильный ответ.
Загрузить PDF
Загрузить PDF
Из этой статьи вы узнаете, как подключить к компьютеру второй жесткий диск. Имейте в виду, что невозможно установить второй жесткий диск на современных ноутбуках или компьютерах Mac. Однако у вас есть возможность заменить основной жесткий диск (при этом гарантия, скорее всего, будет аннулирована). Если на компьютере с Windows или macOS вы не можете установить дополнительный внутренний жесткий диск, подключите внешний жесткий диск.
-
1
Убедитесь, что компьютер работает под управлением Windows. На современные ноутбуки с Windows или macOS и настольные компьютеры Mac установить дополнительный жесткий диск нельзя.[1]
- К компьютеру с Windows и macOS можно подключить внешний жесткий диск.
-
2
Купите внутренний жесткий диск SATA. Сделайте это, если такого диска у вас еще нет.
- Лучше купить жесткий диск, сделанный той же компанией, что и компьютер (например, HP).
- Некоторые жесткие диски несовместимы с некоторыми компьютерами. Перед покупкой жесткого диска найдите модель вашего компьютера и модель жесткого диска (например, в поисковике введите«HP Pavilion, совместимый с L3M56AA SATA»), чтобы выяснить, будут ли они работать вместе.
-
3
Выключите компьютер и отключите его от электросети. Не работайте с внутренними компонентами компьютера, когда он включен — так вы можете повредить компоненты или получить травму.
- Некоторые настольные компьютеры выключаются в течение пары минут. В этом случае дождитесь, когда вентиляторы компьютера перестанут работать.
-
4
Откройте корпус компьютер. Этот процесс зависит от модели компьютера, поэтому почитайте инструкцию к компьютеру или найдите соответствующую информацию в интернете.
- В большинстве случаев вам понадобится крестообразная отвертка.
-
5
Заземлите себя. Это предотвратит случайное повреждение чувствительных внутренних компонентов компьютера (например, материнской платы).
-
6
Найдите пустой отсек для жесткого диска. Основной жесткий диск установлен в специальном отсеке корпуса компьютера; рядом с этим отсеком должен быть аналогичный пустой отсек, в который вы установите второй жесткий диск.
-
7
Вставьте второй жесткий диск в отсек. Отсек находится под или над отсеком с основным жестким диском. Вставлять диск нужно так, чтобы его сторона с разъемами для подключения кабелей была направлена внутрь компьютерного корпуса.
- В некоторых случаях диск нужно зафиксировать винтами.
СОВЕТ СПЕЦИАЛИСТА
Spike Baron
Сетевой инженер и специалист по поддержке пользователей
Спайк Бэрон — владелец Spike’s Computer Repair. Имеет более 25 лет опыта в сфере технологий и специализируется на ремонте компьютеров ПК и Mac, продаже подержанных компьютеров, удалении вирусов, восстановлении данных и обновлении аппаратного и программного обеспечения. Имеет сертификации CompTIA A+ для техников по обслуживанию компьютеров и Microsoft Certified Solutions Expert.
Spike Baron
Сетевой инженер и специалист по поддержке пользователейНаш эксперт соглашается: «После того как откроете корпус, установите жесткий диск в специально предназначенный для этого отсек и зафиксируйте его винтами. Затем подсоедините к жесткому диску кабель питания, а после SATA-кабель (один его конец подключите к жесткому диску, а второй — к свободному разъему на материнской плате)».
-
8
Найдите разъем для подключения жесткого диска. Проведите по кабелю основного жесткого диска, чтобы выяснить, где на материнской плате находятся разъемы для подключения жестких дисков. (Материнская плата представляет собой большую плату, к которой подключаются другие платы и устройства.)
- Если кабель основного жесткого диска выглядит как широкая тонкая лента, это жесткий диск IDE. В этом случае вам понадобится адаптер, чтобы подключить второй жесткий диск к материнской плате.
-
9
Подключите второй жесткий диск. Один конец кабеля подключите ко второму жесткому диску, а другой — к разъему на материнской плате (этот разъем находится рядом с разъемом, к которому подключен основной жесткий диск).
- Если на материнской плате компьютера есть только IDE-разъемы (разъемы длиной в несколько сантиметров), купите адаптер SATA-IDE. В этом случае адаптер подключите к материнской плате, а кабель второго жесткого диска к адаптеру.
-
10
Подключите второй жесткий диск к блоку питания. Один конец кабеля питания подключите к блоку питания, а другой — ко второму жесткому диску.
- Как правило, блок питания находится в верхней части корпуса компьютера.
- Штекер кабеля питания выглядит как более широкий штекер кабеля SATA.
-
11
Убедитесь, что все кабели подключены надежно и правильно. В противном случае оперативная система компьютера не распознает второй диск.
-
12
Подключите компьютер к электросети и включите его. Теперь нужно сделать так, чтобы Windows распознала второй жесткий диск.
-
13
Откройте окно «Управление дисками». Щелкните правой кнопкой мыши по меню «Пуск»
в нижнем левом углу экрана, а затем в меню выберите «Управление дисками».
- Также можно нажать ⊞ Win+X, чтобы открыть меню.
-
14
Дождитесь, когда откроется окно «Инициализация диска». Оно откроется через несколько секунд после того, как откроется окно «Управление дисками».
- Если окно «Инициализация диска» не открылось, нажмите «Обновить» над вкладкой «Расположение» в верхней части окна.
-
15
Нажмите OK, когда появится запрос. Теперь Windows инициализирует второй жесткий диск.
-
16
Сделайте второй жесткий диск пригодным для использования. Щелкните правой кнопкой мыши по имени второго жесткого диска, в меню выберите «Создать простой том», а затем на нескольких страницах нажмите «Далее». Теперь со вторым жестким диском можно работать.
- Доступ ко второму жесткому диску можно получить в окне «Этот компьютер».
Реклама
-
1
Купите внешний жесткий диск. Купите диск достаточной емкости и от надежного производителя, такого как Western Digital или Seagate.[2]
- Имейте в виду, что внешний жесткий диск емкостью 1 ТБ стоит ненамного дороже диска емкостью 500 ГБ, поэтому лучше купить диск большего объема.
- Диск емкостью 1 ТБ можно купить менее, чем за 6000 рублей.
-
2
Подключите внешний жесткий диск к компьютеру. USB-кабель жесткого диска подключите к одному из USB-портов компьютера.
-
3
Откройте меню «Пуск»
. Нажмите на логотип Windows в нижнем левом углу экрана.
-
4
Откройте окно Проводника
. Нажмите на значок в виде папки в левом нижнем углу меню.
-
5
Щелкните по Этот компьютер. Эта опция находится в левой части меню.
-
6
Выберите имя внешнего жесткого диска. Нажмите на имя внешнего жесткого диска в разделе «Устройства и диски» посередине окна «Этот компьютер».
- Имя внешнего жесткого диска обычно включает имя производителя или модель.
-
7
Щелкните по Управление. Это вкладка в верхнем левом углу окна. Под вкладкой отобразится панель инструментов.
-
8
Нажмите Форматировать. Эта опция находится в левой части панели инструментов «Управление». Откроется всплывающее окно.
-
9
Выберите формат файловой системы. В меню «Файловая система» выберите «NTFS» или «ExFAT».
- Диском в формате NTFS можно пользоваться только в Windows, а в формате exFAT – в любой системе, включая macOS.
-
10
Нажмите Запустить. Эта кнопка находится в нижней части окна.
-
11
Нажмите OK, когда появится запрос. Запустится процесс форматирования внешнего жесткого диска.
- Когда внешний жесткий диск будет отформатирован, нажмите «ОК» — теперь внешний жесткий диск можно использовать в качестве второго жесткого диска.
Реклама
-
1
Купите внешний жесткий диск. Купите диск достаточной емкости и от надежного производителя, такого как Western Digital или Seagate.
- Убедитесь, что на выбранном жестком диске есть разъем Thunderbolt (также известный как USB-C), так как на современных компьютерах Mac нет портов USB 3.0.
- Имейте в виду, что внешний жесткий диск емкостью 1 ТБ стоит ненамного дороже диска емкостью 500 ГБ, поэтому лучше купить диск большего объема.
- Диск емкостью 1 ТБ стоит менее 6000 рублей.
-
2
Подключите внешний жесткий диск к компьютеру. Подключите кабель Thunderbolt внешнего жесткого диска к одному из портов USB-C компьютера Mac.
- Если вы купили внешний жесткий диск с разъемом USB 3.0, приобретите адаптер USB3.0–Thunderbolt 4 (или USB3.0–USB-C).
-
3
Откройте меню Переход. Оно находится в строке меню в верхней части экрана.
- Если вы не видите это меню, щелкните по рабочему столу или откройте окно Finder.
-
4
Щелкните по Утилиты. Эта опция находится в меню «Переход». Откроется папка «Утилиты».
-
5
Запустите Дисковую утилиту. Дважды щелкните по значку в виде жесткого диска со стетоскопом.
-
6
Выберите внешний жесткий диск. Нажмите на имя внешнего жесткого диска в левой части окна.
- Имя внешнего жесткого диска обычно включает имя производителя или модель.
-
7
Щелкните по Стереть. Это вкладка в верхней части окна Дисковой утилиты. Откроется всплывающее окно.
-
8
Выберите формат. Откройте меню «Формат» в верхней части окна и в нем выберите «Mac OS Extended (журнальный)».[3]
- Чтобы использовать внешний жесткий диск в любой системе (а не только в macOS), выберите «ExFAT».
-
9
Щелкните по Стереть. Эта опция находится в нижней части окна.
-
10
Нажмите Стереть, когда появится запрос. Запустится процесс форматирования внешнего жесткого диска. Когда процесс завершится, внешний жесткий диск можно использовать в качестве второго жесткого диска.
Реклама
Советы
- На внешний жесткий диск можно установить операционную систему. В этом случае не отключайте внешний жесткий диск от компьютера.
- Диски SATA чаще используются и быстрее работают, чем диски IDE. Более того, SATA-кабель не препятствует циркуляции воздуха внутри компьютерного корпуса.
Реклама
Предупреждения
- Большинство жестких дисков чувствительны к электростатическим разрядам, поэтому перед работой с внутренними комплектующими компьютера обязательно заземлите себя.
Реклама
Об этой статье
Эту страницу просматривали 268 924 раза.