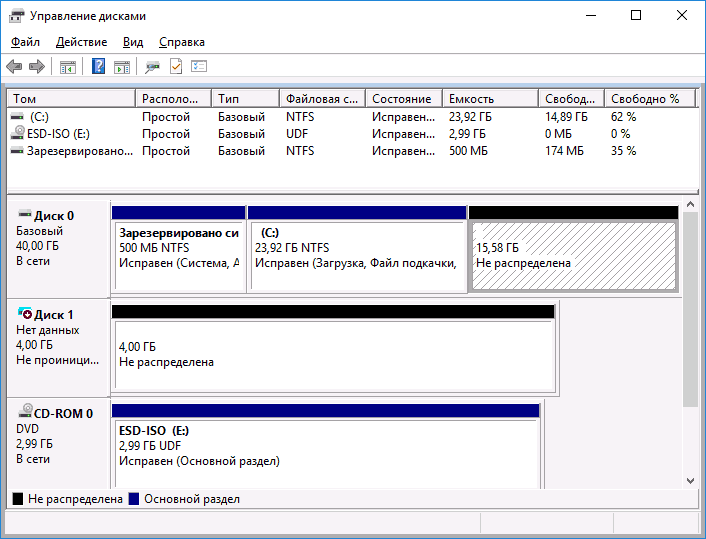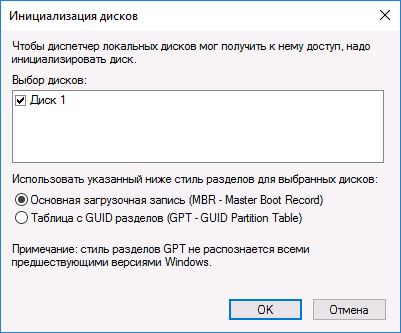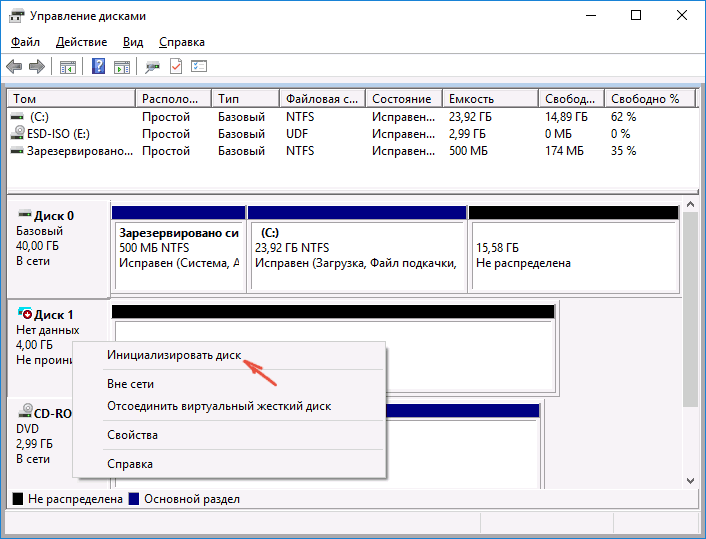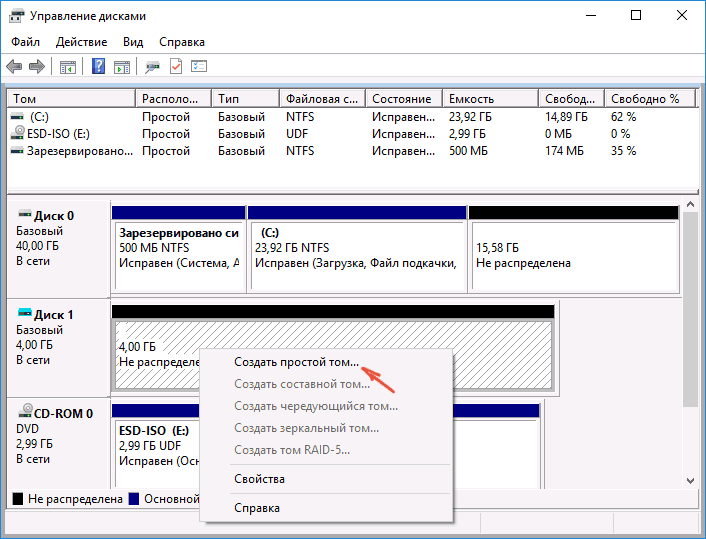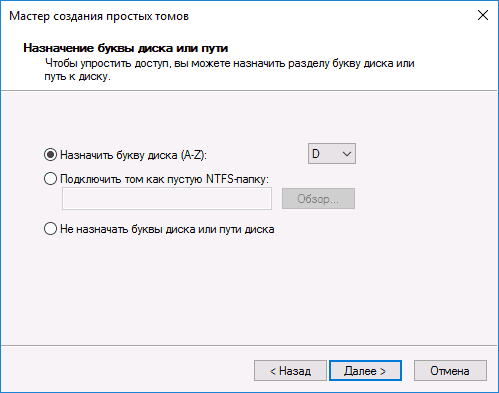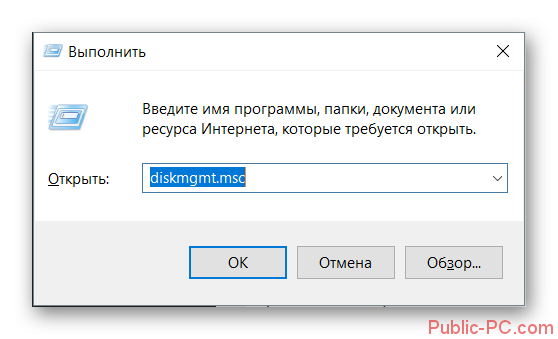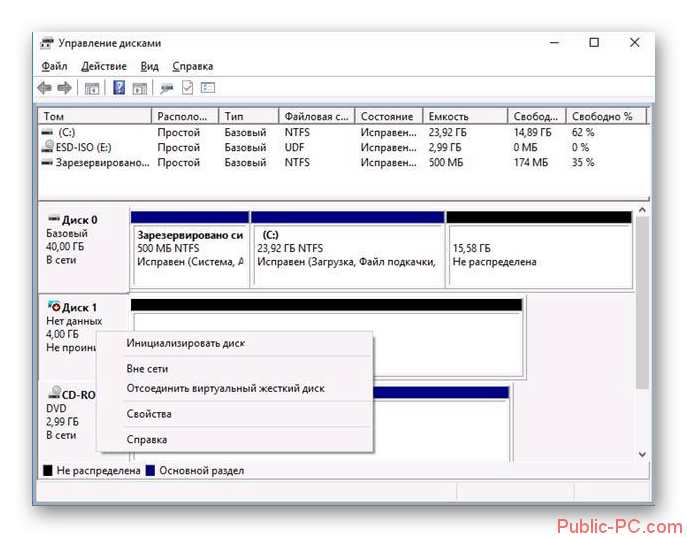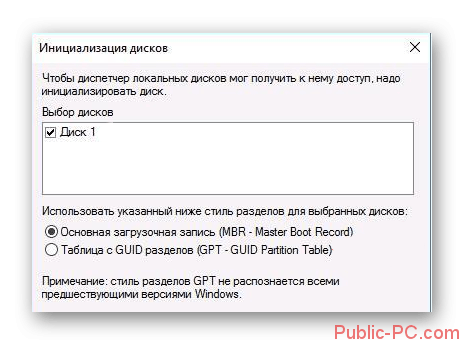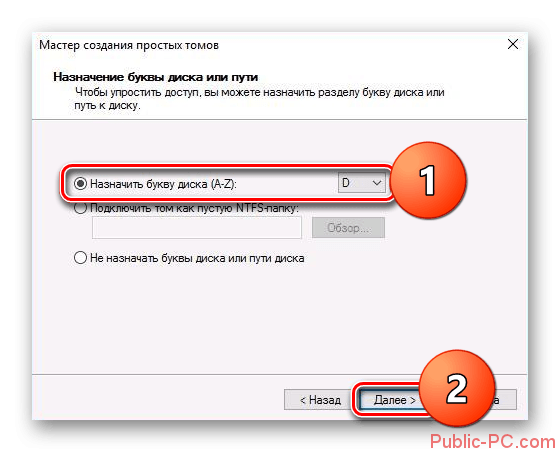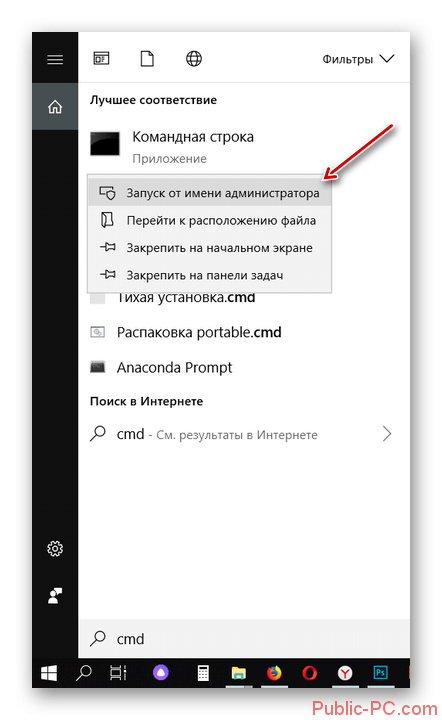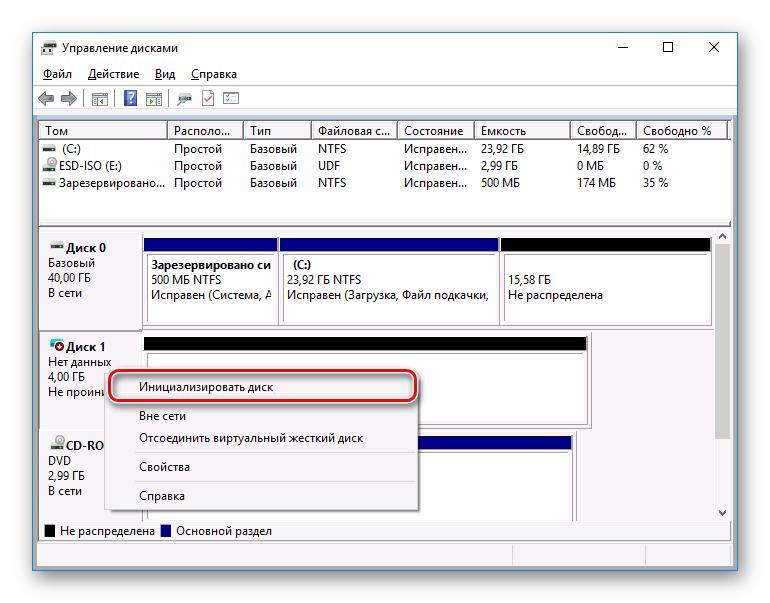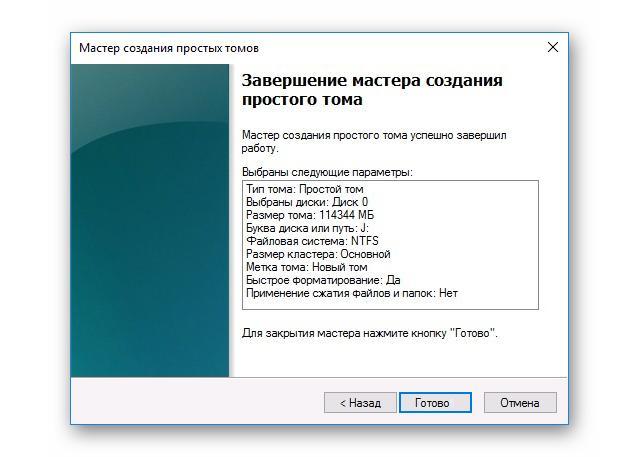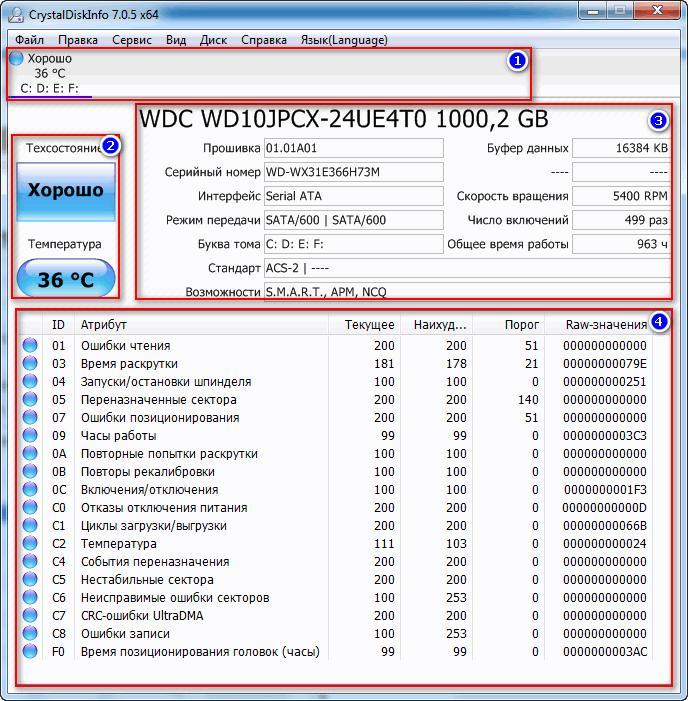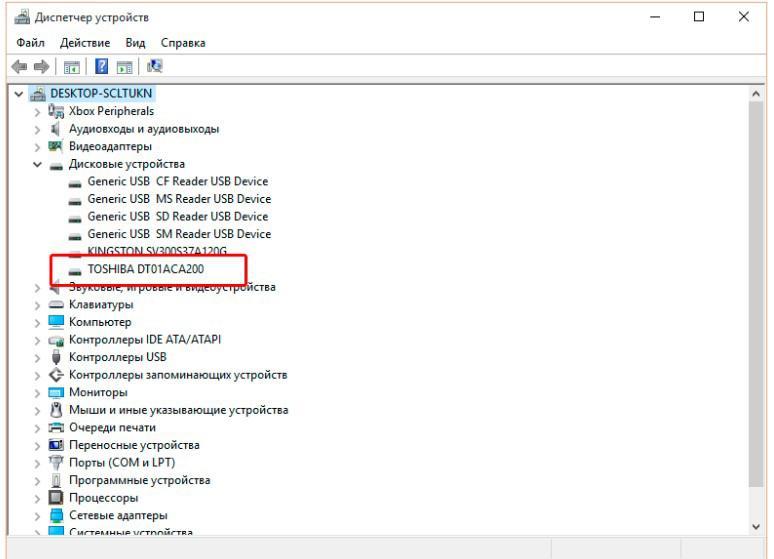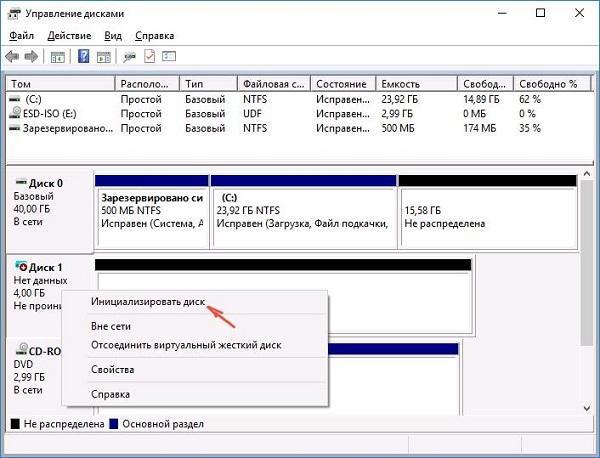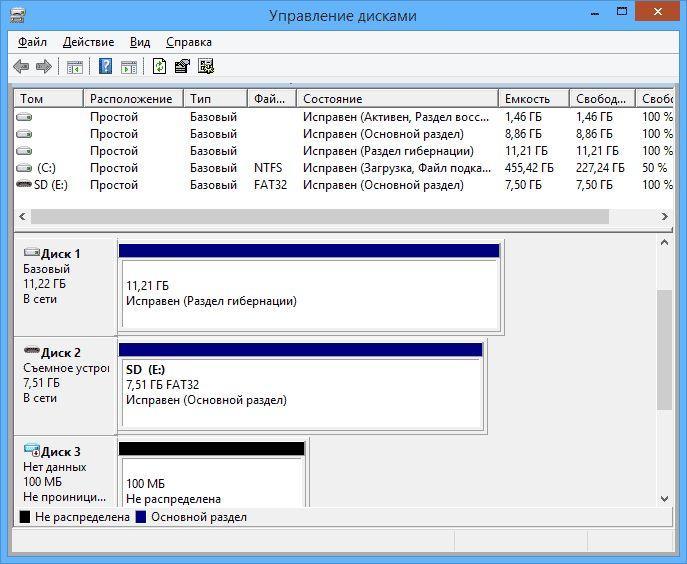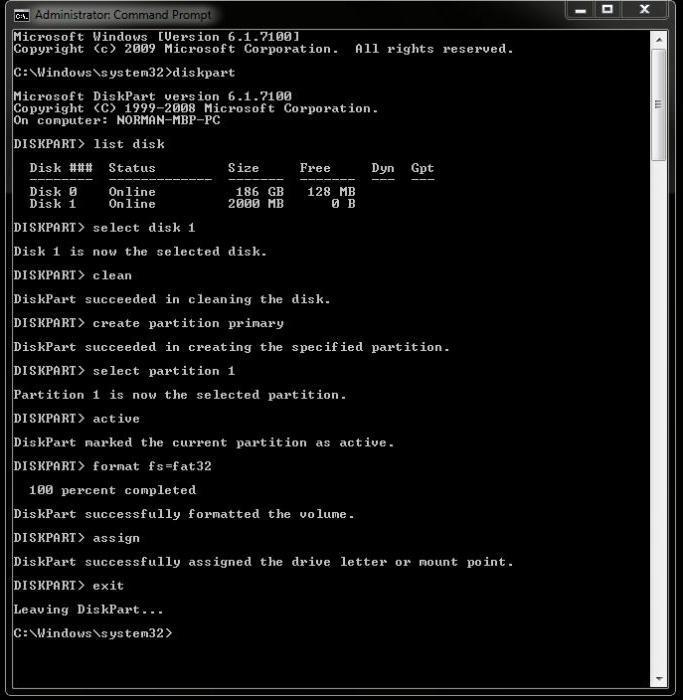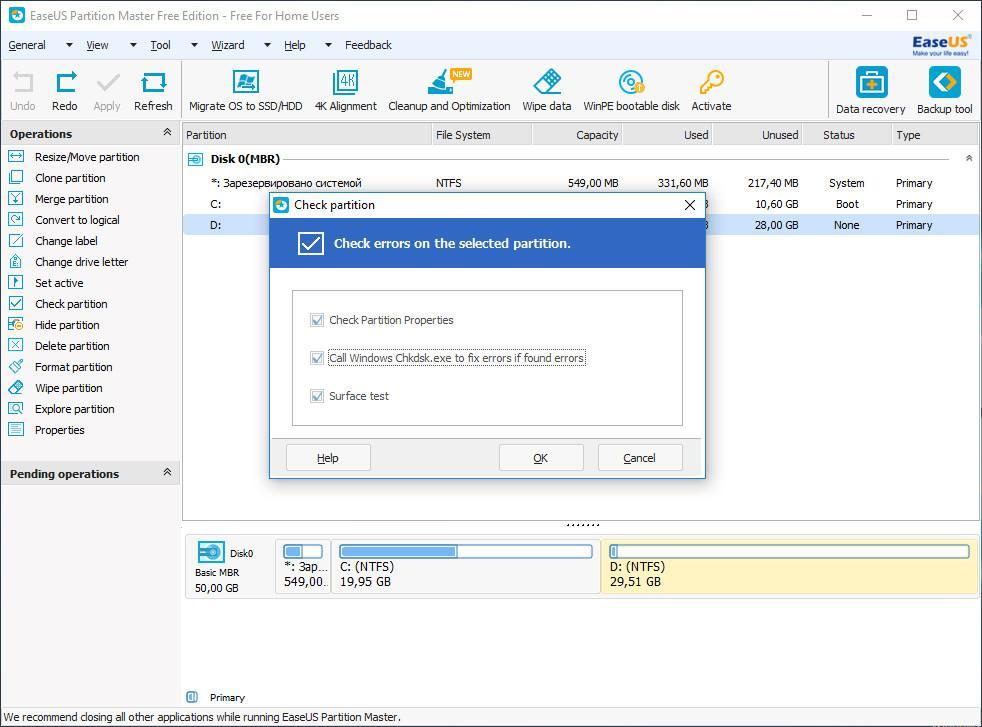Содержание
- Способ 1: Штатные средства
- Вариант 1: «Управление дисками»
- Вариант 2: «Командная строка»
- Способ 2: Сторонние программы
- Вопросы и ответы
В Windows можно только разделить активный том (физический) на несколько локальных дисков (виртуальных), соответственно, пространство у основного будет уменьшено. Об этом и будет рассказано в статье далее. Если вам нужно знать, как подсоединить еще один физический накопитель к компьютеру, увеличив объем памяти, переходите по ссылке ниже.
Подробнее: Руководство по добавлению нового жесткого диска в Windows 10
Способ 1: Штатные средства
Встроенные возможности операционной системы Windows 10 позволяют разделять и соединять локальные диски с помощью простых действий. Есть два способа сделать это, и мы пошагово разберем каждый из них.
Вариант 1: «Управление дисками»
В ОС предустановлена утилита, с помощью которой осуществляется управление локальными дисками. Через ее интерфейс доступна функция форматирования, разбивки на разделы, сжатия, изменения буквы и другие возможности. Чтобы добавить локальный диск, придется забрать часть свободного пространства у другого.
Следует учитывать, что если на накопителе, например, из 500 ГБ свободно всего 100, то у нового раздела объем будет не больше 100 ГБ. Рекомендуем не забирать все свободное место у системного диска (на котором установлена операционная система), поскольку для стабильной работы ОС (скачивания обновлений, создания резервных копий и др.) требуется также незанятое пространство.
- Щелкните по кнопке «Пуск» правой кнопкой мыши и из появившегося меню выберите инструмент «Управление дисками».
- В нижней части окна найдите тот диск, от которого можно «взять» место для нового локального тома. Кликните по его названию правой кнопкой мыши и выберите пункт «Сжать том».
- В новом окне в строке «Размер сжимаемого пространства» отобразится объем, который можно распределить. Выберите нужное значение, затем кликните по кнопке «Сжать».
- В окне «Управления дисками» появится нераспределенная область. Нажмите по ней ПКМ и выберите «Создать простой том».
- Укажите объем для будущего локального диска в мегабайтах и переходите к следующему шагу.
- Назначьте букву для нового локального диска и выберите «Далее».
- В следующем окне решите, нужно ли форматировать раздел (обычно в этом нет необходимости). Если да, то можете выбрать файловую систему. По умолчанию это NTFS – лучше оставить такое значение. Метку для тома (название диска, с которым он будет отображаться в системе) можете изменить на произвольную.
- Подтвердите создание виртуального тома, кликнув по кнопке «Готово».

После проделанных действий новый локальный диск отобразится не только в панели «Управления дисками», но в системном «Проводнике».
Если вы использовали не весь сжатый объем для нового раздела, то область так и останется нераспределенной до тех пор, пока вы не присоедините ее к одному из разделов или не создадите еще один.
Вариант 2: «Командная строка»
Второй способ предполагает добавление локального диска через интерфейс «Командной строки». Этот вариант подойдет, если при попытке воспользоваться «Управлением дисками» произошла ошибка. Принцип процедуры тот же – произойдет отсоединение свободного пространства из одного тома для создания другого.
- Запустите консоль от имени администратора, используя системный поиск меню «Пуск».
- Запустите встроенную утилиту, прописав команду
diskpartи нажав на клавишу «Enter». - Чтобы отобразить список активных разделов, введите
list volumeи нажмите на «Enter». Появится таблица со сведениями о размере, состоянии и других параметрах разделов. Запомните номер того тома, от которого вы будете брать гигабайты. - Вставьте
select volume N, где N – это номер выбранного диска. Подтвердите действие нажатием на клавишу ввода. - Следующая команда
shrink desired=X, где X – размер в мегабайтах, на который будет сокращен диск. Нажмите на «Enter». - Далее потребуется снова отобразить список накопителей – введите
list disk. После нажатия на клавишу ввода отобразится список дисков. Запомните тот номер, который соответствует диску C. - Затем вставьте команду
select disk Y, где Y – номер раздела из предыдущего пункта. Подтвердите действие, чтобы выбрать его. - Команда
create partition primary, чтобы создать новый раздел. Снова нажмите на «Enter». Для его форматирования вставьтеformat fs=ntfs quickи выберите клавишу ввода. - Команда
assign letter=Zзадает букву тому. Это может быть D или E. Напишитеexit, чтобы выйти из утилиты. Каждое действие подтверждайте клавишей «Enter».


После не самой удобной, но эффективной процедуры в системе будет создан новый локальный диск с объемом и буквой, которые были заданы через интерфейс «Командной строки».
Способ 2: Сторонние программы
Для работы с накопителями и разделами, включая добавление, есть специализированный софт, который, в отличие от штатных возможностей, располагает расширенными возможностями и дополнительными функции.
Читайте также: Программы для создания разделов на жестком диске
Платная, но функциональная программа, Acronis Disk Director позволяет разделять, объединять, изменять буквы и метки разделов, а также предусматривает другие функции. Из дополнительных возможностей — можно отметить функцию дефрагментации, мастера создания загрузочных флешек и просмотр файлов. Помимо большого количество инструментов, преимущество программы в полной локализации графического интерфейса, что обеспечивает удобство использования.
Скачать Acronis Disk Director
- Скачайте и установите софт. После запуска отобразится окно со списком разделов системы. Принцип работы программы похож на штатное средство «Управление дисками», но алгоритм состоит всего из нескольких шагов. Выберите тот том, от которого можно забрать часть, щелкните правой кнопкой мыши по нему и выберите «Разделить том».
- В новом окне определите новый размер тома. Значение можно вписать вручную или использовать ползунок на верхней шкале. Нажмите на «ОК».
- После этого вы вернетесь в главное окно программы. Чтобы настройки вступили в силу, кликните по кнопке «Применить ожидающие операции» вверху.
Преимущество программы в том, что можно некоторые файлы перенести на новый раздел. Для этого отметьте соответствующий пункт и кликните по кнопке «Выбор». В интерфейсе встроенного файлового менеджера останется выбрать файлы для переноса.

На этом разделение тома завершено. В «Проводнике» можно увидеть новый локальный диск.
Если вы ищете бесплатную альтернативу, можете присмотреться к Aomei Partition Assistant Free. Алгоритм действий в ней аналогичен процессу в Acronis Disk Director. Большинство программ для управления дисками и разделами распространяются только на платной основе, поэтому сложно подобрать бесплатное и при этом эффективное решение.
Еще статьи по данной теме:
Помогла ли Вам статья?
В предыдущем руководстве была затронута тема сжатия тома или раздела диска в Windows. Здесь я хочу показать вам, как можно использовать незанятое пространство на диске и создать новый том или раздел с помощью инструмента «Управление дисками» или с помощью командной строки.
Как создать новый том или раздел через «Управление дисками»
Откройте инструмент «Управление дисками». Для этого откройте диалог «Выполнить» (Win + R), введите команду diskmgmt.msc и нажмите Enter.
Щелкните правой кнопкой мыши на не распределенном пространстве и нажмите «Создать простой том».
В окне мастера создания простого тома нажмите «Далее».
Введите размер пространства, который необходимо использовать для нового тома (или раздела) и нажмите кнопку «Далее».
Назначьте букву диска и нажмите «Далее».
На следующем этапе вы можете изменить параметры форматирования, но это необязательно, тем более, если вас устраивают настройки по умолчанию. Дополнительно вы можете изменить метку тома на любое имя по вашему предпочтению, но лучше использовать что-то описательное: например, «Фильмы», «Документы», «Резервные копии» т.д. Также вы можете включить опцию для сжатия файлов и папок. Когда все настройки будут выбраны, нажмите «Далее».
Ознакомьтесь с выбранными параметрами. Если что-то захотите изменить, нажмите «Назад», чтобы вернуться к предыдущим шагам. Если вас все устраивает, нажмите «Готово».
После этого на вашем компьютере должен будет быть успешно создан новый раздел.
Как создать новый том или раздел через командную строку
Откройте командную строку с правами администратора.
Введите diskpart и нажмите Enter.
В строке DISKPART введите list disk. Эта команда выведет список дисков на вашем ПК. Она же поможет вам определить номер диска с незанятым пространством.
Теперь введите команду select disk с номером тома и нажмите Enter: например, select volume 0.
Далее введите команду create partition primary. После этого вы увидите сообщение, что указанный раздел был успешно создан.
Совет: вы можете вручную указать размер нового раздела. Для этого к команде create partition primary нужно добавить size=x (где x – размер раздела в мегабайтах). Целиком команда будет выглядеть следующим образом: create partition primary size=1000
Теперь, когда раздел был создан, введите команду list volume и нажмите Enter. В результате вы увидите том (в моем случае том 3) с файловой системой RAW. Однако будет правильнее, если сказать, что это том без файловой системы.
Далее вам нужно отформатировать раздел в файловую систему NTFS. Введите команду format fs=ntfs quick (где quick – это указание, что должен использоваться быстрый способ форматирования) и нажмите Enter.
Только что вы успешно создали и отформатировали раздел. Последнее, что нужно сделать, это назначить букву диска для нового раздела. Это тоже довольно простая задача.
Введите команду list volume, обратите внимание на номер нового раздела и введите команду select volume, не забыв указать номер раздела. Например, в моем случае команда будет выглядеть следующим образом: select volume 3.
Теперь у вас есть два варианта, чтобы назначить букву диска: вы можете просто ввести команду assign, но тогда инструмент DiskPart автоматически назначит одну из доступных букв для нового раздела (это то, что показано на скриншоте ниже); или вы можете ввести команду assign letter=f, где f – это буква диска. Если вы выберете второй вариант, убедись, что буква, которую вы хотите присвоить, уже не присвоена другому диску.
На этом все! Все написанное выше работает в Vista, Windows 7 и 8.x.
Отличного Вам дня!

В случае же если второй жесткий диск не показывается в БИОС, а произошло это после каких-либо действий внутри компьютера или просто после установки второго жесткого диска, то рекомендую в первую очередь проверить, а правильно ли все подключено: Как подключить жесткий диск к компьютеру или ноутбуку. И отдельная инструкция на тему M.2 и SATA SSD в Windows 10 — Что делать, если Windows 10 не видит SSD.
Как «включить» второй жесткий диск или SSD в Windows
Все, что нам потребуется для исправления проблемы с диском, который не виден — встроенная утилита «Управление дисками», которая присутствует в Windows 7, 8.1 и Windows 10.
Для ее запуска нажмите клавиши Windows + R на клавиатуре (где Windows — клавиша с соответствующей эмблемой), а в появившемся окне «Выполнить» наберите diskmgmt.msc после чего нажмите Enter.
После короткой инициализации откроется окно управления дисками. В нем вам следует обратить внимание на следующие вещи в нижней части окна: есть ли там диски, в информации о которых присутствуют следующие сведения.
- «Нет данных. Не проинициализирован» (в случае, если у вас не виден физический HDD или SSD).
- Имеются ли на жестком диске области, в которых написано «Не распределена» (в случае если у вас не виден раздел на одном физическом диске).
- Если нет ни того ни другого, а вместо этого вы видите раздел RAW (на физическом диске или логический раздел), а также раздел NTFS или FAT32, который при этом не отображается в проводнике и не имеет буквы диска — просто кликните по нему правой кнопкой мыши по такому разделу и выберите либо «Форматировать» (для RAW), либо «Назначить букву диску» (для уже отформатированного раздела). Если на диске были данные, то см. Как восстановить диск RAW.
В первом случае, кликните правой кнопкой мыши по названию диска и выберите пункт меню «Инициализировать диск». В окне, которое появится вслед за этим необходимо выбрать структуру разделов — GPT (GUID) или MBR (в Windows 7 такой выбор может не появиться).
Я рекомендую использовать MBR для Windows 7 и GPT для Windows 8.1 и Windows 10 (при условии, что они установлены на современном компьютере). Если не уверены, выбирайте MBR.
По завершении инициализации диска, вы получите область «Не распределена» на нем — т.е. второй из двух описанных выше случаев.
Следующий шаг для первого случая и единственный для второго — кликнуть правой кнопкой мыши по нераспределенной области, выбрать пункт меню «Создать простой том».
После этого останется лишь следовать указаниям мастера создания томов: назначить букву, выбрать файловую систему (если сомневаетесь, то NTFS) и размер.
Что касается размера — по умолчанию новый диск или раздел будут занимать все свободное место. Если вам требуется создать несколько разделов на одном диске, укажите размер вручную (меньше имеющегося свободного пространства), после чего проделайте те же действия с оставшимся не распределенным местом.
По завершении всех этих действий, второй диск появится в проводнике Windows и будет пригоден для использования.
Видео инструкция
Ниже — небольшое видео руководство, где все шаги, позволяющие добавить в систему второй диск (включить его в проводнике), описанные выше показаны наглядно и с некоторыми дополнительными пояснениями.
Делаем второй диск видимым с помощью командной строки
Внимание: следующий способ исправить ситуацию с отсутствующим вторым диском с помощью командной строки дается лишь в информационных целях. Если вам не помогли вышеописанные способы, а вы при этом не понимаете сути приведенных ниже команд, лучше их не использовать.
Также отмечу, что указанные действия без изменений применимы для базовых (не динамических или RAID дисков) без расширенных разделов.
Запустите командную строку от имени администратора, после чего введите по порядку следующие команды:
- diskpart
- list disk
Запомните номер диска, который не виден, либо номер того диска (далее — N), раздел на котором не отображается в проводнике. Введите команду select disk N и нажмите Enter.
В первом случае, когда не виден второй физический диск, используйте следующие команды (внимание: данные будут удалены. Если диск перестал отображаться, но на нем были данные, не делайте описанного, возможно, достаточно просто назначить букву диска или воспользоваться программами для восстановления потерянных разделов):
- clean (очищает диск. Данные будут потеряны.)
- create partition primary (здесь можно также задать параметр size=S, задав размер раздела в мегабайтах, если требуется сделать несколько разделов).
- format fs=ntfs quick
- assign letter=D (назначаем букву D).
- exit
Во втором случае (имеется нераспределенная область на одном жестком диске, не видная в проводнике) используем все те же команды, за исключением clean (очистка диска), в результате операция по созданию раздела будет произведена именно на нераспределенном месте выбранного физического диска.
Примечание: в способах с помощью командной строки я описал лишь два базовых, наиболее вероятных варианта, однако возможны и другие, так что проделывайте описанное только в том случае, если понимаете и уверены в своих действиях, а также позаботились о сохранности данных. Более подробно о работе с разделами с помощью Diskpart можно прочесть на официальной странице Microsoft Создание раздела или логического диска.
Содержание
- 1 Как «включить» второй жесткий диск или SSD в Windows
- 2 Видео инструкция
- 3 Делаем второй диск видимым с помощью командной строки
- 4 Что делать, если Windows 10 не видит жёсткий диск
- 5 Диагностика HDD
- 6 Работа с программным обеспечением
- 7 Используем командную строку для обеспечения видимости второго диска

В случае же если второй жесткий диск не показывается в БИОС, а произошло это после каких-либо действий внутри компьютера или просто после установки второго жесткого диска, то рекомендую в первую очередь проверить, а правильно ли все подключено: Как подключить жесткий диск к компьютеру или ноутбуку.
Как «включить» второй жесткий диск или SSD в Windows
Все, что нам потребуется для исправления проблемы с диском, который не виден — встроенная утилита «Управление дисками», которая присутствует в Windows 7, 8.1 и Windows 10.
Для ее запуска нажмите клавиши Windows + R на клавиатуре (где Windows — клавиша с соответствующей эмблемой), а в появившемся окне «Выполнить» наберите diskmgmt.msc после чего нажмите Enter.
После короткой инициализации откроется окно управления дисками. В нем вам следует обратить внимание на следующие вещи в нижней части окна: есть ли там диски, в информации о которых присутствуют следующие сведения.
- «Нет данных. Не проинициализирован» (в случае, если у вас не виден физический HDD или SSD).
- Имеются ли на жестком диске области, в которых написано «Не распределена» (в случае если у вас не виден раздел на одном физическом диске).
- Если нет ни того ни другого, а вместо этого вы видите раздел RAW (на физическом диске или логический раздел), а также раздел NTFS или FAT32, который при этом не отображается в проводнике и не имеет буквы диска — просто кликните по нему правой кнопкой мыши по такому разделу и выберите либо «Форматировать» (для RAW), либо «Назначить букву диску» (для уже отформатированного раздела). Если на диске были данные, то см. Как восстановить диск RAW.
В первом случае, кликните правой кнопкой мыши по названию диска и выберите пункт меню «Инициализировать диск». В окне, которое появится вслед за этим необходимо выбрать структуру разделов — GPT (GUID) или MBR (в Windows 7 такой выбор может не появиться).
Я рекомендую использовать MBR для Windows 7 и GPT для Windows 8.1 и Windows 10 (при условии, что они установлены на современном компьютере). Если не уверены, выбирайте MBR.
По завершении инициализации диска, вы получите область «Не распределена» на нем — т.е. второй из двух описанных выше случаев.
Следующий шаг для первого случая и единственный для второго — кликнуть правой кнопкой мыши по нераспределенной области, выбрать пункт меню «Создать простой том».
После этого останется лишь следовать указаниям мастера создания томов: назначить букву, выбрать файловую систему (если сомневаетесь, то NTFS) и размер.
Что касается размера — по умолчанию новый диск или раздел будут занимать все свободное место. Если вам требуется создать несколько разделов на одном диске, укажите размер вручную (меньше имеющегося свободного пространства), после чего проделайте те же действия с оставшимся не распределенным местом.
По завершении всех этих действий, второй диск появится в проводнике Windows и будет пригоден для использования.
Видео инструкция
Ниже — небольшое видео руководство, где все шаги, позволяющие добавить в систему второй диск (включить его в проводнике), описанные выше показаны наглядно и с некоторыми дополнительными пояснениями.
Делаем второй диск видимым с помощью командной строки
Внимание: следующий способ исправить ситуацию с отсутствующим вторым диском с помощью командной строки дается лишь в информационных целях. Если вам не помогли вышеописанные способы, а вы при этом не понимаете сути приведенных ниже команд, лучше их не использовать.
Также отмечу, что указанные действия без изменений применимы для базовых (не динамических или RAID дисков) без расширенных разделов.
Запустите командную строку от имени администратора, после чего введите по порядку следующие команды:
- diskpart
- list disk
Запомните номер диска, который не виден, либо номер того диска (далее — N), раздел на котором не отображается в проводнике. Введите команду select disk N и нажмите Enter.
В первом случае, когда не виден второй физический диск, используйте следующие команды (внимание: данные будут удалены. Если диск перестал отображаться, но на нем были данные, не делайте описанного, возможно, достаточно просто назначить букву диска или воспользоваться программами для восстановления потерянных разделов):
- clean (очищает диск. Данные будут потеряны.)
- create partition primary (здесь можно также задать параметр size=S, задав размер раздела в мегабайтах, если требуется сделать несколько разделов).
- format fs=ntfs quick
- assign letter=D (назначаем букву D).
- exit
Во втором случае (имеется нераспределенная область на одном жестком диске, не видная в проводнике) используем все те же команды, за исключением clean (очистка диска), в результате операция по созданию раздела будет произведена именно на нераспределенном месте выбранного физического диска.
Примечание: в способах с помощью командной строки я описал лишь два базовых, наиболее вероятных варианта, однако возможны и другие, так что проделывайте описанное только в том случае, если понимаете и уверены в своих действиях, а также позаботились о сохранности данных. Более подробно о работе с разделами с помощью Diskpart можно прочесть на официальной странице Microsoft Создание раздела или логического диска.
Многие компьютеры и ноутбуки позволяют подключить к себе дополнительные жёсткие диски. Правда, пользователи могут столкнуться с тем, что недавно добавленное устройство не отображается в системе. Такая проблема действительно имеет место быть. В этой статье мы поговорим о том, как её можно исправить с помощью встроенных инструментов Windows 10. Некоторые из рассмотренных способов исправления, однако, будут актуальны и для более ранних операционных систем семейства.
Содержание
Что делать, если Windows 10 не видит жёсткий диск
Перед тем, как рассматривать способы решения проблем отображения диска в системе, нужно убедиться, что устройство без физических повреждений и само по себе исправно. Проведите внешний осмотр как самого диска, так и интерфейсов, с помощью которых происходит подключение к компьютеру. Дополнительно рекомендуется проверить на предмет повреждений сами разъёмы в компьютере/ноутбуке.
Если в ходе осмотра были обнаружены какие-либо повреждения на самом диске и/или оборудовании, поставляемом вместе с ним, вы вправе требовать бесплатного ремонта или возврата денег. Правда, при условии, что на покупку действует гарантия.
Если же осмотр не дал каких-либо результатов, то попробуйте подключить диск к компьютеру. Операционная система его может и не видеть, но в BIOS он должен нормально отображаться. По возможности, попробуйте подключить его к нескольким устройствам.
Ниже мы пройдёмся по вариантам, с помощью которых можно исправить неправильное определение жёсткого диска операционной системой.
Вариант 1: утилита «Управление дисками»
В этом случае вам потребуется выполнить инициализацию накопителя и его форматирование с назначение буквы. Это необходимо, чтобы Windows смогла его увидеть. Информация, которая находится на носителе, после этой процедуры будет полностью удалена, а восстановить её будет очень сложно. Имейте это ввиду!
Приступаем к инициализации диска в Windows 10:
- Для начала нужно вызывать саму утилиту «Управление дисками». Существует несколько способов это сделать. Мы, в качестве примера, выполним это через строку «Выполнить», что открывается комбинацией клавиш Win+R.
- Сюда пропишите команду: diskmgmt.msc и нажмите клавишу Enter или кнопку «Ок» для применения команды.
Если диск отображался ранее в BIOS, то должен быть отображён и в этой утилите. Обычно, он обозначается чёрным цветом, которое означает нераспределённое дисковое пространство. Также у диска будет приписка «Не проинициализированный». Найдите его. Скорее всего он будет отображён под распределёнными дисками.</li>Нажмите правой кнопкой мыши по этому диску, чтобы вызывать контекстное меню с вариантами действий. Из них выберите «Инициализировать диск». Однако у диска может быть приписка «Не распределён». В таком случае переходите к 7 шагу данной инструкции.</li>
Откроется окошко инициализации дисков. Здесь выберите ваш диск. Скорее всего он будет только один в соответствующем окне, но всё равно не забудьте установить напротив него галочку.</li>Ниже обратите внимание на стиль разделов, которые предлагает выбрать утилита. Если HDD/SDD будет использоваться для других ОС, выставляйте маркер на MBR. Если же использование будет только на «десятке», то ставьте GPT. Жмите на кнопку «Ок» для применения.</li>
Теперь диск будет показан как «Не распределён». Кликните по нему правой кнопкой мыши и выберите из контекстного меню «Создать простой том».</li>Будет запущен мастер создания простых томов. Для начала нужно назначить букву для диска, установив маркер напротив соответствующего пункта. Буква, которую вы устанавливаете для диска, не должна повторяться с другими. То есть, если у вас есть диск D, C, Z, то не нужно устанавливать такую же букву у нового устройства, дабы избежать проблем в будущем.</li>Теперь нажмите «Далее» для перехода к следующему этапу.</li>
Укажите формат диска, в который тот будет форматирован. Для Windows рекомендуется использовать формат NTFS. Также нужно указать размер. Его можно установить на максимально доступный. Если же диск будет разбиваться на несколько локальных разделов, то не нужно указывать максимально доступный объём.</li>Запустите процесс форматирования и ожидайте его завершения. Процесс может длиться до нескольких часов. Всё зависит от характеристик самого диска и вашего компьютера. После завершения процесса перезагрузите компьютер.</li></ol>
Таким образом вы можете инициализировать любой диск. Он подходит для большинства пользователей, так как только что купленный SSD/HDD может быть неправильно отформатирован для Windows. Однако есть и другие причины, по которым диск неправильно отображается в «десятке» или не отображается вообще.
Вариант 2: Форматирование через «Командную строку»
С помощью «Командной строки» тоже можно выполнить форматирование и инициализацию дисков. Правда, здесь нужно иметь некоторый опыт обращения с компьютером и «Командной строкой». В противном случае вы рискуете получить дополнительные проблемы.
Читайте также:Как отформатировать жесткий диск через BIOS (Биос)Замена MBR на GPT: устанавливаем Windows (Виндовс) 10 без ошибокЧто делать, если компьютер не видит жесткий дискПочему компьютер не видит SSD-диск: причины и решение
Если же вы уверены в своих навыках, то действуйте по представленной ниже инструкции:
- Вызовите «Командную строку» любым удобным для вас способом. Например, это можно сделать через поисковую строку по системе (открывается комбинацией клавиш Win+S).
- Туда пропишите наименование искомого объекта. По первому результату из выдачи нажмите правой кнопкой мыши и выберите из контекстного меню «Запуск от имени администратора».
В строку введите команду diskpart и нажмите Enter для её ввода и выполнения.</li>Затем нужно получить отображение всех дисков – основных и локальных, подключённых к системе. Это делается с помощью команды list disk</li>Среди подключённых накопителей найдите тот, который система отказывается отображать. Его можно обнаружить по характеристикам. Его и нужно будет выбрать с помощью команды select disk 1. Вместо «1» нужно написать номер диска, отображённый в «Командной строке».</li>Очищаем диск от файлов и другой информации, которая может на нём находится. За это отвечает команда clean.</li>Из этого создайте новый раздел. Команда: create partition primary.</li>Выполните форматирование диска в формат NTFS. Отвечает команда: format fs=ntfs quick</li>Ожидайте выполнение процедуры. Изначально может показаться, что «Командная строка» зависла. Ждите, пока процедура не завершится, не закрывайте «Консоль»!</li>Задайте разделу имя с помощью команды assign letter=G. Вместо буквы «G» можно задать любую другую латинскую букву, правда, она не должна повторяться с буквами, которые уже установлены в системе, то есть не должно быть «C», «D», если таковая есть.</li>Теперь выйдите из утилиты Diskpart с помощью команды: Exit.</li></ol>
Вариант 3: Изменение буквы диска
Вполне возможно, что диск был успешно инициализирован верно, но имя, установленное у диска, совпадает с теми, которое уже есть у установленных дисков и локальных разделов на компьютере. Изменить букву диска можно с помощью следующих действий:
- Перейдите к утилите «Управление дисками». Как это сделать было написано выше. Вызывайте строку «Выполнить» (Win+R) вставьте команду: diskmgmt.msc и введите её.
- В интерфейсе выберите диск, с которым у вас проблемы. Нажмите по нему правой кнопкой мыши и выберите «Изменить букву диска или путь к диску…».
- Выбрав нужный диск в специальном окна, воспользуйтесь кнопкой «Изменить».
Назначьте новую букву диска, чтобы она не совпадала с другими локальными дисками в системе. Для применения нажмите «Ок».</li></ol>
Прочие рекомендации
Рассмотренные способы позволяют инициализировать диск в Windows 10. Но проблем с отображением дисков может быть несколько, которые не связаны прямо с инициализацией в Windows. Вот несколько советов, которые можно использовать для отображения диска:
- В первую очередь убедитесь, что драйвера для вашей материнской платы актуальны. Если это не так, то выполните их обновление с помощью встроенных инструментов Windows. Также вы можете использовать сторонние программы для обновления драйверов. После этого снова подключите HDD/SDD и посмотрите, отображается ли устройство в Windows;
- Если вы используете внешний жёсткий диск, то дождитесь, пока загрузится операционная система и другие приложения. После этого только подключайте диск;
- С помощью специальных утилит проведите проверку накопителя. Есть вероятность, что там есть какие-то повреждённые сектора. В большинстве случае их можно исправить с помощью этих же программ;
- Дополнительно рекомендуется провести проверку жёсткого диска антивирусным ПО. Подойдёт даже стандартный Защитник Windows 10.
Как видите, основные проблемы с отображение жёсткого диска в системе связаны с его некорректной инициализацией, которую можно исправить средствами самой Виндовс. Правда, если проблема была вызвана чем-то другим, то исправить это бывает значительно сложнее. При возникновении вопросов по теме статьи, отпишите их в комментариях ниже.
<index>

Содержание
Диагностика HDD
Если система не определяет винчестер, то надо определить причину.
Выяснить: проблема в самом жестком диске или в операционной системе.
Требуется подключить винчестер к системному блоку. При успешном определении устройства, возможна проблема в программном обеспечении, в противном случае дефект винчестера.
Работа с программным обеспечением
Если после апдейта Windows 7/8.1 до Windows 10 операционная система перестала видеть второй жесткий диск, то ниже приведены оптимальные действия для устранения проблемы. Эта инструкция поможет также и в случае, если пользователь поставил в системный блок HDD или SSD, но его видит только BIOS, а проводник операционной системы не отображает. А если его и БИОС не показывает, то требуется проанализировать правильность подключения оборудования.
«Включаем» правильно второй жесткий диск
Необходимо, нажав клавиши + R, вызвать меню «Выполнить», напечатать diskmgmt.msc. Далее нажать Enter. Запустится имеющаяся в Windows 10 утилита «Управление дисками». Внизу окна будет область, где перечислены диски, изучить о них следующую информацию:
- «Отсутствуют данные. Не проинициализирован» — так будет написано, если не отображается физический жесткий диск или SSD;
- Есть ли на диске части, где прописано «Не распределена» — это при отсутствии раздела на виртуально разделенном пространстве;
- В случае отсутствия вышеперечисленного отображается раздел RAW и разделы NTFS или FAT32, они не видны в виндовс и не присвоена буква тома. Требуется нажать на нем правой кнопкой мышки и кликнуть «Форматировать» (если RAW) или «Назначить букву».
- Нажать правой кнопкой по наименованию области и кликнуть «Инициализировать».
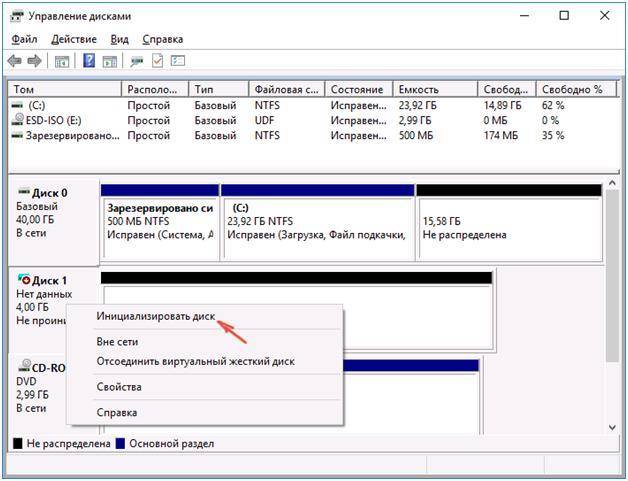
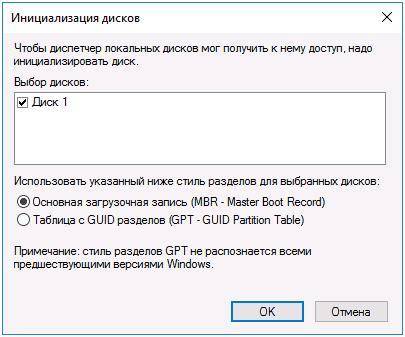
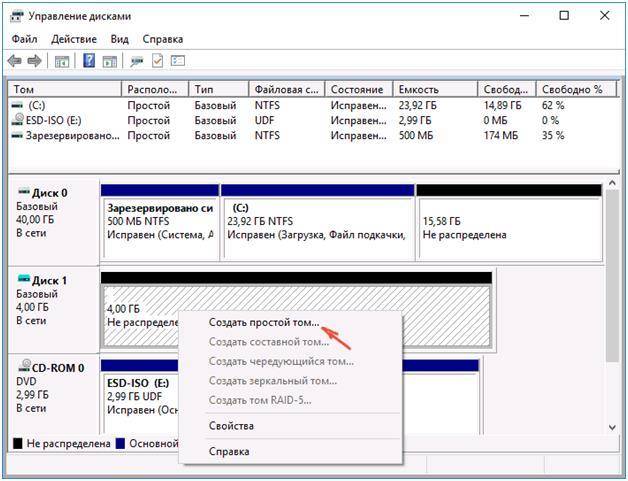

Используем командную строку для обеспечения видимости второго диска
Данный вариант приводится только для информации и им не рекомендуется пользоваться. При отсутствии у вас положительного результата после выполнения шагов приведенных выше и если вам не известна суть нижеуказанных шагов, то настоятельно не рекомендуется ими пользоваться.
Требуется вывести на экран командную строку с полномочиями администратора, далее ввести последовательно команды:
- diskpart
- list disk
Записать на лист бумаги или запомнить номер не отображаемого диска (далее — Х). Выполнить команду select disk Х нажав клавишу Enter.
Если не видно второй жесткий диск, то воспользоваться указанными далее командами. Осторожно! Файлы будут стерты! В случае необходимости сохранения файлов на не отображающемся разделе, нельзя осуществлять приведенные действия. Итак, последовательно вводим в консоли команды:
-
clean(удаляет все файлы); -
create partition primary(возможно задать size=S, величину участка в МБ, в случае требования наличия несколько разделов); format fs=ntfs quick-
assign letter=D(прописываем — D). Exit
Посредством командной строки можно сделать и более сложные операции, но рекомендуется пользоваться ей, только если имеются необходимые знания в данной области. Также перед этим следует заблаговременно сохранить нужную информацию.
Альтернативным способом к встроенным возможностям Windows является использование специальных приложений для восстановления разделов.
</index>
Похожие статьи




- https://remontka.pro/no-2nd-hdd-windows/
- https://public-pc.com/what-to-do-if-windows-10-does-not-see-the-hard-drive/
- https://windowstune.ru/win10/problems10/windows-10-ne-vidit-vtoroj-zhestkij-disk.html
Содержание
- Как установить второй жесткий диск на компьютер с Windows за 3 шага
- ШАГ 1: Варианты подключения
- ШАГ 2: Подключение
- ШАГ 3: Создание тома и форматирование
- Подключение нового жесткого диска Windows 10 — описание процесса
- Нужно ли особое подключение нового жесткого диска Windows 10
- Как определить накопитель в системе Виндовс 10
- Как активировать диск в Виндовс 10 через «Управление дисками»
- Процесс создания тома
- Как узнать статус нового жесткого диска или SSD через CrystalDiskInfo
- Что делать, если компьютер не видит новый HDD или SSD в Windows
- Как установить Windows 10 на второй SSD или HDD
- 1] Создайте новый раздел на втором SSD или жестком диске
- 2] Создание загрузочного USB для Windows 10
- 3] Используйте Custom Option для установки на новый раздел
- Работаем с жёстким диском в Windows 10: как создать локальный, переименовать логический, объединить, распределить
- Как распределить локальные диски на Windows 10
- Как распределить жёсткий диск и создать на нём раздел
- Как поменять букву логического носителя
- Как удалить локальный диск
- Почему нельзя удалить том
- «Зарезервировано системой Windows 10»
- Как создать сетевой диск
- Как установить вторую Windows на диск без потери данных
- Установка второй ОС Windows
- ШАГ 1: подготовка раздела под новую ОС
- ШАГ 2: создание загрузочной флешки, диска
- ШАГ 3: установка ОС
- ШАГ 4: настройка загрузки (выбор ОС по умолчанию)
Как установить второй жесткий диск на компьютер с Windows за 3 шага
Всем привет! Сегодня будем разбирать вопрос, как подключить и установить второй жесткий диск к компьютеру. Статью я разбил на три шага: сначала мы посмотрим какие разъемы есть в системном блоке, далее мы его правильно подключим, и в самом конце мы создадим том диска и отформатируем его.
Если вы ещё не приобрели жесткий диск и пока в раздумьях, то советую полностью прочесть первую главу – там я дам некоторые советы по выбору жестака для компа. Неважно какая у вас операционная система: Windows 7, 8, 10 или даже Linux, – все делается аналогично. Если у вас возникнут какие-то вопросы, то пишем в комментариях – отвечаю быстро.
ШАГ 1: Варианты подключения
Прежде чем установить дополнительный второй жесткий диск, нам нужно определить – а какой жестак нам лучше всего поставить. Прежде всего выключите компьютер и обесточьте его – для этого достаточно на блоке питания переключить тумблер в положение «OFF». Можно выдернуть его из розетки или выключить сетевой фильтр.
Снимите боковую крышку системного блока – для этого открутите винты, которые держат её сзади.
Теперь возьмите и отключите уже имеющийся жестак и посмотрите, какое подключение есть у вас. Есть два типа подключения:
Также смотрите – один кабель питания идет от самого носителя к блоку питания, а второй шлейф подключен к материнской плате.
Ну и на материнской плате идет соответствующий разъем:
Как только мы определились с подключением, можно приступать. Если же вы ещё не купили винчестер, то советую прочесть мои рекомендации.
Если у вас SATA подключение, то у вас есть два выбора:
Итог такой: если у вас есть уже HDD, то советую прикупить и поставить систему на SSD. Кстати чуть не забыл, на новых материнских платах есть ещё один порт: M2 – туда можно подключить SSD, который будет иметь ещё большую скорость работы. Данный вход можно поискать на материнке.
Или информацию о данном порте можно узнать из характеристик материнской платы. Название можно подсмотреть в командной строке. Нажимаем «Win» и «R», прописываем команду:
Далее прописываем две команды:
wmic baseboard get product
wmic baseboard get manufacturer
Первая выводит модель, а вторая название компании, которая её выпустила. В конце просто «гуглим» и ищем соответствующую информацию в интернете.
Но бывают случаи, когда на жестком идет IDE вход, а на материнке используется SATA, тогда в дело пойдет вот такой вот переходник.
Также на блоке питания может быть другой вход, но для этого есть отличные переходники как на картинке ниже.
ШАГ 2: Подключение
Вот мы и подошли к подключению второго жесткого диска. Останется просто прикрутить винчестер к системному блоку. Лучше всего это сделать с помощью 4 болтов с двух сторон – поэтому придется открывать и вторую стенку системного блока.
Останется просто подключить провода от материнки и от блока питания.
ШАГ 3: Создание тома и форматирование
Если вы все же решились установить второй жесткий диск как системный, то вам нужно выполнить установку ОС. Для этого вам нужно создать установочный носитель – смотрите инструкции ниже:
Если же у вас уже есть система, то вам нужно для нового диска создать новый том в системе:
diskmgmt.msc
Источник
Подключение нового жесткого диска Windows 10 — описание процесса
Места на компьютере зачастую не хватает: современные программы, игры и видеофайлы могут «весить» по нескольку гигабайт, временные и системные файлы также занимают большой объем на винчестере. Иногда чтобы продолжить с комфортом пользоваться устройством, не беспокоясь о том, что накопителя может не хватить, требуется подключение нового жесткого диска Windows 10.
Нужно ли особое подключение нового жесткого диска Windows 10
Подключать новый накопитель к компьютеру под управлением «десятки» нужно так же, как и к любой другой системе:
Чтобы добавить дополнительное место для данных на компьютере или ноутбуке нужно подключить к нему еще один физический накопитель
Теперь можно включить компьютер и проверить работоспособность винчестера: если все в порядке, то остается закрыть крышку системного блока.
Важно! Добавлять новый накопитель можно только при отключенном электропитании компьютера или ноутбука.
Жесткие диски для ноутбуков гораздо меньше по размеру, чем для ПК, и для их добавления не нужно разбирать устройство. Достаточно открыть крышку снизу на корпусе, установить и зафиксировать винчестер.
Виды интерфейсов для подключения накопителя
Обратите внимание! Перед приобретением жесткого диска нужно узнать, какой интерфейс используется на материнской плате. Практически все современные компьютеры и ноутбуки используют подключение SATA, но можно встретить еще устройства, которые подключаются при помощи IDE.
Как определить накопитель в системе Виндовс 10
Обычно «десятка» сразу может автоматически определить верно установленный жесткий диск. Но если накопитель не был размечен, то его будет видеть система, а в «Проводнике» винчестер отображаться не будет. В таком случае требуется дополнительная настройка диска – инициализация, для этого:
Инициализация нового физического накопителя
Дополнительная информация! В Windows 10 запустить утилиту «Управление дисками» можно при помощи правого клика мышки по кнопке «Пуск».
Как активировать диск в Виндовс 10 через «Управление дисками»
После инициализации накопитель будет иметь статус «Не определен». Чтобы начать пользоваться новым винчестером нужно знать, как настроить жесткий диск на Windows 10 и как разбить его на отдельные тома (или один), который будет видеть «Проводник». Проще всего это сделать при помощи программы «Управление дисками».
Процесс создания тома
Чтобы создать и настроить том:
Параметры нового тома
После завершения процесса диск можно будет использовать так же, как и любой другой накопитель или флешку.
Важно! Форматирование ведет к удалению данных, поэтому нужно внимательно проверять, над каким именно накопителем производится операция.
Как узнать статус нового жесткого диска или SSD через CrystalDiskInfo
CrystalDiskInfo – бесплатная программа, созданная в Японии, для диагностики работы жестких дисков любого типа. Утилита поддерживает русский язык и помогает узнать:
Обратите внимание! Все основные данные в программе выделяются цветовыми пометками, по которым даже неопытный пользователь ПК сможет понять, на что именно нужно срочно обратить внимание.
Основные рабочие области утилиты СrystalDiskInfo
Рабочая зона программы состоит из четырех областей, отвечающих за различные показания:
Важно! Чтобы программа CrystalDiskInfo могла мониторить в режиме онлайн состояние винчестера, нужно открыть в ней раздел меню «Сервис» и установить птички возле строк «Автозапуск» и «Запуск агента». После этого на панели задач (в нижнем правом углу монитора) появится пиктограмма утилиты, отображающая текущее значение температуры винчестера.
Если на компьютере не установлена CrystalDiskInfo, проверить основные параметры накопителя можно при помощи командной строки и запроса chkdsk буква_диска:.
Что делать, если компьютер не видит новый HDD или SSD в Windows
После установки нового винчестера нужно проверить его состояние в «Диспетчере устройств» в разделе «Дисковые устройства»:
Правильное определение жесткого диска системой
Обратите внимание! Если правильно подключить накопитель, он будет определяться в БИОС.
Если выбрать качественный накопитель, правильно установить и настроить его, а потом в процессе работы следить за состоянием, то новый жесткий диск будет служить много лет без проблем и сбоев.
Источник
Как установить Windows 10 на второй SSD или HDD
Если вы хотите установить Windows 10 на второй SSD или жесткий диск, это можно сделать. Есть несколько причин для этого. Возможно, вы захотите протестировать невыпущенную версию Windows 10, или вы хотите иметь свою копию Windows 10, к которой вы можете загрузиться, подключившись и загрузившись. В этом руководстве мы расскажем, как установить Windows на второй SSD или HDD.
Чтобы установить Windows 10 на второй SSD или жесткий диск, вам необходимо:
Пока вы можете, я бы посоветовал вам не извлекать внешний SSD или жесткий диск, если в этом нет необходимости. Когда вы устанавливаете Windows, загрузчик зарегистрирует путь установленной ОС. Если он отсутствует, то это может быть проблематично. Также не удаляйте ОС с основного SSD или HD, особенно если вы планируете удалить второй SSD и планируете использовать его по мере необходимости.
1] Создайте новый раздел на втором SSD или жестком диске
Подключите дополнительный SSD или жесткий диск к вашему компьютеру. Компьютер должен обнаружить это немедленно. Нам нужно подготовить раздел Дополнительный диск для установки Windows. Чтобы сделать это, мы будем использовать встроенный инструмент управления дисками.
Если в файле есть данные, создайте резервную копию этих файлов.
Убедитесь, что для основного раздела выбран размер не менее 50 ГБ. Вы можете создавать расширенные разделы с остальной частью пространства для хранения. Теперь вы готовы к установке Windows 10.
2] Создание загрузочного USB для Windows 10
Загрузите последнюю версию ISO и создайте загрузочный USB. Затем подключите USB-накопитель и загрузитесь с него. Вам придется изменить приоритет загрузки, чтобы он загружался с USB-накопителя вместо стандартного жесткого диска.
3] Используйте Custom Option для установки на новый раздел
Вот предупреждение. Хотя вы можете создавать и управлять разделами отсюда, это легко сделать с помощью инструмента «Управление дисками», так как интерфейс намного чище. Не только у вас есть ограниченный вариант, но интерфейс ограничен. Существует также вероятность того, что в конечном итоге вы удалите первый раздел диска, если не будете соответствующим образом управлять им.
Отныне процесс установки должен проходить как обычно. Когда компьютер перезагрузится, у вас будет возможность выбрать одну из двух операционных систем. И SSD, и HDD будут доступны в ОС, поэтому у вас есть полный доступ к файлам.
Мы надеемся, что руководство по установке Windows на 10-секундном твердотельном или жестком диске было простым в использовании.
Источник
Работаем с жёстким диском в Windows 10: как создать локальный, переименовать логический, объединить, распределить
Не всегда получается создать необходимое количество локальных дисков в процессе установки операционной системы. У некоторых пользователей такая необходимость появляется во время эксплуатации компьютера — переизбыток информации требует порядка. На этот случай гибкость операционной системы Windows 10 позволяется настраивать жёсткий диск в любое время.
Как распределить локальные диски на Windows 10
Зачем это нужно? Изначально при установке Windows на новую машину существует только один носитель, известный большинству пользователей как под буквой «С». На нём хранится сама операционная система, все системные файлы и устанавливаемые в процессе эксплуатации программы. Если не разделить жёсткий диск, то все пользовательские файлы (фильмы, музыка, фото и документы) будут сохраняться здесь же. Тогда при сбоях или переустановке Windows эти файлы исчезнут вместе с системными, если их не перенести на какой-либо сторонний носитель (что занимает много времени и довольно неудобно).
Все эти проблемы решаются просто — перед тем, как приступить к использованию Windows, желательно разделить жёсткий диск на несколько разделов (максимум 4) и хранить пользовательские файлы на отдельном от системы разделе.
Как распределить жёсткий диск и создать на нём раздел
Распределение ЖД на разделы возможно как с помощью сторонних программ, так и средствами самой операционной системы. И до тех пор, пока стандартные средства помогают в управлении дисковым пространством, мы не видим смысла пользоваться другими способами. Поэтому опишем поэтапно, как создать разделы с помощью самой Windows 10.
Выбираем пункт «Сжать том» в контекстном меню
Вводим число, соответсвующее размеру нужного нам пространства
Выбираем пункт «Создать простой том»
В выпадающем списке выбираем букву для имени локального диска
В следующем окне в поле «Метка тома» можем также прописать желаемое название для дискового пространства. Больше ничего не меняем. В конце нажимаем «Готово».
При желании вводим название, которое будем отображаться в проводнике
В Проводнике видим созданный намираздел
Важно! Размер указывается в мегабайтах В 1 гигабайте содержится 1024 мегабайта. Значит, если мы хотим освободить 10 ГБ, то это будет равно 10240 МБ. Учитывайте это при вводе числа.
Как поменять букву логического носителя
Вообще, зачем всё это хождение по английскому алфавиту? Иногда причиной является желание «навести красоту». Ещё одна причина — привычка. Например, на старом компьютере была определённая система в упорядочивании разделов, и на новом хочется этот порядок перенести. Но в основном это необходимо для порядка в самой Windows. Дело в том, что при установке Windows 10 буквы назначаются в автоматическом порядке: хранилище с ситемными файлами получает букву С, DVD(CD)-привод — букву D, а остальные буквы «раздаются» локальным хранилищам и USB-устройствам.
Смена имени для носителя происходит всё в той же утилите «Управление дисками», в котором мы создавали новый раздел (локальный). Выбираем нужный носитель, нажимаем по нему правой кнопкой мыши, выбираем пункт «Изменить букву диска…». Дальше всё просто. Ну и, конечно, вы понимаете, что просто поменять буквы местами не получится. Сначала диску D мы присваиваем букву F, например. Потом носитель E меняем на D. И только потом возвращаемся к F (бывшему D) и отдаём ему букву E.
Как удалить локальный диск
Всё происходит всё в той же утилите «Управление дисками». Выбираем носитель для удаления, правая кнопка мыши, пункт «Изменить букву диска…». В открывшемся диалоговом окне нажимаем кнопку «Удалить», соглашаемся с появившимся вопросом. Готово. Теперь видим освободившееся место как сектор памяти с подписью «Не распределена».
Выбираем кнопку «Удалить», нажимаем
Важно! Перед удалением перенесите все нужные данные с одного носителя на другой, так как при удалении все данные будут стёрты.
Почему нельзя удалить том
На это есть несколько причин:
«Зарезервировано системой Windows 10»
Раздел с такой надписью содержит в себе служебные данные, необходимые для работы Windows (параметры загрузчика Windows и данные для шифрования ЖД). Сам диск, как правило, занимает немного места — порядком 100–350 Мб. Иногда у пользователя возникает желание его удалить, несмотря на небольшой размер. Однако удаление этого диска требует специальных навыков, поэтому мы опишем способ сокрытия этого диска из проводника.
Открываем утилиту «Управление дисками», выбираем раздел с надписью «Зарезервировано системой», нажимаем правой кнопкой мыши и выбираем пункт «Изменить букву…». Нажимаем кнопку «Удалить». В этом случае подтверждать удаление мы будем дважды — так как появится предупреждение об использовании этого раздела. Теперь необходимо перезагрузить компьютер. Готово — диск исчез из проводника.
Как создать сетевой диск
Он необходим для возможности одновременного доступа к данным по локальной сети (работа в офисе, школы, университеты).
В «Проводнике» нажимаем правой кнопкой мыши по иконке «Мой компьютер». Выбираем пункт «Подключить сетевой диск». Выбираем букву для названия. Выбираем путь к общему ресурсу (папку, которая будет в общем доступе) по нажатию на кнопку «Обзор». Дальше вводим логин и пароль учётной записи с которой мы будем подключаться к этому носителю.
Диалоговое окно мастера создание сетевого диска
Готово. Теперь в проводнике есть созданный нами сетевой диск.
Гибкость операционной системы Windows 10 позволяет стандартными средствами во время работы с системой настраивать локальные диски: создавать, объединять, переименовывать, удалять. Главное правило всех манипуляций — сохранять информацию перед каждым серьёзным действием. Успешной работы!
Источник
Как установить вторую Windows на диск без потери данных

Впрочем, вторая ОС может быть и просто в качестве запасной, чтобы сберечь нервные клетки и ВРЕМЯ, когда основная откажется загружаться 👌 (например, при повреждении загрузочных файлов, ошибках, неверно установленных драйверах и т.д.).
Ниже на своем небольшом примере покажу как установить вторую ОС Windows (помимо основной Windows 10 будет до-установлена Windows 8.1 — разумеется, все это происходит без потери данных, и работать можно будет с любой из систем!).
Установка второй ОС Windows
ШАГ 1: подготовка раздела под новую ОС
1) Чтобы открыть управление дисками — нажмите Win+R, и в появившемся окне введите команду diskmgmt.msc
2) Если ваша текущая ОС Windows не загружается — то запустить управление дисками можно с помощью LiveCD.
Далее нам нужно от какого-нибудь диска «забрать» некоторое свободное место под еще один раздел. В своем примере ниже я «отниму» немного места от диска, на котором установлена текущая ОС Windows:
После указать размер раздела в МБ — обычно под вторую ОС необходимо выделить не менее 30 ГБ (это около 30 000 МБ)!
Данные на диске (файлы, каталоги и пр.) при этой операции не удаляются, и никуда не пропадают. Место под новый раздел «забирается» от свободного (незанятого).
Создать простой том
Далее согласитесь на форматирование ( важно : форматирование происходит не всего диска, а только нового раздела, который пока еще у нас «пустой»).
Форматирование нового тома
Если все прошло гладко, в «Моем компьютере» у вас появится еще один раздел диска (см. пример ниже). Можно двигаться дальше.
Новый раздел был создан
ШАГ 2: создание загрузочной флешки, диска
Если у вас уже есть установочная флешка (диск) — этот шаг можете пропустить.
Далее, после его запуска, вы сможете в пошаговом режиме создать и USB-носитель, и просто ISO-образ с ОС.
Что вы хотите сделать
Скачать ISO или сразу подготовить флэш-накопитель
Если речь идет о других ОС Windows (7/8) — то создание установочного накопителя сводится к:
Настройка WinSetupFromUSB для записи UEFI флешки.
ШАГ 3: установка ОС
Теперь перезагружаем компьютер (ноутбук) и вызываем 👉 загрузочное меню (Boot Menu).
Если загрузочный накопитель был правильно записан (и настройки BIOS никто не менял) — вы должны увидеть меню, в котором будет предложено загрузиться с него (в моем примере это «USB Hard Drive. «).
Как загрузиться с USB-флешки или внешнего HDD — инструкция для начинающих
Если диск не виден — проверьте включена ли загрузку с USB в BIOS
На настройках BIOS в статье более не останавливаюсь (будем считать, что загрузка с установочного носителя прошла успешно и инсталляция началась. ).
Примечание : некоторые шаги из установки ОС были опущены, т.к. они не несут никакой практической ценности.
Выбор диска под установку второй ОС
Во время установки второй ОС Windows компьютер несколько раз перезагрузится, вас попросят указать имя пользователя, задать настройки сети и пр. (в зависимости от версии ОС, которую устанавливаете).
Когда Windows будет установлена, в «Моем компьютере» вы сможете увидеть все свои разделы дисков (в том числе и тот, на котором установлена основная ОС). В общем-то, задача выполнена.
ШАГ 4: настройка загрузки (выбор ОС по умолчанию)
Когда у вас на компьютере (ноутбуке) установлено 2 (и более) ОС Windows — при каждом включении устройства у вас будет появляться меню с предложением выбрать какую из них вы хотите загрузить. См. скриншот ниже (👇).
Выберите ОС (как будет выглядеть меню при включении ПК)
В общем-то, этот момент можно до-настроить, и сделать включение компьютера более удобным и быстрым. Для этого откройте свойства «Моего компьютера», как показано на примере ниже.
Дополнительные параметры системы
Далее откройте параметры загрузки и восстановления.
Система, загружаемая по умолчанию
На этом по теме пока все.
Дополнения приветствуются (заранее благодарю!).
Источник
Содержание
- Инициализация диска в Windows 10 — пошаговая инструкция
- Почему диски не инициализированы после переустановки ОС
- Как инициализировать диск в Windows 10 через управление дисками
- Как инициализировать жесткий диск Windows 7 через функцию управления
- Инициализация через командную строку
- Особенности инициализации SSD
- Что делать, если возникают ошибки инициализации на Windows
- Ошибка инициализации диска из-за программного сбоя
- Ошибки из-за вредоносных программ
- Как инициализировать жёсткий диск Windows 10
- Что делать, если диск не проинициализирован Windows 10
- Управление дисками
- Командная строка
- Ошибки инициализации жёсткого диска
- Инициализация жёсткого диска
- Причина 1: Критический программный сбой
- Причина 2: Вирусное заражение
- Причина 3: Механическое повреждение
- Инициализация новых дисков
- Процедура инициализации новых дисков
- Сведения о стилях разделов — GPT и MBR
Инициализация диска в Windows 10 — пошаговая инструкция
Инициализация диска в Windows 10 и 7 – это системная процедура по связыванию физического жесткого диска и операционной системы. ОС Windows не может самостоятельно идентифицировать и начать использовать жесткий диск сразу после переустановки. Для корректной работы и полноценной эксплуатации всего доступного для хранения файлов места проводится операция инициализации.
Почему диски не инициализированы после переустановки ОС
Основных причин возникновения проблем с инициализацией HDD три:
Не инициализированный диск в «Управлении дисками»
Любые проблемы с инициализацией возможно решить при условии сохранения работоспособности самого HDD. Главная проблема – это невозможность сохранения данных в некоторых случаях и их окончательная потеря.
Как инициализировать диск в Windows 10 через управление дисками
Функция «Управление дисками» в Windows 10 запускается двумя способами. Самый простой – это нажать правой кнопкой мыши на кнопке «Пуск» и выбрать строку «Управление дисками». В случае невозможности выполнения данного варианта, стоит воспользоваться альтернативным: зажать одновременно клавиши Win+R и в появившейся строке ввести команду diskmgmt.msc. Эта команда также откроет окно необходимой программы.
В открывшемся окне будет представлен список всех HDD, подключенных к материнской плате. Необходимо найти среди них тот, который подписан «Не инициализирован». Правой кнопкой мыши нажать непосредственно на название диска и выбрать пункт контекстного меню «Инициализировать диск». Откроется окно, где будет список неинициализированных носителей, выбрать необходимый левой кнопкой мыши.
Обратите внимание! Есть два стандарта инициализации: для носителей до 2 Тб создан MBR, а устройства большего объема обрабатываются исключительно по системе GPT. Обязательно выбрать подходящий стандарт и далее нажать «ОК».
Окно программы управления дисками
После окончания процедуры ЖД получит метку «Не распределен». Чтобы начать им пользоваться, надо действовать по такому алгоритму:
По выполнению задачи диск инициализируется и появится в меню «Мой компьютер».
Как инициализировать жесткий диск Windows 7 через функцию управления
Как правильно инициализировать жесткий диск при использовании Windows 7? Самый быстрый способ: вызвать контекстное меню нажатием ПКМ на ярлыке «Мой компьютер», затем выбрать строку «Управление» и нажать на нее ЛКМ. В открывшемся окне перейти на вкладку «Запоминающие устройства» и в древовидном меню выбрать «Управление дисками». Проблемный HDD будет иметь подпись «Не проинициализирован».
Далее нужно следовать по инструкции:
ЖД успешно инициализирован, но для его работы в среде Windows необходимо создать один или несколько томов. Для этого в окне утилиты снова нажать ПКМ на ранее инициализированном HDD и выбрать пункт «Создать простой том».
Мастер создания простого тома Windows 7
Если не нужно делить весь объем на несколько частей, тогда нажать везде «Далее», а в пункте «Файловая система» установить NTFS. Также выбрать букву обозначения нового накопителя. На выбор предлагается исключительно латинский алфавит.
Важно! Создание тома является обязательным условием для полноценной работы HDD в системе под управлением ОС Windows 7 и выше.
Инициализация через командную строку
Инициализация ЖД через командную строку Windows – это альтернативный способ, при котором потребутеся запуск утилиты «Управление дисками». Вызвать командную строку можно двумя способами:
В поле для ввода текста необходимо ввести команду «diskpart». Откроется окно режима работы с накопителями через консольные команды. Порядок выполнения инициализации:
Интерфейс инициализации диска через консоль
Особенности инициализации SSD
Процесс инициализации SSD похож на аналогичный для жесткого диска с небольшими особенностями. В случае с ССД возможно использование стиля разделов GPT в отличии от стиля MBR для жестких дисков. Формат GPT лучше подойдет для работы программ, выпущенных после 2018 года, но увеличит возможность возникновения ошибок в работе старых утилит.
По окончанию форматирования диск будет полностью готов к работе.
Что делать, если возникают ошибки инициализации на Windows
Ошибка при инициализации винчестера в Windows свидетельствует о неправильной работе системы на программном или физическом уровне. Подробнее о возможных причинах пойдет речь далее.
Ошибка инициализации диска из-за программного сбоя
Жесткий диск персонального компьютера является непрерывно работающим элементом системы. Каждую секунду происходит процесс записи или перезаписи данных различного объема. Скачки напряжения или неправильное «аварийное» выключение может перевести винчестер в раздел не инициализированных. А попытки провести инициализацию будут заканчиваться ошибкой.
К сведению! Эта проблема не является фатальной для HDD, даже если это системный диск, где установлена ОС. Для восстановления достаточно запустить Виндовс с флешки и провести процедуру инициализации.
Всего доступно два варианта восстановления:
Первый вариант аналогичен рассмотренным выше, а для второго необходима утилита EaseUS Partition Magic. Ее плюсы — это простой интерфейс и высокая скорость восстановления поврежденных участков. Интерфейс на английском языке.
Запуск проверки дисков в приложении EaseUS Partition Magic
Чтобы выполнить восстановление поврежденных разделов HDD, придется выполнить следующие шаги:
К сведению! Программа не распознает символы кириллицы, поэтому в отчете проверки все названия на русском языке будут заменены иероглифами. Это не влияет на работоспособность компьютера.
Ошибки из-за вредоносных программ
Деятельность вредоносных программ может повредить или стереть базовые файлы управления HDD. И неважно используется внешний ЖД на ноутбуке или это стационарный ПК. Помочь защитить компьютер могут антивирусы, работающие в фоновом режиме.
Процедура инициализации жесткого диска помогает решить большую часть проблем с правильной работой HDD в среде Windows. Не всегда её возможно провести с использованием встроенной утилиты «Управление дисками», в этом случае поможет инструкция по инициализации через консоль. Для SSD накопителей важно выбрать правильный стиль разделов, в противном случае диск окончательно выйдет из строя.
Источник
Как инициализировать жёсткий диск Windows 10
После подключения нового накопителя может понадобиться его инициализация. Вам будет достаточно воспользоваться средствами операционной системы Windows 10. И неважно, какой накопитель Вы будете инициализировать, SSD или жёсткий диск. Для них процесс идентичен.
Эта статья расскажет, как инициализировать жёсткий диск Windows 10. Собственно на примере средства управления дисками или классической командной строки. Ещё нужно определиться с таблицей стилей разделов. Пользователи не знают, что лучше выбрать для диска: GPT или MBR.
Что делать, если диск не проинициализирован Windows 10
Нужно будет инициализировать диск, чтобы диспетчер локальных дисков мог получить к нему доступ. Можно использовать указанные ниже стили разделов для выбранных дисков:
Управление дисками
Чтобы открыть управление дисками, выполните команду diskmgmt.msc в окошке Win+R. В контекстном меню нездорового накопителя выберите параметр Инициализировать диск.
В окне инициализации выберите более универсальный MBR — Master Boot Record. Примечание: стиль разделов GPT не распознаётся всеми предшествующими версиями Windows.
Диск будет инициализирован за считаные секунды. Напротив Вашего накопителя будет написано Не распределена. Вкратце рассмотрим, как использовать мастер создания томов.
В контекстном меню выберите Создать простой том… Далее Вам нужно Назначить букву диска. В итоге выбираем Форматировать этот том следующим образом (указав тип NTFS).
Командная строка
Все действия можно выполнить с помощью консольной утилиты Diskpart. Обязательно запускайте командную строку от имени администратора в Windows 10. Теперь нужно по очереди выполнить все ниже указанные команды. Ознакомьтесь с описанием каждой из них.
| diskpart |
команда запускает утилиту Diskpart (для управления которой используется командная строка) |
| list disk | вывести список всех доступных дисков с нумерацией (запомните номер диска, который нужно инициализировать) |
| select disk 1 | выбираем диск под номером 1 (необходимо указать порядковый номер своего диска) |
| clean | автоматическое удаление всех данных и разделов накопителя |
| convert gpt | конвертация диска в стиль GPT (для дисков больше 2 Тб) или укажите MBR |
| create partition primary | создание раздела (можно указать size=S, значение в МБ, если нужно создать несколько) |
| format quick fs=ntfs | быстрое форматирование созданного пространство (тип файловой системы NTFS) |
| assign letter=K | присвоение буквы K для нового дискового пространства |
| exit | собственно завершение работы утилиты и выход из командной строки |
Процесс инициализации дисков проще, чем Вам может показаться. И занимает буквально несколько минут с использованием средств самой системы. Нужно понимать какой стиль разделов Вам подходит. У меня на всех дисках используется основная загрузочная запись MBR.
Если у Вас жёсткий диск до 2 Тб, то в общем без разницы какая схема. Но если больше или Вы собираетесь создавать много разделов (более 4-х), то Вам подойдёт только в GPT. О разнице между схемами MBR и GPT говорят много. Обычному пользователю первой будет достаточно.
Источник
Ошибки инициализации жёсткого диска
Инициализацию в идеале нужно проводить раз в жизни накопителя — когда пользователь его приобрёл и установил в свой компьютер, но, увы, не всегда такое возможно. В материале, изложенном далее, мы рассмотрим, почему не инициализируется жёсткий диск и что с этим делать.
Инициализация жёсткого диска
Сама процедура инициализации HDD продиктована необходимостью настройки используемого накопителя под конкретного юзера и то, как он будет использовать устройство. Ситуация, когда пользователь сталкивается с невозможностью проведения операции, не может быть следствием нормального функционирования ПК. Вероятно, произошёл сбой системы, заражение вредоносным программным обеспечением или же имеет место механическое повреждение. Следует рассмотреть каждую причину отдельно и последовательно.
Причина 1: Критический программный сбой
Работающий накопитель постоянно производит чередующие друг друга операции чтения и записи, поэтому внезапное прерывание его функционирования в моменты нагрузки может привести если и не к аппаратному сбою, то к программному. Чаще всего такое происходит из-за некорректного выключения компьютера или скачка напряжения, после чего винчестер, который ранее был инициализированным, перестаёт быть таковым, выдавая ошибку при повторной процедуре инициализации.
Не хорошо, но и не смертельно, если это не системный диск, хотя даже в таком случае можно реанимировать накопитель, запустив ОС с флешки или на другом компьютере.
Итак, в деле борьбы с программным сбоем нам потребуется специальный софт или же немного знаний о том, как пользоваться системными инструментами Виндовс.
Вариант 1: EaseUS Partition Master
Разработчики программы EaseUS Partition Master, позиционируют её как крайне простой и удобный инструмент для управления накопителями, в том числе осуществления операций форматирования и починки системных ошибок дисков. Для того чтобы выполнить восстановление с помощью программы, руководствуйтесь следующим алгоритмом:
Примечание: учтите, что такая операция подойдёт лишь для диска со стилем разделов «MBR». Соответственно, если он у вас с GPT, такая функция даже не будет доступна, поэтому первые три пункта вы можете пропустить.
Программа плохо понимает русский язык, поэтому не пугайтесь, когда вместо кириллических имён папок отобразятся нечитаемые символы.

Приготовьтесь к очень долгим процедурам, если у вас большой и заполненный файлами диск.
Вариант 2: Командная строка
Не стоит сбрасывать со счетов старую добрую «Командную строку» — эта системная утилита порой способна творить чудеса, в том числе и помочь с инициализацией жёсткого диска. Для этого:

Будьте внимательны при вводе команд, чтобы ненароком ввести что-то не то и окончательно не испортить диск. Кроме того, помните, что после каждой команды необходимо прожимать клавишу «Enter».
Таким образом, и через Командную строку можно совершить инициализацию HDD, если не удалось это сделать через стандартный способ. Но имейте в виду, что если на нём хранились данные, форматирование уничтожит их. В результате диск должен быть восстановлен или хотя бы доступен для повторной инициализации системными методами. Если такого не произошло, значит, сбой имеет аппаратный характер или же на устройстве нашёл своё пристанище крайне опасный вирус, который напрочь блокирует его работу.
Причина 2: Вирусное заражение
Итак, если после программных средств устройство всё ещё отказывается инициализироваться, самое время заподозрить в беде оказавшийся на нём вирус. Особенно грустно, если это системный диск, но даже в таком случае есть решение – использование антивирусных утилит, что могут загружаться вместо операционной системы, одной из которых является Dr.Web LiveDisk.
Антивирусные программы подобного рода можно применять вне вашей ОС, пока диски не загрузились, а вирус не понял, что ему пора спрятаться или навредить накопителю ещё больше. Для правильного запуска лечащей утилиты совершите следующие действия:

Произведя проверку в таком режиме, вы сможете очистить HDD от вирусов, которые мешают нормальному функционированию системы и инициализации её компонентов. После этого можно ещё раз попробовать инициализировать проблемный накопитель или попытаться восстановить его. Но если вирусы не были найдены или же инициализация по-прежнему не осуществляется, можно констатировать лишь аппаратное повреждение.
Причина 3: Механическое повреждение
Скачки напряжения, некорректные выключения, экстремальные температуры и даже вибрации – всё это можно навредить жёсткому диску, причём так, что тот окажется повреждённым прямо в системном блоке, повезёт, если со всей накопившейся информацией.
При этом степень повреждения может быть разной: от того, чтобы давать пользователю пользоваться накопителем, лишь тормозя процесс получения доступа к данным, до того, что диск виден для системы, но невозможен для инициализации. Проверка HDD в таком случае осуществляется с помощью специального софта, диагностирующего повреждения, такого как CrystalDiskInfo или HDD Health. Дополнительные сведения об этих и других программах, выполняющих диагностику, вы найдете в нашей в отдельной статье.
Следующим шагом необходимо применить специальную утилиту HDD Regenerator, которая может быть полезна в сложившейся ситуации. Применение HDD Regenerator и то, как ей воспользоваться для восстановления HDD, развёрнуто описано в материале по ссылке ниже.
Если же предложенные программы оказались бессильны, остаётся только пойти в сервисный центр, где вам помогут восстановить накопитель или, по крайней мере, информацию с него. На этом мы завершаем статью, в которой были рассмотрены все доступные способы исправления неполадки, связанной с инициализацией винчестера.
Помимо этой статьи, на сайте еще 12369 инструкций.
Добавьте сайт Lumpics.ru в закладки (CTRL+D) и мы точно еще пригодимся вам.
Отблагодарите автора, поделитесь статьей в социальных сетях.
Источник
Инициализация новых дисков
Относится к: Windows 10, Windows 8.1, Windows 7, Windows Server 2019, Windows Server 2016, Windows Server 2012 R2, Windows Server 2012.
Если вы добавили новый диск на компьютер, но он не отображается в проводнике, может потребоваться добавить букву диска или инициализировать его перед использованием. Можно инициализировать только диск, который еще не был отформатирован. Инициализация диска удаляет все данные на нем и подготавливает его для использования с Windows, после чего можно отформатировать его и затем сохранять на нем файлы.
Если на диске уже есть важные файлы, не инициализируйте его: вы потеряете все файлы. Вместо этого мы рекомендуем провести устранение неполадок диска, чтобы проверить, нельзя ли восстановить файлы — см. раздел Состояние диска — «Не инициализирован», или диск отсутствует.
Процедура инициализации новых дисков
Вот как инициализировать новый диск с помощью модуля управления дисками. Если вы предпочитаете использовать PowerShell, используйте вместо этого командлет initialize-disk.
Откройте модуль управления дисками с правами администратора.
Чтобы сделать это, в поле поиска на панели задач введите Управление дисками, выберите и удерживайте (или щелкните правой кнопкой мыши) Управление дисками, а затем выберите Запуск от имени администратора > Да. Если не удается открыть ее с правами администратора, введите вместо этого Управление компьютером и затем перейдите к разделу Хранилище > Управление дисками.
В модуле управления дисками щелкните правой кнопкой мыши диск, который требуется инициализировать, а затем выберите пункт Инициализировать диск (показан здесь). Если диск указан как Отключен, сначала щелкните его правой кнопкой мыши и выберите Включить.
Обратите внимание, что некоторые USB-накопители не могут быть инициализированы; они просто будут отформатированы и получат букву диска.
В диалоговом окне Инициализация диска (показано ниже) убедитесь, что выбран правильный диск, а затем нажмите кнопку ОК, чтобы принять стиль раздела по умолчанию. Если необходимо изменить стиль раздела (GPT или MBR), см. раздел Сведения о стилях разделов — GPT и MBR.
Состояние диска временно изменится на Инициализируется, а затем на Подключен. Если инициализация завершается сбоем по какой-либо причине, см. раздел Состояние диска — «Не инициализирован», или диск отсутствует.
Щелкните и удерживайте (или щелкните правой кнопкой мыши) нераспределенное пространство на диске, а затем щелкните Создать простой том.
Щелкните Далее, укажите размер тома (вы можете принять вариант по умолчанию, то есть использовать весь диск), а затем снова щелкните Далее.
Укажите букву диска, которую вы хотите назначить этому тому, и еще раз щелкните Далее.
Укажите файловую систему, которую вы хотите использовать (обычно это NTFS), а затем щелкните Далее и Завершить.
Сведения о стилях разделов — GPT и MBR
Диски можно разделить на несколько частей, называемых разделами. Каждый раздел, даже если он только один, должен содержать стиль раздела — GPT или MBR. Windows использует стиль раздела, чтобы понять, как получить доступ к данным на диске.
Суть здесь в том, что в наши дни обычно нет необходимости беспокоиться о стиле раздела; Windows автоматически использует подходящий тип диска.
Большинство ПК используют тип диска GPT для жестких дисков и дисков SSD. GPT является более надежным вариантом и допускает тома размером более 2 ТБ. Старый тип диска MBR используется на 32-разрядных компьютерах, более старых ПК и съемных носителях, таких как карты памяти.
Для преобразования диска из MBR в формат GPT и наоборот сначала необходимо удалить все тома на диске; при этом будет удалено все содержимое диска. Дополнительные сведения см. в разделе Как преобразовать диск MBR в GPT или Как преобразовать диск GPT в MBR.
Источник