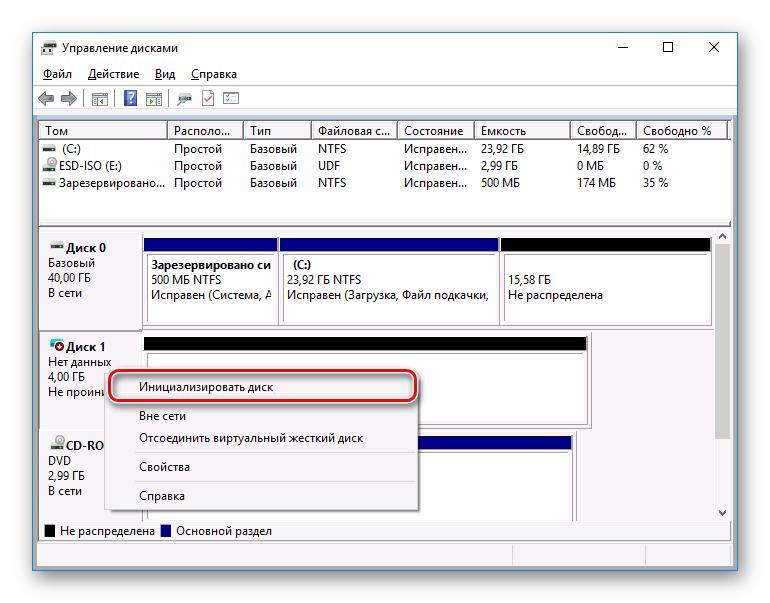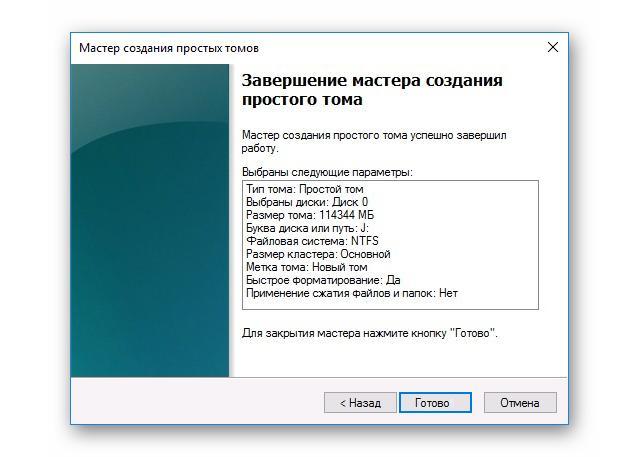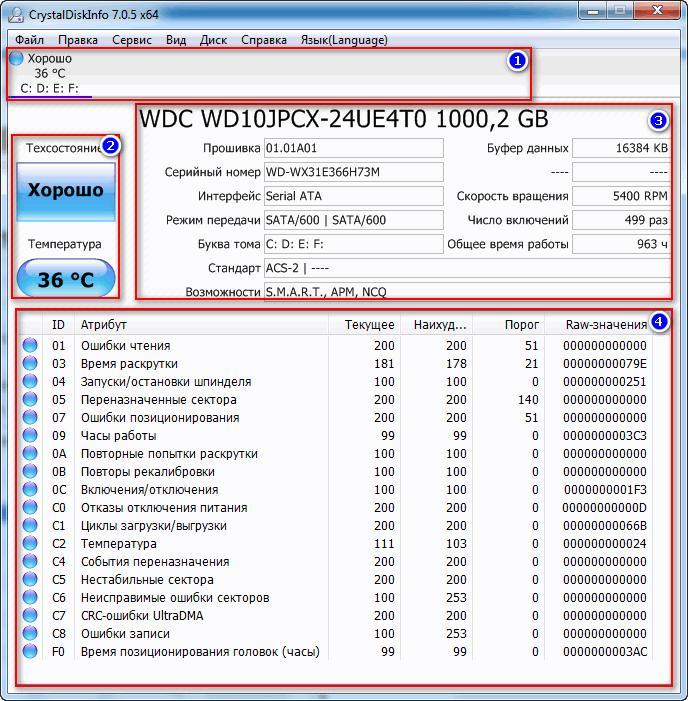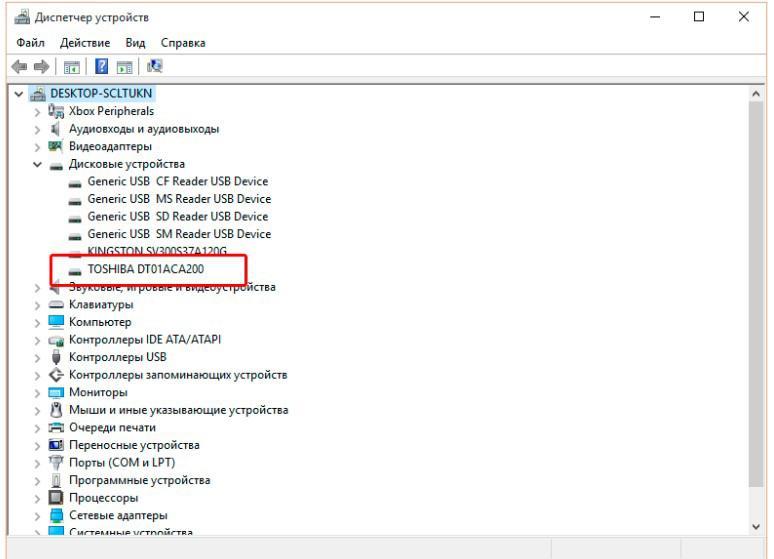Содержание
- Как включить жесткий диск на Windows 10
- Предварительная диагностика HDD
- Проверка видимости в BIOS
- Проблема с физическим носителем
- Способы решения проблемы
- Управление дисками
- Форматирование с помощью Командной строки
- Изменение буквы диска
- Восстановление данных с накопителя
- Решение проблемы при установке (диск просит драйверы)
- Если компьютер не видит второй жесткий диск
- Компьютер не видит жесткий диск: причины и варианты решения
- Содержание
- Содержание
- Проверяем, видно ли жесткий диск в BIOS
- Настройка диска в Windows
- Проблемы физического подключения накопителей
- Как включить жесткий диск в биосе
- Как включить жесткий диск в биосе после его установки
- Действия в операционной системе
- Добавление жесткого диска в Windows 10
- Добавление HDD в Windows 10
- Вариант 1: Новый жесткий диск
- Вариант 2: Виртуальный накопитель
Как включить жесткий диск на Windows 10
Во время переустановки или обновления программ возникают ошибки, компьютер может не распознавать один из разделов или HDD-накопитель. Если Windows 10 не видит жесткий диск, проблему можно решить самостоятельно при помощи встроенных возможностей системы. Ниже представлены основные способы.
Предварительная диагностика HDD
Проверка видимости в BIOS
Проблема с физическим носителем
Для исправления ситуации необходимо:
Обратите внимание! Перед добавлением диска следует компьютер обесточить, вынув шнур питания.
Способы решения проблемы
Когда в BIOS жесткий носитель информации определяется, ситуацию можно исправить без необходимости раскручивать компьютер и переставлять детали.
Управление дисками
При успешной операции статус накопителя изменится на « Подключен ».
Обратите внимание! Если на диске уже есть файлы, в ходе инициализации все будет утеряно. Сначала рекомендуется восстановить носитель другим способом.
Форматирование с помощью Командной строки
Можно очистить и отформатировать накопитель через « Командную строку » ( CMD ).
Изменение буквы диска
Если в Windows при установке происходит сбой, букву носителю система не назначает. Том в проводнике не отражается.
Стандартные инструменты ОС позволяют устранить неисправности.
Восстановление данных с накопителя
Не всегда можно безопасно решить проблему с дисками. Если приходится форматировать тома, в результате стираются данные. Перед выполнением процедуры нужно извлечь файлы с неисправного носителя.
Форматирование снижает вероятность восстановления данных с накопителей. Если винчестер был испорчен или не читается, файлы могут сохраниться.
Решение проблемы при установке (диск просит драйверы)
Иногда Windows 10 при установке не видит жесткий диск и просит драйверы. Поиск необходимого компьютерного обеспечения стоит начать с официального сайта производителя ПК. Утилита имеет слова SATA или RAID в названии. Если поиски не увенчались успехом, следует ввести марку компьютера рядом с названием драйвера.
Обратите внимание! Чтобы выбрать верный драйвер, нужно посмотреть версию и разрядность операционной системы, которая устанавливается.
Программу управления внешним устройством необходимо перенести на отформатированную флешку. Указать как источник для загрузки в разделе « Выберите устанавливаемые драйверы ». Установка должна продолжиться в штатном режиме. Если метод не сработал, можно записать образ на носитель при помощи другой программы.
Если компьютер не видит второй жесткий диск
Иногда на ПК устанавливается второй SSD или накопитель HDD для ускорения работы системы и увеличения объема памяти. Возможность подключения нескольких носителей есть у всех компьютеров. Если после установки Windows 10 не видит второй жесткий диск, нужно убедиться, что интерфейс накопителя и материнской платы совпадают. Если все в порядке, причина может быть в следующем:
Жесткий накопитель данных хранит системные и личные файлы. Потеря доступа грозит удалением информации и прекращением работы системы. С проблемой можно справиться самостоятельно, проинициализировав носитель или отформатировав.
Источник
Компьютер не видит жесткий диск: причины и варианты решения
Содержание
Содержание
Ситуация, когда компьютер не видит жесткий диск, не редка. Это может случиться и с новым жестким диском, и с уже поработавшим; и с внешним, подключаемым по USB, и с внутренним, подключаемым SATA кабелем, а также с SATA SSD накопителем. Для простоты в этом блоге SATA SSD накопители я тоже буду подразумевать, когда упоминаю жесткие диски. Многие пользователи компьютера сталкивались с этой проблемой, например, при подключении нового жесткого диска в систему.
Сейчас мы с вами разберем почти все возможные ситуации, когда компьютер не видит жесткий диск, и методы их самостоятельного устранения.
Проверяем, видно ли жесткий диск в BIOS
При старте компьютера есть два уровня, на котором он начинает взаимодействовать с жесткими дисками. Первый и самый базовый уровень — это BIOS. Чтобы попасть в BIOS, при старте компьютера надо несколько раз нажать кнопку DEL или F2 на клавиатуре. В зависимости от модели материнской платы перед нами откроется главное окно настроек BIOS.
Оно может быть таким
Или таким, как на моей материнской плате MSI B450-A PRO MAX
На MSI B450-A PRO MAX достаточно выбрать вкладку Storage, которая отобразит список подключенных дисков.
Не бойтесь перемещаться по вкладкам BIOS, чтобы найти информацию о накопителях. Даже если вы измените какой-то параметр, система спросит вас при выходе, надо ли сохранить изменения.
На более старых материнских платах надо будет выбрать вкладку Standard CMOS Features или вкладку Main. Если вы видите здесь свой диск, то можете сразу переходить к разделу блога «Настройка диска в Windows».
Если же вы не видите жесткого диска в BIOS, то дело уже гораздо серьезнее и надо перейти к разделу этого блога «Проблемы физического подключения накопителей».
Но нужно предупредить, что действия, которые надо будет предпринять в этом разделе, требуют хотя бы минимальных навыков в сборке компьютеров. И если у вас есть возможность обратиться к более опытному человеку, то стоит сделать это, чтобы ничего не испортить.
Настройка диска в Windows
Самая распространенная ситуация, когда компьютер не видит жесткий диск — это установка нового, только что купленного диска, в систему. Обычно диски не размечены и не отформатированы, и нам нужно будет сделать это с помощью встроенной утилиты «Управление компьютером», в которой нам понадобится вкладка «Управление дисками».
Чтообы ее запустить, это нажмите на клавиатуре сочетание клавиш Win+R, введите в появившемся окне compmgmt.mscи нажмите«Ок».
В Windows 10 запустить эту утилиту еще проще. Достаточно щелкнуть правой кнопкой мыши по меню «Пуск» и выбрать в открывшемся меню «Управление дисками».
Среди моих дисков сразу обращает на себя внимание, вот этот, помеченный черным цветом и с надписью «нераспределенная область»Диск 0. Это и есть диск, который не виден в системе.
Для начала нужно инициализировать диск. Щелкаем по нему правой кнопкой мыши и выбираем «Инициализировать диск».
Откроется окно с выбором стиля разделов. Доступны два стиля разделов: MBR и GPT. Выберите MBR для накопителя менее 2 ТБ и GPT для диска объемом более 2 ТБ.
Теперь щелкаем по неразмеченному диску правой кнопкой мыши и выбираем «Создать простой том».
Открывается «Мастер создания простых томов». Нажимаем «Далее».
Появляется окно «Указания размера тома». Максимально возможный размер уже вписан в поле ввода и достаточно просто нажать «Далее».
Следом мы попадаем в окно «Назначения буквы диска или пути». Выбираем любую букву из доступных и нажимаем «Далее».
Далее мы попадаем в окно «Форматирование раздела». Здесь стоит все оставить по умолчанию и нажать «Далее», однако в поле «Метка тома» можно вписать удобную для вас метку для вашего жесткого диска, например «Данные» или «Фото».
На этом создание простого тома завершено и достаточно нажать «Готово».
Если вы все сделали правильно, в проводнике Windows появится новый диск с буквой, которую вы ему присвоили и можно начинать им пользоваться.
Проблемы физического подключения накопителей
Причины, по котором жесткий диск перестает быть виден в системе, зачастую связаны с плохими контактами на разъемах SATA, их перегибами и внутренними разрывами, окислением, износом и разбалтыванием разъемов, а также с недостатком питания по линиям USB и 12 вольт.
И крайне редко бывает так, что блок питания на компьютере настолько слаб, что еще один дополнительный жесткий диск становится для него непосильной ношей.
Хоть и звучит все вышеописанное очень пугающе для начинающего пользователя, эти симптомы можно диагностировать и исключить самому.
Обязательно обесточьте компьютер при подключении диска, не просто выключив его, а дополнительно выдерните шнур питания из розетки!
Главное — соблюдать аккуратность при подключении и отключении кабелей, не прилагать излишнюю физическую силу и помнить, что кабели питания и данных вставляются определенной стороной. От неправильного подключения их защищает Г-образный вырез.
Не помешает обеспечить дополнительно освещение системного блока настольной лампой или фонариком.
На всякий случай напомню, что вот такие провода SATA с металической защелкой-фиксатором вынимать надо с зажатым рычажком, чтобы не повредить разъем.
Для начала попробуйте просто вынуть и вставить назад провода SATA и питания из жесткого диска и запустить компьютер. Зачастую помогает даже такая простая операция, если до этого провода были вставлены неплотно или окислились от высокой влажности.
Если это не помогло, подключите диск другим кабелем SATA, в другой SATA порт на материнской плате. Другой провод можно взять, например, от DVD-привода, если такой еще установлен в вашем компьютере.
Провод питания тоже возьмите другой, желательно, чтобы разъем питания SATA как можно ближе располагался к блоку питания. Если используется переходник Molex-SATA, подключите диск без него. Такие переходники зачастую становятся источниками проблем для жестких дисков.
В случае, если не определяется внешний жесткий диск с USB подключением, то попробуйте подключить его в разъемы USB не на передней панели компьютера, а на задней. Проверьте, все ли провода вы подключили, иногда у таких дисков два провода USB.
Если ничего из вышеописанного не помогло, то имеет смысл попробовать подключить неопределяемый внешний или обычный жесткий диск в другой компьютер (родственников или знакомых).
Если же и это не помогло, то уже стоит обратиться в гарантийный отдел магазина, где вы приобретали жесткий диск или в мастерскую ремонта радиоэлетроники, если гарантия на него закончилась. Зачастую потребуется всего лишь убрать окислы на плате, и жесткий диск заработает как новенький.
Помните, что жесткий диск, это деталь, требующая особой аккуратности как при программной работе с ним, так и при манипуляциях с подключением проводов питания и данных. Они очень не любят перегрев, тряску и вибрацию в подключенном виде.
А данные, которые хранятся на наших жесткий дисках, зачастую намного дороже их стоимости. А иногда и совсем бесценны как, например, семейные фотографии и видео, которые постепенно перекочевали из бумажных альбомов в папки на наших жестких дисках.
Источник
Как включить жесткий диск в биосе
Подключение жесткого диска в вычислительной машине любого класса проводится в несколько этапов. Важнейшим моментом, от которого зависит правильная работа винчестера, является его инициализация на аппаратном уровне компьютера.
За управление «железом» отвечает базовая система ввода-вывода, являющаяся самой нижней программной прослойкой между операционной средой и электронными компонентами, осуществляющими работу вычислительной системы.
Для настройки БИОС предназначается специальная программа установки, обозначаемая аббревиатурой CMOS. Для ее запуска необходимо при старте компьютера нажать определенную клавишу, которая определяется разработчиком BIOS.
Информационное сообщение о назначенной клавише отображается во время инициализации подсистем ЭВМ на экране POST. Чаще всего для захода в настройки BIOS служит клавиша Delete, но могут использоваться и другие комбинации.
Подготовка к инициализации
Перед тем, как включить жесткий диск в биосе, необходимо провести подготовительные мероприятия, которые включают следующие действия:
Современные жесткие диски оснащены каналом передачи данных SATA версии III. Для совместимости с материнскими платами, не поддерживающими последнюю версию интерфейса, накопители этого типа оснащаются специальными перемычками, позволяющими использовать диски с устаревшими системными платами.
Также у пользователя может возникнуть необходимость использования винчестера устаревшего вида ATA/IDE. Для инициализации таких устройств необходимо убедиться в наличии на главной плате разъема для их подключения, а также расставить перемычки для определения порядка использования этих дисков – MASTER или SLAVE.
При отсутствии соответствующего гнезда на системной карте IDE диск можно соединить через специальный переходник. То же самое относится и к SATA винчестерам, если есть необходимость их использования с платой, не имеющей разъемов SATA.
Установка жесткого диска в системный блок производится в специально отведенный для него отсек. Для надежной ориентации накопителя он прикручивается к посадочной поверхности крепежными винтами.
Ноутбуки обычно оснащаются специальной крышкой, сняв которую можно вставить жесткий диск без разборки всего вычислительного устройства.
После закрепления накопителя к нему присоединяются интерфейсный и питающий кабели. Для дисков SATA разработаны специальные разъемы, исключающие неправильное подключение устройства.
На материнской плате кабель передачи данных вставляется в соответствующее гнездо. Обычно системный диск соединяется с самым первым сокетом, обозначаемым как SATA0 или SATA1. Дополнительные винчестеры присоединяются к оставшимся незанятыми разъемам.
При соединении винчестеров типа IDE необходимо внимательно вставлять интерфейсный кабель. Он имеет специальный маркер на одной из своих сторон в виде сплошной продольной полосы отличного от остальной части цвета, например, красного. В накопитель кабель вставляется таким образом, чтобы эта полоса была со стороны разъема питания диска.
Внимание: Все операции по установке накопителя должны производиться при выключенном питании компьютера! Особенно это важно для винчестеров формата ATA/IDE!
Как включить жесткий диск в биосе после его установки
После установки жесткого диска можно производить его инициализацию. Включается питание ЭВМ и осуществляется заход в программу настройки BIOS. В зависимости от версии CMOS необходимо найти раздел с перечнем накопителей.
В большинстве случаев он называется MAIN или STANDARD. В этом разделе перечисляются основные установки (дата, время) и перечисляются обнаруженные системой жесткие диски.
Отображаются наименования их моделей в соответствии с порядком соединения с материнской платой. Если все диски отображаются, значит, их инициализация прошла успешно.
При отсутствии устройства в БИОС придется выключить компьютер и внимательно проанализировать правильность установки накопителя. В случае с IDE винчестером контролируется присоединения кабеля передачи данных и установка перемычек MASTER-SLAVE. SATA диски очень часто оснащаются кабелями без замков, в результате чего они могут выехать из разъема.
Для старых материнских плат также нужно производить операцию определения жестких дисков. Также для винчестеров с разъемами IDE необходимо выставлять значения автоматического определения в разделе инициализации, так как по умолчанию там могут стоять переменные, не подходящие для конкретного диска.
После инициализации определяется порядок использования накопителей. Это актуально для дисков SATA, так как очередь для IDE определяется подключением их в порту материнской платы (PRIMARY или SECONDARY) и их собственными перемычками. Порядок подключения важен для загрузки операционной системы, так как на его основе определяется местоположение главного загрузочного сектора.
Действия в операционной системе
Главный раздел форматируется при установке операционной системы автоматически. Остальные разделы, кроме того, как включить жесткий диск в биосе, должны быть определены и соответствующим образом подготовлены либо при установке ОС, либо через специальные утилиты программной среды.
В Windows для этого служит оснастка «Управление дисками», а в Linux есть ряд различных инструментов, включающих как программы командной строки, так и приложения с GUI, например, GParted.
Эти приложения особенно важны при установке нового, дополнительно накопителя, который, несмотря на инициализацию на аппаратном уровне, не может быть использован на пользовательском уровне без операций монтирования, создания разделов и их форматирования для создания правильной файловой системы.
Внимание! При переносе данных с одного диска на другой с использованием программ для создания образов, убедитесь, что новый накопитель использует все доступное место. Это актуально при замене винчестера на диск большего объема.
Источник
Добавление жесткого диска в Windows 10
Жесткий диск является неотъемлемой частью любого современного компьютера, в том числе работающего на операционной системе Windows 10. Однако иногда места на ПК становится недостаточно и требуется подключить дополнительный накопитель. Про это мы и расскажем далее в настоящей статье.
Добавление HDD в Windows 10
Нами будет пропущена тема подключения и форматирования нового жесткого диска при отсутствии старого и работоспособной системы в целом. Если вас это интересует, может ознакомиться с инструкцией по теме переустановки Windows 10. Все варианты далее будут нацелены на добавление накопителя при уже имеющейся системе.
Вариант 1: Новый жесткий диск
Подключение нового HDD можно разделить на два этапа. Однако даже учитывая это, второй шаг не является обязательным и в некоторых отдельных случаях может быть пропущен. При этом работоспособность диска напрямую зависит от его состояния и соблюдения правил при подключении к ПК.
Шаг 1: Подключение
Примечание: Вне зависимости от интерфейса подключения процедуру необходимо производить при отключенном питании.
Шаг 2: Инициализация
В большинстве случаев после подключения диска и запуска компьютера ОС Windows 10 автоматически настроит его и сделает доступным для использования. Однако иногда, например, вследствие отсутствия разметки, для его отображения надо произвести дополнительную настройку. Эта тема была нами раскрыта в отдельной статье на сайте.
После инициализации нового HDD потребуется создать новый том и на этом процедуру можно считать завершенной. Однако дополнительно следует произвести диагностику, чтобы избежать возможных проблем. В особенности, если при использовании устройства замечены какие-либо неисправности.
Если после ознакомления с описанным руководством диск работает неправильно или вовсе остается неопознанным для системы, ознакомьтесь с инструкцией по устранению проблем.
Вариант 2: Виртуальный накопитель
Помимо установки нового диска и добавления локального тома Windows 10 позволяет создавать виртуальные накопители в виде отдельных файлов, которые можно использовать в определенных программах для хранения различных файлов и даже рабочих операционных систем. Максимально детально создание и добавление подобного диска нами рассмотрено в отдельной инструкции.
Описанное подключение физического накопителя полностью применимо не только к HDD, но и твердотельным дисками (SSD). Единственное отличие при этом сводится к используемым креплениям и не связано с версией операционной системы.
Помимо этой статьи, на сайте еще 12360 инструкций.
Добавьте сайт Lumpics.ru в закладки (CTRL+D) и мы точно еще пригодимся вам.
Отблагодарите автора, поделитесь статьей в социальных сетях.
Источник
Содержание
- Как включить жесткий диск на Windows 10
- Предварительная диагностика HDD
- Проверка видимости в BIOS
- Проблема с физическим носителем
- Способы решения проблемы
- Управление дисками
- Форматирование с помощью Командной строки
- Изменение буквы диска
- Восстановление данных с накопителя
- Решение проблемы при установке (диск просит драйверы)
- Если компьютер не видит второй жесткий диск
- Компьютер не видит жесткий диск: причины и варианты решения
- Содержание
- Содержание
- Проверяем, видно ли жесткий диск в BIOS
- Настройка диска в Windows
- Проблемы физического подключения накопителей
- Как включить жесткий диск в биосе
- Как включить жесткий диск в биосе после его установки
- Действия в операционной системе
- Добавление жесткого диска в Windows 10
- Добавление HDD в Windows 10
- Вариант 1: Новый жесткий диск
- Вариант 2: Виртуальный накопитель
Во время переустановки или обновления программ возникают ошибки, компьютер может не распознавать один из разделов или HDD-накопитель. Если Windows 10 не видит жесткий диск, проблему можно решить самостоятельно при помощи встроенных возможностей системы. Ниже представлены основные способы.
Предварительная диагностика HDD
Проверка видимости в BIOS
Проблема с физическим носителем
Для исправления ситуации необходимо:
Обратите внимание! Перед добавлением диска следует компьютер обесточить, вынув шнур питания.
Способы решения проблемы
Когда в BIOS жесткий носитель информации определяется, ситуацию можно исправить без необходимости раскручивать компьютер и переставлять детали.
Управление дисками
При успешной операции статус накопителя изменится на « Подключен ».
Обратите внимание! Если на диске уже есть файлы, в ходе инициализации все будет утеряно. Сначала рекомендуется восстановить носитель другим способом.
Форматирование с помощью Командной строки
Можно очистить и отформатировать накопитель через « Командную строку » ( CMD ).
Изменение буквы диска
Если в Windows при установке происходит сбой, букву носителю система не назначает. Том в проводнике не отражается.
Стандартные инструменты ОС позволяют устранить неисправности.
Восстановление данных с накопителя
Не всегда можно безопасно решить проблему с дисками. Если приходится форматировать тома, в результате стираются данные. Перед выполнением процедуры нужно извлечь файлы с неисправного носителя.
Форматирование снижает вероятность восстановления данных с накопителей. Если винчестер был испорчен или не читается, файлы могут сохраниться.
Решение проблемы при установке (диск просит драйверы)
Иногда Windows 10 при установке не видит жесткий диск и просит драйверы. Поиск необходимого компьютерного обеспечения стоит начать с официального сайта производителя ПК. Утилита имеет слова SATA или RAID в названии. Если поиски не увенчались успехом, следует ввести марку компьютера рядом с названием драйвера.
Обратите внимание! Чтобы выбрать верный драйвер, нужно посмотреть версию и разрядность операционной системы, которая устанавливается.
Программу управления внешним устройством необходимо перенести на отформатированную флешку. Указать как источник для загрузки в разделе « Выберите устанавливаемые драйверы ». Установка должна продолжиться в штатном режиме. Если метод не сработал, можно записать образ на носитель при помощи другой программы.
Если компьютер не видит второй жесткий диск
Иногда на ПК устанавливается второй SSD или накопитель HDD для ускорения работы системы и увеличения объема памяти. Возможность подключения нескольких носителей есть у всех компьютеров. Если после установки Windows 10 не видит второй жесткий диск, нужно убедиться, что интерфейс накопителя и материнской платы совпадают. Если все в порядке, причина может быть в следующем:
Жесткий накопитель данных хранит системные и личные файлы. Потеря доступа грозит удалением информации и прекращением работы системы. С проблемой можно справиться самостоятельно, проинициализировав носитель или отформатировав.
Источник
Компьютер не видит жесткий диск: причины и варианты решения
Содержание
Содержание
Ситуация, когда компьютер не видит жесткий диск, не редка. Это может случиться и с новым жестким диском, и с уже поработавшим; и с внешним, подключаемым по USB, и с внутренним, подключаемым SATA кабелем, а также с SATA SSD накопителем. Для простоты в этом блоге SATA SSD накопители я тоже буду подразумевать, когда упоминаю жесткие диски. Многие пользователи компьютера сталкивались с этой проблемой, например, при подключении нового жесткого диска в систему.
Сейчас мы с вами разберем почти все возможные ситуации, когда компьютер не видит жесткий диск, и методы их самостоятельного устранения.
Проверяем, видно ли жесткий диск в BIOS
При старте компьютера есть два уровня, на котором он начинает взаимодействовать с жесткими дисками. Первый и самый базовый уровень — это BIOS. Чтобы попасть в BIOS, при старте компьютера надо несколько раз нажать кнопку DEL или F2 на клавиатуре. В зависимости от модели материнской платы перед нами откроется главное окно настроек BIOS.
Оно может быть таким
Или таким, как на моей материнской плате MSI B450-A PRO MAX
На MSI B450-A PRO MAX достаточно выбрать вкладку Storage, которая отобразит список подключенных дисков.
Не бойтесь перемещаться по вкладкам BIOS, чтобы найти информацию о накопителях. Даже если вы измените какой-то параметр, система спросит вас при выходе, надо ли сохранить изменения.
На более старых материнских платах надо будет выбрать вкладку Standard CMOS Features или вкладку Main. Если вы видите здесь свой диск, то можете сразу переходить к разделу блога «Настройка диска в Windows».
Если же вы не видите жесткого диска в BIOS, то дело уже гораздо серьезнее и надо перейти к разделу этого блога «Проблемы физического подключения накопителей».
Но нужно предупредить, что действия, которые надо будет предпринять в этом разделе, требуют хотя бы минимальных навыков в сборке компьютеров. И если у вас есть возможность обратиться к более опытному человеку, то стоит сделать это, чтобы ничего не испортить.
Настройка диска в Windows
Самая распространенная ситуация, когда компьютер не видит жесткий диск — это установка нового, только что купленного диска, в систему. Обычно диски не размечены и не отформатированы, и нам нужно будет сделать это с помощью встроенной утилиты «Управление компьютером», в которой нам понадобится вкладка «Управление дисками».
Чтообы ее запустить, это нажмите на клавиатуре сочетание клавиш Win+R, введите в появившемся окне compmgmt.mscи нажмите«Ок».
В Windows 10 запустить эту утилиту еще проще. Достаточно щелкнуть правой кнопкой мыши по меню «Пуск» и выбрать в открывшемся меню «Управление дисками».
Среди моих дисков сразу обращает на себя внимание, вот этот, помеченный черным цветом и с надписью «нераспределенная область»Диск 0. Это и есть диск, который не виден в системе.
Для начала нужно инициализировать диск. Щелкаем по нему правой кнопкой мыши и выбираем «Инициализировать диск».
Откроется окно с выбором стиля разделов. Доступны два стиля разделов: MBR и GPT. Выберите MBR для накопителя менее 2 ТБ и GPT для диска объемом более 2 ТБ.
Теперь щелкаем по неразмеченному диску правой кнопкой мыши и выбираем «Создать простой том».
Открывается «Мастер создания простых томов». Нажимаем «Далее».
Появляется окно «Указания размера тома». Максимально возможный размер уже вписан в поле ввода и достаточно просто нажать «Далее».
Следом мы попадаем в окно «Назначения буквы диска или пути». Выбираем любую букву из доступных и нажимаем «Далее».
Далее мы попадаем в окно «Форматирование раздела». Здесь стоит все оставить по умолчанию и нажать «Далее», однако в поле «Метка тома» можно вписать удобную для вас метку для вашего жесткого диска, например «Данные» или «Фото».
На этом создание простого тома завершено и достаточно нажать «Готово».
Если вы все сделали правильно, в проводнике Windows появится новый диск с буквой, которую вы ему присвоили и можно начинать им пользоваться.
Проблемы физического подключения накопителей
Причины, по котором жесткий диск перестает быть виден в системе, зачастую связаны с плохими контактами на разъемах SATA, их перегибами и внутренними разрывами, окислением, износом и разбалтыванием разъемов, а также с недостатком питания по линиям USB и 12 вольт.
И крайне редко бывает так, что блок питания на компьютере настолько слаб, что еще один дополнительный жесткий диск становится для него непосильной ношей.
Хоть и звучит все вышеописанное очень пугающе для начинающего пользователя, эти симптомы можно диагностировать и исключить самому.
Обязательно обесточьте компьютер при подключении диска, не просто выключив его, а дополнительно выдерните шнур питания из розетки!
Главное — соблюдать аккуратность при подключении и отключении кабелей, не прилагать излишнюю физическую силу и помнить, что кабели питания и данных вставляются определенной стороной. От неправильного подключения их защищает Г-образный вырез.
Не помешает обеспечить дополнительно освещение системного блока настольной лампой или фонариком.
На всякий случай напомню, что вот такие провода SATA с металической защелкой-фиксатором вынимать надо с зажатым рычажком, чтобы не повредить разъем.
Для начала попробуйте просто вынуть и вставить назад провода SATA и питания из жесткого диска и запустить компьютер. Зачастую помогает даже такая простая операция, если до этого провода были вставлены неплотно или окислились от высокой влажности.
Если это не помогло, подключите диск другим кабелем SATA, в другой SATA порт на материнской плате. Другой провод можно взять, например, от DVD-привода, если такой еще установлен в вашем компьютере.
Провод питания тоже возьмите другой, желательно, чтобы разъем питания SATA как можно ближе располагался к блоку питания. Если используется переходник Molex-SATA, подключите диск без него. Такие переходники зачастую становятся источниками проблем для жестких дисков.
В случае, если не определяется внешний жесткий диск с USB подключением, то попробуйте подключить его в разъемы USB не на передней панели компьютера, а на задней. Проверьте, все ли провода вы подключили, иногда у таких дисков два провода USB.
Если ничего из вышеописанного не помогло, то имеет смысл попробовать подключить неопределяемый внешний или обычный жесткий диск в другой компьютер (родственников или знакомых).
Если же и это не помогло, то уже стоит обратиться в гарантийный отдел магазина, где вы приобретали жесткий диск или в мастерскую ремонта радиоэлетроники, если гарантия на него закончилась. Зачастую потребуется всего лишь убрать окислы на плате, и жесткий диск заработает как новенький.
Помните, что жесткий диск, это деталь, требующая особой аккуратности как при программной работе с ним, так и при манипуляциях с подключением проводов питания и данных. Они очень не любят перегрев, тряску и вибрацию в подключенном виде.
А данные, которые хранятся на наших жесткий дисках, зачастую намного дороже их стоимости. А иногда и совсем бесценны как, например, семейные фотографии и видео, которые постепенно перекочевали из бумажных альбомов в папки на наших жестких дисках.
Источник
Как включить жесткий диск в биосе
Подключение жесткого диска в вычислительной машине любого класса проводится в несколько этапов. Важнейшим моментом, от которого зависит правильная работа винчестера, является его инициализация на аппаратном уровне компьютера.
За управление «железом» отвечает базовая система ввода-вывода, являющаяся самой нижней программной прослойкой между операционной средой и электронными компонентами, осуществляющими работу вычислительной системы.
Для настройки БИОС предназначается специальная программа установки, обозначаемая аббревиатурой CMOS. Для ее запуска необходимо при старте компьютера нажать определенную клавишу, которая определяется разработчиком BIOS.
Информационное сообщение о назначенной клавише отображается во время инициализации подсистем ЭВМ на экране POST. Чаще всего для захода в настройки BIOS служит клавиша Delete, но могут использоваться и другие комбинации.
Подготовка к инициализации
Перед тем, как включить жесткий диск в биосе, необходимо провести подготовительные мероприятия, которые включают следующие действия:
Современные жесткие диски оснащены каналом передачи данных SATA версии III. Для совместимости с материнскими платами, не поддерживающими последнюю версию интерфейса, накопители этого типа оснащаются специальными перемычками, позволяющими использовать диски с устаревшими системными платами.
Также у пользователя может возникнуть необходимость использования винчестера устаревшего вида ATA/IDE. Для инициализации таких устройств необходимо убедиться в наличии на главной плате разъема для их подключения, а также расставить перемычки для определения порядка использования этих дисков – MASTER или SLAVE.
При отсутствии соответствующего гнезда на системной карте IDE диск можно соединить через специальный переходник. То же самое относится и к SATA винчестерам, если есть необходимость их использования с платой, не имеющей разъемов SATA.
Установка жесткого диска в системный блок производится в специально отведенный для него отсек. Для надежной ориентации накопителя он прикручивается к посадочной поверхности крепежными винтами.
Ноутбуки обычно оснащаются специальной крышкой, сняв которую можно вставить жесткий диск без разборки всего вычислительного устройства.
После закрепления накопителя к нему присоединяются интерфейсный и питающий кабели. Для дисков SATA разработаны специальные разъемы, исключающие неправильное подключение устройства.
На материнской плате кабель передачи данных вставляется в соответствующее гнездо. Обычно системный диск соединяется с самым первым сокетом, обозначаемым как SATA0 или SATA1. Дополнительные винчестеры присоединяются к оставшимся незанятыми разъемам.
При соединении винчестеров типа IDE необходимо внимательно вставлять интерфейсный кабель. Он имеет специальный маркер на одной из своих сторон в виде сплошной продольной полосы отличного от остальной части цвета, например, красного. В накопитель кабель вставляется таким образом, чтобы эта полоса была со стороны разъема питания диска.
Внимание: Все операции по установке накопителя должны производиться при выключенном питании компьютера! Особенно это важно для винчестеров формата ATA/IDE!
Как включить жесткий диск в биосе после его установки
После установки жесткого диска можно производить его инициализацию. Включается питание ЭВМ и осуществляется заход в программу настройки BIOS. В зависимости от версии CMOS необходимо найти раздел с перечнем накопителей.
В большинстве случаев он называется MAIN или STANDARD. В этом разделе перечисляются основные установки (дата, время) и перечисляются обнаруженные системой жесткие диски.
Отображаются наименования их моделей в соответствии с порядком соединения с материнской платой. Если все диски отображаются, значит, их инициализация прошла успешно.
При отсутствии устройства в БИОС придется выключить компьютер и внимательно проанализировать правильность установки накопителя. В случае с IDE винчестером контролируется присоединения кабеля передачи данных и установка перемычек MASTER-SLAVE. SATA диски очень часто оснащаются кабелями без замков, в результате чего они могут выехать из разъема.
Для старых материнских плат также нужно производить операцию определения жестких дисков. Также для винчестеров с разъемами IDE необходимо выставлять значения автоматического определения в разделе инициализации, так как по умолчанию там могут стоять переменные, не подходящие для конкретного диска.
После инициализации определяется порядок использования накопителей. Это актуально для дисков SATA, так как очередь для IDE определяется подключением их в порту материнской платы (PRIMARY или SECONDARY) и их собственными перемычками. Порядок подключения важен для загрузки операционной системы, так как на его основе определяется местоположение главного загрузочного сектора.
Действия в операционной системе
Главный раздел форматируется при установке операционной системы автоматически. Остальные разделы, кроме того, как включить жесткий диск в биосе, должны быть определены и соответствующим образом подготовлены либо при установке ОС, либо через специальные утилиты программной среды.
В Windows для этого служит оснастка «Управление дисками», а в Linux есть ряд различных инструментов, включающих как программы командной строки, так и приложения с GUI, например, GParted.
Эти приложения особенно важны при установке нового, дополнительно накопителя, который, несмотря на инициализацию на аппаратном уровне, не может быть использован на пользовательском уровне без операций монтирования, создания разделов и их форматирования для создания правильной файловой системы.
Внимание! При переносе данных с одного диска на другой с использованием программ для создания образов, убедитесь, что новый накопитель использует все доступное место. Это актуально при замене винчестера на диск большего объема.
Источник
Добавление жесткого диска в Windows 10
Жесткий диск является неотъемлемой частью любого современного компьютера, в том числе работающего на операционной системе Windows 10. Однако иногда места на ПК становится недостаточно и требуется подключить дополнительный накопитель. Про это мы и расскажем далее в настоящей статье.
Добавление HDD в Windows 10
Нами будет пропущена тема подключения и форматирования нового жесткого диска при отсутствии старого и работоспособной системы в целом. Если вас это интересует, может ознакомиться с инструкцией по теме переустановки Windows 10. Все варианты далее будут нацелены на добавление накопителя при уже имеющейся системе.
Вариант 1: Новый жесткий диск
Подключение нового HDD можно разделить на два этапа. Однако даже учитывая это, второй шаг не является обязательным и в некоторых отдельных случаях может быть пропущен. При этом работоспособность диска напрямую зависит от его состояния и соблюдения правил при подключении к ПК.
Шаг 1: Подключение
Примечание: Вне зависимости от интерфейса подключения процедуру необходимо производить при отключенном питании.
Шаг 2: Инициализация
В большинстве случаев после подключения диска и запуска компьютера ОС Windows 10 автоматически настроит его и сделает доступным для использования. Однако иногда, например, вследствие отсутствия разметки, для его отображения надо произвести дополнительную настройку. Эта тема была нами раскрыта в отдельной статье на сайте.
После инициализации нового HDD потребуется создать новый том и на этом процедуру можно считать завершенной. Однако дополнительно следует произвести диагностику, чтобы избежать возможных проблем. В особенности, если при использовании устройства замечены какие-либо неисправности.
Если после ознакомления с описанным руководством диск работает неправильно или вовсе остается неопознанным для системы, ознакомьтесь с инструкцией по устранению проблем.
Вариант 2: Виртуальный накопитель
Помимо установки нового диска и добавления локального тома Windows 10 позволяет создавать виртуальные накопители в виде отдельных файлов, которые можно использовать в определенных программах для хранения различных файлов и даже рабочих операционных систем. Максимально детально создание и добавление подобного диска нами рассмотрено в отдельной инструкции.
Описанное подключение физического накопителя полностью применимо не только к HDD, но и твердотельным дисками (SSD). Единственное отличие при этом сводится к используемым креплениям и не связано с версией операционной системы.
Помимо этой статьи, на сайте еще 12360 инструкций.
Добавьте сайт Lumpics.ru в закладки (CTRL+D) и мы точно еще пригодимся вам.
Отблагодарите автора, поделитесь статьей в социальных сетях.
Источник
Содержание
- Настройка BIOS для загрузки с HDD или оптического диска
- Установка первичного носителя
- Текстовые BIOS
- Графический интерфейс UEFI
- BIOS ноутбуков
- Заключение
- Как включить жесткий диск в биосе
- Как включить жесткий диск в биосе после его установки
- Действия в операционной системе
Настройка BIOS для загрузки с HDD или оптического диска
Установка первичного носителя
Само собой разумеется, что для настройки BIOS в него потребуется войти. В большинстве систем это делается с помощью клавиатуры: во время загрузки компьютера следует нажать на клавиши функционального ряда (F1, F2, F8) или Delete/Insert. Наиболее частые комбинации, а также другие методы можете узнать из отдельной статьи.
Отметим также один важный момент – сосуществуют как «обычные» интерфейсы BIOS (двух- или трёхцветные исключительно текстовые средства), так и графические варианты UEFI (полноценная оболочка с управлением как клавиатурой, так и мышью). Присутствует достаточно много вариаций как первого, так и второго; рассматривать все в рамках одной статьи выглядит нецелесообразно, поэтому остановимся на самых распространённых вариантах.
Текстовые BIOS
Устаревшие текстовые интерфейсы микропрограммы остались сейчас только на старых или бюджетных ПК или лэптопах, однако по-прежнему актуальны.
AMI
- В этом варианте присутствует отдельный раздел «Boot» – войдите в него, используя стрелочки и клавишу Enter.

Award
- В этом варианте нужные опции расположены в разделе «Advanced BIOS Features», откройте его.
- Перейдите к строке «First Boot Device» и нажмите Enter.
- Появится список носителей – с помощью стрелок выберите вариант «Hard Disk», который соответствует основному жесткому диску, или «CDROM», что соответствует оптическому приводу, и нажмите Enter.
- Как и в случае с AMI BIOS, нажмите F10 для сохранения и подтвердите его нажатием на Y.
Phoenix
- Этот вариант БИОСа подобен версии от AMI, поэтому тоже используйте пункт «Boot».
- Точно таким же образом, посредством нажатия на клавиши + и — переместите в начало списка нужный носитель.
- Сохраните настройки через последовательное нажатие клавиши F10 и выбор варианта «Yes».
Как видим, процедура для текстовых BIOS очень простая.
Графический интерфейс UEFI
Более популярным на сегодняшний день вариантом является оболочка UEFI, которая здорово облегчает пользователям взаимодействие и настройку микропрограммы. Улучшения коснулись и методов установки загрузочного носителя.
ASRock
- Зайдите в оболочку БИОСа и перейдите на вкладку «Boot».
- Воспользуйтесь параметром «Boot Option #1».
- Появится всплывающее меню. Жесткий диск обозначен в нём как «AHCI P0: *модель HDD*», а привод CD/DVD соответственно «AHCI P1» или «AHCI P3», если жестких дисков два. Ориентируйтесь в первую очередь на название моделей, обычно в них обозначено само устройство. Используйте мышь или стрелочки и Enter для выбора нужного накопителя.
Примечание: Значения P0, P1, P2, P3 и так далее — это порядковые номера SATA-портов на материнской плате. По умолчанию устройства (жесткие диски, приводы и пр.) подключены в указанном выше порядке, но при самостоятельном подключении оборудования к плате (например, при сборке ПК), его замене, сервисном обслуживании и прочем вмешательстве этот порядок может меняться. В таком случае для поиска нужного HDD или CD/DVD ориентироваться нужно в первую очередь на название, а не на указанный перед ним номер.
ASUS
- В этом BIOS операция очень простая. Найдите на главном экране оболочки блок «Boot Priority».
- Доступные носители обозначены соответствующими иконками: под номером 1 на скриншоте ниже значится привод оптических носителей, а под номером 2 – жесткий диск.
- Для изменения порядка просто перетащите мышью иконку нужного девайса в самый верх списка.
- Как и в случае с БИОСами ASRock, перейдите ко вкладке выхода и воспользуйтесь пунктом сохранения настроек.
MSI
- Процедура ничем не отличается от описанного выше ASUS UEFI – найдите раздел «Boot Priority» и воспользуйтесь мышью для переноса требуемого носителя в начало списка.
- Найдите в верхнем правом углу кнопку с крестиком и нажмите её. Появится предложение сохранить изменения, используйте вариант «Save Changes & Exit».
Gigabyte
- UEFI от Gigabyte очень похож на ASRock, отличается только оформлением интерфейса. Нужные нам опции расположены на вкладке «BIOS».
- Далее воспользуйтесь опцией «Boot Option #1» и выберите нужный накопитель, ориентируясь на название устройства.
- Сохранить изменения также можно на вкладке «Exit», пункт «Save & Exit Setup».
BIOS ноутбуков
В целом БИОСы большинства ноутбуков используют упомянутые выше решения вроде AMI, Award, Phoenix или UEFI компании-производителя, поэтому инструкции для этих оболочек подходят и к ноутбучным вариантам. Отдельно рассмотрим BIOS устройств от Hewlett-Packard.
Новый вариант
- Войдите в BIOS и перейдите к вкладке «System Configuration», на которой выберите «Boot Options».
- Первым делом включите опцию «Legacy Support».
Подтвердите желание нажатием на «Yes», для чего используйте стрелочки и клавишу Enter. 

Старый вариант
- Открыв BIOS, переходите к разделу «System Configuration».
- Откройте раздел «Boot Options».
Прокрутите список опций и отметьте галочками пункт «CD-ROM». 


Заключение
Мы рассмотрели методику включения загрузки с дисков на основным моделях BIOS настольных компьютеров или ноутбуков. Процедура в большинстве случаев достаточно простая, особенно, учитывая схожие названия параметров и их расположение.
Источник
Как включить жесткий диск в биосе
Подключение жесткого диска в вычислительной машине любого класса проводится в несколько этапов. Важнейшим моментом, от которого зависит правильная работа винчестера, является его инициализация на аппаратном уровне компьютера.
За управление «железом» отвечает базовая система ввода-вывода, являющаяся самой нижней программной прослойкой между операционной средой и электронными компонентами, осуществляющими работу вычислительной системы.
Для настройки БИОС предназначается специальная программа установки, обозначаемая аббревиатурой CMOS. Для ее запуска необходимо при старте компьютера нажать определенную клавишу, которая определяется разработчиком BIOS.
Информационное сообщение о назначенной клавише отображается во время инициализации подсистем ЭВМ на экране POST. Чаще всего для захода в настройки BIOS служит клавиша Delete, но могут использоваться и другие комбинации.
Подготовка к инициализации
Перед тем, как включить жесткий диск в биосе, необходимо провести подготовительные мероприятия, которые включают следующие действия:
- Определение типа интерфейсного канала накопителя.
- Установка HDD в корпус системного блока или ноутбука.
- Соединение разъемов диска с соответствующими разъемами материнской платы и блока питания.
Современные жесткие диски оснащены каналом передачи данных SATA версии III. Для совместимости с материнскими платами, не поддерживающими последнюю версию интерфейса, накопители этого типа оснащаются специальными перемычками, позволяющими использовать диски с устаревшими системными платами.
Также у пользователя может возникнуть необходимость использования винчестера устаревшего вида ATA/IDE. Для инициализации таких устройств необходимо убедиться в наличии на главной плате разъема для их подключения, а также расставить перемычки для определения порядка использования этих дисков – MASTER или SLAVE.
При отсутствии соответствующего гнезда на системной карте IDE диск можно соединить через специальный переходник. То же самое относится и к SATA винчестерам, если есть необходимость их использования с платой, не имеющей разъемов SATA.
Установка жесткого диска в системный блок производится в специально отведенный для него отсек. Для надежной ориентации накопителя он прикручивается к посадочной поверхности крепежными винтами.
Ноутбуки обычно оснащаются специальной крышкой, сняв которую можно вставить жесткий диск без разборки всего вычислительного устройства.
После закрепления накопителя к нему присоединяются интерфейсный и питающий кабели. Для дисков SATA разработаны специальные разъемы, исключающие неправильное подключение устройства.
На материнской плате кабель передачи данных вставляется в соответствующее гнездо. Обычно системный диск соединяется с самым первым сокетом, обозначаемым как SATA0 или SATA1. Дополнительные винчестеры присоединяются к оставшимся незанятыми разъемам.
При соединении винчестеров типа IDE необходимо внимательно вставлять интерфейсный кабель. Он имеет специальный маркер на одной из своих сторон в виде сплошной продольной полосы отличного от остальной части цвета, например, красного. В накопитель кабель вставляется таким образом, чтобы эта полоса была со стороны разъема питания диска.
Внимание: Все операции по установке накопителя должны производиться при выключенном питании компьютера! Особенно это важно для винчестеров формата ATA/IDE!
Как включить жесткий диск в биосе после его установки
После установки жесткого диска можно производить его инициализацию. Включается питание ЭВМ и осуществляется заход в программу настройки BIOS. В зависимости от версии CMOS необходимо найти раздел с перечнем накопителей.
В большинстве случаев он называется MAIN или STANDARD. В этом разделе перечисляются основные установки (дата, время) и перечисляются обнаруженные системой жесткие диски.
Отображаются наименования их моделей в соответствии с порядком соединения с материнской платой. Если все диски отображаются, значит, их инициализация прошла успешно.
При отсутствии устройства в БИОС придется выключить компьютер и внимательно проанализировать правильность установки накопителя. В случае с IDE винчестером контролируется присоединения кабеля передачи данных и установка перемычек MASTER-SLAVE. SATA диски очень часто оснащаются кабелями без замков, в результате чего они могут выехать из разъема.
Для старых материнских плат также нужно производить операцию определения жестких дисков. Также для винчестеров с разъемами IDE необходимо выставлять значения автоматического определения в разделе инициализации, так как по умолчанию там могут стоять переменные, не подходящие для конкретного диска.
После инициализации определяется порядок использования накопителей. Это актуально для дисков SATA, так как очередь для IDE определяется подключением их в порту материнской платы (PRIMARY или SECONDARY) и их собственными перемычками. Порядок подключения важен для загрузки операционной системы, так как на его основе определяется местоположение главного загрузочного сектора.
Действия в операционной системе
Главный раздел форматируется при установке операционной системы автоматически. Остальные разделы, кроме того, как включить жесткий диск в биосе, должны быть определены и соответствующим образом подготовлены либо при установке ОС, либо через специальные утилиты программной среды.
В Windows для этого служит оснастка «Управление дисками», а в Linux есть ряд различных инструментов, включающих как программы командной строки, так и приложения с GUI, например, GParted.
Эти приложения особенно важны при установке нового, дополнительно накопителя, который, несмотря на инициализацию на аппаратном уровне, не может быть использован на пользовательском уровне без операций монтирования, создания разделов и их форматирования для создания правильной файловой системы.
Внимание! При переносе данных с одного диска на другой с использованием программ для создания образов, убедитесь, что новый накопитель использует все доступное место. Это актуально при замене винчестера на диск большего объема.
Источник
Содержание
- Находим интерфейсы жёсткого диска
- Вариант 1: БИОС типа Award
- Вариант 2: БИОС типа Phoenix
- Вариант 3: Графические оболочки UEFI
- Определяем контроллер чипа
- Вариант 1: БИОС типа Award
- Вариант 2: БИОС типа Phoenix
- Вариант 3: Графические оболочки UEFI
- Смотрим параметры загрузки HDD
- БИОС не видит жёсткий диск
- Вопросы и ответы
Чтобы войти в БИОС, воспользуйтесь одним из методов предложенных в статьях по ссылкам ниже.
Читайте также: Как попасть в BIOS на компьютере / на ноутбуке
Находим интерфейсы жёсткого диска
Интерфейсы жёстких дисков или точки сопряжения компьютера с твердотельными накопителями во многих БИОС доступны в первом же подразделе. Иногда, конечно, производители материнских плат могут поместить такой список на иной вкладке вместе с другими похожими конфигурациями.
Чтобы их найти, обратите внимание на такие параметры, как «SATA» или/и «IDE-Channel» (ещё они могут содержать в себе слова «Primary», «Secondary» или цифры, обозначающие номер порта на материнской плате). Причём если у вас жёсткий диск IDE-типа, то нужно выяснить, какую именно функцию он выполняет: если ведущую – выбирайте пункт со словом «Master», если же ваш HDD определяется как ведомый – «Slave».
Читайте также: Зачем нужна перемычка на жёстком диске
Наименования самих жёстких дисков по умолчанию отображаются напротив интерфейсов, с которыми они соединены. Если же HDD не подключён или система не обнаруживает его, будет показана информация об отсутствии устройства.
Раскрыв одну из строчек этого перечня, вы попадёте на экран конфигурирования носителя, где сможете изменить значения его настроек по своему усмотрению.
Вариант 1: БИОС типа Award
В БИОС типа Award или других его модификациях сведения о подобных запоминающих устройствах располагаются в «Standard CMOS Features».
Это раздел базовых функций системы, где среди прочего найдёте и интересующие вас параметры HDD-интерфейсов.
Также в некоторых версиях БИОС данные настройки размещены в разделах ввода-вывода, вместе с другими параметрами контроллера шины. Иногда они находятся в пункте чипсета, который может располагаться как в разделе «Integrated Peripherals», так и на главном экране. В разных случаях он имеет одно из названий: «Chipset IDE Controller», «OnChip IDE Device», «SouthBridge Configuration» и тому подобное.
Вариант 2: БИОС типа Phoenix
В БИОС по типу Phoenix и его модифицированных версиях от других производителей интерфейсы жёстких дисков обычно видны сразу же на вкладке «Main».
Эти списки устройств иногда ещё помещают в конфигурации винчестера. Подраздел с ними, в зависимости от материнской платы, имеет несколько вариаций названия, например: «IDE/SATA Configuration», «Storage Configuration», «SouthBridge OnChip Configuration» и т. д. Обычно его можно отыскать на всё том же стартовом экране, однако иногда располагается и в «Advanced», и на других вкладках ввода-вывода, таких как «Peripherals» или «Chipset».
Среди прочих настроек южного моста в данном подразделе зачастую встречается нужный вам список SATA/IDE-интерфейсов.
Вариант 3: Графические оболочки UEFI
Одним из главных отличий большинства UEFI-сборок материнских плат является упрощённый режим, на экране которого есть все часто используемые функции. Здесь же иногда располагается информация о SATA-портах. Обычно это панель «SATA Information», «Storage Configuration» и тому подобное.
Если же такой опции на главном экране нет, нужно перейти в режим расширенных настроек «Advanced Mode» или иногда ещё «Classic Mode». Кроме того, некоторые UEFI сразу же запускаются в подобном режиме работы.
Опции SATA-интерфейсов в таком случае обычно располагаются по аналогии с Phoenix-подобными БИОС. Так, в расширенном меню ASUS их можно найти на вкладке «Advanced» в разделе «SATA Configuration».
В тех же Gigabyte раньше этот список располагался отдельно на вкладке «System», в более новых моделях его перенесли на вкладку «Chipset» к остальным конфигурациям HDD.
Отметим ещё вкладку «Peripherals» и другие разделы ввода-вывода. Например, в MSI для просмотра портов с дисками вам нужно открыть расширенный режим и проследовать по пути «SettingsAdvancedIntegrated Peripherals».
Определяем контроллер чипа
Контролер — та часть микросхемы винчестера, которая производит обработку, преобразование и обмен данных с другими составляющими материнской платы. По сути, это отдельный микрокомпьютер внутри вашего жёсткого диска. Его можно даже прировнять непосредственно к самому устройству хранения, хоть сам он ничего и не хранит.
Однако его конфигурации в разных версиях БИОС зачастую отличны друг от друга. В каких-то моделях его можно найти в разделе южного моста, где-то производители помещают данный параметр на вкладку чипсета или устройств ввода-вывода. В этой статье мы рассматриваем, где именно отыскать данный параметр, а о том, как и зачем его настраивать, вы узнаете из материала по ссылкам ниже:
Читайте также:
Что такое SATA Mode в BIOS
Включаем AHCI режим в BIOS
Изменение режима подключения HDD в Windows
Вариант 1: БИОС типа Award
В пользовательских интерфейсах, подобных Award, функции контролера диска зачастую находятся в разделе «Integrated Peripherals».
Здесь вам нужны будут настройки со словами «OnChip», «Controller» или «Channel». В них ваш HDD можно будет включить или отключить программно. Также в параметрах «IDE/SATA Type» указываются типы жёстких дисков.
Помимо прочего, эти настройки вы можете найти в опциях чипсета южного моста. Такой раздел иногда даже выносится на начальный экран или располагается всё в том же «Integrated Peripherals». В нашем случае он называется «South OnChip IDE Device», но у вас может иметь одно из названий: «Chipset Configuration», «SouthBridge Settings», «SATA/IDE Configuration» или их комбинацию.
Вариант 2: БИОС типа Phoenix
В БИОС наподобие Phoenix, AMI или InsydeH20 данная опция может находиться в разделе «Storage Configuration» или «IDE/SATA Configuration». Вкладки, на которых можно найти данный раздел: «Main», «Advanced», «Chipset», «Peripherals».
Тут можно установить тип винчестера, включить или отключить контролер, ну и, помимо прочего, иногда здесь же по соседству находятся порты, о которых мы говорили в первом разделе.
Вариант 3: Графические оболочки UEFI
В UEFI ситуация практически идентичная, что и с Phoenix-подобными системами. С той лишь разницей, что в некоторых случаях вам придётся переключить меню в расширенный режим при помощи кнопки «Classic» или «Advanced Mode». После чего переходите на одну из вкладок, где могут находиться настройки ввода-вывода. К примеру, в Gigabyte это вкладка «Chipset».
В материнских платах MSI не совсем стандартный пользовательский интерфейс. Здесь вам нужно будет открыть панель «Settings», зайти в раздел «Advanced» и выбрать пункт «Integrated Peripherals». В списке «Storage Configuration» и будут настройки режимов контроллера.
Смотрим параметры загрузки HDD
HDD можно посмотреть и в конфигурациях приоритета загрузки. Среди устройств, с которых потенциально запускается операционная система, в том числе будут жёсткие диски. Далее мы рассматриваем, как их найти среди этих параметров, а по ссылкам ниже вы можете прочесть инструкцию о том, как производить данные настройки.
Читайте также:
Настройка BIOS для загрузки с HDD
Изменение приоритета загрузки в BIOS
В старых меню Award вам потребуется перейти в раздел «Advanced BIOS Features» и среди опций «Boot Device» отыскать устройство со словом «HDD» или с названием модели вашего диска. В зависимости от выставленного значения параметра — «First», «Second» и т. д. — зависит очерёдность запуска этого конкретного HDD.
Практически во всех остальных БИОС, в том числе расширенных режимах UEFI, настройки загрузки находятся на вкладке «Boot». Исключения могут составлять некоторые версии InsydeH20: здесь раздел с данными параметрами иногда располагается внутри «System Configuration». Строка с названием вашего винчестера и будет настройкой загрузки.
Под опции носителей, с которых будет запускаться система, иногда выделяется подраздел «Boot Device Priority». Тут же стоит отметить и раздел «Hard Disk Drives», который позволит вам разрешать или запрещать загрузку с того или иного HDD.
Если говорить об упрощённом режиме UEFI, то здесь обычно производители размещают отдельную панель со списком загрузочных носителей. В нашем случае к системной плате подключено несколько жёстких дисков, соответственно, все они определятся как устройства запуска в списке «Boot Sequence».
БИОС не видит жёсткий диск
Существует множество причин, по которым БИОС не удаётся увидеть жёсткий диск. Иногда такие сбои происходят, когда настройки системы сбиваются или, вероятно, недавно обновлялась его прошивка, случайно была изменена не та конфигурация. В других случаях проблема заключается в механической поломке аппаратуры. Конкретнее о том, почему HDD не отображается в базовом интерфейсе, можно узнать в статье по ссылке ниже.
Подробнее: Причины, по которым жёсткий диск не определяется в BIOS
Когда базовая система ввода-вывода всё же определяет жёсткий диск, но тот не отображается в настройках загрузки, значит, конфигурация BIOS не поддерживает совместимый с параметрами диска режим работы. Их всего два: Legacy и UEFI. На современных устройствах разработчики добавляют третий параметр, поддерживающий и тот и другой тип HDD. Вы можете как установить его, так и переключить БИОС в одно из двух обозначенных ранее значений.
Подробнее:
Включение режима UEFI в BIOS
Отключаем UEFI Secure Boot в BIOS

В случае же если второй жесткий диск не показывается в БИОС, а произошло это после каких-либо действий внутри компьютера или просто после установки второго жесткого диска, то рекомендую в первую очередь проверить, а правильно ли все подключено: Как подключить жесткий диск к компьютеру или ноутбуку. И отдельная инструкция на тему M.2 и SATA SSD в Windows 10 — Что делать, если Windows 10 не видит SSD.
Как «включить» второй жесткий диск или SSD в Windows
Все, что нам потребуется для исправления проблемы с диском, который не виден — встроенная утилита «Управление дисками», которая присутствует в Windows 7, 8.1 и Windows 10.
Для ее запуска нажмите клавиши Windows + R на клавиатуре (где Windows — клавиша с соответствующей эмблемой), а в появившемся окне «Выполнить» наберите diskmgmt.msc после чего нажмите Enter.
После короткой инициализации откроется окно управления дисками. В нем вам следует обратить внимание на следующие вещи в нижней части окна: есть ли там диски, в информации о которых присутствуют следующие сведения.
- «Нет данных. Не проинициализирован» (в случае, если у вас не виден физический HDD или SSD).
- Имеются ли на жестком диске области, в которых написано «Не распределена» (в случае если у вас не виден раздел на одном физическом диске).
- Если нет ни того ни другого, а вместо этого вы видите раздел RAW (на физическом диске или логический раздел), а также раздел NTFS или FAT32, который при этом не отображается в проводнике и не имеет буквы диска — просто кликните по нему правой кнопкой мыши по такому разделу и выберите либо «Форматировать» (для RAW), либо «Назначить букву диску» (для уже отформатированного раздела). Если на диске были данные, то см. Как восстановить диск RAW.
В первом случае, кликните правой кнопкой мыши по названию диска и выберите пункт меню «Инициализировать диск». В окне, которое появится вслед за этим необходимо выбрать структуру разделов — GPT (GUID) или MBR (в Windows 7 такой выбор может не появиться).
Я рекомендую использовать MBR для Windows 7 и GPT для Windows 8.1 и Windows 10 (при условии, что они установлены на современном компьютере). Если не уверены, выбирайте MBR.
По завершении инициализации диска, вы получите область «Не распределена» на нем — т.е. второй из двух описанных выше случаев.
Следующий шаг для первого случая и единственный для второго — кликнуть правой кнопкой мыши по нераспределенной области, выбрать пункт меню «Создать простой том».
После этого останется лишь следовать указаниям мастера создания томов: назначить букву, выбрать файловую систему (если сомневаетесь, то NTFS) и размер.
Что касается размера — по умолчанию новый диск или раздел будут занимать все свободное место. Если вам требуется создать несколько разделов на одном диске, укажите размер вручную (меньше имеющегося свободного пространства), после чего проделайте те же действия с оставшимся не распределенным местом.
По завершении всех этих действий, второй диск появится в проводнике Windows и будет пригоден для использования.
Видео инструкция
Ниже — небольшое видео руководство, где все шаги, позволяющие добавить в систему второй диск (включить его в проводнике), описанные выше показаны наглядно и с некоторыми дополнительными пояснениями.
Делаем второй диск видимым с помощью командной строки
Внимание: следующий способ исправить ситуацию с отсутствующим вторым диском с помощью командной строки дается лишь в информационных целях. Если вам не помогли вышеописанные способы, а вы при этом не понимаете сути приведенных ниже команд, лучше их не использовать.
Также отмечу, что указанные действия без изменений применимы для базовых (не динамических или RAID дисков) без расширенных разделов.
Запустите командную строку от имени администратора, после чего введите по порядку следующие команды:
- diskpart
- list disk
Запомните номер диска, который не виден, либо номер того диска (далее — N), раздел на котором не отображается в проводнике. Введите команду select disk N и нажмите Enter.
В первом случае, когда не виден второй физический диск, используйте следующие команды (внимание: данные будут удалены. Если диск перестал отображаться, но на нем были данные, не делайте описанного, возможно, достаточно просто назначить букву диска или воспользоваться программами для восстановления потерянных разделов):
- clean (очищает диск. Данные будут потеряны.)
- create partition primary (здесь можно также задать параметр size=S, задав размер раздела в мегабайтах, если требуется сделать несколько разделов).
- format fs=ntfs quick
- assign letter=D (назначаем букву D).
- exit
Во втором случае (имеется нераспределенная область на одном жестком диске, не видная в проводнике) используем все те же команды, за исключением clean (очистка диска), в результате операция по созданию раздела будет произведена именно на нераспределенном месте выбранного физического диска.
Примечание: в способах с помощью командной строки я описал лишь два базовых, наиболее вероятных варианта, однако возможны и другие, так что проделывайте описанное только в том случае, если понимаете и уверены в своих действиях, а также позаботились о сохранности данных. Более подробно о работе с разделами с помощью Diskpart можно прочесть на официальной странице Microsoft Создание раздела или логического диска.
При замене жесткого диска на новый случается, что система не может его обнаружить. Жесткий диск подключен к компьютеру, но в списке доступного оборудования его нет. Иногда для правильного отображения подключенных устройств нужно поменять некоторые настройки в БИОС. При правильной конфигурации БИОС все жесткие диски будут отображаться автоматически.

Вам понадобится
- Компьютер под управлением операционной системы
Инструкция
Включите компьютер, и сразу же после включения, не дожидаясь пока начнет загружаться операционная система, нажмите клавишу «DEL». Вы окажитесь в меню БИОС. Пройдите на вкладку «MAIN» и нажмите «Enter». Появится меню, где будут отображены оптические приводы и жесткие диски, подключенные к компьютеру. Найдите в списке оборудования нужный жесткий диск. Если его нет, выберите номер разъема «SATA», к которому он был подключен и нажмите «AVTO». Теперь система выполнит поиск подключенного к этому разъему оборудования. Если жесткий диск был обнаружен системой, нажмите по команде «save end exit». Компьютер перезагрузится, и жесткий диск будет доступен в «Мой компьютер».
Если системе не удалось обнаружить жесткий диск, вероятнее всего выключен контролер интерфейса SATA. Найдите строку «SATA configuration» и во вкладке «controller» выберите «enable». После чего проделайте операцию, описанную пунктом выше.
Если вы просто случайно выключили жесткий диск в БИОС, то включить его обратно проще всего сбросом настроек. Войдите в БИОС и выберите строку (Load Default). Компьютер перезагрузится и жесткий диск будет вновь доступен.
После отображения в БИОС жесткого диска потребуется обновить данные о подключенных устройствах в операционной системе. Включите компьютер и дождитесь загрузки Windows. Щелкните по «Мой компьютер правой кнопкой мыши. Выберите команду «Свойства». Затем зайдите в «Диспетчер устройств». Щелкните по строке, которая отображает названия вашей системы. Это имя компьютера, которые было прописано при установке Windows. Проще говоря, это самая верхняя строка, щелкните по ней правой кнопкой мыши и выберите команду «Обновить конфигурацию оборудования». Система проведет сканирование подключенных устройств, и жесткий диск будет доступен для пользования.
Источники:
- как включить контроллер диска в меню компьютера
Войти на сайт
или
Забыли пароль?
Еще не зарегистрированы?
This site is protected by reCAPTCHA and the Google Privacy Policy and Terms of Service apply.
Содержание
- Находим интерфейсы жёсткого диска
- Вариант 1: БИОС типа Award
- Вариант 2: БИОС типа Phoenix
- Вариант 3: Графические оболочки UEFI
- Определяем контроллер чипа
- Вариант 1: БИОС типа Award
- Вариант 2: БИОС типа Phoenix
- Вариант 3: Графические оболочки UEFI
- Смотрим параметры загрузки HDD
- БИОС не видит жёсткий диск
- Вопросы и ответы
Чтобы войти в БИОС, воспользуйтесь одним из методов предложенных в статьях по ссылкам ниже.
Читайте также: Как попасть в BIOS на компьютере / на ноутбуке
Находим интерфейсы жёсткого диска
Интерфейсы жёстких дисков или точки сопряжения компьютера с твердотельными накопителями во многих БИОС доступны в первом же подразделе. Иногда, конечно, производители материнских плат могут поместить такой список на иной вкладке вместе с другими похожими конфигурациями.
Чтобы их найти, обратите внимание на такие параметры, как «SATA» или/и «IDE-Channel» (ещё они могут содержать в себе слова «Primary», «Secondary» или цифры, обозначающие номер порта на материнской плате). Причём если у вас жёсткий диск IDE-типа, то нужно выяснить, какую именно функцию он выполняет: если ведущую – выбирайте пункт со словом «Master», если же ваш HDD определяется как ведомый – «Slave».
Читайте также: Зачем нужна перемычка на жёстком диске
Наименования самих жёстких дисков по умолчанию отображаются напротив интерфейсов, с которыми они соединены. Если же HDD не подключён или система не обнаруживает его, будет показана информация об отсутствии устройства.
Раскрыв одну из строчек этого перечня, вы попадёте на экран конфигурирования носителя, где сможете изменить значения его настроек по своему усмотрению.
Вариант 1: БИОС типа Award
В БИОС типа Award или других его модификациях сведения о подобных запоминающих устройствах располагаются в «Standard CMOS Features».
Это раздел базовых функций системы, где среди прочего найдёте и интересующие вас параметры HDD-интерфейсов.
Также в некоторых версиях БИОС данные настройки размещены в разделах ввода-вывода, вместе с другими параметрами контроллера шины. Иногда они находятся в пункте чипсета, который может располагаться как в разделе «Integrated Peripherals», так и на главном экране. В разных случаях он имеет одно из названий: «Chipset IDE Controller», «OnChip IDE Device», «SouthBridge Configuration» и тому подобное.
Вариант 2: БИОС типа Phoenix
В БИОС по типу Phoenix и его модифицированных версиях от других производителей интерфейсы жёстких дисков обычно видны сразу же на вкладке «Main».
Эти списки устройств иногда ещё помещают в конфигурации винчестера. Подраздел с ними, в зависимости от материнской платы, имеет несколько вариаций названия, например: «IDE/SATA Configuration», «Storage Configuration», «SouthBridge OnChip Configuration» и т. д. Обычно его можно отыскать на всё том же стартовом экране, однако иногда располагается и в «Advanced», и на других вкладках ввода-вывода, таких как «Peripherals» или «Chipset».
Среди прочих настроек южного моста в данном подразделе зачастую встречается нужный вам список SATA/IDE-интерфейсов.
Вариант 3: Графические оболочки UEFI
Одним из главных отличий большинства UEFI-сборок материнских плат является упрощённый режим, на экране которого есть все часто используемые функции. Здесь же иногда располагается информация о SATA-портах. Обычно это панель «SATA Information», «Storage Configuration» и тому подобное.
Если же такой опции на главном экране нет, нужно перейти в режим расширенных настроек «Advanced Mode» или иногда ещё «Classic Mode». Кроме того, некоторые UEFI сразу же запускаются в подобном режиме работы.
Опции SATA-интерфейсов в таком случае обычно располагаются по аналогии с Phoenix-подобными БИОС. Так, в расширенном меню ASUS их можно найти на вкладке «Advanced» в разделе «SATA Configuration».
В тех же Gigabyte раньше этот список располагался отдельно на вкладке «System», в более новых моделях его перенесли на вкладку «Chipset» к остальным конфигурациям HDD.
Отметим ещё вкладку «Peripherals» и другие разделы ввода-вывода. Например, в MSI для просмотра портов с дисками вам нужно открыть расширенный режим и проследовать по пути «SettingsAdvancedIntegrated Peripherals».
Определяем контроллер чипа
Контролер — та часть микросхемы винчестера, которая производит обработку, преобразование и обмен данных с другими составляющими материнской платы. По сути, это отдельный микрокомпьютер внутри вашего жёсткого диска. Его можно даже прировнять непосредственно к самому устройству хранения, хоть сам он ничего и не хранит.
Однако его конфигурации в разных версиях БИОС зачастую отличны друг от друга. В каких-то моделях его можно найти в разделе южного моста, где-то производители помещают данный параметр на вкладку чипсета или устройств ввода-вывода. В этой статье мы рассматриваем, где именно отыскать данный параметр, а о том, как и зачем его настраивать, вы узнаете из материала по ссылкам ниже:
Читайте также:
Что такое SATA Mode в BIOS
Включаем AHCI режим в BIOS
Изменение режима подключения HDD в Windows
Вариант 1: БИОС типа Award
В пользовательских интерфейсах, подобных Award, функции контролера диска зачастую находятся в разделе «Integrated Peripherals».
Здесь вам нужны будут настройки со словами «OnChip», «Controller» или «Channel». В них ваш HDD можно будет включить или отключить программно. Также в параметрах «IDE/SATA Type» указываются типы жёстких дисков.
Помимо прочего, эти настройки вы можете найти в опциях чипсета южного моста. Такой раздел иногда даже выносится на начальный экран или располагается всё в том же «Integrated Peripherals». В нашем случае он называется «South OnChip IDE Device», но у вас может иметь одно из названий: «Chipset Configuration», «SouthBridge Settings», «SATA/IDE Configuration» или их комбинацию.
Вариант 2: БИОС типа Phoenix
В БИОС наподобие Phoenix, AMI или InsydeH20 данная опция может находиться в разделе «Storage Configuration» или «IDE/SATA Configuration». Вкладки, на которых можно найти данный раздел: «Main», «Advanced», «Chipset», «Peripherals».
Тут можно установить тип винчестера, включить или отключить контролер, ну и, помимо прочего, иногда здесь же по соседству находятся порты, о которых мы говорили в первом разделе.
Вариант 3: Графические оболочки UEFI
В UEFI ситуация практически идентичная, что и с Phoenix-подобными системами. С той лишь разницей, что в некоторых случаях вам придётся переключить меню в расширенный режим при помощи кнопки «Classic» или «Advanced Mode». После чего переходите на одну из вкладок, где могут находиться настройки ввода-вывода. К примеру, в Gigabyte это вкладка «Chipset».
В материнских платах MSI не совсем стандартный пользовательский интерфейс. Здесь вам нужно будет открыть панель «Settings», зайти в раздел «Advanced» и выбрать пункт «Integrated Peripherals». В списке «Storage Configuration» и будут настройки режимов контроллера.
Смотрим параметры загрузки HDD
HDD можно посмотреть и в конфигурациях приоритета загрузки. Среди устройств, с которых потенциально запускается операционная система, в том числе будут жёсткие диски. Далее мы рассматриваем, как их найти среди этих параметров, а по ссылкам ниже вы можете прочесть инструкцию о том, как производить данные настройки.
Читайте также:
Настройка BIOS для загрузки с HDD
Изменение приоритета загрузки в BIOS
В старых меню Award вам потребуется перейти в раздел «Advanced BIOS Features» и среди опций «Boot Device» отыскать устройство со словом «HDD» или с названием модели вашего диска. В зависимости от выставленного значения параметра — «First», «Second» и т. д. — зависит очерёдность запуска этого конкретного HDD.
Практически во всех остальных БИОС, в том числе расширенных режимах UEFI, настройки загрузки находятся на вкладке «Boot». Исключения могут составлять некоторые версии InsydeH20: здесь раздел с данными параметрами иногда располагается внутри «System Configuration». Строка с названием вашего винчестера и будет настройкой загрузки.
Под опции носителей, с которых будет запускаться система, иногда выделяется подраздел «Boot Device Priority». Тут же стоит отметить и раздел «Hard Disk Drives», который позволит вам разрешать или запрещать загрузку с того или иного HDD.
Если говорить об упрощённом режиме UEFI, то здесь обычно производители размещают отдельную панель со списком загрузочных носителей. В нашем случае к системной плате подключено несколько жёстких дисков, соответственно, все они определятся как устройства запуска в списке «Boot Sequence».
БИОС не видит жёсткий диск
Существует множество причин, по которым БИОС не удаётся увидеть жёсткий диск. Иногда такие сбои происходят, когда настройки системы сбиваются или, вероятно, недавно обновлялась его прошивка, случайно была изменена не та конфигурация. В других случаях проблема заключается в механической поломке аппаратуры. Конкретнее о том, почему HDD не отображается в базовом интерфейсе, можно узнать в статье по ссылке ниже.
Подробнее: Причины, по которым жёсткий диск не определяется в BIOS
Когда базовая система ввода-вывода всё же определяет жёсткий диск, но тот не отображается в настройках загрузки, значит, конфигурация BIOS не поддерживает совместимый с параметрами диска режим работы. Их всего два: Legacy и UEFI. На современных устройствах разработчики добавляют третий параметр, поддерживающий и тот и другой тип HDD. Вы можете как установить его, так и переключить БИОС в одно из двух обозначенных ранее значений.
Подробнее:
Включение режима UEFI в BIOS
Отключаем UEFI Secure Boot в BIOS
Перезагрузите компьютер и нажмите F2, чтобы войти в BIOS; Войдите в программу установки и проверьте системную документацию, чтобы узнать, отключен ли необнаруженный жесткий диск в программе настройки системы; Если он выключен, включите его в настройках системы. Перезагрузите компьютер, чтобы проверить и найти свой жесткий диск.
Проверьте автоматическое определение привода
- Когда вы включаете ПК, нажмите F2 для входа в программу настройки системы или настройки CMOS. …
- Перейдите на страницу настройки BIOS.
- Убедитесь, что для определения жесткого диска установлено значение «Авто» или «Вкл.».
- Если это не так, то сделайте это.
- Нажмите Сохранить и выйти из изменений.
Как включить жесткий диск в BIOS Windows 10?
Чтобы включить жесткий диск в BIOS и правильно отобразить второй жесткий диск в Windows 10, сделайте следующее.
- Перезагрузите компьютер. Удерживайте и нажмите «F2», чтобы войти в среду BIOS.
- В разделе «Настройка» проверьте, выключен ли второй жесткий диск в настройках системы. Если да, включите.
- Снова перезагрузите компьютер.
Как исправить, что жесткий диск SATA не обнаружен?
Чтобы проверить, является ли это причиной того, что BIOS не определяет жесткий диск, выполните следующие действия:
- Выключите компьютер.
- Откройте корпус компьютера и отсоедините кабель для передачи данных от жесткого диска. Это остановит отправку любых команд энергосбережения.
- Включите систему. Проверьте, не вращается ли жесткий диск.
Как включить диск в BIOS?
Включите компьютер и нажимайте f2, пока не появится BIOS. В расширенных настройках вашего BIOS измените Sata с AHCI на режим совместимости. Вот и все. Затем перезагрузите компьютер нажмите кнопку f12 и загрузитесь с диска.
Как исправить нераспознанный жесткий диск?
Исправить 1. Замените USB-кабель, USB-порт и повторно подключите внешний жесткий диск
- Если старый поврежден, замените его новым USB и подключите накопитель к ПК.
- Измените порт USB, если внешний жесткий диск не отображается, и повторно подключите диск к ПК.
- Переключите и подключите внешний жесткий диск к другому компьютеру.
Почему мой BIOS не отображается?
Возможно, вы случайно выбрали быструю загрузку или настройки загрузочного логотипа, которые заменяют дисплей BIOS, чтобы ускорить загрузку системы. Скорее всего, я попытаюсь очистить Аккумулятор CMOS (снимая его, а затем вставляя обратно).
Почему мой жесткий диск не отображается на моем компьютере?
Если диск по-прежнему не работает, отключите его и попробуйте другой порт USB. Возможно, порт, о котором идет речь, выходит из строя или просто привередлив с вашим конкретным диском. Если он подключен к порту USB 3.0, попробуйте порт USB 2.0. Если он подключен к USB-концентратору, попробуйте вместо этого подключить его непосредственно к ПК.
Могу ли я добавить к своему ПК второй жесткий диск?
Добавление второго жесткого диска или твердотельного накопителя к игровому ПК не является проблемой. легко. Во всяком случае, при условии, что у вас есть место для физического размещения диска. Если у вас есть ноутбук, то стоит изучить вопрос о том, чтобы втиснуть диск внутрь машины, прежде чем делать что-либо еще, хотя в конечном итоге процесс тот же.
Почему мой внутренний жесткий диск не отображается на моем компьютере?
Если ваш внутренний жесткий диск не отображается, это может быть потому, что он не инициализирован или требует форматирования. Убедитесь, что ваш диск правильно подключен к материнской плате с помощью кабеля SATA. Ваш жесткий диск также может быть не виден в Windows 10 из-за некоторых настроек BIOS.
Мне нужно изменить настройки BIOS для SSD?
Для обычного SATA SSD это все, что вам нужно сделать в BIOS. Только один совет, не связанный только с SSD. Оставьте SSD в качестве первого загрузочного устройства, просто перейдите на компакт-диск, используя быстро Выбор BOOT (проверьте руководство MB, какая кнопка F предназначена для этого), чтобы вам не приходилось снова входить в BIOS после первой части установки Windows и первой перезагрузки.
Как изменить настройки BIOS?
Как войти в BIOS на ПК с Windows 10
- Перейдите в Настройки. Вы можете попасть туда, щелкнув значок шестеренки в меню «Пуск». …
- Выберите Обновление и безопасность. …
- Выберите Восстановление в левом меню. …
- Нажмите «Перезагрузить сейчас» в разделе «Расширенный запуск». …
- Нажмите Устранение неполадок.
- Нажмите Дополнительные параметры.
- Выберите Настройки прошивки UEFI. …
- Нажмите «Перезагрузить».
Содержание
- Как установить второй жесткий диск на компьютер с Windows за 3 шага
- ШАГ 1: Варианты подключения
- ШАГ 2: Подключение
- ШАГ 3: Создание тома и форматирование
- Подключение нового жесткого диска Windows 10 — описание процесса
- Нужно ли особое подключение нового жесткого диска Windows 10
- Как определить накопитель в системе Виндовс 10
- Как активировать диск в Виндовс 10 через «Управление дисками»
- Процесс создания тома
- Как узнать статус нового жесткого диска или SSD через CrystalDiskInfo
- Что делать, если компьютер не видит новый HDD или SSD в Windows
- Как установить Windows 10 на второй SSD или HDD
- 1] Создайте новый раздел на втором SSD или жестком диске
- 2] Создание загрузочного USB для Windows 10
- 3] Используйте Custom Option для установки на новый раздел
- Работаем с жёстким диском в Windows 10: как создать локальный, переименовать логический, объединить, распределить
- Как распределить локальные диски на Windows 10
- Как распределить жёсткий диск и создать на нём раздел
- Как поменять букву логического носителя
- Как удалить локальный диск
- Почему нельзя удалить том
- «Зарезервировано системой Windows 10»
- Как создать сетевой диск
- Как установить вторую Windows на диск без потери данных
- Установка второй ОС Windows
- ШАГ 1: подготовка раздела под новую ОС
- ШАГ 2: создание загрузочной флешки, диска
- ШАГ 3: установка ОС
- ШАГ 4: настройка загрузки (выбор ОС по умолчанию)
Как установить второй жесткий диск на компьютер с Windows за 3 шага
Всем привет! Сегодня будем разбирать вопрос, как подключить и установить второй жесткий диск к компьютеру. Статью я разбил на три шага: сначала мы посмотрим какие разъемы есть в системном блоке, далее мы его правильно подключим, и в самом конце мы создадим том диска и отформатируем его.
Если вы ещё не приобрели жесткий диск и пока в раздумьях, то советую полностью прочесть первую главу – там я дам некоторые советы по выбору жестака для компа. Неважно какая у вас операционная система: Windows 7, 8, 10 или даже Linux, – все делается аналогично. Если у вас возникнут какие-то вопросы, то пишем в комментариях – отвечаю быстро.
ШАГ 1: Варианты подключения
Прежде чем установить дополнительный второй жесткий диск, нам нужно определить – а какой жестак нам лучше всего поставить. Прежде всего выключите компьютер и обесточьте его – для этого достаточно на блоке питания переключить тумблер в положение «OFF». Можно выдернуть его из розетки или выключить сетевой фильтр.
Снимите боковую крышку системного блока – для этого открутите винты, которые держат её сзади.
Теперь возьмите и отключите уже имеющийся жестак и посмотрите, какое подключение есть у вас. Есть два типа подключения:
Также смотрите – один кабель питания идет от самого носителя к блоку питания, а второй шлейф подключен к материнской плате.
Ну и на материнской плате идет соответствующий разъем:
Как только мы определились с подключением, можно приступать. Если же вы ещё не купили винчестер, то советую прочесть мои рекомендации.
Если у вас SATA подключение, то у вас есть два выбора:
Итог такой: если у вас есть уже HDD, то советую прикупить и поставить систему на SSD. Кстати чуть не забыл, на новых материнских платах есть ещё один порт: M2 – туда можно подключить SSD, который будет иметь ещё большую скорость работы. Данный вход можно поискать на материнке.
Или информацию о данном порте можно узнать из характеристик материнской платы. Название можно подсмотреть в командной строке. Нажимаем «Win» и «R», прописываем команду:
Далее прописываем две команды:
wmic baseboard get product
wmic baseboard get manufacturer
Первая выводит модель, а вторая название компании, которая её выпустила. В конце просто «гуглим» и ищем соответствующую информацию в интернете.
Но бывают случаи, когда на жестком идет IDE вход, а на материнке используется SATA, тогда в дело пойдет вот такой вот переходник.
Также на блоке питания может быть другой вход, но для этого есть отличные переходники как на картинке ниже.
ШАГ 2: Подключение
Вот мы и подошли к подключению второго жесткого диска. Останется просто прикрутить винчестер к системному блоку. Лучше всего это сделать с помощью 4 болтов с двух сторон – поэтому придется открывать и вторую стенку системного блока.
Останется просто подключить провода от материнки и от блока питания.
ШАГ 3: Создание тома и форматирование
Если вы все же решились установить второй жесткий диск как системный, то вам нужно выполнить установку ОС. Для этого вам нужно создать установочный носитель – смотрите инструкции ниже:
Если же у вас уже есть система, то вам нужно для нового диска создать новый том в системе:
diskmgmt.msc
Источник
Подключение нового жесткого диска Windows 10 — описание процесса
Места на компьютере зачастую не хватает: современные программы, игры и видеофайлы могут «весить» по нескольку гигабайт, временные и системные файлы также занимают большой объем на винчестере. Иногда чтобы продолжить с комфортом пользоваться устройством, не беспокоясь о том, что накопителя может не хватить, требуется подключение нового жесткого диска Windows 10.
Нужно ли особое подключение нового жесткого диска Windows 10
Подключать новый накопитель к компьютеру под управлением «десятки» нужно так же, как и к любой другой системе:
Чтобы добавить дополнительное место для данных на компьютере или ноутбуке нужно подключить к нему еще один физический накопитель
Теперь можно включить компьютер и проверить работоспособность винчестера: если все в порядке, то остается закрыть крышку системного блока.
Важно! Добавлять новый накопитель можно только при отключенном электропитании компьютера или ноутбука.
Жесткие диски для ноутбуков гораздо меньше по размеру, чем для ПК, и для их добавления не нужно разбирать устройство. Достаточно открыть крышку снизу на корпусе, установить и зафиксировать винчестер.
Виды интерфейсов для подключения накопителя
Обратите внимание! Перед приобретением жесткого диска нужно узнать, какой интерфейс используется на материнской плате. Практически все современные компьютеры и ноутбуки используют подключение SATA, но можно встретить еще устройства, которые подключаются при помощи IDE.
Как определить накопитель в системе Виндовс 10
Обычно «десятка» сразу может автоматически определить верно установленный жесткий диск. Но если накопитель не был размечен, то его будет видеть система, а в «Проводнике» винчестер отображаться не будет. В таком случае требуется дополнительная настройка диска – инициализация, для этого:
Инициализация нового физического накопителя
Дополнительная информация! В Windows 10 запустить утилиту «Управление дисками» можно при помощи правого клика мышки по кнопке «Пуск».
Как активировать диск в Виндовс 10 через «Управление дисками»
После инициализации накопитель будет иметь статус «Не определен». Чтобы начать пользоваться новым винчестером нужно знать, как настроить жесткий диск на Windows 10 и как разбить его на отдельные тома (или один), который будет видеть «Проводник». Проще всего это сделать при помощи программы «Управление дисками».
Процесс создания тома
Чтобы создать и настроить том:
Параметры нового тома
После завершения процесса диск можно будет использовать так же, как и любой другой накопитель или флешку.
Важно! Форматирование ведет к удалению данных, поэтому нужно внимательно проверять, над каким именно накопителем производится операция.
Как узнать статус нового жесткого диска или SSD через CrystalDiskInfo
CrystalDiskInfo – бесплатная программа, созданная в Японии, для диагностики работы жестких дисков любого типа. Утилита поддерживает русский язык и помогает узнать:
Обратите внимание! Все основные данные в программе выделяются цветовыми пометками, по которым даже неопытный пользователь ПК сможет понять, на что именно нужно срочно обратить внимание.
Основные рабочие области утилиты СrystalDiskInfo
Рабочая зона программы состоит из четырех областей, отвечающих за различные показания:
Важно! Чтобы программа CrystalDiskInfo могла мониторить в режиме онлайн состояние винчестера, нужно открыть в ней раздел меню «Сервис» и установить птички возле строк «Автозапуск» и «Запуск агента». После этого на панели задач (в нижнем правом углу монитора) появится пиктограмма утилиты, отображающая текущее значение температуры винчестера.
Если на компьютере не установлена CrystalDiskInfo, проверить основные параметры накопителя можно при помощи командной строки и запроса chkdsk буква_диска:.
Что делать, если компьютер не видит новый HDD или SSD в Windows
После установки нового винчестера нужно проверить его состояние в «Диспетчере устройств» в разделе «Дисковые устройства»:
Правильное определение жесткого диска системой
Обратите внимание! Если правильно подключить накопитель, он будет определяться в БИОС.
Если выбрать качественный накопитель, правильно установить и настроить его, а потом в процессе работы следить за состоянием, то новый жесткий диск будет служить много лет без проблем и сбоев.
Источник
Как установить Windows 10 на второй SSD или HDD
Если вы хотите установить Windows 10 на второй SSD или жесткий диск, это можно сделать. Есть несколько причин для этого. Возможно, вы захотите протестировать невыпущенную версию Windows 10, или вы хотите иметь свою копию Windows 10, к которой вы можете загрузиться, подключившись и загрузившись. В этом руководстве мы расскажем, как установить Windows на второй SSD или HDD.
Чтобы установить Windows 10 на второй SSD или жесткий диск, вам необходимо:
Пока вы можете, я бы посоветовал вам не извлекать внешний SSD или жесткий диск, если в этом нет необходимости. Когда вы устанавливаете Windows, загрузчик зарегистрирует путь установленной ОС. Если он отсутствует, то это может быть проблематично. Также не удаляйте ОС с основного SSD или HD, особенно если вы планируете удалить второй SSD и планируете использовать его по мере необходимости.
1] Создайте новый раздел на втором SSD или жестком диске
Подключите дополнительный SSD или жесткий диск к вашему компьютеру. Компьютер должен обнаружить это немедленно. Нам нужно подготовить раздел Дополнительный диск для установки Windows. Чтобы сделать это, мы будем использовать встроенный инструмент управления дисками.
Если в файле есть данные, создайте резервную копию этих файлов.
Убедитесь, что для основного раздела выбран размер не менее 50 ГБ. Вы можете создавать расширенные разделы с остальной частью пространства для хранения. Теперь вы готовы к установке Windows 10.
2] Создание загрузочного USB для Windows 10
Загрузите последнюю версию ISO и создайте загрузочный USB. Затем подключите USB-накопитель и загрузитесь с него. Вам придется изменить приоритет загрузки, чтобы он загружался с USB-накопителя вместо стандартного жесткого диска.
3] Используйте Custom Option для установки на новый раздел
Вот предупреждение. Хотя вы можете создавать и управлять разделами отсюда, это легко сделать с помощью инструмента «Управление дисками», так как интерфейс намного чище. Не только у вас есть ограниченный вариант, но интерфейс ограничен. Существует также вероятность того, что в конечном итоге вы удалите первый раздел диска, если не будете соответствующим образом управлять им.
Отныне процесс установки должен проходить как обычно. Когда компьютер перезагрузится, у вас будет возможность выбрать одну из двух операционных систем. И SSD, и HDD будут доступны в ОС, поэтому у вас есть полный доступ к файлам.
Мы надеемся, что руководство по установке Windows на 10-секундном твердотельном или жестком диске было простым в использовании.
Источник
Работаем с жёстким диском в Windows 10: как создать локальный, переименовать логический, объединить, распределить
Не всегда получается создать необходимое количество локальных дисков в процессе установки операционной системы. У некоторых пользователей такая необходимость появляется во время эксплуатации компьютера — переизбыток информации требует порядка. На этот случай гибкость операционной системы Windows 10 позволяется настраивать жёсткий диск в любое время.
Как распределить локальные диски на Windows 10
Зачем это нужно? Изначально при установке Windows на новую машину существует только один носитель, известный большинству пользователей как под буквой «С». На нём хранится сама операционная система, все системные файлы и устанавливаемые в процессе эксплуатации программы. Если не разделить жёсткий диск, то все пользовательские файлы (фильмы, музыка, фото и документы) будут сохраняться здесь же. Тогда при сбоях или переустановке Windows эти файлы исчезнут вместе с системными, если их не перенести на какой-либо сторонний носитель (что занимает много времени и довольно неудобно).
Все эти проблемы решаются просто — перед тем, как приступить к использованию Windows, желательно разделить жёсткий диск на несколько разделов (максимум 4) и хранить пользовательские файлы на отдельном от системы разделе.
Как распределить жёсткий диск и создать на нём раздел
Распределение ЖД на разделы возможно как с помощью сторонних программ, так и средствами самой операционной системы. И до тех пор, пока стандартные средства помогают в управлении дисковым пространством, мы не видим смысла пользоваться другими способами. Поэтому опишем поэтапно, как создать разделы с помощью самой Windows 10.
Выбираем пункт «Сжать том» в контекстном меню
Вводим число, соответсвующее размеру нужного нам пространства
Выбираем пункт «Создать простой том»
В выпадающем списке выбираем букву для имени локального диска
В следующем окне в поле «Метка тома» можем также прописать желаемое название для дискового пространства. Больше ничего не меняем. В конце нажимаем «Готово».
При желании вводим название, которое будем отображаться в проводнике
В Проводнике видим созданный намираздел
Важно! Размер указывается в мегабайтах В 1 гигабайте содержится 1024 мегабайта. Значит, если мы хотим освободить 10 ГБ, то это будет равно 10240 МБ. Учитывайте это при вводе числа.
Как поменять букву логического носителя
Вообще, зачем всё это хождение по английскому алфавиту? Иногда причиной является желание «навести красоту». Ещё одна причина — привычка. Например, на старом компьютере была определённая система в упорядочивании разделов, и на новом хочется этот порядок перенести. Но в основном это необходимо для порядка в самой Windows. Дело в том, что при установке Windows 10 буквы назначаются в автоматическом порядке: хранилище с ситемными файлами получает букву С, DVD(CD)-привод — букву D, а остальные буквы «раздаются» локальным хранилищам и USB-устройствам.
Смена имени для носителя происходит всё в той же утилите «Управление дисками», в котором мы создавали новый раздел (локальный). Выбираем нужный носитель, нажимаем по нему правой кнопкой мыши, выбираем пункт «Изменить букву диска…». Дальше всё просто. Ну и, конечно, вы понимаете, что просто поменять буквы местами не получится. Сначала диску D мы присваиваем букву F, например. Потом носитель E меняем на D. И только потом возвращаемся к F (бывшему D) и отдаём ему букву E.
Как удалить локальный диск
Всё происходит всё в той же утилите «Управление дисками». Выбираем носитель для удаления, правая кнопка мыши, пункт «Изменить букву диска…». В открывшемся диалоговом окне нажимаем кнопку «Удалить», соглашаемся с появившимся вопросом. Готово. Теперь видим освободившееся место как сектор памяти с подписью «Не распределена».
Выбираем кнопку «Удалить», нажимаем
Важно! Перед удалением перенесите все нужные данные с одного носителя на другой, так как при удалении все данные будут стёрты.
Почему нельзя удалить том
На это есть несколько причин:
«Зарезервировано системой Windows 10»
Раздел с такой надписью содержит в себе служебные данные, необходимые для работы Windows (параметры загрузчика Windows и данные для шифрования ЖД). Сам диск, как правило, занимает немного места — порядком 100–350 Мб. Иногда у пользователя возникает желание его удалить, несмотря на небольшой размер. Однако удаление этого диска требует специальных навыков, поэтому мы опишем способ сокрытия этого диска из проводника.
Открываем утилиту «Управление дисками», выбираем раздел с надписью «Зарезервировано системой», нажимаем правой кнопкой мыши и выбираем пункт «Изменить букву…». Нажимаем кнопку «Удалить». В этом случае подтверждать удаление мы будем дважды — так как появится предупреждение об использовании этого раздела. Теперь необходимо перезагрузить компьютер. Готово — диск исчез из проводника.
Как создать сетевой диск
Он необходим для возможности одновременного доступа к данным по локальной сети (работа в офисе, школы, университеты).
В «Проводнике» нажимаем правой кнопкой мыши по иконке «Мой компьютер». Выбираем пункт «Подключить сетевой диск». Выбираем букву для названия. Выбираем путь к общему ресурсу (папку, которая будет в общем доступе) по нажатию на кнопку «Обзор». Дальше вводим логин и пароль учётной записи с которой мы будем подключаться к этому носителю.
Диалоговое окно мастера создание сетевого диска
Готово. Теперь в проводнике есть созданный нами сетевой диск.
Гибкость операционной системы Windows 10 позволяет стандартными средствами во время работы с системой настраивать локальные диски: создавать, объединять, переименовывать, удалять. Главное правило всех манипуляций — сохранять информацию перед каждым серьёзным действием. Успешной работы!
Источник
Как установить вторую Windows на диск без потери данных

Впрочем, вторая ОС может быть и просто в качестве запасной, чтобы сберечь нервные клетки и ВРЕМЯ, когда основная откажется загружаться 👌 (например, при повреждении загрузочных файлов, ошибках, неверно установленных драйверах и т.д.).
Ниже на своем небольшом примере покажу как установить вторую ОС Windows (помимо основной Windows 10 будет до-установлена Windows 8.1 — разумеется, все это происходит без потери данных, и работать можно будет с любой из систем!).
Установка второй ОС Windows
ШАГ 1: подготовка раздела под новую ОС
1) Чтобы открыть управление дисками — нажмите Win+R, и в появившемся окне введите команду diskmgmt.msc
2) Если ваша текущая ОС Windows не загружается — то запустить управление дисками можно с помощью LiveCD.
Далее нам нужно от какого-нибудь диска «забрать» некоторое свободное место под еще один раздел. В своем примере ниже я «отниму» немного места от диска, на котором установлена текущая ОС Windows:
После указать размер раздела в МБ — обычно под вторую ОС необходимо выделить не менее 30 ГБ (это около 30 000 МБ)!
Данные на диске (файлы, каталоги и пр.) при этой операции не удаляются, и никуда не пропадают. Место под новый раздел «забирается» от свободного (незанятого).
Создать простой том
Далее согласитесь на форматирование ( важно : форматирование происходит не всего диска, а только нового раздела, который пока еще у нас «пустой»).
Форматирование нового тома
Если все прошло гладко, в «Моем компьютере» у вас появится еще один раздел диска (см. пример ниже). Можно двигаться дальше.
Новый раздел был создан
ШАГ 2: создание загрузочной флешки, диска
Если у вас уже есть установочная флешка (диск) — этот шаг можете пропустить.
Далее, после его запуска, вы сможете в пошаговом режиме создать и USB-носитель, и просто ISO-образ с ОС.
Что вы хотите сделать
Скачать ISO или сразу подготовить флэш-накопитель
Если речь идет о других ОС Windows (7/8) — то создание установочного накопителя сводится к:
Настройка WinSetupFromUSB для записи UEFI флешки.
ШАГ 3: установка ОС
Теперь перезагружаем компьютер (ноутбук) и вызываем 👉 загрузочное меню (Boot Menu).
Если загрузочный накопитель был правильно записан (и настройки BIOS никто не менял) — вы должны увидеть меню, в котором будет предложено загрузиться с него (в моем примере это «USB Hard Drive. «).
Как загрузиться с USB-флешки или внешнего HDD — инструкция для начинающих
Если диск не виден — проверьте включена ли загрузку с USB в BIOS
На настройках BIOS в статье более не останавливаюсь (будем считать, что загрузка с установочного носителя прошла успешно и инсталляция началась. ).
Примечание : некоторые шаги из установки ОС были опущены, т.к. они не несут никакой практической ценности.
Выбор диска под установку второй ОС
Во время установки второй ОС Windows компьютер несколько раз перезагрузится, вас попросят указать имя пользователя, задать настройки сети и пр. (в зависимости от версии ОС, которую устанавливаете).
Когда Windows будет установлена, в «Моем компьютере» вы сможете увидеть все свои разделы дисков (в том числе и тот, на котором установлена основная ОС). В общем-то, задача выполнена.
ШАГ 4: настройка загрузки (выбор ОС по умолчанию)
Когда у вас на компьютере (ноутбуке) установлено 2 (и более) ОС Windows — при каждом включении устройства у вас будет появляться меню с предложением выбрать какую из них вы хотите загрузить. См. скриншот ниже (👇).
Выберите ОС (как будет выглядеть меню при включении ПК)
В общем-то, этот момент можно до-настроить, и сделать включение компьютера более удобным и быстрым. Для этого откройте свойства «Моего компьютера», как показано на примере ниже.
Дополнительные параметры системы
Далее откройте параметры загрузки и восстановления.
Система, загружаемая по умолчанию
На этом по теме пока все.
Дополнения приветствуются (заранее благодарю!).
Источник