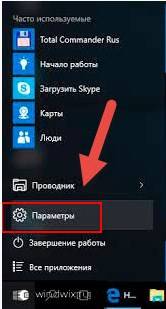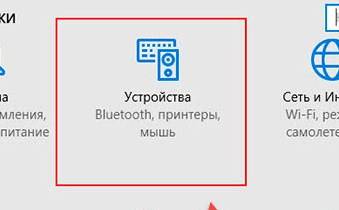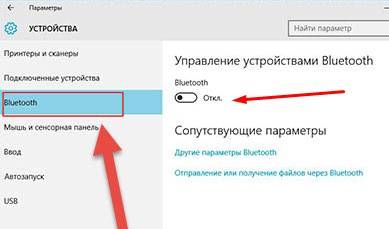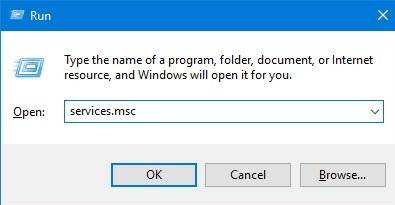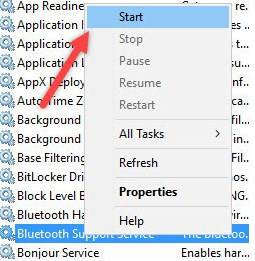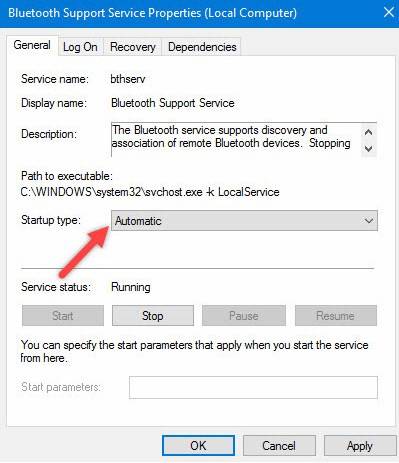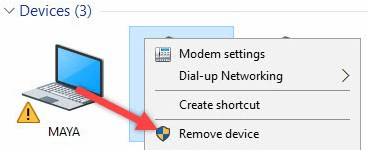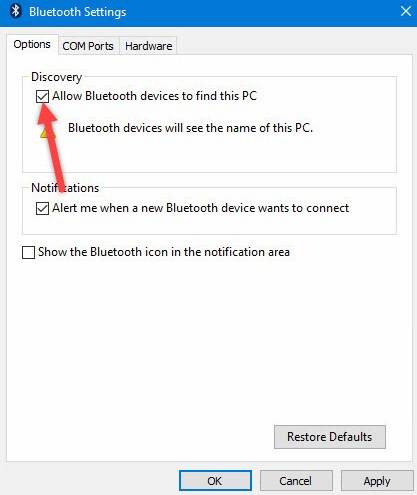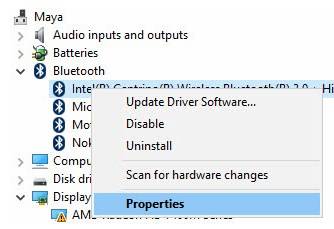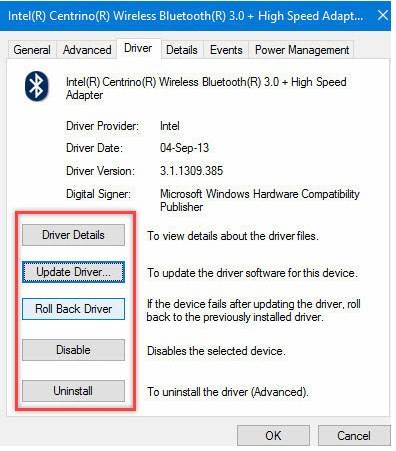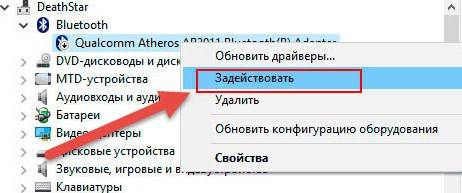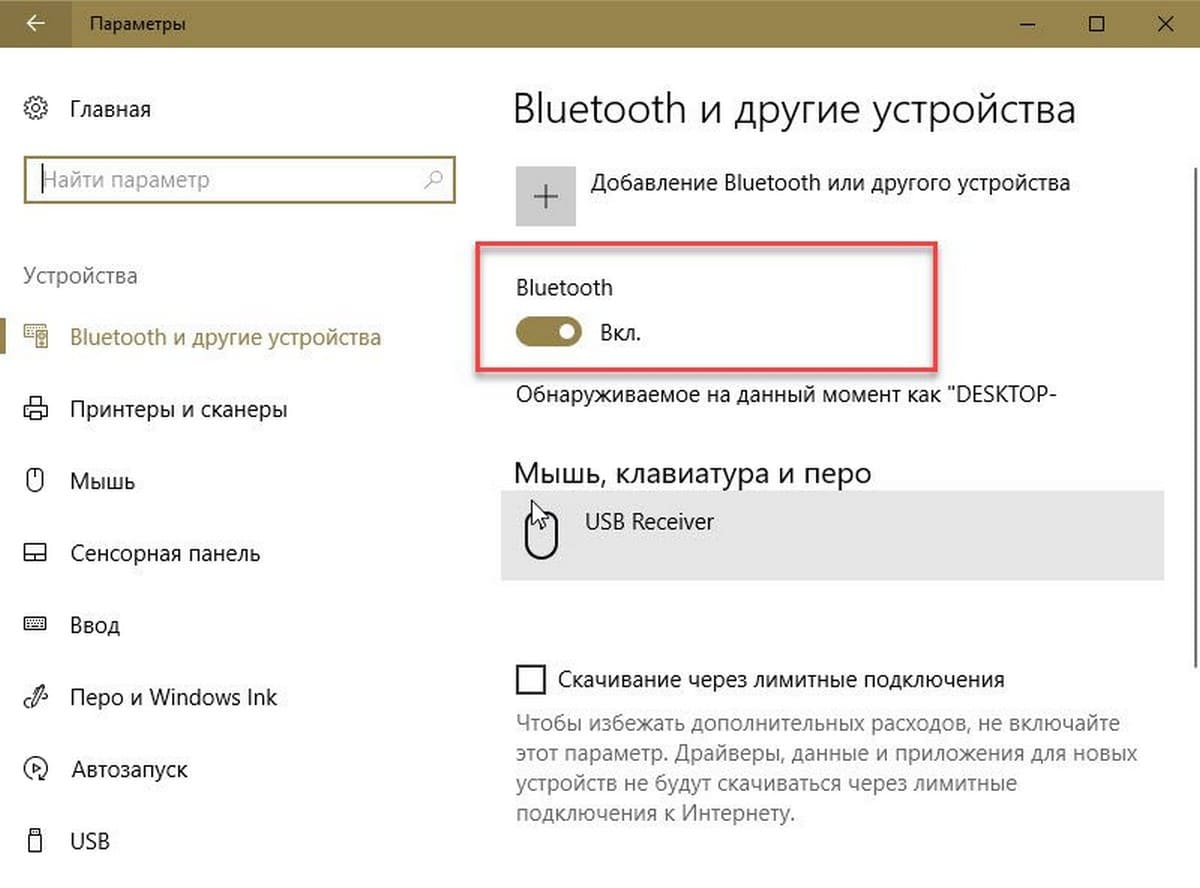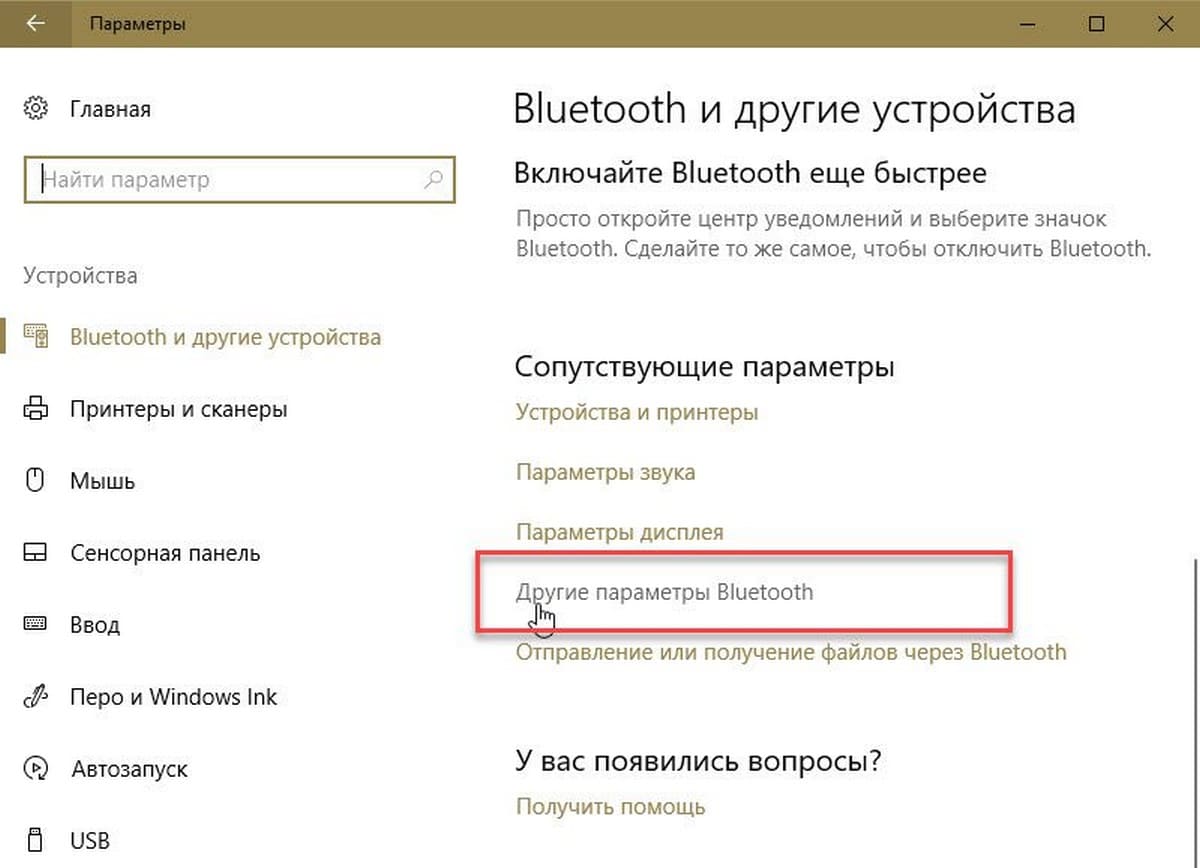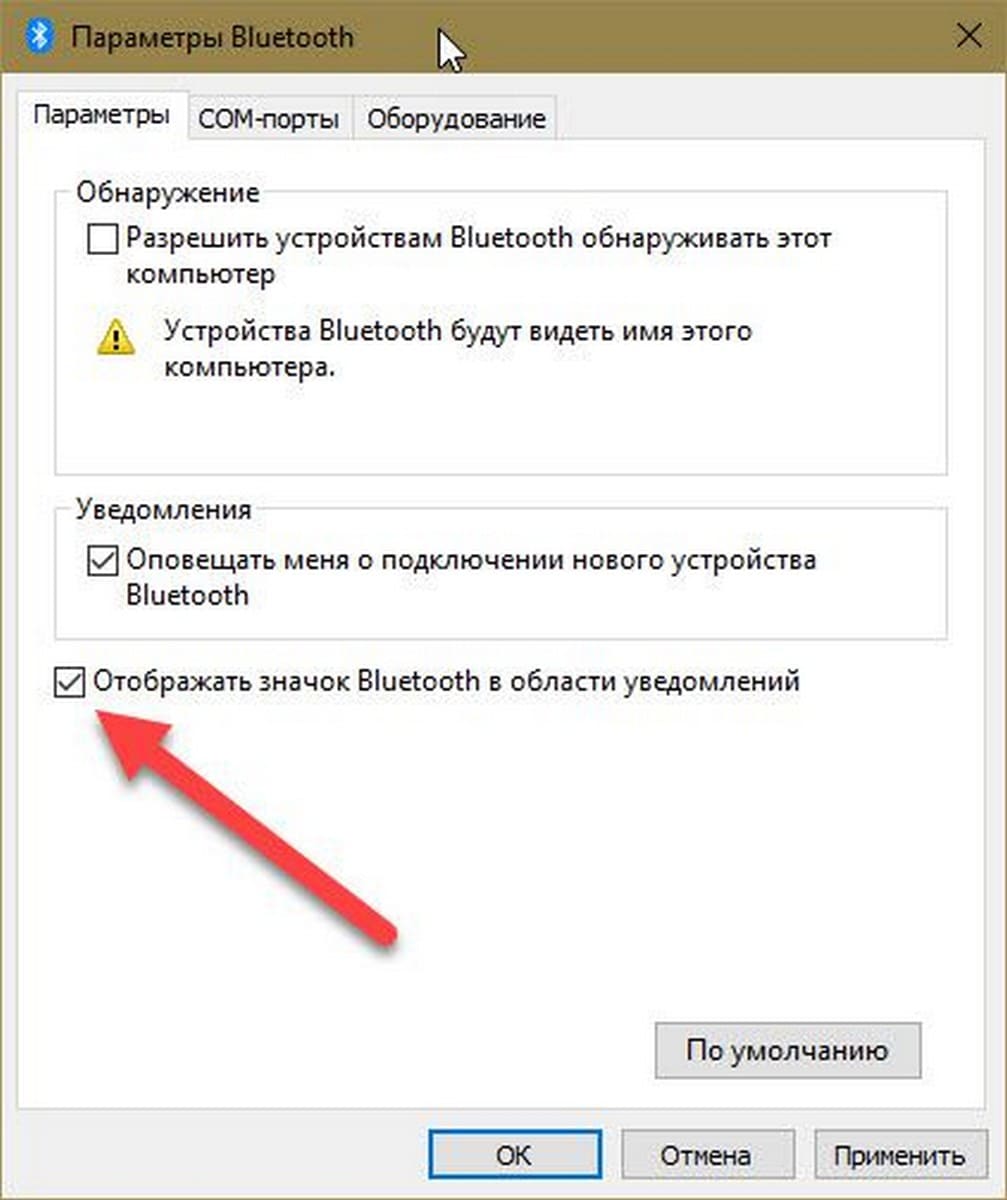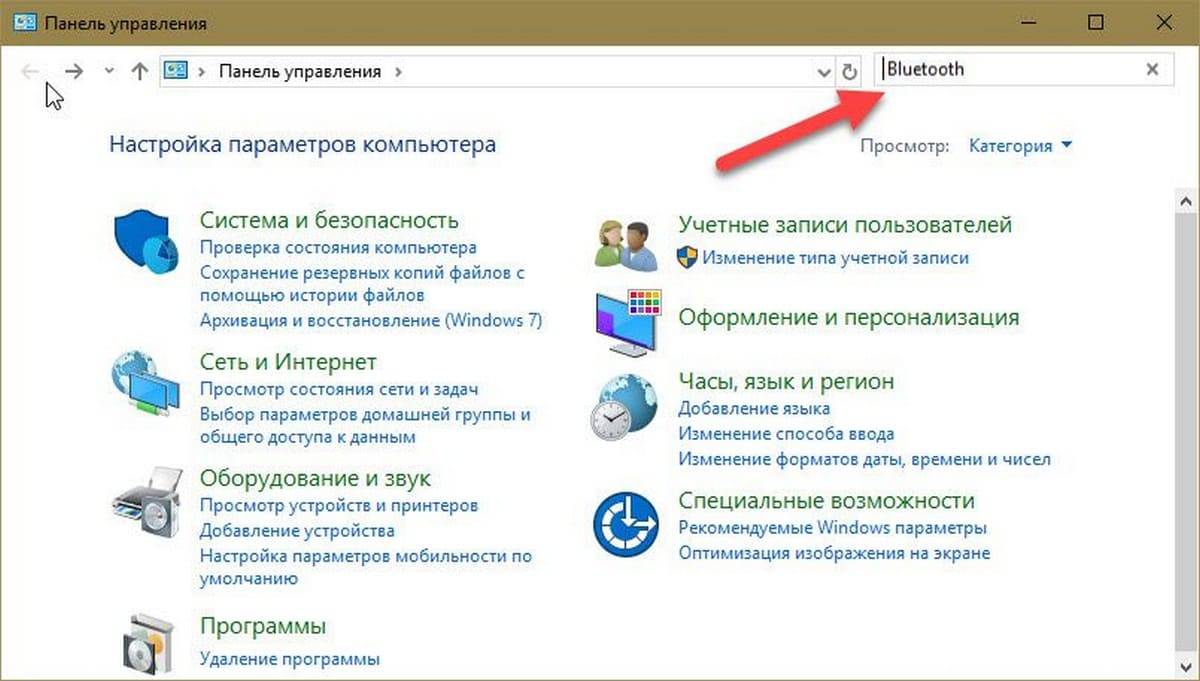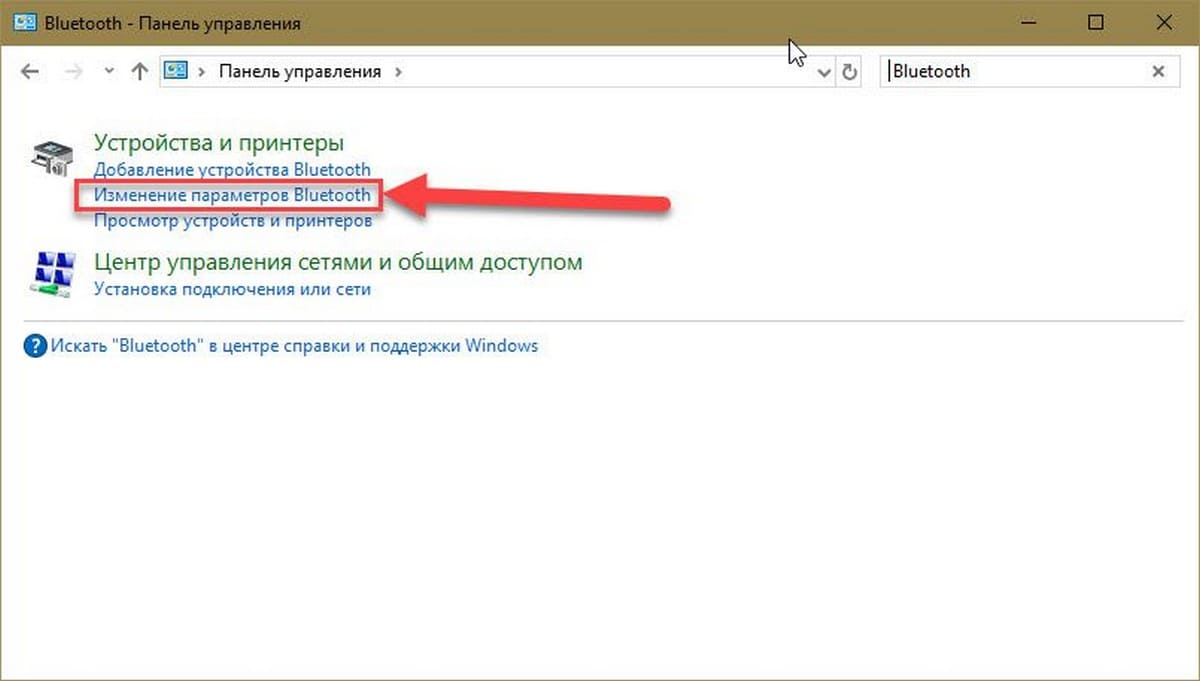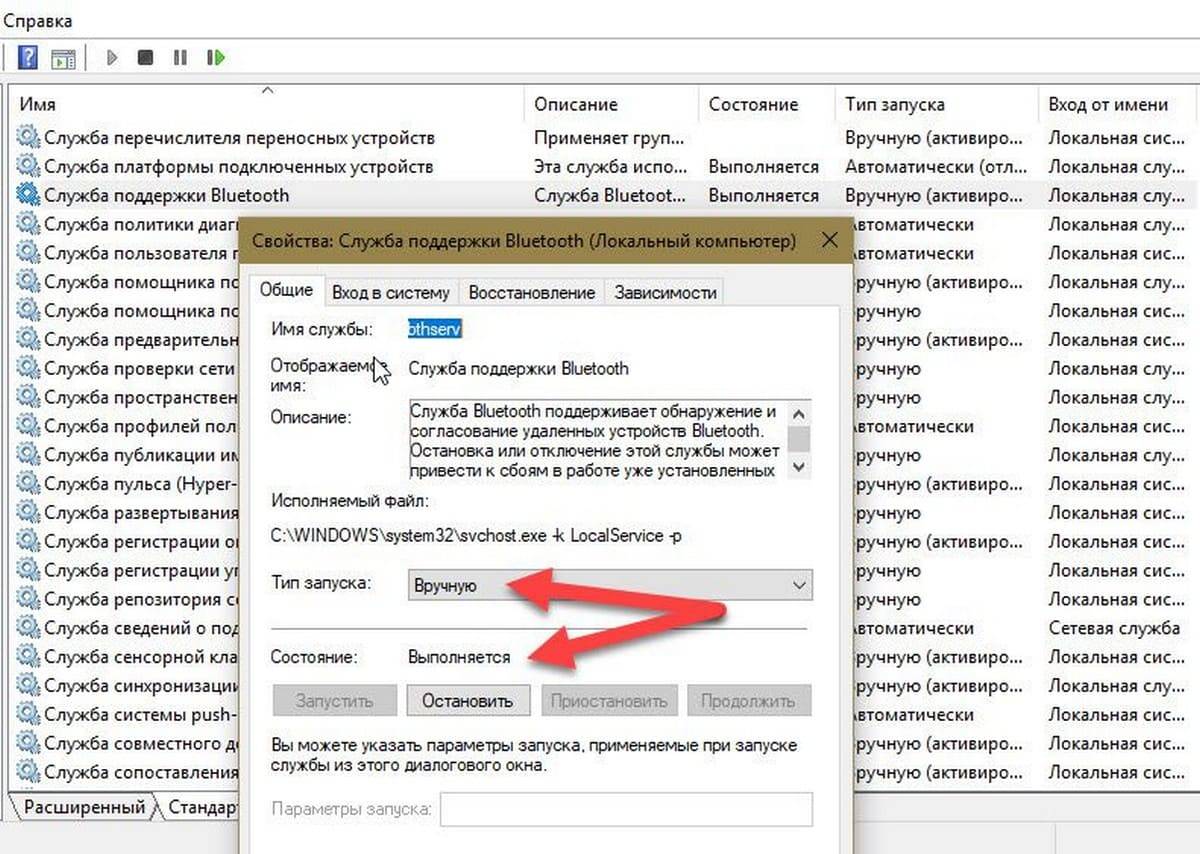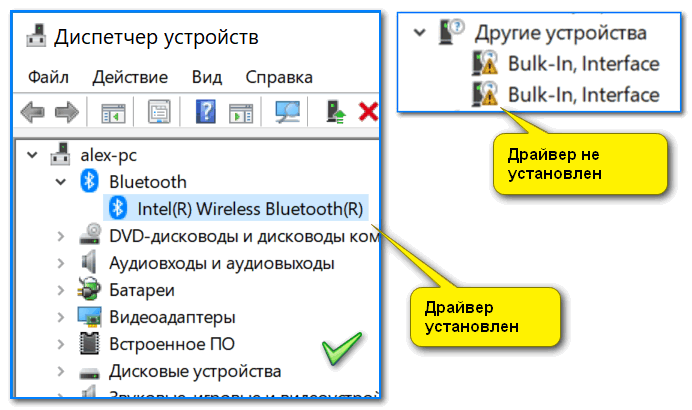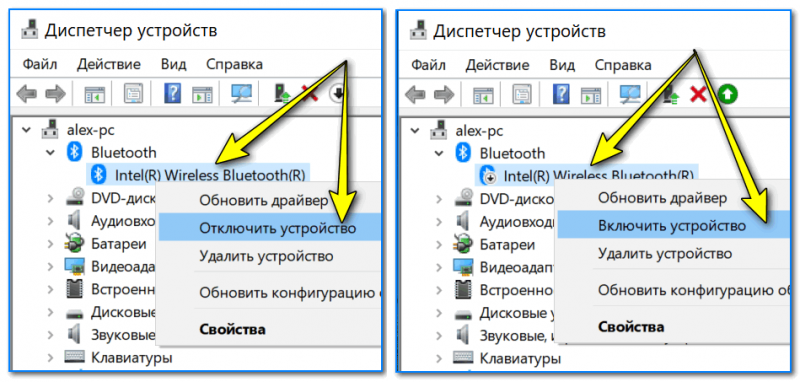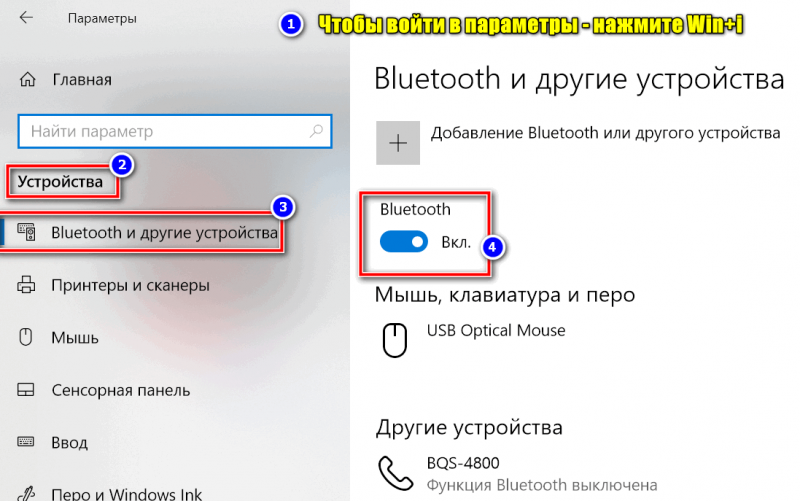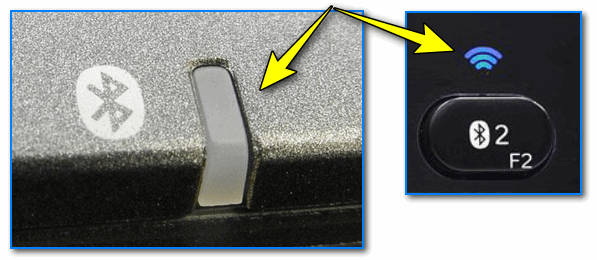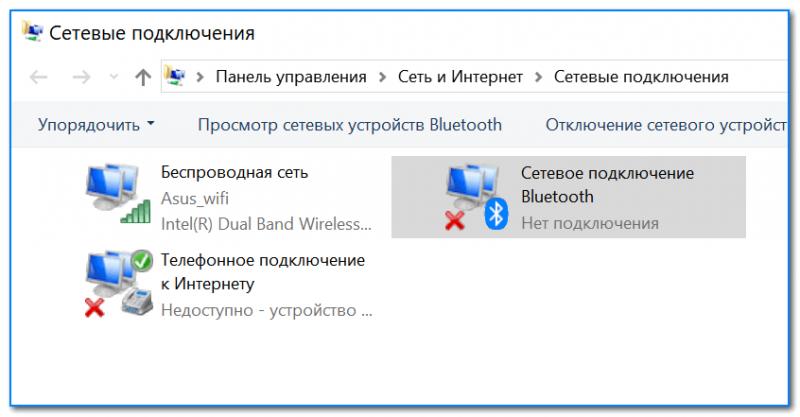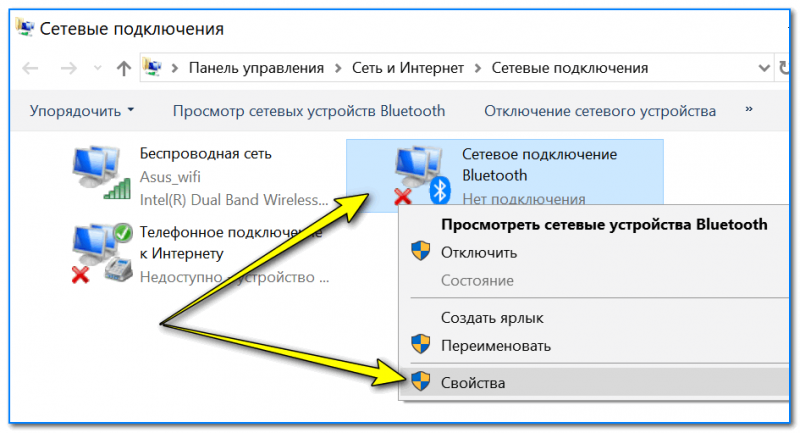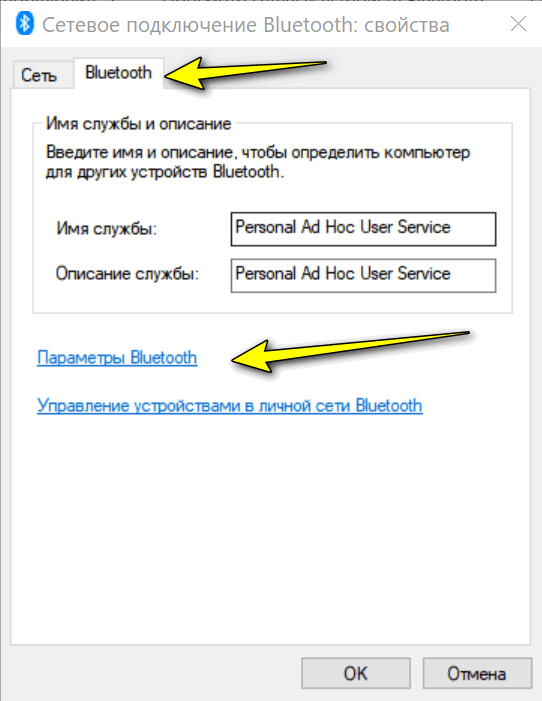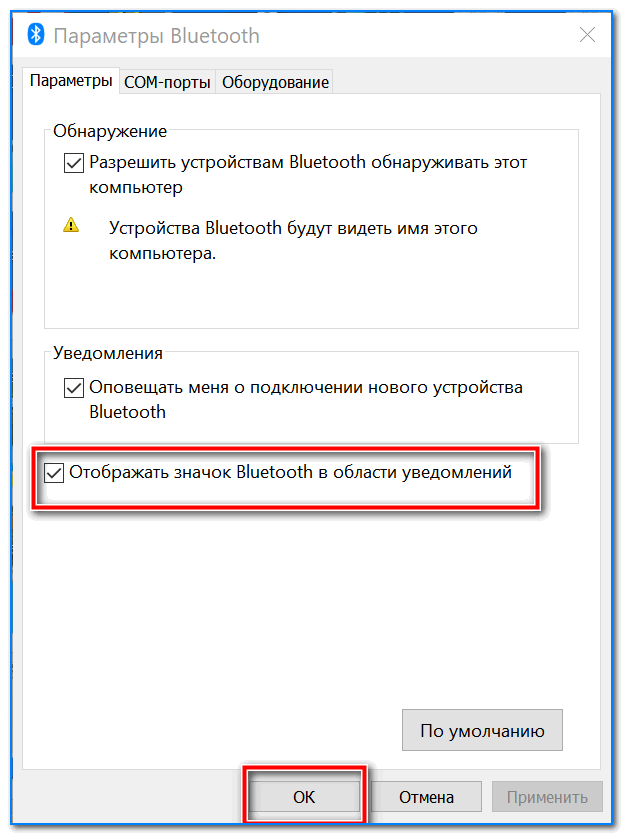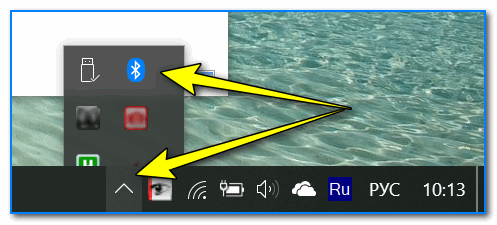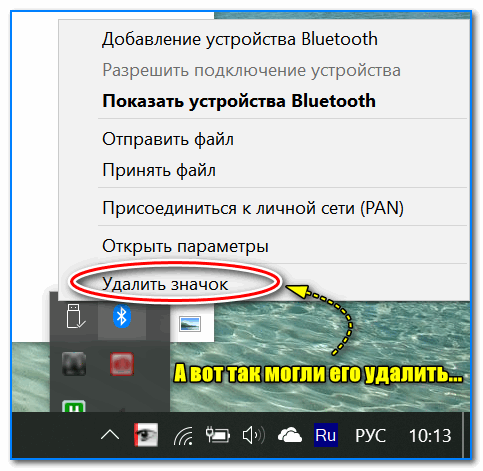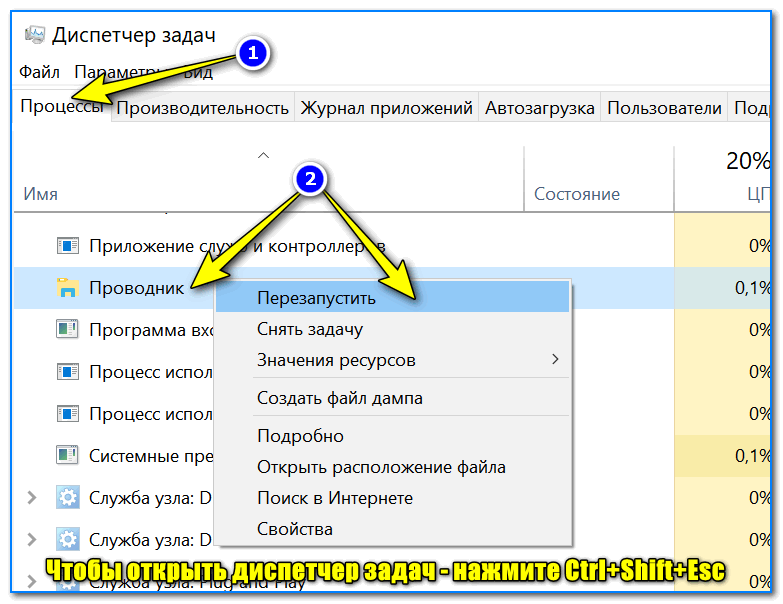Обычно на панели задач или в области уведомлений Windows 10 — отображается значок Bluetooth. С его помощью выполняется множество функций, таких как предоставление пользователю возможности подключиться к локальной сети, добавление нового устройства Bluetooth и т. д. Однако случайный клик в настройках Bluetooth может привести к удалению этого значка. Если вы случайно удалили значок Bluetooth, вот несколько шагов, которые помогут вам восстановить отсутствующий значок Bluetooth в Windows 10/8/7
Как вернуть Значок Bluetooth в Windows 10
Способ 1
- В Windows 10 откройте «Параметры»→ «Устройства»→ «Bluetooth и другие устройства». В открытой странице настроек, убедитесь, что Bluetooth включен.
- Затем прокрутите страницу вниз и нажмите ссылку Другие параметры Bluetooth, чтобы открыть настройки Bluetooth.
- В открывшемся разделе «Параметры Bluetooth», убедитесь, что выбрано «Отображать значок Bluetooth в области уведомлений». Далее нажмите «Применить» и «ОК».
Способ 2
- Наберите «Панель управления» в окне поиска Windows 10. Затем введите «Bluetooth» в поле поиска в правом верхнем углу панели управления
- Нажмите на ссылку «изменение параметров Bluetooth» в разделе «Устройства и принтеры», чтобы открыть окно настроек Bluetooth.
- На вкладке «Параметры Bluetooth» установите флажок «Отображать значок Bluetooth в области уведомлений».
- Нажмите «ОК» и перезапустите Windows.
Значок должен появиться при следующем входе в систему.
Если это не помогает, вам нужно проверить, работает ли Служба поддержки Bluetooth на компьютере
Чтобы сделать это, введите services.msc в строку «Поиск Windows» и нажмите «Enter», чтобы открыть Диспетчер Cлужб Windows.
В списке найдите Службу поддержки Bluetooth и дважды кликните по ней. Убедитесь, что служба установлена в ручной тип запуска и Выполняется.
Служба Bluetooth поддерживает обнаружение и согласование удаленных устройств Bluetooth. Остановка или отключение этой службы может привести к сбоям в работе уже установленных устройств Bluetooth, а также к невозможности обнаружения и согласования новых устройств.
Теперь проверьте, появился ли значок Bluetooth в области уведомлений.
Рекомендуем: Как включить и использовать Bluetooth в Windows 10
Значок в трее нужен для быстрого перехода к настройкам Bluetooth. Если в трее (слева от часов) нет такого значка, восстановите его как описано ниже.
Как добавить значок Bluetooth в трей
-
Нажмите сочетание клавиш Win+X. В выпадающем меню выберите пункт «Панель управления».
-
Откроется панель управления. Слева в поисковой строке наберите: «Bluetooth».
-
Нажмите «Изменение параметров Bluetooth».
-
На вкладке «Параметры» поставьте галочку «Отображать значок Bluetooth в области уведомлений» и нажмите «ОК».
-
В трее появится значок Bluetooth.
Если значок не появился или нет настроек Bluetooth
Возможны два варианта:
- На ноутбуке есть Bluetooth, но не установлен драйвер. Чтобы значок или настройки появились, установите драйвер.
- На ноутбуке нет встроенного Bluetooth. Чтобы Bluetooth появился, купите USB-адаптер Bluetooth.
Обычно на панели задач или в области уведомлений Windows 10 — отображается значок Bluetooth. С его помощью выполняется множество функций, таких как предоставление пользователю возможности подключиться к локальной сети, добавление нового устройства Bluetooth и т. д. Однако случайный клик в настройках Bluetooth может привести к удалению этого значка. Если вы случайно удалили значок Bluetooth, вот несколько шагов, которые помогут вам восстановить отсутствующий значок Bluetooth в Windows 10/8/7
Как вернуть Значок Bluetooth в Windows 10
Способ 1
- В Windows 10 откройте «Параметры»→ «Устройства»→ «Bluetooth и другие устройства». В открытой странице настроек, убедитесь, что Bluetooth включен.
- Затем прокрутите страницу вниз и нажмите ссылку Другие параметры Bluetooth, чтобы открыть настройки Bluetooth.
- В открывшемся разделе «Параметры Bluetooth», убедитесь, что выбрано «Отображать значок Bluetooth в области уведомлений». Далее нажмите «Применить» и «ОК».
Способ 2
- Наберите «Панель управления» в окне поиска Windows 10. Затем введите «Bluetooth» в поле поиска в правом верхнем углу панели управления
- Нажмите на ссылку «изменение параметров Bluetooth» в разделе «Устройства и принтеры», чтобы открыть окно настроек Bluetooth.
- На вкладке «Параметры Bluetooth» установите флажок «Отображать значок Bluetooth в области уведомлений».
- Нажмите «ОК» и перезапустите Windows.
Значок должен появиться при следующем входе в систему.
Если это не помогает, вам нужно проверить, работает ли Служба поддержки Bluetooth на компьютере
Чтобы сделать это, введите services.msc в строку «Поиск Windows» и нажмите «Enter», чтобы открыть Диспетчер Cлужб Windows.
В списке найдите Службу поддержки Bluetooth и дважды кликните по ней. Убедитесь, что служба установлена в ручной тип запуска и Выполняется.
Служба Bluetooth поддерживает обнаружение и согласование удаленных устройств Bluetooth. Остановка или отключение этой службы может привести к сбоям в работе уже установленных устройств Bluetooth, а также к невозможности обнаружения и согласования новых устройств.
Теперь проверьте, появился ли значок Bluetooth в области уведомлений.
Рекомендуем: Как включить и использовать Bluetooth в Windows 10
На чтение 3 мин. Просмотров 9.9k. Опубликовано 03.09.2019
Bluetooth по-прежнему является наиболее важной функцией, которая позволяет нам подключать систему Windows к другим устройствам и наоборот. В прежние времена Bluetooth использовался главным образом для беспроводной передачи файлов, однако из-за появления очень продвинутых технологий не многие из нас используют Bluetooth для передачи файлов. В настоящее время Bluetooth в основном используется для подключения к таким устройствам, как беспроводные гарнитуры, принтеры и беспроводные периферийные устройства, такие как клавиатуры.
Bluetooth обычно включен по умолчанию, и значок также появляется в области уведомлений и на панели задач. Значок на панели задач позволит пользователям получать доступ к настройкам Bluetooth, подключаться/отключаться от устройств в одном меню. Однако некоторые пользователи Windows жаловались на то, что сам значок Bluetooth отсутствует на панели задач или в области уведомлений, и задаются вопросом, как его вернуть. В этом сегменте мы проведем вас до конца.
Содержание
- Где находится значок Bluetooth на моем ПК?
- Включить Bluetooth
- Как вернуть значок Bluetooth в системный трей/область уведомлений
Где находится значок Bluetooth на моем ПК?
Включить Bluetooth

Само собой разумеется, значок Bluetooth появится в трее только при включенном модуле Bluetooth. Перед проверкой меню настроек Bluetooth просто проверьте, есть ли на вашем ноутбуке аппаратный переключатель для Bluetooth. Под моим предыдущим ноутбуком Sony Vaio был небольшой переключатель Bluetooth. Также убедитесь, что ваш ноутбук не находится в режиме полета.
- Зайдите в настройки, набрав «Настройки» в строке поиска или просто нажмите на Настройки
- В настройках нажмите на иконку «Устройства»
- Теперь выберите Bluetooth
- Перейдите в Управление Bluetooth-устройствами> Поверните переключатель Bluetooth в положение Вкл. Попробуйте выключить Bluetooth, а затем снова включить его.
- После выполнения вышеперечисленных шагов установлено, что Bluetooth включен. В идеале, значок Bluetooth должен появиться в системном трее, если он не продолжает читать.
Как вернуть значок Bluetooth в системный трей/область уведомлений

Если значок Bluetooth по-прежнему не отображается на панели задач, вполне вероятно, что он был отключен в настройках Bluetooth.
- На странице «Управление устройствами Bluetooth» выберите «Дополнительные параметры Bluetooth».
- Нажмите на вкладку «Параметры» и выберите «Показать значок Bluetooth в области уведомлений». См. Приведенный выше снимок экрана.
- Нажмите «Применить», и все готово.
Учитывая, что вы выполнили все действия над значком Bluetooth, он должен появиться снова. Рекомендуется выполнить диагностику оборудования, чтобы убедиться, что оборудование Bluetooth не работает со сбоями.

- Нажмите «Устранение неполадок» в строке поиска Windows и нажмите Enter.
- На следующем экране нажмите «Просмотреть все» на левой панели.
- Выберите «Оборудование и устройства» из списка и следуйте инструкциям на экране.
Кроме того, вы также можете установить для службы Bluetooth автоматический запуск, чтобы сделать это, выполнив следующие действия:

- Нажмите клавишу Windows + R
- Введите «Services.msc», а затем Enter.
- Щелкните правой кнопкой мыши на поддержку Bluetooth и выберите Свойства
- Установите тип запуска «Автоматический» и нажмите «Пуск».
- Нажмите ОК.
В крайнем случае попробуйте удалить и переустановить драйвер Bluetooth из диспетчера устройств. А перед этим просто посмотрите, есть ли знак «X» или «!» Напротив драйвера Bluetooth в диспетчере устройств. Кроме того, убедитесь, что ваша система обновлена до последней версии Windows, поскольку Microsoft обычно предлагает исправления для таких проблем, как проблема Bluetooth.
Когда нам нужно подключить какое-то устройство по Bluetooth к ноутбуку, или компьютеру, мы первым делом ищем настройки Bluetooth, где можно его включить, запустить поиск устройств и подключить свои наушники, мышку, колонку и т. д. Но что делать, если в трее, или центре уведомлений нет значка, или кнопки Bluetooth. Нет настроек этого беспроводного подключения в панели правления в Windows 7, или в параметрах в Windows 10 и Windows 8. Или что еще хуже, нет Блютуз адаптера в диспетчере устройств.
Когда все нормально, то значок Bluetooth должен быть:
- В трее. Синяя иконка Bluetooth
. Нажав на которую, можно перейти к подключению устройств, подключенным устройствам, параметрам и т. д.
- Кнопка в центре уведомлений (только в Windows 10 и Windows
.
- Раздел с настройками Блютуз в панели управления. В Windows 7 в разделе «Оборудование и звук» — «Устройства и принтеры». В Windows 10 в параметрах, в разделе «Устройства». Данный раздел может быть, но при попытке добавить новое устройство будет появляться ошибка, что «Не удалось подключиться».
Это на примере Windows 10. В Windows 8 и Windows 7 все примерно так же (иконка в трее точно такая же).
Ну и конечно же в диспетчере устройств должна быть отдельная вкладка Bluetooth, где должен быть Bluetooth-адаптер. Он должен быть включен и без ошибок. Примерно вот так:
Если у вас все примерно так же, как у меня на скриншотах выше, то эта статья не для вас. Вы можете попробовать подключить свое устройство к компьютеру по Блютуз. Он у вас работает. Возможно, конечно, вы столкнулись с проблемой, когда компьютер не видит Bluetooth-устройства.
В чем суть проблемы?
Проблема в том, что на компьютере вообще нигде нет Bluetooth. Ни иконки в трее, ни кнопки в центре уведомлений.
В параметрах, при запуске поиска Bluetooth-устройств выскакивает ошибка «Ну удалось подключиться» (это в Windows 10).
Нет даже Bluetooth адаптера (отдельного раздела) в окне диспетчера устройств.
Если у вас такой же случай – следуйте инструкциям из этой статьи.
Что делать, если нет Bluetooth в Windows?
По своему опыту могу сказать, что причина обычно в следующих моментах:
- На компьютере нет Bluetooth вообще. То есть, нет самого устройства (модуля, USB адаптера). Это больше относится к стационарным компьютерам. Так как в ноутбуках он обычно встроенный. Бывает, что на ноутбуке Bluetooth отсутствует из-за выхода из строя самого модуля. Или он отключен в BIOS (редко, но бывает).
- Не установлен драйвер на Bluetooth. Это очень частая причина.
- Драйвер установлен, но Bluetooth просто отключен. Сам адаптер должен отображаться в диспетчере устройств. А вот значка в трее и кнопки в центре уведомлений не будет.
Дальше рассмотрим решения по этим трем пунктам.
1. Если физически отсутствует Bluetooth адаптер
Я недавно опубликовал очень подробную статью на эту тему: как проверить, есть ли Bluetooth на ноутбуке или компьютере и как его найти?
С ПК все понятно. Если USB Bluetooth адаптер к нему не подключен, то скорее всего нужно его купить и подключить (бывают исключения, например, материнские платы со встроенным беспроводным модулем). Как выбрать такой адаптер для ПК, я писал в этой статье. А здесь показывал как его подключить и настроить.
В ноутбуках, даже старых, Блютуз должен быть встроенный. Он совмещен с Wi-Fi модулем. То есть, эти два соединения работают через одну плату. Прежде чем покупать для ноутбука USB адаптер, или менять встроенный модуль, я советую сначала исключить проблемы с драйверами. И тот момент, что адаптер может быть отключен.
2. Если проблема с драйверами
В Windows 10 такие проблемы бывают редко. Система сама находит и ставит подходящий драйвер, и Bluetooth работает сразу. В более старых версиях с этим могут быть проблемы. Да и в десятке не редко приходится ставить драйвер вручную.
Все, что нужно сделать: скачать драйвер на Bluetooth с сайта производителя своего ноутбука (конкретно для модели ноутбука), для установленной на ноутбуке Windows и установить его. В большинстве случаев эти несложные действия полностью решают проблему с отсутствием Блютуз на компьютере. И это первое, что вы должны сделать.
В диспетчере устройств должен появиться раздел «Bluetooth». Как на моих стриншотах выше в этой статье.
3. Если Блютуз отключен
Первым делом проверьте, не отключен ли сам адаптер в диспетчере устройств (если его там вообще нет – возвращаемся к пункту 1 и 2). Возможно, возле самого адаптера есть иконка как на скриншоте ниже, и его просто нужно включить.
Так же рекомендую открыть свойства адаптер (там же, в диспетчере устройств) и посмотреть состояние устройства, нет ли ошибок.
Возможно, на вашем ноутбуке есть отдельный переключатель, который служит для отключения/включения беспроводных модулей. Обязательно проверьте. Как правило, такой переключатель есть на старых ноутбуках. И выглядит он примерно вот так:
Так же обратите внимание на сочетание клавиш, которые предназначены для управления беспроводным модулем. Обычно это комбинация Fn + F2, Fn + F3. Клавиша Fn с клавишей на которой изображен значок беспроводной сети. Этот способ особенно актуален для Windows 7.
Если у вас Windows 7, то обязательно проверьте на сайте производителя, нет ли там для вашего ноутбука (по модели) утилиты для управления беспроводными подключениями, или питанием. Иногда, включить Блютуз удается только через такие фирменные утилиты.
Еще несколько статей, которые должны вам пригодиться:
- Как включить Bluetooth на ноутбуке?
- Как включить и настроить Bluetooth на ноутбуке с Windows 10
Если значок Bluetooth не появился в трее или центре уведомлений, не удается подключить устройства, то напишите модель ноутбука/адаптера, какая установлена Windows и что вы уже питались сделать. Попытаюсь в комментариях посоветовать какие-то решения. Можете еще прикрепить несколько скриншотов, так мне будет проще понять проблему.
На чтение 3 мин. Просмотров 895 Опубликовано 22.06.2021
Если вы не видите значок Bluetooth на панели задач, выполните следующие действия, чтобы отобразить отсутствующий значок Bluetooth на панели задач в Windows 10.
Практически все ноутбуки и даже некоторые настольные компьютеры имеют В него встроен Bluetooth. Когда Bluetooth включен в Windows 10, вы увидите значок Bluetooth на панели задач. Этот значок позволяет создавать сетевые соединения с другими поддерживаемыми устройствами Bluetooth, добавлять новые устройства Bluetooth, отправлять и получать файлы и т. Д. Проще говоря, значок Bluetooth на панели задач сообщает вам, что функция Bluetooth включена и активна, и обеспечивает легкий доступ к дополнительным устройствам. параметры для управления устройствами Bluetooth.
При определенных обстоятельствах или из-за ошибки пользователя значок Bluetooth может отсутствовать на панели задач. Например, вы могли случайно нажать кнопку «Удалить значок» на панели задач или какое-то другое приложение скрыло значок Bluetooth. К счастью, это довольно легко исправить. Следуйте инструкциям ниже, чтобы отобразить значок отсутствующего Bluetooth на панели задач в Windows 10.
Примечание. Учтите, что иконка откроется, появится только тогда, когда Bluetooth включен. Если Bluetooth выключен, значок не появится. Вы можете включить или выключить Bluetooth, нажав кнопку «Bluetooth» в Центре уведомлений.

Содержание
- Показать значок Bluetooth на панели задач
- Включить службу поддержки Bluetooth
- Переустановите Bluetooth Drive
Показать значок Bluetooth на панели задач
Чтобы отобразить значок Bluetooth на панели задач, вам необходимо включить параметр «Показывать значок Bluetooth в области уведомлений» в Bluetooth настройки. Вот как это сделать.
- Откройте приложение “Настройки” . Вы можете сделать это, нажав ярлык « Win + I ».
- После открытия настроек Windows 10 перейдите на страницу «Устройства». .
- Выберите вкладку « Bluetooth и другие устройства » на левой панели.
- На правой странице нажмите ссылку « Дополнительные параметры Bluetooth ». Вы найдете его под заголовком « Связанные настройки ».
- Выберите вкладку «Параметры» в окне настроек Bluetooth.
- Выберите « Показать значок Bluetooth в уведомлении. area ».
- Нажмите« Применить ».
- Нажмите« ОК ”, чтобы сохранить изменения.
- Закрыть приложение “Настройки”.
Вот и все. После того, как вы установите флажок и сохраните изменения, на панели задач должен появиться значок Bluetooth. Как я уже говорил ранее, значок Bluetooth откроется, появится только тогда, когда Bluetooth включен. Если вы не видите значок, убедитесь, что Bluetooth включен в Windows 10.
Включить службу поддержки Bluetooth
Если служба поддержки Bluetooth отключена, Функциональность Bluetooth не может быть включена. В результате вы не увидите значок Bluetooth. В этом случае вам следует включить службу поддержки Bluetooth в диспетчере служб Windows. Вот как это сделать.
- Нажмите сочетание клавиш « Win + R », чтобы открыть окно «Выполнить» .
- Введите «services.msc» и нажмите Enter в окне «Выполнить».
- После открытия окна« Службы »найдите и щелкните правой кнопкой мыши службу« Служба поддержки Bluetooth ».
- Выберите « Свойства » из контекстного меню.
- Выберите « Вручную » из раскрывающегося меню « Тип запуска ».
- Щелкните « Применить «.
- Нажмите « Ok «.
- окно “Службы”.
- Перезагрузите Windows 10 .
После перезагрузки включите Bluetooth в Центре уведомлений. Как только Bluetooth будет включен, вы увидите значок Bluetooth на панели задач.
Переустановите Bluetooth Drive
Если два вышеуказанных метода не сработали, значит, он может быть проблема с установленным приводом Bluetooth. В таких случаях вам необходимо переустановить Bluetooth-накопитель. После переустановки включите Bluetooth в Windows 10, и на панели задач должен появиться значок Bluetooth.
Вот и все. Надеюсь, это поможет. Если вы застряли или вам нужна помощь, прокомментируйте ниже, и я постараюсь помочь в максимально возможной степени.
Вопрос от пользователя
Здравствуйте.
Помогите! У меня на ноутбуке пропал значок Bluetooth, и теперь я не могу никак подключить телефон.
Раньше он всегда отображался в трее — в правом нижнем углу, рядом со значком громкости и часами. А теперь нет! Когда и почему пропал — не знаю…
Анастасия, Москва.
Здравствуйте.
Скорее всего, у вас просто в свойствах адаптера отключено отображение значка (могли случайно кликнуть…), либо выключен сам адаптер (на тех же ноутбуках для этого могут быть спец. функциональные клавиши, и их тоже можно случайно задеть…).
Как бы там ни было, в этой статье приведу ответ на ваш вопрос в виде пошаговой инструкции (чтобы было понятно, что и где посмотреть, как включить 👌).
Информация будет актуальна для Windows 7, 8, 10, 11…
📌 В помощь!
Если у вас пропали еще какие-то значки в трее (громкость, язык, сеть и пр.), рекомендую ознакомиться вот с этой заметкой.
*
Как включить Bluetooth и добавить его значок в трей
📌 ШАГ 1: проверьте, установлены ли драйвера
Для начала необходимо открыть диспетчер устройств (как это сделать) и посмотреть, есть ли у вас в нем вкладка «Bluetooth», отображается ли в ней ваш адаптер? (не горит ли напротив него желтый восклицательный знак, сигнализирующий об отсутствии драйвера).
В качестве примера на скрине ниже (👇) я представал 2 возможных варианта развития событий;
- слева: все в порядке, драйвер установлен;
- справа: драйвера нет, и прежде всего — его необходимо скачать и установить.
*
📌 В помощь!
Для автоматического обновления драйверов рекомендую использовать спец. утилиты.
Диспетчер устройств — проверьте, что установлен драйвер
*
📌 ШАГ 2: проверьте, включен ли адаптер Bluetooth
Далее рекомендую в диспетчере устройств отключить и снова включить Bluetooth адаптер (см. скрин ниже 👇). Это помогает в тех случаях, когда адаптер повисает из-за некорректного работы/выключения.
Отключение/включение адаптера Bluetooth
Если вы пользуетесь ОС Windows 10/11: то необходимо также зайти в параметры Windows (для этого используйте сочетание Win+i) в раздел «Устройства/Bluetooth и другие устройства» и передвинуть ползунок в режим вкл. (пример ниже 👇).
Windows 11 — Bluetooth и устройства
Параметры Windows 10 — включить Bluetooth
На некоторых ноутбуках есть специальные клавиши для включения Bluetooth адаптера (а рядом с ними нередко индикаторы/светодиоды).
Если у вас есть подобные индикаторы — обратите внимание на то, чтобы они были включены!
Кнопки и индикаторы Bluetooth на ноутбуке
*
📌 ШАГ 3: открываем все сетевые подключения (адаптеры) Windows
Самый простой и универсальный способ сделать это (причем для разных версий Windows) это:
- нажать сочетание клавиш Win+R (должно появиться окно «Выполнить»);
- ввести команду ncpa.cpl и нажать OK. См. пример ниже (👇).
ncpa.cpl — просмотр всех сетевых подключений
Должна открыться 👉 панель управления Windows, вкладка «Сеть и ИнтернетСетевые подключения».
Если драйвера на Bluetooth адаптер установлены, и он включен — он должен отобразиться в этой вкладке (как в моем примере на скрине ниже 👇).
Вкладка сетевые подключения
*
📌 ШАГ 4: проверяем свойства адаптера Bluetooth — включаем значок
Теперь необходимо открыть свойства «Сетевого подключения Bluetooth» (у вас он может называться несколько иначе). См. пример ниже (👇).
Свойства Bluetooth адаптера
После необходимо перейти во вкладку «Bluetooth» и открыть параметры (см. на стрелочки в примере ниже 👇).
Параметры Bluetooth
Далее поставьте галочку напротив пункта «Отображать значок Bluetooth в области уведомлений» и нажмите OK.
Отображать значок Bluetooth в области уведомлений / Скриншот окна
Сразу после этого в трее должен появиться заветный синий значок… В некоторых случаях, кстати, он может быть скрыт как неиспользуемый (см. пример ниже 👇).
Значок появился!
Кстати, в начале статьи я в качестве примера указывал, что значок Bluetooth могли удалить и случайно: сделать это не так уж и сложно, достаточно нажать правую кнопку мышки на нем…
А вот так можно удалить значок Bluetooth с области уведомлений
*
📌 ШАГ 5: если значок не появился — перезапустите проводник
В некоторых случаях (после включения отображения значка, см. шаг 4) он не отображается в трее (хотя должен). Все дело в некорректной работе проводника (такое иногда бывает, что он не отображает некоторые элементы в области уведомлений).
Что можно сделать в этом случае:
- используйте сочетание кнопок Ctrl+Shift+Esc для того, чтобы открыть диспетчер задач;
- далее найдите процесс «Проводник» (или «Explorer», если у вас англ. версия), нажмите на нем правой кнопкой мышки и перезапустите.
Чтобы открыть диспетчер задач — нажмите Ctrl+Shift+Esc
После этого, как правило, все значки начинают отображаться (по крайней мере, те, которые включены…).
*
📌 Дополнение!
Если все вышеперечисленное не помогло — возможно адаптер Bluetooth пришел в негодность.
Можно попробовать купить внешний адаптер (подключаемый к USB порту) в китайских онлайн магазинах (стоит в общем-то копейки).
*
На этом пока все…
Дополнения, как всегда, были бы кстати…
Успехов!
👋
Первая публикация: 08.01.2019
Корректировка заметки: 15.12.2021


Полезный софт:
-
- Видео-Монтаж
Отличное ПО для создания своих первых видеороликов (все действия идут по шагам!).
Видео сделает даже новичок!
-
- Ускоритель компьютера
Программа для очистки Windows от «мусора» (удаляет временные файлы, ускоряет систему, оптимизирует реестр).
Содержание
- 1 Включение
- 2 Отключение и включение через службу поддержки
- 3 Второй способ
- 4 Диспетчер устройств
- 5 Как включить Bluetooth и добавить его значок в трей
С каждой версией Windows, компания Microsoft старается решить проблемы прошлых версий ОС и исправить значительные баги и поломки. Поэтому если взглянуть на эволюцию семейства Microsoft, то можно видеть реальную прогрессию. Но как оказалось в последствии – не все ошибки и баги были решены. Ко мне постоянно приходят письма с вопросами – как решить проблему, если пропал Блютуз на моём ноутбуке с операционной системой Windows 10. Сегодня мы раз и навсегда победим этого демона и больше он к вам не вернётся.
В первую очередь давайте коротенько ответим на вопрос, почему он может быть отключен:
- Отключен самим пользователем или системой;
- Проблема с драйверами;
- Вирусы и сторонние программы мешают работать модулю;
- Поломка в системе.
Содержание
Включение
Иногда модуль Bluetooth на Виндовс 10 не работает, потому что он просто выключен. Посмотрите на корпус, возможно есть отдельная кнопка включения или выключения. Также деактивировать и активировать «Голубой зуб», можно сочетанием быстрых клавиш. Для этого находим значок «Bluetooth» на строчке букв: F1-F12. А теперь одновременно нажимаем кнопку «Fn» и эту клавишу. Включить можно также другим способом:
- «Пуск» – «Параметры»;
- «Устройства»;
- «Bluetooth» – переводим бегунок в режим «Вкл».
Отключение и включение через службу поддержки
- Нажимаем «Win+R» и прописываем команду «msc»;
- Нажимаем «Enter»;
- Справа вы должны увидеть все службы. Может быть такое – что служба просто отключена или отключается по каким-то причинам – например при перезагрузке ноутбука «Голубой зуб» отключается. Находим в списке службу «Блютус» и правой кнопкой включаем её. Также давайте проверим, что она автоматически включается при запуске системы. Зайдите в свойства.
- Теперь как на картинке выше в том же пункте должно стоять слово «Автоматический». Если стоит другой параметр – измените и нажмите «Применить».
- Перегрузите комп.
Второй способ
Наша задача удалить и добавить это устройство в разделе «Устройства и принтеры». Туда можно попасть через «Панель управления», нажав на пуск. Или ввести в поисковую строку соответствующее название. Теперь просто нажмите на устройство и выбираем «Удалить».
Теперь вновь давайте добавим его. Ничего сложно нет, просто действуйте согласно инструкциям, которые предлагает система. После этого нажмите правой кнопкой по своему компьютеру и выберите пункт «Bluetooth настройка». Сразу же в первой вкладке выбираем первый фложок. Он поможет без проблем подключаться другим устройствами к этому компьютеру. Особенно это помогает, когда второстепенное устройство не видит этот аппарат.
Диспетчер устройств
Самой частой проблемой является поломка драйверов. Также они могут просто слететь из-за вирусов или сторонних программ. Я бы ещё советовал периодически обновлять драйвер устройства, для корректировки работы передатчика.
- Win+R;
- msc;
- Заходим в «Свойства» модуля;
- И так, на вкладке «Драйвер», есть несколько кнопок. Сначала давайте попробуем обновить драйвер. Вам предложат скачать новый пакет с серверов Microsoft – выбираем этот пункт. Если вылезет окошко с сообщением, что драйвер не нуждается в обновлении, то значит обновления на серверах ОС – просто нет. Можно попробовать удалить драйвер и установить его таким-же образом.
- Устройство может быть просто выключено – тогда сверху вы увидите стрелочку. Нажмите правой кнопкой и выберите «Задействовать».
Драйвера также можно скачать с официального сайта, производителя вашего ноутбука. Там ничего сложно нет, сначала заходим на оф. сайт – например на ASUS. Далее на сайте ищем вашу модель ноутбук. Полное название можно посмотреть под корпусом на этикетке. Ищем этот ноутбук и заходим в раздел «Драйвера». Находим Bluetooth и скачиваем его. Можно также скачать драйвер с сайта . Пакет будет в разделе «Драйверпаки (наборы драйверов)».
Обычно на панели задач или в области уведомлений Windows 10 — отображается значок Bluetooth. С его помощью выполняется множество функций, таких как предоставление пользователю возможности подключиться к локальной сети, добавление нового устройства Bluetooth и т. д. Однако случайный клик в настройках Bluetooth может привести к удалению этого значка. Если вы случайно удалили значок Bluetooth, вот несколько шагов, которые помогут вам восстановить отсутствующий значок Bluetooth в Windows 10/8/7
Как вернуть Значок Bluetooth в Windows 10
Способ 1
- В Windows 10 откройте «Параметры»→ «Устройства»→ «Bluetooth и другие устройства». В открытой странице настроек, убедитесь, что Bluetooth включен.
- Затем прокрутите страницу вниз и нажмите ссылку Другие параметры Bluetooth, чтобы открыть настройки Bluetooth.
- В открывшемся разделе «Параметры Bluetooth», убедитесь, что выбрано «Отображать значок Bluetooth в области уведомлений». Далее нажмите «Применить» и «ОК».
Способ 2
- Наберите «Панель управления» в окне поиска Windows 10. Затем введите «Bluetooth» в поле поиска в правом верхнем углу панели управления
- Нажмите на ссылку «изменение параметров Bluetooth» в разделе «Устройства и принтеры», чтобы открыть окно настроек Bluetooth.
- На вкладке «Параметры Bluetooth» установите флажок «Отображать значок Bluetooth в области уведомлений».
- Нажмите «ОК» и перезапустите Windows.
Значок должен появиться при следующем входе в систему.
Если это не помогает, вам нужно проверить, работает ли Служба поддержки Bluetooth на компьютере
Чтобы сделать это, введите services.msc в строку «Поиск Windows» и нажмите «Enter», чтобы открыть Диспетчер Cлужб Windows.
В списке найдите Службу поддержки Bluetooth и дважды кликните по ней. Убедитесь, что служба установлена в ручной тип запуска и Выполняется.
Служба Bluetooth поддерживает обнаружение и согласование удаленных устройств Bluetooth. Остановка или отключение этой службы может привести к сбоям в работе уже установленных устройств Bluetooth, а также к невозможности обнаружения и согласования новых устройств.
Теперь проверьте, появился ли значок Bluetooth в области уведомлений.
Рекомендуем: Как включить и использовать Bluetooth в Windows 10
Рейтинг: /5 — голосов —>
—>
Вопрос от пользователя
Здравствуйте.
Помогите! РЈ меня РЅР° ноутбуке пропал значок Bluetooth, Рё теперь СЏ РЅРµ РјРѕРіСѓ никак подключить телефон. Раньше РѕРЅ всегда отображался РІ трее — РІ правом нижнем углу, СЂСЏРґРѕРј СЃРѕ значком громкости Рё часами. Рђ теперь нет! РљРѕРіРґР° Рё почему пропал — РЅРµ знаю…
Анастасия, Москва.
В
Здравствуйте.
Скорее всего, Сѓ вас просто РІ свойствах адаптера отключено отображение значка (могли случайно кликнуть…), либо выключен сам адаптер (РЅР° тех же ноутбуках для этого РјРѕРіСѓС‚ быть спец. функциональные клавиши, Рё РёС… тоже можно случайно задеть…).
Как бы там ни было, в этой статье приведу ответ на ваш вопрос в виде пошаговой инструкции (чтобы было понятно, что и где посмотреть, как включить).
Рнформация будет актуальна для Windows 7, 8, 10…
В
В помощь!
Если у вас пропали еще какие-то значки в трее (громкость, язык, сеть и пр.), рекомендую ознакомиться вот с этой заметкой: https://ocomp.info/propal-znachok-iz-treya.html
*
Как включить Bluetooth и добавить его значок в трей
ШАГ 1: проверьте, установлены ли драйвера
Для начала необходимо открыть диспетчер устройств (как это сделать) Рё посмотреть, есть ли Сѓ вас РІ нем вкладка «Bluetooth», отображается ли РІ ней ваш адаптер (РЅРµ РіРѕСЂРёС‚ ли напротив него желтый восклицательный знак, сигнализирующий РѕР± отсутствии драйвера).
В качестве примера на скрине ниже я представал 2 возможных варианта развития событий;
- слева: все в порядке, драйвер установлен;
- справа: драйвера нет, и прежде всего — его необходимо скачать Рё установить.
Диспетчер устройств — проверьте, что установлен драйвер
В помощь!
Для автоматического обновления драйверов рекомендую использовать спец. утилиты: https://ocomp.info/update-drivers.html
В
ШАГ 2: проверьте, включен ли адаптер Bluetooth
Далее рекомендую РІ диспетчере устройств отключить Рё СЃРЅРѕРІР° включить Bluetooth адаптер (СЃРј. СЃРєСЂРёРЅ ниже). Рто помогает РІ тех случаях, РєРѕРіРґР° адаптер повисает РёР·-Р·Р° некорректного работы/выключения.
Ne*’ЫYІ™#оЪRыљ v}7Z–КmH|йЏњ1o’ИVыяяPаГ98…D3!г_%‰aш Ђnб‚AдА±ємadr«жbOшл%L}cXh}.{ёя0іeїЊaw?щыШЯ[В—QuJ[щЩЏ%ъzeЪWqn–oњ!7«™ё%чыy<ѕяЭ±OЊFОEбi‚—例ߝ5є©RezџпфWњяRЮҐ!†Н&¤њрЉaА9МВF*(‚’m ЮйA0=`Во Ь–Uґ¶ (uojI#¦РМмEPнНL‡ј¬¶й…!HъEEІы.§!л+$ЉJП8jЇ’љ›Ід‘$MА5″~€deойSЁЯA( Сz#JI»№УE ’_чne;»>Win+i) РІ раздел «РЈСЃС‚ройства/Bluetooth Рё РґСЂСѓРіРёРµ устройства» Рё передвинуть ползунок РІ режим РІРєР». (пример ниже).
Параметры Windows — включить Bluetooth
РќР° некоторых ноутбуках есть специальные клавиши для включения Bluetooth адаптера (Р° СЂСЏРґРѕРј СЃ РЅРёРјРё нередко индикаторы/светодиоды). Если Сѓ вас есть подобные индикаторы — обратите внимание РЅР° то, чтобы РѕРЅРё были включены!
Кнопки и индикаторы Bluetooth на ноутбуке
В
ШАГ 3: открываем все сетевые подключения (адаптеры) Windows
Самый простой и универсальный способ сделать это (причем для разных версий Windows) это:
- нажать сочетание клавиш Win+R (должно появиться РѕРєРЅРѕ «Р’ыполнить»);
- ввести команду ncpa.cpl и нажать OK. См. пример ниже.
Как открыть сетевые подключения / ncpa.cpl
Должна открыться панель управления Windows, вкладка «РЎРµС‚СЊ Рё РнтернетСетевые подключения». Если драйвера РЅР° Bluetooth адаптер установлены, Рё РѕРЅ включен -В РѕРЅ должен отобразиться РІ этой вкладке (как РІ моем примере РЅР° СЃРєСЂРёРЅРµ ниже).
В помощь! Как открыть панель управления: https://ocomp.info/control-panel.html
Вкладка сетевые подключения
В
РЁРђР“ 4: проверяем свойства адаптера Bluetooth — включаем значок
Теперь необходимо открыть свойства «РЎРµС‚евого подключения Bluetooth» (Сѓ вас РѕРЅ может называться несколько иначе). РЎРј. пример ниже.
Свойства Bluetooth адаптера
После необходимо перейти РІРѕ вкладку «Bluetooth» Рё открыть параметры (СЃРј. РЅР° стрелочки РІ примере ниже).
Параметры Bluetooth
Далее поставьте галочку напротив пункта «РћС‚ображать значок Bluetooth РІ области уведомлений» Рё нажмите OK.
Отображать значок Bluetooth в области уведомлений / Скриншот окна
Сразу после этого РІ трее должен появиться заветный СЃРёРЅРёР№ значок… Р’ некоторых случаях, кстати, РѕРЅ может быть скрыт как неиспользуемый (СЃРј. пример ниже).
Значок появился!
Кстати, РІ начале статьи СЏ РІ качестве примера указывал, что значок Bluetooth могли удалить Рё случайно: сделать это РЅРµ так СѓР¶ Рё сложно, достаточно нажать правую РєРЅРѕРїРєСѓ мышки РЅР° нем…
А вот так можно удалить значок Bluetooth с области уведомлений
В
РЁРђР“ 5: если значок РЅРµ появился — перезапустите РїСЂРѕРІРѕРґРЅРёРє
В некоторых случаях (после включения отображения значка, см. шаг 4) он не отображается в трее (хотя должен). Все дело в некорректной работе проводника (такое иногда бывает, что он не отображает некоторые элементы в области уведомлений).
Что можно сделать в этом случае:
- используйте сочетание кнопок Ctrl+Shift+Esc для того, чтобы открыть диспетчер задач;
- далее найдите процесс «РџСЂРѕРІРѕРґРЅРёРє»(или «Explorer», если Сѓ вас англ. версия), нажмите РЅР° нем правой РєРЅРѕРїРєРѕР№ мышки Рё перезапустите.
Чтобы открыть диспетчер задач — нажмите Ctrl+Shift+Esc
После этого, как правило, РІСЃРµ значки начинают отображаться (РїРѕ крайней мере, те, которые включены…).
Дополнение!
Если РІСЃРµ вышеперечисленное РЅРµ помогло — возможно адаптер Bluetooth пришел РІ негодность. Можно попробовать купить внешний адаптер (подключаемый Рє USB порту) РІ китайских онлайн магазинах (стоит в общем-то копейки) -В https://ocomp.info/kitayskie-internet-magazinyi.html
*
РќР° этом РІСЃРµ. Дополнения, как всегда, были Р±С‹ кстати…
Удачи!

Другие записи:
Используемые источники:
- https://wifigid.ru/bluetooth/propal-bluetooth-na-noutbuke-windows-10
- https://g-ek.com/kak-vernut-znachok-bluetooth-v-windows-10
- https://ocomp.info/propal-znachok-bluetooth.html
Откройте меню «Пуск» Windows 10 и выберите «Настройки» (значок шестеренки) слева. Выберите «Устройства»> «Bluetooth и другие устройства». Выберите «Дополнительные параметры Bluetooth» в разделе «Связанные настройки». Включить Показать Значок Bluetooth в области уведомлений в диалоговом окне настроек Bluetooth.
Как сделать так, чтобы значок Bluetooth отображался на панели задач?
Для этого выполните следующие действия:
- Щелкните меню «Пуск».
- Перейдите в настройки.
- Выберите устройства.
- Нажмите Bluetooth.
- В разделе «Связанные настройки» выберите «Дополнительные параметры Bluetooth».
- На вкладке «Параметры» установите флажок «Показывать значок Bluetooth в области уведомлений».
Как создать ярлык Bluetooth в Windows 10?
Чтобы создать ярлык Bluetooth в Windows 10, сделайте следующее: Нажмите клавишу Windows + E, чтобы открыть проводник..
…
Создать ярлык Bluetooth в Windows 10
- В этом месте найдите или прокрутите и найдите файл с именем fsquirt.
- Затем щелкните правой кнопкой мыши файл fsquirt.exe и выберите Копировать в контекстном меню.
Почему я не могу найти Bluetooth в Windows 10?
Если вы не видите Bluetooth, выберите Развернуть, чтобы открыть Bluetooth, затем выберите Bluetooth, чтобы включить его.. Вы увидите «Не подключено», если ваше устройство с Windows 10 не подключено ни к каким аксессуарам Bluetooth. Проверьте в настройках. Нажмите. Нажмите кнопку «Пуск», затем выберите «Настройки»> «Устройства»> «Bluetooth и другие устройства».
Перейдите в Настройки> Персонализация> Панель задач> Системные значки Turn включение и выключение, чтобы показать или скрыть отдельные значки.
Как установить драйверы Bluetooth в Windows 10?
Чтобы установить драйвер Bluetooth вручную с помощью Центра обновления Windows, выполните следующие действия:
- Открыть настройки.
- Щелкните Обновление и безопасность.
- Нажмите на Центр обновления Windows.
- Нажмите кнопку Проверить наличие обновлений (если применимо).
- Щелкните опцию Просмотр необязательных обновлений. …
- Щелкните вкладку Обновления драйверов.
- Выберите драйвер, который хотите обновить.
Что такое горячая клавиша для Bluetooth?
В настройках «Bluetooth и другие устройства» нажмите клавишу TAB один раз, и переключатель Bluetooth должен быть подсвечен. Нажмите пробел на клавиатуре, чтобы включить (или отключить) его. Это верный способ включить Bluetooth с помощью клавиатуры.
Как разместить ярлык на рабочем столе в Windows 10?
Если вы используете Windows 10
Нажмите клавишу Windows, а затем перейдите к программе Office, для которой вы хотите создать ярлык на рабочем столе. Щелкните левой кнопкой мыши имя программы и перетащите ее на рабочий стол.. Ярлык программы появится на вашем рабочем столе.
Как создать ярлык в Windows 10?
Метод 1: только настольные приложения
- Нажмите кнопку Windows, чтобы открыть меню «Пуск».
- Выберите Все приложения.
- Щелкните правой кнопкой мыши приложение, для которого хотите создать ярлык на рабочем столе.
- Выберите Еще.
- Выберите Открыть расположение файла. …
- Щелкните правой кнопкой мыши значок приложения.
- Выберите Создать ярлык.
- Выберите «Да».
Как восстановить Bluetooth в Windows 10?
Windows 10 (Creators Update и более поздние версии)
- Нажмите «Пуск».
- Щелкните значок шестеренки «Настройки».
- Щелкните «Устройства». …
- Справа от этого окна нажмите «Дополнительные параметры Bluetooth». …
- На вкладке «Параметры» установите флажок «Показывать значок Bluetooth в области уведомлений».
- Нажмите «ОК» и перезапустите Windows.
Почему в моем Центре уведомлений нет Bluetooth?
Часто в Центре уведомлений отсутствует Bluetooth. из-за старых или проблемных драйверов Bluetooth. Поэтому вам нужно обновить их или удалить (как показано ниже). Чтобы обновить драйверы Bluetooth, откройте диспетчер устройств, щелкнув правой кнопкой мыши значок меню «Пуск». В диспетчере устройств щелкните Bluetooth, чтобы развернуть его.
Как исправить недостающую кнопку Bluetooth?
9 способов исправить отсутствующую кнопку Bluetooth в Центре действий Windows 10
- Отредактируйте меню быстрых действий. …
- Убедитесь, что ваше устройство поддерживает Bluetooth. …
- Проверьте настройки Bluetooth. …
- Отключите быстрый запуск. …
- Запустите средство устранения неполадок Bluetooth. …
- Используйте средство устранения неполадок оборудования и устройств. …
- Проверьте службу поддержки Bluetooth. …
- Используйте восстановление при загрузке.
Обычно системный трей панели задач или область уведомлений Windows 10 – это место, где находится значок Bluetooth и отображается при включении. Он выполняет несколько функций, например позволяет пользователю подключиться к личной сети, добавляет новое устройство Bluetooth и многое другое. Однако случайный щелчок «Удалить значок» в настройках Bluetooth может привести к потере этого значка. При таких обстоятельствах вам может быть трудно получить значок.
Тем не менее, вот несколько шагов, которые вы можете попробовать восстановить отсутствующий значок Bluetooth в Windows 10/8/7
Значок Bluetooth отсутствует
В Windows 10 откройте Настройки> Устройства> Bluetooth и другие устройства. Здесь убедитесь, что Bluetooth включен.

Затем прокрутите вниз и нажмите ссылку Дополнительные параметры Bluetooth , чтобы открыть настройки Bluetooth.
На вкладке «Параметры» установите флажок Показать значок Bluetooth в области уведомлений . Нажмите Применить и выйдите.
Пользователи Windows 7/8 могут ввести «панель управления» в поле поиска Windows 10. Затем введите «изменить настройки Bluetooth» в поле «Панель управления поиском» в правом верхнем углу панели управления.
При этом ссылка Изменить настройки Bluetooth должна появиться в разделе «Устройства и принтеры». Нажмите на ссылку, чтобы открыть окно настроек Bluetooth.

На вкладке “Параметры” установите флажок Показать значок Bluetooth в области уведомлений .
Нажмите OK и перезапустите Windows. Значок должен появиться при следующем входе в систему.
Если вам это не поможет, вам нужно еще кое-что сделать, а именно проверить, работает ли на компьютере Служба поддержки Bluetooth .
Для этого введите services.msc в поле «Начать поиск» и нажмите Enter, чтобы открыть диспетчер служб Windows.
В списке найдите Служба поддержки Bluetooth и дважды щелкните по ней. Убедитесь, что для службы установлено значение Вручную (запуск триггера) и Запущено .
Служба Bluetooth поддерживает обнаружение и объединение удаленных устройств Bluetooth. Остановка или отключение этой службы может привести к неправильной работе уже установленных устройств Bluetooth и помешать обнаружению или подключению новых устройств.

Теперь проверьте, есть ли значок Bluetooth в области уведомлений.
Надеюсь, это поможет.
Смотрите этот пост, если Bluetooth не работает.
Панель задач Windows 10 предоставляет удобный способ доступа к определенным утилитам на вашем ПК или ноутбуке. Панель задач предлагает простые значки для Bluetooth, Wi-Fi, аккумулятора, управления звуком и многого другого, большинство из которых вам нужно будет использовать изо дня в день.
Bluetooth очень важен и может использоваться для беспроводного подключения различных устройств ввода и вывода, от динамика до клавиатуры и многого другого. Таким образом, важно иметь возможность легко получить к нему доступ, когда он вам нужен.
В этой статье мы покажем вам, как закрепить значок Bluetooth на панели задач Windows 10.
Значок Bluetooth в Windows 10 может исчезнуть по разным причинам. Одна может быть связана с проблемами оборудования, а другая — с проблемами программного обеспечения, такими как проблемы с драйверами.
Еще одна вещь, которая может привести к тому, что значок Bluetooth не будет отображаться на панели задач, — это его случайное удаление или, в некоторых случаях, включен режим полета. Кроме того, это может стать неожиданностью, но прежде всего убедитесь, что ваше устройство поддерживает Bluetooth. Обязательно устраните проблемы с Bluetooth в Windows 10, если они возникнут, прежде чем читать дальше.
Как показать значок Bluetooth на панели задач Windows 10
Если все в порядке, и единственная проблема — отображение значка Bluetooth на панели задач, вот как вы можете это сделать.
-
Откройте меню «Пуск» Windows 10 и выберите «Настройки» (значок шестеренки) слева.
-
Выберите «Устройства»> «Bluetooth и другие устройства».
-
Выберите «Дополнительные параметры Bluetooth» в разделе «Связанные настройки».
-
Включите Показывать значок Bluetooth в области уведомлений в диалоговом окне настроек Bluetooth.
-
Щелкните Применить> ОК.
Значок Bluetooth теперь будет отображаться на панели задач. Если вы хотите упорядочить свою панель задач, вы можете удалить значок Bluetooth, выполнив следующие действия; Щелкните правой кнопкой мыши значок Bluetooth на панели задач, затем выберите «Удалить значок» в диалоговом окне.
Связанный: Как добавить Bluetooth к компьютеру
Легкий доступ к Bluetooth в Windows 10
Панель задач — это простой способ, с помощью которого Windows 10 позволяет получить доступ к определенным системным утилитам, которые важны и часто необходимы. Это можно сравнить с меню быстрых настроек в Android. Вы можете получить доступ к Bluetooth, покопавшись в приложении «Настройки», но наиболее эффективным способом является использование панели задач.
Когда нам нужно подключить какое-то устройство по Bluetooth к ноутбуку, или компьютеру, мы первым делом ищем настройки Bluetooth, где можно его включить, запустить поиск устройств и подключить свои наушники, мышку, колонку и т. д. Но что делать, если в трее, или центре уведомлений нет значка, или кнопки Bluetooth. Нет настроек этого беспроводного подключения в панели правления в Windows 7, или в параметрах в Windows 10 и Windows 8. Или что еще хуже, нет Блютуз адаптера в диспетчере устройств.
Когда все нормально, то значок Bluetooth должен быть:
- В трее. Синяя иконка Bluetooth
. Нажав на которую, можно перейти к подключению устройств, подключенным устройствам, параметрам и т. д.
- Кнопка в центре уведомлений (только в Windows 10 и Windows
.
- Раздел с настройками Блютуз в панели управления. В Windows 7 в разделе «Оборудование и звук» — «Устройства и принтеры». В Windows 10 в параметрах, в разделе «Устройства». Данный раздел может быть, но при попытке добавить новое устройство будет появляться ошибка, что «Не удалось подключиться».
Это на примере Windows 10. В Windows 8 и Windows 7 все примерно так же (иконка в трее точно такая же).
Ну и конечно же в диспетчере устройств должна быть отдельная вкладка Bluetooth, где должен быть Bluetooth-адаптер. Он должен быть включен и без ошибок. Примерно вот так:
Если у вас все примерно так же, как у меня на скриншотах выше, то эта статья не для вас. Вы можете попробовать подключить свое устройство к компьютеру по Блютуз. Он у вас работает. Возможно, конечно, вы столкнулись с проблемой, когда компьютер не видит Bluetooth-устройства.
В чем суть проблемы?
Проблема в том, что на компьютере вообще нигде нет Bluetooth. Ни иконки в трее, ни кнопки в центре уведомлений.
В параметрах, при запуске поиска Bluetooth-устройств выскакивает ошибка «Ну удалось подключиться» (это в Windows 10).
Нет даже Bluetooth адаптера (отдельного раздела) в окне диспетчера устройств.
Если у вас такой же случай – следуйте инструкциям из этой статьи.
Что делать, если нет Bluetooth в Windows?
По своему опыту могу сказать, что причина обычно в следующих моментах:
- На компьютере нет Bluetooth вообще. То есть, нет самого устройства (модуля, USB адаптера). Это больше относится к стационарным компьютерам. Так как в ноутбуках он обычно встроенный. Бывает, что на ноутбуке Bluetooth отсутствует из-за выхода из строя самого модуля. Или он отключен в BIOS (редко, но бывает).
- Не установлен драйвер на Bluetooth. Это очень частая причина.
- Драйвер установлен, но Bluetooth просто отключен. Сам адаптер должен отображаться в диспетчере устройств. А вот значка в трее и кнопки в центре уведомлений не будет.
Дальше рассмотрим решения по этим трем пунктам.
1. Если физически отсутствует Bluetooth адаптер
Я недавно опубликовал очень подробную статью на эту тему: как проверить, есть ли Bluetooth на ноутбуке или компьютере и как его найти?
С ПК все понятно. Если USB Bluetooth адаптер к нему не подключен, то скорее всего нужно его купить и подключить (бывают исключения, например, материнские платы со встроенным беспроводным модулем). Как выбрать такой адаптер для ПК, я писал в этой статье. А здесь показывал как его подключить и настроить.
В ноутбуках, даже старых, Блютуз должен быть встроенный. Он совмещен с Wi-Fi модулем. То есть, эти два соединения работают через одну плату. Прежде чем покупать для ноутбука USB адаптер, или менять встроенный модуль, я советую сначала исключить проблемы с драйверами. И тот момент, что адаптер может быть отключен.
2. Если проблема с драйверами
В Windows 10 такие проблемы бывают редко. Система сама находит и ставит подходящий драйвер, и Bluetooth работает сразу. В более старых версиях с этим могут быть проблемы. Да и в десятке не редко приходится ставить драйвер вручную.
Все, что нужно сделать: скачать драйвер на Bluetooth с сайта производителя своего ноутбука (конкретно для модели ноутбука), для установленной на ноутбуке Windows и установить его. В большинстве случаев эти несложные действия полностью решают проблему с отсутствием Блютуз на компьютере. И это первое, что вы должны сделать.
В диспетчере устройств должен появиться раздел «Bluetooth». Как на моих стриншотах выше в этой статье.
3. Если Блютуз отключен
Первым делом проверьте, не отключен ли сам адаптер в диспетчере устройств (если его там вообще нет – возвращаемся к пункту 1 и 2). Возможно, возле самого адаптера есть иконка как на скриншоте ниже, и его просто нужно включить.
Так же рекомендую открыть свойства адаптер (там же, в диспетчере устройств) и посмотреть состояние устройства, нет ли ошибок.
Возможно, на вашем ноутбуке есть отдельный переключатель, который служит для отключения/включения беспроводных модулей. Обязательно проверьте. Как правило, такой переключатель есть на старых ноутбуках. И выглядит он примерно вот так:
Так же обратите внимание на сочетание клавиш, которые предназначены для управления беспроводным модулем. Обычно это комбинация Fn + F2, Fn + F3. Клавиша Fn с клавишей на которой изображен значок беспроводной сети. Этот способ особенно актуален для Windows 7.
Если у вас Windows 7, то обязательно проверьте на сайте производителя, нет ли там для вашего ноутбука (по модели) утилиты для управления беспроводными подключениями, или питанием. Иногда, включить Блютуз удается только через такие фирменные утилиты.
Еще несколько статей, которые должны вам пригодиться:
- Как включить Bluetooth на ноутбуке?
- Как включить и настроить Bluetooth на ноутбуке с Windows 10
Если значок Bluetooth не появился в трее или центре уведомлений, не удается подключить устройства, то напишите модель ноутбука/адаптера, какая установлена Windows и что вы уже питались сделать. Попытаюсь в комментариях посоветовать какие-то решения. Можете еще прикрепить несколько скриншотов, так мне будет проще понять проблему.
На чтение 3 мин. Просмотров 895 Опубликовано 22.06.2021
Если вы не видите значок Bluetooth на панели задач, выполните следующие действия, чтобы отобразить отсутствующий значок Bluetooth на панели задач в Windows 10.
Практически все ноутбуки и даже некоторые настольные компьютеры имеют В него встроен Bluetooth. Когда Bluetooth включен в Windows 10, вы увидите значок Bluetooth на панели задач. Этот значок позволяет создавать сетевые соединения с другими поддерживаемыми устройствами Bluetooth, добавлять новые устройства Bluetooth, отправлять и получать файлы и т. Д. Проще говоря, значок Bluetooth на панели задач сообщает вам, что функция Bluetooth включена и активна, и обеспечивает легкий доступ к дополнительным устройствам. параметры для управления устройствами Bluetooth.
При определенных обстоятельствах или из-за ошибки пользователя значок Bluetooth может отсутствовать на панели задач. Например, вы могли случайно нажать кнопку «Удалить значок» на панели задач или какое-то другое приложение скрыло значок Bluetooth. К счастью, это довольно легко исправить. Следуйте инструкциям ниже, чтобы отобразить значок отсутствующего Bluetooth на панели задач в Windows 10.
Примечание. Учтите, что иконка откроется, появится только тогда, когда Bluetooth включен. Если Bluetooth выключен, значок не появится. Вы можете включить или выключить Bluetooth, нажав кнопку «Bluetooth» в Центре уведомлений.

Содержание
- Показать значок Bluetooth на панели задач
- Включить службу поддержки Bluetooth
- Переустановите Bluetooth Drive
Показать значок Bluetooth на панели задач
Чтобы отобразить значок Bluetooth на панели задач, вам необходимо включить параметр «Показывать значок Bluetooth в области уведомлений» в Bluetooth настройки. Вот как это сделать.
- Откройте приложение “Настройки” . Вы можете сделать это, нажав ярлык « Win + I ».
- После открытия настроек Windows 10 перейдите на страницу «Устройства». .
- Выберите вкладку « Bluetooth и другие устройства » на левой панели.
- На правой странице нажмите ссылку « Дополнительные параметры Bluetooth ». Вы найдете его под заголовком « Связанные настройки ».
- Выберите вкладку «Параметры» в окне настроек Bluetooth.
- Выберите « Показать значок Bluetooth в уведомлении. area ».
- Нажмите« Применить ».
- Нажмите« ОК ”, чтобы сохранить изменения.
- Закрыть приложение “Настройки”.
Вот и все. После того, как вы установите флажок и сохраните изменения, на панели задач должен появиться значок Bluetooth. Как я уже говорил ранее, значок Bluetooth откроется, появится только тогда, когда Bluetooth включен. Если вы не видите значок, убедитесь, что Bluetooth включен в Windows 10.
Включить службу поддержки Bluetooth
Если служба поддержки Bluetooth отключена, Функциональность Bluetooth не может быть включена. В результате вы не увидите значок Bluetooth. В этом случае вам следует включить службу поддержки Bluetooth в диспетчере служб Windows. Вот как это сделать.
- Нажмите сочетание клавиш « Win + R », чтобы открыть окно «Выполнить» .
- Введите «services.msc» и нажмите Enter в окне «Выполнить».
- После открытия окна« Службы »найдите и щелкните правой кнопкой мыши службу« Служба поддержки Bluetooth ».
- Выберите « Свойства » из контекстного меню.
- Выберите « Вручную » из раскрывающегося меню « Тип запуска ».
- Щелкните « Применить «.
- Нажмите « Ok «.
- окно “Службы”.
- Перезагрузите Windows 10 .
После перезагрузки включите Bluetooth в Центре уведомлений. Как только Bluetooth будет включен, вы увидите значок Bluetooth на панели задач.
Переустановите Bluetooth Drive
Если два вышеуказанных метода не сработали, значит, он может быть проблема с установленным приводом Bluetooth. В таких случаях вам необходимо переустановить Bluetooth-накопитель. После переустановки включите Bluetooth в Windows 10, и на панели задач должен появиться значок Bluetooth.
Вот и все. Надеюсь, это поможет. Если вы застряли или вам нужна помощь, прокомментируйте ниже, и я постараюсь помочь в максимально возможной степени.
Откройте меню «Пуск» Windows 10 и выберите «Настройки» (значок шестеренки) слева. Выберите «Устройства»> «Bluetooth и другие устройства». Выберите «Дополнительные параметры Bluetooth» в разделе «Связанные настройки». Включить Показать Значок Bluetooth в области уведомлений в диалоговом окне настроек Bluetooth.
Как сделать так, чтобы значок Bluetooth отображался на панели задач?
Для этого выполните следующие действия:
- Щелкните меню «Пуск».
- Перейдите в настройки.
- Выберите устройства.
- Нажмите Bluetooth.
- В разделе «Связанные настройки» выберите «Дополнительные параметры Bluetooth».
- На вкладке «Параметры» установите флажок «Показывать значок Bluetooth в области уведомлений».
Как создать ярлык Bluetooth в Windows 10?
Чтобы создать ярлык Bluetooth в Windows 10, сделайте следующее: Нажмите клавишу Windows + E, чтобы открыть проводник..
…
Создать ярлык Bluetooth в Windows 10
- В этом месте найдите или прокрутите и найдите файл с именем fsquirt.
- Затем щелкните правой кнопкой мыши файл fsquirt.exe и выберите Копировать в контекстном меню.
Почему я не могу найти Bluetooth в Windows 10?
Если вы не видите Bluetooth, выберите Развернуть, чтобы открыть Bluetooth, затем выберите Bluetooth, чтобы включить его.. Вы увидите «Не подключено», если ваше устройство с Windows 10 не подключено ни к каким аксессуарам Bluetooth. Проверьте в настройках. Нажмите. Нажмите кнопку «Пуск», затем выберите «Настройки»> «Устройства»> «Bluetooth и другие устройства».
Перейдите в Настройки> Персонализация> Панель задач> Системные значки Turn включение и выключение, чтобы показать или скрыть отдельные значки.
Как установить драйверы Bluetooth в Windows 10?
Чтобы установить драйвер Bluetooth вручную с помощью Центра обновления Windows, выполните следующие действия:
- Открыть настройки.
- Щелкните Обновление и безопасность.
- Нажмите на Центр обновления Windows.
- Нажмите кнопку Проверить наличие обновлений (если применимо).
- Щелкните опцию Просмотр необязательных обновлений. …
- Щелкните вкладку Обновления драйверов.
- Выберите драйвер, который хотите обновить.
Что такое горячая клавиша для Bluetooth?
В настройках «Bluetooth и другие устройства» нажмите клавишу TAB один раз, и переключатель Bluetooth должен быть подсвечен. Нажмите пробел на клавиатуре, чтобы включить (или отключить) его. Это верный способ включить Bluetooth с помощью клавиатуры.
Как разместить ярлык на рабочем столе в Windows 10?
Если вы используете Windows 10
Нажмите клавишу Windows, а затем перейдите к программе Office, для которой вы хотите создать ярлык на рабочем столе. Щелкните левой кнопкой мыши имя программы и перетащите ее на рабочий стол.. Ярлык программы появится на вашем рабочем столе.
Как создать ярлык в Windows 10?
Метод 1: только настольные приложения
- Нажмите кнопку Windows, чтобы открыть меню «Пуск».
- Выберите Все приложения.
- Щелкните правой кнопкой мыши приложение, для которого хотите создать ярлык на рабочем столе.
- Выберите Еще.
- Выберите Открыть расположение файла. …
- Щелкните правой кнопкой мыши значок приложения.
- Выберите Создать ярлык.
- Выберите «Да».
Как восстановить Bluetooth в Windows 10?
Windows 10 (Creators Update и более поздние версии)
- Нажмите «Пуск».
- Щелкните значок шестеренки «Настройки».
- Щелкните «Устройства». …
- Справа от этого окна нажмите «Дополнительные параметры Bluetooth». …
- На вкладке «Параметры» установите флажок «Показывать значок Bluetooth в области уведомлений».
- Нажмите «ОК» и перезапустите Windows.
Почему в моем Центре уведомлений нет Bluetooth?
Часто в Центре уведомлений отсутствует Bluetooth. из-за старых или проблемных драйверов Bluetooth. Поэтому вам нужно обновить их или удалить (как показано ниже). Чтобы обновить драйверы Bluetooth, откройте диспетчер устройств, щелкнув правой кнопкой мыши значок меню «Пуск». В диспетчере устройств щелкните Bluetooth, чтобы развернуть его.
Как исправить недостающую кнопку Bluetooth?
9 способов исправить отсутствующую кнопку Bluetooth в Центре действий Windows 10
- Отредактируйте меню быстрых действий. …
- Убедитесь, что ваше устройство поддерживает Bluetooth. …
- Проверьте настройки Bluetooth. …
- Отключите быстрый запуск. …
- Запустите средство устранения неполадок Bluetooth. …
- Используйте средство устранения неполадок оборудования и устройств. …
- Проверьте службу поддержки Bluetooth. …
- Используйте восстановление при загрузке.
Вопрос от пользователя
Здравствуйте.
Помогите! У меня на ноутбуке пропал значок Bluetooth, и теперь я не могу никак подключить телефон.
Раньше он всегда отображался в трее — в правом нижнем углу, рядом со значком громкости и часами. А теперь нет! Когда и почему пропал — не знаю…
Анастасия, Москва.
Здравствуйте.
Скорее всего, у вас просто в свойствах адаптера отключено отображение значка (могли случайно кликнуть…), либо выключен сам адаптер (на тех же ноутбуках для этого могут быть спец. функциональные клавиши, и их тоже можно случайно задеть…).
Как бы там ни было, в этой статье приведу ответ на ваш вопрос в виде пошаговой инструкции (чтобы было понятно, что и где посмотреть, как включить 👌).
Информация будет актуальна для Windows 7, 8, 10, 11…
📌 В помощь!
Если у вас пропали еще какие-то значки в трее (громкость, язык, сеть и пр.), рекомендую ознакомиться вот с этой заметкой.
*
Как включить Bluetooth и добавить его значок в трей
📌 ШАГ 1: проверьте, установлены ли драйвера
Для начала необходимо открыть диспетчер устройств (как это сделать) и посмотреть, есть ли у вас в нем вкладка «Bluetooth», отображается ли в ней ваш адаптер? (не горит ли напротив него желтый восклицательный знак, сигнализирующий об отсутствии драйвера).
В качестве примера на скрине ниже (👇) я представал 2 возможных варианта развития событий;
- слева: все в порядке, драйвер установлен;
- справа: драйвера нет, и прежде всего — его необходимо скачать и установить.
*
📌 В помощь!
Для автоматического обновления драйверов рекомендую использовать спец. утилиты.
Диспетчер устройств — проверьте, что установлен драйвер
*
📌 ШАГ 2: проверьте, включен ли адаптер Bluetooth
Далее рекомендую в диспетчере устройств отключить и снова включить Bluetooth адаптер (см. скрин ниже 👇). Это помогает в тех случаях, когда адаптер повисает из-за некорректного работы/выключения.
Отключение/включение адаптера Bluetooth
Если вы пользуетесь ОС Windows 10/11: то необходимо также зайти в параметры Windows (для этого используйте сочетание Win+i) в раздел «Устройства/Bluetooth и другие устройства» и передвинуть ползунок в режим вкл. (пример ниже 👇).
Windows 11 — Bluetooth и устройства
Параметры Windows 10 — включить Bluetooth
На некоторых ноутбуках есть специальные клавиши для включения Bluetooth адаптера (а рядом с ними нередко индикаторы/светодиоды).
Если у вас есть подобные индикаторы — обратите внимание на то, чтобы они были включены!
Кнопки и индикаторы Bluetooth на ноутбуке
*
📌 ШАГ 3: открываем все сетевые подключения (адаптеры) Windows
Самый простой и универсальный способ сделать это (причем для разных версий Windows) это:
- нажать сочетание клавиш Win+R (должно появиться окно «Выполнить»);
- ввести команду ncpa.cpl и нажать OK. См. пример ниже (👇).
ncpa.cpl — просмотр всех сетевых подключений
Должна открыться 👉 панель управления Windows, вкладка «Сеть и ИнтернетСетевые подключения».
Если драйвера на Bluetooth адаптер установлены, и он включен — он должен отобразиться в этой вкладке (как в моем примере на скрине ниже 👇).
Вкладка сетевые подключения
*
📌 ШАГ 4: проверяем свойства адаптера Bluetooth — включаем значок
Теперь необходимо открыть свойства «Сетевого подключения Bluetooth» (у вас он может называться несколько иначе). См. пример ниже (👇).
Свойства Bluetooth адаптера
После необходимо перейти во вкладку «Bluetooth» и открыть параметры (см. на стрелочки в примере ниже 👇).
Параметры Bluetooth
Далее поставьте галочку напротив пункта «Отображать значок Bluetooth в области уведомлений» и нажмите OK.
Отображать значок Bluetooth в области уведомлений / Скриншот окна
Сразу после этого в трее должен появиться заветный синий значок… В некоторых случаях, кстати, он может быть скрыт как неиспользуемый (см. пример ниже 👇).
Значок появился!
Кстати, в начале статьи я в качестве примера указывал, что значок Bluetooth могли удалить и случайно: сделать это не так уж и сложно, достаточно нажать правую кнопку мышки на нем…
А вот так можно удалить значок Bluetooth с области уведомлений
*
📌 ШАГ 5: если значок не появился — перезапустите проводник
В некоторых случаях (после включения отображения значка, см. шаг 4) он не отображается в трее (хотя должен). Все дело в некорректной работе проводника (такое иногда бывает, что он не отображает некоторые элементы в области уведомлений).
Что можно сделать в этом случае:
- используйте сочетание кнопок Ctrl+Shift+Esc для того, чтобы открыть диспетчер задач;
- далее найдите процесс «Проводник» (или «Explorer», если у вас англ. версия), нажмите на нем правой кнопкой мышки и перезапустите.
Чтобы открыть диспетчер задач — нажмите Ctrl+Shift+Esc
После этого, как правило, все значки начинают отображаться (по крайней мере, те, которые включены…).
*
📌 Дополнение!
Если все вышеперечисленное не помогло — возможно адаптер Bluetooth пришел в негодность.
Можно попробовать купить внешний адаптер (подключаемый к USB порту) в китайских онлайн магазинах (стоит в общем-то копейки).
*
На этом пока все…
Дополнения, как всегда, были бы кстати…
Успехов!
👋
Первая публикация: 08.01.2019
Корректировка заметки: 15.12.2021


Полезный софт:
-
- Видео-Монтаж
Отличное ПО для создания своих первых видеороликов (все действия идут по шагам!).
Видео сделает даже новичок!
-
- Ускоритель компьютера
Программа для очистки Windows от «мусора» (удаляет временные файлы, ускоряет систему, оптимизирует реестр).
Pin the Bluetooth icon to the Windows taskbar for quick and easy access.
The Windows 10 taskbar provides a handy way of accessing certain utilities on your PC or laptop. The taskbar offers easy-to-access icons for Bluetooth, Wi-Fi, battery, audio control, and more, most of which you’ll need to use on a day-to-day basis.
Bluetooth is essential and can be used for wirelessly connecting different input and out devices, from the speaker to the keyboard and more. As such, it’s important to be able to access it when you need it easily.
In this article, we’ll show you how to pin the Bluetooth icon to Windows 10 taskbar.
Why Has the Bluetooth Icon Disappeared?
Different reasons may cause the Bluetooth icon to disappear in Windows 10. One may be due to issues related to hardware, and the other, software-related issues like driver problems.
Another thing that may result in the Bluetooth icon not showing up in the taskbar is accidentally removing it, or in some cases, Airplane mode is enabled. Besides, this might come as a surprise but, make sure your device supports Bluetooth in the first place. Be sure to troubleshoot Windows 10 Bluetooth problems in case of any before reading on.
How to Show Bluetooth Icon in Windows 10 Taskbar
If everything is fine, and the only concern is showing the Bluetooth icon in the taskbar, here’s how you can do that.
- Open the Windows 10 Start menu and select Settings (gear icon) on the left-hand side.
- Select Devices > Bluetooth & Other Devices.
- Choose More Bluetooth Options under Related Settings.
- Enable Show the Bluetooth icon in the notification area in the Bluetooth Settings dialog.
- Click Apply > OK.
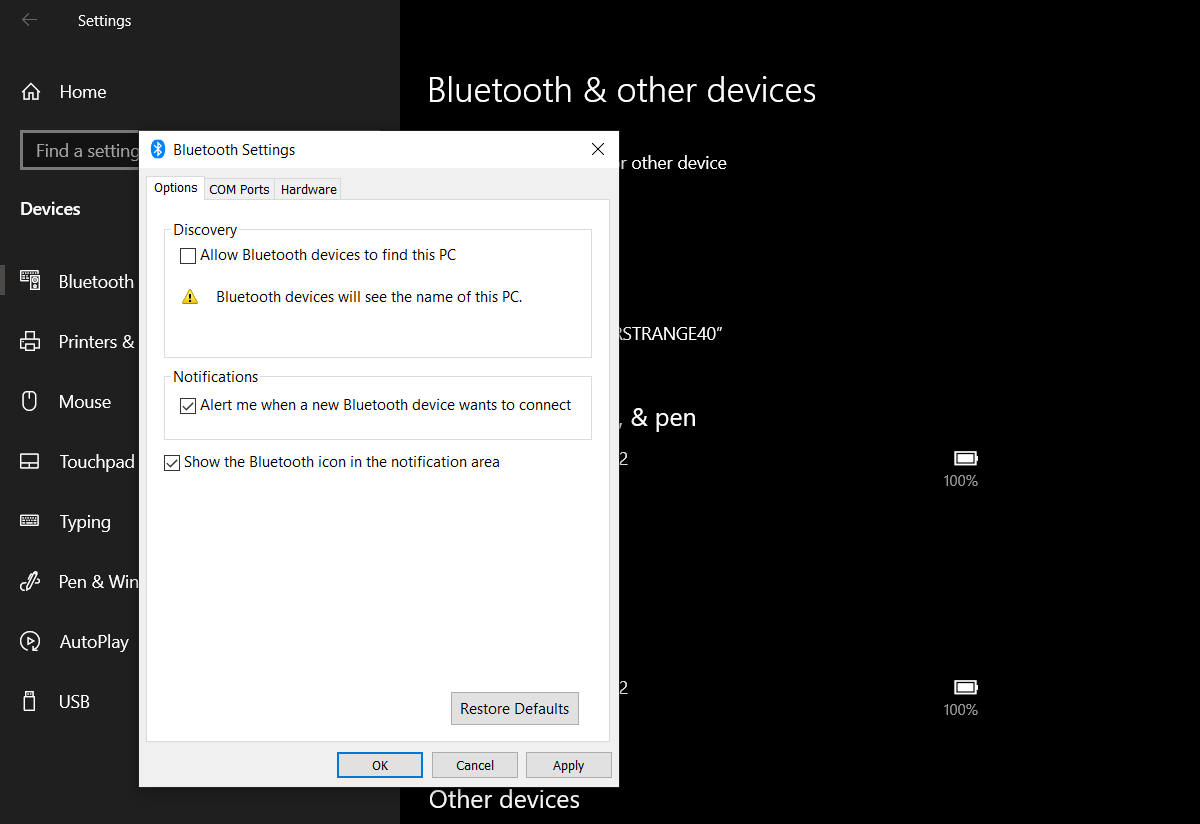
The Bluetooth icon will now be displayed in the taskbar. If you want to declutter your taskbar, you can remove the Bluetooth icon by doing the following; Right-click the Bluetooth icon in the taskbar, then select Remove icon from the dialog.
Easily Access Bluetooth in Windows 10
The taskbar is an easy way that Windows 10 allows you to access certain system utilities that are important and often needed. This can be likened to the Quick Settings menu in Android. You can access the Bluetooth by digging into the Settings app, but the most efficient way is by using the taskbar.
Pin the Bluetooth icon to the Windows taskbar for quick and easy access.
The Windows 10 taskbar provides a handy way of accessing certain utilities on your PC or laptop. The taskbar offers easy-to-access icons for Bluetooth, Wi-Fi, battery, audio control, and more, most of which you’ll need to use on a day-to-day basis.
Bluetooth is essential and can be used for wirelessly connecting different input and out devices, from the speaker to the keyboard and more. As such, it’s important to be able to access it when you need it easily.
In this article, we’ll show you how to pin the Bluetooth icon to Windows 10 taskbar.
Why Has the Bluetooth Icon Disappeared?
Different reasons may cause the Bluetooth icon to disappear in Windows 10. One may be due to issues related to hardware, and the other, software-related issues like driver problems.
Another thing that may result in the Bluetooth icon not showing up in the taskbar is accidentally removing it, or in some cases, Airplane mode is enabled. Besides, this might come as a surprise but, make sure your device supports Bluetooth in the first place. Be sure to troubleshoot Windows 10 Bluetooth problems in case of any before reading on.
How to Show Bluetooth Icon in Windows 10 Taskbar
If everything is fine, and the only concern is showing the Bluetooth icon in the taskbar, here’s how you can do that.
- Open the Windows 10 Start menu and select Settings (gear icon) on the left-hand side.
- Select Devices > Bluetooth & Other Devices.
- Choose More Bluetooth Options under Related Settings.
- Enable Show the Bluetooth icon in the notification area in the Bluetooth Settings dialog.
- Click Apply > OK.
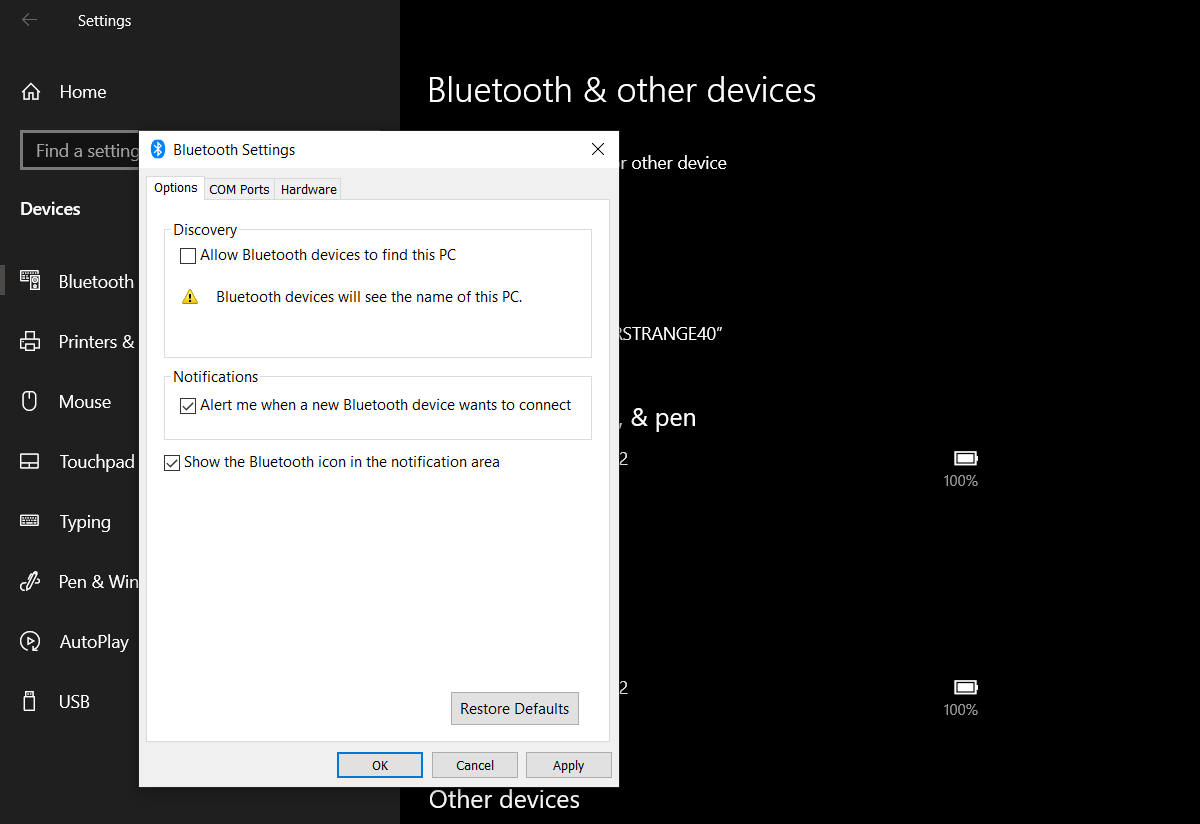
The Bluetooth icon will now be displayed in the taskbar. If you want to declutter your taskbar, you can remove the Bluetooth icon by doing the following; Right-click the Bluetooth icon in the taskbar, then select Remove icon from the dialog.
Easily Access Bluetooth in Windows 10
The taskbar is an easy way that Windows 10 allows you to access certain system utilities that are important and often needed. This can be likened to the Quick Settings menu in Android. You can access the Bluetooth by digging into the Settings app, but the most efficient way is by using the taskbar.