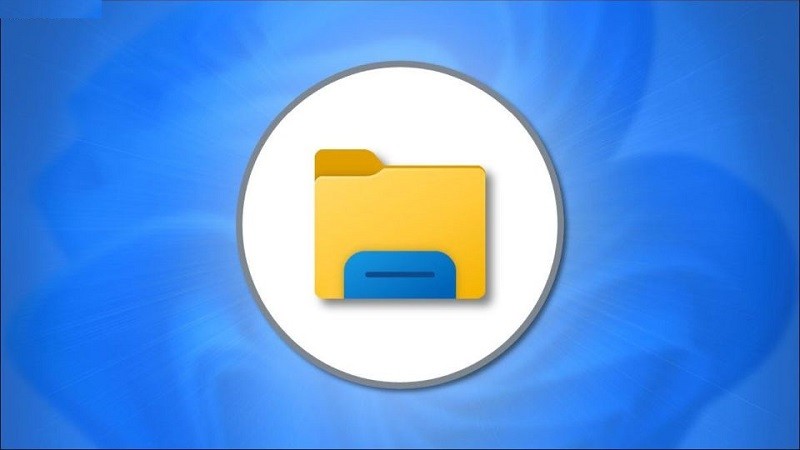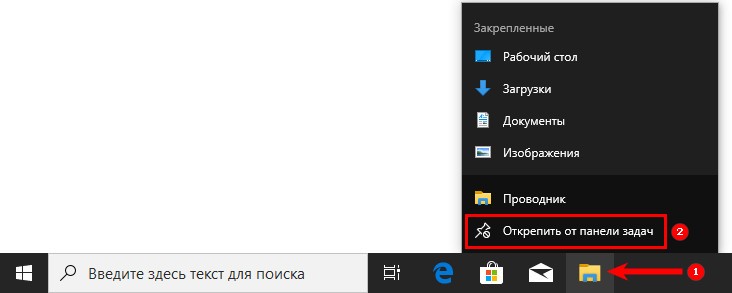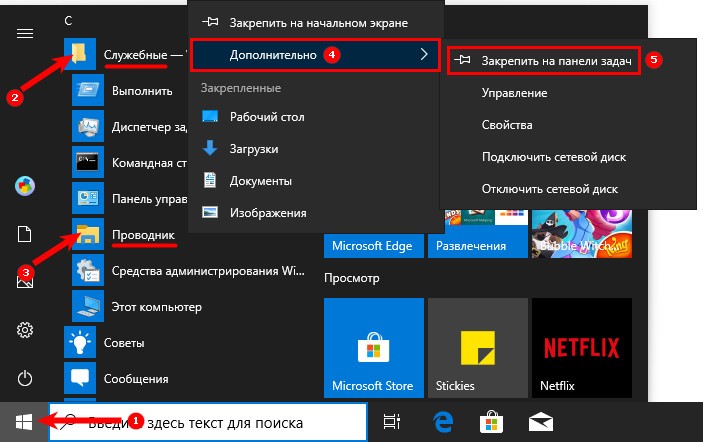Иногда Проводник пропадает из панели задач и непонятно, как его вернуть на место. Мы не только расскажем, как вернуть Проводник на панель задач, но также покажем, как закрепить Проводник на начальном экране в меню Пуск для более быстрого доступа.
Как закрепить Проводник на панели задач?
По умолчанию при первом запуске Windows 10 на панели задач Проводник уже закреплён. Но иногда люди сталкиваются с проблемой, когда Проводник пропадает с панели задач. В этой инструкции вы узнаете, как вернуть Проводник на панель задач.
- Запустите Проводник. Можете воспользоваться горячими клавишами на клавиатуре: Windows (с логотипом Windows) + E.
Как открыть Проводник? 7 разных способов
Если не получилось открыть Проводник с использованием горячих клавишам или возникают иные проблемы с запуском Проводника.
- Нажмите правой кнопкой мыши на появившейся иконке на панели задач.
- В появившемся всплывающем контекстном меню нажмите на «Закрепить на панели задач».

Как закрепить Проводник на начальном экране?
Начальный экран в Windows 10 позволяет получать доступ к наиболее часто используемым приложениям в два клика мышкой. Один — для открытия меню Пуск, второй — для запуска самого приложения. Но для этого потребуется закрепить выбранное приложение на начальном экране.
- Зайдите в меню Пуск (нажмите кнопку на клавиатуре с логотипом Windows или нажмите на логотип Windows на панели задач).
- Зайдите в список всех установленных приложений, нажав на кнопку «Все приложения». Если вы видите установленные приложения, можете пропустить этот пункт.
- Прокрутите список установленных приложений до буквы «С».
- Найдите папку «Служебные — Windows» и откройте её.
- Найдите приложение «Проводник» и нажмите по нему правой кнопкой мыши, чтобы вызвать контекстное меню приложения.
- Нажмите в появившемся меню на «Закрепить на начальном экране».

Получилось ли у вас закрепить Проводник на панели задач и начальном экране?
Расскажите в комментариях 😉
Содержание
- Каким способом вернуть обратно проводник в панель задач в Windows 10?
- 12 способов открыть Проводник в Windows 10
- С помощью значка на панели задач
- Используйте сочетание клавиш
- С помощью поиска Windows
- С помощью меню «Пуск»
- Из меню опытного пользователя
- Спросите Кортану
- Используйте приложение «Выполнить»
- Запустите исходный файл
- Добавить ярлык на рабочий стол
- Из диспетчера задач
- С помощью командной строки
- С помощью PowerShell
- Как закрепить Проводник на панели задач и начальном экране в Windows 10?
- Как закрепить Проводник на панели задач?
- Как закрепить Проводник на начальном экране?
- Как добавить или удалить значки с панели задач Windows 10
- Способы добавления значков на панель задач
- Перетаскивание значка на панель
- Из меню Пуск правой кнопкой
- Настройте панель из меню настроек Windows 10
- Как убрать значки с панели задач
- Возможные ошибки, поэтому мы не можем удалить значки
- Удалите значок из меню Пуск
- Удалите программу и удалите ее ярлык
- Удалить закрепленные приложения из проводника
- Удалите ключ панели задач из редактора реестра
- Сбросить панель инструментов
Каким способом вернуть обратно проводник в панель задач в Windows 10?
По умолчанию в панели задач закреплено несколько элементов. Одним из них является «Проводник», его иконка отображается в виде желтой папки с несколькими вкладками. Размещение его в основной панели удобно тем, что вы всегда можете зайти в файловую систему компьютера, получить доступ к папкам с файлами. Если нужная иконка пропала, то возникает вопрос, как вернуть проводник в панель задач Windows 10. Это намного облегчит работу с компьютером.
Для решения этой проблемы, необходимо сделать следующее:
После иконка проводника появится. Вы можете переместить ее в удобное место (например, в крайнее левое положение) при помощи щелчка левой кнопкой мыши и длительного удержания. Щелкните по иконке и не отпуская кнопку мыши перетащите иконку горизонтально в удобное для вас место.
Если вы хотите открепить иконку проводника, то достаточно щелкнуть по ней правой кнопкой мыши и выбрать вариант «Убрать». Проводник после этого исчезнет или иконка его переместиться вправо (в том случае, если вы сейчас пользуетесь этим инструментом).
Аналогичная инструкция позволит вам держать все регулярно используемые приложения под рукой — вы можете закрепить на панели задач любую из необходимых вам программ. Расскажите о своем опыте использования панели задач в комментариях. Поделитесь статьей с друзьями, чтобы у них не возникало проблем с настройкой компьютера под свои нужды.
Источник
12 способов открыть Проводник в Windows 10
Публикация: 6 November 2020 Обновлено: 6 November 2020
С помощью значка на панели задач
ПК с Windows поставляются с определенным набором приложений, предварительно закреплёнными на панели задач, включая проводник; просто кликните значок проводника на панели задач, чтобы открыть его.
Если вы удалили значок проводника с панели задач, вы можете использовать один из других способов ниже, чтобы запустить его, а затем повторно закрепить его на панели задач.
Для этого после того, как вы открыли проводник, нажмите его значок на панели задач правой кнопкой мыши и выберите «Закрепить на панели задач», чтобы он был там всегда. Затем вы можете перетащить его в любое место на панели задач.
Используйте сочетание клавиш
С помощью поиска Windows
Вы можете найти любое приложение на своем компьютере используя поиск. В поле поиска слева на панели задач просто введите «Проводник», а затем кликните (или используйте клавиши со стрелками для выбора) «Проводник» в результатах поиска, чтобы запустить его.
С помощью меню «Пуск»
Вы также можете закрепить проводник на боковой панели над кнопкой «Пуск». Для этого нажмите «Параметры» → «Персонализация» → «Пуск», а затем нажмите «Выбрать, какие папки будут отображаться в меню «Пуск».
На следующем экране включите опцию «Проводник» передвинув ползунок переключателя в положение «Вкл.».
Проводник теперь появится на боковой панели меню «Пуск»; кликните на нем, чтобы запустить проводник.
Вы также можете добавить плитку проводника на начальный экран меню «Пуск». Для этого откройте меню «Пуск», введите «Проводник» в поле поиска, а затем на панели, которая появляется справа от результатов поиска, нажмите «Закрепить на начальном экране».
В качестве альтернативы, если вы закрепили проводник на боковой панели меню «Пуск», вы можете кликнуть правой кнопкой мыши значок проводника и выбрать «Закрепить на начальном экране».
Проводник теперь появится в меню «Пуск»; просто кликните на плитке, чтобы запустить его.
Из меню опытного пользователя
Вы также можете открыть проводник из меню опытного пользователя. Чтобы получить к нему доступ, нажмите Windows X или кликните правой кнопкой мыши кнопку «Пуск» и выберите «Проводник».
Спросите Кортану
Если на вашем компьютере есть микрофон, и вы можете использовать Кортану, попросите ее открыть проводник. Для этого нажмите значок Кортаны (кружок) на панели задач.
Нажмите значок микрофона и произнесите «Open File Explorer» (то, что вы говорите, также отобразится на экране).
Если у вас нет микрофона, вы можете просто ввести «File Explorer» в поле поиска Кортаны.
Используйте приложение «Выполнить»
Запустите исходный файл
По умолчанию Windows хранит EXE-файл проводника в папке «Windows» на диске C :. Перейдите в папку «Windows», найдите «Explorer.exe» в длинном списке, а затем дважды кликните его, чтобы открыть проводник.
Добавить ярлык на рабочий стол
Для более быстрого доступа к проводнику вы можете создать ярлык на рабочем столе. Для этого нажмите кнопку «Пуск» в левом нижнем углу.
Теперь вы можете просто дважды кликнуть ярлык на рабочем столе, чтобы открыть проводник в любое время.
Из диспетчера задач
Появится окно «Создать новую задачу». Введите «Explorer» в текстовое поле «Открыть:», и нажмите «ОК», откроется проводник.
С помощью командной строки
Вы можете запустить практически любое приложение на своем ПК, включая проводник, из командной строки. Для этого введите «cmd» в поле поиска Windows, а затем выберите «Командная строка» в результатах поиска, чтобы открыть его.
В командной строке введите следующую команду и нажмите Enter :
С помощью PowerShell
Вы также можете запустить проводник из PowerShell. Для этого введите «PowerShell» в поле поиска Windows, а затем выберите «Windows PowerShell» в результатах поиска, чтобы открыть его.
В PowerShell введите следующую команду и нажмите Enter :
После этого откроется проводник.
Все! Если вы знаете другие способы открыть проводник в Windows 10, поделитесь с нами в комментариях ниже.
Источник
Как закрепить Проводник на панели задач и начальном экране в Windows 10?
Иногда Проводник пропадает из панели задач и непонятно, как его вернуть на место. Мы не только расскажем, как вернуть Проводник на панель задач, но также покажем, как закрепить Проводник на начальном экране в меню Пуск для более быстрого доступа.
Как закрепить Проводник на панели задач?
По умолчанию при первом запуске Windows 10 на панели задач Проводник уже закреплён. Но иногда люди сталкиваются с проблемой, когда Проводник пропадает с панели задач. В этой инструкции вы узнаете, как вернуть Проводник на панель задач.
Если не получилось открыть Проводник с использованием горячих клавишам или возникают иные проблемы с запуском Проводника.
Как закрепить Проводник на начальном экране?
Начальный экран в Windows 10 позволяет получать доступ к наиболее часто используемым приложениям в два клика мышкой. Один – для открытия меню Пуск, второй – для запуска самого приложения. Но для этого потребуется закрепить выбранное приложение на начальном экране.
Получилось ли у вас закрепить Проводник на панели задач и начальном экране?
Источник
Как добавить или удалить значки с панели задач Windows 10
Способы добавления значков на панель задач
Если мы хотим добавить значки на панель задач, у нас есть несколько способов:
Перетаскивание значка на панель
Из меню Пуск правой кнопкой
Настройте панель из меню настроек Windows 10
Из Меню настроек Windows 10 мы можем настроить панель задач по своему вкусу. Для этого нажимаем ярлык «Windows + I» и выбираем опцию «Персонализация». В следующем окне, среди опций в левом столбце, мы выберем опцию «Панель задач».
Как убрать значки с панели задач
Точно так же из меню «Настройки», которое мы видели ранее, у нас есть возможность деактивировать все те добавленные или системные значки, которые активны на панели. Таким образом, мы всегда можем настроить его по своему вкусу в любое время.
Возможные ошибки, поэтому мы не можем удалить значки
Также может случиться так, что у нас возникла проблема при удалении любого значка с панели. Если это так, мы можем выполнить эти операции, чтобы попытаться решить эту проблему.
Удалите значок из меню Пуск
Удалите программу и удалите ее ярлык
Иногда проблема повреждения системы может привести к тому, что мы не сможем удалить значок. Чтобы попытаться решить эту проблему, мы должны попытаться удалить программу и удалить ее ярлык. Для этого нажмем клавиши «Windows + I» для доступа к «Настройкам». Позже мы нажимаем на «Приложения» и «Приложения и функции». На правой панели мы прокручиваем, пока не находим приложение, щелкаем по нему, выбираем «Удалить» и следуем инструкциям на экране.
После удаления программы, значок должен был быть удален с панели задач автоматически. Если нет, щелкните значок ярлыка, закрепленный на панели, и щелкните правой кнопкой. Появится всплывающее окно, указывающее, что мы собираемся удалить ярлык, для которого мы выбираем Да. После удаления значка мы переустанавливаем программу, чтобы убедиться, что проблема решена.
Удалить закрепленные приложения из проводника
На панели задач также есть папка внутри File Explorer где расположены все закрепленные приложения. Если удаляем ярлык из папки TaskBar, вместе с ним необходимо удалить и оригинал планки.
Чтобы получить доступ к этой папке, мы должны нажать кнопку «Windows + R» и вставить путь:
«% Данные приложения% Microsoft Панель задач быстрого запуска Internet Explorer, закрепленная пользователем »
Таким же образом мы также можем получить к нему доступ, просматривая из проводника Windows, предварительно активировав скрытые элементы на вкладке «Просмотр». Отсюда мы должны следовать по маршруту:
«C: / users / (имя пользователя) AppData / Roaming / Microsoft / Internet Explorer / Quick Launch / User / Pinned / TaskBar»
Попав в папку, удаляем ярлык, щелкнув правой кнопкой мыши и выбрав «Удалять» и мы проверяем, был ли он также удален с панели задач.
Удалите ключ панели задач из редактора реестра
Далее мы постараемся решить проблему путем удаление панели задач из Окна 10 Редактор реестра. Для этого мы нажмем клавиши Windows + R и наберем regedit. Далее перейдем к маршруту:
HKEY_CURRENT_USER / Software / Microsoft / Windows / Current / Version / Explorer / Taskband
Мы выбираем «Полоса задач» и щелкаем правой кнопкой мыши, чтобы выбрать опцию «Удалить». Подтверждаем операцию и перезагружаем компьютер, чтобы убедиться, что проблема решена.
Сбросить панель инструментов
«DEL / F / S / Q / A»% AppData% MicrosoftInternet ExplorerQuick LaunchUser PinnedTaskBar * «REG DELETE HKCUSoftwareMicrosoftWindowsCurrentVersionExplorerTaskband / Ftaskkill / f / im explorer.exestart explorer.exe»
После создания файла мы дважды щелкаем по нему, чтобы запустить его, и мы увидим, как все значки ярлыков на панели задач будут удалены немедленно, включая ту, которую иначе мы не смогли бы устранить. Как только это будет сделано, мы сможем настроить его снова, добавив нужные значки и ярлыки.
Источник
Некоторые элементы операционной системы закрепляются разработчиком в режиме «по умолчанию». В некоторых случаях может произойти сбой, и установленные параметры меняются. Пользователю полезно знать, как добавить папку проводника на панель задач операционки Windows 10.
Представленные инструкции несложные, подойдут начинающим. Важно заранее изучить возможные варианты действий.
Закрепление папки на панели задач
Если нужный раздел пропал, вернуть его можно следующим образом:
- открыть необходимый для закрепления блок с помощью дополнительных способов, например – нажав одновременно клавиши «Win» и «E» (функционал использования горячих кнопок);
- правой клавишей мыши кликнуть по нужному элементу;
- на мониторе отобразится контекстное меню, где требуется кликнуть по строке «Закрепить на панели задач».
Внимание! Данный способ подходит и для других блоков. Дополнительный раздел с опциями появится, если нажать на иконку программы или утилиты. Закрепление доступно для встроенных функций и скачанных софтов.
Если требуется переместить значок, необходимо кликнуть по нему левой кнопкой. Затем, не отпуская клавишу, перетащить иконку на нужное место.
Как закрепить проводник на начальном экране?
Этот блок позволяет получать доступ к объектам, с которыми пользователь работает чаще всего. Юзеру необходимо сделать следующее:
- кликнуть по кнопке «Пуск»;
- нажать на строку «Все приложения», найти нужный раздел;
- прокрутить перечень до пункта «С», выбрать пункт «Служебные – Windows»;
- открыть программу «Проводник»;
- нажать правой клавишей по найденному пункту, чтобы раскрыть функционал дополнительных опций.
В выпавшем списке возможных действий нужно выбрать пункт «Закрепить на начальном экране». Перезагрузки персонального компьютера не требуется, значения изменятся сразу. Открытый блок можно закрыть и проверить установленное расположение софта.
Настройки экрана позволяют перетаскивать значки на иные места, создавать отдельные группы. Иконку нужно удерживать левой кнопкой мыши для помещения в необходимый подблок. Кроме того, можно указать название группы.
Если с привычного места пропала папка, которая была закреплена там ранее, можно использовать инструкцию закрепления стандартным образом. Достаточно использовать контекстный блок настроек, доступный для разных программ и приложений персонального устройства.
Вам помогло? Поделитесь с друзьями — помогите и нам!
Download Article
Download Article
At the bottom of your Windows 10 desktop is a horizontal black bar called the “Taskbar.” This bar contains the “Start” button, the Cortana search box, and icons of programs and apps. A single click or tap on one of these program icons will launch the program or app. If you use a program or an app very often, then you can “pin” it to the Windows 10 Taskbar. This way, the program is readily accessible from the Windows 10 Taskbar and can be launched with a single click or tap.
Things You Should Know
- Click and hold the desktop icon of your program. Drag it towards the taskbar. When you see a «pin to taskbar» option pop up, release to add the program to the taskbar.
- From the start menu, right-click (or press and hold) your program. Hover over the «More» option and choose “Pin to taskbar” from the context menu.
- Open File Explorer. Find your program using the directory tree. Right click (or press and hold) your program. The context menu will pop up—tap the «Pin to taskbar» button.
- If the program you want to pin is already running, right click (or press and hold) it in your taskbar. Choose the “Pin this program to the taskbar” from the menu that pops up.
-
1
Select the program or app to pin. Click and hold the desktop shortcut of the desired program or app.
-
2
Drag the program or app towards the Taskbar. After a moment, you should see the “Pin to Taskbar” option.
Advertisement
-
3
Release to drop the program or app to the Taskbar. The program’s icon will appear in the Taskbar and is now pinned there for easy access.
Advertisement
-
1
Click the Start button. It is located at the bottom of the left side of your Desktop. Click it to open the Start menu.
-
2
Locate the program you want to pin. If the program you want is not on the Most Used list or the Recently Added list, click or tap “All apps” at the bottom of the left pane of the Start menu. When you click “All apps,” a directory tree appears with an alphabetical list of all available programs or program folders.
-
3
Right-click (or press and hold) the program you want. When you right-click on a program, a context menu appears beside the program which gives five options: “Pin to Start” (or “Unpin from Start” if the app is already set up as a tile), “More” and “Uninstall,”
-
4
Hover over More.
-
5
Choose “Pin to taskbar” from the context menu. The icon on the program will then appear in the Taskbar. You can now launch the program quickly by clicking/tapping the pinned icon on the Taskbar.
Advertisement
-
1
Open File Explorer. You can click/tap the File Explorer icon pinned to the Taskbar. You can also click/tap the Start button to open the “Start” menu, and then click/tap “File Explorer” in the left pane.
-
2
Locate the program you want by navigating the directory tree. Click/tap the C: drive to expand the directory tree of the C: drive. Then locate and click/tap the “Program Files” folder to see the list of programs or program folders.
-
3
Right-click (or press and hold) the program you want. This will cause a context menu to pop up beside the program/app name .
-
4
Pin the program to the Taskbar. The list of options in the context menu is rather long, so look for the option “Pin to taskbar” and tap it. Doing so will pin the program/app to the Taskbar.
Advertisement
-
1
Open File Explorer. If the “File Explorer’ icon is pinned to the Taskbar, click/tap on icon to open the “File Explorer” window. Alternatively, you can click the Start button to open the “Start” menu and then click/tap “File Explorer” in the left pane.
-
2
Look for the program to pin. At the left pane of the “File Explorer” window is a directory tree. Locate then click/tap the the arrow beside the C: drive to expand its directory.
- Look for and then click/tap the “Program Files” folder. When you do this, you will see the list of programs or program folders on the right pane of the window.
- Double-click or double-tap the program folder you want.
-
3
Open the Application tools/Manage tab of the program. When you click/tap the program you want, the “Application tools/Manage” tab will appear. This is a contextual tab—a tab that is not visible every time and appears only when specific options are available. Click/tap the “Application tools/Manage” tab.
-
4
Pin the program to the Taskbar. When you click/tap the “Application tools/Manage” tab, you will see three tiles or buttons appear on the ribbon. On the leftmost side of the ribbon is the the “Pin to taskbar” button (the icon looks like a push pin). Click/tap the “Pin to taskbar” button, and the program’s icon will appear on the Taskbar, indicating that it is now pinned.
Advertisement
-
1
Run the program or app that you want to pin to the Taskbar. When you open the program, its icon appears on the Taskbar; however, this icon will disappear when you close the program or app.
-
2
Right-click (or press and hold) the icon of the running program on the Taskbar. An options menu will pop up. It will list some actions that you can take with the open program or app.
-
3
Choose “Pin this program to the taskbar.” From the pop-up menu, click/tap “Pin this program to taskbar.” This will pin the program to the Taskbar, even after it’s closed.
- If you want to change your Windows computer from English to Chinese or Spanish, you should install the additional language packs.
- Then go to Windows settings. It has a section called time and language. You can go to it and add the languages you want.
- After that, you will see two letters in the taskbar. They indicate the language currently used by the system.
Advertisement
Add New Question
-
Question
How make taskbar withdraw and appear?
Right-click anywhere on your Desktop, then choose ‘Personalize’.
This will bring you to the Windows Settings/Personalization menu. Once there, choose ‘Taskbar’ and then activate the option ‘Automatically hide the Taskbar in Desktop Mode’ and/or ‘Automatically hide the Taskbar in Tablet Mode’. -
Question
How do I put an address bar on the task bar?
This is easy and only takes 3 steps: Right click on your Windows 10 taskbar. Select ‘Toolbars’. Select ‘Address’.
-
Question
How do I get the task bar icons to show on the bar at the bottom of the page?
Noah Waite
Community Answer
Go to where all the apps are. Then you will right-click on the program you want to pin to the task bar. From there you will see a group of options. Just press Pin to Taskbar and you’re done.
See more answers
Ask a Question
200 characters left
Include your email address to get a message when this question is answered.
Submit
Advertisement
Video
About This Article
Thanks to all authors for creating a page that has been read 136,519 times.
Is this article up to date?
Download Article
Download Article
At the bottom of your Windows 10 desktop is a horizontal black bar called the “Taskbar.” This bar contains the “Start” button, the Cortana search box, and icons of programs and apps. A single click or tap on one of these program icons will launch the program or app. If you use a program or an app very often, then you can “pin” it to the Windows 10 Taskbar. This way, the program is readily accessible from the Windows 10 Taskbar and can be launched with a single click or tap.
Things You Should Know
- Click and hold the desktop icon of your program. Drag it towards the taskbar. When you see a «pin to taskbar» option pop up, release to add the program to the taskbar.
- From the start menu, right-click (or press and hold) your program. Hover over the «More» option and choose “Pin to taskbar” from the context menu.
- Open File Explorer. Find your program using the directory tree. Right click (or press and hold) your program. The context menu will pop up—tap the «Pin to taskbar» button.
- If the program you want to pin is already running, right click (or press and hold) it in your taskbar. Choose the “Pin this program to the taskbar” from the menu that pops up.
-
1
Select the program or app to pin. Click and hold the desktop shortcut of the desired program or app.
-
2
Drag the program or app towards the Taskbar. After a moment, you should see the “Pin to Taskbar” option.
Advertisement
-
3
Release to drop the program or app to the Taskbar. The program’s icon will appear in the Taskbar and is now pinned there for easy access.
Advertisement
-
1
Click the Start button. It is located at the bottom of the left side of your Desktop. Click it to open the Start menu.
-
2
Locate the program you want to pin. If the program you want is not on the Most Used list or the Recently Added list, click or tap “All apps” at the bottom of the left pane of the Start menu. When you click “All apps,” a directory tree appears with an alphabetical list of all available programs or program folders.
-
3
Right-click (or press and hold) the program you want. When you right-click on a program, a context menu appears beside the program which gives five options: “Pin to Start” (or “Unpin from Start” if the app is already set up as a tile), “More” and “Uninstall,”
-
4
Hover over More.
-
5
Choose “Pin to taskbar” from the context menu. The icon on the program will then appear in the Taskbar. You can now launch the program quickly by clicking/tapping the pinned icon on the Taskbar.
Advertisement
-
1
Open File Explorer. You can click/tap the File Explorer icon pinned to the Taskbar. You can also click/tap the Start button to open the “Start” menu, and then click/tap “File Explorer” in the left pane.
-
2
Locate the program you want by navigating the directory tree. Click/tap the C: drive to expand the directory tree of the C: drive. Then locate and click/tap the “Program Files” folder to see the list of programs or program folders.
-
3
Right-click (or press and hold) the program you want. This will cause a context menu to pop up beside the program/app name .
-
4
Pin the program to the Taskbar. The list of options in the context menu is rather long, so look for the option “Pin to taskbar” and tap it. Doing so will pin the program/app to the Taskbar.
Advertisement
-
1
Open File Explorer. If the “File Explorer’ icon is pinned to the Taskbar, click/tap on icon to open the “File Explorer” window. Alternatively, you can click the Start button to open the “Start” menu and then click/tap “File Explorer” in the left pane.
-
2
Look for the program to pin. At the left pane of the “File Explorer” window is a directory tree. Locate then click/tap the the arrow beside the C: drive to expand its directory.
- Look for and then click/tap the “Program Files” folder. When you do this, you will see the list of programs or program folders on the right pane of the window.
- Double-click or double-tap the program folder you want.
-
3
Open the Application tools/Manage tab of the program. When you click/tap the program you want, the “Application tools/Manage” tab will appear. This is a contextual tab—a tab that is not visible every time and appears only when specific options are available. Click/tap the “Application tools/Manage” tab.
-
4
Pin the program to the Taskbar. When you click/tap the “Application tools/Manage” tab, you will see three tiles or buttons appear on the ribbon. On the leftmost side of the ribbon is the the “Pin to taskbar” button (the icon looks like a push pin). Click/tap the “Pin to taskbar” button, and the program’s icon will appear on the Taskbar, indicating that it is now pinned.
Advertisement
-
1
Run the program or app that you want to pin to the Taskbar. When you open the program, its icon appears on the Taskbar; however, this icon will disappear when you close the program or app.
-
2
Right-click (or press and hold) the icon of the running program on the Taskbar. An options menu will pop up. It will list some actions that you can take with the open program or app.
-
3
Choose “Pin this program to the taskbar.” From the pop-up menu, click/tap “Pin this program to taskbar.” This will pin the program to the Taskbar, even after it’s closed.
- If you want to change your Windows computer from English to Chinese or Spanish, you should install the additional language packs.
- Then go to Windows settings. It has a section called time and language. You can go to it and add the languages you want.
- After that, you will see two letters in the taskbar. They indicate the language currently used by the system.
Advertisement
Add New Question
-
Question
How make taskbar withdraw and appear?
Right-click anywhere on your Desktop, then choose ‘Personalize’.
This will bring you to the Windows Settings/Personalization menu. Once there, choose ‘Taskbar’ and then activate the option ‘Automatically hide the Taskbar in Desktop Mode’ and/or ‘Automatically hide the Taskbar in Tablet Mode’. -
Question
How do I put an address bar on the task bar?
This is easy and only takes 3 steps: Right click on your Windows 10 taskbar. Select ‘Toolbars’. Select ‘Address’.
-
Question
How do I get the task bar icons to show on the bar at the bottom of the page?
Noah Waite
Community Answer
Go to where all the apps are. Then you will right-click on the program you want to pin to the task bar. From there you will see a group of options. Just press Pin to Taskbar and you’re done.
See more answers
Ask a Question
200 characters left
Include your email address to get a message when this question is answered.
Submit
Advertisement
Video
About This Article
Thanks to all authors for creating a page that has been read 136,519 times.
Is this article up to date?
Это очень просто, вам нужно открыть проводник, и он появится на панели задач, а затем щелкните правой кнопкой мыши и выберите «Закрепить на панели задач», и он должен быть закреплен.
Почему пропал мой проводник?
После того, как ярлык проводника будет добавлен в папку «Места в меню« Пуск »», параметр «Проводник» в настройках станет доступен и станет доступным. Переключите переключатель в Проводнике файлов в положение Вкл. так что отсутствующий значок проводника можно восстановить обратно в меню Пуск Windows 10.
Почему исчез проводник?
Когда проводник пропал с панели задач, это легко восстановить. Что случилось, так это то, что каким-то образом его НЕ ПРИКЛЕИЛИ. Так что нам нужно его снова закрепить. Вы увидите, что проводник появится вверху списка.
В Windows 10 он называется проводником.
Как мне вернуть проводник?
Просто нажмите Ctrl + Shift + Esc, чтобы открыть диспетчер задач. Щелкните меню «Файл» и выберите «Запустить новую задачу» в Windows 8 или 10 (или «Создать новую задачу» в Windows 7). Тип «Explorer.exe» в поле «Выполнить» и нажмите «ОК», чтобы перезапустить проводник Windows.
Каким ярлыком можно открыть проводник?
С помощью сочетания клавиш «Windows + E », файловый менеджер может быть открыт пользователем простым способом.
Как сбросить значок проводника по умолчанию?
Начните с выбора значка, который вы хотите восстановить, из значков, отображаемых в окне «Настройки значков рабочего стола» — в нашем случае это ПК. Нажмите или коснитесь кнопки Восстановить по умолчанию. Значок мгновенно возвращается к значению по умолчанию. После восстановления значка по умолчанию для ярлыка щелкните или коснитесь «ОК» или «Применить», чтобы сохранить изменения.
Что делать, если проводник не работает?
Исправлено: проводник Windows не отвечает.
- Метод 1: автоматически перезапустите проводник Windows в диспетчере задач.
- Метод 2: вручную перезапустите проводник Windows с помощью командной строки.
- Метод 3: перезапустите процесс explorer.exe с помощью командного файла.
- Метод 4: очистить историю проводника.
Проводник — важное приложение для управления файлами. Независимо от того, используете вы мышь или вы просто предпочитаете использовать командную строку, есть много способов открыть проводник в Windows 10.
С помощью значка на панели задач
ПК с Windows поставляются с определенным набором приложений, предварительно закреплёнными на панели задач, включая проводник; просто кликните значок проводника на панели задач, чтобы открыть его.
Если вы удалили значок проводника с панели задач, вы можете использовать один из других способов ниже, чтобы запустить его, а затем повторно закрепить его на панели задач.
Для этого после того, как вы открыли проводник, нажмите его значок на панели задач правой кнопкой мыши и выберите «Закрепить на панели задач», чтобы он был там всегда. Затем вы можете перетащить его в любое место на панели задач.
Используйте сочетание клавиш
Почти на каждой клавиатуре ПК с Windows есть клавиша Windows (та, что со логотипом Windows). Вы можете открыть проводник, нажав одновременно Windows E.
С помощью поиска Windows
Вы можете найти любое приложение на своем компьютере используя поиск. В поле поиска слева на панели задач просто введите «Проводник», а затем кликните (или используйте клавиши со стрелками для выбора) «Проводник» в результатах поиска, чтобы запустить его.
С помощью меню «Пуск»
Есть три способа открыть проводник из меню «Пуск». Во-первых, нажмите кнопку «Пуск», затем прокрутите список приложений и откройте папку «Служебные — Windows». В подменю нажмите «Проводник», чтобы открыть его.
Вы также можете закрепить проводник на боковой панели над кнопкой «Пуск». Для этого нажмите «Параметры» → «Персонализация» → «Пуск», а затем нажмите «Выбрать, какие папки будут отображаться в меню «Пуск».
На следующем экране включите опцию «Проводник» передвинув ползунок переключателя в положение «Вкл.».
Проводник теперь появится на боковой панели меню «Пуск»; кликните на нем, чтобы запустить проводник.
Вы также можете добавить плитку проводника на начальный экран меню «Пуск». Для этого откройте меню «Пуск», введите «Проводник» в поле поиска, а затем на панели, которая появляется справа от результатов поиска, нажмите «Закрепить на начальном экране».
В качестве альтернативы, если вы закрепили проводник на боковой панели меню «Пуск», вы можете кликнуть правой кнопкой мыши значок проводника и выбрать «Закрепить на начальном экране».
Проводник теперь появится в меню «Пуск»; просто кликните на плитке, чтобы запустить его.
Из меню опытного пользователя
Вы также можете открыть проводник из меню опытного пользователя. Чтобы получить к нему доступ, нажмите Windows X или кликните правой кнопкой мыши кнопку «Пуск» и выберите «Проводник».
Спросите Кортану
Если на вашем компьютере есть микрофон, и вы можете использовать Кортану, попросите ее открыть проводник. Для этого нажмите значок Кортаны (кружок) на панели задач.
Нажмите значок микрофона и произнесите «Open File Explorer» (то, что вы говорите, также отобразится на экране).
Если у вас нет микрофона, вы можете просто ввести «File Explorer» в поле поиска Кортаны.
Используйте приложение «Выполнить»
Вы также можете запустить проводник в диалоговом окне выполнить «Выполнить». Нажмите Windows R, чтобы открыть окно «Выполнить». В поле «Открыть:» введите «Explorer», нажмите «ОК», и проводник откроется.
Запустите исходный файл
По умолчанию Windows хранит EXE-файл проводника в папке «Windows» на диске C :. Перейдите в папку «Windows», найдите «Explorer.exe» в длинном списке, а затем дважды кликните его, чтобы открыть проводник.
Добавить ярлык на рабочий стол
Для более быстрого доступа к проводнику вы можете создать ярлык на рабочем столе. Для этого нажмите кнопку «Пуск» в левом нижнем углу.
Прокрутите список приложений вниз и откройте папку «Служебные — Windows». В подменю с помощью мыши перетащите «Проводник» на рабочий стол. Вы также можете перетащить проводник из закрепленных плитки на начальном экране меню «Пуск».
Теперь вы можете просто дважды кликнуть ярлык на рабочем столе, чтобы открыть проводник в любое время.
Из диспетчера задач
Диспетчер задач предназначен не только для завершения работы приложений или мониторинга процессов и производительности – с его помощью можно запускать приложения. Чтобы запустить проводник таким образом, нажмите Ctrl Shift Esc, чтобы открыть диспетчер задач. Затем нажмите «Файл» и выберите «Запустить новую задачу».
Появится окно «Создать новую задачу». Введите «Explorer» в текстовое поле «Открыть:», и нажмите «ОК», откроется проводник.
С помощью командной строки
Вы можете запустить практически любое приложение на своем ПК, включая проводник, из командной строки. Для этого введите «cmd» в поле поиска Windows, а затем выберите «Командная строка» в результатах поиска, чтобы открыть его.
В командной строке введите следующую команду и нажмите Enter:
Откроется проводник.
С помощью PowerShell
Вы также можете запустить проводник из PowerShell. Для этого введите «PowerShell» в поле поиска Windows, а затем выберите «Windows PowerShell» в результатах поиска, чтобы открыть его.
В PowerShell введите следующую команду и нажмите Enter:
После этого откроется проводник.
Все! Если вы знаете другие способы открыть проводник в Windows 10, поделитесь с нами в комментариях ниже.
Рекомендуем: Сочетания клавиш для Проводника Windows 10.
Некоторые элементы операционной системы фиксируются разработчиком в режиме «по умолчанию». В некоторых случаях может произойти сбой и установленные параметры будут изменены. Пользователю полезно знать, как добавить папку проводника на панель задач операционной системы Windows 10.
Представленная инструкция проста, подходит для новичков. Важно заранее изучить возможные варианты.
Закрепление папки на панели задач
Если нужный раздел отсутствует, вы можете вернуть его следующим образом:
- открыть замок, необходимый для крепления, дополнительными способами, например, одновременным нажатием клавиш «Win» и «E» (возможность использования горячих клавиш);
- щелкните правой кнопкой мыши нужный элемент;
- на мониторе появится контекстное меню, в котором нужно нажать на строку «Закрепить на панели задач».
Внимание! Этот способ подходит и для других блоков. При нажатии на значок программы или утилиты появляется дополнительный раздел с параметрами. Блокировка доступна для встроенных функций и загруженного программного обеспечения.
Если вы хотите переместить значок, вам нужно щелкнуть по нему левой кнопкой. Затем, не отпуская клавишу, перетащите значок в нужное место.
Как закрепить проводник на начальном экране?
Этот блок позволяет получить доступ к объектам, с которыми пользователь работает чаще всего. Пользователь должен сделать следующее:
- нажмите на кнопку «Пуск»;
- нажмите на строчку «Все приложения», найдите нужный раздел;
- пролистайте список до «С», выберите «Сервис – Windows»;
- откройте программу «Проводник»;
- щелкните найденный элемент правой кнопкой мыши, чтобы расширить функциональные возможности дополнительных параметров.
В выпадающем списке возможных действий выберите пункт «Добавить на главный экран». Нет необходимости перезагружать персональный компьютер, значения сразу изменятся. Открытый замок можно закрыть, и можно проверить установленное положение программного обеспечения.
Настройки экрана позволяют перетаскивать значки в другие места, создавать отдельные группы. Значок необходимо удерживать левой кнопкой мыши, чтобы поместить его в требуемый подблок. Также вы можете указать название группы.
Если ранее закрепленная папка исчезла из своего обычного местоположения, вы можете использовать инструкции по блокировке стандартным способом. Достаточно воспользоваться блокировкой контекстных настроек, доступной для разных программ и приложений персонального устройства.
Источник изображения: it-tehnik.ru