Панель задач в операционной системе Windows создана специально для запуска часто используемых программ. Системный трей предназначен для отображения значков запущенных программ.
Объединяет их то, что они постоянно находятся под рукой пользователя и поэтому должны быть максимально удобно настроены. Ниже мы дадим вам несколько полезных советов, следуя которым вы сможете наилучшим образом настроить системный трей и панель задач своей операционной системы.
1. В популярной до сих пор операционной системе Windows ХР была реализована панель быстрого запуска. Через нее можно было быстро переключаться между открытыми окнами, сворачивать их и быстро запускать браузер Internet Explorer.

В последней выпущенной ОС Windows 7 эта панель не доступна пользователю по умолчанию. Если вы привыкли к ней, то панель быстрого запуска можно легко восстановить. Для этого нужно щелкнуть правой кнопкой мыши в свободном месте панели задач и выбрать, в появившемся контекстном меню, пункт «Панели», а далее выбрать «Создать панель инструментов».

Откроется окно проводника. Через него нужно будет перейти на диск «С» в папку «Пользователи». В этой папке необходимо выбрать очередной каталог, но уже с именем текущего пользователя и войти в скрытую папку «AppData». Чтобы сделать её и все остальные скрытые папки видимыми нажмите клавишу «Alt» в любом окне проводника Windows 7.

В появившейся строке меню откройте «сервис»-> «параметры папок»-> «вид», где вам останется лишь выбрать соответствующую опцию (впоследствии всё можно будет вернуть к исходному состоянию).

После этого, можно немного передохнуть и пройтись по папкам «Roaming» «Microsoft», «Internet Explorer». В конце, кликнув один раз мышью, выберите папку «Quick Launch», после чего нажмите кнопку «Выбор папки».

Все, готово. Теперь при нажатии специальной стрелки будут появляться привычные ярлыки быстрого запуска программ.

2. Бесплатная утилита TaskbarTweaker может помочь пользователю с индивидуальной настройкой панели задач. Для этого ее не надо устанавливать на компьютер, так как она может работать в портативном режиме, т.е. без установки (при первом запуске нужно будет отметить соответствующий пункт). После запуска можно сразу приступить к настройке.

В появившемся меню «Элементы панели задач» можно настроить действия, которые будут выполняться при нажатии на элемент панели задач правой кнопкой мыши. Помимо этого можно указать действия, которые будут выполняться при наведении мыши на окно программы.
В отдельном меню «Группировка окон» пользователь может выбрать различные параметры группировки окон.

Для включения прокрутки окон при помощи колеса мышки, в специальном разделе «Разные настройки панели задач» нужно проставить галочки напротив пунктов «Переключение между окнами» и «Пропускать свернутые окна».
После этого можно задать действия, выполняемые при двойном щелчке мыши на панели задач. Это делается в специальном меню «Двойное нажатие на панели задач».
3. Всем известно, что при нажатии правкой кнопкой мыши по значку открытой программы, который находится на панели задач, появляется меню, отображающее список недавно открытых документов.

По умолчанию, там находится только десять файлов, однако при желании представленный список можно увеличить или наоборот уменьшить. Для этого нажмите на кнопку «Пуск» правой кнопкой мыши и в появившемся окне выберите пункт «Свойства». В новом окне нажмите на кнопку «Настроить». Появится другое окно, в котором есть пункт «Отображать в списке перехода недавно использовавшиеся элементы в количестве». Напротив него можно выбрать необходимое количество отображаемых документов. После завершения процедуры выбора, необходимо нажать на кнопку «ОК».
4. Операционная система не дает размещать на панели задач ссылки на файлы и папки, не являющиеся программами.
Существует способ обойти это искусственное ограничение с помощью небольшой хитрости.
Откройте любой текстовый редактор, например, стандартный блокнот, включённый в состав Windows. Не пишите ничего на появившемся листе, а сразу же откройте меню «Файл»-> «Сохранить как». Выберите тип «все файлы», а в поле с названием укажите любое произвольное имя, но при этом обязательно добавьте к нему через точку расширение «exe».

Полученный файл перенесите на панель задач и откройте его свойства.

В поле «объект» вы теперь можете указать путь к любому файлу или папке на вашем ПК (прежний путь при этом можно удалить, ровно, как и сам файл, который остался на рабочем столе). К примеру, вы можете создать такую ссылку даже на один из локальных дисков. Это удобно, так как не придётся каждый раз обращаться к окну «Компьютер».

Все готово! Теперь при нажатии на этот ярлык будет запускаться любой файл или папка, которую вы выбрали.
Дополнительно вы также можете выбрать любой подходящий значок для нового, созданного вами элемента (соответствующая кнопка на скриншоте выше).
5. Небольшая утилита Hide It поможет вам легко разобраться с открытыми окнами приложений. Окна можно будет сворачивать в системный трей одним нажатием кнопки мыши. Утилита не требует установки на компьютер, и вы можете опробовать ее в действии, распаковав из архива и запустив файл «HideIt.exe».

После запуска, в системном трее появится значок программы в форме стрелочки. Теперь можно навести курсор мыши на кнопку «Свернуть» у любой отрытой программы и правой кнопкой мыши выбрать пункт «Hide It», после чего программа свернется в системный трей. Для восстановления нужно просто два раза нажать по иконке программы в системном трее.
6. Если вы хотите произвести настройку значков, расположенных в системном трее, то нажмите по кнопке «Пуск» правой кнопкой мыши и войдите в пункт «Свойства».

Затем выберите пункт «Настроить». В открывшемся окне выберите значок нужной программы и настройте его поведение в системном трее.

Если вы хотите настроить системные значки, то можете перейти по ссылке «Включить или выключить системные значки». Здесь можно выбрать нужный значок из списка и либо включить, либо соответственно отключить его отображение в трее. Если вы сделали что-то не так как надо и не знаете, как это изменить, просто нажмите на пункт «восстановить поведение значка по умолчанию». Все внесенные изменения сразу исчезнут.
Если есть желание, то в системном трее можно отображать все значки программ, установив флажок напротив пункта «Всегда отображать все значки и уведомления на панели задач». Для завершения этого действия потребуется нажать на кнопку «ОК».
Содержание
- Восстанавливаем значки в области уведомлений Windows 7
- Если пропали значки в области уведомлений
- Вместо послесловия
- Настройка, управление значками в области уведомлений Windows 7 2022
- Use of UTF 8 CodeHTML
- Удалить или очистить предыдущие значки в области уведомлений. Область уведомлений в Windows 7
- Управление брандмауэром Windows: настройка и управление настройками брандмауэра Windows
- Топ 6 пусковых установок Android с значками уведомлений
- Настройка уведомлений Windows
- Настойка системных значков
- Интерактивная помощь: Настройка области уведомлений в Windows 7
- ВВЕДЕНИЕ
- Дополнительная информация
- Метод 1: Управление значками путем перетаскивания мышью
- Способ 2: Управление уведомления и значки панели управления параметры
- Настройка области уведомлений Windows 7
- Введение
- Отключение уведомлений компонентов области уведомлений Windows
- Метод 1. Редактор групповой политики
- Метод 2. Системный реестр
- Изменение времени задержки диалоговых окон уведомлений
- Метод 1. Графический интерфейс
- Метод 2. Системный реестр
- Удаление значков из области уведомлений
- Метод 1. Графический интерфейс
- Метод 2. Системный реестр
- Очистка устаревших значков из диалога выбора значков и уведомлений
- Заключение
Восстанавливаем значки в области уведомлений Windows 7
Поведение операционной системы не предсказуемо, особенно, когда к компьютеру имеют доступ дети. Конечно, ребёнок – это то ещё счастье, но подчас, и мы делаем ошибки, когда делаем первые шаги в администрировании.
Наглядным примером «случайных настроек» является пропажа значков в системном трее Windows 7. Вы запускаете компьютер, и понимаете, что чего-то не хватает, а это что-то отображение часов…
Если пропали значки в области уведомлений
Ранее опубликованный материал повествовал о аналогичном происшествии, но в том случае пропали ярлыки рабочего стола, которые успешно были восстановлены на свои места. Теперь же речь о области уведомлений, которая содержит довольно специфические значки: сеть, часы, центр поддержки, заряд батареи для ноутбука и т.п.
Если один из них пропадает, рано или поздно, это становится проблемой. Так что давайте будем аккуратнее и восстановим пропажу:
Вместо послесловия
При работе за компьютером может случится всякое, так что повышаем свою внимательность, и делаем соответствующие пометки!
А если Вы недавно стали владельцем Windows 8 (8.1), то могли заметить пропажу функциональной кнопочки «Пуск», которая обещает постепенно вернуться к пользователям с будущими обновлениями. А пока можно воспользоваться стороннем решением, установив программу ClassicShell, которая возвращает вывод стандартного меню Пуск версий WindowsXPили Windows 7, и даже для любителей минимализма классический вид.
Источник
Настройка, управление значками в области уведомлений Windows 7 2022
Use of UTF 8 CodeHTML
Область уведомлений в Windows 7, также известная как системный трей (или системный лоток), представляет собой набор небольших значков запущенных программ, отображаемых по умолчанию в правой части панели задач, которая будет в правом нижнем углу рабочего стола.
Помимо отображения времени и даты, он показывает определенные значки, которые помогут вам быстро увидеть состояние работающей программы. Он также показывает важные уведомления в виде небольших текстовых пузырьков, которые появляются в случае, если ваши действия требуются немедленно.
Область уведомлений в Windows 7 претерпела серьезные изменения с точки зрения дизайна и удобства использования. Пользователю была предоставлена большая свобода выбора значков, а также уведомлений, отображаемых в этой области.
мы увидим, как мы можем настроить эту область, чтобы отображать меньше (или больше) значков, а также включать или отключать уведомления.
1. Нажмите на маленькую стрелку, указывающую вверх слева от области уведомлений. Вы увидите всплывающее окно, показывающее больше значков и ссылку «Настроить». Нажмите на эту ссылку.
2. Нажав на Настроить, вы попадете в новое окно, в котором будет список значков, которые должны отображаться в области уведомлений. Вы можете прокрутить вниз и увидеть различные программы, у которых отображаются значки и включены уведомления.
3. Для каждой программы вы можете выбрать, показывать или скрывать значок и уведомления или показывать только уведомления.
4. Внизу также есть ссылка «Включить или выключить системные значки», которая при нажатии переводит вас в другое окно, где вы можете полностью удалить значок из области уведомлений.
5. Как только вы закончите настройку, нажмите OK, и у вас все будет готово.
Так вы настраивали область уведомлений Windows 7. Если вам известны какие-либо другие советы или рекомендации по этой теме, поделитесь ими в комментариях.
Удалить или очистить предыдущие значки в области уведомлений. Область уведомлений в Windows 7
В этом сообщении показано, как удалить или удалить предыдущие значки в системном лотке или уведомлении Область в Windows 8, Windows 7, Windows Vista с использованием пользовательского интерфейса, реестра или бесплатного программного обеспечения.
Управление брандмауэром Windows: настройка и управление настройками брандмауэра Windows
Топ 6 пусковых установок Android с значками уведомлений
Ищете пусковые установки, которые поддерживают иконки уведомлений в стиле iOS? Здесь вы найдете 6 приложений, которые показывают значки непрочитанных уведомлений.
Источник
Настройка уведомлений Windows
Если вы хотите изменить настройки области уведомлений Windows 7, выполните действия ниже:
1. Чтобы открыть окно настройки нажмите правой кнопкой мыши на часы и выберите «Настройка значков уведомлений».
Нажмите по маленькой стрелке в правом углу панели задач, затем жмете «Настроить… ».
2. У вас откроется окно настроек «Значки области уведомлений».
Напротив каждого значка вы можете выбрать его поведение. Есть 3 варианта:
3. Внизу этого окна вы можете поставить галочку на «Всегда отображать все значки и уведомления на панели задач». Тогда все значки будут на панели задач, и не будут скрываться (как в предыдущих версиях Windows).
Чуть выше можно нажать «Восстановить поведение значка по умолчанию», которое вернет все значки к изначальным настойкам.
Настойка системных значков
В этом же окне нажмите на «Включение и выключение системных значков».
У вас откроется окно, где можно включить или выключить системных значки, например, убрать с области уведомлений значок центра поддержки или выключить показ часов.
Для сохранения изменений в настройках нажмите «ОК».
Источник
Интерактивная помощь: Настройка области уведомлений в Windows 7
Эта статья на английском языке:975785
ВВЕДЕНИЕ
Область уведомлений является частью панели задач, обеспечивающий временного источника для уведомлений и состояние. Может также использоваться для отображения значков системные и программные средства, которые не на рабочем столе. Область уведомлений называется Исторически область лоток или состояния системы.
По умолчанию только значки, которые будут отображаться в этой области, некоторые системные значки. Тем не менее можно выбрать значки, отображаемых на панели задач и скрыть значки в область переполнения.
Дополнительная информация
Метод 1: Управление значками путем перетаскивания мышью
Скрыть значок: Перетащите значок в области уведомлений, а затем удалить его где-либо за пределами панели задач.
Отображать значок: Щелкните стрелку, чтобы отобразить область переполнения, перетащите значок, который требуется в области уведомлений в правой части панели задач.
Перетащить и оставить действия невозможно отображение уведомлений. Если вы хотите настроить способ уведомления ведет себя так, перейдите к способу 2.
Способ 2: Управление уведомления и значки панели управления параметры
1. Щелкните стрелку рядом с областью уведомлений и нажмите кнопку Настройка. Если вы не видите стрелки, нажмите кнопку здесь.
Выберите параметр для каждого значка.
2. Нажмите кнопку Отключение системных значков. Выберите для каждого системного значка На Чтобы отобразить значок в области уведомлений, или нажмите кнопку Выключение Чтобы удалить значок в области уведомлений.
Примечание Можно также выбрать «Всегда отображать все значки и уведомления на панели задач» и «Восстановление виды поведения по умолчанию значок».
После Всегда отображать все значки и уведомления на панели задач параметр выбран, вы не увидите стрелку. В этом случае выполните следующие действия, чтобы открыть меню Настройка.
a. Щелкните правой кнопкой мыши пустую область панели задач и нажмите кнопку Свойства.
б. на Панель задач Щелкните Настройка.
Источник
Настройка области уведомлений Windows 7
Введение
Область уведомлений является частью панели задач, которая обеспечивает временное хранение уведомлений и статуса некоторых приложений. Также она используется для отображения значков системных и программных компонентов, которые не отображаются на рабочем столе.
Элементы, расположенные в области уведомлений называются значками области уведомлений или просто значками, если контекст области уведомлений явно установлен.
Первоначально, область уведомления предназначалась всего-навсего как временный источник для уведомлений и статуса. Его эффективность и удобство дало возможность многим разработчикам программного обеспечения использовать его в других целях, например для запуска программного обеспечения или выполнения каких-либо команд. Что в следствии сделало область уведомлений слишком большой и захламленной, смешав ее с другими компонентами панели задач.
Разработчики компании Microsoft временно решили данную проблему в Windows XP, дав возможность сворачивать и прятать неиспользуемые значки. В Windows Vista решили эту проблему удалением ненужных и неиспользуемых уведомлений. В Windows 7 разработчики пошли еще дальше в фокусировке уведомлений, направленной на цели существования источника уведомлений. По умолчанию, в Windows 7 большинство значков скрыты, но пользователь может вручную выбрать какие значки уведомлений должны располагаться на своей области уведомлений. Программа не может закрепиться в области уведомлений автоматически, что дает возможность пользователю полностью управлять своим рабочим столом. Windows все же может показать скрытые уведомления при помощи кнопки «Отображать скрытые значки».
В области уведомлений могут отображаться следующие значки:
Отключение уведомлений компонентов области уведомлений Windows
Отключать уведомления можно как при помощи «Редактора локальной групповой политики», так и при помощи системного реестра. Рассмотрим оба метода.
Метод 1. Редактор групповой политики
Метод 2. Системный реестр
Для того, чтобы отключить уведомления компонентов области уведомления при помощи реестра, можно воспользоваться следующим твиком:
Изменение времени задержки диалоговых окон уведомлений
Благодаря следующей настройке, можно установить время, в течение которого уведомления остаются на экране, прежде чем будут закрыты. Добиться желаемого результата можно как при помощи графического интерфейса, так и при помощи системного реестра.
Метод 1. Графический интерфейс
Метод 2. Системный реестр
Для того, чтобы изменить интервал времени задержки диалоговых окон уведомлений при помощи системного реестра можно воспользоваться следующим твиком:
Удаление значков из области уведомлений
Удалить значки из области уведомлений можно как при помощи графического интерфейса и системного реестра.
Метод 1. Графический интерфейс
При помощи графического интерфейса можно выполнять следующие действия: удалить значки из области уведомлений, изменять представление значков и уведомлений в области уведомлений, а также постоянно отображать все значки на панели задач.
Удаление значков из области уведомлений
Удалять значки из области уведомлений при помощи графического интерфейса можно двумя методами:
Изменение представления значков и уведомлений в области уведомлений
Постоянное отображение всех значков на панели задач
Метод 2. Системный реестр
Для того, чтобы удалить значки из области уведомлений можно воспользоваться твиками системного реестра. Ниже приведены параметры и значения реестра, которые отвечают за отображение системных значков:
Очистка устаревших значков из диалога выбора значков и уведомлений
После установки/запуска программ, которые размещаются в области уведомлений, данный список все время растет. С помощью следующего твика можно оставить в текущем диалоге отображаться только те значки, которые расположены в области уведомлений на данный момент.
Для применения изменений необходимо перезапустить процесс explorer.exe или выйти из системы.
Заключение
В данной статье я рассказал о том, как можно настраивать область уведомлений при помощи графического интерфейса, а также при помощи использования системного реестра Windows. Рассмотрены следующие варианты настроек: отключение уведомлений компонентов области уведомлений Windows, изменение времени задержки диалоговых окон уведомлений, удаление значков из области уведомлений, а также очистка устаревших значков из диалога выбора значков и уведомлений.
Источник
How to add icons/items in the notification area?
I want to make a shortcut in the notification area rather than the task bar.
Arjan
30.8k14 gold badges74 silver badges112 bronze badges
asked Oct 30, 2010 at 10:14
4
There is no built in way to create a shortcut in the notification area. The notification area doesn’t show shortcuts — it displays applications that register themselves for notifications. You may be able to find some software that will do what you want.
A couple of options:
- Built into Windows, if you right-click the Taskbar and choose Toolbars you can add a new tool bar (that will be shown as a pop menu). You can add the contents of the desktop or point it to a new folder. Fill that folder with shortcuts and they will display.
-
Otherwise you need to find an application that will let you create shortcuts. Stuff I found searching (not recommending any of them)
http://desktoptraylauncher.prv.pl/ http://www.pssoftlab.com/pstf_info.phtml http://www.activetray.com/ http://www.softwaregeek.com/dock-system-tray-launcher/p1.html
answered Oct 30, 2010 at 11:54
shf301shf301
7,8601 gold badge27 silver badges24 bronze badges
After reading shf301’s answer, I found Windows 7 lets you position a Toolbar alongside the taskbar, which does provide similar functionality to adding shortcuts to the notification area in a vertically positioned taskbar.
answered Jun 7, 2014 at 0:10
PupPup
1,6421 gold badge13 silver badges17 bronze badges
Use Tray Tool. After installing you will find a small red box icon in system tray. open it an add your program , then u can run that program in system tray. I used this program many years ago , don’t know if it works now.
answered Oct 30, 2010 at 13:57
subankisubanki
7,4688 gold badges40 silver badges48 bronze badges
2
How to add icons/items in the notification area?
I want to make a shortcut in the notification area rather than the task bar.
Arjan
30.8k14 gold badges74 silver badges112 bronze badges
asked Oct 30, 2010 at 10:14
4
There is no built in way to create a shortcut in the notification area. The notification area doesn’t show shortcuts — it displays applications that register themselves for notifications. You may be able to find some software that will do what you want.
A couple of options:
- Built into Windows, if you right-click the Taskbar and choose Toolbars you can add a new tool bar (that will be shown as a pop menu). You can add the contents of the desktop or point it to a new folder. Fill that folder with shortcuts and they will display.
-
Otherwise you need to find an application that will let you create shortcuts. Stuff I found searching (not recommending any of them)
http://desktoptraylauncher.prv.pl/ http://www.pssoftlab.com/pstf_info.phtml http://www.activetray.com/ http://www.softwaregeek.com/dock-system-tray-launcher/p1.html
answered Oct 30, 2010 at 11:54
shf301shf301
7,8601 gold badge27 silver badges24 bronze badges
After reading shf301’s answer, I found Windows 7 lets you position a Toolbar alongside the taskbar, which does provide similar functionality to adding shortcuts to the notification area in a vertically positioned taskbar.
answered Jun 7, 2014 at 0:10
PupPup
1,6421 gold badge13 silver badges17 bronze badges
Use Tray Tool. After installing you will find a small red box icon in system tray. open it an add your program , then u can run that program in system tray. I used this program many years ago , don’t know if it works now.
answered Oct 30, 2010 at 13:57
subankisubanki
7,4688 gold badges40 silver badges48 bronze badges
2
Щелкните значок на панели задач, удерживая левую кнопку мыши, перетащите ее на стрелку рядом с панелью задач. Перетащите его в появившееся маленькое окошко, и оно будет скрыто с вашей панели задач. Значки на панели задач, которые вы разместили здесь, продолжают работать в фоновом режиме, но не занимают места на панели задач.
Где найти панель задач на моем компьютере?
Область уведомлений (также называемая «системным лотком») расположена на панели задач Windows, обычно в правом нижнем углу. Он содержит миниатюрные значки для легкого доступа к системным функциям, таким как настройки антивируса, принтер, модем, громкость звука, состояние батареи и многое другое.
Как мне вернуть мой системный лоток?
Нажмите клавишу Windows на клавиатуре, чтобы открыть меню «Пуск». При этом также должна появиться панель задач. Щелкните правой кнопкой мыши теперь видимую панель задач и выберите Параметры панели задач. Нажмите на переключатель «Автоматически скрывать панель задач в режиме рабочего стола», чтобы отключить эту опцию.
Это приведет вас прямо к экрану «Настройки»> «Персонализация»> «Панель задач». Прокрутите вниз до раздела «Область уведомлений» и нажмите ссылку «Выбрать, какие значки будут отображаться на панели задач». Используйте список здесь, чтобы настроить, какие значки будут отображаться на панели задач.
Где находятся кнопка запуска и панель задач?
Ответ: Microsoft Windows. Параметры по умолчанию для панели задач в Microsoft Windows размещают ее в нижней части экрана и включают слева направо кнопку меню «Пуск», панель быстрого запуска, кнопки панели задач и область уведомлений.
Как мне увидеть все значки на панели задач?
Чтобы всегда отображать все значки на панели задач в Windows 10, сделайте следующее.
- Открыть настройки.
- Зайдите в Персонализация — Панель задач.
- Справа нажмите ссылку «Выбрать, какие значки будут отображаться на панели задач» в области уведомлений.
- На следующей странице включите опцию «Всегда показывать все значки в области уведомлений».
Как включить панель задач?
Windows 10 — Панель задач
- Шаг 1 — Перейдите в окно НАСТРОЙКИ и выберите Система.
- Шаг 2 — В окне СИСТЕМА выберите Уведомления и действия. …
- Шаг 3 — В окне ВЫБЕРИТЕ, КАКИЕ ЗНАЧКИ ПОЯВЛЯЮТСЯ НА ПАНЕЛИ ЗАДАЧ, вы можете включить или выключить значки по своему усмотрению.
Как обновить панель задач?
Вызовите панель задач, нажав сочетание клавиш Ctrl + Shift + Esc. Перейдите на вкладку «Процессы». Найдите список процессов для проводника Windows. Щелкните процесс правой кнопкой мыши и выберите «Перезагрузить».
Как сбросить значки на панели задач?
Нажмите Ctrl-Alt-Delete и выберите Запустить диспетчер задач. Выберите вкладку «Процессы», выберите explorer.exe и нажмите «Завершить процесс». Выберите вкладку «Приложения», нажмите «Новая задача», введите в текстовое поле explorer.exe и нажмите «Ввод». Ваши значки должны появиться снова.
Как восстановить значки панели задач?
Щелкните правой кнопкой мыши кнопку «Пуск» и выберите «Диспетчер задач». 2. На экране диспетчера задач щелкните правой кнопкой мыши проводник Windows и выберите параметр «Перезагрузить». После этого вы сможете снова увидеть отсутствующие значки на панели задач.
Как удалить значки из панели задач Windows 7?
Чтобы удалить системные значки, перейдите в раздел «Системные значки» и снимите флажки рядом со значками, которые нужно удалить. Чтобы удалить другие значки, нажмите «Настроить». Затем щелкните значок, который хотите удалить, и выберите «Скрыть» в раскрывающемся меню. Нажмите «ОК».
В чем разница между панелью задач и кнопкой «Пуск»?
В операционной системе Windows панель задач — это горизонтальная полоса, которая видна внизу экрана. … Панель задач помогает пользователю находить и запускать программы с помощью кнопки «Пуск», просматривать открытые программы, отображать или изменять время / дату и просматривать программы, работающие в фоновом режиме.
Меню «Пуск» — это главный шлюз к программам, папкам и настройкам вашего компьютера. Это называется меню, потому что оно предоставляет список вариантов, как и меню ресторана. И, как подразумевает «Старт», часто вы отправляетесь туда, чтобы начать или что-то открыть.
Как называются значки внизу экрана компьютера?
В операционной системе Windows в нижней части экрана есть панель, известная как панель задач. Панель задач помогает переходить к различным программам на компьютере. Вы можете переместить панель задач на другой край экрана, а также изменить ее размер.
Всем приветик!!!
Сейчас я вам по секрету расскажу как же все таки можно отобразить значок в трее
1:
Нажимайте значок с изображением стрелки для отображения иконок запущенных приложений либо вызвайте контекстное меню «Панель задач» щелчком правой кнопки мышки для того, чтоб осуществить процедуру настройки параметров отображения.
2:
Указываем пункт «Свойства» и переходим в открывшемся диалоговом окне на вкладку «Панель задач».
3:
Нажимайте в разделе «Область уведомлений» кнопку «Настроить» и примените на поле «Всегда отображать все значки и уведомления на панели задач» нового диалогового окна флажок.
4:
Подтверждаем выполнение команды OK и переходим для изменения параметров отображения в «Включить или выключить системные значки».
5:
Нажимаем кнопку «Настроить» и указываем для каждого системного значка в списке строки программы следующего диалогового окна нужное действие.
6:
Надо подтвердить применение выбранных изменений нажав OK и вызывайте главное меню ОС нажатием «Пуск», чтобы выполнить операцию добавления трея в автозапуск.
7:
Указываем пункт «Все программы» и раскрываем узел «Служебные».
8:
Запускаем приложение «Проводник Windows» и находим в системной папке имя_диска:Windowssystem32файл systray.exe.
9:
Возвращаемся в меню «Все программы» и раскрываем ссылку «Автозагрузка».
10:
Перетаскиваем в автозагрузку найденный исполняемый файл либо возвращаемся в меню «Пуск», чтоб осуществить альтернативную процедуру добавления в автозагрузку трея.
11:
Переходим в пункт «Выполнить» и вводим в поле «Открыть»значение regedit.
12:
Подтвердить запуск инструмента «Редактор реестра» нажав OK и разворачиваем ветку HKEY_LOCAL_MACHINESoftwareMicrosoftWindowsCurrentVersionRun.
13:
Вызываем контекстное меню кликом правой кнопки мышки на пустом пространстве в правой области окна редактора и указываем команду «Создать».
14:
Выбираем опцию «Строковый параметр» и вводим в поле имени созданного ключа произвольное значение.
15:
Раскрываем двойным кликом мыши созданный параметр и вводим полный путь
в поле «Значение» к файлу systray.exe .
16:
Завершаем работу инструмента «Редактор реестра» и перезагружаем компьютер, чтоб применить выбранные изменения.А после перезагрузки начинаем радоваться проделанной работой.
Всем счастливо и до связи на этом блоге.
Windows Vista Business Windows Vista Enterprise Windows Vista Home Basic Windows Vista Home Premium Windows Vista Starter Windows Vista Ultimate Windows Vista Business 64-bit Edition Windows Vista Home Basic 64-bit Edition Windows Vista Enterprise 64-bit Edition Windows Vista Home Premium 64-bit Edition Windows Vista Ultimate 64-bit Edition Windows 7 Enterprise Windows 7 Home Basic Windows 7 Home Premium Windows 7 Professional Windows 7 Starter Windows 7 Ultimate Еще…Меньше
Симптомы
При запуске компьютера под управлением Windows Vista или Windows 7 в первый раз, один или несколько из следующих значков не отображаются в области уведомлений в правом нижнем углу экрана.
-
Значок сети
-
Значок регулятора громкости
-
Значок управления электропитанием
Вы можете также заметить, что не установлены флажки для соответствующих системных значков на вкладке Область уведомлений диалоговое окно свойств панели задач и меню «Пуск» . Тем не менее возможности сети, громкости и питания функционируют правильно даже если соответствующие значки не отображаются в области уведомлений. Эти возможности доступны с помощью панели управления.
Если Вы дали компьютера достаточно времени для завершения инициализации служб начального запуска, прежде чем перезапустить его и один или несколько значков системы по-прежнему не отображаются в области уведомлений после перезагрузки компьютера, чтобы обеспечить их, удалив два подраздела из реестр.
Решение
При первом запуске нового компьютера операционная система обычно выполняет запуск инициализации служб, которые может занять от одного до шести часов, в зависимости от приложения предварительно загружены на компьютер. Убедитесь, что присвоенное операционной системы достаточное время для завершения инициализации служб начального запуска до завершения работы или перезагрузки компьютера. Эта проблема обычно не повторяется после завершения инициализации всех фоновых служб до перезагрузки операционной системы.
Примечание. Можно определить завершилась ли инициализация служб с помощью индикатора жесткого диска (если у компьютера есть этот компонент). Если жесткий диск индикатор мигает, а не горит, инициализация служб может быть завершена. Можно также проверить ЦП на вкладке Быстродействие в диспетчере задач Windows. Если использование ЦП составляет менее 15 процентов, инициализация служб, вероятно, завершена, и можно выключить или перезагрузить компьютер. Можно сделать значки видимыми, удалив два подраздела реестра. Чтобы сделать это, выполните следующие действия.
Примечание. Может потребоваться повторно использовать данный способ после перезагрузки компьютера, если значки все еще не отображаются в области уведомлений.
Важно. Этот раздел, метод или задача содержат действия, содержащие указания по изменению реестра. Однако, при некорректных изменениях реестра могут возникнуть серьезные проблемы. Поэтому выполняйте следующие действия внимательно. Для дополнительной защиты сделайте резервную копию реестра перед внесением изменений. В таком случае при возникновении неполадок можно будет восстановить реестр. Чтобы узнать дополнительные сведения о резервном копировании и восстановлении реестра, щелкните следующий номер статьи базы знаний Майкрософт:
как резервное копирование и восстановление реестра Windows
-
Нажмите кнопку Пуск
, в поле Начать поиск или Поиск программ и файлов введите команду regedit и нажмите клавишу ВВОД.
Если запрос пароля администратора или подтверждения введите пароль или нажмите кнопку Разрешить.
-
Найдите и выделите следующий подраздел реестра:
HKEY_CURRENT_USERSoftwareClassesLocal SettingsSoftwareMicrosoftWindowsCurrentVersionTrayNotify
-
В области сведений щелкните запись реестра IconStreams.
-
В меню Правка выберите пункт Удалить и нажмите кнопку Да.
-
В области сведений выберите запись реестра PastIconsStream.
-
В меню Правка выберите пункт Удалить и нажмите кнопку Да.
-
Закройте редактор реестра.
-
Перезапустите процесс Explorer.exe. Чтобы сделать это, выполните следующие действия.
-
Нажмите сочетание клавиш CTRL+SHIFT+ESC.
-
На вкладке процессы в диспетчере задач щелкните процесс explorer.exe и два раза нажмите кнопку Завершить процесс .
-
В меню файл выберите команду Новая задача (выполнить)введите explorerи нажмите кнопку ОК.
-
Закройте диспетчер задач.
-
-
Если вы используете Windows 7, выполните следующие дополнительные действия.
-
Нажмите кнопку Пуск
, введите Настройка значков и нажмите кнопку Настройка значков на панели задач.
-
Щелкните Включить или выключить системные значки и установите значение Вкл. для громкости, сети и системы питания.
-
Нажмите кнопку OK, убедитесь в том, что поведение для громкости, питания и сети настроены правильно и нажмите кнопку ОК.
-
Нужна дополнительная помощь?
Я не знаю, что такое трей в Windows. Этот вопрос часто задают новички, когда слышут в Интернете подобные слова. На самом деле эта возможность позволяет управлять значками свернутых программ.
Рассмотрим определение трей в компьютере подробно
Всем здравствуйте, на связи Сергей Ёлчев. Когда работаешь за компьютером возникает много вопросов. Например на панели задач в Виндовс есть различные функции и одна из них это трей.
Что представляет собой данная функция? Простыми словами это специальная область для показа уведомлений. Её можно найти справа внизу на рабочем столе компьютера в нижней части экрана.

Для работы с этой функцией достаточно нажать по ней левой кнопкой компьютерной мыши и появятся скрытые значки программ. Утилиты можно снова запустить, если нажать по ним левой клавишей мыши.
После раскрытия трея я вижу запущенные программы – это Скайп, антивирус, Блютуз, утилита Джокси по созданию скриншотов и драйвер принтера. Все они работают в фоновом режиме.
Стоит ответить на вопрос, какова цель пользователя, если он будет использовать трей на компьютере? Всё очень просто – узнавать о новой информации, которая выдаёт программа. К примеру вы запустили Скайп и не работаете с ним. Вам написал человек в Скайпе и вы получили уведомление в трее. Ещё один пример – антивирус требует обновление вирусных баз, так как время пришло. Непосредственно антивирусное ПО уведомляет об этом с помощью трея и т.д.
Как работать с треем – убираем значки
Выше был показан ответ на вопрос, что такое трей в компьютере. А теперь мы поработаем со значками, которые в нём расположены.
Допустим, я запустил программу Джокси, чтобы сделать скриншот области. После работы с ней, утилита осталась в трее.
Как убрать этот значок? Нажмите левой кнопкой мыши по трею, далее правой кнопкой по значку. В окне появится кнопка «Выход». Кликните на неё левой клавишей мыши, чтобы убрать значок программы.
Следующий пример – убираем значок Блютуза, если он не нужен. Нажмите правой кнопкой мыши на значок и далее «Удалить значок»

После этого Блютуз значок исчезнет, до следующего восстановления.
Можно ли настроить трей в компьютере
В возможностях трея есть функция «Настройки значков». Получается ими можно управлять и давайте рассмотрим, как это сделать.
Для начала нажимаете правой кнопкой мыши по трею, далее выбираете функцию, как показано на картинке ниже.

В окне пролистайте страницу немного вниз и найдите раздел «Область уведомлений».

Важно выбрать инструмент отображаемых значков.

Непосредственно в окне вы можете включать и отключать те значки, которые хотите видеть в трее. Для этого нажмите ползунок вправо, чтобы включить значок или влево, чтобы отключить.
Отключение значков может снизить нагрузку на работу компьютера, так как программа работает в фоновом режиме.
Моё видео по теме:
Заключение
Итак, сегодня я показал вам на практике, что такое трей у компьютера и как он работает. Делая вывод скажу, что это удобная функция и сам ею пользуюсь. Вы можете в любое время запустить программу из трея или наоборот её свернуть, нажав на соответствующую кнопку «Свернуть» в окне программы.
Спасибо за внимание и удачи!
Пометка: Это копирайтинг (сочинение). В качестве исследования применялся опыт автора и источник Википедии





















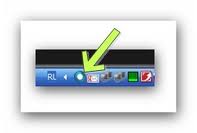
 , в поле Начать поиск или Поиск программ и файлов введите команду regedit и нажмите клавишу ВВОД.
, в поле Начать поиск или Поиск программ и файлов введите команду regedit и нажмите клавишу ВВОД. Если запрос пароля администратора или подтверждения введите пароль или нажмите кнопку Разрешить.
Если запрос пароля администратора или подтверждения введите пароль или нажмите кнопку Разрешить.