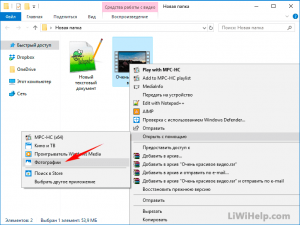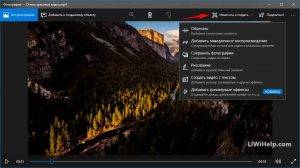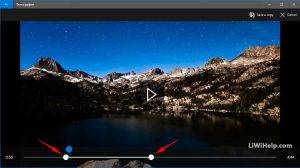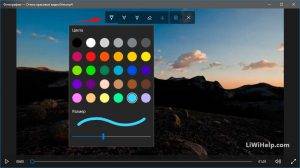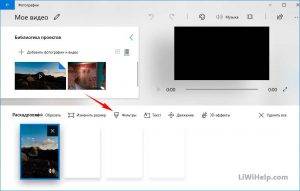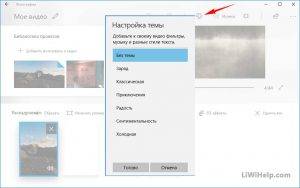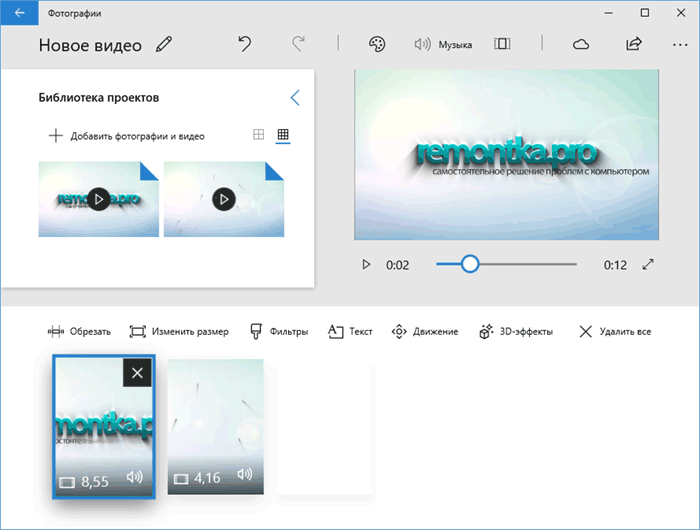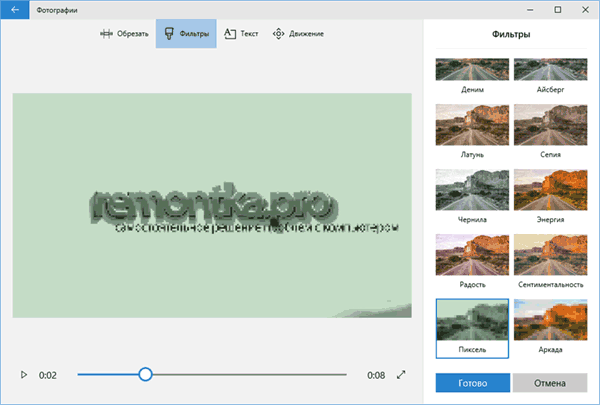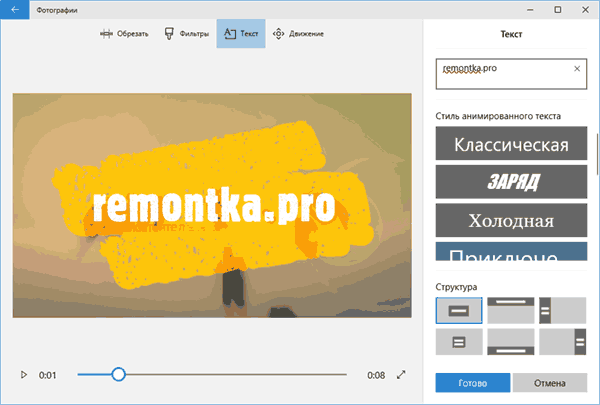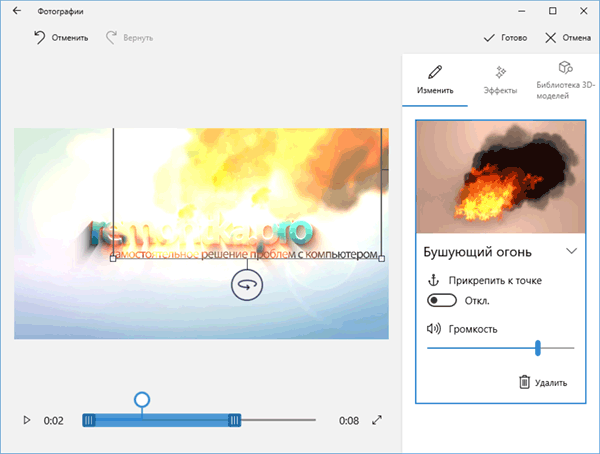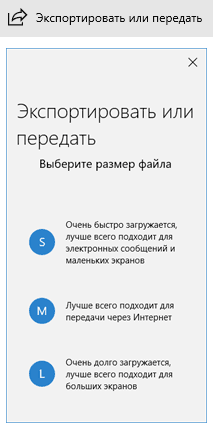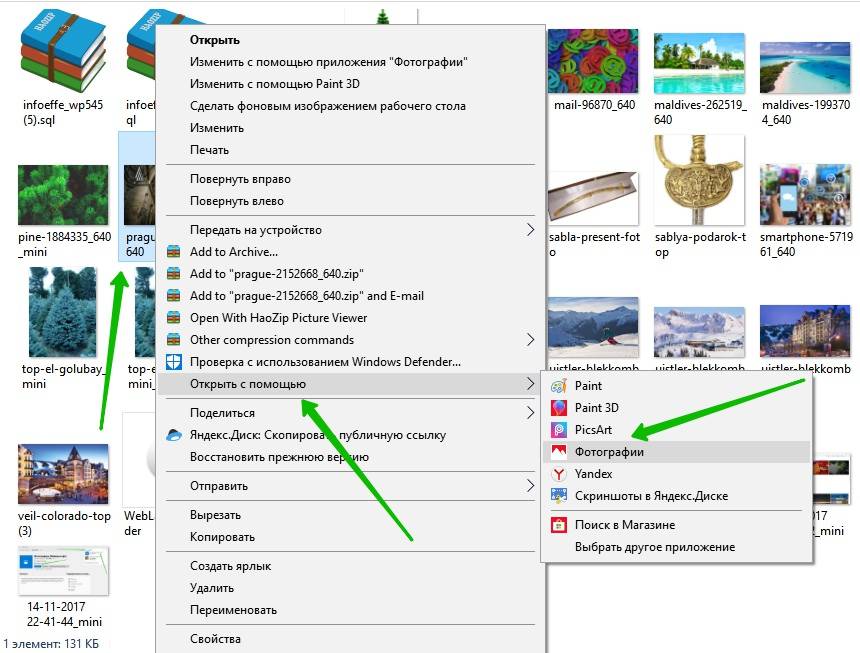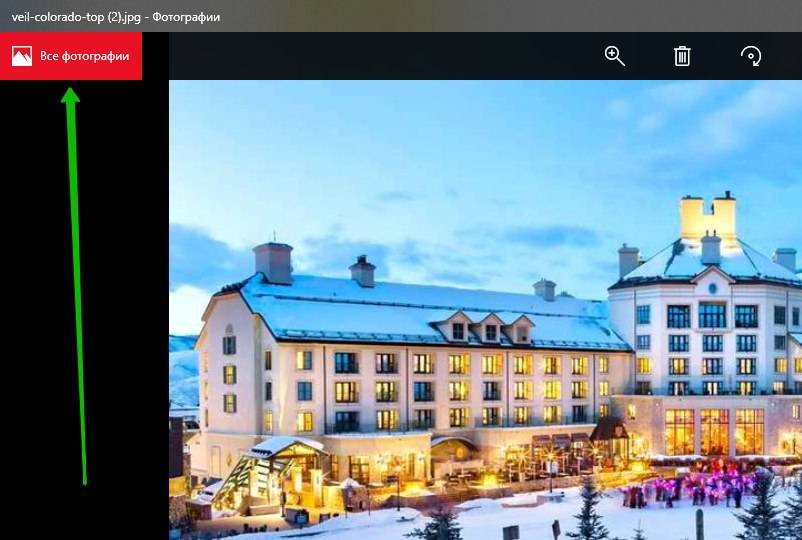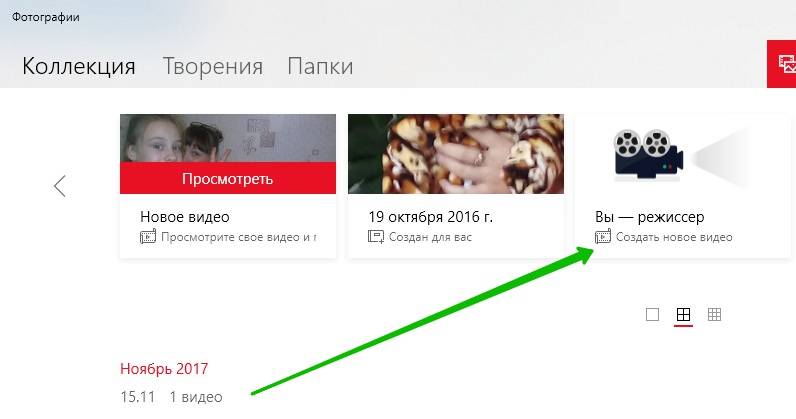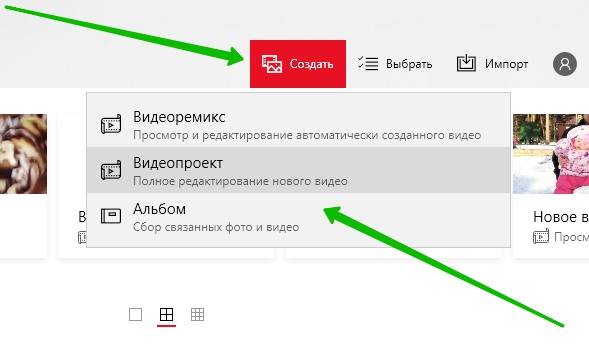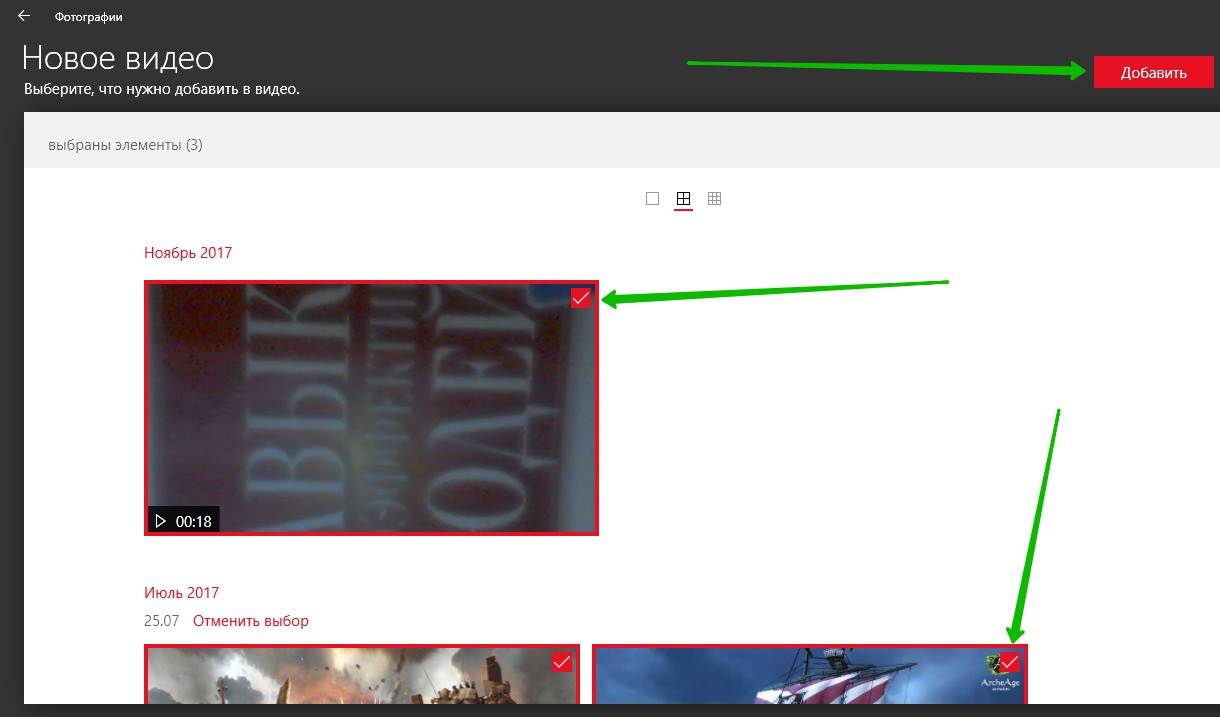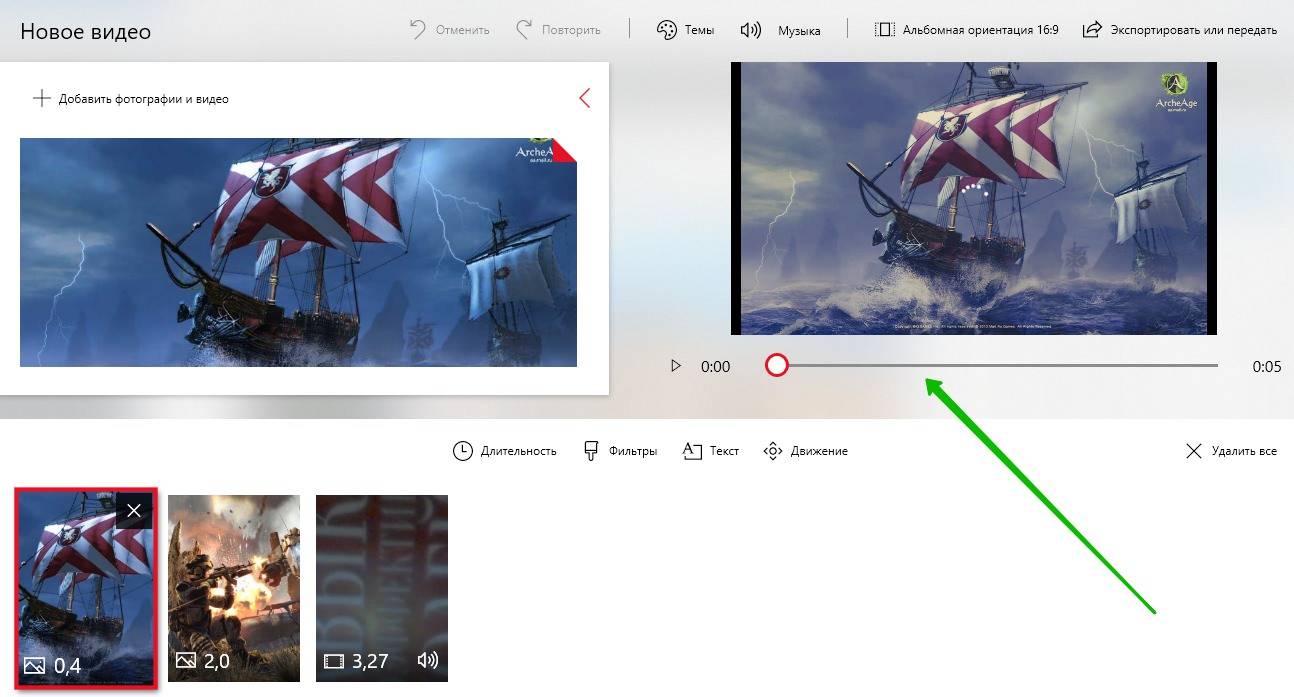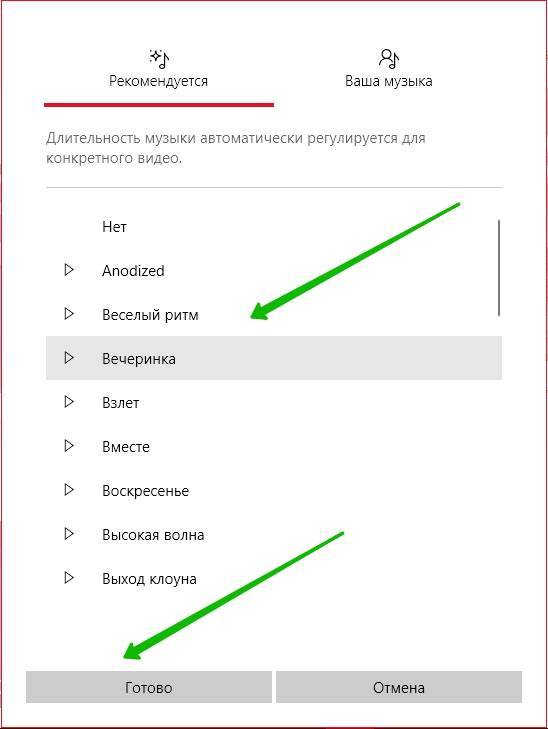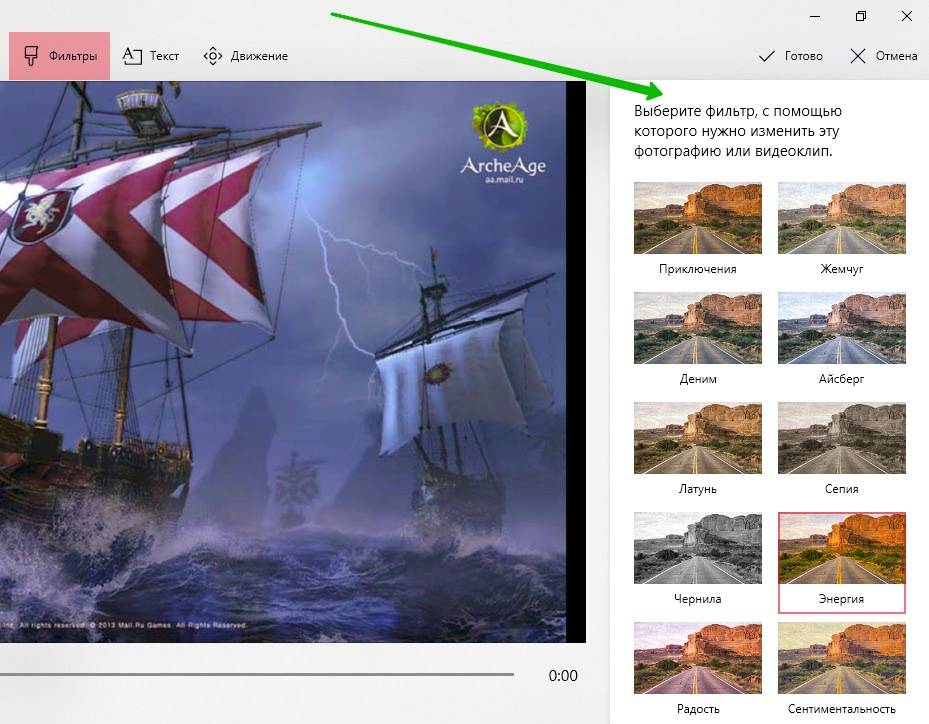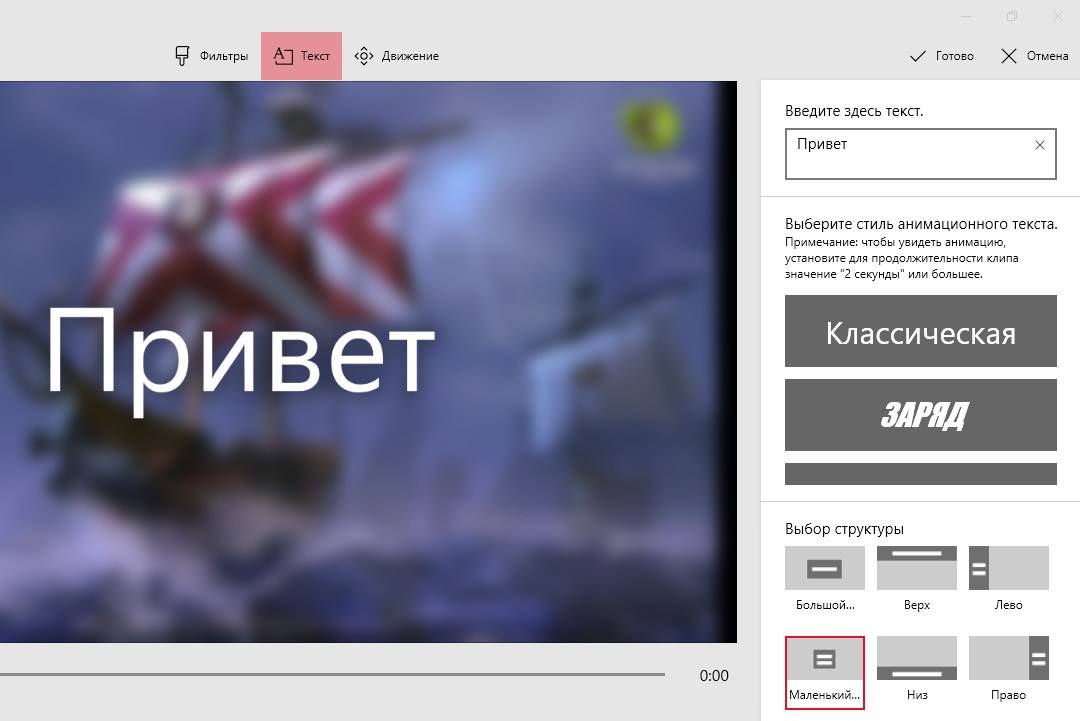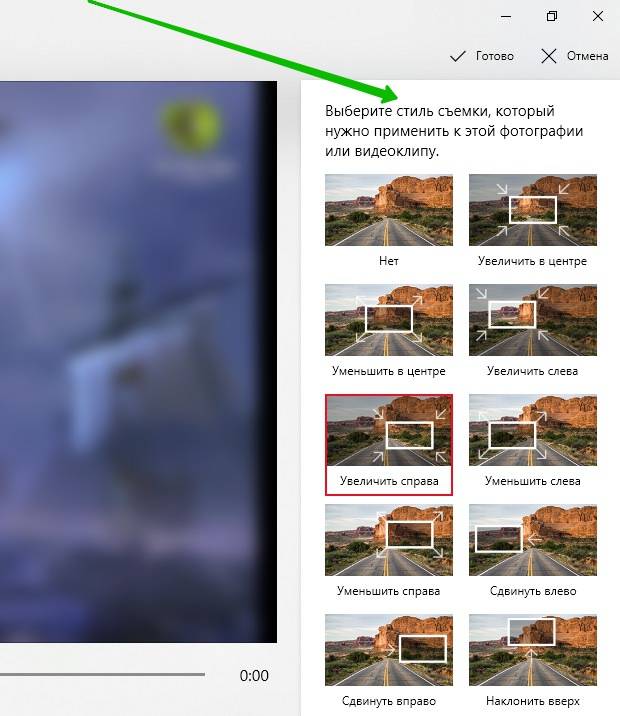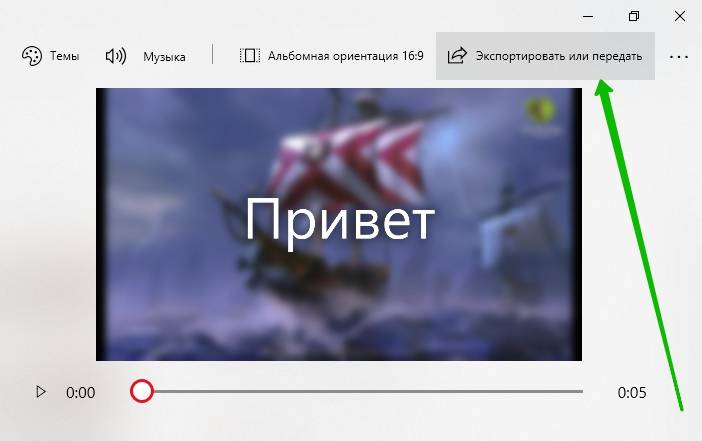В этом обзоре о том, как запустить встроенный редактор видео Windows 10 и о его возможностях, которые с некоторой вероятностью способны заинтересовать начинающего пользователя, которому требуется обрезать или соединить видео, добавить музыку, текст и эффекты. Если же требуется выполнять более серьезные задачи по редактированию, рекомендую статью Лучшие бесплатные видеоредакторы, также вас могут заинтересовать и видеоредакторы для Android.
- Использование видеоредактора Windows 10
- Видео обзор
Использование видеоредактора Windows 10
Запустить встроенный видеоредактор Windows 10 вы можете следующими способами:
- Найти пункт «Видеоредактор» в меню Пуск (но учитывайте, что в ранних версиях системы он отсутствовал в указанном расположении).
- Нажать правой кнопкой мыши по любому видео и выбрать пункт «Открыть с помощью» — «Фотографии», затем нажать по кнопке «Изменить и создать» в строке открывшегося приложения и выбрать в меню желаемое действие: обрезать, создать видео с текстом, добавить музыку и другие.
- Из меню Пуск (или любым другим способом) запустить встроенное приложение «Фотографии», затем в главном меню выбрать пункт «Видеоредактор» (если он не отображается, нажмите «Дополнительно», а затем выберите нужный пункт).
- Также в приложении «Фотографии» вы можете открыть меню, затем либо создать новый видеопроект, либо, при желании — создать автоматическое видео с музыкой (например, из ваших фотографий).
Далее будет рассмотрено использование видеоредактора Windows 10 при создании видеопроекта с «чистого листа» — после запуска первым, третьим или четвертым способом.
Порядок использования в данном случае будет следующим:
- Нажмите кнопку «Новый видеопроект».
- Укажите название для создаваемого видео.
- В разделе «Библиотека проектов» нажмите кнопку «Добавить» и добавьте файлы видео, фото и изображений, музыки, которые будут использоваться в вашем проекте.
- После того, как нужные элементы добавлены, вы можете выбирать их в библиотеке проекта и перетаскивать в нижнюю часть видеоредактора так, чтобы расположить их в требуемом вам порядке (процесс показан ниже в видео обзоре редактора).
- Нажав по кнопкам «Обрезать», «Разделить», «Текст» или «Движение» вы можете выполнить соответствующие действия над видео или изображением, выделенном в нижней части видеоредактора.
- Обратите внимание на две кнопки меню: нижняя работает с выделенным фрагментом видео, верхняя — позволяет изменить параметры всего итогового видео (добавить фоновую музыку, изменить соотношение сторон). Они могут пригодиться, если элементы не помещаются в окне видеоредактора — при узком окне часть кнопок управления скрываются в эти меню.
- Использование инструментов работы с видео реализовано так, чтобы быть понятным даже самому начинающему пользователю. К примеру, на следующем изображении — добавление анимированного текста к текущему видео: выбираем шаблон, вводим текст, с помощью маркеров указываем, на каком отрезке видео нужно показать текст, а раздел «Структура» служит для его расположения в кадре.
- Далее — окно «Фильтры» для добавления эффекта к выделенному видеоролику, тоже ничего сложного.
- С помощью пункта «3D-эффекты» можно добавить что-то поверх вашего видео, эффекты включают в себя и звуковое сопровождение, которое можно отключить.
- Дополнительно рекомендую изучить контекстное меню, открывающееся при клике правой кнопкой мыши по фрагменту вашего видео внизу.
Все выполняемые вами действия сохраняются в файл проекта, который доступен для последующего редактирования, но не является файлом видео, которым можно поделиться.
Если требуется сохранить готовое видео, в виде файла mp4 (доступен лишь этот формат), нажмите кнопку «Завершить видео» вверху справа, укажите разрешение видео (здесь же можно открыть пункт «Дополнительно» и включить аппаратное ускорение кодирования видео), а затем нажмите кнопку «Экспортировать».
После нажатия кнопки потребуется указать место сохранения готового видео и дождаться завершения экспорта: учитывайте, что в некоторых случаях он может занять продолжительное время. По завершении процесса, готовое видео откроется автоматически.
Видео обзор
Подводя итог, встроенный видеоредактор Windows 10 — полезная вещь для рядового пользователя (не инженера видеомонтажа), которому нужна возможность быстро и просто «слепить» красивое видео для личных целей, без необходимости изучать сторонние программы редактирования видео.
Содержание
- Создание фильмы с помощью редактора видео
- Создание видео
- Создание нового видео, которое можно изменить с начала до конца
- Добавление текста
- Добавление музыки
- Добавление эффектов
- Добавление трехмерных объектов
- Публикация видео
- Встроенный видеоредактор Windows 10: как пользоваться
- Как найти и открыть
- Через поиск Windows 10
- С помощью встроенного приложения «Фотографии»
- Как работать с встроенным видеоредактором Windows 10
- Видео обзор возможностей
- Как сохранить полученный результат
- Монтаж видео новичкам: как смонтировать ролик и что для этого нужно
- Содержание
- Содержание
- Советы начинающим: с чего начать
- Бесплатные программы для монтажа видео
- Встроенный видеоредактор на примере Windows 10
- Shotcut
- Lightworks
- DaVinci Resolve
- Другие интересные программы для монтажа видео из категории бесплатных
- Монтаж видео на примере Shortcut
- Платные программы и демо-версии
- Онлайн-сервисы
- Clipchamp Create
- Wave.video
- Magisto
- Видеоредакторы для смартфона
- 10 программ для наложения музыки на видео | Добавить музыку к видео
- Выбор редакции
- Как наложить музыку на видео на компьютере
- Movavi Video Editor Plus
- Как наложить музыку на видео в Movavi Video Editor Plus
- Windows Movie Maker
- IMovie
- ВидеоМОНТАЖ
- CyberLink PowerDirector
- VideoPad
- Добавление музыки к видео онлайн
- Fastreel
- Для наложения музыки на видео онлайн сделайте следующее:
- Clideo
- Clipchamp
- Addaudiotovideo
Создание фильмы с помощью редактора видео
Windows 10 включает в себя редактор видео, полнофункциональный набор средств создания и редактирования видео, которые определяют свою историю музыкой, текстом, движениями и трехмерными эффектами. Редактор видео — это последователи в студию фильмов в Windows 10, на котором вы можете сосредоточиться на использовании творческих инструментов, которые позволят вам понять свою историю.
Создание видео
Создание нового видео, которое можно изменить с начала до конца
Выберите Новый проект видео.
Присвойте имя видео.
Выберите фотографии и видеозаписи, которые вы хотите добавить в раскадровку. Вы также можете использовать команду » Добавить из Интернета » для поиска контента в Bing.
После того как вы организовали раскадровку, вы можете изменить внешний вид и функции каждого фото или видеоклипа.
Выберите кнопку обрезать или разделить для редактирования (только для видеороликов).
Добавление текста
Вы можете легко добавить текст к фотографиям и видеоклипам. Вы также можете создать карточку с заголовком из раскадровки, если вы хотите добавить текст на фон в обычном цвете.
Просто выделите текст, введите название или фразу, а затем выберите стиль и макет. Кроме того, вы можете отображать текст только в том случае, если вы хотите, чтобы он отображался на пленке.
Добавление музыки
Добавление эффектов
Добавление трехмерных объектов
Выберите пункт 3D-библиотека.
Поверните объект и измените его размер, а также добавьте анимации. Вы также можете добавлять, перемещать и изменять объемные эффекты. Вы также можете привязать эффект к точке в видеоролике и посмотреть, как будет перемещаться эффект.
Публикация видео
Источник
Встроенный видеоредактор Windows 10: как пользоваться
Далеко не все пользователи Windows 10 знают, что в этой операционной системе есть собственный видеоредактор.
Штатный видео редактор Windows 10 является своего рода правопреемником такой известной и полюбившейся многим программы для создания и обработки видео, как «Киностудия Windows» (ранее Windows Movie Maker), входившей в состав ОС Windows 7 и Vista.
Далее рассмотрим, как запустить встроенный видео редактор Windows 10, а также рассмотрим некоторые его возможности, которых будет более чем достаточно начинающем пользователям для базовой обработки видео (обрезать или объединить видеофрагмент, создать слайд-шоу из фотографий, добавить музыку или текст к видео, применить различные фильтры и эффекты, и прочее).
При этом стоит отметить, что приложение «Видеоредактор» совершенно бесплатно и не требует установки в систему каких-либо дополнительных или сторонних компонентов. Для использования достаточно лишь запустить данное приложение, как это сделать смотрите далее.
Как найти и открыть
Через поиск Windows 10
С помощью встроенного приложения «Фотографии»
Как работать с встроенным видеоредактором Windows 10
Далее рассмотрим общие примеры возможного использования данного приложения.
Подводя итого, можно отметить, что встроенный редактор Windows 10 время от времени может быть весьма полезен, когда требуется базовая обработка видео, например, чтобы создать слайд-шоу из фотографий, или быстро смонтировать видеоролик для публикации на YouTube. Интерфейс и элементы управления видеоредактора просты и интуитивно понятны, а следовательно, с ним будет легко работать простым пользователям.
Видео обзор возможностей
Как сохранить полученный результат
На этом всё. Дождитесь завершения процесса экспорта, после чего начнётся автоматическое воспроизведение, сохранённого файла.
Источник
Монтаж видео новичкам: как смонтировать ролик и что для этого нужно
Содержание
Содержание
Самостоятельный монтаж видео привлекает все большую аудиторию, ведь это позволяет создать более качественные ролики, получая удовольствие от процесса и результата. Сложнее всего начать, но не каждый начинающий пользователь знает, как правильно это сделать. В начале пути очень просто выбрать неверное направление. Как результат — трата времени без пользы для дела. Как смонтировать ролик и что для этого нужно — об этом далее.
Советы начинающим: с чего начать
Для тех, кто только собирается попробовать свои силы в монтаже видео, нелишним будет разобраться с терминологией, основными понятиями видеомонтажа и формата, чтобы не выяснять значение функций методом тыка.
При несоответствии исходников, возникнет много сложностей, поэтому рекомендуется уделять внимание отбору материала, а если есть такая возможность — принять участие в его записи.
Создание ролика начинается с проработки сюжета и сценария. Удобнее работать с планом действий, чем хаотически вносить корректировки и изменения.
Пример плана видеомонтажа (монтажного листа):
Следующий этап — структурирование исходного материала. Например, все необходимые в работе файлы лучше перенести в отдельную папку, пронумеровав их. Можно использовать и названия — кому как больше нравится.
Далее нужно подготовить весь текстовый материал, который планируется использовать в видео. Это могут быть титры, субтитры, подписи и т. п.
Фактически, на этом завершается подготовка и начинается практическая часть. Для начала можно попрактиковаться со склейкой звуковых дорожек. Сведение звука вызывает больше всего проблем у начинающих пользователей. Столкнуться с такими проблемами можно во время монтажа видео и это полностью остановит процесс. В любом случае, без сведения звука невозможно создать действительно качественные ролики.
У новичков, которые выкладывают результаты своих трудов в Интернет, могут возникнуть проблемы из-за нарушения прав интеллектуальной собственности. Речь идет о картинках, фоновой музыке и другом используемом контенте. Чтобы избежать этого, можно собрать для себя базу с бесплатными библиотеками контента.
Внимание стоит уделить и оборудованию. Производительные ПК и ноутбуки могут быстрее справиться с задачами, а паузы и зависания в процессе могут негативно повлиять на настрой. В этом случае чем мощнее железо — тем лучше.
Главным инструментом для монтажа видео является видеоредактор. Так как сейчас речь идет о начале пути, то не все пользователи готовы расстаться с кругленькой суммой. Поэтому основное внимание будет уделено бесплатным программам для ПК/ноутбуков и сервисам, в которых можно выполнить несложные действия.
Бесплатные программы для монтажа видео
Перед тем, как начать, стоит отметить, что бесплатный софт и сервисы редко лишены недостатков (водяные знаки, неудобный интерфейс, ограниченная функциональность). Все объясняется сложностью программ для монтажа видео, а поддерживать и развивать проект на голом энтузиазме мало кто захочет, но есть и интересные исключения.
Встроенный видеоредактор на примере Windows 10
Раньше Microsoft предлагала для редактирования видео Movie Maker, но сейчас компания уже не работает с ним. Вместо этого в меню «Пуск» появился «Видеоредактор», который работает на базе приложения «Фотографии». Это простое решение с минимальным набором функций. Профессионалом здесь точно не стать, но для создания семейных видео и презентаций он может пригодиться.
Shotcut
Shotcut — бесплатный видеоредактор с открытым исходным кодом, скачать который можно по этой ссылке. Это кроссплатформенный софт, но у пользователей с linux есть дополнительные преимущества в виде захвата экрана, аудио, видео с камер. Shotcut — полноценный видеоредактор, способный решать некоторые профессиональные задачи, но при этом подходит новичкам.
Функциональность программы включает такие возможности как:
К недостаткам Shotcut можно отнести интерфейс, непохожий на другие программы для нелинейного монтажа, что означает необходимость адаптации при переходе на другой видеоредактор. В остальном же, Shotcut будет интересен для изучения, а с ростом навыков можно попробовать более сложные инструменты.
Lightworks
Lightworks — гибкий видеоредактор, предлагающий всю необходимую функциональность для монтажа. Софт использовался при монтировании многих блокбастеров. Хотя возможности бесплатной версии не настолько обширны, их более чем достаточно для любительского уровня и решения несложных профессиональных задач. Примечательно, что многие функции, презентованные в платной версии, также доступны в бесплатной, хотя об этом на официальном сайте не упоминается.
DaVinci Resolve
DaVinci Resolve заслуженно считается одной из лучших программ в категории бесплатного ПО для монтажа видео. Фактически, это уникальный софт, который объединяет в себе возможности монтажа, наложения визуальных эффектов и графики, грейдинга (цветокоррекции) видео и обработки звука. Поддерживается работа с плагинами. Функциональность платной версии расширена дополнительными функциями и эффектами, которые оценят профессионалы.
Скачать программу можно с официального сайта по этой ссылке.
После выбора версии необходимо заполнить форму регистрации.
Сразу же после заполнения формы начнется загрузка. Придется немного подождать — исполнительный файл весит более 1,5 ГБ. Для установки потребуется место, не говоря уже о необходимости дискового пространства для архива проектов, есть повод задуматься над расширением системы дополнительным накопителем.
Основная функциональность DaVinci Resolve:
Другие интересные программы для монтажа видео из категории бесплатных
Существует еще множество бесплатных программ со своими преимуществами и недостатками, но у нас еще есть темы для обсуждения, поэтому оставшиеся видеоредакторы остаются для самостоятельного изучения.
В список не попали, но достойны внимания следующие программы:
Рекомендовать свои любимые видеоредакторы и дополнить этот список можно в комментариях.
Монтаж видео на примере Shortcut
При первом запуске программа предложит создать проект, указав папку и задав название. После этого нажимаем кнопку «Начало». Для создания нового проекта в процессе редактирования можно воспользоваться комбинацией клавиш «Ctrl+N».
Следующий шаг — выгрузка всех материалов, которые понадобятся во время монтажа. Для этого в меню нужно найти пункт «Открыть файл».
Чтобы начать монтаж, нужно перенести файлы из списка воспроизведения на монтажный стол.
Добавить/удалить аудио- или видеодорожку можно, кликнув правой клавишей мыши по пустому месту на монтажном столе. Во всплывающем окне выбираем пункт «Track Operations», а в подпунктах меню — необходимое действие.
Для начала монтажа нужно разобраться с основными элементами интерфейса.
В правой части видеоредактора Shotcut присутствует меню «История», где можно откатить неудачные действия или вернуть отмененные операции.
При компоновке двух фрагментов видео в Shotcut между ними появляется небольшой интервал. Чтобы убрать его, нужно на пустом промежутке между дорожками нажать правой клавишей и выбрать пункт «Удалить». Для объединения двух фрагментов видео нужно мышкой «натянуть» одну дорожку на другую. Сделать смену дорожек более плавной помогут переходы.
Для настройки перехода, необходимо нажать на нем правой клавишей (в области монтажного стола), выбрать пункт «Свойства» и задать интересующие параметры перехода.
При необходимости, добавляем фильтры. В Shotcut фильтры накладываются на всю дорожку. Чтобы их установить нужно выбрать трек, кликнув по дорожке левой клавишей мыши, затем перейти на вкладку «Фильтры». Для добавления нового фильтра из списка, нажмите «+», как на скриншоте ниже.
Скомпоновав видеодорожки нужно проверить звук. При склейке видео обычно заметны звуковые переходы, поэтому новичкам рекомендуют выделять звук и накладывать фоновую музыку. Чтобы отделить аудио от видео, нужно кликнуть по видеодорожке правой клавишей мыши, выбрать пункт «Перемещение» и подпункт «Отделить аудио». При необходимости можно заменить аудиодорожку на свою, наложить фильтры аудио по аналогии с видеодорожками.
Выходим на финишную прямую. Нужно сохранить наш проект. Для этого нажмем вкладку «Файл», в выпадающем меню выбираем пункт «Экспорт видео…». Нам предложен большой список форматов. Если нет каких-то предпочтений, то выбираем вариант «YouTube» (.mp4). Далее, можно задать свои параметры для видео, откорректировав стандартные значения. Для этого внизу панели нужно нажать кнопку «Расширенный».
Последний этап — нажать кнопку «Экспорт», после чего нужно указать место для сохранения результата. Остается только дождаться завершения рендеринга. Время выполнения зависит от сложности монтажа, хронометража, количества дорожек и эффектов, мощности железа.
Платные программы и демо-версии
Платные программы порадуют удобным и продуманным до мелочей интерфейсом, с которым приятно работать. Платный софт ориентирован на профессионалов, имеет расширенную функциональность и возможности, а также адаптирован для работы в коллективе.
Важными элементами являются: стабильность ПО, качество поддержки, регулярный выход обновлений, подключение к различным сервисам. Вроде бы это мелочи, но когда бесплатный видеоредактор вылетает на заключительном этапе монтажа, отношение к таким деталям резко меняется.
Демоверсии платных программ имеют ограничения по хронометражу, выбору эффектов и функций, времени пользования. Водяной знак здесь встречается чаще, чем у бесплатных версий видеоредакторов.
Список популярных программ с демоверсиями:
Демо позволяет оценить возможности платного софта до его покупки, а значит, что можно попробовать в действии функции, недоступные в бесплатной версии.
Как выглядит процесс монтажа на примере Adobe Premiere Pro можно узнать из видео ниже.
Онлайн-сервисы
Онлайн-сервисы — это интересное решение при монтаже коротких видео и анимаций. Большинство из них поддерживают выгрузку в популярные соцсети. Разумеется, функциональность сведена к минимуму, поэтому сервисы не подходят для решения комплексных задач.
К недостаткам можно отнести ощутимое потребление ресурсов ПК или ноутбука, частые вылеты и баги, наличие рекламы и водяных знаков. Особенно этим грешат бесплатные сервисы. Существуют и платные онлайн-платформы для монтажа видео, а также проекты с бесплатным пробным периодом и дополнительными ограничениями.
Неоспоримым преимуществом этого варианта является отсутствие необходимости в установке софта. Регистрация, как правило, сведена к простейшей синхронизации с существующими аккаунтами Google, Facebook или других социальных сетей.
На какие онлайн-сервисы стоит обратить внимание в первую очередь — об этом далее.
Clipchamp Create
Сервис предлагает довольно интересную коллекцию шаблонов. Поддерживается запись с веб-камеры и захват экрана. Существует бесплатная и платная (3 уровня) версии. Примечательно, что на двух платных тарифных планах поддерживается нелинейный монтаж видео. Язык интерфейса — английский, но его можно перевести в браузере.
Wave.video
Сервис имеет интуитивно понятный интерфейс, с которым справится даже человек без опыта в монтаже видео. Wave.video создан для различных ниш бизнеса. В коллекции присутствует множество шаблонов, адаптированных для последующей выгрузки в соцсети (более 30 размеров для разных платформ). Поддерживается работа со звуковыми дорожками и анимациями. В Wave.video присутствуют клипарты, цветокоррекция, переходы, фильтры, эффекты, собственная библиотека аудио и видео.
Главный недостаток бесплатной версии — водяной знак, зато сервис позволяет получить HTML-код на 5 видео. Язык интерфейса — английский.
Magisto
Гордостью сервиса является база шаблонов. Выбрав понравившийся макет, необходимо загрузить видео, изображения и аудио (или выбрать из базы). После этого система выполнит автоматический монтаж видео. Можно попробовать несколько вариантов. В целом, получается довольно неплохо. Смонтированное видео можно сохранить на компьютере или же загрузить в популярные соцсети.
При регистрации пользователь получает доступ к 7-дневной демо-версии сервиса с полной функциональностью и без водяных знаков. После этого можно пользоваться сервисом, но уже с ограниченной функциональностью, если, разумеется, не оплатить подписку. Сохраненные во время пробного периода ролики не удаляются после истечения срока.
Видеоредакторы для смартфона
Если вы задаетесь вопросом о том, зачем использовать сложный софт или сервисы на ПК/ноутбуке, когда современные смартфоны достаточно производительные для решения различных задач, то этот пункт вас наверняка заинтересует.
Интересные приложения для постобработки видео из магазина Play Маркет:
Стоит отдельно сказать о существовании простых видеоредакторов, которые способны создавать ролики в автоматическом режиме. Для этого пользователю нужно указать файлы (видео, аудио, изображения) для компоновки, и через несколько секунд получить результат. Ролик можно отредактировать или оставить как есть. В качестве одного из примеров можно привести редактор Quik от GoPro.
Большинство бесплатных приложений для смартфонов имеют ограниченную базу эффектов и/или встроенную рекламу, которая сильно мешает процессу.
Приложения для монтажа видео на смартфонах нельзя рассматривать как альтернативу видеоредакторов для ПК, хотя для простейших операций и коротких роликов это интересный вариант.
Источник
10 программ для наложения музыки на видео | Добавить музыку к видео
Выбор редакции
| Программа | Платформа | Ссылка |
|---|---|---|
| Movavi Video Editor Plus | Windows, macOS | Скачать |
| iMovie | macOS | Подробнее |
| CyberLink | Windows | Подробнее |
| Fastreel | Онлайн | Перейти |
| Clideo | Онлайн | Подробнее |
Как наложить музыку на видео на компьютере
Movavi Video Editor Plus
ОС : Windows (7, 8, 10), macOS
Цена: 7-дневная бесплатная пробная версия; полная версия – 1690 руб.
Программа для наложения музыки на видео и монтажа в целом – Movavi Video Editor Plus – одновременно простая и функциональная. В ней работают топовые тиктокеры и ютуб-блогеры, потому что это удобно, просто и быстро. Интерфейс рабочей области интуитивно понятный – совмещаете дорожку видео и дорожку аудио и получаете наложение. Подробнее о том, как вставить музыку в видео в видеоредакторе от Movavi, читайте в инструкции ниже.
✅ наложение звука, эффектов, текста
✅ собственная коллекция мультимедиа, стикеров и анимаций
➕ простой и доступный интерфейс, переведенный на русский язык
➕ можно добавить сразу несколько аудиодорожек к одному видеоклипу
➕ большая библиотека мультимедиа-контента, фильтров и эффектов для реализации творческих идей
➖ в бесплатной версии на обработанные видео накладывается водяной знак
Кому подойдет: профессионалам, любителям, видеоблогерам
Как наложить музыку на видео в Movavi Video Editor Plus
Windows Movie Maker
Windows Movie Maker – официальное десктопное приложение от Microsoft, которое раньше поставлялось в комплекте с операционной системой вплоть до выхода Windows 7. По возможностям это простейший бесплатный видеоредактор, при помощи которого можно «оживлять» слайд-шоу, накладывать песни поверх видеоряда и делать еще кое-какие примитивные мелочи с роликами. Поддержка проекта давно прекратилась, пользователям современных ОС желательно поискать другой инструмент для видеомонтажа.
✅ добавление звуковой дорожки
➕ интерфейс на русском языке
➕ бесплатный и без рекламы
Кому подойдет: тем, кто хочет попробовать монтировать видео
IMovie
IMovie – простой видеоредактор для накладывания звука на видео на устройствах Apple. В программе есть шаблоны, эффекты, функции стабилизации и автоулучшения, поддержка плагинов и прочего, что нужно для базового видеомонтажа.
✅ редактирование видео и аудио
✅ накладка звуковых дорожек на видеоряд
➕ много профессиональных функций
➕ синхронизация между смартфоном/планшетом и компьютером/лэптопом
➖ работает только на устройствах Apple
➖ высокие требования к производительности
Кому подойдет: любителям, видеоблогерам
ВидеоМОНТАЖ
Цена: от 690 рублей + демоверсия
ВидеоМОНТАЖ – простой видеоредактор, при помощи которого можно быстро изменять видеоролики на ПК : разрезать, склеивать, делать зацикленное видео или подставлять звук под готовый видеоряд.
✅ работа с аудио/видеорядом
✅ наложение эффектов и фильтров
➕ встроенный каталог фильтров и эффектов
➖ на некоторых компьютерах программа довольно часто выпадает и виснет
➖ сохранение готового видео занимает много времени, даже на современных компьютерах
Кому подойдет: новичкам, блогерам
CyberLink PowerDirector
ОС: Windows, Android, iOS
В CyberLink PowerDirector есть почти все, что может потребоваться для профессионального видеомонтажа и обработки роликов – от простой вставки фоновой музыки до финального мастеринга.
✅ редактирование видео и аудиоряда
✅ встроенные пакеты мультимедиа за дополнительную плату
➕ много возможностей для работы с видеозаписями
➖ сложный для новичка
➖ требует запаса аппаратных мощностей
➖ на «домашних» компьютерах работает медленно
Кому подойдет: профессиональным видеомонтажерам
VideoPad
VideoPad представлен в двух версиях – домашней и профессиональной. У первой меньше возможностей, но интерфейс у обеих одинаково сложный, из-за чего у новичков в видеообработке обычно в первое время возникает миллион вопросов по использованию программы.
✅ наложение фильтров и эффектов
➕ широкий набор возможностей
➕ профессионал легко разберется в интерфейсе
➖ ориентирован на тех, у кого есть хотя бы небольшой опыт монтажа и обработки видео
➖ высокие требования к ресурсам компьютера
Кому подойдет: любителям и профессионалам
Добавление музыки к видео онлайн
Когда нет возможности что-то поставить на компьютер или же нужно буквально один раз наложить песню на видео и углубляться в тонкости видеообработки нет ни малейшего желания, пригодятся ссылки на онлайн-инструменты. Для использования онлайн-видеоредактора подойдет буквально практически устройство, на котором можно запустить браузер.
Fastreel
Цена: бесплатно + расширенная платная подписка
Fastreel – простой и удобный сервис, который пригодится для быстрой вставки музыки на видео без скачивания и установки программ. Он бесплатный и работает на любом компьютере, даже со слабым процессором. Лучший вариант, чтобы в несколько кликов совместить видеозапись с песней, например для того, чтобы загрузить результат в социальные сети или отправить в качестве интерактивной открытки.
✅ наложение на видео собственных аудиозаписей или треков из внутренней коллекции мультимедиа Fastreel
✅ регулировка громкости наложенного звука
✅ понятные инструменты для обработки видео для начинающих
➕ простое управление процессом
➕ поддержка всех популярных форматов
➕ работает на медленных компьютерах
➕ своя библиотека звуков
➕ поддержка загрузки из облака
➖ ограничение на размер видео – 500 МБ
Кому подойдет: новичкам, блогерам, диджитал-маркетологам
Для наложения музыки на видео онлайн сделайте следующее:
Clideo
Clideo – браузерная программа для наложения музыки на видео. Сервис работает на условиях платной подписки. Бесплатно можно обработать короткий ролик до 100 МБ. Загрузка происходит не быстро, особенно если компьютер слабый. Причиной тому красивая, но крайне тяжеловесная оболочка редактора, которой нужно время для корректного отображения раскадровки и кнопки загрузки аудио для наложения.
✅ наложение звуковой дорожки на видео
✅ регулировка громкости звука из видео и наложенной дорожки
➕ поддержка загрузки видео и аудио из облачных хранилищ и по прямой ссылке
➕ есть бесплатная версия с ограниченными возможностями
➖ нет собственной библиотеки аудио
➖ заметно тормозит на слабых компьютерах
Кому подойдет: новичкам, маркетологам, дизайнерам
Clipchamp
На Clipchamp можно добавить сразу несколько звуковых дорожек к видеоряду, а также воспользоваться другими полезными возможностями для обработки ролика, например, обрезать, конвертировать, сжать файл. При этом в бесплатном варианте возможно обработать видео только с качеством до 480p, а библиотека мультимедиа и другие расширенные возможности недоступны.
✅ склейка видео с одной или несколькими звуковыми дорожками
✅ конвертация и сжатие файлов
➕ много функций для видеообработки
➕ в платных тарифах есть доступ к библиотеке мультимедиа и шаблонам
➖ много возможностей, из-за чего на слабых устройствах сервис будет работать нестабильно
➖ за полезные функции нужно платить
➖ в базовом тарифе установлено ограничение на качество экспорта – 480p, что очень мало
Кому подойдет: видеоблоггерам
Addaudiotovideo
Онлайн-сервис Addaudiotovideo подходит только для замены звука на видео. Никаких лишних и дополнительных функций, поэтому разобраться с управлением можно за минуту, а обработка происходит быстро, независимо от мощности вашего компьютера.
✅ добавление звуковой дорожки или песни к видео
➕ работает напрямую из браузера, ничего не нужно скачивать и устанавливать
➕ не хранит загруженные файлы дольше нескольких часов
➖ нестабильно работает в браузерах Edge и Opera
➖ поддерживает крайне ограниченное количество форматов видео и аудио
Кому подойдет: новичкам, начинающим блогерам
Мы рассмотрели разные возможности для наложения аудио на видео. То, какой инструмент лучше выбрать – зависит от ваших целей и привычек. Когда нужно быстро и без погружения в интерфейс, обычно проще воспользоваться онлайн-сервисом из числа описанных в обзоре. Для тех, кто хочет иметь доступ к тонким настройкам наложения, предпочтительны десктопные программы, например Movavi Video Editor Plus.
Источник

В этом обзоре о том, как запустить встроенный редактор видео Windows 10 и о его возможностях, которые с некоторой вероятностью способны заинтересовать начинающего пользователя, которому требуется обрезать или соединить видео, добавить музыку, текст и эффекты. Если же требуется выполнять более серьезные задачи по редактированию, рекомендую статью Лучшие бесплатные видеоредакторы, также вас могут заинтересовать и видеоредакторы для Android.
- Использование видеоредактора Windows 10
- Видео обзор
Запустить встроенный видеоредактор Windows 10 вы можете следующими способами:
- Найти пункт «Видеоредактор» в меню Пуск (но учитывайте, что в ранних версиях системы он отсутствовал в указанном расположении).
- Нажать правой кнопкой мыши по любому видео и выбрать пункт «Открыть с помощью» — «Фотографии», затем нажать по кнопке «Изменить и создать» в строке открывшегося приложения и выбрать в меню желаемое действие: обрезать, создать видео с текстом, добавить музыку и другие.
- Из меню Пуск (или любым другим способом) запустить встроенное приложение «Фотографии», затем в главном меню выбрать пункт «Видеоредактор» (если он не отображается, нажмите «Дополнительно», а затем выберите нужный пункт).
- Также в приложении «Фотографии» вы можете открыть меню, затем либо создать новый видеопроект, либо, при желании — создать автоматическое видео с музыкой (например, из ваших фотографий).
Далее будет рассмотрено использование видеоредактора Windows 10 при создании видеопроекта с «чистого листа» — после запуска первым, третьим или четвертым способом.
Порядок использования в данном случае будет следующим:
- Нажмите кнопку «Новый видеопроект».
- Укажите название для создаваемого видео.
- В разделе «Библиотека проектов» нажмите кнопку «Добавить» и добавьте файлы видео, фото и изображений, музыки, которые будут использоваться в вашем проекте.
- После того, как нужные элементы добавлены, вы можете выбирать их в библиотеке проекта и перетаскивать в нижнюю часть видеоредактора так, чтобы расположить их в требуемом вам порядке (процесс показан ниже в видео обзоре редактора).
- Нажав по кнопкам «Обрезать», «Разделить», «Текст» или «Движение» вы можете выполнить соответствующие действия над видео или изображением, выделенном в нижней части видеоредактора.
- Обратите внимание на две кнопки меню: нижняя работает с выделенным фрагментом видео, верхняя — позволяет изменить параметры всего итогового видео (добавить фоновую музыку, изменить соотношение сторон). Они могут пригодиться, если элементы не помещаются в окне видеоредактора — при узком окне часть кнопок управления скрываются в эти меню.
- Использование инструментов работы с видео реализовано так, чтобы быть понятным даже самому начинающему пользователю. К примеру, на следующем изображении — добавление анимированного текста к текущему видео: выбираем шаблон, вводим текст, с помощью маркеров указываем, на каком отрезке видео нужно показать текст, а раздел «Структура» служит для его расположения в кадре.
- Далее — окно «Фильтры» для добавления эффекта к выделенному видеоролику, тоже ничего сложного.
- С помощью пункта «3D-эффекты» можно добавить что-то поверх вашего видео, эффекты включают в себя и звуковое сопровождение, которое можно отключить.
- Дополнительно рекомендую изучить контекстное меню, открывающееся при клике правой кнопкой мыши по фрагменту вашего видео внизу.
Все выполняемые вами действия сохраняются в файл проекта, который доступен для последующего редактирования, но не является файлом видео, которым можно поделиться.
Если требуется сохранить готовое видео, в виде файла mp4 (доступен лишь этот формат), нажмите кнопку «Завершить видео» вверху справа, укажите разрешение видео (здесь же можно открыть пункт «Дополнительно» и включить аппаратное ускорение кодирования видео), а затем нажмите кнопку «Экспортировать».
После нажатия кнопки потребуется указать место сохранения готового видео и дождаться завершения экспорта: учитывайте, что в некоторых случаях он может занять продолжительное время. По завершении процесса, готовое видео откроется автоматически.
Видео обзор
Подводя итог, встроенный видеоредактор Windows 10 — полезная вещь для рядового пользователя (не инженера видеомонтажа), которому нужна возможность быстро и просто «слепить» красивое видео для личных целей, без необходимости изучать сторонние программы редактирования видео.
Содержание
- Создание фильмы с помощью редактора видео
- Создание видео
- Создание нового видео, которое можно изменить с начала до конца
- Добавление текста
- Добавление музыки
- Добавление эффектов
- Добавление трехмерных объектов
- Публикация видео
- Встроенный видеоредактор Windows 10: как пользоваться
- Как найти и открыть
- Через поиск Windows 10
- С помощью встроенного приложения «Фотографии»
- Как работать с встроенным видеоредактором Windows 10
- Видео обзор возможностей
- Как сохранить полученный результат
- Монтаж видео новичкам: как смонтировать ролик и что для этого нужно
- Содержание
- Содержание
- Советы начинающим: с чего начать
- Бесплатные программы для монтажа видео
- Встроенный видеоредактор на примере Windows 10
- Shotcut
- Lightworks
- DaVinci Resolve
- Другие интересные программы для монтажа видео из категории бесплатных
- Монтаж видео на примере Shortcut
- Платные программы и демо-версии
- Онлайн-сервисы
- Clipchamp Create
- Wave.video
- Magisto
- Видеоредакторы для смартфона
- 10 программ для наложения музыки на видео | Добавить музыку к видео
- Выбор редакции
- Как наложить музыку на видео на компьютере
- Movavi Video Editor Plus
- Как наложить музыку на видео в Movavi Video Editor Plus
- Windows Movie Maker
- IMovie
- ВидеоМОНТАЖ
- CyberLink PowerDirector
- VideoPad
- Добавление музыки к видео онлайн
- Fastreel
- Для наложения музыки на видео онлайн сделайте следующее:
- Clideo
- Clipchamp
- Addaudiotovideo
Создание фильмы с помощью редактора видео
Windows 10 включает в себя редактор видео, полнофункциональный набор средств создания и редактирования видео, которые определяют свою историю музыкой, текстом, движениями и трехмерными эффектами. Редактор видео — это последователи в студию фильмов в Windows 10, на котором вы можете сосредоточиться на использовании творческих инструментов, которые позволят вам понять свою историю.
Создание видео
Создание нового видео, которое можно изменить с начала до конца
Выберите Новый проект видео.
Присвойте имя видео.
Выберите фотографии и видеозаписи, которые вы хотите добавить в раскадровку. Вы также можете использовать команду » Добавить из Интернета » для поиска контента в Bing.
После того как вы организовали раскадровку, вы можете изменить внешний вид и функции каждого фото или видеоклипа.
Выберите кнопку обрезать или разделить для редактирования (только для видеороликов).
Добавление текста
Вы можете легко добавить текст к фотографиям и видеоклипам. Вы также можете создать карточку с заголовком из раскадровки, если вы хотите добавить текст на фон в обычном цвете.
Просто выделите текст, введите название или фразу, а затем выберите стиль и макет. Кроме того, вы можете отображать текст только в том случае, если вы хотите, чтобы он отображался на пленке.
Добавление музыки
Добавление эффектов
Добавление трехмерных объектов
Выберите пункт 3D-библиотека.
Поверните объект и измените его размер, а также добавьте анимации. Вы также можете добавлять, перемещать и изменять объемные эффекты. Вы также можете привязать эффект к точке в видеоролике и посмотреть, как будет перемещаться эффект.
Публикация видео
Источник
Встроенный видеоредактор Windows 10: как пользоваться
Далеко не все пользователи Windows 10 знают, что в этой операционной системе есть собственный видеоредактор.
Штатный видео редактор Windows 10 является своего рода правопреемником такой известной и полюбившейся многим программы для создания и обработки видео, как «Киностудия Windows» (ранее Windows Movie Maker), входившей в состав ОС Windows 7 и Vista.
Далее рассмотрим, как запустить встроенный видео редактор Windows 10, а также рассмотрим некоторые его возможности, которых будет более чем достаточно начинающем пользователям для базовой обработки видео (обрезать или объединить видеофрагмент, создать слайд-шоу из фотографий, добавить музыку или текст к видео, применить различные фильтры и эффекты, и прочее).
При этом стоит отметить, что приложение «Видеоредактор» совершенно бесплатно и не требует установки в систему каких-либо дополнительных или сторонних компонентов. Для использования достаточно лишь запустить данное приложение, как это сделать смотрите далее.
Как найти и открыть
Через поиск Windows 10
С помощью встроенного приложения «Фотографии»
Как работать с встроенным видеоредактором Windows 10
Далее рассмотрим общие примеры возможного использования данного приложения.
Подводя итого, можно отметить, что встроенный редактор Windows 10 время от времени может быть весьма полезен, когда требуется базовая обработка видео, например, чтобы создать слайд-шоу из фотографий, или быстро смонтировать видеоролик для публикации на YouTube. Интерфейс и элементы управления видеоредактора просты и интуитивно понятны, а следовательно, с ним будет легко работать простым пользователям.
Видео обзор возможностей
Как сохранить полученный результат
На этом всё. Дождитесь завершения процесса экспорта, после чего начнётся автоматическое воспроизведение, сохранённого файла.
Источник
Монтаж видео новичкам: как смонтировать ролик и что для этого нужно
Содержание
Содержание
Самостоятельный монтаж видео привлекает все большую аудиторию, ведь это позволяет создать более качественные ролики, получая удовольствие от процесса и результата. Сложнее всего начать, но не каждый начинающий пользователь знает, как правильно это сделать. В начале пути очень просто выбрать неверное направление. Как результат — трата времени без пользы для дела. Как смонтировать ролик и что для этого нужно — об этом далее.
Советы начинающим: с чего начать
Для тех, кто только собирается попробовать свои силы в монтаже видео, нелишним будет разобраться с терминологией, основными понятиями видеомонтажа и формата, чтобы не выяснять значение функций методом тыка.
При несоответствии исходников, возникнет много сложностей, поэтому рекомендуется уделять внимание отбору материала, а если есть такая возможность — принять участие в его записи.
Создание ролика начинается с проработки сюжета и сценария. Удобнее работать с планом действий, чем хаотически вносить корректировки и изменения.
Пример плана видеомонтажа (монтажного листа):
Следующий этап — структурирование исходного материала. Например, все необходимые в работе файлы лучше перенести в отдельную папку, пронумеровав их. Можно использовать и названия — кому как больше нравится.
Далее нужно подготовить весь текстовый материал, который планируется использовать в видео. Это могут быть титры, субтитры, подписи и т. п.
Фактически, на этом завершается подготовка и начинается практическая часть. Для начала можно попрактиковаться со склейкой звуковых дорожек. Сведение звука вызывает больше всего проблем у начинающих пользователей. Столкнуться с такими проблемами можно во время монтажа видео и это полностью остановит процесс. В любом случае, без сведения звука невозможно создать действительно качественные ролики.
У новичков, которые выкладывают результаты своих трудов в Интернет, могут возникнуть проблемы из-за нарушения прав интеллектуальной собственности. Речь идет о картинках, фоновой музыке и другом используемом контенте. Чтобы избежать этого, можно собрать для себя базу с бесплатными библиотеками контента.
Внимание стоит уделить и оборудованию. Производительные ПК и ноутбуки могут быстрее справиться с задачами, а паузы и зависания в процессе могут негативно повлиять на настрой. В этом случае чем мощнее железо — тем лучше.
Главным инструментом для монтажа видео является видеоредактор. Так как сейчас речь идет о начале пути, то не все пользователи готовы расстаться с кругленькой суммой. Поэтому основное внимание будет уделено бесплатным программам для ПК/ноутбуков и сервисам, в которых можно выполнить несложные действия.
Бесплатные программы для монтажа видео
Перед тем, как начать, стоит отметить, что бесплатный софт и сервисы редко лишены недостатков (водяные знаки, неудобный интерфейс, ограниченная функциональность). Все объясняется сложностью программ для монтажа видео, а поддерживать и развивать проект на голом энтузиазме мало кто захочет, но есть и интересные исключения.
Встроенный видеоредактор на примере Windows 10
Раньше Microsoft предлагала для редактирования видео Movie Maker, но сейчас компания уже не работает с ним. Вместо этого в меню «Пуск» появился «Видеоредактор», который работает на базе приложения «Фотографии». Это простое решение с минимальным набором функций. Профессионалом здесь точно не стать, но для создания семейных видео и презентаций он может пригодиться.
Shotcut
Shotcut — бесплатный видеоредактор с открытым исходным кодом, скачать который можно по этой ссылке. Это кроссплатформенный софт, но у пользователей с linux есть дополнительные преимущества в виде захвата экрана, аудио, видео с камер. Shotcut — полноценный видеоредактор, способный решать некоторые профессиональные задачи, но при этом подходит новичкам.
Функциональность программы включает такие возможности как:
К недостаткам Shotcut можно отнести интерфейс, непохожий на другие программы для нелинейного монтажа, что означает необходимость адаптации при переходе на другой видеоредактор. В остальном же, Shotcut будет интересен для изучения, а с ростом навыков можно попробовать более сложные инструменты.
Lightworks
Lightworks — гибкий видеоредактор, предлагающий всю необходимую функциональность для монтажа. Софт использовался при монтировании многих блокбастеров. Хотя возможности бесплатной версии не настолько обширны, их более чем достаточно для любительского уровня и решения несложных профессиональных задач. Примечательно, что многие функции, презентованные в платной версии, также доступны в бесплатной, хотя об этом на официальном сайте не упоминается.
DaVinci Resolve
DaVinci Resolve заслуженно считается одной из лучших программ в категории бесплатного ПО для монтажа видео. Фактически, это уникальный софт, который объединяет в себе возможности монтажа, наложения визуальных эффектов и графики, грейдинга (цветокоррекции) видео и обработки звука. Поддерживается работа с плагинами. Функциональность платной версии расширена дополнительными функциями и эффектами, которые оценят профессионалы.
Скачать программу можно с официального сайта по этой ссылке.
После выбора версии необходимо заполнить форму регистрации.
Сразу же после заполнения формы начнется загрузка. Придется немного подождать — исполнительный файл весит более 1,5 ГБ. Для установки потребуется место, не говоря уже о необходимости дискового пространства для архива проектов, есть повод задуматься над расширением системы дополнительным накопителем.
Основная функциональность DaVinci Resolve:
Другие интересные программы для монтажа видео из категории бесплатных
Существует еще множество бесплатных программ со своими преимуществами и недостатками, но у нас еще есть темы для обсуждения, поэтому оставшиеся видеоредакторы остаются для самостоятельного изучения.
В список не попали, но достойны внимания следующие программы:
Рекомендовать свои любимые видеоредакторы и дополнить этот список можно в комментариях.
Монтаж видео на примере Shortcut
При первом запуске программа предложит создать проект, указав папку и задав название. После этого нажимаем кнопку «Начало». Для создания нового проекта в процессе редактирования можно воспользоваться комбинацией клавиш «Ctrl+N».
Следующий шаг — выгрузка всех материалов, которые понадобятся во время монтажа. Для этого в меню нужно найти пункт «Открыть файл».
Чтобы начать монтаж, нужно перенести файлы из списка воспроизведения на монтажный стол.
Добавить/удалить аудио- или видеодорожку можно, кликнув правой клавишей мыши по пустому месту на монтажном столе. Во всплывающем окне выбираем пункт «Track Operations», а в подпунктах меню — необходимое действие.
Для начала монтажа нужно разобраться с основными элементами интерфейса.
В правой части видеоредактора Shotcut присутствует меню «История», где можно откатить неудачные действия или вернуть отмененные операции.
При компоновке двух фрагментов видео в Shotcut между ними появляется небольшой интервал. Чтобы убрать его, нужно на пустом промежутке между дорожками нажать правой клавишей и выбрать пункт «Удалить». Для объединения двух фрагментов видео нужно мышкой «натянуть» одну дорожку на другую. Сделать смену дорожек более плавной помогут переходы.
Для настройки перехода, необходимо нажать на нем правой клавишей (в области монтажного стола), выбрать пункт «Свойства» и задать интересующие параметры перехода.
При необходимости, добавляем фильтры. В Shotcut фильтры накладываются на всю дорожку. Чтобы их установить нужно выбрать трек, кликнув по дорожке левой клавишей мыши, затем перейти на вкладку «Фильтры». Для добавления нового фильтра из списка, нажмите «+», как на скриншоте ниже.
Скомпоновав видеодорожки нужно проверить звук. При склейке видео обычно заметны звуковые переходы, поэтому новичкам рекомендуют выделять звук и накладывать фоновую музыку. Чтобы отделить аудио от видео, нужно кликнуть по видеодорожке правой клавишей мыши, выбрать пункт «Перемещение» и подпункт «Отделить аудио». При необходимости можно заменить аудиодорожку на свою, наложить фильтры аудио по аналогии с видеодорожками.
Выходим на финишную прямую. Нужно сохранить наш проект. Для этого нажмем вкладку «Файл», в выпадающем меню выбираем пункт «Экспорт видео…». Нам предложен большой список форматов. Если нет каких-то предпочтений, то выбираем вариант «YouTube» (.mp4). Далее, можно задать свои параметры для видео, откорректировав стандартные значения. Для этого внизу панели нужно нажать кнопку «Расширенный».
Последний этап — нажать кнопку «Экспорт», после чего нужно указать место для сохранения результата. Остается только дождаться завершения рендеринга. Время выполнения зависит от сложности монтажа, хронометража, количества дорожек и эффектов, мощности железа.
Платные программы и демо-версии
Платные программы порадуют удобным и продуманным до мелочей интерфейсом, с которым приятно работать. Платный софт ориентирован на профессионалов, имеет расширенную функциональность и возможности, а также адаптирован для работы в коллективе.
Важными элементами являются: стабильность ПО, качество поддержки, регулярный выход обновлений, подключение к различным сервисам. Вроде бы это мелочи, но когда бесплатный видеоредактор вылетает на заключительном этапе монтажа, отношение к таким деталям резко меняется.
Демоверсии платных программ имеют ограничения по хронометражу, выбору эффектов и функций, времени пользования. Водяной знак здесь встречается чаще, чем у бесплатных версий видеоредакторов.
Список популярных программ с демоверсиями:
Демо позволяет оценить возможности платного софта до его покупки, а значит, что можно попробовать в действии функции, недоступные в бесплатной версии.
Как выглядит процесс монтажа на примере Adobe Premiere Pro можно узнать из видео ниже.
Онлайн-сервисы
Онлайн-сервисы — это интересное решение при монтаже коротких видео и анимаций. Большинство из них поддерживают выгрузку в популярные соцсети. Разумеется, функциональность сведена к минимуму, поэтому сервисы не подходят для решения комплексных задач.
К недостаткам можно отнести ощутимое потребление ресурсов ПК или ноутбука, частые вылеты и баги, наличие рекламы и водяных знаков. Особенно этим грешат бесплатные сервисы. Существуют и платные онлайн-платформы для монтажа видео, а также проекты с бесплатным пробным периодом и дополнительными ограничениями.
Неоспоримым преимуществом этого варианта является отсутствие необходимости в установке софта. Регистрация, как правило, сведена к простейшей синхронизации с существующими аккаунтами Google, Facebook или других социальных сетей.
На какие онлайн-сервисы стоит обратить внимание в первую очередь — об этом далее.
Clipchamp Create
Сервис предлагает довольно интересную коллекцию шаблонов. Поддерживается запись с веб-камеры и захват экрана. Существует бесплатная и платная (3 уровня) версии. Примечательно, что на двух платных тарифных планах поддерживается нелинейный монтаж видео. Язык интерфейса — английский, но его можно перевести в браузере.
Wave.video
Сервис имеет интуитивно понятный интерфейс, с которым справится даже человек без опыта в монтаже видео. Wave.video создан для различных ниш бизнеса. В коллекции присутствует множество шаблонов, адаптированных для последующей выгрузки в соцсети (более 30 размеров для разных платформ). Поддерживается работа со звуковыми дорожками и анимациями. В Wave.video присутствуют клипарты, цветокоррекция, переходы, фильтры, эффекты, собственная библиотека аудио и видео.
Главный недостаток бесплатной версии — водяной знак, зато сервис позволяет получить HTML-код на 5 видео. Язык интерфейса — английский.
Magisto
Гордостью сервиса является база шаблонов. Выбрав понравившийся макет, необходимо загрузить видео, изображения и аудио (или выбрать из базы). После этого система выполнит автоматический монтаж видео. Можно попробовать несколько вариантов. В целом, получается довольно неплохо. Смонтированное видео можно сохранить на компьютере или же загрузить в популярные соцсети.
При регистрации пользователь получает доступ к 7-дневной демо-версии сервиса с полной функциональностью и без водяных знаков. После этого можно пользоваться сервисом, но уже с ограниченной функциональностью, если, разумеется, не оплатить подписку. Сохраненные во время пробного периода ролики не удаляются после истечения срока.
Видеоредакторы для смартфона
Если вы задаетесь вопросом о том, зачем использовать сложный софт или сервисы на ПК/ноутбуке, когда современные смартфоны достаточно производительные для решения различных задач, то этот пункт вас наверняка заинтересует.
Интересные приложения для постобработки видео из магазина Play Маркет:
Стоит отдельно сказать о существовании простых видеоредакторов, которые способны создавать ролики в автоматическом режиме. Для этого пользователю нужно указать файлы (видео, аудио, изображения) для компоновки, и через несколько секунд получить результат. Ролик можно отредактировать или оставить как есть. В качестве одного из примеров можно привести редактор Quik от GoPro.
Большинство бесплатных приложений для смартфонов имеют ограниченную базу эффектов и/или встроенную рекламу, которая сильно мешает процессу.
Приложения для монтажа видео на смартфонах нельзя рассматривать как альтернативу видеоредакторов для ПК, хотя для простейших операций и коротких роликов это интересный вариант.
Источник
10 программ для наложения музыки на видео | Добавить музыку к видео
Выбор редакции
| Программа | Платформа | Ссылка |
|---|---|---|
| Movavi Video Editor Plus | Windows, macOS | Скачать |
| iMovie | macOS | Подробнее |
| CyberLink | Windows | Подробнее |
| Fastreel | Онлайн | Перейти |
| Clideo | Онлайн | Подробнее |
Как наложить музыку на видео на компьютере
Movavi Video Editor Plus
ОС : Windows (7, 8, 10), macOS
Цена: 7-дневная бесплатная пробная версия; полная версия – 1690 руб.
Программа для наложения музыки на видео и монтажа в целом – Movavi Video Editor Plus – одновременно простая и функциональная. В ней работают топовые тиктокеры и ютуб-блогеры, потому что это удобно, просто и быстро. Интерфейс рабочей области интуитивно понятный – совмещаете дорожку видео и дорожку аудио и получаете наложение. Подробнее о том, как вставить музыку в видео в видеоредакторе от Movavi, читайте в инструкции ниже.
✅ наложение звука, эффектов, текста
✅ собственная коллекция мультимедиа, стикеров и анимаций
➕ простой и доступный интерфейс, переведенный на русский язык
➕ можно добавить сразу несколько аудиодорожек к одному видеоклипу
➕ большая библиотека мультимедиа-контента, фильтров и эффектов для реализации творческих идей
➖ в бесплатной версии на обработанные видео накладывается водяной знак
Кому подойдет: профессионалам, любителям, видеоблогерам
Как наложить музыку на видео в Movavi Video Editor Plus
Windows Movie Maker
Windows Movie Maker – официальное десктопное приложение от Microsoft, которое раньше поставлялось в комплекте с операционной системой вплоть до выхода Windows 7. По возможностям это простейший бесплатный видеоредактор, при помощи которого можно «оживлять» слайд-шоу, накладывать песни поверх видеоряда и делать еще кое-какие примитивные мелочи с роликами. Поддержка проекта давно прекратилась, пользователям современных ОС желательно поискать другой инструмент для видеомонтажа.
✅ добавление звуковой дорожки
➕ интерфейс на русском языке
➕ бесплатный и без рекламы
Кому подойдет: тем, кто хочет попробовать монтировать видео
IMovie
IMovie – простой видеоредактор для накладывания звука на видео на устройствах Apple. В программе есть шаблоны, эффекты, функции стабилизации и автоулучшения, поддержка плагинов и прочего, что нужно для базового видеомонтажа.
✅ редактирование видео и аудио
✅ накладка звуковых дорожек на видеоряд
➕ много профессиональных функций
➕ синхронизация между смартфоном/планшетом и компьютером/лэптопом
➖ работает только на устройствах Apple
➖ высокие требования к производительности
Кому подойдет: любителям, видеоблогерам
ВидеоМОНТАЖ
Цена: от 690 рублей + демоверсия
ВидеоМОНТАЖ – простой видеоредактор, при помощи которого можно быстро изменять видеоролики на ПК : разрезать, склеивать, делать зацикленное видео или подставлять звук под готовый видеоряд.
✅ работа с аудио/видеорядом
✅ наложение эффектов и фильтров
➕ встроенный каталог фильтров и эффектов
➖ на некоторых компьютерах программа довольно часто выпадает и виснет
➖ сохранение готового видео занимает много времени, даже на современных компьютерах
Кому подойдет: новичкам, блогерам
CyberLink PowerDirector
ОС: Windows, Android, iOS
В CyberLink PowerDirector есть почти все, что может потребоваться для профессионального видеомонтажа и обработки роликов – от простой вставки фоновой музыки до финального мастеринга.
✅ редактирование видео и аудиоряда
✅ встроенные пакеты мультимедиа за дополнительную плату
➕ много возможностей для работы с видеозаписями
➖ сложный для новичка
➖ требует запаса аппаратных мощностей
➖ на «домашних» компьютерах работает медленно
Кому подойдет: профессиональным видеомонтажерам
VideoPad
VideoPad представлен в двух версиях – домашней и профессиональной. У первой меньше возможностей, но интерфейс у обеих одинаково сложный, из-за чего у новичков в видеообработке обычно в первое время возникает миллион вопросов по использованию программы.
✅ наложение фильтров и эффектов
➕ широкий набор возможностей
➕ профессионал легко разберется в интерфейсе
➖ ориентирован на тех, у кого есть хотя бы небольшой опыт монтажа и обработки видео
➖ высокие требования к ресурсам компьютера
Кому подойдет: любителям и профессионалам
Добавление музыки к видео онлайн
Когда нет возможности что-то поставить на компьютер или же нужно буквально один раз наложить песню на видео и углубляться в тонкости видеообработки нет ни малейшего желания, пригодятся ссылки на онлайн-инструменты. Для использования онлайн-видеоредактора подойдет буквально практически устройство, на котором можно запустить браузер.
Fastreel
Цена: бесплатно + расширенная платная подписка
Fastreel – простой и удобный сервис, который пригодится для быстрой вставки музыки на видео без скачивания и установки программ. Он бесплатный и работает на любом компьютере, даже со слабым процессором. Лучший вариант, чтобы в несколько кликов совместить видеозапись с песней, например для того, чтобы загрузить результат в социальные сети или отправить в качестве интерактивной открытки.
✅ наложение на видео собственных аудиозаписей или треков из внутренней коллекции мультимедиа Fastreel
✅ регулировка громкости наложенного звука
✅ понятные инструменты для обработки видео для начинающих
➕ простое управление процессом
➕ поддержка всех популярных форматов
➕ работает на медленных компьютерах
➕ своя библиотека звуков
➕ поддержка загрузки из облака
➖ ограничение на размер видео – 500 МБ
Кому подойдет: новичкам, блогерам, диджитал-маркетологам
Для наложения музыки на видео онлайн сделайте следующее:
Clideo
Clideo – браузерная программа для наложения музыки на видео. Сервис работает на условиях платной подписки. Бесплатно можно обработать короткий ролик до 100 МБ. Загрузка происходит не быстро, особенно если компьютер слабый. Причиной тому красивая, но крайне тяжеловесная оболочка редактора, которой нужно время для корректного отображения раскадровки и кнопки загрузки аудио для наложения.
✅ наложение звуковой дорожки на видео
✅ регулировка громкости звука из видео и наложенной дорожки
➕ поддержка загрузки видео и аудио из облачных хранилищ и по прямой ссылке
➕ есть бесплатная версия с ограниченными возможностями
➖ нет собственной библиотеки аудио
➖ заметно тормозит на слабых компьютерах
Кому подойдет: новичкам, маркетологам, дизайнерам
Clipchamp
На Clipchamp можно добавить сразу несколько звуковых дорожек к видеоряду, а также воспользоваться другими полезными возможностями для обработки ролика, например, обрезать, конвертировать, сжать файл. При этом в бесплатном варианте возможно обработать видео только с качеством до 480p, а библиотека мультимедиа и другие расширенные возможности недоступны.
✅ склейка видео с одной или несколькими звуковыми дорожками
✅ конвертация и сжатие файлов
➕ много функций для видеообработки
➕ в платных тарифах есть доступ к библиотеке мультимедиа и шаблонам
➖ много возможностей, из-за чего на слабых устройствах сервис будет работать нестабильно
➖ за полезные функции нужно платить
➖ в базовом тарифе установлено ограничение на качество экспорта – 480p, что очень мало
Кому подойдет: видеоблоггерам
Addaudiotovideo
Онлайн-сервис Addaudiotovideo подходит только для замены звука на видео. Никаких лишних и дополнительных функций, поэтому разобраться с управлением можно за минуту, а обработка происходит быстро, независимо от мощности вашего компьютера.
✅ добавление звуковой дорожки или песни к видео
➕ работает напрямую из браузера, ничего не нужно скачивать и устанавливать
➕ не хранит загруженные файлы дольше нескольких часов
➖ нестабильно работает в браузерах Edge и Opera
➖ поддерживает крайне ограниченное количество форматов видео и аудио
Кому подойдет: новичкам, начинающим блогерам
Мы рассмотрели разные возможности для наложения аудио на видео. То, какой инструмент лучше выбрать – зависит от ваших целей и привычек. Когда нужно быстро и без погружения в интерфейс, обычно проще воспользоваться онлайн-сервисом из числа описанных в обзоре. Для тех, кто хочет иметь доступ к тонким настройкам наложения, предпочтительны десктопные программы, например Movavi Video Editor Plus.
Источник
Далеко не все пользователи Windows 10 знают, что в этой операционной системе есть собственный видеоредактор.
Штатный видео редактор Windows 10 является своего рода правопреемником такой известной и полюбившейся многим программы для создания и обработки видео, как «Киностудия Windows» (ранее Windows Movie Maker), входившей в состав ОС Windows 7 и Vista.
Обратите внимание, что поддержка набора Основных компонентов Windows 2012, в состав которых входило приложение «Киностудия», закончилась ещё 10 января 2017 года. Основные компоненты Windows 2012 официально больше не доступны для загрузки.
Далее рассмотрим, как запустить встроенный видео редактор Windows 10, а также рассмотрим некоторые его возможности, которых будет более чем достаточно начинающем пользователям для базовой обработки видео (обрезать или объединить видеофрагмент, создать слайд-шоу из фотографий, добавить музыку или текст к видео, применить различные фильтры и эффекты, и прочее).
При этом стоит отметить, что приложение «Видеоредактор» совершенно бесплатно и не требует установки в систему каких-либо дополнительных или сторонних компонентов. Для использования достаточно лишь запустить данное приложение, как это сделать смотрите далее.
Как найти и открыть
Через поиск Windows 10
- Начните вводить слово «видеор…» → откройте приложение (смотрите скриншот).
С помощью встроенного приложения «Фотографии»
Как работать с встроенным видеоредактором Windows 10
Далее рассмотрим общие примеры возможного использования данного приложения.
- Нажмите кнопку «Новый видеопроект»;
- Назовите своё видео (в нашем примере «alpinefile») → нажмите ОК;
- Для добавления файлов (это может быть видеофайл или цифровое фото), которые вы планируете использовать, необходимо нажать кнопку «Добавить» в разделе «Библиотека проектов»;
- Далее перетащите выбранные вами элементы из Библиотеки проектов в нижнюю часть редактора, расположив их в желаемом порядке;
- Для добавления собственной музыки в проект используйте кнопку «Пользовательский звук»;
- Или воспользуйтесь одной из предустановленных музыкальных дорожек;
- Теперь с каждым из фрагментов в нижней части редактора можно производить некоторые простые действия, к примеру, добавить текст с использованием различных стилей;
- Так, например, чтобы добавить анимированный текст к выбранному фрагменту, необходимо в левой части редактора → ввести желаемый текст → выбрать стиль → выбрать текстуру (то, как текст будет располагаться на видео) → далее указать время начала и конца появления текста на выбранном видеофрагменте;
- Чтобы обрезать видео, достаточно указать время начала и конца нового фрагмента на временной шкале в нижней части редактора → нажать «Готово»;
- Инструмент разделения позволяет разбить один видео фрагмент на две части (если требуется создать больше фрагментов, то операцию придётся повторить) → на временной шкале просто установите время (оно будет концом первого фрагмента и началом второго) → Готово;
- К видео можно добавлять и довольно интересные 3D-эффекты со звуком («Бенгальские огни», «Взрыв», «Огонь», «Дождь» и многие другие). Длительность такой анимации также можно регулировать, используя временную шкалу;
- Аналогично к цифровым изображениям и видео можно применять различные фильтры («Деним», «Латунь», «Чернила», «Радость» и так далее, смотрите скриншот).
Подводя итого, можно отметить, что встроенный редактор Windows 10 время от времени может быть весьма полезен, когда требуется базовая обработка видео, например, чтобы создать слайд-шоу из фотографий, или быстро смонтировать видеоролик для публикации на YouTube. Интерфейс и элементы управления видеоредактора просты и интуитивно понятны, а следовательно, с ним будет легко работать простым пользователям.
Видео обзор возможностей
Как сохранить полученный результат
На этом всё. Дождитесь завершения процесса экспорта, после чего начнётся автоматическое воспроизведение, сохранённого файла.
А вдруг и это будет интересно:
- Все горячие клавиши Windows 10
- Лучшие программы для создания презентаций на замену PowerPoint
- Как установить, отключить или удалить «Алису» с компьютера
- Как получить оценку производительности компьютера в Windows 11 и 10
- Windows: интересное (Spotlight) не работает – решение
- Как исправить ошибку 0x803f7001 в Windows 10
Дата: 2021-04-26 | Размещено в Статьи
Для быстрого и простого редактирования мы добавили Clipchamp в семейство Майкрософт. Вы можете найти его в Майкрософт Store или кнопку установить в разделе Фотографии, выбрав Параметры, а затем выбрав Получить клип. Убедитесь, что у вас установлена последняя версия приложения «Фотографии».
Примечания: Чтобы использовать устаревший редактор видео, можно скачать и установить Фотографии (Майкрософт) устаревших версий из магазина Майкрософт.
-
Выберите Пуск > Параметры .
-
Прокрутите страницу вниз и выберите О системе.
-
Найдите Фотографии прежних версий и выберите Получить фотографии прежних версий.
Дополнительные сведения см. в следующих разделах:
-
Clipchamp
-
Устаревший редактор видео
Clipchamp
Редактор видео Clipchamp позволяет любому сделать удивительные видео.
Благодаря удобному интерфейсу, шаблонам и интеллектуальным сочетаниям клавиш Clipchamp вы можете легко редактировать видео и добавлять специальные эффекты, текст, переходы, музыку и многое другое. Вы также можете безопасно записывать экран и веб-камеру, а также пользоваться расширенными функциями, такими как редактирование зеленого экрана, наложения и голосовые передачи ИИ.
Чтобы получить доступ к Clipchamp:
Clipchamp — это встроенный редактор видео для Windows 11. Он также доступен в Windows 10 из магазина Майкрософт. Существует множество других способов доступа к Clipchamp, в том числе:
-
Поиск в меню «Пуск» Windows
-
Поиск в меню M365
-
Щелкните правой кнопкой мыши для редактирования с помощью Clipchamp в проводник
-
Щелкните правой кнопкой мыши для редактирования с помощью clipchamp в разделе «Фотографии»
-
Щелкните правой кнопкой мыши для редактирования с помощью Clipchamp в Медиаплеер Windows
-
Изменение шаблона видео в конструкторе
-
Изменение шаблона видео в M365 Create
К браузерной версии также можно получить доступ, введя https://app.clipchamp.com/ в Майкрософт Edge или Google Chrome.

Чтобы создать видео, которое можно изменить от начала до конца, выполните следующие действия:
-
Войдите в Clipchamp или создайте учетную запись бесплатно. На домашней странице редактора выберите Создать видео , чтобы начать редактирование.
-
Отправьте видео, изображения и аудиофайлы на вкладку «Мультимедиа» или выберите бесплатные фондовые ресурсы. Перетащите файлы мультимедиа на временную шкалу.
-
Переупорядочение мультимедиа на временной шкале и редактирование видео с помощью доступных функций, таких как обрезка, обрезка, разделение и поворот.
-
Добавьте специальные эффекты, такие как текст и субтитры, наложения, фильтры, фоновая музыка и многое другое. Ознакомьтесь с нашими расширенными функциями, такими как озвучивающие функции ИИ, зеленый экран и эффекты «изображение в картинке».
-
Просмотрите видео в полноэкранном режиме, внесите окончательные корректировки, а затем экспортируйте видео с разрешением HD 1080p.

Ознакомьтесь с функциями редактирования Clipchamp:
Удобный для начинающих интерфейс Clipchamp помогает быстро найти все профессиональные функции редактирования, включая сцену, временную шкалу, боковую панель и плавающую боковую панель.

-
Используйте эффективные функции редактирования, такие как обрезка, разделение, удаление, дублирование, отмена и повтор на временной шкале.
-
Обрезка, заливка, поворот, переворачивание и добавление эффектов «изображение в картинке» для видео с плавающей панелью инструментов, видимой на сцене.
-
Ускоряйте или замедляйте работу видео- или аудиофайла с помощью контроллера скорости на правой боковой панели.
-
Измените размер видео в соответствии с любой платформой социальных сетей с популярными предустановками пропорций рядом с правой боковой панелью.
-
Улучшайте цветовой баланс и внешний вид видеоклипа с помощью профессиональных фильтров, таких как зеленый экран, режим наложения, диско, VHS или удаление черно-белого цвета, с помощью дополнительных параметров на правой боковой панели.
-
Добавьте традиционные или причудливые переходы между клипами и монопольными наложениями поверх видео на левой боковой панели.
-
Поиск более 1 миллиона бесплатных видео, чтобы найти правильную эстетику и жанр на левой боковой панели.
-
Выберите фоновую музыкальную дорожку или забавные звуковые эффекты из нашей аудиотеки на левой боковой панели.
-
Выбирайте из широкого спектра уникальных анимированных текстов и субтитров и настраивайте их с помощью различных шрифтов, цветов и позиций.
Запись видео:
-
Войдите в Clipchamp или создайте учетную запись. В редакторе выберите вкладку Запись экрана и камеры .
-
Выберите функцию записи с экрана и камеры, записи с камеры или записи экрана.
-
Выберите Запись, чтобы выбрать вкладку, окно, весь экран или веб-камеру. Пересдайте видео столько раз, сколько вам нужно.
-
Настройте запись с помощью функций редактирования, таких как обрезка, обрезка, переворачивание и поворот. Персонализируйте видео с помощью нашего эффекта «изображение в картинке», фильтров, наклеек, текста и многого другого.
-
Сохраните запись в разрешении видео высокой четкости 1080p.

Чтобы использовать шаблон, выполните следующие действия:
-
Войдите в Clipchamp или создайте учетную запись бесплатно. В редакторе выберите шаблон из категорий в библиотеке шаблонов.
-
Персонализируйте шаблон с помощью собственных видео и изображений или выполните поиск вариантов в библиотеке акций.
-
Настройте текст с помощью различных шрифтов, размеров, цветов и размещения. Кроме того, измените фоновую музыку с помощью бесплатного стокового звука и настройте громкость в соответствии с вашими потребностями.
-
Добавьте в видео персонализированный набор фирменной символики, используя уникальную цветовую палитру, шрифт и логотипы. Вы даже можете превратить свой логотип в подложку для видео.
-
Экспортируйте видео в разрешении 1080p и делитесь им непосредственно на платформах социальных сетей, включая YouTube и TikTok.

Чтобы создать голосовую передачу с помощью преобразования текста в речь, выполните приведенные далее действия.
-
Войдите в Clipchamp или создайте учетную запись бесплатно. В редакторе выделите вкладку «Текст для речи» на боковой панели.
-
Введите фразу или предложение и выберите язык, голос, стиль и шаг, которые вы хотите использовать. Настройте скорость голосовой передачи так, чтобы она была быстрее или медленнее.
-
Добавьте голосовую передачу на временную шкалу редактирования, чтобы завершить работу.

Редактирование с помощью сочетаний клавиш:
-
Найдите список сочетаний клавиш, выбрав логотип Clipchamp в левом верхнем углу редактора и выбрав сочетания клавиш.
-
Просмотрите полезный список всех сочетаний клавиш, начиная от отображения, навигации, выбора элементов, перемещения элементов и обрезки элементов.
-
Используйте сочетания клавиш для удовлетворения потребностей в специальных возможностях или экономии времени при редактировании видео.

Воспользуйтесь специальными функциями экономии времени:
-
Используйте ключевые слова для поиска в библиотеке акций, которая содержит более 1 миллиона видео, аудио и изображений.
-
Замените существующие запасы или ресурсы на временной шкале, перетащив носитель в точное положение существующего носителя.
-
Удалите пробелы, созданные на временной шкале, выбрав значок корзины, который отображается между носителями.
-
Группируйте и разгруппируйте ресурсы на временной шкале, перетащив курсор на носитель, щелкнув правой кнопкой мыши и выбрав в раскрывающемся меню пункт Группировать или Разгруппировать .
-
Обрезка определенных областей видео, изображений и наклеек с помощью функции обрезки бесплатно. Настройте углы внутри этапа, чтобы изменить пропорции с помощью курсора.

Чтобы импортировать носитель, выполните приведенные далее действия.
Существует множество вариантов отправки совместимых видео, аудио, изображений и GIF-файлов, которые вы хотите изменить в Clipchamp, в том числе:
-
Импорт с устройства
-
Импорт с телефона (известный как Clipdrop)
-
Импорт из облачного хранилища, например OneDrive, Dropbox, Google Drive и Google Фото

Чтобы получить доступ к полезным интеграции, выполните приведенные далее действия.
Clipchamp предлагает интеграцию, чтобы упростить процесс редактирования. Например, интеграция с GIPHY позволяет добавлять популярные GIF-файлы в видео на вкладке Графика на боковой панели. Ниже перечислены дополнительные интеграции.
Импорт и сохранение видео непосредственно в и из:
-
OneDrive
-
Google Диск
-
Google Фотографии
-
Dropbox
Интеграции для совместного использования видео:
-
YouTube
-
Pinterest
-
TikTok
-
LinkedIn

Чтобы сохранить видео, выполните приведенные далее действия.
-
Выберите поле Переименовать , чтобы присвоить видео имя над этапом.
-
Нажмите кнопку Экспорт , чтобы сохранить видео. Выберите один из диапазонов разрешений видео, включая 480p, 720p или 1080p. Вы также можете сохранить любое видео длительностью до 15 секунд в формате GIF.
-
Скачайте видео на устройство и поделитесь им с кодом внедрения или ссылкой на страницу Общий доступ , чтобы просмотреть видео, размещенное в clipchamp в частном порядке. Вы также можете делиться напрямую на платформах социальных сетей, таких как TikTok и YouTube.

Ищете дополнительную поддержку? Дополнительные ответы см. в разделе Поддержка Clipchamp.
Устаревшее приложение «Видеоредактор»
В приложении «Редактор видео» есть набор средств для создания и редактирования видео, которые позволяют включать музыку, текст, движение и трехмерные эффекты. Это преемник Киностудии, с акцентом на простые в использовании творческие инструменты, которые помогут вам рассказать свою историю.

Чтобы создать видео, которое можно изменить от начала до конца, выполните следующие действия:
-
Введите видеоредактор в строке поиска и выберите Редактор видео , чтобы открыть приложение, или его можно открыть в меню Пуск .
-
Выберите Новый видеопроект.
-
Присвойте видео имя и нажмите кнопку ОК.
-
Щелкните Добавить, а затем выберите расположение, из которого вы хотите добавить фотографии или видео. Вы даже можете использовать из Интернета для поиска содержимого на Bing.
-
Выберите фотографии или видео, которые вы хотите использовать.
-
Перетащите фотографии и видео на раскадровку.
После упорядочения раскадровки вы можете изменить внешний вид каждой фотографии или видеоклипа.
-
Выберите фотографию или видео в раскадровке.
-
Выберите Длительность, чтобы изменить длительность отображения фотографии, или выберите несколько фотографий, а затем выберите Длительность, чтобы изменить длительность для всех выбранных фотографий одновременно.
-
Нажмите кнопку , например Обрезать или Разделить для редактирования (только видеоклипы) или Текст или Движение (фотографии или видеоклипы).
Добавление текста

Вы можете легко добавлять текст к фотографиям и видеоклипам. Вы также можете создать карточку заголовка из раскадровки, если хотите добавить текст на фон в виде обычного цвета.
Просто выберите фотографию или видео, выберите Текст, введите название или фразу, а затем выберите стиль и макет. Вы также можете заставить текст отображаться точно в нужное время в фильме. Выбрав все параметры, нажмите кнопку Готово.
Добавление эффектов
Вы можете добавлять специальные эффекты к фотографиям и видеоклипам. Выберите любой из следующих параметров:
-
Фильтры — добавляет визуальную обработку в видеоклип или фотографию (например, делает ее черной & белой).
-
Движение — придает фотографиям больший визуальный интерес
-
Длительность — настраивает время показа видеоклипа.
-
Поворот — изменение ориентации фотографии или видео
-
Удаление или отображение черных полос — увеличивает масштаб и удаляет эффект почтового ящика, если пропорции фотографии или видео отличаются от пропорций проекта.
Добавление трехмерных объектов

-
Выберите трехмерные эффекты, а затем выберите эффект, который вы хотите использовать, или выберите 3D-библиотеку для получения дополнительных параметров.
-
Поворот и размер объекта и добавление анимаций. Вы можете добавлять, перемещать и размер трехмерных эффектов. Вы также можете привязать эффект к точке в видеоклипе и наблюдать за перемещением эффекта.
-
Нажмите Готово.
Добавление музыки

Выберите Фоновая музыка , чтобы выбрать один из нескольких треков, и при желании выберите Синхронизировать видео с ритмом, а затем нажмите кнопку Готово. Или выберите Настраиваемый звук в верхней части страницы, чтобы добавить собственные музыкальные дорожки, закадровый текст или звуковые эффекты.
Публикация видео

Завершив работу с проектом, нажмите кнопку Готово видео, а затем выберите Экспорт , чтобы опубликовать фильм. При желании вы можете контролировать качество видео.
Кроме того, можно выбрать Пункт Дополнительно () и скопировать видео с помощью дубликата проекта . Вы также можете воспользоваться функцией резервного копирования проекта , чтобы предоставить общий доступ к проекту или сохранить ход выполнения для совместного использования несколькими пользователями и устройствами. Вы также можете сообщить нам, как вам нравится видеоредактор с помощью команды Отправить отзыв.
Чтобы открыть один из проектов с резервными копиями и продолжить работу, вернитесь на главную страницу видеоредактора, выберите Дополнительные сведения (), а затем выберите Импорт резервной копии.
Более подробное руководство по редактору видео можно найти в aka.ms/videoeditoredu.
Для большинства вариантов и быстрого редактирования видео от простых до сложных проектов можно использовать Clipchamp. Вы также можете использовать устаревшее приложение «Редактор видео» для редактирования одного клипа.
Дополнительные сведения см. в следующих разделах:
-
Clipchamp
-
Устаревший редактор видео
Clipchamp
Редактор видео Clipchamp позволяет любому человеку рассказать истории, которые стоит поделиться. Узнайте, что можно сделать с помощью Clipchamp, а затем получите Clipchamp и найдите ответы и справку при переходе в службу поддержки Clipchamp.
Устаревшее приложение «Видеоредактор»
В приложении «Редактор видео» есть набор средств для создания и редактирования видео, которые позволяют включать музыку, текст, движение и трехмерные эффекты. Это преемник Киностудии, с акцентом на простые в использовании творческие инструменты, которые помогут вам рассказать свою историю.

Чтобы создать видео, которое можно изменить от начала до конца, выполните следующие действия:
-
Введите видеоредактор в строке поиска и выберите Редактор видео , чтобы открыть приложение, или его можно открыть в меню Пуск .
-
Выберите Новый видеопроект.
-
Присвойте видео имя и нажмите кнопку ОК.
-
Щелкните Добавить, а затем выберите расположение, из которого вы хотите добавить фотографии или видео. Вы даже можете использовать из Интернета для поиска содержимого на Bing.
-
Выберите фотографии или видео, которые вы хотите использовать.
-
Перетащите фотографии и видео на раскадровку.
После упорядочения раскадровки вы можете изменить внешний вид каждой фотографии или видеоклипа.
-
Выберите фотографию или видео в раскадровке.
-
Выберите Длительность , чтобы изменить длительность отображения фотографии, или выберите несколько фотографий, а затем выберите Длительность , чтобы изменить длительность для всех выбранных фотографий одновременно.
-
Нажмите кнопку , например Обрезать или Разделить для редактирования (только видеоклипы) или Текст или Движение (фотографии или видеоклипы).
Добавление текста

Вы можете легко добавлять текст к фотографиям и видеоклипам. Вы также можете создать карточку заголовка из раскадровки, если хотите добавить текст на фон в виде обычного цвета.
Просто выберите фотографию или видео, выберите Текст, введите название или фразу, а затем выберите стиль и макет. Вы также можете заставить текст отображаться точно в нужное время в фильме. Выбрав все параметры, нажмите кнопку Готово.
Добавление эффектов
Вы можете добавлять специальные эффекты к фотографиям и видеоклипам. Выберите любой из следующих параметров:
-
Фильтры — добавляет визуальную обработку в видеоклип или фотографию (например, делает ее черной & белой).
-
Движение — придает фотографиям больший визуальный интерес
-
Длительность — настраивает время показа видеоклипа.
-
Поворот — изменение ориентации фотографии или видео
-
Удаление или отображение черных полос — увеличивает масштаб и удаляет эффект почтового ящика, если пропорции фотографии или видео отличаются от пропорций проекта.
Добавление трехмерных объектов

-
Выберите трехмерные эффекты, а затем выберите эффект, который вы хотите использовать, или выберите 3D-библиотеку для получения дополнительных параметров.
-
Поворот и размер объекта, а также добавление анимаций. Вы можете добавлять, перемещать и размер трехмерных эффектов. Вы также можете привязать эффект к точке в видеоклипе и наблюдать за перемещением эффекта.
-
Нажмите Готово.
Добавление музыки

Выберите Фоновая музыка , чтобы выбрать один из нескольких треков, и при желании выберите Синхронизировать видео с ритмом, а затем нажмите кнопку Готово. Или выберите Настраиваемый звук в верхней части страницы, чтобы добавить собственные музыкальные дорожки, закадровый текст или звуковые эффекты.
Публикация видео

Завершив работу с проектом, нажмите кнопку Готово видео, а затем выберите Экспорт , чтобы опубликовать фильм. При желании вы можете контролировать качество видео.
Кроме того, можно выбрать Пункт Дополнительно () и скопировать видео с помощью дубликата проекта . Вы также можете использовать функцию резервного копирования проекта , чтобы предоставить общий доступ к проекту или сохранить ход выполнения, чтобы предоставить общий доступ нескольким пользователям и устройствам. Вы также можете сообщить нам, как вам нравится видеоредактор с помощью команды Отправить отзыв.
Чтобы открыть один из проектов с резервными копиями и продолжить работу, вернитесь на главную страницу видеоредактора, выберите Дополнительные сведения (), а затем выберите Импорт резервной копии.
Более подробное руководство по редактору видео можно найти в aka.ms/videoeditoredu.
Если вы решили всерьез заняться видеомонтажом, вам понадобиться соответствующая программа — видеоредактор и причем не какой-нибудь первый попавшийся, а профессиональный, с широким набором функций и возможностей. Другое дело, когда нужно на скорую руку отредактировать скачанный из интернета ролик или создать, не особо заморачиваясь, видеоряд из изображений. С этими задачами вполне может справиться встроенный видеоредактор Windows 10.
- 1 Что умеет штатный видеоредактор
- 1.1 Поддерживаемые форматы
- 2 Как работать с видеоредактором Microsoft
- 2.1 Импорт
- 2.2 Эффекты
- 2.3 Добавление аудиодорожек в видео
- 2.4 Экспорт
- 3 Итог
Да, Windows 10 20H2 имеет свой собственный видеоредактор, если вы об этом еще не знали. Его присутствие в системе неочевидно, поскольку он является частью приложения «Фотографии», причем приложение это должно быть обновлено до актуальной версии. То есть, если вы исследовали список приложений в меню Пуск и не нашли там видеоредактора, обновите через Windows Store приложение «Фотографии», после чего он обязательно появится в меню. Также вы можете открыть его через контекстное меню редактируемого файла «Открыть с помощью» «Фотографии» и вызвав в последнем меню дополнительных инструментов.
Что умеет штатный видеоредактор
Видеоредактор Windows 10 укомплектован базовым набором инструментов для работы с мультимедийными файлами, поддерживая следующие операции:
- Обрезка видео и разделение его на фрагменты.
- Создание видеоряда из видео, изображений и аудио.
- Изменение скорости воспроизведения видео.
- Применение к видео фильтров и трехмерных эффектов.
- Удаление черных полос в видеороликах.
- Добавление эффекта движения камеры.
- Добавление в проект фоновой музыки из встроенной коллекции и пользовательской аудиодорожки.
- Добавление в видео произвольного текста.
Поддерживаемые форматы
Видеоредактор Windows 10 поддерживает порядка 70-ти форматов видео и изображений, включая MP4, MOV, AVI, WMV, MKV, M4V, 3GP2, MP4V, MTS, 3GP, JPG, PNG, GIF, BMP, TIFF, ICO, HEIC и полученные с фотокамер изображения «сырых» форматов RAW. Из аудиоформатов поддерживаются только наиболее распространенные — MP3, ACC, WAU и т. д. Что же касается сохранения, то программой поддерживается только один формат — MP4.
Как работать с видеоредактором Microsoft
Рассмотрим работу с программой на примере создания видеоряда из мультимедийных файлов — видео, изображений и аудио.
Импорт
- Откройте видеоредактор и нажмите кнопку «Новый видеопроект»;
- В следующем окне нажмите по превью пустого проекта и дайте ему подходящее название;
- В библиотеке проектов нажмите кнопку «Добавить», выберите источник и добавьте в проект мультимедийные файлы (видео и/или изображения);
- Перетащите на монтажную шкалу добавленные в библиотеку элементы.
После того как элементы расположатся на временной шкале, вы можете поменять их местами и отредактировать. Допустим, вы хотите обрезать или разделить видео. Выделите на шкале кадр с видео и выберите на панели инструментов нужный инструмент, например, обрезку. В следующем окне, перетаскивая ползунки, обрежьте клип до нужного размера и нажмите «Готово».
Эффекты
Если же вы кликните по элементу правой кнопкой мыши, откроется контекстное меню, в котором вы найдете и другие инструменты. Так, помимо тех опций, которые имеются на панели инструментов, для видео вам будут доступны изменение скорости, добавление фильтров и 3D-эффектов, удаление черных полос, копирование клипа и изменение уровня громкости. Для изображений будут доступны копирование, сжатие по размеру, применение тех же визуальных эффектов и установка длительности — времени показа изображения в видеоряде.
Также вы можете добавить в кадр произвольный текст, указав точное время его показа. Похожим образом в кадры вставляются визуальные эффекты, — в базе видеоредактора имеется несколько десятков таких эффектов, в ней же вы найдете 3D-объекты, нечто наподобие клипарта. Предназначающиеся для стилизации видеоряда фильтры, в отличие от эффектов и 3D-объектов, накладываются не на конкретный участок кадра, а на весь кадр.
Что касается эффектов перехода, имеющихся во многих программах для редактирования видео, в видеоредакторе Windows 10 таковые отсутствует, что можно рассматривать как недостаток, впрочем, не исключено, что они появится в следующих версиях программы.
Добавление аудиодорожек в видео
В отличие от видео и изображений, аудио нельзя добавить в проект напрямую, также в видеоредакторе Windows отсутствует отдельная шкала, на которой можно было расположить аудиофайлы.
- Выделите все кадры на шкале, на которые хотите наложить аудиодорожку;
- Нажатием на кнопку в виде трех точек в правом верхнем углу вызовите главное меню и выберите в нём опцию «Пользовательский звук» («Фоновая музыка» позволяет добавлять в видео только аудиодорожки, встроенные в редактор);
- Нажмите «Добавить аудиофайл» и укажите путь к файлу аудио поддерживаемого формата;
- С помощью ползунка выберите область видеоряда, на которую хотите наложить звук и нажмите «Готово».
Экспорт
Осталось только просмотреть созданное видео в окошке предпросмотра, кстати, вы можете развернуть его на полный экран нажатием кнопки в виде соединенных разнонаправленных стрелок. Если всё устраивает, сохраняем видео нажатием кнопки «Завершить видео». При этом откроется диалоговое окошко, в котором можно будет выбрать разрешение видеокартинки.
Всего поддерживается три шаблона: 1080p, 720p и 520p. Жмем «Экспортировать» и указываем папку для сохранения видео. Если файлов много, компиляция может занять продолжительное время, так что наберитесь терпения. По завершении операции видео откроется автоматически.
Итог
Ну вот, это по большому счету и всё, что нужно знать о встроенном видеоредакторе Windows 10. Приложение простое и без особых изысков, рассчитанное на рядового пользователя, не имеющего опыта работы в профессиональных видеоредакторах и не желающего тратить время на изучение их возможностей.
Привет, друзья. Тема нашей сегодняшней публикации — видеоредактор Windows 10. Наверняка не все из вас знают, что у современной операционной системы от Microsoft есть свой штатный видеоредактор. Конечно, это видеоредактор базового уровня, его возможности рассчитаны на обывателей, он простой, интуитивно-понятный, совсем неприхотлив к системным требованиям компьютера, и с его помощью можно делать видеомонтаж на скорую руку. При этом не нужно особо долго изучать программный функционал, как это приходится делать с полноценными программами-видеоредакторами. Видеоредактор простенький, тем не менее у него есть примечательные фишки типа стилизованных текстовых наложений, эффекты движения изображений, 3D-эффекты. Видеоредактор существует в составе штатного UWP-приложения «Фотографии», это компонент этого приложения. Давайте детально рассмотрим возможности штатного видеоредактора Windows 10.
Видеоредактор Windows 10


Обрезка, замедление, раскадровка видео и рукописные пометки
У видеоредактора Windows 10, как и у сторонних программ для редактирования видео, есть среда монтажного стола, правда, это упрощённый монтажный стол, но некоторые операции по редактированию видео мы можем проводить отдельно от стола, в специфических узкопрофильных средах. Это такие операции как: обрезка, замедление, раскадровка видео и наложение рукописных пометок. Открываем видеоролик в приложении «Фотографии» через контекстное меню «Открыть с помощью».
Жмём кнопку «Изменить и создать». И здесь у нас будет выбор различных операций, которые мы можем применить к видео. Три последние снизу – это операции, применяемые на монтажном столе видеоредактора Windows 10, они просто добавляют видео в среду монтажного стола. А вот четыре сверху — обрезка, замедление, раскадровка видео и рисование (наложение рукописных пометок) – выполняются и в среде монтажного стола, и отдельно в упрощённой программной среде. Это быстро и удобно, если к видеоролику нужно применить только одну из этих операций.
Среда обрезки видео являет собой шкалу установки отрезка обрезки и сохранения этого отрезка как отдельного видео с допиской в названии «Trim».
Среда замедления видео позволяет нам применить ко всему видео или только к указанному на шкале отрезку эффект замедления. У эффекта есть только два уровня замедления. Замедленные видео или отрезки сохраняются в отдельный файл с допиской в названии «Slomo».
А вот обратного эффекта – эффекта ускорения видео — у видеоредактора Windows 10 нет, возможно, пока что.
Операция «Рисование» открывает видео в среде наложения рукописных пометок. Здесь есть фломастер, карандаш и перо с выбором цветов, есть ластик. И ничего более, всё очень примитивно. Видео с наложенными пометками сохранятся как отдельный файл.
Реально годная из всей этой четвёрки – операция «Сохранить фотографии», раскадровка видео, извлечение отдельных кадров и сохранение их в формат изображения. В среде раскадровки у нас имеется временная шкала для перемещения по участкам видео, а для выбора оптимального кадра есть покадровые шаги вперёд/назад. Выбираем лучший кадр и жмём «Сохранить фото». Сохраняется кадр в файл изображение формата JPG в папку с видео с именем видео и допиской в названии «Moment (№)».
Возможности монтажного стола
Больше возможностей по редактированию видео получим в среде монтажного стола видеоредактора Windows 10. Запускаем видеоредактор с помощью его отдельного ярлыка, либо в приложении «Фотографии» идём в раздел «Видеоредактор».
Создаём новый видеопроект, называем его.
И, собственно, приступаем к монтажу – добавляем видео и изображения сначала в библиотеку проектов, а потом на монтажный стол. Монтажный стол в видеоредакторе Windows 10 не такой, как в полноценных сторонних программах-видеоредакторах, он упрощённый и своеобразный. В нём нет дорожек видео и аудио, есть только блоки для помещения видео или изображений.
В эти блоки также можно вставить пустые фоны с настраиваемой расцветкой и текстом. Для видеороликов можно применять операции как то: обрезка, разделение, наложение текста, 3D-эффекты, цветовые фильтры, эффект замедления скорости, поворот кадра, удаление чёрных полос. Для изображений доступны операции настройки длительности кадра, наложение текста, 3D-эффекты, цветовые фильтры, поворот кадра, удаление чёрных полос. Некоторые из этих операций хотелось бы отметить отдельно.
Наложение текста – эта операция предусматривает несколько стилей оформления текстовых вставок и разное размещение текста в кадре. Текстовые стили – сильная сторона видеоредактора Windows 10. Стили современные, эффектные, нет ничего лишнего, присутствует только то, что реально пригодится обывателю – простое оформление со шрифтами с засечками и без, на заблюренных фонах, на разных прикольных и выдержанных фонах.
Движение – это эффект оживления изображений. Позволяет создавать видеоролики слайд-шоу с гармонично перетекающими друг в друга картинками. Предлагается 10 видов движения.
Фильтры – это наложение на видео и изображения цветовых фильтров. Предлагается 13 разных цветовых фильтров.
3D-эффекты – самая интересная, но, вместе с тем, неоднозначная операция видеоредактора Windows 10. В числе 3D-эффектов присутствуют эффекты типа различных лучей, свечений, конфетти, вспышек, пузырьков, шариков, искр, огоньков, снежинок и т.п. Не все из предлагаемых эффектов массово пригодные, но в целом есть чем разукрасить и оживить видеоряд.
В числе 3D-эффектов есть также библиотека 3D-моделей, где в видеоряд можно добавить различные 3D-объекты.
Для этих 3D-моделей можно настроить различную анимацию – прыжки, повороты, покачивания, дрожание и т.п. Однако уровень самих 3D-моделей оставляет желать лучшего. Как и оставляет желать лучшего выбор 3D-моделей – он явно рассчитан на детский возраст. При этом нет элементарных каких-то стрелок-указателей, с помощью которых можно было бы быстро склепать простое, поясняющее что-то видео не для широкой публики. Собственно, на что и рассчитаны возможности штатного видеоредактора Windows 10.
Темы и звуковое оформление
Звуковая дорожка созданного видео настраивается в отдельной среде добавления пользовательского звука. Здесь мы можем добавить один или несколько треков, распределить их по временной дорожке. Для звуков можем настроить уровень громкости, плавное нарастание и затухание.
Также можем использовать готовые варианты видеоредактора Windows 10. У него есть несколько мелодий, лишённых авторских притязаний. Просто выбираем треки фоновой музыки, можем настроить уровень громкости и синхронизировать видео с ритмом музыки.
И ещё у видеоредактора Windows 10 есть темы, это пресеты, включающие определённую музыку, цветовые фильтры и стили текста.
Завершение видеомонтажа
Завершается монтаж видео выгрузкой видеопроекта в файл. Для видеофайла на выходе можем выбрать качество – 540р, 720р, 1080р. Формат – только MP4.
Такой вот, друзья, видеоредактор есть на борту Windows 10. Простой, своеобразный, малофункциональный, но вполне пригодный для непритязательных нужд. Эти качества, кстати, делают возможной работу по редактированию видео на маломощных компьютерах. Видеоредактор Windows 10 неприхотлив к системным требованиям, предусматривает кодирование видео с аппаратным ускорением, оно включено по умолчанию.
Теперь мы можем приступить к обработке ролика, предварительно выбрав его. У нас есть возможность его:
- обрезать;
Заключение
Итак, некоторые пользователи могут не знать, что в операционной системе Windows 10 есть стандартный Видеоредактор, который является достойной заменой устаревшей программы Movie Maker, предназначенной для работы с видео. Приложение подойдет как для новичков, так и для более продвинутых пользователей, которым будет достаточно базовых инструментов видеомонтажа для того, чтобы “собрать” свой собственный относительно простой видеоролик.
Встроенный видеоредактор Windows 10

Если вы решили всерьез заняться видеомонтажом, вам понадобиться соответствующая программа — видеоредактор и причем не какой-нибудь первый попавшийся, а профессиональный, с широким набором функций и возможностей. Другое дело, когда нужно на скорую руку отредактировать скачанный из интернета ролик или создать, не особо заморачиваясь, видеоряд из изображений. С этими задачами вполне может справиться встроенный видеоредактор Windows 10.
Да, Windows 10 20H2 имеет свой собственный видеоредактор, если вы об этом еще не знали. Его присутствие в системе неочевидно, поскольку он является частью приложения «Фотографии», причем приложение это должно быть обновлено до актуальной версии. То есть, если вы исследовали список приложений в меню Пуск и не нашли там видеоредактора, обновите через Windows Store приложение «Фотографии», после чего он обязательно появится в меню. Также вы можете открыть его через контекстное меню редактируемого файла «Открыть с помощью» «Фотографии» и вызвав в последнем меню дополнительных инструментов.
Что умеет штатный видеоредактор
Видеоредактор Windows 10 укомплектован базовым набором инструментов для работы с мультимедийными файлами, поддерживая следующие операции:
- Обрезка видео и разделение его на фрагменты.
- Создание видеоряда из видео, изображений и аудио.
- Изменение скорости воспроизведения видео.
- Применение к видео фильтров и трехмерных эффектов.
- Удаление черных полос в видеороликах.
- Добавление эффекта движения камеры.
- Добавление в проект фоновой музыки из встроенной коллекции и пользовательской аудиодорожки.
- Добавление в видео произвольного текста.
Поддерживаемые форматы
Видеоредактор Windows 10 поддерживает порядка 70-ти форматов видео и изображений, включая MP4, MOV, AVI, WMV, MKV, M4V, 3GP2, MP4V, MTS, 3GP, JPG, PNG, GIF, BMP, TIFF, ICO, HEIC и полученные с фотокамер изображения «сырых» форматов RAW. Из аудиоформатов поддерживаются только наиболее распространенные — MP3, ACC, WAU и т. д. Что же касается сохранения, то программой поддерживается только один формат — MP4.
Как работать с видеоредактором Microsoft
Рассмотрим работу с программой на примере создания видеоряда из мультимедийных файлов — видео, изображений и аудио.
Импорт
- Откройте видеоредактор и нажмите кнопку «Новый видеопроект»;
В следующем окне нажмите по превью пустого проекта и дайте ему подходящее название;
В библиотеке проектов нажмите кнопку «Добавить», выберите источник и добавьте в проект мультимедийные файлы (видео и/или изображения);
Перетащите на монтажную шкалу добавленные в библиотеку элементы.
После того как элементы расположатся на временной шкале, вы можете поменять их местами и отредактировать. Допустим, вы хотите обрезать или разделить видео. Выделите на шкале кадр с видео и выберите на панели инструментов нужный инструмент, например, обрезку. В следующем окне, перетаскивая ползунки, обрежьте клип до нужного размера и нажмите «Готово».
Эффекты
Если же вы кликните по элементу правой кнопкой мыши, откроется контекстное меню, в котором вы найдете и другие инструменты. Так, помимо тех опций, которые имеются на панели инструментов, для видео вам будут доступны изменение скорости, добавление фильтров и 3D-эффектов, удаление черных полос, копирование клипа и изменение уровня громкости. Для изображений будут доступны копирование, сжатие по размеру, применение тех же визуальных эффектов и установка длительности — времени показа изображения в видеоряде.
Также вы можете добавить в кадр произвольный текст, указав точное время его показа. Похожим образом в кадры вставляются визуальные эффекты, — в базе видеоредактора имеется несколько десятков таких эффектов, в ней же вы найдете 3D-объекты, нечто наподобие клипарта. Предназначающиеся для стилизации видеоряда фильтры, в отличие от эффектов и 3D-объектов, накладываются не на конкретный участок кадра, а на весь кадр.
Что касается эффектов перехода, имеющихся во многих программах для редактирования видео, в видеоредакторе Windows 10 таковые отсутствует, что можно рассматривать как недостаток, впрочем, не исключено, что они появится в следующих версиях программы.
Добавление аудиодорожек в видео
В отличие от видео и изображений, аудио нельзя добавить в проект напрямую, также в видеоредакторе Windows отсутствует отдельная шкала, на которой можно было расположить аудиофайлы.
- Выделите все кадры на шкале, на которые хотите наложить аудиодорожку;
- Нажатием на кнопку в виде трех точек в правом верхнем углу вызовите главное меню и выберите в нём опцию «Пользовательский звук» («Фоновая музыка» позволяет добавлять в видео только аудиодорожки, встроенные в редактор);
С помощью ползунка выберите область видеоряда, на которую хотите наложить звук и нажмите «Готово».
Экспорт
Осталось только просмотреть созданное видео в окошке предпросмотра, кстати, вы можете развернуть его на полный экран нажатием кнопки в виде соединенных разнонаправленных стрелок. Если всё устраивает, сохраняем видео нажатием кнопки «Завершить видео». При этом откроется диалоговое окошко, в котором можно будет выбрать разрешение видеокартинки.
Всего поддерживается три шаблона: 1080p, 720p и 520p. Жмем «Экспортировать» и указываем папку для сохранения видео. Если файлов много, компиляция может занять продолжительное время, так что наберитесь терпения. По завершении операции видео откроется автоматически.
Ну вот, это по большому счету и всё, что нужно знать о встроенном видеоредакторе Windows 10. Приложение простое и без особых изысков, рассчитанное на рядового пользователя, не имеющего опыта работы в профессиональных видеоредакторах и не желающего тратить время на изучение их возможностей.
Встроенный видеоредактор Windows 10

В этом обзоре о том, как запустить встроенный редактор видео Windows 10 и о его возможностях, которые с некоторой вероятностью способны заинтересовать начинающего пользователя, которому требуется обрезать или соединить видео, добавить музыку, текст и эффекты. Если же требуется выполнять более серьезные задачи по редактированию, рекомендую статью Лучшие бесплатные видеоредакторы, также вас могут заинтересовать и видеоредакторы для Android.
Использование видеоредактора Windows 10
Запустить встроенный видеоредактор Windows 10 вы можете следующими способами:
- Найти пункт «Видеоредактор» в меню Пуск (но учитывайте, что в ранних версиях системы он отсутствовал в указанном расположении).
- Нажать правой кнопкой мыши по любому видео и выбрать пункт «Открыть с помощью» — «Фотографии», затем нажать по кнопке «Изменить и создать» в строке открывшегося приложения и выбрать в меню желаемое действие: обрезать, создать видео с текстом, добавить музыку и другие.
- Из меню Пуск (или любым другим способом) запустить встроенное приложение «Фотографии», затем в главном меню выбрать пункт «Видеоредактор» (если он не отображается, нажмите «Дополнительно», а затем выберите нужный пункт).
- Также в приложении «Фотографии» вы можете открыть меню, затем либо создать новый видеопроект, либо, при желании — создать автоматическое видео с музыкой (например, из ваших фотографий).
Далее будет рассмотрено использование видеоредактора Windows 10 при создании видеопроекта с «чистого листа» — после запуска первым, третьим или четвертым способом.
Порядок использования в данном случае будет следующим:
- Нажмите кнопку «Новый видеопроект».
- Укажите название для создаваемого видео.
- В разделе «Библиотека проектов» нажмите кнопку «Добавить» и добавьте файлы видео, фото и изображений, музыки, которые будут использоваться в вашем проекте.
- После того, как нужные элементы добавлены, вы можете выбирать их в библиотеке проекта и перетаскивать в нижнюю часть видеоредактора так, чтобы расположить их в требуемом вам порядке (процесс показан ниже в видео обзоре редактора).
- Нажав по кнопкам «Обрезать», «Разделить», «Текст» или «Движение» вы можете выполнить соответствующие действия над видео или изображением, выделенном в нижней части видеоредактора.
- Обратите внимание на две кнопки меню: нижняя работает с выделенным фрагментом видео, верхняя — позволяет изменить параметры всего итогового видео (добавить фоновую музыку, изменить соотношение сторон). Они могут пригодиться, если элементы не помещаются в окне видеоредактора — при узком окне часть кнопок управления скрываются в эти меню.
- Использование инструментов работы с видео реализовано так, чтобы быть понятным даже самому начинающему пользователю. К примеру, на следующем изображении — добавление анимированного текста к текущему видео: выбираем шаблон, вводим текст, с помощью маркеров указываем, на каком отрезке видео нужно показать текст, а раздел «Структура» служит для его расположения в кадре.
- Далее — окно «Фильтры» для добавления эффекта к выделенному видеоролику, тоже ничего сложного.
- С помощью пункта «3D-эффекты» можно добавить что-то поверх вашего видео, эффекты включают в себя и звуковое сопровождение, которое можно отключить.
- Дополнительно рекомендую изучить контекстное меню, открывающееся при клике правой кнопкой мыши по фрагменту вашего видео внизу.
Все выполняемые вами действия сохраняются в файл проекта, который доступен для последующего редактирования, но не является файлом видео, которым можно поделиться.
Если требуется сохранить готовое видео, в виде файла mp4 (доступен лишь этот формат), нажмите кнопку «Завершить видео» вверху справа, укажите разрешение видео (здесь же можно открыть пункт «Дополнительно» и включить аппаратное ускорение кодирования видео), а затем нажмите кнопку «Экспортировать».
После нажатия кнопки потребуется указать место сохранения готового видео и дождаться завершения экспорта: учитывайте, что в некоторых случаях он может занять продолжительное время. По завершении процесса, готовое видео откроется автоматически.
Видео обзор
Подводя итог, встроенный видеоредактор Windows 10 — полезная вещь для рядового пользователя (не инженера видеомонтажа), которому нужна возможность быстро и просто «слепить» красивое видео для личных целей, без необходимости изучать сторонние программы редактирования видео.
А вдруг и это будет интересно:
Почему бы не подписаться?
Рассылка новых, иногда интересных и полезных, материалов сайта remontka.pro. Никакой рекламы и бесплатная компьютерная помощь подписчикам от автора. Другие способы подписки (ВК, Одноклассники, Телеграм, Facebook, Twitter, Youtube, Яндекс.Дзен)
13.08.2019 в 03:22
После восстановления(полного) появился ВИДЕОРЕДАКТОР, но на английском. Можно сделать на русском, не могу найти функцию. Может подскажите? Спасибо.
13.08.2019 в 12:00
По идее, просто в параметрах системы регион россия выбрать и всё (Параметры — Время и язык — Регион)
13.08.2019 в 08:13
При регистрации, в Скайпе начинаются проблемы, требуют вход через Microsft, а после входа пропадают все контакты
13.08.2019 в 12:31
Все остальные программы у меня на русском…
12.09.2019 в 12:26
Не подскажете, где хранятся проекты видео или какое у них расширение хотя бы? Начал делать проект на одном компе, хочу продолжить на другом, а не могу найти временных сохранений…
12.09.2019 в 12:48
Здравствуйте.
Поддержка Майкрософт на эту тему пишет: жмякните «сохранить в OneDrive» (рядом с опцией экспорта в mp4), а на другом компьютере с тем же аккаунтом зайдите, чтобы продолжить работу.
Других методов не предлагается и из обсуждения если судить — то не в файле на компе оно хранится, а где-то в базе данных самого приложения.
27.09.2019 в 13:48
Здравствуйте. А есть переходы у стандартного видеоредактора?
27.09.2019 в 14:33
Нет, вроде нету. Посмотрел сейчас — не нашел.
07.10.2019 в 16:59
Скачал по ссылке БЕСПЛАТНЫЙ редактор.
Установил.
После этого стал предлагать мне КУПИТЬ ключ.
У меня когда-то стояла древняя винда, еще времен исхода евреев из египта, так там редактор стоял изначально. Понравился мне тогда своей простотой.
А сейчас — полная.
И через изображения, нету там — Пользовательское видео с музыкой.
Вопщем — отстой.
08.10.2019 в 15:43
Не понял… у меня в статье не предлагается ничего скачивать нигде… речь идет о редакторе, который уже в Windows 10 есть.
17.10.2019 в 13:38
Не подскажете, а склейка нескольких видео в один фильм есть? И варианты оформления переходов при склеивании.
17.10.2019 в 13:45
Здравствуйте. Переходов нет, а вот склеивать насколько я помню, можно.
21.10.2019 в 21:19
завершил один фильм. все работало. экспорт прошел. следующий идет со скоростью 0.5 мм. в 15 минут. экспортировал был файл двд видео а теперь tmp
28.10.2019 в 22:23
Добрый день, Дмитрий! Нравятся Ваши материалы. Есть вопрос.Перестал работать встроенный видеоредактор Виндовс 10. Система выдает: «Код ошибки 0х887А0005. Установите драйвера с вебсайта производителя». Посоветуйте, пожалуйста, как решить проблему.
30.10.2019 в 13:41
Здравствуйте.
По идее — ошибка DirectX. Решение — переустановить DirectX с официального сайта майкрософт и драйверы видеокарты.
31.10.2019 в 15:50
Добрый день, Дмитрий! Сделал все по Вашему совету. Теперь все работает нормально. Большое спасибо! С интересом буду смотреть Ваши материалы.
12.11.2019 в 22:30
Здравствуйте, Дмитрий! Подскажите, а чёрные полосы при вертикальных фотографиях как то можно убрать?
И еще один вопрос. Кака Изменить размер фото, если например полностью лицо не вмещается в кадр (при создании видео)
13.11.2019 в 09:25
Здравствуйте.
По-моему, этот редактор их не позволяет убирать. Из простых бесплатных видеоредакторов, которые их убирают (замещают размытым фоном из исходной фото, настраивается в кадрировании по-моему) — вот этот редактор https://remontka.pro/icecream-video-editor/
26.11.2019 в 19:04
Огромная благодарность, здорово что вы есть!
06.01.2020 в 23:22
Для цифровой видеокамеры в виндовс 10, неправильный импорт видеофайлов.
Видеокамера EVERIO JVC GZ-MS215, В виндовс 7 импорт правильно работает, а в 10-ке неправильно! В файлах содержится такие файлы для камеры отображается инфо файла, все подряд копирует, а в семерке нет, нумерации видефайлов правильно!
16.01.2020 в 20:08
Помогите пожалуйста. У меня не получаться зайти в видео-редактор, я на жимаю на значок, и у меня появляется белая полоска на экране на 1 сек, и ничего не случается, програма не запускається.
14.02.2020 в 16:12
Здравствуйте, смонтировала два видео по 60 и 80 мб, файлы mp4 сохранила в самом низком разрешении 540, но итоговый файл вышел на 430 мб. что невероятно странно. Не подскажете в чем проблема?
14.02.2020 в 20:07
Здравствуйте. Нет четкого ответа (кодеки, ошибка где-то при выборе параметров?). Хотел только что сам провести эксперимент и выяснить, так у меня вообще Фотографии не запускаются, пошел разбираться)
15.03.2020 в 03:58
В программе Видеоредактор-Фотографии нет функции ТЕКСТ, после того как обновление стало Windows 1909.
Март 2020
15.03.2020 в 10:30
Перепроверил в этой версии: есть. Когда ролики уже добавили в полосу снизу кнопка активна и работает.
18.03.2020 в 20:05
Подскажите, как прибавить время, минуты. Хочу сделать видео на 4 мин., а загрузило на 1 мин. 20 и больше не даёт.
08.04.2020 в 23:46
Здравствуйте! У меня вопрос: хотел создать видео, загрузил фото. Вставил на дорожку. Сделал первую часть. 2 недели не заходил. Когда сегодня зашел снова, продолжать работу, последние 3 фото не показывает при воспроизведении. Я решил, что дело, возможно, в формате фото. Нашел их в интернете, заменил. Сделал вторую часть видео. Закрыл, снова зашел в программу: все сделанное за сегодня он воспроизводит, а то что я делал 3 недели назад(кроме первой фотографии) не показывает. Просто идет музыка и черный экран, вместо фото. Может быть, это глючит программу? Или что? Помогите, пожалуйста.
09.04.2020 в 09:32
Здравствуйте.
По описанию очень похоже что вы за это время либо переименовали те фото (или папки с ними) либо куда-то переместили, вот они и не отображаются (так как в проект сами фото не вставляются, а как бы просто ссылки на них).
13.04.2020 в 14:49
Добрый день! А Вы не знаете, где могут храниться 3д эффекты и модели из этого видеоредактора? (хотела утащить себе для других монтажных целей).
13.04.2020 в 15:11
Здравствуйте. Нет, не знаю. Но подозреваю, что их из этого конкретного приложения отдельно не утащить.
13.04.2020 в 20:20
Здравствуйте!
Видео воспроизводится очень медленно (буквально по кадрам). Скорее всего, изменена скорость воспроизведения. Как обратно на нормальную скорость изменить?
30.04.2020 в 05:31
Доброе утро! Хочу добавить еще фотографии в созданный видеопроект. Выбираю добавить к уже созданному объекту, но там этого фото не вижу. Подскажите как правильно добавить фото.
28.06.2020 в 17:24
Доброго времени суток. Может быть вы знаете как обойти ошибку при попытке добавления видео «мы не смогли добавить эти файлы, так как у них есть свойства, которые невозможно прочитать». До этого всё было ок. спасибо
29.06.2020 в 10:56
Здравствуйте.
Не знаком с проблемой. Со всеми видео так или с некоторыми? Никаких закономерностей нет — типа что файлы только с определенным расширением или только из определенного места так себя ведут?
30.06.2020 в 14:02
Аналогичная проблема. При Попытке создания видеоклипа из изображений или добавления их в видеоклип. Расширения файлов и места их расположения разные.
09.07.2020 в 18:19
У меня такая же проблема появилась недавно, видимо это обновление какое то ))
29.10.2020 в 12:50
Такая же проблема. Кто-то смог решить.
07.01.2021 в 18:30
Здравствуйте. у меня проблема, я открываю Фотографии и там совсем другой интерфейс, и вообще нельзя добавить видео
07.01.2021 в 19:40
Здравствуйте.
А в меню пуск есть приложение Видеоредактор стандартное? Если есть — запустите его.
13.01.2021 в 13:35
Здравствуйте. Аналогичная проблема — в приложении «Фотографии» отсутствует возможность работы с видео, и вообще, функционал меньше, чем в таком же приложении на другой винде. Отдельно видеоредактора в меню пуск нет. Win 10 Домашняя, 1607
05.03.2021 в 10:00
Аналогично — в меню Пуск нету, в Фотографиях пункта для вызова тоже нет. При открывании видеофайла в Фотографиях (по правой кнопке — Открыть с помощью…) появляется возможность частично отредактировать видео (вырезка фрагмента, замедление участка, нанесение своего рисунка с привязкой к объекту в видеофайле) и сохранить копию. Win 10 Pro 2004 (19041,804).
20.01.2021 в 16:08
Создала видео, нажимаю завершить видео, выбрала размер, качество, нажимаю «экспортировать» и дальше не происходит ничего. Что делать? В чем проблема?
05.03.2021 в 09:35
Последняя версия, но видеоредактора нет, а фото не такой интерфейс, без настроек.
05.03.2021 в 09:37
А приложения из магазина у вас обновляются? Зайдите в него, проверьте обновления.
06.03.2021 в 09:39
Спасибо, обновил в магазине, не знал, все ок. Для простецких вещей вполне.
14.03.2021 в 23:20
Добрый день, выдает ошибку «Мы не смогли добавить эти файлы, так как у них есть свойства, которые невозможно прочитать:
2021-21-02 18-52-39-копия.mkv»
Подскажите что надо сделать, что бы ошибки не было!
15.03.2021 в 09:45
Здравствуйте. Не знаком с ошибкой и не знаю, смогу ли помочь, но из идей:
1. Простая — зайти в свойства этого файла (правый клик — свойства), открыть вкладку «Подробно», там нажать «удаление свойств и личной информации» и попробовать очистить все свойства. Но вряд ли сработает.
2. Конвертировать файл в другой формат, например, в mp4 с помощью видео конвертера, а потом добавить в видеоредактор.
16.03.2021 в 09:45
Сто лет бы не видел это приложение! Работать из папки нет! Надо заполнить диск с копией файла!
Совсем ещё не многие пользователи десятой версии операционной системы Windows знают о всех, без исключения, её функциональных возможностях. При этом, каждое крупное обновление ОС предлагает к использованию различные новые инструменты и улучшенные функции для старых. Скрытый системный редактор видео может служить одним из таких примеров.
Он чем-то похож на Windows Movie Maker. Отлично подойдет для обрезки видеороликов, создания слайд-шоу или домашних фильмов.
Самый интересный момент заключается в том, что эта функция является частью системного приложения “Фотографии”. Устанавливается по умолчанию вместе с операционной системой и работает “из коробки”. Для обычных пользователей исключает необходимость поиска и установки стороннего приложения для таких целей.
Несомненно, может использоваться для редактирования отснятого видеоматериала перед загрузкой его на популярный видеохостинг YouTube. Для таких целей вполне хватает имеющихся в приложении инструментов.
Сегодня рассмотрим основные возможности редактора. Давайте приступим!
РЕДАКТОР ВИДЕО
Для того, чтобы отредактировать видеофайл, его необходимо открыть в приложении “Фотографии”. Вы можете сделать это прямо из Проводника файлов, щелкнув правой кнопкой мыши по файлу, а затем выбрав пункт контекстного меню “Открыть с помощью”.
Видеоролик откроется и начнет воспроизводиться в приложении. Чтобы начать работать с ним, найдите на Панели инструментов пункт меню “Изменить и создать” и нажмите на него. Вы увидите много доступных инструментов, которые можете начинать использовать.
Например, чтобы вырезать нужный фрагмент из ролика, нажмите “Обрезать” в меню. Перетяните две ручки на Панели воспроизведения, чтобы выбрать ту часть, которую хотите сохранить. Синий значок пиктограммы позволяет посмотреть, что останется в этом разделе видеоролика.
Когда закончите отмечать, нажмите на кнопку “Сохранить копию” вверху. Чтобы отменить действия и выйти без сохранения, нажмите “Отменить”. Приложение “Фотографии” поместит отредактированный файл в ту же папку, что и оригинал, с похожим именем и с добавлением окончания “Trim”.
Другие инструменты работают аналогичным образом. В частности “Добавить замедленное воспроизведение” позволяет вам устанавливать более медленную скорость проигрывания определенного фрагмента.
“Сохранить фотографии” поможет выбрать кадр видео и сохранить его как изображение. В нижней части окна вы увидите кнопки прокрутки кадров вперед и назад.
Присутствует добавление художественных элементов при помощи функции “Рисование” и использования шариковой ручки, карандаша, ластика, а также выбора палитры цветов. Все, что вы рисуете, плавно отображается на экране, а затем исчезает через несколько секунд.
Варианты “Создать видео с текстом” и “Добавить трехмерные эффекты” открывают более продвинутый интерфейс проекта. Редактор видео предложит вам добавить хотя бы один объект для создания пользовательского видеопроекта. Вы можете комбинировать его с фото, текстом и музыкой, если захотите.
ЭФФЕКТЫ ДЛЯ ВИДЕО
Каким бы способом вы не создали пользовательский видеопроект, вы окажетесь на экране с библиотекой проектов, окном предварительного просмотра и Панелью раскадровки. Перетащите на последнюю нужные объекты из библиотеки.
Вы увидите дополнительные инструменты редактирования на панели “Раскадровка”. В дополнение к стандартным, вы можете изменить размер, добавить фильтры, вставить текст, применить эффекты движения и вставить 3D-эффекты. Вы даже можете применить несколько 3D-эффектов и у каждого из них есть разные параметры.
В области раскадровки вы можете выбрать уровень громкости для каждого отдельного видеофайла. Это полезно при комбинировании нескольких видеороликов с разным уровнем громкости.
Также, вместо того, чтобы самостоятельно настраивать каждый отдельный параметр, выберите “Темы” в верхней части окна. Это позволит выбирать фильтры, музыку и стили текста, которые работают в комплекте с видеороликами и показывают, как они будут смотреться. Экспериментируйте смело. На момент публикации обзора, пользователю доступны следующие темы:
- заряд;
- классическая;
- приключения;
- радость;
- сентиментальность;
- холодная.
Когда вы закончите, нажмите на кнопку “Экспортировать или поделиться”. Также доступна загрузка своего видеопроекта в облачное хранилище. Это поможет продолжить его усовершенствование на другом компьютере, при входе со своей учетной записью Microsoft.
Несомненно, этот редактор видео “не тянет” на версию для профессионалов, но может выполнять множество необходимых действий и обладает довольно таки интуитивно-понятным и простым пользовательским интерфейсом. Попробуйте поработать с ним и оставьте здесь свой отзыв или комментарий. Спасибо за внимание!
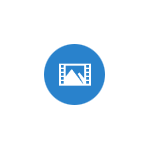
В этом обзоре о возможностях встроенного видеоредактора Windows 10, которые, с большой вероятностью могут заинтересовать начинающего пользователя, которых хочет «поиграться» со своими видео, добавлением фото, музыки, текста и эффектов к ним. Также может заинтересовать: Лучшие бесплатные видеоредакторы.
Использование видеоредактора Windows 10
Запустить видеоредактор вы можете из меню Пуск (одно из последних обновлений Windows 10 добавило его туда). Если же он там отсутствует, возможен такой путь: запустите приложение «Фотографии», нажмите по кнопке «Создать», выберите пункт «Пользовательское видео с музыкой» и укажите хотя бы один файл фото или видео (затем можно будет добавить дополнительные), запустится тот же самый видеоредактор.
Интерфейс редактора в целом понятный, а если и нет — разобраться с ним можно очень быстро. Главные части при работе с проектом: вверху слева можно добавить видео и фотографии, из которых будет создаваться фильм, вверху справа — предварительный просмотр, а внизу — панель, на которой размещается последовательность видео и фото таким образом, как они будут появляться в итоговом фильме. Выбрав отдельный пункт (например, какое-то видео) на панели внизу можно выполнить его редактирование — обрезать, изменить размер и некоторые другие вещи. О некоторых важных пунктах — далее.
- Пункты «Обрезать» и «Изменить размер» отдельно позволяют удалить ненужные части видео, убрать черные полосы, подогнать отдельный видеоролик или фото под размер итогового видео (по умолчанию пропорции итогового видео — 16:9, но их можно поменять на 4:3).
- Пункт «Фильтры» позволяет добавить своего рода «стиль» к выбранному отрывку или фото. В основном, это цветовые фильтры наподобие тех, что могут быть вам знакомы по Инстаграм, но есть и некоторые дополнительные.
- Пункт «Текст» позволяет добавить анимированный текст с эффектами к вашему видео.
- С помощью инструмента «Движение» можно сделать так, чтобы отдельное фото или ролик были не статичными, а двигались определенным образом (есть несколько предустановленных вариантов) в видео.
- С помощью «3D-эффекты» вы можете добавить интересные эффекты к вашему видео или фото, например, огонь (набор доступных эффектов достаточно широк).
Помимо этого, в верхней строке меню есть еще два пункта, которые могут быть полезны в плане редактирования видео:
- Кнопка «Темы» с изображением палитры — добавление темы. При выборе какой-либо темы, она добавляется сразу ко всем роликам и включает в себя цветовую схему (из «Эффекты») и музыку. Т.е. с помощью этого пункта вы можете быстро сделать всё видео в одном стиле.
- С помощью кнопки «Музыка» вы можете добавить музыкальное сопровождение ко всему итоговому видео. Есть выбор из готовых музыкальных сопровождений и, при желании, можно указать свой аудио-файл в качестве музыки.
По умолчанию все ваши действия сохраняются в файл проекта, который всегда доступен для последующего редактирования. Если вам требуется сохранить готовое видео в виде одного файла mp4 (здесь доступен только этот формат), нажмите кнопку «Экспортировать или передать» (со значком «Поделиться») в верхней панели справа.
После простой настройки желаемого качества видео, ваш видеоролик со всеми сделанными изменениями будет сохранен на компьютере.
В целом, встроенный видеоредактор Windows 10 — полезная вещь для рядового пользователя (не инженера видеомонтажа), которому нужна возможность быстро и просто «слепить» красивое видео для личных целей. Не всегда для этого стоит разбираться со сторонними видеоредакторами.
Привет! Сегодня я покажу вам как редактировать видео на компьютере Windows 10. Вы сможете изменять уже имеющиеся у вас видео, добавлять эффекты, музыку, текст, фото. Можно соединять видео между собой (монтаж). Можно создать новое видео из фотографий и других видео-записей. Очень полезное и простое приложение! Всё очень просто! Смотрите далее!
Редактор видео для Windows 10
Откройте папку с файлами на своём компьютере. Нажмите правой кнопкой мыши по любому изображению. В открывшемся окне наведите курсор мыши на вкладку Открыть с помощью. Далее, в появившемся окне нажмите на вкладку Фотографии.
Далее, у вас откроется приложение для просмотра изображений и видео. Вверху страницы слева нажмите на кнопку Все фотографии. Если у вас нет такого приложения, вы можете:
Скачать приложение для просмотра фотографий Windows 10
Далее, на главной странице приложения, вверху нажмите на вкладку Вы – режиссёр. Создать новое видео.
Можно также нажать вверху на кнопку Создать. У вас откроется окно. Здесь можно выбрать три функции:
– Видео-ремикс. Просмотр и редактирование автоматически созданного видео.
– Видео-проект. Полное редактирование нового видео.
– Альбом. Сбор связанных фото и видео.
Далее, у вас откроется страница Новое видео. На данной странице отметьте галочкой видео и фото (имеющиеся на вашем компьютере) которые вы хотите добавить в новое видео. Либо просто выберите видео, которое вы хотите редактировать и изменить. Нажмите вверху справа на кнопку Добавить.
Далее, у вас автоматически создастся новое видео из выбранных файлов. Здесь вы можете редактировать видео.
– Изменить тему.
– Добавить свою музыку.
– Изменить ориентацию видео.
– Добавить фильтры, текст, движение.
– Изменить время каждого отрезка.
Музыку можно выбрать из списка по умолчанию, либо загрузить свою на вкладке Ваша музыка.
Можно выбрать и добавить цветовой фильтр. Справа показано как он отображается.
Можно не просто добавить текст в видео, можно выбрать стиль текста и его расположение, позицию в видео.
Для каждого снимка можно выбрать вариант сдвига во время воспроизведения видео. Например, сдвинуть влево, наклонить вверх, увеличить в центре и т.д.
После создания, вы можете сохранить, экспортировать или передать видео.
Всё готово! Вот так просто и быстро вы можете создать и редактировать видео на Windows 10.
– Как удалить приложения на Windows 10.
Остались вопросы? Напиши комментарий! Удачи!
Используемые источники:
- https://liwihelp.com/grafika/redaktor-video.html
- https://remontka.pro/video-editor-windows-10/
- https://info-effect.ru/programma-redaktor-montazh-video-windows-10.html
На чтение 7 мин Просмотров 392 Опубликовано 14 декабря 2022
Обновлено 14 декабря 2022
Частый вопрос, который мне задают читатели, это как наложить музыку на видео, желательно бесплатно? Сегодня хотел бы показать, как добавить к ролику аудио дорожку на компьютере или ноутбуке на Windows (7, 10, 11), а в другой раз отдельно поговорим про мобильный телефон. Рассмотрим как совсем простые онлайн сервисы, не требующие установки программ. Так и более сложные приложения, в которых можно также выполнять более сложные задачи по видеомонтажу.
Зачем вставлять музыку в видео ролик?
Накладывать музыку на видео ряд уместно в ряде случаев:
- Например, когда вы сняли любительский ролик с посторонними голосами и хотите убрать оригинальный звук и заместить его каким-либо треком. Чтобы потом выложить в Instagram, Tik-Tok (запрещены в РФ), ВК, YouTube или Дзен
- Другой вариант — это когда вы записываете видео на не слишком качественный любительский или встроенный в камеру или смартфон микрофон. Тогда чаще всего на оригинальном аудио будут помимо голоса ведущего слышны фоновые шумы. Чтобы их скрыть, можно воспользоваться программой для удаления артефактов. Но без наличия определенных навыков в работе с подобным софтом это может повлечь за собой также и снижение качества основного звука — он станет плоским. А в отдельных случаях даже может поменяться тоновая высота и тембр голоса. Гораздо легче просто наложить негромкую музыку без потери качества основной голосовой дорожки
- Наконец, любое видео выглядит более «профессиональным», динамичным и смотрится легче, если в нем присутствует наложенная на видео фоновая музыка, передающая настроение
Как видим, использование данного приема со всех сторон смотрится предпочтительнее, так что давайте разбираться, как его применить на практике.
Программа для Windows для наложения музыки на видео
Существует огромное количество весьма достойных программ для редактирования видео. Поскольку вопрос относится ко мне, то покажу, как монтирую ролики лично я. Если заметили, в моих уроках на Ютубе, как правило, вместе с основной звуковой дорожкой с голосом на фоне играет легкая музыка. Я нашел для себя оптимальный по соотношению цены и качества продукт — это видеоредактор Movavi. Существует как отдельная версия Video Editor для ноутбуков или ПК на Windows, так и в составе комплекса программ Video Suite. Имеется также вариант для MacOS от Apple, на которой работают Макбуки.
- Для создания ролика запускаем программу и жмем на кнопку «Новый проект»
- Есть и вариант добавить свою музыку — для этого нужно также переместить аудио документ из папки на звуковую дорожку проекта
- Добавьте файл столько раз, сколько это нужно для заполнения всего видеоряда или отдельных его участков, где это требуется.
- Теперь нужно отрегулировать громкость. Для этого выделите каждый добавленный отрезок звука и выставьте нужный уровень в %.
- То же самое можно сделать и со звуком основной дорожки с видео. Дважды щёлкаем по ней мышкой и во вкладке «Аудио» перемещаем ползунок
- Чтобы полностью убрать оригинальный звук с трека, кликаем по иконке в виде граммофона. Аудио ряд под видео станет неактивным.
- Осталось только выбрать в меню «Файл — Сохранить Медиафайл как»
- И выбрать место на компьютере, куда ролик будет сохранен после рендеринга
Далее открываем папку с файлом видео, которое нужно отредактировать. И мышкой перетаскиваем его в окно с таймлайном
Чтобы добавить музыку, мы можем ее взять из уже имеющейся в программе Мовави встроенной библиотеки. Это треки, которые распространяются бесплатно и не нарушают никакие лицензии. А значит видео с ними можно загружать в любые соцсети в интернете.
Только убедитесь, что музыка не нарушает авторских прав, иначе видео может быть в лучшем случае ограничено в показах, а в худшем лишено монетизации или удалено
Видео инструкция
Программу Movavi со скидкой покупал тут — https://vk.cc/c6LvRb
Наборы для программы — https://vk.cc/c6LvXc
Другие программы для видеомонтажа
Кроме Movavi я пробовал и в разное время пользовался другими видеоредакторами, в которых можно поработать со звуком. Сделал для вас небольшую подборку самых достойных внимания.
- Addaudiotovideo — интересный онлайн сервис, который будет полезен для тех, кому нужно просто заменить оригинальный звук в видео на музыку. Не требует установки программ — просто добавляем свои ролики на сайт и скачиваем готовое видео. Единственное, что огорчает, — это ограничение в 500 мб для видео и 100 мб для аудио. То есть он подойдет только для создания коротких роликов — Youtube Shorts, Instagram Reels, Tik-Tok и т.д.
- FastReel — зарубежный аналог для наложение аудио поверх ролика в режиме онлайн, только от западных разработчиков. Доступен для бесплатного использования, а значит придется по вкусу любителям создавать вертикальные рилсы и шортсы
- Movie Creator (бывший Windows Movie Maker) — бесплатное приложение для Windows, которое обладает базовым набором опций для работы с видео. Что-то сложное сделать не получится, а вот объединить несколько видео или наложить музыку — вполне. Из недостатков можно отметить поддержку небольшого количество форматов видео для сохранения. Однако, для современных видеохостингов конвертация в нужный не является проблемой. До выхода Windows 7 поставлялась в пакете с операцицонной системой, сейчас же ее можно скачать из магазина Microsoft отдельно
- Da Vinci Resolve — достаточно сложный и навороченный софт для профессионалшьной работы с видео. Главный плюс в том, что помимо полноценного функционала Да Винчи абсолютно бесплатна. А значит вы можете освоить ее в полном объеме, прокачать навыки монтажа видео и не только накладывать музыку, но и создавать полноценные сложные видео с переходами между кадрами и спецэффектами
- Видеомонтаж — условно-бесплатное приложение, которое также позволяет создавать несложные любительские ролики. В частности, есть отдельная функция для замены звука в треке. Есть несколько «комплектаций» программы в соответствии с задачами, которые она может выполнить. В бесплатной версии ограничено время выводимого конечного ролика
- Adobe Premiere Pro — более сложный продукт, чем Мовави, в котором уже можно делать профессиональный монтаж видео. И конечно же выполнять нашу задачу, которой посвящена данная статья. Редактор хорошо работает даже на не слишком мощных по железу ноутбуках. Однако программа платная и стоит значительно дороже. Кроме того, в нынешних условиях возникает вопрос со способом оплаты, так как разработчик импортный, и российские карточки не принимаются
- Filmora Wondershare — по набору возможностей и даже интерфейсу данный редактор очень напоминает Movavi. Кто-то может их даже запросто перепутать. Процесс добавления аудио к видео идентичен. На сегодняшний день также не понятен процесс ее приобретения — полная версия доступна только при оформлении месячной или годовой подписки. Но думаю, вы и сами знаете, что с этим делать…
- Pineaccle Studio — один из первых видеоредакторов, который был очень прост в освоении для новичков на фоне громоздких и неповоротливых конкурентов. К тому же в свое время он был очень не требовательным к ресурсам компьютера. Однако, за много лет программа скорее деградировала и сегодня уже не может предложить что-то особенное в сравнении с другии аналогами.
- iMovie — бесплатная утилита от Apple для пользователей MacBook. В отличие от Windows Movie Maker она имеет больший набор средств по добавлению звуковых эффектов, и при этом не требует дополнительной оплаты или подписки
Актуальные предложения:

Задать вопрос
- 10 лет занимается подключением и настройкой беспроводных систем
- Выпускник образовательного центра при МГТУ им. Баумана по специальностям «Сетевые операционные системы Wi-Fi», «Техническое обслуживание компьютеров», «IP-видеонаблюдение»
- Автор видеокурса «Все секреты Wi-Fi»
Несмотря на то, что Windows 10 не самый мощный продукт на рынке сегодня, у нее есть собственный скрытый видеоредактор, который выполняет свою работу. Это особенность приложения Photos и то, что осталось от приложения Story Remix, которое Windows 10 выпустила еще в 2017 году.
Windows 10 Video Editor работает примерно так же, как Windows Movie Maker. Вы можете создавать свои собственные домашние фильмы и слайд-шоу или редактировать другие уже созданные вручную или автоматически.
Так что, если вы не можете получить более мощный редактор из-за времени, затрат или по любой другой причине, Windows 10 Video Editor должен работать в крайнем случае. Поскольку вы, вероятно, понятия не имеете, где он находится и как им пользоваться. Советую прочесть предыдущую тему «Как записать видео с экрана монитора Windows 10».
Как использовать редактор видео Windows 10
Вам не нужно ничего скачивать, так как Windows 10 Video Editor уже включен в комплект поставки всех компьютеров с Windows 10. Редактор способен выполнять основные изменения и имеет довольно простой в использовании интерфейс. Если вы хотите проверить это, вы можете выполнить действия, представленные в этой статье.
Редактировать и создавать
1. Откройте видеофайл, щелкнув его правой кнопкой мыши и выбрав «Открыть с помощью» > «Фотографии».
2. Это приведет к воспроизведению видео в приложении «Фотографии». Чтобы начать редактирование, откройте раскрывающееся меню «Редактировать и создать».
Выпадающий список будет содержать различные инструменты для редактирования, которые вы можете начать использовать прямо сейчас.
— Вы можете использовать обрезку, чтобы разбить видео на разделы. Для этого перетащите контакты на панели воспроизведения в начальное и конечное время сцены, которую вы хотите сохранить. Синяя булавка позволит вам увидеть, что происходит в конкретной сцене. Затем нажмите кнопку Play, чтобы увидеть сцену в движении.
— Добавление или уменьшение скорости воспроизведения видео (Slo-mo) позволяет вам применять более медленную скорость к вашему видео.
— Сохранить фотографии позволяет вам сохранить фотографию кадра в видео для сохранения.
— Чтобы привлечь внимание к роли в сцене, вы можете проявить свои художественные способности и нарисовать видео непосредственно с помощью инструмента «Рисование». Он предоставляет различные варианты штрихов, например, шариковую ручку, карандаш, каллиграфическую ручку, ластик и все в разных цветах.
Внесение дополнений в ваш видео проект
Добавление текста, анимированного текста, 3D-эффектов или музыки в ваш видеопроект действительно выделит его. Для этого предназначены инструменты «Создать видео с текстом и Добавить 3D-эффекты».
1. Чтобы начать пользовательский видеопроект, запустите приложение «Фотографии» его вы найдете через «Пуск», нажмите «Дополнительно», выберите «Видеопроекты».
2. Нажмите синюю опцию «Новый видео проект» и дайте ему имя. Затем вы можете начать добавлять фотографии и видео в проект, нажав кнопку «+ Добавить».
3. Вам нужно добавить хотя бы одно видео или фото, чтобы начать проект. Вы можете объединить их вместе, выбрать один или другой, или создать слайд-шоу из фотографий. Твой выбор.
— Все, что вы добавите, будет показано в библиотеке проекта. Чтобы добавить элементы, размещенные в библиотеке проектов, на панель раскадровки, вы можете перетаскивать их.
4. После добавления видео на панели раскадровки появятся некоторые инструменты редактирования.
— В дополнение к инструменту «Обрезка» вы можете изменить размер видео (удалить черные полосы с различным соотношением сторон), добавить визуальные фильтры (сепия, пиксель и т. д). Вставить текст, применить эффекты движения (различные стили камеры) и вставить 3D-эффекты. (падающий снег, дождь, молния, взрывы и многое другое).
— Перетаскивание всего сразу в раскадровку означает, что все будет отредактировано вместе. Чтобы сфокусироваться на одном видео или изображении, добавьте только это видео или изображение в раскадровку, внесите изменения и экспортируйте его в новый файл.
Чтобы добавить этот единственный файл обратно в проект и добавить другие фотографии и видео, вы можете просто + добавить его обратно в библиотеку проектов.
— Для более длинных проектов вы можете избежать индивидуальной настройки и вместо этого выбрать использование тем.
— Его можно найти в верхней панели окна и позволяет выбрать тему, содержащую фильтры, музыку и стили текста, которые хорошо работают вместе. Перед просмотром окончательного решения вам будет предложено посмотреть, как все будет выглядеть.
— Вы можете добавить несколько мелодий в проект, нажав кнопку Фоновая музыка.
— В приложение Photos уже загружено несколько музыкальных опций, из которых можно выбирать. Для ваших собственных музыкальных записей вам нужно выбрать Custom Audio.
— Для регулировки ориентации вашего видео на панели инструментов расположена кнопка Aspect Ratio. Это позволит вам переключать видео между альбомной (16: 9, 4: 3) и портретной (9:16, 3: 4).
— Когда вы довольны проектом и добавили последние штрихи, нажмите «Завершить видео», расположенное в правом верхнем углу окна.
— Добавить в облако раньше было возможностью, если вы предпочитаете сохранять все проекты в облаке Microsoft. Однако с 2020 года эта опция была удалена. Вместо этого вы можете выбрать только то, в каком качестве видео вы хотите сохранить видео, и хотите ли вы использовать ускоренное кодирование.
— Видеопроекты появятся в приложении «Фотографии» в разделе «Видеопроекты». При экспорте на ПК приложение «Фото» сообщит вам, где они были сохранены.
Для быстрого и простого редактирования мы добавили Clipchamp в семейство Майкрософт. Вы можете найти его в Майкрософт Store или кнопку установить в разделе Фотографии, выбрав Параметры, а затем выбрав Получить клип. Убедитесь, что у вас установлена последняя версия приложения «Фотографии».
Примечания: Чтобы использовать устаревший редактор видео, можно скачать и установить Фотографии (Майкрософт) устаревших версий из магазина Майкрософт.
-
Выберите Пуск > Параметры .
-
Прокрутите страницу вниз и выберите О системе.
-
Найдите Фотографии прежних версий и выберите Получить фотографии прежних версий.
Дополнительные сведения см. в следующих разделах:
-
Clipchamp
-
Устаревший редактор видео
Clipchamp
Редактор видео Clipchamp позволяет любому сделать удивительные видео.
Благодаря удобному интерфейсу, шаблонам и интеллектуальным сочетаниям клавиш Clipchamp вы можете легко редактировать видео и добавлять специальные эффекты, текст, переходы, музыку и многое другое. Вы также можете безопасно записывать экран и веб-камеру, а также пользоваться расширенными функциями, такими как редактирование зеленого экрана, наложения и голосовые передачи ИИ.
Чтобы получить доступ к Clipchamp:
Clipchamp — это встроенный редактор видео для Windows 11. Он также доступен в Windows 10 из магазина Майкрософт. Существует множество других способов доступа к Clipchamp, в том числе:
-
Поиск в меню «Пуск» Windows
-
Поиск в меню M365
-
Щелкните правой кнопкой мыши для редактирования с помощью Clipchamp в проводник
-
Щелкните правой кнопкой мыши для редактирования с помощью clipchamp в разделе «Фотографии»
-
Щелкните правой кнопкой мыши для редактирования с помощью Clipchamp в Медиаплеер Windows
-
Изменение шаблона видео в конструкторе
-
Изменение шаблона видео в M365 Create
К браузерной версии также можно получить доступ, введя https://app.clipchamp.com/ в Майкрософт Edge или Google Chrome.

Чтобы создать видео, которое можно изменить от начала до конца, выполните следующие действия:
-
Войдите в Clipchamp или создайте учетную запись бесплатно. На домашней странице редактора выберите Создать видео , чтобы начать редактирование.
-
Отправьте видео, изображения и аудиофайлы на вкладку «Мультимедиа» или выберите бесплатные фондовые ресурсы. Перетащите файлы мультимедиа на временную шкалу.
-
Переупорядочение мультимедиа на временной шкале и редактирование видео с помощью доступных функций, таких как обрезка, обрезка, разделение и поворот.
-
Добавьте специальные эффекты, такие как текст и субтитры, наложения, фильтры, фоновая музыка и многое другое. Ознакомьтесь с нашими расширенными функциями, такими как озвучивающие функции ИИ, зеленый экран и эффекты «изображение в картинке».
-
Просмотрите видео в полноэкранном режиме, внесите окончательные корректировки, а затем экспортируйте видео с разрешением HD 1080p.

Ознакомьтесь с функциями редактирования Clipchamp:
Удобный для начинающих интерфейс Clipchamp помогает быстро найти все профессиональные функции редактирования, включая сцену, временную шкалу, боковую панель и плавающую боковую панель.

-
Используйте эффективные функции редактирования, такие как обрезка, разделение, удаление, дублирование, отмена и повтор на временной шкале.
-
Обрезка, заливка, поворот, переворачивание и добавление эффектов «изображение в картинке» для видео с плавающей панелью инструментов, видимой на сцене.
-
Ускоряйте или замедляйте работу видео- или аудиофайла с помощью контроллера скорости на правой боковой панели.
-
Измените размер видео в соответствии с любой платформой социальных сетей с популярными предустановками пропорций рядом с правой боковой панелью.
-
Улучшайте цветовой баланс и внешний вид видеоклипа с помощью профессиональных фильтров, таких как зеленый экран, режим наложения, диско, VHS или удаление черно-белого цвета, с помощью дополнительных параметров на правой боковой панели.
-
Добавьте традиционные или причудливые переходы между клипами и монопольными наложениями поверх видео на левой боковой панели.
-
Поиск более 1 миллиона бесплатных видео, чтобы найти правильную эстетику и жанр на левой боковой панели.
-
Выберите фоновую музыкальную дорожку или забавные звуковые эффекты из нашей аудиотеки на левой боковой панели.
-
Выбирайте из широкого спектра уникальных анимированных текстов и субтитров и настраивайте их с помощью различных шрифтов, цветов и позиций.
Запись видео:
-
Войдите в Clipchamp или создайте учетную запись. В редакторе выберите вкладку Запись экрана и камеры .
-
Выберите функцию записи с экрана и камеры, записи с камеры или записи экрана.
-
Выберите Запись, чтобы выбрать вкладку, окно, весь экран или веб-камеру. Пересдайте видео столько раз, сколько вам нужно.
-
Настройте запись с помощью функций редактирования, таких как обрезка, обрезка, переворачивание и поворот. Персонализируйте видео с помощью нашего эффекта «изображение в картинке», фильтров, наклеек, текста и многого другого.
-
Сохраните запись в разрешении видео высокой четкости 1080p.

Чтобы использовать шаблон, выполните следующие действия:
-
Войдите в Clipchamp или создайте учетную запись бесплатно. В редакторе выберите шаблон из категорий в библиотеке шаблонов.
-
Персонализируйте шаблон с помощью собственных видео и изображений или выполните поиск вариантов в библиотеке акций.
-
Настройте текст с помощью различных шрифтов, размеров, цветов и размещения. Кроме того, измените фоновую музыку с помощью бесплатного стокового звука и настройте громкость в соответствии с вашими потребностями.
-
Добавьте в видео персонализированный набор фирменной символики, используя уникальную цветовую палитру, шрифт и логотипы. Вы даже можете превратить свой логотип в подложку для видео.
-
Экспортируйте видео в разрешении 1080p и делитесь им непосредственно на платформах социальных сетей, включая YouTube и TikTok.

Чтобы создать голосовую передачу с помощью преобразования текста в речь, выполните приведенные далее действия.
-
Войдите в Clipchamp или создайте учетную запись бесплатно. В редакторе выделите вкладку «Текст для речи» на боковой панели.
-
Введите фразу или предложение и выберите язык, голос, стиль и шаг, которые вы хотите использовать. Настройте скорость голосовой передачи так, чтобы она была быстрее или медленнее.
-
Добавьте голосовую передачу на временную шкалу редактирования, чтобы завершить работу.

Редактирование с помощью сочетаний клавиш:
-
Найдите список сочетаний клавиш, выбрав логотип Clipchamp в левом верхнем углу редактора и выбрав сочетания клавиш.
-
Просмотрите полезный список всех сочетаний клавиш, начиная от отображения, навигации, выбора элементов, перемещения элементов и обрезки элементов.
-
Используйте сочетания клавиш для удовлетворения потребностей в специальных возможностях или экономии времени при редактировании видео.

Воспользуйтесь специальными функциями экономии времени:
-
Используйте ключевые слова для поиска в библиотеке акций, которая содержит более 1 миллиона видео, аудио и изображений.
-
Замените существующие запасы или ресурсы на временной шкале, перетащив носитель в точное положение существующего носителя.
-
Удалите пробелы, созданные на временной шкале, выбрав значок корзины, который отображается между носителями.
-
Группируйте и разгруппируйте ресурсы на временной шкале, перетащив курсор на носитель, щелкнув правой кнопкой мыши и выбрав в раскрывающемся меню пункт Группировать или Разгруппировать .
-
Обрезка определенных областей видео, изображений и наклеек с помощью функции обрезки бесплатно. Настройте углы внутри этапа, чтобы изменить пропорции с помощью курсора.

Чтобы импортировать носитель, выполните приведенные далее действия.
Существует множество вариантов отправки совместимых видео, аудио, изображений и GIF-файлов, которые вы хотите изменить в Clipchamp, в том числе:
-
Импорт с устройства
-
Импорт с телефона (известный как Clipdrop)
-
Импорт из облачного хранилища, например OneDrive, Dropbox, Google Drive и Google Фото

Чтобы получить доступ к полезным интеграции, выполните приведенные далее действия.
Clipchamp предлагает интеграцию, чтобы упростить процесс редактирования. Например, интеграция с GIPHY позволяет добавлять популярные GIF-файлы в видео на вкладке Графика на боковой панели. Ниже перечислены дополнительные интеграции.
Импорт и сохранение видео непосредственно в и из:
-
OneDrive
-
Google Диск
-
Google Фотографии
-
Dropbox
Интеграции для совместного использования видео:
-
YouTube
-
Pinterest
-
TikTok
-
LinkedIn

Чтобы сохранить видео, выполните приведенные далее действия.
-
Выберите поле Переименовать , чтобы присвоить видео имя над этапом.
-
Нажмите кнопку Экспорт , чтобы сохранить видео. Выберите один из диапазонов разрешений видео, включая 480p, 720p или 1080p. Вы также можете сохранить любое видео длительностью до 15 секунд в формате GIF.
-
Скачайте видео на устройство и поделитесь им с кодом внедрения или ссылкой на страницу Общий доступ , чтобы просмотреть видео, размещенное в clipchamp в частном порядке. Вы также можете делиться напрямую на платформах социальных сетей, таких как TikTok и YouTube.

Ищете дополнительную поддержку? Дополнительные ответы см. в разделе Поддержка Clipchamp.
Устаревшее приложение «Видеоредактор»
В приложении «Редактор видео» есть набор средств для создания и редактирования видео, которые позволяют включать музыку, текст, движение и трехмерные эффекты. Это преемник Киностудии, с акцентом на простые в использовании творческие инструменты, которые помогут вам рассказать свою историю.

Чтобы создать видео, которое можно изменить от начала до конца, выполните следующие действия:
-
Введите видеоредактор в строке поиска и выберите Редактор видео , чтобы открыть приложение, или его можно открыть в меню Пуск .
-
Выберите Новый видеопроект.
-
Присвойте видео имя и нажмите кнопку ОК.
-
Щелкните Добавить, а затем выберите расположение, из которого вы хотите добавить фотографии или видео. Вы даже можете использовать из Интернета для поиска содержимого на Bing.
-
Выберите фотографии или видео, которые вы хотите использовать.
-
Перетащите фотографии и видео на раскадровку.
После упорядочения раскадровки вы можете изменить внешний вид каждой фотографии или видеоклипа.
-
Выберите фотографию или видео в раскадровке.
-
Выберите Длительность, чтобы изменить длительность отображения фотографии, или выберите несколько фотографий, а затем выберите Длительность, чтобы изменить длительность для всех выбранных фотографий одновременно.
-
Нажмите кнопку , например Обрезать или Разделить для редактирования (только видеоклипы) или Текст или Движение (фотографии или видеоклипы).
Добавление текста

Вы можете легко добавлять текст к фотографиям и видеоклипам. Вы также можете создать карточку заголовка из раскадровки, если хотите добавить текст на фон в виде обычного цвета.
Просто выберите фотографию или видео, выберите Текст, введите название или фразу, а затем выберите стиль и макет. Вы также можете заставить текст отображаться точно в нужное время в фильме. Выбрав все параметры, нажмите кнопку Готово.
Добавление эффектов
Вы можете добавлять специальные эффекты к фотографиям и видеоклипам. Выберите любой из следующих параметров:
-
Фильтры — добавляет визуальную обработку в видеоклип или фотографию (например, делает ее черной & белой).
-
Движение — придает фотографиям больший визуальный интерес
-
Длительность — настраивает время показа видеоклипа.
-
Поворот — изменение ориентации фотографии или видео
-
Удаление или отображение черных полос — увеличивает масштаб и удаляет эффект почтового ящика, если пропорции фотографии или видео отличаются от пропорций проекта.
Добавление трехмерных объектов

-
Выберите трехмерные эффекты, а затем выберите эффект, который вы хотите использовать, или выберите 3D-библиотеку для получения дополнительных параметров.
-
Поворот и размер объекта и добавление анимаций. Вы можете добавлять, перемещать и размер трехмерных эффектов. Вы также можете привязать эффект к точке в видеоклипе и наблюдать за перемещением эффекта.
-
Нажмите Готово.
Добавление музыки

Выберите Фоновая музыка , чтобы выбрать один из нескольких треков, и при желании выберите Синхронизировать видео с ритмом, а затем нажмите кнопку Готово. Или выберите Настраиваемый звук в верхней части страницы, чтобы добавить собственные музыкальные дорожки, закадровый текст или звуковые эффекты.
Публикация видео

Завершив работу с проектом, нажмите кнопку Готово видео, а затем выберите Экспорт , чтобы опубликовать фильм. При желании вы можете контролировать качество видео.
Кроме того, можно выбрать Пункт Дополнительно () и скопировать видео с помощью дубликата проекта . Вы также можете воспользоваться функцией резервного копирования проекта , чтобы предоставить общий доступ к проекту или сохранить ход выполнения для совместного использования несколькими пользователями и устройствами. Вы также можете сообщить нам, как вам нравится видеоредактор с помощью команды Отправить отзыв.
Чтобы открыть один из проектов с резервными копиями и продолжить работу, вернитесь на главную страницу видеоредактора, выберите Дополнительные сведения (), а затем выберите Импорт резервной копии.
Более подробное руководство по редактору видео можно найти в aka.ms/videoeditoredu.
Для большинства вариантов и быстрого редактирования видео от простых до сложных проектов можно использовать Clipchamp. Вы также можете использовать устаревшее приложение «Редактор видео» для редактирования одного клипа.
Дополнительные сведения см. в следующих разделах:
-
Clipchamp
-
Устаревший редактор видео
Clipchamp
Редактор видео Clipchamp позволяет любому человеку рассказать истории, которые стоит поделиться. Узнайте, что можно сделать с помощью Clipchamp, а затем получите Clipchamp и найдите ответы и справку при переходе в службу поддержки Clipchamp.
Устаревшее приложение «Видеоредактор»
В приложении «Редактор видео» есть набор средств для создания и редактирования видео, которые позволяют включать музыку, текст, движение и трехмерные эффекты. Это преемник Киностудии, с акцентом на простые в использовании творческие инструменты, которые помогут вам рассказать свою историю.

Чтобы создать видео, которое можно изменить от начала до конца, выполните следующие действия:
-
Введите видеоредактор в строке поиска и выберите Редактор видео , чтобы открыть приложение, или его можно открыть в меню Пуск .
-
Выберите Новый видеопроект.
-
Присвойте видео имя и нажмите кнопку ОК.
-
Щелкните Добавить, а затем выберите расположение, из которого вы хотите добавить фотографии или видео. Вы даже можете использовать из Интернета для поиска содержимого на Bing.
-
Выберите фотографии или видео, которые вы хотите использовать.
-
Перетащите фотографии и видео на раскадровку.
После упорядочения раскадровки вы можете изменить внешний вид каждой фотографии или видеоклипа.
-
Выберите фотографию или видео в раскадровке.
-
Выберите Длительность , чтобы изменить длительность отображения фотографии, или выберите несколько фотографий, а затем выберите Длительность , чтобы изменить длительность для всех выбранных фотографий одновременно.
-
Нажмите кнопку , например Обрезать или Разделить для редактирования (только видеоклипы) или Текст или Движение (фотографии или видеоклипы).
Добавление текста

Вы можете легко добавлять текст к фотографиям и видеоклипам. Вы также можете создать карточку заголовка из раскадровки, если хотите добавить текст на фон в виде обычного цвета.
Просто выберите фотографию или видео, выберите Текст, введите название или фразу, а затем выберите стиль и макет. Вы также можете заставить текст отображаться точно в нужное время в фильме. Выбрав все параметры, нажмите кнопку Готово.
Добавление эффектов
Вы можете добавлять специальные эффекты к фотографиям и видеоклипам. Выберите любой из следующих параметров:
-
Фильтры — добавляет визуальную обработку в видеоклип или фотографию (например, делает ее черной & белой).
-
Движение — придает фотографиям больший визуальный интерес
-
Длительность — настраивает время показа видеоклипа.
-
Поворот — изменение ориентации фотографии или видео
-
Удаление или отображение черных полос — увеличивает масштаб и удаляет эффект почтового ящика, если пропорции фотографии или видео отличаются от пропорций проекта.
Добавление трехмерных объектов

-
Выберите трехмерные эффекты, а затем выберите эффект, который вы хотите использовать, или выберите 3D-библиотеку для получения дополнительных параметров.
-
Поворот и размер объекта, а также добавление анимаций. Вы можете добавлять, перемещать и размер трехмерных эффектов. Вы также можете привязать эффект к точке в видеоклипе и наблюдать за перемещением эффекта.
-
Нажмите Готово.
Добавление музыки

Выберите Фоновая музыка , чтобы выбрать один из нескольких треков, и при желании выберите Синхронизировать видео с ритмом, а затем нажмите кнопку Готово. Или выберите Настраиваемый звук в верхней части страницы, чтобы добавить собственные музыкальные дорожки, закадровый текст или звуковые эффекты.
Публикация видео

Завершив работу с проектом, нажмите кнопку Готово видео, а затем выберите Экспорт , чтобы опубликовать фильм. При желании вы можете контролировать качество видео.
Кроме того, можно выбрать Пункт Дополнительно () и скопировать видео с помощью дубликата проекта . Вы также можете использовать функцию резервного копирования проекта , чтобы предоставить общий доступ к проекту или сохранить ход выполнения, чтобы предоставить общий доступ нескольким пользователям и устройствам. Вы также можете сообщить нам, как вам нравится видеоредактор с помощью команды Отправить отзыв.
Чтобы открыть один из проектов с резервными копиями и продолжить работу, вернитесь на главную страницу видеоредактора, выберите Дополнительные сведения (), а затем выберите Импорт резервной копии.
Более подробное руководство по редактору видео можно найти в aka.ms/videoeditoredu.
Приложение Video Editor (Movie Maker) в Windows 10 — один из самых простых и удобных видеоредакторов. Этот инструмент широко использовался для чего угодно, от редактирования базовых видео до создания приличных рекламных роликов. Однако на протяжении многих лет от некоторых пользователей поступали жалобы на отсутствие звука в их запущенных проектах приложений Video Editor. Если вы тоже один из тех, кто столкнулся с проблемами, эта статья для вас.
Сегодня мы обсудим некоторые корректирующие меры, которые вы можете предпринять, если нет звука в Видео редактор проект, над которым вы работаете.
- Перезапустите службу Windows Audio.
- Отключить звук DTS
- Конвертируйте формат видеофайла
- Изменить настройки звука
- Запустите Movie Maker в режиме совместимости
1]Перезапустите службу Windows Audio.![Нет звука в видеоредакторе Windows 10 Нет звука в видеоредакторе Windows 10]()
Весьма вероятно, что эта проблема со звуком вашего компьютера, как и большинство из них, связана со службой Windows Audio, и если это действительно так, то перезапуск ее поможет вам. Вот как это делается:
- Нажмите клавишу Windows вместе с кнопкой «R», чтобы открыть команду «Выполнить».
- Введите services.msc в соответствующем поле и нажмите клавишу ВВОД.
- Откроется отдельное окно «Службы». Найдите здесь Windows Audio, щелкните его правой кнопкой мыши и выберите «Стоп».
- Снова щелкните правой кнопкой мыши тот же параметр и выберите «Пуск».
Существует альтернативный подход, описанный ниже:
- Нажмите клавиши Ctrl + Shift + Esc, чтобы открыть диспетчер задач.
- Щелкните Services и найдите AudioSrv.
- Щелкните его правой кнопкой мыши и выберите «Перезагрузить».
Попробуйте воспроизвести видео в Movie Maker, чтобы проверить, восстановился ли звук.
2]Отключить звук DTS
DTS — это сокращение от Digital Theater System. Как следует из названия, это утилита для Windows, которая предлагает пользователям многоканальный и стереофонический аудиовыход. Хотя эта функция иногда бывает полезна, она также может быть причиной возникшей проблемы. Таким образом, пользователи могут попробовать отключить звуковую функцию DTS, выполнив следующие действия:
- Найдите звук DTS на панели поиска на панели задач.
- Выключите звук DTS, нажав кнопку питания (слева). Серое окно означает, что звук DTS был успешно отключен.
- Затем вы можете проверить, сохраняется ли проблема со звуком в Movie Maker.
3]Преобразование формата видеофайла
Отсутствие звука в файле видеоредактора также может быть из-за несовместимого формата файла.
В этом случае лучше всего преобразовать видеофайл в формат, который хорошо работает с Movie Maker, например .mov, .avi или .wmv. Есть несколько приложений и онлайн-инструментов, которые могут вам в этом помочь.
Связано: Нет звука при воспроизведении видеофайлов MKV в приложении «Кино и ТВ».
4]Изменить настройки звука ![]()
Отключение эксклюзивного режима в настройках звука вашего компьютера также может помочь решить эту проблему в видеоредакторе. Для этого вам необходимо выполнить следующие шаги:
- Щелкните правой кнопкой мыши значок звука, который появляется на панели задач, и выберите «Звуки».
- Откроется диалоговое окно «Звук», которое также можно открыть через панель управления.
- В разделе «Воспроизведение» выберите свое аудиоустройство, которое, если к вашему компьютеру не подключено внешнее аудиоустройство, является динамиками.
- На вкладке «Дополнительно» в настройках динамиков вы найдете эксклюзивный режим. Отмените выбор всех изменений под этим именем и примените эти изменения.
Проверьте, была ли устранена ошибка.
5]Запустите Movie Maker в режиме совместимости![]()
Если обнаружится, что программное обеспечение было нарушено, пользователи могут попробовать запустить его в режиме совместимости. В режиме совместимости программа эмулирует свою старую версию, чтобы убедиться, что несовместимое приложение все еще может работать на компьютере. Для этого вам необходимо выполнить следующие шаги:
- Щелкните правой кнопкой мыши ярлык редактора видео и выберите «Свойства».
- Из опций в верхней части диалогового окна «Свойства» нажмите «Совместимость».
- Включите «Запускать эту программу в режиме совместимости для», а затем выберите нужную версию Windows, прежде чем нажать «Применить» и выбрать «ОК», чтобы применить изменения.
Мы надеемся, что одно из вышеупомянутых решений могло прийти вам на помощь и помочь вам вернуть свой саундтрек в приложение Video Editor. В случае неудачного случая, когда ни одна из процедур не принесет никаких результатов, мы предлагаем вам использовать другую платформу для редактирования видео, поскольку некоторые из них доступны бесплатно в качестве программного обеспечения и онлайн-инструментов.
.
Помимо добавления предопределенной музыки, встроенный видеоредактор Windows 11 также позволяет пользователям вставлять собственное аудио. Однако, если параметр «Пользовательский звук» не работает в видеоредакторе Windows 11 или вы не можете открыть пользовательский аудиофайл в видеоредакторе, вот как можно устранить проблему. К вашему сведению, это руководство в основном предназначено для пользователей Windows 11.
Если пользовательское аудио не работает в видеоредакторе Windows 11/10, выполните следующие действия:
- Используйте поддерживаемые форматы видео
- Сохранить файл
- Сбросить и восстановить приложение «Фотографии»
- Перезапустите службу Windows Audio.
- Переустановите фотографии
Чтобы узнать больше об этих шагах, продолжайте читать.
1]Используйте поддерживаемые форматы видео
Это самое важное, что вам нужно помнить при вставке аудио в видеоредактор в Windows 11. Вы должны выбрать аудиофайл с поддерживаемым расширением файла. К вашему сведению, он поддерживает только форматы MP3 и WAV. Если вы попытаетесь вставить любой другой формат, произойдет одно из двух: видеоредактор вообще не откроет файл или звук будет отключен.
Поэтому сначала проверьте расширение аудиофайла, а затем вставьте его в видеоредактор.
2]Сохранить файл
После вставки файла в видеоредактор вам необходимо сохранить звук в том же месте. В противном случае Фото не сможет получить файл и, как следствие, вообще не будет работать.
3]Сбросить и восстановить приложение «Фотографии»
Поскольку это проблема, связанная с мультимедиа, вы можете попытаться восстановить и сбросить настройки приложения «Фотографии». Лучше всего то, что вам не нужно использовать сторонние программы, чтобы сделать это. Приложение «Фотографии» можно восстановить или сбросить с помощью настроек Windows. Для этого сделайте следующее:
- Нажмите Win+I, чтобы открыть настройки Windows.
- Нажмите Приложения > Приложения и функции.
- Щелкните трехточечный значок Microsoft Photos и выберите Дополнительные параметры.
- Нажмите кнопку Восстановить.
- Проверьте, решает ли это проблему.
- Дважды нажмите кнопку «Сброс».
После этого ваша проблема должна быть решена немедленно.
4]Перезапустите службу Windows Audio.
Если служба Windows Audio не работает должным образом, есть вероятность получить эту ошибку на вашем компьютере. Поэтому вы можете попробовать перезапустить эту службу, чтобы проверить, решает ли она вашу проблему или нет. Для этого сделайте следующее:
- Найдите услуги и нажмите на результат поиска.
- Найдите службу Windows Audio и дважды щелкните по ней.
- Нажмите кнопку «Стоп».
- Нажмите кнопку «Пуск».
Затем перезапустите приложение «Фотографии» и проверьте, сохраняется ли проблема.
5]Переустановите фотографии
Вероятно, это последнее, что вам нужно сделать, чтобы решить эту проблему на ПК с Windows 11. Чтобы удалить приложение «Фотографии», откройте Windows PowerShell с правами администратора и введите следующую команду:
Get-AppxPackage *фотографии* | Remove-AppxPackage
Затем откройте Microsoft Store и загрузите приложение «Фотографии».
Читайте: приложение Windows Photos не показывает все фотографии
Как получить собственное аудио в видеоредакторе?
Чтобы получить собственное аудио в видеоредакторе в Windows 11, вам нужно сначала открыть панель «Видеоредактор». Затем нажмите на Пользовательский звук в правом верхнем углу и выберите аудиофайл. Прежде чем выбрать аудиофайл, убедитесь, что он в формате MP3 или WAV.
Можно ли редактировать звук в видеоредакторе Windows?
Вы можете выполнять базовые операции, такие как обрезка, вырезание и т. д., в редакторе видео Windows. Однако вы не можете добавить какой-либо эффект, переход или что-либо еще с помощью встроенного видеоредактора. Для этого вы должны использовать стороннее программное обеспечение для редактирования аудио.
Это все! Надеюсь, эти решения сработали для вас.
Читать: исправлена ошибка «Здесь нечего показывать» в приложении «Фотографии».
Привет, друзья. Тема нашей сегодняшней публикации — видеоредактор Windows 10. Наверняка не все из вас знают, что у современной операционной системы от Microsoft есть свой штатный видеоредактор. Конечно, это видеоредактор базового уровня, его возможности рассчитаны на обывателей, он простой, интуитивно-понятный, совсем неприхотлив к системным требованиям компьютера, и с его помощью можно делать видеомонтаж на скорую руку. При этом не нужно особо долго изучать программный функционал, как это приходится делать с полноценными программами-видеоредакторами. Видеоредактор простенький, тем не менее у него есть примечательные фишки типа стилизованных текстовых наложений, эффекты движения изображений, 3D-эффекты. Видеоредактор существует в составе штатного UWP-приложения «Фотографии», это компонент этого приложения. Давайте детально рассмотрим возможности штатного видеоредактора Windows 10.
Видеоредактор Windows 10


Обрезка, замедление, раскадровка видео и рукописные пометки
У видеоредактора Windows 10, как и у сторонних программ для редактирования видео, есть среда монтажного стола, правда, это упрощённый монтажный стол, но некоторые операции по редактированию видео мы можем проводить отдельно от стола, в специфических узкопрофильных средах. Это такие операции как: обрезка, замедление, раскадровка видео и наложение рукописных пометок. Открываем видеоролик в приложении «Фотографии» через контекстное меню «Открыть с помощью».
Жмём кнопку «Изменить и создать». И здесь у нас будет выбор различных операций, которые мы можем применить к видео. Три последние снизу – это операции, применяемые на монтажном столе видеоредактора Windows 10, они просто добавляют видео в среду монтажного стола. А вот четыре сверху — обрезка, замедление, раскадровка видео и рисование (наложение рукописных пометок) – выполняются и в среде монтажного стола, и отдельно в упрощённой программной среде. Это быстро и удобно, если к видеоролику нужно применить только одну из этих операций.
Среда обрезки видео являет собой шкалу установки отрезка обрезки и сохранения этого отрезка как отдельного видео с допиской в названии «Trim».
Среда замедления видео позволяет нам применить ко всему видео или только к указанному на шкале отрезку эффект замедления. У эффекта есть только два уровня замедления. Замедленные видео или отрезки сохраняются в отдельный файл с допиской в названии «Slomo».
А вот обратного эффекта – эффекта ускорения видео — у видеоредактора Windows 10 нет, возможно, пока что.
Операция «Рисование» открывает видео в среде наложения рукописных пометок. Здесь есть фломастер, карандаш и перо с выбором цветов, есть ластик. И ничего более, всё очень примитивно. Видео с наложенными пометками сохранятся как отдельный файл.
Реально годная из всей этой четвёрки – операция «Сохранить фотографии», раскадровка видео, извлечение отдельных кадров и сохранение их в формат изображения. В среде раскадровки у нас имеется временная шкала для перемещения по участкам видео, а для выбора оптимального кадра есть покадровые шаги вперёд/назад. Выбираем лучший кадр и жмём «Сохранить фото». Сохраняется кадр в файл изображение формата JPG в папку с видео с именем видео и допиской в названии «Moment (№)».
Возможности монтажного стола
Больше возможностей по редактированию видео получим в среде монтажного стола видеоредактора Windows 10. Запускаем видеоредактор с помощью его отдельного ярлыка, либо в приложении «Фотографии» идём в раздел «Видеоредактор».
Создаём новый видеопроект, называем его.
И, собственно, приступаем к монтажу – добавляем видео и изображения сначала в библиотеку проектов, а потом на монтажный стол. Монтажный стол в видеоредакторе Windows 10 не такой, как в полноценных сторонних программах-видеоредакторах, он упрощённый и своеобразный. В нём нет дорожек видео и аудио, есть только блоки для помещения видео или изображений.
В эти блоки также можно вставить пустые фоны с настраиваемой расцветкой и текстом. Для видеороликов можно применять операции как то: обрезка, разделение, наложение текста, 3D-эффекты, цветовые фильтры, эффект замедления скорости, поворот кадра, удаление чёрных полос. Для изображений доступны операции настройки длительности кадра, наложение текста, 3D-эффекты, цветовые фильтры, поворот кадра, удаление чёрных полос. Некоторые из этих операций хотелось бы отметить отдельно.
Наложение текста – эта операция предусматривает несколько стилей оформления текстовых вставок и разное размещение текста в кадре. Текстовые стили – сильная сторона видеоредактора Windows 10. Стили современные, эффектные, нет ничего лишнего, присутствует только то, что реально пригодится обывателю – простое оформление со шрифтами с засечками и без, на заблюренных фонах, на разных прикольных и выдержанных фонах.
Движение – это эффект оживления изображений. Позволяет создавать видеоролики слайд-шоу с гармонично перетекающими друг в друга картинками. Предлагается 10 видов движения.
Фильтры – это наложение на видео и изображения цветовых фильтров. Предлагается 13 разных цветовых фильтров.
3D-эффекты – самая интересная, но, вместе с тем, неоднозначная операция видеоредактора Windows 10. В числе 3D-эффектов присутствуют эффекты типа различных лучей, свечений, конфетти, вспышек, пузырьков, шариков, искр, огоньков, снежинок и т.п. Не все из предлагаемых эффектов массово пригодные, но в целом есть чем разукрасить и оживить видеоряд.
В числе 3D-эффектов есть также библиотека 3D-моделей, где в видеоряд можно добавить различные 3D-объекты.
Для этих 3D-моделей можно настроить различную анимацию – прыжки, повороты, покачивания, дрожание и т.п. Однако уровень самих 3D-моделей оставляет желать лучшего. Как и оставляет желать лучшего выбор 3D-моделей – он явно рассчитан на детский возраст. При этом нет элементарных каких-то стрелок-указателей, с помощью которых можно было бы быстро склепать простое, поясняющее что-то видео не для широкой публики. Собственно, на что и рассчитаны возможности штатного видеоредактора Windows 10.
Темы и звуковое оформление
Звуковая дорожка созданного видео настраивается в отдельной среде добавления пользовательского звука. Здесь мы можем добавить один или несколько треков, распределить их по временной дорожке. Для звуков можем настроить уровень громкости, плавное нарастание и затухание.
Также можем использовать готовые варианты видеоредактора Windows 10. У него есть несколько мелодий, лишённых авторских притязаний. Просто выбираем треки фоновой музыки, можем настроить уровень громкости и синхронизировать видео с ритмом музыки.
И ещё у видеоредактора Windows 10 есть темы, это пресеты, включающие определённую музыку, цветовые фильтры и стили текста.
Завершение видеомонтажа
Завершается монтаж видео выгрузкой видеопроекта в файл. Для видеофайла на выходе можем выбрать качество – 540р, 720р, 1080р. Формат – только MP4.
Такой вот, друзья, видеоредактор есть на борту Windows 10. Простой, своеобразный, малофункциональный, но вполне пригодный для непритязательных нужд. Эти качества, кстати, делают возможной работу по редактированию видео на маломощных компьютерах. Видеоредактор Windows 10 неприхотлив к системным требованиям, предусматривает кодирование видео с аппаратным ускорением, оно включено по умолчанию.
Если вы решили всерьез заняться видеомонтажом, вам понадобиться соответствующая программа — видеоредактор и причем не какой-нибудь первый попавшийся, а профессиональный, с широким набором функций и возможностей. Другое дело, когда нужно на скорую руку отредактировать скачанный из интернета ролик или создать, не особо заморачиваясь, видеоряд из изображений. С этими задачами вполне может справиться встроенный видеоредактор Windows 10.
- 1 Что умеет штатный видеоредактор
- 1.1 Поддерживаемые форматы
- 2 Как работать с видеоредактором Microsoft
- 2.1 Импорт
- 2.2 Эффекты
- 2.3 Добавление аудиодорожек в видео
- 2.4 Экспорт
- 3 Итог
Да, Windows 10 20H2 имеет свой собственный видеоредактор, если вы об этом еще не знали. Его присутствие в системе неочевидно, поскольку он является частью приложения «Фотографии», причем приложение это должно быть обновлено до актуальной версии. То есть, если вы исследовали список приложений в меню Пуск и не нашли там видеоредактора, обновите через Windows Store приложение «Фотографии», после чего он обязательно появится в меню. Также вы можете открыть его через контекстное меню редактируемого файла «Открыть с помощью» «Фотографии» и вызвав в последнем меню дополнительных инструментов.
Что умеет штатный видеоредактор
Видеоредактор Windows 10 укомплектован базовым набором инструментов для работы с мультимедийными файлами, поддерживая следующие операции:
- Обрезка видео и разделение его на фрагменты.
- Создание видеоряда из видео, изображений и аудио.
- Изменение скорости воспроизведения видео.
- Применение к видео фильтров и трехмерных эффектов.
- Удаление черных полос в видеороликах.
- Добавление эффекта движения камеры.
- Добавление в проект фоновой музыки из встроенной коллекции и пользовательской аудиодорожки.
- Добавление в видео произвольного текста.
Поддерживаемые форматы
Видеоредактор Windows 10 поддерживает порядка 70-ти форматов видео и изображений, включая MP4, MOV, AVI, WMV, MKV, M4V, 3GP2, MP4V, MTS, 3GP, JPG, PNG, GIF, BMP, TIFF, ICO, HEIC и полученные с фотокамер изображения «сырых» форматов RAW. Из аудиоформатов поддерживаются только наиболее распространенные — MP3, ACC, WAU и т. д. Что же касается сохранения, то программой поддерживается только один формат — MP4.
Как работать с видеоредактором Microsoft
Рассмотрим работу с программой на примере создания видеоряда из мультимедийных файлов — видео, изображений и аудио.
Импорт
- Откройте видеоредактор и нажмите кнопку «Новый видеопроект»;
- В следующем окне нажмите по превью пустого проекта и дайте ему подходящее название;
- В библиотеке проектов нажмите кнопку «Добавить», выберите источник и добавьте в проект мультимедийные файлы (видео и/или изображения);
- Перетащите на монтажную шкалу добавленные в библиотеку элементы.
После того как элементы расположатся на временной шкале, вы можете поменять их местами и отредактировать. Допустим, вы хотите обрезать или разделить видео. Выделите на шкале кадр с видео и выберите на панели инструментов нужный инструмент, например, обрезку. В следующем окне, перетаскивая ползунки, обрежьте клип до нужного размера и нажмите «Готово».
Эффекты
Если же вы кликните по элементу правой кнопкой мыши, откроется контекстное меню, в котором вы найдете и другие инструменты. Так, помимо тех опций, которые имеются на панели инструментов, для видео вам будут доступны изменение скорости, добавление фильтров и 3D-эффектов, удаление черных полос, копирование клипа и изменение уровня громкости. Для изображений будут доступны копирование, сжатие по размеру, применение тех же визуальных эффектов и установка длительности — времени показа изображения в видеоряде.
Также вы можете добавить в кадр произвольный текст, указав точное время его показа. Похожим образом в кадры вставляются визуальные эффекты, — в базе видеоредактора имеется несколько десятков таких эффектов, в ней же вы найдете 3D-объекты, нечто наподобие клипарта. Предназначающиеся для стилизации видеоряда фильтры, в отличие от эффектов и 3D-объектов, накладываются не на конкретный участок кадра, а на весь кадр.
Что касается эффектов перехода, имеющихся во многих программах для редактирования видео, в видеоредакторе Windows 10 таковые отсутствует, что можно рассматривать как недостаток, впрочем, не исключено, что они появится в следующих версиях программы.
Добавление аудиодорожек в видео
В отличие от видео и изображений, аудио нельзя добавить в проект напрямую, также в видеоредакторе Windows отсутствует отдельная шкала, на которой можно было расположить аудиофайлы.
- Выделите все кадры на шкале, на которые хотите наложить аудиодорожку;
- Нажатием на кнопку в виде трех точек в правом верхнем углу вызовите главное меню и выберите в нём опцию «Пользовательский звук» («Фоновая музыка» позволяет добавлять в видео только аудиодорожки, встроенные в редактор);
- Нажмите «Добавить аудиофайл» и укажите путь к файлу аудио поддерживаемого формата;
- С помощью ползунка выберите область видеоряда, на которую хотите наложить звук и нажмите «Готово».
Экспорт
Осталось только просмотреть созданное видео в окошке предпросмотра, кстати, вы можете развернуть его на полный экран нажатием кнопки в виде соединенных разнонаправленных стрелок. Если всё устраивает, сохраняем видео нажатием кнопки «Завершить видео». При этом откроется диалоговое окошко, в котором можно будет выбрать разрешение видеокартинки.
Всего поддерживается три шаблона: 1080p, 720p и 520p. Жмем «Экспортировать» и указываем папку для сохранения видео. Если файлов много, компиляция может занять продолжительное время, так что наберитесь терпения. По завершении операции видео откроется автоматически.
Итог
Ну вот, это по большому счету и всё, что нужно знать о встроенном видеоредакторе Windows 10. Приложение простое и без особых изысков, рассчитанное на рядового пользователя, не имеющего опыта работы в профессиональных видеоредакторах и не желающего тратить время на изучение их возможностей.
В Windows 11 есть видеоредактор в приложении «Фотографии», который работает аналогично Windows Movie Maker. Встроенный видеоредактор Windows можно использовать для редактирования и обрезки видео, а также для создания слайд-шоу, клипов и фильмов.
Встроенный в Windows видеоредактор существует как часть приложения «Фотографии», и к нему можно получить доступ либо через приложение «Фотографии», либо непосредственно с помощью панели поиска.
Одной из многих функций интегрированного в Windows видеоредактора является его способность автоматически создавать видео из ваших фотографий. Вы также можете редактировать или создавать новые видео вручную, используя доступные инструменты в приложении.
Проблема с пользовательским звуком в видеоредакторе может быть связана с вашей аудиослужбой Windows, и в этом случае перезапуск аудиослужбы должен решить проблему. Если у вас возникли какие-либо из этих проблем с видеоредактором Windows, вот несколько рекомендуемых действий по их устранению. Но сначала давайте более подробно рассмотрим приложение «Фотографии».
Хорош ли видеоредактор Microsoft в Windows 11?
Встроенный видеоредактор приложения «Фотографии» содержит различные инструменты для создания и редактирования видео, такие как движение, эффекты, музыка, графика и текст.
Видеоредактор следует за создателем фильмов и предлагает более простые способы создания и редактирования видео и изображений. Видеоредактор Windows позволяет пользователям добавлять аудио к своим видео либо путем выбора музыки, предоставленной видеоредактором, либо путем добавления пользовательской музыки или аудио.
Как использовать пользовательский звук в видеоредакторе Windows?
- Откройте приложение «Фотографии».
- Откройте видеоредактор.
- Нажмите «Новый видеопроект», чтобы начать создание или редактирование нового видео.
- Нажмите «Добавить» и выберите новое видео с этого ПК.
- Добавьте свой проект в раскадровку.
- Нажмите на значок в правом верхнем углу и выберите пользовательское аудио.
- Выберите добавить аудиофайл.
- Выберите звук по вашему выбору и настройте его в соответствии с вашим видео.
- Нажмите «Готово», чтобы добавить звук к видео.
Быстрый совет:
Вы можете использовать встроенный видеоредактор в Windows 11 для базового редактирования, но вам необходимо перейти на профессиональное программное обеспечение для лучшего качества.
В Adobe Premiere Pro есть передовые инструменты для редактирования фильмов, которые улучшат ваши видео. Кроме того, есть качественные аудиофункции для плавного звучания без ошибок.
⇒ Получить Adobe Premiere Pro
Что делать, если мой собственный звук не работает в видеоредакторе Windows 11?
1. Перезапустите службу Windows Audio.
- Нажмите Windows + R.
- Введите services.msc в поле поиска и нажмите клавишу ввода.
- В новом окне найдите и выберите Windows Audio.
- Щелкните его правой кнопкой мыши и выберите «Перезагрузить».
2. Изменить настройки звука
- На панели задач щелкните правой кнопкой мыши значок аудио.
- Выберите Звуки.
- В разделе воспроизведения щелкните правой кнопкой мыши аудиоустройство.
- Выберите свойства.
- Перейдите на вкладку «Дополнительно».
- Снимите флажок Разрешить приложениям монопольно управлять этим устройством.
- Применить изменения.
Пользовательский звук Windows Video Editor не воспроизводится
Система цифрового театра (DTS) — это еще один аудиовыход, предоставляемый утилитой Windows. Хотя DTS полезен для некоторых проектов, это может быть причиной того, что пользовательский звук не отвечает или не воспроизводится в видеоредакторе Windows.
Отключение этой службы — верный способ решить проблему с пользовательским звуком.
Пользовательский звук Windows Video Editor не распространяется
Перезапуск службы Windows Audio отлично работает, поскольку пользовательское аудио в редакторе видео Windows не расширяется. Однако, если вы все еще испытываете проблему, вы можете преобразовать аудиофайл из одной версии в другую, переключив один кодек на другой, например, AAC на MP3.
Невозможно обрезать/расширить пользовательский аудиофайл в видеоредакторе
Пользователи также сталкивались с проблемами, когда пользовательский аудиофайл (обозначенный длинной полосой), добавленный в проект, нельзя было обрезать или расширить. Здесь полоса просто не растягивается, а это означает, что вы не можете редактировать пользовательский звук для проекта редактирования видео.
В этом случае лучшим решением будет изменить формат видеофайла, так как проблема может быть связана с несовместимостью формата видеофайла.
Вы также можете отключить эксклюзивный режим в настройках звука вашего компьютера, чтобы решить проблему со звуком в вашем видеоредакторе.
Какое лучшее программное обеспечение для редактирования видео для Windows 11?
В операционной системе Windows имеется множество программ для редактирования видео, которые вы можете использовать в зависимости от ваших потребностей и функций, которые они предлагают. Одним из лучших программ для редактирования видео для Windows 11 является Adobe Premiere Pro.
Его пользовательский интерфейс и творческие функции ставят это программное обеспечение на первое место в списке программ для редактирования видео для Windows. Другое программное обеспечение для редактирования видео в Windows 11 включает Davinci Resolve, Shotcut, Light Works, видеоредактор VSDC, Open Shot и т. д.
Спасибо, что прочитали это произведение! Ваши комментарии приветствуются в разделе ниже.
Далеко не все пользователи Windows 10 знают, что в этой операционной системе есть собственный видеоредактор.
Штатный видео редактор Windows 10 является своего рода правопреемником такой известной и полюбившейся многим программы для создания и обработки видео, как «Киностудия Windows» (ранее Windows Movie Maker), входившей в состав ОС Windows 7 и Vista.
Обратите внимание, что поддержка набора Основных компонентов Windows 2012, в состав которых входило приложение «Киностудия», закончилась ещё 10 января 2017 года. Основные компоненты Windows 2012 официально больше не доступны для загрузки.
Далее рассмотрим, как запустить встроенный видео редактор Windows 10, а также рассмотрим некоторые его возможности, которых будет более чем достаточно начинающем пользователям для базовой обработки видео (обрезать или объединить видеофрагмент, создать слайд-шоу из фотографий, добавить музыку или текст к видео, применить различные фильтры и эффекты, и прочее).
При этом стоит отметить, что приложение «Видеоредактор» совершенно бесплатно и не требует установки в систему каких-либо дополнительных или сторонних компонентов. Для использования достаточно лишь запустить данное приложение, как это сделать смотрите далее.
Как найти и открыть
Через поиск Windows 10
- Начните вводить слово «видеор…» → откройте приложение (смотрите скриншот).
С помощью встроенного приложения «Фотографии»
Как работать с встроенным видеоредактором Windows 10
Далее рассмотрим общие примеры возможного использования данного приложения.
- Нажмите кнопку «Новый видеопроект»;
- Назовите своё видео (в нашем примере «alpinefile») → нажмите ОК;
- Для добавления файлов (это может быть видеофайл или цифровое фото), которые вы планируете использовать, необходимо нажать кнопку «Добавить» в разделе «Библиотека проектов»;
- Далее перетащите выбранные вами элементы из Библиотеки проектов в нижнюю часть редактора, расположив их в желаемом порядке;
- Для добавления собственной музыки в проект используйте кнопку «Пользовательский звук»;
- Или воспользуйтесь одной из предустановленных музыкальных дорожек;
- Теперь с каждым из фрагментов в нижней части редактора можно производить некоторые простые действия, к примеру, добавить текст с использованием различных стилей;
- Так, например, чтобы добавить анимированный текст к выбранному фрагменту, необходимо в левой части редактора → ввести желаемый текст → выбрать стиль → выбрать текстуру (то, как текст будет располагаться на видео) → далее указать время начала и конца появления текста на выбранном видеофрагменте;
- Чтобы обрезать видео, достаточно указать время начала и конца нового фрагмента на временной шкале в нижней части редактора → нажать «Готово»;
- Инструмент разделения позволяет разбить один видео фрагмент на две части (если требуется создать больше фрагментов, то операцию придётся повторить) → на временной шкале просто установите время (оно будет концом первого фрагмента и началом второго) → Готово;
- К видео можно добавлять и довольно интересные 3D-эффекты со звуком («Бенгальские огни», «Взрыв», «Огонь», «Дождь» и многие другие). Длительность такой анимации также можно регулировать, используя временную шкалу;
- Аналогично к цифровым изображениям и видео можно применять различные фильтры («Деним», «Латунь», «Чернила», «Радость» и так далее, смотрите скриншот).
Подводя итого, можно отметить, что встроенный редактор Windows 10 время от времени может быть весьма полезен, когда требуется базовая обработка видео, например, чтобы создать слайд-шоу из фотографий, или быстро смонтировать видеоролик для публикации на YouTube. Интерфейс и элементы управления видеоредактора просты и интуитивно понятны, а следовательно, с ним будет легко работать простым пользователям.
Видео обзор возможностей
Как сохранить полученный результат
На этом всё. Дождитесь завершения процесса экспорта, после чего начнётся автоматическое воспроизведение, сохранённого файла.
Дата: 2021-04-26 | Размещено в Статьи