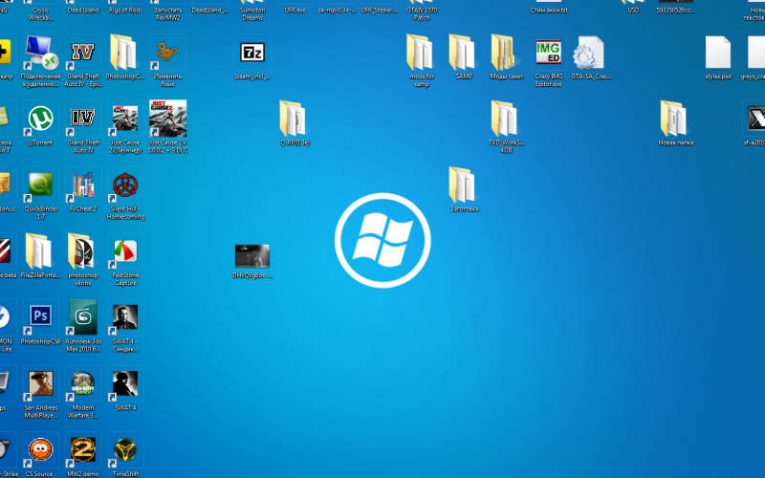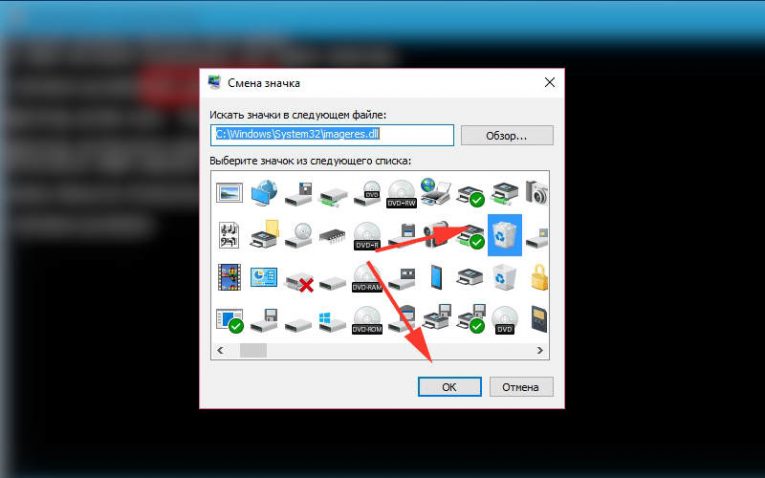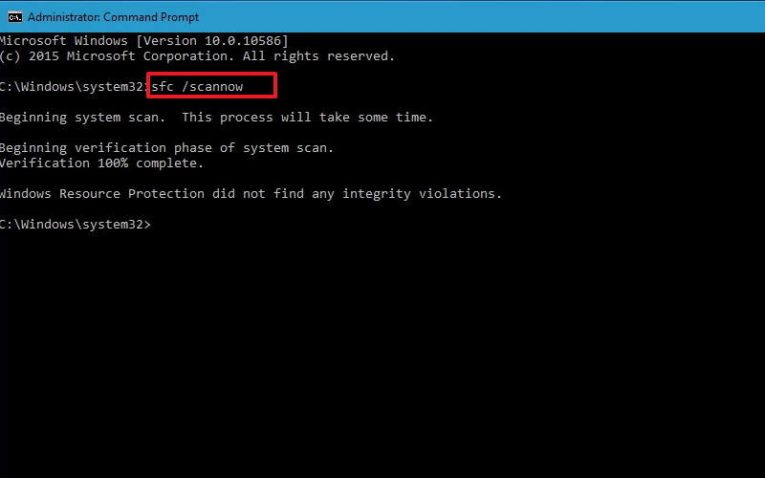Значки на рабочем столе можно скрыть. Для их просмотра щелкните правой кнопкой мыши рабочий стол, выберите Вид, а затем щелкните Отображать значки рабочего стола. Чтобы добавить значки, например «Этот компьютер», «Корзина» и т. д., на рабочий стол:
-
Выберите Начните , откройте Параметры , а затем в области Персонализация выберите Темы
. -
В разделе Темы прокрутите вниз и выберите Параметры значков на рабочем столе.
-
Выберите значки, которые должны отображаться на рабочем столе, а затем нажмите кнопки Применить и ОК.
Открыть параметры персонализации
Значки на рабочем столе можно скрыть. Для их просмотра щелкните правой кнопкой мыши рабочий стол, выберите Вид, а затем щелкните Отображать значки рабочего стола. Чтобы добавить значки, например «Этот компьютер», «Корзина» и т. д., на рабочий стол:
-
Нажмите кнопку Пуск и выберите Параметры > Персонализация > Темы.
-
В разделе Темы > Связанные параметры выберите Параметры значков рабочего стола.
-
Выберите значки, которые должны отображаться на рабочем столе, а затем нажмите кнопки Применить и ОК.
-
Примечание.Если вы работаете в режиме планшета, значки рабочего стола могут отображаться неправильно. В таких случаях можно найти нужные программы по имени в проводнике. Чтобы отключить режим планшета, выберите центр уведомлений на панели задач (рядом с датой и временем), а затем выберите Режим планшет, чтобы включить или отключить этот режим.
Открыть параметры персонализации
Ярлык – иконка, с помощью которой можно запустить какое-либо приложение, документ Ворд и т. д. Это ссылка на файл, а не сам файл. И весит она гораздо меньше, чем документ. В том и польза: на рабочем столе лучше не размещать тяжелые файлы, иначе компьютер начнет подвисать. По удобству ярлык можно сравнить с горячими клавишами – только здесь не нужно запоминать комбинации кнопок. Нажал дважды на значок – окно открылось.
Содержание
- 1 Как добавлять ярлык на рабочий стол в Windows 10
- 1.1 С помощью «Проводника Виндовс»
- 1.2 Через мастер создания иконок
- 1.3 Добавляем значок «Мой компьютер» на рабочий стол
- 1.4 Создаем ярлык «Спящий режим»
- 1.5 Ярлык для «Выключения компьютера»
- 2 Как добавить ярлык на разные панели в Windows 10
- 2.1 Меню «Пуск»
- 2.2 Автозагрузка
- 2.3 Панель задач
- 2.4 В трей
Чтобы отличить файл от ярлыка: на последнем стоит стрелка, в левом нижнем углу иконки. Если удалить ярлык, сам документ останется в системе.
Добавить ярлык на рабочий стол можно двумя методами: через «Проводник Виндовс» либо через мастер создания иконок, встроенный в ОС.
Для стандартных значков ОС («Мой компьютер», «Корзина» и т. д.) действуют другие методы, поэтому рассмотрим их отдельно.
С помощью «Проводника Виндовс»
«Проводник» – встроенное приложение ОС, в котором можно искать файлы, хранящиеся на жестком диске ПК или на флешке.
Чтобы создать иконку программы, нужно найти в «Проводнике» файл для ее запуска. Как это сделать:
- Нажать на значок лупы, расположенный справа от иконки «Пуск» в левом нижнем углу. Если его нет, кликнуть по значку «Пуск» правой кнопкой мышки и перейти к пункту «Найти».
- Ввести название приложения/файла/документа в строку для поиска. Через некоторое время в верхней части панели появится искомый файл.
- Нажать на приложение правой кнопкой мыши. Появится меню, в нем выбрать строку «Перейти к расположению файла». Загрузится окно «Проводник Windows», а в нем каталог с файлом, который запускает программу.
- Выделить файл левой кнопкой мыши, а затем правой. В меню нажать на строку «Создать ярлык».
- Если в текущей папке запрещено создавать иконки, появится уведомление с предложением перенести ярлык на рабочий стол. Нажать «Да», чтобы согласиться.
- Если иконку сразу разместят в «Проводнике Виндовс», перетащить ее курсором мышки на рабочий стол Виндовс. Для этого зажать левой кнопкой значок и передвинуть его за пределы окна «Проводник». Отпустить мышку. При желании передвинуть иконку в нужную область стола.
Можно использовать и другой пункт в сером меню, чтобы добавить ссылку программы на стол. Нужно кликнуть правой клавишей по файлу в «Проводнике», навести стрелку на строку «Отправить». В дополнительном меню выбрать значение «Рабочий стол (создать ярлык)».
Через мастер создания иконок
В Виндовс есть встроенное приложение, которое создает ссылки на файлы. В нем требуется обозначить, в какой папке находится документ, а также ввести название для будущего значка.
Покажем наглядно, как воспользоваться мастером:
- Щелкнуть правой кнопкой мыши по пустому месту на столе (то есть там, где нет никаких иконок). В сером меню навести стрелку на строку «Создать». В новом окошке нажать «Ярлык». Откроется мастер создания иконок.
- Кликнуть по «Обзор».
- В новом окне открыть папку, в которой находится файл для запуска программы. Обычно все приложения устанавливаются в папку Program Files на системном диске С.
- Выделить левой кнопкой мыши файл для запуска. Обычно у него расширение exe (стоит сразу после названия файла). Нажать ОК.
- В окне мастера щелкнуть по «Далее».
- При желании ввести другое имя для иконки. По умолчанию название будущей ссылки совпадает с названием файла. Нажать «Готово».
Когда иконка будет добавлена на рабочий стол, можно передвинуть ее на более удобное место.
Добавляем значок «Мой компьютер» на рабочий стол
Значок «Мой компьютер» можно случайно удалить. Паниковать незачем: чтобы вернуть кнопку, нужно зайти в настройки Виндовс и обратно ее включить.
Наглядная инструкция:
- Открыть меню «Пуск» и нажать на шестеренку. Либо одновременно зажать две клавиши – Windows и I.
- В окне «Параметры» выбрать плитку «Персонализация».
- В списке слева перейти в блок «Темы». Прокрутить страницу справа и кликнуть по ссылке «Параметры значков рабочего стола».
- В новом окне поставить галочку рядом с пунктом «Компьютер». Нажать «Применить», а затем ОК.
- Если не нравится стандартная картинка ярлыка, можно поставить другую. Для этого выделить значок «Этот компьютер» левой кнопкой мыши, а затем нажать «Сменить значок».
- Выбрать картинку и кликнуть по ОК.
На иконку «Мой компьютер» можно поставить комбинацию горячих клавиш. С помощью нее можно быстро запускать главную страницу «Проводника Windows», даже не нажимая на сам ярлык.
Как установить комбинацию:
- Кликнуть по значку правой кнопкой – выполнить действие «Создать ярлык».
- Теперь щелкнуть правой кнопкой по только что созданному ярлыку. Зайти в «Свойства» иконки.
- В строке «Быстрый вызов» написать слово «Нет».
- Придумать комбинацию горячих клавиш и зажать ее. Комбинация тут же появится в строке «Быстрый вызов». Нажать «Применить» и ОК.
- Удалить первую иконку, которая идет без стрелки на значке. Для этого зажать ее левой кнопкой мыши и перетащить на значок «Корзина».
В Windows 10 иконка «Мой компьютер» имеет немного другое название – «Этот компьютер».
Предлагаем прочитать статью про горячие клавиши и их установку.
Создаем ярлык «Спящий режим»
Ярлык способен не только запускать программу, но и вводить компьютер в какое-либо состояние: завершать его работу, включать «Спящий режим» или «Гибернацию», перезагружать.
Как создать ярлык «Спящий режим» классическим способом:
- Зажать на клавиатуре сочетание клавиш Windows и R на пару секунд. В окне «Выполнить» написать cmd. Зажать одновременно кнопки Ctrl + Shift + Enter. Это позволит запустить «Командную строку» от имени администратора.
- В «Командной строке» написать код powercfg -hibernate off. Нажать на Enter для выполнения команды. Она позволит отключить режим гибернации. Если не выполнить этот шаг, ярлык будет переводить ПК в состояние гибернации, а не сна. Закрыть окно черного редактора.
- Нажать на пустую часть стола правой кнопкой. Выполнить действие «Создать ярлык» в появившемся списке опций.
- Скопировать команду rundllexe powrprof.dll,SetSuspendState 0,1,0. Для этого выделить левой кнопкой мыши сам код, а затем зажать вместе клавиши Ctrl и C. Вставить ее в поле «Указать расположение» с помощью кнопок Ctrl + V. (читайте более подробно про буфер обмена) Нажать «Далее».
- Дать ярлыку какое-либо имя. Любое на ваше усмотрение, но чтобы было понятно, для чего иконка. Кликнуть по «Готово».
Есть еще один способ – использовать любой текстовый редактор для создания иконки. Что нужно сделать:
- Нажать на значок лупы рядом с кнопкой «Пуск» в левом нижнем углу экрана.
- Ввести слово «Блокнот» либо название другого текстового редактора, установленного на компьютере. Подойдет и обычный Microsoft Word. Открыть приложение в результатах.
- Скопировать и вставить команду rundll32.exe powrprof.dll,SetSuspendState 0,1,0 в текстовый редактор.
- Нажать «Файл», а затем «Сохранить как».
- В списке слева выделить «Рабочий стол», чтобы документ сохранился именно там. В названия файла ввести «Спящий режим.bat». Нажать «Сохранить».
На столе вы увидите документ с расширением bat и шестеренками. Если по нему дважды кликнуть, компьютер «заснет».
Ярлык для «Выключения компьютера»
Как добавить ярлык «Выключить компьютер»:
- В пустой области рабочего стола нажать правой кнопкой мыши. Щелкнуть по строчке «Создать ярлык» в списке.
- Ввести в строке команду Shutdown.exe /s /t 00. Если выключать ПК нужно через несколько секунд после запуска ярлыка, вместо 00 поставить время в секундах. Нажать «Далее».
- Написать название ярлыка, например «Завершение работы». Кликнуть по «Готово».
На рабочий стол добавится новый ярлык, но он будет без картинки. Инструкция, как поставить изображение на иконку, находится чуть выше в этой статье – в разделе о значке «Мой компьютер».
Кнопку для выключения ПК можно сделать и с помощью файла bat, как и в случае со «Спящим режимом». Нужно выполнить все те же шаги из предыдущего раздела, только в сам текстовый файл вставить такую команду: shutdown.exe /s /t 00.
Вместо 00 можно поставить интервал в секундах, после которого устройство должно выключиться.
Также предлагаем ознакомиться с правилами выключения компьютера.
Как добавить ярлык на разные панели в Windows 10
Иконки приложений можно добавлять не только на рабочий стол. Есть еще панели:
- меню «Пуск»,
- панель задач (нижняя полоса, с помощью которой можно переключаться между окнами программ),
- автозагрузка,
- трей Виндовс.
Меню «Пуск»
В Windows 10 панель «Пуск» разделили на две части: в первой находится перечень программ, установленных на ПК, во второй – начальный экран с плитками приложений, которые пользователь чаще всего открывает. Там же может располагаться виджет погоды и другие значки.
В левом списке могут быть указаны не все программы. Если обнаружилось, что какого-то приложения там нет, нужно добавить туда ярлык вручную. Каким образом:
- Открыть «Проводник Windows» с помощью иконки «Этот компьютер» на рабочем столе.
- Перейти на вкладку «Вид». В разделе «Показать и скрыть» поставить отметку на строке «Скрытые элементы». Это действие откроет доступ к некоторым системным папкам Виндовс.
- Теперь открыть локальный диск С либо диск с другой буквой, но тот, на котором установлен Windows. Последовательно перейти в такие папки: Users («Пользователи») – «Имя текущего аккаунта» – AppData – Roaming – Microsoft – Windows – «Главное меню» – «Программы».
- Перетащить ярлык приложения с рабочего стола в папку «Программы». Для этого зажать значок левой кнопкой мыши и передвинуть его на окно «Проводника». Когда появится фраза «Переместить в «Программы», отпустить мышку. Кстати, более подробно о программе Skype можно почитать тут.
Вместо программы в левый список, можно добавить какой-либо пользовательский файл. Ход действий будет таким же.
Как еще добавить иконку в меню «Пуск» (в правую область с плитками): отыскать ярлык приложения на рабочем столе, щелкнуть по нему правой кнопкой. В сером меню нажать на действие «Закрепить на начальном экране».
Также разрешается открыть саму панель «Пуск». В левом перечне отыскать приложение, щелкнуть по нему правой кнопкой, а затем закрепить его на начальном экране.
То же самое можно сделать, если отыскать файл приложения в «Проводнике Windows» (документ с расширением exe для его запуска).
Автозагрузка
В Виндовс 7 и версиях ниже на панели «Пуск» есть папка «Автозагрузка». Туда можно добавлять иконки программ, которые запускаются вместе с компьютером.
В Виндовс 10 этой папки нет, но только в меню «Пуск», из системы она никуда не исчезла. Этот каталог можно найти с помощью «Проводника Windows» на системном диске С. В него нужно поместить ярлык приложения – тогда система начнет его автоматически запускать вместе с входом в Виндовс.
Покажем, как добавить ярлык в автозагрузку:
- Зажать клавиши Windows и R. В окне «Выполнить» ввести команду shell:startup. Нажать ОК – откроется папка «Автозагрузка» в «Проводнике».
- Если нужно, чтобы приложение запускалось вместе с системой для всех учетных записей на ПК, в окне «Выполнить» написать shell:common startup.
- Зажать левой клавишей ярлык программы на рабочем столе и перетащить его на область программы «Проводник». Когда появится фраза «Переместить в автозагрузку», отпустить кнопку мыши – ярлык появится в перечне приложений на автозапуск.
Панель задач
Чтобы добавить значок какого-либо приложения на панель задач, зажать мышкой иконку на рабочем столе и перетащить ее на линию в нижней части дисплея. Когда появится слово «Закрепить», отпустить кнопку мыши – приложение появится на панели.
Есть немного другой способ:
- Запустить приложение любым удобным способом – через некоторое время его окно сразу появится на нижней панели.
- Щелкнуть по этому окну правой кнопкой. В меню выполнить предпоследнее действие «Закрепить».
- Закрыть приложение – значок останется на месте. Теперь с помощью него можно быстро открывать программу.
Также на нижней панели можно включить некоторые системные кнопки. Для этого нажать на свободную область панели правой клавишей. Навести стрелку на первую строчку «Панели». В новом меню отметить галочками значки, которые нужно включить: адрес, ссылки, голосовой помощник, языковая панель.
Также в главном меню можно активировать кнопку «Просмотр задач». Если потом нажать на эту кнопку, на экране появятся мини-окна приложений, которые сейчас запущены в Виндовс.
Через экран «Просмотр задач» можно создать еще несколько рабочих столов.
Чтобы включить кнопку «Поиск», навести стрелку на второй пункт и выбрать второе или третье значение – «Показать значок поиска» и «Показать поле поиска». Рядом с «Пуском» вы увидите иконку в виде лупы. Если на нее нажать, откроется панель, в которой можно искать приложения, файлы, разделы настроек Виндовс и т. д.
В трей
Трей Виндовс находится на панели задач, это ее правый конец. В нем располагаются как системные иконки (время, громкость, заряд батареи и т. д.), так и значки различных приложений, установленных на ПК.
Как добавить что-либо в трей Виндовс пошагово:
- Щелкнуть правой кнопкой мыши по свободному полю панели задач. Нажать на последнюю строку «Параметры».
- В новом окне прокрутить страницу до раздела «Область уведомлений» (это другое название трея Виндовс). Перейти по ссылке «Выберите значки, отображаемые в панели задач».
- Включить с помощью тумблеров те или иные значки программ.
- Перейти также по второй ссылке «Выключение и включение системных иконок», чтобы активировать либо удалить такие значки Виндовс: часы, громкость, питание, сеть и т. д.
Теперь вы умеете добавлять ярлыки с помощью «Проводника Виндовс» и специального мастера по созданию иконок. Самое важное в этих способах – найти папку, в которой находится файл для запуска приложения. Стандартные значки «Этот компьютер», «Корзина» и прочие включаются в настройках Виндовс, а не с помощью «Проводника». Также мы знаем, как добавить на рабочий стол кнопки «Выключение ПК» и «Спящий режим». Для более быстрого запуска окон можно перенести ярлыки на такие панели: в меню «Пуск», панель задач, трей Виндовс, папку «Автозагрузка».
Значки на рабочем столе можно скрыть. Для их просмотра щелкните правой кнопкой мыши рабочий стол, выберите Вид, а затем щелкните Отображать значки рабочего стола. Чтобы добавить значки, например «Этот компьютер», «Корзина» и т. д., на рабочий стол:
-
Выберите Начните , откройте Параметры , а затем в области Персонализация выберите Темы
. -
В разделе Темы прокрутите вниз и выберите Параметры значков на рабочем столе.
-
Выберите значки, которые должны отображаться на рабочем столе, а затем нажмите кнопки Применить и ОК.
Открыть параметры персонализации
Значки на рабочем столе можно скрыть. Для их просмотра щелкните правой кнопкой мыши рабочий стол, выберите Вид, а затем щелкните Отображать значки рабочего стола. Чтобы добавить значки, например «Этот компьютер», «Корзина» и т. д., на рабочий стол:
-
Нажмите кнопку Пуск и выберите Параметры > Персонализация > Темы.
-
В разделе Темы > Связанные параметры выберите Параметры значков рабочего стола.
-
Выберите значки, которые должны отображаться на рабочем столе, а затем нажмите кнопки Применить и ОК.
-
Примечание.Если вы работаете в режиме планшета, значки рабочего стола могут отображаться неправильно. В таких случаях можно найти нужные программы по имени в проводнике. Чтобы отключить режим планшета, выберите центр уведомлений на панели задач (рядом с датой и временем), а затем выберите Режим планшет, чтобы включить или отключить этот режим.
Открыть параметры персонализации
Ярлык – иконка, с помощью которой можно запустить какое-либо приложение, документ Ворд и т. д. Это ссылка на файл, а не сам файл. И весит она гораздо меньше, чем документ. В том и польза: на рабочем столе лучше не размещать тяжелые файлы, иначе компьютер начнет подвисать. По удобству ярлык можно сравнить с горячими клавишами – только здесь не нужно запоминать комбинации кнопок. Нажал дважды на значок – окно открылось.
Содержание
- 1 Как добавлять ярлык на рабочий стол в Windows 10
- 1.1 С помощью «Проводника Виндовс»
- 1.2 Через мастер создания иконок
- 1.3 Добавляем значок «Мой компьютер» на рабочий стол
- 1.4 Создаем ярлык «Спящий режим»
- 1.5 Ярлык для «Выключения компьютера»
- 2 Как добавить ярлык на разные панели в Windows 10
- 2.1 Меню «Пуск»
- 2.2 Автозагрузка
- 2.3 Панель задач
- 2.4 В трей
Чтобы отличить файл от ярлыка: на последнем стоит стрелка, в левом нижнем углу иконки. Если удалить ярлык, сам документ останется в системе.
Добавить ярлык на рабочий стол можно двумя методами: через «Проводник Виндовс» либо через мастер создания иконок, встроенный в ОС.
Для стандартных значков ОС («Мой компьютер», «Корзина» и т. д.) действуют другие методы, поэтому рассмотрим их отдельно.
С помощью «Проводника Виндовс»
«Проводник» – встроенное приложение ОС, в котором можно искать файлы, хранящиеся на жестком диске ПК или на флешке.
Чтобы создать иконку программы, нужно найти в «Проводнике» файл для ее запуска. Как это сделать:
- Нажать на значок лупы, расположенный справа от иконки «Пуск» в левом нижнем углу. Если его нет, кликнуть по значку «Пуск» правой кнопкой мышки и перейти к пункту «Найти».
- Ввести название приложения/файла/документа в строку для поиска. Через некоторое время в верхней части панели появится искомый файл.
- Нажать на приложение правой кнопкой мыши. Появится меню, в нем выбрать строку «Перейти к расположению файла». Загрузится окно «Проводник Windows», а в нем каталог с файлом, который запускает программу.
- Выделить файл левой кнопкой мыши, а затем правой. В меню нажать на строку «Создать ярлык».
- Если в текущей папке запрещено создавать иконки, появится уведомление с предложением перенести ярлык на рабочий стол. Нажать «Да», чтобы согласиться.
- Если иконку сразу разместят в «Проводнике Виндовс», перетащить ее курсором мышки на рабочий стол Виндовс. Для этого зажать левой кнопкой значок и передвинуть его за пределы окна «Проводник». Отпустить мышку. При желании передвинуть иконку в нужную область стола.
Можно использовать и другой пункт в сером меню, чтобы добавить ссылку программы на стол. Нужно кликнуть правой клавишей по файлу в «Проводнике», навести стрелку на строку «Отправить». В дополнительном меню выбрать значение «Рабочий стол (создать ярлык)».
Через мастер создания иконок
В Виндовс есть встроенное приложение, которое создает ссылки на файлы. В нем требуется обозначить, в какой папке находится документ, а также ввести название для будущего значка.
Покажем наглядно, как воспользоваться мастером:
- Щелкнуть правой кнопкой мыши по пустому месту на столе (то есть там, где нет никаких иконок). В сером меню навести стрелку на строку «Создать». В новом окошке нажать «Ярлык». Откроется мастер создания иконок.
- Кликнуть по «Обзор».
- В новом окне открыть папку, в которой находится файл для запуска программы. Обычно все приложения устанавливаются в папку Program Files на системном диске С.
- Выделить левой кнопкой мыши файл для запуска. Обычно у него расширение exe (стоит сразу после названия файла). Нажать ОК.
- В окне мастера щелкнуть по «Далее».
- При желании ввести другое имя для иконки. По умолчанию название будущей ссылки совпадает с названием файла. Нажать «Готово».
Когда иконка будет добавлена на рабочий стол, можно передвинуть ее на более удобное место.
Добавляем значок «Мой компьютер» на рабочий стол
Значок «Мой компьютер» можно случайно удалить. Паниковать незачем: чтобы вернуть кнопку, нужно зайти в настройки Виндовс и обратно ее включить.
Наглядная инструкция:
- Открыть меню «Пуск» и нажать на шестеренку. Либо одновременно зажать две клавиши – Windows и I.
- В окне «Параметры» выбрать плитку «Персонализация».
- В списке слева перейти в блок «Темы». Прокрутить страницу справа и кликнуть по ссылке «Параметры значков рабочего стола».
- В новом окне поставить галочку рядом с пунктом «Компьютер». Нажать «Применить», а затем ОК.
- Если не нравится стандартная картинка ярлыка, можно поставить другую. Для этого выделить значок «Этот компьютер» левой кнопкой мыши, а затем нажать «Сменить значок».
- Выбрать картинку и кликнуть по ОК.
На иконку «Мой компьютер» можно поставить комбинацию горячих клавиш. С помощью нее можно быстро запускать главную страницу «Проводника Windows», даже не нажимая на сам ярлык.
Как установить комбинацию:
- Кликнуть по значку правой кнопкой – выполнить действие «Создать ярлык».
- Теперь щелкнуть правой кнопкой по только что созданному ярлыку. Зайти в «Свойства» иконки.
- В строке «Быстрый вызов» написать слово «Нет».
- Придумать комбинацию горячих клавиш и зажать ее. Комбинация тут же появится в строке «Быстрый вызов». Нажать «Применить» и ОК.
- Удалить первую иконку, которая идет без стрелки на значке. Для этого зажать ее левой кнопкой мыши и перетащить на значок «Корзина».
В Windows 10 иконка «Мой компьютер» имеет немного другое название – «Этот компьютер».
Предлагаем прочитать статью про горячие клавиши и их установку.
Создаем ярлык «Спящий режим»
Ярлык способен не только запускать программу, но и вводить компьютер в какое-либо состояние: завершать его работу, включать «Спящий режим» или «Гибернацию», перезагружать.
Как создать ярлык «Спящий режим» классическим способом:
- Зажать на клавиатуре сочетание клавиш Windows и R на пару секунд. В окне «Выполнить» написать cmd. Зажать одновременно кнопки Ctrl + Shift + Enter. Это позволит запустить «Командную строку» от имени администратора.
- В «Командной строке» написать код powercfg -hibernate off. Нажать на Enter для выполнения команды. Она позволит отключить режим гибернации. Если не выполнить этот шаг, ярлык будет переводить ПК в состояние гибернации, а не сна. Закрыть окно черного редактора.
- Нажать на пустую часть стола правой кнопкой. Выполнить действие «Создать ярлык» в появившемся списке опций.
- Скопировать команду rundllexe powrprof.dll,SetSuspendState 0,1,0. Для этого выделить левой кнопкой мыши сам код, а затем зажать вместе клавиши Ctrl и C. Вставить ее в поле «Указать расположение» с помощью кнопок Ctrl + V. (читайте более подробно про буфер обмена) Нажать «Далее».
- Дать ярлыку какое-либо имя. Любое на ваше усмотрение, но чтобы было понятно, для чего иконка. Кликнуть по «Готово».
Есть еще один способ – использовать любой текстовый редактор для создания иконки. Что нужно сделать:
- Нажать на значок лупы рядом с кнопкой «Пуск» в левом нижнем углу экрана.
- Ввести слово «Блокнот» либо название другого текстового редактора, установленного на компьютере. Подойдет и обычный Microsoft Word. Открыть приложение в результатах.
- Скопировать и вставить команду rundll32.exe powrprof.dll,SetSuspendState 0,1,0 в текстовый редактор.
- Нажать «Файл», а затем «Сохранить как».
- В списке слева выделить «Рабочий стол», чтобы документ сохранился именно там. В названия файла ввести «Спящий режим.bat». Нажать «Сохранить».
На столе вы увидите документ с расширением bat и шестеренками. Если по нему дважды кликнуть, компьютер «заснет».
Ярлык для «Выключения компьютера»
Как добавить ярлык «Выключить компьютер»:
- В пустой области рабочего стола нажать правой кнопкой мыши. Щелкнуть по строчке «Создать ярлык» в списке.
- Ввести в строке команду Shutdown.exe /s /t 00. Если выключать ПК нужно через несколько секунд после запуска ярлыка, вместо 00 поставить время в секундах. Нажать «Далее».
- Написать название ярлыка, например «Завершение работы». Кликнуть по «Готово».
На рабочий стол добавится новый ярлык, но он будет без картинки. Инструкция, как поставить изображение на иконку, находится чуть выше в этой статье – в разделе о значке «Мой компьютер».
Кнопку для выключения ПК можно сделать и с помощью файла bat, как и в случае со «Спящим режимом». Нужно выполнить все те же шаги из предыдущего раздела, только в сам текстовый файл вставить такую команду: shutdown.exe /s /t 00.
Вместо 00 можно поставить интервал в секундах, после которого устройство должно выключиться.
Также предлагаем ознакомиться с правилами выключения компьютера.
Иконки приложений можно добавлять не только на рабочий стол. Есть еще панели:
- меню «Пуск»,
- панель задач (нижняя полоса, с помощью которой можно переключаться между окнами программ),
- автозагрузка,
- трей Виндовс.
Меню «Пуск»
В Windows 10 панель «Пуск» разделили на две части: в первой находится перечень программ, установленных на ПК, во второй – начальный экран с плитками приложений, которые пользователь чаще всего открывает. Там же может располагаться виджет погоды и другие значки.
В левом списке могут быть указаны не все программы. Если обнаружилось, что какого-то приложения там нет, нужно добавить туда ярлык вручную. Каким образом:
- Открыть «Проводник Windows» с помощью иконки «Этот компьютер» на рабочем столе.
- Перейти на вкладку «Вид». В разделе «Показать и скрыть» поставить отметку на строке «Скрытые элементы». Это действие откроет доступ к некоторым системным папкам Виндовс.
- Теперь открыть локальный диск С либо диск с другой буквой, но тот, на котором установлен Windows. Последовательно перейти в такие папки: Users («Пользователи») – «Имя текущего аккаунта» – AppData – Roaming – Microsoft – Windows – «Главное меню» – «Программы».
- Перетащить ярлык приложения с рабочего стола в папку «Программы». Для этого зажать значок левой кнопкой мыши и передвинуть его на окно «Проводника». Когда появится фраза «Переместить в «Программы», отпустить мышку. Кстати, более подробно о программе Skype можно почитать тут.
Вместо программы в левый список, можно добавить какой-либо пользовательский файл. Ход действий будет таким же.
Как еще добавить иконку в меню «Пуск» (в правую область с плитками): отыскать ярлык приложения на рабочем столе, щелкнуть по нему правой кнопкой. В сером меню нажать на действие «Закрепить на начальном экране».
Также разрешается открыть саму панель «Пуск». В левом перечне отыскать приложение, щелкнуть по нему правой кнопкой, а затем закрепить его на начальном экране.
То же самое можно сделать, если отыскать файл приложения в «Проводнике Windows» (документ с расширением exe для его запуска).
Автозагрузка
В Виндовс 7 и версиях ниже на панели «Пуск» есть папка «Автозагрузка». Туда можно добавлять иконки программ, которые запускаются вместе с компьютером.
В Виндовс 10 этой папки нет, но только в меню «Пуск», из системы она никуда не исчезла. Этот каталог можно найти с помощью «Проводника Windows» на системном диске С. В него нужно поместить ярлык приложения – тогда система начнет его автоматически запускать вместе с входом в Виндовс.
Покажем, как добавить ярлык в автозагрузку:
- Зажать клавиши Windows и R. В окне «Выполнить» ввести команду shell:startup. Нажать ОК – откроется папка «Автозагрузка» в «Проводнике».
- Если нужно, чтобы приложение запускалось вместе с системой для всех учетных записей на ПК, в окне «Выполнить» написать shell:common startup.
- Зажать левой клавишей ярлык программы на рабочем столе и перетащить его на область программы «Проводник». Когда появится фраза «Переместить в автозагрузку», отпустить кнопку мыши – ярлык появится в перечне приложений на автозапуск.
Панель задач
Чтобы добавить значок какого-либо приложения на панель задач, зажать мышкой иконку на рабочем столе и перетащить ее на линию в нижней части дисплея. Когда появится слово «Закрепить», отпустить кнопку мыши – приложение появится на панели.
Есть немного другой способ:
- Запустить приложение любым удобным способом – через некоторое время его окно сразу появится на нижней панели.
- Щелкнуть по этому окну правой кнопкой. В меню выполнить предпоследнее действие «Закрепить».
- Закрыть приложение – значок останется на месте. Теперь с помощью него можно быстро открывать программу.
Также на нижней панели можно включить некоторые системные кнопки. Для этого нажать на свободную область панели правой клавишей. Навести стрелку на первую строчку «Панели». В новом меню отметить галочками значки, которые нужно включить: адрес, ссылки, голосовой помощник, языковая панель.
Также в главном меню можно активировать кнопку «Просмотр задач». Если потом нажать на эту кнопку, на экране появятся мини-окна приложений, которые сейчас запущены в Виндовс.
Через экран «Просмотр задач» можно создать еще несколько рабочих столов.
Чтобы включить кнопку «Поиск», навести стрелку на второй пункт и выбрать второе или третье значение – «Показать значок поиска» и «Показать поле поиска». Рядом с «Пуском» вы увидите иконку в виде лупы. Если на нее нажать, откроется панель, в которой можно искать приложения, файлы, разделы настроек Виндовс и т. д.
В трей
Трей Виндовс находится на панели задач, это ее правый конец. В нем располагаются как системные иконки (время, громкость, заряд батареи и т. д.), так и значки различных приложений, установленных на ПК.
Как добавить что-либо в трей Виндовс пошагово:
- Щелкнуть правой кнопкой мыши по свободному полю панели задач. Нажать на последнюю строку «Параметры».
- В новом окне прокрутить страницу до раздела «Область уведомлений» (это другое название трея Виндовс). Перейти по ссылке «Выберите значки, отображаемые в панели задач».
- Включить с помощью тумблеров те или иные значки программ.
- Перейти также по второй ссылке «Выключение и включение системных иконок», чтобы активировать либо удалить такие значки Виндовс: часы, громкость, питание, сеть и т. д.
Теперь вы умеете добавлять ярлыки с помощью «Проводника Виндовс» и специального мастера по созданию иконок. Самое важное в этих способах – найти папку, в которой находится файл для запуска приложения. Стандартные значки «Этот компьютер», «Корзина» и прочие включаются в настройках Виндовс, а не с помощью «Проводника». Также мы знаем, как добавить на рабочий стол кнопки «Выключение ПК» и «Спящий режим». Для более быстрого запуска окон можно перенести ярлыки на такие панели: в меню «Пуск», панель задач, трей Виндовс, папку «Автозагрузка».
How to Add Shortcuts to Windows 10 Desktops
Create time-saving desktop shortcuts
What to Know
- Right-click anywhere on desktop. Select New > Shortcut > Browse > select file or app. Name shortcut > Finish.
- You can use desktop shortcuts to access applications, navigate to a website quickly, or open a file.
This article explains various methods for adding shortcuts directly to your Windows 10 desktop so you can quickly access applications, webpages, or files.
Create a Desktop Shortcut From the Desktop
Follow these steps to create a shortcut for an application or file directly on the desktop:
-
Right-click a space on your desktop and select New > Shortcut.
-
Select Browse to find the item you’re creating the shortcut for.
-
Select the file or application, then select OK.
-
The location will appear in the Type the location of the item field. Select Next to continue.
-
Type a name for the shortcut.
-
Select Finish to create the desktop shortcut.
How to Create a Desktop Shortcut From the Start Menu
To create a desktop shortcut from Start:
-
Select the Windows icon to open the Start Menu.
-
In the app list, select and drag any application to your desktop.
-
Windows creates a shortcut to the application without removing the app from the Start Menu.
How to Create a Desktop Shortcut for an Application
If you’re a little more tech-savvy or maybe you forgot to add a Start Menu item for the application when you installed it, you can create a desktop shortcut for it through File Explorer.
-
Open File Explorer as you normally would, or press Windows+E.
-
Navigate to C:/ > Program Files.
-
Open the folder for the application you want to create a shortcut for. In this example, we’re creating one for Notepad++.
-
Find the .exe file for the application. Here, it’s notepad++.exe.
-
Right-click the .exe file and select Send to > Desktop (create shortcut).
-
Your shortcut is created and added to your desktop.
Create a Desktop Shortcut in Windows 10 for Files and Folders
Creating a desktop shortcut for a document or folder from File Explorer is the same as doing so for an application, but involves an extra step.
-
Press Windows+E to open File Explorer.
-
Right-click the file or folder name.
-
Select Create shortcut.
-
Windows creates a shortcut in the same folder as the original file or folder.
-
Select and drag, or copy and paste, the shortcut to your desktop.
How to Make a Desktop Shortcut for Any Item From the File Explorer Menu
In the previous methods, you created desktop shortcuts using the right-click menu and keyboard shortcuts. Here, we’ll explain how to create them using the File Explorer menus
-
Press Windows+E to open File Explorer.
-
Navigate to the location of the file or folder you wish to create a shortcut for.
-
Select the address bar to reveal the location of the file or folder.
-
Press Ctrl+C to copy the location to your clipboard.
-
In the New section of the Home ribbon, select New Item > Shortcut.
-
Press Ctrl+V to paste the location in the Type the location of the item field, then select Next.
-
Type a name for the shortcut, then select Finish. Your shortcut is created.
-
Select and drag the shortcut to your desktop and you’re done.
Thanks for letting us know!
Get the Latest Tech News Delivered Every Day
Subscribe
How to Add Shortcuts to Windows 10 Desktops
Create time-saving desktop shortcuts
What to Know
- Right-click anywhere on desktop. Select New > Shortcut > Browse > select file or app. Name shortcut > Finish.
- You can use desktop shortcuts to access applications, navigate to a website quickly, or open a file.
This article explains various methods for adding shortcuts directly to your Windows 10 desktop so you can quickly access applications, webpages, or files.
Create a Desktop Shortcut From the Desktop
Follow these steps to create a shortcut for an application or file directly on the desktop:
-
Right-click a space on your desktop and select New > Shortcut.
-
Select Browse to find the item you’re creating the shortcut for.
-
Select the file or application, then select OK.
-
The location will appear in the Type the location of the item field. Select Next to continue.
-
Type a name for the shortcut.
-
Select Finish to create the desktop shortcut.
How to Create a Desktop Shortcut From the Start Menu
To create a desktop shortcut from Start:
-
Select the Windows icon to open the Start Menu.
-
In the app list, select and drag any application to your desktop.
-
Windows creates a shortcut to the application without removing the app from the Start Menu.
How to Create a Desktop Shortcut for an Application
If you’re a little more tech-savvy or maybe you forgot to add a Start Menu item for the application when you installed it, you can create a desktop shortcut for it through File Explorer.
-
Open File Explorer as you normally would, or press Windows+E.
-
Navigate to C:/ > Program Files.
-
Open the folder for the application you want to create a shortcut for. In this example, we’re creating one for Notepad++.
-
Find the .exe file for the application. Here, it’s notepad++.exe.
-
Right-click the .exe file and select Send to > Desktop (create shortcut).
-
Your shortcut is created and added to your desktop.
Create a Desktop Shortcut in Windows 10 for Files and Folders
Creating a desktop shortcut for a document or folder from File Explorer is the same as doing so for an application, but involves an extra step.
-
Press Windows+E to open File Explorer.
-
Right-click the file or folder name.
-
Select Create shortcut.
-
Windows creates a shortcut in the same folder as the original file or folder.
-
Select and drag, or copy and paste, the shortcut to your desktop.
How to Make a Desktop Shortcut for Any Item From the File Explorer Menu
In the previous methods, you created desktop shortcuts using the right-click menu and keyboard shortcuts. Here, we’ll explain how to create them using the File Explorer menus
-
Press Windows+E to open File Explorer.
-
Navigate to the location of the file or folder you wish to create a shortcut for.
-
Select the address bar to reveal the location of the file or folder.
-
Press Ctrl+C to copy the location to your clipboard.
-
In the New section of the Home ribbon, select New Item > Shortcut.
-
Press Ctrl+V to paste the location in the Type the location of the item field, then select Next.
-
Type a name for the shortcut, then select Finish. Your shortcut is created.
-
Select and drag the shortcut to your desktop and you’re done.
Thanks for letting us know!
Get the Latest Tech News Delivered Every Day
Subscribe
Хотите быстрее открывать приложения, файлы, папки и веб-сайты? Попробуйте создать ярлыки на рабочем столе. В этом руководстве показано, как это сделать на ПК с Windows 10 или 11.
Хотя Microsoft уделяет меньше внимания ярлыкам на рабочем столе в Windows 10 и 11, вы все равно можете использовать их для более быстрого доступа к своим любимым приложениям, файлам и веб-сайтам. Существует несколько способов добавления ярлыков на рабочий стол Windows, и мы рассмотрим их все.
Добавить ярлыки приложений через меню «Пуск»
Если вы хотите создать ярлык на рабочем столе для приложения Microsoft Store — «Фотографии», «Календарь» и т. д. — или традиционной программы на вашем ПК, самый быстрый способ — перетащить его из списка приложений в меню «Пуск» на рабочий стол.
- Откройте меню «Пуск» и выберите «Все приложения», чтобы открыть список приложений.
- Найдите программу, которую хотите добавить.
- Перетащите программу на рабочий стол и отпустите, когда курсор примет вид Ссылка.
В Windows 10 вы также можете перетаскивать закрепленные приложения меню «Пуск» на рабочий стол в виде ярлыков.
Добавить ярлыки приложений через папку приложений
Папка «Приложения» в Windows 10 и 11 — это специальный каталог, в котором содержится полный список всех приложений из Магазина Microsoft и приложений, не входящих в Магазин, на вашем компьютере. Он предлагает альтернативный способ создания ярлыков на рабочем столе для программ на вашем компьютере и перечисляет элементы, которые вы обычно не найдете в меню «Пуск», например панель управления.
- Нажмите клавишу Windows + R, чтобы открыть окно «Выполнить». Затем введите shell:AppsFolder и нажмите Enter. Папка «Приложения» появится в окне проводника.
- Найдите программу, которую хотите добавить на рабочий стол. Далее щелкните правой кнопкой мыши и выберите Создать ярлык.
- Выберите «Да» во всплывающем окне «Windows не может создать здесь ярлык». Ярлык должен сразу появиться на вашем рабочем столе.
Кроме того, вы можете получить доступ к папке «Приложения» в Windows через консоль командной строки. Введите cmd в меню «Пуск», выберите «Открыть» и запустите команду оболочки проводника: AppsFolder.
Добавьте традиционные системные ярлыки
Windows 10 и 11 по умолчанию отображают только корзину на рабочем столе. Но вы можете поместить туда все, что хотите, включая традиционные системные ярлыки, такие как «Этот компьютер», папку вашей учетной записи пользователя, папку сетевых устройств и панель управления через диалоговое окно «Параметры значков на рабочем столе».
- Щелкните правой кнопкой мыши кнопку «Пуск» и выберите «Настройки».
- Выберите категорию Персонализация.
- Выберите Темы.
- Прокрутите вниз и выберите Параметры значков на рабочем столе.
- Установите флажки рядом с нужными ярлыками: Компьютер, Файлы пользователя, Сеть, Корзина и Панель управления.
- Выберите Применить > ОК.
Создание ярлыков программ, файлов и папок через проводник
Другой способ создания ярлыков приложений включает в себя File Explorer. Вы также можете использовать его для создания ярлыков для файлов и папок.
Создание ярлыков программ
- Откройте проводник и перейдите в каталог установки программы. Местом установки по умолчанию для традиционных настольных приложений (например, Microsoft Office) являются Program Files и Program Files (x86) в системном разделе. Чтобы найти приложение Microsoft Store, вы должны посетить скрытую папку WindowsApps.
- Найдите основной исполняемый файл (EXE). Это файл типа приложения (вы можете идентифицировать его, установив View в Details), обычно содержащий имя и значок программы. Если вы хотите убедиться, дважды щелкните файл. Если программа запустится, вы определили правильный файл.
Совет. Если у вас возникли проблемы с поиском исполняемого файла приложения, не относящегося к Магазину, щелкните правой кнопкой мыши программу в меню «Пуск» и выберите «Дополнительно» > «Открыть расположение файла». Это должно привести вас в папку ярлыков для меню «Пуск». Снова щелкните правой кнопкой мыши программу и выберите «Открыть расположение файла», чтобы открыть каталог приложения с выделенным основным файлом EXE.
- Перетащите исполняемый файл на рабочий стол и отпустите его, когда курсор изменится на Создать ссылку на рабочем столе.
Или щелкните правой кнопкой мыши файл приложения и выберите «Отправить» > «Рабочий стол (ярлык)» в контекстном меню. Вы также можете нажать и удерживать правую кнопку мыши (не левую), перетащить элемент на рабочий стол и выбрать «Создать ярлыки здесь».
Создание ярлыков файлов и папок
- Откройте проводник и найдите файл (например, Excel или Word) или папку.
- Удерживая клавишу Alt, перетащите элемент на рабочий стол.
- Отпустите, когда курсор изменится на Создать ссылку на рабочем столе.
Как и в случае с ярлыками приложений, вы также можете щелкнуть файл или папку правой кнопкой мыши и выбрать «Отправить» > «Рабочий стол (ярлык)» или просто перетащить его на рабочий стол, щелкнув правой кнопкой мыши, и выбрать параметр «Создать ярлыки здесь».
Перетащите URL-адреса для создания ярлыков веб-сайтов
Если вы хотите создать ярлык для веб-сайта или веб-страницы, вы можете сделать это быстро, перетащив URL-адрес на рабочий стол.
- Загрузите веб-сайт или веб-страницу во вкладке браузера.
- Щелкните в любом месте адресной строки, чтобы выделить URL-адрес.
- Перетащите URL-адрес на рабочий стол.
Описанные выше шаги работают в Google Chrome, Microsoft Edge, Mozilla Firefox и любом другом веб-браузере, который вы используете в Windows 10 и 11.
Создание ярлыков прогрессивных веб-приложений
Если вы используете браузер на основе Chromium, такой как Chrome или Edge, вы можете создавать прогрессивные веб-приложения (PWA) для веб-сайтов, которые отображаются на рабочем столе. В PWA есть фавиконы веб-сайтов, благодаря чему их легче отличить от типичных ярлыков веб-сайтов.
Чтобы установить сайт как приложение в Chrome:
- Посетите домашнюю страницу веб-сайта.
- Откройте меню Chrome и выберите Дополнительные инструменты > Создать ярлык.
- Установите флажок «Открыть как окно» и выберите «Создать».
Если вы используете Edge, просто откройте меню Edge и выберите «Приложения» > «Установить этот сайт как приложение».
Воспользуйтесь мастером создания ярлыков
Мастер создания ярлыков — медленный, но надежный инструмент для создания ярлыков приложений на рабочем столе. Вы также можете добавлять ярлыки к программам, файлам, папкам и веб-сайтам.
- Щелкните правой кнопкой мыши свободное место на рабочем столе и выберите «Создать» > «Ярлык».
- Введите путь к исполняемому файлу программы, файлу или папке или добавьте его с помощью кнопки «Обзор». Если вы хотите создать ярлык для веб-сайта, вместо этого вставьте URL-адрес.
- Выберите Далее.
- Переименуйте или назначьте новое имя для ярлыка.
- Выберите Готово.
В некоторых случаях пользователи могут обнаружить отсутствие отдельных элементов на начальной панели персонального устройства. В такой ситуации необходимо понять, как создать нужный ярлык на Рабочем столе персонального устройства, работающего в Windows 10. Необходимо заранее ознакомиться с приведенными инструкциями, рекомендациями мастеров. Инструкции несложные, подходят начинающим юзерам.
Для чего нужны ярлыки на Рабочем столе?
Указанные элементы присутствуют на ПК любых операционных систем.
Отличительные черты:
- небольшие изображения, обычно используются рисунки и логотипы нужных блоков (например, значки и символика игры, программы Word);
- обычно устанавливается пользователем самостоятельно, но некоторые приложения предлагают создать иконку при активации установочных файлов;
- за картинкой скрывается путь к месту, где сохранен обозначаемый документ или раздел.
Внимание! Без дополнительного значка пользователю пришлось бы самостоятельно проходить по обозначенному пути, что часто занимает много времени. Наличие ярлыка сокращает процесс активации до доли секунд.
Как его создать в Windows 10?
Чтобы создать новый элемент начальной панели персонального устройства (портативного, стационарного), используют разные техники. К ним относят настройки через раздел «Параметры», дополнительное рабочее окно «Выполнить», а также сочетание горячих кнопок.
«Параметры»
Указанный блок используется для настроек разных характеристик – от визуальных особенностей ПК до внутренних оболочек операционной системы. Для удобства можно создать соответствующую иконку. Этапы действий юзера:
- выбрать пустое место на начальном мониторе, кликнуть правой кнопкой мышки;
- появится контекстное меню, где следует выбрать строку «Создать»;
- в следующем перечне возможных действий нажать на пункт «Ярлык»;
- на мониторе компьютера появится окно, где следует ввести отдельную комбинацию символов: «ms-settings:main», затем подтвердить операцию.
Внимание! Для создания иконок других программ или блоков операционки используются другие запросы. Например, для отображения подраздела «Календарь» нужно внести сочетание «ms-settings:privacy-calendar».
Окно «Выполнить»
Инструмент позволяет быстро осуществлять различные действия с операционной системой и установленными на ПК файлами. Например, запустить приложение, перейти к Панели управления и другие. Чтобы добавить соответствующий символ, нужно сделать следующее:
- открыть меню начальной панели;
- найти с помощью поиска или вручную нужную утилиту;
- поставить курсор на название блока;
- правой кнопкой мышки вызвать контекстную панель функций раздела «Выполнить»;
- откроется небольшое окошко с перечнем действий, которые пользователь может осуществить с выбранным элементом;
- в списке следует кликнуть по строке «Создать»;
- появится подраздел, где требуется нажать вариант «Ярлык».
Внимание! На некоторых устройствах наименования действий могут отличаться. Например, в последнем пункте инструкции строка может называться «Создать ярлык на рабочем столе».
Изменения на начальной панели персонального устройства, работающего с операционкой Виндовс, отображаются сразу. Принудительная перезагрузка не нужна.
Комбинация клавиш для быстрого вызова
Многие операции на ПК можно осуществить с помощью определенных сочетаний кнопок на клавиатуре. В том числе настроить создание отдельных значков. ОС Виндовс не позволяет изменять заданные настройки в произвольном порядке. Поэтому требуется скачать и активировать сторонние сервисы.
Например:
- Mkey (предназначена для настройки мультимедийных клавиатур, подходит и стандартным вариантам, предусмотренным на портативных ноутбуках или стационарных ПК);
- MapKeyboard (запускается только от имени и с правами Администратора);
- SharpKeys (поможет создать разные сочетания клавиш для осуществления дополнительных операций, а также отключить не нужные комбинации).
Для того чтобы вывести иконки на нужную свободную панель, необходимо распаковать установочный файл и запустить приложение, затем – установить обновленные значения.
Внимание! Скачивать сторонние сервисы можно только с официальных сайтов разработчиков утилит. Использование незнакомых ресурсов, нестабильно действующих файлообменников недопустимо – велика вероятность «подхватить» вирусный софт.
Использование небольших значков для утилит и элементов, которыми юзер пользуется чаще всего, позволяет сократить время на поиск нужного раздела хранения информации. Из-за программного или вирусного сбоя некоторые могут исчезнуть с привычных мест – придется создавать иконки заново. Инструкции несложные, доступны к выполнению начинающим.
В ОС Windows 10, по сравнению с предыдущими системами усложнили процедуру добавления значков на Рабочий стол.
Для добавления или изменения значков Рабочего стола, щелкаем по кнопке Пуск левой клавишей мыши, в открывшейся панели Metro выбираем Параметры. В окне Параметры выбираем пункт Персонализация.
Щелкаем по вкладке Темы и в раскрывшемся окне видим появление пункта Параметры значков рабочего стола.
Галочками выбираем значки, которым мы хотим отображать на Рабочем столе и нажимаем кнопку ОК.
Значки добавлены.
Краткий видео-урок:
[nx_youtube url=»https://youtu.be/XfboEPJi0MU» width=»960″ height=»560″]
[nx_heading style=»coloredline» heading_tag=»h4″ size=»24″ align=»left»]От автора:[/nx_heading]
Если проблема решена, один из способов сказать «Спасибо» автору — здесь.
Если же проблему разрешить не удалось и появились дополнительные вопросы, задать их можно на нашем форуме, в специальном разделе.
[nx_box title=»Поделиться этой статьей» style=»glass» box_color=»#ED303C»]Если данная статья вам помогла и вы хотели бы в ответ помочь проекту Mhelp.kz, поделитесь этой статьей с другими:
[/nx_box]
Windows 10 по-прежнему позволяет создавать на рабочем столе ярлыки для приложений, файлов, папок и даже веб-сайтов. Иконки рабочего стола могут немного выйти из моды, но они по-прежнему полезны как часть хорошо организованного рабочего стола.
Как создать ярлык для приложения
Чтобы сделать это простым способом, откройте меню «Пуск» Windows 10. Найдите приложение, которое хотите использовать, прокручивая список приложений в левой части меню. Если он находится в списке плиток в правой части меню, вы также можете перетащить его оттуда.
Найдя его, перетащите ярлык приложения из меню «Пуск» на рабочий стол. Вы увидите слово «Ссылка» при наведении курсора на рабочий стол. Отпустите кнопку мыши, чтобы создать ссылку на программу, также известную как ярлык на рабочем столе.
Обратите внимание, что вы не можете искать приложение по имени в меню «Пуск». Windows 10 не позволит вам перетаскивать что-либо из результатов поиска. Должен, но это не так.
Как создать ярлык для файла или папки
Чтобы создать ярлык на рабочем столе для файла, сначала найдите файл где-нибудь в проводнике. Удерживая нажатой клавишу Alt на клавиатуре, перетащите файл или папку на рабочий стол. Появятся слова «Создать ссылку на рабочем столе». Отпустите кнопку мыши, чтобы создать ссылку.
Удерживать Alt необходимо. Если вы не удерживаете Alt, Windows отобразит слова «Переместить на рабочий стол» и переместит папку или файл на ваш рабочий стол, а не просто создаст ссылку.
Как создать ярлык для веб-сайта
В Google Chrome или Mozilla Firefox вы можете быстро создавать на рабочем столе ярлыки для веб-сайтов. Открыв веб-страницу, перетащите значок слева от адресной строки (обычно это замок или буква «i» в круге) на рабочий стол.
По какой-то причине это не работает в Microsoft Edge. Edge не позволит вам напрямую создавать ярлыки на рабочем столе. Однако вы можете создать их в Chrome или Firefox, и они автоматически откроются в вашем веб-браузере по умолчанию, даже если это Microsoft Edge.
Работа с вашими ярлыками
Какой бы тип ярлыка вы ни создавали, после этого вы можете щелкнуть его правой кнопкой мыши, выбрать «Переименовать» и изменить имя на любое другое.
Вы также можете использовать все вышеперечисленные методы для создания ярлыков в других папках. Хотите создать ярлык для веб-сайта или приложения в папке «Загрузки»? Идите прямо вперед! Просто перетащите его в желаемое место вместо рабочего стола.
Если вы не видите ярлыков на рабочем столе, они могут быть скрыты. Щелкните рабочий стол правой кнопкой мыши и выберите «Просмотр»> «Показать значки рабочего стола», чтобы отобразить их.
Здесь вы также можете выбрать размер значков на рабочем столе — большой, средний или маленький. Чтобы получить дополнительные параметры размера, поместите курсор мыши на рабочий стол, удерживайте нажатой клавишу Ctrl и прокрутите вверх и вниз колесом мыши.
Что вы думаете об этой статье?
Как создать ярлык на рабочем столе? – Новичкам
Всем привет! Пускай это покажется простым (возможно даже смешным) для некоторых пользователей компьютера, но оно может быть полезно новичкам. В последнее время я достаточно часто получаю письма на электропочту с просьбой создать мини руководство по созданию ярлыков.
Поэтому в данной статье мы рассмотрим как создать ярлык на рабочем столе в Windows 10 (отлично подойдет и для пользователей Windows 7) для ваших любимых программ, сайтов и т.д. и поместить его в любую папку для удобного и быстрого доступа к нужной информации.
Содержание:
- 1 Для чего нужны ярлыки на рабочем столе
- 1.1 Как создать ярлык на рабочем столе в Windows 10
- 1.1.1 Способ 1. Самый простой способ создать ярлык на рабочем столе
- 1.1.2 Способ 2. Длинный и неинтересный
- 1.1 Как создать ярлык на рабочем столе в Windows 10
- 2 Выводы
Для чего нужны ярлыки на рабочем столе
Я один из тех пользователей, который за пару дней сделает из рабочего стола свалку файлов… использую я его не для красоты – а для работы. Продуктивность моей работы значительно вырастет, когда все будет под рукой и доступно в пару кликов. А потом я все ненужное сгребаю в отдельную папку и закидываю поглубже на жесткий диск.
Ярлыки вещь полезная и игнорировать их просто глупо – я лично знаю некоторых сторонников пустого рабочего стола. Возможно это хорошо с эстетической точки зрения, но удобства не добавляет (возможно это даже удобно когда использование компьютера ограничивается одним лишь браузером и социальными сетями – в работе без ярлыков никуда)
Как создать ярлык на рабочем столе в Windows 10
Совершенно не важно какая у вас версия Windows (Семерка или Десятка) сам процесс создания ярлыка на рабочем столе или в любой другой папке будет идентичен. Кстати, если вы до сих пор не знаете какая версия Windows 10 у вас установлена, то рекомендую ознакомиться с руководством.
Способ 1. Самый простой способ создать ярлык на рабочем столе
Как правило возникает необходимость создать ярлык программы на рабочем столе (или папки) – рассмотрим на примере полезной утилиты для определения скорости HDD – CrystalDiskMark. Кликаем правой кнопкой мыши по файлу запуска программы (exe) и в контекстном меню выберите Отправить > Рабочий стол (создать ярлык). Перейдите на ваш рабочий стол и убедитесь, что вы сделали ярлык на рабочий стол.
На картинке выше я подчеркнул еще один пункт “Создать ярлык”. Если выбрать его – ярлык для программы будет создан в текущей папке, а потом вы его можете переместить куда угодно (например, на тот же рабочий стол)
Способ 2. Длинный и неинтересный
Есть еще один способ создать иконку (или ярлык) на рабочем столе для папки или программы. Кликните правой кнопкой мыши в любом свободном месте на рабочем столе и выберите в появившемся меню Создать > Ярлык.
Откроется окошко в вопросом “Для какого элемента нужно создать ярлык?” – выбираем обзор и переходим к следующему шагу (или если вы знаете точный путь к программе, можете просто его сюда добавить и нажать “ОК”)
В проводнике укажите, где располагается файл с программой или папкой (как я уже говорил ранее – для примера я использую программу CrystalDiskMark) и нажмите “OK”
Здесь вы можете сохранить предложенное имя или придумать свое (например обозвать ярлык как “Тест HDD”). Нажав кнопку “Готово” вы создадите ярлык на рабочем столе.
Стандартная иконка может быть очень унылой (особенно это касается папок) и вам несомненно захочется сменить ее. Для этого открываем свойства ярлыка на рабочем столе и на вкладке “Ярлык” кликаем “Сменить значок…”. Тут можем выбрать стандартный или кликнув “Обзор” выбрать любой скачанный из интернета.
Кстати, если хотите – вы всегда можете переместить этот ярлык в любую другую папку на ваше усмотрение (или просто скопировать)
Выводы
Как видите нет ничего сложного в создании ярлыков на рабочем столе. К счастью (или сожалению) не все программы или игры создают ссылки на себя после установки, а данное руководство поможет вам решить эту недоработку. Я не стал включать в заметку отдельный пункт про Windows 8 – пользователей восьмерки очень мало и устанавливать ее ради пары скриншотов не вижу никакого смысла – обновляйтесь!
How to Add Shortcuts to Windows 10 Desktops
Create time-saving desktop shortcuts
What to Know
- Right-click anywhere on desktop. Select New > Shortcut > Browse > select file or app. Name shortcut > Finish.
- You can use desktop shortcuts to access applications, navigate to a website quickly, or open a file.
This article explains various methods for adding shortcuts directly to your Windows 10 desktop so you can quickly access applications, webpages, or files.
Create a Desktop Shortcut From the Desktop
Follow these steps to create a shortcut for an application or file directly on the desktop:
-
Right-click a space on your desktop and select New > Shortcut.
-
Select Browse to find the item you’re creating the shortcut for.
-
Select the file or application, then select OK.
-
The location will appear in the Type the location of the item field. Select Next to continue.
-
Type a name for the shortcut.
-
Select Finish to create the desktop shortcut.
How to Create a Desktop Shortcut From the Start Menu
To create a desktop shortcut from Start:
-
Select the Windows icon to open the Start Menu.
-
In the app list, select and drag any application to your desktop.
-
Windows creates a shortcut to the application without removing the app from the Start Menu.
How to Create a Desktop Shortcut for an Application
If you’re a little more tech-savvy or maybe you forgot to add a Start Menu item for the application when you installed it, you can create a desktop shortcut for it through File Explorer.
-
Open File Explorer as you normally would, or press Windows+E.
-
Navigate to C:/ > Program Files.
-
Open the folder for the application you want to create a shortcut for. In this example, we’re creating one for Notepad++.
-
Find the .exe file for the application. Here, it’s notepad++.exe.
-
Right-click the .exe file and select Send to > Desktop (create shortcut).
-
Your shortcut is created and added to your desktop.
Create a Desktop Shortcut in Windows 10 for Files and Folders
Creating a desktop shortcut for a document or folder from File Explorer is the same as doing so for an application, but involves an extra step.
-
Press Windows+E to open File Explorer.
-
Right-click the file or folder name.
-
Select Create shortcut.
-
Windows creates a shortcut in the same folder as the original file or folder.
-
Select and drag, or copy and paste, the shortcut to your desktop.
How to Make a Desktop Shortcut for Any Item From the File Explorer Menu
In the previous methods, you created desktop shortcuts using the right-click menu and keyboard shortcuts. Here, we’ll explain how to create them using the File Explorer menus
-
Press Windows+E to open File Explorer.
-
Navigate to the location of the file or folder you wish to create a shortcut for.
-
Select the address bar to reveal the location of the file or folder.
-
Press Ctrl+C to copy the location to your clipboard.
-
In the New section of the Home ribbon, select New Item > Shortcut.
-
Press Ctrl+V to paste the location in the Type the location of the item field, then select Next.
-
Type a name for the shortcut, then select Finish. Your shortcut is created.
-
Select and drag the shortcut to your desktop and you’re done.
Thanks for letting us know!
Get the Latest Tech News Delivered Every Day
Subscribe
How to Add Shortcuts to Windows 10 Desktops
Create time-saving desktop shortcuts
What to Know
- Right-click anywhere on desktop. Select New > Shortcut > Browse > select file or app. Name shortcut > Finish.
- You can use desktop shortcuts to access applications, navigate to a website quickly, or open a file.
This article explains various methods for adding shortcuts directly to your Windows 10 desktop so you can quickly access applications, webpages, or files.
Create a Desktop Shortcut From the Desktop
Follow these steps to create a shortcut for an application or file directly on the desktop:
-
Right-click a space on your desktop and select New > Shortcut.
-
Select Browse to find the item you’re creating the shortcut for.
-
Select the file or application, then select OK.
-
The location will appear in the Type the location of the item field. Select Next to continue.
-
Type a name for the shortcut.
-
Select Finish to create the desktop shortcut.
How to Create a Desktop Shortcut From the Start Menu
To create a desktop shortcut from Start:
-
Select the Windows icon to open the Start Menu.
-
In the app list, select and drag any application to your desktop.
-
Windows creates a shortcut to the application without removing the app from the Start Menu.
How to Create a Desktop Shortcut for an Application
If you’re a little more tech-savvy or maybe you forgot to add a Start Menu item for the application when you installed it, you can create a desktop shortcut for it through File Explorer.
-
Open File Explorer as you normally would, or press Windows+E.
-
Navigate to C:/ > Program Files.
-
Open the folder for the application you want to create a shortcut for. In this example, we’re creating one for Notepad++.
-
Find the .exe file for the application. Here, it’s notepad++.exe.
-
Right-click the .exe file and select Send to > Desktop (create shortcut).
-
Your shortcut is created and added to your desktop.
Create a Desktop Shortcut in Windows 10 for Files and Folders
Creating a desktop shortcut for a document or folder from File Explorer is the same as doing so for an application, but involves an extra step.
-
Press Windows+E to open File Explorer.
-
Right-click the file or folder name.
-
Select Create shortcut.
-
Windows creates a shortcut in the same folder as the original file or folder.
-
Select and drag, or copy and paste, the shortcut to your desktop.
How to Make a Desktop Shortcut for Any Item From the File Explorer Menu
In the previous methods, you created desktop shortcuts using the right-click menu and keyboard shortcuts. Here, we’ll explain how to create them using the File Explorer menus
-
Press Windows+E to open File Explorer.
-
Navigate to the location of the file or folder you wish to create a shortcut for.
-
Select the address bar to reveal the location of the file or folder.
-
Press Ctrl+C to copy the location to your clipboard.
-
In the New section of the Home ribbon, select New Item > Shortcut.
-
Press Ctrl+V to paste the location in the Type the location of the item field, then select Next.
-
Type a name for the shortcut, then select Finish. Your shortcut is created.
-
Select and drag the shortcut to your desktop and you’re done.
Thanks for letting us know!
Get the Latest Tech News Delivered Every Day
Subscribe
На рабочем столе каждого компьютера есть несколько ярлыков, располагаемых по умолчанию («Этот компьютер» и «Корзина»), а также пользовательские иконки. Они необходимы для обеспечения быстрого доступа к программам и файлам. В рабочую область можно поместить не только отдельные файлы, но и папки с ними. У пользователей есть возможность настроить значки рабочего стола Windows 10 по своему желанию. Для этого предусмотрено несколько стандартных возможностей. Пользователи могут:
- скрывать иконки;
- менять их внешний вид;
- уменьшать или увеличивать размер;
- автоматически упорядочить значки;
- выравнивать иконки по виртуальной сетке.
В большинстве случаев достаточно лишь отметить маркерами нужные опции в контекстном меню рабочего стола, но иногда от пользователя потребуются дополнительные действия. Разберемся с каждой возможностью отдельно.
Изменение размера значков рабочего стола Windows
Для того чтобы изменить размер значков рабочего стола Windows 10 достаточно воспользоваться стандартными опциями. Способа изменения размеров значков всего два:
- При помощи контекстного меню рабочего стола. В нему вас есть три варианта размера. Выбирать необходимо, исходя из ваших предпочтений. Для того чтобы увеличить значки на рабочем столе Windows 10, нужно выбрать верхнюю строчку списка. Она так и называется «Крупные значки». Также у вас есть вариант «Средние» и «Маленькие». Выбирайте тот, что понравится. Перезагружать ПК не нужно, необходимей размер зафиксируется сразу после установки маркера в одной из строк.
- Если вам недостаточно предложенных вариантов, то можно воспользоваться вторым способом. Для него вам потребуется перейти к рабочему столу, зажать кнопку Ctrl и прокрутить колесиком мыши к себе (для уменьшения) или от себя (для изменения размера в большую сторону). Уменьшить значки на рабочем столе Windows 10 или увеличить их этим способом можно только в том случае, если вы используете ПК или ноутбук с подключенной мышкой, на планшете он не работает. В этом случае размер вы сможете выбрать из более чем 20 вариантов. Для сохранения внесенных изменений достаточно просто остановиться и отжать клавишу Ctrl.
Как видите размер значков рабочего стола Windows 10 очень легко изменить стандартными возможностями, вы затратите на это всего лишь несколько секунд. Управление другими функциями не менее просто.
Как добавить и скрыть значки на рабочем столе?
Располагать значки в рабочей области очень удобно – нужные вам программные компоненты м файлы будут всегда под рукой. Добавить значки на рабочий стол Windows 10 очень просто. Для этого можно:
- во время установки программы нужно запросить добавление ярлыка на рабочий стол;
- самостоятельно создать ярлык программы в ее системной папке при помощи правой клавиши мыши и соответствующей функции;
- воспользоваться возможностями системы (подходит для размещения значков стандартных каталогов).
Если вы хотите видеть на своем рабочем столе стандартные системные каталоги, то необходимо действовать по инструкции:
- У пользователей есть возможность настроить значки рабочего стола Windows 10 по своему желаниюЩелкнуть по свободному месту на рабочем столе правой клавишей мыши.
- Выберите из списка пункт «Персонализация». В нем вам нужно перейти в подраздел «Темы» и заняться выставлением параметров значков.
- Чтобы поместить значок компьютера на рабочий стол Windows 10, поставьте маркер рядом с соответствующим значением. Также вы можете выбрать другие стандартные варианты: «Корзину», «Панель управления», «Сеть».
Если вы хотите наслаждаться видимым на рабочем столе фото, а не видом множества иконок, то стандартные возможности помогут вам скрыть их. Для этого необходимо убрать маркер со строки «Отображать значки рабочего стола» контекстного меню. В любой момент их можно вернуть произведя обратное действие. Если у вас были маленькие значки на рабочем столе Windows 10, то они такими же и останутся после использования этой функции. Заново настраивать их не придется.
Расположение иконок
Есть два варианта расположения значков:
- произвольно;
- с привязкой к виртуальной сетке.
Также они могут размещаться с автоматическим упорядочиванием и без него. Регулируется это при помощи двух маркеров в контекстном меню. Откройте его, щелкнув правой клавишей мыши на свободном пространстве. Выберите строки: «Упорядочить значки» и «Выровнять». Включите нужный вам параметр, либо снимите с него маркер. Если вы оставите маркер на слове «Выровнять», то любая добавленная иконка будет автоматически размещена в нужной виртуальной ячейке. Аналогично происходит при выборе строки «Упорядочить».
Выбрать, как отобразить значки рабочего стола Windows 10, вы можете еще одним способом – при помощи редактирования реестра. Для этого вам нужно:
- В меню «Пуск» выбрать пункт «Выполнить» и ввести в небольшом его окошке команду regedit.
- В открывшемся окне перейдите по адресу
HKEY_CURRENT_USERSOFTWAREMicrosoftWindowsShellBags1Desktop. - Вам необходимо найти параметр FFlags. Его типом файла должен быть шестнадцатибитный DWORD.
- Кликните по нему и введите одно из значений: 1075839520 – отключает выравнивание и упорядочивание, 1075839525 – включает обе функции, 1075839521 – активирует только упорядочивание, 1075839524 – сохраняет лишь выравнивание по сетке.
Этот способ более сложен, после его использования необходимо перезагрузить ПК. Если параметра FFlags в папке нет, то его нужно создать самостоятельно.
Персонализация стандартных иконок рабочего стола
У вас есть несколько способов изменить значки рабочего стола Windows 10:
- выбрать изображение для иконок среди стандартных;
- использовать пользовательскую картинку;
- внести коррективы при помощи темы.
Разберемся, как это сделать:
- Если вы хотите изменить внешний вид конкретного ярлыка, то необходимо щелкнуть по нему правой клавишей мыши и остановиться на строке «Свойства». В открывшемся окне нужно перейти во вкладку «Ярлык» и нажать на кнопку «Сменить значок». По умолчанию перед вами откроется папка с системными иконками. Вы можете выбрать любую из них или перейти при помощи кнопки «Обзор» в любую другую папку и взять иконку оттуда.
- Если вы хотите изменить параметры значков рабочего стола в Windows 10 пакетно, то нужно щелкнуть по свободному месту на рабочем столе. Через вкладку «Персонализация» перейти в настройки значков. В открывшемся окне нужно поставить маркер на строке «Разрешить темам изменять значки». После того как вы загрузите и установите на свой ПК тему, содержащую в себе стилизованные значки для папок и файлов, иконку станут иными.
Если вы хотите сделать свой компьютер максимально индивидуальным, то можно для создания необычных значков воспользоваться утилитой IcoFX. Она распространяется бесплатно с ресурса pixabay, где вы также можете скачать изображения, которые можно превратить в иконки. Каталог сайта включает в себя порядка тысячи разных вариантов. Эта утилита поможет превратить в значок практически любое изображение.
Что делать, если значки рабочего стола исчезли?
Если у вас исчезли значки с рабочего стола Windows 10, то необходимо действовать одним из способов:
- Проверьте наличие маркера рядом со строкой «Отображать значки на рабочем столе» контекстного меню рабочего пространства. Если его нет, то значков вы не увидите. Если все в порядке, то сначала снимите галочку, а потом снова верните ее на место. В большинстве случаев этого достаточно. Если ничего не поменялось, попробуйте обновить состояние рабочего стола при помощи клавиши F5.
- Попробуйте создать любой объект на рабочем столе через контекстное меню. Этого также может оказаться достаточно для восстановления отображения других объектов.
- Десятая версия операционной системы сложна тем, что в ней есть множество скрытых настроек, о которых даже опытный пользователь может не догадываться. Откройте окно параметров системы при помощи сочетания горячих клавиш Win+I. Выберите раздел «Система». В правой колонке выберите «Режим планшета». В левой части окна вы найдете два переключателя. Переведите их в активный режим, а затем снова отключите. Закройте окно и оцените результат. Если значков по-прежнему нет, нажмите F5 для обновления.
- Если ни один из перечисленных способов не помог, то необходимо предпринять более сложные шаги. Проблемы могут появиться из-за вирусов типа Win32 или других причин. Если ранее «Проводник» уже не раз приходилось перезапускать, то необходимо следовать иной инструкции. Вызовите «Диспетчер задач»: его можно найти в контекстном меню, щелкнув по значку «Пуск» правой клавишей мыши; нажмите сочетание клавиш Ctrl+Shift+Esc. Во вкладке процессы диспетчера выберите «Проводник», щелкните по нему правой клавишей мыши и выберите из выпадающего списка команду «Перезапустить».
- Если вы не обнаружили в списке процессов «Диспетчера задач» «Проводник», нажмите Win+R. В открывшемся окне введите explorer и подтвердите свой выбор. Таким образом вы пошлете команду, чтобы она активировала «Проводник».
- Если даже принудительная активация процесса не помогла, то нужно действовать иначе. В этом случае вы увидите сообщение, что файл не обнаружен. Тогда введите в окне «Выполнить» иную команду:
sfc/scannow. Чтобы проверить наличие только одного конкретного файла, нужно будет ввестиsfc /scanfile=C:Windowsexplorer.exe. Если файл найти не удалось, то нужно откатить систему, восстановить ее, скопировать файл с ПК с такой же операционной системой и положить в нужную папку.
Если ничего из описанного не помогло, то возможно вам придется переустановить систему. Это свидетельствует о том, что системный файлы вашего компьютера сильно повреждены. Чтобы не возникало проблем с процессом explorer, необходимо установить на ПК антивирусную программу и регулярно проводить проверку с ее помощью.
Теперь вы знаете, как работать со значками рабочего стола. Вы можете придать своему ПК индивидуальность или решить имеющиеся проблемы. Делитесь информацией с друзьями, оставляйте комментарии. Мы готовы ответить на ваши вопросы – обратная связь приветствуется.
Как изменить системные иконки Windows 10
Если вам потребовалось изменить значок «Этот компьютер», иконку корзины, папки и некоторых других системных расположений — сделать это просто встроенными средствами системы. Более того, существуют сторонние возможности изменения других системных значков Windows 10 на свои.
В этой инструкции — подробно как о простых встроенных методах для начинающих, так и о других, «продвинутых», методах изменить значки (иконки) в Windows 10 и установить их на свой вкус. См. также: Как изменить иконку диска или флешки в Windows.
Изменение значка «Компьютер», «Корзина» и некоторых других
Если вы хотите установить свои иконки для некоторых системных папок на рабочем столе, сделать это в Windows 10 можно следующим образом:
- Зайдите в Параметры — Персонализация — Темы.
- В панели справа выберите пункт «Параметры значков рабочего стола».
- В следующем окне вы можете включить или отключить отдельные значки рабочего стола, а также установить свои.
- Просто выбираете из системных библиотек или указываете собственный файл в формате .ico после нажатия кнопки «Обзор».
На всякий случай привожу список встроенных библиотек Windows 10, где хранятся основные иконки системы (все находятся в C:WindowsSystem32):
- shell32.dll (выбран по умолчанию при смене значка).
- imageres.dll
- ddores.dll
Конечно, есть и другие, но всё основное, что использует операционная система, собрано именно в этих DLL.
Как изменить иконку папки Windows 10
Изменение значков отдельных папок в Windows 10 — очень простая задач, достаточно следующих шагов:
- Нажмите правой кнопкой мыши по любой папке и выберите пункт «Свойства».
- Перейдите на вкладку «Настройка» и нажмите «Сменить значок».
- Как и в предыдущем способе, укажите желаемую иконку из библиотек Windows, exe-файлов программ или собственного .ico файла.
- Иногда после этого требуется закрыть и открыть заново окно с этой папкой или нажать F5, чтобы изменения вступили в силу.
Программы для изменения системных значков Windows 10
В сети доступно достаточно много программ, способных изменять системные иконки Windows 10 путем редактирования файлов ресурсов.
Это не то, что я рекомендовал бы начинающему пользователю, так как потенциально способно привести к проблемам (например, при проверке целостности системных файлов, тест обнаружит, что она нарушена), но, просто для информации, продемонстрирую одну такую программу — CustomizerGod, доступную на сайте www.door2windows.com/customizergod/
Что может программа? Прежде всего, заменить основные системные иконки Windows 10 (в разделе «General Icons». Например, если вам потребовалось поменять значки сразу всех папок, сделать это можно именно в этом разделе. При этом принимаются не только файлы .ico, но и другие графические форматы (например, png с прозрачным фоном).
Другие разделы программы позволяют изменить значки для специфичных индикаторов и панелей инструментов системы, например, ниже вы видите возможность изменения значка батареи (правда с ним не всё так просто: это не простые иконки, а графические файлы, содержащие сразу несколько индикаторов заряда).
Само использование программы для большинства элементов простое: выбрали иконку, которую нужно поменять, нажали кнопку Change, указали свой файл и применили настройки. Для того, чтобы изменения вступили в силу, потребуется перезапустить проводник: сделать это можно прямо внутри программы: нажмите по кнопке меню и в разделе «Explorer» нажмите «Restart».
В этом же меню можно очистить кэш иконок, экспортировать ресурсы выбранной вкладки для редактирования (может пригодиться, например, когда меняем значок батареи), восстановить изначальные иконки, настроить параметры подгонки размера изображений.
Если у вас есть еще какие-то вопросы на тему смены значков/иконок Windows 10 — спрашивайте в комментариях, я постараюсь помочь.
Как изменить значки в Windows 10
Выпустив новую операционную систему Windows 10, компания Microsoft дала ей множество новых функций и значительно переработала дизайн системы. Изменениям также подверглись иконки рабочего стола. Множество пользователей привыкло к старым значкам, которые присутствовали на Windows 7. Поэтому нестандартные иконки после перехода на новую Windows 10 не понравились многим пользователям ПК. В новой Windows 10 их можно легко поменять для любого ярлыка на рабочем столе. В этом материале мы опишем все способы изменения значков в Windows 10. Кроме этого, мы опишем процесс создания новых значков.
Меняем иконки основных ярлыков рабочего стола
К основным ярлыкам рабочего стола относятся такие ссылки, как «Этот компьютер», «Панель управления», «Корзина». Чтобы поменять эти значки, нужно перейти в панель «Параметры» на ссылки «ПЕРСОНАЛИЗАЦИЯ/Темы».
В открывшемся окне необходимо открыть ссылку «Параметры значков рабочего стола». Эта ссылка откроет дополнительное окно, в котором можно будет выполнить изменения.
Теперь попробуем изменить ярлык «Корзина». Для этого выберем корзину и кликнем по кнопке Сменить значок .
В появившемся списке ярлыков мы выберем понравившийся и подтвердим свое решение кнопкой Применить . Ниже изображена корзина с другим изображением.
Также пользователи могут использовать иконки не из стандартных библиотек Windows 10, а из сторонних источников. Одним из таких источников является пакет бесплатных иконок «Open Icon Library». Загрузить этот пакет можно на его официальном сайте https://sourceforge.net/projects/openiconlibrary. После загрузки и распаковки архива вам будут доступны около 10 тысяч иконок различных форматов. Для их использования из «Open Icon Library» кликнем по той же кнопке Сменить значок для ярлыка корзины. В появившемся окне нажмем на кнопку Обзор . . . . После этого выберем один из ярлыков «Open Icon Library». Ниже изображена корзина с использованием картинок из «Open Icon Library».
Какие ярлыки на рабочем столе Windows 10 можно изменить
Основными элементами рабочего стола, для которых можно менять значки, являются ярлыки (ссылки на программы, файлы и папки) и папки. Опишем пример смены значка в Google Chrome. Для этого перейдем в свойства ярлыка браузера.
Теперь если мы кликнем по кнопке Сменить значок . . . , то у нас будут четыре варианта выбора значка.
Из примера видно, что когда мы попадем к окну списку выбора значков, то перед нами появляется такое же окно, как в первом примере. Единственным отличием является то, что все иконки берутся не из системной библиотеки, а из исполняемого файла «chrome.exe». В этом окне так же, как и в первом примере, можно выбрать иконку из «Open Icon Library» или любую другую.
Теперь рассмотрим смену иконки для папок на рабочем столе. Для примера мы создадим папку с именем «Иконка» на рабочем столе. После ее создания мы перейдем к ее свойствам на вкладку «Настройка».
На этой вкладке нажимаем на знакомую нам уже кнопку Сменить значок . . . . После этого действия перед нами появится все тоже окно, как в предыдущих примерах.
Принцип замены иконки папок на стороннюю, а не из библиотеки «shell32.dll», такой же, как в предыдущих примерах.
Создаем значки самостоятельно
Для этого примера мы воспользуемся программой IcoFX. Эта программа может легко создавать различные значки из растровых изображений. Для этого примера мы возьмем бесплатную фотографию с сайта https://pixabay.com. На этом сайте можно найти тысячи бесплатных изображений.
Также мы скачаем и установим программу IcoFX. После этого откроем программу IcoFX, а также откроем в ней наше изображение.
При открытии изображения утилита предлагает сделать нам выбор. Мы остановимся на варианте «Create an icon from the image». Этот вариант откроет наше изображение в уменьшенном разрешении, которое можно сохранить для использования в качестве иконки.
После выбора подходящего размера значка его можно сохранить. В нашем случае размер составляет 256 × 256. Сохраняется он в формате файла «*ico». Ниже представлен пример ярлыка пользователя «Shortcut» с нашей иконкой.
Настройка размеров ярлыков
Изменить размер ярлыков на рабочем столе достаточно легко. Для этого нужно перейти на активный рабочий стол и кликнуть на нем правой кнопкой мыши. После этого действия откроется контекстное меню, в котором необходимо перейти на строку «Вид».
На изображении выше видно, что вы можете сделать размер крупным, обычным и мелким. Такая настройка позволяет настраивать размер под мониторы с различным разрешением и диагональю. Например, для больших мониторов можно уменьшить размер ярлыков, а для маленьких диагоналей сделать их большими. Также стоит отметить, что в пункте «Вид» можно закрепить ярлыки по сетке и закрепить их автоматически на рабочем столе.
В заключение
Прочитав эту статью, вы узнаете, как легко можно изменять значки в Windows 10. Кроме этого, в статье показано, как самостоятельно можно создавать иконки из растровых изображений. Надеемся, материал поможет нашим читателям изменять значки в Windows 10, а также создавать новые.
Видео по теме
Устанавливаем новые иконки в Windows 10

Многие пользователи после установки операционной системы остаются недовольными внешним видом интерфейса. Специально для таких целей в Windows предусмотрена возможность изменения тем оформления. Но как быть, если требуется не только сменить стиль окон, но и установить новые элементы, в частности, иконки. В этой статье мы расскажем, как это сделать.
Меняем иконки в Windows 10
В контексте сегодняшней статьи иконки – это значки, которыми визуально обозначаются различные элементы интерфейса Виндовс. К ним относятся папки, файлы разных форматов, жесткие диски и так далее. Иконки, подходящие для решения нашей задачи, распространяются в нескольких видах.
- Пакеты для 7tsp GUI;
- Файлы для использования в программе IconPackager;
- Автономные пакеты iPack;
- Отдельные файлы формата ICO и (или) PNG.
Для каждого приведенного выше вида есть отдельные инструкции по установке. Далее мы подробно разберем четыре варианта действий. Обратите внимание, что все операции необходимо выполнять в учетной записи с администраторскими правами. Программы также нужно запускать от имени администратора, так как мы планируем редактировать системные файлы.
Вариант 1: 7tsp GUI
Для установки данных пакетов иконок необходимо скачать и инсталлировать на свой ПК программу 7tsp GUI.
Первым делом необходимо подстраховаться и создать точку восстановления системы.
- Запускаем программу и нажимаем кнопку «Add a Custom Pack».
Ищем на диске пакет иконок 7tsp, скачанный из интернета, и жмем «Открыть». Имейте в виду, что необходимые для работы файлы могут быть упакованы в архив ZIP или 7z. В данном случае ничего распаковывать не нужно – просто указываем архив в качестве пакета.
Переходим к опциям.
Здесь ставим флажок в чекбоксе, указанном на скриншоте. Это заставит софт создать дополнительную точку восстановления. Не стоит пренебрегать этой настройкой: в процессе могут возникнуть различные ошибки, в том числе и системные.
Нажимаем «Start Patching» и ждем завершения операции установки.
На завершающем этапе программа потребует выполнить перезагрузку. Нажимаем «Да».

Для того чтобы вернуть систему в исходное состояние, достаточно выполнить восстановление из созданной ранее точки. В программе имеется свой инструмент для отката изменений, но он не всегда работает корректно.
Вариант 2: IconPackager
Этот вариант также подразумевает использование специальной программы – IconPackager, которая способна устанавливать иконки из пакетов с расширением IP. Программа является платной с 30-дневным пробным периодом.
Перед тем как начать, не забудьте cоздать точку восстановления.
-
Запускаем IconPackager и нажимаем на ссылку «Icon Package Options». Далее наводим курсор на пункт «Add Icon Package» и кликаем по «Install From Disk».
Находим заранее распакованный файл с пакетом иконок и жмем «Открыть».
Нажимаем кнопку «Apply icons to my desktop».
Для отката к старым значкам нужно выбрать «Windows Default Icons» и снова нажать кнопку «Apply icons to my desktop».
Вариант 3: iPack
Такие пакеты представляют собой упакованный установщик со всеми необходимыми файлами. Для их использования дополнительный программы не требуются, кроме того, инсталлятор автоматически создает точку восстановления и резервирует системные файлы, подлежащие изменению.
-
Для установки необходимо просто запустить файл с расширением EXE. Если вы скачали архив, то его нужно будет предварительно распаковать.
Ставим галку, показанную на скриншоте, и жмем «Next».
В следующем окне оставляем все как есть и снова нажимаем «Next».
Установщик предложит создать точку восстановления. Согласимся, нажав «Да».

Откат выполняется с помощью точки восстановления.
Вариант 4: Файлы ICO и PNG
Если у нас имеются только отдельные файлы в формате ICO или PNG, то придется немного повозиться с их установкой в систему. Для работы нам понадобится программа IconPhile, а если наши картинки имеют формат PNG, то их еще будет необходимо конвертировать.
Перед началом установки иконок создайте точку восстановления.
-
Запускаем IconPhile, выбираем группу в выпадающем списке и кликаем по одному из пунктов в правой части интерфейса. Пусть это будет группа «Desktop Icons», а пункт выберем «Drives» — диски и приводы.
Далее жмем ПКМ по одному из элементов и активируем пункт «Change Icons».
В окне «Смена значка» нажимаем «Обзор».
Находим нашу папку с иконками, выбираем нужную и нажимаем «Открыть».
Применяем изменения кнопкой «Apply».
Возврат исходных значков осуществляется при помощи восстановления системы из точки.
Данный вариант хоть и подразумевает ручную замену значков, но имеет один неоспоримый плюс: используя эту программу, можно установить любые самостоятельно созданные иконки.
Заключение
Изменение внешнего вида Windows – процесс увлекательный, но не стоит забывать, что при этом происходит замена или редактирование системных файлов. После подобных действий могут начаться проблемы с нормальным функционированием ОС. Если решились на эту процедуру, то не забывайте создавать точки восстановления для того, чтобы можно было откатить систему в случае неприятностей.
Отблагодарите автора, поделитесь статьей в социальных сетях.
Как установить обновленные иконки в Windows 10
Новый вид интерфейса Windows 10 зашёл далеко не всем. Многие считают его слишком минималистичным, другим же просто не нравится стилистика такого плана, поэтому на просторах интернета есть уйма самых разнообразных и новых иконок для последней операционной системы от Microsoft. Но далеко не все знают, как установить эти детали внешнего вида для своего устройства и в этой статье речь пойдет именно об этом.
Как поменять иконки
Что такое иконки? Это значки, которыми обозначаются те или иные программы, кнопки и остальные части интерфейса. Для примера возьмем кнопку «Пуск», которая обладает своей иконкой. Небольшой значок в левом нижнем углу – это лишь один из примеров подобных элементов интерфейса. Такие иконки могут быть файлами с самыми разными форматами, такими как пакеты для 7tsp GUI, пакеты iPack, файлы-изображения PNG или ICO, а также специальные файлы, которые нужно открывать в приложении IconPackager. Начнем с первого варианта для замены иконок.
7tsp GUI
Для того, чтобы установить свои иконки, используя этот метод, вам нужно заранее скачать приложение, которое также и называется. Для большей безопасности перед любыми системными изменениями создает точку восстановления, которая позволит безболезненно устранить любые последствия неправильной установки. Запускаем наше приложение и видим две кнопки. Нас же интересует добавление новых иконок, поэтому нажимаем Add a Custom Pack.
Далее просто выбираем наш файл с расширением 7z. Это архив, в котором хранятся данные, нужные этому приложению и открываем его.
Далее заходим в опции самой программы.
Если вы еще не установили точку восстановления или не знаете, как это сделать, 7tsp GUI сможет сделать это за вас, но для этого вам нужно будет поставить галочку напротив пункта Create New Restore Point When Patching. Далее нажимаем Save.
После этого нажимаем на Start Patching и ждем, пока приложение сделает всю работу.
Перезагружаем устройство и наслаждаемся обновленным внешним видом системы. Если сами иконки интерфейса вас не устраивают, вы можете просто вернуть исходное состояние системы, которое мы сделали, создав точку доступа.
IconPackager
Также простой и доступный метод установки своих элементов интерфейса в Windows 10. От вас требуется установка этого приложения заранее, ведь именно в нем мы и будем менять внешний облик системы. Опять-таки, рекомендуем создать точку доступа для восстановления системы, чтобы с легкостью откатить изменения.
В окошке приложения находим Icon Package Options. Там выбираем список Add Icon Package и Install From Disk. Находим файл, который мы скачали и открываем его.
Теперь применяем наши изменения, нажимая Apply icons to my desktop.
На определенное время ваш рабочий стол будет заблокирован от изменений и нажатий, поэтому нужно подождать. После этого устройство будет готово для работы, а вам не обязательно будет перезагружать ПК. Если нужно восстановить предыдущие иконки, нажимаем Windows Default Icons.
Ссылка на загрузку: https://download.cnet.com/IconPackager/3000-2195_4-10031210.html
iPack
Самый простой метод, который мы разберем – это метод с использованием всего одного файла, в котором и содержаться все нужные для компьютера данные. Простой exe-шник, который вам нужно запустить и следовать инструкциям. Недостаток этого метода в том, что количество тем и иконок через iPack, крайне мал. Куда больше разнообразных кнопок и подобных утилит хранятся в формате IconPackage и ему подобных.
Запускаем наш файл.
Соглашаемся с условиями лицензии и идем дальше.
Выбираем Patch All Files.
Далее создаем точку восстановления, соглашаясь с установщиком.
После этого перезагружаем устройство и пользуемся обновленным внешним видом нашей программы.
Ссылка на загрузку: https://novice-user.org/wp-content/uploads/2018/09/ipack-builder-v2.2.zip
ICO, PNG и подобные файлы
Таких иконок на просторах интернета, наверное, больше всего. Более того, вы сами можете делать их, если имеется желание. Но устанавливать файлы такого типа сложнее всего, поэтому будьте готовы внимательно следовать инструкции. Традиционно, создаем точку доступа, чтобы ничего в ОС не сломать или же откатить изменения, если это нужно.
Скачиваем программу IconPhile, которая позволит нам установить иконки в качестве основных.
Итак, запускаем программу и выпадающий список сверху. Выбираем там то, что хотим изменить, например, Desktop Icons, а после Drives. Конкретно в этом примере будет менять внешний вид иконок дисков. Видим несколько иконок, которые на данный момент являются основными для вашей системы. Правой кнопкой мыши по ним и тыкаем в Change Icons.
Далее попадаем в менюшку «Смена значка» и нажимаем там на кнопку «Обзор».
Здесь уже выбираем ту иконку, которая есть у нас, в формате ICO, естественно. Сохраняем изменения, нажимая ОК. И точно также делаем и со всеми другими иконками, которые нужно поменять.
В конце всех наших изменений нажимаем на Apply.
Несмотря на то, что у многих неопытных пользователей с этим вариантом возникают различные сложности, действуя исключительно по инструкции, вы сможете заменить любую иконку, какая вас не устраивает или даже все. Создавайте свои, меняйте их местами – всё это можно сделать с помощью IconPhile. Освоив это приложение, перед вами не будет преград в том, чтобы сделать вашу операционную систему именно такой, какой вы её себе представляете.
При любых неполадках в работе системы в дальнейшем, вы всегда можете воспользоваться откатом до точки доступа, так что всегда создавайте Restore Point перед изменениями системных файлов. Тем не менее, используя любой из методов правильно, вы сможете лишить себя любых проблем с неправильной работой системы.