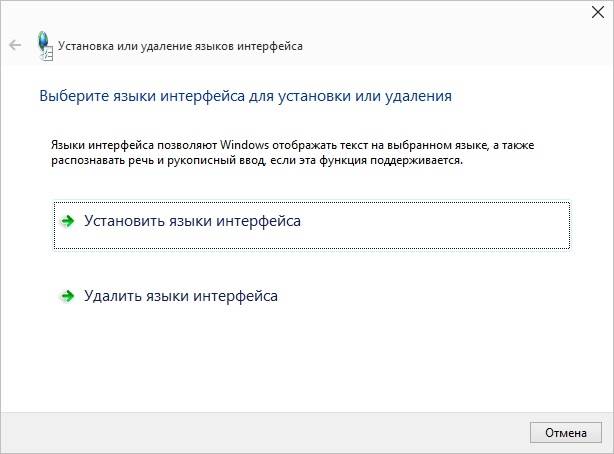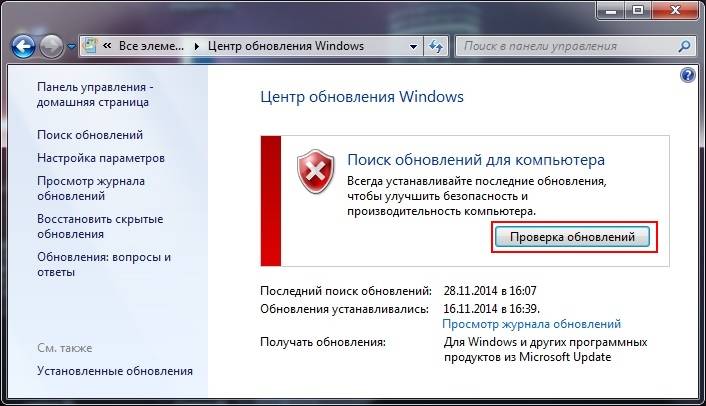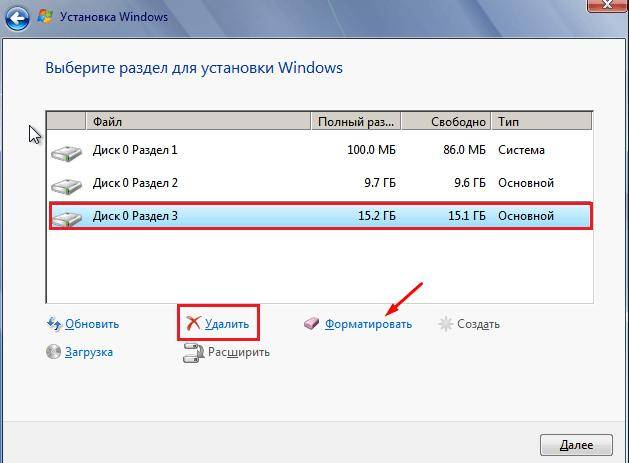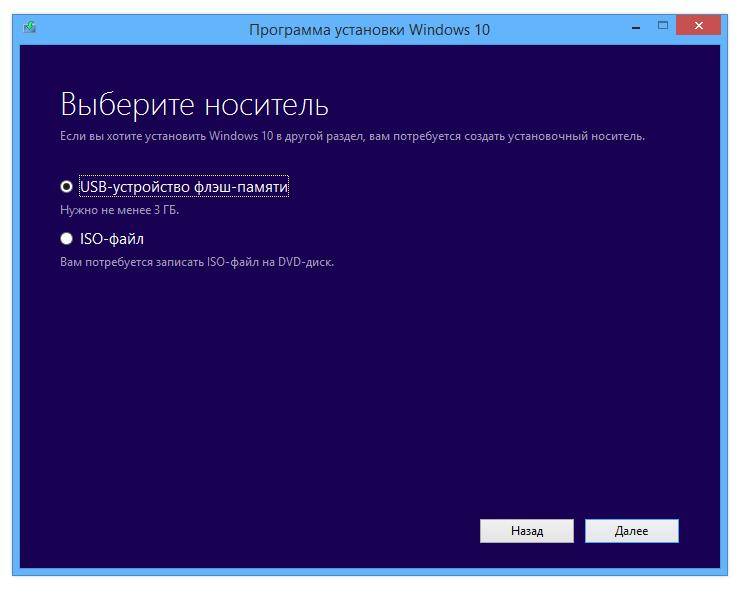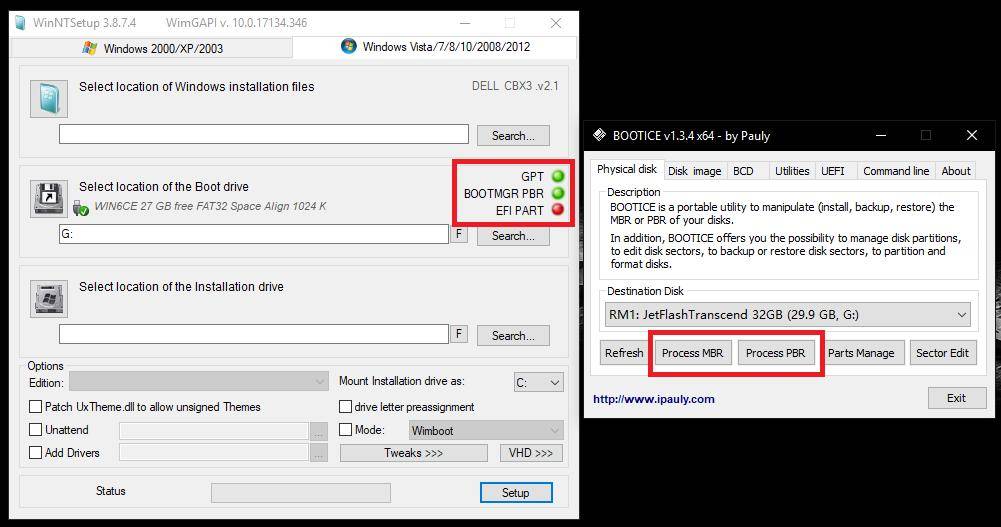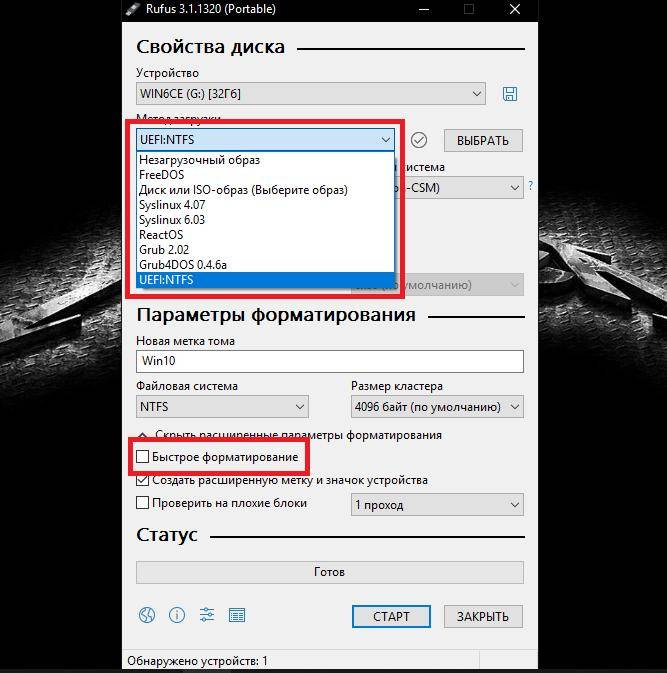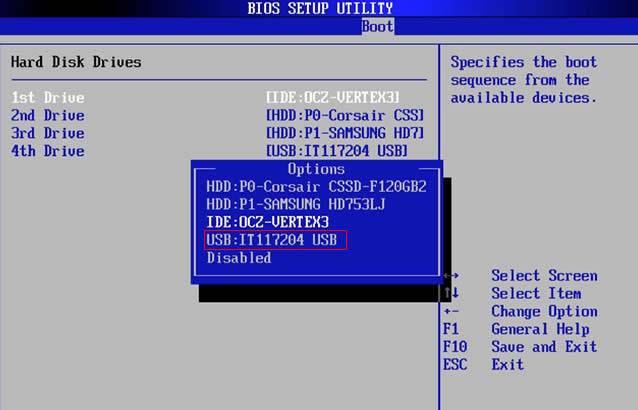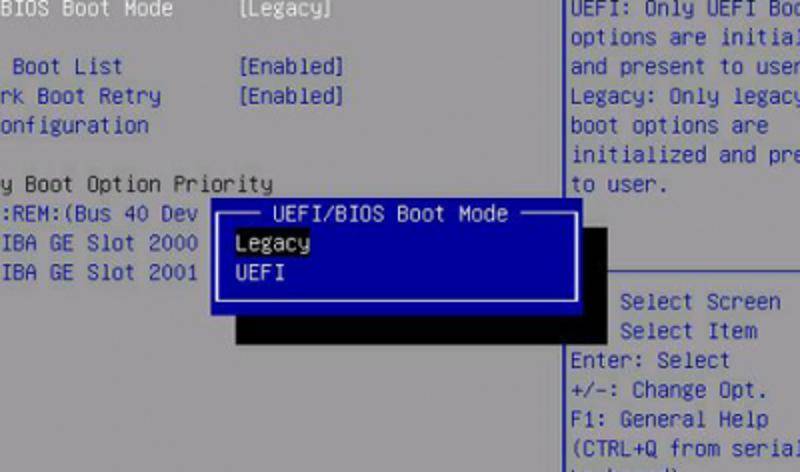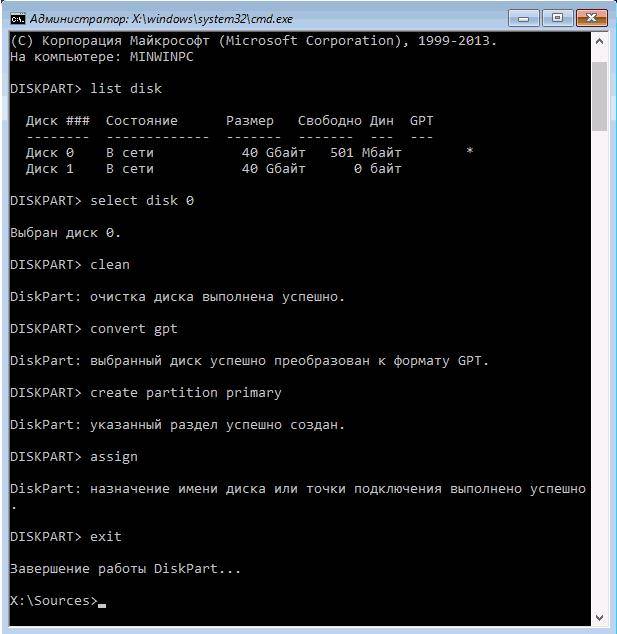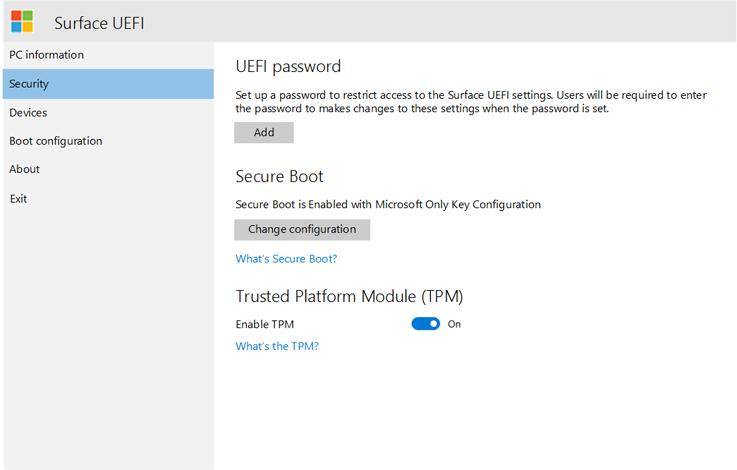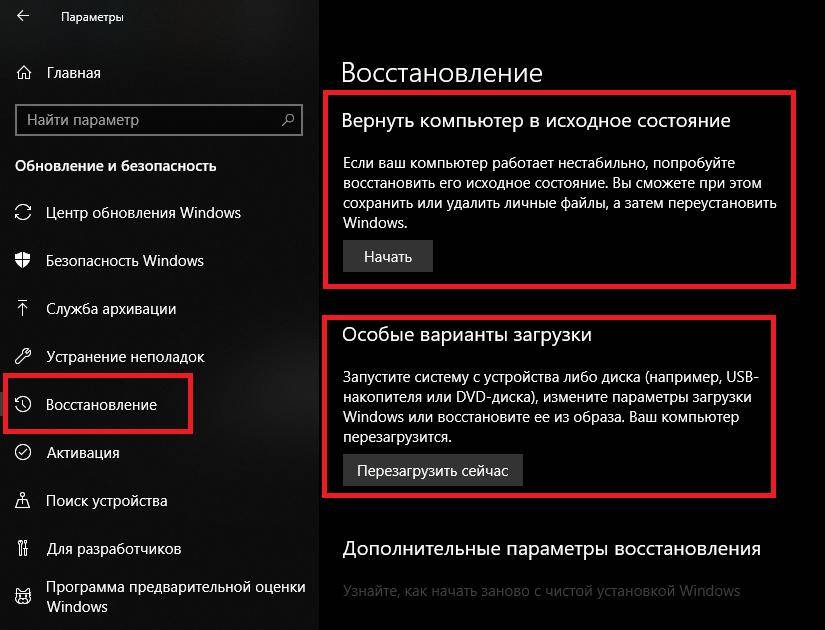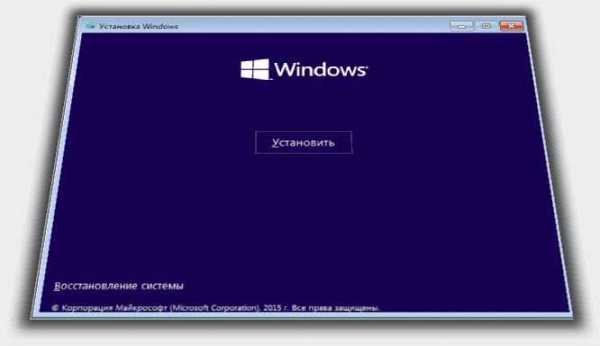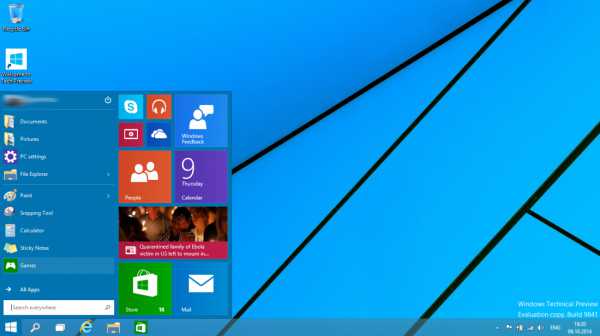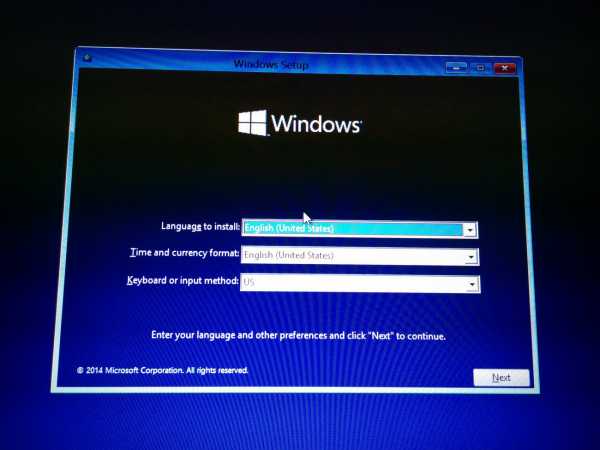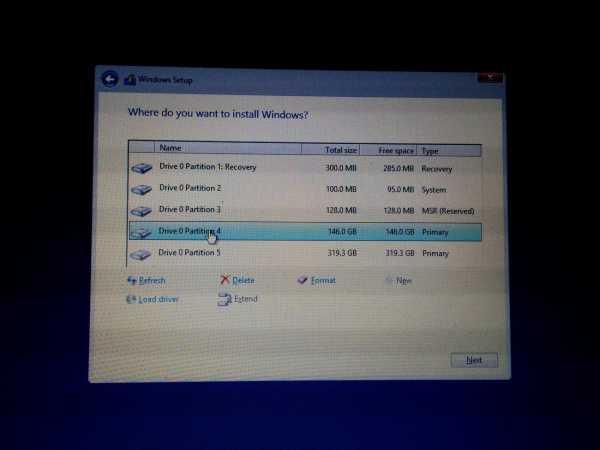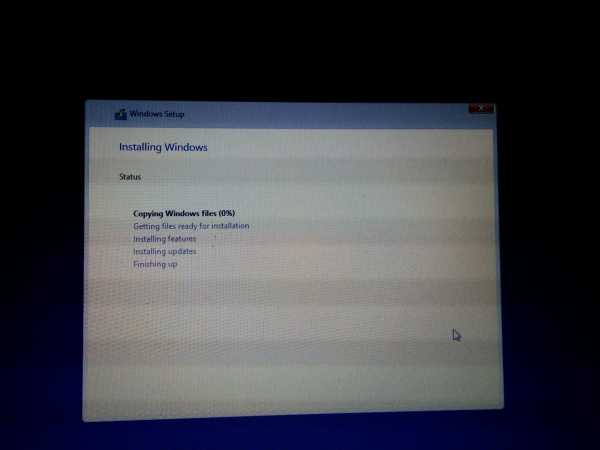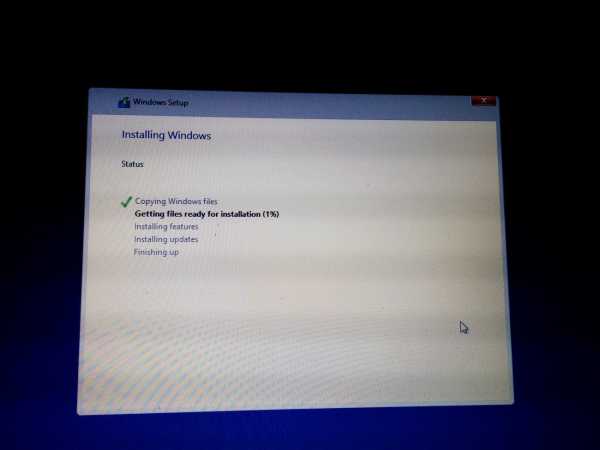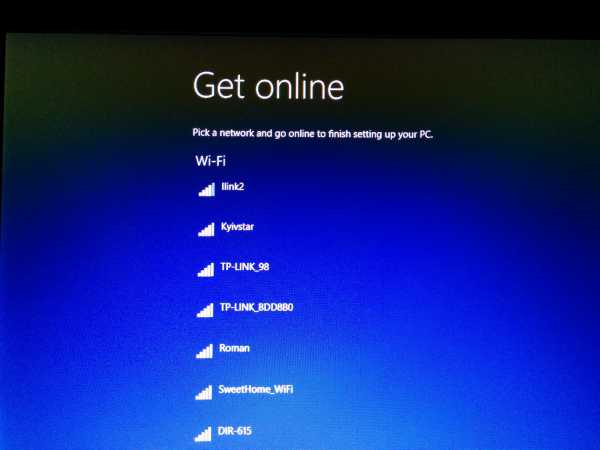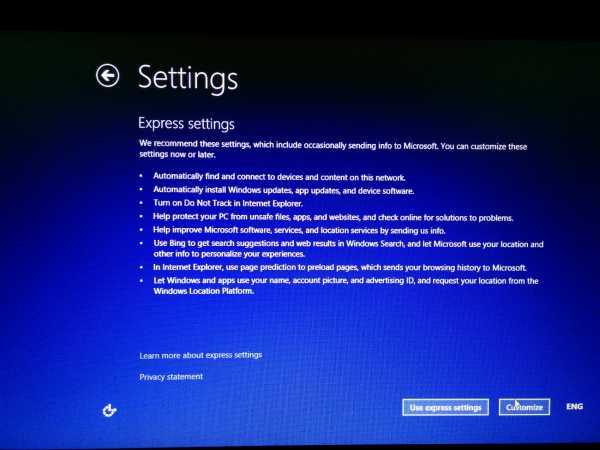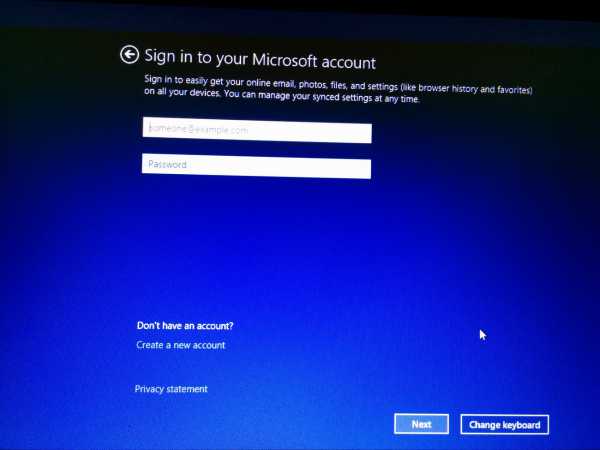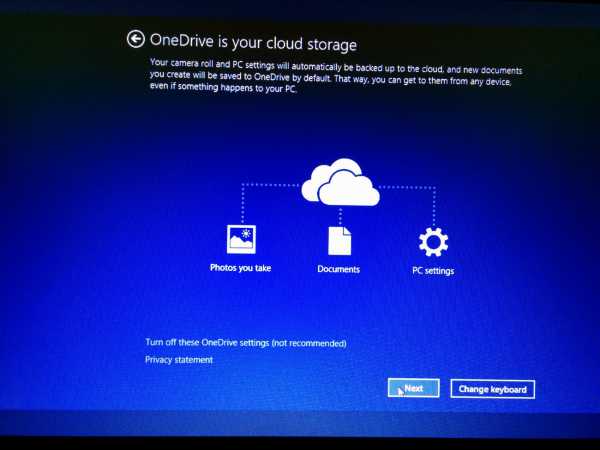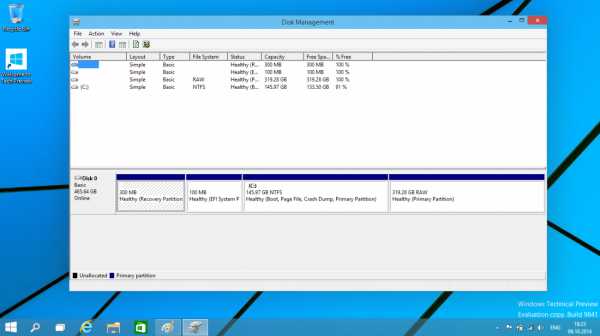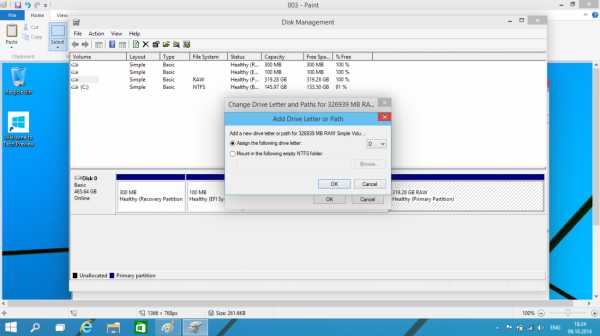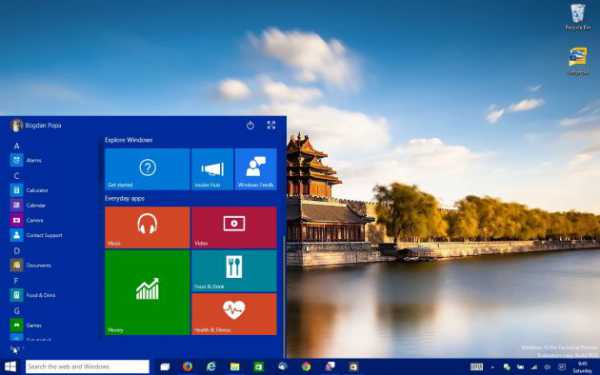Раз в год у пользователей ПК возникает потребность обновить существующую операционную систему или вовсе переустановить ее заново. И тут специалисты в один голос советуют идти в ногу со временем и поставить последнюю разработку Microsoft – Windows 10. Однако не все так просто, и зачастую человек не подозревает, сколько на самом деле устанавливается Виндовс 10.
За сколько времени устанавливается Windows 10
В среднем, установка операционной системы последнего поколения займет 20 минут. Еще с полчаса понадобится на закачку и распаковку обновлений, программ и софта. Вот только все это завершится успехом лишь на «свежем» устройстве, с современной «начинкой». Старым компьютерам потребуется час на одну только Windows 10, а уж на дополнения к ней уйдет порядка 70-90 минут.
Можно не ставить новое обеспечение с нуля, если на ПК уже установлена Виндовс предыдущей версии (7 или 8.1). Ее легко обновить до десятки. В этом случае процесс займет меньше времени.
Большинству пользователей привычнее устанавливать программы на компьютер со сменного носителя, например, с флешки. Это дает контроль над ситуацией. Однако, из-за неопытности пользователя, такой способ рискует отнять у него массу времени. Чтобы этого не произошло, потребуется загрузочная флешка с образом дистрибутива операционной системы. Однако никто не застрахован от того, что ПК не воспримет носитель как программу установки. На всякий случай лучше дополнительно запастись загрузочным диском формата GPT.
Что может повлиять на скорость
Многие факторы способны существенно притормозить установку обновления системы, а в редких случаях и вовсе сорвать ее.
- Несовместимость отдельных компонентов (материнской платы, видеокарты, процессора).
- Старый компьютер.
- Отсутствует поддержка некоторых процессов новой ОС.
- Нестабильное или медленное интернет-соединение.
- Поврежден носитель, с которого осуществляется операция.
Наверняка очень сложно сказать, сколько на самом деле будет длиться установка Windows 10
С какими проблемами можно столкнуться
Иногда, по непонятным причинам, ОС не устанавливается. Почему это происходит:
- На экране возникает ошибка с кодом 0xC19001DF-0x500012. Это значит, что на жестком диске не хватает места для загрузки обновлений.
- Проблемы в центре обновлений самого Window Ошибка 0xc1900223 говорит о перегрузке сервера. Достаточно просто подождать, и она самоустранится.
- Программа установки не запускается автоматически. Придется включать ее вручную, через проводник.
Вам помогло? Поделитесь с друзьями — помогите и нам!
На чтение 6 мин. Просмотров 415 Опубликовано 09.02.2021
Сколько времени занимает установка Windows 10? Все обновления Windows 10 содержат интересные новые функции и множество других полезных улучшений. Если вы читаете это, потому что хотите знать, сколько времени требуется для загрузки и установки Windows 10, вы попали в нужное место.
Стоит упомянуть, что нет права ответ на этот вопрос, поскольку он зависит от многих факторов, таких как производительность оборудования вашего компьютера, скорость вашего интернета и конфигурация программного обеспечения.
Как сотрудник Amazon, я зарабатывайте на соответствующих покупках без каких-либо дополнительных затрат для вас.
Для получения дополнительной информации ознакомьтесь с Отказом от ответственности для партнеров.
Мы знаем загрузка необходимых файлов может быть неприятной, если она занимает больше времени, чем вы ожидали.
Содержание скрыть
1Сколько времени требуется для установки Windows 10
1.1 Причины, по которым установка занимает так много времени
1.2 Как ускорить медленную установку
2Wrap Up
Содержание
- Сколько времени занимает установка Windows 10
- Причины, по которым установка занимает так много времени
- Как ускорить медленную установку
- Заключение
Сколько времени занимает установка Windows 10
Сколько времени занимает загрузка Windows 10 и сколько времени занимает установка Windows 10? Время загрузки и установки может варьироваться в зависимости от таких факторов, как ваше интернет-соединение, скорость процессора, память, производительность жесткого диска (если это обычный жесткий диск или SSD) и вашего набора данных, который включает ваши личные файлы, настройки и установленные приложения, которые необходимо перенести во время обновления.
Некоторые обновления могут занять от 25 минут до 2 часов в среднем, но были случаи и до 20 часов.
Причины, по которым установка занимает так много времени
Обновление Windows 10 обычно занимает больше времени, поскольку при этом передаются большие файлы и набор данных, установка которых может занять более четырех часов.
Скорость вашего интернета и скорость сервера, с которого вы загружаете обновление, также играют ключевую роль и могут существенно повлиять на время, необходимое для установки. Сервер Microsoft имеет типичную скорость 10 Мбит/с на соединение.
Если скорость вашего интернета значительно выше этой, использование такого программного обеспечения, как Internet Download Manager, ускорит процесс установки.
Как ускорить медленную установку
Если вы уверены, что проблема с загрузкой не вызвана медленным интернет-соединением или низкой производительностью жесткого диска, могут быть другие проблемы, препятствующие плавная установка. Ниже приведены некоторые шаги, которые вы можете выполнить, чтобы помочь.
Отключите запускаемые программы, которые могут помешать обновлению
Хороший способ для устранения неполадок стоит отключить все сторонние приложения. В большинстве случаев при обращении за помощью в Интернете вас могут попросить выполнить «чистую перезагрузку» Windows.
Это предотвращает запуск всех программ и служб, отличных от Windows, поэтому система запускается чистый. Никакое стороннее программное обеспечение не запускается при загрузке. Вы можете сделать это:
- Нажав Windows + R , что приведет вас к окну запуска “Выполнить”;
- Введите «msconfig» в поле «Выполнить»;
- Нажмите OK;
- Щелкните вкладку «Службы» в разделе «Конфигурация системы»;
- Установите флажок «Скрыть все службы Microsoft»;
- Нажмите «Отключить все»;
- Нажмите «Запуск».
Здесь отображаются все приложения с разрешениями на автоматическое открытие при входе в Windows 10.
Нажмите кнопку «Отключить все». Это останавливает запуск всех сторонних приложений с вашей Windows.
Примечание. Если вы являетесь пользователем Windows 8/8.1, вы должны делать что-то немного иначе, поскольку вкладка «Запуск» находится в диспетчере задач.
Кроме того, Windows 8/8.1 не позволяет отключать все , как в предыдущей Windows. Вы должны вручную отключить каждую из записей. Это то, что вам нужно сделать.
- Щелкните правой кнопкой мыши панель задач> Диспетчер задач;
- Щелкните вкладку «Запуск» ;
- Щелкните правой кнопкой мыши каждую запись и выберите Отключить.
На этом этапе подумайте о перезагрузке компьютера и посмотрите, не решена ли проблема временно.
Щелкните правой кнопкой мыши все приложения, которые в данный момент не важны, и выберите «Отключить».
Это должно значительно ускорить процесс установки.
Исправьте ошибки Центра обновления Windows с помощью средства устранения неполадок Центра обновления Windows
Начните с проверки наличия неисправных программных компонентов, вызывающих проблемы при установке. Этот шаг может решить проблему и сократить время установки.
Сделайте это, нажав кнопку Windows и набрав «Параметры устранения неполадок». Вы попадете в новое окно с опцией для Центра обновления Windows.
Средство устранения неполадок Центра обновления Windows может исправить неисправные компоненты, которые, вероятно, мешают процессу обновления.
Освободите хранилище и дефрагментируйте жесткий диск
Обновления Windows 10 могут занимать много места на диске, вызывая проблемы при установке. Решение? Освободите место на диске, чтобы освободить достаточно места.
Вы можете сделать это, выполнив очистку диска или удалив игру, занимающую ценное пространство, удалив старые файлы и все программное обеспечение, которое вы не нужно.
Чтобы дефрагментировать жесткий диск, сделайте следующее:
- Нажмите кнопку Windows;
- Введите «Дефрагментировать и оптимизировать диски»;
- Выберите жесткий диск и нажмите «Анализировать»;
- Если диск фрагментирован более чем на 10%, нажмите «Оптимизировать ».
Запланируйте установку, когда вам не нужно использовать компьютер
Иногда может показаться, что массовые обновления занимают больше времени, потому что вы смотрите на значок загрузки, который вообще не дает никакой информации.
Кроме того, ваше интернет-соединение может быть нестабильным, особенно в течение дня, когда есть многие люди его используют. Вы можете отключить автоматическое обновление и составить расписание, когда вы не используете компьютер..
Если вы знаете, что нельзя ждать, не чувствуя нетерпения, запланируйте, когда ваш компьютер и сеть наименее загружены. Откройте окно Центра обновления Windows и укажите, когда вы предпочитаете начать установку.
Заключение
Зная как долго устанавливать Windows 10 – очень частый вопрос. В этом руководстве показано, сколько времени занимает обновление Windows 10 и почему это может занимать так много времени. Обсуждаемые здесь возможные решения могут помочь вам исправить обновление Windows 10, когда оно занимает больше времени, чем вы можете обработать.
Среди них, освобождение места на диске, дефрагментация жесткого диска и использование средства устранения неполадок обновления Windows. Прежде всего, немного терпения поможет.
Другое статьи по теме, которые могут быть вам интересны:
- Как перейти с Windows 10 Pro на Windows 10 Home
- Перенос Windows 10 на новый компьютер
- Отличные бесплатные операционные системы
- Можно ли установить Windows 10 на несколько компьютеров?
- Различия между Windows 8.1 и Windows 10
- Заблокировать помощник по обновлению Windows 10: как это сделать?
- Как повторно активировать Windows 10 после обновлений оборудования
- Некоторые важные шаги перед обновлением до Windows 10
- Освободите место, удалив папку Windows10Upgrade
- Сколько места занимает Windows 10
- Использование инструмента миграции Windows 10
- Способы проверить, обновлена ли Windows
- Как узнать, какая у меня версия Windows 10
- Как изменить фон на неактивированной Windows 10
- Последствия not activ использование Windows 10
- Могу ли я получить Windows 10 бесплатно постоянно?
- Срок действия бесплатных обновлений до Windows 10 истекает?
- Запустить Windows 10 с Pen Drive
- Запуск Windows XP с Pen Drive
- Запуск Windows 7 с Pen Drive
- Запуск Windows 8 с Pen Drive
- Программа для анализа пространства в Windows 10
- Как освободить место в Windows 10
- Как переименовать файлы в Windows
Содержание
- Системная некоммуникабельность — проблемы установки Windows 10
- Установка Windows 10 через интернет
- Программа установки Windows 10 не видит флешку
- Видео: создание загрузочной флешки в программе Rufus
- На диске находится таблица MBR-разделов
- Windows 10 не устанавливается на твердотельный диск (SSD)
- Видео: установка Windows 10 на SSD
- Синий экран при установке Windows 10
- Чёрный экран при установке Windows 10
- Windows 10 устанавливается слишком долго
- При установке Windows 10 зависает на логотипе
- Windows 10 зависает на подготовке файлов для установки
- Установка Windows 10 остановилась на 0%
- Установка Windows прервана с ошибкой на 25%
- Установка зависает на 32 или 99%
- Видео: как установить Windows 10, если установка «зависла» на 99%
- При установке Windows 10 не создаёт разделы
- Установка Windows 10 перезагружается на 64%
- Не появляется окно установки Windows 10
- Драйверы устройства не найдены
- Ошибки при установке Windows 10 — официальные руководства
Windows 10 — операционная система на долгие времена. Компания Microsoft заявила, что новых версий (в привычном понимании) выпускаться не будет, а развитие системы будет идти перманентными обновлениями. Многие пользователи Windows хотят быть на волне прогресса, потому переходят на самую новую и прогрессивную операционную систему в мире. Но желающих обновиться ждёт немало подводных камней, особенно, для владельцев компьютеров двух-трёхлетней давности: начиная от несовместимости материнских плат и компонентов и заканчивая отсутствием поддержки некоторых процессоров. В результате попытка инсталляции завершается ошибкой или процесс «виснет».
Установка Windows 10 через интернет
Компания Microsoft считает самым логичным путём установки Windows 10 обновление текущей версии системы через интернет (таким образом можно обновиться с Windows 7 и 8), для чего с сайта компании можно загрузить приложение Get Windows 10, которое сделает всю работу самостоятельно, причём в фоновом режиме: загрузит необходимые компоненты, установит драйверы, сохранит пользовательские данные.
Лучший способо установить Windows 10 — специальное приложение от Microsoft, Get Windows 10
Программа установки Windows 10 не видит флешку
Многие опытные пользователи отдают предпочтение Clean Install — установке со сменного носителя, — чтобы полностью контролировать ситуацию. Лучшим носителем для такой установки является загрузочная флешка с образом дистрибутива операционной системы. Проблема в том, что средства ОС форматируют флешку как диск с разделом MBR. На компьютерах с UEFI (то есть большинстве современных) установка системы с такой флешки завершится ошибкой, и инсталлятор не увидит раздел с файлами.
Если не хотите сталкиваться с ошибкой, готовьте загрузочный диск формата GPT. Программа, которая сделает это быстро и бесплатно — Rufus.
- Запустите Rufus. Из меню «Устройства» выберите носитель, который вы хотите сделать загрузочным.
- Из выпадающего списка «Схема раздела и тип системного интерфейса» выберите опцию «GPT для компьютеров с UEFI».
- Включите чекбокс (установите галочку) в поле «Создать загрузочный диск». В ниспадающем меню выберите «ISO-образ» и укажите на образ диска ОС, который вы предварительно загрузили из интернета.
Программа для создания загрузочных носителей Rufus поможет создать загрузочную флешку для систем с UEFI
Видео: создание загрузочной флешки в программе Rufus
На диске находится таблица MBR-разделов
При загрузке в режиме UEFI программа установки Windows 10 не сможет инсталлировать систему на диск с разделами MBR. Такая ситуация возможна, если на диске ранее уже была установлена операционная система Windows 7 или ниже. В результате на экран выводится предупреждение и установка приостанавливается.
Если при установке будут найдены разделы MBR — установка невозможна
Чтобы продолжить установку, нужно преобразовать диск в формат GPT. Есть два пути решения этой задачи: быстрый — с потерей всех данных на диске, — и медленный, с сохранением информации. Если информация вам не нужна или это просто диск со вторичного рынка, бывший в употреблении, оптимальным будет первый способ:
- После получения предупреждения о разделах MBR на диске нажмите Shift+F10: это откроет окно командной строки.
- Последовательно введите следующие команды:
- diskpart;
- list disk — программа выведет список дисков;
- select disk n — выбор преобразуемого накопителя;
- clean — удаление всех разделов;
- convert gpt — преобразование диска в формат GPT;
- exit.
- Закройте окно и нажмите кнопку «Обновить» в экране выбора разделов.
- Выберите для установки неразмеченное пространство диска и продолжайте: ошибка появляться уже не будет.
Для реализации второго способа — преобразования диска с сохранением данных, — понадобится программный пакет для работы с разделами диска. Остановимся на программе Minitool Partition Wizard: она бесплатна, а с сайта производителя можно скачать образ загрузочной флешки.
- Перепишите образ на флешку, отформатированную в FAT32, и в UEFI она автоматически станет загрузочной.
- Загрузившись с носителя, запустите программу. Выберите диск, который нужно преобразовать в GPT.
- В меню, находящемся слева, выберите Convert MBR Disk to GPT Disk.
Преобразование диска в GPT с сохранением данных
Сообщения о невозможности установки системы на диск с разделами MBR можно избежать, переключив режим загрузки на Legacy в настройках BIOS. Но это временное решение, которое затем приведёт к снижению быстродействия и надёжности работы системы. Оптимальным вариантом будет всё-таки преобразование диска.
Windows 10 не устанавливается на твердотельный диск (SSD)
При установке ОС Windows 10 на SSD-диск можно столкнуться с такими ошибками, как «бесконечная установка»: на определённом этапе компьютер перезагружается и начинает установку заново. Также встречается такая неприятность, как критически низкая скорость доступа к SSD — установка может продолжаться 12–15 часов. Кроме этого, иногда программа установки не распознаёт диск и SSD не отображается в окне выбора дисков. Чтобы избавиться от таких ошибок, следует предпринять ряд простых шагов:
- Скачайте с официального сайта производителя материнской платы или ноутбука последнюю версию BIOS и установите её согласно приведённым инструкциям.
- В настройках BIOS обязательно включите тип загрузки — UEFI.
- На экране настройки периферийных устройств выберите тип работы контроллера SATA — AHCI.
Измените режим работы SATA на AHCI в настройках BIOS
К материнской плате должен быть подключен только один кабель — от SSD-диска
Для установки системы выберите неразмеченную область
Видео: установка Windows 10 на SSD
Синий экран при установке Windows 10
Синий экран, он же Blue Screen Of Death (BSOD) — диагностическое сообщение ОС Windows о критической ошибке, работа системы после которой невозможна. Возникать ошибки могут как при установке операционной системы, так и при дальнейшей её работе.
Синий экран — сообщение о критической ошибке Windows 10
Чаще всего такие ошибки появляются при неполадках аппаратной части компьютера. Чтобы избавиться от ошибки, можно предпринять следующие шаги:
- Если в BIOS материнской платы включены опции разгона процессора и оперативной памяти — отключите их.
Экран управления разгоном системы в биосе AMI
Оставьте всего один модуль памяти перед началом установки ОС
В окне программы CPU-Z можно увидеть описание процессора: если он 32-разрядный, то установить 64-разрядную версию Windows 10 нельзя
Чёрный экран при установке Windows 10
Одна из распространённых проблем — чёрный экран (с курсором мыши или без) после установки операционной системы. Ошибка эта чаще всего появляется на компьютерах с дискретными видеокартами AMD и NVidia, с интегрированным видео такого не случается. Возможен вариант, что компьютер устанавливает загруженные обновления: в этом случае следует подождать 15–20 минут, пока не появится экран приветствия. Если же ожидание не привело к положительному результату, следует перезагрузить компьютер, а затем отключить функцию быстрого запуска системы (это гарантированно устраняет проблему чёрного экрана с видеокартами AMD или NVidia).
- Выключите компьютер путём продолжительного удерживания кнопки включения питания.
- Включите компьютер повторно: система загрузится штатно.
- Откройте «Панель управления», а в ней — «Настройки электропитания».
- В левом боковом меню выберите пункт «Действия кнопок питания».
- Снимите чекбокс (галочку) с пункта «Включить быстрый запуск».
Отключение быстрого запуска находится в апплете панели управления «Параметры электропитания»
Windows 10 устанавливается слишком долго
Рассмотрим отдельно группу ошибок, из-за которых установка ОС Windows 10 проходит слишком долго. В нормальном режиме, на среднестатистическом компьютере полная установка системы занимает не более 35–40 минут, на системе с SSD — в 3–4 раза быстрее.
При установке Windows 10 зависает на логотипе
Эта проблема чаще всего встречается при попытке установить Windows 10 на один из ноутбуков фирмы Samsung. Некоторое время назад фирма прекратила производство ноутбуков, перестала закупать ОЕМ версии операционной системы. Поэтому Microsoft убрал поддержку этих ноутбуков из дистрибутива. В результате программа установки зависает уже на логотипе системы, то есть в самом начале.
Установить операционную систему можно, демонтировав жёсткий диск, который подключается к другому компьютеру, где и происходит процедура установки операционной системы. Затем диск возвращается обратно в ноутбук и после фазы автоматической настройки Windows 10 отлично работает на нём.
Windows 10 зависает на подготовке файлов для установки
Эта ошибка возникает при обновлении Windows 7 или Windows 8 при помощи «Центра обновлений Windows». Прогресс установки может остановиться на произвольном месте и не увеличиваться неопределённое время. В таком случае оптимальным вариантом будет установка операционной системы с загрузочного носителя (флешки). На стартовом экране можно будет выбрать режим установки — «Обновление», — и все ваши данные и установленные в предыдущей версии ОС программы сохранятся.
Установка системы Windows 10 обновлением предыдущей версии
Установка Windows 10 остановилась на 0%
Эта проблема возникает при попытке обновиться на Windows 10 из предыдущих версий ОС. Ошибка Центра обновлений не позволяет произвести установку новой системы, при попытке вы получаете сообщение «С установкой обновлений возникли некоторые проблемы…»
Ошибка центра обновлений Windows может прервать установку в самом начале
Чтобы сделать установку Windows 10 возможной, нужно запустить специальный скрипт, который сбросит все ошибки «Центра обновления Windows».
- Создайте файл «Блокнот» и пропишите в нём следующие команды (без точки с запятой):
- attrib -h -r -s %windir%system32catroot2;
- attrib -h -r -s %windir%system32catroot2*.*;
- net stop wuauserv;
- net stop CryptSvc;
- net stop BITS;
- ren %windir%system32catroot2 catroot2.old;
- ren %windir%SoftwareDistribution SoftwareDistribution.old;
- ren «%ALLUSERSPROFILE%application dataMicrosoftNetworkdownloader» downloader.old;
- net start BITS;
- net start CryptSvc;
- net start wuauserv.
Для сброса ошибок «Центра обновления» нужно прописать в «Блокноте» несколько команд
Сохраните файл скрипта с кодировкой ANSI
Нажав правой кнопкой мыши по файлу, произведите запуск скрипта от имени администратора
Теперь можно повторно запустить обновление до Windows 10 — ошибок не будет.
Установка Windows прервана с ошибкой на 25%
На 25% установка Windows 10 может зависнуть с кодом ошибки 0xC1900101.
Ошибка свидетельствует о конфликте периферийных устройств и программы установки. Хотя компания Microsoft и не даёт никаких официальных инструкций по её устранению, можно добиться нормальной установки системы, проделав следующие шаги:
- При установке Windows 10 используйте флеш-накопитель. Установка и обновление из операционной системы или с оптического диска повышают риск ошибки 0xC1900101.
- Отключите все периферийные устройства, оставив только клавиатуру и мышь.
- Отсоедините все накопители SATA и АТА, кроме того, на который осуществляется установка системы.
Установка зависает на 32 или 99%
Если установка зависает после 32%, это особенность механизма обновления системы, а не ошибка. Объём данных, который нужно загрузить из интернета, около 10 гигабайт, а количество файлов исчисляется десятками тысяч. В зависимости от скорости интернет-соединения центрального процессора и объёма оперативной памяти обновляемого компьютера процедура установки Windows 10 может занимать длительное время. Иногда процесс может продолжаться почти сутки.
При обновлении есть несколько «контрольных точек», при прохождении которых процесс замедляется настолько, что кажется, будто программа обновления «зависла». Вам остаётся только ждать в таких случаях, как:
- на чёрном экране с синим кружком в диапазоне 30–39%, когда система обновления Windows загружает из сети все динамические обновления для Windows 10;
- на 96–99%, когда ОС Windows ведёт резервное копирование пользовательских данных;
- пока на экране остаётся сообщение «Это займёт чуть больше времени, чем обычно, но оно скоро будет готово».
Можно значительно ускорить процесс обновления, отключив все периферийные устройства с интерфейсом USB, а также дополнительные мониторы, если они имеются.
Видео: как установить Windows 10, если установка «зависла» на 99%
При установке Windows 10 не создаёт разделы
Эта ошибка возникает при попытке установить ОС на диск с уже созданной таблицей разделов. Неразмеченных областей на диске нет, программа установки не может создать дополнительные скрытые разделы для системных нужд и выдаёт сообщение об ошибке «Не удалось создать новый или найти существующий раздел».
Иногда возникает ошибка, при которой раздел не может быть создан
Чтобы программа установки смогла создать необходимую для работы ОС структуру системных разделов, следует либо удалить с диска существующие разделы (при этом все данные будут потеряны), либо программой для работы с разделами уменьшить те, что имеются на диске. Таким образом, высвободится примерно 700 Мбайт пространства и установка станет возможной.
В первом случае выделите курсором имеющийся раздел, не выходя из окна выбора диска, и нажмите «Удалить». Затем точно так же выделите высвободившееся свободное место и укажите его для дальнейшей установки операционной системы.
Во втором случае понадобится загрузочная флешка с программой Minitool Partition Wizard.
- Запустив программу, выделите нужный раздел и из меню в левой колонке выберите команду Move/Resize Partition. В открывшемся диалоге введите объём нераспределённого места — 700 мегабайт.
Уменьшение размеров раздела в программе Minitool Partition Wizard
Установка Windows 10 перезагружается на 64%
Ошибка возникает после установки кумулятивного апдейта KB3081424 (или использования установочного диска, где этот апдейт уже интегрирован). Программа установки сканирует системный реестр и, если находит в нём записи несуществующих пользователей, аварийно завершает работу, после чего обновление пытается установиться вновь — и так до бесконечности. Чтобы исправить ошибку, необходимо внести правки в системный реестр:
- Перезагрузив компьютер в безопасном режиме (удерживайте клавишу F8 при старте), через интерфейс командной строки запустите редактор реестра.
- Перейдите по адресу HKEY_LOCAL_MACHINESOFTWAREMicrosoftWindows NTCurrentVersion.
- Удалите ключ ProfileList.
- Перезагрузите компьютер и продолжите установку или обновление системы.
Не появляется окно установки Windows 10
Очень редкая ошибка, которая встречается и при установке других систем семейства Windows. Появляется на конфигурациях, в которых присутствует дисковод гибких магнитных дисков. Решение проблемы — при помощи настроек BIOS отключите дисковод и в строке Drive A (B) выставите значение disabled.
Чтобы Windows 10 могла установиться — отключите дисковод через BIOS
Драйверы устройства не найдены
В процессе инсталляции программа установки сообщает об отсутствии драйверов для накопителя и останавливается. Продолжить при этом установку невозможно.
Драйверы не найдены — установка не возможна
Причиной является порт стандарта USB 3.0, к которому у вас подключена загрузочная флешка с дистрибутивом системы или переносной жёсткий диск. Исправить ошибку очень просто — переключите накопитель в другой USB-порт стандарта 2.0. Отличить его очень просто: порты стандарта USB 3.0 — синего цвета, а стандарта 2.0 — чёрного.
Порты USB 3.0 имеют синий цвет
Ошибки при установке Windows 10 — официальные руководства
Компания Microsoft опубликовала по меньшей мере две статьи, посвящённых устранению ошибок при установке Windows 10 или обновлении на неё с более старых ОС. Это подробные руководства с кодами ошибок и кратким описанием. Это «Справка по ошибкам обновления и установки Windows 10» и «Устранение ошибок при обновлении до Windows 10». Найти их можно в разделе «Документы».
Обратите внимание, что получить доступ к базам знаний Microsoft, в том числе и к упомянутым статьям можно, если есть учётная запись Microsoft. Если её нет — не поленитесь потратить 15 минут на регистрацию.
Ошибки и решения, рассмотренные в статье — типовые, то есть возникающие на самых разны конфигурациях. В то же время могут встречаться ошибки «плавающие» — возникающие с непредсказуемой периодичностью, отследить и систематизировать которые очень сложно. Стабильность работы ОС и отсутствие проблем с её установкой тесно связаны с качеством комплектующих, из которых собран компьютер. Используйте модули оперативной памяти проверенных брендов, жёсткие диски без ошибок и повреждений и надёжную систему охлаждения. Ведь намного проще предотвратить ошибки, чем бороться с ними в процессе работы.
Источник
Содержание
- Установка Windows 10 зависла во время установки – Различные сценарии
- Установка Windows 10 зависла во время установки
- Windows 10 установка застряла на установке начинается
- Установка Windows 10 застряла на готовности к установке
- Установка Windows 10 застряла при добавлении учетной записи Microsoft
- Windows 10 установить застрял на логотип или логотип без точек
- Установка Windows 10 застряла на логотипе без вращающихся точек
- Установка Windows 10 застряла на Подготовка
- Установка Windows 10 застряла на мгновение
- Установка Windows 10 застряла на получение файлов готов
- Установка Windows 10 застряла на синем экране
- Установка Windows 10 зависла при загрузке файлов
- Установка Windows 10 зависла на экране Выберите раскладку клавиатуры
- Установка Windows 10 застряла на экране подготовки Windows
- Установка Windows 10 зависает
- Долго висит «Подготовка Windows не выключайте компьютер» — Что делать?
- Что делать, когда подготовка Windows долго висит?
- 1. Мини-сброс ПК
- 2. Удалить проблемные файлы
- 3. Восстановление при загрузке
- 4. Сброс папок Sf.Distribution и catroot2
- Что делать, если очень долго идет подготовка Windows 10 и компьютер висит
- Сколько идет подготовка Windows 10 после установки?
- Почему обновление длится так долго?
- Что произойдет, если вы перезагрузите компьютер?
- Устранение неполадок обновления Windows
- Скрипт сброса параметров
- Утилиты DISM и SFC
- Установка пакета обновлений
Установка Windows 10 зависла во время установки – Различные сценарии
Установка Windows 10 застревает . Это может вызвать волнения у любого пользователя Windows. И поэтому в этом посте мы рассмотрим возможные решения для различных сценариев, в которых установка Windows 10 может застрять. Однако помните одну вещь, и, как мы всегда советуем, всегда делайте резервные копии своих данных перед новой установкой или обновлением. Вы никогда не знаете, когда это получится STUCK!
Установка Windows 10 зависла во время установки
Почему установка Windows 10 застревает? Трудно сказать точно, но большую часть времени это потому, что он чего-то ждет, чтобы перейти к следующему этапу установки. Иногда это интернет-соединение, иногда это файл, который пропадает, а иногда это занимает слишком много времени, потому что аппаратное обеспечение работает медленно. Это также может быть несовместимость оборудования или драйверов. Мы ищем решения для различных сценариев, в том числе – застрявших при настройке учетной записи Microsoft, логотипа с точками, логотипа без вращающихся точек, «Подготовка к работе», «На мгновение», «Подготовка файлов к работе», «синий экран», «Настройка запускается», «Загрузка файлов» и т. Д.
ПРИМЕЧАНИЕ . Если установка или обновление Windows 10 по какой-либо причине застряло – в качестве меры предосторожности я советую подождать несколько часов или даже оставить ее на ночь. Только если вы потеряли варианты, вы можете попробовать наши предложения.
Windows 10 установка застряла на установке начинается
Здесь есть две возможности. Возможно установочные файлы повреждены. Снова загрузите файлы ISO и переустановите. Второе предложение – сначала запустить DISM, так как он будет сканировать и восстанавливать поврежденные системные файлы.
Установка Windows 10 застряла на готовности к установке
Во время обновления или установки Windows 10 вы увидите экран «Готов к установке» непосредственно перед началом установки. Если экран остается, а кнопка установки отключена, то у нас проблема. Посмотрите на ссылку, в которой вы прочитали несколько вещей, которые вы можете попытаться исправить.
Установка Windows 10 застряла при добавлении учетной записи Microsoft
Если установка Windows 10 застряла из-за того, что вы пытаетесь добавить учетную запись Microsoft, я бы посоветовал вам ее пропустить. Вместо этого создайте локальную учетную запись, а затем преобразуйте ее в связанную учетную запись Microsoft.
Windows 10 установить застрял на логотип или логотип без точек
Если Windows 10 зависает при перезапуске, загрузке некоторого экрана с вращающейся анимацией точек, движущейся бесконечно, режиме приветствия, экране входа в систему, запуске Windows или не загружается, вам придется загрузиться в безопасном режиме или в параметрах расширенного запуска, чтобы устранить неполадки или восстановить система.
Установка Windows 10 застряла на логотипе без вращающихся точек
Это может произойти тогда, когда вы устанавливаете или обновляете Windows 10; Вы видите процесс застрял на логотипе без каких-либо вращающихся точек. Существует проблема с устаревшим BIOS на компьютере. Windows 10 64 бит требует UEFI для загрузки. Итак, у вас есть два варианта.
- Отключите Legacy BIOS и переключитесь на UEFI.
- Обновите ваше оборудование, которое поддерживает UEFI.
Windows 32 bit работает на Legacy BIOS, но не на Windows 64 Bit. Если вы включите UEFI с 32-разрядной ОС Windows, он тоже не будет работать.
Установка Windows 10 застряла на Подготовка
В этом случае мало что можно сделать, кроме как подождать немного дольше – возможно, в течение нескольких часов, а затем принудительно перезапустить. Затем снова запустите процесс обновления/обновления и посмотрите, поможет ли это.
Установка Windows 10 застряла на мгновение
Windows 10 Обновление и установка имеет эту специфическую проблему, когда она застревает по небольшим причинам. Подключение к Интернету, настройка чего-то, что могло бы быть сделано позже, и нет способа пропустить это, то есть тайм-аут. Если при установке Windows 10 вы видите сообщение «На мгновение», вы можете сделать следующее:
- Отключить интернет. Вы можете либо отключить WiFI, либо удалить сетевой разъем.
- Попробуйте удалить любое внешнее оборудование, которое не является необходимым. Иногда Windows ждет, чтобы получить обновление драйвера или проверить существующие файлы.
Установка Windows 10 застряла на получение файлов готов
Обычно «Зависание при подготовке файлов» сопровождается индикацией прогресса. Иногда пользователи сообщают, что застряли на 12%, 47%, а что нет. Это происходит, когда аппаратное обеспечение, то есть жесткий диск или драйвер USB работает медленно. Если вы пытаетесь установить Windows с USB-накопителя или с любого другого носителя, который работает медленно, вам необходимо изменить его.
Получите более быстрый USB-накопитель или создайте новый установочный носитель и повторите попытку установки. Это должно помочь.
Установка Windows 10 застряла на синем экране
Возможно, для установки Windows 10 требуется UEFI, а не стандартный BIOS.Если ваша установка застряла на пустом синем экране (отличается от BSOD), лучше отключить запуск CSM (модуль поддержки совместимости) и включить UEFI.
- Нажмите кнопку F2/Del во время загрузки, и она войдет в BIOS.
- Затем в режиме безопасности отключите безопасную загрузку и переключитесь на UEFI.
- Запустить снова.
Это должно решить проблему с синим экраном. Если вы устанавливаете это на новый SSD, вы можете выбрать вариант пользовательской установки. Затем выберите вариант пользовательской установки и следуйте инструкциям.
Установка Windows 10 зависла при загрузке файлов
Обновление BIOS – это предложение, которое сработало для многих.
Установка Windows 10 зависла на экране Выберите раскладку клавиатуры
Экран раскладки клавиатуры предлагается во время процесса обновления. Здесь вам нужно выбрать тип клавиатуры, которую вы будете использовать в дальнейшем. Однако некоторые сообщают, что они не могут управлять даже мышью или клавиатурой на этом экране. Вот как вы можете исправить экран выбора раскладки клавиатуры.
Установка Windows 10 застряла на экране подготовки Windows
Этот экран появляется после Windows Update/Upgrade. Это означает, что программа установки пытается что-то завершить или просто ожидает загрузки нескольких файлов, чтобы вы могли использовать свою учетную запись. Вы можете легко исправить Подготовка экрана Windows.
Установка Windows 10 зависает
При установке Windows 10 или обновлении вы видите индикатор выполнения, как всегда; это означает, что установка зависла. В сообщении будет указано, что займет больше времени, чем обычно, но оно должно быть готово в ближайшее время. Не выключайте компьютер, , и вы можете подождать, но если это слишком долго, просто следуйте инструкциям, приведенным в ссылка на сайт.
Связанные чтения:
- Ошибки установки Windows 10
- Windows 10 зависает при загрузке экрана
- Windows 10 застрял в подготовке параметров безопасности
- Windows 10 застрял на работе над обновлениями
- Обновление Windows 10 застряло на пустом экране только с корзиной и панелью задач
- Windows 10 застрял на экране входа в систему после обновления.
Долго висит «Подготовка Windows не выключайте компьютер» — Что делать?
Распространенная ошибка, когда Windows 10 зависла на подготовке после крупного обновления или первоначальной чистой установке системы. По большей части вам ничего ненужно делать, а всего лишь дождаться окончание процесса, когда система обновиться и установит нужные пакеты обновлений. Это может занять примерно 2-3 часа, но на форуме microsoft у некоторых пользователей время ожидания доходило до 26 часов. Скорее всего был медленный интернет и слабый ноутбук.
Понятное дело, что это может случиться и на работе, которая будет парализована из-за долго ожидания надписи «Подготовка Windows не выключайте компьютер» на синем экране. В этом случае, можно попробовать решение, но прежде всего вы должны определить, крутиться ли анимированный кружочек, мигает ли светодиодный индикатор диска на корпусе. Если да, то лучше дождаться окончание процесса. Если нет, и вы не хотите ждать ни при каких обстоятельствах, то разберем, как исправить долгую подготовку Windows.
Что делать, когда подготовка Windows долго висит?
Рекомендую дождаться окончание процесса, которое может занять до 3 часов. Если вы используете ноутбук, то вы должны понимать, что на нем включен режим энергопотребления при подключении WiFi. Ноутбук будет все время входить в спящий режим, что будет нарушать работу установки обновления.
1. Мини-сброс ПК
- Выключите систему.
- Отсоедините все USB провода с портов как принтер, флешки и т.п.
- Отсоедините кабель питания (220В) от ПК или ноутбука.
- Отсоедините провод Интернета от ПК, если это ноутбук, то нужно отключить WiFi на роутере или сделать его не в зоне досягаемости.
- Далее нажмите на кнопку выключения на самом ПК и удерживайте секунд 40, чтобы разрядить конденсаторы. Если ноутбук, то извлеките батарею и потом удерживайте кнопку выключения.
- Включите всё обратно и загрузитесь.
2. Удалить проблемные файлы
Шаг 1. Выключите 3-5 раз компьютер, доходя до пункта подготовки Windows, физической кнопкой на корпусе. Вас должно перебросить дополнительные параметры загрузки, где вы должны запустить командную строку. В командной строке введите следующую команду:
- C: cd WindowsSystem32LogFilesSrt. SrtTrail.txt
Шаг 2. Если появится после введенной выше команды сообщение, что файл vsock.sys поврежден, то вводим ниже команды, чтобы его удалить. Если никаких сообщений нет, то пропускаете данный способ.
- cd C:WindowsSystem32drivers — переходим в корень папки drivers.
- del vsrock.sys — удаляем файл vsock.sys.
3. Восстановление при загрузке
В дополнительных параметрах выберите «Восстановление при загрузке«, после чего проверьте подготовку Windows. Желательно подождать немного, чтобы обвноелния всё таки установились. Если не помогло, то в тех же дополнительных параметрах вы можете «Удалить обновления».
4. Сброс папок Sf.Distribution и catroot2
Папки SoftwareDistribution и catroot2 отвечают за обновления в системе. И если в этих папках будут повреждены каким-либо образом файлы обнволния, то будут различные ошибки, в том числе, когда подготовка Windoiws зависла. Запустите командную строку через дополнительные параметры и введите две команды по очереди, после чего перезагрузитесь:
Что делать, если очень долго идет подготовка Windows 10 и компьютер висит
Если после установки обновлений все-таки идет подготовка к настройке ОС Windows 10, но очень долго, значит, существуют неполадки, которые нужно исправить. Система часто виснет вследствие повреждения файлов. В таком случае рекомендуется вернуть ПК до заводских параметров. В самом начале можно немного подождать. Настраивание ОС всегда занимает не меньше 30 минут.
Сколько идет подготовка Windows 10 после установки?
При обновлении ОС на экране нередко появляется сообщение: «Подготовка к настройке Windows. Не выключайте компьютер». Этот процесс может занять несколько минут, а иногда и часов. Однако бывают случаи, когда после вывода этого сообщения на монитор компьютер намертво зависает.
Переживать по этому поводу не следует. Есть несколько способов решения такой проблемы. Рекомендуется вначале немного подождать, а потом предпринимать какие-то действия.
Способы решения зависания ПК:
- Ожидание. Иногда процесс подготовки Виндовс может занять 30 минут и даже больше часа. Рекомендуется просто подождать некоторое время и оценить результат.
- Отключение устройства. Отключать ПК в процессе подготовки Виндовс нежелательно. Могут повредиться служебные файлы. Если другого выхода нет, нужно нажать на кнопку питания и выключить ноутбук, а спустя время опять включить.
- Восстановление системных файлов. Если после ожидания и перезагрузки ПК все равно висит на подготовительном этапе, значит, повреждены служебные файлы. Именно эта поломка вызвала зависание системы. Для устранения неполадки рекомендуется применить установочный диск Виндовс, а в командной строке написать «sfc/scannow».
- Возвращение ПК в исходное состояние. Если даже установочный disk не помог, нужно нажать на кнопку «Восстановить систему» и, перейдя к разделу «Поиск и устранение неисправностей», выбрать вариант «Вернуть компьютер в исходное состояние». Такая операция вызовет сброс настроек ОС, очистку файлов, удаление установленных приложений. Зато вернет ПК в рабочее состояние.
Почему обновление длится так долго?
- Происходит полная настройка системы, которая занимает много времени.
- Подготовка Виндовс бесконечно (то есть долго висит) вследствие повреждения служебных файлов.
Если в первом случае рекомендуется немного подождать, то во втором ожидание не решит проблему. Когда повреждены важные файлы, рекомендуется использовать установочный диск или вернуть компьютер до заводских настроек.
Что произойдет, если вы перезагрузите компьютер?
Если ПК завис, то придется что-то предпринимать. Обычно в такой ситуации отключают компьютер, то есть на несколько секунд нажимают на кнопку питания (только не на кнопку аварийной перезагрузки). Однако нужно помнить, что резкое прерывание процесса подготовки нередко приводит к повреждению важных файлов. Если выхода нет, можно отключить ПК, а потом опять включить. Возможно, после включения компьютер придет в рабочее состояние.
Устранение неполадок обновления Windows
Ошибки, возникшие вследствие установки обновлений, можно исправить несколькими способами. Если причина неполадок — повреждение важных системных файлов, значит, понадобится восстановление системы.
Привести компьютер в рабочее состояние можно таким способом:
- отключить компьютер (с помощью кнопки питания);
- в момент перезагрузки войти в безопасный режим;
- запустить восстановления системы;
- для отладки выбрать раннюю точку;
- дождаться окончания процесса.
Можно устранить неполадки таким способом:
- вызвать параметры Виндовс, одновременно нажав на «Win + I»;
- перейти в «Обновление и безопасность»;
- найти опцию «Устранение неполадок»;
- выполнить запуск диагностики;
- устранить неполадки;
Скрипт сброса параметров
Первый способ сброса параметров:
- скачать с сайта утилиту Reset Windows Update Tool;
- войти в командную консоль на правах администратора;
- написать: «Reset Windows Update Tool»;
- появится меню действий утилиты;
- выбрать номера: 2,3,6, 11, 12, 13;
- система самостоятельно сделает сброс настроек, восстановит параметры по умолчанию;
Второй способ сброса параметров:
- создать копию системного реестра (нажать на «Win + R», написать команду «regedit», указать файл для экспортирования и хранения копии);
- в строке поиска написать символы «cmd»;
- запустить командную консоль на правах администратора;
- из консоли поочередно запустить четыре команды: 1)net stop bits, 2) net stop wuauserv, 3) net stop appidsvc, 4) net stop cryptsvc;
- написав в консоли символы «Del «%ALLUSERSPROFILE%Application DataMicrosoftNetworkDownloaderqmgr*.dat»», сбросить ранее установленные компоненты обновления, то есть удалить файлы;
- по очереди из консоли запустить такие две команды: 1)Ren %systemroot%SoftwareDistribution SoftwareDistribution.bak и 2)Ren %systemroot%system32catroot2 catrootbak (для переименования каталогов, в которых хранятся все файлы обновлений);
- задать команду «netsh winsock reset» (для быстрого сброса Winsock);
- поочередно запустить еще четыре службы: 1) net start bits, 2) net start wuauserv, 3) net start appidsvc, 4) net start cryptsvc;
- выполнить перезагрузку компьютера и еще раз обновить Виндовс.
- нажать (одновременно) «Win+R»;
- ввести команду «services.msc»;
- перейти в C:WindowsSoftwareDistributionDownload, где в папке собраны все файлы обновления;
- все содержимое папки SoftwareDistributionDownload удалить;
- выполнить перезагрузку ПК и еще раз обновить ОС.
Утилиты DISM и SFC
В Виндовс есть встроенные инструменты, которые помогут без проблем восстановить поврежденные файлы. Правда, придется работать с командной строкой, но исключительно на правах администратора.
Пошаговый процесс устранения неисправностей с использованием утилит:
- используя сочетание кнопок «Win + S» вывести на экран панель для осуществления системного поиска;
- набрать в строке символы «cmd» и запустить командную консоль в администраторских правах;
- из командной консоли поочередно запустить две команды:1) Dism /Online /Cleanup-image /Startcomponentcleanup и 2) Dism.exe /online /Cleanup-Image /StartComponentCleanup /ResetBase;
- запустится процесс замены поврежденных пакетов рабочими;
- перегрузить ПК;
- если есть ошибка, ввести: «Dism /Online /Cleanup-Image /RestoreHealth»;
- после завершения процедуры в командной строке написать «sfc /scannow»;
- sfc самостоятельно выполнит замену пакетов данных;
- после сканирования сделать перезагрузку ПК.
Установка пакета обновлений
Как выполнить установку пакетов из Центра (используя интернет):
- с помощью кнопок «Win + S» вывести на монитор панель для выполнения системного поиска;
- написать «cmd»;
- войти в командную строку на администраторских правах;
- подключить интернет-связь, чтобы принимать пакеты из Центра;
- из командной консоли поочередно запустить две служебные команды: 1)DISM /Online /Cleanup-Image /ScanHealth и 2)DISM /Online /Cleanup-Image /RestoreHealth;
- запустится процедура замены поврежденных файловых пакетов рабочими из Центра;
- после окончания процесса написать в командной строке символы «sfc /scannow»;
- в конце процедуры выполнить перезагрузку ПК.
Важно! Если причиной компьютерной неполадки стало повреждение данных, рекомендуется выполнить установку рабочего пакета из Центра обновлений Виндовс. Система заменит неисправные элементы и приведет ПК в рабочее состояние.
Содержание
- 1 Установка Windows 10 через интернет
- 2 Ошибки при установке Windows 10 — официальные руководства
- 3 Почему Windows 10 с флешки не устанавливается: основные и самые распространенные причины
- 4 Несоответствие «железа» и проблемы его работоспособности
- 5 Ошибки апгрейда до Windows 10
- 6 Нехватка свободного места
- 7 Правильное создание загрузочной флешки с Windows 10
- 8 Проблемы с настройками первичных систем BIOS/UEFI
- 9 Что делать, если уставщик с флешки не стартует, но флешка в первичной системе видна?
- 10 Ошибки установки системы в разделы MBR
- 11 Проблемы защиты на устройствах с процессорами ARM
- 12 Несколько слов о переустановке системы и восстановлении ее работоспособности
Сентябрь 25th, 2017

Windows 10 — операционная система на долгие времена. Компания Microsoft заявила, что новых версий (в привычном понимании) выпускаться не будет, а развитие системы будет идти перманентными обновлениями. Многие пользователи Windows хотят быть на волне прогресса, потому переходят на самую новую и прогрессивную операционную систему в мире. Но желающих обновиться ждёт немало подводных камней, особенно, для владельцев компьютеров двух-трёхлетней давности: начиная от несовместимости материнских плат и компонентов и заканчивая отсутствием поддержки некоторых процессоров. В результате попытка инсталляции завершается ошибкой или процесс «виснет».
Компания Microsoft считает самым логичным путём установки Windows 10 обновление текущей версии системы через интернет (таким образом можно обновиться с Windows 7 и 8), для чего с сайта компании можно загрузить приложение Get Windows 10, которое сделает всю работу самостоятельно, причём в фоновом режиме: загрузит необходимые компоненты, установит драйверы, сохранит пользовательские данные.
Лучший способо установить Windows 10 — специальное приложение от Microsoft, Get Windows 10
Программа установки Windows 10 не видит флешку
Многие опытные пользователи отдают предпочтение Clean Install — установке со сменного носителя, — чтобы полностью контролировать ситуацию. Лучшим носителем для такой установки является загрузочная флешка с образом дистрибутива операционной системы. Проблема в том, что средства ОС форматируют флешку как диск с разделом MBR. На компьютерах с UEFI (то есть большинстве современных) установка системы с такой флешки завершится ошибкой, и инсталлятор не увидит раздел с файлами.
Если не хотите сталкиваться с ошибкой, готовьте загрузочный диск формата GPT. Программа, которая сделает это быстро и бесплатно — Rufus.
- Запустите Rufus. Из меню «Устройства» выберите носитель, который вы хотите сделать загрузочным.
- Из выпадающего списка «Схема раздела и тип системного интерфейса» выберите опцию «GPT для компьютеров с UEFI».
- Включите чекбокс (установите галочку) в поле «Создать загрузочный диск». В ниспадающем меню выберите «ISO-образ» и укажите на образ диска ОС, который вы предварительно загрузили из интернета.
Программа для создания загрузочных носителей Rufus поможет создать загрузочную флешку для систем с UEFI
- Кнопкой «Старт» запустите процесс создания носителя.
- Носитель создан. Грузитесь и инсталлируйте ОС Windows 10.
Видео: создание загрузочной флешки в программе Rufus
На диске находится таблица MBR-разделов
При загрузке в режиме UEFI программа установки Windows 10 не сможет инсталлировать систему на диск с разделами MBR. Такая ситуация возможна, если на диске ранее уже была установлена операционная система Windows 7 или ниже. В результате на экран выводится предупреждение и установка приостанавливается.
Если при установке будут найдены разделы MBR — установка невозможна
Чтобы продолжить установку, нужно преобразовать диск в формат GPT. Есть два пути решения этой задачи: быстрый — с потерей всех данных на диске, — и медленный, с сохранением информации. Если информация вам не нужна или это просто диск со вторичного рынка, бывший в употреблении, оптимальным будет первый способ:
- После получения предупреждения о разделах MBR на диске нажмите Shift+F10: это откроет окно командной строки.
- Последовательно введите следующие команды:
- diskpart;
- list disk — программа выведет список дисков;
- select disk n — выбор преобразуемого накопителя;
- clean — удаление всех разделов;
- convert gpt — преобразование диска в формат GPT;
- exit.
- Закройте окно и нажмите кнопку «Обновить» в экране выбора разделов.
- Выберите для установки неразмеченное пространство диска и продолжайте: ошибка появляться уже не будет.
Для реализации второго способа — преобразования диска с сохранением данных, — понадобится программный пакет для работы с разделами диска. Остановимся на программе Minitool Partition Wizard: она бесплатна, а с сайта производителя можно скачать образ загрузочной флешки.
- Перепишите образ на флешку, отформатированную в FAT32, и в UEFI она автоматически станет загрузочной.
- Загрузившись с носителя, запустите программу. Выберите диск, который нужно преобразовать в GPT.
- В меню, находящемся слева, выберите Convert MBR Disk to GPT Disk.
Преобразование диска в GPT с сохранением данных
- Нажмите кнопку Apply, подтвердите выбор и ждите, пока не завершится процесс преобразования. В зависимости от объёма жёсткого диска это займёт определённое время.
Сообщения о невозможности установки системы на диск с разделами MBR можно избежать, переключив режим загрузки на Legacy в настройках BIOS. Но это временное решение, которое затем приведёт к снижению быстродействия и надёжности работы системы. Оптимальным вариантом будет всё-таки преобразование диска.
Windows 10 не устанавливается на твердотельный диск (SSD)
При установке ОС Windows 10 на SSD-диск можно столкнуться с такими ошибками, как «бесконечная установка»: на определённом этапе компьютер перезагружается и начинает установку заново. Также встречается такая неприятность, как критически низкая скорость доступа к SSD — установка может продолжаться 12–15 часов. Кроме этого, иногда программа установки не распознаёт диск и SSD не отображается в окне выбора дисков. Чтобы избавиться от таких ошибок, следует предпринять ряд простых шагов:
- Скачайте с официального сайта производителя материнской платы или ноутбука последнюю версию BIOS и установите её согласно приведённым инструкциям.
- В настройках BIOS обязательно включите тип загрузки — UEFI.
- На экране настройки периферийных устройств выберите тип работы контроллера SATA — AHCI.
Измените режим работы SATA на AHCI в настройках BIOS
- Если в компьютере помимо SSD имеются ещё внутренние накопители. Отключите их перед началом установки, отсоединив кабели от материнской платы.
К материнской плате должен быть подключен только один кабель — от SSD-диска
- Когда установка начнётся, на экране выбора дисков следует удалить какие-либо разделы на SSD, если они там присутствуют. Установку системы совершайте в неразмеченную область, позволив программе установки создать и отформатировать раздел автоматически.
Для установки системы выберите неразмеченную область
Видео: установка Windows 10 на SSD
Синий экран при установке Windows 10
Синий экран, он же Blue Screen Of Death (BSOD) — диагностическое сообщение ОС Windows о критической ошибке, работа системы после которой невозможна. Возникать ошибки могут как при установке операционной системы, так и при дальнейшей её работе.
Синий экран — сообщение о критической ошибке Windows 10
Чаще всего такие ошибки появляются при неполадках аппаратной части компьютера. Чтобы избавиться от ошибки, можно предпринять следующие шаги:
- Если в BIOS материнской платы включены опции разгона процессора и оперативной памяти — отключите их.
Экран управления разгоном системы в биосе AMI
- Проверьте объём инсталлированной оперативной памяти. Если установлено несколько планок, попробуйте перед запуском программы установки оставить только одну из них. Это переведёт контроллер памяти в одноканальный режим — медленный, но устойчивый к ошибкам.
Оставьте всего один модуль памяти перед началом установки ОС
- Отключите все периферийные устройства, кроме необходимых на этапе установки.
- Убедитесь в том, что разрядность дистрибутива ОС и разрядность процессора в вашем компьютере совпадают. При попытке установить 64-битную ОС на 32-битный процессор установка будет завершаться ошибкой. Проверить разрядность процессора можно бесплатной утилитой CPU-Z.
В окне программы CPU-Z можно увидеть описание процессора: если он 32-разрядный, то установить 64-разрядную версию Windows 10 нельзя
- Снимите жёсткий диск и установите Windows 10 на другом компьютере, с которым ошибка не возникает. После окончания установки верните диск назад и попробуйте загрузиться в обычном режиме.
Чёрный экран при установке Windows 10
Одна из распространённых проблем — чёрный экран (с курсором мыши или без) после установки операционной системы. Ошибка эта чаще всего появляется на компьютерах с дискретными видеокартами AMD и NVidia, с интегрированным видео такого не случается. Возможен вариант, что компьютер устанавливает загруженные обновления: в этом случае следует подождать 15–20 минут, пока не появится экран приветствия. Если же ожидание не привело к положительному результату, следует перезагрузить компьютер, а затем отключить функцию быстрого запуска системы (это гарантированно устраняет проблему чёрного экрана с видеокартами AMD или NVidia).
- Выключите компьютер путём продолжительного удерживания кнопки включения питания.
- Включите компьютер повторно: система загрузится штатно.
- Откройте «Панель управления», а в ней — «Настройки электропитания».
- В левом боковом меню выберите пункт «Действия кнопок питания».
- Снимите чекбокс (галочку) с пункта «Включить быстрый запуск».
Отключение быстрого запуска находится в апплете панели управления «Параметры электропитания»
- Сохраните внесённые изменения. После перезагрузки ПК чёрный экран больше не будет появляться вместо экрана приветствия.
Windows 10 устанавливается слишком долго
Рассмотрим отдельно группу ошибок, из-за которых установка ОС Windows 10 проходит слишком долго. В нормальном режиме, на среднестатистическом компьютере полная установка системы занимает не более 35–40 минут, на системе с SSD — в 3–4 раза быстрее.
При установке Windows 10 зависает на логотипе
Эта проблема чаще всего встречается при попытке установить Windows 10 на один из ноутбуков фирмы Samsung. Некоторое время назад фирма прекратила производство ноутбуков, перестала закупать ОЕМ версии операционной системы. Поэтому Microsoft убрал поддержку этих ноутбуков из дистрибутива. В результате программа установки зависает уже на логотипе системы, то есть в самом начале.
Установить операционную систему можно, демонтировав жёсткий диск, который подключается к другому компьютеру, где и происходит процедура установки операционной системы. Затем диск возвращается обратно в ноутбук и после фазы автоматической настройки Windows 10 отлично работает на нём.
Windows 10 зависает на подготовке файлов для установки
Эта ошибка возникает при обновлении Windows 7 или Windows 8 при помощи «Центра обновлений Windows». Прогресс установки может остановиться на произвольном месте и не увеличиваться неопределённое время. В таком случае оптимальным вариантом будет установка операционной системы с загрузочного носителя (флешки). На стартовом экране можно будет выбрать режим установки — «Обновление», — и все ваши данные и установленные в предыдущей версии ОС программы сохранятся.
Установка системы Windows 10 обновлением предыдущей версии
Установка Windows 10 остановилась на 0%
Эта проблема возникает при попытке обновиться на Windows 10 из предыдущих версий ОС. Ошибка Центра обновлений не позволяет произвести установку новой системы, при попытке вы получаете сообщение «С установкой обновлений возникли некоторые проблемы…»
Ошибка центра обновлений Windows может прервать установку в самом начале
Чтобы сделать установку Windows 10 возможной, нужно запустить специальный скрипт, который сбросит все ошибки «Центра обновления Windows».
- Создайте файл «Блокнот» и пропишите в нём следующие команды (без точки с запятой):
- attrib -h -r -s %windir%system32catroot2;
- attrib -h -r -s %windir%system32catroot2*.*;
- net stop wuauserv;
- net stop CryptSvc;
- net stop BITS;
- ren %windir%system32catroot2 catroot2.old;
- ren %windir%SoftwareDistribution SoftwareDistribution.old;
- ren «%ALLUSERSPROFILE%application dataMicrosoftNetworkdownloader» downloader.old;
- net start BITS;
- net start CryptSvc;
- net start wuauserv.
Для сброса ошибок «Центра обновления» нужно прописать в «Блокноте» несколько команд
- Сохраните файл с именем winupdate-reset.bat.
Сохраните файл скрипта с кодировкой ANSI
- Нажмите на иконке файла ПКМ (правую клавишу мыши) и запустите его от имени администратора.
Нажав правой кнопкой мыши по файлу, произведите запуск скрипта от имени администратора
- Закройте окно скрипта и перезагрузите компьютер.
Теперь можно повторно запустить обновление до Windows 10 — ошибок не будет.
Установка Windows прервана с ошибкой на 25%
На 25% установка Windows 10 может зависнуть с кодом ошибки 0xC1900101.
Ошибка 0xC1900101
Ошибка свидетельствует о конфликте периферийных устройств и программы установки. Хотя компания Microsoft и не даёт никаких официальных инструкций по её устранению, можно добиться нормальной установки системы, проделав следующие шаги:
- При установке Windows 10 используйте флеш-накопитель. Установка и обновление из операционной системы или с оптического диска повышают риск ошибки 0xC1900101.
- Отключите все периферийные устройства, оставив только клавиатуру и мышь.
- Отсоедините все накопители SATA и АТА, кроме того, на который осуществляется установка системы.
Установка зависает на 32 или 99%
Если установка зависает после 32%, это особенность механизма обновления системы, а не ошибка. Объём данных, который нужно загрузить из интернета, около 10 гигабайт, а количество файлов исчисляется десятками тысяч. В зависимости от скорости интернет-соединения центрального процессора и объёма оперативной памяти обновляемого компьютера процедура установки Windows 10 может занимать длительное время. Иногда процесс может продолжаться почти сутки.
При обновлении есть несколько «контрольных точек», при прохождении которых процесс замедляется настолько, что кажется, будто программа обновления «зависла». Вам остаётся только ждать в таких случаях, как:
- на чёрном экране с синим кружком в диапазоне 30–39%, когда система обновления Windows загружает из сети все динамические обновления для Windows 10;
- на 96–99%, когда ОС Windows ведёт резервное копирование пользовательских данных;
- пока на экране остаётся сообщение «Это займёт чуть больше времени, чем обычно, но оно скоро будет готово».
Можно значительно ускорить процесс обновления, отключив все периферийные устройства с интерфейсом USB, а также дополнительные мониторы, если они имеются.
Видео: как установить Windows 10, если установка «зависла» на 99%
При установке Windows 10 не создаёт разделы
Эта ошибка возникает при попытке установить ОС на диск с уже созданной таблицей разделов. Неразмеченных областей на диске нет, программа установки не может создать дополнительные скрытые разделы для системных нужд и выдаёт сообщение об ошибке «Не удалось создать новый или найти существующий раздел».
Иногда возникает ошибка, при которой раздел не может быть создан
Чтобы программа установки смогла создать необходимую для работы ОС структуру системных разделов, следует либо удалить с диска существующие разделы (при этом все данные будут потеряны), либо программой для работы с разделами уменьшить те, что имеются на диске. Таким образом, высвободится примерно 700 Мбайт пространства и установка станет возможной.
В первом случае выделите курсором имеющийся раздел, не выходя из окна выбора диска, и нажмите «Удалить». Затем точно так же выделите высвободившееся свободное место и укажите его для дальнейшей установки операционной системы.
Во втором случае понадобится загрузочная флешка с программой Minitool Partition Wizard.
- Запустив программу, выделите нужный раздел и из меню в левой колонке выберите команду Move/Resize Partition. В открывшемся диалоге введите объём нераспределённого места — 700 мегабайт.
Уменьшение размеров раздела в программе Minitool Partition Wizard
Установка Windows 10 перезагружается на 64%
Ошибка возникает после установки кумулятивного апдейта KB3081424 (или использования установочного диска, где этот апдейт уже интегрирован). Программа установки сканирует системный реестр и, если находит в нём записи несуществующих пользователей, аварийно завершает работу, после чего обновление пытается установиться вновь — и так до бесконечности. Чтобы исправить ошибку, необходимо внести правки в системный реестр:
- Перезагрузив компьютер в безопасном режиме (удерживайте клавишу F8 при старте), через интерфейс командной строки запустите редактор реестра.
- Перейдите по адресу HKEY_LOCAL_MACHINESOFTWAREMicrosoftWindows NTCurrentVersion.
- Удалите ключ ProfileList.
- Перезагрузите компьютер и продолжите установку или обновление системы.
Не появляется окно установки Windows 10
Очень редкая ошибка, которая встречается и при установке других систем семейства Windows. Появляется на конфигурациях, в которых присутствует дисковод гибких магнитных дисков. Решение проблемы — при помощи настроек BIOS отключите дисковод и в строке Drive A (B) выставите значение disabled.
Чтобы Windows 10 могла установиться — отключите дисковод через BIOS
Драйверы устройства не найдены
В процессе инсталляции программа установки сообщает об отсутствии драйверов для накопителя и останавливается. Продолжить при этом установку невозможно.
Драйверы не найдены — установка не возможна
Причиной является порт стандарта USB 3.0, к которому у вас подключена загрузочная флешка с дистрибутивом системы или переносной жёсткий диск. Исправить ошибку очень просто — переключите накопитель в другой USB-порт стандарта 2.0. Отличить его очень просто: порты стандарта USB 3.0 — синего цвета, а стандарта 2.0 — чёрного.
Порты USB 3.0 имеют синий цвет
Ошибки при установке Windows 10 — официальные руководства
Компания Microsoft опубликовала по меньшей мере две статьи, посвящённых устранению ошибок при установке Windows 10 или обновлении на неё с более старых ОС. Это подробные руководства с кодами ошибок и кратким описанием. Это «Справка по ошибкам обновления и установки Windows 10» и «Устранение ошибок при обновлении до Windows 10». Найти их можно в разделе «Документы».
Обратите внимание, что получить доступ к базам знаний Microsoft, в том числе и к упомянутым статьям можно, если есть учётная запись Microsoft. Если её нет — не поленитесь потратить 15 минут на регистрацию.
Ошибки и решения, рассмотренные в статье — типовые, то есть возникающие на самых разны конфигурациях. В то же время могут встречаться ошибки «плавающие» — возникающие с непредсказуемой периодичностью, отследить и систематизировать которые очень сложно. Стабильность работы ОС и отсутствие проблем с её установкой тесно связаны с качеством комплектующих, из которых собран компьютер. Используйте модули оперативной памяти проверенных брендов, жёсткие диски без ошибок и повреждений и надёжную систему охлаждения. Ведь намного проще предотвратить ошибки, чем бороться с ними в процессе работы.
Некоторые пользователи Windows 10 Technical Preview столкнулись с проблемой очень долгой (до нескольких часов) установки новейшей сборки 10049. Microsoft подготовила пару простых рекомендаций, позволяющих избежать её возникновения, они и предлагаются вашему вниманию далее. Советы и инструкции| В 7 апреля 2015 в 11:16 16942 В В 2 В
Как выяснилось, эта проблема возникает из-за двух основных факторов: недостатка свободного пространства на системном диске и ошибки инсталлятора, который в некоторых ситуациях скачивает все доступные для операционной системы языковые пакеты.
В
Таким образом перед началом установки Technical Preview или обновлением до новой сборки пользователям рекомендуется освободить не менее 2,5 гигабайт дискового пространства. Хотя нам кажется, что если у вас на системном диске так мало места, пора задуматься о глобальной чистке или покупке более ёмкого накопителя.
В
К слову освободить дополнительное место на диске (до 9 ГБ) можно за счёт удаления файлов предыдущей версии операционной системы и временных файлов установки Windows, мы об этом уже писали.
В
Что делать с ошибкой инсталлятора, скачивающего ненужные пользователю языковые пакеты, в Microsoft не уточняют (скорее всего она будет исправлена уже в следующей сборке), но удалить уже установленные пакеты можно при помощи мастера В«Установка или удаления языковых пакетовВ».
В
В
Запустить его можно из панели поиска или при помощи диалогового окна В«ВыполнитьВ» (Win+R): достаточно ввести команду Lpksetup, нажать Enter, а затем следовать указаниям мастера. Это кроме прочего позволит освободить ещё около 2,5 гигабайтов места на системном диске.
ПоделитьсяЧитайте также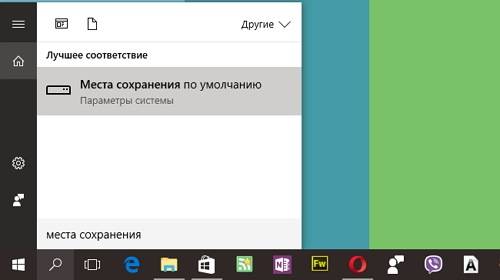
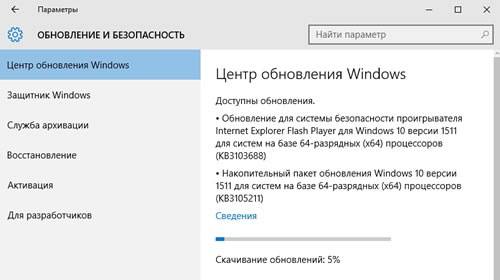
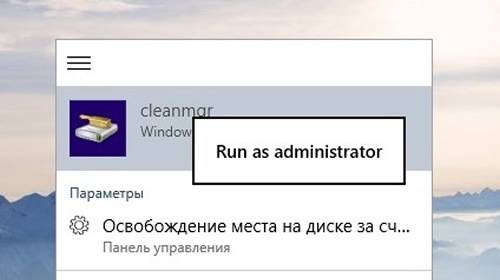
Казалось бы, что может быть проще, нежели установить с флешки Windows 10 на ноутбук, стационарный компьютер или планшет, поддерживающий работу такой операционной системы? Ведь в большинстве случаев инсталляция практически полностью автоматизирована, а пользователю необходимо предпринять самый минимум предварительных действий, обычно связанных только с выставлением флешки или оптического носителя в качестве первого устройства для загрузки (а иногда не требуется даже этого). На первый взгляд все вроде бы и просто, но ведь бывает и так, что система не хочет инсталлироваться на компьютерное устройство ни под каким предлогом, несмотря на кажущуюся правильность выполняемых пользователем действий. Ситуации могут быть совершенно разными, но чаще всего установка не стартует вообще, инсталляция запускается, но в процессе установки возникают ошибки, флешка игнорируется компьютером (не читается) и т. д. Далее попытаемся разобраться, почему Windows 10 с флешки не устанавливается, а также посмотрим, что можно предпринять, чтобы избежать появления ошибок или найти выход в каждом определенном случае. И для начала остановимся на первопричинах, которые в теории могли бы повлиять на невозможность установки системы на вышеперечисленные компьютерные девайсы.
Почему Windows 10 с флешки не устанавливается: основные и самые распространенные причины
Итак, начнем с описания примерного списка всех тех причин, которые могут повлиять на появление таких непредвиденных ситуаций. Среди бесчисленного их количества особо можно отметить следующие:
- аппаратная часть не соответствует требованиям Windows 10;
- некоторые устройства компьютера работают неправильно или не работают вообще;
- апгрейд невозможен из-за отсутствия установленных апдейтов для существующей ОС;
- в системном разделе не хватает свободного места;
- установлены неправильные параметры первичной системы;
- загрузочная флешка создана неправильно;
- установка производится в раздел MBR, а не GPT;
- на устройстве установлена защита на уровне аппаратной части.
Обратите внимание, что в списке приведены только самые распространенные причины, а не все возможные. Не исключается и тот момент, что установка Windows 10 с флешки может быть выполнена успешно, но вот после перезагрузки или в процессе инсталляции обновлений, если на одной из стадий было произведено подключение к интернету, компьютер перестает реагировать на пользовательские действия, в процессе рестарта появляется синий или черный экран, процесс обновления зависает намертво и т. д. Чаще всего связано это либо с «железом», либо с нехваткой свободного дискового пространства, либо с интернет-подключением.
Несоответствие «железа» и проблемы его работоспособности
Первым делом остановимся на одной из типичных ситуаций, которая, по мнению большинства экспертов, и не позволяет установить десятую модификацию на определенное компьютерное устройство. Речь идет именно об аппаратной части. Несмотря на заверения разработчиков Windows 10 насчет минимальных системных требований, которые практически ничем не отличаются от рекомендуемых для Windows 7, зачастую они оказываются гораздо выше. Дело в том, что в конфигурации с минимальным соответствием изначально можно было устанавливать только самые первые версии системы, а со временем, хоть это и не афишируется, требования ужесточились достаточно серьезно. Кроме того, зачем заниматься установкой Windows 10 с флешки на ноутбук, который заведомо будет «тормозить»? Обратите внимание, что двух Гигабайт оперативной памяти и двухядерного процессора среднего ценового диапазона для инсталляции последних сборок сегодня явно недостаточно.
Еще одна проблема того, что Windows 10 с флешки не устанавливается, состоит в том, что пользователь изначально неправильно выбирает разрядность будущей системы. В этом случае следует четко понимать, что на компьютеры или ноутбуки с процессорами, поддерживающими только архитектуру х86 (32 бита) 64-разрядная система не встанет, как бы вы этого ни хотели. Зато наоборот — без проблем. Именно поэтому изначально нужно определить характеристики «железа», а только потом выбрать нужную модификацию операционной системы.
Но можно предположить, что конфигурация имеет полное соответствие, но установщик не стартует. Вполне возможно, что загрузка Windows 10 с флешки в виде инсталлятора не происходит по причине того, что порт, в который вставлено носитель, просто не работает. Аналогичная ситуация может наблюдаться, когда вы вставляете флешку, рассчитанную на интерфейс USB 3.0, в порт 2.0.
Самым очевидным решением станет переподключение устройства в нужный разъем.
Примечание: во избежание появления непредвиденных ошибок при старте установщика или на стадии инсталляции ОС на время рекомендуется полностью отключить все дополнительные периферийные устройства, оставив только самые необходимые (мышь, клавиатура и т. д.), поскольку при инсталляции могут быть выданы сообщения о том, что система не может найти какие-то подходящие драйверы.
Ошибки апгрейда до Windows 10
Теперь посмотрим, как с флешки установить Windows 10, если речь идет об апгрейде существующей ОС. Тут самая основная проблема заключается в том, что для проведения таких операций в исходную систему необходимо интегрировать все апдейты именно для нее (это, кстати, рекомендуется даже самим разработчиками). В данном случае полагаться на автоматическое обновление не стоит.
При вызове «Центра обновления», причем только для седьмой и восьмой модификаций Windows (Vista и ХР не поддерживаются) поиск всех доступных апдейтов необходимо задать вручную, а новую систему инсталлировать только после их полной интеграции в существующую ОС.
Если же предусматривается так называемая чистая установка, при которой будет произведено форматирование жесткого диска или системного раздела, что соответственно приведет к потере пользовательских данных, включая и инсталлированные программы, обычно проблем быть не должно.
Нехватка свободного места
Однако далеко не все пользователи хотят форматировать системный раздел и для установки выбирают именно вариант сохранения собственных данных и работающих приложений, совершенно забывая о том, что на жестком диске может попросту не хватить места для файлов новой системы. К примеру, у вас в системном разделе имеется 50 Гб незанятого дискового пространства, и, как считается, этого вполне достаточно для файлов Windows 10. Почему же тогда Windows 10 с флешки не устанавливается? Ошибка в процессе инсталляции указывает на проблему совершенно четко. Дело в том, что почти столько же места, сколько «весит» сама система, может быть использовано для сохранения временных файлов, баз драйверов и т. д. Таким образом, если назрела такая необходимость, жесткий диск предварительно нужно хотя бы почистить, удалив ненужные файлы или неиспользуемые приложения. Также в процессе инсталляции, если вместе с дистрибутивом на флешке записана какая-нибудь подходящая утилита для работы с дисковыми разделами, высвободить немного пространства, изменив размер системного раздела в большую сторону («отщипнув» нужный объем от виртуальных разделов, если он есть).
И точно также просто можно удалить ненужные разделы, присоединив нераспределенное пространство, которое появится после их удаления, к системному разделу.
При использовании чистой установки поработать с разделами можно непосредственно в окне инсталлятора, выбрав удаление неиспользуемых с последующим форматированием или созданием новых, но уже меньшего объема.
Правильное создание загрузочной флешки с Windows 10
Наконец, перейдем к одной из самых основных проблем, которая касается только того, что загрузочный носитель был создан неправильно.
Большинству рядовых пользователей для создания носителя можно порекомендовать использовать универсальную утилиту MCT, которую можно скачать непосредственно на официальном сайте Microsoft, только при ее запуске следует выбрать не обновление локального компьютера с уже установленной ОС, а именно создание загрузочного USB-носителя. Попутно стоит обратить внимание на то, что файлы установки будут загружены из интернета, поэтому подключение должно быть активным. Как правило, данная программа создаст носитель с двумя типами загрузчиков для систем 32 и 64 бита, после чего его и можно будет использовать для старта инсталляции.
Однако и тут может возникнуть множество проблем, если используются другие программы для записи уже загруженного образа новой системы. В частности, можно предположить, что флешка когда-то уже использовалась в качестве загрузочного устройства, и далеко не факт, что быстрое форматирование удалит все скрытые разделы, которые были предназначены для создания загрузочных областей. И Windows 10 с флешки не устанавливается только потому, что возникает конфликт между разными загрузчиками. В этом случае проверить готовность носителя можно про помощи специальных утилит вроде Bootice, которые позволяют исправить некоторые проблемы буквально нажатием всего нескольких кнопок.
А вот выявить проблемы изначально можно в той же программе WinNTSetup, в которой имеются специальные цветные индикаторы, по которым можно определить наличие неполадок. Иными словами, такие приложения необходимо запускать в паре. Но программа WinNTSetup большей частью ориентирована на инсталляцию операционной системы прямо на съемный носитель. А как сделать флешку с Windows 10, предназначенную именно для загрузки?
Для этого лучше всего воспользоваться простыми утилитами наподобие Rufus, в которых нужно всего лишь указать путь к сохраненному образу, а все остальные настройки, которые предлагаются по умолчанию, по большому счету, можно и не изменять. При этом в большинстве случаев рекомендуется создавать носитель с двумя универсальными загрузчиками (и для BIOS, и для UEFI).
Проблемы с настройками первичных систем BIOS/UEFI
Теперь исходим из того, что все вышеперечисленные симптомы не наблюдаются, но Windows 10 с флешки не устанавливается, что бы вы ни делали. Обычно связано это с тем, что само загрузочное устройство не является первым в списке параметров загрузки BIOS, что чаще всего можно встретить на относительно устаревших компьютерах и ноутбуках (в UEFI настройки выставлены таким образом, что USB-устройство после распознавания автоматически ставится первым в очередь). Как активировать установщик Windows 10 с флешки через БИОС?
По всей видимости, уже понятно, что после включения компьютера или ноутбука сначала необходимо войти в параметры BIOS, найти там раздел приоритета загрузки (что-то вроде Boot, Boot Sequence, Boot Priority и т. д.), после чего установить флешку первой в списке.
Примечание: если носитель в списке отсутствует, полностью выключите компьютерное устройство, вставьте носитель в нужный порт и только после этого снова произведите включение ПК с повторным входом в настройки первичной системы. После установки требуемый параметров, не забывайте сохранять настройки при выходе (F10 + Y).
Что делать, если уставщик с флешки не стартует, но флешка в первичной системе видна?
Несмотря на правильность выполнения действий, описанных выше, можно встретить и еще одну проблему того, что Windows 10 с флешки не устанавливается, которая многим пользователям несколько непонятна. Устройство в первичной системе вроде бы и определяется, но при попытке старта с него установщик не запускается. Почему? Как уже говорилось выше, изначально при создании загрузочного носителя на него прописывается два типа загрузчика, и нередко можно встретить появление в списке доступных устройств двух флешек, у одной из которых перед основным названием присутствует приставка EFI. Если в качестве первичной системы используется именно BIOS, выбирать нужно обычный носитель, а не тот, который помечен, как EFI-загрузчик.
Как с флешки установить Windows 10 с разрядностью 32 бита, если в качестве первичной системы используется UEFI?
Тут настоятельно рекомендуется воспользоваться сменой основного режима загрузки, просто переключив его с UEFI на Legacy.
Примечание: одним из симптомов некорректного старта может быть повреждение файловой системы, например, при неправильном извлечении флешки из порта после записи образа. В этой ситуации лучше выполнить проверку диска, используя для этого стандартные средства самой системы или командную строку, а в случае повреждения прошивки скачать ее с официального сайта и переустановить. Также неплохо подойдут программы низкоуровневого форматирования, после чего образ нужно будет перезаписать.
Ошибки установки системы в разделы MBR
Наконец, одной из наиболее часто встречающихся проблем можно назвать выдачу сообщения о невозможности продолжения процесса инсталляции в выбранный раздел MBR, поскольку для самой операционной системы требуется наличие раздела GPT. Windows 10 не устанавливается с флешки или с другого съемного носителя как раз по причине того, что выбранная локация не соответствует нужному стилю. В этой ситуации иногда не помогает даже попытка форматирования. Таким образом, перед пользователем встает достаточно серьезная проблема, связанная с преобразованием MBR в GPT. В случае наличия на компьютере какой-то исходной ОС для выполнения таких действий можно применять утилиты наподобие AOMEI Partition Assistant. Но если соответствующая программа в качестве дополнительного инструмента присутствует на используемой флешке, можно сначала запустить ее, а потом продолжить установку. Но такое можно встретить только в неофициальных дистрибутивах.
Если у пользователя имеется исходный официальный установщик, имеет смысл применять его собственные средства преобразования MBR в GPT. Windows 10 с флешки не устанавливается? Не беда! В данном случае на ранней стадии можно воспользоваться вызовом командной строки.
В некотором смысле выполняемые действия сродни восстановлению Windows 10 с флешки, поскольку сначала выбирается именно восстановление, а не установка системы, только для командной консоли применяется набор команд, представленный на изображении выше. Здесь самое главное – правильно выбрать номер раздела, что можно сделать хотя бы по визуальному определению его полного объема, который будет показан напротив каждого из имеющихся. По окончании выполнения полного списка команд можно будет вернуться к установке и произвести ее полном объеме.
Проблемы защиты на устройствах с процессорами ARM
Наконец, рассмотрим еще одну достаточно серьезную ситуацию, о которой большинство пользователей компьютеров и ноутбуков могут и не знать. Речь идет о том, что достаточно часто и на планшеты, оборудованные полноценными USB-портами, Windows 10 с флешки не устанавливается. Ошибка, как таковая, не выдается, однако загрузиться со съемного носителя бывает невозможно. Почему так? Несмотря на то что некоторые разновидности планшетов (например, серии Surface Pro и RT) вроде бы и имеют предустановленную ОС вроде восьмой версии или ее модификации 8.1 и по идее должны бы поддерживать обновление до Windows 10, установку ОС рангом ниже или даже других систем, ориентированных на устройства, оснащенные ARM-процессорами, тут тоже не все так просто. Основная проблема касается того, что в таких моделях защита от несанкционированной смены предустановленной ОС выставлена непосредственно в первичной системе. Для ее обхода, если это возможно, необходимо предварительно отключить так называемую функцию безопасной загрузки (Secure Boot). Однако и это далеко не все.
В частности, на планшетах серии Surface RT даже это не помогает, поскольку прямо на материнской плате имеется встроенный в нее модуль TPM, обойти который невозможно даже в принципе (разве что выпаять его при невозможности отключения в первичной системе, но не исключается, что после подобных действий само устройство не превратится в «кирпич»). Кроме всего прочего, для ARM-процессоров и нормальной-то версии Windows 10 нет. Есть, конечно, скудная информация о том, что кое-кто из группы энтузиастов XDA Developers запускал на таких девайсах и Windows 10 Pro, которая, как считается, нативно работает на ARM-процессоре, однако технические подробности особо не разглашаются. Также можно найти и некоторые модификации наподобие Windows 10 IoT или даже целые неофициальные сборки 1703, однако и их использование находится под большим вопросом, несмотря даже на то, что все действия напоминают самую обычную установку Windows 10 с флешки на ноутбук (планшеты от Microsoft действительно во многом похожи на обычные нетбуки-трансформеры с поддержкой тачскрина). И не только наличие высочайшего уровня контроля нарушения целостности системы играет свою негативную роль. В таких системах обычно не запускаются даже стандартные приложения х86, так что и описанная выше утилита для обновления до «десятки», загруженная с официального сайта, тоже оказывается совершенно бесполезной.
Несколько слов о переустановке системы и восстановлении ее работоспособности
С основными проблемами разобрались. Остается добавить несколько слов по поводу того, как с флешки переустановить Windows 10 или вернуть систему в работоспособное состояние. Что касается отката ОС, в принципе, съемный носитель можно не использовать.
Для этого достаточно применить средство возврата в исходное состояние, которое имеется в параметрах самой ОС. Найти его можно либо в меню безопасности и восстановления, либо в особых вариантах загрузки.
Но если система не работает вообще, при старте с флешки для начала можно попробовать выбрать необходимые пункты, воспользовавшись как раз доступом к одноименному инструментарию. В большинстве случаев рассчитывать на автоматизированные средства не стоит, а вот воспользоваться командной строкой – желательно. Именно в ней можно задать и проверку диска, и тестирование системных файлов, и диагностику оперативной памяти, и полный сброс, и многое другое.
Если ни один из вариантов, представленных в разделе диагностики и устранения неполадок, желаемого результата не даст, систему можно попросту переустановить (правда, чаще всего придется форматировать системный раздел).
Примечание: если десятая модификация устанавливалась в виде апгрейда существующей ОС, вернуться в прошлой системе можно в течение 30-дневного срока с момента установки (для этого в параметрах восстановления имеется соответствующий пункт), а после выполнения таких действий пользователь получит компьютерное устройство именно с той системой, которая и была инсталлирована до апгрейда.
Используемые источники:
- https://kompkimi.ru/windows10/ne-ustanavlivaetsya-windows-10
- http://www.wincore.ru/advices/2406-kak-izbavitsya-ot-problemy-s-ochen-dolgoy-ustanovkoy-novyh-sborok-technical-preview.html
- https://fb.ru/article/439707/pochemu-ne-ustanavlivaetsya-windows-s-fleshki-sovetyi-po-ustraneniyu-problemyi-i-sozdaniyu-zagruzochnoy-fleshki
Установка Windows 10 застревает . Это может вызвать волнения у любого пользователя Windows. И поэтому в этом посте мы рассмотрим возможные решения для различных сценариев, в которых установка Windows 10 может застрять. Однако помните одну вещь, и, как мы всегда советуем, всегда делайте резервные копии своих данных перед новой установкой или обновлением. Вы никогда не знаете, когда это получится STUCK!
Содержание
- Установка Windows 10 зависла во время установки
- Windows 10 установка застряла на установке начинается
- Установка Windows 10 застряла на готовности к установке
- Установка Windows 10 застряла при добавлении учетной записи Microsoft
- Windows 10 установить застрял на логотип или логотип без точек
- Установка Windows 10 застряла на логотипе без вращающихся точек
- Установка Windows 10 застряла на Подготовка
- Установка Windows 10 застряла на мгновение
- Установка Windows 10 застряла на получение файлов готов
- Установка Windows 10 застряла на синем экране
- Установка Windows 10 зависла при загрузке файлов
- Установка Windows 10 зависла на экране Выберите раскладку клавиатуры
- Установка Windows 10 застряла на экране подготовки Windows
- Установка Windows 10 зависает
Установка Windows 10 зависла во время установки

Почему установка Windows 10 застревает? Трудно сказать точно, но большую часть времени это потому, что он чего-то ждет, чтобы перейти к следующему этапу установки. Иногда это интернет-соединение, иногда это файл, который пропадает, а иногда это занимает слишком много времени, потому что аппаратное обеспечение работает медленно. Это также может быть несовместимость оборудования или драйверов. Мы ищем решения для различных сценариев, в том числе – застрявших при настройке учетной записи Microsoft, логотипа с точками, логотипа без вращающихся точек, «Подготовка к работе», «На мгновение», «Подготовка файлов к работе», «синий экран», «Настройка запускается», «Загрузка файлов» и т. Д.
ПРИМЕЧАНИЕ . Если установка или обновление Windows 10 по какой-либо причине застряло – в качестве меры предосторожности я советую подождать несколько часов или даже оставить ее на ночь. Только если вы потеряли варианты, вы можете попробовать наши предложения.
Windows 10 установка застряла на установке начинается
Здесь есть две возможности. Возможно установочные файлы повреждены. Снова загрузите файлы ISO и переустановите. Второе предложение – сначала запустить DISM, так как он будет сканировать и восстанавливать поврежденные системные файлы.
Установка Windows 10 застряла на готовности к установке
Во время обновления или установки Windows 10 вы увидите экран «Готов к установке» непосредственно перед началом установки. Если экран остается, а кнопка установки отключена, то у нас проблема. Посмотрите на ссылку, в которой вы прочитали несколько вещей, которые вы можете попытаться исправить.
Установка Windows 10 застряла при добавлении учетной записи Microsoft
Если установка Windows 10 застряла из-за того, что вы пытаетесь добавить учетную запись Microsoft, я бы посоветовал вам ее пропустить. Вместо этого создайте локальную учетную запись, а затем преобразуйте ее в связанную учетную запись Microsoft.
Windows 10 установить застрял на логотип или логотип без точек
Если Windows 10 зависает при перезапуске, загрузке некоторого экрана с вращающейся анимацией точек, движущейся бесконечно, режиме приветствия, экране входа в систему, запуске Windows или не загружается, вам придется загрузиться в безопасном режиме или в параметрах расширенного запуска, чтобы устранить неполадки или восстановить система.
Установка Windows 10 застряла на логотипе без вращающихся точек
Это может произойти тогда, когда вы устанавливаете или обновляете Windows 10; Вы видите процесс застрял на логотипе без каких-либо вращающихся точек. Существует проблема с устаревшим BIOS на компьютере. Windows 10 64 бит требует UEFI для загрузки. Итак, у вас есть два варианта.
- Отключите Legacy BIOS и переключитесь на UEFI.
- Обновите ваше оборудование, которое поддерживает UEFI.
Windows 32 bit работает на Legacy BIOS, но не на Windows 64 Bit. Если вы включите UEFI с 32-разрядной ОС Windows, он тоже не будет работать.
Установка Windows 10 застряла на Подготовка
В этом случае мало что можно сделать, кроме как подождать немного дольше – возможно, в течение нескольких часов, а затем принудительно перезапустить. Затем снова запустите процесс обновления/обновления и посмотрите, поможет ли это.
Установка Windows 10 застряла на мгновение
Windows 10 Обновление и установка имеет эту специфическую проблему, когда она застревает по небольшим причинам. Подключение к Интернету, настройка чего-то, что могло бы быть сделано позже, и нет способа пропустить это, то есть тайм-аут. Если при установке Windows 10 вы видите сообщение «На мгновение», вы можете сделать следующее:
- Отключить интернет. Вы можете либо отключить WiFI, либо удалить сетевой разъем.
- Попробуйте удалить любое внешнее оборудование, которое не является необходимым. Иногда Windows ждет, чтобы получить обновление драйвера или проверить существующие файлы.
Установка Windows 10 застряла на получение файлов готов
Обычно «Зависание при подготовке файлов» сопровождается индикацией прогресса. Иногда пользователи сообщают, что застряли на 12%, 47%, а что нет. Это происходит, когда аппаратное обеспечение, то есть жесткий диск или драйвер USB работает медленно. Если вы пытаетесь установить Windows с USB-накопителя или с любого другого носителя, который работает медленно, вам необходимо изменить его.
Получите более быстрый USB-накопитель или создайте новый установочный носитель и повторите попытку установки. Это должно помочь.
Установка Windows 10 застряла на синем экране
Возможно, для установки Windows 10 требуется UEFI, а не стандартный BIOS.Если ваша установка застряла на пустом синем экране (отличается от BSOD), лучше отключить запуск CSM (модуль поддержки совместимости) и включить UEFI.
- Нажмите кнопку F2/Del во время загрузки, и она войдет в BIOS.
- Затем в режиме безопасности отключите безопасную загрузку и переключитесь на UEFI.
- Запустить снова.
Это должно решить проблему с синим экраном. Если вы устанавливаете это на новый SSD, вы можете выбрать вариант пользовательской установки. Затем выберите вариант пользовательской установки и следуйте инструкциям.
Установка Windows 10 зависла при загрузке файлов
Обновление BIOS – это предложение, которое сработало для многих.
Установка Windows 10 зависла на экране Выберите раскладку клавиатуры
Экран раскладки клавиатуры предлагается во время процесса обновления. Здесь вам нужно выбрать тип клавиатуры, которую вы будете использовать в дальнейшем. Однако некоторые сообщают, что они не могут управлять даже мышью или клавиатурой на этом экране. Вот как вы можете исправить экран выбора раскладки клавиатуры.
Установка Windows 10 застряла на экране подготовки Windows
Этот экран появляется после Windows Update/Upgrade. Это означает, что программа установки пытается что-то завершить или просто ожидает загрузки нескольких файлов, чтобы вы могли использовать свою учетную запись. Вы можете легко исправить Подготовка экрана Windows.
Установка Windows 10 зависает
При установке Windows 10 или обновлении вы видите индикатор выполнения, как всегда; это означает, что установка зависла. В сообщении будет указано, что займет больше времени, чем обычно, но оно должно быть готово в ближайшее время. Не выключайте компьютер, , и вы можете подождать, но если это слишком долго, просто следуйте инструкциям, приведенным в ссылка на сайт.
Связанные чтения:
- Ошибки установки Windows 10
- Windows 10 зависает при загрузке экрана
- Windows 10 застрял в подготовке параметров безопасности
- Windows 10 застрял на работе над обновлениями
- Обновление Windows 10 застряло на пустом экране только с корзиной и панелью задач
- Windows 10 застрял на экране входа в систему после обновления.
Windows 10 — операционная система на долгие времена. Компания Microsoft заявила, что новых версий (в привычном понимании) выпускаться не будет, а развитие системы будет идти перманентными обновлениями. Многие пользователи Windows хотят быть на волне прогресса, потому переходят на самую новую и прогрессивную операционную систему в мире. Но желающих обновиться ждёт немало подводных камней, особенно, для владельцев компьютеров двух-трёхлетней давности: начиная от несовместимости материнских плат и компонентов и заканчивая отсутствием поддержки некоторых процессоров. В результате попытка инсталляции завершается ошибкой или процесс «виснет».
Установка Windows 10 через интернет
Компания Microsoft считает самым логичным путём установки Windows 10 обновление текущей версии системы через интернет (таким образом можно обновиться с Windows 7 и 8), для чего с сайта компании можно загрузить приложение Get Windows 10, которое сделает всю работу самостоятельно, причём в фоновом режиме: загрузит необходимые компоненты, установит драйверы, сохранит пользовательские данные.
Лучший способо установить Windows 10 — специальное приложение от Microsoft, Get Windows 10
Программа установки Windows 10 не видит флешку
Многие опытные пользователи отдают предпочтение Clean Install — установке со сменного носителя, — чтобы полностью контролировать ситуацию. Лучшим носителем для такой установки является загрузочная флешка с образом дистрибутива операционной системы. Проблема в том, что средства ОС форматируют флешку как диск с разделом MBR. На компьютерах с UEFI (то есть большинстве современных) установка системы с такой флешки завершится ошибкой, и инсталлятор не увидит раздел с файлами.
Если не хотите сталкиваться с ошибкой, готовьте загрузочный диск формата GPT. Программа, которая сделает это быстро и бесплатно — Rufus.
- Запустите Rufus. Из меню «Устройства» выберите носитель, который вы хотите сделать загрузочным.
- Из выпадающего списка «Схема раздела и тип системного интерфейса» выберите опцию «GPT для компьютеров с UEFI».
- Включите чекбокс (установите галочку) в поле «Создать загрузочный диск». В ниспадающем меню выберите «ISO-образ» и укажите на образ диска ОС, который вы предварительно загрузили из интернета.
Программа для создания загрузочных носителей Rufus поможет создать загрузочную флешку для систем с UEFI
- Кнопкой «Старт» запустите процесс создания носителя.
- Носитель создан. Грузитесь и инсталлируйте ОС Windows 10.
Видео: создание загрузочной флешки в программе Rufus
На диске находится таблица MBR-разделов
При загрузке в режиме UEFI программа установки Windows 10 не сможет инсталлировать систему на диск с разделами MBR. Такая ситуация возможна, если на диске ранее уже была установлена операционная система Windows 7 или ниже. В результате на экран выводится предупреждение и установка приостанавливается.
Если при установке будут найдены разделы MBR — установка невозможна
Чтобы продолжить установку, нужно преобразовать диск в формат GPT. Есть два пути решения этой задачи: быстрый — с потерей всех данных на диске, — и медленный, с сохранением информации. Если информация вам не нужна или это просто диск со вторичного рынка, бывший в употреблении, оптимальным будет первый способ:
- После получения предупреждения о разделах MBR на диске нажмите Shift+F10: это откроет окно командной строки.
- Последовательно введите следующие команды:
- diskpart;
- list disk — программа выведет список дисков;
- select disk n — выбор преобразуемого накопителя;
- clean — удаление всех разделов;
- convert gpt — преобразование диска в формат GPT;
- exit.
- Закройте окно и нажмите кнопку «Обновить» в экране выбора разделов.
- Выберите для установки неразмеченное пространство диска и продолжайте: ошибка появляться уже не будет.
Для реализации второго способа — преобразования диска с сохранением данных, — понадобится программный пакет для работы с разделами диска. Остановимся на программе Minitool Partition Wizard: она бесплатна, а с сайта производителя можно скачать образ загрузочной флешки.
- Перепишите образ на флешку, отформатированную в FAT32, и в UEFI она автоматически станет загрузочной.
- Загрузившись с носителя, запустите программу. Выберите диск, который нужно преобразовать в GPT.
- В меню, находящемся слева, выберите Convert MBR Disk to GPT Disk.
Преобразование диска в GPT с сохранением данных
- Нажмите кнопку Apply, подтвердите выбор и ждите, пока не завершится процесс преобразования. В зависимости от объёма жёсткого диска это займёт определённое время.
Сообщения о невозможности установки системы на диск с разделами MBR можно избежать, переключив режим загрузки на Legacy в настройках BIOS. Но это временное решение, которое затем приведёт к снижению быстродействия и надёжности работы системы. Оптимальным вариантом будет всё-таки преобразование диска.
Windows 10 не устанавливается на твердотельный диск (SSD)
При установке ОС Windows 10 на SSD-диск можно столкнуться с такими ошибками, как «бесконечная установка»: на определённом этапе компьютер перезагружается и начинает установку заново. Также встречается такая неприятность, как критически низкая скорость доступа к SSD — установка может продолжаться 12–15 часов. Кроме этого, иногда программа установки не распознаёт диск и SSD не отображается в окне выбора дисков. Чтобы избавиться от таких ошибок, следует предпринять ряд простых шагов:
- Скачайте с официального сайта производителя материнской платы или ноутбука последнюю версию BIOS и установите её согласно приведённым инструкциям.
- В настройках BIOS обязательно включите тип загрузки — UEFI.
- На экране настройки периферийных устройств выберите тип работы контроллера SATA — AHCI.
Измените режим работы SATA на AHCI в настройках BIOS
- Если в компьютере помимо SSD имеются ещё внутренние накопители. Отключите их перед началом установки, отсоединив кабели от материнской платы.
К материнской плате должен быть подключен только один кабель — от SSD-диска
- Когда установка начнётся, на экране выбора дисков следует удалить какие-либо разделы на SSD, если они там присутствуют. Установку системы совершайте в неразмеченную область, позволив программе установки создать и отформатировать раздел автоматически.
Для установки системы выберите неразмеченную область
Видео: установка Windows 10 на SSD
Синий экран при установке Windows 10
Синий экран, он же Blue Screen Of Death (BSOD) — диагностическое сообщение ОС Windows о критической ошибке, работа системы после которой невозможна. Возникать ошибки могут как при установке операционной системы, так и при дальнейшей её работе.
Синий экран — сообщение о критической ошибке Windows 10
Чаще всего такие ошибки появляются при неполадках аппаратной части компьютера. Чтобы избавиться от ошибки, можно предпринять следующие шаги:
- Если в BIOS материнской платы включены опции разгона процессора и оперативной памяти — отключите их.
Экран управления разгоном системы в биосе AMI
- Проверьте объём инсталлированной оперативной памяти. Если установлено несколько планок, попробуйте перед запуском программы установки оставить только одну из них. Это переведёт контроллер памяти в одноканальный режим — медленный, но устойчивый к ошибкам.
Оставьте всего один модуль памяти перед началом установки ОС
- Отключите все периферийные устройства, кроме необходимых на этапе установки.
- Убедитесь в том, что разрядность дистрибутива ОС и разрядность процессора в вашем компьютере совпадают. При попытке установить 64-битную ОС на 32-битный процессор установка будет завершаться ошибкой. Проверить разрядность процессора можно бесплатной утилитой CPU-Z.
В окне программы CPU-Z можно увидеть описание процессора: если он 32-разрядный, то установить 64-разрядную версию Windows 10 нельзя
- Снимите жёсткий диск и установите Windows 10 на другом компьютере, с которым ошибка не возникает. После окончания установки верните диск назад и попробуйте загрузиться в обычном режиме.
Чёрный экран при установке Windows 10
Одна из распространённых проблем — чёрный экран (с курсором мыши или без) после установки операционной системы. Ошибка эта чаще всего появляется на компьютерах с дискретными видеокартами AMD и NVidia, с интегрированным видео такого не случается. Возможен вариант, что компьютер устанавливает загруженные обновления: в этом случае следует подождать 15–20 минут, пока не появится экран приветствия. Если же ожидание не привело к положительному результату, следует перезагрузить компьютер, а затем отключить функцию быстрого запуска системы (это гарантированно устраняет проблему чёрного экрана с видеокартами AMD или NVidia).
- Выключите компьютер путём продолжительного удерживания кнопки включения питания.
- Включите компьютер повторно: система загрузится штатно.
- Откройте «Панель управления», а в ней — «Настройки электропитания».
- В левом боковом меню выберите пункт «Действия кнопок питания».
- Снимите чекбокс (галочку) с пункта «Включить быстрый запуск».
Отключение быстрого запуска находится в апплете панели управления «Параметры электропитания»
- Сохраните внесённые изменения. После перезагрузки ПК чёрный экран больше не будет появляться вместо экрана приветствия.
Windows 10 устанавливается слишком долго
Рассмотрим отдельно группу ошибок, из-за которых установка ОС Windows 10 проходит слишком долго. В нормальном режиме, на среднестатистическом компьютере полная установка системы занимает не более 35–40 минут, на системе с SSD — в 3–4 раза быстрее.
При установке Windows 10 зависает на логотипе
Эта проблема чаще всего встречается при попытке установить Windows 10 на один из ноутбуков фирмы Samsung. Некоторое время назад фирма прекратила производство ноутбуков, перестала закупать ОЕМ версии операционной системы. Поэтому Microsoft убрал поддержку этих ноутбуков из дистрибутива. В результате программа установки зависает уже на логотипе системы, то есть в самом начале.
Установить операционную систему можно, демонтировав жёсткий диск, который подключается к другому компьютеру, где и происходит процедура установки операционной системы. Затем диск возвращается обратно в ноутбук и после фазы автоматической настройки Windows 10 отлично работает на нём.
Windows 10 зависает на подготовке файлов для установки
Эта ошибка возникает при обновлении Windows 7 или Windows 8 при помощи «Центра обновлений Windows». Прогресс установки может остановиться на произвольном месте и не увеличиваться неопределённое время. В таком случае оптимальным вариантом будет установка операционной системы с загрузочного носителя (флешки). На стартовом экране можно будет выбрать режим установки — «Обновление», — и все ваши данные и установленные в предыдущей версии ОС программы сохранятся.
Установка системы Windows 10 обновлением предыдущей версии
Установка Windows 10 остановилась на 0%
Эта проблема возникает при попытке обновиться на Windows 10 из предыдущих версий ОС. Ошибка Центра обновлений не позволяет произвести установку новой системы, при попытке вы получаете сообщение «С установкой обновлений возникли некоторые проблемы…»
Ошибка центра обновлений Windows может прервать установку в самом начале
Чтобы сделать установку Windows 10 возможной, нужно запустить специальный скрипт, который сбросит все ошибки «Центра обновления Windows».
- Создайте файл «Блокнот» и пропишите в нём следующие команды (без точки с запятой):
- attrib -h -r -s %windir%system32catroot2;
- attrib -h -r -s %windir%system32catroot2*.*;
- net stop wuauserv;
- net stop CryptSvc;
- net stop BITS;
- ren %windir%system32catroot2 catroot2.old;
- ren %windir%SoftwareDistribution SoftwareDistribution.old;
- ren «%ALLUSERSPROFILE%application dataMicrosoftNetworkdownloader» downloader.old;
- net start BITS;
- net start CryptSvc;
- net start wuauserv.
Для сброса ошибок «Центра обновления» нужно прописать в «Блокноте» несколько команд
- Сохраните файл с именем winupdate-reset.bat.
Сохраните файл скрипта с кодировкой ANSI
- Нажмите на иконке файла ПКМ (правую клавишу мыши) и запустите его от имени администратора.
Нажав правой кнопкой мыши по файлу, произведите запуск скрипта от имени администратора
- Закройте окно скрипта и перезагрузите компьютер.
Теперь можно повторно запустить обновление до Windows 10 — ошибок не будет.
Установка Windows прервана с ошибкой на 25%
На 25% установка Windows 10 может зависнуть с кодом ошибки 0xC1900101.
Ошибка 0xC1900101
Ошибка свидетельствует о конфликте периферийных устройств и программы установки. Хотя компания Microsoft и не даёт никаких официальных инструкций по её устранению, можно добиться нормальной установки системы, проделав следующие шаги:
- При установке Windows 10 используйте флеш-накопитель. Установка и обновление из операционной системы или с оптического диска повышают риск ошибки 0xC1900101.
- Отключите все периферийные устройства, оставив только клавиатуру и мышь.
- Отсоедините все накопители SATA и АТА, кроме того, на который осуществляется установка системы.
Установка зависает на 32 или 99%
Если установка зависает после 32%, это особенность механизма обновления системы, а не ошибка. Объём данных, который нужно загрузить из интернета, около 10 гигабайт, а количество файлов исчисляется десятками тысяч. В зависимости от скорости интернет-соединения центрального процессора и объёма оперативной памяти обновляемого компьютера процедура установки Windows 10 может занимать длительное время. Иногда процесс может продолжаться почти сутки.
При обновлении есть несколько «контрольных точек», при прохождении которых процесс замедляется настолько, что кажется, будто программа обновления «зависла». Вам остаётся только ждать в таких случаях, как:
- на чёрном экране с синим кружком в диапазоне 30–39%, когда система обновления Windows загружает из сети все динамические обновления для Windows 10;
- на 96–99%, когда ОС Windows ведёт резервное копирование пользовательских данных;
- пока на экране остаётся сообщение «Это займёт чуть больше времени, чем обычно, но оно скоро будет готово».
Можно значительно ускорить процесс обновления, отключив все периферийные устройства с интерфейсом USB, а также дополнительные мониторы, если они имеются.
Видео: как установить Windows 10, если установка «зависла» на 99%
При установке Windows 10 не создаёт разделы
Эта ошибка возникает при попытке установить ОС на диск с уже созданной таблицей разделов. Неразмеченных областей на диске нет, программа установки не может создать дополнительные скрытые разделы для системных нужд и выдаёт сообщение об ошибке «Не удалось создать новый или найти существующий раздел».
Иногда возникает ошибка, при которой раздел не может быть создан
Чтобы программа установки смогла создать необходимую для работы ОС структуру системных разделов, следует либо удалить с диска существующие разделы (при этом все данные будут потеряны), либо программой для работы с разделами уменьшить те, что имеются на диске. Таким образом, высвободится примерно 700 Мбайт пространства и установка станет возможной.
В первом случае выделите курсором имеющийся раздел, не выходя из окна выбора диска, и нажмите «Удалить». Затем точно так же выделите высвободившееся свободное место и укажите его для дальнейшей установки операционной системы.
Во втором случае понадобится загрузочная флешка с программой Minitool Partition Wizard.
- Запустив программу, выделите нужный раздел и из меню в левой колонке выберите команду Move/Resize Partition. В открывшемся диалоге введите объём нераспределённого места — 700 мегабайт.
Уменьшение размеров раздела в программе Minitool Partition Wizard
- Нажмите кнопку Apply, после чего размер раздела будет уменьшен, а на диске появится 700 Мбайт нераспределенного места. Теперь загрузите инсталлятор Windows 10 и продолжите установку системы — ошибки больше не будет.
Установка Windows 10 перезагружается на 64%
Ошибка возникает после установки кумулятивного апдейта KB3081424 (или использования установочного диска, где этот апдейт уже интегрирован). Программа установки сканирует системный реестр и, если находит в нём записи несуществующих пользователей, аварийно завершает работу, после чего обновление пытается установиться вновь — и так до бесконечности. Чтобы исправить ошибку, необходимо внести правки в системный реестр:
- Перезагрузив компьютер в безопасном режиме (удерживайте клавишу F8 при старте), через интерфейс командной строки запустите редактор реестра.
- Перейдите по адресу HKEY_LOCAL_MACHINESOFTWAREMicrosoftWindows NTCurrentVersion.
- Удалите ключ ProfileList.
- Перезагрузите компьютер и продолжите установку или обновление системы.
Не появляется окно установки Windows 10
Очень редкая ошибка, которая встречается и при установке других систем семейства Windows. Появляется на конфигурациях, в которых присутствует дисковод гибких магнитных дисков. Решение проблемы — при помощи настроек BIOS отключите дисковод и в строке Drive A (B) выставите значение disabled.
Чтобы Windows 10 могла установиться — отключите дисковод через BIOS
Драйверы устройства не найдены
В процессе инсталляции программа установки сообщает об отсутствии драйверов для накопителя и останавливается. Продолжить при этом установку невозможно.
Драйверы не найдены — установка не возможна
Причиной является порт стандарта USB 3.0, к которому у вас подключена загрузочная флешка с дистрибутивом системы или переносной жёсткий диск. Исправить ошибку очень просто — переключите накопитель в другой USB-порт стандарта 2.0. Отличить его очень просто: порты стандарта USB 3.0 — синего цвета, а стандарта 2.0 — чёрного.
Порты USB 3.0 имеют синий цвет
Ошибки при установке Windows 10 — официальные руководства
Компания Microsoft опубликовала по меньшей мере две статьи, посвящённых устранению ошибок при установке Windows 10 или обновлении на неё с более старых ОС. Это подробные руководства с кодами ошибок и кратким описанием. Это «Справка по ошибкам обновления и установки Windows 10» и «Устранение ошибок при обновлении до Windows 10». Найти их можно в разделе «Документы».
Обратите внимание, что получить доступ к базам знаний Microsoft, в том числе и к упомянутым статьям можно, если есть учётная запись Microsoft. Если её нет — не поленитесь потратить 15 минут на регистрацию.
Ошибки и решения, рассмотренные в статье — типовые, то есть возникающие на самых разны конфигурациях. В то же время могут встречаться ошибки «плавающие» — возникающие с непредсказуемой периодичностью, отследить и систематизировать которые очень сложно. Стабильность работы ОС и отсутствие проблем с её установкой тесно связаны с качеством комплектующих, из которых собран компьютер. Используйте модули оперативной памяти проверенных брендов, жёсткие диски без ошибок и повреждений и надёжную систему охлаждения. Ведь намного проще предотвратить ошибки, чем бороться с ними в процессе работы.
- Распечатать
Оцените статью:
- 5
- 4
- 3
- 2
- 1
(20 голосов, среднее: 4.2 из 5)
Поделитесь с друзьями!
Содержание
- 1 Как подготовить носитель Windows 10
- 2 Как установить Windows 10 с флешки или диска
- 3 Как настроить Windows 10 перед первым запуском
- 4 Ответы на часто задаваемые вопросы по Windows 10
- 5 Сколько стоит Windows 10 – обзор цен
</p>
Как подготовить носитель Windows 10
По состоянию на начало 2019 года получить бесплатно официальную версию Windows 10 можно только одним способом: если пользователь уже обновлялся с 7 или 8 версии до 29 июля 2016 года и затем откатил систему обратно. На серверах Microsoft в тот момент произошла привязка оборудования и система «запомнила» пользователя. То есть, после однократной установки Windows 10 до 29 июля 2016 года обновиться до неё можно теперь в любой момент. В остальных случаях придётся покупать лицензию, ну или использовать альтернативные и не совсем официальные способы.
Компания Microsoft предлагает весьма простой способ установки с помощью своего инструмента «Программа установки Windows 10» или Media Creation Tool. Загрузить его можно на официальной странице загрузки компании Microsoft по адресу https://www.microsoft.com/ru-ru/software-download/windows10. Тут же можно изучить небольшую инструкцию по установке.
После загрузки нам нужно будет просто запустить скачанный файл. Утилита попросит принять лицензионное соглашение. Затем нам будет предложено два варианта действий на выбор: обновить текущий компьютер или создать установочный диск или образ. Нас интересует более универсальный способ — создание флешки, поэтому мы будем использовать его.
</p>
Далее нужно выбрать, под какую архитектуру требуется создать загрузочный инструмент. Доступны 32, 64-битные варианты или оба. Также в этом окне можно выбрать и язык системы.
</p>
Затем остаётся выбрать, куда будут скопированы файлы установки. Можно указать сразу флешку, а можно создать универсальный образ и сохранить его на жёсткий диск и использовать по своему усмотрению в дальнейшем — записать на DVD или флеш-накопитель.
Мы выбираем универсальность и свободу дальнейших действий, поэтому — ISO-файл.
</p>
После нажатия кнопки «Далее» нас встретит диалоговое окно, которое предложит выбрать место для сохранения нашего установочного образа.
</p>
После этого начнется процесс сохранения файлов. Надо лишь немного подождать. Если в качестве носителя была выбрана флешка, то файлы будут копироваться сразу на неё.
</p>
После завершения процедуры мы получим готовый ISO-образ, который можем сами записать на диск или любую флешку.
Записать диск можно любой программой, умеющей работать с ISO-образами.
Как установить Windows 10 с флешки или диска
Для начала нужно установить приоритет загрузки системы. По умолчанию обычно в BIOS указан жёсткий диск. Нам нужно изменить это. Вход в BIOS осуществляется нажатием кнопки Del или F2 и реже другие. Вообще, при загрузке системы она кратковременно напишет о том, каким образом можно зайти в BIOS.
Версий и моделей BIOS куча. Нам нужно искать разделы или пункты меню, содержащие слова Boot, Boot Priority, First Boot Device и подобные по смыслу.
</p>
Первым в списке должна значится наша загрузочная флешка. После сохранения настроек и перезагрузки ПК нас встретит программа установки Windows 10. Здесь всё довольно стандартно для операционных систем подобного типа. Первое окно предложит установить язык и раскладку клавиатуры.
</p>
Затем появится всего одна кнопка – «Установить». Её нажатие и активирует процесс установки. Далее установка захочет активировать систему и попросит ввести ключ активации. Если он есть, вводим, если нет – выбираем «У меня нет ключа продукта».
</p>
Затем последует выбор версии устанавливаемой системы. Стоит немного отойти и кратко рассказать о системе версий в 10 линейке. Основных направлений существует 3: домашняя, профессиональная и корпоративная. Для бытового использования будут доступны первая и вторая. Каждая имеет несколько ответвлений для особых случаев, например, «Домашняя для одного языка» или «Профессиональная для образовательных учреждений». Нас они не особо интересуют, так как есть простые версии «Домашняя» и «Профессиональная». Особых различий между ними для бытового использования сразу и не заметить. В основном они касаются увеличенным у версии Pro количеством поддерживаемых сетевых стандартов, методов шифрования, удалённого управления, групповых политик и прочего.
В целом, среднестатистическому пользователю с лихвой хватит простой домашней версии.
</p>
Дальше нам нужно ознакомиться с лицензионным соглашением, хотя кто его читает? И поставить галочку «Я принимаю условия лицензии», а также нажать кнопку «Далее».
</p>
Теперь нам необходимо указать жёсткий диск, на котором будет установлена наша система. При желании из этого же меню можно разбить носитель на несколько разделов или отформатировать. После нажатия кнопки «Далее» начнётся процесс копирования файлов.
</p>
Копирование файлов может занять некоторое время, при этом компьютер может перезагружаться. Ход процесса будет отображаться в окне.
</p>
Как настроить Windows 10 перед первым запуском
После последней перезагрузки система предложит немного донастроить параметры перед первым запуском. Сначала нас встретит экран с выбором региона.
</p>
Указываем тот, в котором живём. Затем предстоит выбрать раскладку клавиатуры и сразу же после этого появится возможность добавить новую. Например, английскую.
</p>
Затем система начнёт устанавливать важные для неё компоненты. На следующем шаге можно подключиться к своей учетной записи в Microsoft. А можно пропустить этот шаг.
Далее система попросит указать имя пользователя, затем пароль и три контрольных вопроса.
</p>
На следующем шаге будет предложено указать, будет ли использоваться служба журнала для синхронизации работы на разных устройствах. Если в этом функционале нет необходимости, можно отказаться.
Теперь начнётся нечто интересное. Установка параметров конфиденциальности. То есть можно редактировать тот функционал, который уже успел набить оскомину многим пользователям, так как на сервера Microsoft уже успел отправиться внушительный объём телеметрии.
</p>
Если вы сомневаетесь, то можно отключить вообще все пункты. Их всегда можно будет активировать, если в этом будет строгая необходимость. После указания нужных данных нужно нажать на кнопку «Принять».
Вот по сути и всё, мы добрались до рабочего стола нашей новой системы. Осталось лишь разрешить ей определять свой компьютер другими в домашней сети.
</p>
Стоит отметить, что даже неактивированной версией Windows 10 можно вполне пользоваться без существенных ограничений. То есть именно для работы она как раз подойдёт. Важны два пункта: постоянное напоминание в области уведомлений об активации и невозможность изменения персонализации: смена обоев, тем и цветов. Если вас не беспокоят такие ограничения, то можете пользоваться системой сколько нужно.
Ответы на часто задаваемые вопросы по Windows 10
Мы собрали несколько часто встречающихся вопросов и нашли ответы на них. От простых до самых сложных.
Какую версию Windows 10 лучше купить?
Для большинства пользователей доступно всего два варианта основного направления: домашняя и профессиональная. Для бизнеса можно использовать корпоративную. Также для большинства пользователей простой домашней версии хватит более чем. Работать с документами, играть в игры, смотреть видео и бродить по интернету она позволяет. Для тех, кому необходим расширенный функционал — присоединение к домену, групповые политики, ограничение доступа, удалённый рабочий стол и прочие, могут выбрать версию Pro. Ну, а если нужен полный «фарш», например, для ведения бизнеса, то подойдет версия Enterprise, или корпоративная. Но в 90% случаев для пользователя вполне хватит домашней.
Как обновить Windows 10
Если установлена официальная версия, то ничего делать не надо. Центр обновлений Windows 10 автоматически скачает обновление и установит его. При последующей перезагрузке все изменения будут приняты. Если возникла необходимость проверить обновления вручную, то надо перейти в «Параметры», «Обновление и безопасность», «Центр обновления Windows». Здесь надо нажать «Проверка наличия обновлений». Система проверит, и если обновления существуют, то предложит их установить. В ином случае – просто сообщит о том, что устройство находится в актуальном состоянии.
Как переустановить Windows 10
Переустановка Windows 10 – это то же самое, что и установка, описанная выше. Просто при переустановке на шаге перед выбором диска установки можно будет указать, что мы хотим сделать — полностью переустановить Windows 10 или обновить её.
Сколько стоит Windows 10 – обзор цен
В официальном магазине Microsoft стоимость операционной системы Windows 10 составляет $289 за версию Pro и $199 за версию Home. В популярных магазинах электроники можно найти Windows 10 Home за 8000 рублей за OEM версию и 9200 за BOX. Разница в цене между OEM и BOX у версии Pro более ощутима — 10500 и 14000 рублей соответственно.
Вот мы и дождались windows 10. Могут все обновится или скачать и установить. Тут возникает естественный вопрос, а стоит ли обновляется до виндовс 10?
Сколько времени идет установка или длится обновление? Сколько времени загружается / скачивается windows 10.
Кто может обновится бесплатно? Сколько она будет бесплатной? Переходить на новую ОС или остаться на старой – решать нужно самостоятельно.
Я перешел на нее на одном компьютере и не жалею. У меня глюков, зависаний, ошибок и прочего нет.
Многое зависит от скорости интернета. При «нормальной», от 20 минут до часа – зависит от устройства.
Я не обновлялся, а устанавливал с диска – чистая установка имеет свои преимущества.
ВНИМАНИЕ: если хотите ускорить установку виндовс или быстрее обновить, то такая возможность есть — вот отличное руководство как это сделать.
За сколько времени можно скачать, чтобы загрузится с диска, также зависит от скорости интернета.
Чистая установка занимает около 20 минут, только после этого еще уйдет немало времени на установку драйверов, программ и обновлений.
Обратите внимание если у вас установлена ОС начальная или домашняя, то и такую получите десятку.
Владельцы профессиональных и максимальных получат версию Pro. Вот и все. Кто хочет установить windows 10 — один час найдет всегда. Успехов.
news.detail : ajax-tape !!! —> Новости MicrosoftWindows 10 —>
 Microsoft обновляет Windows 7 и Windows 8 волнами — первыми апдейт получают те, чьи компьютеры гарантированно совместимы с Windows 10. Если обновление не приходит, проделайте следующую процедуру: — Запустите «Центр обновлений Windows»; — Сотрите содержимое папки C:WindowsSoftwareDistributionDownload; — Запустите командную строку от имени администратора и выполните команду «wuauclt.exe /updatenow» (без кавычек).2. Быстрый — с помощью ISO На сайте Microsoft опубликованы русскоязычные ISO-образы 32- и 64-битных версий Windows 10 для «чистой» установки. Проводник Windows 8 умеет работать с содержимым ISO на нативном уровне. Все, что потребуется — скачать и открыть ISO в проводнике, а затем запустить файл setup.exe. В случае с обновлением Windows 7 потребуется записать ISO-файл на диск или флешку и произвести установку новой ОС с внешнего носителя. Также можно воспользоваться программой монтирования ISO-образа на виртуальный оптический диск. ISO занимает около 4 гигабайт. При обновлении с Windows 7 и Windows 8 сохраняются все пользовательские данные, а также большинство настроек и программ.Сколько стоит Windows 10? Пользователи лицензионных версий Windows 7 и Windows 8 могут установить обновление до Windows 10 бесплатно в течение года (то есть до 29 июля 2016 года). В дальнейшем им не придется платить за продление лицензий. Возможно, через год обновление останется бесплатным для пользователей предыдущих версий Windows, но компания Microsoft об этом не заявляла. Windows 10 можно установить поверх пиратских копий Windows 7 и Windows 8, но в этом случае система останется неактивированной и через какое-то время может потребовать покупки лицензии. Впрочем, некоторые пользователи «пираток» сообщают, что после первой перезагрузки Windows 10 автоматически активируется. В США лицензия Windows 10 Home стоит 120 долларов, а Windows 10 Pro — 200 долларов. Официальных цен в России нет, но некоторые реселлеры Microsoft оценили версию Home в 6800 рублей, а Pro — в 12000 рублей.Можно ли обновить Windows XP? Можно, но при этом Windows 10 сотрет все пользовательские данные, настраивать систему придется с нуля.Системные требования Минимальные требования Windows 10 к компьютеру такие же, как у Windows 8: — Процессор Intel или AMD с тактовой частотой не менее 1 ГГц; — 1 ГБ оперативной памяти для 32-битной системы или 2 ГБ для 64-битной; — 16 ГБ свободного места на жестком диске для 32-битной системы или 20 ГБ для 64-битной; — Экран с разрешением 800×600 пикселей; — Видеокарта с поддержкой DirectX 9 с драйвером WDDM 1.0
Microsoft обновляет Windows 7 и Windows 8 волнами — первыми апдейт получают те, чьи компьютеры гарантированно совместимы с Windows 10. Если обновление не приходит, проделайте следующую процедуру: — Запустите «Центр обновлений Windows»; — Сотрите содержимое папки C:WindowsSoftwareDistributionDownload; — Запустите командную строку от имени администратора и выполните команду «wuauclt.exe /updatenow» (без кавычек).2. Быстрый — с помощью ISO На сайте Microsoft опубликованы русскоязычные ISO-образы 32- и 64-битных версий Windows 10 для «чистой» установки. Проводник Windows 8 умеет работать с содержимым ISO на нативном уровне. Все, что потребуется — скачать и открыть ISO в проводнике, а затем запустить файл setup.exe. В случае с обновлением Windows 7 потребуется записать ISO-файл на диск или флешку и произвести установку новой ОС с внешнего носителя. Также можно воспользоваться программой монтирования ISO-образа на виртуальный оптический диск. ISO занимает около 4 гигабайт. При обновлении с Windows 7 и Windows 8 сохраняются все пользовательские данные, а также большинство настроек и программ.Сколько стоит Windows 10? Пользователи лицензионных версий Windows 7 и Windows 8 могут установить обновление до Windows 10 бесплатно в течение года (то есть до 29 июля 2016 года). В дальнейшем им не придется платить за продление лицензий. Возможно, через год обновление останется бесплатным для пользователей предыдущих версий Windows, но компания Microsoft об этом не заявляла. Windows 10 можно установить поверх пиратских копий Windows 7 и Windows 8, но в этом случае система останется неактивированной и через какое-то время может потребовать покупки лицензии. Впрочем, некоторые пользователи «пираток» сообщают, что после первой перезагрузки Windows 10 автоматически активируется. В США лицензия Windows 10 Home стоит 120 долларов, а Windows 10 Pro — 200 долларов. Официальных цен в России нет, но некоторые реселлеры Microsoft оценили версию Home в 6800 рублей, а Pro — в 12000 рублей.Можно ли обновить Windows XP? Можно, но при этом Windows 10 сотрет все пользовательские данные, настраивать систему придется с нуля.Системные требования Минимальные требования Windows 10 к компьютеру такие же, как у Windows 8: — Процессор Intel или AMD с тактовой частотой не менее 1 ГГц; — 1 ГБ оперативной памяти для 32-битной системы или 2 ГБ для 64-битной; — 16 ГБ свободного места на жестком диске для 32-битной системы или 20 ГБ для 64-битной; — Экран с разрешением 800×600 пикселей; — Видеокарта с поддержкой DirectX 9 с драйвером WDDM 1.0
Ссылки по теме:
Обзор Windows 10
Используемые источники:
- https://tehno.guru/kak-ustanovit-windows-10/
- https://vsesam.org/za-skolko-vremeni-ustanavlivaetsya-ili-obnovlyaetsya-vindovs-10/
- https://m.iguides.ru/main/os/kak_ustanovit_windows_10_i_skolko_eto_stoit/
Содержание
- Очень долго устанавливается Windows 10
- Ответы (9)
- Windows 10 как долго устанавливается
- За сколько времени устанавливается или обновляется виндовс 10
- Windows 10: самые полные ответы на все вопросы пользователей от компании Microsoft
- Обновление Windows 10
- Инструкция: установка Windows 10 на свой компьютер
- Я уже установил Windows 10. А вы?
- Как я установил Windows 10 без очереди
- Что нужно знать перед установкой Windows 10
- Каковы системные требования для установки Windows 10?
- Подходит ли мой компьютер для Windows 10?
- Что ещё мне нужно знать перед началом использования Windows 10?
- Что делать, если работа с обновлениями в ОС Windows 10 длится очень долго
- Сколько длится обновление по времени?
- Причины и способы решения зависания Windows 10 при загрузках обновления
- Зависание на 32 %
- Проблемы на 99 %
- Как справиться с зависаниями на 71 %
- Компьютер тормозит на 75 %
- Универсальный способ исправления ошибок при зависании обновлений
- Подготовка к установке обновлений зависает
- Загрузка обновлений зависает
- Устанавливаем обновления вручную
- Видео
Очень долго устанавливается Windows 10
Очень долго устанавливается Windows 10.
Вот уже вторые сутки идет установка, а обновление прошло всего на 19%.
Это как вообще? И что делать.
Ответы (9)
Зачастую процесс установки зависает на уровне с 0 до 20 процентов из-за конфликта драйверов. Перезагрузите компьютер чтобы загрузиться в предыдущую ОС, выньте из USB портов все устройства кроме клавиатуры и мыши и выполните обновление драйверов всех устройств вашего компьютера (BIOS, чипсет, аудио, видео, вебкамеру (если всттроенная), USB, и др.), загрузив последние доступные версии с сайта производителя ПК.
125 польз. нашли этот ответ полезным
Был ли этот ответ полезным?
К сожалению, это не помогло.
Отлично! Благодарим за отзыв.
Насколько Вы удовлетворены этим ответом?
Благодарим за отзыв, он поможет улучшить наш сайт.
Насколько Вы удовлетворены этим ответом?
Благодарим за отзыв.
Зачастую процесс установки зависает на уровне с 0 до 20 процентов из-за конфликта драйверов. Перезагрузите компьютер чтобы загрузиться в предыдущую ОС, выньте из USB портов все устройства кроме клавиатуры и мыши и выполните обновление драйверов всех устройств вашего компьютера (BIOS, чипсет, аудио, видео, вебкамеру (если всттроенная), USB, и др.), загрузив последние доступные версии с сайта производителя ПК.
У меня максимум обновление доходит до 26-27%, на это уходит несколько суток, затем выдает ошибку и возвращает Windows 7! Уже раз пять пробовали!
4 польз. нашли этот ответ полезным
Был ли этот ответ полезным?
К сожалению, это не помогло.
Отлично! Благодарим за отзыв.
Насколько Вы удовлетворены этим ответом?
Благодарим за отзыв, он поможет улучшить наш сайт.
Насколько Вы удовлетворены этим ответом?
Благодарим за отзыв.
Вопрос еще актуален?
5 польз. нашли этот ответ полезным
Был ли этот ответ полезным?
К сожалению, это не помогло.
Отлично! Благодарим за отзыв.
Насколько Вы удовлетворены этим ответом?
Благодарим за отзыв, он поможет улучшить наш сайт.
Насколько Вы удовлетворены этим ответом?
Благодарим за отзыв.
Зпустила переустановку винды с помощью инструмента»восстановление исходной версиии » зависло на 47% и пишет :installing features and drivers 74%
3 польз. нашли этот ответ полезным
Был ли этот ответ полезным?
К сожалению, это не помогло.
Отлично! Благодарим за отзыв.
Насколько Вы удовлетворены этим ответом?
Благодарим за отзыв, он поможет улучшить наш сайт.
Насколько Вы удовлетворены этим ответом?
Благодарим за отзыв.
4 польз. нашли этот ответ полезным
Был ли этот ответ полезным?
К сожалению, это не помогло.
Отлично! Благодарим за отзыв.
Насколько Вы удовлетворены этим ответом?
Благодарим за отзыв, он поможет улучшить наш сайт.
Насколько Вы удовлетворены этим ответом?
Благодарим за отзыв.
И меня уже 4 чеса крутятса и черный экран что делать?
Можете не ждать, что ОС установится/ нормально установится
Ну или может сам установочный носитель криво записан, может попробовать перезаписать его.
Но примечательно то, что когда такие висяки и черные экраны, работает так: можно сперва поставить виндоус 7, которую затем обновить до виндоус 10. Виндоус 7 ставит, а чистую установку виндоус 10 делать не хочет.
Источник
Windows 10 как долго устанавливается
За сколько времени устанавливается или обновляется виндовс 10
Вот мы и дождались windows 10. Могут все обновится или скачать и установить. Тут возникает естественный вопрос, а стоит ли обновляется до виндовс 10?
Сколько времени идет установка или длится обновление? Сколько времени загружается / скачивается windows 10.
Кто может обновится бесплатно? Сколько она будет бесплатной? Переходить на новую ОС или остаться на старой – решать нужно самостоятельно.
Я перешел на нее на одном компьютере и не жалею. У меня глюков, зависаний, ошибок и прочего нет.
Вначале правда были, проблемы, но вышли обновления и все пришло в норму. Сколько времени идет обновление – однозначного ответа нет.
Многое зависит от скорости интернета. При «нормальной», от 20 минут до часа – зависит от устройства.
Я не обновлялся, а устанавливал с диска – чистая установка имеет свои преимущества.
За сколько времени можно скачать, чтобы загрузится с диска, также зависит от скорости интернета.
Чистая установка занимает около 20 минут, только после этого еще уйдет немало времени на установку драйверов, программ и обновлений.
Если у вас установлена лицензированная ОС виндовс 7 или 8 (8.1), то до windows 10 обновитесь бесплатно, причем навсегда
Обратите внимание если у вас установлена ОС начальная или домашняя, то и такую получите десятку.
Владельцы профессиональных и максимальных получат версию Pro. Вот и все. Кто хочет установить windows 10 — один час найдет всегда. Успехов.
Windows 10: самые полные ответы на все вопросы пользователей от компании Microsoft
29 июля дата выхода новой версии Windows 10 по всему миру. Наконец-то компания Microsoft решила провести обновление всех компьютеров абсолютно бесплатно. Уверены, что новая версия Windows 10 будет намного стабильнее, приятнее, функциональнее и понравится всем юзерам. Портал Мои Советы решил собрать в одной статье все ответы на вопросы от официальных представителей компании!
Обновление Windows 10
Кто получит Windows 10: узнайте и про себя
Все, кто получит Windows 10 бесплатно, сможет установить новую ОС по желанию, а может и проигнорировать это событие. Важно, чтобы у вас была Windows 7 (SP1) и выше, Windows 8.1 и Windows Phone 8.1, в этом случае Центр Управления Обновлениями предложит вам бесплатно обновиться до Windows 10 и пользоваться новой версией до 29 июля 2016 года бесплатно. В целом она имеет много интересных новшеств.
Действительно ли бесплатное обновление до windows 10 будет доступно всем пользователям?
Действительно это правда. Вы получите полную версию операционной системы. Она не будет иметь пробную или урезанную версию. При этом бесплатное обновление для Windows 10 для пиратов будет недоступна, обновиться смогут только лицензионные версии.
Какую версию я получу после обновления до Windows 10?
Установив 29 июля обновление Windows 10 на свой компьютер или ноутбук, вы получите следующие версии операционной системы.
Вы получите обновление до Windows 10 Домашняя, если у вас:
Вы получите обновление до Windows 10 Pro, если у вас:
Вы получите обновление до Windows 10 Домашняя, если у вас:
Вы получите обновление до Windows 10 Pro, если у вас:
Вы получите обновление до Windows 10 Mobile, если у вас на телефоне:
Windows 10 на новом компьютере: будет ли она доступна в магазинах электроники?
Да, новая версия операционной системы после 29 июля будет доступна на новых компьютерах, ноутбуках и планшетах под версией Windows. Это обновление могут установить как продавцы в магазинах электроники, так и вы самостоятельно сможете обновиться до Windows 10 после покупки нового устройства.
Время установки Windows 10: узнайте, как быстро вы получите новую ОС вместе со всем миром.
Все, кто желают знать, сколько времени устанавливается Windows 10, могут спланировать на это обновление около 1 часа. Как заверяют разработчики, новые устройства смогут обновиться за 20 минут, а кто-то потратит на обновление более часа. Если вы считаете, что долго устанавливается Windows 10, мы советуем вам все-таки подождать и не прекращать обновление, чтобы не нарушить работу компьютера. Если вы хотите установить Windows 10, время загрузки стоит спланировать заранее, чтобы у вас не возникло непредвиденных дел.
Резервировать ли Windows 10: мы откроем вам маленький секрет!
Независимо от того, зарезервируете вы обновление Windows 10 или нет, компания Майкрософт все равно вам предложит обновиться 🙂 Резервация — это только красивый рекламный и маркетинговый был ход, чтобы привлечь внимание.
Как отключить уведомление получить Windows 10?
Если вы желаете узнать, как отключить уведомление о Windows 10 на вашей панели задач, мы подскажем вам простые действия. Нажмите на треугольник на вашей панели задач, где вы видите дополнительные активные значки и там нажмите на кнопку «Настроить». После чего в открывшемся меню вы сможете отключить уведомление об обновлении до Windows 10, чтобы оно вас больше не беспокоило.
Как зарезервировать Windows 10, если нет значка?
Если у вас до сих пор не появляется значок зарезервируйте Windows 10, и вы волнуетесь по этому поводу, вы можете самостоятельно зайти в панель управления Центра обновления Windows и там его активировать. Причиной того, что не появляется значок зарезервировать обновление Windows 10 может быть то, что у вас установлена пиратская копия, тогда обновление для вас понятное дело не предусмотрено, либо вы давно не устанавливали последние обновления — сделайте это сейчас и вы получите новое обновление.
Обновление Windows Phone 8.1 до Windows 10.
Вы сможете установить обновление на ваш Windows Phone 8.1 до Windows 10 до конца 2015 года. Майкрософт сделает все возможное, чтобы все производители телефонов в мире донесли его до своих пользователей как можно скорее. Вам стоит просто его ожидать, ведь телефон сам предложит вам обновиться, когда это будет возможно. Также мы советуем узнать, что будет с телефонами на Windows Mobile.
Windows 10 для корпоративных клиентов.
Все корпоративные клиенты и компании, которые покупали соответствующую лицензию и имеют активную подписку Software Assurance, смогут обновиться бесплатно до Windows 10 на своих рабочих компьютерах.
Сколько стоит Windows 10?
Если вас интересует, сколько будет стоить Windows 10, мы вас успокоим — она бесплатная в течение одного года до 29 июля 2016 года, после чего скорее всего всем людям будет предложено купить подписку. При этом, если будет желание, можно будет отказаться от новой версии и вернуться к предыдущей самостоятельно.
Если вас интересует, сколько будет стоить лицензия на Windows 10, купить ее и узнать цену можно в магазинах электроники и у официальных представителей вашего региона.
Windows 10: технические требования.
Для того чтобы получить новую операционную систему, вам важно иметь следующие характеристики у своего компьютера:
Сколько весит Windows 10?
Новое обновление Windows 10 весит 3 ГБ, поэтому важно позаботиться, чтобы у вас было достаточно свободного пространства на диске С, где у вас установлена предыдущую винда.
Мы желаем каждому из вас успешного обновления. Если вы еще не успели сделать резервацию, прочитайте нашу статью на тему, как зарезервировать обновление Windows 10, чтобы вы были во всеоружии и смогли насладиться новой системой вместе со всем миром. Если же вы не захотите обновляться или пожелаете удалить новую версию, почитайте все наши статьи на эту тему и вы найдете ответ на свой вопрос!
Инструкция: установка Windows 10 на свой компьютер
Буквально недавно компания Microsoft анонсировала свою новую операционную систему Windows 10. Однако, судя по комментариям к статье, не все пользователи смогли установить себе новинку от компании Microsoft. Таким образом, было принято решение написать инструкцию по установке Windows 10 Technical Preview на свой компьютер.
Стоит сразу отметить, что в моем случае установка Windows 10 производится с USB-флеш-накопителя на ноутбук с абсолютно чистым жестким диском.
Первым делом нам необходимо скачать образ операционной системы с сайта Microsoft, перейдя по этой ссылке. Сразу стоит учесть, что русского языка в версии Technical Preview нет. Для себя я загружал 64-разрядную английскую версию ОС.
Далее данный образ необходимо записать на флешку или DVD-диск. Для этого можно воспользоваться любой программой для записи образов формата ISO. Я использовал программу ultraISO, так как разработчики предоставляют 30-дневную пробную версию программы.
После этого мы переходим непосредственно к самому этапу установки операционной системы. Первым делом необходимо вставить флешку в ноутбук и выбрать в BIOS ее как устройство для загрузки. У большинства компьютеров BIOS немного отличается, однако почти у всех настройка загрузки расположена в разделе BOOT.
Далее загружаем ноутбук, и после некоторого времени на экране появляется экран выбора языковых параметров. После данного шага мы переходим к выбору раздела для установки ОС на жесткий диск. Из своего жесткого диска емкостью 500 гигабайт, я отдал под Windows 10 около 150 гигабайт, а все остальное оставил под данные. Отмечу, что каждый может разделить свой жесткий диск на столько частей, сколько захочет.
После выбора раздела на жестком диске и нажатия кнопки «Next» система начинает процесс установки, который может занять некоторое время. Стоит обратить внимание, что компьютер во время установки может несколько раз перегружаться.
После установки и нескольких перезагрузок система предложит вам выбрать Wi-Fi-сеть, к которой она будет подключаться по умолчанию. Этот этап вы можете пропустить при отсутствии сети.
Следующим этапом является настройка операционной системы, а в частности выбор периодичности обновлений, отправка отчетов об ошибках и т. д. Вы можете выбрать все настройки по умолчанию, нажав «Use express settings», или кастомизировать все настройки под себя, нажав «Customize». Подробно на всех пунктах настроек мы останавливаться не будем.
Далее система предложит ввести вам данные учетной записи Microsoft, а при ее отсутствии зарегистрироваться в системе. Также Windows покажет вам окно выбора настроек для облачного хранилища OneDrive.
После всех этих пунктов система еще некоторое время продолжит установку, а затем перед нами появится рабочий стол Windows 10 во всей красе.
Далее, скорее всего, возникнет необходимость установки необходимых драйверов, которые вы можете скачать с сайта производителя вашего ноутбука. В моем случае драйверов почти не потребовалось, а те, что все-таки необходимо было установить, подошли от Windows 8.
Еще хотел бы обратить ваше внимание на один нюанс. В моем случае, сразу после установки Windows 10 у меня не отображался второй раздел на жестком диске. То есть был виден только диск «С». Чтобы вернуть мой «украденный» диск «D», необходимо было проделать несколько действий. Первое – это нажать в левом нижнем углу правой кнопкой мыши и выбрать пункт «Disk Management». После этого нажать правой кнопкой мыши на раздел, который должен быть диском «D», выбрать пункт «Change Drive Letter and Path» и присвоить диску букву (например «D»).
В принципе, процесс установки Windows 10 Technical Preview можно считать законченным. Стоит отметить, что в данном случае мы рассмотрели вариант установки операционной системы на абсолютно чистый жесткий диск. Существует еще возможность установки Windows 10 из-под вашей текущей операционной системы. В таком случае вы также записываете образ ОС на диск или флешку и затем просто выбираете файл «Setup» и следуете похожим инструкциям. Также существует возможность установить Windows 10 на виртуальную машину, однако это тема уже отдельной инструкции.
Надеюсь, что данное руководство будет полезно многим пользователям, которые хотят установить себе Windows 10. В ближайшее время ждите обзор нововведений в новой операционной системе от Microsoft.
Я уже установил Windows 10. А вы?
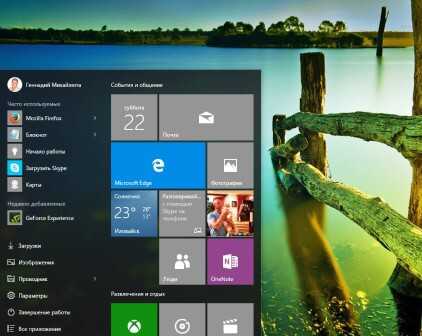
Как известно, с 29 июля сего года, Microsoft приступил к бесплатной раздаче Windows 10 в виде обновления действующей ОС. Разумеется, такое обновление не может прийти ко всем счастливым обладателем ее резерва, поэтому нужно ждать. Но можно не ждать и в сети уже появились известия на тематических сайтах о том, как можно обновить свою операционку до Windows 10 без очереди.
Как я установил Windows 10 без очереди
Установить Windows 10 без очереди мне предлагали уже на двух сайтах. Способы обуславливались простыми манипуляциями с командной строкой взаимодействии с центром обновления через ваш компьютер. Ознакомится с одним из них можно здесь. Однако, описанный в статье способ (как и подобный, раскрытый на другом сайте), оказался не годным для моего компьютера и моей семеркой — Windows 7 Максимальная. Почему, мне не известно. Впрочем, как многим другим обладателям семерок, разочаровавшимся в неудачном для них способе.
Все же меня глубоко затронула тема установки Windows 10. Произошло это ранее, когда я ознакомился с материалом статьи, в которой автор рассказывал о том, как подготовить флеш-накопитель для «чистой» установки Windows. Тема иная, но и она внесла часть воздействия для понуждения меня все же установить на свой комп и ноутбук Windows 10. А смущало меня то, что моя операционка пиратская и, несмотря на то, что активирована трижды — один раз при покупке компьютера и дважды мной собственноручно и при этом система регулярно получала обновления, мог возникнуть один неприятный момент.
Заключался бы он в том, что новая ОС оказалась бы не активированной. Он работала бы все равно, как утверждали некоторые знатоки-комментаторы на сайта, где обсуждалась вышеупомянутая проблема, но центр обновления постоянно бы напоминал, что хозяин ее пользуется пиратским продуктом и что это ай-ай-ай-как нехорошо и предлагала бы с постоянной настойчивостью приобрести ключ активации для ихнего продукта. 🙂 Перспектива весьма не заманчивая, но я решился и о том не жалею. Опасения были напрасными — новенькая OC оказалась совсем-совсем лицензионной с «встроенным в нее» ключом активации!
Самый простой способ установки Windows 10
Теперь о самом способе установки Windows 10 без очереди. Нашел его в комментариях к вышеупомянутой статье. Разумеется он подходит лишь в том случае, когда у вас была зарезервирована эта ОС или же, если не зарезервирована, вы сможете потом приобрести к ней ключ активации. Для установки, потребуется перейти на соответствующую страницу сайта компании Microsoft и
Скачать инструмент, который представляет собой программу-приложение, служащую для запуска процесса установки операционной системы. Называется она MediaCreationToolx64.exe.
Затем выберите «Выполнить» или «Сохранить инструмент», если вы не хотите, чтобы запустить его в любое удобное для вас время. Нужно учесть, что установка программы займет у вас около двух часов.
Запустите средство. (Вы должны быть администратором на компьютере, чтобы запустить его.)
Если вы обновляете этот компьютер, выберите «Обновление этот компьютер в настоящее время», а затем просто строго следуйте инструкциям, чтобы завершить обновление.
Windows 7 Starter Windows 7 Home Basic
Windows 7 Home Premium Windows 8 /8.1 для Windows 8.1 с Bing Windows 10 Домашняя
Что нужно знать перед установкой Windows 10
При разработке новой версии операционной системы компания Microsoft проявила небывалую открытость, предоставив широкий доступ тестерам к предварительным сборкам. На основе их отзывов добавляются новые функции и устраняются баги, так что вполне логично ожидать, что Windows 10 сможет оправдать наши надежды. Вот только небольшой перечень нововведений, которые ожидают нас в финальном релизе:
На данный момент эти и множество других нововведений позволяют нам предположить, что финальная версия Windows 10 вполне может повторить успех Windows 7 и стать новой любимицей пользователей.
Каковы системные требования для установки Windows 10?
На официальной странице Microsoft сказано, что если ваш компьютер соответствует требованиям для Windows 8.1, то этого вполне достаточно для установки новой версии системы. Однако если вам мало этой информации, то вот более детальный перечень необходимых параметров для вашего компьютера:
Кроме этого, вам в обязательном порядке понадобится учётная запись Microsoft и доступ к интернету.
Подходит ли мой компьютер для Windows 10?
Для всех пользователей, которые совершенно не в курсе, что обозначают все эти циферки в списке системных требований, или боятся каких-либо неожиданных сюрпризов при обновлении системы, компания Microsoft приготовила специальный инструмент под названием Get Windows 10. Он автоматически появится на всех компьютерах, которые подходят для установки новой версии операционной системы. Необходимым условием для этого является наличие подключения к Сети и активный статус службы автоматических обновлений.
Это приложение служит для создания резервных копий ваших данных, содержит дополнительные сведения о Windows 10 и проверяет совместимость вашего устройства с Windows 10. Кроме того, система будет проверена на наличие распространённых проблем совместимости с установленными у вас приложениями, периферийными устройствами или компонентами компьютера.
Что ещё мне нужно знать перед началом использования Windows 10?
Вы сможете обновиться до самой свежей версии Windows несколькими различными способами.
Если вы в настоящее время используете Windows 7 SP1 или 8.1, то вы получите Windows 10 в виде бесплатного обновления через систему Windows Update. При этом необходимо знать следующее:
Таковы все имеющиеся на данный момент сведения относительно установки и обновления операционной системы Windows 10. Судя по тому, что Microsoft планирует сделать этот релиз последним в истории Windows и в дальнейшем просто постоянно поддерживать его с помощью системы обновлений, рано или поздно большинству пользователей всё равно придётся перейти именно на Windows 10.
А что вы думаете по поводу выхода новой версии? Собираетесь ли апгрейдиться или по-прежнему будете использовать любимую Windows 7 или, простите, даже XP?
Источник
Что делать, если работа с обновлениями в ОС Windows 10 длится очень долго
Когда работа с обновлениями Windows 10 тянется очень долго, пользователи не знают, что делать. При установке Windows Updates желательно ничего не предпринимать, а дождаться окончания процесса. Вин 10 может обновляться около 2 часов. Если прием апдейтов завис, а процентный счетчик долго не меняет своих значений, можно перезагрузить или даже выключить ПК.
Сколько длится обновление по времени?
Для того чтобы ПК работал без сбоев и не подвергался атаке вирусов, необходимо регулярно обновлять текущую редакцию Win 10. Пользователь может активировать автоматический прием пакетов с помощью встроенной программы Центр обновлений Виндовс, которая находится на консоли Параметры. Скачивание и установка Windows Updates длится от 5 минут до часа. Чем новее модель устройства и версия Виндовса, тем меньше времени занимает загрузка.
При активации автоматического приема новшеств от «Майкрософт» система загружает пакеты централизовано. Виндовс сам проверяет наличие доступных updates, если необходимо, скачивает их с серверов и даже устанавливает на ПК. Под конец появляется сообщение с просьбой не выключать ноутбук до завершения настройки.
Правда, иногда в ходе скачивания происходят зависания. Процесс может не завершаться на протяжении нескольких часов. Необходимо подождать минимум 2 часа, и принудительно перезагрузить ноутбук. В случае перезагрузки Виндовс просто отложит скачивание пакетов и выполнит эту процедуру позже. Система восстановит прежнюю версию Windows и будет работать нормально.
Проблемы могут возникнуть, если на накопителе не хватает места под установку апдейтов. Препятствовать загрузке могут вирусы или, наоборот, работа стороннего антивируса. В случае зависания пользователю придется перезагрузить устройство.
Причины и способы решения зависания Windows 10 при загрузках обновления
В процессе скачивания апдейтов на экране появляется процентный счетчик, который постоянно увеличивается. Нужно подождать, когда загрузка достигнет 100 %. Если процент остановился на каком-то значении и долгое время (минимум 2 часа) не меняется, значит, ОС зависла. В подобном случае нужно перезагрузить ПК. Если процесс загрузки файлов заморожен, разрешается выполнить жесткое выключение.
Зависание на 32 %
Виндовс, обновляющийся с помощью Центра, нередко виснет на 32 процентах. Пользователю может показаться, что на ПК ничего не происходит, правда, это не так. Прерывать процесс в таком случае запрещается. Ведь по-прежнему загружаются нужные файлы.
Когда Вин 10 медленно обновляется, то это свидетельствует о слабой производительности ПК и плохом интернет-соединении. О том, что что-то происходит, сигнализирует мигающий на панели индикатор. Пользователю придется подождать окончания установки новинок от Microsoft.
Желательно перед скачиванием пакетов отключить любые периферийные устройства и завершить работу приложений. Процесс получения новшеств от «Майкрософт» пойдет быстрее.
Что предпринять, если получение updates виснет на 32 %:
После активации средства система выполнит диагностику и самостоятельно решит проблему. Пользователю нужно будет перезагрузить ноутбук, а потом проверить наличие новинок от «Майкрософт». Предварительно можно очистить данные, хранящиеся в папке «C:Windows SoftwareDistributionDownload folder».
Как выполнить проверку Windows Updates:
Проблемы на 99 %
Процесс получения апдейтов может зависнуть на последних процентах. Причиной такой проблемы могут стать приложения, продолжающие работать в момент получения пакетов от Microsoft. Предотвратить сбой удастся с помощью отключения этих программ до скачивания апдейтов. При зависании на 99 % пользователю нужно подождать около 2 часов, а потом выполнить перезагрузку ноутбука.
Как остановить работу приложений:
Иногда может понадобиться удаление стороннего антивируса, препятствующего нормальной загрузке апдейтов. Лучше для проверки проблем «Запустить средство устранения неполадок» из консоли «Параметры».
Зависание нередко возникает из-за повреждения системных файлов.
Восстановить их целостность поможет запуск командной строчки на администраторских правах и утилита «sfc/scannow». Если простые способы устранения ошибок не помогли, придется загружать устройство в «Безопасном режиме», в крайних случаях — использовать «Восстановление» или чистую загрузку Win 10.
Как справиться с зависаниями на 71 %
Если ОС зависает на 71 проценте, значит, есть факторы, замедляющие процесс скачивания апдейтов. Причины зависаний: работа огромного количества приложений в фоновом режиме, антивирус, препятствующий загрузке, системный сбой. Перед приемом новшеств желательно закрыть все окна и завершить выполнение активных программ.
При остановке на 71 проценте рекомендуется подождать минимум 2 часа, пока полностью не обновится Виндовс. Если счетчик процентов не увеличивается, рекомендуется перезагрузить устройство. После перезагрузки можно поискать причину сбоя через «Средство устранения неполадок».
Компьютер тормозит на 75 %
Если ОС зависает на 75 проценте, то нужно подождать около 2 часов, а потом перезагрузить ПК. Причины зависаний: работа стороннего антивируса, вирусы, активность фоновых приложений. Установка апдейтов может остановиться на 75 %, когда языковой стандарт конкретной системы не выставлен на русский.
Как отключить английский вариант:
Менять язык, отключать антивирус, проверять ОС на вирусы или завершать работу приложений рекомендуется до получения новшеств от «Майкрософт». Если случится зависание на целых 75 %, рекомендуется перезагрузить ноутбук и запустить родное средство поиска и предотвращения неполадок.
Универсальный способ исправления ошибок при зависании обновлений
В Win 10 имеется встроенный инструмент «Устранение неполадок», помогающий при остановке получения файлов от «Майкрософт». Запустить его можно из Панели управления. Если Виндовс завис, придется перезагрузить свой компьютер.
Как избавиться от зависаний при установке пакетов новшеств:
Подготовка к установке обновлений зависает
Если зависания происходят на подготовительном этапе, значит, существуют факторы, препятствующие скачиванию Win Updates. Причины: конфликтующие приложения, по-прежнему работающие в фоновом режиме, активный сторонний антивирус. Препятствовать получению пакетов могут вирусы. Запустить обновления не получится из-за поврежденных служебных файлов.
Перед тем, как обновить Вин 10, нужно активировать средство поиска и предотвращения неполадок из Центра. Параллельно можно проверить ноутбук на вирусы. Желательно просканировать ОС с помощью утилиты DISM из командной строчки на администраторских правах (dism /online /cleanup-image /restorehealth).
Перед приемом файлов от «Майкрософт» рекомендуется отключить стороннюю антивирусную утилиту и активные фоновые приложения. Если зависание не исчезнет, придется запускать ОС в «Безопасном режиме» или активировать в момент запуска ПК «Восстановление». Серьезные проблемы способна решить только чистая установка Виндовс 10.
Загрузка обновлений зависает
Причиной зависаний при получении новшеств от «Майкрософт» может стать повреждение служебных файлов. Помощь в устранении такой ошибки окажет утилита DISM, восстанавливающая работоспособность ОС.
Как восстановить поврежденные служебные файлы:
DISM для исправления повреждений использует имеющееся на ПК обновление Виндовса. В случае серьезных проблем восстановить служебные файлы поможет утилита sfc и команда: sfc /scannow.
Если при приеме апдейтов ОС зависает, рекомендуется перезапустить ноутбук. Иногда такое простое действие помогает исправить ошибку (системный сбой). После включения устройства нужно запустить «Средство устранения неполадок» (из Центра) и проверить наличие новшеств от «Майкрософт» (через Параметры).
Перед приемом updates рекомендуется отсоединить от ноутбука внешнее оборудование и завершить работу активных приложений, в том числе антивируса. Желательно проверить ОС на вирусы. На накопителе, принимающем пакеты от Microsoft, должно быть достаточно дискового пространства (не меньше 20 Гб).
Устанавливаем обновления вручную
Автоматический прием апдейтов часто застает владельцев ноутбуков врасплох и выполняется в неподходящее время, когда работают важные программы. Пользователь может активировать ручную установку Windows Updates. Внести изменения удастся из консоли Панель управления.
Как поменять настройки (выставить ручной режим приема файлов):
После настраивания параметров Центра установленный на ноутбуке Виндовс станет информировать пользователя о наличии новых пакетов от «Майкрософт» через значок на панели задач и уведомления. В любое время можно щелкнуть по сообщению и начать установку Windows Updates. Такой наполовину ручной способ приема пакетов новшеств позволяет игнорировать уведомления из Центра до тех пор, пока пользователь сам не решит начать загрузку. В конце скачивания обязательно выполняется перезагрузка устройства.
Источник
Видео
НУЖНО ЗНАТЬ! 5 ошибок при УСТАНОВКЕ Windows 10, 7
Как установить Windows 10 ► И где скачать Windows 10
Windows не загружается и НЕ УСТАНАВЛИВАЕТСЯ. Аппаратная диагностика ПК.
Не устанавливается Windows 10 на ноутбуках Samsung
ПОЧЕМУ НЕ УСТАНАВЛИВАЕТСЯ WINDOWS 7 НА НОВЫЕ КОМПЬЮТЕРЫ И НОУТБУКИ и КАК ЭТО ИСПРАВИТЬ
Не устанавливается Windows 10? Ошибки возникающие при установке виндовс 10. Как устранить ошибки?
Не устанавливается windows на HP. Отключение UEFI
Подождите… Windows 10 долго
Установка Windows 10 с флешки. Чистая установка Windows 10
Установится ли Windows 10 на старый ПК 1998 года, спустя 25 лет? Часть 1
Принимающая операционной системы издание