Содержание
- Windows 10 не устанавливается на SSD
- Из-за чего Windows 10 не устанавливается на SSD
- Причина 1: Некорректная файловая система установочной флешки
- Причина 2: Проблема с таблицами разделов
- Причина 3: Неправильно заданные настройки BIOS
- Причина 4: Аппаратные неполадки
- Что делать, если вы не можете установить Windows 10 на SSD [БЫСТРЫЕ РЕШЕНИЯ]
- Что я могу сделать, если я не могу установить Windows 10 на SSD?
- 1. Предварительные исправления
- 2. Конвертировать диск в GPT
- 3. Загрузите средство создания Windows 10 Media
- 4. Обновить BIOS
- 5. Настройте GPT
- НЕ УСТАНАВЛИВАЕТСЯ WINDOWS НА SSD
- Системная некоммуникабельность — проблемы установки Windows 10
- Установка Windows 10 через интернет
- Программа установки Windows 10 не видит флешку
- Видео: создание загрузочной флешки в программе Rufus
- На диске находится таблица MBR-разделов
- Windows 10 не устанавливается на твердотельный диск (SSD)
- Видео: установка Windows 10 на SSD
- Синий экран при установке Windows 10
- Чёрный экран при установке Windows 10
- Windows 10 устанавливается слишком долго
- При установке Windows 10 зависает на логотипе
- Windows 10 зависает на подготовке файлов для установки
- Установка Windows 10 остановилась на 0%
- Установка Windows прервана с ошибкой на 25%
- Установка зависает на 32 или 99%
- Видео: как установить Windows 10, если установка «зависла» на 99%
- При установке Windows 10 не создаёт разделы
- Установка Windows 10 перезагружается на 64%
- Не появляется окно установки Windows 10
- Драйверы устройства не найдены
- Ошибки при установке Windows 10 — официальные руководства
Windows 10 на современные компьютеры, даже в бюджетных конфигурациях, чаще всего устанавливается на твердотельный накопитель сравнительно небольшого размера — SSD, а для пользовательских файлов уже используется HDD. Однако иногда бывает так, что Windows 10 отказывается устанавливаться на SSD по тем или иным причинам. Далее мы разберем эти причины, а также методы их решения.
Из-за чего Windows 10 не устанавливается на SSD
Причин такого поведения может быть несколько — от аппаратных до программных. Некоторые из них пользователь вполне в состоянии устранить самостоятельно, а другие вряд ли. Мы рассмотрим основные из них, а также дадим советы по их устранению.
Причина 1: Некорректная файловая система установочной флешки
Большинство пользователей предпочитают устанавливать Windows 10 на компьютер с использованием заранее созданной загрузочной флешки. Главным требованием при создании загрузочного носителя практически любой версии Windows является соответствие файловой системы на флешки стандарта FAT32. Обычно файловая система на флешке как раз соответствует данным значениям по умолчанию. Также выполнить ее настройку можно непосредственно в процессе записи образа на накопитель.
В качестве примера рассмотрим, как пользоваться программой Rufus для записи установочного образа Windows на флешку:
Причина 2: Проблема с таблицами разделов
Еще дело может быть в форматах разделов накопителя: существует два основных раздела MBR и GPT. Старые версии Windows, например, та же “семерка” корректно работают с обоими форматами, а вот “десятка” уже может работать с такими форматами с некоторыми перебоями, что и будет приводить к ошибке во время установки. Решение в этом случае одно — выполнить преобразование форматов файловой системы MBR в GPT.
Можно достаточно быстро выполнить подобную операцию с помощью системной утилиты, встроенной в “Командную строку”. Обратите внимание, что ее можно вызвать даже при установке Windows 10 — для этого воспользуйтесь сочетанием горячих клавиш Shift+F10. Внимание! Выполнение преобразование приведет к удалению всех данных на выбранном диске. Дальнейшие действия по преобразованию форматов имеют следующий вид:
Причина 3: Неправильно заданные настройки BIOS
Также причиной невозможности установки Windows 10 на SSD может быть некорректно заданные настройки BIOS. Обычно это касается ACHI-режима, который необходим для соединения с SSD. Иногда из-за особенностей материнской платы или самого накопителя в настройках BIOS нужный режим не выбирается автоматически. В таком случае пользователю приходится делать это вручную.
Мы можем дать только очень общую инструкцию по его включению, так как на разных компьютерах используются разные версии BIOS:
Причина 4: Аппаратные неполадки
Аппаратные неполадки считаются самым неприятным вариантом развития событий, так как устранить их в таком случае силами пользователей вряд ли получится. Чаще всего, проблемы касаются как раз самого SSD-накопителя, однако могут быть и другие. В первую очередь мы рекомендуем проверить, насколько хорошо диск зафиксирован на материнской плате — возможно, что нарушен контакт между выводами. В таком случае вы можете столкнуться с необходимостью выполнить замену SATA-кабеля, если подключение производится через M.2 слот. Также при подключении через SATA-интерфейсы может возникнуть необходимость, чтобы системный диск был подключен через разъем Primary.
В наиболее худшем случае возможны неполадки непосредственно с твердотельным накопителем. Для корректной проверки его на работоспособность придется использовать программу SSDLife Pro или похожую. Сам диск придется подключить к нормально работающему компьютеру, так как программу можно запустить только из интерфейса Windows. Сам SSDLife Pro распространяется бесплатно и достаточно прост в использовании:

Как видите, значительную часть проблем, из-за которых Windows 10 не устанавливается на SSD вполне можно исправить собственными силами. Однако это касается только тех случаев, когда проблемы были вызваны программными неполадками. К сожалению, если проблемы с аппаратной частью, то исправить их не получится в большинстве случаев.
Источник
Что делать, если вы не можете установить Windows 10 на SSD [БЫСТРЫЕ РЕШЕНИЯ]
Если вы подключили новый SSD к своему компьютеру, но не можете использовать его для установки Windows 10, продолжайте читать это руководство, чтобы узнать, как можно решить эту проблему.
Обычно сообщение об ошибке, которое появляется на экране, выглядит так: ‘Windows не может быть установлена на этот диск. Аппаратное обеспечение этого компьютера может не поддерживать загрузку с этого диска. Убедитесь, что контроллер диска включен в меню BIOS компьютера. ’
Есть причина, по которой люди предпочитают устанавливать свою операционную систему Windows 10 на SSD – это заставляет компьютер работать намного быстрее.
Однако, если вы не можете установить Windows 10 в хранилище SSD, есть решения, которые помогут вам сделать это, чтобы вы могли наслаждаться более высокой скоростью обработки и временем работы на вашем компьютере.
Что я могу сделать, если я не могу установить Windows 10 на SSD?
1. Предварительные исправления
2. Конвертировать диск в GPT
Если вы не можете установить Windows 10 на SSD, преобразуйте диск в GPT-диск или отключите режим загрузки UEFI и вместо этого включите устаревший режим загрузки. Сделать это:
Доступ к BIOS кажется слишком сложной задачей? Позвольте нам упростить вам задачу с помощью этого удивительного гида!
Epic Guide alert! Конвертируйте MBR в GPT-диск всего за пару шагов. Вся необходимая информация находится здесь!
3. Загрузите средство создания Windows 10 Media
Проверьте носитель, так как этот шаг крайне важен, поскольку некоторые носители Windows могут быть повреждены и не использовать SSD. Сделать это:
Если вы хотите создать загрузочный USB-накопитель с Windows 10 на нем, выполните простые шаги в этой статье и сделайте это с легкостью.
Средство создания Windows Media не работает? Избавьтесь от этой проблемы с помощью этого полного руководства.
4. Обновить BIOS
Вы можете обновить BIOS своего компьютера до версии A16, загрузив исполняемый файл обновления BIOS для Windows . Найдя файл на сайте производителя вашего компьютера, сделайте следующее:
Обновление BIOS кажется пугающим? С помощью этого удобного руководства упростите задачу.
Примечание. Не выключайте компьютер и не отключайте его от источника питания во время обновления BIOS, иначе вы можете нанести вред компьютеру. Не выполняйте другие задачи на компьютере, пока обновление BIOS не будет завершено. Перед обновлением BIOS создайте резервную копию файлов данных на внешнем носителе.
Если вы не знаете, как сделать резервную копию своих данных в Windows 10, это пошаговое руководство поможет вам сделать это в кратчайшие сроки. Кроме того, если вам нужно какое-то программное обеспечение для резервного копирования, которое автоматически сделает это за вас, ознакомьтесь с этим списком с нашими лучшими рекомендациями.
Если ваш SSD не распознается BIOS, когда вы подключаете его, проверьте следующее:
5. Настройте GPT
Если Windows 10 видит ваш SSD-накопитель, но вы не можете установить Windows 10 на SSD, вы получите сообщение об ошибке: «Windows не может быть установлена на этот диск.
Выбранный диск имеет стиль раздела GPT. Это можно исправить, изменив настройки BIOS или преобразовав диск в стиль раздела MBR. Сделать это:
Удалось ли установить Windows 10 на SSD после использования какого-либо из этих исправлений? Дайте нам знать ваш опыт, оставив комментарий в разделе ниже.
Кроме того, оставьте там любые другие вопросы, которые могут у вас возникнуть, и мы обязательно их рассмотрим.
Источник
НЕ УСТАНАВЛИВАЕТСЯ WINDOWS НА SSD
Помощь в написании контрольных, курсовых и дипломных работ здесь.
Не устанавливается Windows 10 на ssd
После обновлений отключился интернет в 10-ке. Включился полетный режим(стационарного компа!).Где.

Здравствуйте, я купил новый m2 nvme ssd и столкнулся с такой проблемой: после обычного процесса.
Windows 10 не устанавливается на SSD Kingston SUV400S37/480G — ошибка 0х80300024
При установке Windows 10 Home x64 Anniversary Update с загрузочной флешки, созданной с помощью.
Что-то у Вас странное на скрине. Есть диски 0 и 2, а диска 1 нет. Диск 2 это SSD если я правильно понимаю и на него устанавливаете систему, тогда почему на этом диске раздел изготовителя оборудования OEM. С других дисков на SSD клонирование не делали? Устанавливаете сборку или оригинальную Win 10?
Добавлено через 20 минут
Дополню ответ.
На других ПК не устанавливается на этот же SSD? Если на этот же, то скорей всего диску капут.
Не устанавливается Windows 7 на SSD m2 samsung 950 pro 256 ГБ
Здравствуйте. Подскажите, пожалуйста, по проблеме. Приобрел компьютер в сборке: Процессор.
Не устанавливается на SSD
Всем привет. Стоит(стояла..) win10. Все было хорошо, после очередной перезагрузки Win отказался.
Перенос Windows 7 с одного ssd на конкретный том второго ssd
Перенос windows 7 с одного ssd на конкретный том второго ssd. Без формата целого диска с его.
Источник
Системная некоммуникабельность — проблемы установки Windows 10
Windows 10 — операционная система на долгие времена. Компания Microsoft заявила, что новых версий (в привычном понимании) выпускаться не будет, а развитие системы будет идти перманентными обновлениями. Многие пользователи Windows хотят быть на волне прогресса, потому переходят на самую новую и прогрессивную операционную систему в мире. Но желающих обновиться ждёт немало подводных камней, особенно, для владельцев компьютеров двух-трёхлетней давности: начиная от несовместимости материнских плат и компонентов и заканчивая отсутствием поддержки некоторых процессоров. В результате попытка инсталляции завершается ошибкой или процесс «виснет».
Установка Windows 10 через интернет
Компания Microsoft считает самым логичным путём установки Windows 10 обновление текущей версии системы через интернет (таким образом можно обновиться с Windows 7 и 8), для чего с сайта компании можно загрузить приложение Get Windows 10, которое сделает всю работу самостоятельно, причём в фоновом режиме: загрузит необходимые компоненты, установит драйверы, сохранит пользовательские данные.
Лучший способо установить Windows 10 — специальное приложение от Microsoft, Get Windows 10
Программа установки Windows 10 не видит флешку
Многие опытные пользователи отдают предпочтение Clean Install — установке со сменного носителя, — чтобы полностью контролировать ситуацию. Лучшим носителем для такой установки является загрузочная флешка с образом дистрибутива операционной системы. Проблема в том, что средства ОС форматируют флешку как диск с разделом MBR. На компьютерах с UEFI (то есть большинстве современных) установка системы с такой флешки завершится ошибкой, и инсталлятор не увидит раздел с файлами.
Если не хотите сталкиваться с ошибкой, готовьте загрузочный диск формата GPT. Программа, которая сделает это быстро и бесплатно — Rufus.
Программа для создания загрузочных носителей Rufus поможет создать загрузочную флешку для систем с UEFI
Видео: создание загрузочной флешки в программе Rufus
На диске находится таблица MBR-разделов
При загрузке в режиме UEFI программа установки Windows 10 не сможет инсталлировать систему на диск с разделами MBR. Такая ситуация возможна, если на диске ранее уже была установлена операционная система Windows 7 или ниже. В результате на экран выводится предупреждение и установка приостанавливается.
Если при установке будут найдены разделы MBR — установка невозможна
Чтобы продолжить установку, нужно преобразовать диск в формат GPT. Есть два пути решения этой задачи: быстрый — с потерей всех данных на диске, — и медленный, с сохранением информации. Если информация вам не нужна или это просто диск со вторичного рынка, бывший в употреблении, оптимальным будет первый способ:
Для реализации второго способа — преобразования диска с сохранением данных, — понадобится программный пакет для работы с разделами диска. Остановимся на программе Minitool Partition Wizard: она бесплатна, а с сайта производителя можно скачать образ загрузочной флешки.
Преобразование диска в GPT с сохранением данных
Сообщения о невозможности установки системы на диск с разделами MBR можно избежать, переключив режим загрузки на Legacy в настройках BIOS. Но это временное решение, которое затем приведёт к снижению быстродействия и надёжности работы системы. Оптимальным вариантом будет всё-таки преобразование диска.
Windows 10 не устанавливается на твердотельный диск (SSD)
При установке ОС Windows 10 на SSD-диск можно столкнуться с такими ошибками, как «бесконечная установка»: на определённом этапе компьютер перезагружается и начинает установку заново. Также встречается такая неприятность, как критически низкая скорость доступа к SSD — установка может продолжаться 12–15 часов. Кроме этого, иногда программа установки не распознаёт диск и SSD не отображается в окне выбора дисков. Чтобы избавиться от таких ошибок, следует предпринять ряд простых шагов:
Измените режим работы SATA на AHCI в настройках BIOS
К материнской плате должен быть подключен только один кабель — от SSD-диска
Для установки системы выберите неразмеченную область
Видео: установка Windows 10 на SSD
Синий экран при установке Windows 10
Синий экран, он же Blue Screen Of Death (BSOD) — диагностическое сообщение ОС Windows о критической ошибке, работа системы после которой невозможна. Возникать ошибки могут как при установке операционной системы, так и при дальнейшей её работе.
Синий экран — сообщение о критической ошибке Windows 10
Чаще всего такие ошибки появляются при неполадках аппаратной части компьютера. Чтобы избавиться от ошибки, можно предпринять следующие шаги:
Экран управления разгоном системы в биосе AMI
Оставьте всего один модуль памяти перед началом установки ОС
В окне программы CPU-Z можно увидеть описание процессора: если он 32-разрядный, то установить 64-разрядную версию Windows 10 нельзя
Чёрный экран при установке Windows 10
Одна из распространённых проблем — чёрный экран (с курсором мыши или без) после установки операционной системы. Ошибка эта чаще всего появляется на компьютерах с дискретными видеокартами AMD и NVidia, с интегрированным видео такого не случается. Возможен вариант, что компьютер устанавливает загруженные обновления: в этом случае следует подождать 15–20 минут, пока не появится экран приветствия. Если же ожидание не привело к положительному результату, следует перезагрузить компьютер, а затем отключить функцию быстрого запуска системы (это гарантированно устраняет проблему чёрного экрана с видеокартами AMD или NVidia).
Отключение быстрого запуска находится в апплете панели управления «Параметры электропитания»
Windows 10 устанавливается слишком долго
Рассмотрим отдельно группу ошибок, из-за которых установка ОС Windows 10 проходит слишком долго. В нормальном режиме, на среднестатистическом компьютере полная установка системы занимает не более 35–40 минут, на системе с SSD — в 3–4 раза быстрее.
При установке Windows 10 зависает на логотипе
Эта проблема чаще всего встречается при попытке установить Windows 10 на один из ноутбуков фирмы Samsung. Некоторое время назад фирма прекратила производство ноутбуков, перестала закупать ОЕМ версии операционной системы. Поэтому Microsoft убрал поддержку этих ноутбуков из дистрибутива. В результате программа установки зависает уже на логотипе системы, то есть в самом начале.
Установить операционную систему можно, демонтировав жёсткий диск, который подключается к другому компьютеру, где и происходит процедура установки операционной системы. Затем диск возвращается обратно в ноутбук и после фазы автоматической настройки Windows 10 отлично работает на нём.
Windows 10 зависает на подготовке файлов для установки
Эта ошибка возникает при обновлении Windows 7 или Windows 8 при помощи «Центра обновлений Windows». Прогресс установки может остановиться на произвольном месте и не увеличиваться неопределённое время. В таком случае оптимальным вариантом будет установка операционной системы с загрузочного носителя (флешки). На стартовом экране можно будет выбрать режим установки — «Обновление», — и все ваши данные и установленные в предыдущей версии ОС программы сохранятся.
Установка системы Windows 10 обновлением предыдущей версии
Установка Windows 10 остановилась на 0%
Эта проблема возникает при попытке обновиться на Windows 10 из предыдущих версий ОС. Ошибка Центра обновлений не позволяет произвести установку новой системы, при попытке вы получаете сообщение «С установкой обновлений возникли некоторые проблемы…»
Ошибка центра обновлений Windows может прервать установку в самом начале
Чтобы сделать установку Windows 10 возможной, нужно запустить специальный скрипт, который сбросит все ошибки «Центра обновления Windows».
Для сброса ошибок «Центра обновления» нужно прописать в «Блокноте» несколько команд
Сохраните файл скрипта с кодировкой ANSI
Нажав правой кнопкой мыши по файлу, произведите запуск скрипта от имени администратора
Теперь можно повторно запустить обновление до Windows 10 — ошибок не будет.
Установка Windows прервана с ошибкой на 25%
На 25% установка Windows 10 может зависнуть с кодом ошибки 0xC1900101.
Ошибка свидетельствует о конфликте периферийных устройств и программы установки. Хотя компания Microsoft и не даёт никаких официальных инструкций по её устранению, можно добиться нормальной установки системы, проделав следующие шаги:
Установка зависает на 32 или 99%
Если установка зависает после 32%, это особенность механизма обновления системы, а не ошибка. Объём данных, который нужно загрузить из интернета, около 10 гигабайт, а количество файлов исчисляется десятками тысяч. В зависимости от скорости интернет-соединения центрального процессора и объёма оперативной памяти обновляемого компьютера процедура установки Windows 10 может занимать длительное время. Иногда процесс может продолжаться почти сутки.
При обновлении есть несколько «контрольных точек», при прохождении которых процесс замедляется настолько, что кажется, будто программа обновления «зависла». Вам остаётся только ждать в таких случаях, как:
Можно значительно ускорить процесс обновления, отключив все периферийные устройства с интерфейсом USB, а также дополнительные мониторы, если они имеются.
Видео: как установить Windows 10, если установка «зависла» на 99%
При установке Windows 10 не создаёт разделы
Эта ошибка возникает при попытке установить ОС на диск с уже созданной таблицей разделов. Неразмеченных областей на диске нет, программа установки не может создать дополнительные скрытые разделы для системных нужд и выдаёт сообщение об ошибке «Не удалось создать новый или найти существующий раздел».
Иногда возникает ошибка, при которой раздел не может быть создан
Чтобы программа установки смогла создать необходимую для работы ОС структуру системных разделов, следует либо удалить с диска существующие разделы (при этом все данные будут потеряны), либо программой для работы с разделами уменьшить те, что имеются на диске. Таким образом, высвободится примерно 700 Мбайт пространства и установка станет возможной.
В первом случае выделите курсором имеющийся раздел, не выходя из окна выбора диска, и нажмите «Удалить». Затем точно так же выделите высвободившееся свободное место и укажите его для дальнейшей установки операционной системы.
Во втором случае понадобится загрузочная флешка с программой Minitool Partition Wizard.
Уменьшение размеров раздела в программе Minitool Partition Wizard
Установка Windows 10 перезагружается на 64%
Ошибка возникает после установки кумулятивного апдейта KB3081424 (или использования установочного диска, где этот апдейт уже интегрирован). Программа установки сканирует системный реестр и, если находит в нём записи несуществующих пользователей, аварийно завершает работу, после чего обновление пытается установиться вновь — и так до бесконечности. Чтобы исправить ошибку, необходимо внести правки в системный реестр:
Не появляется окно установки Windows 10
Очень редкая ошибка, которая встречается и при установке других систем семейства Windows. Появляется на конфигурациях, в которых присутствует дисковод гибких магнитных дисков. Решение проблемы — при помощи настроек BIOS отключите дисковод и в строке Drive A (B) выставите значение disabled.
Чтобы Windows 10 могла установиться — отключите дисковод через BIOS
Драйверы устройства не найдены
В процессе инсталляции программа установки сообщает об отсутствии драйверов для накопителя и останавливается. Продолжить при этом установку невозможно.
Драйверы не найдены — установка не возможна
Причиной является порт стандарта USB 3.0, к которому у вас подключена загрузочная флешка с дистрибутивом системы или переносной жёсткий диск. Исправить ошибку очень просто — переключите накопитель в другой USB-порт стандарта 2.0. Отличить его очень просто: порты стандарта USB 3.0 — синего цвета, а стандарта 2.0 — чёрного.
Порты USB 3.0 имеют синий цвет
Ошибки при установке Windows 10 — официальные руководства
Компания Microsoft опубликовала по меньшей мере две статьи, посвящённых устранению ошибок при установке Windows 10 или обновлении на неё с более старых ОС. Это подробные руководства с кодами ошибок и кратким описанием. Это «Справка по ошибкам обновления и установки Windows 10» и «Устранение ошибок при обновлении до Windows 10». Найти их можно в разделе «Документы».
Обратите внимание, что получить доступ к базам знаний Microsoft, в том числе и к упомянутым статьям можно, если есть учётная запись Microsoft. Если её нет — не поленитесь потратить 15 минут на регистрацию.
Ошибки и решения, рассмотренные в статье — типовые, то есть возникающие на самых разны конфигурациях. В то же время могут встречаться ошибки «плавающие» — возникающие с непредсказуемой периодичностью, отследить и систематизировать которые очень сложно. Стабильность работы ОС и отсутствие проблем с её установкой тесно связаны с качеством комплектующих, из которых собран компьютер. Используйте модули оперативной памяти проверенных брендов, жёсткие диски без ошибок и повреждений и надёжную систему охлаждения. Ведь намного проще предотвратить ошибки, чем бороться с ними в процессе работы.
Источник
Easy ways to reduce SSD boot time
by Ivan Jenic
Passionate about all elements related to Windows and combined with his innate curiosity, Ivan has delved deep into understanding this operating system, with a specialization in drivers and… read more
Updated on December 9, 2022
Reviewed by
Alex Serban
After moving away from the corporate work-style, Alex has found rewards in a lifestyle of constant analysis, team coordination and pestering his colleagues. Holding an MCSA Windows Server… read more
- Issues with slow boot time in Windows 10 devices running on SSD are pretty standard but can be fixed differently.
- You may want to start by updating your PC’s AHCI driver and other drivers.
- For many users tweaking the ULPS registry settings will do the trick.
XINSTALL BY CLICKING THE DOWNLOAD FILE
This software will repair common computer errors, protect you from file loss, malware, hardware failure and optimize your PC for maximum performance. Fix PC issues and remove viruses now in 3 easy steps:
- Download Restoro PC Repair Tool that comes with Patented Technologies (patent available here).
- Click Start Scan to find Windows issues that could be causing PC problems.
- Click Repair All to fix issues affecting your computer’s security and performance
- Restoro has been downloaded by 0 readers this month.
We always tell you to get an SSD drive if you have problems with a slow boot in Windows 10. But if your computer boots slow, even after you get an SSD, that could be a problem.
Fortunately, not a problem that we cannot solve. SSD drives beat HDDs when it comes to booting speed.
Some SSDs (in combination with the proper hardware) can start your computer quickly.
And since we know SSDs are fast, if booting your computer takes a little bit more time, you should know that something’s not right and needs to be solved.
Why is SSD booting slow?
From interaction with users, we gather that some things can slow your computer despite running on an SSD. At the top of the list, we have the following:
- Issues with ULPS – An enabled Ultra-Low Power State is probably the most common trigger for this problem.
- Power settings – Sometimes, if you have them wrongly configured, it may be the reason for the slow SSD booting.
- Outdated drivers – SOme users with outdated drivers have also noted that it affects the SSD boot speed.
- Memory problems – From user experience, we note that this can considerably increase boot time in SSD.
Various problems can occur with your SSD, and in this article, we’ve covered the following issues:
- Slow startup Windows 10 – This is just a variation of this problem, and many users reported that startup is slow on their PC. Third-party applications usually cause this.
- Slow boot time black screen – Several users reported that their boot time is slow due to a black screen. The cause is usually your graphics card driver, and the issue will be resolved after you remove it.
- Windows 10 slow boot after update – Sometimes, this issue can occur after a specific update. You must find and remove the problematic update from your PC to fix the issue.
- Avast, AVG, Kaspersky slow boot time – Third-party applications commonly cause slow boot time. Many users reported that their antivirus was causing this issue to appear.
- Slow dual boot – Many users run multiple operating systems on their PC. However, the dual boot can sometimes cause your boot sequence to slow down.
- Slow cold boot – Users reported slowdowns while performing a cold boot. This can be an annoying problem, but you should be able to fix it using one of our solutions.
Now that we have explored these triggers, let us consider some practical solutions to improve SSD slow boot time in Windows 10. Also, note that even a new SSD may experience a slow boot.
How can I fix SSD’s slow boot?
- Automatically update your AHCI driver
- Disable ULPS
- Change Power Options to High Performance
- Turn on Fast Startup
- Uninstall your graphics card drivers
- Adjust your virtual memory settings
1. Automatically update your AHCI driver
Users often report issues with slow boot time, and to fix them, it seems that updating the AHCI driver does wonder.
This is relatively simple if you’re not a newbie. You can download and install them manually.
To do that, you need to visit your motherboard manufacturer’s website and take your time to look for the necessary drivers.
This method, though, it’s not the most reliable. So, if you do not have the necessary computer skills to update/fix the drivers manually, we suggest doing it automatically using DriverFix.
After installing the drivers for your motherboard, the issues with slow boot time should be resolved entirely. On top of that, nothing stops you from updating all your drivers simultaneously.
That’s one of the critical features you’re about to enjoy from DriverFix, along with the option to create backups before making any changes.
This way, rest assured that nothing wrong could ever happen to your device.

DriverFix
Fix the slow boot time issue without any effort by using the DriverFix software.
2. Disable ULPS
- Go to Search, type regedit, and open the Registry Editor.
- To avoid digging through numerous registry paths, click Edit, Find, enter EnableUlps, and press Enter.
- Alternatively, you may navigate to the path below to locate EnableUlps:
ComputerHKEY_LOCAL_MACHINESYSTEMControlSet001ControlClass{4d36e968-e325-11ce-bfc1-08002be10318}000 - Now, double-click on EnableUlps and change its value to 0.
Disabling ULPS is probably the most common and the most effective solution for this problem, judging by the positive feedback. ULPS stands for Ultra-Low Power States, an energy saver for your graphics card.
Some PC issues are hard to tackle, especially when it comes to corrupted repositories or missing Windows files. If you are having troubles fixing an error, your system may be partially broken.
We recommend installing Restoro, a tool that will scan your machine and identify what the fault is.
Click here to download and start repairing.
For example, when your computer goes to sleep, your graphics card will do the same, so you’ll need to wait a few seconds more on your next startup for your graphics card to wake up.
Disabling ULPS will improve wake-up and startup performances, so this solution should be your first call.
After performing this workaround, try to restart your computer, and it will boot at least a little faster. On the other hand, if booting is still slow, try some of the solutions below.
3. Change Power Options to High Performance
- Press Windows + R, type control panel, and hit Enter.
- Set View by to Large icons, then click on Power options.
- Finally, in the Power Management window, choose the High-Performance plan.
If disabling ULPS didn’t do much, you could try changing the power options to high-performance. Use the above steps to do that.
This should change your power plan, affecting your next startup and hopefully reducing the boot time.
You can’t find your Power Plans? Get them back by following the easy steps in this article.
4. Turn on Fast Startup
- Press Windows Key + S and enter control panel. Now select Control Panel from the list.
- When Control Panel opens, select Power Options from the list.
- Select Choose what the power button does from the menu on the left.
- Click on Change settings that are currently unavailable.
- Look for Turn on fast startup (recommended) and make sure that it’s checked. Now click on Save changes.
Fast Startup is enabled by default, but sometimes specific updates can disable it. If this feature is already enabled on your PC, disable it and check if that solves the issue.
Fast Startup is a feature in Windows 10 that allows your PC to boot faster. If you’re having problems with slow boot time, you can fix them by enabling this feature.
5. Uninstall your graphics card drivers
- Press Windows + X and select Device Manager.
- Locate your graphics card driver, right-click it, and choose Uninstall device from the menu.
- When the confirmation dialog appears, check Delete the driver software for this device and click on Uninstall.
If you’re having problems with slow boot time, the issue might be related to your graphics card. Several users reported being stuck on a black screen while trying to start Windows.
According to users, the problem seems to be related to AMD drivers. To fix the issue, users suggest uninstalling AMD drivers from their PC.
After uninstalling the driver, check if the problem is resolved. If you want to remove all files associated with your graphics card, we already wrote a guide on using Display Driver Uninstaller, so check it out.
- System Thread Exception not Handled ntfs.sys [Fixed]
- Fix your slow SSD on Windows 10/11 with these solutions
6. Adjust your virtual memory settings
- Press Windows Key + S and enter advanced. Choose View advanced system settings.
- In the Performance section, click on the Settings button.
- Go to the Advanced tab and click on Change.
- When the Virtual Memory window opens, uncheck Automatically manage paging file size for all drives and select your System drive.
- Select the Custom size option and set Initial size and Maximum size in MB. You can use any value for the Initial size, but as for the Maximum size, use 1.5x or 2x the size of your RAM in MB. Click on Set and OK to save changes.
According to users, you can fix problems with slow boot time simply by adjusting the amount of virtual memory. To do that, follow the above procedure.
After doing that, the issue should be resolved. Remember that this isn’t a universal solution, so it might not work for you.
If your Virtual Memory is too low, check out this detailed guide that will help you solve the issue.
That should be all; I hope these solutions helped you with the problem. If you have any comments or need additional answers, reach out to the comments section below.
Newsletter
Easy ways to reduce SSD boot time
by Ivan Jenic
Passionate about all elements related to Windows and combined with his innate curiosity, Ivan has delved deep into understanding this operating system, with a specialization in drivers and… read more
Updated on December 9, 2022
Reviewed by
Alex Serban
After moving away from the corporate work-style, Alex has found rewards in a lifestyle of constant analysis, team coordination and pestering his colleagues. Holding an MCSA Windows Server… read more
- Issues with slow boot time in Windows 10 devices running on SSD are pretty standard but can be fixed differently.
- You may want to start by updating your PC’s AHCI driver and other drivers.
- For many users tweaking the ULPS registry settings will do the trick.
XINSTALL BY CLICKING THE DOWNLOAD FILE
This software will repair common computer errors, protect you from file loss, malware, hardware failure and optimize your PC for maximum performance. Fix PC issues and remove viruses now in 3 easy steps:
- Download Restoro PC Repair Tool that comes with Patented Technologies (patent available here).
- Click Start Scan to find Windows issues that could be causing PC problems.
- Click Repair All to fix issues affecting your computer’s security and performance
- Restoro has been downloaded by 0 readers this month.
We always tell you to get an SSD drive if you have problems with a slow boot in Windows 10. But if your computer boots slow, even after you get an SSD, that could be a problem.
Fortunately, not a problem that we cannot solve. SSD drives beat HDDs when it comes to booting speed.
Some SSDs (in combination with the proper hardware) can start your computer quickly.
And since we know SSDs are fast, if booting your computer takes a little bit more time, you should know that something’s not right and needs to be solved.
Why is SSD booting slow?
From interaction with users, we gather that some things can slow your computer despite running on an SSD. At the top of the list, we have the following:
- Issues with ULPS – An enabled Ultra-Low Power State is probably the most common trigger for this problem.
- Power settings – Sometimes, if you have them wrongly configured, it may be the reason for the slow SSD booting.
- Outdated drivers – SOme users with outdated drivers have also noted that it affects the SSD boot speed.
- Memory problems – From user experience, we note that this can considerably increase boot time in SSD.
Various problems can occur with your SSD, and in this article, we’ve covered the following issues:
- Slow startup Windows 10 – This is just a variation of this problem, and many users reported that startup is slow on their PC. Third-party applications usually cause this.
- Slow boot time black screen – Several users reported that their boot time is slow due to a black screen. The cause is usually your graphics card driver, and the issue will be resolved after you remove it.
- Windows 10 slow boot after update – Sometimes, this issue can occur after a specific update. You must find and remove the problematic update from your PC to fix the issue.
- Avast, AVG, Kaspersky slow boot time – Third-party applications commonly cause slow boot time. Many users reported that their antivirus was causing this issue to appear.
- Slow dual boot – Many users run multiple operating systems on their PC. However, the dual boot can sometimes cause your boot sequence to slow down.
- Slow cold boot – Users reported slowdowns while performing a cold boot. This can be an annoying problem, but you should be able to fix it using one of our solutions.
Now that we have explored these triggers, let us consider some practical solutions to improve SSD slow boot time in Windows 10. Also, note that even a new SSD may experience a slow boot.
How can I fix SSD’s slow boot?
- Automatically update your AHCI driver
- Disable ULPS
- Change Power Options to High Performance
- Turn on Fast Startup
- Uninstall your graphics card drivers
- Adjust your virtual memory settings
1. Automatically update your AHCI driver
Users often report issues with slow boot time, and to fix them, it seems that updating the AHCI driver does wonder.
This is relatively simple if you’re not a newbie. You can download and install them manually.
To do that, you need to visit your motherboard manufacturer’s website and take your time to look for the necessary drivers.
This method, though, it’s not the most reliable. So, if you do not have the necessary computer skills to update/fix the drivers manually, we suggest doing it automatically using DriverFix.
After installing the drivers for your motherboard, the issues with slow boot time should be resolved entirely. On top of that, nothing stops you from updating all your drivers simultaneously.
That’s one of the critical features you’re about to enjoy from DriverFix, along with the option to create backups before making any changes.
This way, rest assured that nothing wrong could ever happen to your device.

DriverFix
Fix the slow boot time issue without any effort by using the DriverFix software.
2. Disable ULPS
- Go to Search, type regedit, and open the Registry Editor.
- To avoid digging through numerous registry paths, click Edit, Find, enter EnableUlps, and press Enter.
- Alternatively, you may navigate to the path below to locate EnableUlps:
ComputerHKEY_LOCAL_MACHINESYSTEMControlSet001ControlClass{4d36e968-e325-11ce-bfc1-08002be10318}000 - Now, double-click on EnableUlps and change its value to 0.
Disabling ULPS is probably the most common and the most effective solution for this problem, judging by the positive feedback. ULPS stands for Ultra-Low Power States, an energy saver for your graphics card.
Some PC issues are hard to tackle, especially when it comes to corrupted repositories or missing Windows files. If you are having troubles fixing an error, your system may be partially broken.
We recommend installing Restoro, a tool that will scan your machine and identify what the fault is.
Click here to download and start repairing.
For example, when your computer goes to sleep, your graphics card will do the same, so you’ll need to wait a few seconds more on your next startup for your graphics card to wake up.
Disabling ULPS will improve wake-up and startup performances, so this solution should be your first call.
After performing this workaround, try to restart your computer, and it will boot at least a little faster. On the other hand, if booting is still slow, try some of the solutions below.
3. Change Power Options to High Performance
- Press Windows + R, type control panel, and hit Enter.
- Set View by to Large icons, then click on Power options.
- Finally, in the Power Management window, choose the High-Performance plan.
If disabling ULPS didn’t do much, you could try changing the power options to high-performance. Use the above steps to do that.
This should change your power plan, affecting your next startup and hopefully reducing the boot time.
You can’t find your Power Plans? Get them back by following the easy steps in this article.
4. Turn on Fast Startup
- Press Windows Key + S and enter control panel. Now select Control Panel from the list.
- When Control Panel opens, select Power Options from the list.
- Select Choose what the power button does from the menu on the left.
- Click on Change settings that are currently unavailable.
- Look for Turn on fast startup (recommended) and make sure that it’s checked. Now click on Save changes.
Fast Startup is enabled by default, but sometimes specific updates can disable it. If this feature is already enabled on your PC, disable it and check if that solves the issue.
Fast Startup is a feature in Windows 10 that allows your PC to boot faster. If you’re having problems with slow boot time, you can fix them by enabling this feature.
5. Uninstall your graphics card drivers
- Press Windows + X and select Device Manager.
- Locate your graphics card driver, right-click it, and choose Uninstall device from the menu.
- When the confirmation dialog appears, check Delete the driver software for this device and click on Uninstall.
If you’re having problems with slow boot time, the issue might be related to your graphics card. Several users reported being stuck on a black screen while trying to start Windows.
According to users, the problem seems to be related to AMD drivers. To fix the issue, users suggest uninstalling AMD drivers from their PC.
After uninstalling the driver, check if the problem is resolved. If you want to remove all files associated with your graphics card, we already wrote a guide on using Display Driver Uninstaller, so check it out.
- System Thread Exception not Handled ntfs.sys [Fixed]
- Fix your slow SSD on Windows 10/11 with these solutions
6. Adjust your virtual memory settings
- Press Windows Key + S and enter advanced. Choose View advanced system settings.
- In the Performance section, click on the Settings button.
- Go to the Advanced tab and click on Change.
- When the Virtual Memory window opens, uncheck Automatically manage paging file size for all drives and select your System drive.
- Select the Custom size option and set Initial size and Maximum size in MB. You can use any value for the Initial size, but as for the Maximum size, use 1.5x or 2x the size of your RAM in MB. Click on Set and OK to save changes.
According to users, you can fix problems with slow boot time simply by adjusting the amount of virtual memory. To do that, follow the above procedure.
After doing that, the issue should be resolved. Remember that this isn’t a universal solution, so it might not work for you.
If your Virtual Memory is too low, check out this detailed guide that will help you solve the issue.
That should be all; I hope these solutions helped you with the problem. If you have any comments or need additional answers, reach out to the comments section below.
Newsletter
Содержание
- 1 Установка Windows 10 через интернет
- 2 Ошибки при установке Windows 10 — официальные руководства
- 3 Почему Windows 10 с флешки не устанавливается: основные и самые распространенные причины
- 4 Несоответствие «железа» и проблемы его работоспособности
- 5 Ошибки апгрейда до Windows 10
- 6 Нехватка свободного места
- 7 Правильное создание загрузочной флешки с Windows 10
- 8 Проблемы с настройками первичных систем BIOS/UEFI
- 9 Что делать, если уставщик с флешки не стартует, но флешка в первичной системе видна?
- 10 Ошибки установки системы в разделы MBR
- 11 Проблемы защиты на устройствах с процессорами ARM
- 12 Несколько слов о переустановке системы и восстановлении ее работоспособности
Сентябрь 25th, 2017

Windows 10 — операционная система на долгие времена. Компания Microsoft заявила, что новых версий (в привычном понимании) выпускаться не будет, а развитие системы будет идти перманентными обновлениями. Многие пользователи Windows хотят быть на волне прогресса, потому переходят на самую новую и прогрессивную операционную систему в мире. Но желающих обновиться ждёт немало подводных камней, особенно, для владельцев компьютеров двух-трёхлетней давности: начиная от несовместимости материнских плат и компонентов и заканчивая отсутствием поддержки некоторых процессоров. В результате попытка инсталляции завершается ошибкой или процесс «виснет».
Компания Microsoft считает самым логичным путём установки Windows 10 обновление текущей версии системы через интернет (таким образом можно обновиться с Windows 7 и 8), для чего с сайта компании можно загрузить приложение Get Windows 10, которое сделает всю работу самостоятельно, причём в фоновом режиме: загрузит необходимые компоненты, установит драйверы, сохранит пользовательские данные.
Лучший способо установить Windows 10 — специальное приложение от Microsoft, Get Windows 10
Программа установки Windows 10 не видит флешку
Многие опытные пользователи отдают предпочтение Clean Install — установке со сменного носителя, — чтобы полностью контролировать ситуацию. Лучшим носителем для такой установки является загрузочная флешка с образом дистрибутива операционной системы. Проблема в том, что средства ОС форматируют флешку как диск с разделом MBR. На компьютерах с UEFI (то есть большинстве современных) установка системы с такой флешки завершится ошибкой, и инсталлятор не увидит раздел с файлами.
Если не хотите сталкиваться с ошибкой, готовьте загрузочный диск формата GPT. Программа, которая сделает это быстро и бесплатно — Rufus.
- Запустите Rufus. Из меню «Устройства» выберите носитель, который вы хотите сделать загрузочным.
- Из выпадающего списка «Схема раздела и тип системного интерфейса» выберите опцию «GPT для компьютеров с UEFI».
- Включите чекбокс (установите галочку) в поле «Создать загрузочный диск». В ниспадающем меню выберите «ISO-образ» и укажите на образ диска ОС, который вы предварительно загрузили из интернета.
Программа для создания загрузочных носителей Rufus поможет создать загрузочную флешку для систем с UEFI
- Кнопкой «Старт» запустите процесс создания носителя.
- Носитель создан. Грузитесь и инсталлируйте ОС Windows 10.
Видео: создание загрузочной флешки в программе Rufus
На диске находится таблица MBR-разделов
При загрузке в режиме UEFI программа установки Windows 10 не сможет инсталлировать систему на диск с разделами MBR. Такая ситуация возможна, если на диске ранее уже была установлена операционная система Windows 7 или ниже. В результате на экран выводится предупреждение и установка приостанавливается.
Если при установке будут найдены разделы MBR — установка невозможна
Чтобы продолжить установку, нужно преобразовать диск в формат GPT. Есть два пути решения этой задачи: быстрый — с потерей всех данных на диске, — и медленный, с сохранением информации. Если информация вам не нужна или это просто диск со вторичного рынка, бывший в употреблении, оптимальным будет первый способ:
- После получения предупреждения о разделах MBR на диске нажмите Shift+F10: это откроет окно командной строки.
- Последовательно введите следующие команды:
- diskpart;
- list disk — программа выведет список дисков;
- select disk n — выбор преобразуемого накопителя;
- clean — удаление всех разделов;
- convert gpt — преобразование диска в формат GPT;
- exit.
- Закройте окно и нажмите кнопку «Обновить» в экране выбора разделов.
- Выберите для установки неразмеченное пространство диска и продолжайте: ошибка появляться уже не будет.
Для реализации второго способа — преобразования диска с сохранением данных, — понадобится программный пакет для работы с разделами диска. Остановимся на программе Minitool Partition Wizard: она бесплатна, а с сайта производителя можно скачать образ загрузочной флешки.
- Перепишите образ на флешку, отформатированную в FAT32, и в UEFI она автоматически станет загрузочной.
- Загрузившись с носителя, запустите программу. Выберите диск, который нужно преобразовать в GPT.
- В меню, находящемся слева, выберите Convert MBR Disk to GPT Disk.
Преобразование диска в GPT с сохранением данных
- Нажмите кнопку Apply, подтвердите выбор и ждите, пока не завершится процесс преобразования. В зависимости от объёма жёсткого диска это займёт определённое время.
Сообщения о невозможности установки системы на диск с разделами MBR можно избежать, переключив режим загрузки на Legacy в настройках BIOS. Но это временное решение, которое затем приведёт к снижению быстродействия и надёжности работы системы. Оптимальным вариантом будет всё-таки преобразование диска.
Windows 10 не устанавливается на твердотельный диск (SSD)
При установке ОС Windows 10 на SSD-диск можно столкнуться с такими ошибками, как «бесконечная установка»: на определённом этапе компьютер перезагружается и начинает установку заново. Также встречается такая неприятность, как критически низкая скорость доступа к SSD — установка может продолжаться 12–15 часов. Кроме этого, иногда программа установки не распознаёт диск и SSD не отображается в окне выбора дисков. Чтобы избавиться от таких ошибок, следует предпринять ряд простых шагов:
- Скачайте с официального сайта производителя материнской платы или ноутбука последнюю версию BIOS и установите её согласно приведённым инструкциям.
- В настройках BIOS обязательно включите тип загрузки — UEFI.
- На экране настройки периферийных устройств выберите тип работы контроллера SATA — AHCI.
Измените режим работы SATA на AHCI в настройках BIOS
- Если в компьютере помимо SSD имеются ещё внутренние накопители. Отключите их перед началом установки, отсоединив кабели от материнской платы.
К материнской плате должен быть подключен только один кабель — от SSD-диска
- Когда установка начнётся, на экране выбора дисков следует удалить какие-либо разделы на SSD, если они там присутствуют. Установку системы совершайте в неразмеченную область, позволив программе установки создать и отформатировать раздел автоматически.
Для установки системы выберите неразмеченную область
Видео: установка Windows 10 на SSD
Синий экран при установке Windows 10
Синий экран, он же Blue Screen Of Death (BSOD) — диагностическое сообщение ОС Windows о критической ошибке, работа системы после которой невозможна. Возникать ошибки могут как при установке операционной системы, так и при дальнейшей её работе.
Синий экран — сообщение о критической ошибке Windows 10
Чаще всего такие ошибки появляются при неполадках аппаратной части компьютера. Чтобы избавиться от ошибки, можно предпринять следующие шаги:
- Если в BIOS материнской платы включены опции разгона процессора и оперативной памяти — отключите их.
Экран управления разгоном системы в биосе AMI
- Проверьте объём инсталлированной оперативной памяти. Если установлено несколько планок, попробуйте перед запуском программы установки оставить только одну из них. Это переведёт контроллер памяти в одноканальный режим — медленный, но устойчивый к ошибкам.
Оставьте всего один модуль памяти перед началом установки ОС
- Отключите все периферийные устройства, кроме необходимых на этапе установки.
- Убедитесь в том, что разрядность дистрибутива ОС и разрядность процессора в вашем компьютере совпадают. При попытке установить 64-битную ОС на 32-битный процессор установка будет завершаться ошибкой. Проверить разрядность процессора можно бесплатной утилитой CPU-Z.
В окне программы CPU-Z можно увидеть описание процессора: если он 32-разрядный, то установить 64-разрядную версию Windows 10 нельзя
- Снимите жёсткий диск и установите Windows 10 на другом компьютере, с которым ошибка не возникает. После окончания установки верните диск назад и попробуйте загрузиться в обычном режиме.
Чёрный экран при установке Windows 10
Одна из распространённых проблем — чёрный экран (с курсором мыши или без) после установки операционной системы. Ошибка эта чаще всего появляется на компьютерах с дискретными видеокартами AMD и NVidia, с интегрированным видео такого не случается. Возможен вариант, что компьютер устанавливает загруженные обновления: в этом случае следует подождать 15–20 минут, пока не появится экран приветствия. Если же ожидание не привело к положительному результату, следует перезагрузить компьютер, а затем отключить функцию быстрого запуска системы (это гарантированно устраняет проблему чёрного экрана с видеокартами AMD или NVidia).
- Выключите компьютер путём продолжительного удерживания кнопки включения питания.
- Включите компьютер повторно: система загрузится штатно.
- Откройте «Панель управления», а в ней — «Настройки электропитания».
- В левом боковом меню выберите пункт «Действия кнопок питания».
- Снимите чекбокс (галочку) с пункта «Включить быстрый запуск».
Отключение быстрого запуска находится в апплете панели управления «Параметры электропитания»
- Сохраните внесённые изменения. После перезагрузки ПК чёрный экран больше не будет появляться вместо экрана приветствия.
Windows 10 устанавливается слишком долго
Рассмотрим отдельно группу ошибок, из-за которых установка ОС Windows 10 проходит слишком долго. В нормальном режиме, на среднестатистическом компьютере полная установка системы занимает не более 35–40 минут, на системе с SSD — в 3–4 раза быстрее.
При установке Windows 10 зависает на логотипе
Эта проблема чаще всего встречается при попытке установить Windows 10 на один из ноутбуков фирмы Samsung. Некоторое время назад фирма прекратила производство ноутбуков, перестала закупать ОЕМ версии операционной системы. Поэтому Microsoft убрал поддержку этих ноутбуков из дистрибутива. В результате программа установки зависает уже на логотипе системы, то есть в самом начале.
Установить операционную систему можно, демонтировав жёсткий диск, который подключается к другому компьютеру, где и происходит процедура установки операционной системы. Затем диск возвращается обратно в ноутбук и после фазы автоматической настройки Windows 10 отлично работает на нём.
Windows 10 зависает на подготовке файлов для установки
Эта ошибка возникает при обновлении Windows 7 или Windows 8 при помощи «Центра обновлений Windows». Прогресс установки может остановиться на произвольном месте и не увеличиваться неопределённое время. В таком случае оптимальным вариантом будет установка операционной системы с загрузочного носителя (флешки). На стартовом экране можно будет выбрать режим установки — «Обновление», — и все ваши данные и установленные в предыдущей версии ОС программы сохранятся.
Установка системы Windows 10 обновлением предыдущей версии
Установка Windows 10 остановилась на 0%
Эта проблема возникает при попытке обновиться на Windows 10 из предыдущих версий ОС. Ошибка Центра обновлений не позволяет произвести установку новой системы, при попытке вы получаете сообщение «С установкой обновлений возникли некоторые проблемы…»
Ошибка центра обновлений Windows может прервать установку в самом начале
Чтобы сделать установку Windows 10 возможной, нужно запустить специальный скрипт, который сбросит все ошибки «Центра обновления Windows».
- Создайте файл «Блокнот» и пропишите в нём следующие команды (без точки с запятой):
- attrib -h -r -s %windir%system32catroot2;
- attrib -h -r -s %windir%system32catroot2*.*;
- net stop wuauserv;
- net stop CryptSvc;
- net stop BITS;
- ren %windir%system32catroot2 catroot2.old;
- ren %windir%SoftwareDistribution SoftwareDistribution.old;
- ren «%ALLUSERSPROFILE%application dataMicrosoftNetworkdownloader» downloader.old;
- net start BITS;
- net start CryptSvc;
- net start wuauserv.
Для сброса ошибок «Центра обновления» нужно прописать в «Блокноте» несколько команд
- Сохраните файл с именем winupdate-reset.bat.
Сохраните файл скрипта с кодировкой ANSI
- Нажмите на иконке файла ПКМ (правую клавишу мыши) и запустите его от имени администратора.
Нажав правой кнопкой мыши по файлу, произведите запуск скрипта от имени администратора
- Закройте окно скрипта и перезагрузите компьютер.
Теперь можно повторно запустить обновление до Windows 10 — ошибок не будет.
Установка Windows прервана с ошибкой на 25%
На 25% установка Windows 10 может зависнуть с кодом ошибки 0xC1900101.
Ошибка 0xC1900101
Ошибка свидетельствует о конфликте периферийных устройств и программы установки. Хотя компания Microsoft и не даёт никаких официальных инструкций по её устранению, можно добиться нормальной установки системы, проделав следующие шаги:
- При установке Windows 10 используйте флеш-накопитель. Установка и обновление из операционной системы или с оптического диска повышают риск ошибки 0xC1900101.
- Отключите все периферийные устройства, оставив только клавиатуру и мышь.
- Отсоедините все накопители SATA и АТА, кроме того, на который осуществляется установка системы.
Установка зависает на 32 или 99%
Если установка зависает после 32%, это особенность механизма обновления системы, а не ошибка. Объём данных, который нужно загрузить из интернета, около 10 гигабайт, а количество файлов исчисляется десятками тысяч. В зависимости от скорости интернет-соединения центрального процессора и объёма оперативной памяти обновляемого компьютера процедура установки Windows 10 может занимать длительное время. Иногда процесс может продолжаться почти сутки.
При обновлении есть несколько «контрольных точек», при прохождении которых процесс замедляется настолько, что кажется, будто программа обновления «зависла». Вам остаётся только ждать в таких случаях, как:
- на чёрном экране с синим кружком в диапазоне 30–39%, когда система обновления Windows загружает из сети все динамические обновления для Windows 10;
- на 96–99%, когда ОС Windows ведёт резервное копирование пользовательских данных;
- пока на экране остаётся сообщение «Это займёт чуть больше времени, чем обычно, но оно скоро будет готово».
Можно значительно ускорить процесс обновления, отключив все периферийные устройства с интерфейсом USB, а также дополнительные мониторы, если они имеются.
Видео: как установить Windows 10, если установка «зависла» на 99%
При установке Windows 10 не создаёт разделы
Эта ошибка возникает при попытке установить ОС на диск с уже созданной таблицей разделов. Неразмеченных областей на диске нет, программа установки не может создать дополнительные скрытые разделы для системных нужд и выдаёт сообщение об ошибке «Не удалось создать новый или найти существующий раздел».
Иногда возникает ошибка, при которой раздел не может быть создан
Чтобы программа установки смогла создать необходимую для работы ОС структуру системных разделов, следует либо удалить с диска существующие разделы (при этом все данные будут потеряны), либо программой для работы с разделами уменьшить те, что имеются на диске. Таким образом, высвободится примерно 700 Мбайт пространства и установка станет возможной.
В первом случае выделите курсором имеющийся раздел, не выходя из окна выбора диска, и нажмите «Удалить». Затем точно так же выделите высвободившееся свободное место и укажите его для дальнейшей установки операционной системы.
Во втором случае понадобится загрузочная флешка с программой Minitool Partition Wizard.
- Запустив программу, выделите нужный раздел и из меню в левой колонке выберите команду Move/Resize Partition. В открывшемся диалоге введите объём нераспределённого места — 700 мегабайт.
Уменьшение размеров раздела в программе Minitool Partition Wizard
Установка Windows 10 перезагружается на 64%
Ошибка возникает после установки кумулятивного апдейта KB3081424 (или использования установочного диска, где этот апдейт уже интегрирован). Программа установки сканирует системный реестр и, если находит в нём записи несуществующих пользователей, аварийно завершает работу, после чего обновление пытается установиться вновь — и так до бесконечности. Чтобы исправить ошибку, необходимо внести правки в системный реестр:
- Перезагрузив компьютер в безопасном режиме (удерживайте клавишу F8 при старте), через интерфейс командной строки запустите редактор реестра.
- Перейдите по адресу HKEY_LOCAL_MACHINESOFTWAREMicrosoftWindows NTCurrentVersion.
- Удалите ключ ProfileList.
- Перезагрузите компьютер и продолжите установку или обновление системы.
Не появляется окно установки Windows 10
Очень редкая ошибка, которая встречается и при установке других систем семейства Windows. Появляется на конфигурациях, в которых присутствует дисковод гибких магнитных дисков. Решение проблемы — при помощи настроек BIOS отключите дисковод и в строке Drive A (B) выставите значение disabled.
Чтобы Windows 10 могла установиться — отключите дисковод через BIOS
Драйверы устройства не найдены
В процессе инсталляции программа установки сообщает об отсутствии драйверов для накопителя и останавливается. Продолжить при этом установку невозможно.
Драйверы не найдены — установка не возможна
Причиной является порт стандарта USB 3.0, к которому у вас подключена загрузочная флешка с дистрибутивом системы или переносной жёсткий диск. Исправить ошибку очень просто — переключите накопитель в другой USB-порт стандарта 2.0. Отличить его очень просто: порты стандарта USB 3.0 — синего цвета, а стандарта 2.0 — чёрного.
Порты USB 3.0 имеют синий цвет
Ошибки при установке Windows 10 — официальные руководства
Компания Microsoft опубликовала по меньшей мере две статьи, посвящённых устранению ошибок при установке Windows 10 или обновлении на неё с более старых ОС. Это подробные руководства с кодами ошибок и кратким описанием. Это «Справка по ошибкам обновления и установки Windows 10» и «Устранение ошибок при обновлении до Windows 10». Найти их можно в разделе «Документы».
Обратите внимание, что получить доступ к базам знаний Microsoft, в том числе и к упомянутым статьям можно, если есть учётная запись Microsoft. Если её нет — не поленитесь потратить 15 минут на регистрацию.
Ошибки и решения, рассмотренные в статье — типовые, то есть возникающие на самых разны конфигурациях. В то же время могут встречаться ошибки «плавающие» — возникающие с непредсказуемой периодичностью, отследить и систематизировать которые очень сложно. Стабильность работы ОС и отсутствие проблем с её установкой тесно связаны с качеством комплектующих, из которых собран компьютер. Используйте модули оперативной памяти проверенных брендов, жёсткие диски без ошибок и повреждений и надёжную систему охлаждения. Ведь намного проще предотвратить ошибки, чем бороться с ними в процессе работы.
Некоторые пользователи Windows 10 Technical Preview столкнулись с проблемой очень долгой (до нескольких часов) установки новейшей сборки 10049. Microsoft подготовила пару простых рекомендаций, позволяющих избежать её возникновения, они и предлагаются вашему вниманию далее. Советы и инструкции| В 7 апреля 2015 в 11:16 16942 В В 2 В
Как выяснилось, эта проблема возникает из-за двух основных факторов: недостатка свободного пространства на системном диске и ошибки инсталлятора, который в некоторых ситуациях скачивает все доступные для операционной системы языковые пакеты.
В
Таким образом перед началом установки Technical Preview или обновлением до новой сборки пользователям рекомендуется освободить не менее 2,5 гигабайт дискового пространства. Хотя нам кажется, что если у вас на системном диске так мало места, пора задуматься о глобальной чистке или покупке более ёмкого накопителя.
В
К слову освободить дополнительное место на диске (до 9 ГБ) можно за счёт удаления файлов предыдущей версии операционной системы и временных файлов установки Windows, мы об этом уже писали.
В
Что делать с ошибкой инсталлятора, скачивающего ненужные пользователю языковые пакеты, в Microsoft не уточняют (скорее всего она будет исправлена уже в следующей сборке), но удалить уже установленные пакеты можно при помощи мастера В«Установка или удаления языковых пакетовВ».
В
В
Запустить его можно из панели поиска или при помощи диалогового окна В«ВыполнитьВ» (Win+R): достаточно ввести команду Lpksetup, нажать Enter, а затем следовать указаниям мастера. Это кроме прочего позволит освободить ещё около 2,5 гигабайтов места на системном диске.
ПоделитьсяЧитайте также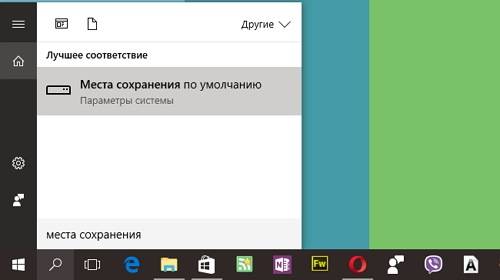
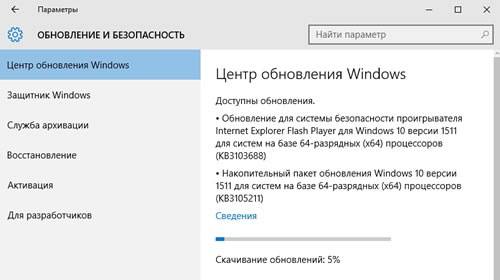
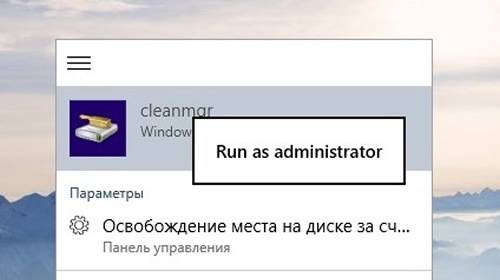
Казалось бы, что может быть проще, нежели установить с флешки Windows 10 на ноутбук, стационарный компьютер или планшет, поддерживающий работу такой операционной системы? Ведь в большинстве случаев инсталляция практически полностью автоматизирована, а пользователю необходимо предпринять самый минимум предварительных действий, обычно связанных только с выставлением флешки или оптического носителя в качестве первого устройства для загрузки (а иногда не требуется даже этого). На первый взгляд все вроде бы и просто, но ведь бывает и так, что система не хочет инсталлироваться на компьютерное устройство ни под каким предлогом, несмотря на кажущуюся правильность выполняемых пользователем действий. Ситуации могут быть совершенно разными, но чаще всего установка не стартует вообще, инсталляция запускается, но в процессе установки возникают ошибки, флешка игнорируется компьютером (не читается) и т. д. Далее попытаемся разобраться, почему Windows 10 с флешки не устанавливается, а также посмотрим, что можно предпринять, чтобы избежать появления ошибок или найти выход в каждом определенном случае. И для начала остановимся на первопричинах, которые в теории могли бы повлиять на невозможность установки системы на вышеперечисленные компьютерные девайсы.
Почему Windows 10 с флешки не устанавливается: основные и самые распространенные причины
Итак, начнем с описания примерного списка всех тех причин, которые могут повлиять на появление таких непредвиденных ситуаций. Среди бесчисленного их количества особо можно отметить следующие:
- аппаратная часть не соответствует требованиям Windows 10;
- некоторые устройства компьютера работают неправильно или не работают вообще;
- апгрейд невозможен из-за отсутствия установленных апдейтов для существующей ОС;
- в системном разделе не хватает свободного места;
- установлены неправильные параметры первичной системы;
- загрузочная флешка создана неправильно;
- установка производится в раздел MBR, а не GPT;
- на устройстве установлена защита на уровне аппаратной части.
Обратите внимание, что в списке приведены только самые распространенные причины, а не все возможные. Не исключается и тот момент, что установка Windows 10 с флешки может быть выполнена успешно, но вот после перезагрузки или в процессе инсталляции обновлений, если на одной из стадий было произведено подключение к интернету, компьютер перестает реагировать на пользовательские действия, в процессе рестарта появляется синий или черный экран, процесс обновления зависает намертво и т. д. Чаще всего связано это либо с «железом», либо с нехваткой свободного дискового пространства, либо с интернет-подключением.
Несоответствие «железа» и проблемы его работоспособности
Первым делом остановимся на одной из типичных ситуаций, которая, по мнению большинства экспертов, и не позволяет установить десятую модификацию на определенное компьютерное устройство. Речь идет именно об аппаратной части. Несмотря на заверения разработчиков Windows 10 насчет минимальных системных требований, которые практически ничем не отличаются от рекомендуемых для Windows 7, зачастую они оказываются гораздо выше. Дело в том, что в конфигурации с минимальным соответствием изначально можно было устанавливать только самые первые версии системы, а со временем, хоть это и не афишируется, требования ужесточились достаточно серьезно. Кроме того, зачем заниматься установкой Windows 10 с флешки на ноутбук, который заведомо будет «тормозить»? Обратите внимание, что двух Гигабайт оперативной памяти и двухядерного процессора среднего ценового диапазона для инсталляции последних сборок сегодня явно недостаточно.
Еще одна проблема того, что Windows 10 с флешки не устанавливается, состоит в том, что пользователь изначально неправильно выбирает разрядность будущей системы. В этом случае следует четко понимать, что на компьютеры или ноутбуки с процессорами, поддерживающими только архитектуру х86 (32 бита) 64-разрядная система не встанет, как бы вы этого ни хотели. Зато наоборот — без проблем. Именно поэтому изначально нужно определить характеристики «железа», а только потом выбрать нужную модификацию операционной системы.
Но можно предположить, что конфигурация имеет полное соответствие, но установщик не стартует. Вполне возможно, что загрузка Windows 10 с флешки в виде инсталлятора не происходит по причине того, что порт, в который вставлено носитель, просто не работает. Аналогичная ситуация может наблюдаться, когда вы вставляете флешку, рассчитанную на интерфейс USB 3.0, в порт 2.0.
Самым очевидным решением станет переподключение устройства в нужный разъем.
Примечание: во избежание появления непредвиденных ошибок при старте установщика или на стадии инсталляции ОС на время рекомендуется полностью отключить все дополнительные периферийные устройства, оставив только самые необходимые (мышь, клавиатура и т. д.), поскольку при инсталляции могут быть выданы сообщения о том, что система не может найти какие-то подходящие драйверы.
Ошибки апгрейда до Windows 10
Теперь посмотрим, как с флешки установить Windows 10, если речь идет об апгрейде существующей ОС. Тут самая основная проблема заключается в том, что для проведения таких операций в исходную систему необходимо интегрировать все апдейты именно для нее (это, кстати, рекомендуется даже самим разработчиками). В данном случае полагаться на автоматическое обновление не стоит.
При вызове «Центра обновления», причем только для седьмой и восьмой модификаций Windows (Vista и ХР не поддерживаются) поиск всех доступных апдейтов необходимо задать вручную, а новую систему инсталлировать только после их полной интеграции в существующую ОС.
Если же предусматривается так называемая чистая установка, при которой будет произведено форматирование жесткого диска или системного раздела, что соответственно приведет к потере пользовательских данных, включая и инсталлированные программы, обычно проблем быть не должно.
Нехватка свободного места
Однако далеко не все пользователи хотят форматировать системный раздел и для установки выбирают именно вариант сохранения собственных данных и работающих приложений, совершенно забывая о том, что на жестком диске может попросту не хватить места для файлов новой системы. К примеру, у вас в системном разделе имеется 50 Гб незанятого дискового пространства, и, как считается, этого вполне достаточно для файлов Windows 10. Почему же тогда Windows 10 с флешки не устанавливается? Ошибка в процессе инсталляции указывает на проблему совершенно четко. Дело в том, что почти столько же места, сколько «весит» сама система, может быть использовано для сохранения временных файлов, баз драйверов и т. д. Таким образом, если назрела такая необходимость, жесткий диск предварительно нужно хотя бы почистить, удалив ненужные файлы или неиспользуемые приложения. Также в процессе инсталляции, если вместе с дистрибутивом на флешке записана какая-нибудь подходящая утилита для работы с дисковыми разделами, высвободить немного пространства, изменив размер системного раздела в большую сторону («отщипнув» нужный объем от виртуальных разделов, если он есть).
И точно также просто можно удалить ненужные разделы, присоединив нераспределенное пространство, которое появится после их удаления, к системному разделу.
При использовании чистой установки поработать с разделами можно непосредственно в окне инсталлятора, выбрав удаление неиспользуемых с последующим форматированием или созданием новых, но уже меньшего объема.
Правильное создание загрузочной флешки с Windows 10
Наконец, перейдем к одной из самых основных проблем, которая касается только того, что загрузочный носитель был создан неправильно.
Большинству рядовых пользователей для создания носителя можно порекомендовать использовать универсальную утилиту MCT, которую можно скачать непосредственно на официальном сайте Microsoft, только при ее запуске следует выбрать не обновление локального компьютера с уже установленной ОС, а именно создание загрузочного USB-носителя. Попутно стоит обратить внимание на то, что файлы установки будут загружены из интернета, поэтому подключение должно быть активным. Как правило, данная программа создаст носитель с двумя типами загрузчиков для систем 32 и 64 бита, после чего его и можно будет использовать для старта инсталляции.
Однако и тут может возникнуть множество проблем, если используются другие программы для записи уже загруженного образа новой системы. В частности, можно предположить, что флешка когда-то уже использовалась в качестве загрузочного устройства, и далеко не факт, что быстрое форматирование удалит все скрытые разделы, которые были предназначены для создания загрузочных областей. И Windows 10 с флешки не устанавливается только потому, что возникает конфликт между разными загрузчиками. В этом случае проверить готовность носителя можно про помощи специальных утилит вроде Bootice, которые позволяют исправить некоторые проблемы буквально нажатием всего нескольких кнопок.
А вот выявить проблемы изначально можно в той же программе WinNTSetup, в которой имеются специальные цветные индикаторы, по которым можно определить наличие неполадок. Иными словами, такие приложения необходимо запускать в паре. Но программа WinNTSetup большей частью ориентирована на инсталляцию операционной системы прямо на съемный носитель. А как сделать флешку с Windows 10, предназначенную именно для загрузки?
Для этого лучше всего воспользоваться простыми утилитами наподобие Rufus, в которых нужно всего лишь указать путь к сохраненному образу, а все остальные настройки, которые предлагаются по умолчанию, по большому счету, можно и не изменять. При этом в большинстве случаев рекомендуется создавать носитель с двумя универсальными загрузчиками (и для BIOS, и для UEFI).
Проблемы с настройками первичных систем BIOS/UEFI
Теперь исходим из того, что все вышеперечисленные симптомы не наблюдаются, но Windows 10 с флешки не устанавливается, что бы вы ни делали. Обычно связано это с тем, что само загрузочное устройство не является первым в списке параметров загрузки BIOS, что чаще всего можно встретить на относительно устаревших компьютерах и ноутбуках (в UEFI настройки выставлены таким образом, что USB-устройство после распознавания автоматически ставится первым в очередь). Как активировать установщик Windows 10 с флешки через БИОС?
По всей видимости, уже понятно, что после включения компьютера или ноутбука сначала необходимо войти в параметры BIOS, найти там раздел приоритета загрузки (что-то вроде Boot, Boot Sequence, Boot Priority и т. д.), после чего установить флешку первой в списке.
Примечание: если носитель в списке отсутствует, полностью выключите компьютерное устройство, вставьте носитель в нужный порт и только после этого снова произведите включение ПК с повторным входом в настройки первичной системы. После установки требуемый параметров, не забывайте сохранять настройки при выходе (F10 + Y).
Что делать, если уставщик с флешки не стартует, но флешка в первичной системе видна?
Несмотря на правильность выполнения действий, описанных выше, можно встретить и еще одну проблему того, что Windows 10 с флешки не устанавливается, которая многим пользователям несколько непонятна. Устройство в первичной системе вроде бы и определяется, но при попытке старта с него установщик не запускается. Почему? Как уже говорилось выше, изначально при создании загрузочного носителя на него прописывается два типа загрузчика, и нередко можно встретить появление в списке доступных устройств двух флешек, у одной из которых перед основным названием присутствует приставка EFI. Если в качестве первичной системы используется именно BIOS, выбирать нужно обычный носитель, а не тот, который помечен, как EFI-загрузчик.
Как с флешки установить Windows 10 с разрядностью 32 бита, если в качестве первичной системы используется UEFI?
Тут настоятельно рекомендуется воспользоваться сменой основного режима загрузки, просто переключив его с UEFI на Legacy.
Примечание: одним из симптомов некорректного старта может быть повреждение файловой системы, например, при неправильном извлечении флешки из порта после записи образа. В этой ситуации лучше выполнить проверку диска, используя для этого стандартные средства самой системы или командную строку, а в случае повреждения прошивки скачать ее с официального сайта и переустановить. Также неплохо подойдут программы низкоуровневого форматирования, после чего образ нужно будет перезаписать.
Ошибки установки системы в разделы MBR
Наконец, одной из наиболее часто встречающихся проблем можно назвать выдачу сообщения о невозможности продолжения процесса инсталляции в выбранный раздел MBR, поскольку для самой операционной системы требуется наличие раздела GPT. Windows 10 не устанавливается с флешки или с другого съемного носителя как раз по причине того, что выбранная локация не соответствует нужному стилю. В этой ситуации иногда не помогает даже попытка форматирования. Таким образом, перед пользователем встает достаточно серьезная проблема, связанная с преобразованием MBR в GPT. В случае наличия на компьютере какой-то исходной ОС для выполнения таких действий можно применять утилиты наподобие AOMEI Partition Assistant. Но если соответствующая программа в качестве дополнительного инструмента присутствует на используемой флешке, можно сначала запустить ее, а потом продолжить установку. Но такое можно встретить только в неофициальных дистрибутивах.
Если у пользователя имеется исходный официальный установщик, имеет смысл применять его собственные средства преобразования MBR в GPT. Windows 10 с флешки не устанавливается? Не беда! В данном случае на ранней стадии можно воспользоваться вызовом командной строки.
В некотором смысле выполняемые действия сродни восстановлению Windows 10 с флешки, поскольку сначала выбирается именно восстановление, а не установка системы, только для командной консоли применяется набор команд, представленный на изображении выше. Здесь самое главное – правильно выбрать номер раздела, что можно сделать хотя бы по визуальному определению его полного объема, который будет показан напротив каждого из имеющихся. По окончании выполнения полного списка команд можно будет вернуться к установке и произвести ее полном объеме.
Проблемы защиты на устройствах с процессорами ARM
Наконец, рассмотрим еще одну достаточно серьезную ситуацию, о которой большинство пользователей компьютеров и ноутбуков могут и не знать. Речь идет о том, что достаточно часто и на планшеты, оборудованные полноценными USB-портами, Windows 10 с флешки не устанавливается. Ошибка, как таковая, не выдается, однако загрузиться со съемного носителя бывает невозможно. Почему так? Несмотря на то что некоторые разновидности планшетов (например, серии Surface Pro и RT) вроде бы и имеют предустановленную ОС вроде восьмой версии или ее модификации 8.1 и по идее должны бы поддерживать обновление до Windows 10, установку ОС рангом ниже или даже других систем, ориентированных на устройства, оснащенные ARM-процессорами, тут тоже не все так просто. Основная проблема касается того, что в таких моделях защита от несанкционированной смены предустановленной ОС выставлена непосредственно в первичной системе. Для ее обхода, если это возможно, необходимо предварительно отключить так называемую функцию безопасной загрузки (Secure Boot). Однако и это далеко не все.
В частности, на планшетах серии Surface RT даже это не помогает, поскольку прямо на материнской плате имеется встроенный в нее модуль TPM, обойти который невозможно даже в принципе (разве что выпаять его при невозможности отключения в первичной системе, но не исключается, что после подобных действий само устройство не превратится в «кирпич»). Кроме всего прочего, для ARM-процессоров и нормальной-то версии Windows 10 нет. Есть, конечно, скудная информация о том, что кое-кто из группы энтузиастов XDA Developers запускал на таких девайсах и Windows 10 Pro, которая, как считается, нативно работает на ARM-процессоре, однако технические подробности особо не разглашаются. Также можно найти и некоторые модификации наподобие Windows 10 IoT или даже целые неофициальные сборки 1703, однако и их использование находится под большим вопросом, несмотря даже на то, что все действия напоминают самую обычную установку Windows 10 с флешки на ноутбук (планшеты от Microsoft действительно во многом похожи на обычные нетбуки-трансформеры с поддержкой тачскрина). И не только наличие высочайшего уровня контроля нарушения целостности системы играет свою негативную роль. В таких системах обычно не запускаются даже стандартные приложения х86, так что и описанная выше утилита для обновления до «десятки», загруженная с официального сайта, тоже оказывается совершенно бесполезной.
Несколько слов о переустановке системы и восстановлении ее работоспособности
С основными проблемами разобрались. Остается добавить несколько слов по поводу того, как с флешки переустановить Windows 10 или вернуть систему в работоспособное состояние. Что касается отката ОС, в принципе, съемный носитель можно не использовать.
Для этого достаточно применить средство возврата в исходное состояние, которое имеется в параметрах самой ОС. Найти его можно либо в меню безопасности и восстановления, либо в особых вариантах загрузки.
Но если система не работает вообще, при старте с флешки для начала можно попробовать выбрать необходимые пункты, воспользовавшись как раз доступом к одноименному инструментарию. В большинстве случаев рассчитывать на автоматизированные средства не стоит, а вот воспользоваться командной строкой – желательно. Именно в ней можно задать и проверку диска, и тестирование системных файлов, и диагностику оперативной памяти, и полный сброс, и многое другое.
Если ни один из вариантов, представленных в разделе диагностики и устранения неполадок, желаемого результата не даст, систему можно попросту переустановить (правда, чаще всего придется форматировать системный раздел).
Примечание: если десятая модификация устанавливалась в виде апгрейда существующей ОС, вернуться в прошлой системе можно в течение 30-дневного срока с момента установки (для этого в параметрах восстановления имеется соответствующий пункт), а после выполнения таких действий пользователь получит компьютерное устройство именно с той системой, которая и была инсталлирована до апгрейда.
Используемые источники:
- https://kompkimi.ru/windows10/ne-ustanavlivaetsya-windows-10
- http://www.wincore.ru/advices/2406-kak-izbavitsya-ot-problemy-s-ochen-dolgoy-ustanovkoy-novyh-sborok-technical-preview.html
- https://fb.ru/article/439707/pochemu-ne-ustanavlivaetsya-windows-s-fleshki-sovetyi-po-ustraneniyu-problemyi-i-sozdaniyu-zagruzochnoy-fleshki
Содержание статьи
- 1 Что такое SSD?
- 2 Предварительная настройка компьютера
- 3 Сделать загрузочную флешку Windows 10
- 4 Установка Windows 10
- 5 Проверка активации AHCI в диспетчере устройств
- 6 Проверка работы команды TRIM
- 7 Оптимизация SSD диска
- 8 Отключение гибернации Windows
- 9 Утилита SSD Mini Tweaker для автоматической оптимизации накопителя
Разработчики Microsoft традиционны в своем стремлении каждую новую версию операционной системы делать все более ориентированной не на специалиста, а на обычного пользователя ПК с минимальным набором знаний и умений по установке и удалению программ. Не стала исключением и Windows 10, процесс установки которой автоматизирован и нуждается в минимальном участии пользователя.
Однако, в некоторых ситуациях дело обстоит несколько сложнее, и без дополнительных разъяснений разобраться непросто. Например, при установке Windows 10 на SSD. Если вы собираетесь выполнить именно эту операцию, но пока точно не знаете, как сделать все правильно, ознакомьтесь с инструкцией, которую мы для вас подготовили.
SSD – твердотельные накопители, являющиеся немеханическими запоминающими устройствами. Изначально были разработаны в дополнение к привычным жестким дискам HDD, а также для использования в качестве компактных переносных, но вместительных хранилищ данных. Далее рассматривались как альтернатива HDD. Сейчас же все чаще позиционируются как их логичная замена.
Сравнительно с обычными жесткими дисками SSD более надежные, скоростные, не подвержены повреждениям из-за тряски и менее восприимчивы к механическим воздействиям. Ранее их единственным недостатком считалась высокая стоимость. Сейчас на рынке хватает моделей, по емкости конкурирующих с HDD, по стоимости не на много дороже их, а по ключевым характеристикам серьезно их превосходящих.
Именно из-за того, что все больше людей мигрируют с HDD на SSD, стал актуальным вопрос правильной установки на твердотельные накопители ОС Windows 10, поскольку процесс здесь от привычного несколько отличается.
Предварительная настройка компьютера
Фактически, предварительная подготовка заключается только в переводе контроллера жестких дисков в режим SATA (AHCI). Это необходимо для того, чтобы обеспечить максимальную производительность SSD и минимизировать скорость износа его ячеек, что позволит продлить срок эксплуатации устройства.
- Войдите в BIOS, нажав при включении ПК, ноутбука клавишу DEL или F1.
- Найдите раздел «Integrated peripherals» и перейдите в него.
- В появившемся меню ищите строку «SATA Mode или SATA Type», нажимайте на нее. В выпавшем списке установите значение AHCI.
- При выходе не забудьте сохранить изменения, или перед выходом нажмите F10, после чего перезагрузите компьютер.
Обратите внимание: выполнять эту операцию важно до начала установки операционной системы. В процессе инсталляции настройки ядра ОС устанавливаются в зависимости от выбранного режима дискового контроллера, и в дальнейшем их изменить будет невозможно. Изменение режима после завершения установки ОС может привести к тому, что компьютер просто не загрузится.
Сделать загрузочную флешку Windows 10
Установить Windows 10 со стандартного DVD-диска невозможно по простейшей причине – размер инсталляционного пакета превышает его емкость. Единственный доступный вариант – загрузить iso — образ ОС на имеющий достаточный объем дискового пространства флеш-накопитель. Сделать это можно, используя одну из популярных специализированных утилит, таких как Windows 7 USB/DVD Download Tool или Rufus. Но наиболее корректным решением будет использование специально разработанной в Microsoft утилиты для обновления ОС – Windows 10 Installation Media Creation Tool. Скачать ее без ограничений можно на официальном сайте разработчика ПО.
- Запускаем утилиту, на приветственном экране нажимаем кнопку «Принять», соглашаясь с условиями разработчика.
- В следующем окне выбираем пункт создания установочного носителя.
- Далее выбираем требуемые параметры ОС.
- Выбираем тип устройства, которое будет использовано в качестве загрузочного носителя. В данном случае это USB-флешка.
- Выбираем из списка подключенных USB-устройств нужную флешку.
- Ожидаем завершения загрузки образа ОС на флеш-карту. Когда шкала дойдет до 100%, операцию можно считать завершенной, а загрузочное USB-устройство – готовым к применению.
Следует отметить, что процесс создания загрузочного USB-накопителя для Windows 10 с использованием сторонних утилит, хоть и отличается в каждом случае от описанного выше, но несущественно. Все разработчики постарались максимально упростить процесс.
Установка Windows 10
Сам процесс установки Windows 10 на SSD ничем не отличается от аналогичной процедуры с использованием HDD. Система сама распознает USB-устройство, определит оптимальные параметры установки и активирует диалоговое окно с подсказками для дальнейших действий. Отличие только одно – в несколько раз большая скорость выполнения инсталляции благодаря высоким характеристикам твердотельных накопителей.
Проверка активации AHCI в диспетчере устройств
Если вы устанавливали ОС Windows 10 с нуля и в точности придерживались предыдущих пунктов данной инструкции, то режим AHCI у вас и так должен быть активированным, что означает обеспечение максимальной скорости и корректности работы SSD. Если же просто перенесли корневой раздел операционной системы со старого на новый носитель, высока вероятность того, что режим работы контроллера другой – не оптимальный для твердотельного накопителя. В любом случае выполнить эту операцию следует, как минимум для того, чтобы знать, что к чему. Тем более, что сложного в ней ничего нет:
- Нажмите комбинацию клавиш WIN+Pause, чтобы вызвать окно системной информации. В нем перейдите в «Диспетчер устройств» (кнопка его активации расположена в левой части окна).
- В открывшемся списке найдите «Контроллеры IDE/ATA», и нажмите на этот пункт.
- Подтверждением того, что все настроено правильно, является наличие в списке пункта «AHCI-контроллер». Если его нет, с вероятностью в 100% твердотельный накопитель управляется контроллером, совместимым со старыми версиями жестких дисков.
Обратите внимание: операционная система теоретически предоставляет инструменты для переключения стандарта управления контроллером. Однако, если воспользоваться ими и переключить режим в ОС, после следующего запуска компьютер просто не загрузится. Если вы обнаружили отсутствие AHCI-контроллера, лучше всего переустановить ОС правильно. Либо же смириться со сниженной скоростью работы SSD и его усиленным износом.
Проверка работы команды TRIM
Принцип записи данных в SSD и HDD различается. В твердотельных накопителях ячейка может быть заполнена новой информацией только после стирания предыдущих данных. То есть, при новом копировании последовательно выполняются две функции – стирание и новая запись. Это увеличивает продолжительность операций, снижая общее быстродействие. Но процесс можно оптимизировать, активировав команду TRIM, в результате чего все незанятые ячейки будут очищаться заблаговременно автоматически. Это обеспечит максимальную скорость работы накопителя.
В Windows 10 TRIM предусмотрена в планировщике задач, поэтому ее выполнение происходит без участия пользователя. Однако, если системный раздел был скопирован из старого жесткого диска, эта команда может быть отключена. Чтобы активировать ее вручную, выполните следующую последовательность действий:
- Найдите в меню пуск: в папке «служебные windows» Командная строка
- В более свежих версиях Виндовс, Нажмите комбинацию WIN+X. Здесь вам нужен пункт «Windows PowerShell (администратор)».
- В открывшемся окне введите команду «fsutil behavior query DisableDeleteNotify». Нажмите Enter, и если у вас отобразится значение «DisableDeleteNotify = 1», это означает, что TRIM неактивен, и его нужно включить.
- Вы сделаете это, введя команду «fsutil behavior set DisableDeleteNotify 0», и снова нажав Enter. Теперь TRIM активирован, что должно быть подтверждено значениями, как на изображении ниже.
Обратите внимание: все производители SSD для своих накопителей выпускают специализированное ПО, призванное автоматизировать настройку и обеспечивать максимальную производительность работы. Фирменная утилита автоматически запустит TRIM, проследит, чтобы контроллер работал в режиме ACHI, а не SATA, выполнит целый ряд других полезных операций без участия пользователя. Установка такой утилиты – одна из первых операций, которые вы должны выполнить, установив ОС Windows 10, как с нуля, так и методом копирования корневого каталога.
Оптимизация SSD диска
Для обеспечения оптимального режима работы SSD важно, чтобы были выполнены следующие условия:
- TRIM – активирован.
- Автоматическая дефрагментация SSD – отключена.
- Гибернация – отключена.
Если первый пункт мы уже в этой инструкции проверили и при необходимости скорректировали. Что касается дефрагментации, то Windows 10 – умная ОС, которая при установке с нуля распознает типы используемых накопителей, автоматически включая корректные параметры для каждого накопителя – TRIM для SSD и дефрагментацию для HDD. И она точно не будет пытаться дефрагментировать твердотельный накопитель автоматически.
Обратите внимание: делать это в ручном режиме тоже не следует: дефрагментация для SSD не просто бесполезная, а крайне вредная процедура!
Отключение гибернации Windows
Гибернация – та же функция «сна», только позволяющая полностью отключить энергопитание. При ее запуске содержимое оперативной памяти копируется на накопитель, и энергопитание прекращается. При включении компьютера осуществляется обратное копирование, возвращая систему в исходное состояние. Учитывая, что копируется все содержимое «оперативки», объем каждый раз получается немаленьким. А это негативно сказывается на скорости износа SSD.
Гибернация ноутбукам не нужна, поскольку там энергопотребление в режиме «сна» и так минимальное. Что касается ПК, то при отсутствии ИБП эта функция может пригодиться. Но придется смириться с усиленным износом накопителя.
Практика показывает, что ее лучше все же отключить. И сделать это можно так:
- Нажмите комбинацию WIN+X. Здесь вам нужен пункт «Командная строка (администратор)».
- Введите команду «powercfg -h off» и жмите «Ввод».
Все, гибернация отключена, а ее файл полностью удален с накопителя.
На этом оптимизацию работы SSD можно считать завершенной.
Утилита SSD Mini Tweaker для автоматической оптимизации накопителя
В завершение хотелось бы в двух словах рассказать об одной очень полезной для работы с твердотельными накопителями утилите – SSD Mini Tweaker. Она небольшая, с предельно простым русифицированным интерфейсом, и абсолютно бесплатная. Но при этом позволяет автоматизировать выполнение всех основных операций по оптимизации работы SSD. Все что необходимо – просто поставить «галочки» там, где нужно. Для неопытных пользователей – идеальный вариант!
( 53 оценки, среднее 4.4 из 5 )
На чтение 11 мин. Просмотров 25k. Опубликовано 03.09.2019
Недавно мы рекомендовали вам приобрести SSD-накопитель, если у вас есть проблемы с медленной загрузкой в Windows 10. Но если ваш компьютер загружается медленно, даже после того, как вы получили SSD, это может быть проблемой. К счастью, не проблема, которую мы не можем решить.
Когда дело доходит до скорости загрузки, твердотельные накопители превосходят жесткие диски, так как некоторые твердотельные накопители (в сочетании с правильным оборудованием) могут запустить компьютер за пару секунд.
А поскольку мы знаем, как работают твердотельные накопители, если загрузка вашего компьютера занимает немного больше времени, вы должны знать, что что-то не так, и это нужно решить.
Итак, ознакомьтесь с нашими решениями для медленной загрузки в Windows 10 на твердотельном диске.
Содержание
- Что делать, если Windows 10 загружается медленно на SSD
- Решение 1 – отключить ULPS
- Решение 2. Изменение параметров электропитания на высокую производительность
- Решение 3. Отключите ненужные службы при запуске
- Решение 4 – Включить быстрый запуск
- Решение 5. Обновите драйвер AHCI
- Решение 6. Отключите привод DVD
- Решение 7. Удалите драйверы видеокарты.
- Решение 8. Настройте параметры виртуальной памяти
- Решение 9 – Сброс Windows 10
Что делать, если Windows 10 загружается медленно на SSD
- Отключить ULPS
- Изменить параметры электропитания на высокую производительность
- Отключить ненужные службы при запуске
- Включить быстрый запуск
- Обновите свой драйвер AHCI
- Отключите ваш DVD-привод
- Удалите драйверы вашей видеокарты
- Настройте параметры виртуальной памяти
- Сбросить Windows 10
Существуют различные проблемы, которые могут возникнуть с вашим SSD, и в этой статье мы рассмотрим следующие вопросы:
- Медленный запуск Windows 10 . Это всего лишь разновидность этой проблемы, и многие пользователи сообщили, что запуск на их компьютере происходит медленно. Это обычно вызывается сторонними приложениями.
- Черный экран с медленной загрузкой . Несколько пользователей сообщили, что из-за черного экрана у них медленное время загрузки. Причиной обычно является драйвер видеокарты, и после его удаления проблема будет решена.
- Медленная загрузка Windows 10 после обновления . Иногда эта проблема может возникать после определенного обновления. Чтобы решить эту проблему, вам нужно найти и удалить проблемное обновление с вашего ПК.
- Avast, AVG, Kaspersky время медленной загрузки . Сторонние приложения являются частой причиной медленной загрузки. Многие пользователи сообщили, что их антивирус вызывает эту проблему.
- Медленная двойная загрузка . Многие пользователи, как правило, используют на своих ПК несколько операционных систем. Однако двойная загрузка иногда может привести к замедлению загрузки.
- Медленная холодная загрузка . Пользователи сообщали о замедлении работы при холодной загрузке. Это может быть раздражающей проблемой, но вы должны быть в состоянии решить ее, используя одно из наших решений.
Решение 1 – отключить ULPS
Отключение ULPS, вероятно, является наиболее распространенным и наиболее эффективным решением этой проблемы, если судить по количеству положительных отзывов.
ULPS расшифровывается как сверхнизкое энергопотребление и является своего рода энергосберегающим средством для вашей видеокарты.
Например, когда ваш компьютер «переходит в спящий режим», ваша видеокарта будет делать то же самое, поэтому вам придется подождать еще несколько секунд при следующем запуске, чтобы ваша видеокарта «проснулась».
Отключение ULPS улучшит производительность как при пробуждении, так и при запуске, поэтому это решение должно стать вашим первым вызовом.
Вот что вам нужно сделать, чтобы отключить функцию ULPS в Windows 10:
-
Перейдите в Поиск, введите regedit и откройте Редактор реестра .
-
Чтобы не копаться в многочисленных путях реестра, просто перейдите в Изменить> Найти , введите EnableUlps и нажмите Ввод .
-
Теперь дважды нажмите EnableUlps и измените его значение на 0.
После выполнения этого обходного пути попробуйте перезагрузить компьютер, и он загрузится хотя бы немного быстрее. С другой стороны, если загрузка все еще медленная, попробуйте некоторые из решений ниже.
Не можете получить доступ к редактору реестра? Все не так страшно, как кажется. Ознакомьтесь с этим руководством и быстро решите проблему.
Решение 2. Изменение параметров электропитания на высокую производительность
Если отключение ULPS не принесло особых результатов, попробуйте изменить параметры питания на высокую производительность. Вот именно то, что вам нужно сделать:
- Перейдите в Поиск, введите Управление питанием и откройте Управление питанием .
-
В окне Управление питанием выберите План высокой производительности .
Это должно изменить ваш план питания, что повлияет на ваш следующий запуск и, мы надеемся, сократит время загрузки.
Не можете найти свои планы электропитания? Верните их, выполнив простые шаги, описанные в этой статье.
Решение 3. Отключите ненужные службы при запуске
Теперь вы можете попробовать отключить ненужные сервисы и программы и запустить.
Просто перейдите на Диспетчер задач , откройте вкладку Автозагрузка и посмотрите, какие процессы необходимо отключить. В дополнение ко всему этому вы можете запустить антивирус и проверить, есть ли на вашем компьютере какое-либо вредоносное ПО, на всякий случай.
Если вы заинтересованы в том, как добавлять или удалять загрузочные приложения в Windows 10, ознакомьтесь с этим простым руководством.
Не удается открыть диспетчер задач? Не волнуйтесь, у нас есть правильное решение для вас.
Решение 4 – Включить быстрый запуск
Быстрый запуск – это функция в Windows 10, которая позволяет вашему компьютеру загружаться быстрее. Если у вас есть проблемы с медленной загрузкой, вы можете исправить их, включив эту функцию. Для этого просто выполните следующие простые шаги:
-
Откройте Панель управления . Вы можете сделать это, нажав Windows Key + S и войдя в панель управления . Теперь выберите Панель управления из списка.
-
Когда откроется Панель управления , выберите Параметры электропитания из списка.
-
Выберите Выберите, что делает кнопка питания в меню слева.
-
Нажмите Изменить настройки, которые в данный момент недоступны .
-
Найдите Включить быстрый запуск (рекомендуется) и убедитесь, что он отмечен. Теперь нажмите Сохранить изменения .
Быстрый запуск включен по умолчанию, но иногда некоторые обновления могут отключить его. Если эта функция уже включена на вашем ПК, отключите ее и проверьте, решает ли это проблему.
Не удается открыть панель управления в Windows 10? Ознакомьтесь с этим пошаговым руководством, чтобы найти решение.
Решение 5. Обновите драйвер AHCI
Пользователи сообщали о проблемах с медленной загрузкой, и для их исправления необходимо обновить драйвер AHCI. Это относительно просто, и вы можете сделать это, выполнив следующие действия:
-
Нажмите Windows Key + X , чтобы открыть меню Win + X. Выберите Диспетчер устройств из списка.
-
Найдите драйвер AHCI , щелкните его правой кнопкой мыши и выберите в меню Обновить драйвер .
-
Теперь нажмите Автоматический поиск обновленного программного обеспечения драйвера .
- Теперь Windows попытается автоматически обновить ваш драйвер.
Windows не может автоматически найти и загрузить новые драйверы? Не волнуйтесь, мы вас обеспечим.
Это один из самых простых способов обновления драйверов, но он не самый надежный. Если вы хотите получить последние версии драйверов, вам необходимо скачать и установить их вручную.
Для этого посетите веб-сайт производителя вашей материнской платы и загрузите необходимые драйверы.
После установки последних версий драйверов для вашей материнской платы, проблемы с медленной загрузкой должны быть решены полностью. Многие пользователи сообщили, что обновление их драйвера AHCI устранило проблему для них, поэтому обязательно попробуйте это решение.
Обновлять драйверы автоматически
Если этот метод не работает или у вас нет необходимых навыков работы с компьютером для обновления/исправления драйверов вручную, мы настоятельно рекомендуем сделать это автоматически с помощью инструмента Tweakbit Driver Updater.
Этот инструмент одобрен Microsoft и Norton Antivirus и защищает вашу систему от постоянного повреждения, вызванного установкой неправильной версии драйвера.
После нескольких испытаний наша команда пришла к выводу, что это лучшее автоматизированное решение. Ниже вы можете найти краткое руководство, как это сделать:
- Загрузите и установите средство обновления драйверов TweakBit
-
После установки программа начнет сканирование вашего компьютера на наличие устаревших драйверов автоматически. Driver Updater проверит установленные вами версии драйверов по своей облачной базе данных последних версий и порекомендует правильные обновления. Все, что вам нужно сделать, это дождаться завершения сканирования.
-
По завершении сканирования вы получите отчет обо всех проблемных драйверах, найденных на вашем ПК. Просмотрите список и посмотрите, хотите ли вы обновить каждый драйвер по отдельности или все сразу. Чтобы обновить один драйвер за раз, нажмите ссылку «Обновить драйвер» рядом с именем драйвера. Или просто нажмите кнопку «Обновить все» внизу, чтобы автоматически установить все рекомендуемые обновления.
Примечание. Некоторые драйверы необходимо установить в несколько этапов, поэтому вам придется нажмите кнопку «Обновить» несколько раз, пока все его компоненты не будут установлены.
Отказ от ответственности : некоторые функции этого инструмента не являются бесплатными.
Решение 6. Отключите привод DVD
Если у вас возникают проблемы с медленной загрузкой в Windows 10, вы можете решить эту проблему, просто отключив DVD-привод. По словам пользователей, эта проблема была вызвана неисправным приводом DVD, и после его отключения проблема была решена.
Чтобы отключить DVD-привод, вам необходимо выключить компьютер и отключить его от электрической розетки. Далее вам нужно открыть корпус компьютера и отсоединить кабели, которые подключены к вашему DVD-приводу.
После этого проблема должна быть решена. Имейте в виду, что открытие корпуса компьютера приведет к аннулированию гарантии, поэтому, возможно, вам следует пропустить это решение, если ваш ПК все еще находится на гарантии.
Решение 7. Удалите драйверы видеокарты.
Если у вас есть проблемы с медленной загрузкой, проблема может быть связана с вашей видеокартой. Несколько пользователей сообщили, что они застряли на черном экране при попытке запуска Windows. По словам пользователей, проблема, похоже, связана с драйверами AMD.
Чтобы решить эту проблему, пользователи предлагают удалить драйверы AMD с вашего компьютера. Для этого выполните следующие действия:
-
Откройте Диспетчер устройств . Найдите драйвер видеокарты, щелкните его правой кнопкой мыши и выберите в меню Удалить .
-
Когда появится диалоговое окно подтверждения, установите флажок Удалить программное обеспечение драйвера для этого устройства и нажмите Удалить .
После удаления драйвера проверьте, решена ли проблема. Если вы хотите удалить все файлы, связанные с вашей видеокартой, мы уже написали руководство по использованию Display Driver Uninstaller, поэтому обязательно ознакомьтесь с ним.
После удаления драйвера Windows будет использовать драйвер по умолчанию. Драйвер по умолчанию может не обеспечивать такую же производительность, поэтому рекомендуется обновить его.
Если у вас возникли проблемы с последней версией драйвера, обязательно установите более старую версию и проверьте, решает ли это проблему.
Несмотря на то, что пользователи AMD сообщали об этой проблеме, другие марки видеокарт также могут вызывать эту проблему, поэтому обязательно повторите это решение и для них.
Чтобы установить новые драйверы графического процессора, ознакомьтесь с этой статьей, которая поможет вам получить все необходимые драйверы графического процессора.
Решение 8. Настройте параметры виртуальной памяти
По словам пользователей, вы можете решить проблемы с медленной загрузкой, просто отрегулировав объем виртуальной памяти. Для этого выполните следующие действия:
-
Нажмите Windows Key + S и введите расширенный . Выберите Просмотр дополнительных настроек системы .
-
В разделе Производительность нажмите кнопку Настройки .
-
Перейдите на вкладку Дополнительно и нажмите Изменить .
-
Когда откроется окно Виртуальная память , снимите флажок Автоматически управлять размером файла подкачки для всех дисков и выберите диск Система .
-
Выберите Нестандартный размер и установите Начальный размер и Максимальный размер в МБ. Вы можете использовать любое значение для Начального размера, но для Максимального размера используйте 1.5x или 2x размер вашей оперативной памяти в МБ. Нажмите Установить и ОК , чтобы сохранить изменения.
После этого проблема должна быть решена. Имейте в виду, что это не универсальное решение, поэтому оно может не сработать для вас.
Если ваша виртуальная память слишком мала, ознакомьтесь с этим руководством, которое поможет вам решить проблему.
Решение 9 – Сброс Windows 10
Если у вас все еще есть проблемы с медленной загрузкой в Windows 10, вы можете рассмотреть возможность сброса Windows 10. Этот процесс удалит все файлы с вашего системного диска, поэтому сначала обязательно сделайте резервную копию важных файлов.
Если вы хотите узнать, как проще всего создавать резервные копии ваших данных в Windows 10, ознакомьтесь с этим полезным руководством.
Кроме того, вы можете использовать резервную копию программного обеспечения. Вот список лучших решений для резервного копирования, доступных прямо сейчас.
Также стоит упомянуть, что вам может потребоваться установочный носитель Windows 10 для сброса, поэтому создайте его с помощью Media Creation Tool.
Для сброса Windows 10 необходимо сделать следующее:
-
Откройте меню «Пуск» и нажмите значок Питание . Нажмите и удерживайте клавишу Shift на клавиатуре и выберите в меню Перезагрузить .
- Выберите Устранение неполадок> Перезагрузить этот компьютер> Удалить все .
- Если вас попросили вставить установочный носитель Windows 10, обязательно сделайте это.
- Выберите свою версию Windows и выберите Только диск, на котором установлена Windows> Просто удалите мои файлы .
- Теперь вы увидите список изменений, которые выполнит сброс. Если вы готовы начать, нажмите Сбросить .
- Следуйте инструкциям на экране для завершения сброса.
Если вы заинтересованы в том, как создать установочный носитель Windows 10, ознакомьтесь с этим пошаговым руководством. Простые шаги помогут вам создать DVD/USB с Windows 10 на нем в кратчайшие сроки.
Возникли проблемы с перезагрузкой компьютера? Посмотрите на эту статью, которая поможет вам решить их.
После завершения сброса проверьте, появляется ли проблема по-прежнему. Если нет, вам просто нужно переместить файлы из резервной копии и снова установить все ваши приложения. Имейте в виду, что это радикальное решение, поэтому вы должны использовать его, только если другие решения не работают.
Это должно быть все, я надеюсь, что эти решения помогли вам с проблемой. Если у вас есть какие-либо комментарии, вопросы и предложения, или у вас могут быть какие-то дополнительные решения, просто обратитесь к разделу комментариев ниже.
Недавно мы рекомендовали вам приобрести SSD-накопитель, если у вас есть проблемы с медленной загрузкой в Windows 10. Но если ваш компьютер загружается медленно, даже после того, как вы получили SSD, это может быть проблемой. К счастью, не та проблема, которую мы не можем решить.
SSD-накопители абсолютно бьют HDD, когда дело доходит до скорости загрузки, так как некоторые SSD-накопители (в сочетании с правильным оборудованием) способны запустить компьютер за пару секунд.
И так как мы знаем, как работают твердотельные накопители, если загрузка вашего компьютера занимает немного больше времени, вы должны знать, что что-то не так, и это нужно решить. Итак, ознакомьтесь с нашими решениями для медленной загрузки в Windows 10 на твердотельном диске.
Существуют различные проблемы, которые могут возникнуть с вашим SSD, и в этой статье мы рассмотрим следующие вопросы:
- Медленный запуск Windows 10 — это всего лишь вариант этой проблемы, и многие пользователи сообщили, что запуск на их компьютере происходит медленно. Обычно это вызвано сторонними приложениями.
- Черный экран с медленной загрузкой. Несколько пользователей сообщили, что из-за черного экрана у них медленное время загрузки. Обычно причиной является драйвер вашей видеокарты, и после его удаления проблема будет решена.
- Медленная загрузка Windows 10 после обновления. Иногда эта проблема может возникать после определенного обновления. Чтобы решить эту проблему, вам нужно найти и удалить проблемное обновление с вашего ПК.
- Avast, AVG, Kaspersky медленное время загрузки — сторонние приложения являются частой причиной медленного времени загрузки. Многие пользователи сообщили, что их антивирус вызывал появление этой проблемы.
- Медленная двойная загрузка — многие пользователи, как правило, запускают на своем компьютере несколько операционных систем. Однако двойная загрузка иногда может привести к замедлению загрузки.
- Медленная холодная загрузка — пользователи сообщают о замедлении при выполнении холодной загрузки. Это может быть раздражающей проблемой, но вы должны быть в состоянии решить ее, используя одно из наших решений.
Решение 1 — отключить ULPS
Отключение ULPS, вероятно, является наиболее распространенным и наиболее эффективным решением этой проблемы, если судить по количеству положительных отзывов. ULPS означает сверхнизкое энергопотребление, и это своего рода энергосбережение для вашей видеокарты.
Например, когда ваш компьютер «переходит в спящий режим», ваша видеокарта будет делать то же самое, поэтому вам придется подождать еще несколько секунд при следующем запуске, чтобы ваша видеокарта «проснулась». Отключение ULPS улучшит производительность как при пробуждении, так и при запуске, поэтому это решение должно стать вашим первым вызовом.
Вот что вам нужно сделать, чтобы отключить функцию ULPS в Windows 10:
- Перейдите в Поиск, введите regedit и откройте редактор реестра .
- Чтобы не копаться в многочисленных путях реестра, просто перейдите в « Правка»> «Найти», введите « EnableUlps» и нажмите « Enter» .
- Теперь дважды щелкните EnableUlps и измените его значение на 0.
После выполнения этого обходного пути попробуйте перезагрузить компьютер, и он загрузится хотя бы немного быстрее. С другой стороны, если загрузка все еще медленная, попробуйте некоторые из решений ниже.
Решение 2. Изменение параметров электропитания на высокую производительность
Если отключение ULPS не принесло особых результатов, попробуйте изменить параметры питания на высокую производительность. Вот именно то, что вам нужно сделать:
- Перейдите в Поиск, введите управление питанием и откройте Управление питанием .
- В окне управления питанием выберите план High Performance .
Это должно изменить ваш план питания, что повлияет на ваш следующий запуск и, мы надеемся, сократит время загрузки.
Если у вас все еще есть проблемы на вашем компьютере или вы просто хотите избежать их в будущем, мы настоятельно рекомендуем вам загрузить этот инструмент (на 100% безопасный и протестированный нами), чтобы исправить различные проблемы с ПК, такие как потеря файлов, вредоносное ПО и аппаратный сбой. Это также оптимизирует ваш компьютер для максимальной производительности.
Решение 3. Отключите ненужные службы при запуске
И, наконец, вы можете попробовать отключить ненужные службы и программы и запустить. Просто зайдите в диспетчер задач, откройте вкладку « Автозагрузка » и посмотрите, какие процессы необходимо отключить. В дополнение ко всему этому вы можете запустить антивирус и проверить, есть ли на вашем компьютере какое-либо вредоносное ПО, на всякий случай.
Решение 4 — Включить быстрый запуск
Быстрый запуск — это новая функция в Windows 8 и 10, которая позволяет вашему компьютеру загружаться быстрее. Если у вас возникают проблемы с медленной загрузкой, вы можете исправить их, включив эту функцию. Для этого просто выполните следующие простые шаги:
- Откройте панель управления . Вы можете сделать это, нажав Windows Key + S и войдя в панель управления . Теперь выберите Панель управления из списка.
- Когда откроется панель управления, выберите « Электропитание» из списка.
- Выберите Выбрать, что кнопка питания делает из меню слева.
- Нажмите на Изменить настройки, которые в данный момент недоступны .
- Ищите Включить быстрый запуск (рекомендуется) и убедитесь, что он отмечен. Теперь нажмите Сохранить изменения .
Быстрый запуск включен по умолчанию, но иногда некоторые обновления могут отключить его. Если эта функция уже включена на вашем ПК, отключите ее и проверьте, решает ли это проблему.
Решение 5. Обновите драйвер AHCI
Пользователи сообщали о проблемах с медленной загрузкой, и для их исправления необходимо обновить драйвер AHCI. Это относительно просто, и вы можете сделать это, выполнив следующие действия:
- Нажмите Windows Key + X, чтобы открыть меню Win + X. Выберите диспетчер устройств из списка.
- Найдите драйвер AHCI, щелкните его правой кнопкой мыши и выберите « Обновить драйвер» из меню.
- Теперь нажмите на Поиск автоматически для обновления программного обеспечения драйвера .
- Теперь Windows попытается автоматически обновить драйвер.
Это один из самых простых способов обновления драйверов, но он не самый надежный. Если вы хотите получить последние версии драйверов, вам необходимо скачать и установить их вручную. Для этого посетите веб-сайт производителя вашей материнской платы и загрузите необходимые драйверы.
После установки последних версий драйверов для вашей материнской платы, проблемы с медленной загрузкой должны быть решены полностью. Многие пользователи сообщили, что обновление их драйвера AHCI устранило проблему для них, поэтому обязательно попробуйте это решение.
Обновлять драйверы автоматически
Если этот метод не работает или у вас нет необходимых навыков работы с компьютером для обновления / исправления драйверов вручную, мы настоятельно рекомендуем сделать это автоматически с помощью средства обновления драйверов Tweakbit. Этот инструмент одобрен Microsoft и Norton Antivirus и защищает вашу систему от постоянного повреждения, вызванного установкой неправильной версии драйвера. После нескольких испытаний наша команда пришла к выводу, что это лучшее автоматизированное решение. Ниже вы можете найти краткое руководство, как это сделать.
- Загрузите и установите программу обновления драйверов TweakBit
После установки программа начнет сканирование вашего компьютера на наличие устаревших драйверов автоматически. Driver Updater проверит установленные вами версии драйверов по своей облачной базе данных последних версий и порекомендует правильные обновления. Все, что вам нужно сделать, это дождаться завершения сканирования.
- По завершении сканирования вы получите отчет обо всех проблемных драйверах, найденных на вашем ПК. Просмотрите список и посмотрите, хотите ли вы обновить каждый драйвер по отдельности или все сразу. Чтобы обновить один драйвер за раз, нажмите ссылку «Обновить драйвер» рядом с именем драйвера. Или просто нажмите кнопку «Обновить все» внизу, чтобы автоматически установить все рекомендуемые обновления.
Примечание. Некоторые драйверы необходимо устанавливать в несколько этапов, поэтому вам придется нажимать кнопку «Обновить» несколько раз, пока не будут установлены все его компоненты.
Отказ от ответственности : некоторые функции этого инструмента не являются бесплатными.
Решение 6. Отключите привод DVD
Если у вас возникают проблемы с медленной загрузкой в Windows 10, вы можете решить эту проблему, просто отключив DVD-привод. По словам пользователей, эта проблема была вызвана неисправным дисководом DVD, и после его отключения проблема была решена.
Чтобы отключить DVD-привод, вам необходимо выключить компьютер и отключить его от электрической розетки. Далее вам нужно открыть корпус компьютера и отсоединить кабели, которые подключены к вашему DVD-приводу.
После этого проблема должна быть решена. Имейте в виду, что открытие корпуса компьютера приведет к аннулированию гарантии, поэтому, возможно, вам следует пропустить это решение, если ваш компьютер все еще находится на гарантии.
Решение 7. Удалите драйверы видеокарты
Если у вас проблемы с медленной загрузкой, проблема может быть связана с вашей видеокартой. Несколько пользователей сообщили, что они застряли на черном экране при попытке запустить Windows. По словам пользователей, проблема, похоже, связана с драйверами AMD.
Чтобы решить эту проблему, пользователи предлагают удалить драйверы AMD с вашего компьютера. Для этого выполните следующие действия:
- Откройте диспетчер устройств . Найдите драйвер видеокарты, щелкните его правой кнопкой мыши и выберите « Удалить» из меню.
- Когда появится диалоговое окно подтверждения, установите флажок « Удалить программное обеспечение драйвера для этого устройства» и нажмите « Удалить» .
После удаления драйвера проверьте, устранена ли проблема. Если вы хотите удалить все файлы, связанные с вашей видеокартой, мы уже написали руководство по использованию Display Driver Uninstaller, поэтому обязательно ознакомьтесь с ним.
После удаления драйвера Windows будет использовать драйвер по умолчанию. Драйвер по умолчанию может не обеспечивать такую же производительность, поэтому рекомендуется обновить его. Если у вас возникли проблемы с последней версией драйвера, обязательно установите более старую версию и проверьте, решает ли это проблему.
Несмотря на то, что пользователи AMD сообщали об этой проблеме, другие марки видеокарт также могут вызывать эту проблему, поэтому обязательно повторите это решение и для них.
Решение 8. Настройте параметры виртуальной памяти
По словам пользователей, вы можете решить проблемы с медленной загрузкой, просто отрегулировав объем виртуальной памяти. Для этого выполните следующие действия:
- Нажмите Windows Key + S и введите дополнительные . Выберите Просмотр расширенных настроек системы .
- В разделе « Производительность » нажмите кнопку « Настройки» .
- Перейдите на вкладку « Дополнительно » и нажмите « Изменить» .
- Когда откроется окно Виртуальная память, снимите флажок Автоматически управлять размером файла подкачки для всех дисков и выберите системный диск.
- Выберите Пользовательский размер и установите Начальный размер и Максимальный размер в МБ. Вы можете использовать любое значение для Начального размера, но для Максимального размера используйте 1.5x или 2x размер вашей оперативной памяти в МБ. Нажмите Set и OK, чтобы сохранить изменения.
После этого проблема должна быть решена. Имейте в виду, что это не универсальное решение, поэтому оно может не сработать для вас.
Решение 9 — Сброс Windows 10
Если у вас по-прежнему возникают проблемы с медленной загрузкой в Windows 10, возможно, вы захотите сбросить Windows 10. Этот процесс удалит все файлы с вашего системного диска, поэтому сначала сделайте резервную копию важных файлов. Стоит также упомянуть, что для сброса может потребоваться установочный носитель Windows 10, поэтому создайте его с помощью Media Creation Tool.
Для сброса Windows 10 необходимо сделать следующее:
- Откройте меню «Пуск» и щелкните значок питания . Нажмите и удерживайте клавишу Shift на клавиатуре и выберите « Перезагрузить» из меню.
- Выберите Устранение неполадок> Сбросить этот ПК> Удалить все .
- Если вас попросят вставить установочный носитель Windows 10, обязательно сделайте это.
- Выберите свою версию Windows и выберите Только диск, на котором установлена Windows> Просто удалите мои файлы .
- Теперь вы увидите список изменений, которые выполнит сброс. Если вы готовы начать, нажмите « Сброс» .
- Следуйте инструкциям на экране для завершения сброса.
После завершения сброса проверьте, появляется ли проблема по-прежнему. Если нет, вам просто нужно переместить файлы из резервной копии и снова установить все ваши приложения. Имейте в виду, что это радикальное решение, поэтому вы должны использовать его, только если другие решения не работают.
Это должно быть все, я надеюсь, что эти решения помогли вам с проблемой. Если у вас есть какие-либо комментарии, вопросы и предложения, или у вас могут быть какие-то дополнительные решения, просто обратитесь к разделу комментариев ниже.
Как известно, твердотельные накопители SSD предлагают гораздо лучшую производительность, чем накопители на жестких магнитных дисках HDD. Однако некоторые пользователи замечают, что установленная на SSD операционная система Windows 10 загружается не так быстро, как хотелось бы. Сегодня мы разберем наиболее простые способы устранения такого замедления при помощи настроек ОС. Но сперва поговорим еще об одной причине медленной загрузки Windows с SSD — нехватке свободного места на системном диске.
Откройте «Проводник» Windows, например, с помощью горячих клавиш «Windows» + «E», и щелкните пункт «Этот компьютер» в левой части окна. Включите на вкладке «Вид» на панели сверху вариант отображения значков «Плитка» и посмотрите, насколько заполнен ваш SSD.
Объем свободного и занятого места отображается на индикаторе
Когда на диске остается мало места, индикатор заполнения диска становится красным. Если на SSD свободно менее 10%, могут начаться проблемы с производительностью. В этом случае очистите диск от лишних данных. После освобождения пространства на системном SSD скорость его работы и, соответственно, загрузки операционной системы должна повыситься.
Загрузка …
Читайте также: 5 лучших SSD для ноутбука.
Меняем параметры электропитания
Для увеличения скорости загрузки Windows 10 включите режим высокой производительности в настройках электропитания в «Панели управления».
- Нажмем значок лупы на панели задач или горячие клавиши «Windows» + «S», чтобы запустить системный поиск. В строке ввода напечатаем название приложения — панель управления, а затем кликнем на него, когда оно отобразится в секции «Лучшее соответствие» в результатах поиска.
Ищем «Панель управления»
- В «Панели управления» с помощью раскрывающего списка в правом верхнем углу окна переключим режим просмотра на «Крупные значки», а затем перейдем в раздел «Электропитание».
Открываем настройки электропитания
- В следующем окне выберем схему управления питанием «Высокая производительность».
Меняем схему электропитания на «Высокую производительность»
Также советуем изменить настройку, о которой пойдет речь ниже.
Загрузка …
Включаем быстрый запуск
ОС Windows 10 оснащена функцией «Быстрый запуск», которая позволяет вашему компьютеру загружаться быстрее. Включается эта опция в том же окне «Электропитание» в «Панели управления».
- Кликаем на пункт «Действия кнопок питания» в левой части окна.
Выбираем пункт «Действия кнопок питания»
- Далее щелкаем на ссылку «Изменение параметров, которые сейчас недоступны».
Кликаем на ссылку «Изменение параметров, которые сейчас недоступны»
- Теперь мы можем менять настройки в секции «Параметры завершения работы», которые ранее были неактивными. Устанавливаем флажок «Включить быстрый запуск», а затем нажимаем кнопку «Сохранить изменения».
Ставим галочку «Включить быстрый запуск»
- Завершите работу компьютера, а затем снова включите его (учтите, что параметр «Быстрый запуск» не влияет на режим перезагрузки), чтобы проверить, сократилось ли время загрузки Windows 10.
Загрузка …
Отключаем автозапуск приложений
Некоторые приложения загружаются автоматически вместе с операционной системой Windows, что неизбежно увеличивает время загрузки компьютера. Чтобы добиться более быстрой загрузки ОС, нам необходимо открыть настройки автозагрузки в «Параметрах Windows» и отключить автозапуск как можно большего количества приложений.
- Нажимаем на кнопку «Пуск» правой клавишей мыши и выбираем в контекстном меню самый верхний пункт «Приложения и возможности».
Открываем «Приложения и возможности» из контекстного меню кнопки «Пуск»
- Затем переходим в раздел настроек «Автозагрузка», выбрав его в левой части окна. Отключите все приложения, в автоматической загрузке которых вы не видите острой необходимости. Особое внимание следует уделить программам с высоким влиянием на время загрузки. Однако есть приложения, отключать автозагрузку которых не рекомендуется, — это программы, обеспечивающие безопасность компьютера, и различные утилиты от производителей устройств (мыши, клавиатуры, комплектующих ПК).
Отключаем автозапуск программ с высоким влиянием
- Перезагрузим компьютер и оценим, насколько быстрее стала загружаться ОС.
Загрузка …
И напоследок советуем проверить компьютер на вирусы, так как в случае заражения работающие в фоновом режиме вредоносные программы будут потреблять значительную часть ресурсов ПК, что не может не вызвать проблем с производительностью в целом и с медленной загрузкой Windows 10 с SSD в частности.
Загрузка …
Post Views: 17 145
Содержание статьи
- 1 Что такое SSD?
- 2 Предварительная настройка компьютера
- 3 Сделать загрузочную флешку Windows 10
- 4 Установка Windows 10
- 5 Проверка активации AHCI в диспетчере устройств
- 6 Проверка работы команды TRIM
- 7 Оптимизация SSD диска
- 8 Отключение гибернации Windows
- 9 Утилита SSD Mini Tweaker для автоматической оптимизации накопителя
Разработчики Microsoft традиционны в своем стремлении каждую новую версию операционной системы делать все более ориентированной не на специалиста, а на обычного пользователя ПК с минимальным набором знаний и умений по установке и удалению программ. Не стала исключением и Windows 10, процесс установки которой автоматизирован и нуждается в минимальном участии пользователя.
Однако, в некоторых ситуациях дело обстоит несколько сложнее, и без дополнительных разъяснений разобраться непросто. Например, при установке Windows 10 на SSD. Если вы собираетесь выполнить именно эту операцию, но пока точно не знаете, как сделать все правильно, ознакомьтесь с инструкцией, которую мы для вас подготовили.
SSD – твердотельные накопители, являющиеся немеханическими запоминающими устройствами. Изначально были разработаны в дополнение к привычным жестким дискам HDD, а также для использования в качестве компактных переносных, но вместительных хранилищ данных. Далее рассматривались как альтернатива HDD. Сейчас же все чаще позиционируются как их логичная замена.
Сравнительно с обычными жесткими дисками SSD более надежные, скоростные, не подвержены повреждениям из-за тряски и менее восприимчивы к механическим воздействиям. Ранее их единственным недостатком считалась высокая стоимость. Сейчас на рынке хватает моделей, по емкости конкурирующих с HDD, по стоимости не на много дороже их, а по ключевым характеристикам серьезно их превосходящих.
Именно из-за того, что все больше людей мигрируют с HDD на SSD, стал актуальным вопрос правильной установки на твердотельные накопители ОС Windows 10, поскольку процесс здесь от привычного несколько отличается.
Предварительная настройка компьютера
Фактически, предварительная подготовка заключается только в переводе контроллера жестких дисков в режим SATA (AHCI). Это необходимо для того, чтобы обеспечить максимальную производительность SSD и минимизировать скорость износа его ячеек, что позволит продлить срок эксплуатации устройства.
- Войдите в BIOS, нажав при включении ПК, ноутбука клавишу DEL или F1.
- Найдите раздел «Integrated peripherals» и перейдите в него.
- В появившемся меню ищите строку «SATA Mode или SATA Type», нажимайте на нее. В выпавшем списке установите значение AHCI.
- При выходе не забудьте сохранить изменения, или перед выходом нажмите F10, после чего перезагрузите компьютер.
Обратите внимание: выполнять эту операцию важно до начала установки операционной системы. В процессе инсталляции настройки ядра ОС устанавливаются в зависимости от выбранного режима дискового контроллера, и в дальнейшем их изменить будет невозможно. Изменение режима после завершения установки ОС может привести к тому, что компьютер просто не загрузится.
Сделать загрузочную флешку Windows 10
Установить Windows 10 со стандартного DVD-диска невозможно по простейшей причине – размер инсталляционного пакета превышает его емкость. Единственный доступный вариант – загрузить iso — образ ОС на имеющий достаточный объем дискового пространства флеш-накопитель. Сделать это можно, используя одну из популярных специализированных утилит, таких как Windows 7 USB/DVD Download Tool или Rufus. Но наиболее корректным решением будет использование специально разработанной в Microsoft утилиты для обновления ОС – Windows 10 Installation Media Creation Tool. Скачать ее без ограничений можно на официальном сайте разработчика ПО.
- Запускаем утилиту, на приветственном экране нажимаем кнопку «Принять», соглашаясь с условиями разработчика.
- В следующем окне выбираем пункт создания установочного носителя.
- Далее выбираем требуемые параметры ОС.
- Выбираем тип устройства, которое будет использовано в качестве загрузочного носителя. В данном случае это USB-флешка.
- Выбираем из списка подключенных USB-устройств нужную флешку.
- Ожидаем завершения загрузки образа ОС на флеш-карту. Когда шкала дойдет до 100%, операцию можно считать завершенной, а загрузочное USB-устройство – готовым к применению.
Следует отметить, что процесс создания загрузочного USB-накопителя для Windows 10 с использованием сторонних утилит, хоть и отличается в каждом случае от описанного выше, но несущественно. Все разработчики постарались максимально упростить процесс.
Установка Windows 10
Сам процесс установки Windows 10 на SSD ничем не отличается от аналогичной процедуры с использованием HDD. Система сама распознает USB-устройство, определит оптимальные параметры установки и активирует диалоговое окно с подсказками для дальнейших действий. Отличие только одно – в несколько раз большая скорость выполнения инсталляции благодаря высоким характеристикам твердотельных накопителей.
Проверка активации AHCI в диспетчере устройств
Если вы устанавливали ОС Windows 10 с нуля и в точности придерживались предыдущих пунктов данной инструкции, то режим AHCI у вас и так должен быть активированным, что означает обеспечение максимальной скорости и корректности работы SSD. Если же просто перенесли корневой раздел операционной системы со старого на новый носитель, высока вероятность того, что режим работы контроллера другой – не оптимальный для твердотельного накопителя. В любом случае выполнить эту операцию следует, как минимум для того, чтобы знать, что к чему. Тем более, что сложного в ней ничего нет:
- Нажмите комбинацию клавиш WIN+Pause, чтобы вызвать окно системной информации. В нем перейдите в «Диспетчер устройств» (кнопка его активации расположена в левой части окна).
- В открывшемся списке найдите «Контроллеры IDE/ATA», и нажмите на этот пункт.
- Подтверждением того, что все настроено правильно, является наличие в списке пункта «AHCI-контроллер». Если его нет, с вероятностью в 100% твердотельный накопитель управляется контроллером, совместимым со старыми версиями жестких дисков.
Обратите внимание: операционная система теоретически предоставляет инструменты для переключения стандарта управления контроллером. Однако, если воспользоваться ими и переключить режим в ОС, после следующего запуска компьютер просто не загрузится. Если вы обнаружили отсутствие AHCI-контроллера, лучше всего переустановить ОС правильно. Либо же смириться со сниженной скоростью работы SSD и его усиленным износом.
Проверка работы команды TRIM
Принцип записи данных в SSD и HDD различается. В твердотельных накопителях ячейка может быть заполнена новой информацией только после стирания предыдущих данных. То есть, при новом копировании последовательно выполняются две функции – стирание и новая запись. Это увеличивает продолжительность операций, снижая общее быстродействие. Но процесс можно оптимизировать, активировав команду TRIM, в результате чего все незанятые ячейки будут очищаться заблаговременно автоматически. Это обеспечит максимальную скорость работы накопителя.
В Windows 10 TRIM предусмотрена в планировщике задач, поэтому ее выполнение происходит без участия пользователя. Однако, если системный раздел был скопирован из старого жесткого диска, эта команда может быть отключена. Чтобы активировать ее вручную, выполните следующую последовательность действий:
- Найдите в меню пуск: в папке «служебные windows» Командная строка
- В более свежих версиях Виндовс, Нажмите комбинацию WIN+X. Здесь вам нужен пункт «Windows PowerShell (администратор)».
- В открывшемся окне введите команду «fsutil behavior query DisableDeleteNotify». Нажмите Enter, и если у вас отобразится значение «DisableDeleteNotify = 1», это означает, что TRIM неактивен, и его нужно включить.
- Вы сделаете это, введя команду «fsutil behavior set DisableDeleteNotify 0», и снова нажав Enter. Теперь TRIM активирован, что должно быть подтверждено значениями, как на изображении ниже.
Обратите внимание: все производители SSD для своих накопителей выпускают специализированное ПО, призванное автоматизировать настройку и обеспечивать максимальную производительность работы. Фирменная утилита автоматически запустит TRIM, проследит, чтобы контроллер работал в режиме ACHI, а не SATA, выполнит целый ряд других полезных операций без участия пользователя. Установка такой утилиты – одна из первых операций, которые вы должны выполнить, установив ОС Windows 10, как с нуля, так и методом копирования корневого каталога.
Оптимизация SSD диска
Для обеспечения оптимального режима работы SSD важно, чтобы были выполнены следующие условия:
- TRIM – активирован.
- Автоматическая дефрагментация SSD – отключена.
- Гибернация – отключена.
Если первый пункт мы уже в этой инструкции проверили и при необходимости скорректировали. Что касается дефрагментации, то Windows 10 – умная ОС, которая при установке с нуля распознает типы используемых накопителей, автоматически включая корректные параметры для каждого накопителя – TRIM для SSD и дефрагментацию для HDD. И она точно не будет пытаться дефрагментировать твердотельный накопитель автоматически.
Обратите внимание: делать это в ручном режиме тоже не следует: дефрагментация для SSD не просто бесполезная, а крайне вредная процедура!
Отключение гибернации Windows
Гибернация – та же функция «сна», только позволяющая полностью отключить энергопитание. При ее запуске содержимое оперативной памяти копируется на накопитель, и энергопитание прекращается. При включении компьютера осуществляется обратное копирование, возвращая систему в исходное состояние. Учитывая, что копируется все содержимое «оперативки», объем каждый раз получается немаленьким. А это негативно сказывается на скорости износа SSD.
Гибернация ноутбукам не нужна, поскольку там энергопотребление в режиме «сна» и так минимальное. Что касается ПК, то при отсутствии ИБП эта функция может пригодиться. Но придется смириться с усиленным износом накопителя.
Практика показывает, что ее лучше все же отключить. И сделать это можно так:
- Нажмите комбинацию WIN+X. Здесь вам нужен пункт «Командная строка (администратор)».
- Введите команду «powercfg -h off» и жмите «Ввод».
Все, гибернация отключена, а ее файл полностью удален с накопителя.
На этом оптимизацию работы SSD можно считать завершенной.
Утилита SSD Mini Tweaker для автоматической оптимизации накопителя
В завершение хотелось бы в двух словах рассказать об одной очень полезной для работы с твердотельными накопителями утилите – SSD Mini Tweaker. Она небольшая, с предельно простым русифицированным интерфейсом, и абсолютно бесплатная. Но при этом позволяет автоматизировать выполнение всех основных операций по оптимизации работы SSD. Все что необходимо – просто поставить «галочки» там, где нужно. Для неопытных пользователей – идеальный вариант!
( 53 оценки, среднее 4.4 из 5 )
Содержание
- 1 Установка Windows 10 через интернет
- 2 Ошибки при установке Windows 10 — официальные руководства
- 3 Почему Windows 10 с флешки не устанавливается: основные и самые распространенные причины
- 4 Несоответствие «железа» и проблемы его работоспособности
- 5 Ошибки апгрейда до Windows 10
- 6 Нехватка свободного места
- 7 Правильное создание загрузочной флешки с Windows 10
- 8 Проблемы с настройками первичных систем BIOS/UEFI
- 9 Что делать, если уставщик с флешки не стартует, но флешка в первичной системе видна?
- 10 Ошибки установки системы в разделы MBR
- 11 Проблемы защиты на устройствах с процессорами ARM
- 12 Несколько слов о переустановке системы и восстановлении ее работоспособности
Сентябрь 25th, 2017

Windows 10 — операционная система на долгие времена. Компания Microsoft заявила, что новых версий (в привычном понимании) выпускаться не будет, а развитие системы будет идти перманентными обновлениями. Многие пользователи Windows хотят быть на волне прогресса, потому переходят на самую новую и прогрессивную операционную систему в мире. Но желающих обновиться ждёт немало подводных камней, особенно, для владельцев компьютеров двух-трёхлетней давности: начиная от несовместимости материнских плат и компонентов и заканчивая отсутствием поддержки некоторых процессоров. В результате попытка инсталляции завершается ошибкой или процесс «виснет».
Компания Microsoft считает самым логичным путём установки Windows 10 обновление текущей версии системы через интернет (таким образом можно обновиться с Windows 7 и 8), для чего с сайта компании можно загрузить приложение Get Windows 10, которое сделает всю работу самостоятельно, причём в фоновом режиме: загрузит необходимые компоненты, установит драйверы, сохранит пользовательские данные.
Лучший способо установить Windows 10 — специальное приложение от Microsoft, Get Windows 10
Программа установки Windows 10 не видит флешку
Многие опытные пользователи отдают предпочтение Clean Install — установке со сменного носителя, — чтобы полностью контролировать ситуацию. Лучшим носителем для такой установки является загрузочная флешка с образом дистрибутива операционной системы. Проблема в том, что средства ОС форматируют флешку как диск с разделом MBR. На компьютерах с UEFI (то есть большинстве современных) установка системы с такой флешки завершится ошибкой, и инсталлятор не увидит раздел с файлами.
Если не хотите сталкиваться с ошибкой, готовьте загрузочный диск формата GPT. Программа, которая сделает это быстро и бесплатно — Rufus.
- Запустите Rufus. Из меню «Устройства» выберите носитель, который вы хотите сделать загрузочным.
- Из выпадающего списка «Схема раздела и тип системного интерфейса» выберите опцию «GPT для компьютеров с UEFI».
- Включите чекбокс (установите галочку) в поле «Создать загрузочный диск». В ниспадающем меню выберите «ISO-образ» и укажите на образ диска ОС, который вы предварительно загрузили из интернета.
Программа для создания загрузочных носителей Rufus поможет создать загрузочную флешку для систем с UEFI
- Кнопкой «Старт» запустите процесс создания носителя.
- Носитель создан. Грузитесь и инсталлируйте ОС Windows 10.
Видео: создание загрузочной флешки в программе Rufus
На диске находится таблица MBR-разделов
При загрузке в режиме UEFI программа установки Windows 10 не сможет инсталлировать систему на диск с разделами MBR. Такая ситуация возможна, если на диске ранее уже была установлена операционная система Windows 7 или ниже. В результате на экран выводится предупреждение и установка приостанавливается.
Если при установке будут найдены разделы MBR — установка невозможна
Чтобы продолжить установку, нужно преобразовать диск в формат GPT. Есть два пути решения этой задачи: быстрый — с потерей всех данных на диске, — и медленный, с сохранением информации. Если информация вам не нужна или это просто диск со вторичного рынка, бывший в употреблении, оптимальным будет первый способ:
- После получения предупреждения о разделах MBR на диске нажмите Shift+F10: это откроет окно командной строки.
- Последовательно введите следующие команды:
- diskpart;
- list disk — программа выведет список дисков;
- select disk n — выбор преобразуемого накопителя;
- clean — удаление всех разделов;
- convert gpt — преобразование диска в формат GPT;
- exit.
- Закройте окно и нажмите кнопку «Обновить» в экране выбора разделов.
- Выберите для установки неразмеченное пространство диска и продолжайте: ошибка появляться уже не будет.
Для реализации второго способа — преобразования диска с сохранением данных, — понадобится программный пакет для работы с разделами диска. Остановимся на программе Minitool Partition Wizard: она бесплатна, а с сайта производителя можно скачать образ загрузочной флешки.
- Перепишите образ на флешку, отформатированную в FAT32, и в UEFI она автоматически станет загрузочной.
- Загрузившись с носителя, запустите программу. Выберите диск, который нужно преобразовать в GPT.
- В меню, находящемся слева, выберите Convert MBR Disk to GPT Disk.
Преобразование диска в GPT с сохранением данных
- Нажмите кнопку Apply, подтвердите выбор и ждите, пока не завершится процесс преобразования. В зависимости от объёма жёсткого диска это займёт определённое время.
Сообщения о невозможности установки системы на диск с разделами MBR можно избежать, переключив режим загрузки на Legacy в настройках BIOS. Но это временное решение, которое затем приведёт к снижению быстродействия и надёжности работы системы. Оптимальным вариантом будет всё-таки преобразование диска.
Windows 10 не устанавливается на твердотельный диск (SSD)
При установке ОС Windows 10 на SSD-диск можно столкнуться с такими ошибками, как «бесконечная установка»: на определённом этапе компьютер перезагружается и начинает установку заново. Также встречается такая неприятность, как критически низкая скорость доступа к SSD — установка может продолжаться 12–15 часов. Кроме этого, иногда программа установки не распознаёт диск и SSD не отображается в окне выбора дисков. Чтобы избавиться от таких ошибок, следует предпринять ряд простых шагов:
- Скачайте с официального сайта производителя материнской платы или ноутбука последнюю версию BIOS и установите её согласно приведённым инструкциям.
- В настройках BIOS обязательно включите тип загрузки — UEFI.
- На экране настройки периферийных устройств выберите тип работы контроллера SATA — AHCI.
Измените режим работы SATA на AHCI в настройках BIOS
- Если в компьютере помимо SSD имеются ещё внутренние накопители. Отключите их перед началом установки, отсоединив кабели от материнской платы.
К материнской плате должен быть подключен только один кабель — от SSD-диска
- Когда установка начнётся, на экране выбора дисков следует удалить какие-либо разделы на SSD, если они там присутствуют. Установку системы совершайте в неразмеченную область, позволив программе установки создать и отформатировать раздел автоматически.
Для установки системы выберите неразмеченную область
Видео: установка Windows 10 на SSD
Синий экран при установке Windows 10
Синий экран, он же Blue Screen Of Death (BSOD) — диагностическое сообщение ОС Windows о критической ошибке, работа системы после которой невозможна. Возникать ошибки могут как при установке операционной системы, так и при дальнейшей её работе.
Синий экран — сообщение о критической ошибке Windows 10
Чаще всего такие ошибки появляются при неполадках аппаратной части компьютера. Чтобы избавиться от ошибки, можно предпринять следующие шаги:
- Если в BIOS материнской платы включены опции разгона процессора и оперативной памяти — отключите их.
Экран управления разгоном системы в биосе AMI
- Проверьте объём инсталлированной оперативной памяти. Если установлено несколько планок, попробуйте перед запуском программы установки оставить только одну из них. Это переведёт контроллер памяти в одноканальный режим — медленный, но устойчивый к ошибкам.
Оставьте всего один модуль памяти перед началом установки ОС
- Отключите все периферийные устройства, кроме необходимых на этапе установки.
- Убедитесь в том, что разрядность дистрибутива ОС и разрядность процессора в вашем компьютере совпадают. При попытке установить 64-битную ОС на 32-битный процессор установка будет завершаться ошибкой. Проверить разрядность процессора можно бесплатной утилитой CPU-Z.
В окне программы CPU-Z можно увидеть описание процессора: если он 32-разрядный, то установить 64-разрядную версию Windows 10 нельзя
- Снимите жёсткий диск и установите Windows 10 на другом компьютере, с которым ошибка не возникает. После окончания установки верните диск назад и попробуйте загрузиться в обычном режиме.
Чёрный экран при установке Windows 10
Одна из распространённых проблем — чёрный экран (с курсором мыши или без) после установки операционной системы. Ошибка эта чаще всего появляется на компьютерах с дискретными видеокартами AMD и NVidia, с интегрированным видео такого не случается. Возможен вариант, что компьютер устанавливает загруженные обновления: в этом случае следует подождать 15–20 минут, пока не появится экран приветствия. Если же ожидание не привело к положительному результату, следует перезагрузить компьютер, а затем отключить функцию быстрого запуска системы (это гарантированно устраняет проблему чёрного экрана с видеокартами AMD или NVidia).
- Выключите компьютер путём продолжительного удерживания кнопки включения питания.
- Включите компьютер повторно: система загрузится штатно.
- Откройте «Панель управления», а в ней — «Настройки электропитания».
- В левом боковом меню выберите пункт «Действия кнопок питания».
- Снимите чекбокс (галочку) с пункта «Включить быстрый запуск».
Отключение быстрого запуска находится в апплете панели управления «Параметры электропитания»
- Сохраните внесённые изменения. После перезагрузки ПК чёрный экран больше не будет появляться вместо экрана приветствия.
Windows 10 устанавливается слишком долго
Рассмотрим отдельно группу ошибок, из-за которых установка ОС Windows 10 проходит слишком долго. В нормальном режиме, на среднестатистическом компьютере полная установка системы занимает не более 35–40 минут, на системе с SSD — в 3–4 раза быстрее.
При установке Windows 10 зависает на логотипе
Эта проблема чаще всего встречается при попытке установить Windows 10 на один из ноутбуков фирмы Samsung. Некоторое время назад фирма прекратила производство ноутбуков, перестала закупать ОЕМ версии операционной системы. Поэтому Microsoft убрал поддержку этих ноутбуков из дистрибутива. В результате программа установки зависает уже на логотипе системы, то есть в самом начале.
Установить операционную систему можно, демонтировав жёсткий диск, который подключается к другому компьютеру, где и происходит процедура установки операционной системы. Затем диск возвращается обратно в ноутбук и после фазы автоматической настройки Windows 10 отлично работает на нём.
Windows 10 зависает на подготовке файлов для установки
Эта ошибка возникает при обновлении Windows 7 или Windows 8 при помощи «Центра обновлений Windows». Прогресс установки может остановиться на произвольном месте и не увеличиваться неопределённое время. В таком случае оптимальным вариантом будет установка операционной системы с загрузочного носителя (флешки). На стартовом экране можно будет выбрать режим установки — «Обновление», — и все ваши данные и установленные в предыдущей версии ОС программы сохранятся.
Установка системы Windows 10 обновлением предыдущей версии
Установка Windows 10 остановилась на 0%
Эта проблема возникает при попытке обновиться на Windows 10 из предыдущих версий ОС. Ошибка Центра обновлений не позволяет произвести установку новой системы, при попытке вы получаете сообщение «С установкой обновлений возникли некоторые проблемы…»
Ошибка центра обновлений Windows может прервать установку в самом начале
Чтобы сделать установку Windows 10 возможной, нужно запустить специальный скрипт, который сбросит все ошибки «Центра обновления Windows».
- Создайте файл «Блокнот» и пропишите в нём следующие команды (без точки с запятой):
- attrib -h -r -s %windir%system32catroot2;
- attrib -h -r -s %windir%system32catroot2*.*;
- net stop wuauserv;
- net stop CryptSvc;
- net stop BITS;
- ren %windir%system32catroot2 catroot2.old;
- ren %windir%SoftwareDistribution SoftwareDistribution.old;
- ren «%ALLUSERSPROFILE%application dataMicrosoftNetworkdownloader» downloader.old;
- net start BITS;
- net start CryptSvc;
- net start wuauserv.
Для сброса ошибок «Центра обновления» нужно прописать в «Блокноте» несколько команд
- Сохраните файл с именем winupdate-reset.bat.
Сохраните файл скрипта с кодировкой ANSI
- Нажмите на иконке файла ПКМ (правую клавишу мыши) и запустите его от имени администратора.
Нажав правой кнопкой мыши по файлу, произведите запуск скрипта от имени администратора
- Закройте окно скрипта и перезагрузите компьютер.
Теперь можно повторно запустить обновление до Windows 10 — ошибок не будет.
Установка Windows прервана с ошибкой на 25%
На 25% установка Windows 10 может зависнуть с кодом ошибки 0xC1900101.
Ошибка 0xC1900101
Ошибка свидетельствует о конфликте периферийных устройств и программы установки. Хотя компания Microsoft и не даёт никаких официальных инструкций по её устранению, можно добиться нормальной установки системы, проделав следующие шаги:
- При установке Windows 10 используйте флеш-накопитель. Установка и обновление из операционной системы или с оптического диска повышают риск ошибки 0xC1900101.
- Отключите все периферийные устройства, оставив только клавиатуру и мышь.
- Отсоедините все накопители SATA и АТА, кроме того, на который осуществляется установка системы.
Установка зависает на 32 или 99%
Если установка зависает после 32%, это особенность механизма обновления системы, а не ошибка. Объём данных, который нужно загрузить из интернета, около 10 гигабайт, а количество файлов исчисляется десятками тысяч. В зависимости от скорости интернет-соединения центрального процессора и объёма оперативной памяти обновляемого компьютера процедура установки Windows 10 может занимать длительное время. Иногда процесс может продолжаться почти сутки.
При обновлении есть несколько «контрольных точек», при прохождении которых процесс замедляется настолько, что кажется, будто программа обновления «зависла». Вам остаётся только ждать в таких случаях, как:
- на чёрном экране с синим кружком в диапазоне 30–39%, когда система обновления Windows загружает из сети все динамические обновления для Windows 10;
- на 96–99%, когда ОС Windows ведёт резервное копирование пользовательских данных;
- пока на экране остаётся сообщение «Это займёт чуть больше времени, чем обычно, но оно скоро будет готово».
Можно значительно ускорить процесс обновления, отключив все периферийные устройства с интерфейсом USB, а также дополнительные мониторы, если они имеются.
Видео: как установить Windows 10, если установка «зависла» на 99%
При установке Windows 10 не создаёт разделы
Эта ошибка возникает при попытке установить ОС на диск с уже созданной таблицей разделов. Неразмеченных областей на диске нет, программа установки не может создать дополнительные скрытые разделы для системных нужд и выдаёт сообщение об ошибке «Не удалось создать новый или найти существующий раздел».
Иногда возникает ошибка, при которой раздел не может быть создан
Чтобы программа установки смогла создать необходимую для работы ОС структуру системных разделов, следует либо удалить с диска существующие разделы (при этом все данные будут потеряны), либо программой для работы с разделами уменьшить те, что имеются на диске. Таким образом, высвободится примерно 700 Мбайт пространства и установка станет возможной.
В первом случае выделите курсором имеющийся раздел, не выходя из окна выбора диска, и нажмите «Удалить». Затем точно так же выделите высвободившееся свободное место и укажите его для дальнейшей установки операционной системы.
Во втором случае понадобится загрузочная флешка с программой Minitool Partition Wizard.
- Запустив программу, выделите нужный раздел и из меню в левой колонке выберите команду Move/Resize Partition. В открывшемся диалоге введите объём нераспределённого места — 700 мегабайт.
Уменьшение размеров раздела в программе Minitool Partition Wizard
Установка Windows 10 перезагружается на 64%
Ошибка возникает после установки кумулятивного апдейта KB3081424 (или использования установочного диска, где этот апдейт уже интегрирован). Программа установки сканирует системный реестр и, если находит в нём записи несуществующих пользователей, аварийно завершает работу, после чего обновление пытается установиться вновь — и так до бесконечности. Чтобы исправить ошибку, необходимо внести правки в системный реестр:
- Перезагрузив компьютер в безопасном режиме (удерживайте клавишу F8 при старте), через интерфейс командной строки запустите редактор реестра.
- Перейдите по адресу HKEY_LOCAL_MACHINESOFTWAREMicrosoftWindows NTCurrentVersion.
- Удалите ключ ProfileList.
- Перезагрузите компьютер и продолжите установку или обновление системы.
Не появляется окно установки Windows 10
Очень редкая ошибка, которая встречается и при установке других систем семейства Windows. Появляется на конфигурациях, в которых присутствует дисковод гибких магнитных дисков. Решение проблемы — при помощи настроек BIOS отключите дисковод и в строке Drive A (B) выставите значение disabled.
Чтобы Windows 10 могла установиться — отключите дисковод через BIOS
Драйверы устройства не найдены
В процессе инсталляции программа установки сообщает об отсутствии драйверов для накопителя и останавливается. Продолжить при этом установку невозможно.
Драйверы не найдены — установка не возможна
Причиной является порт стандарта USB 3.0, к которому у вас подключена загрузочная флешка с дистрибутивом системы или переносной жёсткий диск. Исправить ошибку очень просто — переключите накопитель в другой USB-порт стандарта 2.0. Отличить его очень просто: порты стандарта USB 3.0 — синего цвета, а стандарта 2.0 — чёрного.
Порты USB 3.0 имеют синий цвет
Ошибки при установке Windows 10 — официальные руководства
Компания Microsoft опубликовала по меньшей мере две статьи, посвящённых устранению ошибок при установке Windows 10 или обновлении на неё с более старых ОС. Это подробные руководства с кодами ошибок и кратким описанием. Это «Справка по ошибкам обновления и установки Windows 10» и «Устранение ошибок при обновлении до Windows 10». Найти их можно в разделе «Документы».
Обратите внимание, что получить доступ к базам знаний Microsoft, в том числе и к упомянутым статьям можно, если есть учётная запись Microsoft. Если её нет — не поленитесь потратить 15 минут на регистрацию.
Ошибки и решения, рассмотренные в статье — типовые, то есть возникающие на самых разны конфигурациях. В то же время могут встречаться ошибки «плавающие» — возникающие с непредсказуемой периодичностью, отследить и систематизировать которые очень сложно. Стабильность работы ОС и отсутствие проблем с её установкой тесно связаны с качеством комплектующих, из которых собран компьютер. Используйте модули оперативной памяти проверенных брендов, жёсткие диски без ошибок и повреждений и надёжную систему охлаждения. Ведь намного проще предотвратить ошибки, чем бороться с ними в процессе работы.
Некоторые пользователи Windows 10 Technical Preview столкнулись с проблемой очень долгой (до нескольких часов) установки новейшей сборки 10049. Microsoft подготовила пару простых рекомендаций, позволяющих избежать её возникновения, они и предлагаются вашему вниманию далее. Советы и инструкции| В 7 апреля 2015 в 11:16 16942 В В 2 В
Как выяснилось, эта проблема возникает из-за двух основных факторов: недостатка свободного пространства на системном диске и ошибки инсталлятора, который в некоторых ситуациях скачивает все доступные для операционной системы языковые пакеты.
В
Таким образом перед началом установки Technical Preview или обновлением до новой сборки пользователям рекомендуется освободить не менее 2,5 гигабайт дискового пространства. Хотя нам кажется, что если у вас на системном диске так мало места, пора задуматься о глобальной чистке или покупке более ёмкого накопителя.
В
К слову освободить дополнительное место на диске (до 9 ГБ) можно за счёт удаления файлов предыдущей версии операционной системы и временных файлов установки Windows, мы об этом уже писали.
В
Что делать с ошибкой инсталлятора, скачивающего ненужные пользователю языковые пакеты, в Microsoft не уточняют (скорее всего она будет исправлена уже в следующей сборке), но удалить уже установленные пакеты можно при помощи мастера В«Установка или удаления языковых пакетовВ».
В
В
Запустить его можно из панели поиска или при помощи диалогового окна В«ВыполнитьВ» (Win+R): достаточно ввести команду Lpksetup, нажать Enter, а затем следовать указаниям мастера. Это кроме прочего позволит освободить ещё около 2,5 гигабайтов места на системном диске.
ПоделитьсяЧитайте также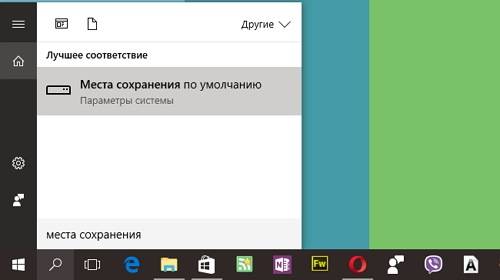
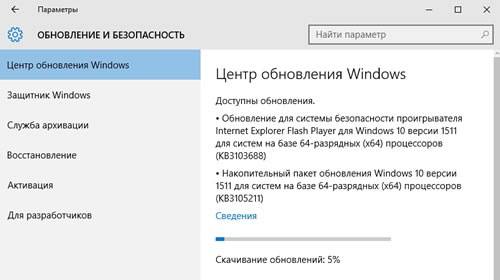
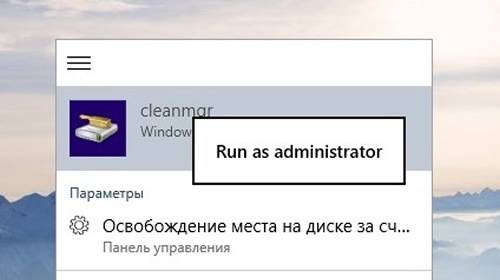
Казалось бы, что может быть проще, нежели установить с флешки Windows 10 на ноутбук, стационарный компьютер или планшет, поддерживающий работу такой операционной системы? Ведь в большинстве случаев инсталляция практически полностью автоматизирована, а пользователю необходимо предпринять самый минимум предварительных действий, обычно связанных только с выставлением флешки или оптического носителя в качестве первого устройства для загрузки (а иногда не требуется даже этого). На первый взгляд все вроде бы и просто, но ведь бывает и так, что система не хочет инсталлироваться на компьютерное устройство ни под каким предлогом, несмотря на кажущуюся правильность выполняемых пользователем действий. Ситуации могут быть совершенно разными, но чаще всего установка не стартует вообще, инсталляция запускается, но в процессе установки возникают ошибки, флешка игнорируется компьютером (не читается) и т. д. Далее попытаемся разобраться, почему Windows 10 с флешки не устанавливается, а также посмотрим, что можно предпринять, чтобы избежать появления ошибок или найти выход в каждом определенном случае. И для начала остановимся на первопричинах, которые в теории могли бы повлиять на невозможность установки системы на вышеперечисленные компьютерные девайсы.
Почему Windows 10 с флешки не устанавливается: основные и самые распространенные причины
Итак, начнем с описания примерного списка всех тех причин, которые могут повлиять на появление таких непредвиденных ситуаций. Среди бесчисленного их количества особо можно отметить следующие:
- аппаратная часть не соответствует требованиям Windows 10;
- некоторые устройства компьютера работают неправильно или не работают вообще;
- апгрейд невозможен из-за отсутствия установленных апдейтов для существующей ОС;
- в системном разделе не хватает свободного места;
- установлены неправильные параметры первичной системы;
- загрузочная флешка создана неправильно;
- установка производится в раздел MBR, а не GPT;
- на устройстве установлена защита на уровне аппаратной части.
Обратите внимание, что в списке приведены только самые распространенные причины, а не все возможные. Не исключается и тот момент, что установка Windows 10 с флешки может быть выполнена успешно, но вот после перезагрузки или в процессе инсталляции обновлений, если на одной из стадий было произведено подключение к интернету, компьютер перестает реагировать на пользовательские действия, в процессе рестарта появляется синий или черный экран, процесс обновления зависает намертво и т. д. Чаще всего связано это либо с «железом», либо с нехваткой свободного дискового пространства, либо с интернет-подключением.
Несоответствие «железа» и проблемы его работоспособности
Первым делом остановимся на одной из типичных ситуаций, которая, по мнению большинства экспертов, и не позволяет установить десятую модификацию на определенное компьютерное устройство. Речь идет именно об аппаратной части. Несмотря на заверения разработчиков Windows 10 насчет минимальных системных требований, которые практически ничем не отличаются от рекомендуемых для Windows 7, зачастую они оказываются гораздо выше. Дело в том, что в конфигурации с минимальным соответствием изначально можно было устанавливать только самые первые версии системы, а со временем, хоть это и не афишируется, требования ужесточились достаточно серьезно. Кроме того, зачем заниматься установкой Windows 10 с флешки на ноутбук, который заведомо будет «тормозить»? Обратите внимание, что двух Гигабайт оперативной памяти и двухядерного процессора среднего ценового диапазона для инсталляции последних сборок сегодня явно недостаточно.
Еще одна проблема того, что Windows 10 с флешки не устанавливается, состоит в том, что пользователь изначально неправильно выбирает разрядность будущей системы. В этом случае следует четко понимать, что на компьютеры или ноутбуки с процессорами, поддерживающими только архитектуру х86 (32 бита) 64-разрядная система не встанет, как бы вы этого ни хотели. Зато наоборот — без проблем. Именно поэтому изначально нужно определить характеристики «железа», а только потом выбрать нужную модификацию операционной системы.
Но можно предположить, что конфигурация имеет полное соответствие, но установщик не стартует. Вполне возможно, что загрузка Windows 10 с флешки в виде инсталлятора не происходит по причине того, что порт, в который вставлено носитель, просто не работает. Аналогичная ситуация может наблюдаться, когда вы вставляете флешку, рассчитанную на интерфейс USB 3.0, в порт 2.0.
Самым очевидным решением станет переподключение устройства в нужный разъем.
Примечание: во избежание появления непредвиденных ошибок при старте установщика или на стадии инсталляции ОС на время рекомендуется полностью отключить все дополнительные периферийные устройства, оставив только самые необходимые (мышь, клавиатура и т. д.), поскольку при инсталляции могут быть выданы сообщения о том, что система не может найти какие-то подходящие драйверы.
Ошибки апгрейда до Windows 10
Теперь посмотрим, как с флешки установить Windows 10, если речь идет об апгрейде существующей ОС. Тут самая основная проблема заключается в том, что для проведения таких операций в исходную систему необходимо интегрировать все апдейты именно для нее (это, кстати, рекомендуется даже самим разработчиками). В данном случае полагаться на автоматическое обновление не стоит.
При вызове «Центра обновления», причем только для седьмой и восьмой модификаций Windows (Vista и ХР не поддерживаются) поиск всех доступных апдейтов необходимо задать вручную, а новую систему инсталлировать только после их полной интеграции в существующую ОС.
Если же предусматривается так называемая чистая установка, при которой будет произведено форматирование жесткого диска или системного раздела, что соответственно приведет к потере пользовательских данных, включая и инсталлированные программы, обычно проблем быть не должно.
Нехватка свободного места
Однако далеко не все пользователи хотят форматировать системный раздел и для установки выбирают именно вариант сохранения собственных данных и работающих приложений, совершенно забывая о том, что на жестком диске может попросту не хватить места для файлов новой системы. К примеру, у вас в системном разделе имеется 50 Гб незанятого дискового пространства, и, как считается, этого вполне достаточно для файлов Windows 10. Почему же тогда Windows 10 с флешки не устанавливается? Ошибка в процессе инсталляции указывает на проблему совершенно четко. Дело в том, что почти столько же места, сколько «весит» сама система, может быть использовано для сохранения временных файлов, баз драйверов и т. д. Таким образом, если назрела такая необходимость, жесткий диск предварительно нужно хотя бы почистить, удалив ненужные файлы или неиспользуемые приложения. Также в процессе инсталляции, если вместе с дистрибутивом на флешке записана какая-нибудь подходящая утилита для работы с дисковыми разделами, высвободить немного пространства, изменив размер системного раздела в большую сторону («отщипнув» нужный объем от виртуальных разделов, если он есть).
И точно также просто можно удалить ненужные разделы, присоединив нераспределенное пространство, которое появится после их удаления, к системному разделу.
При использовании чистой установки поработать с разделами можно непосредственно в окне инсталлятора, выбрав удаление неиспользуемых с последующим форматированием или созданием новых, но уже меньшего объема.
Правильное создание загрузочной флешки с Windows 10
Наконец, перейдем к одной из самых основных проблем, которая касается только того, что загрузочный носитель был создан неправильно.
Большинству рядовых пользователей для создания носителя можно порекомендовать использовать универсальную утилиту MCT, которую можно скачать непосредственно на официальном сайте Microsoft, только при ее запуске следует выбрать не обновление локального компьютера с уже установленной ОС, а именно создание загрузочного USB-носителя. Попутно стоит обратить внимание на то, что файлы установки будут загружены из интернета, поэтому подключение должно быть активным. Как правило, данная программа создаст носитель с двумя типами загрузчиков для систем 32 и 64 бита, после чего его и можно будет использовать для старта инсталляции.
Однако и тут может возникнуть множество проблем, если используются другие программы для записи уже загруженного образа новой системы. В частности, можно предположить, что флешка когда-то уже использовалась в качестве загрузочного устройства, и далеко не факт, что быстрое форматирование удалит все скрытые разделы, которые были предназначены для создания загрузочных областей. И Windows 10 с флешки не устанавливается только потому, что возникает конфликт между разными загрузчиками. В этом случае проверить готовность носителя можно про помощи специальных утилит вроде Bootice, которые позволяют исправить некоторые проблемы буквально нажатием всего нескольких кнопок.
А вот выявить проблемы изначально можно в той же программе WinNTSetup, в которой имеются специальные цветные индикаторы, по которым можно определить наличие неполадок. Иными словами, такие приложения необходимо запускать в паре. Но программа WinNTSetup большей частью ориентирована на инсталляцию операционной системы прямо на съемный носитель. А как сделать флешку с Windows 10, предназначенную именно для загрузки?
Для этого лучше всего воспользоваться простыми утилитами наподобие Rufus, в которых нужно всего лишь указать путь к сохраненному образу, а все остальные настройки, которые предлагаются по умолчанию, по большому счету, можно и не изменять. При этом в большинстве случаев рекомендуется создавать носитель с двумя универсальными загрузчиками (и для BIOS, и для UEFI).
Проблемы с настройками первичных систем BIOS/UEFI
Теперь исходим из того, что все вышеперечисленные симптомы не наблюдаются, но Windows 10 с флешки не устанавливается, что бы вы ни делали. Обычно связано это с тем, что само загрузочное устройство не является первым в списке параметров загрузки BIOS, что чаще всего можно встретить на относительно устаревших компьютерах и ноутбуках (в UEFI настройки выставлены таким образом, что USB-устройство после распознавания автоматически ставится первым в очередь). Как активировать установщик Windows 10 с флешки через БИОС?
По всей видимости, уже понятно, что после включения компьютера или ноутбука сначала необходимо войти в параметры BIOS, найти там раздел приоритета загрузки (что-то вроде Boot, Boot Sequence, Boot Priority и т. д.), после чего установить флешку первой в списке.
Примечание: если носитель в списке отсутствует, полностью выключите компьютерное устройство, вставьте носитель в нужный порт и только после этого снова произведите включение ПК с повторным входом в настройки первичной системы. После установки требуемый параметров, не забывайте сохранять настройки при выходе (F10 + Y).
Что делать, если уставщик с флешки не стартует, но флешка в первичной системе видна?
Несмотря на правильность выполнения действий, описанных выше, можно встретить и еще одну проблему того, что Windows 10 с флешки не устанавливается, которая многим пользователям несколько непонятна. Устройство в первичной системе вроде бы и определяется, но при попытке старта с него установщик не запускается. Почему? Как уже говорилось выше, изначально при создании загрузочного носителя на него прописывается два типа загрузчика, и нередко можно встретить появление в списке доступных устройств двух флешек, у одной из которых перед основным названием присутствует приставка EFI. Если в качестве первичной системы используется именно BIOS, выбирать нужно обычный носитель, а не тот, который помечен, как EFI-загрузчик.
Как с флешки установить Windows 10 с разрядностью 32 бита, если в качестве первичной системы используется UEFI?
Тут настоятельно рекомендуется воспользоваться сменой основного режима загрузки, просто переключив его с UEFI на Legacy.
Примечание: одним из симптомов некорректного старта может быть повреждение файловой системы, например, при неправильном извлечении флешки из порта после записи образа. В этой ситуации лучше выполнить проверку диска, используя для этого стандартные средства самой системы или командную строку, а в случае повреждения прошивки скачать ее с официального сайта и переустановить. Также неплохо подойдут программы низкоуровневого форматирования, после чего образ нужно будет перезаписать.
Ошибки установки системы в разделы MBR
Наконец, одной из наиболее часто встречающихся проблем можно назвать выдачу сообщения о невозможности продолжения процесса инсталляции в выбранный раздел MBR, поскольку для самой операционной системы требуется наличие раздела GPT. Windows 10 не устанавливается с флешки или с другого съемного носителя как раз по причине того, что выбранная локация не соответствует нужному стилю. В этой ситуации иногда не помогает даже попытка форматирования. Таким образом, перед пользователем встает достаточно серьезная проблема, связанная с преобразованием MBR в GPT. В случае наличия на компьютере какой-то исходной ОС для выполнения таких действий можно применять утилиты наподобие AOMEI Partition Assistant. Но если соответствующая программа в качестве дополнительного инструмента присутствует на используемой флешке, можно сначала запустить ее, а потом продолжить установку. Но такое можно встретить только в неофициальных дистрибутивах.
Если у пользователя имеется исходный официальный установщик, имеет смысл применять его собственные средства преобразования MBR в GPT. Windows 10 с флешки не устанавливается? Не беда! В данном случае на ранней стадии можно воспользоваться вызовом командной строки.
В некотором смысле выполняемые действия сродни восстановлению Windows 10 с флешки, поскольку сначала выбирается именно восстановление, а не установка системы, только для командной консоли применяется набор команд, представленный на изображении выше. Здесь самое главное – правильно выбрать номер раздела, что можно сделать хотя бы по визуальному определению его полного объема, который будет показан напротив каждого из имеющихся. По окончании выполнения полного списка команд можно будет вернуться к установке и произвести ее полном объеме.
Проблемы защиты на устройствах с процессорами ARM
Наконец, рассмотрим еще одну достаточно серьезную ситуацию, о которой большинство пользователей компьютеров и ноутбуков могут и не знать. Речь идет о том, что достаточно часто и на планшеты, оборудованные полноценными USB-портами, Windows 10 с флешки не устанавливается. Ошибка, как таковая, не выдается, однако загрузиться со съемного носителя бывает невозможно. Почему так? Несмотря на то что некоторые разновидности планшетов (например, серии Surface Pro и RT) вроде бы и имеют предустановленную ОС вроде восьмой версии или ее модификации 8.1 и по идее должны бы поддерживать обновление до Windows 10, установку ОС рангом ниже или даже других систем, ориентированных на устройства, оснащенные ARM-процессорами, тут тоже не все так просто. Основная проблема касается того, что в таких моделях защита от несанкционированной смены предустановленной ОС выставлена непосредственно в первичной системе. Для ее обхода, если это возможно, необходимо предварительно отключить так называемую функцию безопасной загрузки (Secure Boot). Однако и это далеко не все.
В частности, на планшетах серии Surface RT даже это не помогает, поскольку прямо на материнской плате имеется встроенный в нее модуль TPM, обойти который невозможно даже в принципе (разве что выпаять его при невозможности отключения в первичной системе, но не исключается, что после подобных действий само устройство не превратится в «кирпич»). Кроме всего прочего, для ARM-процессоров и нормальной-то версии Windows 10 нет. Есть, конечно, скудная информация о том, что кое-кто из группы энтузиастов XDA Developers запускал на таких девайсах и Windows 10 Pro, которая, как считается, нативно работает на ARM-процессоре, однако технические подробности особо не разглашаются. Также можно найти и некоторые модификации наподобие Windows 10 IoT или даже целые неофициальные сборки 1703, однако и их использование находится под большим вопросом, несмотря даже на то, что все действия напоминают самую обычную установку Windows 10 с флешки на ноутбук (планшеты от Microsoft действительно во многом похожи на обычные нетбуки-трансформеры с поддержкой тачскрина). И не только наличие высочайшего уровня контроля нарушения целостности системы играет свою негативную роль. В таких системах обычно не запускаются даже стандартные приложения х86, так что и описанная выше утилита для обновления до «десятки», загруженная с официального сайта, тоже оказывается совершенно бесполезной.
Несколько слов о переустановке системы и восстановлении ее работоспособности
С основными проблемами разобрались. Остается добавить несколько слов по поводу того, как с флешки переустановить Windows 10 или вернуть систему в работоспособное состояние. Что касается отката ОС, в принципе, съемный носитель можно не использовать.
Для этого достаточно применить средство возврата в исходное состояние, которое имеется в параметрах самой ОС. Найти его можно либо в меню безопасности и восстановления, либо в особых вариантах загрузки.
Но если система не работает вообще, при старте с флешки для начала можно попробовать выбрать необходимые пункты, воспользовавшись как раз доступом к одноименному инструментарию. В большинстве случаев рассчитывать на автоматизированные средства не стоит, а вот воспользоваться командной строкой – желательно. Именно в ней можно задать и проверку диска, и тестирование системных файлов, и диагностику оперативной памяти, и полный сброс, и многое другое.
Если ни один из вариантов, представленных в разделе диагностики и устранения неполадок, желаемого результата не даст, систему можно попросту переустановить (правда, чаще всего придется форматировать системный раздел).
Примечание: если десятая модификация устанавливалась в виде апгрейда существующей ОС, вернуться в прошлой системе можно в течение 30-дневного срока с момента установки (для этого в параметрах восстановления имеется соответствующий пункт), а после выполнения таких действий пользователь получит компьютерное устройство именно с той системой, которая и была инсталлирована до апгрейда.
Используемые источники:
- https://kompkimi.ru/windows10/ne-ustanavlivaetsya-windows-10
- http://www.wincore.ru/advices/2406-kak-izbavitsya-ot-problemy-s-ochen-dolgoy-ustanovkoy-novyh-sborok-technical-preview.html
- https://fb.ru/article/439707/pochemu-ne-ustanavlivaetsya-windows-s-fleshki-sovetyi-po-ustraneniyu-problemyi-i-sozdaniyu-zagruzochnoy-fleshki
Windows 10 — операционная система на долгие времена. Компания Microsoft заявила, что новых версий (в привычном понимании) выпускаться не будет, а развитие системы будет идти перманентными обновлениями. Многие пользователи Windows хотят быть на волне прогресса, потому переходят на самую новую и прогрессивную операционную систему в мире. Но желающих обновиться ждёт немало подводных камней, особенно, для владельцев компьютеров двух-трёхлетней давности: начиная от несовместимости материнских плат и компонентов и заканчивая отсутствием поддержки некоторых процессоров. В результате попытка инсталляции завершается ошибкой или процесс «виснет».
Установка Windows 10 через интернет
Компания Microsoft считает самым логичным путём установки Windows 10 обновление текущей версии системы через интернет (таким образом можно обновиться с Windows 7 и 8), для чего с сайта компании можно загрузить приложение Get Windows 10, которое сделает всю работу самостоятельно, причём в фоновом режиме: загрузит необходимые компоненты, установит драйверы, сохранит пользовательские данные.
Лучший способо установить Windows 10 — специальное приложение от Microsoft, Get Windows 10
Программа установки Windows 10 не видит флешку
Многие опытные пользователи отдают предпочтение Clean Install — установке со сменного носителя, — чтобы полностью контролировать ситуацию. Лучшим носителем для такой установки является загрузочная флешка с образом дистрибутива операционной системы. Проблема в том, что средства ОС форматируют флешку как диск с разделом MBR. На компьютерах с UEFI (то есть большинстве современных) установка системы с такой флешки завершится ошибкой, и инсталлятор не увидит раздел с файлами.
Если не хотите сталкиваться с ошибкой, готовьте загрузочный диск формата GPT. Программа, которая сделает это быстро и бесплатно — Rufus.
- Запустите Rufus. Из меню «Устройства» выберите носитель, который вы хотите сделать загрузочным.
- Из выпадающего списка «Схема раздела и тип системного интерфейса» выберите опцию «GPT для компьютеров с UEFI».
- Включите чекбокс (установите галочку) в поле «Создать загрузочный диск». В ниспадающем меню выберите «ISO-образ» и укажите на образ диска ОС, который вы предварительно загрузили из интернета.
Программа для создания загрузочных носителей Rufus поможет создать загрузочную флешку для систем с UEFI
- Кнопкой «Старт» запустите процесс создания носителя.
- Носитель создан. Грузитесь и инсталлируйте ОС Windows 10.
Видео: создание загрузочной флешки в программе Rufus
На диске находится таблица MBR-разделов
При загрузке в режиме UEFI программа установки Windows 10 не сможет инсталлировать систему на диск с разделами MBR. Такая ситуация возможна, если на диске ранее уже была установлена операционная система Windows 7 или ниже. В результате на экран выводится предупреждение и установка приостанавливается.
Если при установке будут найдены разделы MBR — установка невозможна
Чтобы продолжить установку, нужно преобразовать диск в формат GPT. Есть два пути решения этой задачи: быстрый — с потерей всех данных на диске, — и медленный, с сохранением информации. Если информация вам не нужна или это просто диск со вторичного рынка, бывший в употреблении, оптимальным будет первый способ:
- После получения предупреждения о разделах MBR на диске нажмите Shift+F10: это откроет окно командной строки.
- Последовательно введите следующие команды:
- diskpart;
- list disk — программа выведет список дисков;
- select disk n — выбор преобразуемого накопителя;
- clean — удаление всех разделов;
- convert gpt — преобразование диска в формат GPT;
- exit.
- Закройте окно и нажмите кнопку «Обновить» в экране выбора разделов.
- Выберите для установки неразмеченное пространство диска и продолжайте: ошибка появляться уже не будет.
Для реализации второго способа — преобразования диска с сохранением данных, — понадобится программный пакет для работы с разделами диска. Остановимся на программе Minitool Partition Wizard: она бесплатна, а с сайта производителя можно скачать образ загрузочной флешки.
- Перепишите образ на флешку, отформатированную в FAT32, и в UEFI она автоматически станет загрузочной.
- Загрузившись с носителя, запустите программу. Выберите диск, который нужно преобразовать в GPT.
- В меню, находящемся слева, выберите Convert MBR Disk to GPT Disk.
Преобразование диска в GPT с сохранением данных
- Нажмите кнопку Apply, подтвердите выбор и ждите, пока не завершится процесс преобразования. В зависимости от объёма жёсткого диска это займёт определённое время.
Сообщения о невозможности установки системы на диск с разделами MBR можно избежать, переключив режим загрузки на Legacy в настройках BIOS. Но это временное решение, которое затем приведёт к снижению быстродействия и надёжности работы системы. Оптимальным вариантом будет всё-таки преобразование диска.
Windows 10 не устанавливается на твердотельный диск (SSD)
При установке ОС Windows 10 на SSD-диск можно столкнуться с такими ошибками, как «бесконечная установка»: на определённом этапе компьютер перезагружается и начинает установку заново. Также встречается такая неприятность, как критически низкая скорость доступа к SSD — установка может продолжаться 12–15 часов. Кроме этого, иногда программа установки не распознаёт диск и SSD не отображается в окне выбора дисков. Чтобы избавиться от таких ошибок, следует предпринять ряд простых шагов:
- Скачайте с официального сайта производителя материнской платы или ноутбука последнюю версию BIOS и установите её согласно приведённым инструкциям.
- В настройках BIOS обязательно включите тип загрузки — UEFI.
- На экране настройки периферийных устройств выберите тип работы контроллера SATA — AHCI.
Измените режим работы SATA на AHCI в настройках BIOS
- Если в компьютере помимо SSD имеются ещё внутренние накопители. Отключите их перед началом установки, отсоединив кабели от материнской платы.
К материнской плате должен быть подключен только один кабель — от SSD-диска
- Когда установка начнётся, на экране выбора дисков следует удалить какие-либо разделы на SSD, если они там присутствуют. Установку системы совершайте в неразмеченную область, позволив программе установки создать и отформатировать раздел автоматически.
Для установки системы выберите неразмеченную область
Видео: установка Windows 10 на SSD
Синий экран при установке Windows 10
Синий экран, он же Blue Screen Of Death (BSOD) — диагностическое сообщение ОС Windows о критической ошибке, работа системы после которой невозможна. Возникать ошибки могут как при установке операционной системы, так и при дальнейшей её работе.
Синий экран — сообщение о критической ошибке Windows 10
Чаще всего такие ошибки появляются при неполадках аппаратной части компьютера. Чтобы избавиться от ошибки, можно предпринять следующие шаги:
- Если в BIOS материнской платы включены опции разгона процессора и оперативной памяти — отключите их.
Экран управления разгоном системы в биосе AMI
- Проверьте объём инсталлированной оперативной памяти. Если установлено несколько планок, попробуйте перед запуском программы установки оставить только одну из них. Это переведёт контроллер памяти в одноканальный режим — медленный, но устойчивый к ошибкам.
Оставьте всего один модуль памяти перед началом установки ОС
- Отключите все периферийные устройства, кроме необходимых на этапе установки.
- Убедитесь в том, что разрядность дистрибутива ОС и разрядность процессора в вашем компьютере совпадают. При попытке установить 64-битную ОС на 32-битный процессор установка будет завершаться ошибкой. Проверить разрядность процессора можно бесплатной утилитой CPU-Z.
В окне программы CPU-Z можно увидеть описание процессора: если он 32-разрядный, то установить 64-разрядную версию Windows 10 нельзя
- Снимите жёсткий диск и установите Windows 10 на другом компьютере, с которым ошибка не возникает. После окончания установки верните диск назад и попробуйте загрузиться в обычном режиме.
Чёрный экран при установке Windows 10
Одна из распространённых проблем — чёрный экран (с курсором мыши или без) после установки операционной системы. Ошибка эта чаще всего появляется на компьютерах с дискретными видеокартами AMD и NVidia, с интегрированным видео такого не случается. Возможен вариант, что компьютер устанавливает загруженные обновления: в этом случае следует подождать 15–20 минут, пока не появится экран приветствия. Если же ожидание не привело к положительному результату, следует перезагрузить компьютер, а затем отключить функцию быстрого запуска системы (это гарантированно устраняет проблему чёрного экрана с видеокартами AMD или NVidia).
- Выключите компьютер путём продолжительного удерживания кнопки включения питания.
- Включите компьютер повторно: система загрузится штатно.
- Откройте «Панель управления», а в ней — «Настройки электропитания».
- В левом боковом меню выберите пункт «Действия кнопок питания».
- Снимите чекбокс (галочку) с пункта «Включить быстрый запуск».
Отключение быстрого запуска находится в апплете панели управления «Параметры электропитания»
- Сохраните внесённые изменения. После перезагрузки ПК чёрный экран больше не будет появляться вместо экрана приветствия.
Windows 10 устанавливается слишком долго
Рассмотрим отдельно группу ошибок, из-за которых установка ОС Windows 10 проходит слишком долго. В нормальном режиме, на среднестатистическом компьютере полная установка системы занимает не более 35–40 минут, на системе с SSD — в 3–4 раза быстрее.
При установке Windows 10 зависает на логотипе
Эта проблема чаще всего встречается при попытке установить Windows 10 на один из ноутбуков фирмы Samsung. Некоторое время назад фирма прекратила производство ноутбуков, перестала закупать ОЕМ версии операционной системы. Поэтому Microsoft убрал поддержку этих ноутбуков из дистрибутива. В результате программа установки зависает уже на логотипе системы, то есть в самом начале.
Установить операционную систему можно, демонтировав жёсткий диск, который подключается к другому компьютеру, где и происходит процедура установки операционной системы. Затем диск возвращается обратно в ноутбук и после фазы автоматической настройки Windows 10 отлично работает на нём.
Windows 10 зависает на подготовке файлов для установки
Эта ошибка возникает при обновлении Windows 7 или Windows 8 при помощи «Центра обновлений Windows». Прогресс установки может остановиться на произвольном месте и не увеличиваться неопределённое время. В таком случае оптимальным вариантом будет установка операционной системы с загрузочного носителя (флешки). На стартовом экране можно будет выбрать режим установки — «Обновление», — и все ваши данные и установленные в предыдущей версии ОС программы сохранятся.
Установка системы Windows 10 обновлением предыдущей версии
Установка Windows 10 остановилась на 0%
Эта проблема возникает при попытке обновиться на Windows 10 из предыдущих версий ОС. Ошибка Центра обновлений не позволяет произвести установку новой системы, при попытке вы получаете сообщение «С установкой обновлений возникли некоторые проблемы…»
Ошибка центра обновлений Windows может прервать установку в самом начале
Чтобы сделать установку Windows 10 возможной, нужно запустить специальный скрипт, который сбросит все ошибки «Центра обновления Windows».
- Создайте файл «Блокнот» и пропишите в нём следующие команды (без точки с запятой):
- attrib -h -r -s %windir%system32catroot2;
- attrib -h -r -s %windir%system32catroot2*.*;
- net stop wuauserv;
- net stop CryptSvc;
- net stop BITS;
- ren %windir%system32catroot2 catroot2.old;
- ren %windir%SoftwareDistribution SoftwareDistribution.old;
- ren «%ALLUSERSPROFILE%application dataMicrosoftNetworkdownloader» downloader.old;
- net start BITS;
- net start CryptSvc;
- net start wuauserv.
Для сброса ошибок «Центра обновления» нужно прописать в «Блокноте» несколько команд
- Сохраните файл с именем winupdate-reset.bat.
Сохраните файл скрипта с кодировкой ANSI
- Нажмите на иконке файла ПКМ (правую клавишу мыши) и запустите его от имени администратора.
Нажав правой кнопкой мыши по файлу, произведите запуск скрипта от имени администратора
- Закройте окно скрипта и перезагрузите компьютер.
Теперь можно повторно запустить обновление до Windows 10 — ошибок не будет.
Установка Windows прервана с ошибкой на 25%
На 25% установка Windows 10 может зависнуть с кодом ошибки 0xC1900101.
Ошибка 0xC1900101
Ошибка свидетельствует о конфликте периферийных устройств и программы установки. Хотя компания Microsoft и не даёт никаких официальных инструкций по её устранению, можно добиться нормальной установки системы, проделав следующие шаги:
- При установке Windows 10 используйте флеш-накопитель. Установка и обновление из операционной системы или с оптического диска повышают риск ошибки 0xC1900101.
- Отключите все периферийные устройства, оставив только клавиатуру и мышь.
- Отсоедините все накопители SATA и АТА, кроме того, на который осуществляется установка системы.
Установка зависает на 32 или 99%
Если установка зависает после 32%, это особенность механизма обновления системы, а не ошибка. Объём данных, который нужно загрузить из интернета, около 10 гигабайт, а количество файлов исчисляется десятками тысяч. В зависимости от скорости интернет-соединения центрального процессора и объёма оперативной памяти обновляемого компьютера процедура установки Windows 10 может занимать длительное время. Иногда процесс может продолжаться почти сутки.
При обновлении есть несколько «контрольных точек», при прохождении которых процесс замедляется настолько, что кажется, будто программа обновления «зависла». Вам остаётся только ждать в таких случаях, как:
- на чёрном экране с синим кружком в диапазоне 30–39%, когда система обновления Windows загружает из сети все динамические обновления для Windows 10;
- на 96–99%, когда ОС Windows ведёт резервное копирование пользовательских данных;
- пока на экране остаётся сообщение «Это займёт чуть больше времени, чем обычно, но оно скоро будет готово».
Можно значительно ускорить процесс обновления, отключив все периферийные устройства с интерфейсом USB, а также дополнительные мониторы, если они имеются.
Видео: как установить Windows 10, если установка «зависла» на 99%
При установке Windows 10 не создаёт разделы
Эта ошибка возникает при попытке установить ОС на диск с уже созданной таблицей разделов. Неразмеченных областей на диске нет, программа установки не может создать дополнительные скрытые разделы для системных нужд и выдаёт сообщение об ошибке «Не удалось создать новый или найти существующий раздел».
Иногда возникает ошибка, при которой раздел не может быть создан
Чтобы программа установки смогла создать необходимую для работы ОС структуру системных разделов, следует либо удалить с диска существующие разделы (при этом все данные будут потеряны), либо программой для работы с разделами уменьшить те, что имеются на диске. Таким образом, высвободится примерно 700 Мбайт пространства и установка станет возможной.
В первом случае выделите курсором имеющийся раздел, не выходя из окна выбора диска, и нажмите «Удалить». Затем точно так же выделите высвободившееся свободное место и укажите его для дальнейшей установки операционной системы.
Во втором случае понадобится загрузочная флешка с программой Minitool Partition Wizard.
- Запустив программу, выделите нужный раздел и из меню в левой колонке выберите команду Move/Resize Partition. В открывшемся диалоге введите объём нераспределённого места — 700 мегабайт.
Уменьшение размеров раздела в программе Minitool Partition Wizard
- Нажмите кнопку Apply, после чего размер раздела будет уменьшен, а на диске появится 700 Мбайт нераспределенного места. Теперь загрузите инсталлятор Windows 10 и продолжите установку системы — ошибки больше не будет.
Установка Windows 10 перезагружается на 64%
Ошибка возникает после установки кумулятивного апдейта KB3081424 (или использования установочного диска, где этот апдейт уже интегрирован). Программа установки сканирует системный реестр и, если находит в нём записи несуществующих пользователей, аварийно завершает работу, после чего обновление пытается установиться вновь — и так до бесконечности. Чтобы исправить ошибку, необходимо внести правки в системный реестр:
- Перезагрузив компьютер в безопасном режиме (удерживайте клавишу F8 при старте), через интерфейс командной строки запустите редактор реестра.
- Перейдите по адресу HKEY_LOCAL_MACHINESOFTWAREMicrosoftWindows NTCurrentVersion.
- Удалите ключ ProfileList.
- Перезагрузите компьютер и продолжите установку или обновление системы.
Не появляется окно установки Windows 10
Очень редкая ошибка, которая встречается и при установке других систем семейства Windows. Появляется на конфигурациях, в которых присутствует дисковод гибких магнитных дисков. Решение проблемы — при помощи настроек BIOS отключите дисковод и в строке Drive A (B) выставите значение disabled.
Чтобы Windows 10 могла установиться — отключите дисковод через BIOS
Драйверы устройства не найдены
В процессе инсталляции программа установки сообщает об отсутствии драйверов для накопителя и останавливается. Продолжить при этом установку невозможно.
Драйверы не найдены — установка не возможна
Причиной является порт стандарта USB 3.0, к которому у вас подключена загрузочная флешка с дистрибутивом системы или переносной жёсткий диск. Исправить ошибку очень просто — переключите накопитель в другой USB-порт стандарта 2.0. Отличить его очень просто: порты стандарта USB 3.0 — синего цвета, а стандарта 2.0 — чёрного.
Порты USB 3.0 имеют синий цвет
Ошибки при установке Windows 10 — официальные руководства
Компания Microsoft опубликовала по меньшей мере две статьи, посвящённых устранению ошибок при установке Windows 10 или обновлении на неё с более старых ОС. Это подробные руководства с кодами ошибок и кратким описанием. Это «Справка по ошибкам обновления и установки Windows 10» и «Устранение ошибок при обновлении до Windows 10». Найти их можно в разделе «Документы».
Обратите внимание, что получить доступ к базам знаний Microsoft, в том числе и к упомянутым статьям можно, если есть учётная запись Microsoft. Если её нет — не поленитесь потратить 15 минут на регистрацию.
Ошибки и решения, рассмотренные в статье — типовые, то есть возникающие на самых разны конфигурациях. В то же время могут встречаться ошибки «плавающие» — возникающие с непредсказуемой периодичностью, отследить и систематизировать которые очень сложно. Стабильность работы ОС и отсутствие проблем с её установкой тесно связаны с качеством комплектующих, из которых собран компьютер. Используйте модули оперативной памяти проверенных брендов, жёсткие диски без ошибок и повреждений и надёжную систему охлаждения. Ведь намного проще предотвратить ошибки, чем бороться с ними в процессе работы.
- Распечатать
Оцените статью:
- 5
- 4
- 3
- 2
- 1
(20 голосов, среднее: 4.2 из 5)
Поделитесь с друзьями!
Твердотельные жёсткие диски SSD (Solid State Drive) давно перешли из разряда дорогой и не очень надёжной экзотики в нишу штатного накопителя современного ноутбука или стационарного ПК. SSD производят не только «игроки высшей лиги» (Sandisk, Transcend, Samsung), но и множество компаний третьего эшелона. В диапазоне ёмкостей 80–240 ГБ можно найти любой накопитель под свои задачи и кошелёк — цены уже не кусаются. В то же время производители ноутбуков не спешат комплектовать средние по цене модели твердотельными жёсткими дисками, устанавливая туда традиционные жёсткие диски — небыстрые, чувствительные к ударам и вибрации. Как заменить традиционный жёсткий диск на SSD и установить Windows 10? Нужно ли оптимизировать работу системы с учётом особенностей твердотельной технологии? У вас есть вопросы, а у нас — ответы!
Установка Windows 10 на SSD требует ряда предварительных настроек. Конечно, самым простым способом было бы поместить SSD в USB-карман и при помощи одной из программ работы с разделами дисков клонировать операционную систему со старого диска. Это сохранило бы установленные приложения и настройки. Но в то же время твердотельный диск будет работать в неоптимальном режиме со сниженной скоростью, а износ ячеек памяти ускорится.
Также не следует монтировать SSD вместо оптического привода ноутбука. Конверторы интерфейсов в отсеках-конверторах снижают скорость и не дают операционной системе распознать диск как твердотельный. Если необходимо сохранить оба накопителя, SSD диск устанавливается вместо штатного, а старый жёсткий диск — вместо оптического привода.
Оптимальным сценарием будет монтаж SSD непосредственно в компьютер и установка операционной системы с заранее созданного загрузочного носителя (флешки).
Предварительная настройка параметров компьютера
Несмотря на то, что устаревший интерфейс подключения жёстких дисков (PATA) всё реже встречается на материнских платах, практически все современные контроллеры SATA могут работать в режиме совместимости с ним. Такой режим включён по умолчанию в настройках BIOS материнской платы компьютера или ноутбука. Эксплуатация твердотельного диска в таком режиме совместимости чревата потерей быстродействия и сокращения ресурса накопителя из-за неоптимальных операций чтения/записи. Поэтому перед установкой SSD нужно перевести контроллер дисков в режим SATA (AHCI). Сделать это можно при помощи меню настроек BIOS:
- При включении компьютера нажмите клавишу DEL или F1 для входа в настройки BIOS.
Нажмите клавишу DEL для входа в настройки BIOS - Войдите в раздел Integrated peripherals.
Войдите в раздел контроллеров и интегрированной периферии - Найдите пункт SATA configuration, который может принимать 2–3 значения (IDE/AHCI/RAID). Установите значение AHCI.
Выберите для контроллера SATA режим работы AHCI - Нажмите клавишу F10 и подтвердите внесение изменений.
- Перезагрузите компьютер.
Меняйте режим работы контроллера SATA до установки операционной системы. Настройки ядра ОС в процессе инсталляции привязываются к режиму работы дискового контроллера. Если сначала установить операционную систему, а затем изменить режим работы дискового контроллера в BIOS, компьютер не сможет загрузиться и ОС придётся устанавливать повторно или менять драйверы дискового контроллера через консоль аварийного восстановления.
Подготовка загрузочного носителя
Так как объём дистрибутива Windows 10 давно превысил размер стандартного оптического носителя (DVD), единственной альтернативой является запись iso-образа диска на флеш-накопитель. Для этого создана добрая дюжина утилит: Rufus, WinsetupFromUsb, Windows 7 USB/DVD Download Tool, Win32DiskImager. Но самым правильным вариантом будет использование утилиты обновления системы, которая самостоятельно загрузит с сервера нужный вам образ и запишет его на флешку, сделав её загрузочной. Для этого выполните следующие шаги:
- Скачайте утилиту Windows 10 Installation Media Creation Tool с официального сайта Microsoft.
Windows 10 Installation Media Creation Tool позволит создать загрузочный носитель с Windows 10 - Запустите утилиту, прочитайте лицензионное соглашение и согласитесь с ним.
- На стартовом экране выберите пункт «Создать установочный носитель…».
Выберите из списка действий создание загрузочного носителя - Выберите язык установки системы, её редакцию (домашняя, профессиональная или для учебных заведений) и разрядность (32 или 64 бита).
Выберите разрядность системы, язык установки и тип дистрибутива - Выберите запись на накопитель USB на следующем экране.
Подтвердите создание загрузочного USB-диска - Из списка дисков выберите тот, на который будет производиться запись. Удостоверьтесь, что на нужном носителе отсутствуют важные данные, так как во время записи диск будет полностью стёрт.
На этом шаге не подключайте к ПК ещё какие-либо внешние носители, чтобы не повредить их данные - Программа будет загружать установочные файлы из интернета и записывать их на флешку. Это длительный процесс: в зависимости от скорости канала он может занять от 1 часа и более. Прогресс записи будет отображаться в процентах.
Когда указатель прогресса дойдет до 100%, у вас будет загрузочная флешка с Windows 10 - Когда процесс записи будет завершён, у вас окажется загрузочный носитель, с которого можно установить Windows 10 на SSD.
Видео: создание загрузочного носителя с помощью программы RUFUS
Процесс установки Windows 10 на SSD
Установка Windows 10 на твердотельный диск ничем не отличается от установки системы на обычный винчестер, разве что осуществляется в несколько раз быстрее благодаря высокой скорости SSD. Инсталлятор Windows 10 автоматически распознает ваш твердотельный диск и включит именно те опции и режимы, которые нужны для его бесперебойной работы.
Просто подключите загрузочный накопитель к порту USB, выберите в настройках загрузку с флешки и следуйте инструкциям мастера установки операционной системы.
Видео: как установить Windows 10 с флешки
Подготовка к оптимизации SSD
После установки Windows 10 на SSD следует удостовериться, что диск и его контроллер оптимально настроены на уровне драйверов и функций интерфейса АТА. Если не настроить правильно эти базовые функции, дальнейшая оптимизация не улучшит работу твердотельного диска, а может даже навредить.
Активация режима SATA ACHI
Если операционная система Windows 10 не устанавливалась с нуля, а переносилась со старого жёсткого диска путём клонирования системного раздела, стоит убедиться, что контроллер дисков, к одному из каналов которого подключён ваш SSD, работает в родном режиме AHCI, а не находится в режиме совместимости со старыми дисками, снижающем надёжность и быстродействие. Для этого выполните действия:
- Комбинацией клавиш WIN+Pause откройте окно системной информации, а оттуда — «Диспетчер устройств».
Откройте параметр «Диспетчер устройств», кнопка которого находится в левой части экрана - Найдите ветку «Контроллеры IDE/ATA» и разверните её.
Раскройте раздел контроллеров дисков - Если в списке контроллеров присутствует AHCI-контроллер, то одноимённый режим активирован. Если же такого контроллера там нет, ваша система работает в режиме совместимости со старыми дисковыми устройствами.
Наличие контроллера AHCI говорит о том, что одноимённый режим включён
Включение режима AHCI средствами операционной системы чревато полной потерей её работоспособности: после перезагрузки ОС уже не сможет запуститься.
Включение команды TRIM
Механизм записи в твердотельных жёстких дисках (SSD) отличается от аналогичного в классических жёстких дисках: в ячейку памяти запись производится только после операции стирания. А когда SSD пытается записать информацию в ячейку, которая хранит данные от удалённых ранее файлов, ему приходится сначала производить операцию стирания, а затем — записи. Это вдвое снижает скорость записи файлов и уменьшает ресурс самого диска, ведь количество циклов записи у SSD ограничено.
Чтобы этого не происходило, в наборе команд ATA (команды управления дисковыми устройствами на низком уровне) есть команда TRIM, которая очищает незанятые ячейки. В операционной системе Windows 10 команда TRIM включается в планировщике заданий и выполняется регулярно без участия пользователя. Но если системный раздел был клонирован на SSD со старого жёсткого диска, TRIM может быть отключён.
Проверить статус команды и активировать её можно через командную строку:
- Сочетанием клавиш WIN+X откройте меню пользователя, из которого выберите параметр «Командная строка с правами администратора».
Вызовите окно командного процессора - В открывшемся окне командного процессора введите команду fsutil behavior query DisableDeleteNotify и нажмите «Ввод».
- Если в результате выполнения команды вы получите значение DisableDeleteNotify = 1, то на вашем ПК TRIM отключён и его надо активировать.
- Введите команду fsutil behavior set DisableDeleteNotify 0 и нажмите «Ввод». После этого режим TRIM будет активирован.
Воспользуйтесь командой fsutil behavior set DisableDeleteNotify 0, чтобы активировать функцию TRIM на своём компьютере
Каждый производитель SSD выпускает для своих дисков программное обеспечение, которое автоматически активирует режим TRIM, переключает контроллер SATA в режим ACHI, отображает фактический износ диска и прогнозируемое время его службы. Установить такую программу сразу после инсталляции ОС на SSD будет очень кстати.
Несколько лет назад автор статьи купил практически новый SSD SanDisk, клонировал систему со старого жёсткого диска и стал работать в обычном режиме, не проводя никаких оптимизаций и настроек. TRIM оказался отключён. Установив через месяц с небольшим сервисную утилиту, автор с удивлением обнаружил, что за это время диск потерял почти 4% ресурса. Это цена работы без активированной функции TRIM. После активации диск теряет процент ресурса примерно за 2 месяца эксплуатации (достаточно жёсткой). Поэтому не пренебрегайте настройками оптимизации SSD.
Настройка Windows 10 под SSD
В возможности ОС Windows 10 изначально входит работа с твердотельными накопителями. Чтобы выполнить необходимые настройки, не нужно стороннее программное обеспечение. Некоторые настройки действительно увеличивают производительность SSD, другие — имеют лишь эффект плацебо, укрепляя одну только веру пользователя в них.
Настройки для SSD-накопителей по умолчанию
При чистой установке (clean install) операционная система Windows 10 автоматически распознаёт твердотельный диск и активирует следующие настройки:
- активация функции TRIM;
- отключение автоматической дефрагментации диска;
- отключение гибернации.
Дефрагментация и оптимизация SSD
Традиционные жёсткие диски характеризовались достаточно высокой скоростью линейного чтения/записи, которая значительно снижалась, если данные были фрагментированы и физически располагались на различных дорожках (и даже поверхностях жёсткого диска). Поэтому уже в состав Windows 95 входила программа-дефрагментатор, которая перезаписывала данные на диске таким образом, чтобы файлы не были разбиты на части и свободное пространство не было фрагментировано. Поскольку после каждого удаления/изменения файла в этом дефрагментированном массиве возникали «дыры», снижающие скорость, программа-дефрагментатор запускалась автоматически с периодичностью раз в неделю при помощи системного планировщика заданий.
Начиная с версии Windos 8, программа-дефрагментатор была заменена на новую утилиту — оптимизатор дисков, которая автоматически распознаёт тип носителя. Так, для SSD в качестве оптимизации выполняется команда TRIM, а для обычного жёсткого диска выполняется дефрагментация пространства. Это позволяет поддерживать максимальное быстродействие как SSD, так и жёсткого диска, если в системе установлены два накопителя.
Дефрагментация данных на SSD бесполезна и даже вредна. Твердотельный диск обеспечивает одинаково быстрый доступ к любой ячейке своего пространства, а программа дефрагментации многочисленными циклами записи будет только снижать ресурс ячеек и самого диска в целом. В связи с этим в версии Windows 7 дефрагментация SSD по умолчанию была отключена.
Деактивация файла подкачки
Файл подкачки (swap) — это специальное место на диске, куда операционная система сохраняет из оперативной памяти данные программ, находящихся в фоновом режиме (свёрнутых). Такой механизм позволяет организовать многозадачный режим на компьютерах даже с небольшим объёмом оперативной памяти.
С одной стороны, многократная запись данных в одни и те же ячейки SSD (файл подкачки создаётся при установке ОС и физически находится в одном и том же месте на диске, не перемещаясь) существенно сокращает ресурс работы твердотельного диска. С другой стороны, отключение файла подкачки может привести к невозможности вообще запускать приложения на системах с недостаточным объёмом оперативной памяти. На компьютере с 3–4 ГБ ОЗУ и отключённым файлом подкачки свободная оперативная память закончится уже после открытия в браузере 15–20 закладок с сайтами.
Поэтому отключать подкачку есть смысл только в конфигурациях с 8 ГБ оперативной памяти и выше. Сделать это несложно:
- Откройте окно системной информации комбинацией клавиш WIN+Pause и перейдите в «Дополнительные параметры системы».
Откройте «Дополнительные параметры системы» для дальнейших настроек - Откройте параметры быстродействия системы.
Откройте параметры быстродействия системы, нажав на соответствующую кнопку - Перейдите на вкладку «Дополнительно» и нажмите «Изменить» в блоке управления виртуальной памятью.
Откройте окно изменений параметров файла подкачки - Уберите галочку напротив параметра «Автоматически выбирать файл подкачки», затем выберите опцию размера «Без файла подкачки» и нажмите «Задать».
Не забудьте перезагрузить компьютер после отключения файла подкачки - Перезагрузите компьютер.
Отключение гибернации
Гибернация — дальнейшее развитие системы пониженного энергопотребления (sleep). Во время этого процесса всё содержимое оперативной памяти записывается в файл на диске, а компьютер полностью обесточивается. При повторном включении содержимое оперативной памяти восстанавливается из файла гибернации, как будто компьютер находился в режиме сна. Занимаемое файлом гибернации место на диске по размеру примерно равно объёму оперативной памяти. Как и файл подкачки, файл гибернации создаётся при активации одноимённой функции и в дальнейшем только перезаписывается, что подвергает ячейки памяти SSD быстрому износу.
На ноутбуке нет нужды использовать гибернацию — потребление электричества в режиме сна настолько невысокое, что аккумулятор ноутбука сможет питать его месяцами. А выходить из режима сна система будет всё равно быстрее, чем из гибернации, даже с таким быстрым накопителем, как SSD.
Для стационарного компьютера гибернация предпочтительнее сна, ведь он не имеет автономного источника питания. Если у ПК в режиме сна отключить сетевой шнур, то через некоторое время он выключится и все несохранённые данные пропадут, а открытые документы могут повредиться.
Однако если вы всё же хотите отключить режим гибернации, проще всего это сделать с помощью командной строки:
- Откройте окно командного процессора системы при помощи меню пользователя, вызвав последнее комбинацией клавиш WIN+X.
Для отключения гибернации нужно открыть окно командного процессора - В строке командного процессора введите команду powercfg -h off и нажмите Enter.
Команда powercfg -h off отключит гибернацию на вашем компьютере - После этого служба гибернации будет остановлена, а файл гибернации — удалён с диска.
Защита системы (контрольные точки восстановления)
Система точек восстановления — это защитный механизм, внедрённый в ОС Windows с её 7-й версии. Когда она включена, система мониторит установку драйверов и программного обеспечения, записывая логи изменений в специальную папку на диске. Если вы установили сбойный драйвер оборудования, некорректно работающую программу или подхватили вирус, можете «откатиться» до ближайшей контрольной точки, при этом ОС и набор установленных программ будут соответствовать тому состоянию, на момент которого была создана точка восстановления. Естественно, со временем папка контрольных точек начинает занимать значительный объём места на диске. Отключение службы поможет высвободить место на диске и продлить срок его жизни.
Не отключайте защиту системы. Платой за пару лишних ГБ свободного места может стать полная неработоспособность компьютера и необходимость устанавливать ОС заново.
Разумнее всего будет настроить систему защиты и выделить минимальный объём дискового пространства для её нужд. Это позволит сохранять 2–3 контрольные точки, которых обычно достаточно для восстановления ОС в случае возникновения серьёзных проблем. Для осуществления настроек системы защиты следуйте инструкции:
- Откройте окно системной информации и перейдите на вкладку «Защита системы».
Откройте параметр «Защита системы» в разделе «Система» - Выберите из списка дисков системный и нажмите «Настроить».
Выберите диск для настройки точек восстановления системы - Переместите ползунок резервирования дискового пространства таким образом, чтобы под контрольные точки было выделено 5–6% от объёма диска. Затем нажмите «ОК».
Установите необходимый объём дискового пространства для точек восстановления
Перенос файлов и папок на другие диски HDD
У каждого пользователя компьютера есть много файлов, доступ к которым не требует суперскорости, а вот места они занимают немало. Это фильмы, музыка, рабочие документы и фотографии. В то же время цена ёмких SSD (от 256 ГБ и выше) продолжает оставаться достаточно высокой. Поэтому отличным решением при апгрейде будет не избавляться от старого жёсткого диска, а установить его вторым накопителем и перенести на него пользовательскую информацию, оставив SSD для операционной системы и программ.
Стационарный ПК с широкими возможностями расширения позволяет установить в корпус несколько накопителей. В случае апгрейда ноутбука можно воспользоваться карманом-переходником, который позволит установить жёсткий диск вместо оптического привода или инсталлировать бескорпусный SSD формата M2 или miniPCI. Штатный жёсткий диск при этом остаётся на своём месте.
Службы Superfetch и Prefetch и индексация содержимого дисков
Службы Superfetch и Prefetch существенно ускоряют запуск приложений в Windows 10 при использовании любых типов дисков. Поэтому отключать их не стоит, тем более что штатных инструментов для этого нет, а правка системного реестра чревата поломкой устройства.
А вот службу индексации дисков можно смело отключать, так как быстродействие SSD при операциях поиска на порядок превышает скорость жёсткого диска. Сделать это можно, отключив соответствующую службу при помощи диспетчера служб:
- Запустите «Диспетчер служб»: при помощи комбинации клавиш WIN+R вызовите командную строку и введите команду Services.msc.
Запустите «Диспетчер служб» через командную строку - В открывшемся окне в списке найдите службу Windows search.
Откройте свойства службы индексации - Вызовите окно свойств службы, нажав на неё правой кнопкой мыши и выбрав опцию «Свойства». В появившемся окне нажмите «Остановить», после чего перезагрузите компьютер.
Остановите службу индексации и перезагрузите компьютер
Автоматическая оптимизация с помощью утилиты SSD Mini Tweaker
Программа SSD Mini Tweaker представляет собой простой и совершенно бесплатный инструмент, позволяющий включить или выключить настройки оптимизации SSD в два щелчка мышью. Понятный русский интерфейс и система всплывающих подсказок делают её незаменимым инструментом неопытного пользователя.
Windows 10 — лучшая операционная система для установки на твердотельный диск, ведь она разрабатывалась в то время, когда SSD из дорогой диковинки стали мейнстримом. Чистая инсталляция этой ОС отлично приживётся на SSD, даже если не проводить дополнительной оптимизации. А если вы воспользуетесь описанными в статье советами, то будет работать ещё лучше и диск прослужит дольше.
- Распечатать
Немолодой человек, мечтавший в детстве стать космонавтом
Оцените статью:
- 5
- 4
- 3
- 2
- 1
(101 голос, среднее: 4.9 из 5)
Поделитесь с друзьями!
Главная » Железо » Долго загружается Windows 10 при включении: что делать и как решить проблему
Исправлено: медленное время загрузки в Windows 10 на SSD
Недавно мы рекомендовали вам приобрести SSD-накопитель, если у вас есть проблемы с медленной загрузкой в Windows 10. Но если ваш компьютер загружается медленно, даже после того, как вы получили SSD, это может быть проблемой. К счастью, не та проблема, которую мы не можем решить.
SSD-накопители абсолютно бьют HDD, когда дело доходит до скорости загрузки, так как некоторые SSD-накопители (в сочетании с правильным оборудованием) способны запустить компьютер за пару секунд.
И так как мы знаем, как работают твердотельные накопители, если загрузка вашего компьютера занимает немного больше времени, вы должны знать, что что-то не так, и это нужно решить. Итак, ознакомьтесь с нашими решениями для медленной загрузки в Windows 10 на твердотельном диске.
Почему новый ноутбук долго загружается с Windows 10 при включении?
Как уже видно из представленного списка, большинство проблем в основном относится только к тем ситуациям, когда ноутбук или стационарный компьютер уже использовался. Но ведь достаточно часто такое может наблюдаться и с абсолютно новыми компьютерными устройствами. Почему ноут с Windows 10 долго загружается при включении, если его только что купили в магазине? Тут вариантов не так уж много, и с большой долей вероятности можно выделить слишком больше количество загружаемых вместе с системой служб, а также неполное соответствие «железа» требованиям самой ОС.
А что, если проблема со стационарными терминалами? Очень часто такая ситуация может наблюдаться в случае замены какого-то оборудования. Так, например, достаточно часто можно заметить, что при включении долго загружается Windows 10 на SSD-диске, если сразу после его установки инициализация была проведена неправильно или даже не выполнена вообще (когда сам носитель используется в качестве второго в RAID-массиве). Наконец, как только вы принесли устройство домой и сразу же подключились к интернету, система автоматически начинает поиск и установку обновлений, поскольку «Центр обновления» включен изначально и по умолчанию. Кроме того, особо стоит сказать, что и скорость самих встроенных в десятую модификацию браузеров IE и Edge тоже особо не впечатляет, а других в «чистой» Windows 10 попросту нет.
Что делать, если Windows 10 медленно загружается на SSD?
Для того чтобы энергонезависимое запоминающее устройство работало без перебоев, нужно воспользоваться одной из предложенных ниже инструкций.
Отключение ULPS
Самый первый способ, который может помочь пользователю устранить проблему – отключить сверхнизкое электропотребление. Опция выступает в качестве энергосберегающего средства для видеокарты ПК. При вхождении устройства в спящий режим видеоадаптер также погрузится в сон. При включении гаджета юзеру потребуется подождать несколько секунд, чтобы компонент снова активировался.
Отключение ULPS поможет повысить производительность при запуске девайса, а также при его «пробуждении». Для отключения функции нужно следовать алгоритму:
- Открыть меню Пуск.
- Набрать в поисковой строке: regedit. Нажать «Ok».
- В Редакторе реестра зайти в «Изменить».
- Нажать кнопку «Найти».
- В окне ввести значение: EnableUlps.
- Нажать кнопку «Find next».
- Дважды кликнуть по файлу, изменить значение на «0».
- Перезагрузить устройство.
После этого юзеру останется проверить скорость загрузки компьютера. Если параметр остался без изменений и гаджет по-прежнему медленно грузится, перейти к следующему методу.
Изменение параметров электропитания на высокую производительность
Неправильно выставленные настройки электропитания могут повлиять на производительность накопителя SSD. Для увеличения скорости загрузки Виндовс 10 пользователю нужно включить режим высокой производительности в настройках через Панель управления:
- В поисковой строке набрать: «Панель управления».
- Нажать на результат.
- Для более удобного управления переключить режим на «Крупные значки».
- Перейти в раздел «Электропитание».
- В основных схемах поставить маркер рядом со значением «Высокая производительность».
- Подтвердить действие, закрыть все окна.
В последующий запуск компьютера изменение параметров питания должно изменить показатели скорости загрузки ОС.
Отключение ненужных служб
На время загрузки устройства может повлиять автоматический запуск приложений и программ. Отключение ненужных утилит поможет сократить время загрузки ПК. Для настройки автозапуска приложений юзеру необходимо открыть «Параметры Windows», отключить автозапуск приложений, которые на текущий момент не используются.
- Кликнуть по значку «Пуск» ПКМ.
- Из списка выбрать «Приложения и возможности».
- Перейти в подраздел «Автозагрузка».
- Передвинуть кнопку в положение «Выключено».
- Сохранить изменения.
- Перезагрузить гаджет.
Желательно провести процедуру со всеми приложениями, которые сильно влияют на время загрузки ПК. Не рекомендуется отключать автозагрузку программ, которые отвечают за безопасность компьютера. Если устройство по-прежнему долго запускается, переходим к следующему способу.
Включение быстрого запуска
В «десятке» предусмотрена опция быстрого запуска, которая способствует оперативной загрузке ПК. Включать функцию нужно через раздел «Электропитание», воспользовавшись следующей инструкцией:
- Вызвать Панель управления через поисковик.
- Выбрать результат из списка.
- Кликнуть по пункту «Параметры электропитания».
- В левой части меню найти и нажать пункт «Действия кнопок питания».
- Нажать на ссылку «Изменение параметров, которые сейчас недоступны».
- В «Параметрах завершения работы» поставить галочку рядом с быстрым запуском.
- Сохранить изменения.
Пользователю останется завершить работу компьютера, затем снова включить его. Ускорение загрузки должно произойти благодаря измененным настройкам.
Обнуление драйвера AHCI
Выполнить процедуру просто, с этой задачей справится даже неопытный пользователь. Главное – следовать инструкции:
- Нажать на клавиатуре: «Win + X».
- Зайти в Диспетчер устройств.
- Найти в перечне драйвер AHCI, кликнуть по нему ПКМ.
- Выбрать из списка «Обновить».
- Нажать на автоматический поиск последней версии компонента.
- Подождать, пока система выполнит поиск.
Необходимые драйверы можно установить вручную, потребуется скачать их с официального сайта производителя. Затем установить драйверы на ПК.
Отключение DVD-привода
Проблема медленной загрузки компьютера с SSD может исчезнуть, если пользователь отключит данное устройство. Для выполнения операции потребуется выполнить следующее:
- Выключить ПК.
- Отключить гаджет от электрической сети.
- Открыть корпус девайса, отсоединить кабели, подключенные к DVD-приводу.
Этот вариант устранения проблемы подходит только для владельцев компьютеров, если гарантийный срок уже закончился. Поэтому ПК с гарантией вскрывать не рекомендуется.
Удаление драйверов видеокарты
Графический адаптер, отвечающий за визуальный вывод информации или графики на экран, может повлиять на скорость загрузки ПК. При неполадках в работе видеокарты юзеру нужно выполнить следующее:
- Открыть Диспетчер устройств.
- Найти драйвер видеокарты, нажать по нему ПКМ.
- Выбрать из списка «Удалить».
- В появившемся окне поставить галочку рядом с пунктом «Удалить ПО драйвера этого устройства».
- Подтвердить действие.
После выполнения всех пунктов пользователю нужно проверить, решилась ли проблема. После удаления компонента видеокарты Виндовс будет применять элементы, установленные по умолчанию.
Настройка параметров виртуальной памяти
Для увеличения объема доступной оперативной памяти гаджет использует виртуальное хранилище данных. При недостатке объема ОЗУ компьютер запускает ресурсозатратную программу, которая влияет на производительность устройства.
Настройка виртуальной памяти происходит по следующей схеме:
- Нажать одновременно кнопки: «Win + S».
- Ввести «Расширенный».
- Выбрать «Просмотр дополнительных настроек системы».
- В разделе «Производительность» щелкнуть по кнопке «Настройки».
- Перейти во вкладку «Дополнительно».
- Кликнуть «Изменить».
- В открывшемся окне снять отметку рядом с автоматическим управлением памяти.
- Установить по умолчанию диск C.
- В параметре «Нестандартный размер» установить начальный и максимальный параметры.
- Сохранить изменения.
Этот вариант не всегда помогает решить проблему, поэтому подходит не для всех пользователей. Возможно, для увеличения скорости загрузки ПК владельцам гаджетов поможет следующий метод.
Сброс Windows 10
Использование этого способа приведет к тому, что все сохраненные данные на компьютере удаляться. Поэтому перед началом действий желательно выполнить копирование важных документов, сохранив их на другое устройство или съемный носитель.
Выполнить сброс системы можно следующим образом:
- Зайти в меню Пуск.
- Выбрать и нажать «Питание».
- Нажать и удерживать клавишу «Shift».
- Выбрать параметр перезагрузки.
- Зайти в раздел «Устранение неполадок».
- Выбрать «Перезагрузить компьютер», затем – «Удалить все».
- Если система запросила подключение съемного носителя, выполнить рекомендацию.
- Выбрать диск, на котором установлена ОС, нажать на «Удалить все файлы».
- Выполнить сброс, следуя инструкции.
По завершению выполнения всех пунктов проблема с медленным запуском ПК должна исчезнуть. Пользователю останется перенести все скопированные файлы обратно в устройство.
Медленное время загрузки SSD в Windows 10 решается одним из предложенных способов. Обычно неполадка носит программный характер. Также пользователю рекомендуется проверить операционную систему на наличие вирусных угроз, которые серьезно могут повлиять на значительную часть ресурсов ПК. Как следствие, это влечет проблемы с производительностью устройства и его компонентов.
Проверка жесткого диска на битые сектора
Аппаратные проблемы с жестким диском, вызванные физическим износом и появлением битых секторов, способны очень сильно замедлить его работу, что сказывается и на скорости загрузки Windows. При таких проблемах ОС не всегда выдает сообщение «Windows обнаружила неполадки жесткого диска», поэтому стоит проверить здоровье жесткого диска специальными утилитами. Самые безопасные утилиты для начинающего пользователя — HD Tune и CrystalDiskInfo.
Решение 3. Отключите ненужные службы при запуске
Теперь вы можете попробовать отключить ненужные сервисы и программы и запустить.
Просто перейдите на Диспетчер задач , откройте вкладку Автозагрузка и посмотрите, какие процессы необходимо отключить. В дополнение ко всему этому вы можете запустить антивирус и проверить, есть ли на вашем компьютере какое-либо вредоносное ПО, на всякий случай.
Если вы заинтересованы в том, как добавлять или удалять загрузочные приложения в Windows 10, ознакомьтесь с этим простым руководством.
Не удается открыть диспетчер задач? Не волнуйтесь, у нас есть правильное решение для вас.
Откройте «Проводник» Windows, например, с помощью горячих клавиш «Windows» + «E», и щелкните пункт «Этот компьютер» в левой части окна. Включите на вкладке «Вид» на панели сверху вариант отображения значков «Плитка» и посмотрите, насколько заполнен ваш SSD.
Объем свободного и занятого места отображается на индикаторе
Когда на диске остается мало места, индикатор заполнения диска становится красным. Если на SSD свободно менее 10%, могут начаться проблемы с производительностью. В этом случае очистите диск от лишних данных. После освобождения пространства на системном SSD скорость его работы и, соответственно, загрузки операционной системы должна повыситься.
Возможные причины медленной работы диска SSD
Среди основных причин, по которым твердотельный накопитель (SSD) может работать медленно изначально либо со временем можно отнести:
- Малое количество свободного места на диске.
- Отключенная функция TRIM.
- Неоптимальная прошивка SSD (старая версия с изъянами).
- Проблемы с подключением накопителя.
- Драйверы материнской платы, режим IDE вместо AHCI.
- Малый объём оперативной памяти компьютера или ноутбука.
- Стороннее ПО, в том числе вредоносное, влияющее на общую производительность компьютера или активно обменивающееся данными с диском.
Это не все возможные причины, например, у начинающих пользователей, впервые столкнувшихся с дисками SSD, медленная скорость может оказаться скорее субъективным ощущением, чем реальным фактом, например:
- Пользователь видел результаты тестов скорости чтения/записи различных PCI-e NVMe накопителей и ожидает такого же от своего, возможно даже SATA (где скорость будет примерно в 5 раз ниже) диска. А программы проверки скорости SSD показывают неутешительные числа. Но, бывает, что они соответствуют нормальным числам для этого накопителя.
- Кому-то может показаться странным, что при копировании больших файлов изначально со скоростью всё в порядке, но через несколько секунд она снижается. На самом деле это также может быть нормальным поведением диска при записи данных большого объема после заполнения буфера.
- Если один SSD разбит на несколько разделов (например, на диски C и D), то при переносе данных с одного раздела на другой скорость будет заметно ниже, чем при переносе в рамках одного раздела или между двумя физическими SSD, поскольку одновременно выполняются два типа операций (и чтение и запись) на одном диске, к примеру для переноса 100 Гб диску необходимо прочитать 100 Гб и записать столько же (при переносе в рамках одного раздела, фактического переписывания не происходит, а при отдельных физических дисках каждый из них выполняет отдельную операцию).
Заменить ОС на LTSC версию
А какую версию Windows 10/11 вы используете? Pro, Home. официальную?
Это довольно важный аспект, который может серьезно влиять на скорость загрузки Windows (нередко при использовании различных «сборок» от народных умельцев можно натыкаться и не на такие проблемы. ).
В любом случае, если всё выше-приведенное вам не помогло — я бы порекомендовал следующее:
- загрузить чистую офиц. ОС Windows 10/11 с сайта Microsoft (кстати, можно попробовать LTSC версию, она выполнена в стиле минимализма, и часто работает «шустрее», чем классическая Pro);
- подготовить установочную флешку из загруженного ISO-образа;
- установить «новую» Windows и протестировать работу ПК/ноутбука (причем, это можно сделать без удаления «старой» версии Windows);
- если «новая» Windows 10/11 работает лучше «старой» — перенести на нее файлы, ПО, и пр. и использовать ее.
В помощь!
Как перенести документы, файлы, программы из старой Windows в новую. Как безопасно удалить одну из двух ОС Windows на компьютере.
Обычно Windows 10 загружается очень долго. На традиционном жестком диске до появления рабочего стола может пройти больше одной минуты. И даже после этого он по-прежнему загружает некоторые службы в фоновом режиме, а это означает, что он по-прежнему тормозит, пока все не инициализируется должным образом.
Ответы (4) 3.5 минут, казалось бы, медленный, Windows 10, если не запускается слишком много процессов, должна загружаться за секунды, у меня есть 3 ноутбука, и все они загружаются менее чем за 30 секунд. . .
Каково нормальное время загрузки Windows 10 на SSD?
Обзор медленной загрузки SSD в Windows 10
Обычно нормальное время загрузки SSD составляет 20 секунд вокруг, а HDD 45 секунд. Но не всегда SSD побеждает. Некоторые люди говорят, что даже если они настроили SSD в качестве загрузочного диска, загрузка Windows 10 по-прежнему занимает много времени, например, от 30 секунд до 2 минут!
Каково среднее время загрузки ПК?
С традиционным жестким диском вы должны ожидать, что ваш компьютер загрузится с от 30 до 90 секунд. Опять же, очень важно подчеркнуть, что нет установленного числа, и ваш компьютер может занять меньше или больше времени в зависимости от вашей конфигурации.
Почему Windows 10 так долго загружается?
Медленное время запуска windows 10
Длительное время загрузки в операционных системах Windows обычно вызвано: сторонние приложения, которые вы устанавливаете, и поскольку большинство из них запускаются автоматически с Windows 10, они, как правило, замедляют вашу процедуру загрузки.
20 секунд — хорошее время загрузки?
На приличном SSD этого достаточно быстро. Примерно от десяти до двадцати секунд появится ваш рабочий стол. Поскольку это время приемлемо, большинство пользователей не знают, что это может быть еще быстрее. При активном быстром запуске компьютер загрузится менее чем за пять секунд.
Почему мой компьютер так долго загружается?
Самая распространенная причина, по которой вы иногда будете сталкиваться с медленной загрузкой, заключается в том, что Обновления Windows работают в фоновом режиме. Если при включении компьютера появляется маленький вращающийся кружок или кольцо из точек, вероятно, он устанавливает обновления. … Если ваш компьютер медленно загружается из-за обновлений, это нормально.
Какое время загрузки BIOS хорошее?
Время последнего BIOS должно быть довольно низким. На современном ПК что-то около трех секунд часто бывает нормально, и значение менее десяти секунд, вероятно, не является проблемой.
Windows загружается быстрее на SSD?
SSD не предназначены для быстрой загрузки Windows. Да, они будут загружаться в Windows намного быстрее, чем обычный жесткий диск, но их цель — заставить вашу систему загружать все, что вы открываете, как можно быстрее, не заставляя вас ждать.
Насколько быстро загружается SSD?
Даже при включенной POST около 20–25 секунд. (Также Windows 10.) До SSD и даже с некоторыми действительно быстрыми жесткими дисками это было намного больше минуты.
Как сделать так, чтобы мой компьютер загружался быстрее?
Как ускорить загрузку ПК с Windows
- Включите режим быстрого запуска Windows. …
- Измените настройки UEFI / BIOS. …
- Сократите количество запускаемых программ. …
- Разрешить запуску обновлений Windows во время простоя. …
- Обновите до твердотельного накопителя. …
- Просто используйте спящий режим.
Как ускорить загрузку Windows 10?
Нажмите кнопку «Пуск».
- Введите «Параметры электропитания».
- Выберите «Электропитание».
- Нажмите «Выбрать, что делает кнопка питания».
- Выберите «Изменить настройки, которые в настоящее время недоступны», если настройки выключения неактивны.
- Установите флажок «Включить быстрый запуск».
- Нажмите «Сохранить изменения».
Выпускает ли Microsoft Windows 11?
Microsoft собирается выпустить Windows 11, последнюю версию своей самой продаваемой операционной системы, на Октябрь 5. Windows 11 включает несколько обновлений для повышения производительности в гибридной рабочей среде, новый магазин Microsoft и является «лучшей Windows для игр».






























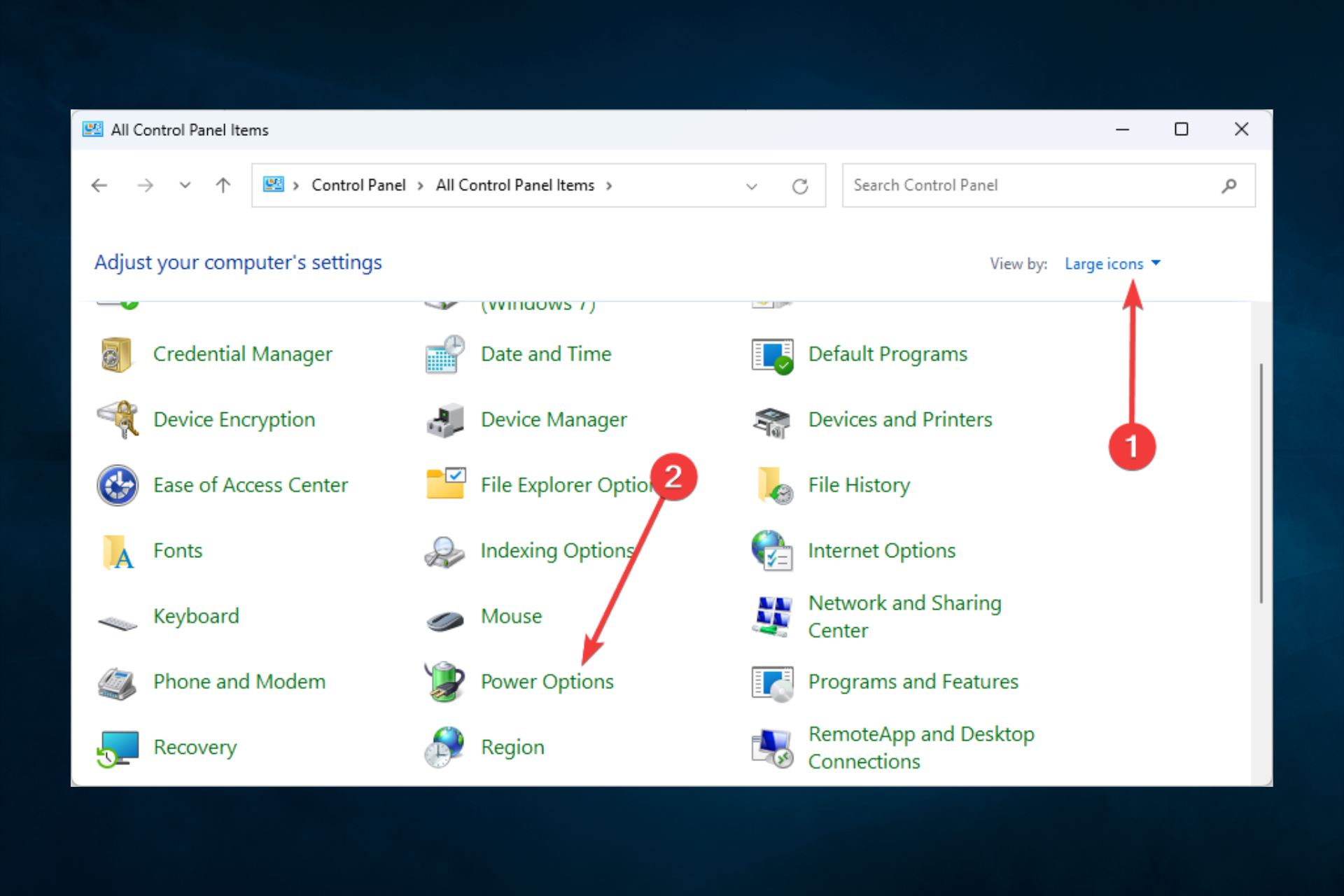
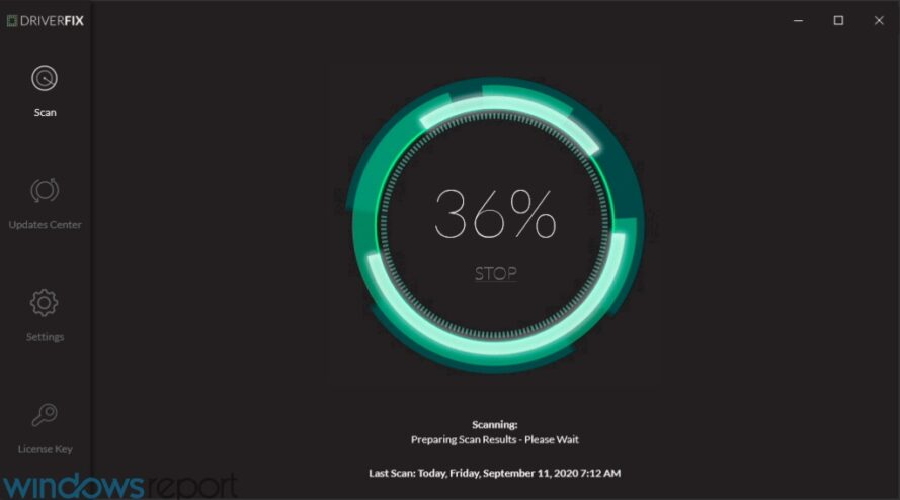

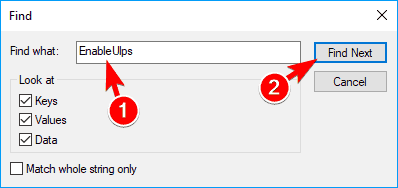
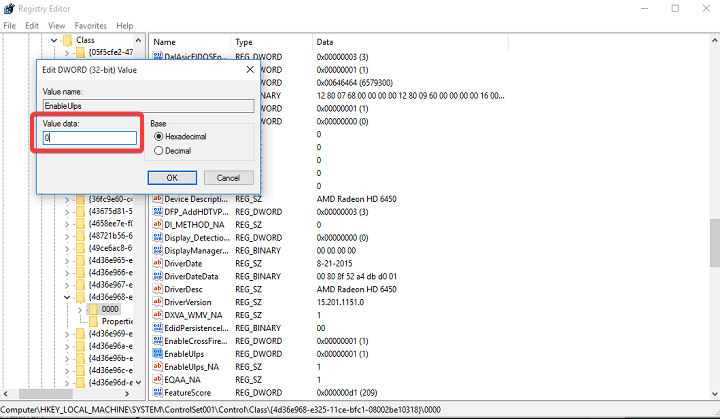
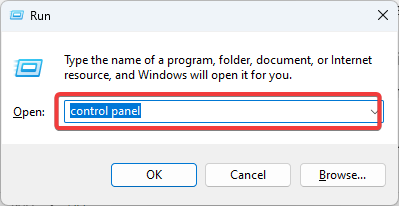
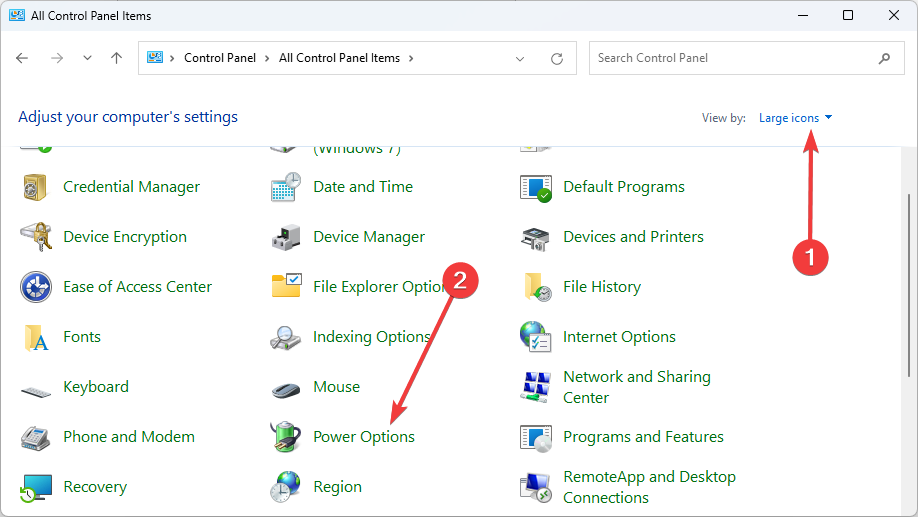
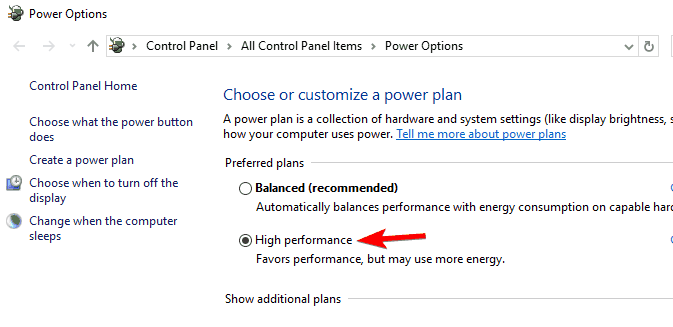


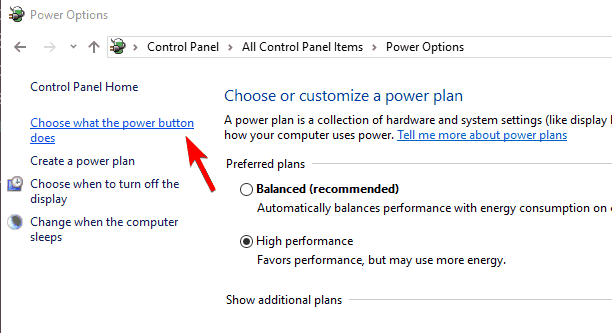
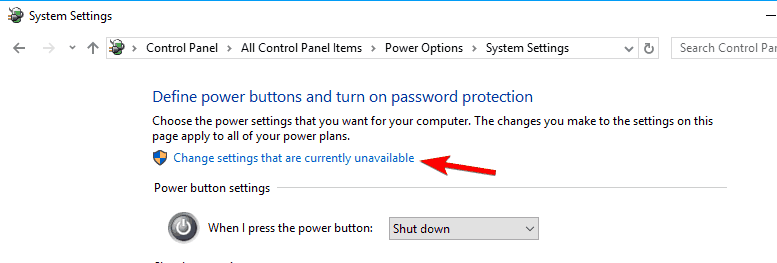
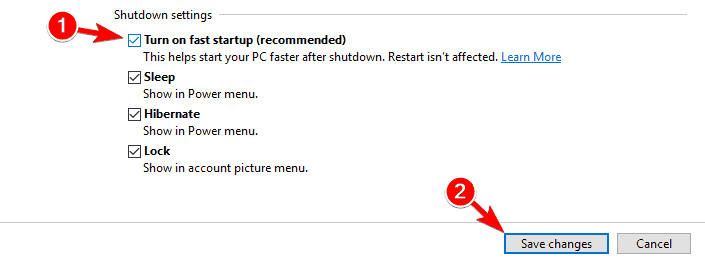
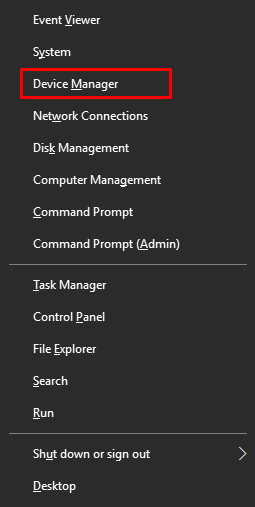
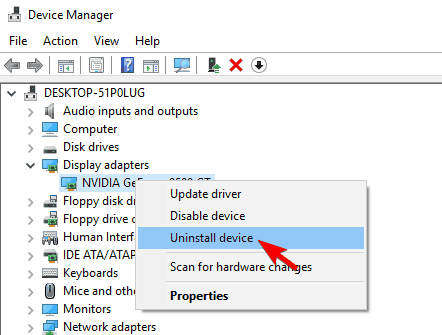
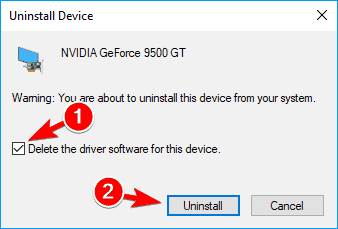
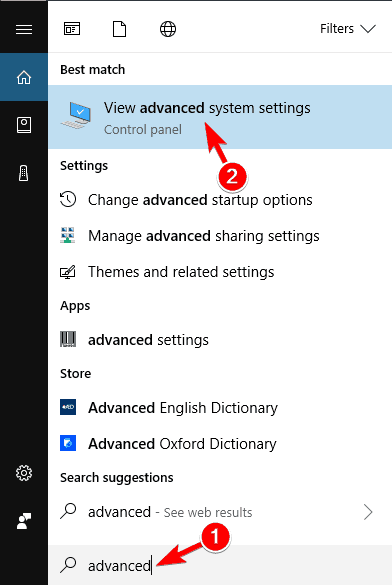
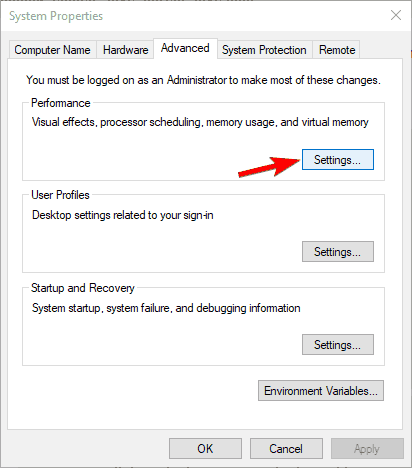
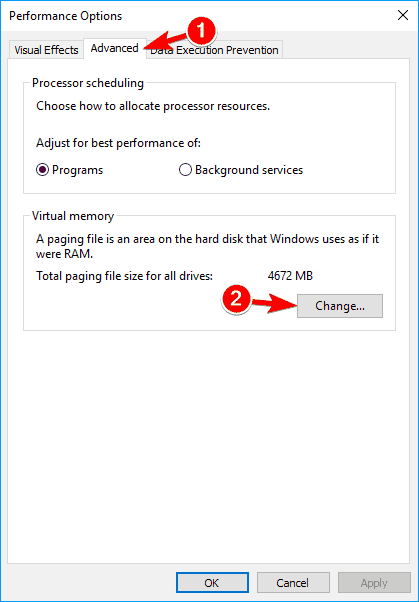

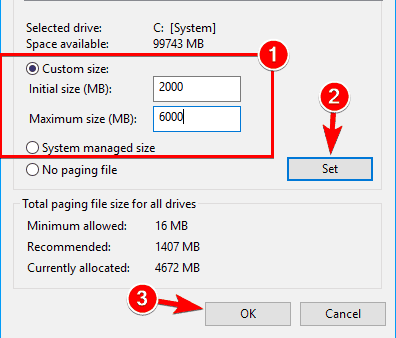
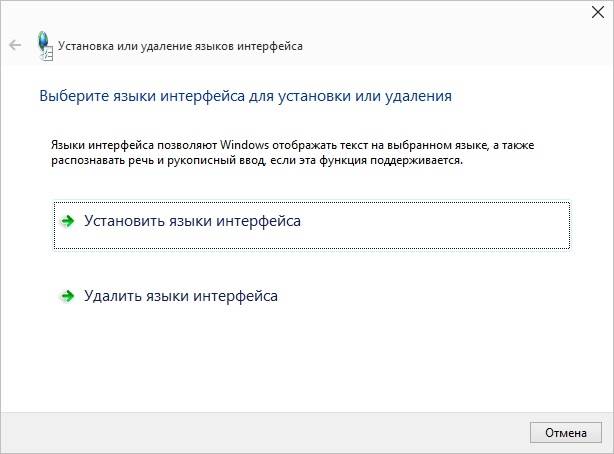

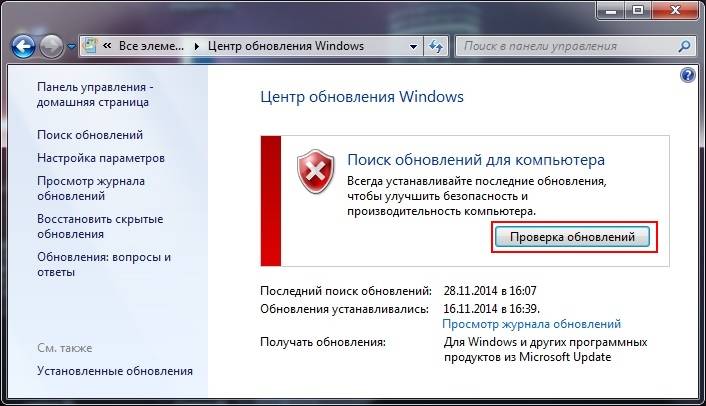
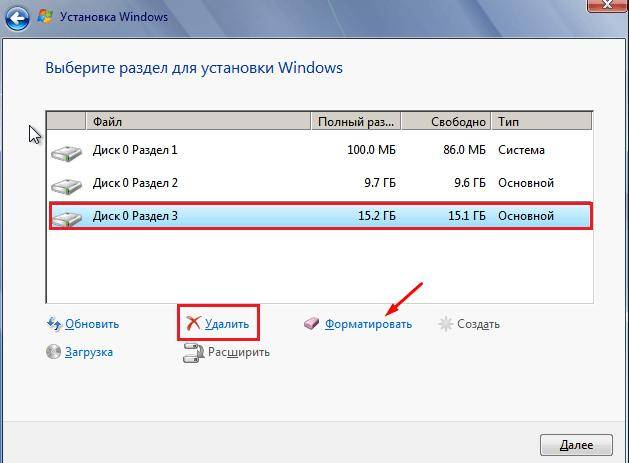
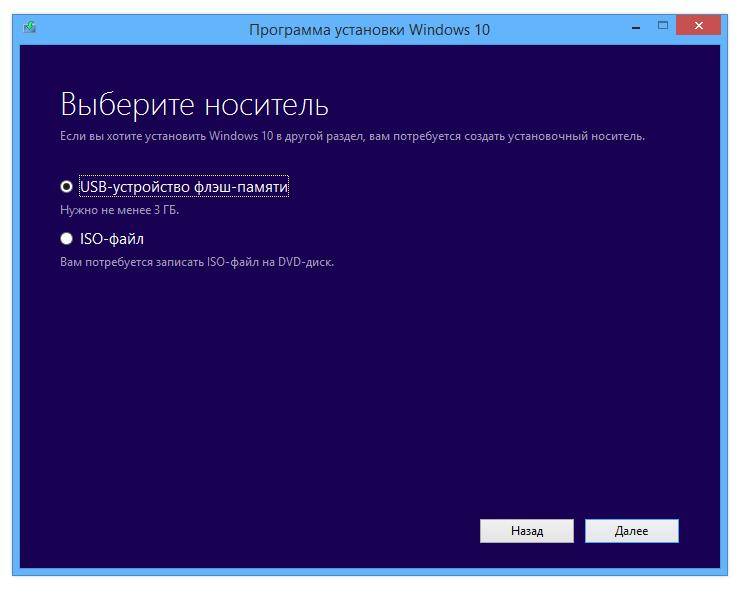
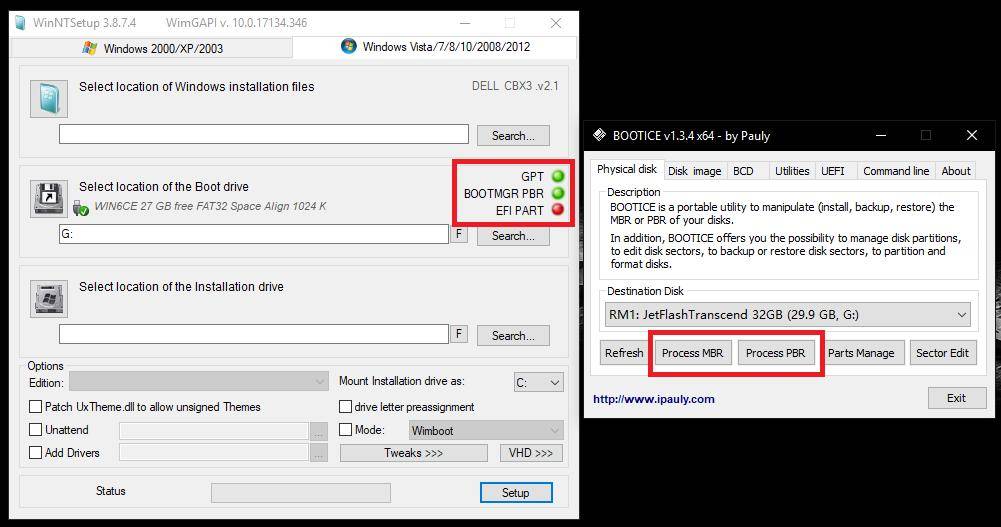
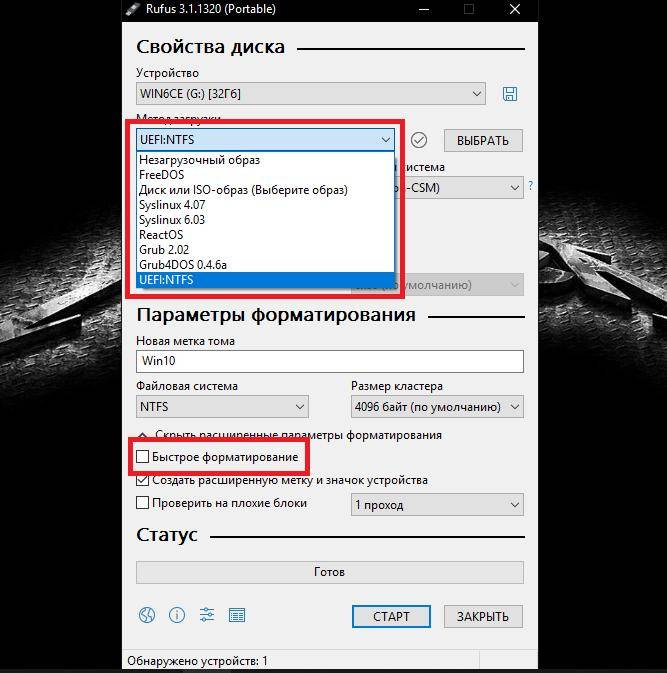
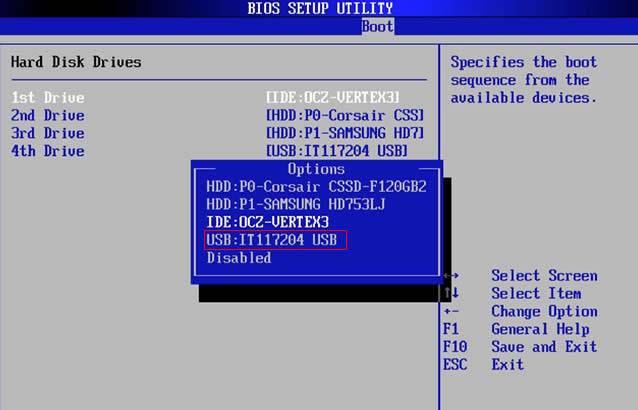
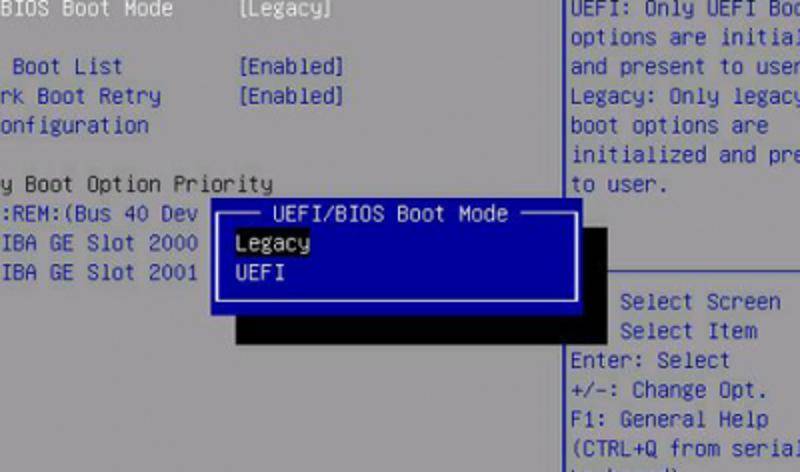
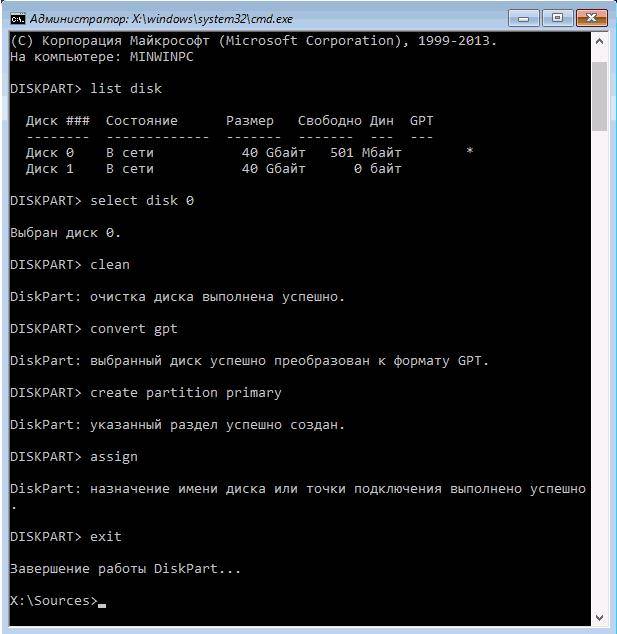
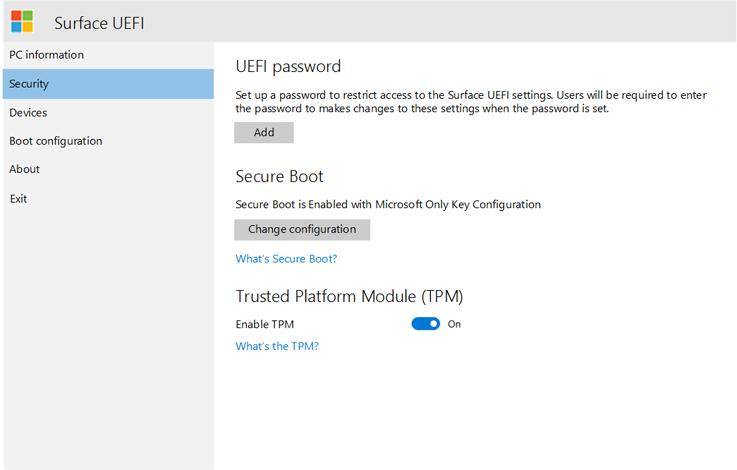
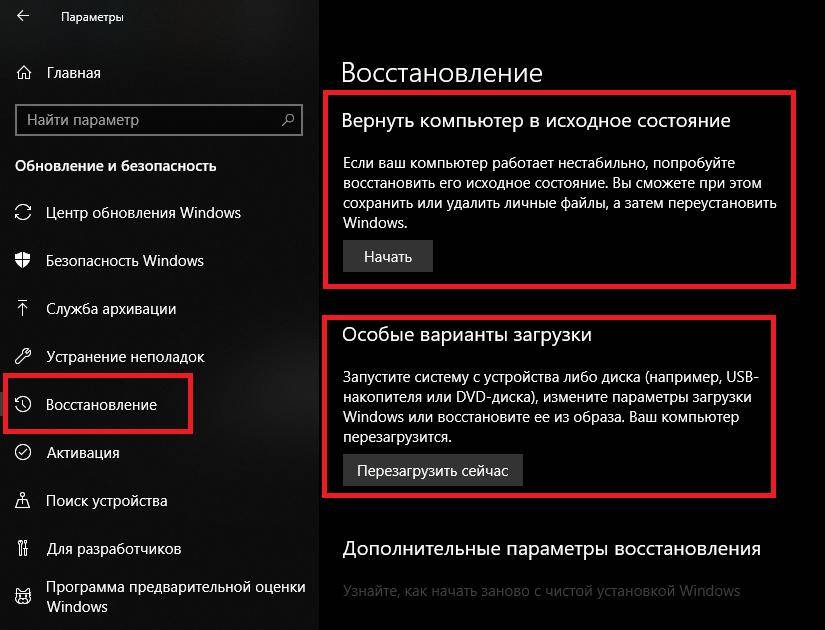



















































 После установки программа начнет сканирование вашего компьютера на наличие устаревших драйверов автоматически. Driver Updater проверит установленные вами версии драйверов по своей облачной базе данных последних версий и порекомендует правильные обновления. Все, что вам нужно сделать, это дождаться завершения сканирования.
После установки программа начнет сканирование вашего компьютера на наличие устаревших драйверов автоматически. Driver Updater проверит установленные вами версии драйверов по своей облачной базе данных последних версий и порекомендует правильные обновления. Все, что вам нужно сделать, это дождаться завершения сканирования. 


















































































