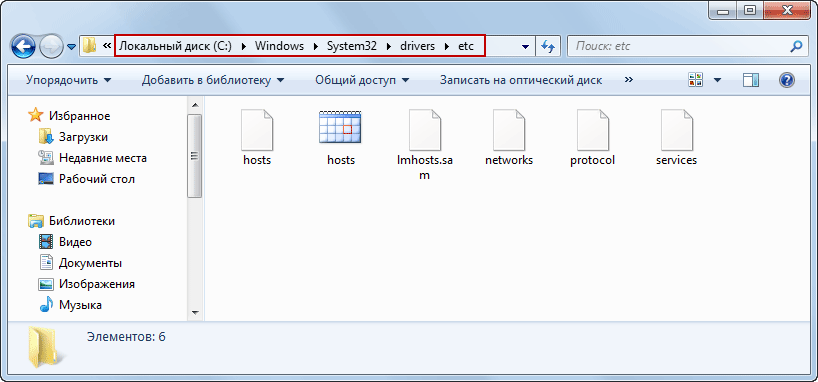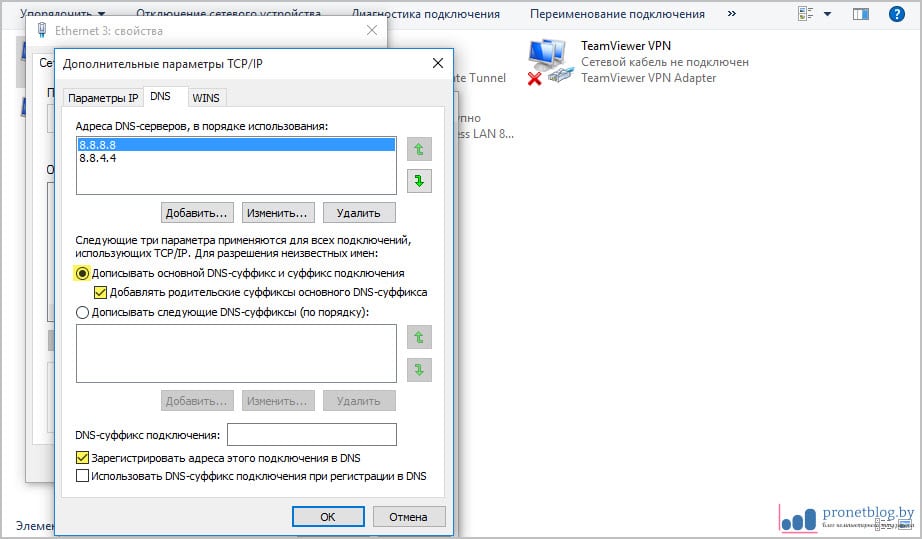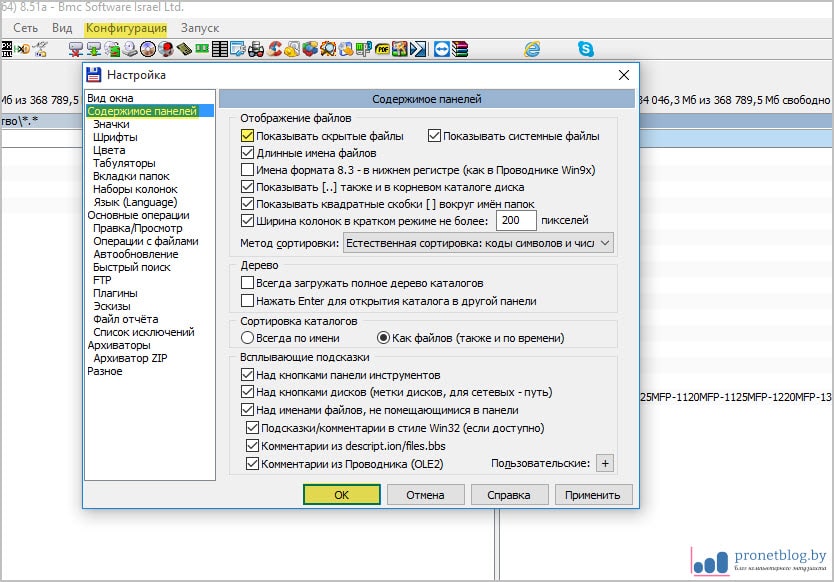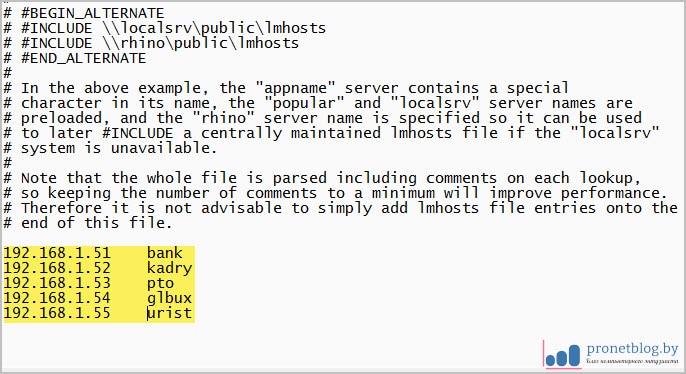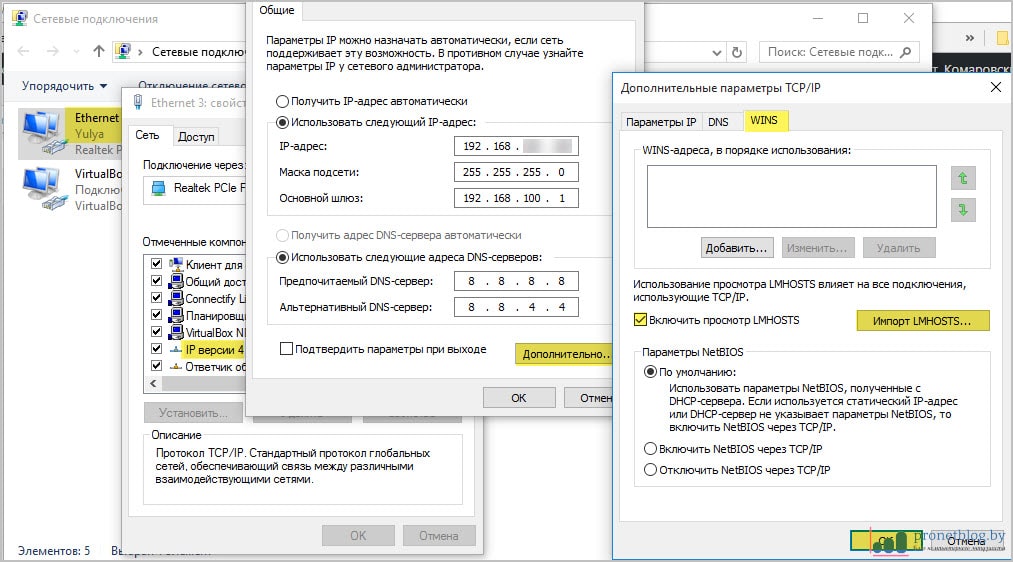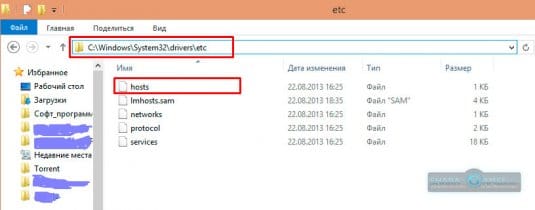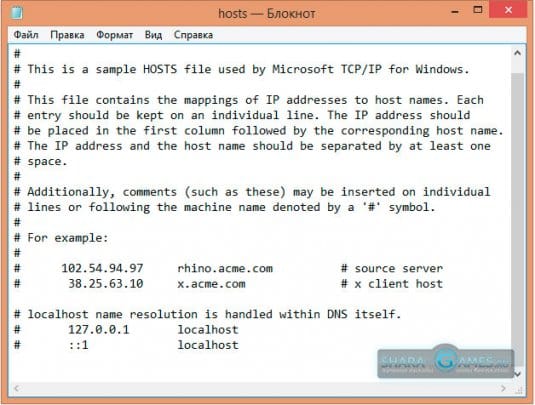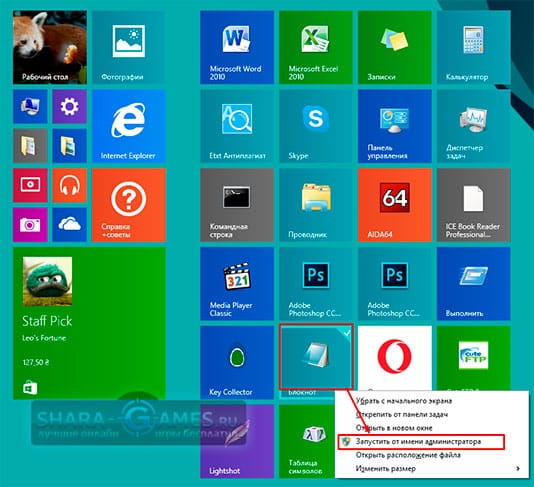Содержание
- 1 Всё про папку etc
- 1.1 Что такое файл hosts
- 1.2 Исправление файла hosts.
- 1.3 Какой файл hosts вы правите?
- 1.3.1 Уловка 1 — перенаправление в реестре
- 1.3.2 Уловка 2 — вставка пустых строк.
- 1.3.3 Уловка 3 — скрытие файла.
- 1.3.4 Уловка 4 — подложный файл с похожим названием.
- 1.3.5 Уловка 5 — изменение расширения.
- 1.3.6 Уловка 6 — невозможно отредактировать файл hosts.
- 1.3.7 Уловка 7 — настройка прокси.
- 1.4 Использование hosts в своих целях.
- 1.4.1 Способ 1 — ускорить доступ к сайту с помощью hosts.
- 1.4.2 Как узнать IP сайта?
- 1.4.3 Способ 2 — запретить доступ к сайту.
- 1.5 Особенности правки файла hosts в Windows 8.
- 1.6 В заключение.
Etc папка это папка в которой находятся следующие текстовые файлы hosts, lmhosts.sam, networks, protocol, services это стандартное содержание папки etc для Windows XP и Windows 7.
Всё про папку etc
Найти где находится папка etc просто, жмите «Пуск» — «Компьютер» — «Локальный диск С» — «Windows» — «System32» — «drivers» — «etc».

Если у вас пропала папка etc то можете скачать папку etc Windows 7 и для Windows 8.
После некоторого затишья вновь пошла волна вопросов на тему «Не открывается страница..», «не могу войти на сайт…». Правило здесь одно – начать проверку с файла hosts.
Что такое файл hosts
Начнем с того у каждого сайта есть текстовое название и соответствующий уникальный цифровой код. Обычно в адресной строке мы пишем текстовый адрес сайта, поскольку так нам удобнее. Как только мы ввели название сайта, тут же специальный DNS-сервер преобразует это название в цифровой код – IP-адрес.
Файл hosts предназначен для ускорения доступа к сайту в обход DNS-сервера. То есть, если мы сами пропишем здесь пару IP-адрес и имя сайта, то обращения к DNS- серверу не будет.
Теперь вы понимаете, что если прописать эту пару неверно, то и переход будет не туда, куда вы ожидали или вообще никуда.
Вот эту особенность и используют вредоносные программы, дописывая в hosts неверные пары — IP адрес и имя сайта.
Исправление файла hosts.
Файл hosts текстовый и его легко исправить самому. Расположен он по адресу
О том, как его исправить и как выглядит файл hosts для разных ОС– очень подробно было написано здесь.
ВНИМАНИЕ! В папке etc кроме файла hosts находятся другие файлы, которые предназначены для настройки сети. Это networks, protocol, services,hosts, lmhosts.sam. НЕ УДАЛЯЙТЕ эту папку совсем!.
Вы можете исправить файл hosts с помощью:
- утилиты Microsoft Fix it — перейдите на сайт к его создателям и проделайте это двумя щелчками мыши.
- утилиты AVZ — очень подробно об этом написано здесь.
- при проверке компьютера с помощью бесплатной утилиты CureIt — скачать бесплатно Dr Web CureIt.
- исправление вручную.
При исправлении файла hosts вы должны знать о том, что здесь есть подводные камни. Вирусописатели используют нехитрые, но вполне эффективные уловки, чтобы подсунуть нам фиктивный файл hosts. Поэтому, если вы не можете открыть сайт и собираетесь проверить файл hosts, будьте предельно внимательны.
Какой файл hosts вы правите?
Если вы проверяете свой hosts и либо не находите его совсем, либо считаете его правильным, проведите дополнительный анализ. Вам потребуется дополнительное умение, чуть больше чем обычное владение блокнотом. Но — ничего сложного.
В этом разделе собраны наиболее часто встречающиеся уловки, с помощью которых злоумышленники пытаются помешать пользователю исправить файл hosts.
Уловка 1 — перенаправление в реестре
Если вы не можете войти на сайт, а ваш файл hosts верный или вы не находите hosts в папке С:windowssystem32driversetc, значит вирус подменил расположение файла в ключе реестра.
Чтобы избавиться от вируса, выполните следующие действия:
1. Пуск — Выполнить — regedit.exe.
2. В окне редактора реестра найдите ветку —
HKLMSYSTEMCurrentControlSetServicesTcpipParameters
3. Во вкладке Parameters в правой части окна появится меню с именем файла, его типом и значением. Проверьте значение параметра DataBasePath. Должно быть %SystemRoot%System32driversetc . Если это не так, то кликаем правой кнопкой мыши на этой строке, выбираем Изменить, и вводим правильное значение.
Даже если hosts у вас там, где нужно, но операционная система использует тот файл, путь к которому указан параметром DataBasePath.
Уловка 2 — вставка пустых строк.
Чтобы обнаружить лишние строчки в файле hosts было сложнее, они записываются в самый конец файла после большого количества пустых строк.
С первого взгляда такой файл выглядит нормально и при беглом взгляде мы можем ничего не заметить, однако надо всегда обращать внимание на ползунок полосы прокрутки в Блокноте:
Если ползунок присутствует, то его надо опустить вниз, чтобы посмотреть содержимое файла полностью. Зачастую это оказывается полезным, т.к. внизу файла мы можем найти неприятные сюрпризы:
Уловка 3 — скрытие файла.
Файлу hosts присваивается атрибут Скрытый, и он становится не виден — нету файла hosts. А поскольку по умолчанию скрытые файлы и папки не отображаются в проводнике, то пользователь может не найти этот файл, а значит не может и отредактировать его.
Если у вас нету файла hosts, значит нам надо сделать его видимым. Для этого в Windows XP делаем следующее: Пуск – Панель управления – Свойства папки – вкладка Вид – установить признак Показывать скрытые файлы и папки – нажать Ok (в Windows 7 все то же, но вместо Свойства папки пункт называется Параметры папок).
Уловка 4 — подложный файл с похожим названием.
Создается ложный файл без расширения, но имеющий схожее название, например файл host. А настоящий файл hosts при этом делают скрытым.
В этом случае мы опять редактируем ложный файл, а настоящий остается без изменений. Такой файл (host) можно тоже смело удалять!
Уловка 5 — изменение расширения.
Создается ложный файл hosts, который в отличие от настоящего файла имеет какое-нибудь расширение (например .txt). А поскольку по умолчанию для зарегистрированных типов файлов расширения не отображаются, то пользователь а следовательно мы можем легко перепутать файлы и редактировать совсем не тот файл.
Уловка 6 — невозможно отредактировать файл hosts.
И еще одна вещь, на которую слишком торопливые часто не обращают внимание.
Вы нашли правильный файл hosts, обнаружили в нем лишние строки, начинаете править, но изменения не сохраняются. А все потому, что вашему файлу hosts присвоен атрибут «Только чтение».
Уловка 7 — настройка прокси.
Не буду сильно заморачиваться на прокси, просто проверьте настройки своего браузера.
Opera: Общие настройки (Ctrl+F12) — Расширенные — Сеть — кнопка Прокси
Firefox: Настройки->Дополнительно->вкладка Сеть — Настроить
По умолчанию там стоит галочка «использовать системные настройки прокси», переключите на “Без прокси”, попробуйте сохранить настройки и перезапустить браузер.
Если стоит ручная настройка и прописан адрес прокси сервера, при этом вы его не устанавливали: сохраните адрес, удалите его, переведите в режим «без прокси».
Открываем наш редактор реестра (используйте сочетание клавиш Win+R), нажимаем CTRL+F (поиск) и вставляем сохраненный адрес, затем — найти далее… Все ключи с данным адресом нужно будет изменить, а именно удалить присвоенное им значение нашего адреса.
Перезагружаем Windows и проверяем.
Использование hosts в своих целях.
Способ 1 — ускорить доступ к сайту с помощью hosts.
Если мы часто посещаем какой-либо сайт (например, yandex.ru), то можно добавить в конец файла hosts такие строки:
87.250.250.11 yandex.ru
87.250.250.11 www.yandex.ru
Браузер, обнаружив эти строки, не будет обращаться к DNS-серверу, а значит, процесс загрузки данного сайта будет проходить быстрее.
Как узнать IP сайта?
Способ 2 — запретить доступ к сайту.
Можно заблокировать нежелательные сайты, назначив против их имени либо локальный IP 127.0.0.1. либо IP какого-то другого сайта.
Например, по журналу вы видите, что ребенок часами играет в танчики. Строки в hosts файле вида:
127.0.0.1 tankionline.com
127.0.0.1 www.tankionline.com
вообще закрывает доступ к этому сайту (сообщение об ошибке при соединении).
работает изощреннее. При попытке ввести в браузере kiss.ru будет происходить соединение с IP 81.176.66.163, т.е. с библиотекой Мошкова.
Как видите, мы можем сделать то же самое что и вирусы, но уже с пользой.
Можно заблокировать наиболее зловредные баннерообменные сети и прочие рассадники рекламного мусора. Например строка вида:
отключит загрузку баннеров с www.bannerdrive.ru. В принципе, в интернете можно найти очень большие (до 1 МБ) файлы hosts, в которых вписаны (блокированы) тысячи рекламных серверов.
Но не увлекайтесь этим особо — большие (от нескольких десятков кБ) файлы hosts требуют заметного времени на их просмотр, что подтормаживает работу. Но сильно экономить строки тоже не надо — файлы до 10 кБ ничего не тормозят даже на старых машинах, а 10 кБ — это многие сотни строк.
Особенности правки файла hosts в Windows 8.
В Windows 8, в отличие от предыдущих версий, изменен порядок редактирования файла hosts. Разработчики уделили этому вопросу гораздо больше внимания. И связано это с более жесткими требованиями к безопасности системы и защите столь важного файла от посягательств из вне.
Эту защиту осуществляет встроенный антивирус Windows Defender — при внесении любых изменений в файл hosts, Windows 8 автоматически удалит их, защитив систему от атак злоумышленников. Но для более опытных и уверенных в себе пользователей существует один способ обхода данной защиты.
- Открываем окно самого защитника. Для этого перейдите на стартовый экран и вызовите боковую панель Charms Bar. Если вы успели принарядить свою систему и установили windows 8 темы такие, что система изменилась до неузнаваемости, то воспользуйтесь сочетанием клавиши WindowsWin+C
- Зайдите в поиск и введите запрос «Defender».
- Кликаем на показанной строке. Откроется окно, в котором нужно перейти на вкладку «Параметры», выбрать «Исключенные файлы и расположения» и нажать кнопку «Обзор».
- Находим путь к файлу C:WindowsSystem32Driversetchosts и нажимаем ОК.
- Теперь, чтобы внести этот файл в исключения защиты, нужно нажать кнопку «Добавить» и «Сохранить изменения».
Теперь можно приступать к редактированию самого файла. Однако, имейте в виду, что изменить файл можно только от имени администратора. Для этого включаем поиск приложений — Win+C -> Иконка Поиска -> вводим запрос «Блокнот«.
Запускаем Блокнот и в появившемся снизу меню выбираем иконку с заголовком «Запуск от имени Администратора».
Откроется привычный блокнот и можно изменять файл hosts как обычно.
В заключение.
После того, как вы удачно исправили свой hosts, обязательно проверьте компьютер на наличие вирусов и измените пароли от почтового ящика.
Здравствуйте. Будет-ли работать такое:
10.92.1.5 sajt.com
10.92.1.6 sajt.com
10.92.1.7 sajt.com
Спасибо.
Столкнулся с проблемой, необходимо блокировать рекламные домены пример: 127.0.0.1 d7.cdn.adbetnet.com
,где d7 изменяет значения сегодня может быть r1 завтра e5 итд как правильно сделать запись исключений в hosts
127.0.0.1 *.cdn.adbetnet.com или
127.0.0.1 **.cdn.adbetnet.com или есть другие варианты?
не хрена не понимаю ,надоть с самых начал )!
Добрый день, у меня к вам вопрос. Прочитала, что можно блокировать YouTube от ребенка с помощью файла hosts. Нашла, что в конце нужно добавить 127.0.0.1 http://www.youtube.com и 127.0.0.1 m.youtube.com. Всё сделала, но YouTube как работал, так и работает, и ребёнок-второклассник пропадает там весь день, пока кто-то не появится дома. Посоветуйте что-нибудь. Спасибо.
Большое спасибо.Очень интересная статья,обязательно буду посещать Ваш сайт,тогда возможно перестану бояться Компьютера.
Здравствуйте, Татьяна! У меня файл hosts намного «длиннее» правильного. В т.ч там записано, сто Dr. Web CureIt «лечил» его. К тому же справа есть полоса прокрутки. Приведу «лишнюю» часть здесь. Можно всё смело удалять? И ещё вопрос: если я вновь использую Cure It, не добавит ли мне это лишние строчки в файл? Спасибо.
# 127.0.0.1 localhost
# ::1 localhost
# This HOSTS file cured by Dr.Web Anti-rootkit API
# unchecky_begin
# These rules were added by the Unchecky program in order to block advertising software modules
0.0.0.0 tracking.opencandy.com.s3.amazonaws.com
0.0.0.0 media.opencandy.com
0.0.0.0 cdn.opencandy.com
0.0.0.0 tracking.opencandy.com
0.0.0.0 api.opencandy.com
0.0.0.0 installer.betterinstaller.com
0.0.0.0 installer.filebulldog.com
0.0.0.0 d3oxtn1x3b8d7i.cloudfront.net
0.0.0.0 inno.bisrv.com
0.0.0.0 nsis.bisrv.com
0.0.0.0 cdn.file2desktop.com
0.0.0.0 cdn.goateastcach.us
0.0.0.0 cdn.guttastatdk.us
0.0.0.0 cdn.inskinmedia.com
0.0.0.0 cdn.insta.oibundles2.com
0.0.0.0 cdn.insta.playbryte.com
0.0.0.0 cdn.llogetfastcach.us
0.0.0.0 cdn.montiera.com
0.0.0.0 cdn.msdwnld.com
0.0.0.0 cdn.mypcbackup.com
0.0.0.0 cdn.ppdownload.com
0.0.0.0 cdn.riceateastcach.us
0.0.0.0 cdn.shyapotato.us
0.0.0.0 cdn.solimba.com
0.0.0.0 cdn.tuto4pc.com
0.0.0.0 cdn.appround.biz
0.0.0.0 cdn.bigspeedpro.com
0.0.0.0 cdn.bispd.com
0.0.0.0 cdn.bisrv.com
0.0.0.0 cdn.cdndp.com
0.0.0.0 cdn.download.sweetpacks.com
0.0.0.0 cdn.dpdownload.com
0.0.0.0 cdn.visualbee.net
# unchecky_end
Нашёл на Вашем блоге много интересного. Обязательно подпишусь и добавлю в «Избранное».
Эта запись сделана утилитой CureIT, после сканирования вашего компа. Вредной она не является. Но вообще-то редактировать файл хост, я думаю, не должна ни одна утилита, я имею ввиду прописывать там что-то.. Я просто удаляю добавленные строки и все.
Прекрасный, просто замечательный сайт, удачи.
Татьяна, спасибо за подробную и полезную информацию! Очень понравился Ваш сайт! Успехов!
Папка etc распложена по следующему пути: «Пуск» — «Компьютер» — «Локальный диск С» — «Windows» — «System32» — «drivers» — «etc».
В папке ect находятся следующие стандартные файлы операционной системы hosts, lmhosts.sam, networks, protocol, services.
Если вы задаетесь вопросом, как выглядит папка etc, то вот вам изображение ее содержимого.
Восстановление файла hosts по умолчанию в Windows 7
Содержание
Файл hosts устанавливает соответствие между IP сервером и доменом сайта. Запрос к этому файлу имеет приоритет перед обращением к DNS-серверам. В отличие от DNS, содержимое файла контролируется администратором компьютера.
На сегодняшний день большое количество вредоносных программ используют файл hosts для блокирования доступа к веб-сайтам популярных порталов или социальных сетей. Зачастую вместо блокировки сайтов вредоносные программы перенаправляют пользователя на страницы, внешне похожие на популярные ресурсы (социальные сети, почтовые сервисы и т.д.), куда невнимательный пользователь вводит учетные данные, попадающие таким образом к злоумышленникам. Также, возможно блокирование доступа к веб-сайтам компаний-разработчиков антивирусного программного обеспечения.
Расположение файла hosts
По умолчанию файл hosts расположен здесь C:WindowsSystem32driversetc Файл не имеет расширения, но его можно открыть блокнотом. Для изменения содержимого файла в блокноте, необходимо иметь права администратора.
Для просмотра файла hosts откройте меню Пуск, выберите пункт Выполнить, введите команду
%systemroot%system32driversetc
и нажмите кнопку ОК
Так должен выглядеть файл hosts по умолчанию.
Если в файле есть записи типа 127.0.0.1 odnoklassniki.ru 127.0.0.1 vkontakte.ru или адреса ваших сайтов, на которые вы не можете зайти, то для начала проверьте ваш на компьютер на «зловредов», а потом восстановите файл hosts
Восстановление содержимого файла hosts по умолчанию
- Откройте меню Пуск, выберите пункт Выполнить, введите команду %systemroot%system32driversetc
и нажмите кнопку ОК.
- Щелкните правой кнопкой мыши в свободном месте в папке %WinDir%system32driversetc, выберите пункт Создать, щелкните элемент Текстовый документ, введите имя hosts и нажмите клавишу ВВОД.
- Нажмите кнопку Да, чтобы подтвердить, что имя файла не будет иметь расширение TXT.
- Откройте новый файл hosts в текстовом редакторе. Например, откройте файл в программе «Блокнот«.
- Скопируйте в файл приведенный ниже текст. # Copyright (c) 1993-2009 Microsoft Corp.
#
# This is a sample HOSTS file used by Microsoft TCP/IP for Windows.
#
# This file contains the mappings of IP addresses to host names. Each
# entry should be kept on an individual line. The IP address should
# be placed in the first column followed by the corresponding host name.
# The IP address and the host name should be separated by at least one
# space.
#
# Additionally, comments (such as these) may be inserted on individual
# lines or following the machine name denoted by a ‘#’ symbol.
#
# For example:
#
# 102.54.94.97 rhino.acme.com # source server
# 38.25.63.10 x.acme.com # x client host
# localhost name resolution is handled within DNS itself.
# 127.0.0.1 localhost
# ::1 localhost
Сохраните и закройте файл.
Можно отредактировать файл hosts и в Блокноте, удалить ненужные строки, или добавить свои. Для этого надо запустить Блокнот в режиме Администратора.
Как запускать стандартные программы Windows смотрите здесь
Как должен выглядеть файл LMHOSTS, чтобы поднять сеть из неопределенных обстоятельств
Народ, всем привет! Сегодня хочу рассказать вам про настройку конфигурационного файла LMHOSTS в Windows 10. Посмотрим, как он должен выглядеть основываясь на рекомендации самих же разработчиков операционной системы, да и, вообще , раскроем его суть: зачем он нужен, чем может быть нам полезен и так далее.
А столкнулся я с ним совсем недавно, когда вводил в локальную сеть свежекупленный компьютер. Так вот, при стандартной настройке IP-адресов адресов все было хорошо. Но когда понадобилось прописать значения другой подсети для работы с VPN-каналом, начались непонятные сложности.
Содержание статьи:
Все дело в том, что при таком раскладе машина переставала пинговаться по имени, но при этом была доступна по IP-адресу. Это приводило к тому, что, во-первых, отваливались нужные сетевые принтеры, во-вторых, становились недоступны другие участники сети и их общие папки.
Наличие вирусов я сразу исключил, так как компьютер новый. Поэтому первое что было сделано, это сброс стека сетевых протоколов. Но даже этот очень эффективный метод не принес пользы в данном случае.
В общем, после долгих мучений был найден, может, и не самый гибкий способ решения проблемы, но тем не менее весьма действенный — правка файла LMHOSTS . Так что давайте разбираться по порядку.
Итак, мы имеет комп на базе Windows 10, который находится в составе рабочей группы и состоит в двух подсетях. Настройки службы DNS выглядят стандартно:
То же самое можно сказать и про протокол NetBIOS. А ведь именно он вместе с WINS отвечает за сопоставления сетевых имен устройств:
Как видите, все хорошо и прекрасно, а толку нет. Поэтому я решил воспользоваться самым простым вариантом, импортом LMHOSTS . Но для начала его нужно подготовить. Для это производим следующие действия.
В настройках файлового менеджера Total Commander (он должен быть у вас по-любому) выставляем отображение скрытых файлов. Делается это следующим образом:
- Конфигурация-Настройка-Содержимое панелей-Показывать скрытые файлы
После чего следуем в системный каталог великой и ужасной Windows 10 вот по такому пути:
- c:WindowsSystem 32 drivers etc
И находим там файл lmhosts . sam. Затем открываем его в режиме редактирования (клавиша F4) и в моем случае на 56-й строке имеется пример его заполнения от самих разработчиков. Смотрите, здесь идет привязка конкретного локального IP-адреса к имени компьютера:
Поэтому также делаем и мы. Спускаемся вниз документа и вносим все необходимые машины, с которыми необходимо взаимодействовать настраиваемому ПК. К примеру, у меня сеть небольшая, поэтому особых трудностей этот процесс не составил. Выглядеть будет так:
В случае, если локалка имеет внушительные размеры, конечно, придется попотеть и активно поработать ручками. Ну да ладно, не будем сейчас о грустном. Сохраняем изменения в файле и снова возвращаемся к настройкам сетевой карты.
На всякий случай напомню. Для этого в Win 10 нужно нажать правой кнопкой по значку » Пуск » и выбрать пункт » Сетевые подключения » . Ну а далее пройти по пути, указанному на картинке ниже:
- Свойства сетевой карты-IP версии 4-Дополнительно-WINS-Импорт LMHOSTS
На следующем шаге выбираем только что отредактированный файл и не забываем активировать пункт » Включить просмотр LMHOSTS » . Вот и все, ребята, после этого у меня наконец-таки заработала локальная сеть в полном объеме .
Так что вы теперь знаете , как должен выглядеть уже небезызвестный файлик и чем он нам может помочь. На этом все, жду ваших вопросов либо предложений в комментариях. Теперь осталось лишь посмотреть очередное интересное видео и расслабиться.
Какие файлы должны быть в папке etc

В сегодняшней заметке мы поговорим о таком интересном системном файле операционной системы Windows, как файл hosts. Я думаю, что многие из вас уже заметили, что при попытке сохранения системного файла hosts, операционная система ругается и не дает сохранить желаемые изменения, особенно у пользователей Windows 8. В этом виновато ужесточение правил безопасности, применяемое в операционных системах восьмой серии. Конечно же, в этом есть смысл, так как многие вирусы прописывают нужные им строки в данный файл, и все антивирусы уже давно в обязательном порядке проверяют этот файл на данные изменения. Но что же делать нам, обычным пользователям? В этой статье мы попробуем разобраться с вами в этом вопросе, но для начала нужно разобраться, что такое файл hosts?
Файл hosts предназначен для сопоставления имен доменов (сайтов), которые записываются при помощи символов, и соответствующих IP-адресов (например, 145.45.32.65), которые записываются в виде четырех значений чисел. Вы можете открыть любой сайт в браузере не только после ввода его имени, но и после ввода IP-адреса этого сайта.
В Windows запрос к файлу hosts имеет приоритет по сравнению к запросу DNS-серверам. При этом содержимое этого файла контролирует сам администратор компьютера.
Поэтому довольно часто вредоносные программы пытаются изменить содержание файла хостс. Для чего они это делают?
Они это делают для блокировки доступа к популярным сайтам или для перенаправления пользователя на другие сайты. Там, в лучшем случае, ему продемонстрируют рекламу, а в худшем — будет открыта поддельная страница популярного ресурса (социальная сеть, окно сервиса электронной почты, сервис онлайн банкинга и т.п.) с просьбой ввести для входа на поддельный сайт данные от своей учетной записи.
Таким образом, из-за невнимательности пользователя злоумышленник может получить доступ к данным пользователя и нанести ему ущерб.
Где находится файл hosts?
Файл hosts расположен в папке с операционной системой Windows, обычно это диск «С» на компьютере пользователя.
Путь к файлу hosts будет таким: C:WindowsSystem32driversetc
Вы можете вручную пройти этот путь или сразу открыть папку с файлом хост с помощью специальной команды.
Для быстрого доступа к файлу нажмите на клавиатуре сочетание клавиш «Windows» + «R». После этого откроется окно «Выполнить». В поле «Открыть» введите или путь к файлу (смотрите выше) или одну из этих команд:
%systemroot%system32driversetc
%WinDir%System32DriversEtc
Затем нажмите на кнопку «ОК».
Далее будет открыта папка «etc», в которой расположен файл hosts.
Этот файл не имеет расширения, но его можно будет открыть и отредактировать в любом текстовом редакторе.
Стандартное содержание файла hosts.
В операционной системе Windows, файл hosts имеет следующее стандартное содержание:
# Copyright (c) 1993-2009 Microsoft Corp.
#
# This is a sample HOSTS file used by Microsoft TCP/IP for Windows.
#
# This file contains the mappings of IP addresses to host names. Each
# entry should be kept on an individual line. The IP address should
# be placed in the first column followed by the corresponding host name.
# The IP address and the host name should be separated by at least one
# space.
#
# Additionally, comments (such as these) may be inserted on individual
# lines or following the machine name denoted by a ‘#’ symbol.
#
# For example:
#
# 102.54.94.97 rhino.acme.com # source server
# 38.25.63.10 x.acme.com # x client host
# localhost name resolution is handled within DNS itself.
# 127.0.0.1 localhost
# ::1 localhost
Этот файл аналогичен по своему содержанию в операционных системах Windows 7, Windows 8, Windows 10.
Все записи, которые начинаются с символа решетки #, и далее до конца строки, по большому счету не имеют значения для Windows, так как это комментарии. В этих комментариях объясняется для чего предназначен данный файл.
Здесь написано, что файл hosts предназначен для сопоставления IP-адресов именам сайтов. Записи в файле хостс нужно будет производить по определенным правилам: каждая запись должна начинаться с новой строки, сначала пишется IP-адрес, а затем минимум после одного пробела имя сайта. Далее после решетки (#) можно будет написать комментарий к вставленной в файл записи.
Эти комментарии никак не влияют на работу компьютера, вы даже можете удалить все эти записи, оставив только пустой файл.
Вы можете отсюда скачать стандартный файл hosts для установки на свой компьютер. Его можно использовать для замены модифицированного файла, если вы не хотите самостоятельно редактировать файл хостс на своем компьютере.
На что следует обратить внимание.
Если данный файл на вашем компьютере ничем не отличается от этого стандартного файла, то это значит, что никаких проблем нет, которые могли возникнуть из-за изменения данного файла вредоносными программами на вашем компьютере.
Обратите особое внимание на содержимое файла, которое расположено после этих строк:
# 127.0.0.1 localhost
# ::1 localhost
В файл hosts могут быть вставлены дополнительные записи, которые добавляются сюда некоторыми программами.
Например, на рисунке ниже вы можете увидеть, что к стандартному содержимому файла hosts программа Unchecky добавила некоторые записи. Между закомментированными строками были вставлены дополнительные записи для выполнения определенных действий. Это было сделано для того, чтобы в процессе установки программ на компьютер данная утилита отсекала нежелательное программное обеспечение.
Здесь могут быть дополнительные строки такого типа: сначала «набор цифр», а далее после пробела — «название сайта», добавленные для того, чтобы, например, отключить рекламу в программе Skype или заблокировать доступ к какому-нибудь сайту.
Если вы сами ничего не добавляли в файл hosts и не используете упомянутую в этой статье программу (Unchecky), то вы можете смело удалить из файла хост непонятные записи.
Для чего изменяют файл hosts?
Файл hosts изменяют для того, чтобы заблокировать доступ к определенному ресурсу в интернете или для того, чтобы перенаправить пользователя на другой сайт.
Обычно, первоначально вредоносный код выполняется после запуска скачанной из интернета программы. В этот момент автоматически вносятся изменения в свойства ярлыка браузера и довольно часто добавляются дополнительные строки в файл hosts.
Для блокирования какого-либо сайта (например, сайт ВКонтакте) вносятся строки подобного вида:
127.0.0.1 vk.com
Для некоторых сайтов может быть внесено два варианта имени сайта с «www» или без этой аббревиатуры.
Вы сами можете заблокировать нежелательные сайты на своем компьютере, добавив в файл хостс подобную запись:
127.0.0.1 название_сайта
В этой записи IP-адрес (127.0.0.1) — это адрес в сети вашего компьютера. Далее идет название сайта, который вам необходимо заблокировать (например, pikabu.ru).
В итоге, после ввода имени сайта, вы увидите пустую страницу со своего компьютера, хотя в адресной строке браузера будет написано название данной веб-страницы. Этот сайт будет заблокирован на вашем компьютере.
При использовании перенаправления, после ввода названия нужного сайта, в браузере пользователя будет открыт совсем другой сайт, обычно это веб-страница с рекламой или поддельная страница популярного ресурса.
Для перенаправления на другой сайт в файл хост добавляются записи такого вида:
157.15.215.69 название_сайта
Вначале идет набор цифр – IP адрес (для примера здесь написаны случайные цифры), а далее после пробела латинскими буквами будет написано название сайта, например, vk.com или ok.ru.
Схема работы этого метода примерно такая: нехорошие люди специально создают фейковый (поддельный) сайт с выделенным IP адресом (иначе этот метод не будет работать). Далее на компьютер пользователя попадает инфицированное приложение, после запуска которого, в файле hosts производятся изменения.
В результате, когда пользователь набирает в адресной строке браузера название популярного сайта, то вместо нужного сайта его перебрасывают совсем на другой сайт. Это может быть фейковая страница социальной сети, которая предназначена для кражи личных данных пользователя или сайт с навязчивой рекламой. Очень часто с такого подставного сайта идут редиректы (перенаправления) на множество других специально созданных страниц с рекламой.
Как отредактировать файл hosts?
Вы можете сами изменить содержание файла хост, отредактировав его при помощи текстового редактора. Один из самых простых способов для получения возможности изменения файла — это открыть файл hosts в Блокноте, открыв программу от имени администратора.
Для этого создайте ярлык утилиты Блокнот на Рабочем столе или запустите приложение в стандартных программах, которые находятся в меню «Пуск». Для запуска сначала кликните по ярлыку программы правой кнопкой мыши, а затем выберите в контекстном меню пункт «Запуск от имени администратора». После этого будет открыто окно текстового редактора Блокнот.
Либо можно просто пройти в папку, в которой хранится исполняющий файл текстового редактора Блокнот:
C:Windowssystem32
В данной папке необходимо найти файл notepad.exe. Далее жмём по notepad.exe правой кнопкой мыши и в контекстном меню выбираем пункт «Запуск от имени администратора»:
После открытия программы Блокнот войдите в меню «Файл» и выберите в контекстном меню пункт «Открыть…». В открывшемся окне Проводника пройдите по следующему пути:
C:WindowsSystem32driversetc
Открыв папку «etc», вы не увидите файл «hosts», так как в Проводнике будет выбрано отображение текстовых файлов. Выберите в поле Тип файла настройку «Все файлы». После этого файл хостс будет отображен в этой папке. Теперь вы можете открыть файл хостс в Блокноте для его редактирования.
После завершения редактирования сохраните изменения в файле hosts. Обратите внимание на то, что тип файла при сохранении должен быть таким: «Все файлы».
Примечание. В том случае, если вредоносная программа изменила записи в файле hosts, вы можете заменить модифицированный файл на стандартный или отредактировать содержимое данного файла, удалив оттуда все ненужные записи.
На этом пока все! Надеюсь, что вы нашли в этой заметке что-то полезное и интересное для себя. Если у вас имеются какие-то мысли или соображения по этому поводу, то, пожалуйста, высказывайте их в своих комментариях. До встречи в следующих заметках! Удачи! ?
Файл hosts — где находится, как должен выглядеть, как отредактировать и сохранить
В статье освещены такие вопросы: где лежит файл hosts в Windows 7, Windows 8, Windows 10; содержание файла hosts, как его отредактировать; как сохранить файл hosts, если отказано в доступе.
Файл hosts — что это, для чего нужен
hosts — файл, содержащий базу IP-адресов и доменных имен, им соответствующих. Например, для популярного сайта ВКонтакте соответствие будет следующим:
Файл hosts на Windows открывается с помощью приложения Блокнот.
Для чего нужен
Буквенные адреса сайтов придуманы исключительно для людей, так как человеку такое легче запомнить. Компьютеры же находят сайты по цифрам. На примере того же ВКонтакте: vk.com — буквенный адрес (или говорят, URL-адрес), а 87.240.131.118 — цифровом (или IP-адрес).
Проверьте мои слова. В адресную строку браузера впишите
87.240.131.118
Вы должны попасть на сайт https://vk.com/.
Все соответствия между IP-адресами и URL-адресами хранятся на DNS-серверах, с которыми связывается браузер и открывает нам нужный сайт.
Но прежде, чем связаться с DNS-сервером, браузер всегда проверяет файл hosts. В нем мы можем запретить открытие сайтов, или подменить соответствие IP-адреса и URL-адреса.
Этим и занимаются вирусы на компьютере, заменяя соответствия, добавляя другие строки в этот файл и т. д. О строках, которые нужно вписать в такой файл смотрите в главе «Как командах, которые нужно вписать
Как должен выглядеть файл hosts. Содержание файла hosts
Для Windows XP:
# Copyright (c) 1993-1999 MicrosoftCorp.
#
# This is a sample HOSTS file used by Microsoft TCP/IP for Windows.
#
# This file contains the mappings of IP addresses to host names. Each
# entry should be kept on an individual line. The IP address should
# be placed in the first column followed by the corresponding host name.
# The IP address and the host name should be separated by at least one
# space.
#
# Additionally, comments (such as these) may be inserted on individual
# lines or following the machine name denoted by a ‘#’ symbol.
#
# For example:
#
# 102.54.94.97 rhino.acme.com # source server
# 38.25.63.10 x.acme.com # x client host
Для Windows Vista:
# Copyright (c) 1993-2006 MicrosoftCorp.
#
# This is a sample HOSTS file used by Microsoft TCP/IP for Windows.
#
# This file contains the mappings of IP addresses to host names. Each
# entry should be kept on an individual line. The IP address should
# be placed in the first column followed by the corresponding host name.
# The IP address and the host name should be separated by at least one
# space.
#
# Additionally, comments (such as these) may be inserted on individual
# lines or following the machine name denoted by a ‘#’ symbol.
#
# For example:
#
# 102.54.94.97 rhino.acme.com # source server
# 38.25.63.10 x.acme.com # x client host
# localhost name resolution is handled within DNS itself.
# 127.0.0.1 localhost
# ::1 localhost
Для Windows 7, 8, 8.1, 10:
# Copyright (c) 1993-2009 Microsoft Corp.
#
# This is a sample HOSTS file used by Microsoft TCP/IP for Windows.
#
# This file contains the mappings of IP addresses to host names. Each
# entry should be kept on an individual line. The IP address should
# be placed in the first column followed by the corresponding host name.
# The IP address and the host name should be separated by at least one
# space.
#
# Additionally, comments (such as these) may be inserted on individual
# lines or following the machine name denoted by a ‘#’ symbol.
#
# For example:
#
# 102.54.94.97 rhino.acme.com # source server
# 38.25.63.10 x.acme.com # x client host
# localhost name resolution is handled within DNS itself.
# 127.0.0.1 localhost
# ::1 localhost
Где находится файл hosts в Windows 7, Windows 8, Windows 10
Как открыть файл hosts
Как отредактировать файл hosts
1. Восстановление
Хитрости измененного файла hosts
1. Некоторые вирусы для маскировки своих изменений после строк
127.0.0.1 localhost
::1 localhost
оставляют множество пробелов и только тогда дописывают строки.
Поэтому при замене содержимого выделяйте все содержимое (горячие клавиши CTRL+A).
2. Файл скрыт
Если в указанной паке нет файла, то его, возможно, скрыли и присвоили атрибут «Скрытый».
В меню Вид → Параметры→ Вид ставим флажок «Показывать скрытые файлы, папки и диски».
3. Нельзя отредактировать
Файлу присвоили атрибут «Только чтение». В свойствах файла снимаем соответствующий флажок.
4. Дубликаты файла hosts
В папку C: Windows System32 drivers etc помещают файл с именем hosts, но с расширением .txt (файл hosts.txt) или без расширения, как файл hosts, но с другим именем, например, host.
2. Изменение
2.1. Блокировка
На примере все того же ВКонтакте и Одноклассников:
Сохраняем. Проверяем свою работу, вписывая в адресную строку браузера URL-адрес этих сайтов. Сайты не открываются. Бинго!
Таким образом можно наложить блокировку на сайты компьютерных игр, сайтов-казино, порнографических сайтов и т. д.
2.2. Перенаправление
Для перенаправления проделываем все, как и раньше, но даем нужному URL-адрес другой IP.
Пример. Пусть и при входе на ВКонтакте и Одноклассники открывается сайт https://vk.com/
Пишем строки:
<Пропуск строки>
87.240.131.118 vk.com
87.240.131.118 www.vk.com
87.240.131.118 ok.ru
87.240.131.118 www.ok.ru
2.3. Популярные сайты и их IP-адреса
87.240.131.118 https://vk.com/
213.180.193.3 https://ya.ru
5.61.23.5 https://ok.ru/
Для определения IP-адресов любых сайтов интернете полно сервисов. Гуглите.
Что такое файл hosts. Как ограничить доступ к сайтам стандартными способами windows
Для чего нужен файл Hosts?
Предназначение этого системного файла — присвоение определенным адресам сайтов определенного IP.
Этот файл очень любят всякого рода вирусы и зловреды для того, чтобы прописать в него свои данные или попросту его заменить.
Результатом этих действий могут быть признаки «вставки» сайта в браузеры, который будет просить отправить смс при открытии браузера или блокировка различных сайтов, на усмотрение создателей вируса.
Где находится файл hosts в windows?
Для различных версий ОС Windows расположение файла hosts немного разное:
Причем окончание hosts, это уже и есть конечный файл, а не папка. У него нет расширения.
Как должен выглядеть правильный файл hosts?
«Содержимое» файла hosts так же немного отличается для разных версий windows, но не особо. В нем «написано» на английском языке для чего он нужен и как делать исключения с приведением одного примера. Все строчки, начинающиеся со знака # , означают что они закомментированы и не влияют на файл.
Содержание оригинального файла hosts для Windows XP:
# Copyright (c) 1993-2009 Microsoft Corp.
#
# This is a sample HOSTS file used by Microsoft TCP/IP for Windows.
#
# This file contains the mappings of IP addresses to host names. Each
# entry should be kept on an individual line. The IP address should
# be placed in the first column followed by the corresponding host name.
# The IP address and the host name should be separated by at least one
# space.
#
# Additionally, comments (such as these) may be inserted on individual
# lines or following the machine name denoted by a ‘#’ symbol.
#
# For example:
#
# 102.54.94.97 rhino.acme.com # source server
# 38.25.63.10 x.acme.com # x client host
# localhost name resolution is handled within DNS itself.
# 127.0.0.1 localhost
# ::1 localhost
Как Вы можете убедиться, в содержании файла host для разных версий windows, особых отличий нет.
Как открыть и изменить файл hosts?
Файл hosts можно открыть с помощью стандартного Блокнота Windows.
Вот здесь, наверное, самая интересная часть статьи.
Прежде всего нужно понять, а зачем вообще изменять этот файл? Да для того, чтобы запретить доступ к определенным сайтам. Таким образом, изменив данный файл и прописав в него адрес сайта, пользователь не сможет зайти на него ни через какой браузер.
Для того, чтобы изменить файл hosts, желательно открыть его от имени администратора (Как запустить файл или программу от имени администратора) щелкнув ПКМ на файле и выбрав «Запуск от имени администратора». Либо открыть таким образом Блокнот и уже в нём открыть файл.
Для быстроты действий можно просто нажать кнопку Пуск и выбрать пункт Выполнить (win+r) (Что делать, если в Пуск нет Выполнить) и ввести в строку:
В результате чего откроется этот файл в Блокноте.
Для того, чтобы заблокировать доступ к сайту (предположим, он будет test.ru ), нужно просто добавить строку с этим сайтом в самый низ:
# Copyright (c) 1993-1999 Microsoft Corp.
#
# This is a sample HOSTS file used by Microsoft TCP/IP for Windows.
#
# This file contains the mappings of IP addresses to host names. Each
# entry should be kept on an individual line. The IP address should
# be placed in the first column followed by the corresponding host name.
# The IP address and the host name should be separated by at least one
# space.
#
# Additionally, comments (such as these) may be inserted on individual
# lines or following the machine name denoted by a ‘#’ symbol.
#
# For example:
#
# 102.54.94.97 rhino.acme.com # source server
# 38.25.63.10 x.acme.com # x client host
# This HOSTS file created by Dr.Web Anti-rootkit API
# 127.0.0.1 localhost
# ::1 localhost
127.0.0.1 test.ru
Каждый новый сайт, который хотите заблокировать, нужно начинать с новой строки и прописывать, не забывая локальный IP адрес 127.0.0.1
Так же, для редактирования файла hosts, существует программа HOSTS EDITOR, скачать которую и почитать описание можно с официального сайта .
Принцип работы у неё заключается в том, что она помогает отредактировать файл hosts.
Из скрина ниже понятен принцип её работы, всё делается в пару кликов. Добавление осуществляется путем нажатия на + .
После редактирования не забудьте нажать на кнопку сохранения (2 кнопка «Save changes» слева от кнопки «+»).
Так же изменить этот файл можно и для хороших целей, например ускорить загрузку сайта.
Как это работает?
При заходе на сайт, Вы видите его доменное имя, которое имеет буквы. Но все сайты в интернете имеют IP адрес, а названия уже присваиваются с использованием DNS. Я не буду вдаваться в подробности этого процесса, статья не об этом. Но здесь нужно знать то, что файл hosts имеет приоритет при обращении к сайтам, и только после него идет запрос к DNS.
Для того, чтобы ускорить загрузку сайта, нужно знать его IP адрес и домен.
IP адрес сайта можно узнать с помощью различных сервисов, например этого или этого .
Домен — это название сайта.
Для примера, ускорим загрузку этого сайта, на котором Вы читаете статью, явно указав файлу IP адрес и домен.
Тогда добавляемая строчка будет:
Это ускоряет загрузку страницы в пару секунд, а иногда может дать доступ, если стандартными средствами Вы не можете зайти на сайт.
Ещё с можно перенаправить на другой сайт с помощью файла hosts.
Для этого нужно знать IP адрес сайта и его домен (как и в вышеописанном случае), тогда добавляемая строка будет такая:
И теперь, после ввода в адресную строку браузера сайта test.ru , Вы будете перенаправлены на сайт, указанный в IP адресе. В данном случае на сайт vindavoz.ru .
Если хотите почистить файл hosts, то можете это сделать, просто удалив содержимое и вставить в него оригинальный текст, из описания выше (под спойлерами).
Некоторые нюансы в файле hosts:
Таким образом Вы можете легко и бесплатно заблокировать доступ к сайтам в Windows путем правки файла hosts.
Etc папка это папка в которой находятся следующие текстовые файлы hosts, lmhosts.sam, networks, protocol, services это стандартное содержание папки etc для Windows XP и Windows 7.
Всё про папку etc
Найти где находится папка etc просто, жмите «Пуск» — «Компьютер» — «Локальный диск С» — «Windows» — «System32» — «drivers» — «etc».
Если у вас пропала папка etc то можете скачать папку etc Windows 7 и для Windows 8.
Скачать папку etc
Теперь опишу как восстановить папку etc, скачав архив папки etc разархивируйте её. Скопируйте только etc, найдите где она должна быть и вставьте. Папка etc для Windows 7 ничем не отличается от папки etc для Windows XP. Содержимое папки etc Windows 7 отличается от Windows 8. В Windows 8 на два файла в etc папке больше: hosts.backup и hosts.rollback. Полное содержание папки etc Windows 8 hosts, lmhosts.sam, networks, protocol, services, hosts.backup и hosts.rollback. Вирусы обычно изменяют содержимое двух файлов это файл hosts в папке etc и файл services в папке etc. Открывать файлы в etc папке можно с помощью блокнота.
Содержание
- Настройка файла /etc/hosts
- Windows
- Linux
- MacOS
- Как должен выглядеть hosts Windows 10
- Что это за такой файл hosts
- Что должно быть в файле hosts
- Как восстановить содержимое hosts
- Как выглядит папка etc
- Всё про папку etc
- Что такое файл hosts
- Исправление файла hosts.
- Какой файл hosts вы правите?
- Уловка 1 — перенаправление в реестре
- Уловка 2 — вставка пустых строк.
- Уловка 3 — скрытие файла.
- Уловка 4 — подложный файл с похожим названием.
- Уловка 5 — изменение расширения.
- Уловка 6 — невозможно отредактировать файл hosts.
- Уловка 7 — настройка прокси.
- Использование hosts в своих целях.
- Способ 1 — ускорить доступ к сайту с помощью hosts.
- Как узнать IP сайта?
- Способ 2 — запретить доступ к сайту.
- Особенности правки файла hosts в Windows 8.
- В заключение.
- Какие файлы должны быть в папке etc
- Восстановление файла hosts по умолчанию в Windows 7
- Содержание
- Расположение файла hosts
- Восстановление содержимого файла hosts по умолчанию
- Как должен выглядеть файл LMHOSTS, чтобы поднять сеть из неопределенных обстоятельств
- Содержание статьи:
- Какие файлы должны быть в папке etc
- Где находится файл hosts?
- Стандартное содержание файла hosts.
- На что следует обратить внимание.
- Для чего изменяют файл hosts?
- Как отредактировать файл hosts?
- Файл hosts — где находится, как должен выглядеть, как отредактировать и сохранить
- Файл hosts — что это, для чего нужен
- Для чего нужен
- Как должен выглядеть файл hosts. Содержание файла hosts
- Для Windows XP:
- Для Windows Vista:
- Для Windows 7, 8, 8.1, 10:
- Где находится файл hosts в Windows 7, Windows 8, Windows 10
- Как открыть файл hosts
- Как отредактировать файл hosts
- 1. Восстановление
- Хитрости измененного файла hosts
- 2. Изменение
- 2.1. Блокировка
- 2.2. Перенаправление
- 2.3. Популярные сайты и их IP-адреса
- Что такое файл hosts. Как ограничить доступ к сайтам стандартными способами windows
Настройка файла /etc/hosts
С помощью файла hosts на вашем компьютере можно настроить соответствие между доменом и конкретным IP-адресом.
Windows
Если система устанавливалась по умолчанию на диск C, файл будет находиться по пути:
Открыть нужный файл можно одним из следующих способов. Убедитесь, что все действия вы выполняете от имени администратора.
Вариант 1.
Запустить командную строку (нажать Win+R, в появившемся окне набрать cmd и нажать ОК) и выполнить в ней команду ниже:
Файл hosts будет открыт в блокноте, и вы сможете внести необходимые изменения и сохранить их.
Вариант 2.
В папке etc кликните правой кнопкой мыши на файле hosts, выберите «Открыть с помощью» и далее выберите «Блокнот»:
Как правило, файл выглядит следующим образом:
Введите необходимый IP и домен, например, 92.53.96.120 mydomain.com:
Замените mydomain.com на указанный вами домен.
Если все настройки корректны, в выводе команды будет отражен IP-адрес, указанный в файле hosts.
Linux
Откройте терминал и выполните команду ниже:
Она позволит открыть файл hosts для редактирования с правами суперпользователя. Если в вашей системе не установлен редактор nano, можно воспользоваться любым другим (gedit, vi и т.д.).
Как правило, содержимое файла выглядит следующим образом:
Введите необходимый IP и домен после второй строки, например:
Если все настройки корректны, в выводе команды будет отражен IP-адрес, указанный в файле hosts.
MacOS
Запустите программу Терминал / Terminal. Ее можно найти через Spotlight / Finder.
Выполните в терминале команду:
Далее введите ваш пароль пользователя.
В файле под уже имеющимися записями укажите нужный IP и домен, например:
Сохраните изменения и закройте редактор. Это можно сделать сочетанием клавиш ⌘ и Y, после чего нажать Enter для подтверждения.
Для проверки вы можете выполнить в терминале команду:
Если все сделано верно, в выводе команды будет отражен IP-адрес, который вы указали в файле hosts.
Источник
Как должен выглядеть hosts Windows 10
Пользователи даже не знают о существовании и возможностях файла hosts в Windows 10. Уже не говоря о том как он выглядит. По умолчанию в нём можно найти общие рекомендации и примеры использования. Все данные отмечены как комментарии и система их не учитывает.
Эта статья расскажет, как должен выглядеть файл hosts в Windows 10. Не помешает ещё разобраться что это за файл. Интересно то что пользователь в нём видит одно, а система совсем другое. К сожалению, сторонние вредоносные программы могут вносить изменения в hosts.
Что это за такой файл hosts
Файл hosts представляет собой простое сопоставление IP-адресов и имён хостов. Каждая запись идёт с новой строки, сначала с IP-адрес (это числовое значение), затем пробел и уже имя хоста (или домен). Вы можете добавить комментарии к файлу, поместив символ # в начале строки.
Расположение файла hosts в Windows 10. Как и в предыдущих версиях операционной системы он находится в папке C:WindowsSystem32driversetc. Прав на внесение изменений в него по умолчанию в пользователя нет. Нужно запускать блокнот от имени администратора.
С помощью файла hosts можно заблокировать ненужный сайт или перенаправить пользователя. Например, вместо соц. сети Вконтакте будет открываться Википедия. Выполнив команду %SystemRoot%system32driversetc в окне Win+R открывайте его расположение.
Что должно быть в файле hosts
Смотрите ниже значение стандартного файла hosts в ОС Windows 10. Оно не меняется в сравнении с предыдущими версиями операционной системы. Все значения начинаются с #. Это заставляет систему игнорировать все строки файла при его чтении.
Важно! Все строки со знаком # являются комментариями. Это значит, что по факту, для операционной системы файл hosts пустой. Для пользователя в нём содержатся общие рекомендации и примеры использования.
Как восстановить содержимое hosts
Примечание: файл hosts, может быть, пустой, это нормально и ничего исправлять не нужно. Как отмечалось ранее, для системы он и так пустой. Текст в нём бывает как на русском, так и на английском языке, это неважно.
Файл hosts используется системой для сопоставления имён узлов с номерами IP-адресов, которые определяют и обнаруживают узел в сети. Простыми словами, с его помощью можно заблокировать любой сайт, просто перенаправив пользователя на другой адрес.
Источник
Как выглядит папка etc
Etc папка это папка в которой находятся следующие текстовые файлы hosts, lmhosts.sam, networks, protocol, services это стандартное содержание папки etc для Windows XP и Windows 7.
Всё про папку etc
Найти где находится папка etc просто, жмите «Пуск» — «Компьютер» — «Локальный диск С» — «Windows» — «System32» — «drivers» — «etc».

Если у вас пропала папка etc то можете скачать папку etc Windows 7 и для Windows 8.
После некоторого затишья вновь пошла волна вопросов на тему «Не открывается страница..», «не могу войти на сайт…». Правило здесь одно – начать проверку с файла hosts.
Что такое файл hosts
Начнем с того у каждого сайта есть текстовое название и соответствующий уникальный цифровой код. Обычно в адресной строке мы пишем текстовый адрес сайта, поскольку так нам удобнее. Как только мы ввели название сайта, тут же специальный DNS-сервер преобразует это название в цифровой код – IP-адрес.
Файл hosts предназначен для ускорения доступа к сайту в обход DNS-сервера. То есть, если мы сами пропишем здесь пару IP-адрес и имя сайта, то обращения к DNS- серверу не будет.
Теперь вы понимаете, что если прописать эту пару неверно, то и переход будет не туда, куда вы ожидали или вообще никуда.
Вот эту особенность и используют вредоносные программы, дописывая в hosts неверные пары — IP адрес и имя сайта.
Исправление файла hosts.
Файл hosts текстовый и его легко исправить самому. Расположен он по адресу
О том, как его исправить и как выглядит файл hosts для разных ОС– очень подробно было написано здесь.
ВНИМАНИЕ! В папке etc кроме файла hosts находятся другие файлы, которые предназначены для настройки сети. Это networks, protocol, services,hosts, lmhosts.sam. НЕ УДАЛЯЙТЕ эту папку совсем!.
Вы можете исправить файл hosts с помощью:
При исправлении файла hosts вы должны знать о том, что здесь есть подводные камни. Вирусописатели используют нехитрые, но вполне эффективные уловки, чтобы подсунуть нам фиктивный файл hosts. Поэтому, если вы не можете открыть сайт и собираетесь проверить файл hosts, будьте предельно внимательны.
Какой файл hosts вы правите?
Если вы проверяете свой hosts и либо не находите его совсем, либо считаете его правильным, проведите дополнительный анализ. Вам потребуется дополнительное умение, чуть больше чем обычное владение блокнотом. Но — ничего сложного.
В этом разделе собраны наиболее часто встречающиеся уловки, с помощью которых злоумышленники пытаются помешать пользователю исправить файл hosts.
Уловка 1 — перенаправление в реестре
Если вы не можете войти на сайт, а ваш файл hosts верный или вы не находите hosts в папке С:windowssystem32driversetc, значит вирус подменил расположение файла в ключе реестра.
Даже если hosts у вас там, где нужно, но операционная система использует тот файл, путь к которому указан параметром DataBasePath.
Уловка 2 — вставка пустых строк.
Чтобы обнаружить лишние строчки в файле hosts было сложнее, они записываются в самый конец файла после большого количества пустых строк.
С первого взгляда такой файл выглядит нормально и при беглом взгляде мы можем ничего не заметить, однако надо всегда обращать внимание на ползунок полосы прокрутки в Блокноте:
Если ползунок присутствует, то его надо опустить вниз, чтобы посмотреть содержимое файла полностью. Зачастую это оказывается полезным, т.к. внизу файла мы можем найти неприятные сюрпризы:
Уловка 3 — скрытие файла.
Файлу hosts присваивается атрибут Скрытый, и он становится не виден — нету файла hosts. А поскольку по умолчанию скрытые файлы и папки не отображаются в проводнике, то пользователь может не найти этот файл, а значит не может и отредактировать его.
Если у вас нету файла hosts, значит нам надо сделать его видимым. Для этого в Windows XP делаем следующее: Пуск – Панель управления – Свойства папки – вкладка Вид – установить признак Показывать скрытые файлы и папки – нажать Ok (в Windows 7 все то же, но вместо Свойства папки пункт называется Параметры папок).
Уловка 4 — подложный файл с похожим названием.
Создается ложный файл без расширения, но имеющий схожее название, например файл host. А настоящий файл hosts при этом делают скрытым.
В этом случае мы опять редактируем ложный файл, а настоящий остается без изменений. Такой файл (host) можно тоже смело удалять!
Уловка 5 — изменение расширения.
Уловка 6 — невозможно отредактировать файл hosts.
И еще одна вещь, на которую слишком торопливые часто не обращают внимание.
Вы нашли правильный файл hosts, обнаружили в нем лишние строки, начинаете править, но изменения не сохраняются. А все потому, что вашему файлу hosts присвоен атрибут «Только чтение».
Уловка 7 — настройка прокси.
Не буду сильно заморачиваться на прокси, просто проверьте настройки своего браузера.
Opera: Общие настройки (Ctrl+F12) — Расширенные — Сеть — кнопка Прокси
Firefox: Настройки->Дополнительно->вкладка Сеть — Настроить
По умолчанию там стоит галочка «использовать системные настройки прокси», переключите на “Без прокси”, попробуйте сохранить настройки и перезапустить браузер.
Если стоит ручная настройка и прописан адрес прокси сервера, при этом вы его не устанавливали: сохраните адрес, удалите его, переведите в режим «без прокси».
Открываем наш редактор реестра (используйте сочетание клавиш Win+R), нажимаем CTRL+F (поиск) и вставляем сохраненный адрес, затем — найти далее… Все ключи с данным адресом нужно будет изменить, а именно удалить присвоенное им значение нашего адреса.
Перезагружаем Windows и проверяем.
Использование hosts в своих целях.
Способ 1 — ускорить доступ к сайту с помощью hosts.
Если мы часто посещаем какой-либо сайт (например, yandex.ru), то можно добавить в конец файла hosts такие строки:
87.250.250.11 yandex.ru
87.250.250.11 www.yandex.ru
Браузер, обнаружив эти строки, не будет обращаться к DNS-серверу, а значит, процесс загрузки данного сайта будет проходить быстрее.
Как узнать IP сайта?
Способ 2 — запретить доступ к сайту.
Можно заблокировать нежелательные сайты, назначив против их имени либо локальный IP 127.0.0.1. либо IP какого-то другого сайта.
Например, по журналу вы видите, что ребенок часами играет в танчики. Строки в hosts файле вида:
127.0.0.1 tankionline.com
127.0.0.1 www.tankionline.com
вообще закрывает доступ к этому сайту (сообщение об ошибке при соединении).
работает изощреннее. При попытке ввести в браузере kiss.ru будет происходить соединение с IP 81.176.66.163, т.е. с библиотекой Мошкова.
Как видите, мы можем сделать то же самое что и вирусы, но уже с пользой.
Можно заблокировать наиболее зловредные баннерообменные сети и прочие рассадники рекламного мусора. Например строка вида:
отключит загрузку баннеров с www.bannerdrive.ru. В принципе, в интернете можно найти очень большие (до 1 МБ) файлы hosts, в которых вписаны (блокированы) тысячи рекламных серверов.
Но не увлекайтесь этим особо — большие (от нескольких десятков кБ) файлы hosts требуют заметного времени на их просмотр, что подтормаживает работу. Но сильно экономить строки тоже не надо — файлы до 10 кБ ничего не тормозят даже на старых машинах, а 10 кБ — это многие сотни строк.
Особенности правки файла hosts в Windows 8.
В Windows 8, в отличие от предыдущих версий, изменен порядок редактирования файла hosts. Разработчики уделили этому вопросу гораздо больше внимания. И связано это с более жесткими требованиями к безопасности системы и защите столь важного файла от посягательств из вне.
Эту защиту осуществляет встроенный антивирус Windows Defender — при внесении любых изменений в файл hosts, Windows 8 автоматически удалит их, защитив систему от атак злоумышленников. Но для более опытных и уверенных в себе пользователей существует один способ обхода данной защиты.
Запускаем Блокнот и в появившемся снизу меню выбираем иконку с заголовком «Запуск от имени Администратора».
Откроется привычный блокнот и можно изменять файл hosts как обычно.
В заключение.
После того, как вы удачно исправили свой hosts, обязательно проверьте компьютер на наличие вирусов и измените пароли от почтового ящика.
Здравствуйте. Будет-ли работать такое:
10.92.1.5 sajt.com
10.92.1.6 sajt.com
10.92.1.7 sajt.com
Спасибо.
Столкнулся с проблемой, необходимо блокировать рекламные домены пример: 127.0.0.1 d7.cdn.adbetnet.com
,где d7 изменяет значения сегодня может быть r1 завтра e5 итд как правильно сделать запись исключений в hosts
127.0.0.1 *.cdn.adbetnet.com или
127.0.0.1 **.cdn.adbetnet.com или есть другие варианты?
Добрый день, у меня к вам вопрос. Прочитала, что можно блокировать YouTube от ребенка с помощью файла hosts. Нашла, что в конце нужно добавить 127.0.0.1 http://www.youtube.com и 127.0.0.1 m.youtube.com. Всё сделала, но YouTube как работал, так и работает, и ребёнок-второклассник пропадает там весь день, пока кто-то не появится дома. Посоветуйте что-нибудь. Спасибо.
Большое спасибо.Очень интересная статья,обязательно буду посещать Ваш сайт,тогда возможно перестану бояться Компьютера.
Здравствуйте, Татьяна! У меня файл hosts намного «длиннее» правильного. В т.ч там записано, сто Dr. Web CureIt «лечил» его. К тому же справа есть полоса прокрутки. Приведу «лишнюю» часть здесь. Можно всё смело удалять? И ещё вопрос: если я вновь использую Cure It, не добавит ли мне это лишние строчки в файл? Спасибо.
# 127.0.0.1 localhost
# ::1 localhost
# This HOSTS file cured by Dr.Web Anti-rootkit API
# unchecky_begin
# These rules were added by the Unchecky program in order to block advertising software modules
0.0.0.0 tracking.opencandy.com.s3.amazonaws.com
0.0.0.0 media.opencandy.com
0.0.0.0 cdn.opencandy.com
0.0.0.0 tracking.opencandy.com
0.0.0.0 api.opencandy.com
0.0.0.0 installer.betterinstaller.com
0.0.0.0 installer.filebulldog.com
0.0.0.0 d3oxtn1x3b8d7i.cloudfront.net
0.0.0.0 inno.bisrv.com
0.0.0.0 nsis.bisrv.com
0.0.0.0 cdn.file2desktop.com
0.0.0.0 cdn.goateastcach.us
0.0.0.0 cdn.guttastatdk.us
0.0.0.0 cdn.inskinmedia.com
0.0.0.0 cdn.insta.oibundles2.com
0.0.0.0 cdn.insta.playbryte.com
0.0.0.0 cdn.llogetfastcach.us
0.0.0.0 cdn.montiera.com
0.0.0.0 cdn.msdwnld.com
0.0.0.0 cdn.mypcbackup.com
0.0.0.0 cdn.ppdownload.com
0.0.0.0 cdn.riceateastcach.us
0.0.0.0 cdn.shyapotato.us
0.0.0.0 cdn.solimba.com
0.0.0.0 cdn.tuto4pc.com
0.0.0.0 cdn.appround.biz
0.0.0.0 cdn.bigspeedpro.com
0.0.0.0 cdn.bispd.com
0.0.0.0 cdn.bisrv.com
0.0.0.0 cdn.cdndp.com
0.0.0.0 cdn.download.sweetpacks.com
0.0.0.0 cdn.dpdownload.com
0.0.0.0 cdn.visualbee.net
# unchecky_end
Нашёл на Вашем блоге много интересного. Обязательно подпишусь и добавлю в «Избранное».
Эта запись сделана утилитой CureIT, после сканирования вашего компа. Вредной она не является. Но вообще-то редактировать файл хост, я думаю, не должна ни одна утилита, я имею ввиду прописывать там что-то.. Я просто удаляю добавленные строки и все.
Прекрасный, просто замечательный сайт, удачи.
Татьяна, спасибо за подробную и полезную информацию! Очень понравился Ваш сайт! Успехов!
Папка etc распложена по следующему пути: «Пуск» — «Компьютер» — «Локальный диск С» — «Windows» — «System32» — «drivers» — «etc».
В папке ect находятся следующие стандартные файлы операционной системы hosts, lmhosts.sam, networks, protocol, services.
Если вы задаетесь вопросом, как выглядит папка etc, то вот вам изображение ее содержимого.
Источник
Какие файлы должны быть в папке etc
Восстановление файла hosts по умолчанию в Windows 7
Содержание
Файл hosts устанавливает соответствие между IP сервером и доменом сайта. Запрос к этому файлу имеет приоритет перед обращением к DNS-серверам. В отличие от DNS, содержимое файла контролируется администратором компьютера.
На сегодняшний день большое количество вредоносных программ используют файл hosts для блокирования доступа к веб-сайтам популярных порталов или социальных сетей. Зачастую вместо блокировки сайтов вредоносные программы перенаправляют пользователя на страницы, внешне похожие на популярные ресурсы (социальные сети, почтовые сервисы и т.д.), куда невнимательный пользователь вводит учетные данные, попадающие таким образом к злоумышленникам. Также, возможно блокирование доступа к веб-сайтам компаний-разработчиков антивирусного программного обеспечения.
Расположение файла hosts
По умолчанию файл hosts расположен здесь C:WindowsSystem32driversetc Файл не имеет расширения, но его можно открыть блокнотом. Для изменения содержимого файла в блокноте, необходимо иметь права администратора.
Для просмотра файла hosts откройте меню Пуск, выберите пункт Выполнить, введите команду
%systemroot%system32driversetc
и нажмите кнопку ОК
Так должен выглядеть файл hosts по умолчанию.
Если в файле есть записи типа 127.0.0.1 odnoklassniki.ru 127.0.0.1 vkontakte.ru или адреса ваших сайтов, на которые вы не можете зайти, то для начала проверьте ваш на компьютер на «зловредов», а потом восстановите файл hosts
Восстановление содержимого файла hosts по умолчанию
и нажмите кнопку ОК.
# localhost name resolution is handled within DNS itself.
# 127.0.0.1 localhost
# ::1 localhost
Сохраните и закройте файл.
Можно отредактировать файл hosts и в Блокноте, удалить ненужные строки, или добавить свои. Для этого надо запустить Блокнот в режиме Администратора.
Как запускать стандартные программы Windows смотрите здесь
Как должен выглядеть файл LMHOSTS, чтобы поднять сеть из неопределенных обстоятельств
А столкнулся я с ним совсем недавно, когда вводил в локальную сеть свежекупленный компьютер. Так вот, при стандартной настройке IP-адресов адресов все было хорошо. Но когда понадобилось прописать значения другой подсети для работы с VPN-каналом, начались непонятные сложности.
Содержание статьи:
Все дело в том, что при таком раскладе машина переставала пинговаться по имени, но при этом была доступна по IP-адресу. Это приводило к тому, что, во-первых, отваливались нужные сетевые принтеры, во-вторых, становились недоступны другие участники сети и их общие папки.
Наличие вирусов я сразу исключил, так как компьютер новый. Поэтому первое что было сделано, это сброс стека сетевых протоколов. Но даже этот очень эффективный метод не принес пользы в данном случае.
Итак, мы имеет комп на базе Windows 10, который находится в составе рабочей группы и состоит в двух подсетях. Настройки службы DNS выглядят стандартно:
То же самое можно сказать и про протокол NetBIOS. А ведь именно он вместе с WINS отвечает за сопоставления сетевых имен устройств:
В настройках файлового менеджера Total Commander (он должен быть у вас по-любому) выставляем отображение скрытых файлов. Делается это следующим образом:
После чего следуем в системный каталог великой и ужасной Windows 10 вот по такому пути:
Поэтому также делаем и мы. Спускаемся вниз документа и вносим все необходимые машины, с которыми необходимо взаимодействовать настраиваемому ПК. К примеру, у меня сеть небольшая, поэтому особых трудностей этот процесс не составил. Выглядеть будет так:
В случае, если локалка имеет внушительные размеры, конечно, придется попотеть и активно поработать ручками. Ну да ладно, не будем сейчас о грустном. Сохраняем изменения в файле и снова возвращаемся к настройкам сетевой карты.
Какие файлы должны быть в папке etc

В сегодняшней заметке мы поговорим о таком интересном системном файле операционной системы Windows, как файл hosts. Я думаю, что многие из вас уже заметили, что при попытке сохранения системного файла hosts, операционная система ругается и не дает сохранить желаемые изменения, особенно у пользователей Windows 8. В этом виновато ужесточение правил безопасности, применяемое в операционных системах восьмой серии. Конечно же, в этом есть смысл, так как многие вирусы прописывают нужные им строки в данный файл, и все антивирусы уже давно в обязательном порядке проверяют этот файл на данные изменения. Но что же делать нам, обычным пользователям? В этой статье мы попробуем разобраться с вами в этом вопросе, но для начала нужно разобраться, что такое файл hosts?
Файл hosts предназначен для сопоставления имен доменов (сайтов), которые записываются при помощи символов, и соответствующих IP-адресов (например, 145.45.32.65), которые записываются в виде четырех значений чисел. Вы можете открыть любой сайт в браузере не только после ввода его имени, но и после ввода IP-адреса этого сайта.
В Windows запрос к файлу hosts имеет приоритет по сравнению к запросу DNS-серверам. При этом содержимое этого файла контролирует сам администратор компьютера.
Поэтому довольно часто вредоносные программы пытаются изменить содержание файла хостс. Для чего они это делают?
Они это делают для блокировки доступа к популярным сайтам или для перенаправления пользователя на другие сайты. Там, в лучшем случае, ему продемонстрируют рекламу, а в худшем — будет открыта поддельная страница популярного ресурса (социальная сеть, окно сервиса электронной почты, сервис онлайн банкинга и т.п.) с просьбой ввести для входа на поддельный сайт данные от своей учетной записи.
Таким образом, из-за невнимательности пользователя злоумышленник может получить доступ к данным пользователя и нанести ему ущерб.
Где находится файл hosts?
Файл hosts расположен в папке с операционной системой Windows, обычно это диск «С» на компьютере пользователя.
Путь к файлу hosts будет таким: C:WindowsSystem32driversetc
Вы можете вручную пройти этот путь или сразу открыть папку с файлом хост с помощью специальной команды.
Для быстрого доступа к файлу нажмите на клавиатуре сочетание клавиш «Windows» + «R». После этого откроется окно «Выполнить». В поле «Открыть» введите или путь к файлу (смотрите выше) или одну из этих команд:
%systemroot%system32driversetc
%WinDir%System32DriversEtc
Затем нажмите на кнопку «ОК».
Далее будет открыта папка «etc», в которой расположен файл hosts.
Этот файл не имеет расширения, но его можно будет открыть и отредактировать в любом текстовом редакторе.
Стандартное содержание файла hosts.
В операционной системе Windows, файл hosts имеет следующее стандартное содержание:
# Copyright (c) 1993-2009 Microsoft Corp.
#
# This is a sample HOSTS file used by Microsoft TCP/IP for Windows.
#
# This file contains the mappings of IP addresses to host names. Each
# entry should be kept on an individual line. The IP address should
# be placed in the first column followed by the corresponding host name.
# The IP address and the host name should be separated by at least one
# space.
#
# Additionally, comments (such as these) may be inserted on individual
# lines or following the machine name denoted by a ‘#’ symbol.
#
# For example:
#
# 102.54.94.97 rhino.acme.com # source server
# 38.25.63.10 x.acme.com # x client host
# localhost name resolution is handled within DNS itself.
# 127.0.0.1 localhost
# ::1 localhost
Этот файл аналогичен по своему содержанию в операционных системах Windows 7, Windows 8, Windows 10.
Все записи, которые начинаются с символа решетки #, и далее до конца строки, по большому счету не имеют значения для Windows, так как это комментарии. В этих комментариях объясняется для чего предназначен данный файл.
Здесь написано, что файл hosts предназначен для сопоставления IP-адресов именам сайтов. Записи в файле хостс нужно будет производить по определенным правилам: каждая запись должна начинаться с новой строки, сначала пишется IP-адрес, а затем минимум после одного пробела имя сайта. Далее после решетки (#) можно будет написать комментарий к вставленной в файл записи.
Эти комментарии никак не влияют на работу компьютера, вы даже можете удалить все эти записи, оставив только пустой файл.
Вы можете отсюда скачать стандартный файл hosts для установки на свой компьютер. Его можно использовать для замены модифицированного файла, если вы не хотите самостоятельно редактировать файл хостс на своем компьютере.
На что следует обратить внимание.
Если данный файл на вашем компьютере ничем не отличается от этого стандартного файла, то это значит, что никаких проблем нет, которые могли возникнуть из-за изменения данного файла вредоносными программами на вашем компьютере.
Обратите особое внимание на содержимое файла, которое расположено после этих строк:
# 127.0.0.1 localhost
# ::1 localhost
В файл hosts могут быть вставлены дополнительные записи, которые добавляются сюда некоторыми программами.
Например, на рисунке ниже вы можете увидеть, что к стандартному содержимому файла hosts программа Unchecky добавила некоторые записи. Между закомментированными строками были вставлены дополнительные записи для выполнения определенных действий. Это было сделано для того, чтобы в процессе установки программ на компьютер данная утилита отсекала нежелательное программное обеспечение.
Здесь могут быть дополнительные строки такого типа: сначала «набор цифр», а далее после пробела — «название сайта», добавленные для того, чтобы, например, отключить рекламу в программе Skype или заблокировать доступ к какому-нибудь сайту.
Если вы сами ничего не добавляли в файл hosts и не используете упомянутую в этой статье программу (Unchecky), то вы можете смело удалить из файла хост непонятные записи.
Для чего изменяют файл hosts?
Файл hosts изменяют для того, чтобы заблокировать доступ к определенному ресурсу в интернете или для того, чтобы перенаправить пользователя на другой сайт.
Обычно, первоначально вредоносный код выполняется после запуска скачанной из интернета программы. В этот момент автоматически вносятся изменения в свойства ярлыка браузера и довольно часто добавляются дополнительные строки в файл hosts.
Для блокирования какого-либо сайта (например, сайт ВКонтакте) вносятся строки подобного вида:
127.0.0.1 vk.com
Для некоторых сайтов может быть внесено два варианта имени сайта с «www» или без этой аббревиатуры.
Вы сами можете заблокировать нежелательные сайты на своем компьютере, добавив в файл хостс подобную запись:
127.0.0.1 название_сайта
В этой записи IP-адрес (127.0.0.1) — это адрес в сети вашего компьютера. Далее идет название сайта, который вам необходимо заблокировать (например, pikabu.ru).
В итоге, после ввода имени сайта, вы увидите пустую страницу со своего компьютера, хотя в адресной строке браузера будет написано название данной веб-страницы. Этот сайт будет заблокирован на вашем компьютере.
При использовании перенаправления, после ввода названия нужного сайта, в браузере пользователя будет открыт совсем другой сайт, обычно это веб-страница с рекламой или поддельная страница популярного ресурса.
Для перенаправления на другой сайт в файл хост добавляются записи такого вида:
157.15.215.69 название_сайта
Вначале идет набор цифр – IP адрес (для примера здесь написаны случайные цифры), а далее после пробела латинскими буквами будет написано название сайта, например, vk.com или ok.ru.
Схема работы этого метода примерно такая: нехорошие люди специально создают фейковый (поддельный) сайт с выделенным IP адресом (иначе этот метод не будет работать). Далее на компьютер пользователя попадает инфицированное приложение, после запуска которого, в файле hosts производятся изменения.
В результате, когда пользователь набирает в адресной строке браузера название популярного сайта, то вместо нужного сайта его перебрасывают совсем на другой сайт. Это может быть фейковая страница социальной сети, которая предназначена для кражи личных данных пользователя или сайт с навязчивой рекламой. Очень часто с такого подставного сайта идут редиректы (перенаправления) на множество других специально созданных страниц с рекламой.
Как отредактировать файл hosts?
Вы можете сами изменить содержание файла хост, отредактировав его при помощи текстового редактора. Один из самых простых способов для получения возможности изменения файла — это открыть файл hosts в Блокноте, открыв программу от имени администратора.
Для этого создайте ярлык утилиты Блокнот на Рабочем столе или запустите приложение в стандартных программах, которые находятся в меню «Пуск». Для запуска сначала кликните по ярлыку программы правой кнопкой мыши, а затем выберите в контекстном меню пункт «Запуск от имени администратора». После этого будет открыто окно текстового редактора Блокнот.
Либо можно просто пройти в папку, в которой хранится исполняющий файл текстового редактора Блокнот:
C:Windowssystem32
В данной папке необходимо найти файл notepad.exe. Далее жмём по notepad.exe правой кнопкой мыши и в контекстном меню выбираем пункт «Запуск от имени администратора»:
После открытия программы Блокнот войдите в меню «Файл» и выберите в контекстном меню пункт «Открыть…». В открывшемся окне Проводника пройдите по следующему пути:
C:WindowsSystem32driversetc
Открыв папку «etc», вы не увидите файл «hosts», так как в Проводнике будет выбрано отображение текстовых файлов. Выберите в поле Тип файла настройку «Все файлы». После этого файл хостс будет отображен в этой папке. Теперь вы можете открыть файл хостс в Блокноте для его редактирования.
После завершения редактирования сохраните изменения в файле hosts. Обратите внимание на то, что тип файла при сохранении должен быть таким: «Все файлы».
Примечание. В том случае, если вредоносная программа изменила записи в файле hosts, вы можете заменить модифицированный файл на стандартный или отредактировать содержимое данного файла, удалив оттуда все ненужные записи.
Файл hosts — где находится, как должен выглядеть, как отредактировать и сохранить
В статье освещены такие вопросы: где лежит файл hosts в Windows 7, Windows 8, Windows 10; содержание файла hosts, как его отредактировать; как сохранить файл hosts, если отказано в доступе.
Файл hosts — что это, для чего нужен
hosts — файл, содержащий базу IP-адресов и доменных имен, им соответствующих. Например, для популярного сайта ВКонтакте соответствие будет следующим:
Файл hosts на Windows открывается с помощью приложения Блокнот.
Для чего нужен
Буквенные адреса сайтов придуманы исключительно для людей, так как человеку такое легче запомнить. Компьютеры же находят сайты по цифрам. На примере того же ВКонтакте: vk.com — буквенный адрес (или говорят, URL-адрес), а 87.240.131.118 — цифровом (или IP-адрес).
Проверьте мои слова. В адресную строку браузера впишите
87.240.131.118
Вы должны попасть на сайт https://vk.com/.
Все соответствия между IP-адресами и URL-адресами хранятся на DNS-серверах, с которыми связывается браузер и открывает нам нужный сайт.
Но прежде, чем связаться с DNS-сервером, браузер всегда проверяет файл hosts. В нем мы можем запретить открытие сайтов, или подменить соответствие IP-адреса и URL-адреса.
Этим и занимаются вирусы на компьютере, заменяя соответствия, добавляя другие строки в этот файл и т. д. О строках, которые нужно вписать в такой файл смотрите в главе «Как командах, которые нужно вписать
Как должен выглядеть файл hosts. Содержание файла hosts
Для Windows XP:
# Copyright (c) 1993-1999 MicrosoftCorp.
#
# This is a sample HOSTS file used by Microsoft TCP/IP for Windows.
#
# This file contains the mappings of IP addresses to host names. Each
# entry should be kept on an individual line. The IP address should
# be placed in the first column followed by the corresponding host name.
# The IP address and the host name should be separated by at least one
# space.
#
# Additionally, comments (such as these) may be inserted on individual
# lines or following the machine name denoted by a ‘#’ symbol.
#
# For example:
#
# 102.54.94.97 rhino.acme.com # source server
# 38.25.63.10 x.acme.com # x client host
Для Windows Vista:
# Copyright (c) 1993-2006 MicrosoftCorp.
#
# This is a sample HOSTS file used by Microsoft TCP/IP for Windows.
#
# This file contains the mappings of IP addresses to host names. Each
# entry should be kept on an individual line. The IP address should
# be placed in the first column followed by the corresponding host name.
# The IP address and the host name should be separated by at least one
# space.
#
# Additionally, comments (such as these) may be inserted on individual
# lines or following the machine name denoted by a ‘#’ symbol.
#
# For example:
#
# 102.54.94.97 rhino.acme.com # source server
# 38.25.63.10 x.acme.com # x client host
# localhost name resolution is handled within DNS itself.
# 127.0.0.1 localhost
# ::1 localhost
Для Windows 7, 8, 8.1, 10:
# Copyright (c) 1993-2009 Microsoft Corp.
#
# This is a sample HOSTS file used by Microsoft TCP/IP for Windows.
#
# This file contains the mappings of IP addresses to host names. Each
# entry should be kept on an individual line. The IP address should
# be placed in the first column followed by the corresponding host name.
# The IP address and the host name should be separated by at least one
# space.
#
# Additionally, comments (such as these) may be inserted on individual
# lines or following the machine name denoted by a ‘#’ symbol.
#
# For example:
#
# 102.54.94.97 rhino.acme.com # source server
# 38.25.63.10 x.acme.com # x client host
# localhost name resolution is handled within DNS itself.
# 127.0.0.1 localhost
# ::1 localhost
Где находится файл hosts в Windows 7, Windows 8, Windows 10
Как открыть файл hosts
Как отредактировать файл hosts
1. Восстановление
Хитрости измененного файла hosts
1. Некоторые вирусы для маскировки своих изменений после строк
127.0.0.1 localhost
::1 localhost
оставляют множество пробелов и только тогда дописывают строки.
Поэтому при замене содержимого выделяйте все содержимое (горячие клавиши CTRL+A).
2. Файл скрыт
Если в указанной паке нет файла, то его, возможно, скрыли и присвоили атрибут «Скрытый».
В меню Вид → Параметры→ Вид ставим флажок «Показывать скрытые файлы, папки и диски».
3. Нельзя отредактировать
Файлу присвоили атрибут «Только чтение». В свойствах файла снимаем соответствующий флажок.
4. Дубликаты файла hosts
В папку C: Windows System32 drivers etc помещают файл с именем hosts, но с расширением .txt (файл hosts.txt) или без расширения, как файл hosts, но с другим именем, например, host.
2. Изменение
2.1. Блокировка
На примере все того же ВКонтакте и Одноклассников:
Сохраняем. Проверяем свою работу, вписывая в адресную строку браузера URL-адрес этих сайтов. Сайты не открываются. Бинго!
Таким образом можно наложить блокировку на сайты компьютерных игр, сайтов-казино, порнографических сайтов и т. д.
2.2. Перенаправление
Для перенаправления проделываем все, как и раньше, но даем нужному URL-адрес другой IP.
Пример. Пусть и при входе на ВКонтакте и Одноклассники открывается сайт https://vk.com/
Пишем строки:
87.240.131.118 vk.com
87.240.131.118 www.vk.com
87.240.131.118 ok.ru
87.240.131.118 www.ok.ru
2.3. Популярные сайты и их IP-адреса
87.240.131.118 https://vk.com/
213.180.193.3 https://ya.ru
5.61.23.5 https://ok.ru/
Для определения IP-адресов любых сайтов интернете полно сервисов. Гуглите.
Что такое файл hosts. Как ограничить доступ к сайтам стандартными способами windows
Для чего нужен файл Hosts?
Предназначение этого системного файла — присвоение определенным адресам сайтов определенного IP.
Этот файл очень любят всякого рода вирусы и зловреды для того, чтобы прописать в него свои данные или попросту его заменить.
Результатом этих действий могут быть признаки «вставки» сайта в браузеры, который будет просить отправить смс при открытии браузера или блокировка различных сайтов, на усмотрение создателей вируса.
Где находится файл hosts в windows?
Для различных версий ОС Windows расположение файла hosts немного разное:
Причем окончание hosts, это уже и есть конечный файл, а не папка. У него нет расширения.
# Copyright (c) 1993-2009 Microsoft Corp.
#
# This is a sample HOSTS file used by Microsoft TCP/IP for Windows.
#
# This file contains the mappings of IP addresses to host names. Each
# entry should be kept on an individual line. The IP address should
# be placed in the first column followed by the corresponding host name.
# The IP address and the host name should be separated by at least one
# space.
#
# Additionally, comments (such as these) may be inserted on individual
# lines or following the machine name denoted by a ‘#’ symbol.
#
# For example:
#
# 102.54.94.97 rhino.acme.com # source server
# 38.25.63.10 x.acme.com # x client host
# localhost name resolution is handled within DNS itself.
# 127.0.0.1 localhost
# ::1 localhost
Как Вы можете убедиться, в содержании файла host для разных версий windows, особых отличий нет.
Как открыть и изменить файл hosts?
Файл hosts можно открыть с помощью стандартного Блокнота Windows.
Вот здесь, наверное, самая интересная часть статьи.
Прежде всего нужно понять, а зачем вообще изменять этот файл? Да для того, чтобы запретить доступ к определенным сайтам. Таким образом, изменив данный файл и прописав в него адрес сайта, пользователь не сможет зайти на него ни через какой браузер.
Для того, чтобы изменить файл hosts, желательно открыть его от имени администратора (Как запустить файл или программу от имени администратора) щелкнув ПКМ на файле и выбрав «Запуск от имени администратора». Либо открыть таким образом Блокнот и уже в нём открыть файл.
Для быстроты действий можно просто нажать кнопку Пуск и выбрать пункт Выполнить (win+r) (Что делать, если в Пуск нет Выполнить) и ввести в строку:
В результате чего откроется этот файл в Блокноте.
Для того, чтобы заблокировать доступ к сайту (предположим, он будет test.ru ), нужно просто добавить строку с этим сайтом в самый низ:
# Copyright (c) 1993-1999 Microsoft Corp.
#
# This is a sample HOSTS file used by Microsoft TCP/IP for Windows.
#
# This file contains the mappings of IP addresses to host names. Each
# entry should be kept on an individual line. The IP address should
# be placed in the first column followed by the corresponding host name.
# The IP address and the host name should be separated by at least one
# space.
#
# Additionally, comments (such as these) may be inserted on individual
# lines or following the machine name denoted by a ‘#’ symbol.
#
# For example:
#
# 102.54.94.97 rhino.acme.com # source server
# 38.25.63.10 x.acme.com # x client host
# This HOSTS file created by Dr.Web Anti-rootkit API
# 127.0.0.1 localhost
# ::1 localhost
127.0.0.1 test.ru
Каждый новый сайт, который хотите заблокировать, нужно начинать с новой строки и прописывать, не забывая локальный IP адрес 127.0.0.1
После редактирования не забудьте нажать на кнопку сохранения (2 кнопка «Save changes» слева от кнопки «+»).
Это ускоряет загрузку страницы в пару секунд, а иногда может дать доступ, если стандартными средствами Вы не можете зайти на сайт.
Ещё с можно перенаправить на другой сайт с помощью файла hosts.
Для этого нужно знать IP адрес сайта и его домен (как и в вышеописанном случае), тогда добавляемая строка будет такая:
Если хотите почистить файл hosts, то можете это сделать, просто удалив содержимое и вставить в него оригинальный текст, из описания выше (под спойлерами).
Некоторые нюансы в файле hosts:
Таким образом Вы можете легко и бесплатно заблокировать доступ к сайтам в Windows путем правки файла hosts.
Источник
Многие рядовые и слегка продвинутые пользователи компьютеров много лет пользовались ими и не подозревали о существовании какого-то файла по имени hosts
, не имеющего фамилии (т.е. расширения).
Но благодаря вирусам и неидеальности операционных систем семейства Форточек (Windows) пользователям пришлось познакомиться с этим «хостом», причем, довольно тесно.
Для чего нужен файл hosts?
В операционной системе Windows (XP, Vista, 7 и др.) файл hosts
используется для связи (сопоставления) имен хостов (узлов, серверов, доменов) с их IP-адресами (name resolution).Файл hosts
— это простой текстовый файл, не имеющий никакого расширения (даже точки у него нет:)).
Файл hosts
физически находится в директории:
- WindowsSystem32driversetc
— для Windows 2000/NT/XP/Vista7 - Windows
— для старых Windows 95/98/ME
Чаще всего эта директория находится на диске C, таким образом в этом случае получается полный путь до файла hosts
представляет сосбой:
По умолчанию в нормальном hosts-файле должен быть указан только один IP-адрес, это — 127.0.0.1
. Этот IP-шник зарезервирован для localhost, то есть для вашего локального ПК. Никаких других адресов там не должно быть!
Содержимое файла hosts
для Windows XP (русская версия ОС):
В текстовом виде содержимое файла hosts для ОС Windows XP можно скопировать отсюда:
# (C) Корпорация Майкрософт (Microsoft Corp.), 1993-1999
#
# Это образец файла HOSTS, используемый Microsoft TCP/IP для Windows.
#
# Этот файл содержит сопоставления IP-адресов именам узлов.
# Каждый элемент должен располагаться в отдельной строке. IP-адрес должен
# находиться в первом столбце, за ним должно следовать соответствующее имя.
# IP-адрес и имя узла должны разделяться хотя бы одним пробелом.
#
# Кроме того, в некоторых строках могут быть вставлены комментарии
# (такие, как эта строка), они должны следовать за именем узла и отделяться
# от него символом «#».
#
# Например:
#
# 102.54.94.97 rhino.acme.com # исходный сервер
# 38.25.63.10 x.acme.com # узел клиента x127.0.0.1 localhost
Содержимое файла hosts
для Windows Vista (английская версия ОС):
В текстовом виде содержимое файла hosts для ОС Windows Vista можно скопировать отсюда:
# Copyright (c) 1993-2006 Microsoft Corp.
##
# space.
##
# For example:
#127.0.0.1 localhost
::1 localhost
Содержимое файла hosts
для Windows 7(английская версия ОС):
В текстовом виде содержимое файла hosts для ОС Windows 7 можно скопировать отсюда:
# Copyright (c) 1993-2009 Microsoft Corp.
#
# This is a sample HOSTS file used by Microsoft TCP/IP for Windows.
#
# This file contains the mappings of IP addresses to host names. Each
# entry should be kept on an individual line. The IP address should
# be placed in the first column followed by the corresponding host name.
# The IP address and the host name should be separated by at least one
# space.
#
# Additionally, comments (such as these) may be inserted on individual
# lines or following the machine name denoted by a «#» symbol.
#
# For example:
#
# 102.54.94.97 rhino.acme.com # source server
# 38.25.63.10 x.acme.com # x client host# localhost name resolution is handled within DNS itself.
# 127.0.0.1 localhost
# ::1 localhost
Использование hosts-файла
Файл hosts
теоретически можно использовать для ускорения работы в сети Интернет и уменьшения объема трафика. Это реализуется за счет уменьшения запросов к DNS-серверу для часто посещаемых пользователем ресурсов. Например, если вы каждый день пользуетесь поисковыми системами Яндекс и Гугл (сайты http://yandex.ru
и http://google.ru
соответственно), то имеет смысл в файле hosts
после строчки «127.0.0.1 localhost
» написать следующие строки:
93.158.134.11 yandex.ru
209.85.229.104 google.ru
Это позволит вашему Интернет-браузеру не обращаться к серверу DNS, а сразу устанавливать соединение с сайтами yandex.ru
и google.ru
. Конечно, такие ухищрения в настоящее время мало кто делает, хотя бы по причине хороших современных скоростей доступа.
Ограничения с помощью hosts-файла
Некоторые продвинутые товарищи иногда используют hosts-файл для блокировки нежелательных web-ресурсов (например, эротического содержания — для детей, пока они не подросли и не стали умнее вас в компьютерном отношении). Для этого нужно после строки 127.0.0.1 localhost
также добавbnm строку или несколько строк:
127.0.0.1 адрес блокируемого ресурса-1
127.0.0.1
адрес
блокируемого ресурса-2
127.0.0.1
адрес
блокируемого ресурса-3
Например
:
Суть этой записи состоит в том, что указанный блокируемый ресурс будет теперь сопоставляться браузером с IP-адресом 127.0.0.1
, который является адресом локального компьютера, – соответственно запретный сайт просто не будет загружаться.
Часто эту функцию используют компьютерные вирусы, которые дописывают в файл hosts нужные злоумышленникам перенаправления для браузеров:
Чаще всего переадресация делается на «левый» сайт, визуально не отличающийся от настоящего ресурса, при этом у пользователя воруются логин и пароль (он сам их вводит в якобы настоящие поля сайта) или просто пишут, что ваш аккаунт заблокирован (якобы за спам и прочее), заплатите денег или отправьте СМС (тоже очень платный) для разблокировки. Одновременно с перенаправлением на свой сайт с сайтов социальных сетей злоумышленники блокируют с помощью файла hosts
доступ к сайтам антивирусных программ.
Внимание! Никогда не платите за это! И не отправляйте СМС!
Сотовый телефон может использоваться только как средство получения пароля, кода разблокировки. Т.е. сообщения должны к вам поступать, а не исходить от вас.
Хотя, если вам не жалко денег, предварительно уточните у своего сотового оператора стоимость отправки СМС на данный номер, чтобы точно решить, что вам действительно не жалко просто так отдать кому-то эту сумму.
Как редактировать файл hosts
- Каждый элемент должен быть записан в своей (отдельной) строчке.
- IP-адрес сайта должен начинаться с первой позиции строки, за ним (в этой же строке) через пробел должно следовать соответствующее ему имя хоста.
- IP-адрес и имя узла должны разделяться хотя бы одним пробелом.
- Строка с комментариями должна начинаться с символа #.
- Если комментарии используются в строках соответствия доменных имен, они должны следовать за именем узла и отделяться от него также символом #
.
Вирусы и файл hosts
Злоумышленники, чтобы их действия не сразу были обнаружены, редактируют файл hosts
по-хитрому. Возможно несколько вариантов:
1. В конец файла hosts
добавляется ОЧЕНЬ
много строк (несколько тысяч), и адреса для перенаправления (чаще всего находятся в конце) сложно заметить, особенно, если просматривать содержимое файла hosts
с помощью встроенного в Windows блокнота — весьма убогого редактора.
Для просмотра содержимого и редактирования файла hosts
лучше всего использовать текстовый редактор, который показывает количество строк в документе, например, Notepad++.
Также вас должен настрожить довольно большой размер файла hosts, ну никак в обычном состоянии он не может быть размером больше нескольких килобайт!
2. Редактируется оригинальный hosts-файл, после чего ему присваивается атрибут «Скрытый
» или «Системный
«, ведь по умолчанию скрытые файлы и папки в операционных системах Windows не отображаются. В папке C:WINDOWSsystem32driversetc
создается файл hosts.txt
(по умолчанию для зарегистрированных типов файлов расширения не отображаются, а система не воспринимает файл hosts.txt
, ей нужен только hosts
), в котором или совсем пусто, или написано все, как должно быть в настоящем файле hosts
.
3. Аналогично, как во втором варианте, только тут уже злоумышленники предусмотрели вариант, что расширения для зарегистрированных типов файлов отображаются в операционной системе (пользователь самостоятельно включил). Поэтому вместо файла hosts.txt
вирус создает файл hosts
, у которого буква «о
» русская, а не английская. Визуально файл выглядит, как настоящий, но также не воспринимается системой.
На данной картинке первый файл hosts
— скрытый, в него вирус внес изменения. Второй файл hosts
— не настоящий, он содержит русскую букву «о
» в названии, чаще всего этот файл hosts
пустой, вирусы не утруждают себя в копировании содержимого из реального файла.
Восстановление файла hosts
Если вы идентифицировали подобные изменения вашего файла host
, нужно все восстановить к исходному состоянию. Для этого нужно сделать следующее:
- Отключить защиту в режиме реального времени у вашей антивирусной программы, потому что многие нормальные современные антивирусники (например, Avira) не разрешают вносить изменения в файл hosts
. - Открыть директорию C:WINDOWSsystem32driversetc
- Включите отображение расширений для зарегистрированных типов файлов, скрытых и системных файлов.
- Кликнуть на файле hosts
правой кнопкой мыши и выбрать в контекстном меню строку «Edit with Notepad++
«:
Если у вас не установлена программа-текстовый редактор Notepad++ , то рекомендую сначала установить его, а блокнот не использовать. Если же у вас нет в данный момент Интернета или просто лень скачивать Notepad++ , то вы можете использовать и убогий блокнот для редактирования файла hosts
.
Для открытия файла hosts
блокнотом нужно кликнуть на него левой кнопкой мыши, появится окно Windows с сообщением «Не удалось открыть следующий файл…
». Установите переключатель на «Выбор программы из списка вручную
«. Нажмите OK
. В окне «Выбор программы
» в списке найти Блокнот
и нажать OK
.
- Отредактировать содержимое файл hosts, чтобы он стал как указано в начале этой статьи.
- Сохранить изменения.
- Активировать защиту антивирусной программы (если отключали).
- Запустить браузер и проверить возможность просмотра нужных сайтов.
Принцип работы файла hosts
Когда пользователь набирает в браузере адрес (URL) какого-либо сайта и нажимает Enter, браузер пользователя:
- Проверяет в hosts-файле, не является ли введенное имя собственным именем компьютера (localhost).
- Если нет, то браузер ищет запрашиваемый адрес (имя хоста) в файле hosts.
- Если имя хоста найдено, браузер обращается к соответствующему этому хосту IP-адресу, указанному в hosts-файле.
- Если имя хоста не обнаружено в файле hosts, тогда браузер обращается к кэшу распознавателя DNS (DNS-кэш).
- Если имя хоста найдено в кэше, браузер обращается к соответствующему этому хосту IP-адресу, сохраненному в кэше DNS;
- Если имя хоста не обнаружено в кэше распознавателя DNS, браузер обращается к DNS-серверу;
- Если запрашиваемая веб-страница (сайт) существует, то DNS-сервер переводит заданный пользователем URL-адрес в IP-адрес;
- Веб-браузер загружает запрошенный ресурс.
Файл hosts это довольно уязвимое место в операционной системы Windows. Этот файл стает мишенью номер один практически для всех вирусо и троянов, которым удается заразить компьютер. В данной статье мы расскажем о том, что такое файл hosts, где он находится, для чего его используют и как его восстановить после заражения компьютера вирусами.
Задача данного файла хранить список доменов и соответствующих им ip-адресов. Операционная система использует этот список для преобразования доменов в ip-адреса и наоборот.
Каждый раз когда вы вводите в адресную строку браузера адрес нужно вам сайта, происходит запрос на преобразования домена в ip-адрес. Сейчас это преобразование выполняет служба под названием DNS. Но, на заре развития Интернета hosts файл был единственной возможностью связать символьное имя (домен) с конкретным ip-адресом.
Даже сейчас, данный файл имеет непосредственное влияние на преобразование символьных имен. Если в hosts файл добавить запись, которая будет связывать ip-адрес с доменом, то такая запись будет отлично работать. Именно этим и пользуются разработчики вирусов, троянов и других вредоносных программ.
Что касается структуры файла, то файл hosts это обычный текстовый файл бузе расширения. То-есть данный файл называется не, hosts.txt, а просто hosts. Для его редактирования можно использовать обычный текстовый редактор Блокнот (Notepad).
Стандартный файл hosts состоит из нескольких строк, которые начинаются с символа «#». Такие строки не учитываются операционной системой и являются просто комментариями.
Также в стандартном файле hosts присутствует запись «127.0.0.1 localhost». Эта запись означает, что при обращении к символьному имени localhost вы буде обращается к собственному компьютеру.
Махинации с файлом hosts
Существуют два классических способа извлечь выгоду от внесения изменений в файл hosts. Во-первых с его помощью можно заблокировать доступ к сайтам и серверам антивирусных программ.
Например, заразив компьютер, вирус добавляет в файл hosts такую запись: «127.0.0.1 kaspersky.com». При попытке открыть сайт kaspersky.com операционная система будет подключаться к ip-адресу 127.0.0.1. Естественно, это неверный ip-адрес. Это приводит к тому, что
доступ к данному сайту полностью блокируется.
В результате пользователь зараженного компьютера не может скачать антивирус или обновления антивирусных баз.
Кроме этого разработчики могут использовать и другой прием. Добавляя записи в файл hosts они могут перенаправлять пользователей на поддельный сайт.
Например, заразив компьютер, вирус добавляет в файл hosts такую запись: «90.80.70.60 vkontakte.ru». Где «90.80.70.60» это ip-адрес сервера злоумышленника. В результате при попытки зайти на всем известный сайт, пользователь попадает на сайт который выглядит точно также, но находится на чужом сервере. В результате таких действий мошенники могут получить логины, пароли и другую персональную информацию пользователя.
Так что в случае любых подозрений на заражение вирусом или на подмену сайтов первым делом необходимо проверять HOSTS файл.
Где находится файл hosts
В зависимости от версии операционной системы Windows файл hosts может распологаться в различных папках. Например, если вы используете Windows XP, Windows Vista, Windows 7 или Windows 8, то файл находится в папке WINDOWSsystem32driversetc
.
В операционных системах Windows NT и Windows 2000 данный файл лежит в папке WINNTsystem32driversetc
.
В совсем древних версиях операционной системы, например в Windows 95, Windows 98 и Windows ME, данный файл можно найти просто в папке WINDOWS
.
Восстановление файла hosts
Многих пользователей подвергшихся взлому интересует, где можно скачать hosts файл. Однако, искать и скачивать оригинальный hosts файл совсем не нужно. Его можно исправить самостоятельно, для этого необходимо открыть текстовым редактором и удалить все кроме строчки кроме «127.0.0.1 localhost». Это позволит разблокировать доступ к всем сайтам и обновить антивирус.
Рассмотрим более детально процесс восстановления файла hosts:
- Откройте папку в которой находится данный файл. Для того чтобы долго не бродить по каталогам в поисках нужной папки можно воспользоваться небольшой хитростью. Нажмите комбинацию клавиш Windows+R
, для того чтобы открыть меню «Выполнить
». В открывшемся окне введите команду «%systemroot%system32driversetc»
и нажмите кнопку ОК.
- После того как перед вами откроется папка в которой лежит файл hosts, сделайте резервную копию текущего файла. На случай если что-то пойдет не так. Если файл hosts существует, то просто переименуйте его в hosts.old. Если файла hosts вообще нет в этой папке, то этот пункт можно пропустить.
- Создайте новый пустой файл hosts. Для этого Кликните правой кнопкой мышки в папке etc и выберите пункт «Создать текстовый документ»
. - Когда файл будет создан его необходимо переименовать в hosts. При переименовании появится окно в котором будет предупреждение о том, что файл будет сохранен без расширения. Закройте окно с предупреждением нажатием на кнопку ОК.
- После того как новый hosts файл создан, его можно отредактировать. Для этого отккройте файл с помощью программы Блокнот.
- В зависимости от версии операционной системы содержимое стандартного hosts файла может отличаться.
- Для Windows XP и Windows Server 2003 нужно добавить «127.0.0.1 localhost»
. - Windows Vista, Windows Server 2008, Windows 7 и Windows 8 нужно добавить две строчки: «127.0.0.1 localhost» и «::1 localhost»
.
Операционная система (ОС) Windows (как и другие ОС) имеет возможность ускорения перехода по IP-адресу набранного вами в сайта без обращения к системе доменных имен DNS — DomainNameSystem. Для этого используется специальный файл операционной системы под названием hosts (используется без какого-либо расширения). Возникает вопрос: «Файл hosts — что там должно быть?»
Для чего нужен и что содержит файл hosts
Если в этом файле прописано соответствие имени сайта его действительному IP-адресу, то переадресация происходит без обращения в службу DNS вашего провайдера. — это обычный текстовый файл, который может быть открыт любым например «Блокнотом» (но требует наличия прав администратора). По умолчанию файл содержит несколько строк пояснений (комментариев) на английском или русском языке и единственную исполняемую строку, которая обеспечивает перенаправление на IP-адрес самого компьютера обращений к имени localhost.
Где файл hosts находится
Обычно файл hosts можно найти:
- в ОС Windows версий 95/98/ME — в каталоге WINDOWS;
- в ОС Windows версий NT/2000 — по адресу WINNTsystem32driversetc;
- файл hosts Windows 7 (и версий Windows XP/2003/Vista/8) — в каталоге WINDOWSsystem32driversetc.
Другие операционные системы тоже имеют файл hosts с аналогичными функциями. Где файл hosts в этих ОС находится, нужно рассматривать отдельно.
Почему важен файл для защиты от вирусов
Важность решения вопроса о hosts, что там должно быть, состоит в том, что особые свойства этого файла некоторые используют для защиты от антивирусных программ и для блокировки вызова некоторых файлов. Ведь если в файл hosts записать перенаправление антивирусных программ на ложный IP-адрес, то у компьютера не будет возможности осуществлять работу этих программ, и, например, антивирусные базы просто не будут обновляться.
Поэтому, если в вашем компьютере возникли проблемы с работой антивирусных программ, одной из причин может быть несанкционированное изменение файла hosts вашего компьютера.
Для чего может использоваться файл hosts
Его некоторые пользователи используют для предотвращения возможности пользования некоторыми сайтами, например порнографическими или сайтами надоевших социальных сетей. Для реализации такой задачи можно просто ввести в конец файла для каждого сайта по одной строке типа: 127.0.0.1 «имя сайта». При этом сайты, по имени которых пытаются перейти пользователи на данном компьютере, просто не будут вызываться.
Можно сделать и такую хитрость: перенаправить пытающихся вызвать нежелательный , например, библиотеки Машкова, введя строку: 81.176.66.163 «имя сайта».
Исключение показа рекламы
Также вопрос о hosts, что там должно быть, важен потому, что путем внесения в него некоторых дополнений можно избежать показа надоевшей контекстной и/или баннерной рекламы, которая в некоторых сайтах добавляется не только по периметру информационного содержания страниц, но и вкрапляется в середину текстов статей. Для этого нужно перенаправить сайты, размещающие такие виды рекламы, в адрес 127.0.0.1, как указано выше. А это такие сайты, как, например, «гугловская» контекстная реклама AdSense. Для исключения ее показа следует в файл hosts ввести строки следующего содержания:
- 127.0.0.1 pagead.googlesyndication.com;
- 127.0.0.1 pagead2.googlesyndication.com.
В Интернете можно найти готовые тексты для вставки в файл hosts, содержащие множество таких строк, исключающих показ ненужных Кроме того, имеются готовые тексты для настройки более быстрой работы с некоторыми поисковиками, например, hosts google. Однако пользоваться такими материалами нужно осторожно. Нежелательно, чтобы размер файла hosts превышал 10 Кбайт. Иначе он сам будет тормозить работу системы. Хотя в эти 10 Кбайт можно вместить множество подобных строк переадресации.
Возможные трудности
Для начала надо убедиться, тот ли файл вы хотите править. Дело в том, что некоторые хитрые создатели вирусных программ маскируют используемый системой файл hosts, размещая его не в том месте, где он прописан по умолчанию. Система обращается к файлу hosts Windows 7, путь которого прописан в реестре в параметре DataBasePath, находящемся по адресу: HKEY_LOCAL_MACHINESYSTEMCurrentControlSetservicesTcpipParameters.
Правильное значение пути выглядит: %SystemRoot%system32driversetchosts. Проверить это можно, вызвав редактор реестра regedit.exe из меню ПУСК — выполнить.
Если указанная переменная содержит другое значение, надо восстановить значение, которое должно быть.
Другой уловкой вредоносных программ является размещение в каталоге etc вместе с файлом hosts другого файла с похожим именем, например host. Будьте внимательны, убедитесь, что вы проверяете и редактируете именно тот файл, который используется системой.
Третья уловка заключается в скрытии файла для просмотра. Просто в свойствах файла прописывают, что он скрытый. В этом случае его просто не видно в каталоге, хотя он там присутствует. Для возможности просмотра надо сначала установить пункт «Показывать скрытые файлы». В Windows XP эта опция устанавливается во вкладке «Вид» панели «Свойства» папки меню «Панель управления». После этого просмотр скрытых файлов будет возможен, и можно будет в свойствах данного файла сбросить признак «скрытый». Заодно проверьте, установлен ли признак «Только чтение» у данного файла. Если установлен, то вы не сможете его отредактировать. Надо снять галочку в соответствующем поле табло свойств файла.
Следующая хитрость может заключаться в использовании прокси. Если установлена ручная настройка прокси, то hosts file не срабатывают. Для устранения этого недостатка проверьте настройки своего браузера. Например, для Firefox надо открыть «Настройки», затем «Дополнительно», потом во вкладке «Сеть» выбрать пункт «Настроить». В появившемся меню, если был выбран пункт «Использовать системные настройки прокси», следует выбрать пункт «Без прокси» и сохранить настройки. Но если был выбран пункт «Ручная настройка сервиса прокси», а вы это не устанавливали, то надо выполнить больший объем работы. Сначала надо запомнить установленный адрес прокси-сервера, установить пункт «Без прокси», сохранить настройки. Затем надо открыть редактор реестра, вызвать поиск, вставить запомненный адрес и выполнить поиск, удалив в найденных ключах присвоенное им значение вашего адреса.
Простая защита
Кстати, для того чтобы вредоносные программы не могли изменить настройки файла hosts вашего компьютера, полезно в его свойствах установить (после всех ваших изменений в нем) атрибут «Только чтение».
Таким образом, в этой статье мы разобрались с вопросом о Hosts, что там должно быть, и выяснили, что это за файл, где он находится, какие функции выполняет, как он может вредить компьютеру под действием вредоносных программ, и как его использовать в своих целях.
В этой статье мы рассмотрим способ очистки данного файла средствами самой операционной системы Windows, не скачивая специальных программ.
Настоящая статья написана исключительно на основании личного опыта автора и соавторов. Все приведенные советы Вы выполняете на свой страх и риск. За последствия Ваших действий автор и Администрация сайта ответственности не несут.
Прежде чем приступать к очистке файла необходимо проделать следующие операции (обязательно
!):
- если не установлена антивирусная программа, найти и установить любую антивирусную программу, на выбор;
- необходимо обновить антивирусные базы по состоянию на текущий день;
- провести полную проверку системы на вредоносное содержимое (в некоторых случаях может потребоваться проверка в безопасном режиме или с Live CD/DVD);
- после проверки антивирусной программой отключить защиту антивируса на время очистки файла hosts (некоторые антивирусы блокируют внесение изменений).
Внимание!
Настоящая Инструкция по очистке файла hosts неэффективна в «зараженном» компьютере
. Предварительно Вам следует вылечить систему от вирусов и затем приступать к исправлению файла hosts.
Если Вы самостоятельно не меняли местонахождение папки с файлом hosts, то рекомендую для начала значение ключа реестра вернуть на значение по умолчанию. Для этого откройте пустой Блокнот, вставьте туда приведенный ниже текст и сохраните файл с именем hostsdir.reg
на рабочий стол.
Windows Registry Editor Version 5.00
«DataBasePath»=hex(2):25,00,53,00,79,00,73,00,74,00,65,00,6d,00,52,00,6f,00,6f,
00,74,00,25,00,5c,00,53,00,79,00,73,00,74,00,65,00,6d,00,33,00,32,00,5c,00,
64,00,72,00,69,00,76,00,65,00,72,00,73,00,5c,00,65,00,74,00,63,00,00,00
Текст должен начинаться без пробелов и пустых строк, после строки «Windows Registry Editor Version 5.00» должна быть одна пустая строка, после всего текста тоже необходимо проставить пустую строку. В файле двухбайтовым шестнадцатиричным кодом (hex(2):) закодирована строка «%SystemRoot%system32driversetc».
После сохранения файла закройте блокнот, найдите на рабочем столе файл hostsdir.reg
и дважды кликните на нем. Система оповестить Вас о том, что делается попытка внести изменения в реестр и запросит Ваше согласие. Отвечайте «Да», после чего изменение в реестр будет внесено.
Если система сообщит, что запрещен доступ или изменение реестра заблокировано, значит у Вас нет административных прав в системе или Вашей системе требуется более тщательное внимание, применение специальных программ для лечения.
Жмем (или тоже самое: жмем сочетание клавиш Win+R
)
Появится окно Запуск программы
В поле Открыть
вводим строку:
Notepad %SystemRoot%system32driversetchosts
(просто скопируйте приведенный выше текст команды в поле Открыть
окна Запуск программ
). Жмём ОК
Видим на экране блокнот с примерно похожим содержимым:
Встречается также, что некоторые хитрые вредители свои зловредные адреса прописывают за пределами окна Блокнота. Всегда проверяйте, есть ли у Вас сбоку полоса прокрутки и всегда прокручивайте окно до конца файла.
Очистите полностью окно редактора (нажимаем Ctrl+A и Delete) и скопируйте один из ниже приведенных текстов в зависимости от версии Вашей операционной системы.
# Copyright (c) 1993-2009 Microsoft Corp.
#
# This is a sample HOSTS file used by Microsoft TCP/IP for Windows.
#
# This file contains the mappings of IP addresses to host names. Each
# entry should be kept on an individual line. The IP address should
# be placed in the first column followed by the corresponding host name.
# The IP address and the host name should be separated by at least one
# space.
#
# Additionally, comments (such as these) may be inserted on individual
# lines or following the machine name denoted by a «#» symbol.
#
# For example:
#
# 102.54.94.97 rhino.acme.com # source server
# 38.25.63.10 x.acme.com # x client host
# localhost name resolution is handled within DNS itself.
127.0.0.1 localhost
# Copyright (c) 1993-2006 Microsoft Corp.
#
# This is a sample HOSTS file used by Microsoft TCP/IP for Windows.
#
# This file contains the mappings of IP addresses to host names. Each
# entry should be kept on an individual line. The IP address should
# be placed in the first column followed by the corresponding host name.
# The IP address and the host name should be separated by at least one
# space.
#
# Additionally, comments (such as these) may be inserted on individual
# lines or following the machine name denoted by a «#» symbol.
#
# For example:
#
# 102.54.94.97 rhino.acme.com # source server
# 38.25.63.10 x.acme.com # x client host
127.0.0.1 localhost::1 localhost
# Copyright (c) 1993-2006 Microsoft Corp.
#
# This is a sample HOSTS file used by Microsoft TCP/IP for Windows.
#
# This file contains the mappings of IP addresses to host names. Each
# entry should be kept on an individual line. The IP address should
# be placed in the first column followed by the corresponding host name.
# The IP address and the host name should be separated by at least one
# space.
#
# Additionally, comments (such as these) may be inserted on individual
# lines or following the machine name denoted by a «#» symbol.
#
# For example:
#
# 102.54.94.97 rhino.acme.com # source server
# 38.25.63.10 x.acme.com # x client host
# localhost name resolution is handle within DNS itself.
# 127.0.0.1 localhost
# ::1 localhost
Обратите внимание, большинство строк начинаются со знака #. Этот знак означает начало комментария и весь текст до конца строки системой не воспринимается. В связи с этим обстоятельством, в текстах для Windows XP и Windows Vista важна только последняя строка, а для Windows 7, 8 и 10 текст может быть полностью пустым.
Затем сохраняем сделанные изменения, закрываем блокнот и пробуем открыть ранее заблокированные сайты.
Внимание! Администрация сайта в качестве альтернативы не рекомендует удалять папку etc, где содержится файл hosts. Это может привести к краху системы.
После успешного сохранения файла могут быть следующие варианты:
- все пришло в норму и ранее блокированные сайты нормально открываются;
- сайты продолжают блокироваться или открывают сторонние ресурсы. Это значит, что в системе действует активный троян, который с определенной периодичностью проверяет содержимое файла hosts и меняет его.
Если после перезагрузки системы все вернулось в то же состояние блокировки любимых сайтов, значит вам необходимо вернуться на начало статьи и выбрать другой антивирус для проверки системы.
Также бывают случаи, когда после внесения изменений, не удается сохранить файл. Открываем командную строку системы (Пуск — Стандартные — Командная строка или Win+R — cmd — ОК) и по очереди вводим команды ниже:
Cd %SystemRoot%System32driversetc
attrib -S -H -R hosts
notepad hosts
Если не удается сохранить файл в системах Windows (в том числе Windows XP, если входили в систему с ограниченной учетной записью), Вам необходимо войти в систему учетной записью Администратора или запустить блокнот от имени Администратора
и редактировать файл. Более подробно данная операция указана в статье на нашем сайте Не удается сохранить файл hosts .
Если ничего не помогло!!!
Скачайте прикрепленный ниже файл и запустите. Файл скачан с сайта Microsoft и не содержит вредоносного содержимого.
Внимание!
Прикрепленный файл не является антивирусной программой! Он только автоматически сбрасывает содержимое файла hosts до содержания по умолчанию, как описано для ручного редактирования в статье.
Здравствуйте, дорогие наши читатели. Ищите правильный файл hosts
? Вы близки к цели! Слишком много по интернет гуляет вирусов, которые используют hosts файл для своих грязных целей. Например, чтобы использовать ваш компьютер для рассылки спама или чтобы заблокировать доступ к сайтам. Мы уже упоминали об этом файле в статье . Тем пользователям, кто не знает, что такое файл HOSTS,
сейчас про него расскажем.
Hosts-файл
придуман и создан для того, чтобы связать имя удаленного хоста с принадлежащим этому хосту IP-адресу (или адресам). Хост, в свою очередь, — это любой узел, сервер или домен, который работает в режиме «клиент-сервер» и уникально определен в этой среде. Более просто, хост это компьютер, который доступен и находится в сети, и которым можно взаимодействовать. Логика работы файла hosts также проста.
Работа файла hosts
Если Вы набираете в браузере какой-либо адрес сайта и нажимаете кнопку, чтобы зайти на него, ваш браузер проверяет в файле hosts, является ли введенный адрес localhost
, то есть собственным именем компьютера, которое у всех компьютеров одинаковое и пимеет адрес 127.0.0.1
. Если данный адрес, введенный в строку браузера не является локальным, то браузер ищет запрашиваемый адрес сайта или хоста в файлике hosts дальше. И тут возможны несколько вариантов событий:
- Первый вариант. Имя хоста, к которому Вы обратились, найдено. Тогда браузер обращается к этому хосту по указанному IP-адресу в файле HOSTS.
- Второй вариант. В файле hosts имя хоста не найдено, тогда браузер обращается к DNS-кэшу (временному хранилищу предыдущих DNS-запросов на вашем компьютере) и ищет адрес там. Если хост найден в кэше, то браузер связывается с хостом по указанному для него IP адресу, сохраненному в DNS кэше.
- Вариант третий. Хост не найден в кэше DNS-распознавателя, тогда браузер обращается к DNS-серверу (компьютер локальной или глобальной сети, который переводит имя компьютера в доменной записи в IP адрес). После данного обращения DNS-сервер переводит существующий URL страницы в IP адрес и загружает ее в браузере.
Надеемся, объяснили понятно . Перейдем к следующей главе и узнаем, где находится hosts файл на вашем компьютере.
Как найти файл hosts? Во всех популярных поколениях операционной системы Windows есть файл host. Популярные системы от Microsoft — это Windows XP, Windows 7 и Windows 8. Где находится файл hosts в этих операционных системах? Находится файлик в системной папке Windows, а сам путь хранения файла отличается, в зависимости от версии ОС. Чтобы его найти, сначала нужно найти системную папку вашей Виндоус. Обычно, она находится на диске «С», но может так оказаться, что системная папка будет располагаться и на другом логическом диске. Нашли? Теперь, в зависимости от поколения ОС, нужно найти файл hosts. В Windows 7, Windows XP и 2000, а также Windows Vista. Путь к файлу hosts следующий:
WindowsSystem32driversetc
На всякий случай, для тех, кто никак не может перейти на современную ОС, и работает в системах Windows 95, Window 98 или Window ME путь будет еще короче. Файл лежит просто в папке Windows. Все. Теперь Вы знаете, где лежит файл hosts. Переходим к следующей главе нашей публикации, и выясним, как должен выглядеть файл hosts, и как как сделать его восстановление в случае необходимости.
Как открыть или сохранить файл Hosts
После того, как Вы нашли файлик, его нужно открыть и проверить содержимое, и в случае обнаружения в нем нехороших записей, почистить и сохранить. Некоторое пользователи испытывают затруднения, поскольку редактирование файла заблокировано. Во-первых, файл hosts нельзя сразу открыть, поскольку он не имеет расширения. Чтобы открыть и изменить файл hosts, нужно кликнуть по нему правой клавишей мыши, выбрать пункт «Открыть с помощью», и уже в появившемся окошке найти блокнот, открыв им файл.
Во-вторых, с сохранением уже исправленного файла могут также возникнуть проблемы, так как он может быть с атрибутом «Только для чтения». Эта неприятность может возникнуть, если Вы работаете в Windows от пользователя, не имеющего права администратора или же какой-нибудь вирус решил так пошутить. Если файл hosts не сохраняется, сначала просто попытайтесь снять галочку с атрибута «Только для чтения», — правой кнопкой мыши по файлу hosts, зайти в пункт «Свойства». Если не получиться, проверьте права учетной записи.
В Windows 7 можно открыть файл hosts и не меняя учетку. Для этого запускаем блокнот от администратора, как показано на картинке.
Идем в каталог, в котором лежит файл. Выбираем и открываем его.
Как видите изменить и почистить файл HOSTS не сложно, но прежде, давайте определимся, как наш файл должен выглядеть.
Как выглядит файл hosts
Обычный, не тронутый вирусом или еще кем-нибудь или чем-нибудь файл hosts выглядит просто. Содержимое файла hosts начинается с длинного комментария Microsoft:
# Copyright (c) 1993-2009 Microsoft Corp.
#
# This is a sample HOSTS file used by Microsoft TCP/IP for Windows.
#
# This file contains the mappings of IP addresses to host names. Each
# entry should be kept on an individual line. The IP address should
# be placed in the first column followed by the corresponding host name.
# The IP address and the host name should be separated by at least one
# space.
#
# Additionally, comments (such as these) may be inserted on individual
# lines or following the machine name denoted by a ‘#’ symbol.
#
# For example:
#
# 102.54.94.97 rhino.acme.com
# source server
# 38.25.63.10 x.acme.com
# x client host
Это комментарий рассказывает то, что поясняли в начале статьи. Собственно отсутствие данного комментария уже должно насторожить, поскольку это является доказательством того, что файл hosts был изменен. После этого большого комментария должна быть строка с локальным адресом вашего компьютера, мы уже об этом писали выше. Правда, в зависимости от операционной системы, конец файла выглядит чуть по-разному. Для Windows 7 все закоментировано:
# localhost name resolution is handled within DNS itself.
# 127.0.0.1 localhost. Хотя, на самом деле если ваш hosts был подправлен, достаточно просто исправить файл, оставив строку «127.0.0.1 localhost» и ничего не качать. Узнаем, как выглядит файл hosts, который нужно исправить?Содержимое файла hosts после атаки вируса
Приведем пример
, как выглядит файл hosts после заражения компьютера вирусом. Кстати, иногда и обычные программы вписывают необходимые им параметры в файлик. Но обычно, если в это конечно зловред. Если после открытия файла Вы видите примерно следующее, то стоит задуматься.
Вирусы пошли хитрые, поэтому прячут добавленные строки ниже:
Адреса вашего файла конечно могут отличаться. Если сомневаетесь или браузер не заходит на какой-либо сайт, удаляйте все лишние строки, оставив только localhost. Напоследок, дадим один маленький совет. Файл hosts можно исправить с помощью бесплатной антивирусной программы от DrWeb — CureIT. При запуске, она автоматически проверяет его на наличие лишних записей.
Сегодня достаточно часто пользователи социальных сетей вроде «ВКонтакте» или «Одноклассники» встречаются с проблемой входа на сайт. Контроль за этим система осуществляет посредством файла HOSTS, который располагается в дереве C:WindowsSystem32driversetc. К сожалению, именно эта служба наиболее часто подвержена воздействию вирусов. Попробуем разобраться, как исправить ситуацию.
Какие файлы находятся в директории C:WindowsSystem32driversetc, и за что они отвечают?
Для начала обратим внимание на файлы, находящиеся в данной папке. Кроме искомого файла, здесь должны располагаться еще всего лишь четыре объекта. Если есть что-то еще, можно смело утверждать, что или что-то подобное.
Что касается функций файлов, например, объект C:WindowsSystem32driversetcservices и остальные файлы, включая HOSTS, protocol, lmhosts и networks, отвечают за некоторые функции доступа пользователя к определенным ресурсам в Сети.
Рассматриваемый определяет соответствие базы данных имен доменов адресам IP. Кроме того, его использование предполагает ускорение доступа пользователя к наиболее часто посещаемым страницам в Интернете в обход DNS-серверов, а также блокирование некоторых нежелательных ресурсов или баннерных ссылок. По умолчанию, кроме описательной текстовой части, он содержит одну-единственную интересующую нас запись в конце текста, а именно: 127.0.0.1 localhost. Все! Больше никаких дополнительных записей в нем быть не должно.
Проверка IP-адреса сайтов
Если говорить о примере соответствия доменного имени реальному IP-адресу ресурса, проверить его можно совершенно элементарным образом, используя в командной строке стандартный ввод команды ping, после которой через пробел указывается URL проверяемого ресурса.
Чтобы получить IP любого ресурса, необходимо использовать следующую комбинацию: ping www.(название сайта).(принадлежность домена). Например, для сети Facebook это будет выглядеть как ping www.facebook.com. После исполнения команды на экране и будет выведен искомый адрес и статистика так называемого пингования.
Что делать, если файл заражен вирусом?
К сожалению, именно файл C:WindowsSystem32driversetcHOSTS вирусы заражают наиболее часто. После этого при входе юзера в ту же социальную сеть происходит либо его перенаправление на сайт-клон, либо вообще выдается сообщение с требованием оплаты входа. Сразу же оговоримся: ни одна «социалка» за пользование услугами ресурса денег не берет. Отсюда вывод: это вирус (иногда искусственное блокирование, что встречается крайне редко).
Если уж случилась такая беда, для начала следует проверить компьютерную систему В некоторых случаях не стоит использовать даже установленный в системе антивирус, поскольку он уже пропустил угрозу, и гарантии, что он ее обнаружит и удалит в результате сканирования по требованию, нет.
Лучше запустить какие-нибудь портативные утилиты вроде Dr. Web (лучше всего Cure IT!) или KVRT, которые даже не требует инсталляции. Но даже такие мощные продукты помогают не всегда, а блокировка доступа к ресурсам, прописанная в файле C:WindowsSystem32driversetcHOSTS остается и продолжает работать. Посмотрим, как можно от нее избавиться.
Исправление текста файла вручную
Для начала заходим в саму директорию C:WindowsSystem32driversetc, после чего выбираем наш файл и правым кликом вызываем меню с командой «Открыть с помощью…» (изначально сам системный файл двойным кликом не откроется, поскольку не имеет расширения). Теперь из списка доступных программ выбираем стандартный «Блокнот» и смотрим на содержимое текста.
Как правило, в зараженном файле могут присутствовать записи вроде 127.0.0.1, после которых указаны адреса ресурсов тех же «социалок» (например, 127.0.0.1 odnoklassniki.ru). Это первый признак того, что они произведены вследствие срабатывания вредоносного кода. Получается, что управляющие элементы системы, ссылаясь на файл HOSTS, постоянно производят при попытке обращения к нему.
Простейшим методом исправления является удаление всего содержимого при дальнейшей вставке оригинального текста (его можно взять с другого компьютера или найти в Интернете). После этого нужно просто сохранить изменения (Ctrl + S) и перегрузить компьютерный терминал. Можно, конечно, попытаться заменить искомый файл на оригинальный, но вряд ли система позволит это сделать даже при условии наличия прав администратора. К тому же такой вариант срабатывает примерно в 20-30% случаев.
Проблемы со HOSTS и объектом lmhosts.sam
Проблема зачастую может быть более серьезной. Дело в том, что иногда при входе в директорию C:WindowsSystem32driversetc нужный нам файл HOSTS визуально отсутствует.
Сначала в «Проводнике» следует использовать меню сервиса, после чего выбрать параметры папок, где задействуется параметр показа скрытых объектов (файлов и папок). Кроме того, нужно поснимать «птички» со строк сокрытия защищенных системных файлов и расширений для зарегистрированных типов. Теперь наш файл виден.
Однако тут начинаются настоящие проблемы. Дело в том, что при попытке редактирования или сохранения система выдает сообщение о том, что файл C:WindowsSystem32driversetcHOSTS недоступен для записи. Что делать в этом случае?
Применяем кардинальные меры — удаляем файл HOSTS, желательно и из «Корзины». Быстро удалить его, минуя «Корзину», можно сочетанием Shift + Del. Затем кликаем правой кнопкой на свободном пространстве окна и выбираем команду создания нового текстового файла и называем его hosts или HOSTS без расширения, как хотите, роли это не играет. Соглашаемся с предупреждение системы относительно смены расширения и приступаем к редактированию. Как уже понятно, действия дальше аналогичны предыдущему варианту — просто вставляем оригинальное содержимое и сохраняем только что созданный документ. После этого удаляем файл lmhosts.sam (именно он влияет на работоспособность искомого хост-файла), после чего опять же производим перезагрузку системы.
Такой вариант восстановит доступ к любимым сайтам, которые до этого были заблокированы. Кстати сказать, и срабатывает такой способ практически всегда.
Вместо послесловия
Как видно из вышесказанного, исправить проблему с блокированием интернет-ресурсов можно совершенно просто, даже не обладая для этого какими-то особыми знаниями и навыками. Правда, прежде чем приступать к редактированию системного объекта HOSTS, следует убедиться, что стандартная проверка антивирусным ПО ничего не дала. Некоторые юзеры пытаются использовать утилиты вроде Microsoft Fix It. Учтите, при наличии в системе вируса файлы будут заражены повторно, а исправления будут сделаны всего лишь на время.
В этой статье мы рассмотрим способ очистки данного файла средствами самой операционной системы Windows, не скачивая специальных программ.
Настоящая статья написана исключительно на основании личного опыта автора и соавторов. Все приведенные советы Вы выполняете на свой страх и риск. За последствия Ваших действий автор и Администрация сайта ответственности не несут.
Прежде чем приступать к очистке файла необходимо проделать следующие операции (обязательно
!):
- если не установлена антивирусная программа, найти и установить любую антивирусную программу, на выбор;
- необходимо обновить антивирусные базы по состоянию на текущий день;
- провести полную проверку системы на вредоносное содержимое (в некоторых случаях может потребоваться проверка в безопасном режиме или с Live CD/DVD);
- после проверки антивирусной программой отключить защиту антивируса на время очистки файла host s (некоторые антивирусы блокируют внесение изменений).
Внимание!
Настоящая Инструкция по очистке файла hosts неэффективна в «зараженном» компьютере
. Предварительно Вам следует вылечить систему от вирусов и затем приступать к исправлению файла hosts.
Если Вы самостоятельно не меняли местонахождение папки с файлом hosts, то рекомендую для начала значение ключа реестра вернуть на значение по умолчанию. Для этого откройте пустой Блокнот, вставьте туда приведенный ниже текст и сохраните файл с именем hostsdir.reg
на рабочий стол.
Windows Registry Editor Version 5.00
«DataBasePath»=hex(2):25,00,53,00,79,00,73,00,74,00,65,00,6d,00,52,00,6f,00,6f,
00,74,00,25,00,5c,00,53,00,79,00,73,00,74,00,65,00,6d,00,33,00,32,00,5c,00,
64,00,72,00,69,00,76,00,65,00,72,00,73,00,5c,00,65,00,74,00,63,00,00,00
Текст должен начинаться без пробелов и пустых строк, после строки «Windows Registry Editor Version 5.00» должна быть одна пустая строка, после всего текста тоже необходимо проставить пустую строку. В файле двухбайтовым шестнадцатиричным кодом (hex(2):) закодирована строка «%SystemRoot%system32driversetc».
После сохранения файла закройте блокнот, найдите на рабочем столе файл hostsdir.reg
и дважды кликните на нем. Система оповестить Вас о том, что делается попытка внести изменения в реестр и запросит Ваше согласие. Отвечайте «Да», после чего изменение в реестр будет внесено.
Если система сообщит, что запрещен доступ или изменение реестра заблокировано, значит у Вас нет административных прав в системе или Вашей системе требуется более тщательное внимание, применение специальных программ для лечения.
Жмем (или тоже самое: жмем сочетание клавиш Win+R
)
Появится окно Запуск программы
В поле Открыть
вводим строку:
Notepad %SystemRoot%system32driversetchosts
(просто скопируйте приведенный выше текст команды в поле Открыть
окна Запуск программ
). Жмём ОК
Видим на экране блокнот с примерно похожим содержимым:
Встречается также, что некоторые хитрые вредители свои зловредные адреса прописывают за пределами окна Блокнота. Всегда проверяйте, есть ли у Вас сбоку полоса прокрутки и всегда прокручивайте окно до конца файла.
Очистите полностью окно редактора (нажимаем Ctrl+A и Delete) и скопируйте один из ниже приведенных текстов в зависимости от версии Вашей операционной системы.
# Copyright (c) 1993-2009 Microsoft Corp.
#
# This is a sample HOSTS file used by Microsoft TCP/IP for Windows.
#
# This file contains the mappings of IP addresses to host names. Each
# entry should be kept on an individual line. The IP address should
# be placed in the first column followed by the corresponding host name.
# The IP address and the host name should be separated by at least one
# space.
#
# Additionally, comments (such as these) may be inserted on individual
# lines or following the machine name denoted by a «#» symbol.
#
# For example:
#
# 102.54.94.97 rhino.acme.com # source server
# 38.25.63.10 x.acme.com # x client host
# localhost name resolution is handled within DNS itself.
127.0.0.1 localhost
# Copyright (c) 1993-2006 Microsoft Corp.
#
# This is a sample HOSTS file used by Microsoft TCP/IP for Windows.
#
# This file contains the mappings of IP addresses to host names. Each
# entry should be kept on an individual line. The IP address should
# be placed in the first column followed by the corresponding host name.
# The IP address and the host name should be separated by at least one
# space.
#
# Additionally, comments (such as these) may be inserted on individual
# lines or following the machine name denoted by a «#» symbol.
#
# For example:
#
# 102.54.94.97 rhino.acme.com # source server
# 38.25.63.10 x.acme.com # x client host
127.0.0.1 localhost::1 localhost
# Copyright (c) 1993-2006 Microsoft Corp.
#
# This is a sample HOSTS file used by Microsoft TCP/IP for Windows.
#
# This file contains the mappings of IP addresses to host names. Each
# entry should be kept on an individual line. The IP address should
# be placed in the first column followed by the corresponding host name.
# The IP address and the host name should be separated by at least one
# space.
#
# Additionally, comments (such as these) may be inserted on individual
# lines or following the machine name denoted by a «#» symbol.
#
# For example:
#
# 102.54.94.97 rhino.acme.com # source server
# 38.25.63.10 x.acme.com # x client host
# localhost name resolution is handle within DNS itself.
# 127.0.0.1 localhost
# ::1 localhost
Обратите внимание, большинство строк начинаются со знака #. Этот знак означает начало комментария и весь текст до конца строки системой не воспринимается. В связи с этим обстоятельством, в текстах для Windows XP и Windows Vista важна только последняя строка, а для Windows 7, 8 и 10 текст может быть полностью пустым.
Затем сохраняем сделанные изменения, закрываем блокнот и пробуем открыть ранее заблокированные сайты.
Внимание! Администрация сайта в качестве альтернативы не рекомендует удалять папку etc, где содержится файл hosts. Это может привести к краху системы.
После успешного сохранения файла могут быть следующие варианты:
- все пришло в норму и ранее блокированные сайты нормально открываются;
- сайты продолжают блокироваться или открывают сторонние ресурсы. Это значит, что в системе действует активный троян, который с определенной периодичностью проверяет содержимое файла hosts и меняет его.
Если после перезагрузки системы все вернулось в то же состояние блокировки любимых сайтов, значит вам необходимо вернуться на начало статьи и выбрать другой антивирус для проверки системы.
Также бывают случаи, когда после внесения изменений, не удается сохранить файл. Открываем командную строку системы (Пуск — Стандартные — Командная строка или Win+R — cmd — ОК) и по очереди вводим команды ниже:
Cd %SystemRoot%System32driversetc
attrib -S -H -R hosts
notepad hosts
Если не удается сохранить файл в системах Windows (в том числе Windows XP, если входили в систему с ограниченной учетной записью), Вам необходимо войти в систему учетной записью Администратора или запустить блокнот от имени Администратора
и редактировать файл. Более подробно данная операция указана в статье на нашем сайте Не удается сохранить файл hosts .
Если ничего не помогло!!!
Скачайте прикрепленный ниже файл и запустите. Файл скачан с сайта Microsoft и не содержит вредоносного содержимого.
Внимание!
Прикрепленный файл не является антивирусной программой! Он только автоматически сбрасывает содержимое файла hosts до содержания по умолчанию, как описано для ручного редактирования в статье.
Для чего нужен файл Hosts?
Предназначение этого системного файла — присвоение определенным адресам сайтов определенного IP.
Этот файл очень любят всякого рода вирусы и зловреды для того, чтобы прописать в него свои данные или попросту его заменить.
Результатом этих действий могут быть признаки «вставки» сайта в браузеры, который будет просить отправить смс при открытии браузера или блокировка различных сайтов, на усмотрение создателей вируса.
Где находится файл hosts в windows?
Для различных версий ОС Windows расположение файла hosts немного разное:
Windows 95/98/ME
: WINDOWShosts
Windows NT/2000
: WINNTsystem32driversetchosts
Windows XP/2003/Vista/Seven(7)/8
: WINDOWSsystem32driversetchosts
Причем окончание
hosts
, это уже и есть конечный файл, а не папка. У него нет .
Как должен выглядеть правильный файл hosts?
«Содержимое» файла hosts так же немного отличается для разных версий windows, но не особо. В нем «написано» на английском языке для чего он нужен и как делать исключения с приведением одного примера. Все строчки, начинающиеся со знака #
, означают что они закомментированы и не влияют на файл.
Содержание оригинального файла hosts для Windows XP:
#
#
# space.
#
#
# For example:
#
127.0.0.1 localhost
Содержание оригинального файла hosts для Windows Vista:
# Copyright (c) 1993-2006 Microsoft Corp.
#
# This is a sample HOSTS file used by Microsoft TCP/IP for Windows.
#
# This file contains the mappings of IP addresses to host names. Each
# entry should be kept on an individual line. The IP address should
# be placed in the first column followed by the corresponding host name.
# The IP address and the host name should be separated by at least one
# space.
#
# Additionally, comments (such as these) may be inserted on individual
# lines or following the machine name denoted by a «#» symbol.
#
# For example:
#
# 102.54.94.97 rhino.acme.com # source server
# 38.25.63.10 x.acme.com # x client host
127.0.0.1 localhost::1 localhost
Содержание оригинального файла hosts для Windows 7:
# Copyright (c) 1993-2009 Microsoft Corp.
#
# This is a sample HOSTS file used by Microsoft TCP/IP for Windows.
#
# This file contains the mappings of IP addresses to host names. Each
# entry should be kept on an individual line. The IP address should
# be placed in the first column followed by the corresponding host name.
# The IP address and the host name should be separated by at least one
# space.
#
# Additionally, comments (such as these) may be inserted on individual
# lines or following the machine name denoted by a «#» symbol.
#
# For example:
#
# 102.54.94.97 rhino.acme.com # source server
# 38.25.63.10 x.acme.com # x client host
# localhost name resolution is handle within DNS itself.
# 127.0.0.1 localhost
# ::1 localhost
Содержание оригинального файла hosts для Windows 8:
# Copyright (c) 1993-2009 Microsoft Corp.
#
# This is a sample HOSTS file used by Microsoft TCP/IP for Windows.
#
# This file contains the mappings of IP addresses to host names. Each
# entry should be kept on an individual line. The IP address should
# be placed in the first column followed by the corresponding host name.
# The IP address and the host name should be separated by at least one
# space.
#
# Additionally, comments (such as these) may be inserted on individual
# lines or following the machine name denoted by a «#» symbol.
#
# For example:
#
# 102.54.94.97 rhino.acme.com # source server
# 38.25.63.10 x.acme.com # x client host
# localhost name resolution is handled within DNS itself.
# 127.0.0.1 localhost
# ::1 localhost
Как Вы можете убедиться, в содержании файла host для разных версий windows, особых отличий нет.
Как открыть и изменить файл hosts?
Файл hosts можно стандартного Блокнота Windows.
Вот здесь, наверное, самая интересная часть статьи.
Прежде всего нужно понять, а зачем вообще изменять этот файл? Да для того, чтобы запретить доступ к определенным сайтам. Таким образом, изменив данный файл и прописав в него адрес сайта, пользователь не сможет зайти на него ни через какой .
Для того, чтобы изменить файл hosts, желательно открыть его от имени администратора () щелкнув ПКМ на файле и выбрав «Запуск от имени администратора». Либо открыть таким образом Блокнот и уже в нём открыть файл.
Для быстроты действий можно просто нажать кнопку Пуск и выбрать пункт Выполнить (win
+r
) () и ввести в строку:
notepad %windir%system32driversetchosts
В результате чего откроется этот файл в Блокноте.
Для того, чтобы заблокировать доступ к сайту
(предположим, он будет test.ru
), нужно просто добавить строку с этим сайтом в самый низ:
127.0.0.1 test.ru
В результате чего, файл будет такого содержания:
# Copyright (c) 1993-1999 Microsoft Corp.
#
# This is a sample HOSTS file used by Microsoft TCP/IP for Windows.
#
# This file contains the mappings of IP addresses to host names. Each
# entry should be kept on an individual line. The IP address should
# be placed in the first column followed by the corresponding host name.
# The IP address and the host name should be separated by at least one
# space.
#
# Additionally, comments (such as these) may be inserted on individual
# lines or following the machine name denoted by a «#» symbol.
#
# For example:
#
# 102.54.94.97 rhino.acme.com # source server
# 38.25.63.10 x.acme.com # x client host
# This HOSTS file created by Dr.Web Anti-rootkit API
# 127.0.0.1 localhost
# ::1 localhost
127.0.0.1 test.ru
Каждый новый сайт, который хотите заблокировать, нужно начинать с новой строки и прописывать, не забывая локальный IP адрес 127.0.0.1
Так же, для редактирования файла hosts, существует программа HOSTS EDITOR
, скачать которую и почитать описание можно с .
Принцип работы у неё заключается в том, что она помогает отредактировать файл hosts.
Из скрина ниже понятен принцип её работы, всё делается в пару кликов. Добавление осуществляется путем нажатия на +
.
После редактирования не забудьте нажать на кнопку сохранения (2 кнопка «Save changes» слева от кнопки «+»).
Так же изменить этот файл можно и для хороших целей, например ускорить загрузку сайта
.
Как это работает?
При заходе на сайт, Вы видите его доменное имя, которое имеет буквы. Но все сайты в интернете имеют IP адрес, а названия уже присваиваются с использованием DNS. Я не буду вдаваться в подробности этого процесса, статья не об этом. Но здесь нужно знать то, что файл hosts имеет приоритет при обращении к сайтам, и только после него идет запрос к DNS.
Для того, чтобы ускорить загрузку сайта, нужно знать его IP адрес и домен.
IP адрес сайта можно узнать с помощью различных сервисов, например или .
Домен — это название сайта.
Для примера, ускорим загрузку этого сайта, на котором Вы читаете статью, явно указав файлу IP адрес и домен.
Тогда добавляемая строчка будет:
91.218.228.14 сайт
Это ускоряет загрузку страницы в пару секунд, а иногда может дать доступ, если стандартными средствами Вы не можете зайти на сайт.
Ещё с можно перенаправить на другой сайт с помощью файла hosts
.
Для этого нужно знать IP адрес сайта и его домен (как и в вышеописанном случае), тогда добавляемая строка будет такая:
91.218.228.14 test.ru
И теперь, после ввода в адресную строку браузера сайта test.ru
, Вы будете перенаправлены на сайт, указанный в IP адресе..
Если хотите почистить файл hosts
, то можете это сделать, просто удалив содержимое и вставить в него оригинальный текст, из описания выше (под спойлерами).
Некоторые нюансы в файле hosts:
и Доступный только для чтения
.
Таким образом Вы можете легко и бесплатно заблокировать доступ к сайтам в Windows путем правки файла hosts.
Этот файл определяет соответствие доменных имен IP-адресам. Для каких практических целей может быть использован файл hosts? Для ускорения работы в интернете посредством обхода обращения к DNS серверу для часто посещаемых страниц и блокирования доступа к некоторым нежелательным сайтам, а также запрета обращения к адресам баннерообменных сетей.
По умолчанию этот файл содержит всего одну запись: 127.0.0.1 localhost
В этом же файле может находится и краткая справка Microsoft с правилами добавления новых записей.
Правила следующие:
Каждый элемент должен располагаться в отдельной строке. IP-адрес должен находиться в первом столбце, за ним должно следовать соответствующее имя. IP-адрес и имя узла должны разделяться хотя бы одним пробелом. Кроме того, в некоторых строках могут быть вставлены комментарии они должны следовать за именем узла и отделяться от него символом #. То есть все, что пишется после знака # рассматривается как комментарий и игнорируется при обработке файла.
Немного теории. Если вы набираете в адресной строке броузера адрес сайта, то сначала броузер связывается с DNS сервером, который преобразует этот обычный адрес в IP адрес запрашиваемого сервера. В строке состояния броузера в этот момент пишется: «Поиск узла…». Если запрашиваемый узел найден, то в строке состояния выводится текст «Узел найден, ожидается ответ…», и устанавливается TCP соединение по стандартному для данного сервиса порту.
Ускорение работы в интернет можно достичь сопоставив явно в файле hosts доменные имена часто посещаемых ресурсов соответствующим IP адресам. Это позволит не обращаться к серверу DNS, а сразу устанавливать соединение.
Узнать IP адрес нужного узла можно с помощью программы ping (../WINDOWS/system32/ping.exe). Например, чтобы узнать IP адрес сайта , наберите в командной строке cmd.exe и нажмите OK, в открывшемся окне наберите команду ping . Вы получите статистику пингования по данному узлу и IP адрес сайта. Также для получения IP адреса можно воспользоваться специальными утилитами сторонних разработчиков.
Может возникнуть вопрос: а не проще ли добавить IP адреса в избранное заменив привычные www адреса? Нет, не проще, так как во многих случаях при такой попытке соединения вы уаидите сообщение об ошибке. Дело в том, что многие серверы используют виртуальные хосты, когда по одному IP-адресу может находиться несколько виртуальных веб-серверов. Эти виртуальные серверы, как правило, отличаются доменными именами третьего уровня.
Для блокирования нежелательных сайтов можно назначить этому сайту адрес вашего собственного компьютера: 127.0.0.1 При обращении к такому сайту броузер попытается загрузить его с вашего компьютера, в результате чего будет выдано сообщение об ошибке. Точно так же можно блокировать и баннеры, перечислив список баннерных сетей и назначив им адрес 127.0.0.1
Пример файла hosts:
127.0.0.1 localhost #адрес вашего компьютера
213.180.194.113 mic-hard.narod.ru #указываем адрес для ускорения загрузки сайта
127.0.0.1 bs.yandex.ru #блокируем баннеры Яндекса
Я не могу войти в контакт. Что делать?
Этот вопрос ежедневно задают тысячи пользователей на всевозможных форумах. В большинстве случаев на компьютере пользователя появляется окно, где предлагается отправить СМС сообщение, после отправки, которого обещается восстановление доступа к любимому сайту. Возможен и другой вариант событий. Доступ к любимым сайтам блокируется безо всяких предупреждений и вымогательств денег. Что же делать в таком случае? Как вернуть себе доступ к любимому сайту? Сегодня мы вкратце рассмотрим одно из решений данной проблемы.
Прежде всего, хочу сообщить пользователям следующую новость. Разработчики и владельцы ресурса «vkontakte.ru» не планируют собирать деньги за доступ к своему сайту. Поэтому любое сообщение на экране вашего монитора, о том, что все анкеты будут удалены, а доступ к социальной сети запрещен – попытка ввести вас в заблуждение, вымогательство денег.
Теперь поговорим о мерах по противодействию злоумышленникам.
Если на экране вашего монитора появилось сообщение о том, что требуется отправить СМС, дабы получить код доступа к сайту «Вконтакте», имейте ввиду – на компьютере поселился троян, который внимательно собирает информацию о том, какие сайты вы посещаете, какие пароли вводите. Причем, значительная часть такой информации уже собрана.
Первоочередная задача – отключить работу трояна. Первоначальный этап работы, я бы вывел в два простых пункта:
1.Отключение подозрительных процессов в памяти компьютера
2.Удаление подозрительных программ из автозагрузки
Я очень рекомендую почитать, написанную ранее статью «Как удалить вирус с флешки» , где как раз рассматриваются два вышеуказанных вопроса.
Если вам успешно удалось решить два приведенных мною пункта, следует озаботиться установкой антивирусной программы. Что делать если антивирусное ПО уже установлено у вас на компьютере? Смело удаляйте его и устанавливайте заново.
Какой антивирус лучше? Лучшим антивирусом в данной ситуации окажется тот, который не был установлен ранее.
После установки обязательно обновите базы. Мне в свое время помогла в такой ситуации знаменитая программа от Лаборатории Касперского — Kaspersky Internet Security 2009, но это не означает, что знаменитый Касперский – лучший для решения нашей проблемы. У каждого антивируса есть свои минусы и свои достоинства. Какой из них лучше подходит – решать вам.
После того, как проведены все вышеописанные мероприятия, необходимо приступить к самому главному – редактированию файла hosts. Подробнее об этом файле можно почитать
Наша первоочередная задача найти этот файл на компьютере.
Хочу отметить, что некоторое время назад нами была создана программа, которая позволяет решать все нижеописанные действия в несколько кликов мышкой. Поэтому, если вы не хотите вдаваться в дебри нижеизложенного текста, рекомендую сразу
Если ваша операционная система установлена на диске «С», то путь к файлу будет следующим:
C:WINDOWSsystem32driversetc
В данной папке должен находиться файл hosts. У файла нет расширения. Чтобы отредактировать его, щелкаем правой кнопкой мышки по файлу, выбираем пункт «Открыть» и далее в новом окне будет предложен список программ.
Здесь ищем программу «Блокнот». Выбираем ее мышкой и нажимаем кнопку «ОК».
Прежде чем, показать, как должен выглядеть неправильный файл hosts, я хочу чтобы вы знали содержимое оригинального файла:
# Copyright (c) 1993-1999 Microsoft Corp.
#
# This is a sample HOSTS file used by Microsoft TCP/IP for Windows.
#
# This file contains the mappings of IP addresses to host names. Each
# entry should be kept on an individual line. The IP address should
# be placed in the first column followed by the corresponding host name.
# The IP address and the host name should be separated by at least one
# space.
#
# Additionally, comments (such as these) may be inserted on individual
# lines or following the machine name denoted by a ‘#’ symbol.
#
# For example:
#
# 102.54.94.97 rhino.acme.com # source server
# 38.25.63.10 x.acme.com # x client host
127.0.0.1 localhost
Именно таким текстом файл наполнен после установки операционной системы Windows.
Теперь смотрим наш текущий файл с помощью программы «Блокнот». На зараженном компьютере он вполне может выглядеть так:
Обратите внимание, что напротив 127.0.0.1 стоят доменные имена сайтов. Фактически, каждая строчка вроде: «127.0.0.1 vkontakte.ru» блокирует доступ к определенному сайту. В данном случае это социальная сеть «Вконтакте.ru».
Теперь наша задача выделить все содержимое файла hosts и удалить весь текст, что открылся нашему взору. Далее копируем оригинальное содержимое hosts с нашего сайта. Его я вашему вниманию предложил для ознакомления выше. И вставляем его на место только что удаленных данных. Вот, что у нас должно получиться:
Закрываем «Блокнот». При запросе на сохранение файла отвечаем «Да».
Перезагружаем компьютер. И пробуем войти на нужный сайт. По моим наблюдениям в 20-30 процентах случаев, вышеуказанные действия приводят к положительному результату.
Однако попадается и более сложный вариант. Итак, предположим, что вы зашли в папку C:WINDOWSsystem32driversetc и наблюдаете там следующую картину:
Как мы видим, файла hosts здесь не существует! Мы видим, что в папке расположен некий файл lmhosts , который так и порывается рука переименовать в hosts. Не советую этого делать, так как данная операция не приведет вас к положительному результату.
В таком случае нужно произвести следующий набор действий: в главном меню проводника Windows заходим в главное меню Сервис и там выбираем пункт «Свойства папки».
Переходим на вкладку «Вид» и снимаем флажок напротив следующих пунктов:
— Скрывать защищенные системные файлы
— Скрывать расширения для зарегистрированных типов файлов
Теперь нажимаем на переключатель напротив надписи «Показывать скрытые файлы и папки».
Нажимаем кнопку «Применить» и далее кнопку «ОК». Окно закроется, а мы увидим содержимое уже полюбившейся нам папки C:WINDOWSsystem32driversetc
Мы видим, что настоящий файл hosts был скрыт от нашего взора. Теперь мы его видим.
Однако при попытке отредактировать и сохранить, нашему взору открывается вот такое окно:
Поэтому мы поступим проще. Удалим файл hosts совсем. Выделяем его мышкой и нажимаем на клавиатуре «Shift+Delete». Таким образом наш файл удален навечно, минуя корзину.
Теперь создадим файл hosts заново. Для этого в папке C:WINDOWSsystem32driversetc щелкаем по пустому месту правой кнопкой мышки и вызываем контекстное меню.
Выбираем: Создать – Текстовый документ
Появится файл с названием Teкстовый документ.txt Удаляем полностью имя и расширение файла и вписываем просто hosts. За запрос о смене расширения, отвечаем «Да».
Теперь вставляем содержимое оригинального файла hosts:
Файл же lmhosts.sam просто удаляем. Перезагружаем компьютер. Наш сайт Вконтакте должен открыться.
Если у вас этого не произошло, просьба подробно описать проблему у нас на форуме.
Справедливости ради надо отметить, что вышеописанный рецепт будет работать не только для социальной сети «В контакте», но также для социальной сети «Одноклассники» и прочих часто посещаемых ресурсов сети Интернет.
Файл hosts это довольно уязвимое место в операционной системы Windows. Этот файл стает мишенью номер один практически для всех вирусо и троянов, которым удается заразить компьютер. В данной статье мы расскажем о том, что такое файл hosts, где он находится, для чего его используют и как его восстановить после заражения компьютера вирусами.
Задача данного файла хранить список доменов и соответствующих им ip-адресов. Операционная система использует этот список для преобразования доменов в ip-адреса и наоборот.
Каждый раз когда вы вводите в адресную строку браузера адрес нужно вам сайта, происходит запрос на преобразования домена в ip-адрес. Сейчас это преобразование выполняет служба под названием DNS. Но, на заре развития Интернета hosts файл был единственной возможностью связать символьное имя (домен) с конкретным ip-адресом.
Даже сейчас, данный файл имеет непосредственное влияние на преобразование символьных имен. Если в hosts файл добавить запись, которая будет связывать ip-адрес с доменом, то такая запись будет отлично работать. Именно этим и пользуются разработчики вирусов, троянов и других вредоносных программ.
Что касается структуры файла, то файл hosts это обычный текстовый файл бузе расширения. То-есть данный файл называется не, hosts.txt, а просто hosts. Для его редактирования можно использовать обычный текстовый редактор Блокнот (Notepad).
Стандартный файл hosts состоит из нескольких строк, которые начинаются с символа «#». Такие строки не учитываются операционной системой и являются просто комментариями.
Также в стандартном файле hosts присутствует запись «127.0.0.1 localhost». Эта запись означает, что при обращении к символьному имени localhost вы буде обращается к собственному компьютеру.
Существуют два классических способа извлечь выгоду от внесения изменений в файл hosts. Во-первых с его помощью можно заблокировать доступ к сайтам и серверам антивирусных программ.
Например, заразив компьютер, вирус добавляет в файл hosts такую запись: «127.0.0.1 kaspersky.com». При попытке открыть сайт kaspersky.com операционная система будет подключаться к ip-адресу 127.0.0.1. Естественно, это неверный ip-адрес. Это приводит к тому, что
доступ к данному сайту полностью блокируется.
В результате пользователь зараженного компьютера не может скачать антивирус или обновления антивирусных баз.
Кроме этого разработчики могут использовать и другой прием. Добавляя записи в файл hosts они могут перенаправлять пользователей на поддельный сайт.
Например, заразив компьютер, вирус добавляет в файл hosts такую запись: «90.80.70.60 vkontakte.ru». Где «90.80.70.60» это ip-адрес сервера злоумышленника. В результате при попытки зайти на всем известный сайт, пользователь попадает на сайт который выглядит точно также, но находится на чужом сервере. В результате таких действий мошенники могут получить логины, пароли и другую персональную информацию пользователя.
Так что в случае любых подозрений на заражение вирусом или на подмену сайтов первым делом необходимо проверять HOSTS файл.
Где находится файл hosts
В зависимости от версии операционной системы Windows файл hosts может распологаться в различных папках. Например, если вы используете Windows XP, Windows Vista, Windows 7 или Windows 8, то файл находится в папке WINDOWSsystem32driversetc
.
В операционных системах Windows NT и Windows 2000 данный файл лежит в папке WINNTsystem32driversetc
.
В совсем древних версиях операционной системы, например в Windows 95, Windows 98 и Windows ME, данный файл можно найти просто в папке WINDOWS
.
Восстановление файла hosts
Многих пользователей подвергшихся взлому интересует, где можно скачать hosts файл. Однако, искать и скачивать оригинальный hosts файл совсем не нужно. Его можно исправить самостоятельно, для этого необходимо открыть текстовым редактором и удалить все кроме строчки кроме «127.0.0.1 localhost». Это позволит разблокировать доступ к всем сайтам и обновить антивирус.
Рассмотрим более детально процесс восстановления файла hosts:
- Откройте папку в которой находится данный файл. Для того чтобы долго не бродить по каталогам в поисках нужной папки можно воспользоваться небольшой хитростью. Нажмите комбинацию клавиш Windows+R
, для того чтобы открыть меню «Выполнить
». В открывшемся окне введите команду «%systemroot%system32driversetc»
и нажмите кнопку ОК.
- После того как перед вами откроется папка в которой лежит файл hosts, сделайте резервную копию текущего файла. На случай если что-то пойдет не так. Если файл hosts существует, то просто переименуйте его в hosts.old. Если файла hosts вообще нет в этой папке, то этот пункт можно пропустить.
- Создайте новый пустой файл hosts. Для этого Кликните правой кнопкой мышки в папке etc и выберите пункт «Создать текстовый документ»
. - Когда файл будет создан его необходимо переименовать в hosts. При переименовании появится окно в котором будет предупреждение о том, что файл будет сохранен без расширения. Закройте окно с предупреждением нажатием на кнопку ОК.
- После того как новый hosts файл создан, его можно отредактировать. Для этого отккройте файл с помощью программы Блокнот.
- В зависимости от версии операционной системы содержимое стандартного hosts файла может отличаться.
- Для Windows XP и Windows Server 2003 нужно добавить «127.0.0.1 localhost»
. - Windows Vista, Windows Server 2008, Windows 7 и Windows 8 нужно добавить две строчки: «127.0.0.1 localhost» и «::1 localhost»
.
Привет всем! Вчера весь вечер просидел в Скайпе, помогая решить другу проблему, почему у него не открывается ВКонтакте. Ответ лежал практически на поверхности, но как обычно бывает в таких случаях, мы его упорно не замечали. Вся фишка была в том, что друг, работая над своим сайтом в Денвере, открыл Контакт (при работающем Денвере соответственно), после чего выключил компьютер, не отключив Денвер. И как итог, в файле hosts ВКонтакте записался с локальным ip. Поэтому сегодня, улучив минутку, я решил написать очередной пост, посвятив его файлу hosts. В этой статье мы поговорим о том, что делает файл hosts, для чего он нужен, как его найти, как отредактировать и сохранить. Так же, в самом низу статьи, вы сможете скачать файл hosts. Постараюсь все описать простым человеческим языком, что бы понять можно было даже дилетанту, не особо разбирающемуся в компьютерах.
Что такое
hosts?
Файл hosts – это текстовой файл на вашем устройстве имеющем выход в интернет (компьютер, смартфон и т.д.). Файл hosts содержит базу доменных имен. Каждый раз, когда вы пишите в своем браузере тот или иной адрес сайта, первоначально идет запрос к файлу hosts, а затем только поступает обращение к DNS (внешние серверы, находящиеся в интернете). И если запретить тот или иной адрес в файле hosts, то получить доступ к нему с этого компьютера будет уже невозможно. Вот, пожалуй, и все, что делает файл hosts.
Как найти файл
hosts?
Файл hosts в разных операционных системах лежит в разных местах. Ниже привожу таблицу, как его можно найти в самых популярных ОС
Все, что ниже, до следующего параграфа, посвящено тем, кто не знает, что делать с данной таблицей. И так, если для вас это Филькина грамота, написанная на китайском языке, то, скорее всего у вас Windows. Вот, на основе этой ОС я и объясню, как найти файл hosts.
Заходим в Мой компьютер. Кликаем по адресной строке (смотреть скриншет) и вставляем туда вот это фразу: C:Windowssystem32driversetc . Это и есть путь до файла hosts. Затем жмем Enter.
Попадаем в системную папку. Находим файл hosts. Все! Можете себя поздравить, вы – Компьютерный гений! 😉
Если у вас возникнут проблемы, или у вас иная ось, и вы не знаете что и как делать, то пишите в комментариях, с радостью отвечу. А мы едем дальше.
Как открыть файл
hosts?
Раз уж мы нашли файл hosts, то теперь его надо как-то открыть. В этом нет ни чего сложного. Открывается hosts любым текстовым редактором. Я пользуюсь Notepad++, но вы можете открыть любым другим. Даже обычным Блокнотом, по умолчанию встроенным в Windows.
Что должно быть в файле hosts?
Ничего лишнего. А если серьезно, то чистый файл hosts должен выглядеть следующим образом:
# Copyright (c) 1993-2009 Microsoft Corp.
#
# This is a sample HOSTS file used by Microsoft TCP/IP for Windows.
#
# This file contains the mappings of IP addresses to host names. Each
# entry should be kept on an individual line. The IP address should
# be placed in the first column followed by the corresponding host name.
# The IP address and the host name should be separated by at least one
# space.
#
# Additionally, comments (such as these) may be inserted on individual
# lines or following the machine name denoted by a «#» symbol.
#
# For example:
#
# 102.54.94.97 rhino.acme.com # source server
# 38.25.63.10 x.acme.com # x client host
# localhost name resolution is handled within DNS itself.
# 127.0.0.1 localhost
# ::1 localhost
Если вы шпрехаете на английском, то, как вы видите, в самом файле подробно написано что делает файл hosts, что в нем должно быть и как его изменять. Так же хочу напомнить, что в конце статьи можно скачать файл hosts, так что копировать его отсюда нет никакой необходимости.
Но, то, что вы увидите именно такой файл мало вероятно. Скорее всего, в вашем файле hostsбудут и другие сточки. К примеру, если вы пользуетесь продуктами компании Adobe, то, в конце вы обнаружите что-то вроде:
127.0.0.1 adobe-dns.adobe.com
127.0.0.1 adobe-dns-2.adobe.com
127.0.0.1 adobe-dns-3.adobe.com
А теперь, переходим к самому интересному:
Редактирование
hosts
. И так, сейчас мы научимся изменять файл hosts. Для начала давайте поймем, что означают в нем те или иные символы. Это очень легко, на уровне первого класса (у меня ученица во второй класс ходит, редактирует этот файл на раз-два).
Все, что обозначено знаком «#» — это комментарии. Их мы не учитываем. Т.е. вы можете поставить «#» и писать все что захотите. Это никак не будет учитываться компьютером. Но, как только вы перейдете на новую строчку, если вы опять не поставите «#», то компьютер начнет учитывать вашу строку. Давайте, еще раз, строчка, где стоит «#» является комментарием, и не учитывается компьютером.
Пустыне строки в hosts игнорируются. Ставить их нужно лишь для своего удобства, что бы потом не запутаться.
Цифры 127.0.0.1 – это локальный ip адрес. Что такое ipадреса, это целую статью писать надо. Поэтому сейчас нам главное запомнить, что любой интернет адрес стоящий после 127.0.0.1 будет игнорироваться, и вы не сможете получить к нему доступ в интернете.
К примеру, имея строчку типа:
127.0.0.1 google.ru
Вы не сможете зайти в поисковик Google. Таким образом, можно запретить доступ к любому сайту, всего лишь вписывая после локального ip адреса url нежелательного сайта.
Данные строчки нужно вписывать в конец файла. Каждый новый адрес сайта должен начинаться с новой строки.
Иногда бывает, что некоторые программы изменяют этот файл, в основном это Виртуальные серверы или же вирусы. Но, если виртуальные серверы после их закрытия возвращают hosts в исходное состояние, то вирусы злонамеренно редактируют hosts. В любом случае, результат один: вы не можете попасть на тот или иной сайт. Поэтому, если вы не можете получить доступ, к какому либо сайту, проверьте файл hosts, возможно, доступ запрещен в нем.
Сейчас раскрою один страшный секрет. Часто на работе блокируют социальные сети и некоторые другие сайты. Зачастую ай тишники ставят блокировку именно описанным выше способом. Но, вы то уже знаете как изменить файл hosts 😉
Кстати, если вы хотите запретить своему ребенку доступ к определенным сайтам, то вы вполне можете отредактировать файл hosts, указав в нем адреса нежелательных ресурсов. В итоге, файл hosts у вас будет иметь следующий вид:
# Copyright (c) 1993-2009 Microsoft Corp.
#
# This is a sample HOSTS file used by Microsoft TCP/IP for Windows.
#
# This file contains the mappings of IP addresses to host names. Each
# entry should be kept on an individual line. The IP address should
# be placed in the first column followed by the corresponding host name.
# The IP address and the host name should be separated by at least one
# space.
#
# Additionally, comments (such as these) may be inserted on individual
# lines or following the machine name denoted by a «#» symbol.
#
# For example:
#
# 102.54.94.97 rhino.acme.com # source server
# 38.25.63.10 x.acme.com # x client host
# localhost name resolution is handled within DNS itself.
# 127.0.0.1 localhost
# ::1 localhost
127.0.0.1 Вписываете адрес сайта, который вы хотите запретить
127.0.0.1 Вписываете адрес сайта, который вы хотите запретить
127.0.0.1 Вписываете адрес сайта, который вы хотите запретить
Все, после того, как мы отредактировали файл hosts, мы можем смело его сохранять.
Если вы редактируете существующий файл, то сохраняете hostsкак обычный документ. К примеру, сочетанием кнопок Ctrl+S или же Файл -> Сохранить.
Если вы создали новый файл hosts, то сохраняете его сочетанием кнопок Ctrl+Alt+S или же Файл -> Сохранить как… В открывшемся поле пишите название файла hosts, сохраняете как обычный текстовой документ.
Ну, вот, пожалуй, и все. Теперь остается лишь выложить прямую ссылку, по которой можно будет скачать файл hosts, и пожелать всем хорошего дня.
файл hosts
P.s.
Хочу напомнить, что если у кого остались какие вопросы, то милости прошу в комментарии. Так же буду благодарен, если нажмете на одну из кнопочек социальных сетей под статьей.
Etc папка это папка в которой находятся следующие текстовые файлы hosts, lmhosts.sam, networks, protocol, services это стандартное содержание папки etc для Windows XP и Windows 7.
Всё про папку etc
Найти где находится папка etc просто, жмите «Пуск» — «Компьютер» — «Локальный диск С» — «Windows» — «System32» — «drivers» — «etc».
Какие файлы в папке etc
Если у вас пропала папка etc то можете скачать папку etc Windows 7 и для Windows 8.
Теперь опишу как восстановить папку etc, скачав архив папки etc разархивируйте её. Скопируйте только etc, найдите где она должна быть и вставьте. Папка etc для Windows 7 ничем не отличается от папки etc для Windows XP. Содержимое папки etc Windows 7 отличается от Windows 8. В Windows 8 на два файла в etc папке больше: hosts.backup и hosts.rollback. Полное содержание папки etc Windows 8 hosts, lmhosts.sam, networks, protocol, services, hosts.backup и hosts.rollback. Вирусы обычно изменяют содержимое двух файлов это файл hosts в папке etc и файл services в папке etc. Открывать файлы в etc папке можно с помощью блокнота.
Файл hosts это довольно уязвимое место в операционной системы Windows. Этот файл стает мишенью номер один практически для всех вирусо и троянов, которым удается заразить компьютер. В данной статье мы расскажем о том, что такое файл hosts, где он находится, для чего его используют и как его восстановить после заражения компьютера вирусами.
Что такое файл hosts
Задача данного файла хранить список доменов и соответствующих им ip-адресов. Операционная система использует этот список для преобразования доменов в ip-адреса и наоборот.
Каждый раз когда вы вводите в адресную строку браузера адрес нужно вам сайта, происходит запрос на преобразования домена в ip-адрес. Сейчас это преобразование выполняет служба под названием DNS. Но, на заре развития Интернета hosts файл был единственной возможностью связать символьное имя (домен) с конкретным ip-адресом.
Даже сейчас, данный файл имеет непосредственное влияние на преобразование символьных имен. Если в hosts файл добавить запись, которая будет связывать ip-адрес с доменом, то такая запись будет отлично работать. Именно этим и пользуются разработчики вирусов, троянов и других вредоносных программ.
Что касается структуры файла, то файл hosts это обычный текстовый файл бузе расширения. То-есть данный файл называется не, hosts.txt, а просто hosts. Для его редактирования можно использовать обычный текстовый редактор Блокнот (Notepad).
Стандартный файл hosts состоит из нескольких строк, которые начинаются с символа «#». Такие строки не учитываются операционной системой и являются просто комментариями.
Также в стандартном файле hosts присутствует запись «127.0.0.1 localhost». Эта запись означает, что при обращении к символьному имени localhost вы буде обращается к собственному компьютеру.
Махинации с файлом hosts
Существуют два классических способа извлечь выгоду от внесения изменений в файл hosts. Во-первых с его помощью можно заблокировать доступ к сайтам и серверам антивирусных программ.
Например, заразив компьютер, вирус добавляет в файл hosts такую запись: «127.0.0.1 kaspersky.com». При попытке открыть сайт kaspersky.com операционная система будет подключаться к ip-адресу 127.0.0.1. Естественно, это неверный ip-адрес. Это приводит к тому, что
доступ к данному сайту полностью блокируется.
В результате пользователь зараженного компьютера не может скачать антивирус или обновления антивирусных баз.
Кроме этого разработчики могут использовать и другой прием. Добавляя записи в файл hosts они могут перенаправлять пользователей на поддельный сайт.
Например, заразив компьютер, вирус добавляет в файл hosts такую запись: «90.80.70.60 vkontakte.ru». Где «90.80.70.60» это ip-адрес сервера злоумышленника. В результате при попытки зайти на всем известный сайт, пользователь попадает на сайт который выглядит точно также, но находится на чужом сервере. В результате таких действий мошенники могут получить логины, пароли и другую персональную информацию пользователя.
Так что в случае любых подозрений на заражение вирусом или на подмену сайтов первым делом необходимо проверять HOSTS файл.
Где находится файл hosts
В зависимости от версии операционной системы Windows файл hosts может распологаться в различных папках. Например, если вы используете Windows XP, Windows Vista, Windows 7 или Windows 8, то файл находится в папке WINDOWSsystem32driversetc
.
В операционных системах Windows NT и Windows 2000 данный файл лежит в папке WINNTsystem32driversetc
.
В совсем древних версиях операционной системы, например в Windows 95, Windows 98 и Windows ME, данный файл можно найти просто в папке WINDOWS
.
Восстановление файла hosts
Многих пользователей подвергшихся взлому интересует, где можно скачать hosts файл. Однако, искать и скачивать оригинальный hosts файл совсем не нужно. Его можно исправить самостоятельно, для этого необходимо открыть текстовым редактором и удалить все кроме строчки кроме «127.0.0.1 localhost». Это позволит разблокировать доступ к всем сайтам и обновить антивирус.
Рассмотрим более детально процесс восстановления файла hosts:
- Откройте папку в которой находится данный файл. Для того чтобы долго не бродить по каталогам в поисках нужной папки можно воспользоваться небольшой хитростью. Нажмите комбинацию клавиш Windows+R
, для того чтобы открыть меню «Выполнить
». В открывшемся окне введите команду «%systemroot%system32driversetc»
и нажмите кнопку ОК.
- После того как перед вами откроется папка в которой лежит файл hosts, сделайте резервную копию текущего файла. На случай если что-то пойдет не так. Если файл hosts существует, то просто переименуйте его в hosts.old. Если файла hosts вообще нет в этой папке, то этот пункт можно пропустить.
- Создайте новый пустой файл hosts. Для этого Кликните правой кнопкой мышки в папке etc и выберите пункт «Создать текстовый документ»
. - Когда файл будет создан его необходимо переименовать в hosts. При переименовании появится окно в котором будет предупреждение о том, что файл будет сохранен без расширения. Закройте окно с предупреждением нажатием на кнопку ОК.
- После того как новый hosts файл создан, его можно отредактировать. Для этого отккройте файл с помощью программы Блокнот.
- В зависимости от версии операционной системы содержимое стандартного hosts файла может отличаться.
- Для Windows XP и Windows Server 2003 нужно добавить «127.0.0.1 localhost»
. - Windows Vista, Windows Server 2008, Windows 7 и Windows 8 нужно добавить две строчки: «127.0.0.1 localhost» и «::1 localhost»
.
Здравствуйте, дорогие наши читатели. Ищите правильный файл hosts
? Вы близки к цели! Слишком много по интернет гуляет вирусов, которые используют hosts файл для своих грязных целей. Например, чтобы использовать ваш компьютер для рассылки спама или чтобы заблокировать доступ к сайтам. Мы уже упоминали об этом файле в статье . Тем пользователям, кто не знает, что такое файл HOSTS,
сейчас про него расскажем.
Hosts-файл
придуман и создан для того, чтобы связать имя удаленного хоста с принадлежащим этому хосту IP-адресу (или адресам). Хост, в свою очередь, — это любой узел, сервер или домен, который работает в режиме «клиент-сервер» и уникально определен в этой среде. Более просто, хост это компьютер, который доступен и находится в сети, и которым можно взаимодействовать. Логика работы файла hosts также проста.
Работа файла hosts
Если Вы набираете в браузере какой-либо адрес сайта и нажимаете кнопку, чтобы зайти на него, ваш браузер проверяет в файле hosts, является ли введенный адрес localhost
, то есть собственным именем компьютера, которое у всех компьютеров одинаковое и пимеет адрес 127.0.0.1
. Если данный адрес, введенный в строку браузера не является локальным, то браузер ищет запрашиваемый адрес сайта или хоста в файлике hosts дальше. И тут возможны несколько вариантов событий:
- Первый вариант. Имя хоста, к которому Вы обратились, найдено. Тогда браузер обращается к этому хосту по указанному IP-адресу в файле HOSTS.
- Второй вариант. В файле hosts имя хоста не найдено, тогда браузер обращается к DNS-кэшу (временному хранилищу предыдущих DNS-запросов на вашем компьютере) и ищет адрес там. Если хост найден в кэше, то браузер связывается с хостом по указанному для него IP адресу, сохраненному в DNS кэше.
- Вариант третий. Хост не найден в кэше DNS-распознавателя, тогда браузер обращается к DNS-серверу (компьютер локальной или глобальной сети, который переводит имя компьютера в доменной записи в IP адрес). После данного обращения DNS-сервер переводит существующий URL страницы в IP адрес и загружает ее в браузере.
Надеемся, объяснили понятно . Перейдем к следующей главе и узнаем, где находится hosts файл на вашем компьютере.
Как найти файл hosts? Во всех популярных поколениях операционной системы Windows есть файл host. Популярные системы от Microsoft — это Windows XP, Windows 7 и Windows 8. Где находится файл hosts в этих операционных системах? Находится файлик в системной папке Windows, а сам путь хранения файла отличается, в зависимости от версии ОС. Чтобы его найти, сначала нужно найти системную папку вашей Виндоус. Обычно, она находится на диске «С», но может так оказаться, что системная папка будет располагаться и на другом логическом диске. Нашли? Теперь, в зависимости от поколения ОС, нужно найти файл hosts. В Windows 7, Windows XP и 2000, а также Windows Vista. Путь к файлу hosts следующий:
WindowsSystem32driversetc
На всякий случай, для тех, кто никак не может перейти на современную ОС, и работает в системах Windows 95, Window 98 или Window ME путь будет еще короче. Файл лежит просто в папке Windows. Все. Теперь Вы знаете, где лежит файл hosts. Переходим к следующей главе нашей публикации, и выясним, как должен выглядеть файл hosts, и как как сделать его восстановление в случае необходимости.
Как открыть или сохранить файл Hosts
После того, как Вы нашли файлик, его нужно открыть и проверить содержимое, и в случае обнаружения в нем нехороших записей, почистить и сохранить. Некоторое пользователи испытывают затруднения, поскольку редактирование файла заблокировано. Во-первых, файл hosts нельзя сразу открыть, поскольку он не имеет расширения. Чтобы открыть и изменить файл hosts, нужно кликнуть по нему правой клавишей мыши, выбрать пункт «Открыть с помощью», и уже в появившемся окошке найти блокнот, открыв им файл.
Во-вторых, с сохранением уже исправленного файла могут также возникнуть проблемы, так как он может быть с атрибутом «Только для чтения». Эта неприятность может возникнуть, если Вы работаете в Windows от пользователя, не имеющего права администратора или же какой-нибудь вирус решил так пошутить. Если файл hosts не сохраняется, сначала просто попытайтесь снять галочку с атрибута «Только для чтения», — правой кнопкой мыши по файлу hosts, зайти в пункт «Свойства». Если не получиться, проверьте права учетной записи.
В Windows 7 можно открыть файл hosts и не меняя учетку. Для этого запускаем блокнот от администратора, как показано на картинке.
Идем в каталог, в котором лежит файл. Выбираем и открываем его.
Как видите изменить и почистить файл HOSTS не сложно, но прежде, давайте определимся, как наш файл должен выглядеть.
Как выглядит файл hosts
Обычный, не тронутый вирусом или еще кем-нибудь или чем-нибудь файл hosts выглядит просто. Содержимое файла hosts начинается с длинного комментария Microsoft:
# Copyright (c) 1993-2009 Microsoft Corp.
#
# This is a sample HOSTS file used by Microsoft TCP/IP for Windows.
#
# This file contains the mappings of IP addresses to host names. Each
# entry should be kept on an individual line. The IP address should
# be placed in the first column followed by the corresponding host name.
# The IP address and the host name should be separated by at least one
# space.
#
# Additionally, comments (such as these) may be inserted on individual
# lines or following the machine name denoted by a ‘#’ symbol.
#
# For example:
#
# 102.54.94.97 rhino.acme.com
# source server
# 38.25.63.10 x.acme.com
# x client host
Это комментарий рассказывает то, что поясняли в начале статьи. Собственно отсутствие данного комментария уже должно насторожить, поскольку это является доказательством того, что файл hosts был изменен. После этого большого комментария должна быть строка с локальным адресом вашего компьютера, мы уже об этом писали выше. Правда, в зависимости от операционной системы, конец файла выглядит чуть по-разному. Для Windows 7 все закоментировано:
# localhost name resolution is handled within DNS itself.
# 127.0.0.1 localhost. Хотя, на самом деле если ваш hosts был подправлен, достаточно просто исправить файл, оставив строку «127.0.0.1 localhost» и ничего не качать. Узнаем, как выглядит файл hosts, который нужно исправить?Содержимое файла hosts после атаки вируса
Приведем пример
, как выглядит файл hosts после заражения компьютера вирусом. Кстати, иногда и обычные программы вписывают необходимые им параметры в файлик. Но обычно, если в это конечно зловред. Если после открытия файла Вы видите примерно следующее, то стоит задуматься.
Вирусы пошли хитрые, поэтому прячут добавленные строки ниже:
Адреса вашего файла конечно могут отличаться. Если сомневаетесь или браузер не заходит на какой-либо сайт, удаляйте все лишние строки, оставив только localhost. Напоследок, дадим один маленький совет. Файл hosts можно исправить с помощью бесплатной антивирусной программы от DrWeb — CureIT. При запуске, она автоматически проверяет его на наличие лишних записей.