В браузерах есть удобная функция: если щелкнуть внутри адресной строки и нажать сочетание клавиш Alt + Enter, текущая вкладка будет дублирована. По сути, это ярлык для копирования URL-адреса и вставки его в новую вкладку. Эта же функция может быть действительно полезна для настольных компьютеров и файловых обозревателей на рабочем столе. Дело в точке; если у вас есть окно проводника, открытое для определенной папки, и вы хотите открыть другое окно в той же папке. К сожалению, сочетание клавиш Alt + Enter предназначено только для браузеров. Если вы хотите дублировать окно проводника, вам придется использовать другой ярлык, и его нужно будет выполнить в два этапа.
Дубликат окна проводника файлов
Перейдите в окно проводника, которое вы хотите продублировать. Коснитесь сочетания клавиш Alt + F. В правом верхнем углу появится небольшое меню с множеством различных опций для открытия окон или других приложений, таких как PowerShell. Для каждой опции будет буквенная клавиша, которую вы можете нажать, чтобы выполнить. Обратите внимание на параметр «Открыть новое окно» и связанный с ним ключ N.
Эта опция может сказать «Открыть новое окно», и это заставляет пользователей думать, что новое окно проводника откроется либо в быстром доступе, либо на этом компьютере, но на самом деле оно дублирует текущее окно. Идите вперед и нажмите N на клавиатуре.
Откроется другое окно проводника, и оно откроется в той же папке, что и та, из которой вы его открыли.
У этого есть ограничения. Если вы внимательно посмотрите на окна на скриншоте выше, вы увидите, что в одном из них есть кнопка возврата, которую вы можете нажать, а в другом — нет. Окно с неактивной кнопкой возврата — дублированное. Он не поддерживает историю просмотров, а это означает, что если вы открыли исходную папку, перейдя к ней через другие папки / диски, вы не сможете вернуться к любой из них в дублированном окне. В исходном окне вы по-прежнему сможете нажать кнопку «Назад» и вернуться в предыдущую папку, в которой вы были.
Если вы перейдете в другую папку в новом дублированном окне, оно начнет сохранять вашу историю просмотров с этого момента, и вы сможете перемещаться вперед и назад. Это не совсем недостаток. Это просто принцип работы приложения, и в этом есть определенный смысл. Окно, которое открывается, когда вы дублируете другое окно, на самом деле не имеет никакой «истории», к которой можно было бы вернуться.
1 Откройте первый экземпляр: откройте проводник с помощью значка на панели задач. совет Вы также можете каскадировать несколько окон, чтобы одно отображалось поверх другого. 2 Откройте второй экземпляр: Щелкните правой кнопкой мыши значок на панели задач проводника и выберите Проводник.. Один экземпляр появляется на переднем плане; другой в фоновом режиме.
Как открыть несколько папок в Windows 10?
Как открыть сразу несколько папок в Windows 10 Выберите папки, которые вы хотите открыть, затем одновременно нажмите Ctrl, Shift, Enter, чтобы увидеть все выбранные папки открываются сразу в отдельных окнах.
Как открыть несколько окон?
Открывайте несколько файлов Word одновременно
- Смежные файлы: чтобы выбрать смежные файлы, щелкните файл, удерживайте нажатой клавишу [Shift], а затем щелкните второй файл. …
- Несмежные файлы: чтобы выбрать несмежные файлы, удерживайте [Ctrl], щелкая каждый файл, который хотите открыть.
Как просмотреть два экрана бок о бок в Windows 10?
Показывать окна бок о бок в windows 10
- Нажмите и удерживайте клавишу с логотипом Windows.
- Нажмите клавишу со стрелкой влево или вправо.
- Нажмите и удерживайте клавишу с логотипом Windows + клавишу со стрелкой вверх, чтобы привязать окно к верхним половинам экрана.
- Нажмите и удерживайте клавишу с логотипом Windows + клавишу со стрелкой вниз, чтобы привязать окно к нижней половине экрана.
Каким ярлыком можно открыть проводник?
С помощью сочетания клавиш «Windows + E », файловый менеджер может быть открыт пользователем простым способом.
Как развернуть все папки?
Развернуть все или свернуть все
- Чтобы открыть все папки на том же уровне, что и текущая папка, нажмите ALT + SHIFT + СТРЕЛКА ВПРАВО.
- Чтобы закрыть все папки на том же уровне, что и текущая папка, нажмите ALT + SHIFT + СТРЕЛКА ВЛЕВО.
Как мне создать сразу несколько папок?
Просто удерживая нажатой клавишу Shift, щелкните правой кнопкой мыши в проводнике на папке, в которой вы хотите создать дополнительные подпапки. После этого должна появиться опция «Открыть командную строку здесь».
Может ли Windows 10 делать разделенный экран?
Чтобы разделить экран в Windows 10, просто перетащите окно полностью в одну сторону экрана, пока оно не встанет на место. Затем выберите другое окно, чтобы заполнить другую половину экрана.
Как открыть новое окно в проводнике Windows?
Используя проводник Windows:
Удерживая нажатой клавишу Ctrl, дважды щелкните папку, он откроется в новом окне.
Как остановить открытие нескольких папок в новом окне?
Я предлагаю вам следовать инструкциям и проверить, помогает ли это.
- Откройте проводник, нажмите «Просмотр» и выберите параметры.
- Дважды щелкните параметры, на общей вкладке щелкните Открыть каждую папку в том же окне.
- Нажмите «Применить» и «ОК».
I want to duplicate one folder with its subfolders in the same directory using the command prompt. But I am stuck as I cannot find a way to rename the duplicate folder.
I have tried
xcopy "TEMPLATE FOLDER" [destination]
I have also tried
copy "TEMPLATE FOLDER" [destination]
In my case the [destination] is the same folder where the «TEMPLATE FOLDER» is. I would like have the following directory
D:dir1dir2dir3
11/28/2018 08:50 AM <DIR> .
11/28/2018 08:50 AM <DIR> ..
11/23/2018 08:31 AM <DIR> TEMPLATE FOLDER
As such:
D:dir1dir2dir3
11/28/2018 08:50 AM <DIR> .
11/28/2018 08:50 AM <DIR> ..
11/23/2018 08:31 AM <DIR> TEMPLATE FOLDER
11/23/2018 08:31 AM <DIR> TEMPLATE FOLDER2
Thanks in advance
asked Nov 28, 2018 at 2:28
Try
xcopy /i "TEMPLATE FOLDER" "TEMPLATE FOLDER2"
answered Nov 28, 2018 at 2:36
4
I researched further and found a way to duplicate my folder. Here is how I did it:
xcopy /E "TEMPLATE FOLDER" "TEMPLATE FOLDER2"
So there is no need to add a destination as it will automatically use the directory that I am in. And combined with the /E flag, it copies the empty subfolders (this seems to be a requirement).
Thanks for the help @DavidPostill and @Scott
answered Nov 29, 2018 at 5:28
I want to duplicate one folder with its subfolders in the same directory using the command prompt. But I am stuck as I cannot find a way to rename the duplicate folder.
I have tried
xcopy "TEMPLATE FOLDER" [destination]
I have also tried
copy "TEMPLATE FOLDER" [destination]
In my case the [destination] is the same folder where the «TEMPLATE FOLDER» is. I would like have the following directory
D:dir1dir2dir3
11/28/2018 08:50 AM <DIR> .
11/28/2018 08:50 AM <DIR> ..
11/23/2018 08:31 AM <DIR> TEMPLATE FOLDER
As such:
D:dir1dir2dir3
11/28/2018 08:50 AM <DIR> .
11/28/2018 08:50 AM <DIR> ..
11/23/2018 08:31 AM <DIR> TEMPLATE FOLDER
11/23/2018 08:31 AM <DIR> TEMPLATE FOLDER2
Thanks in advance
asked Nov 28, 2018 at 2:28
Try
xcopy /i "TEMPLATE FOLDER" "TEMPLATE FOLDER2"
answered Nov 28, 2018 at 2:36
4
I researched further and found a way to duplicate my folder. Here is how I did it:
xcopy /E "TEMPLATE FOLDER" "TEMPLATE FOLDER2"
So there is no need to add a destination as it will automatically use the directory that I am in. And combined with the /E flag, it copies the empty subfolders (this seems to be a requirement).
Thanks for the help @DavidPostill and @Scott
answered Nov 29, 2018 at 5:28
Добавлено: 21.03.2021 12:16
Всем здравствуйте!
Такое вроде бы простое действие, но …
Суть такова — windows 10, на рабочем столе есть папка, в этой папке допустим разные важные документы!
Задача такая, чтобы эта папка автоматически дублировалась на другом ЖД компьютера для резерва!
Хотелось бы сохранять эту папку не вручную как обычно, а именно чтобы она автоматом дублировалась на какой ни будь другой жесткий диск ПК.
Возможно ли такое?
zefirka
облако?
soomix
zefirka писал(а):
облако?
А автоматически это можно?
zefirka
soomix клиент облака на одном и на другом пк- и все.
Duke3D
soomix
если два компа в одной сети сделать сетевой диск там разместить папку, кинуть ярлыки на оба компа, суть задачи не ясна, а так как выше посоветовали настроить облако.
самый просто вариант через OneDrive.
soomix
Duke3D писал(а):
soomix
если два компа в одной сети сделать сетевой диск там разместить папку, кинуть ярлыки на оба компа, суть задачи не ясна, а так как выше посоветовали настроить облако.
самый просто вариант через OneDrive.
Нет, у нас один общий комп. На нем много ЖД.
Работаем с женой по очереди за компом. У нее своя работа у меня своя) Есть у нее важная папка на рабочем столе, в ней она и работает.
Все время боится что я удалю ее папку случайно, да или мало что с ПК случиться. Я периодически сохраняю эту папку на другом ЖД, но это мне уже надоело вот и задумался о дублирование автоматом на другой ЖД.
Duke3D
soomix
ставите софтину COMODO Backup настраиваете автоматический бекап на внешний диск нужной вам папки, все, полно других бесплатных аналогов.
есть еще служба архивации данных в windows 10.
CorniliuS
Самое простое это конечно просто создать батч файл и настроить его запуск в планировщике раз в день или сколько там тебе надо. Батч файл выглядит примерно так:
@echo off
xcopy /Y D:SystemDesktopТвоя Папка* d:Твоя Папка /S /I /R
У меня папка рабочего стола находится на диске d: у тебя скорее всего по умолчанию на с: поэтому сам найди и впиши свои папки откуда и куда ты хочешь копировать.
Новая тема /
Ответить
Если вы нашли эффективный способ организации данных по папкам и подпапкам, вероятно, вы захотите воспроизвести эту структуру. Однако типичные способы копирования папок также включают дублирование файлов, поэтому вам придется тратить время на очистку папок. К счастью, есть несколько способов обойти эту проблему на компьютерах с Windows 11 и 10, macOS и Linux. Продолжайте читать, чтобы узнать, как дублировать структуру папок без исходных файлов.
Проводник Windows не предлагает встроенной возможности автоматической репликации сложных структур папок. Прохождение иерархий папок и их репликация утомительны и требуют времени и усилий. К счастью для пользователей Windows 11, есть еще два способа копирования структуры папок без передачи файлов.
Первый способ предполагает использование командной строки. «Xcopy» — это сокращение от «расширенная копия», и эта команда позволяет вам переносить структуры папок в новое место хранения без дублирования файлов. В командной строке для этого используется ключ «/t». Проблема в том, что дублирующий переключатель не может обнаружить пустые папки, поэтому необходимо изменить его и добавить переключатель «/e». Их сочетание помогает командной строке идентифицировать пустые папки и копировать их организационную модель. Вот как использовать «xcopy» в командной строке:
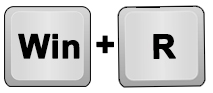
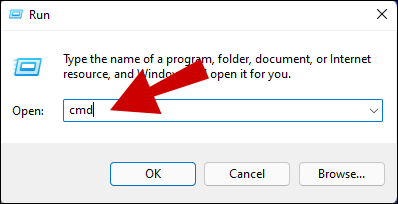
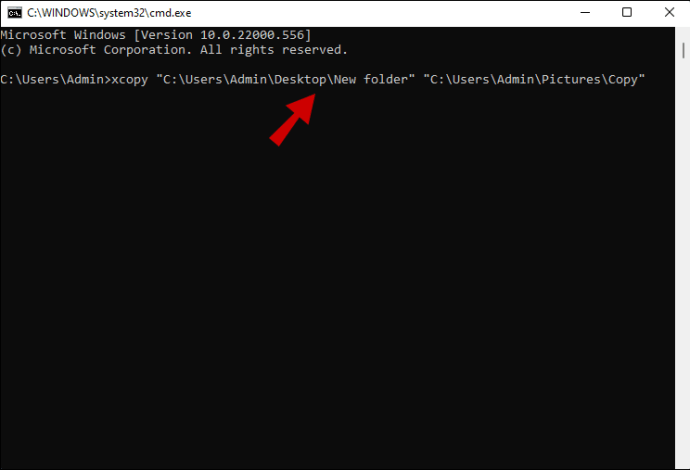
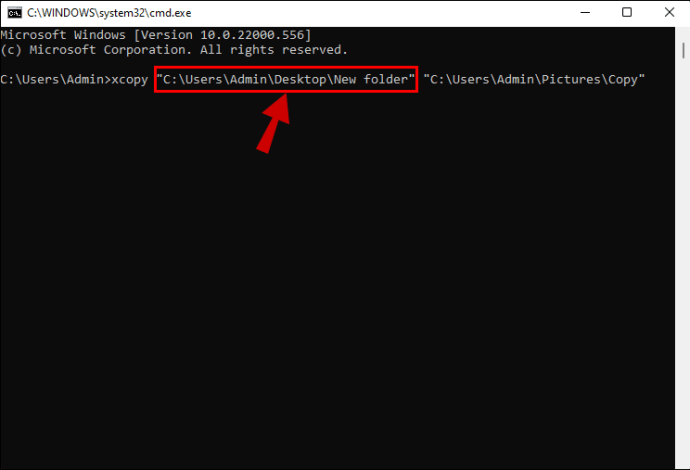
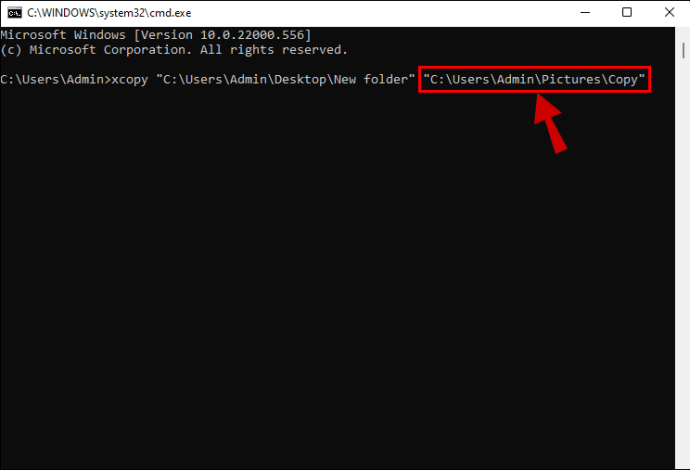
Вы также можете использовать командную строку с командой Robocopy для копирования каталогов папок, иерархий и структур. Microsoft намеревалась использовать Robocopy как более функциональную версию «xcopy», предоставляя пользователям больше возможностей для управления файлами и папками и их организации. Вы можете избавить себя от копирования сложных каталогов файлов, введя относительно короткую командную строку. Для этого:
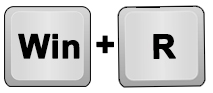
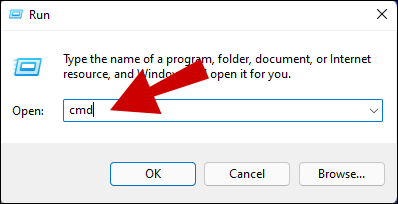
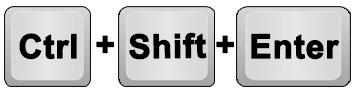
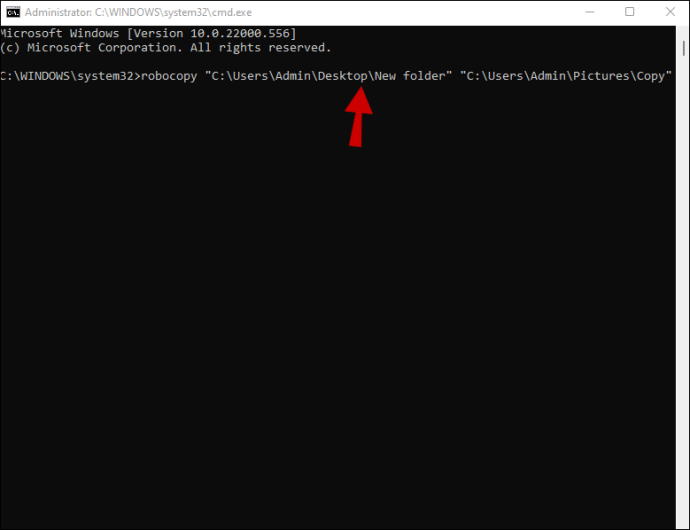
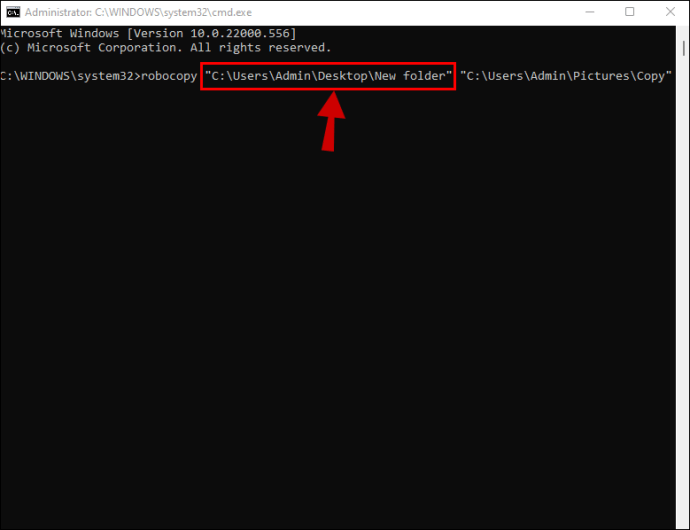
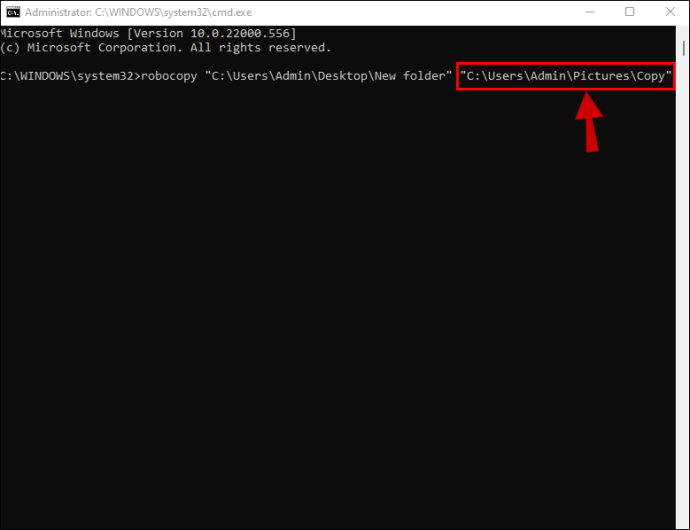
Переключатель «/e» позволяет системе копировать подиерархии, встроенные в структуру папок.
Переключатель «/xf *» настраивает командную строку, не позволяя системе копировать любые файлы, хранящиеся в папках.
Второй вариант для пользователей Windows 11 — копирование структуры папок с помощью стороннего программного обеспечения. Это отличный выбор, если вам неудобно работать с командными строками или вы не уверены в своих технических знаниях. Одной из самых удобных программ является Duplicate Directory. Разработчики хотят, чтобы вы сами определяли, насколько полезен инструмент, поэтому фиксированной цены нет. Клиенты могут пожертвовать любую сумму, которую они хотят, чтобы загрузить программное обеспечение. Чтобы реплицировать структуры с Duplicate Directory:
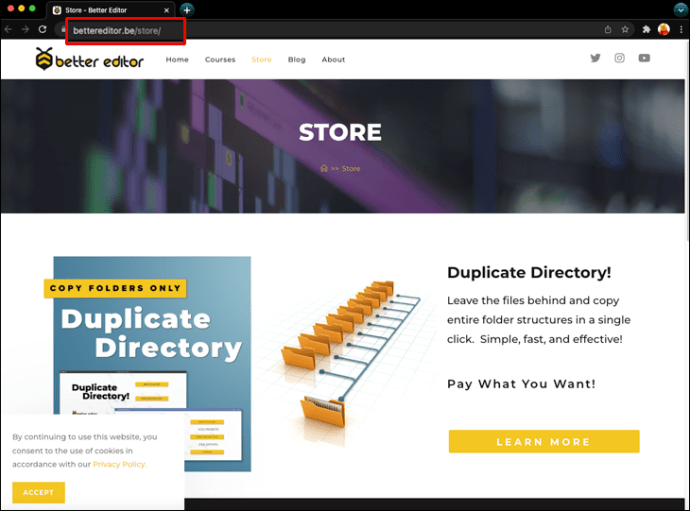
Программа реплицирует все исходные папки в новом месте, не перемещая и не копируя файлы.
Копировать структуру папок без копирования файлов в Windows 10
Проводник Windows полезен для ручного создания папок для ваших файлов, но в нем нет функции, позволяющей пользователям Windows 10 создавать копии структур папок и каталогов. Если вы работаете над сложными личными или профессиональными проектами, ваши папки, вероятно, содержат вложенные папки. Воссоздание этой структуры требует много терпения и энергии. К счастью, вы можете легко воссоздать структуру папок с помощью командной строки.
Командные строки действуют как псевдокод и обычно используются с командной строкой для выполнения различных задач. Команда «xcopy» реплицирует папки, и вы можете изменить ее с помощью переключателей, которые определяют, какие аспекты будут скопированы или исключены. Переключатель «/t» сигнализирует системе, что она должна реплицировать все папки без файлов. Поскольку эта функция не регистрирует пустые папки, в командной строке также будет указан переключатель «/e». Система будет сканировать структуры, содержащие пустые папки, и реплицировать их целиком. Чтобы выполнить команду:
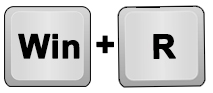
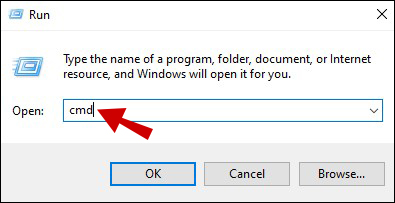
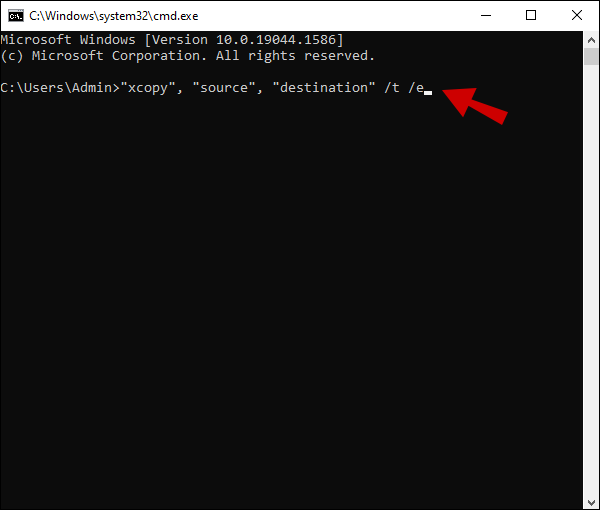
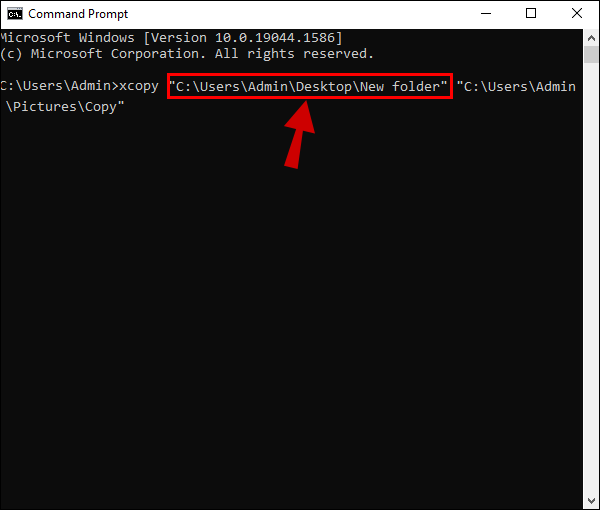
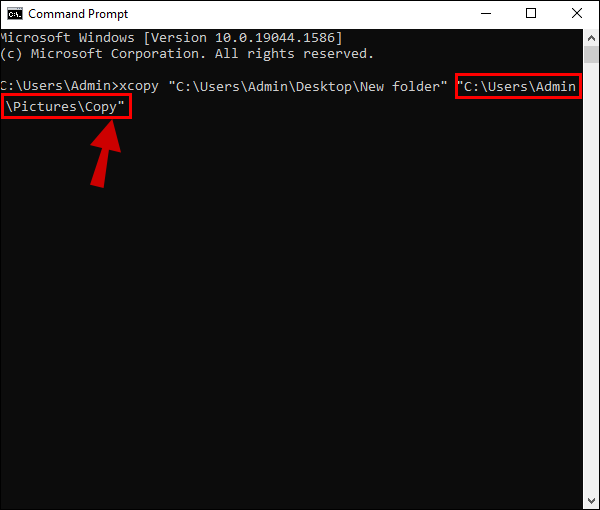
Другой вариант — команда Robocopy. Вот как можно скопировать структуру папок с помощью строки Robocopy:
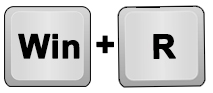
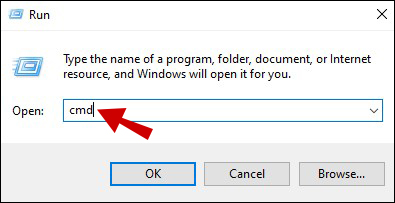
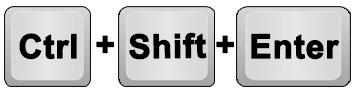
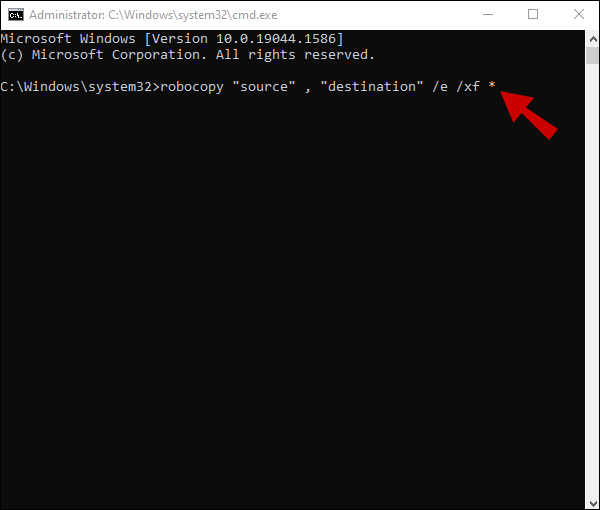
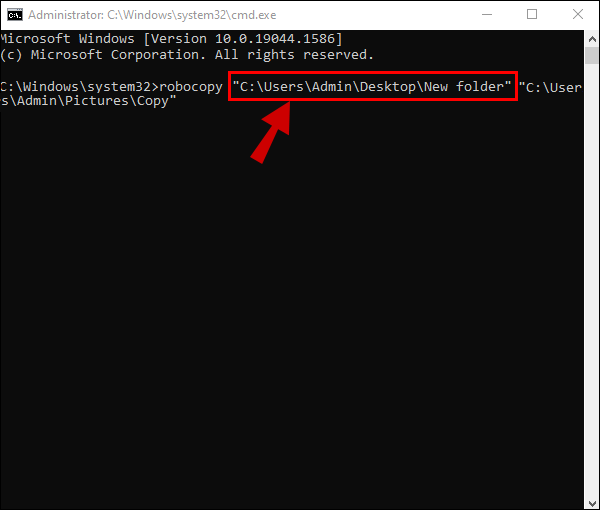
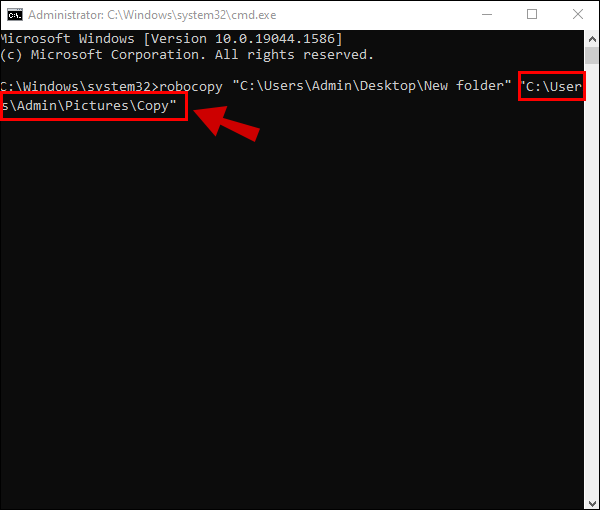
Действие реплицирует структуру, сохраняя все вложенные папки и исключая исходные файлы.
Скопируйте структуру папок без копирования файлов на Mac
Если у вас MacBook, вы можете скопировать структуру папок с помощью командной строки или стороннего программного обеспечения.
MacOS выполняет команды с помощью Mac Terminal. Чтобы скопировать структуру папок с помощью программы:
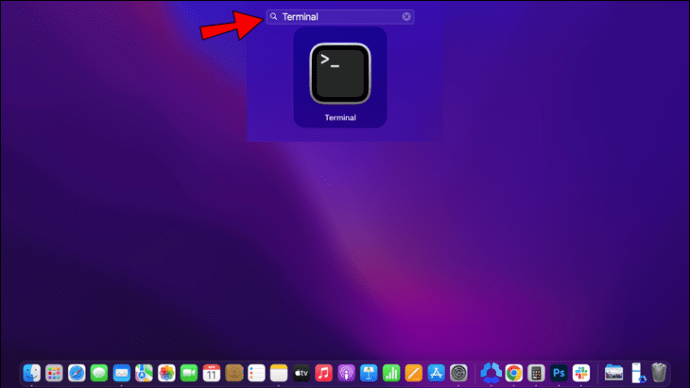
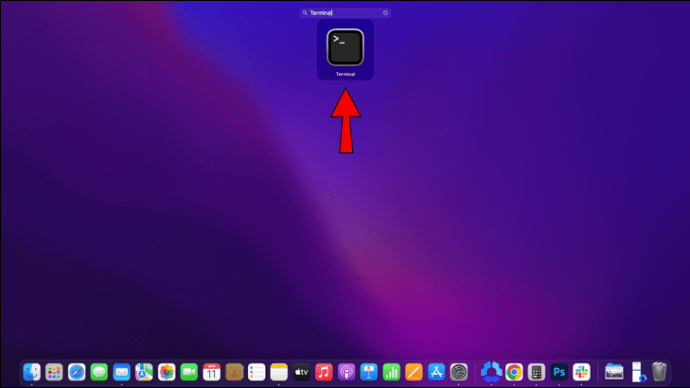
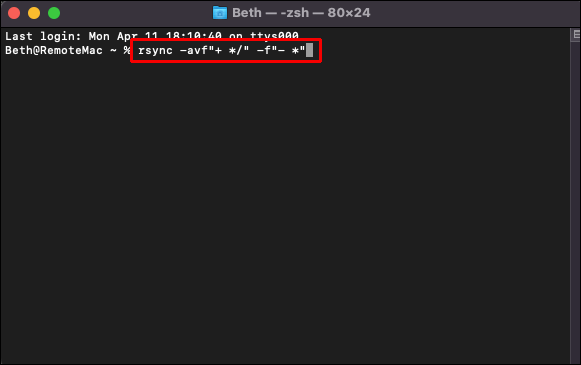
Это действие клонирует структуру папок в новом месте без сохранения исходных файлов.
Вы также можете копировать структуры и иерархии с помощью программного обеспечения Duplicate Directory. Приложение не требует написания командных строк и работает на пожертвования. Пользователи могут решить, сколько стоит программа, и загрузить ее после внесения пожертвования. Вот как использовать программное обеспечение:
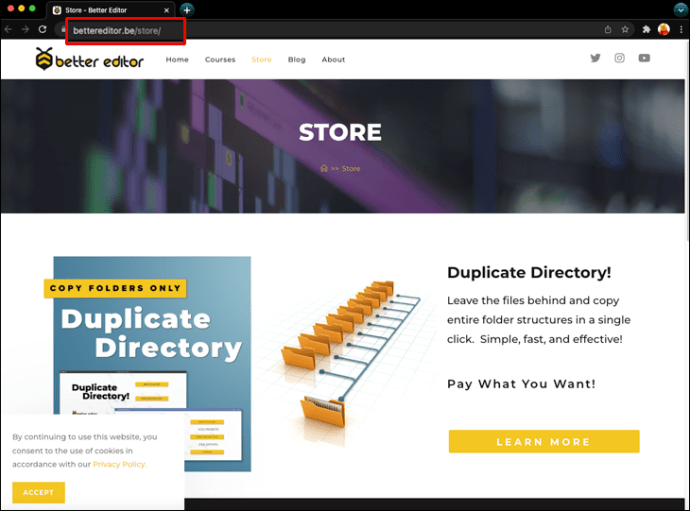
Программа будет реплицировать папки и подпапки, но не сохранит файлы, что позволит вам хранить и упорядочивать новые данные.
Копировать структуру папок без копирования файлов в Linux
Системы Linux позволяют пользователям выполнять множество команд, но иногда сложно запомнить все командные строки. Самый быстрый способ скопировать структуру папок в Linux — использовать команду «rsync», инструмент для репликации файлов и каталогов. Поскольку утилиты «rsync» предустановлены в продуктах Linux, клонирование иерархий папок без файлов относительно просто. Для этого:
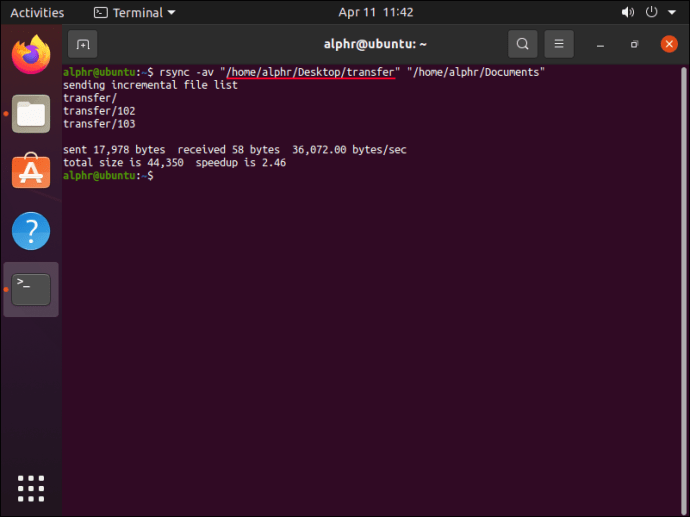
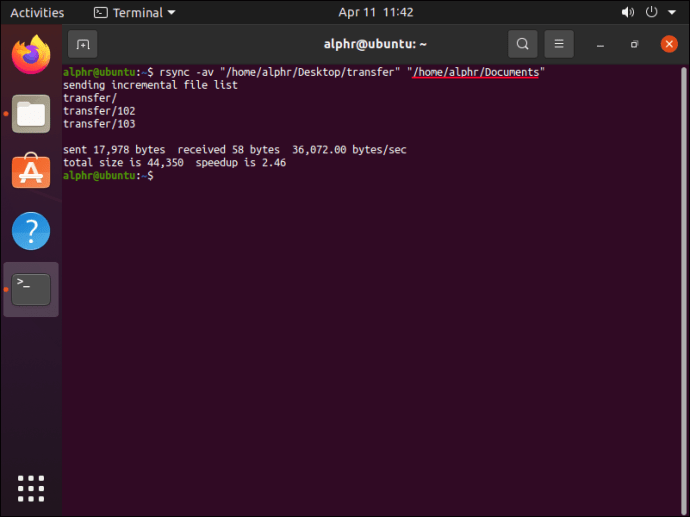
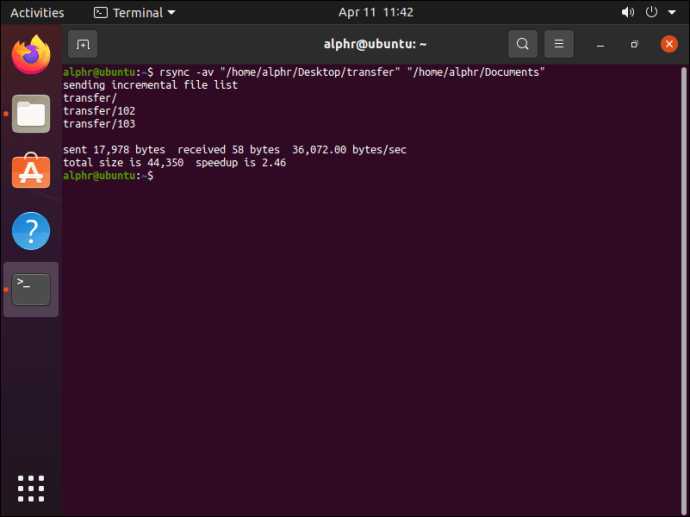
Модифицированная командная строка указывает системе реплицировать папки и подпапки, но пропускать файлы.
Эффективно копируйте структуры папок
Наши ноутбуки и ПК помогают нам отслеживать личную и профессиональную информацию и документы, поэтому очень важно, чтобы данные были хорошо организованы. Чтобы убедиться, что ваши данные в порядке, вы можете реплицировать пустые структуры папок на своем устройстве с помощью командной строки или сторонних программ.
Вы когда-нибудь копировали иерархию папок или каталог? Вы использовали один из методов, описанных в этой статье? Дайте нам знать в комментариях ниже.
Те, кто работает на ПК, наверняка знают, каково это — переключаться между компьютерами и настраивать новый ноутбук с нуля или использовать два компьютера: основной рабочий стол и дорожный ноутбук для работы в дороге или удаленно.
Вы также, вероятно, знакомы с разочарованием, вызванным осознанием того, что у вас нет одинаковых данных и программного обеспечения на обоих ПК, особенно когда вы работаете на одном устройстве больше на другом.
Именно поэтому мы написали эту подробную статью, в которой показываем, как вы можете синхронизировать свои данные между несколькими ПК с Windows и даже быстро и легко переместить все свое программное обеспечение и настройки.
Как я могу синхронизировать папки между компьютерами в Windows 10?
1. Синхронизируйте папки по сети
Простой способ синхронизации папки между двумя разными компьютерами под управлением ОС Windows 10 — сделать это через сеть. Для этого вам понадобится хорошее интернет-соединение.
1. Найдите папку, которую вы хотите синхронизировать.
2. Щелкните его правой кнопкой мыши и выберите «Свойства» в списке параметров.
3. Перейдите на вкладку «Общий доступ» и выберите «Расширенный общий доступ».
4. Установите флажок рядом с Поделиться этой папкой.
5. Нажмите на разрешения, чтобы настроить разрешения для общего доступа.
6. Нажмите OK , чтобы подтвердить изменения.
7. Откройте другой компьютер.
8. Нажмите Windows + R, чтобы открыть консоль «Выполнить».
9. Введите следующее, но замените имя компьютера именем компьютера, на котором вы создали общую папку: computername
Вы также можете просто ввести внутренний IP-адрес компьютера.
Хотя этот метод отлично подходит для быстрого обновления и синхронизации между папками, он не работает для таких данных, как пользовательские настройки и настройки.
Это также не поможет вам, если вы хотите скопировать установленное программное обеспечение с одного компьютера Windows на другой. Для этого вам понадобится стороннее программное обеспечение.
2. Синхронизируйте папки и переносите данные с помощью FastMove
Если синхронизация папок — не единственное, о чем вы думаете, и вам также нужен быстрый и эффективный способ переноса всего содержимого ПК одним простым движением, тогда мы рекомендуем попробовать инструмент переноса данных.
На рынке их немного, что делает выбор абсолютного лучшего довольно сложным, особенно если вы не знаете, какие именно критерии учитывать.
Мы решили помочь вам сделать правильный выбор, порекомендовав FastMove — отличную универсальную программу переноса данных. Что делает FastMove особенным, так это то, что это единственное программное обеспечение такого рода, которое включает функцию синхронизации папок, которая работает как в сети, так и в автономном режиме.
С помощью FastMove вы можете перемещать установленные программы и заполнять профили пользователей со всеми их настройками и настройками, файлами, папками и даже драйверами устройств. Вы можете делать все это по сети, в автономном режиме с помощью локальной папки или в автономном режиме с помощью кабеля для передачи данных.
Синхронизация папок с помощью FastMove может быть выполнена намного быстрее, чем с помощью собственного метода Windows, благодаря специальному инструменту синхронизации папок, разработанному специально для этой конкретной задачи.
Вот как вы можете использовать FastMove для синхронизации папок с данными между ПК:
- Выберите два местоположения.
- Они могут быть на двух разных компьютерах, на одном компьютере, на вашем ПК, на вашем внешнем жестком диске и т. д.
- Они могут быть на двух разных компьютерах, на одном компьютере, на вашем ПК, на вашем внешнем жестком диске и т. д.
- Пусть FastMove просканирует их и найдет, какие файлы отличаются или отсутствуют в одном месте.
- Выберите файлы, которые вы хотите скопировать между двумя папками, и запустите синхронизацию.
Процесс действительно прост и работает быстро. Если вы используете онлайн-синхронизацию, фактическая скорость будет зависеть от скорости и стабильности вашей сети. Вы также можете синхронизировать папки в автономном режиме с помощью кабеля для передачи данных.
Как мы упоминали выше, FastMove — это не просто приложение для синхронизации папок. Это отличная программа для тех, кому нужно перемещать все виды данных между ПК с Windows 7, Windows 8 и Windows 10 за один раз.
3. Синхронизируйте папки с помощью облачных сервисов
Хотя сервисы облачного хранения не предназначены специально для этой конкретной задачи, все они могут использоваться в качестве обходного метода для синхронизации данных между несколькими ПК.
На самом деле, даже не имеет значения, есть ли у используемого вами облачного сервиса загружаемый клиент или нет.
Вот что вам нужно сделать, чтобы синхронизировать папки:
- Войдите на оба ПК, используя одну и ту же облачную учетную запись.
- Если у службы есть загружаемый клиент, добавьте необходимые папки в общее пространство клиента на вашем основном ПК.
- Получите доступ к общему пространству с дополнительного ПК.
Если вы ищете эффективные инструменты облачных сервисов, чтобы опробовать их, знайте, что есть из чего выбрать, а многие даже предлагают бесплатные планы.
Эти ориентированные на будущее приложения для облачных хранилищ окажут положительное влияние на безопасность данных, резервное копирование важных файлов или шифрование важной информации.
На этом наш список методов, с помощью которых вы можете синхронизировать папки между компьютерами, завершается.
Если вам известен какой-либо другой метод, который мы могли упустить, сообщите нам об этом, оставив ответ в разделе комментариев ниже, и мы соответствующим образом обновим статью.
Вы тут: Главная → Windows → Фишки Windows 10: как грамотно переместить пользовательские папки на другой диск
Как-то раз я отдыхал с друзьями в Коприно, и Василий Гусев попросил у меня планшет – возникла необходимость поработать поздно ночью. У меня на такой случай создана учетная запись с обычными правами, поэтому я без сомнений вручил товарищу устройство и пошел спать.
Василий вернул мне планшет наутро, и лишь тогда я вспомнил, что ранее перенес OneDrive на SD-карту, не изменив права на новую папку. Другими словами, мой друг получил доступ ко всему нажитому непосильным трудом. Ooops!
Понятно, что имея физический доступ к устройству и целую ночь впереди, он при желании мог зайти куда угодно – это непреложный закон безопасности номер 3. Я же в данном случае фокусируюсь на проблеме конфиденциальности при перемещении папок, т.е. отсутствии каких-либо препятствий для других пользователей ПК.
Проблема — открытый доступ к перемещенным папкам
В Windows давно есть возможность перемещения папок Документы, Музыка и прочих в другое расположение. Достаточно зайти в свойства папки и нажать одну кнопку.
Эта функция исторически обладает изъяном в конфиденциальности, пример которого я привел выше.
Допустим, вы создали папку E:Документы и перенесли туда свою папку «Документы». Теперь любой пользователь этого ПК может зайти в эту папку как к себе домой, что беспристрастно фиксирует команда icacls.
Эти же сведения вы можете увидеть на вкладке Безопасность в свойствах папки, но консольный вывод удобнее для картинки, поскольку видны разрешения всех групп.
Здесь у системы и группы администраторов ожидаемо есть полный доступ (F). Но тут еще все прошедшие проверку пользователи могут изменять файлы (M), т.е. обладают правами на чтение и запись, а встроенная группа «Пользователи» имеет разрешения на чтение и выполнение (RX).
Сравните с папкой своего профиля, куда доступом помимо системы и администраторов обладает только ваша учетная запись.
Windows 10 исправляет этот недостаток и упрощает разграничение доступа.
В Windows 10 появилась новая настройка для пользовательских папок.
Шаг 1 – укажите диск для сохранения новых файлов
Откройте Параметры — Система — Память, нажмите Изменить место хранения нового содержимого и для каждой папки выберите диск, на котором отныне будут сохраняться файлы.
(В скобках замечу, что в чем-то похожая возможность появилась в Windows 8+, но она была заточена исключительно под SD-карты планшетов.)
На первый взгляд, создатели Windows просто вынесли управление всеми папками в один раздел параметров, но этим дело не ограничивается.
Главная изюминка новой фишки в том, что наряду с единой точкой входа в настройки папок, в Windows 10 автоматически происходит разграничение доступа пользователей к перемещенным файлам.
В частности, в корне диска появляется папка %username% (с именем вашей учетной записи), где автоматически создаются вложенные папки для хранения новых документов, видео и прочего. Доступ в них, помимо системы и администраторов, получает только пользователь, настроивший перемещение.
На картинке вы видите разрешения для корневой папки и подпапки «Документы». Хорошо видно, что параметры доступа точно такие же, как у профиля (см. картинку выше).
Шаг 2 – переместите папки
Главное уже сделано автоматически – на папку %username% выданы правильные разрешения, которые также назначены на вложенные папки! Но настройка распространяется только на сохранение новых файлов, поэтому старые нужно переместить вручную привычным способом.
В качестве целевой папки выбирайте соответствующую подпапку на другом диске, например, для изображений — D:UsernamePictures.
Особенности реализации
В реализации этой фишки есть несколько интересных моментов.
Как пройти в библиотеку
Как ни странно, новая возможность напрямую связана со старой, которую уже почти списали на пенсию, старательно убирая с глаз долой. Речь о библиотеках, осваиваемых за 5 минут! Напомню, что они теперь скрыты из панели навигации проводника, но их отображение можно включить в контекстном меню панели.
Когда вы изменяете диск для сохранения, скажем, новых документов, система создает папку «Документы», добавляет ее в библиотеку и задает эту папку в качестве основного местоположения вместо стандартной %UserProfile%Documents.
На картинке вы видите папку документов, переименованную в MyDocs, что подводит нас к следующему моменту.
Можно ли переименовать папки
Windows создает папки со стандартными именами («Документы», «Музыка» и т.д.), но вы можете переименовать их в файловом менеджере, и все будет работать.
Как быть с папкой «Загрузки»
Когда я написал о новой фишке в группе ВК, Роман Каретный заметил, что в списке нет загрузок. Я добавил за него отзыв в приложении Feedback, и он даже кому-то понравился.
Однако я уверен, что загрузки не забыли, а сознательно обошли стороной. Как вы думаете, почему? Жду ваших соображений в комментариях 
Решается же проблема элементарно – создайте в папке %username% папку «Загрузки» и отныне сохраняйте скачанные файлы в новом месте. Вы также можете перенести старую папку в новое расположение.
Какие приложения можно сохранять в новом месте
Внимательные читатели заметили, что помимо пользовательских файлов в настройках хранилища можно указать расположение для приложений.
Настройка распространяется только на… приложения для Windows 
По интересному совпадению, при обновлении до сборки 162 эта опция оказалась заблокирована, о чем полно жалоб в Отзывах (ищите new apps will save to). (Upd. 18-Jul-15) Техподдержка Microsoft сообщила, что внедрение этой возможности пока отложено.
Кажется, что ничего не работает
Уже после публикации статьи Юрий Минченко, участник группы ВК, изменил диск для сохранения, поэкспериментировал с парой программ и пришел к выводу, что после настройки ничего не изменилось — файлы все так же сохранялись в старых папках. Это вполне вероятный расклад, потому что приложения могут:
- запоминать папку, в которой был сохранен прошлый файл
- опираться на путь к папке, а не библиотеку
Я предложил Юрию сменить диск для изображений → открыть mspaint → сохранить картинку. Действительно, открылась библиотека «Изображения», а файл сохранился именно на другом диске. Заодно Юрий подтвердил, что приложения «Музыка» и «Видео» тоже повели себя корректно.
Напоминаю, что у процедуры перемещения два шага, и сказав «А», нужно говорить и «Б».
А вот что действительно могло работать уже после первого шага, так это сохранение снимков экрана сочетанием клавиш + PrtScn (отзыв отправлен).
Как правильно назначить разрешения на пользовательские папки с помощью icacls
В более ранних Windows за неимением гербовой приходится писать на простой, а точнее — в командной строке, запущенной от имени администратора. Впрочем, полезно знать подходы, которые работают сразу во всех Windows.
Если у вас нет необходимости в разграничении доступа, не играйте с разрешениями на реальных папках. Прежде чем применить эти команды к ценным папкам, потренируйтесь на их копиях.
В этом примере я делаю резервную копию разрешений папки E:MyFiles, а потом назначаю такие же права, как на папки профиля. В командах необходимо изменить путь к папке, для которой осуществляется настройка разрешений. Если вы настраиваете разрешения для другого пользователя, укажите его имя вместо %username%.
:: сохранение текущих разрешений в файл (бэкап) icacls E:MyFiles /save "%userprofile%desktopACL.txt" /T :: применение разрешений как на папки в профиле icacls E:MyFiles /inheritance:r /grant:r %username%:(OI)(CI)F /grant:r *S-1-5-18:(OI)(CI)F /grant:r *S-1-5-32-544:(OI)(CI)F /T
Первая команда просто сохраняет текущие разрешения в текстовый файл на всякий случай. А вторую я разберу подробнее:
- /inheritance:r — убирает все ACL, унаследованные от корня диска, что позволяет удалить ненужные группы, а по факту – вообще все
Заметьте, что надо быть владельцем папки, чтобы оставшаяся часть команды отработала без ошибок. - /grant:r — выдает разрешения перечисленным далее учетным записям и группам, заменяя текущие разрешения (:r)
- %username%:(OI)(CI)F — задает для вашей учетной записи (%username%) наследование разрешений объекта (OI) и контейнера (CI) с полным доступом (F)
- /grant:r *S-1-5-18 и /grant:r *S-1-5-32-544 — задает разрешения для учетной записи СИСТЕМА и группы Администраторы соответственно. Здесь задействованы известные идентификаторы безопасности (SIDs), которые в команде надо предварять звездочкой (*). Использование SID вместо имени учетной записи или группы позволяет сформировать команду, не зависящую от языка системы (спасибо, Артём!).
- /T — выполняет рекурсивную обработку папки
В итоге будет примерно такая картина:
Увеличить рисунок
Сравните с разрешениями на свой профиль.
Примечание. Решение задачи в графическом интерфейсе я оставляю вам в качестве самостоятельного упражнения, поскольку вы уже знаете, у каких групп надо отобрать разрешения и кому их выдать.
Дискуссия и опрос
С выходом новой ОС я традиционно переключаюсь на рассказы о ее возможностях, что неизбежно отправляет в разряд пассивных наблюдателей изрядную часть аудитории. Думаю, в этот раз она все-таки будет не такой большой, как в случае с Windows 8 
Этой статьей я возрождаю серию фишек Windows в контексте Windows 10. Напоминаю, что считаю фишкой любую интересую функциональную возможность Windows, вне зависимости от того, известна / полезна / нравится ли она конкретно вам или нет. Если вы знаете суперсекретные фишки, присылайте их мне для публикации в блоге.
Возвращаясь к теме статьи, я полагаю, что большинство читателей переносит пользовательские папки на другой диск. Именно такое ощущение у меня осталось из предыдущих дискуссий, в том числе обсуждения 6 ошибок людей с маленьким, а также понимания, что многие накупили SSD объемом 60-128GB, недалеко уйдя от маленьких разделов.
В комментариях напишите:
- Перемещаете ли вы папки и с какой целью
- Есть ли у вас другие пользователи на этом ПК и разграничиваете ли вы права
Результаты голосования утеряны в связи с прекращением работы веб-сервиса опросов.
















