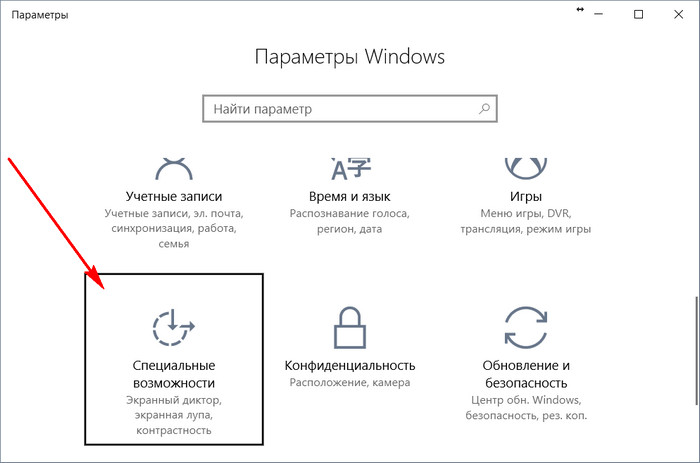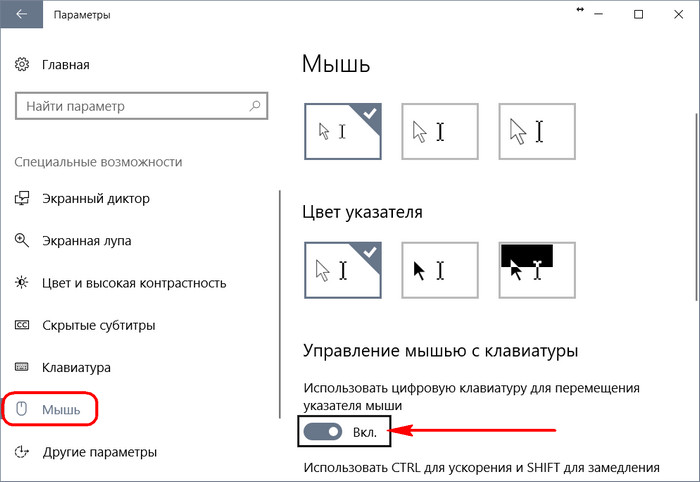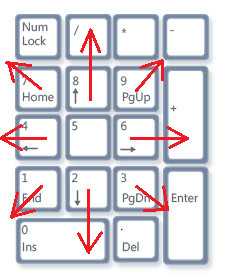Включив управление указателем с клавиатуры, вы можете перемещать указатель мыши с помощью цифровой клавиатуры.
Как включить управление указателем с клавиатуры
-
Откройте Центр простоты. Для этого нажмите кнопку «Пуск»
панели управления,выберите «Удобство доступа» и «Центр.
-
Выберите элемент Облегчение работы с мышью.
-
В разделе Управлять мышью с помощью клавиатуры установите флажок Включить управление указателем с клавиатуры.
Управление указателем с клавиатуры
Включив управление указателем с клавиатуры, вы можете перемещать указатель мыши с помощью цифровой клавиатуры.
|
Чтобы переместить указатель мыши |
Нажатие |
|---|---|
|
Вверх и влево |
7 |
|
Вверх |
8 |
|
Вверх и вправо |
9 |
|
Влево |
4 |
|
Вправо |
6 |
|
Вниз и влево |
1 |
|
Вниз |
2 |
|
Вниз и вправо |
3 |
Выбор кнопки мыши
Прежде чем выбирать элементы на экране с помощью клавиатуры, необходимо выбрать активную кнопку мыши: левую, правую или обе.
|
Задача |
Нажатие |
|---|---|
|
Выбрать левую кнопку мыши |
Косая черта (/) |
|
Выбрать обе кнопки |
Звездочка (✲) |
|
Выбрать правую кнопку мыши |
Минус (-) |
Примечание: Выбранная кнопка мыши будет оставаться активной, пока вы не выберите другую кнопку.
Выбор элементов с помощью клавиатуры
После того как вы выбрали кнопку, вы можете выбирать элементы на экране.
|
Задача |
Действия |
|---|---|
|
Щелкнуть элемент |
Выбрав левую кнопку мыши в качестве активной, наведите указатель на элемент и нажмите клавишу с цифрой 5 |
|
Щелкнуть элемент правой кнопкой мыши |
Выбрав правую кнопку мыши в качестве активной, наведите указатель на элемент и нажмите клавишу с цифрой 5 |
|
Дважды щелкнуть элемент |
Выбрав левую кнопку мыши в качестве активной, наведите указатель на элемент и нажмите клавишу со знаком «плюс» (+) |
Перетаскивание элементов с помощью клавиатуры
Чтобы нажимать, удерживать и отпускать активную кнопку мыши, можно использовать цифровую клавиатуру Это полезная функция, если требуется перетащить элемент.
|
Задача |
Действия |
|---|---|
|
Перетащить элемент |
Наведите указатель на элемент и нажмите клавишу с цифрой 0 |
|
Отпустить элемент |
Наведите указатель на место, куда необходимо переместить элемент, и нажмите десятичную точку (.) |
Примечания:
-
Чтобы нажимать, удерживать и отпускать активную кнопку мыши, можно использовать цифровую клавиатуру Это полезная функция, если требуется перетащить элемент.
-
Чтобы изменить такие параметры, как скорость перемещения указателя и звуковое оповещение о включении управления указателем с клавиатуры, в Центре специальных возможностей, в разделе Управлять мышью с помощью клавиатуры, выберите элемент Настройка управления указателем.
Нужна дополнительная помощь?
Что делать, если мышь или тачпад не работают, при этом достоверно известно, что причина кроется не в этих устройствах, а в работе Windows? После масштабного обновления операционной системы, в результате её сбоя работы, проникновения вирусов или проведения экспериментов с внедрением сторонних программ могут слететь драйверы тачпада или USB-портов, к которым подключены USB-мыши. С драйверами мышек PS/2 проблемы случаются реже, но и они могут вдруг перестать работать по причине внедрения в систему конфликтующего ПО. Чтобы решить проблему с драйверами, нужно хоть какое-то устройство ввода данных. И если такового с отличным типом подключения в данный момент нет, с проблемой придётся справляться при помощи одной лишь клавиатуры. Благо, компания Microsoft такие моменты предусмотрела и реализовала в среде операционной системы возможность управления курсором посредством кнопок блока клавиатуры Numpad.
Как задействовать эту возможность в нужный момент?
Итак, мышь или тачпад не реагирует, есть только работающая клавиатура, что делаем? Механизмы задействования функции управления указателем с помощью клавиатуры в разных версиях Windows несколько отличаются.
В среде «Десятки» жмём клавиши Win+I. Откроется окно приложения «Параметры». Нажимаем Tab и клавишами навигации (стрелками) перемещаемся в раздел «Специальные возможности». Для входа жмём Enter.
Войдя в раздел, снова жмём Tab и стрелкой перемещаемся вниз. Останавливаемся на подразделе «Мышь», жмём Enter. Нажимаем Tab для переключения на правую часть окна, этой же клавишей пропускаем настройки вида указателя. Останавливаемся на пункте «Управление мышью с клавиатуры» (переключатель функции должен быть подсвечен) и пробелом выставляем переключатель в положение «Вкл.».
В этого момента блок Numpad будет отвечать за перемещение курсора.
В среде системы Windows 8.1 нам необходимо добраться до панели управления. Здесь поступаем, кому как удобнее. Либо клавишами Win+X вызываем меню в левом нижнем углу экрана, стрелками вверх или вниз перемещаемся на пункт «Панель управления» и клавишей Enter подтверждаем выбор. Либо жмём Win+I, в этом случае выбор на пункте «Панель управления» будет стоять по умолчанию. Нужно просто подтвердить его нажатием Enter.
В окне панели управления, какое бы представление значков там ни было задействовано, с помощью клавиш Tab и стрелок опускаемся к разделу «Специальные возможности» и выбираем его клавишей Enter.
Внутри него заходим в подраздел «Облегчение работы с клавиатурой».
Далее нажимаем сначала Tab, затем – пробел. Это активирует функцию управления указателем с помощью клавиатуры, стоящую в перечне возможных настроек первой. Используя Tab, пролистываем все прочие пункты настроек, добираемся до выбора кнопки «Применить» и жмём на ней Enter.
Всё – функция активирована.
В среде Windows 7 функция управления курсором с помощью клавиатуры активируется точно так же, как и в версии 8.1 – внутри панели управления. А попасть внутрь последней, не имея возможности управлять сенсором или мышью, очень просто: на клавиатуре жмём клавишу Win, с помощью Tab переключаемся на правый блок ссылок, стрелкой вниз опускаемся к пункту «Панель управления» и запускаем её клавишей Enter.
Далее действуем, как описано в предыдущем пункте статьи.
Для перемещения курсора служат клавиши блока Numpad, отмеченные на большей части клавиатур стрелками навигации:
• Вверх – цифра 8,
• Вниз – цифра 2,
• Влево – цифра 4,
• Вправо – цифра 6.
Чтобы перемещаться по диагонали экрана, можно использовать клавиши, размещённые, соответственно, по крайним углам блока Numpad:
• Вверх и влево – цифра 7,
• Вверх и вправо — цифра 9,
• Вниз и влево – цифра 1,
• Вниз и вправо – цифра 3.
Курсор, управляемый с помощью блока Numpad, передвигается очень медленно, для его ускорения можно удерживать зажатой клавишу Ctrl, это немного оживит работу с компьютером. Выбор элементов по типу клика мыши осуществляется кнопкой по центру блока Numpad – цифрой 5. Используя блок Numpad, можно даже перетаскивать ярлыки и прочие объекты в окне проводника или других программ: для этого нужно сделать выбор элемента цифрой 5, нажать цифру 0, перетащить элемент в нужное место и бросить либо той же цифрой 5, либо клавишей Del.
***
Вот таким простеньким подручным средством можно временно решить проблему отсутствия контакта с курсором Windows. Напоследок, друзья, напомню о возможностях кардинального решения проблем, возникающих с устройствами ввода данных на программном уровне:
Содержание
- Управляем ПК без мыши
- Управление курсором
- Управление рабочим столом и «Панелью задач»
- Управление окнами
- Вызов «Диспетчера задач»
- Вызов основных элементов ОС
- Блокировка и перезагрузка
- Заключение
- Вопросы и ответы
В ситуацию, когда мышь напрочь отказывается работать, попадал практически каждый пользователь. Не все знают, что компьютером можно управлять и без манипулятора, поэтому вся работа останавливается и организуется поход в магазин. В этой статье мы поговорим, как можно выполнить некоторые стандартные действия без использования мыши.
Управляем ПК без мыши
В наш обиход уже давно вошли различные манипуляторы и другие средства ввода. Сегодня компьютером управлять можно даже с помощью прикосновений к экрану или вовсе обычными жестами, но так было не всегда. Еще до изобретения мыши и трекпада все команды выполнялись с помощью клавиатуры. Несмотря на то что техника и разработка ПО достигли довольно высокого уровня, возможность применения сочетаний и одиночных клавиш для вызова меню и запуска программ и управляющих функций операционной системы осталась. Этот «пережиток» и поможет нам протянуть какое-то время до покупки новой мыши.
Читайте также: 14 горячих клавиш Windows для ускорения работы на ПК
Управление курсором
Самый очевидный вариант – заменить мышь клавиатурой для управления курсором на экране монитора. В это нам поможет нумпад – цифровой блок справа. Для того чтобы использовать его в качестве управляющего средства, необходимо произвести некоторые настройки.
- Нажимаем сочетание клавиш SHIFT+ALT+NUM LOCK, после чего раздастся звуковой сигнал и на экране появится диалоговое окно функции.
- Здесь нам нужно перенести выделение на ссылку, ведущую в блок настроек. Делаем это с помощью клавиши TAB, нажав ее несколько раз. После того как ссылка выделится, жмем «Пробел».
- В окне настроек все той же клавишей TAB переходим к ползункам управления скоростью перемещения курсора. Стрелками на клавиатуре выставляем максимальные значения. Сделать это необходимо, так как по умолчанию указатель двигается очень медленно.
- Далее переключаемся на кнопку «Применить» и нажимаем ее клавишей ENTER.
- Закрываем окно однократным нажатием комбинации ALT+F4.
- Снова вызываем диалоговое окно (SHIFT+ALT+NUM LOCK) и способом, описанным выше (перемещение клавишей TAB), жмем кнопку «Да».
Теперь можно управлять курсором с нумпада. Все цифры, кроме нуля и пятерки, определяют направление движения, а клавиша 5 заменяет левую кнопку мыши. Правую кнопку заменяет клавиша вызова контекстного меню.

Для того чтобы отключить управление можно нажать NUM LOCK или совсем остановить выполнение функции вызовом диалогового окна и нажатием кнопки «Нет».
Управление рабочим столом и «Панелью задач»
Поскольку скорость перемещения курсора с помощью нумпада оставляет желать лучшего, можно применить другой, более быстрый способ открытия папок и запуска ярлыков на рабочем столе. Делается это сочетанием клавиш Win+D, которое «кликает» по десктопу, тем самым активируя его. При этом на одном из значков появится выделение. Перемещение между элементами осуществляется стрелками, а запуск (открытие) – клавишей ENTER.
Если доступу к значкам на рабочем столе мешают открытые окна папок и приложений, то очистить его можно с помощью комбинации Win+M.
Для перехода к управлению элементами «Панели задач» нужно нажать уже знакомую нам клавишу TAB, находясь на рабочем столе. Панель, в свою очередь, также состоит из нескольких блоков (слева направо) – меню «Пуск», «Поиск», «Представление задач» (в Win 10), «Область уведомления» и кнопка «Свернуть все окна». Также здесь могут находиться и пользовательские панели. Переключение между ними осуществляется клавишей TAB, перемещение между элементами – стрелками, запуск – ENTER, а раскрытие выпадающих списков или сгруппированных элементов – «Пробелом».
Управление окнами
Переключение между блоками уже открытого окна папки или программы – списком файлов, полями ввода, адресной строкой, областью переходов и прочими — осуществляется все той же клавишей TAB, а перемещение внутри блока – стрелками. Вызвать меню «Файл», «Правка» и т.д. – можно клавишей ALT. Контекст раскрывается нажатием стрелки «Вниз».
Закрываются окна по очереди комбинацией ALT+F4.
Вызов «Диспетчера задач»
«Диспетчер задач» вызывается сочетанием CTRL+SHIFT+ESC. Далее с ним можно работать, как с простым окном – переключаться между блоками, открывать пункты меню. Если требуется завершить какой-либо процесс, то сделать это можно клавишей DELETE с последующим подтверждением своего намерения в диалоговом окне.
Вызов основных элементов ОС
Далее перечислим комбинации клавиш, помогающих быстро перейти к некоторым основным элементам операционной системы.
- Win+R открывает строку «Выполнить», из которой с помощью команд можно открыть любое приложение, в том числе и системное, а также получить доступ к различным управляющим функциям.
- Win+E в «семерке» открывает папку «Компьютер», а в «десятке» запускает «Проводник».
- WIN+PAUSE дает доступ к окну «Система», откуда можно перейти к управлению параметрами ОС.
- Win+X в «восьмерке» и «десятке» показывает системное меню, открывающее дорогу к другим функциям.
- Win+I дает доступ к «Параметрам». Работает только в Windows 8 и 10.
- Также только в «восьмерке» и «десятке» работает вызов функции поиска сочетанием клавиш Win+S.
Блокировка и перезагрузка
Перезагрузка компьютера осуществляется с помощью всем известной комбинации CTRL+ALT+DELETE или ALT+F4. Также можно зайти в меню «Пуск» и выбрать нужную функцию.
Подробнее: Как перезагрузить ноутбук с помощью клавиатуры
Экран блокировки вызывается сочетанием клавиш Win+L. Это самый простой из доступных способов. Есть одно условие, которое необходимо выполнить для того, чтобы данная процедура имела смысл – установка пароля учетной записи.
Подробнее: Как заблокировать компьютер
Заключение
Не стоит паниковать и впадать в уныние при отказе мыши. Управлять ПК без труда можно и с клавиатуры, главное, запомнить комбинации клавиш и последовательность некоторых действий. Информация, представленная в данной статье, поможет не только временно обойтись без манипулятора, но и значительно ускорить работу с Windows в нормальных рабочих условиях.
Что делать, если сломалась мышка и как выключить компьютер без нее? Можно пользоваться горячими клавишами, например: Alt+F4, Tab, Alt+Tab, стрелки. Но что делать, если необходим именно курсор мыши?
Управление курсором мыши при помощи клавиатуры
В этом случае стоит запомнить сочетание клавиш Alt (слева) + Shift (слева) + Num Lock. Но Num Lock необходимо сначала активировать отдельно, а затем уже нажимать на эти клавиши.
Важно!
Эти клавиши надо нажимать одновременно, либо последовательно, удерживая одну за другой.
Их нажимают до тех пор, пока не появится следующее предупреждение на экране монитора: «Вы хотите включить управление указателем мыши с клавиатуры?» Режим управления указателем мыши позволяет перемещать его с помощью клавиш на цифровой клавиатуре. Чтобы включить его, нажмите клавиши Alt, Shiftслева и NUM LOCK».
После появления этого предупреждения необходимо нажать Enter, и управление курсором на клавиатуре станет доступно.
Значение клавиш
Что означают клавиши (стандартные настройки):
- 1 2 3 4 6 7 8 9 управление курсором мыши;
- 5 клик мышкой;
- 0 удерживает клавишу мыши;
- + двойной клик мышкой;
- Shift и Ctrl ускорение или замедление передвижения курсора;
- – включается правая кнопка мыши;
- / включается левая кнопка мыши;
- * нажатие сразу двух кнопок мыши;
- . отпускает зажатую клавишу.
Обратите внимание!
В настройках кнопки мыши (в Центре специальных возможностей) можно задать скорость перемещения мыши и настроить эти клавиши по вашему усмотрению.
После запуска этого режима в правом нижнем углу должно появиться маленькое изображение компьютерной мыши. Это говорит о том, что все сделано верно, и режим начал функционировать.
Также рассмотрим список самых нужных комбинаций для стандартных действий «копировать-вставить», т.к. не зная их, сделать что-либо без мыши будет сложно.
| Ctrl+C | Копировать |
| Ctrl+V | Вставить |
| Ctrl+X | Вырезать |
| Ctrl+A | Выделить все |
| Ctrl+F | Поиск |
| Ctrl+Z | Отмена последних действий |
| Ctrl+Y | Повтор последних действий |
| Ctrl+S | Сохранение |
| Ctrl+O | Открыть |
| Ctrl+P | Распечатать |
Этот список – не полный перечень горячих клавиш. Все доступные комбинации находятся в справке Windows.
Важно!
Для отключения этого режима, нужно использовать то же самое сочетание Alt+Shift+Num Lock.
Вот таким простым способом можно решить проблему внезапно вышедшей из строя мышки. Главное запомнить как можно войти в режим управления клавишами, и как из него выйти.
- Управление мышкой при помощи клавиатуры
- Управление компьютером с телефона
При неполадках в работе мышки или полного ее выхода из строя большинство простых пользователей ПК не представляют, как управлять компьютером. Однако в операционных системах Windows всё для этого предусмотрено. И это не только возможность управления посредством горячих клавиш, но и наличие специальной функции, при помощи которой управление курсором мыши можно также осуществлять при помощи клавиатуры.
Кроме того, управлять компьютером можно и при помощи любого современного смартфона, для чего нужно установить специальную программу (как на компьютер, так и на телефон).
Управление мышкой при помощи клавиатуры
Даже если выбрать способ управления компьютером при помощи смартфона, сначала нужно как-то найти и скачать специальную программу. На телефоне это сделать не сложно, а на компьютере без мышки — довольно трудно. В любом случае первое, что требуется сделать — активировать функцию управления курсором мыши посредством клавиатуры.
Рассказываем, как ее включить без использования мышки. Инструкция для Windows 7:
- Откройте меню «Пуск» (клавиша «Win»), затем при помощи стрелок на клавиатуре выберите элемент «Специальные возможности» и нажмите «Enter».

- В открывшемся окне нажимайте клавишу «Tab» до тех пор, пока в фокусе не окажется элемент «Упрощение работы с мышью». Нажмите «Enter» для перехода в этот раздел «Центра специальных возможностей».
- Вновь при помощи клавиши «Tab» переместите фокус на флажок «Включить управление указателем мыши», затем нажмите «Пробел», что включить данную опцию.
С этого момента для управления указателем мыши можно использовать следующие клавиши:
- Перемещение влево/вправо/вниз/вверх: Num 4/6/2/8, соответственно (Num — числовые клавиши в правой части клавиатуры). Если не работает, включите/отключите «Num Lock».
- Нажатие (клик) левой кнопкой мыши — клавиша «/» (слеш) или «÷» (деление).
- Клик правой кнопкой мыши — клавиша «—» (минус).
Инструкция для Windows 10:
- Нажмите «Win + S» в любом месте экрана, затем впишите в отобразившуюся поисковую строку — «управлять указателем». Выберите стрелками на клавиатуре элемент «Управлять указателем мыши с клавиатуры…» и нажмите «Enter».
- Нажимайте клавишу «Tab», пока переключатель «Откл.» не окажется в фокусе.
- Выбрав его, нажмите «Пробел». Снизу отобразятся дополнительные параметры. Рекомендуем увеличить скорость перемещения и ускорение указателя, иначе курсор будет двигаться очень медленно. Для фокусировки на ползунках можно использовать клавишу «Tab», для его перемещения — стрелки клавиатуры.
Клавиши для управления указателем мышки в Windows 10 такие же, что и в Windows 7.
Управление компьютером с телефона
Теперь, когда появилась возможность двигать курсор и кликать мышью, можно запустить браузер, скачать и установить программу, которая облегчит управление компьютером. Такие приложения могут использовать не только пользователи, оставшиеся без мышки, но и вообще все. Ведь эти программы позволяют организовать удаленное управление компьютером посредством смартфона.
Remote Mouse
Remote Mouse — бесплатная программа с говорящим названием. Предназначена для «превращения» смартфона или планшета под управлением iOS или Android в беспроводную мышку (фактически, мобильное устройство становится тачпадом ноутбука). Интерфейс приложения выполнен на английском языке, но никаких сложностей в ее использовании нет. Основное требование — и мобильное устройство, и компьютер должны быть подключены к одной сети Wi-Fi. Дальнейшие действия:
- Установите программу Remote Mouse на компьютер и на телефон (есть версии для Android и iOS). Запустите ее на обоих устройствах.
- Серверный (компьютерный) модуль программы представляет собой миниатюрное окно с настройками подключения. Она может генерировать QR-код для последующего подключения к ПК. При необходимости можно установить пароль, который нужно будет вводить со смартфона при каждом подключении.
- Запустите приложение на смартфоне, в окне «Выберите компьютер» должно будет отобразиться сетевое имя компьютера — тапните по нему один раз:
- Remote Mouse подключится к компьютеру, и им сразу же можно будет управлять. Программа позволяет не только перемещать указатель мыши и выполнять клики, но и вводить текст в любое открытое приложение на компьютере, а также переключаться между открытыми окнами.
Главный недостаток Remote Mouse — наличие рекламы (вплоть до показа рекламных видеороликов) в мобильном приложении. Кроме того, в бесплатной версии не работают такие функции, как, управление открытыми окнами и запущенным в текущий момент медиапроигрывателем, эмуляция нажатий специальных (Fn, Ctrl и др.) и комбинаций клавиш Windows.
Monect
Monect — аналог предыдущей программы, также предназначенный для удаленного управления компьютером. Как и Remote Mouse, Monect состоит из двух функциональных модулей — серверного (для ПК) и клиентского (для мобильных устройств). Предусмотрены версии для iOS и Android.
Главное преимущество Monect над Remote Mouse — наличие функции удаленного управления компьютером с передачей на телефон/планшет изображения с монитора, а также возможность использования программы в качестве игрового девайса. Эта функция бесполезна для пользователей, нуждающихся только в контроле указателем мыши и клавиатура, однако очень полезна для геймеров. Если игра поддерживает управление джойстиком, рулем или другим игровым приспособлением, то в нее можно будет играть при помощи смартфона.
Использование Monect:
- Установите и запустите программу на компьютере и мобильном устройстве.
- В основном окне мобильного приложения коснитесь кнопки «Подключить» в правом нижнем углу.
- Выберите «Wi-Fi» в качестве способа обмена данными, коснувшись соответствующего значка. В центре экрана будет отображено имя компьютера в сети — тапните по нему, чтобы выполнить подключение.
- На экране телефона/планшета отобразится виртуальный тачпад, водите по нему пальцем, чтобы управлять курсором мыши. В нижней части экрана расположены три кнопки — используйте их для кликов (правая, средняя (колесико) и левая кнопки мыши). Ползунок в левой части экрана служит для эмуляции прокрутки колесиком мыши.
- Если перейти во вкладку «Утилиты» и запустить функцию «Удаленный рабочий стол», то на экране мобильного устройства отобразится изображение с монитора, и компьютером также можно будет управлять
У Monect также имеется платный функционал, но бесплатной версии вполне достаточно для решения главной задачи — управления компьютером без мышки.
Сегодня вовсе не статья, а маленький «лайфхак». Бывают такие ситуации, в которых срочно нужна мышь, а её нет, либо она вышла из строя. Мега админы скажут что можно в 99% случаев воспользоваться клавиатурой, а как на счет, например ввода цифр с экранной клавиатуры? Есть сайты доступ к которым осуществляется только с помощью ввода пароля через цифровую клавиатуру, при наличии мышки, просто клацаешь по цифрам и получаешь доступ. Но как быть когда мышь «умерла»? Для этого в Windows предусмотрена возможность управлять курсором без мыши с клавиатуры.Чтобы активировать возможность управления курсором с клавиатуры нужно нажать одновременно клавиши:
Alt+Shift+Num Lock
Услышав характерный «писк» откроется окно в котором нужно подтвердить что вы включаете управление курсором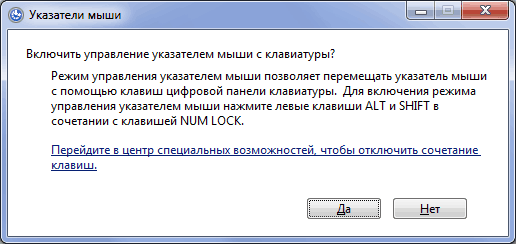
Клавиша 5 имитирует клик по мышке.
Чтобы отключить управление курсором с клавиатуры, еще раз нажмите сочетание клавиш.
Загрузить PDF
Загрузить PDF
Из данной статьи вы узнаете, как с помощью клавиш клавиатуры перемещать курсор (указатель мыши) по экрану и щелкать по элементам, если мышь не работает. Соответствующую функцию можно включить для большинства клавиатур на компьютерах с Windows и Mac OS X.
-
1
Используйте клавиши со стрелками и клавишу ↵ Enter. Если нужно выбрать значок программы или файла на рабочем столе, воспользуйтесь клавишами со стрелками, чтобы выделить элемент, а затем нажмите ↵ Enter, чтобы открыть его.
- Если нажать клавишу с буквой, будет выделен элемент, имя которого начинается с этой буквы. Например, если нажать K, на рабочем столе будет выделен значок «Компьютер» или «Корзина».
- Нажмите Alt+F4, чтобы закрыть открытое окно. На некоторых компьютерах нужно зажать Alt+Fn, а затем нажать F4.
-
2
Найдите на клавиатуре цифровую клавиатуру. Если на вашей клавиатуре нет отдельной цифровой клавиатуры (справа), вы не сможете включить специальную функцию, которая управляет курсором с помощью клавиш. Можно использовать следующие сочетания клавиш:
- Alt+Tab ↹ — переключение между открытыми окнами;
- Tab ↹ — перемещение по различным опциям меню;
- ↵ Enter — открывает элементы, выделенные клавишами со стрелками;
- ⇧ Shift+F10 или ☰ — открывает контекстное меню;
- Ctrl+Esc или ⊞ Win — открывает меню «Пуск», в котором можно ввести имя программы или файла, а затем нажать ↵ Enter, чтобы открыть программу/файл;
- ⊞ Win+E — открывает окно Проводника;
- ⊞ Win+X — открывает меню дополнительных опций, через которое можно открыть окно настроек или выключить компьютер.
-
3
Откройте меню «Пуск»
. Нажмите клавишу ⊞ Win в нижней левой части клавиатуры или одновременно нажмите клавиши Ctrl и Esc.
- Если мышь работает, щелкните по логотипу Windows в нижнем левом углу экрана.
-
4
В строке поиска меню «Пуск» введите специальные возможности. В верхней части меню «Пуск» отобразится «Центр специальных возможностей».
-
5
Нажмите ↵ Enter. Откроется окно «Центр специальных возможностей».
-
6
Выделите Облегчение работы с клавиатурой и нажмите ↵ Enter. С помощью клавиши ↓ переместитесь вниз и выделите опцию «Облегчение работы с клавиатурой».
-
7
Выделите Настройка управления указателем и нажмите ↵ Enter. Это синяя ссылка в верхней части страницы.
-
8
Просмотрите сочетание клавиш. В разделе «Сочетание клавиш» найдите строку «Включить управление указателем с клавиатуры» с сочетанием клавиш. Нажмите это сочетание клавиш, чтобы включить управление курсором с помощью клавиатуры.
- Стандартным сочетанием является: левая клавиша Alt, левая клавиша ⇧ Shift и клавиша Num ⇩ (все три клавиши нужно нажать одновременно), но это сочетание может быть другим в зависимости от компьютера.
-
9
Задайте скорость перемещения указателя. Если вы не измените скорость и ускорение указателя, он будет перемещаться очень медленно. Поэтому:
- переместитесь вниз и захватите ползунок в разделе «Наибольшая скорость»;
- нажмите клавишу →, чтобы увеличить скорость;
- нажмите Tab ↹, чтобы перейти к ползунку в разделе «Ускорение»;
- нажмите клавишу →, чтобы увеличить ускорение.
-
10
Выберите OK и нажмите ↵ Enter. Чтобы перейти к кнопке «OK» в нижней части окна, несколько раз нажмите Tab ↹.
-
11
Включите управление курсором с помощью клавиш. Нажмите сочетание клавиш (стандартным сочетанием является Alt+⇧ Shift+Num ⇩), а затем зажмите одну из клавиш со стрелками на цифровой клавиатуре (стрелки есть на клавишах с цифрами 4, 8, 6, 2), чтобы проверить, перемещается ли курсор.
- Если курсор не двигается, нажмите Num ⇩ и повторите попытку.
-
12
Переместите указатель с помощью клавиш цифровой клавиатуры. Нажмите 4, чтобы переместит курсор влево; 8, чтобы переместить курсор вверх; 6, чтобы переместить курсор вправо; 2, чтобы переместить курсор вниз.
- Также можно нажать 7, 9, 1, 3, чтобы переместить курсор по диагонали.
-
13
Нажмите 5 на цифровой клавиатуре, чтобы открыть выбранный элемент (файл или программу). Также для этого можно нажать ↵ Enter.
- Если вы нажали 5 и открылось меню, нажмите / на цифровой клавиатуре, чтобы перейти в режим активирования элементов.
Реклама
-
1
Откройте меню «Универсальный доступ». Нажмите Fn+⌥ Option+⌘ Command+F5 на MacBook без сенсорной панели, или трижды щелкните по кнопке Touch ID на MacBook с сенсорной панелью.
- На iMac нажмите ⌥ Option+⌘ Command+F5.
- Если мышь работает, откройте меню Apple
, а затем нажмите «Системные настройки» – «Универсальный доступ» – «Мышь и трекпад».
-
2
Включите функцию «Кнопки мыши». Нажмите ⌘ Command+⌥ Option+F5 (или три раза нажмите кнопку Touch ID), чтобы активировать указанную функцию.
- Не закрывайте меню «Универсальный доступ», когда будете пользоваться функцией «Кнопки мыши», чтобы иметь возможность включать и выключать ее с помощью сочетания клавиш ⌘ Command+⌥ Option+F5.
-
3
Переместите указатель с помощью клавиш клавиатуры. Нажмите U, чтобы переместит курсор влево; O, чтобы переместить курсор вправо; 8, чтобы переместить курсор вверх; K, чтобы переместить курсор вниз. Также можно нажать 7, 9, J, L, чтобы переместить курсор по диагонали.
-
4
Нажмите 5, чтобы открыть выбранный элемент (файл или программу). Эта клавиша имитирует щелчок левой кнопкой мыши по выбранному элементу.
-
5
Зажмите Ctrl, а затем нажмите 5, чтобы имитировать щелчок правой кнопкой мыши. Откроется контекстное меню для выбранного элемента.
-
6
Нажмите M, чтобы зажать кнопку мыши, или нажмите ., чтобы отпустить ее. Так можно активировать определенные меню (например, меню Корзины).
-
7
Отключите функцию «Кнопки мыши». Если эта функция включена, текст вводить нельзя, поэтому нажмите ⌥ Option+⌘ Command+F5 (или трижды щелкните по кнопке Touch ID), чтобы выключить указанную функцию (когда вы откроете выбранный элемент).[1]
Реклама
Советы
- Если встроенная мышь компьютера не работает, воспользуйтесь беспроводной мышью или мышью с USB-кабелем.
Реклама
Предупреждения
- Работа с компьютером без мыши — это довольно утомительное занятие. Поэтому как можно быстрее отремонтируйте мышь или купите новую.
Реклама
Об этой статье
Эту страницу просматривали 81 000 раз.

 панели управления,выберите «Удобство доступа» и «Центр.
панели управления,выберите «Удобство доступа» и «Центр.