Осуществить перенос контактов с Android на Windows Phone достаточно просто. Оба смартфона относятся к современным устройствам и есть масса способов, как сделать перенос напрямую, даже без участия компьютера. Ниже я опишу все методы и пошаговую инструкцию к каждому из них.
Перечень всех способов, как перенести контакты с Android на Виндовс Фон:
- Скопировать на сим карту и переставить её в новый аппарат. Это не самый лучший метод, потому что часть данных может быть утеряна (например, поле электронной почты), имена обрезаны до 10-14 символов, а телефонная книга должна быть не более 200-250 номеров.
- Посредством компьютера.
- Экспортировать записи в файл и переслать его на Windows Phone.
- Экспортировать телефонную книгу, а затем переставить карту памяти.
- Через синхронизацию с Gmail.
- С помощью синхронизации Outlook.
- С помощью отдельного приложения.
Как экспортировать телефонную книгу в файл
Эта часть инструкции будет совпадать для нескольких методов, описанных ниже: а именно перенос при помощи компьютера, карты памяти, пересылки на Windows Phone. Поэтому я опишу её отдельно. Здесь нет ничего сложного – просто нужно нажать несколько кнопок в меню.
- Откройте приложение «Контакты» Android.
- Вызовите меню: три точки в правом верхнем углу или «Опции». Если появится надпись «Настройки», нажмите её.
- Выберите «Импорт / экспорт».
- Экспортируйте записи в память телефона.
- Теперь в корневом каталоге телефона с Android у вас есть файл со всеми номерами.
Перенос на карту памяти
Если вы не любите «заморачиваться», то вам подойдёт перенос контактов с Windows Phone на Android или наоборот через карту памяти. Единственный нюанс – оба смартфона должны поддерживать возможность подключить карту памяти.
- Экспортируйте контакты Android.
- Выключите телефон и переставьте карту памяти с него в Windows Phone.
- Включите Windows Phone и перейдите к файлам.
- Откройте файл с записями и сохраните (импортируйте) их.
- Перенос выполнен успешно.
Перенос контактов без проводов
Если вы не хотите переставлять карты памяти или подключать провода, то более простым способом будет использовать одну из беспроводных возможностей. Например, перенос контактов с Android на Windows Phone через Bluetooth:
- Включите Блютуз на обоих смартфонах и подключите их друг к другу (выполните сопряжение).
- На смартфоне Android экспортируйте телефонную книгу.
- Откройте файловый менеджер, долго нажмите на этот файл формата «*.vcf» (чтобы выделить его).
- Нажмите «Поделиться» в меню.
- Выберите Блютуз.
- Файл телефонной книги будет принят на Windows Phone.
- Откройте его и сохраните все записи в один клик.
Кроме Bluetooth, вы можете провести перенос и другими способами: например, оправить в электронном письме или в сообщении любого месенджера (если вы используете его для хранения и отправки сообщений «самому себе»). После этого откройте почту или месенджер на Windows Phone, запустите файл – и контакты будут занесены в телефонную книгу.
Синхронизация контактов с Gmail
Перенос контактов с Android на Windows Phone через Gmail или контакты Google – очень удобный способ. А ещё их можно таким образом хранить «в облаке», не опасаясь их утери.
Для начала проверьте, что на Android у вас включена синхронизация с облачным хранилищем:
- Откройте «Настройки».
- Перейдите на «Аккаунты» либо «Учётные записи».
- Откройте учётную запись Google, которую используете.
- Нажмите «Настройки синхронизации».
- Отметьте пункт «Контакты».
- Если есть кнопка «Синхронизировать», нажмите её.
Теперь включите синхронизацию с Google на Windows Phone:
- Войдите в учётную запись Майкрософт (Outlook).
- Нажмите внизу «Ещё» – «Синхронизировать».
- Добавьте свой Google-аккаунт.
- Удостоверьтесь, что синхронизация включена.
Телефонные номера будут переданы на ваш Windows Phone.
Синхронизация с помощью Outlook
Если предыдущий вариант не сработал, то можно зайти с другой стороны – перенести контакты с Android на Windows Phone через Outlook:
- Откройте на Android «Настройки», затем «Аккаунты» или «Учётные записи».
- Нажмите «Добавить аккаунт».
- Добавьте аккаунт Майкрософт / Outlook.
- Включите для него синхронизацию.
- На втором смартфоне добавьте тот же аккаунт Outlook (если этого ещё не было) и включите для него синхронизацию.
Все ваши записи с перенесены на смартфон с ОС Виндовс.
Использовать компьютер
Перенести контакты с Windows Phone на Android через компьютер можно как самым простым способом – посредством провода, по очереди подключив два телефона и переписав файл «*.vcf», так и сочетая предыдущие методы.
Например, можно просто зайти на сайт contacts.google.com и экспортировать контакты оттуда.
Затем открыть учетную запись Microsoft на outlook.live.com/people/ и импортировать записи туда.
Если на телефоне стоит синхронизация с аккаунтом Outlook, все ваши номера с Android немедленно окажутся на втором смартфоне. Проверить это можно, зайдя в учётную запись Майкрософт (Outlook) и проверив переключатель «Синхронизация» наверху экрана.
Также можно использовать специальные приложения от производителей смартфонов и утилиты известных компаний. Например, Samsung – с помощью программы Kies, установленной на ПК, можно быстро экспортировать телефонную книгу на компьютер, а затем передать их на Windows Phone одним из описанных выше методов. Для Sony используется программа PC Companion, для HTC – Sync, для LG – PC Suite и так далее. Для самого Windows Mobile применяется ActiveSync. Все они интуитивно понятны и ориентированы на работу с «родными» для них телефонами.
Яндекс.Переезд – ещё одно удобное приложение для переноса контактов с Windows Phone на Android. Достаточно установить его на оба девайса, запустить на Android – и вы сможете быстро выполнить перенос.
Также есть другое ПО, доступное в магазинах приложений Google и Microsoft. Вы можете посмотреть их и выбрать подходящее, если предыдущие методы вам не подходят. Вариантов как перенести контакты с Андроид на Виндовс Фон 10 – более чем достаточно. Вы точно сможете выбрать самый быстрый и удобный именно для себя.
Вы тут: Главная → Вопрос — Ответ → Как экспортировать и импортировать контакты в Windows Phone
В одном из писем брату я попросил его прислать мне номера телефонов примерно дюжины людей из его контактов. Я забыл, что у него тоже Windows Phone, иначе бы подсказал самый удобный для нас обоих способ. Тем сильнее меня порадовал прикрепленный к письму CSV-файл!
На первый взгляд, в ОС Windows Phone встроена лишь возможность импорта контактов с SIM-карт. Поэтому меня не очень удивило, что существуют платные приложения для экспорта контактов Windows Phone. Видимо, их авторы рассчитывают на то, что пользователи этих смартфонов не в курсе, что это можно сделать быстро и совершенно бесплатно.
Контакты Windows Phone автоматически синхронизируются с Windows Live, что позволяет использовать общую адресную книгу в Интернете, смартфоне и Windows 8. Функции импорта и экспорта контактов возложены на веб-интерфейс Windows Live! Там собраны все облачные службы (Outlook, SkyDrive, People), которые очень похожи на современные приложения Windows 8.
- Войдите в свой профиль.
- Переключитесь на приложение «Люди».
- Выберите экспорт или импорт контактов.
Увеличить рисунок
Дальше вы справитесь, следуя инструкциям на экране.
Мой брат экспортировал все контакты в CSV-файл и отредактировал его, оставив только те, которые я просил. Мне осталось лишь импортировать их. Отмечу, что экспортировать только выбранные контакты нельзя – происходит экспорт всей адресной книги, даже если отметить флажками конкретных людей.
Как видите, все очень просто, если не забывать, что Windows Live – это центр управления вашим аккаунтом Microsoft. В какой-то мере это компенсирует недостатки мобильной ОС, ибо в ней не предусмотрена возможность отправки даже одного контакта другому лицу из адресной книги (sic!).
Другие способы синхронизации контактов Windows Phone
По сложившейся традиции я изложил в блоге пример из личной практики, когда двум владельцам Windows Phone нужно было обменяться десятком контактов.
Поскольку я никогда не пользовался смартфонами под управлением iOS и Android, я надеюсь, читателей не затруднит рассказать в комментариях, как в них решается эта задача.
Конечно, в смартфонах под управлением ОС Microsoft предусмотрены способы синхронизации контактов для разных ситуаций. Недавно @WindowsPhoneRu опубликовал их в Facebook в виде схемы (плиточной, конечно).
Увеличить рисунок
Если в этой схеме что-то не так, сообщите @WindowsPhoneRu 
Я догадываюсь, что большинству постоянных читателей блога эта запись не слишком интересна, но она пригодится тем, кто будет искать решение похожй задачи в сети. По возвращении из отпуска я планирую опубликовать серию статей, которыми надеюсь заинтересовать более широкую аудиторию. Речь пойдет об установщиках программ, чья роль внезапно возросла в Windows 8 
При покупке нового смартфона пользователь, конечно же, захочет сохранить все номера со старого аппарата. Принцип работы с контактами отличается на различных операционных системах, и в этой статье мы рассмотрим, как скопировать данные с телефона под управлением Windows Phone или передать их на него, в зависимости от ситуации.
Содержание
- 1 Контакты на SIM-карте
- 2 Перенос контактов между Windows Phone устройствами
- 3 Перенос контактов между Windows Phone и Android устройствами
- 3.1 Способ 1
- 3.2 Способ 2
- 3.3 Способ 3
Контакты на SIM-карте
Экспортировать номера на SIM-карту смартфон на Windows 10 Mobile, увы, не может, зато сохранить их в память аппарата с «симки» очень легко. Для этого нужно запустить приложение Люди, перейти в «Параметры», выбрать опцию «Импорт с SIM-карты» и указать, с какой карты и в какую учетную запись будет производиться копирование.
В мобильных устройствах, работающих на Windows, пользовательские данные хранятся в «облачных» сервисах Microsoft. Поэтому перенести контакты с Windows Phone на другой смартфон с этой же ОС очень просто – достаточно войти в учетную запись пользователя на втором телефоне и установить соединение с интернетом: номера телефонной книги и контакты из Skype будут перемещены в новый аппарат автоматически.
Также можно воспользоваться услугами сервиса Outlook, чтобы экспортировать контакты из Windows Phone. Последовательность действий следующая:
Шаг 1. Зайти на официальный сайт Outlook, войти в аккаунт пользователя и выбрать категорию «People»
Шаг 2. Нажать кнопку «Manage» и в выпадающем меню выбрать пункт «Export contacts»
Шаг 3. Выбрать, какие контакты необходимо скопировать, и нажать кнопку «Export». Адресная книга будет сохранена в формате *.csv
Шаг 4. Скопировать файл с контактами на смартфон и открыть. Номера будут сохранены в память телефона.
Также после выполнения операции экспортирования можно перейти на сайт Outlook, войти в аккаунт пользователя, который желает импортировать контакты, нажать кнопку «Manage», в выпадающем меню выбрать пункт «Import contacts», указать формат импорта «Outlook 2010, 2013, or 2016» и задать путь к файлу, где хранятся данные, после чего нажать кнопку «Upload». При следующем подключении смартфона с этим же аккаунтом пользователя, произойдет синхронизация номеров.
Перенос контактов между Windows Phone и Android устройствами
Чтобы сохранить контакты на Windows Phone с Android-устройства и наоборот, можно использовать три способа:
Способ 1
Скинуть контакты с помощью интерфейса Bluetooth, облачных сервисов, социальных сетей или текстовых сообщений. Для этого нужно запустить приложение Люди, зайти в нужный контакт, нажать кнопку «Поделиться контактом» и выбрать подходящий вариант. Минусом этого способа является невозможность отправки сразу нескольких контактов, поэтому придется выделять и передавать каждый номер по отдельности.
Способ 2
Сохранить данные и конвертировать в нужный формат. В предыдущей главе мы рассказали, как сохранить контакты с помощью сервиса Outlook. Некоторые Android-устройства не могут распознать формат *.csv, в котором сохраняются номера. Аналогично, при экспортировании данных с Android, некоторые Windows-смартфоны не распознают формат *.vcf, в котором операционная система сохраняет контакты.
Решить проблему поможет любой компьютер, работающий под управлением Windows. Достаточно выполнить несколько простых действий (рассмотрим на примере конвертации csv в vcf):
Шаг1. Перейти по адресу C:users*имя учетной записи пользователя*Contacts (вместо C: может быть любой другой раздел жесткого диска, на котором установлена операционная система) и нажать кнопку «Импорт»
Шаг 2. Выбрать формат, в котором сохранен файл с контактами и нажать кнопку «Импорт»
Шаг 3. Нажать кнопку «Обзор», указать путь к искомому файлу и нажать кнопку «Далее»
Шаг 4. Установить галочки напротив нужных параметров (имя, фамилия, улица, город, телефон, и так далее) и нажать кнопку «Готово». Все контакты будут извлечены из файла и перемещены в папку Contacts.
Шаг 5. В этом же окне нажать кнопку «Экспорт», выбрать формат, в котором будет сохранен файл, и нажать кнопку «Экспорт»
Шаг 6. Указать путь к папке, в которую будут сохранены номера и нажать кнопку «Ок». Контакты будут экспортированы в нужный формат
Шаг 7. Скопировать файлы в смартфон и открыть. После этого номера будут сохранены в адресной книге телефона
Аналогичным образом производится конвертация из vcf в csv. Стоит учесть, что иногда сохранение данных в другом формате происходит не совсем корректно, и в таких случаях пользователю придется вручную править контакты.
Способ 3
Перенести контакты между Outlook и Gmail аккаунтами. Для этого нужно, после сохранения данных в сервисе Outlook, зайти на сайт, где хранятся контакты пользователя в аккаунте Google, нажать кнопку «Импортировать» и выбрать вариант «Импортировать из файла CSV или vCard», после чего указать путь к файлу с данными. Будет произведен импорт номеров, и при следующей синхронизации на Android-смартфоне появятся все перенесенные контакты.
25.11.2017
Как известно, самое ценное в телефоне – это содержащиеся в его памяти контакты. И вот вы, например, решили заменить свой старый телефон c Android на новый, работающий с Windows. И тут же возникает вопрос: как перенести все контакты с одного телефона на другой. К счастью, существуют простые средства, которые помогут легко и быстро это сделать.
Копирование контактов между устройствами
Есть множество различных способов скопировать контакты с Android-систем на линейку Windows Phone. В этой статье будут рассмотрены наиболее простые и доступные из них. Ко всему прочему, от пользователя не потребуется установки дополнительного ПО от сторонних разработчиков.
Способ 1: Перенос контактов на SIM-карту
Этот способ отлично подойдет, если у вас старая модель девайса на базе Android. При этом контакты из памяти устройства копируются на SIM-карту, которую затем можно просто вставить в новый телефон или планшет. Метод поддерживается не всеми типами смартфонов или планшетных ПК.
Конкретная последовательность шагов, описываемых далее, а также названия кнопок, пунктов меню и др. зависят от модели устройства и версии Android и могут отличаться.
Чтобы перенести контакты на SIM-карту нужно:
- В меню приложений или на домашнем экране Android выбрать «Контакты».
- Нажать на кнопку с тремя полосами слева.
- Выбрать «Настройки».
- Нажать «Импортировать».
- Указать нужную SIM-карту.

Совет: для получения дополнительных сведений необходимо ознакомиться с официальной инструкцией к устройству.
Способ 2: Через SD-накопитель
Для копирования контактов из памяти девайса на SD необходимо:
- В меню приложений или на домашнем экране Android выбрать «Контакты».
- Нажать справа вверху на кнопку с тремя точками(1).
- Выбрать «Импорт/Экспорт»(2).
- Далее – «Экспорт на носитель».
- Нажать «ОК».
Примечание: вид диалоговых окон и доступные опции могут отличаться в зависимости от версии системы.
Итак, имея готовый файл с контактами, можно приступить к переносу данных уже на Windows-систему. Для этого понадобится на втором устройстве установить приложение «Передача данных» (если оно отсутствует) и подключить к нему SD-накопитель, а затем выполнить следующее:
Скачать Transfer My Data
- Запускаем средство «Передача данных» в Window Phone.
- Нажимаем на кнопку с тремя точками внизу экрана справа.
- Выбираем «Импортировать с SD-карты».
- Ставим галочку «Контакты».
- Дожидаемся завершения операции.
- По завершении копирования диспетчер покажет сообщение о результате работы.

Таким образом, использование microSD-карты для копирования контактов имеет встроенную поддержку в различных системах и может быть рекомендовано к использованию.
Способ 3: Учетные записи
Для использования Gmail-почты с целью переноса контактов с Android-устройства необходимо иметь привязанный Google-аккаунт. В большинстве случаев у пользователя Android он уже есть.
Если у вас нет такой записи:
- Выбираем «Добавить аккаунт».
- Затем — «Новый» и следуем дальнейшим инструкциям по созданию учетной записи.
- Выбрав только что созданный аккаунт, необходимо удостовериться, что опция по синхронизации включена.

Аналогичные манипуляции необходимо будет произвести и на вашем устройстве Windows Phone, если на нем нет привязанного Outlook-аккаунта.
Следующий этап – работа с Gmail:
- Заходим на сайт Гугл-контактов и вводим регистрационные данные своего аккаунта.
- Кликаем по слову «Gmail», которая находится слева вверху и выбираем «Контакты».
- Переходим на обновленную страницу «Контактов».
- Вернувшись в стандартный интерфейс, нажимаем на «Еще» и выбираем строку «Экспорт».
- В появившемся окне необходимо выделить 2 опции: «Мои контакты» и «Формат CSV для Outlook».
- Нажимаем «Экспорт».
- Сохраняем файл на диске.
Примечание: новый интерфейс «Контактов» может не поддерживать перенос данных. В этом случае выбираем опцию «К старой версии», которая находится в самом низу слева.
Теперь, когда у нас есть сохраненные контакты Android на диске ПК, идем дальше:
- Заходим на Outlook-почту и вводим регистрационные данные вашего Windows-аккаунта, нажимаем на значок с квадратиками вверху слева.
- Выбираем иконку «Люди» (или «People» в англоязычной версии).
- Нажимаем кнопку «Управление» («Manage») и останавливаемся на пункте «Импорт контактов» («Import contacts»).
- Кликаем «Gmail».
- Выбрав на своем ПК файл с Google-контактами, нажимаем «Загрузить» («Upload»).
Таким образом, вы смогли перенести все контакты с Android-устройства на привязанную к Windows Phone учетную запись.
Способ 4: Синхронизация аккаунта
Следует помнить, что при синхронизации двух учетных записей происходит перенос контактов в обе стороны. Для получения данных с Google необходимо:
- На домашнем экране выбрать «Настройки».
- Перейти к «Почта + учетные записи».
- Выбрать «Добавить службу».
- Далее — «Google» (или «Gmail»).
- Указать адрес почты и пароль.
- Нажать «Вход».
После добавления новой учетной записи все элементы автоматически синхронизируются. Помимо самой адресной книги, станут доступны также другие данные: почта, задачи, календари, web-каналы и др.
Теперь вы знаете эти простые и доступные способы, поэтому сможете с легкостью перенести все нужные контакты из Android-системы на Windows Phone.
Расскажи друзьям в социальных сетях
Обновлено 01.03.2015
Как перенести контакты с Android на Windows Phone-01
Добрый день уважаемые читатели блога pyatilistnik.org, сегодня хочу рассказать как перенести контакты с Android на Windows Phone, ранее мы делали обратную вещь в статье Как перенести контакты с Windows Phone на Android. Для переноса нам потребуется учетная запись Gmail, из которой необходимо экспортировать контакты, и учетная запись Outlook, в которую нужно импортировать полученные из Gmail контакты.
Настоятельно рекомендую в ходе процедуры переноса контактов использовать Internet Explorer, так как в других браузерах мною были замечены ошибки при работе с Outlook.
Заходим на сайт https://www.gmail.com/intl/ru_ru/mail/help/about.html и нажимаем на кнопку “Войти”.
Как перенести контакты с Android на Windows Phone-02
Указываем учетные данные для входа в Gmail и нажимаем кнопку “Войти”.
Как перенести контакты с Android на Windows Phone-03
Далее нажимаем на кнопку “Gmail” в левом верхнем углу экрана и в открывшемся меню выбираем “Контакты”.
Как перенести контакты с Android на Windows Phone-04
Затем нажимаем на кнопку “Дополнительно” и в открывшемся меню выбираем “Экспорт”.
Как перенести контакты с Android на Windows Phone-05
В разделе “Какие контакты требуется экспортировать?” выбираем “Группа”, затем “Мои контакты”. В разделе “Какой формат экспорта?” выбираем “Формат CSV для Outlook (для импорта в Outlook или другое приложение)”.
Как перенести контакты с Android на Windows Phone-06
Далее нажимаем кнопку “Сохранить” и после того как файл будет загружен, нажимаем кнопку “Открыть папку”.
Как перенести контакты с Android на Windows Phone-07
Как перенести контакты с Android на Windows Phone-08
Экспорт контактов из Gmail успешно выполнен. В данном руководстве файл с контактами был сохранен в папку “Загрузки”.
Как перенести контакты с Android на Windows Phone-09
Теперь можно импортировать полученные контакты в Outlook. Заходим на сайт http://outlook.com/ и указываем учетные данные для входа в Outlook и нажимаем кнопку “Вход”.
Как перенести контакты с Android на Windows Phone-10
Далее нажимаем на значок с квадратиками в левом верхнем углу экрана и в открывшемся меню выбираем “Люди”.
Как перенести контакты с Android на Windows Phone-11
В разделе “Импорт контактов” выбираем “Начать импорт”.
Как перенести контакты с Android на Windows Phone-12
Далее выбираем “Google”.
Как перенести контакты с Android на Windows Phone-13
Теперь необходимо указать путь к ранее экспортированному файлу с контактами из Gmail. Нажимаем кнопку “Browse”.
Как перенести контакты с Android на Windows Phone-14
В данном руководстве файл с контактами был сохранен в папку “Загрузки”. Находим файл с контактами и нажимаем кнопку “Открыть”.
Как перенести контакты с Android на Windows Phone-15
После того как путь к нужному файлу будет указан, нажимаем кнопку “Отправить”.
Как перенести контакты с Android на Windows Phone-16
Контакты для импорта найдены. Нажимаем кнопку “Импорт”.
Как перенести контакты с Android на Windows Phone-17
Импорт контактов в Outlook успешно выполнен. Нажимаем кнопку “ОК”.
Как перенести контакты с Android на Windows Phone-18
Таким образом, контакты появятся на всех ваших устройствах под управлением операционной системы Windows Phone, а так же на устройствах под управлением Windows 8 и более поздних версий, если вы используете на них учетную запись Outlook, в которую были импортированы контакты из Gmail.
Как перенести контакты с Android на Windows Phone-19
Вот так вот просто перенести контакты с Android на Windows Phone.
Аннотация
Эта статья описывает, как синхронизировать контакты с Windows Phone из Outlook, чтобы к ним можно было обращаться из Центра «Люди».
Примечание. Вы не можете использовать USB-кабель для синхронизации контактов из Outlook на компьютере с телефоном Windows Phone.
Для синхронизации контакты нужно передать в учетную запись Майкрософт (такую как Hotmail или Outlook.com), откуда они синхронизируются с телефоном.
Затем Windows Phone использует сеть сотовой связи или подключение Wi-Fi для поддержания синхронизации контактов между учетной записью Майкрософт и телефоном. Благодаря этому данные всегда актуальны и имеют резервную копию.
Доступные возможности
Синхронизация контактов Outlook
В этой статье описаны две процедуры по синхронизации контактов: для использования Outlook с системой Microsoft Exchange и без нее. Если вы уже знаете, какая из процедур вам подходит, можете перейти прямо к ней. В противном случае выберите используемую версию Outlook и следуйте инструкциям.
Примечание. Если вы работаете с Outlook 2003 и хотите определить, используете ли вы Outlook вместе с Exchange, выберите ниже Outlook 2007.
-
Откройте Outlook 2013 на компьютере.
-
На вкладке Файл выберите Сведения.
-
В разделе Сведения об учетной записи выберите Параметры учетной записи и затем Параметры учетной записи.
-
Рядом с полем «Имя» указан «Тип» учетной записи.
-
Выполните действия из раздела «Шаг 2» Добавление учетной записи на телефон с учетом типа почтового сервера.
-
Откройте Outlook 2010 на компьютере.
-
На вкладке Файл щелкните элемент Сведения.
-
В разделе Сведения об учетной записи выберите Параметры учетной записи и затем Параметры учетной записи.
-
Рядом с полем Имя указан Тип учетной записи.
-
Выполните действия из раздела «Шаг 2» Добавление учетной записи на телефон с учетом типа почтового сервера.
-
Откройте Outlook на компьютере.
-
Выберите Сервис и затем Параметры учетной записи.
-
В поле Имя найдите Тип учетной записи.
-
Найдите свой адрес электронной почты и проверьте, указана ли система Microsoft Exchange в качестве типа почты.
Определив, используете ли вы Outlook с системой Exchange или без нее, выберите подходящую процедуру ниже.
Если вы используете Outlook вместе с Exchange, хранящиеся в Exchange календари автоматически синхронизируются с Windows Phone сразу после добавления учетной записи на телефон. Вам нужно будет самостоятельно добавить учетную запись на телефон, однако не потребуется выполнять никаких действий для синхронизации календаря.
Добавить учетную запись на телефон можно следующим образом:
-
На начальном экране проведите влево для отображения списка приложений и выберите настройки
.
-
Выберите почта+учетные записи.
-
Выберите Добавить учетную запись и затем Outlook.
-
Введите адрес электронной почты и пароль, а затем выберите Войти.
Ваши контакты Outlook должны автоматически синхронизироваться с телефоном. Это может занять некоторое время.
-
Вернитесь на начальный экран, проведите влево и выберите Центр «Люди», чтобы проверить, появились ли контакты Outlook.
Если вы используете Outlook без Exchange, вам потребуется добавить на телефон учетную запись и затем синхронизировать контакты.
Шаг 1. Добавление учетной записи
-
На начальном экране проведите влево для отображения списка приложений, выберите элемент настройки
, а затем элемент почта+учетные записи.
-
Выберите Добавить учетную запись и затем Учетная запись Майкрософт (или Windows Live).
-
Введите адрес электронной почты и пароль, а затем выберите Войти.
Шаг 2. Синхронизация контактов
Вариант 1. Только для Outlook 2013 (рекомендуется). Используйте встроенные функции Outlook 2013 для перемещения контактов Outlook в свою учетную запись Майкрософт.
Копирование контактов в учетную запись Майкрософт
-
Откройте Outlook 2013 на компьютере.
-
Выберите элемент Файл, а затем элемент Добавить учетную запись.
-
Выберите пункт Настроить вручную параметры сервера или дополнительные типы серверов и нажмите кнопку Далее.
-
Выберите пунктСлужба, совместимая с Outlook.com или Exchange ActiveSync и нажмите кнопку Далее.
-
Введите свое имя, свой адрес электронной почты и почтовый сервер (m.hotmail.com), а затем нажмите кнопку Далее.
-
Выберите элемент Люди. Для вашей учетной записи Майкрософт отображается новый раздел Контакты.
-
Выберите свои контакты Outlook. Перетащите (или скопируйте) контакты в этот новый раздел учетной записи.
-
Проведите влево на телефоне и выберите элемент настройки, а затем элемент почта+учетные записи.
-
Нажмите и удерживайте элемент Учетная запись Майкрософт (или Windows Live) и выберите Синхронизация во всплывающем меню. Синхронизация может занять несколько минут.
Вариант 2. Только для Outlook 2010 и Outlook 2007 (рекомендуется). Используйте соединитель Microsoft Office Outlook Hotmail Connector, чтобы переместить контакты Outlook в учетную запись.
Установка Outlook Hotmail Connector
-
Если вы используете 32-разрядную версию Office, скачайте Outlook Hotmail Connector (32-разрядная версия). Если вы используете 64-разрядную версию Office, скачайте Outlook Hotmail Connector (64-разрядная версия). (Прямые ссылки: 32-разрядная версия/64-разрядная версия.)
Не знаете, какую версию Office вы используете? Запустите Office и выберите Файл и затем Справка. Эти сведения указаны рядом с номером версии. -
Установите Outlook Hotmail Connector.
-
Перейдите в следующий раздел Копирование контактов в учетную запись Майкрософт.
Копирование контактов в учетную запись Майкрософт
После установки соединителя выполните следующие действия с учетом используемой версии Outlook:
Outlook 2010
-
Откройте Outlook 2010 на компьютере.
-
Выберите Файл и затем Добавить учетную запись.
-
Выберите пункт Настроить вручную параметры сервера или дополнительные типы серверов и нажмите кнопку Далее.
-
Выберите «Другой», Microsoft Outlook Hotmail Connector и нажмите кнопку Далее. Введите свое имя, учетную запись Майкрософт и пароль. Нажмите кнопку ОК для завершения настройки.
-
Щелкните элемент Контакты. Для вашей учетной записи Майкрософт должен появиться новый раздел Контакты.
-
Выберите свои контакты Outlook. Перетащите (или скопируйте) контакты в этот новый раздел учетной записи.
-
Проведите влево на телефоне и выберите элемент настройки, элемент почта+учетные записи, нажмите и удерживайте элемент Учетная запись Майкрософт (или Windows Live) и выберите синхронизация. Это может занять некоторое время. (Если вы еще не добавили свою учетную запись электронной почты в Windows Phone, вернитесь к шагу 2 Добавление учетной записи на телефон.)
Outlook 2007
-
Откройте Outlook 2007 на компьютере.
-
Выберите Outlook Connector и затем Добавить новую учетную запись.
-
Введите адрес электронной почты и пароль для своей учетной записи Майкрософт, а затем нажмите кнопку ОК.
-
Закройте программу Outlook.
-
Снова откройте Outlook 2007 на компьютере.
-
Щелкните элемент Контакты. Для вашей учетной записи Майкрософт добавляется раздел Контакты.
-
Выберите свои контакты Outlook. Перетащите (или скопируйте) контакты в этот новый раздел контакты учетной записи Майкрософт.
-
Проведите влево на телефоне и выберите элемент настройки, элемент почта+учетные записи, нажмите и удерживайте элемент Учетная запись Майкрософт (или Windows Live) и выберите синхронизация. Это может занять некоторое время. (Если вы еще не добавили свою учетную запись электронной почты в Windows Phone, вернитесь к шагу 2 Добавление учетной записи на телефон.)
Вариант 3. Ручной импорт контактов Outlook в учетную запись Майкрософт
Шаг 1. Экспорт CSV-файл из Outlook
Outlook 2013
-
Откройте Outlook 2013 на компьютере.
-
Последовательно выберите элементы Файл, Открыть и экспортировать и Импорт/экспорт. Открывается окно «Мастер импорта и экспорта».
-
Выберите Экспорт в файл и нажмите кнопку Далее.
-
Выберите пункт CSV (значения с разделителями) и нажмите кнопку Далее.
-
Выберите пункт Контакты и нажмите кнопку Далее.
-
Нажмите кнопку Обзор. Откроется новое окно.
-
Введите имя файла и выберите расположение для его сохранения, а затем нажмите кнопку ОК.
-
Нажмите кнопку Далее и затем кнопку Готово. Ваши контакты экспортируются в CSV-файл.
-
Выполните инструкции из раздела Импорт CSV-файла Outlook в учетную запись Майкрософт.
Outlook 2010
-
Откройте Outlook 2010 на компьютере.
-
Выберите Файл и затем Параметры.
-
Нажмите кнопку Дополнительно.
-
В области «Экспорт» нажмите кнопку Экспорт. Открывается окно «Мастер импорта и экспорта».
-
Выберите Экспорт в файл и нажмите кнопку Далее.
-
Выберите пункт Значения, разделенные запятыми (Windows) и нажмите кнопку Далее.
-
Выберите пункт Контакты и нажмите кнопку Далее.
-
Нажмите кнопку Обзор. Откроется новое окно.
-
Введите имя файла и выберите расположение для его сохранения, а затем нажмите кнопку ОК.
-
Нажмите кнопку Далее и затем кнопку Готово. Ваши контакты экспортируются в CSV-файл.
-
Выполните инструкции из раздела Импорт CSV-файла Outlook в учетную запись Майкрософт.
Outlook 2007
-
Откройте Outlook 2007 на компьютере.
-
Выберите элемент Файл и затем элемент Импорт и экспорт. Откроется мастер импорта и экспорта.
-
Выберите Экспорт в файл и нажмите кнопку Далее.
-
Выберите пункт Значения, разделенные запятыми (Windows) и нажмите кнопку Далее.
-
В разделе Выберите папку для экспорта выберите элемент Контакты и затем нажмите кнопку Далее.
-
Введите имя файла и выберите расположение для его сохранения, а затем нажмите кнопку Далее.
-
Нажмите кнопку Готово. Ваши контакты экспортируются в CSV-файл.
-
Перейдите по адресу
http://people.live.com и выполните вход с помощью своей учетной записи Майкрософт. -
Выберите элемент Импорт из файла.
-
На странице «Импорт контактов» в шаге 2 выберите Microsoft Outlook (с использованием CSV-файла). На той же странице в шаге 3 нажмите кнопку Обзор и перейдите к созданному CSV-файлу.
-
Выберите элемент Импортировать контакты.
-
Выберите Microsoft Outlook (с использованием CSV-файла).
-
Проведите влево на телефоне и выберите элемент настройки, элемент почта+учетные записи, нажмите и удерживайте элемент Учетная запись Майкрософт (или Windows Live) и выберите синхронизация. Это может занять некоторое время. (Если вы еще не добавили свою учетную запись электронной почты в Windows Phone, вернитесь к шагу 2 Добавление учетной записи на телефон.)
Внимание! Эта процедура предназначена для перемещения контактов Outlook в учетную запись Майкрософт. Windows Phone синхронизируется с вашей учетной записью Майкрософт. Это означает, что все последующие изменения контактов Outlook не будут синхронизированы с вашей учетной записью Майкрософт, пока вы не повторите эту процедуру. Аналогичным образом, любые изменения на Windows Phone приведут к обновлению контактов в учетной записи Майкрософт и наоборот, однако не будут применены к локальным контактам Outlook. Чтобы просматривать контакты учетной записи Майкрософт в Outlook и управлять ими, вам потребуется установить соединитель Microsoft Office Outlook Hotmail Connector 32-разрядной или 64-разрядной версии.
Примечания.
-
Корпорация Майкрософт разрешает отправлять CSV-файлы размером до 500 КБ. Если размер CSV-файла больше 500 КБ, отправка не выполняется и возникает следующая ошибка:
Этот файл слишком большой для импорта. Удалите несколько контактов и попробуйте импортировать файл снова.
Чтобы решить эту проблему, откройте CSV-файл в Excel и разделите его на несколько файлов. После этого вы сможете отправить отдельные файлы размером не больше 500 КБ.
-
Корпорация Майкрософт ограничивает число контактов в учетной записи, поэтому может появиться следующее сообщение об ошибке:
Общее количество контактов не может превышать <x>. Удалите несколько контактов и повторите попытку импортирования еще раз.
-
Дополнительная информация
-
Дополнительные сведения об импорте календарей Outlook в Windows Phone см. в следующей статье базы знаний Майкрософт:
2459660 Синхронизация календаря Outlook с Windows Phone.
-
Дополнительные сведения о добавлении контактов в Windows Phone см. в следующих статьях на веб-сайте справки и инструкций для Windows Phone:
-
Настройка или удаление учетной записи электронной почты
-
Как передать контакты на телефон?
-
-
Дополнительные сведения об использовании соединителя Microsoft Office Outlook Hotmail Connector см. по следующим ссылкам на веб-сайте Microsoft Office:
-
Outlook Hotmail Connector (32-разрядная версия)
-
Outlook Hotmail Connector (64-разрядная версия)
-
Нужна дополнительная помощь?
Содержание
- Переносим контакты с Андроида на Windows Phone 8
- Создаем учетную запись Microsoft и импортируем туда контакты
- Синхронизируем контакты с Windows Phone 8
- Обновление: переносим контакты со старого телефона по Bluetooth
Напишу сегодня о том, как перенести контакты с вашего Android смартфона на телефона, который работает на OS Windows Phone 8 (или 8.1). Вчера, потратил несколько часов на эту процедуру. И, хотя у меня на моем Андроиде было всего 77 контактов, переносить вручную на новый телефона, я не очень хотел. Да и контактов может быть раз в 10 больше, тогда переписать их вручную, практически невозможно.
Раньше, в Windows Phone можно было просто указать доступ к аккаунту Google, и контакты сами синхронизировались с новым телефоном. Не только контакты, но и почта и календарь. Но, Google и Microsoft и так не всегда дружили, а в последнее время их отношения стали еще хуже. Компания Google запретила синхронизацию Windows Phone со своими сервисами. Вот так.
Даже нормального, официального клиента YouTube, или Gmail для Windows Phone нет. Как бы я не питался зайти в аккаунт Google с нового телефона, у меня ничего не получилось, все время, при попытке синхронизации, появлялась надпись «Примите меры» (или что-то типа этого), и в аккаунт я попасть не смог. А контакты с Android на Windows Phone нужно было перенести.
В двух словах о том, как мы будем переносить контакты
У нас есть телефон на Android, с которого нужно перенести контакты на новый телефона, который работает на Windows Phone 8. Телефон с Android, синхронизировал наши контакты с аккаунтом в «Google Контакты». Если вы входили на телефоне под своей учетной записью Google, то скорее всего он это сделал. Если нет, то войдите в аккаунт Google и запустите вручную синхронизацию контактов на Андроиде.
Мы экспортируем контакты с «Google Контакты» в файл CSV, создадим учетную запись в Майкрософт, загрузим туда наши контакты, и синхронизируем наш смартфон на Windows Phone 8 с аккаунтом Майкрософт (это в любом случае нужно будет сделать). Новый телефона загрузит все контакты с учетной записи.
Не продуман процесс переноса контактов в ОС от Майкрософт. А ведь это первое, что нужно сделать при замене телефона. Там можно только сделать импорт контактов с SIM-карты. Сделали бы еще из CSV, или импорт по Bluetooth, и проблем бы не было. Но, пока такой возможности нет, значит будем делать это через учетные записи.
Обновление! Синхронизация с аккаунтом Google работает. Контакты так же синхронизируется. Я не мог войти в свой аккаунт потому, что у меня включена двойная аутентификация. Решение: отключить двойную аутентификацию в настройках аккаунта Google, или создать специальный пароль (в настройках аккаунта), что бы войти в Windows Phone. Как оказалось, контакты и почта, отлично синхронизируются.
Переносим контакты с Андроида на Windows Phone 8
Первое, что мы сделаем, так это экспортируем контакты из «Google Контакты», заодно убедимся в том, что наш Android смартфон синхронизировал их с аккаунтом Google.
Перейдите по ссылке https://www.google.com/contacts/.
Если вы уже залогинены под тем именем, под которым входили с телефона и синхронизировали контакты, то вы должны увидеть список своих контактов с телефона. Если нет, и появится запрос логина/пароля, то войдите под тем же аккаунтом, что и на Андроиде. Если вы вошли, но контактов там нет, то синхронизируйте их с этим же аккаунтом на телефоне, с которого нам нужно перенести контакты.
Если все хорошо, то нажимаем на кнопку «Еще…» и выбираем «Экспорт…«.
В новом окне выделите пункт «Группа«, и выберите группу контактов. Если выбрать «Все контакты«, то будут еще экспортированы контакты электронной почты. Не думаю, что это нужно.
Формат файла, выбираем «Формат CSV для Outlook«.
Нажимаем на кнопку «Экспорт«.
Сохраняем файл. Например, на рабочий стол.
Так, с экспортом разобрались, теперь нам нужно импортировать контакты в новый телефон на Windows Phone.
Я советую делать это еще до настройки самого телефона. Что бы в процессе первого включения, в мастере настройки, вы смогли войти под учетной записью Майкрософт (в которую мы сейчас закинем контакты). Но, если вы уже прошли начальные настройки и вошли под учетной записью, то можно будет сделать сброс настроек и настроить телефон еще раз. Если в процессе настройки вы не вошли в учетную запись, то это можно будет сделать в настройках. Запутал? Сейчас разберемся 🙂 .
Создаем учетную запись Microsoft и импортируем туда контакты
Перейдите по ссылке https://login.live.com и нажмите справа на ссылку «Зарегистрироваться«.
Откроется страница регистрации. Заполняем все поля. В поле «Имя пользователя» можете указать почту, к которой у вас есть доступ. В дальнейшем, это будет ваш логин к учетной записи. Придумайте и укажите пароль (не забудьте записать пароль на бумажку, что бы не забыть).
После того, как заполните все поля, нажмите на кнопку «Создать учетную запись«.
Если все данные вы указали правильно, на почту (которую вы указали как имя пользователя) придет письмо с подтверждением регистрации. Перейдите в нем по ссылке.
Вы сразу попадете в свою учетную запись. Нажмите там на стрелочку в левом верхнем углу страницы.
Выбираем плитку «Люди«.
На новой странице нажмите на кнопку Начать импорт.
Нажимаем на кнопку «Другие«.
Дальше, нажмите на «Выберите файл«, выбираем файл с контактами, который мы сохранили в «Google Контакты».
Нажимаем на кнопку Отправить, и ждем, пока контакты импортируются.
Синхронизируем контакты с Windows Phone 8
Все, наши контакты уже есть в нашей учетной записи Майкрософт. Нам нужно только войти под этой учетной записью на Windows Phone и контакты появляется в нашем телефоне. Нужно, что бы эта запись была основной.
Как это сделать?
В процессе первой настройки телефона
Когда мы первый раз включаем Windows Phone 8, то он в процессе настройки просит создать, или войти в учетную запись Microsoft. Просто укажите логин и пароль от той записи, которую мы создавали выше. И телефон синхронизирует все контакты (нужно подключение к интернету).
К сожалению, я не сделал фото, когда входил при первой настройке телефона. Но, там нет ничего сложного.
Если вы уже включили свой телефон (прошили первую настройку), и в процессе этой настройки указали какую-то другую учетную запись, то я советую вам сделать сброс настроек телефона, и при повторном включении и настройке указать ту учетную запись, в которую мы перенесли контакты.
Сделать сброс настроек можно в Настройки — Сведения об устройстве и кнопка Сброс настроек.
Внимание! Сброс настроек удалит все ваши настройки, установленные программы и т. д.
Если в процессе первой настройки вы не входили в учетную запись
Если при первой настройке телефона вы нажали что-то типа «войти позже», то вы можете подключится к нужной нам учетной записи в настройках Windows Phone 8.
Зайдите в Настройки — Добавить службу — Учетная запись Майкрософт. Нажмите Далее, введите данные для входа в учетную запись и следуйте инструкциям.
Вот статья на официальном сайте Майкрософт о том, как войти в учетную запись на Windows Phone http://www.windowsphone.com/ru-ru/how-to/wp8/start/sign-in-with-a-microsoft-account.
После входа в учетную запись, контакты синхронизируются автоматически.
Обновление: переносим контакты со старого телефона по Bluetooth
Интересно получилось 🙂 . Я значит потратил кучу времени на перенос контактов, затем, на написание этой инструкции, а вчера в своей Nokia Lumia 925 открыл приложение, которое называется «Передача данных», и как вы думаете, для чего оно? Да, для того, что бы по Bluetooth вытянуть контакты с вашего старого телефона. И почему я не увидел его раньше.
Я так понял, что приложение «Передача данных», это фирменное приложение от Nokia, и есть оно только в телефонах Nokia (почти во всех, которые на Windows Phone). А у HTC, наверное свое приложение для этих целей.
Не важно, с помощью этой программы, по Bluetooth, можно «забрать» все контакты со старого телефона, и перенести их на Windows Phone. Работу этого приложения, я не тестировал. Просто покажу где оно находится и как выглядит.
Зайдите в меню (проведите пальцем влево с главного экрана), найдите и запустите приложение «Передача данных«. Обязательно почитайте небольшую инструкцию, и нажмите «продолжить«. Включите Bluetooth и следуйте инструкциям.
Такой способ может работать не со всеми телефонами, я говорю о тех телефонах, с которых вы переносите контакты. Но, это намного удобнее и быстрее, чем играться с учетными записями и синхронизацией. Да и доступ к интернету в этом случае не нужен.
Понравилась статья? Оцените её:

















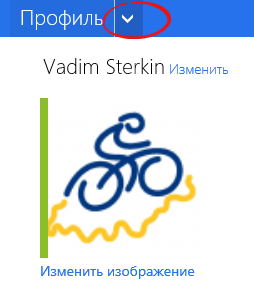
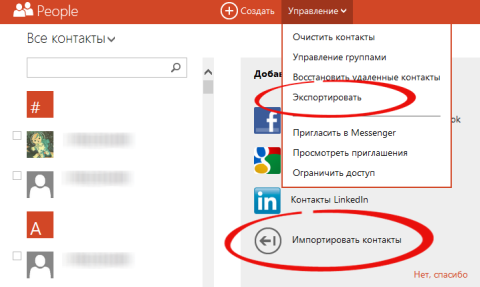
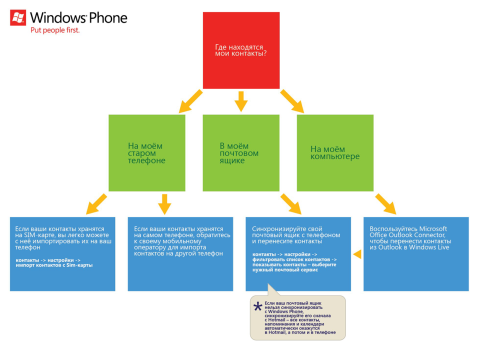











































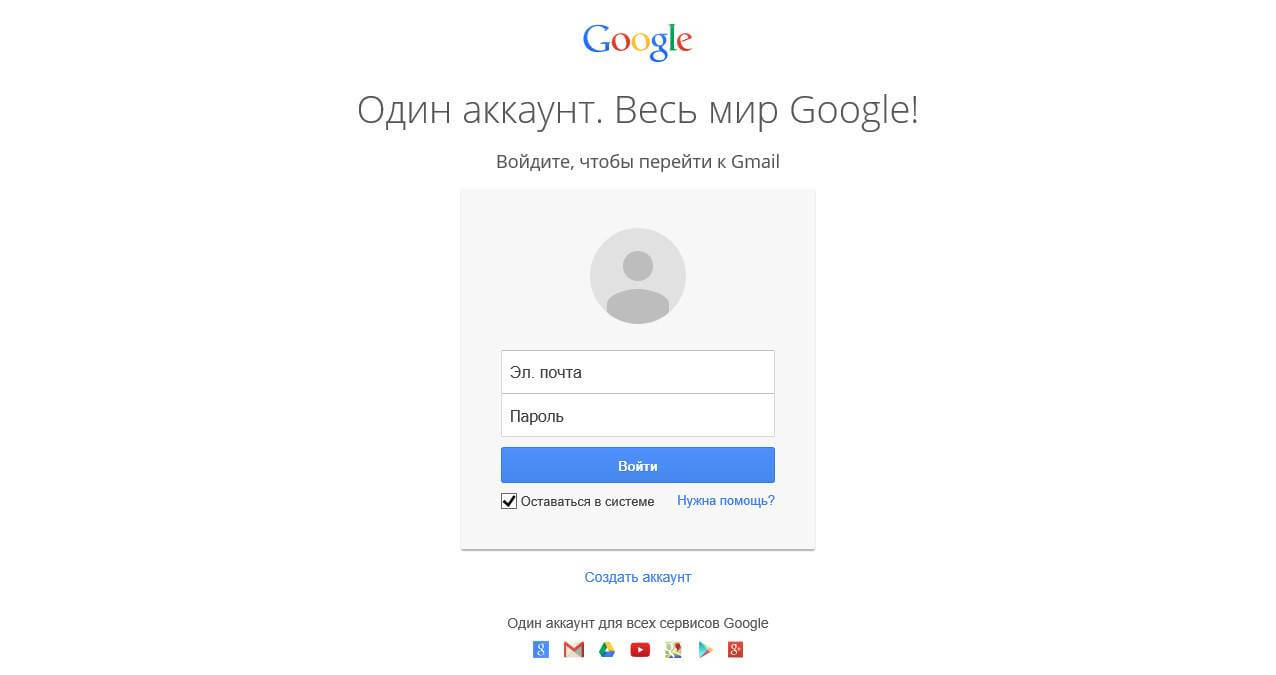
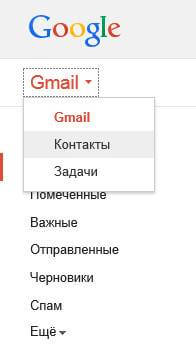
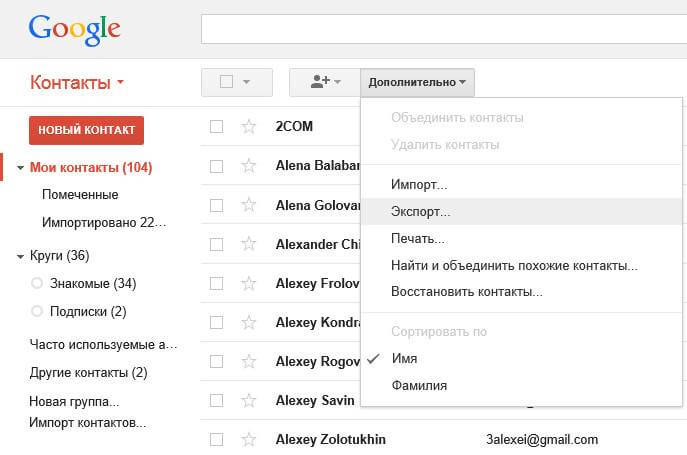

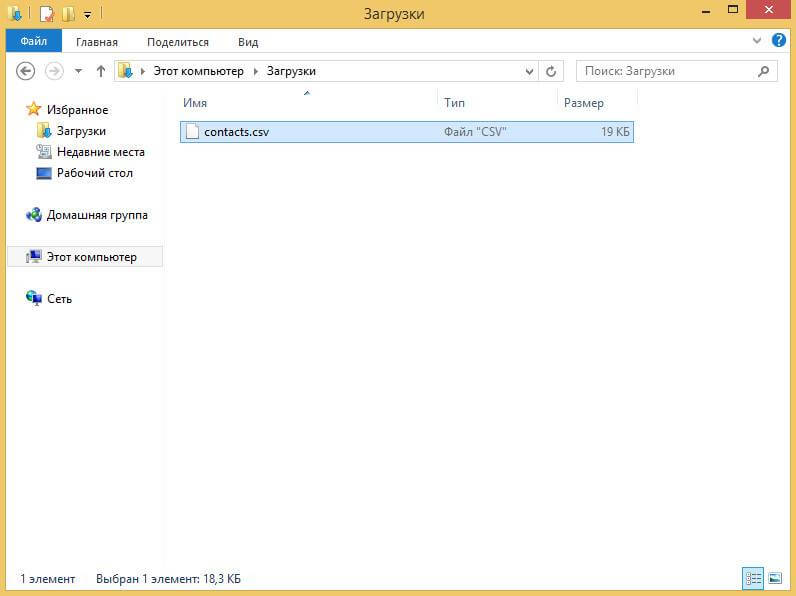
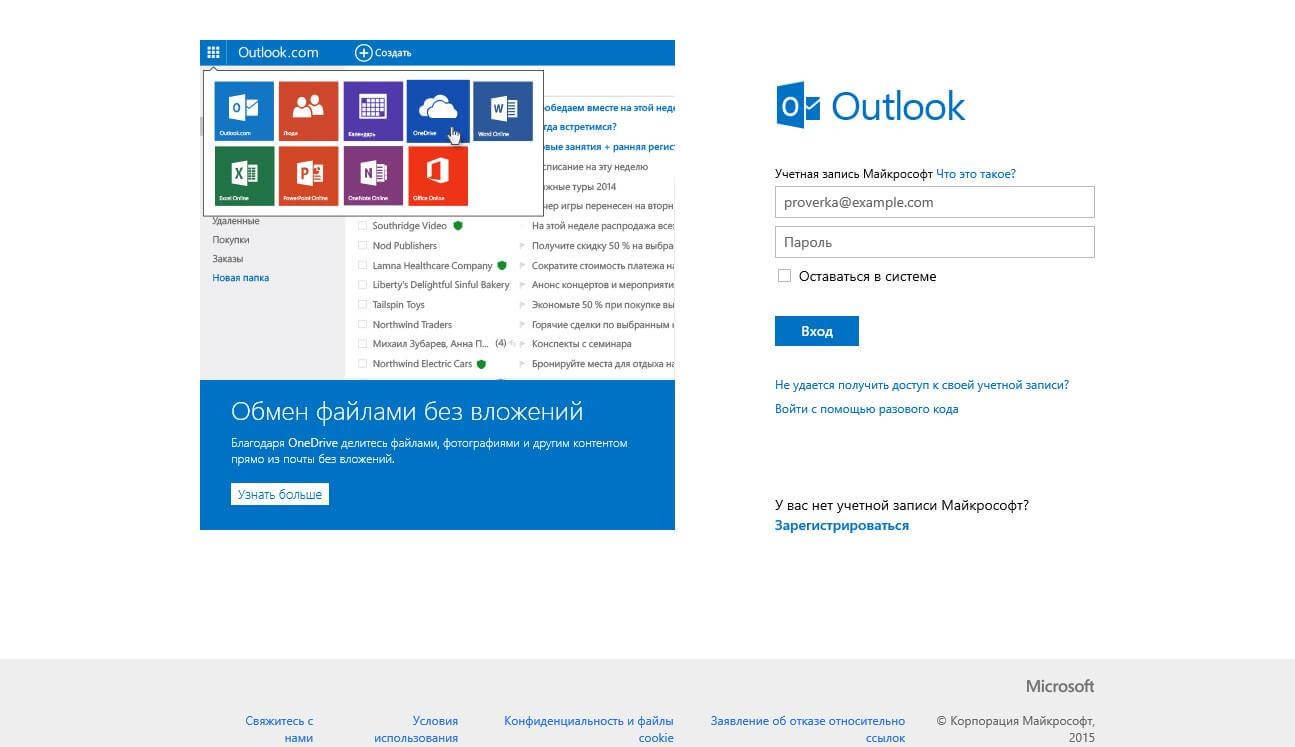
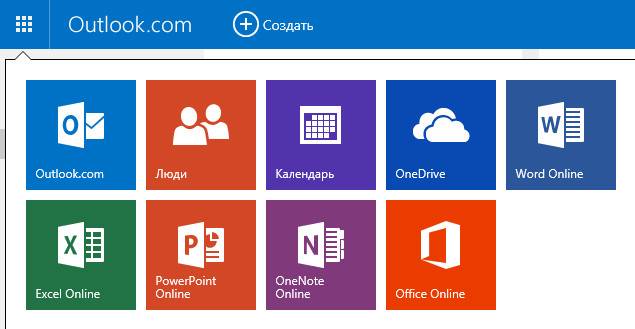
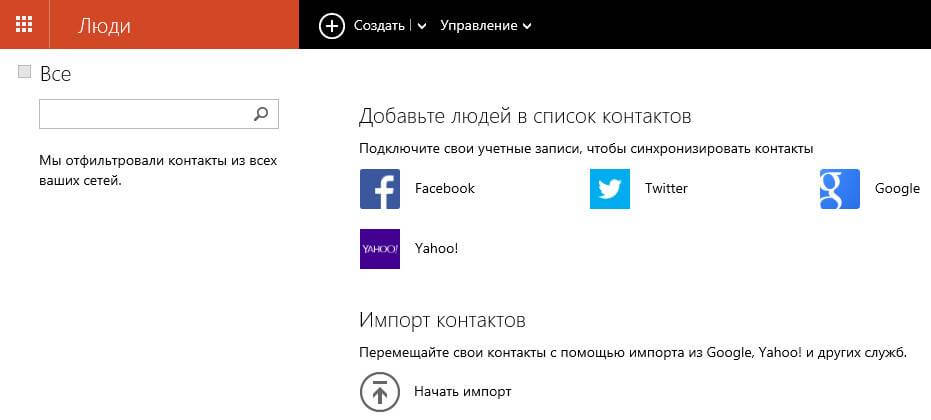
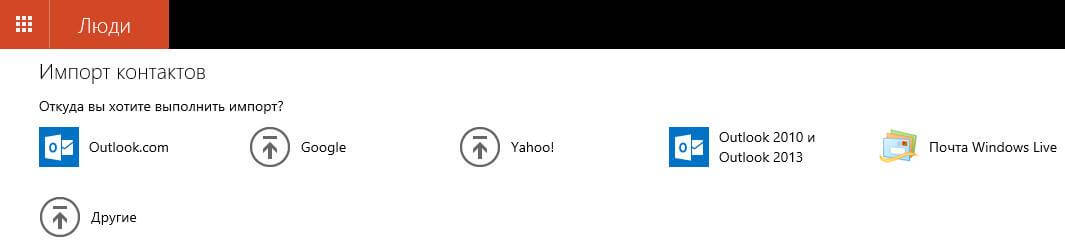
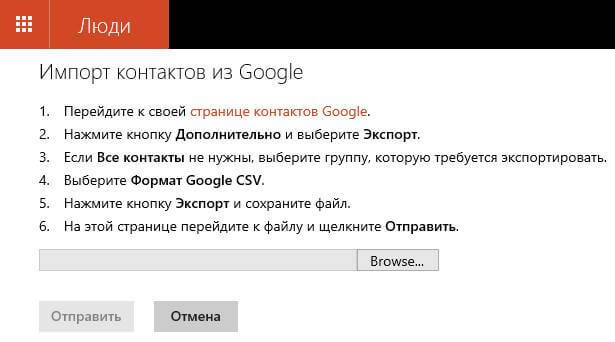
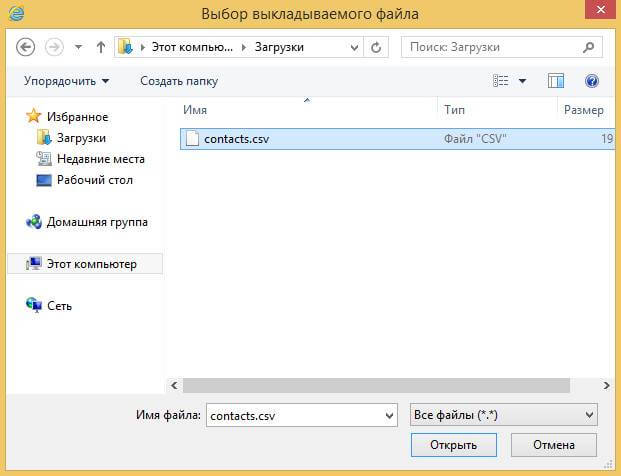
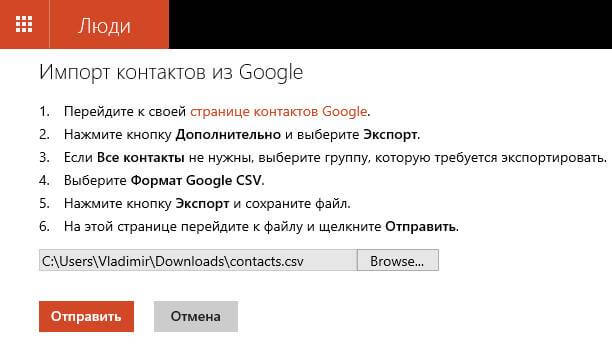
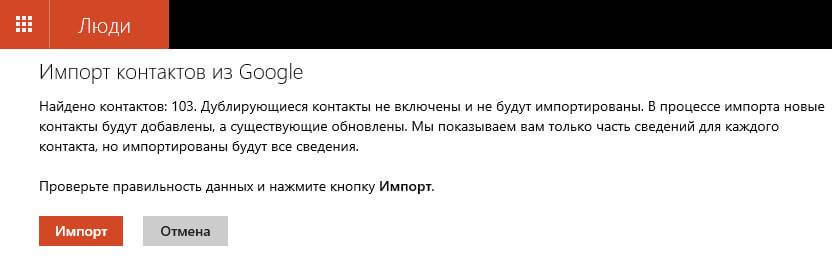

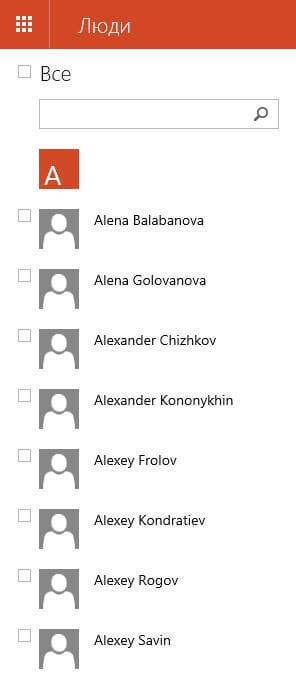
 .
. , а затем элемент почта+учетные записи.
, а затем элемент почта+учетные записи.




