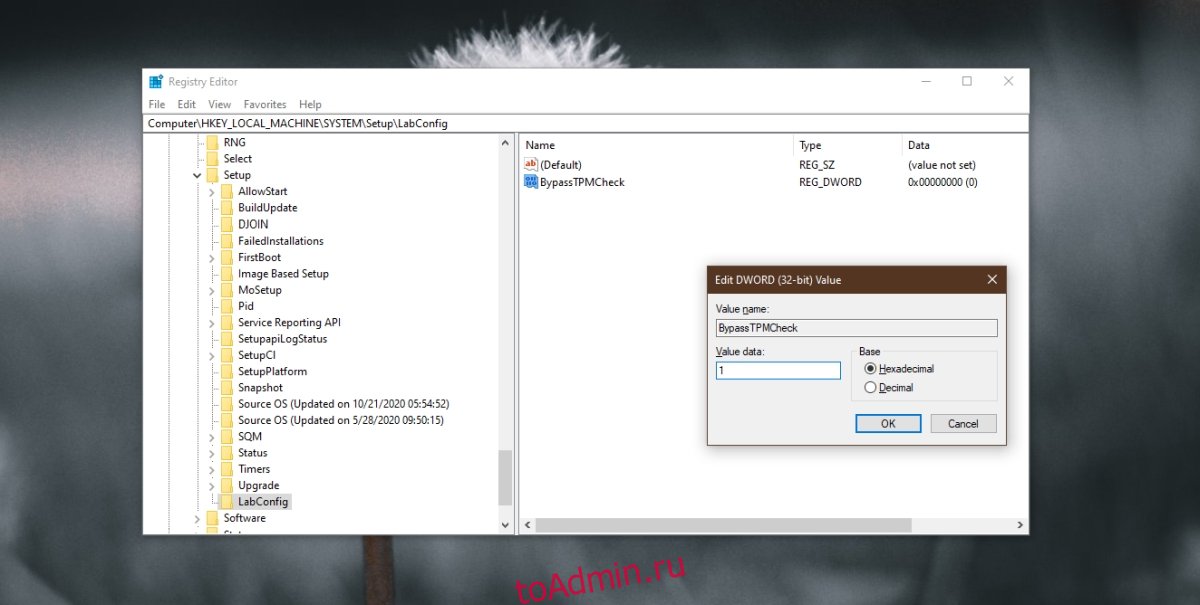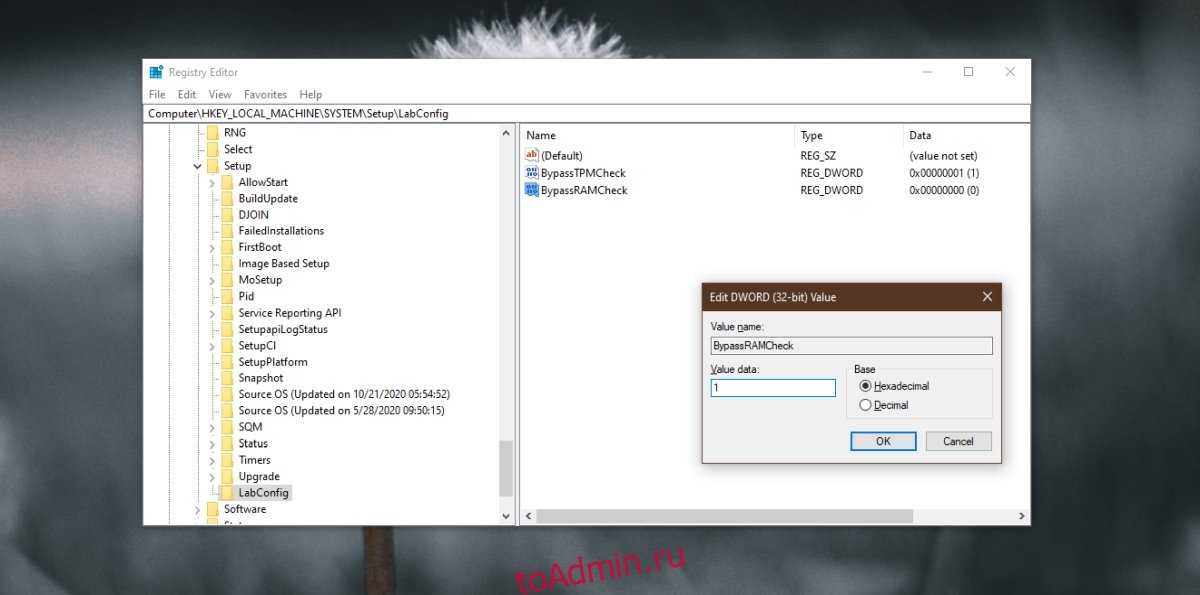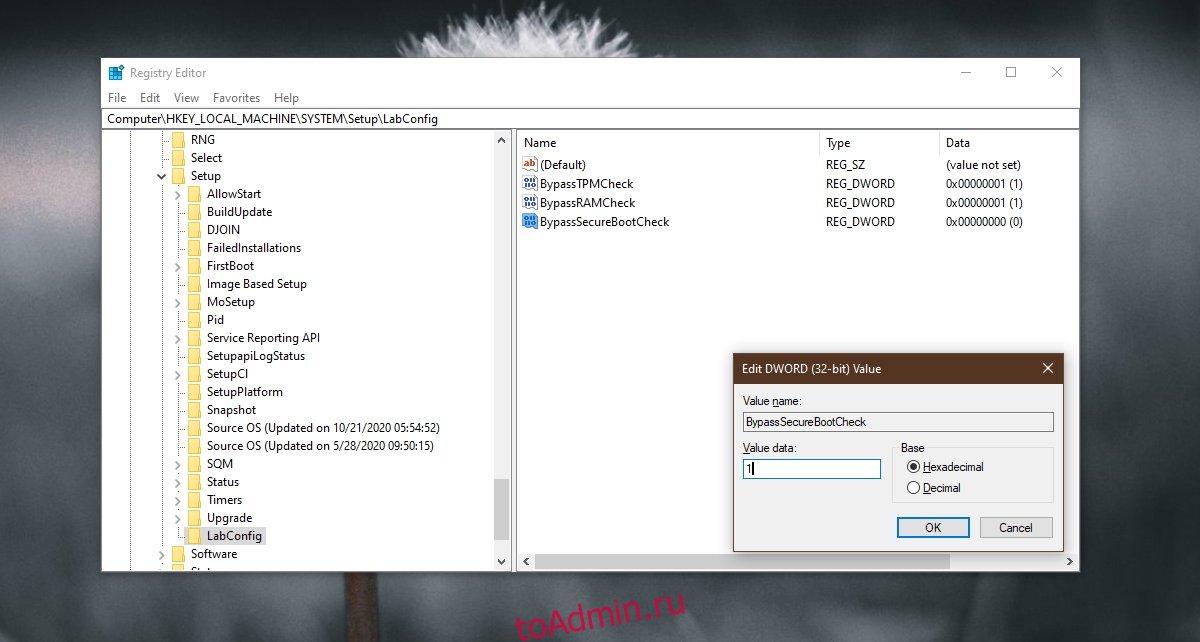После того, как в сеть слили образ Windows 11, многие столкнулись с проблемой установки новой версии операционной системы Microsoft и впервые узнали о том, что такое Trusted Platform Module (TPM). Уже после официального анонса компания опубликовала системные требования Windows 11, и там действительно присутствовал некий модуль безопасности TPM версии 2.0. Буквально на следующий день владельцы ПК штурмовали магазины в поисках недостающего чипа, а предприимчивые продавцы резко взвинтили цены на них. Несмотря на это, практически все запасы внешних модулей TPM были распроданы. При том, что это очень нишевое устройство, которое выпускается специально под разъёмы каждого отдельного производителя материнских плат. Если вам не удалось заполучить аппаратный модуль TPM, переживать не стоит — вполне возможно, он вам не понадобится.
Поддержка TPM может быть встроена прямо в процессор
Аппаратный чип TPM считается наиболее защищенной версией механизма безопасности. Он припаивается непосредственно к материнской плате (обычно встречается в платах для корпоративного использования) или подключается к ней отдельным модулем.
Как оказалось, поддержка TPM встроена прямо в современные процессоры Intel и AMD, и они отлично могут эмулировать работу этих чипов. Более того, для Windows 11 вообще нет никакой разницы, используется ли в системе аппаратный криптографический модуль или его функции реализованы в процессоре. В случае софтверного TPM код выполняется не во внешнем чипе, а в самом процессоре, поэтому его роль выполняет CPU.
Возникает вопрос: какие именно процессоры поддерживают эмуляцию TPM? Microsoft уже опубликовала полный список всех совместимых с Windows 11 процессоров (AMD, Intel и Qualcomm), и в нём каждый уже включает софтверную реализацию TPM. У AMD такая технология называется fTPM (Firmware Trusted Platform Module), она доступна, начиная с серии Ryzen 2500. Что касается Intel, то её технология носит название iPPT (Intel Platform Protection Technology) и присутствует в процессорах Core 4-го поколения и выше.
- В тему: Всё о Windows 11 — секреты, инструкции, лайфхаки и полезные статьи
Как включить эмуляцию TPM в UEFI
Практически все современные материнские платы на чипсетах Intel и AMD содержат функцию программного модуля TPM, но проблема в том, что по умолчанию эта функция всегда отключена. С такой же вероятностью будет отключена и аппаратная реализация чипа. Поэтому делаем следующее (на примере материнской платы ASUS):
- Заходим в UEFI своей материнской платы (сразу при включении компьютера, ещё до начала загрузки системы, нужно нажать клавишу Delete или F2) и переходим на вкладку «Дополнительно».
- В разделе «Конфигурация PCH-FW» выбираем параметр PTT (если чипсет Intel) или fTPM (если AMD).
- Сохраняем изменения и перезагружаемся.
На разных материнских платах настройки UEFI могут отличаться, но непринципиально, а сама опция может называться по-разному: TPM, TPM Device, Trusted Platform Module, Security Chip, fTPM и PTT. Если возникнут трудности, рекомендую воспользоваться поиском.
Чтобы проверить, появился ли TPM в операционной системе и посмотреть его версию, нажимаем комбинацию клавиш Win + R и вводим команду tpm.msc. Если появились параметры модуля, значит, его активация на программном уровне прошла успешно. Ещё можно запустить «Диспетчер устройств», чтобы убедиться в появлении нового устройства безопасности — доверенного платформенного модуля.
- 10 приложений, которые нужно сразу установить на новый компьютер
- Windows 11 должна была быть такой сразу: обзор крупнейшего обновления 22H2
- Сделал Linux из Windows 11. 10+1 тема, меняющая систему до неузнаваемости
Windows 11 предъявляет определенные требования к оборудованию. Для операционных систем нет ничего необычного в определении требований к оборудованию, но Microsoft всегда разрабатывала свою операционную систему для совместимости со старым оборудованием. Требования к оборудованию для Windows 11 привели к тому, что довольно много старых устройств теперь не подлежат обновлению.
TPM обычно не является требованием к оборудованию, на которое люди обращают внимание при покупке нового ноутбука или настольного компьютера. Это чип, который добавляет важный уровень безопасности. Для установки Windows 11 на вашем компьютере должен быть установлен TPM 2.0. В противном случае проверка совместимости завершится неудачно, и вы не сможете установить Windows 11 через Центр обновления Windows или с установочного диска.
Вы можете обойти требования TPM 2.0 при обновлении на месте до Windows 11 или при выполнении чистой установки. Процесс будет таким же. Убедитесь, что у вас под рукой есть установочный диск Windows 11. Ознакомьтесь с нашим руководством, чтобы узнать, как его сделать.
Обход TPM 2.o — обновление до Windows 11
Если вы планируете выполнить обновление на месте до Windows 11, то есть обновить Windows 10 до Windows 11, обойти требование TPM 2.0 будет намного проще, чем при новой установке Windows 11.
Нажмите сочетание клавиш Win + R, чтобы открыть окно запуска.
В поле запуска введите regedit и нажмите клавишу Enter.
Перейдите к этому ключу: HKEY_LOCAL_MACHINESYSTEMSetup
Щелкните правой кнопкой мыши раздел «Настройка» и выберите «Создать»> «Раздел» в контекстном меню.
Назовите этот новый ключ: LabConfig
Щелкните правой кнопкой мыши раздел LabConfig и выберите в контекстном меню «Создать»> «Значение DWORD (32-разрядное)».
Назовите это значение: BypassTPMCheck
Дважды щелкните BypassTPMCheck и установите для него значение 1.
Щелкните правой кнопкой мыши раздел LabConfig и выберите в контекстном меню «Создать»> «Значение DWORD (32-разрядное)».
Назовите это значение: BypassRAMCheck
Дважды щелкните BypassRAMCheck и установите для него значение 1.
Щелкните правой кнопкой мыши LabConfig и выберите в контекстном меню «Создать»> «Значение DWORD (32-бит)».
Назовите это значение: BypassSecureBootCheck
Дважды щелкните BypassSecureBootCheck и установите для него значение 1.
Закройте редактор реестра.
Подключите установочный USB / диск Windows 11 к вашей системе.
Запустите установочный файл.
Следуйте инструкциям на экране для обновления до Windows 11.
Обход TPM 2.o — Свежая установка Windows 11
Для чистой установки Windows 11 в системе, которая не соответствует требованиям TPM, вам необходимо внести те же изменения в реестр Windows. Хитрость заключается в том, чтобы редактировать его вне среды Windows.
Подключите USB-диск Windows 11 к компьютеру.
Загрузите систему в BIOS.
Измените первое загрузочное устройство на USB.
Перезагрузите систему, и она загрузится с установочного диска.
Когда вы увидите сообщение о том, что Windows 11 не может работать на ПК, нажмите сочетание клавиш Shift + F10.
Откроется командная строка.
В командной строке введите regedit и нажмите клавишу Enter.
После открытия редактора реестра выполните действия, описанные в предыдущем разделе, и отредактируйте реестр, чтобы обойти требования TPM 2.0.
Снова запустите установку Windows 11.
Заключение
Микросхема TPM предназначена для обеспечения безопасности, поэтому вы не упустите ни одной функции Windows 11. Если вы опасаетесь обновления до Windows 11 без микросхемы TPM, вы мало что можете сделать. Вы можете попробовать обновить или установить чип, но в большинстве случаев вам придется покупать новую систему, на которой установлен чип.
Что вы думаете об этой статье?
Опубликовано в августе 2021 г.
Эта статья предназначена для пользователей, которые не могут выполнить обновление до Windows 11, так как их компьютер в настоящее время не включен с TPM 2.0 или его компьютер поддерживает работу доверенного платформенного модуля 2.0, но не настроен для этого. Если вы не знакомы с этим уровнем технических сведений, рекомендуем обратиться к сведениям о поддержке производителя компьютера для получения дополнительных инструкций, относящихся к вашему устройству.
Большинство компьютеров, отгруженных за последние 5 лет, могут работать с доверенным платформенным модулем версии 2.0 (TPM 2.0). TPM 2.0 требуется для запуска Windows 11 в качестве важного стандартного блока для функций, связанных с безопасностью. TPM 2.0 используется в Windows 11 для ряда функций, включая Windows Hello для защиты идентификации и BitLocker для защиты данных.
В некоторых случаях компьютеры с поддержкой TPM 2.0 не настроены для этого. Если вы планируете выполнить обновление до Windows 11, убедитесь, что на вашем устройстве включен TPM 2.0. Большинство розничных системных плат, используемых пользователями, создающие собственный компьютер, например, поставляются с доверенным платформенный платформенный модуль, отключенный по умолчанию, несмотря на то, что он почти всегда доступен для включения.
Вариант 1. Использование приложения Безопасность Windows
-
Запуск параметров > обновление & безопасности> Безопасность Windows безопасности > устройств
-
Если на этом экране не отображается раздел «Процессор безопасности«, на компьютере может быть отключен доверенный платформенный модуль. Дополнительные сведения см. в разделе Включение доверенного платформенного платформенного модуля или сведения о поддержке изготовителя компьютера. , чтобы включить TPM. Если вы можете включить TPM, выполните следующий шаг, чтобы убедиться, что это TPM 2.0.
-
Если в разделе Обработчик безопасности отображается параметр Сведения о обработчике безопасности, выберите его и убедитесь, что версия спецификации — 2.0. Если значение меньше 2.0, устройство не соответствует требованиям Windows 11.
-
Вариант 2. Использование консоли управления (Майкрософт)
-
Нажмите [Клавиша Windows] + R или выберите Запустить > Выполнить.
-
Введите «tpm.msc» (не используйте кавычки) и нажмите кнопку ОК.
-
Если отображается сообщение «Не удается найти совместимый доверенный платформенный модуль», возможно, на вашем компьютере отключен доверенный платформенный модуль. Дополнительные сведения см. в статье Включение доверенного платформенного платформенного модуля или сведения о поддержке изготовителя компьютера для получения инструкций по включению доверенного платформенного модуля. Если вы можете включить TPM, выполните следующий шаг, чтобы убедиться, что он является TPM 2.0.
-
Если появится сообщение о том, что TPM готов к использованию, проверьте версию спецификации в разделе Сведения об изготовителе доверенного платформенного модуля , чтобы убедиться, что версия версии 2.0. Если значение меньше 2,0, ваше устройство не соответствует требованию Windows 11.
-
Включение доверенного платформенного платформенного модуля
Если необходимо включить TPM, эти параметры управляются с помощью UEFI BIOS (встроенное ПО компьютера) и зависят от устройства. Чтобы получить доступ к этим параметрам, выберите Параметры > Обновить & безопасность > Восстановление > Перезапустить сейчас.
На следующем экране выберите Устранение неполадок > Дополнительные параметры > параметры встроенного ПО UEFI > Перезапустить , чтобы внести изменения. Иногда эти параметры содержатся в подменю в UEFI BIOS с метками Advanced, Security или Trusted Computing. Параметр для включения доверенного платформенного модуля может быть помечен как Устройство безопасности, Поддержка устройств безопасности, Состояние доверенного платформенного модуля, коммутатор AMD fTPM, AMD PSP fTPM, Intel PTT или Технология intel Platform Trust Technology.
Если вы не знаете, как внести необходимые изменения в параметры доверенного платформенного модуля, рекомендуется проверить сведения о поддержке изготовителя компьютера или обратиться в его организацию поддержки. Ниже приведены ссылки на сведения от некоторых производителей компьютеров, которые помогут вам приступить к работе:
Asus
Dell
HP
Lenovo
Microsoft Surface
Нужна дополнительная помощь?
Сегодня была представлена Windows 11 у которой в списке обязательных требований модуль TPM 2.0. Так получилось, что большая часть материнских плат проданных на территории Российской Федерации не содержат в себе этот модуль. Выходит, купленный в этом году топовый компьютер может быть попросту несовместимым с будущей ОС от Microsoft.
Так ли это на самом деле? Не совсем.
Материнские плат на чипсетах Intel или AMD содержат в себе функцию софтового TPM модуля. Данный гайд позволит вам активировать его. В UEFI материнских плат на чипсете Intel настройка обычно называется PTT. Можете почитать о технологии здесь.
Перейдём к делу. В первую очередь скачайте и установите приложение PC Health Check с сайта Microsoft. Это поможет определить — нужно ли вообще беспокоиться о совместимости?
Нажимаем «Проверить сейчас». Если программа показывает «На этом компьютере можно запустить Windows 11», то поздравляю! Вам больше ничего не надо делать. Вы счастливый обладатель аппаратного TPM модуля или настройки вашей материнской платы по умолчанию выставлены правильно.
Если же PC Health Check показывает «Запуск Windows 11 на этом компьютере невозможен», то продолжим диагностику.
К сожалению PC Health Check не указывает в явном виде причину несовместимости. Поэтому воспользуемся встроенным средством настройки TPM модулей в Windows. Для этого нажимаем «Win + R» и вводим команду «tpm.msc».
Перед нами предстанет окно оснастки «Управление доверенным платформенным модулем (TPM) на локальном компьютере»
Если у вас также, как и у меня написано, что не удалось найти совместимый доверенный платформенный модуль, то мы нашли проблему (возможно она не единственная, но этот гайд рассчитан только на неё).
Пора перейти в BIOS/UEFI вашего компьютера. Обычно достаточно перезагрузиться и нажимать кнопку Delete (иногда F1, F10, F12) при старте.
Далее зайдите в настройки безопасности. У меня это Settings — Security. У вас может быть по другому.
В Security ищите пункт Trusted Computing. Пункт может называться по другому (TPM, PTT, Trusted Platform Module и другие варианты). Выберите TPM Device Selection. Выберите PTT.
Обязательно сохраните настройки и перезагрузитесь.
Снова запускаем оснастку «Управление доверенным платформенным модулем (TPM) на локальном компьютере». («Win + R» «tpm.msc»)
Если появились параметры TPM модуля, то вы успешно активировали софтовый модуль.
Убеждаемся в PC Health Check, что компьютер готов к Windows 11.
На этом можно закончить.
Но если после активации софтового TPM модуля PC Health Check всё ещё показывает несовместимость, то это было не единственное невыполненное минимальное требование Windows 11. Остаётся только ждать более информативных тестов на совместимость или можете пройтись по официальному списку минимальных требований:
- Процессор: Не менее двух ядер с тактовой частотой не менее 1 гигагерца (ГГц) на совместимом 64-битном процессоре или Системе на кристалле (SoC)
- ОЗУ: 4 ГБ ОЗУ
- Хранилище: Устройство хранения на 64 ГБ или больше
- Видеоадаптер: Графический адаптер, совместимый с DirectX 12 / WDDM 2.x
- Дисплей: > 9 дюймов с разрешением HD (720p)
- Интернет-соединение: Для установки Windows 11 домашняя требуется учетная запись Майкрософт и подключение к Интернету.
Добавлю, что у большинства ноутбуков есть аппаратные TPM и их нужно просто активировать.
Также всегда можно приобрести аппаратный TPM для вашей материнки, но будьте внимательны — существуют версии на 12, 14, 16, 18, 20 пинов. Читайте мануал к вашей материнке для выбора правильного модуля.
Операционная система Windows 11 имеет довольно суровые системные требования. В первую очередь многие компьютеры не подходят под требования к наличию доверенного платформенного модуля (TPM) версии 2.0. Это требование достаточно легко обойти всего за несколько минут.
Microsoft не очень хорошо справилась с информированием пользователей о системных требованиях Windows 11 и для чего те или иные компоненты нужны. Кроме того, за несколько месяцев предварительного тестирования условия ещё и менялись. Главная путаница связана с необходимостью модуля TPM 2.0, который прежде был нужен только в корпоративном окружении.
Microsoft хочет, чтобы Windows 11 получила дополнительный уровень безопасности, в котором модуль TPM 2.0 играет основную роль. Компанию не останавливает отсутствие этого модуля на многих компьютерах. Однако, это требование нетрудно обойти и для этого существует не один способ. Правда, после этого вы не сможете получать функциональные обновления и обновления безопасности Windows 11.
Один из методов требует наличия поддержки TPM 1.2. Если у вас процессор линейки AMD Ryzen 1000 или более современный и Intel Kaby Lake 7-го поколения или новее, на вашей материнской плате скорее всего есть TPM 1.2 или даже TPM 2.0.
Проверить это легко. Достаточно открыть диспетчер устройств в разделе «Устройства безопасности». Можно воспользоваться сочетанием клавиш Win + R и в открывшемся окне ввести tpm.msc. Откроется окно «Управление доверенным платформенным модулем (TPM) на локальном компьютере». Тут сказано, есть у вас этот модуль или нет.
Если нет, проверьте настройки UEFI. Обычно нужно открыть вкладку «Дополнительно» и включить опцию «PTT» для систем Intel и «PSP fTPM» для систем AMD. Эта настройка есть на большинстве потребительских ПК, где она чаще всего по умолчанию выключена.
После её изменения нужно добавить ключ в реестр. Нажмите на кнопку «Пуск» и введите regedit, нажмите ввод. В адресное поле скопируйте HKEY_LOCAL_MACHINESYSTEMSetupMoSetup и нажмите ввод. Нужно создать параметр DWORD с названием «AllowUpgradesWithUnsupportedTPMOrCPU», значение выставить на 1. Создайте загрузочную флешку или диск при помощи приложения Media Creation Tool, запустите с них программу установки Windows 11 и обновите свою систему.
Если вы желаете выполнить чистую установку на ещё более старым процессоре, можно обойти проверки процессора и TPM в процессе установки Windows. После этого появится сообщение «На этом компьютере не работает Windows 11». Нужно вернуться на шаг назад и нажать сочетание клавиш Shift + F10 для запуска окна командной строки. Снова откройте редактор реестра, нажав пуск и введя regedit. Перейдите по адресу HKEY_LOCAL_MACHINESYSTEMSetup. Нажмите на Setup правой кнопкой мыши и создайте ключ с названием «LabConfig».
В этом ключе добавьте параметр DWORD под названием «BypassTPMCheck» со значением 1. Добавьте ещё один параметр «BypassCPUCheck» также со значением 1. Этот же процесс повторите с «BypassSecureBootCheck». Однако, если ваш компьютер не соответствует требованиям Windows 11 по объёму оперативной памяти или хранилища, лучше этим способом не пользоваться и оставаться на Windows 10.
рекомендации
3070 Gigabyte Gaming за 50 тр с началом
Выбираем игровой ноут: на что смотреть, на чем сэкономить
3070 Gainward Phantom дешевле 50 тр
13700K дешевле 40 тр в Регарде
Ищем PHP-программиста для апгрейда конфы
3070 дешевле 50 тр в Ситилинке
MSI 3050 за 25 тр в Ситилинке
3060 Gigabyte Gaming за 30 тр с началом
13600K дешевле 30 тр в Регарде
4080 почти за 100тр — дешевле чем по курсу 60
12900K за 40тр с началом в Ситилинке
RTX 4090 за 140 тр в Регарде
Компьютеры от 10 тр в Ситилинке
3060 Ti Gigabyte за 42 тр в Регарде
Этот материал написан посетителем сайта, и за него начислено вознаграждение.
После анонса операционной системы следующего поколения было много волнений и замешательств. Пользователи не уверены в минимальных требованиях к оборудованию для установки Windows 11, и Microsoft пытается прояснить ситуацию, обновляя свою документацию.
Microsoft удалила «мягкие» и «жесткие» требования к минимальному уровню, которые изначально предполагали, что все устройства с TPM 1.2 и более ранние ПК будут официально поддерживаться. Microsoft также незаметно обновила свою документацию по поддержке совместимости с Windows, подтвердив, что TPM 2.0 является минимальным требованием к оборудованию наряду с новыми процессорами.
Помимо документов, официальные лица Microsoft также независимо подтвердили, что для установки Windows 11 на существующее оборудование Windows 10 требуется микросхема TPM версии 2.0.
Независимо от того, установлена ли у вас TPM версии 2.0 или микросхема TPM отсутствует, у нас есть решение. Внося изменения в реестр Windows или установочный носитель, вы можете обойти любые ограничения TPM и разблокировать Windows 11, в основном позволяя любому обновить свой существующий компьютер до новой операционной системы.
Помимо TPM, вы также можете обойти ограничение SecureBoot.
Метод 1: изменить реестр
Первый метод заключается в простом редактировании реестра Windows в процессе установки новой операционной системы. На неподдерживаемых устройствах, если вы попытаетесь установить новую ОС, на вашем экране появится сообщение о том, что компьютер несовместим.
Здесь вам нужно нажать Shift + F10, чтобы открыть окно Командной строки и изменить реестр. В Командной строке вам нужно запустить regedit.exe и создать новый ключ «LabConfig» в HKEY_LOCAL_MACHINESYSTEMSetup. В ключе «LabConfig» создайте две новые записи:
BypassTPMCheck=dword:00000001
BypassSecureBootCheck=dword:00000001
Сохраните изменения и ошибки совместимости исчезнут.
В противном случае вы также можете создать файл .reg со следующей строкой кода:
Windows Registry Editor Version 5.00 [HKEY_LOCAL_MACHINESYSTEMSetupLabConfig] “BypassTPMCheck”=dword:00000001 “BypassSecureBootCheck”=dword:00000001
Сохраните этот reg-файл на USB-накопителе и выполните чистую установку Windows 11, когда она будет официально выпущена. В процессе установки нажмите Shift + F10, введите «notepad и нажмите Enter.
В Блокноте нажмите на меню Файл (File), найдите и примените созданный вами файл .reg. Это позволит обойти требования TPM + SecureBoot.
Метод 2: создайте собственный установочный носитель
Второй метод предполагает изменение файла ISO.
Если вы хотите обновить операционную систему, запустив setup.exe непосредственно из образа Windows 11, есть еще одно простое решение.
Вам необходимо заменить appraiserres.dll в папке источников на установочном носителе версией этого файла из ISO-образа Windows 10. После этого вам необходимо воссоздать ISO-образ с помощью стороннего инструмента, такого как Rufus или AnyBurn, и снова запустить установочный файл.
Если вы хотите развернуть новую ОС на нескольких машинах для чистой установки, вы всегда можете использовать Windows ADK для автоматизации процесса и создания собственного ISO.
Также стоит отметить, что эти обходные пути были протестированы с просочившейся сборкой Windows, и они могут работать, а могут и не заработать, когда ОС будет выпущена в конце этого или в начале следующего года. На данный момент, похоже, можно было бы обойти эти ограничения, внеся изменения в процесс установки по умолчанию.
Также довольно очевидно, что TPM не является чем-то принципиально необходимым для Windows 11.
Недавно была выпущена Windows 11, и, согласно официальным требованиям к оборудованию, для ее использования вам потребуется микросхема TPM.
В результате это требование уже вызвало множество проблем у первых пользователей, и многие сообщали об ошибках TMP 2.0 при попытке установить Windows 11.
Многим пользователям эта функция недоступна, особенно на старых компьютерах, и они не хотят обновляться, чтобы попробовать эту ОС.
Однако есть способы установить Windows 11 без чипа TPM, и в этой статье мы собираемся показать вам, как это сделать на неподдерживаемом оборудовании.
Что делает ТПМ?
Во-первых, TPM означает доверенный платформенный модуль, и это небольшой чип на вашем ПК. Это приводит нас к следующему вопросу: находится ли TPM на материнской плате или в процессоре?
Во-вторых, доступно несколько версий, некоторые из которых установлены на материнской плате, а другие интегрированы в ваш процессор в виде физического чипа или в виде кода, работающего в выделенной среде.
Кроме того, в практических целях TPM используется для шифрования файлов, например, BitLocker, защиты загрузчика, и его можно использовать для защиты ваших паролей от хакеров.
Где я могу купить чип TPM?
Если вы хотите купить чип TMP 2.0, вы сможете приобрести его у большинства крупных розничных продавцов оборудования для ПК.
Мы ожидаем, что спрос на чипы TPM скоро возрастет, поэтому вам, возможно, придется поторопиться и получить свой чип TPM раньше других.
Кроме того, имейте в виду, что многие процессоры имеют встроенный TPM, поэтому обязательно проверьте, поддерживает ли ваш процессор эту функцию, прежде чем покупать выделенный чип.
Прежде чем перейти к списку способов установки Windows 11 без TPM, ознакомьтесь с нашим руководством по пошаговой установке Windows 11 без TPM 2.0 и безопасной загрузки.
Кроме того, проверьте четыре подтвержденных, если вам интересно, как установить Windows 11 без TPM и неподдерживаемого процессора.
Как установить Windows 11 без чипа TPM?
1. Создайте новый DWORD
- Нажмите Windows клавишу + R , чтобы открыть диалоговое окно «Выполнить», затем введите regedit и нажмите Enter .
- В редакторе реестра перейдите по следующему пути:
ComputerHKEY_LOCAL_MACHINESYSTEMSetupMoSetup - Щелкните правой кнопкой мыши в любом месте окна и разверните меню «Создать». Выберите 32-битное значение DWORD или значение QWORD (64-битное) в зависимости от того, какая у вас система.
- Введите AllowUpgradesWithUnsupportedTPMOrCPU в качестве имени нового значения.
- Дважды щелкните значение, которое вы только что создали.
- Установите для параметра «Значение» значение 1 и нажмите «ОК», чтобы сохранить изменения.
2. Измените свой реестр
- Запустите установку Windows 11 и следуйте инструкциям по установке, пока не дойдете до экрана Этот компьютер не может запустить Windows 11.
- Нажмите Shift + F10 на клавиатуре. Это должно открыть командную строку.
- Когда запустится командная строка, введите regedit.exe и нажмите Enter.
- Перейдите в следующее место:
ComputerHKEY_LOCAL_MACHINESYSTEMSetup - Щелкните правой кнопкой мыши «Настройка», разверните раздел «Создать» и выберите «Ключ» из списка. Назовите новый ключ LabConfig.
- Перейдите к только что созданному ключу LabConfig. Щелкните правой кнопкой мыши в любом месте окна, разверните раздел «Создать» и щелкните «Значение DWORD (32-разрядное)» или «Значение QWORD (64-разрядное)».
- Создайте три значения:
- Обход TPMCheck
- ОбходRAMCheck
- BypassSecureBootCheck
- Дважды щелкните первое значение, которое вы создали, и установите для его данных значения значение 1. Теперь повторите те же действия для других записей.
- После внесения этих изменений выйдите из редактора реестра, и установка продолжится без каких-либо проблем.
3. Изменить ISO-образ Windows 11
- Загрузите ISO-образ Windows 11 с веб-сайта Microsoft.
- Найдите ISO-образ Windows 11 и дважды щелкните его, чтобы смонтировать на ПК.
- Перейдите в каталог Sources и найдите файл install.wim.
- Скопируйте файл install.wim в удобное место, например на рабочий стол.
- Нажмите Windows клавишу + X ярлык и выберите Windows PowerShell (Admin).
- Теперь вам нужно получить информацию из wim-файла. Вы можете сделать это с помощью этой команды, но обязательно скорректируйте путь, чтобы он соответствовал местоположению wim-файла на вашем ПК:
dism /Get-WimInfo /WimFile:C:UsersWindowsReportinstall.wim - Найдите версию Windows 11, которую вы хотите установить, и запомните ее порядковый номер. В этом примере мы использовали 7, но вам нужно использовать порядковый номер версии, которую вы хотите установить.
- Выполните следующую команду, но мы обязательно заменим пути и номер индекса соответственно:
dism /export-image /SourceImageFile:"C:UsersWindowsReportinstall.wim"/SourceIndex:7 /DestinationImageFile:"C:UsersWindowsReportinstall.esd"/Compress:recovery /CheckIntegrity - Дождитесь завершения процесса и размонтируйте ISO-файл W11.
Теперь вам просто нужно изменить ISO-файл Windows 10, выполнив следующие действия:
- Загрузите ISO-файл Windows 10.
- Теперь смонтируйте его и скопируйте все его файлы на свой компьютер в папку с именем Windows 11 ISO на вашем компьютере.
- Найдите файл install.wim, созданный на предыдущих шагах.
- Перейдите в каталог ISO Windows 11. Перейдите в папку с исходным кодом и вставьте в нее install.wim.
- Когда вас попросят перезаписать файлы, выберите Да.
- Загрузите и установите программное обеспечение ImgBurn.
- Запустите ImgBurn и нажмите «Создать образ из файла».
- Теперь нажмите «Обзор папки» и выберите папку Windows 11 ISO, которую вы создали.
- Нажмите на значок «Выбрать файл».
- Выберите место для сохранения, назовите файл ISO и нажмите «Сохранить».
- Щелкните значок «Построить».
- Когда появится диалоговое окно подтверждения, нажмите «Да».
- Дождитесь окончания процесса, скачайте и запустите Rufus.
- Выберите флэш-накопитель USB и нажмите кнопку «Выбрать».
- Выберите только что созданный ISO-файл Windows 11.
- Теперь нажмите «Пуск» и дождитесь окончания процесса.
- После завершения процесса используйте созданный вами загрузочный носитель для установки Windows 11.
Выполнив описанную выше процедуру, вы получите готовый ISO-образ Windows 11, который не будет проверять наличие TPM во время установки.
Если этот процесс не работает для вас, возьмите appraiserres.dll из ISO-файла Windows 10 и замените его в Windows 11 ISO, и это должно решить проблемы с Trusted Platform Module.
Что делать, если приложение проверки работоспособности ПК прослушивается?
Если приложение PC Health Check дает сбой, возможно, возникла проблема с установкой. Вы должны быть в состоянии исправить это, запустив установку снова.
Кроме того, вы можете подождать, пока Microsoft выпустит обновленную версию программного обеспечения. Если это приложение не работает, вы не сможете установить Windows 11 на неподдерживаемый ПК.
Какие материнские платы подходят для Windows 11?
Большинство новых материнских плат поддерживают TPM, поэтому, если вы ищете модель с этой функцией, вам следует рассмотреть эти игровые материнские платы.
Более того, не обязательно использовать игровую материнскую плату, но, поскольку это модели высокого класса, они обладают всеми новейшими функциями.
Однако, если вы не хотите покупать игровую материнскую плату, большинство новых материнских плат поддерживают TPM, поэтому не стесняйтесь выбирать любую модель, которая вам подходит.
Почему я должен использовать TPM?
Windows TPM обеспечивает уровень аппаратной безопасности вашего устройства и может помочь вам защитить ваши учетные данные для входа в систему от хакеров.
Эта функция также используется для шифрования файлов, поэтому, если вы хотите, чтобы ваши файлы были полностью защищены от несанкционированного доступа, вам необходимо ее использовать.
Как видите, можно установить Windows 11 без TPM, но для этого может потребоваться изменить реестр или изменить файл ISO.
Вы нашли другой способ установить Windows 11 на неподдерживаемое устройство или решили купить чип TMP 2.0? Дайте нам знать в комментариях ниже.
Windows 11 в настоящее время установлена почти на 20% активных компьютеров по всему миру. Однако, из-за строгих системных требований темпы её распространения вряд ли дотянут до уровня Windows 10 и более ранних версий. Для проверки возможности обновить компьютер до Windows 11 существует приложение Microsoft PC Health Check. Многие пользователи видят в нём сообщение об ошибке «ПК не может запустить Windows 10». Часто это связано с тем, что в БИОС не включена защита TPM 2.0.
Приложение Проверка работоспособности ПК
Есть два варианта: либо ваш компьютер слишком старый и TPM 2.0 в нём просто нет. Либо этот модуль есть, но его нужно включить.
Как проверить, включен ли у вас чип TPM 2.0
Нажмите сочетание клавиш Windows + R и в открывшемся окне введите команду tpm.msc.
Появится окно, как показано на изображении выше. Если у вас тоже написано, что совместимый модуль найти не удалось, нужно проверить возможность его включения.
Как включить TPM 2.0 в БИОС
Сначала нужно зайти в настройки БИОС. На разных материнских платах они могут запускаться разными кнопками при загрузке компьютера.
AMD и Intel по-разному называют модули TPM. У Intel это РТТ, у AMD FTPM.
Войдите в БИОС
Перезагрузите систему. При загрузке на экране обычно на протяжении пары секунд показывается, какую кнопку нужно нажать для попадания в БИОС. Часто срабатывают кнопки DEL или F2. Нажимайте на них несколько раз при загрузке компьютера, пока не откроется БИОС.
Переключите БИОС в расширенный режим
В большинстве случаев БИОС сначала загружается в упрощённом режиме. Нам же сейчас нужен расширенный режим. Посмотрите, есть ли на экране намёки, как в него попасть. Также можно попробовать нажать F2.
В разделе «Разное» включите TPM 2.0
В данном случае используется материнская плата под процессор Intel, поэтому следует искать настройку PTT (Intel Platform Trust Technology). Активируйте её в раскрывающемся меню. Сохраните настройки БИОС и выйдите из него. Можно нажать F10.
Включение безопасной загрузки
Кроме включения TPM 2.0 нужно проверить, активна ли безопасная загрузка. Без неё установить Windows 11 тоже не получится.
Заключение
Как видите, подготовить компьютер к установке Windows 11 нетрудно и это займёт всего пару минут. Естественно, это только начало, а на само обновление или чистую установку системы времени нужно больше.
Евгений Тарасов
Автор, новостной редактор.
Наличие в Windows 11 ТРМ 2.0 — обязательное требование для установки системы. Это платформенный модуль, который устанавливается на «материнке» и предназначен для шифрования данных, защиты ПО от изменений, надежного хранения информации пользования и защиты ПК / ноутбука от вирусов на уровне оборудования. Модуль легко проверить, включить или обойти защиту. Ниже рассмотрим, как это делать правильно.
Что такое ТРМ
TPM 2.0 в Windows 11 — компактный чип, который встроен в материнскую плату вашего устройства. Расшифровывается как «Trusted Platform Module», что дословно переводится как «Доверенный платформенный модуль». Необходим для хранения шифровальных ключей персональной / учетной информации и т. д. Имеет персональный ключ подтверждения (ЕК), встраиваемый в оборудование. Компании вправе проверять и подтверждать, что аппаратура соответствует заявленному.
Много вопросов касается назначения устройства, а именно зачем в Windows 11 модуль TPM 2.0, ведь при установке прежней версии в нем не было необходимости. Представители компании объяснили, что в функции элемента входит защита оборудования и ПО от несанкционированного доступа. Устройство можно использовать для биометрического входа, шифрования диска и решения иных задач.
Выделяется несколько причин, зачем на Windows 11 TPM:
- хранение ключей шифрования для защиты файлов;
- защита имеющегося ПО;
- безопасное хранение информации о пользователе;
- взаимодействие с телеметрией Windows 11;
- идентификация владельца с помощью разных методов и т. д.
К примеру, шифрование BitLocker позволяет хранить ключи шифрования для защиты файлов. Во время загрузки ПК ключ, который находится в ТРМ, применяется для разблокирования диска. Если злоумышленник достанет диск и вставить его в другой ПК, расшифровать данные и получить к ним доступ без ключей не получится.
Как включить
С учетом того, что наличие такого модуля обязательно, необходимо знать, как включить TPM 2.0 для установки Windows 11.
Сделайте следующие шаги:
- Войдите в «Параметры» через пуск или кликните Win+I.
- Зайдите в «Центр обновления Windows».
- Кликните на «Дополнительные параметры» и «Восстановление».
- В секции «Расширенные параметры запуска» кликните «Перезагрузить сейчас».
- Кликните «Поиск и устранение неисправностей» после перезапуска.
- В разделе «Диагностика» жмите на «Дополнительные параметры».
- Выберите «Параметры встроенного ПО UEFI».
- Кликните на кнопку «Перезагрузить» и получите доступ к настройкам БИОС.
- Зайдите во вкладку Advanced (может меняться с учетом производителя).
- Войдите в раздел Security.
- Найдите что-то типа TPM Security или PTT, AMD CPU fTPM.
- Включите параметр.
- Жмите F10 для сохранения изменений и перезагрузитесь.
Как проверить
Перед тем как установить ОС, необходимо получить информацию о наличии TPM модуля для Windows 11. Для решения задачи можно использовать несколько способов.
Метод №1:
- Войдите в «Пуск» и введите tpm.msc, а после «Ввод».
- Обратите внимание на сообщение системы.
- Если ТРМ есть, появляется раздел управления доверенным доступом, а в нем указана версия установленного модуля — 2.0 или 1.2.
Метод №2:
- Войдите в диспетчер устройств.
- Найдите в нем раздел «Устройства безопасности». Если этого пункта нет, значит и ТРМ для Windows 11 также отсутствует.
- При наличии такого пункта войдите в него и посмотрите версию в конце записи.
Метод №3:
- Жмите на Win+R для входа в командную строку.
- Вставьте следующую команду — wmic /namespace:rootcimv2securitymicrosofttpm path win32_tpm get * /format:textvaluelist.xsl.
- Обратите внимание на секцию SpecVersion, где указывается необходимая информация по версии TPM.
Метод №4:
- Войдите в «Безопасность Windows».
- Слева зайдите в «Безопасность устройств».
- Кликните на «Обработчик безопасности» и «Сведения об обработчике …»
- В секции «Спецификации» в поле «Версия спецификации» должен быть интересующий номер версии TPM.
Метод №5:
- Перезапустите ПК и войдите в БИОС, чтобы проверить наличие TPM 2.0 для Windows 11.
- Отыщите вкладку «Безопасность», а здесь ТРМ, РТТ, fTPM и т. д.
- Посмотрите на версию и сразу включите, если нужно.
Что делать, если не ТПМ
Выше мы рассмотрели, обязателен ли TPM для Windows 11 при установке. Наличие модуля второй версии необходимо. Если же его нет, имеется три пути:
- Установить более современную материнскую плату ТРМ 2.0.
- Добавить отдельный модуль на уже существующую «материнку» (при наличии такого разъема).
- Обойти ограничение одним из доступных способов и поставить Windows 11 при наличии только ТПМ 1.2.
После появления информации, что Windows 11 требует TPM 2.0 в России и других странах, сразу появилось множество способов обхода этого ограничения. Кратко рассмотрим несколько вариантов.
Решение №1 — применение Universal MediaCreationTool:
- Загрузите программу по ссылке gist.github.com/AveYo/c74dc774a8fb81a332b5d65613187b15.
- Скачайте архив, распакуйте его и запустите документ с названием Skip_TPM_Check_on_Dynamic_Update_v1.cmd от имени администратора.
- Попробуйте установить Windows 11 в обычном режиме.
Решение №2 — удаление файлов оценки для Windows 11:
- Сделайте ISO образ для Виндовс 11 через проводник.
- Копируйте содержимое в отдельную папку.
- Войдите в Sources и удалите документы с названиями appraiser.dll и appraiser.sdb.
- Запустите инсталляцию с помощью Setup.exe.
- Если не сработало, проверьте C:$WINDOWS.~BTSources на наличие в нем appraiser.dll и appraiser.sdb (от них необходимо избавиться).
Решение №3 — с применением помощника:
- Установите помощника по ссылке microsoft.com/ru-ru/software-download/windows11.
- Войдите в свойства Windows11InstallationAssistant.exe и поставьте совместимость с «семеркой».
- Выполните установку без ТРМ 2.0.
Теперь вы знаете, нужен ли TPM для Windows 11, как проверить его наличие, и можно ли обойтись без этой опции. В комментариях расскажите, пригодились ли приведенные рекомендации, и какие еще секреты могут пригодиться.
Отличного Вам дня!