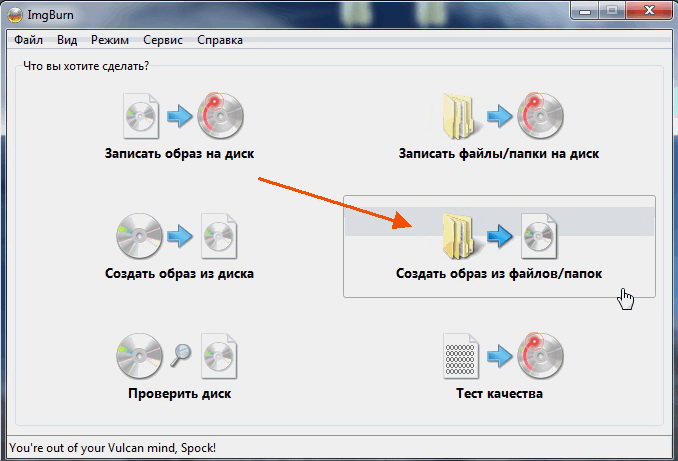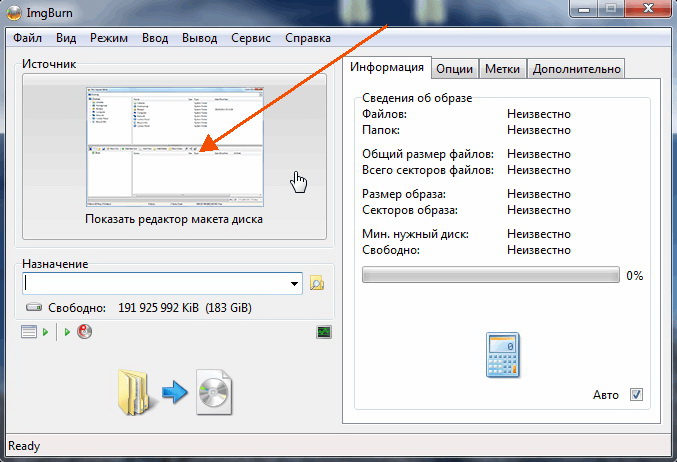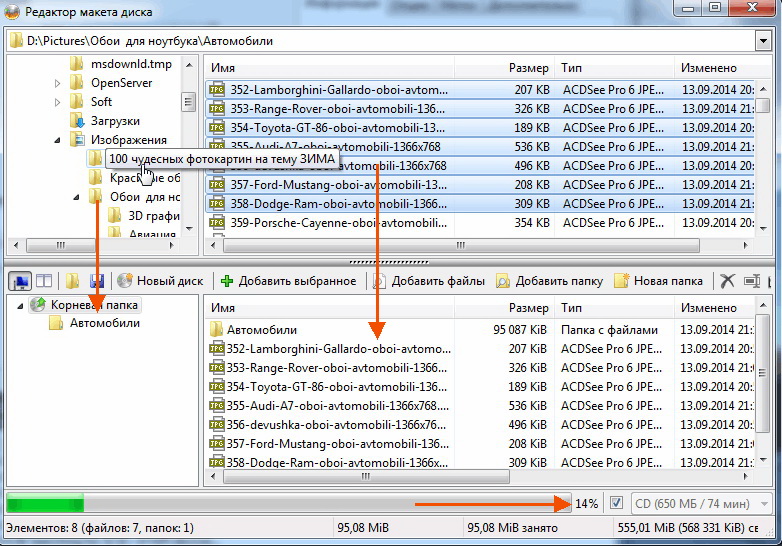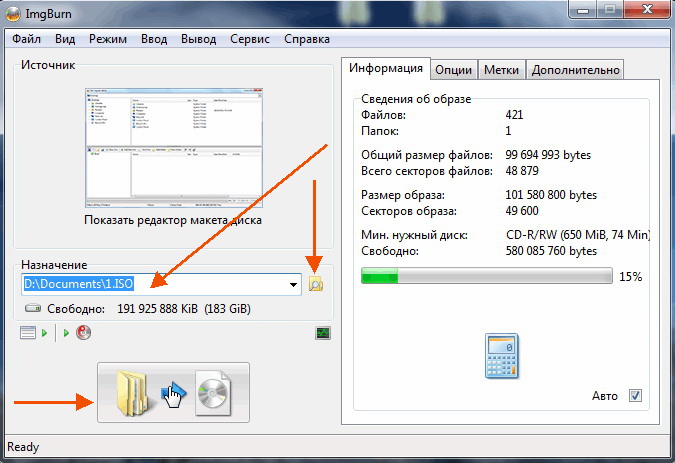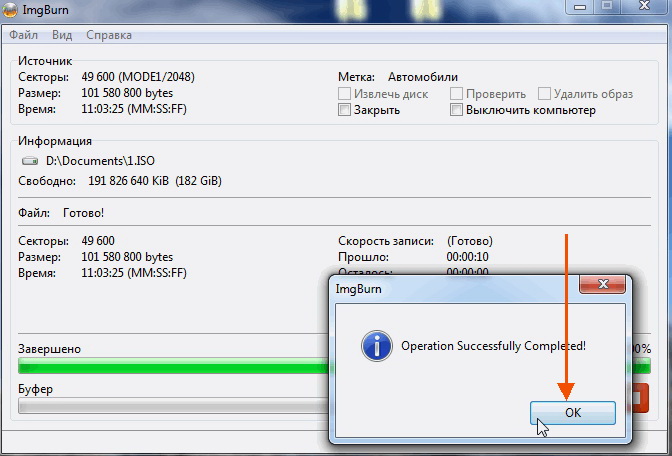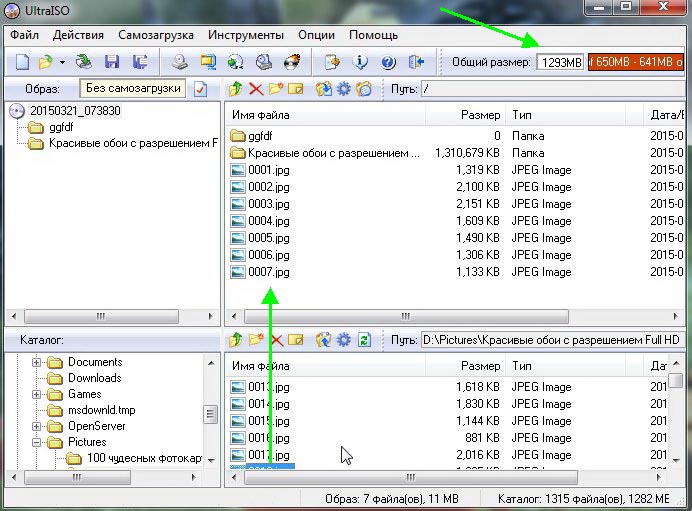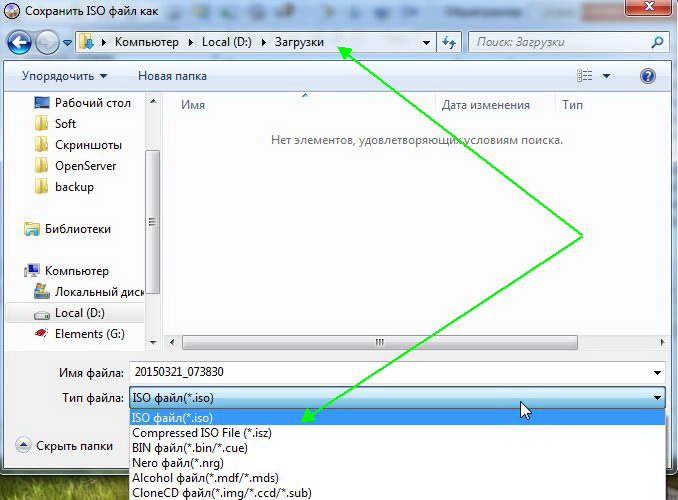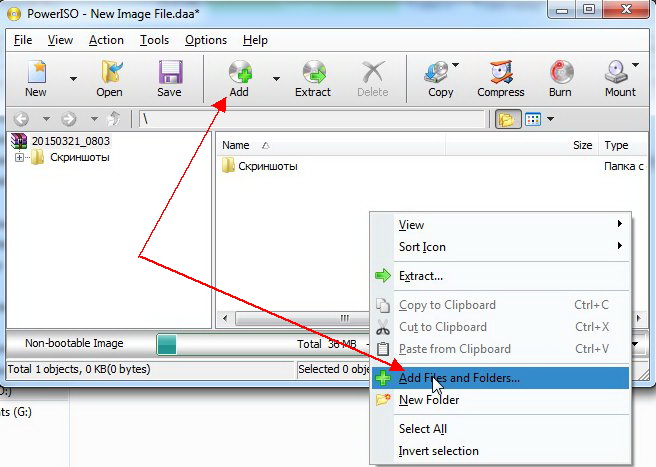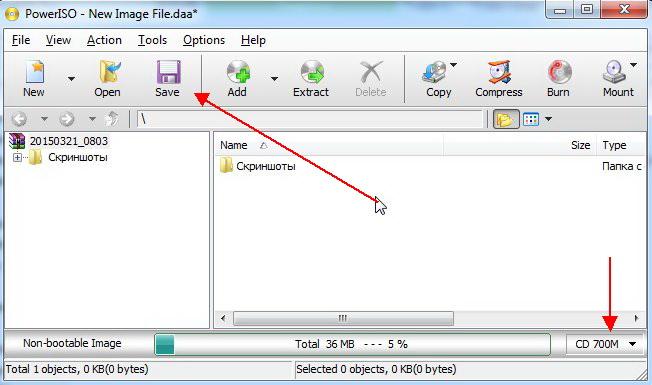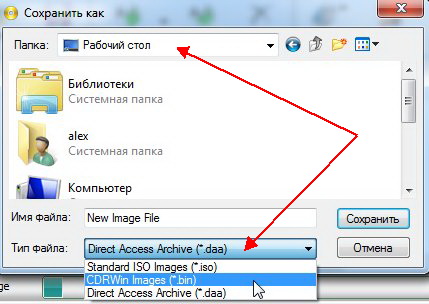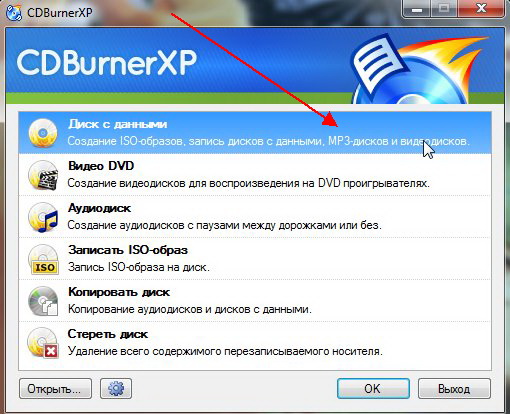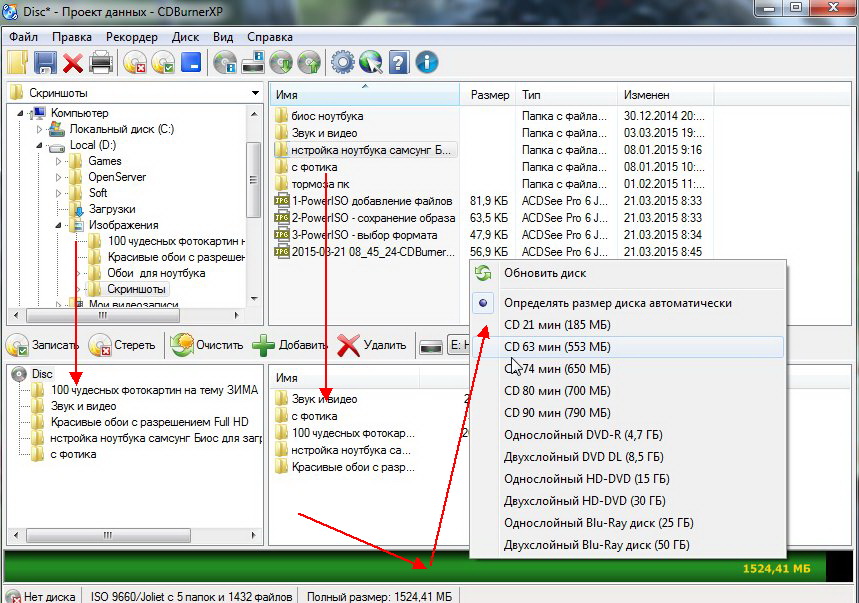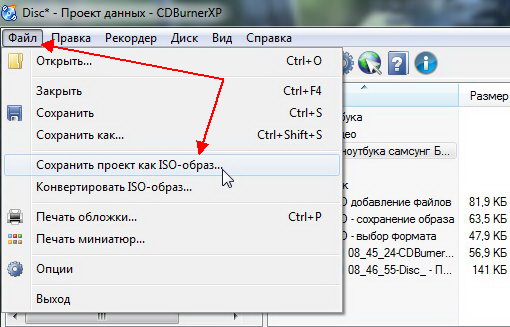Ни для кого не секрет что большинство образов дисков по сети распространяются в формате ISO. Во-первых, это удобно — передать много мелких файлов (например, картинок) удобнее одним файлом (к тому же и скорость при передачи одного файла будет выше). Во-вторых, образ ISO сохраняет все пути расположения файлов с папками. В-третьих, находящиеся программы в файле-образе практически не подвержены вирусам!
И последнее — образ ISO можно легко записать на диск или флешку — в результате у вас получится практически копия оригинального диска (про запись образов: https://pcpro100.info/kak-zapisat-disk-iz-obraza-iso-mdf-mds-nrg/)!
В этой статье я хотел рассмотреть несколько программ, в которых можно создать ISO образ из файлов и папок. И так, пожалуй, приступим…
ImgBurn
Официальный сайт: imgburn.com
Отличная утилита для работы с образами ISO. Позволяет создавать такие образы (с диска или из папок с файлами), записывать такие образы на реальные диски, протестировать качество диска/образа. Кстати, поддерживает русский язык в полном объеме!
И так, создадим в ней образ.
1) После запуска утилиты, переходите щелкаете по кнопке «Создать образ из файлов/папок».
2) Далее запускаете редактор макета диска (см. скриншот ниже).
3) Затем просто переносите те файлы и папки в нижнюю часть окна, которые хотите добавить в образ ISO. Кстати, в зависимости от выбранного вами диска ( CD, DVD и пр.) — программа будет вам показывать в процентах заполненность диска. См. нижнюю стрелку на скриншоте ниже.
Когда добавите все файлы — просто закройте редактор макета диска.
4) И последний шаг — выбор места на жестком диске, где будет сохранен сделанный образ ISO. После того, как выберите место — просто запустите создание образа.
5) Операция завершена успешно!
UltraISO
Сайт: ezbsystems.com
Наверное, самая знаменитая программа для создания и работы с файл-образами (причем, не только ISO). Позволяет как создавать образы, так и записывать их на диске. Плюс к этому — можно редактировать образы, просто открывая их и удаляя (добавляя) нужные и не нужные файлы и папки. Одним словом — если вы работаете частенько с образами, эта программа незаменима!
1) Для создания образа ISO — достаточно только запустить UltraISO. Далее можно сразу же переносить нужные файлы и папки. Так же обратите внимание на верхний угол окна программы — там можно выбрать тип диска, образ которого вы создаете.
2) После того, как файлы будут добавлены, переходите в меню «Файл/Сохранить как…«.
3) Затем останется выбрать лишь место для сохранения и тип образа (в данном случае ISO, хотя доступны и другие: ISZ, BIN, CUE, NRG, IMG, CCD).
PowerISO
Официальный сайт: poweriso.com
Программа позволяет не только создавать образы, но и конвертировать их из одного формата в другой, редактировать, шифровать, сжимать для экономии места, а так же эмулировать их при помощи встроенного эмулятора дисковода.
В PowerISO встроена технология активной компрессии-декомпрессии, которая позволяет работать в реальном режиме времени с форматом DAA (благодаря этому формату, ваши образы могут занимать меньше места на диске, чем стандартные ISO).
Чтобы создать образ, нужно:
1) Запустить программы и нажать кнопку ADD (добавить файлы).
2) Когда все файлы будут добавлены, нажать кнопку Save (сохранить). Кстати, обратите внимание на тип диска в низу окна. Его можно изменить, с CD, который стоит по молчанию, на, скажем, DVD…
3) Затем просто выбрать место для сохранения и формат образа: ISO, BIN или DAA.
CDBurnerXP
Официальный сайт: cdburnerxp.se
Небольшая и бесплатная программа, которая поможет не только создавать образы, но и записывать их на реальные диски, конвертировать их из одного формата в другой. К тому же, программка достаточно не притязательная, работает во всех ОС Windows, имеет поддержку русского языка. В общем-то, не удивительно, почему она получила широкую популярность…
1) При запуске, программа CDBurnerXP вам предложит на выбор несколько действий: в нашем случае выбираем «Создание ISO-образов, запись дисков с данными, MP3 дисков и видеороликов…»
2) Затем нужно отредактировать проект данных. Просто переносите нужные файлы в нижнее окно программы (это и есть наш будущий образ ISO). Формат диска образа можно выбрать самостоятельно, щелкнув правой кнопкой по полоске, показывающей заполненность диска.
3) И последнее… Нажимаете «Файл/Сохранить проект как ISO-образ…«. Затем просто место на жестком диске, где будет сохранен образ и ждете, пока программа его создаст…
———————————————————
Думаю, что представленных в статье программ будет достаточно большинству для создания и редактирования образов ISO. Кстати, обратите внимание, что если вы собираетесь записывать загрузочный образ ISO — необходимо учесть несколько моментов. О них более подробно здесь:
https://pcpro100.info/fleshka-s-windows7-8-10/
На этом все, всем удачи!
- Распечатать
Оцените статью:
- 5
- 4
- 3
- 2
- 1
(11 голосов, среднее: 4.6 из 5)
Поделитесь с друзьями!

Сейчас очень много информации распространяется в образах ISO (например, различные варианты установочных и загрузочных дисков, сборников программ, музыки и пр.).
Добавив информацию в образ, вы получаете ряд преимуществ:
- во-первых, ее проще и быстрее передавать (один файл копировать всяко быстрее, чем сотни мелких);
- во-вторых, файлы в образе более защищены от случайного редактирования или заражения (например, от тех же вирусов);
- в-третьих, никто случайно не нарушит структуру или переименует файлы.
В этой статье, я хочу на нескольких простых примерах показать процесс создания образа из папок и файлов (это первый вариант), и создание ISO с обычного CD/DVD диска (это второй вариант). Думаю, что информация будет полезна для всех, кто часто работает с ISO образами…
👉 В помощь!
Если вы не очень хорошо понимаете, что такое образ диска (виртуальный дисковод и пр. понятия), рекомендую ознакомиться вот с этой справочной статьей
*
Создание ISO-образа
Для работы нам понадобятся две небольшие программы: CDBurnerXP и UltraISO. При помощи них можно выполнять практически любые действиями с ISO-образами. Свои примеры работы, я покажу именно в этих программах.
CDBurnerXP
Официальный сайт: https://cdburnerxp.se/
Простая, бесплатная и вместе с тем эффективная утилита для создания и записи образов на диски. Кроме этого, позволяет записывать обычные диски с данными, с музыкой и пр. В общем-то, отличная замена дорогостоящему пакету NERO…
Кстати, работает во всех версиях ОС Windows, есть портативная версия, не нуждающаяся в установке (что очень удобно 👌).
UltraISO
Официальный сайт: https://www.ezbsystems.com/ultraiso/
Одна из лучших программ для работы с образами ISO: их можно редактировать «на лету», сжимать (для экономии места), записывать на физические диски, и создавать их самостоятельно. К тому же, позволяет записывать загрузочные (установочные) образы на флешки и диска. В общем-то, незаменимая утилита для работы с форматом ISO!
*
Из папок и файлов
#
Вариант 1: с помощью CDBurnerXP
Запускаем программу и выбираем первую же строку «Диск с данными», жмем «OK».
CDBurnerXP — диск с данными
Затем в левой части окна вы увидите все свои диски, папки с документами и пр. (как в проводнике): вам нужно выбрать нужные файлы и папки и добавить их в проект (см. скрин ниже, кнопка «Добавить»). Добавленные файлы и папки будут отображены в нижней части окна.
Добавление папок и файлов на диск — CDBurnerXP
После того, как все файлы добавлены, нажмите «Файл/Сохранить проект как ISO-образ».
Сохранить проект как ISO-образ
Затем следует указать место на диске (каталог), где будет сохранен образ.
Сохранить как ISO
Собственно, вот так просто за несколько шагов создается ISO-образ.
Кстати, если вы надумаете его записать на диск — это можно также сделать с помощью CDBurnerXP: просто в стартовом меню программы выберите «Записать ISO-образ».
CDBurnerXP — записать ISO на диск
В следующем меню укажите путь до своего образа, устройство записи, скорость записи (плюс прочие опции, при необходимости), и начнете запись (скрин ниже).
Запись ISO-образа
#
Вариант 2: с помощью UltraISO
Запускаем программу и первым делом изменяем имя диска на требуемое (может быть любым, но я бы рекомендовал использовать латиницу).
UltraISO — задаем имя диску
Далее в нижней части окна представлено окно проводника, из которого нужно перенести в верхнюю те папки и файлы, которые вы хотите добавить в ISO-файл. Пример представлен на скрине ниже.
Добавляем файлы и папки в проект
Когда все файлы будут добавлены, нажмите на «Файл/Сохранить как…».
Сохранить как…
Далее укажите имя файла и каталог, куда будет сохранен образ.
Сохранить ISO-файл как
В общем-то, и всё, образ готов (вам придется подождать некоторое время (зависит от размера итогового файла))!
*
С диска CD/DVD
#
Вариант 1: с помощью CDBurnerXP
1. Сначала вставьте CD/DVD диск в привод компакт дисков.
2. Далее запустите CDBurnerXP, в первом стартовом меню программы выберите «Копировать диск», нажмите «OK».
CDBurnerXP — копировать диск
3. Затем нужно в графе «Привод» указать букву своего реального физического привода компакт дисков, выбрать куда будет сохранен образ (также указать тип образа (можно оставить ISO по умолчанию)), и начать копирование.
настройки копирования
4. Останется только дождаться пока диск не будет полностью скопирован на ваш HDD. Думаю, здесь больше нечего рассматривать… 👌
Копирование диска: 6%
#
Вариант 2: с помощью UltraISO
В принципе, в UltraISO все делается аналогично.
1. Сначала вставляете диск в привод.
2. Далее в программе UltraISO жмете по «Инструменты/Создать образ CD…». Пример на скрине ниже.
UltraISO — инструменты, создать образ
3. Затем указываете место, где будет сохранен образ (см. п.1 на скрине ниже), указывает формат (например, ISO, см. п.2), и жмете кнопку «Сделать».
Создать образ CD/DVD диска
4. Останется только дождаться окончания процесса копирования. Время, главным образом, зависит от количества информации на диске, и скорости чтения информации.
UltraISO — процесс копирования
*
👉 Заметка!
Если вы хотите записать ISO-образ на флешку, рекомендую ознакомиться с еще одной моей статьей, ссылка ниже.
Инструкция: запись ISO на флешку — https://ocomp.info/kak-zapisat-obraz-iso-na-fleshku-2-sposoba.html
Там, кстати, тоже используется утилита UltraISO, плюс рассматривается еще одна интересная программа — PowerISO (достаточно мощный инструмент для работы с образами). Рекомендую к ознакомлению!
*
На этом статью я завершаю, удачного и быстрого создания…
Всего доброго!
👋
Первая публикация: 28.12.2017
Корректировка: 10.02.2020


Полезный софт:
-
- Видео-Монтаж
Отличное ПО для создания своих первых видеороликов (все действия идут по шагам!).
Видео сделает даже новичок!
-
- Ускоритель компьютера
Программа для очистки Windows от «мусора» (удаляет временные файлы, ускоряет систему, оптимизирует реестр).
Содержание
- Создаем образ ISO на компьютере
- Способ 1: UltraISO
- Способ 2: Daemon Tools
- Способ 3: PowerISO
- Способ 4: ImgBurn
- Вопросы и ответы
Сейчас более распространенное применение нашли виртуальные образы дисков и приводы, которые стали отличной заменой подобным физическим накопителям. Полноценные DVD или CD в наше время уже практически нигде не используются, однако работа с образами дисков все еще осуществляется. Самый популярный формат хранения таких данных — ISO, а сам образ может создать каждый пользователь. Именно об этом мы и хотим поговорить далее.
Для выполнения поставленной задачи вам придется прибегнуть к дополнительном программному обеспечению, в котором производится создание образа, добавление файлов и непосредственно сохранение в необходимом формате. Подходящего софта существует множество, потому придется выбрать тот, который подойдет лучше всего и поможет вам быстро справиться с этим процессом.
Способ 1: UltraISO
Первым в нашем списке выступит один из самых популярных инструментов, чья функциональность сосредоточена именно на работе с приводами и виртуальными дисками. Конечно, в UltraISO имеется и отдельный раздел, где создаются файлы формата ISO, а взаимодействие с ним выглядит следующим образом:
Скачать UltraISO
- Для создания ISO-образа из диска потребуется вставить диск в дисковод и запустить программу. Если образ будет создан из файлов, имеющихся на компьютере, сразу запустите окно программы.
- В левой нижней области отобразившегося окна откройте папку или диск, содержимое которого хотите преобразовать в образ формата ISO. В нашем случае мы выбрали дисковод с диском, содержимое которого необходимо копировать на компьютер в виде образа.
- В центральной нижней области окна отобразится содержимое диска или выбранной папки. Выделите файлы, которые будут добавлены в образ (мы задействуем все файлы, поэтому нажимаем сочетание клавиш Ctrl + A), а затем щелкните по выделенному правой кнопкой мыши и в отобразившемся контекстном меню выберите пункт «Добавить».
- Отобразится окно, в котором потребуется указать папку для сохранения файла и его наименование. Обратите внимание на графу «Тип файла», где должен быть выбран пункт «ISO файл». Если у вас выставлен другой вариант, самостоятельно укажите нужный. Для завершения нажмите кнопку «Сохранить».
Выбранные файлы отобразятся в верхней центральной части Ультра ИСО. Чтобы завершить процедуру создания образа, перейдите к меню «Файл» > «Сохранить как».
После успешного завершения создания образа можете смело переходить к работе с ним. Если вы и дальше собираетесь работать в UltraISO, учитывайте, что этот софт поддерживает и монтирование ISO-файлов. Детальнее об этом читайте в отдельной статье по этой теме, ссылка на которую находится далее.
Подробнее: Как смонтировать образ в UltraISO
Способ 2: Daemon Tools
Наверняка многие пользователи слышали о такой программе как Daemon Tools. Обычно ее используют для монтирования образов ISO с целью дальнейшего чтения содержимого или установки различного софта. Однако даже в минимальной версии Lite есть встроенная функция, позволяющая эти образы создавать самостоятельно. На нашем сайте уже присутствует отдельная инструкция по этой теме, в которой автор пошагово расписал весь процесс, сопровождая каждое действие тематическими скриншотами. Если вы заинтересованы в работе с этим инструментом, советуем ознакомиться с обучающим материалом, перейдя по указанной ниже ссылке.
Подробнее: Как создать образ диска с помощью Daemon Tools
Способ 3: PowerISO
Функциональность программы PowerISO тоже довольно схожа с теми, о которых мы уже говорили ранее, однако здесь имеются определенные дополнительные функции, оказывающиеся полезными определенным пользователям. Сейчас мы не будет сосредотачиваться на дополнительных возможностях, о них вы почитаете в специальном обзоре на нашем сайте. Давайте более детально рассмотрим процесс создания образа диска формата ISO.
Скачать PowerISO
- К сожалению, PowerISO распространяется платно, но существует и ознакомительная версия, которая включает в себя ограничение по созданию образа. Оно заключается в том, что нельзя создавать или редактировать файлы с размером более 300 МБ. Учитывайте это при скачивании пробной сборки этого ПО.
- В главном окне программы нажмите по кнопке «Создать», чтобы перейти к работе с новым проектом.
- Теперь вам будет предложено выбрать один из образов данных, что зависит от типа помещаемых туда файлов. Мы рассмотрим стандартный способ, когда в виртуальный диск можно сохранить объекты различных форматов. Вы же можете выбрать абсолютно любой вариант.
- Далее выберите созданный проект и переходите к добавлению файлов, щелкнув по соответствующей кнопке.
- Откроется встроенный обозреватель, через который и происходит поиск требуемых элементов.
- Внизу отобразится количество свободного места на диске. Справа находится отметка, характеризующая форматы накопителей. Укажите тот, который подходит по объему загружаемых данных, например, стандартный DVD или CD.
- Посмотрите и на правую верхнюю панель. Здесь присутствуют инструменты копирования дисков, сжатия, прожига и монтирования. Используйте их в случае надобности.
- По завершении добавления всех файлов переходите к сохранению, нажав на «Сохранить» или Ctrl + S. В открывшемся окне просто выберите формат «ISO», укажите название и место, где будет располагаться образ.
- Ожидайте окончания сохранения. Оно займет определенное количество времени, что зависит от размера конечного ISO.
- Если вы работаете с пробной версией софта и пытаетесь записать более 300 МБ, на экране появится уведомление, которое видно на скриншоте ниже.

Как видите, ничего сложного в выполнении поставленной задачи через PowerISO нет. Единственный заметный недостаток заключается в ограничении пробной версии, но он сразу же снимается после приобретения лицензии, если пользователь посчитает, что он будет на постоянной основе задействовать данный софт.
Способ 4: ImgBurn
ImgBurn — одна из самых простых программ, которые обладают примерно такой же функциональностью. Интерфейс здесь реализован максимально дружелюбно, поэтому даже начинающий юзер быстро разберется с управлением. Что касается создания образа в формате ISO, то это здесь осуществляется следующим образом:
Скачать ImgBurn
- Скачайте и установите ImgBurn на свой компьютер, а затем запустите. В главном окне используйте вариант «Create image file from files/folders».
- Приступайте к добавлению папок или файлов, кликнув по соответствующей кнопке в разделе «Source».
- Запустится стандартный Проводник, через который и выбираются объекты.
- Справа присутствуют дополнительные настройки, позволяющие задать файловую систему, установить тип написания даты и включать в отображение скрытые файлы.
- По завершении всех настроек приступайте к записи образа.
- Выберите место и задайте название для сохранения.
- При необходимости установите дополнительные параметры или задайте запись по расписанию, если это требуется.
- После окончания создания вы получите информацию с подробным отчетом о проделанной работе.

Если представленные выше варианты создания ISO-образа вам не подходят, можно смело выбрать любое другое подобное программное обеспечение. Принцип взаимодействия с ним практически такой же, как вы увидели в приведенных методах. Более развернутые сведения о самом популярном ПО читайте далее.
Подробнее: Программы для создания виртуального диска / образа диска
Теперь вы знаете о методах создания образа формата ISO через специальный софт. Для дальнейшего монтирования в целях чтения содержимого используйте любой приведенный выше инструмент, поскольку все они являются универсальными в этом плане.
Еще статьи по данной теме:
Помогла ли Вам статья?
ISO — самый популярный формат образа оптического диска для Windows. Именно в него мы обычно копируем содержимое нужных CD/DVD-дисков, дабы иметь возможность работать с этим содержимым без самих оптических носителей и без участия в этом процессе оптического привода. В этом формате все мы скачиваем из сети контент как то: установочный процесс Windows или Linux, инсталляторы различных программ и игр, Live-диски, медийный контент и т.п.
А как создать ISO не путём копирования CD/DVD-диска, а из наших личных файлов на жёстком диске компьютера? И в каких случаях может пригодиться такой опыт?
***
ISO – это формат образа оптического диска, его название являет собой сокращённое наименование универсальной файловой системы CD-дисков ISO 9660. Кроссплатформенная ISO 9660 делает возможным чтение оптических носителей внутри любой операционной системы, в частности, Windows, Linux, Mac. Но эта файловая система не единственная, с которой работает формат ISO, сейчас чаще встречается UDF – файловая система DVD-, BD-дисков, флешек, внешних жёстких дисков, она также кроссплатформенная.
Windows, начиная с версии 8.1, нативно предусматривает монтирование ISO-образов. Последние по обычному двойному щелчку мыши могут быть подключены в системе как виртуальные оптические приводы (DVD-дисководы). И мы сможем беспрепятственно открыть или скопировать данные.
Созданием ISO-образов обычно занимаются создатели контента – разработчики операционных систем, сборщики модифицированных дистрибутивов операционных систем, создатели Live-дисков, авторы прочего цифрового контента для последующего его тиражирования на внешние носители. Но необходимость в создании ISO-образа может возникнуть и у обычных пользователей. Например, для переупаковки дистрибутива Windows после его редактирования. Другой пример – передача данных с хост-системы на виртуальную машину путём подключения к её виртуальному приводу ISO-образа.
Не в столь узкопрофильных нишах работы с ПК хранение данных внутри файла ISO может пригодиться банально для защиты данных. Содержимое образа не подлежит удалению, переименованию и редактированию программными средствами, специально не предназначенными для этих целей. А значит никто имеющий доступ к нашему компьютеру по ошибке или по неопытности не удалит с образа отдельные папки или файлы, как это можно беспрепятственно сделать на диске компьютера. И при вирусной атаке у файлов, упакованных в ISO, будет больше шансов «выжить». Windows 7 нативно не поддерживает монтирование ISO, монтирование возможно только с помощью стороннего софта. А, следовательно, в этой версии системы формат ISO можно использовать как контейнер для хранения личных файлов в целях защиты от детей.
Итак, как же создать образ ISO из файлов на диске?
Есть масса программ для Windows, реализующих эту возможность. Мы рассмотрим тройку таких.
ISO Workshop
https://www.glorylogic.com/download.html
Бесплатная программа ISO Workshop предусматривает небольшую подборку различных операций с файлами ISO, в частности, возможность создания образов из своих файлов.
В её окне выбираем «Создать ISO».
Указываем имя образа, выбираем тип – стандартный или загрузочный.
Жмём «Ок».
В открывшуюся форму с использованием кнопки «Добавить» или обычным перетаскиванием добавляем нужные папки и файлы.
Нажимаем кнопку «Создать».
Задаём имя файлу ISO.
Сохраняем.
Dism++
https://www.chuyu.me/en/index.html
На борту бесплатной программы Dism++ для работы с образами Windows есть функция создания образа ISO. Её предназначение в контексте специфики программы – упаковка установочных файлов Windows в загрузочный образ ISO. Но эту функцию можно использовать для упаковки в образ любого типа данных.
Идём в раздел программы «Дополнительно».
Нажимаем «Создание ISO».
В появившейся форме в первой графе указываем путь к папке с записываемыми данными. Во второй графе указываем путь файла ISO на выходе. В третьей форме задаём метку образа.
Жмём «Ок».
И всё.
UltraISO
http://www.ezbsystems.com/ultraiso/download.htm
UltraISO – не бесплатная, но это самая известная программа для профильной работы с файлами ISO. Она умеет их монтировать, записывать, сжимать, конвертировать в другие форматы образов дисков, редактировать, создавать образы из оптических дисков и из файлов на жёстком диске. Стоит программа $29.95, но её возможности можно опробовать в бессрочной триал-версии с ограничениями по работе с весом данных не более 300 Мб. Для этого при запуске программы нужно выбрать «Пробный период».
Чтобы создать ISO, в окне UltraISO жмём меню «Файл», потом – «Новый», потом – «Образ UDF DVD».
Далее в верхнюю панель программы помещаем записываемые данные – либо путём перетаскивания из проводника Windows, либо с использованием проводника, реализованного на нижней панели окна UltraISO.
Сохраняем ISO через меню «Файл – Сохранить как».
Наконец, задаём имя файлу и жмём «Сохранить».
Загрузка…
В отличие от предыдущих версий Windows, необходимо будет использовать средство для создания носителя, чтобы создать ISO-файл для установки Windows 10. Убедитесь, что у вас есть лицензия на установку Windows 10, а затем выполните указанные ниже действия.
-
На странице скачивания Windows 10 скачайте средство создания носителя, выбрав вариант «Скачать средство сейчас». После этого запустите средство.
-
В средстве выберите пункт «Создать установочный носитель (USB-устройство флэш-памяти, DVD-диск или ISO-файл) для другого компьютера» > Далее.
-
Выберите язык, архитектуру и выпуск Windows и нажмите кнопку «Далее».
-
Выберите «ISO-файл» > «Далее», и средство создаст ваш ISO-файл.
-
Чтобы использовать ISO-файл как резервную копию для вашего компьютера или на другом компьютере, запишите его на DVD-диск.
Скачать средство и получить дополнительные сведения
Нужна дополнительная помощь?

Создать файл ISO, представляющий собой образ какого-либо носителя, обычно — диска с Windows или иным программным обеспечением — совсем несложная задача. Как правило, достаточно иметь необходимую программу с нужным функционалом. Благо, бесплатных программ для создания образов предостаточно. Поэтому, ограничимся перечислением наиболее удобных из них. Причем сначала речь будет идти о тех программах для создания ISO, которые можно скачать бесплатно, потом поговорим о более совершенных платных решениях. См. также: Как конвертировать ESD в ISO.
Обновление 2015: Добавлено две отличных и чистых программы для создания образов дисков, а также дополнительная информация по ImgBurn, которая может быть важна для пользователя.
Создание образа диска в Ashampoo Burning Studio Free
Бесплатная программа для записи дисков, а также для работы с их образами Ashampoo Burning Studio Free — на мой взгляд, является лучшим (наиболее подходящим) вариантом для большинства пользователей, которым нужно сделать ISO образ с диска или из файлов и папок. Работает инструмент в Windows 7, 8 и Windows 10.
Преимущества этой программы перед другими аналогичными утилитами:
- Она чистая от дополнительного ненужного ПО и Adware. К сожалению, почти со всеми перечисленными в этом обзоре остальными программами, это не совсем так. Например, ImgBurn — очень хороший софт, но найти чистый установщик на официальном сайте не получится.
- Burning Studio имеет простой и понятный интерфейс на русском языке: для выполнения почти любых задач вам не потребуются какие-либо дополнительные инструкции.
В главном окне Ashampoo Burning Studio Free справа вы увидите список доступных задач. Если вы выберите пункт «Образ диска», то там вы увидите следующие варианты действий (те же действия доступны в меню Файл — образ диска):
- Записать образ (запись имеющегося образа диска на болванку).
- Создать образ (снятие образа с имеющегося диска CD, DVD или Blu-Ray).
- Создать образ из файлов.
После выбора «Создать образ из файлов» (я рассмотрю этот вариант) вам будет предложено выбрать тип образа — CUE/BIN, собственный формат Ashampoo или стандартный образ ISO.
И, наконец, основной этап создания образа — добавление ваших папок и файлов. При этом вы наглядно будете видеть, на какой диск и какого размера созданный в итоге ISO можно будет записать.
Как видите, все элементарно. И это далеко не все функции программы — вы также можете записывать и копировать диски, записывать музыку и DVD фильмы, делать резервные копии данных. Скачать Ashampoo Burning Studio Free вы можете с официального сайта https://www.ashampoo.com/ru/rub/pin/7110/burning-software/Ashampoo-Burning-Studio-FREE
CDBurnerXP
CDBurnerXP — еще одна удобная бесплатная утилита на русском, позволяющая записывать диски, а заодно и создавать их образы, в том числе и в Windows XP (при этом программа работает и в Windows 7 и в Windows 8.1). Не без оснований, этот вариант считается одним из лучших для создания образов ISO.
Создание образа происходит в несколько простых шагов:
- В главном окне программы выберите «Диск с данными. Создание ISO-образов, запись дисков с данными» (Если нужно создать ISO из диска, выберите «Копировать диск»).
- В следующем окне, выберите файлы и папки, которые нужно поместить в образ ISO, перетащите в пустую область справа внизу.
- В меню выберите «Файл» — «Сохранить проект как ISO-образ».
В итоге, будет подготовлен и сохранен образ диска, содержащий выбранные вами данные.
Скачать CDBurnerXP вы можете с официального сайта https://cdburnerxp.se/ru/download, но будьте внимательны: чтобы загрузить чистую версию без Adware, нажмите «Больше опций загрузки», а затем выберите либо портативную (portable) версию программы, работающую без установки, либо второй вариант установщика без OpenCandy.
ImgBurn — бесплатная программа для создания и записи ISO образов
Внимание (добавлено в 2015): несмотря на то, что ImgBurn так и остается отличной программой, на официальном сайте мне не удалось найти чистого от нежелательных программ установщика. В результате проверки в Windows 10 я не обнаружил подозрительной активности, однако рекомендую быть осторожными.
Следующая программа, которую мы рассмотрим — ImgBurn. Скачать ее бесплатно можно на сайте разработчика www.imgburn.com. Программа очень функциональна, при этом проста в использовании и будет понятна любому новичку. Более того, поддержка Microsoft рекомендует использовать эту программу для создания загрузочного диска Windows 7. По умолчанию программа загружается на английском языке, но там же на официальном сайте можно скачать файл русского языка, а потом распакованный архив скопировать в папку Language в папке с программой ImgBurn.
Что умеет делать ImgBurn:
- Создавать образ ISO с диска. В том числе, с помощью не можно создать загрузочный ISO Windows с дистрибутива операционной системы.
- Простое создание ISO образов из файлов. Т.е. Вы можете указать какую-либо папку или папки и создать образ с ними.
- Запись образов ISO на диски — например, когда требуется сделать загрузочный диск для того, чтобы установить Windows.
PowerISO — продвинутое создание загрузочных ISO и не только
Программу PowerISO, предназначенную для работы с загрузочными образами Windows и других ОС, а также любыми другим образами дисков можно скачать с сайта разработчика https://www.poweriso.com/download.php. Программа может делать все что угодно, правда она является платной, а бесплатная версия имеет некоторые ограничения. Тем не менее, рассмотрим возможности PowerISO:
- Создание и запись образов ISO. Создание загрузочных ISO при отсутствии загрузочного диска
- Создание загрузочных флешек Windows
- Запись образов ISO на диск, монтирование их в Windows
- Создание образов из файлов и папок, из дисков CD, DVD, Blu-Ray
- Конвертация образов из ISO в BIN и из BIN в ISO
- Извлечение файлов и папок из образов
- Поддержка образов DMG Apple OS X
- Полная поддержка Windows 8

Это далеко не все возможности программы и многие из них вполне можно использовать в бесплатной версии. Так что, если создание загрузочных образов, флешек из ISO и постоянная работа с ними — это про Вас, присмотритесь к этой программе, она многое умеет.
BurnAware Free — запись и создание ISO
Скачать бесплатную программу BurnAware Free Вы можете с официального источника http://www.burnaware.com/products.html. Что может эта программа? Немного, но, по сути, все необходимые функции в ней присутствуют:
- Запись данных, образов, файлов на диски
- Создание образов дисков ISO
Пожалуй, этого вполне достаточно, если вы не преследуете каких-то очень сложных целей. Загрузочные ISO также прекрасно записывает при условии наличия у Вас загрузочного диска, с которого этот образ делается.
ISO recorder 3.1 — версия для Windows 8 и Windows 7
Еще одна бесплатная программа, позволяющая создавать ISO из дисков CD или DVD (создание ISO из файлов и папок не поддерживается). Скачать программу можно с сайта автора Алекса Фейнмана (Alex Feinman) http://alexfeinman.com/W7.htm
Свойства программы:
- Совместимость с Windows 8 и Windows 7, x64 и x86
- Создание и запись образов с/на CD/DVD диски, в том числе создание загрузочных ISO
После установки программы, в контекстном меню, появляющемся при клике правой кнопкой мыши на компакт-диске, появится пункт «Create image from CD» (Создать образ с диска) — просто нажмите его и следуйте инструкции. Запись образа на диск происходит аналогичным образом — правый клик по файлу ISO, выбрать пункт «Write to disk» (Записать на диск).
Бесплатная программа ISODisk — полноценная работа с образами ISO и виртуальными дисками
Следующая программа — ISODisk, бесплатно загрузить которую можно с http://www.isodisk.com/. Это программное обеспечение позволяет выполнять следующие задачи:
- Легко сделать ISO из дисков CD или DVD, в том числе загрузочный образ Windows или другой операционной системы, дисков для восстановления компьютера
- Смонтировать ISO в системе в качестве виртуального диска.
По поводу ISODisk стоит отметить, что с созданием образов программа справляется на «ура», а вот для монтирования виртуальных приводов ее лучше не использовать — сами разработчики признают, что эта функция полностью адекватно работает только в Windows XP.
Free DVD ISO Maker
Программу Free DVD ISO Maker можно скачать бесплатно с сайта http://www.minidvdsoft.com/dvdtoiso/download_free_dvd_iso_maker.html. Программа простая, удобная и без излишеств. Весь процесс создания образа диска проходит в три шага:
- Запустите программу, в поле Selet CD/DVD device укажите путь к диску, с которого нужно сделать образ. Нажмите «Next»
- Укажите, куда сохранить файл ISO
- Нажмите «Convert» и дождитесь, когда программа завершит работу.
Готово, можно использовать созданный образ в своих целях.
Как создать загрузочный ISO Windows 7 с помощью командной строки
Закончим с бесплатными программами и рассмотрим создание загрузочного образа ISO Windows 7 (может работать и для Windows 8, не проверено) с помощью командной строки.
- Вам понадобятся все файлы, содержащиеся на диске с дистрибутивом Windows 7, допустим, они находятся в папке C:Make-Windows7-ISO
- Также потребуется The Windows® Automated Installation Kit (AIK) for Windows® 7 — набор утилит от Microsoft, который можно скачать на странице https://www.microsoft.com/en-us/download/details.aspx?id=5753. В этом наборе нас интересуют два инструмента — oscdimg.exe, по умолчанию находящийся в папке Program FilesWindows AIKToolsx86 и etfsboot.com — загрузочный сектор, позволяющий создать загрузочный ISO Windows 7.
- Запустите командную строку от имени администратора и введите команду:
- oscdimg -n -m -b»C:Make-Windows7-ISOboot etfsboot.com» C:Make-Windows7-ISO C:Make-Windows7-ISOWin7.iso
Примечание по последней команде: отсутствие пробела между параметром –b и указанием пути к загрузочному сектору — это не ошибка, так нужно.
После ввода команды Вы будете наблюдать процесс записи загрузочного ISO Windows 7. По завершении Вам сообщат размер файла образа и напишут, что процесс завершен. Теперь Вы можете использовать созданный образ ISO для того, чтобы создать загрузочный диск Windows 7.
Как создать образ ISO в программе UltraISO
Программное обеспечение UltraISO — одно из самых популярных для всех задач, связанных с образами дисков, флешек или созданием загрузочных носителей. Сделать ISO образ из файлов или диска в UltraISO не представляет собой особых проблем и мы рассмотрим этот процесс.
- Запустите программу UltraISO
- В нижней части выберите файлы, которые Вы хотите добавить к образу, кликнув по ним правой кнопкой мыши Вы можете выбрать пункт «Добавить».
- После того, как Вы закончили добавление файлов, в меню UltraISO выберите «Файл» — «Сохранить» и сохраните его как ISO. Образ готов.
Создание ISO в Linux
Все, что требуется для создания образа диска уже присутствует в самой операционной системе, а поэтому процесс создания файлов образа ISO совсем несложен:
- В Linux запустите терминал
- Введите: dd if=/dev/cdrom of=~/cd_image.iso — это создаст образ с диска, вставленного в привод. Если диск был загрузочным, таким же будет и образ.
- Для создания образа ISO из файлов используйте команду mkisofs -o /tmp/cd_image.iso /papka/files/
Как создать загрузочную флешку из ISO образа
Достаточно частый вопрос — а как, после того, как я сделал загрузочный образ Windows, записать его на флешку. Это также можно сделать с помощью бесплатных программ, которые позволяют создавать загрузочные USB носители из файлов ISO. Более подробную информацию Вы найдете здесь: Создание загрузочной флешки.
Если по какой-то причине перечисленных здесь способов и программ оказалось вам недостаточно, чтобы сделать то, что вы хотели и создать образ диска, обратите внимание на этот список: Программы для создания образов на Википедии — вы непременно найдете то, что требуется вам под вашу операционную систему.
Учебник: преобразование папок в файлы ISO
- Выберите папку, которую вы хотите преобразовать в образ ISO, щелкните ее правой кнопкой мыши и выберите «Создать образ ISO»:
- WinCDEmu спросит, куда сохранить созданный образ. …
- WinCDEmu начнет построение образа:
Как создать ISO-образ в Windows 10?
Создание файла ISO
- Загрузите и установите Magic ISO.
- После установки программного обеспечения у вас будет возможность выделить файлы, щелкнуть правой кнопкой мыши и выбрать «Добавить в файл изображения…».
- После открытия программного обеспечения вы можете выбрать «Файл»> «Сохранить», а затем сохранить его как стандартный файл ISO-образа.
Как мне конвертировать файлы в ISO?
Как создать загрузочный ISO-образ из извлеченных файлов Windows?
- Загрузите и установите ImgBurn.
- Теперь нажмите на создание файла изображения из файлов / папок.
- Теперь выберите папку / файлы установки Windows.
- Теперь сделайте ISO-образ загрузочным.
- Настройте загрузочные параметры для ISO-образа.
Как создать ISO-образ?
Чтобы создать ISO-образ с помощью WinCDEmu, сделайте следующее:
- Вставьте диск, который вы хотите преобразовать, в оптический привод.
- Откройте папку «Компьютер» из меню «Пуск».
- Щелкните правой кнопкой мыши значок диска и выберите «Создать образ ISO»:
- Выберите имя файла для изображения. …
- Нажмите «Сохранить».
- Дождитесь завершения создания образа:
Как мне сделать ISO-файл с USB-накопителя?
1 Ответ
- Загрузите и установите программное обеспечение Imgburn.
- Теперь откройте инструмент Imgburn и вставьте USB.
- Теперь найдите каталог USB в инструменте Imgburn.
- А теперь выберите выходной каталог для файла ISO.
- Теперь вкладка Advanced, затем Bootable disk и выберите загрузочный образ с USB.
- И Готово!
Как преобразовать файл в папку?
Затем вам необходимо:
- Выберите файлы и / или папки, которые вы хотите использовать.
- Щелкните правой кнопкой мыши в выделенной области и выберите «Отправить выбранные файлы в новый ZIP-файл (из выбранных файлов)».
- В диалоговом окне «Отправить выбранные файлы» вы можете:…
- Щелкните Отправить новый ZIP-файл.
- Выберите целевую папку для нового Zip-файла.
- Щелкните Выбрать папку.
Является ли Windows 10 ISO бесплатным?
Для установки Windows 10 Windows 10 ISO официально и полностью бесплатен и может быть загружен. ISO-файл Windows 10 содержит файлы установщика, которые можно записать на USB-накопитель или DVD-диск, что сделает его загрузочным для установки.
Могу ли я сделать ISO моей операционной системы?
Вы можете создать ISO-образ из своей операционной системы или создать резервную копию пользовательского образа системы с помощью AOMEI Backupper. В целом, использование образа ISO шире, но вам потребуется гораздо больше усилий для его создания.
Файл образа диска — это то же самое, что и ISO?
Факты. ISO и IMG являются архивными форматами. Каждый файл содержит копию содержимого исходного диска, с которого был создан архив, а также информацию о файловой структуре диска. Они разработаны, чтобы упростить архивирование диска и упростить создание точной копии.
Делает ли запись ISO загрузочным?
После того, как файл ISO записан как образ, новый компакт-диск станет клоном оригинального и загрузочным. Помимо загрузочной ОС, на компакт-диске также будут храниться различные программные приложения, такие как многие служебные программы Seagate, которые можно загрузить в формате.
Как создать файл ISO для Windows?
В инструменте выберите Создать установочный носитель (USB-накопитель, DVD или ISO) для другого ПК> Далее. Выберите нужный язык, архитектуру и версию Windows и нажмите Далее. Выберите файл ISO> Далее, и инструмент создаст для вас файл ISO.
Для чего используется ISO-образ?
Файл ISO (часто называемый ISO-образом) — это архивный файл, содержащий идентичную копию (или образ) данных, найденных на оптическом диске, таком как CD или DVD. Они часто используются для резервного копирования оптических дисков или для распространения больших наборов файлов, предназначенных для записи на оптический диск.
Какое программное обеспечение ISO самое лучшее?
Это известное лучшее программное обеспечение для монтирования ISO, которое может быстро включить виртуальный диск и смонтировать файл образа.
- DAEMON Tools Lite. DAEMON Tools Lite — одна из самых известных бесплатных программ для создания виртуальных приводов и оптических дисков для Microsoft Windows и Mac OS. …
- Виртуальный CloneDrive. …
- PowerISO. …
- WinCDEmu.
- Магия ISO.
28 февраля. 2020 г.
Как установить Windows 10 из файла ISO без записи?
Шаг 3. Щелкните правой кнопкой мыши файл ISO-образа Windows 10 и выберите параметр «Подключить», чтобы смонтировать ISO-образ. Шаг 4: Откройте этот компьютер, а затем откройте только что смонтированный диск (содержащий установочные файлы Windows 10), щелкнув диск правой кнопкой мыши и выбрав параметр «Открыть в новом окне».
Ultra ISO
Многофункциональная утилита UltraISO поддерживает практически все операции с ISO:
- Создание на основе физического носителя с полным копированием характеристик исходного диска или из находящихся на жестком диске данных.
- Редактирование, в том числе прямая работа с диском и извлечение папок/файлов из образа. Возможна обработка образов аудиодисков NRG-формата с установкой названий треков и самого диска, добавление/удаление/создание папок, переименование содержимого, установка атрибута «скрытый», автоматическая оптимизация структуры для экономии места.
- Конвертирование разных форматов в стандартный ISO.
- Подготовка загрузочных дисков, в том числе для мультизагрузки.
Возможно использование с CD и DVD. Программа работает с ISO, BIN, HFS, MDS и десятками других типов образов. В полной версии (продается по цене чуть менее 30 долларов) максимальный размер образа достигает 2 ТБ, в бесплатной редакции только 300 МБ.
Удобный 2-панельный интерфейс для редактирования переведен на множество языков (русский входит в их число), но Ultra ISO можно запускать и из командной строки. Возможно встраивание в ОС на уровне ассоциаций с файлами и добавления в контекстное меню. Работает как на старых, так и на новых версия Windows (от Win98 до 10), требования к ресурсам весьма низкие.
- Плюсы: огромное количество форматов, удобный интерфейс, интеграция в ОС, гибкая настройка.
- Минусы: ограничен размер образа в бесплатной версии.
Как создать образ ISO в программе Alcohol 120%
Alcohol 120% — это программное обеспечение, позволяющее управлять воспроизведением, записью и копированием CD и DVD. Приложение имеет множество встроенных модулей, которые расширяют его функциональность, например, режим эмуляции приводов, который способен воспроизводить образы дисков из файлов.
Похвалы заслуживает, прежде всего, интерфейс Alcohol 120%, который был четко организован и разделен на удобные разделы, каждый из которых отвечает за другую функцию. Достаточно выбрать в левой части программы нужный режим, чтобы перейти к мастеру.
Кроме специализированных инструментов, предназначенных для записи и копирования, у программы есть помимо прочего, модуль поиск образов дисков, менеджер и мастер удаления данных с перезаписываемого диска.
Стоит добавить, что программа имеет очень широкие настройки, которые позволяют настроить поведение приложения в различных ситуациях.
В левом меню имеются два пункта для создания образа ISO, одна отвечает за создание ISO образа с оптического диска, а другая позволяет создать образ ISO из добавленных папок и файлов. Программа позволяет сразу открыть готовый ISO файл для записи его содержимого на носитель.
Daemon Tools
Программа Daemon Tools позволяет работать с ISO-дисками и создавать для них виртуальные дисководы. Точность эмулирования такова, что с точки зрения другого программного обеспечения данные поступают с физического устройства. Приложение успешно справляется с различными защитными системами, которые призваны предотвратить копирование носителей (StarForce, SafeDisc и другие).
Для пользователей доступна Freeware редакция Lite и несколько видов платного использования. Бесплатный вариант поставляется со встроенной в интерфейс рекламой, однако на базовых функциях никаких ограничений нет. Он позволяет установить в системе виртуальные приводы (до 4 штук) и загружать в них образы, равно как и самостоятельно подготавливать ISO/APE и иные образы из имеющихся файлов. Помимо этого программу можно использовать в качестве органайзера для коллекции образов.
В максимальной редакции Daemon Tools нет таких отграничений по числу приводов. Также она отличается расширенной функциональностью:
- Добавлены RAM-диски.
- Поддерживается работа с загрузочными USB и образами HDD.
- Можно сжимать, свободно конвертировать образы и устанавливать парольную защиту.
- Есть прямое монтирование из образа без создания привода и т.д.
Также предусмотрена покупка модулей для формирования нужного набора функций. Приложение переведено на русский и другие языки. Последние версии корректно работают в Windows 7 и новее.
- Плюсы: много возможностей, поддержка образов дисков/USB/HDD.
- Минусы: реклама в бесплатной версии, только 3 дня для проверки полной версии.
Alcohol 120%
Программа Alcohol 120% умеет создавать и записывать образы, например, для создания запасной копии ценного аудиодиска или часто используемого DVD, формирования своего набора инструментов на оптическом накопителе и т.д. Утилита позволяет встраивать в систему виртуальные приводы для обращения к содержимому эмулируемых носителей. Общее количество программных дисководов достигает 31 единицы.
Добавление приводов реализовано с использованием SPTD. За счет этого программное окружение работает с виртуальным CD/DVD точно так же, как если бы использовался настоящий носитель (например, защиты SecuROM и SafeDisc не видят разницы с оригинальными дисками).
Приложение поддерживает форматы MDF/ISO/ISZ и другие. Для удобства работы с виртуальным приводом можно указать для него код региона.
Программа Alcohol 120% корректно работает в 32/64 битных ОС вплоть до Windows 10, есть русифицированная версия. Платную версию можно опробовать в течение 15 дней. Для некоммерческих нужд имеется полностью бесплатная редакция с несколько урезанной функциональностью — только 2 привода, одновременная запись лишь 1 диска, отсутствуют опции для эмуляции защитных механизмов. Также выпускается portable-вариант.
- Плюсы: поддержка различных форматов, гибкая эмуляция, масса настроек.
- Минусы: при установке по умолчанию добавляет потенциально нежелательное ПО.
Создание ISO образа в программе UltraISO
UltraISO — это программа для работы с образами дисков. Программа доступна на русском, бесплатная версия доступна к использованию на протяжении 30 дней и имеет некоторые функциональные ограничения (создание образов до 300 МБ).
Необходимость в создании ISO образов дисков может содержать под собой различные цели: для предотвращения ночных кошмаров надо срочно создать копию оптического носителя, погружение в игровой мир без необходимости вставлять в дисковод оригинальный носитель, защита подарочного диска с Need For Speed от повреждений – вариантов большое множество. UltraISO предлагает быстрое создание образов ISO оптических дисков, разделов накопителей, каталогов и файлов, как и, практически неиспользуемых в настоящее время дискет.
Кроме функций прожига, программа UltraISO позволяет создать в системе виртуальный привод и смонтировать в него заранее созданный образ диска или папки в формате ISO или другом формате файла. Содержащиеся в образе файлы можно легко просмотреть и извлечь интересующие нас данные. Программа UltraISO поддерживает создание самых популярных форматов образов дисков, включая ISO, BIN, CUE, IMG, NRG, CCD, SUB, ISZ, MDF, MDS и имеет функцию преобразования между упомянутыми форматами, например, файл IMG в ISO. В дополнение, может смонтировать ISO файл из IML, являющийся снимком для консоли Sony PlayStation 2.
UltraISO, кроме того, предлагает функция записи образов на диски — так что, если мы подготовим «черновик» какого-то материала, который позже будет поврежден или утерян, мы его легко сможем воспроизвести. Стоит также использовать инструменты для создания и проверки контрольных сумм MD5, являющихся гарантией того, что образ был создан или записан правильно с точки зрения соответствия оригиналу. Полезной функцией является также создание загрузочных дисков, пример работы этой функции был рассмотрен в статье Простые способы создания загрузочной флешки Windows или Linux.
Интерфейс программы UltraISO прост, а эксплуатация не доставляет особых проблем. Внешний вид приложения можно настроить, перемещая панели инструментов и другие элементы главного окна, а также использовать скины, слегка меняется цвет интерфейса. UltraISO поддерживает звуковые схемы — отсюда, по умолчанию, при наведении курсора мыши на некоторые кнопки воспроизводится звук.
Хорошо, теперь рассмотрим этапы создания образа ISO в программе UltraISO:
В первую очередь, после запуска программы, в рабочую область нужно добавить необходимые папки, файлы, или целые разделы диска или флешки. Для лучшей ориентации, внизу находится проводник. Как только мы добавили необходимые данные, вверху будет показан занимаемый объем создаваемого ISO файла. В выпадающем списке можно выбрать подходящий размер.
Если мы хотим создать ISO образ из оптического носителя, то важно сохранить размещение данных в нужных секторах. Можно просто кликнуть правой кнопкой мыши по носителю и нажать на пункт Добавить, содержимое диска автоматически появится в рабочей области.
По сути, нам интересны следующие функции:
Сохранение добавленных файлов в нужном формате образа – этот вариант подходит, если мы хотим создать снимок из произвольно добавленных данных, снова сохранить открытый снимок, удалив или добавив в него новые данные, или сохранить открытый образ в новом формате.
Создание образа CD/DVD – в данном случае, нет необходимости что-то добавлять, просто указываем путь к нужному накопителю и выбираем выходной формат.
Можно сразу сохранить добавленные файлы в нужном формате образа, просто указав необходимую папку для сохранения.
Кроме всего прочего, программа позволяет указать путь к образу и конвертировать его в другой формат. В таком случае, нет необходимости открывать и просматривать сам снимок.
Nero Burning ROM
Утилита для «прожигания» дисков Nero Burning ROM умеет также работать и с образами носителей. Она обеспечивает эффективную работу с CD/DVD дисками. Кроме того, приложение корректно обрабатывает диски формата Blu-ray.
Программа поставляется как в виде независимого приложения, так и в качестве одного из компонентов комплексного продукта Platinum Suite. В последнем случае набор доступных функций значительно повышается:
- Можно записывать и копировать диски.
- Есть функционал для полноценной работы с образами различных форматов.
- Поддерживается создание обложек для дисков.
- Интегрированы инструменты для конвертирования мультимедийного контента, чтобы быстро встраивать его в проекты.
- Есть возможность нанесения изображения на диски.
- Возможна обработка защитных механизмов и внедрение шифрования и т.д.
Однако из-за обилия множества редко используемых инструментов часть сообщества его отвергает. Классический инструмент Nero Burning ROM реализует основные механизмы обращения с образами:
- создание ISO;
- запись на другой носитель с сохранением уровня качества;
- гибкие настройки записи и так далее.
Продукт платный, причем можно выбрать различные дополнительные опции. Установка возможна в Windows и Linux.
- Плюсы: полный цикл действий с образами, интеграция в ОС.
- Минусы: много дополнительных функций, которые могут не потребоваться пользователю.
BurnAware
Приложение BurnAware поддерживает работу с различными типами дисков — обычным CD, более вместительным DVD и даже Blu-ray форматом. Для каждого из них возможно создание образа с нуля или же на основе данных с реально существующего носителя.
Программа поддерживает работы с обычными и мультимедийными вариантами дисков. Помимо этого возможна подготовка образа в классическом виде (только данные) или как загрузочного носителя (с возможностью запуска ПК с него). Последнее особенно удобно для работы с дистрибутивами ОС.
В платных расширенных редакциях набор доступных инструментов дополняется такими опциями как:
- режим прямого копирования;
- извлечение аудиодорожек с дисков;
- восстановление информации с носителей;
- одновременный прожиг нескольких образов на диски (если установлено несколько дисководов).
Кроме того, только платные варианты BurnAware предназначены для коммерческого применения.
Переводы осуществлены на многие языки, в том числе русский. На официальном сайте доступны пробные инсталляторы для платных вариантов и бесплатный установщик (стандартная версия и версия без дополнительных предложений). Функционирование программы обеспечивается в Windows XP и выше, в х86/х64 редакциях.
- Плюсы: поддерживает все базовые функции.
- Минусы: настроек немного, хотя основные параметры они учитывают.
Ashampoo Burning Studio
Комплексное приложение Ashampoo Burning Studio предназначено для всесторонней обработки дисков. Как составная часть, в ней присутствует возможность работы с образами носителей. Список форматов не очень велик, однако стандарт ISO поддерживается в полной мере.
Интерфейс просмотра содержимого образов оптимизирован для простого управления. В частности, без стороннего программного обеспечения можно ознакомиться с изображениями на диске. Сами ISO можно подготовить на основе имеющихся у пользователя файлов, при необходимости создав соответствующую структуру папок. Поддерживаются опции сохранения/загрузки проекта, чтобы с легкостью создавать различные варианты компоновки файлов или добавлять/удалять функциональные компоненты на носитель.
Альтернативный вариант — создание образа с его физического прототипа. Программа Ashampoo Burning Studio поддерживает перенос содержимого для DVD и CD, также возможна работа с Blu-ray дисками.
Набор дополнительных инструментов позволяет модифицировать образ перед созданием копии диска, а также явно указывать файловую систему или добавлять загрузочный модуль. При желании пользователь может скорректировать параметры эмуляции.
Программа совместима с Windows 7 и выше. Помимо полноценной платной версии (для нее есть trial) на сайте можно загрузить упрощенный бесплатный вариант.
- Плюсы: богатая функциональность даже в бесплатном режиме.
- Минусы: настроек меньше, чем в некоторых аналогах.
На примере Альт Рабочая станция 9 https://getalt.org/ru/alt-workstation/
Установка пакетов[править]
apt-get install xorriso squashfs-tools cdrkit-utils genisoimage
Скачивание образа[править]
wget https://mirror.yandex.ru/altlinux/p9/images/workstation/x86_64/alt-workstation-9.0-x86_64.iso
Получение информации об образе[править]
Данная информацию необходима для анализа исходного образа и указания соответствующих значений при обратной запаковке образа
isoinfo -d -i alt-workstation-9.0-x86_64.iso xorriso -indev alt-workstation-9.0-x86_64.iso -toc -pvd_info
Распаковка образа[править]
mkdir altcustom xorriso -osirrox on -indev alt-workstation-9.0-x86_64.iso -extract / altcustom
Содержимое образа[править]
В каталоге altcustom/ можно увидеть содержимое распакованного образа:
altinst ALTLinux docs EFI index.html license.all.html license.ru.html live Metadata rescue syslinux
Для перепаковки, в первую очередь, интерес представляют squash-образы:
altinst live rescue
и каталог:
ALTLinux/
altinst — базовый образ для установки системы live — образ для запуска LiveCD rescue — образ для запуска RescueCD ALTLinux/ — содержит набор пакетов для установки системы
Изменение содержимого образа[править]
Примечание: Распаковку и упаковку squash-образов следует проводить исключительно от пользователя root
Для примера, распакуем образ altinst:
unsquashfs altcustom/altinst
При этом в текущем каталоге будет создан дополнительный каталог squashfs-root/ с содержимым этого образа.
Запаковать образ обратно можно так, предварительно удалив существующий образ:
rm -f altcustom/altinst mksquashfs squashfs-root/ altcustom/altinst
Добавить свои пакеты в набор устанавливаемых пакетов можно так https://www.altlinux.org/Autoinstall#Делаем_«собственный»_дистрибутив
Создание ISO[править]
Когда все манипуляции с образом будут выполнены, убедитесь, что в каталоге не осталось лишних файлов, и приступайте к сборке образа.
Чтобы новый ISO сохранил возможность запускаться с флешек, необходимо из исходного ISO получить гибридный MBR:
dd if=alt-workstation-9.0-x86_64.iso of=altcustom/syslinux/isohdpfx.bin bs=512 count=1
После этого можно создавать гибридный ISO образ:
Примечание: Замените значения параметров volid и appid на свои, полученные на этапе анализа исходного образа
cd altcustom/ xorriso -as mkisofs -joliet -partition_cyl_align «off» -partition_offset 16 -iso-level 3 -full-iso9660-filenames -sysid «LINUX» -volid «ALT Workstation 9.0 x86_64» -volset «ALT» -publisher «BASEALT LTD» -appid «ALT WORKSTATION 9.0 X86_64 2019-10-22» -copyright «LICENSE_ALL_HTML» -eltorito-boot syslinux/isolinux.bin -eltorito-catalog syslinux/boot.cat -no-emul-boot -boot-load-size 4 -boot-info-table -isohybrid-mbr syslinux/isohdpfx.bin -eltorito-alt-boot -efi-boot EFI/.efiboot.img -no-emul-boot -isohybrid-gpt-basdat -output ../alt-custom.iso .
Power ISO
Программа PowerISO — это мощный инструмент для работы с образами дисков. С её помощью можно выполнять следующие операции:
- Создание ISO на основе данных с физического носителя или же путем компоновки файлов, имеющихся в распоряжении пользователя.
- Сжатие данных для уменьшения образа.
- Добавление шифрования.
- Редактирование содержимого образа для удобного внесения модификаций в проекты (например, при создании Live-диска можно добавить переносные версии программных инструментов).
- Конвертирование между форматами, в том числе ISO.
- Монтирование образа для работы с ним как с реально помещенным в дисковод носителем.
PowerISO поддерживает как популярные форматы образов (к примеру, BIN), так и собственный тип образов с повышенной степенью сжатия. Однако использовать свой формат в приложениях аналогах практически нельзя, что ограничивает его применение.
Установка допускается в Windows от 98 редакции для x86 и начиная с XP для x64. Интерфейс переведен на десятки языков, в их число входит и русский вариант. Кроме того, на сайте доступны облегченные варианты утилиты под Linux и OSX. Основное приложение в бесплатном варианте ограничивает размер образа 300 МБ, после покупки такого ограничения нет.
- Плюсы: широкая совместимость, поддержка различных стандартов, много функций, поддержка виртуального дисковода.
- Минусы: непопулярный собственный формат, ограничение по размеру образа для бесплатной версии.
Программы для чтения ISO-образов
На текущий момент времени DVD-приводы уже практически полностью остались в прошлом, а на замену физическим дискам пришли виртуальные. В большинстве случаев они имеют формат ISO и предназначены для запуска и обработки через специальное программное обеспечение. На таких образах могут храниться фильмы, игры и другие данные. Иногда пользователю требуется не просто смонтировать образ для установки, но и прочитать абсолютно все его содержимое. Для таких потребностей придется подобрать соответствующий софт, о чем мы и хотим поговорить в рамках этого материала.
DAEMON Tools Lite
Начнем с самых популярных представителей подобных программ. На первом месте оказалась бесплатная сборка известного ПО DAEMON Tools с пометкой Lite. Это значит, что в ней отсутствуют некоторые дополнительные опции, имеющиеся в других платных версиях. Однако они почти никогда не используются для обычного просмотра содержимого. К тому же в этой бесплатной версии можно без проблем монтировать приводы, устанавливать содержимое образов или сохранять его на жесткий диск, поэтому большинство пользователей не испытают никаких ограничений, если отдадут предпочтение DAEMON Tools Lite. После установки приложения в контекстное меню автоматически добавится пункт, позволяющий монтировать образы, а также все ISO по умолчанию будут открываться через него. Это поможет гораздо быстрее управлять имеющимися элементами, не тратя время на предварительный запуск ПО.
Из дополнительных опций следует отметить возможность записи дисков с самыми разными данными, создание загрузочной флешки и копирование содержимого виртуального образа на физический диск. Если вы заинтересовались получением расширенной функциональности в DAEMON Tools, следует обратить внимание на платные сборки. Они распространяются по разным тарифным планам и имеют определенные особенности. Детальную сравнительную таблицу вы найдете на официальном сайте.
Alcohol 120%
Alcohol 120% — еще одна очень популярная программа в рассматриваемом направлении. Главный ее недостаток — платное распространение, ведь разработчики даже не предоставляют урезанной, но бесплатной сборки. Доступны 15 дней пробного периода, за который должны определиться, стоит ли приобретать это решение в качестве основного инструмента по управлению виртуальными приводами и образами дисков различных форматов. В Alcohol 120% вы получаете все те функции, о которых уже говорилось при обзоре предыдущей программы, однако имеются и свои особенности. Сюда относится, например, вывод на экран подробных сведений о приводах и накопителях, что позволит определить абсолютно все важные данные. Следует упомянуть форматирование образа и стирание информации с физического диска для последующей корректной записи на него новых файлов (при условии, что этот диск CD-RW или DVD-RW).
Что касается самого чтения ISO-образов, то оно осуществляется по стандартному формату. Alcohol 120% выбирается в качестве программы для запуска по умолчанию либо же открытие происходит через интерфейс софта или контекстное меню, открываемое нажатием правой кнопкой мыши по образу. Выбранный файл подключается к виртуальному приводу, но также может быть выведен во встроенном в ПО обозревателе, что позволит сразу же просмотреть содержимое, удалить его или копировать. В Alcohol 120% присутствует русский язык интерфейса, что поспособствует быстрому разбору всех кнопок и освоению управления.
UltraISO
Следующая программа знакома практически всем пользователям, кто хоть раз сталкивался с надобностью чтения или записи виртуальных образов, включая загрузочные флешки для инсталляции операционных систем. Этот инструмент имеет название UltraISO и тоже распространяется платно. Разработчики предлагают загрузить демонстрационную версию на месяц пробного периода, чтобы изучить все особенности ПО. В этой пробной сборке не имеется никаких ограничений, поэтому у вас точно получится оценить весь потенциал UltraISO. Она умеет создавать, монтировать, читать образы, записывать их на флешки или даже физические накопи. Всех этих опций точно хватит даже самому искушенному юзеру, который часто работает с ISO и другими форматами образов.
UltraISO имеет встроенный обозреватель и отдельный модуль, отвечающий за просмотр содержимого. Именно так проще всего ознакомиться с файлами, хранящимися в ISO, если нет надобности их устанавливать в дальнейшем. Отсюда же может осуществляться копирование, удаление и другие действия с этими объектами. Еще одна особенность UltraISO заключается в функции сжатия элементов. Это позволит не потерять качество файлов, уменьшив их размер, но при этом процесс распаковки будет занимать немного больше времени. Демонстрационная версия этого ПО с русским языком интерфейса доступна для скачивания на официальной странице разработчика.
IZArc
Если все приведенные выше программы предназначались для взаимодействия исключительно с виртуальными образами и приводами, то IZArc выступает в роли архиватора, поддерживающего опцию просмотра файлов формата ISO. Именно из-за этого данный софт попал в наш сегодняшний список. Он станет идеальным вариантом для тех, кто хочет получить простую и бесплатную программу, которая бы использовалась исключительно для просмотра и копирования содержимого. IZArc не позволит смонтировать или очистить образ, но он покажет объекты, которые там находятся, и разрешит их переместить на жесткий диск в виде отдельных элементов или полной структуры.
Однако в IZArc все-таки присутствует одна интересная опция по редактированию. Представим, что у вас есть элемент BIN, но его необходимо конвертировать в ISO. Теперь для этого не нужно нарушать структуру или вытаскивать каждый объект для последующего создания абсолютно нового образа. Вам достаточно просто запустить рассматриваемый софт и выбрать соответствующую опцию. Вы указываете объект для обработки, интересующий формат и ждете окончания этой операции. Итоговый объект будет иметь корректную структуру и без проблем смонтируется в виртуальный принтер. Более детальные описания всех функций архиватора, которые не подходят под сегодняшнюю тематику, вы найдете в отдельном обзоре на нашем сайте, перейдя по указанной ниже ссылке.
WinISO Standard
WinISO Standard — еще одно ПО, направленное на работу с дисками и виртуальными образами в разных форматах. Здесь есть все те стандартные функции, о которых мы уже говорили ранее — создание и запись образов, извлечение отдельных элементов и монтирование приводов, просмотр содержимого с возможностью дальнейшего редактирования. Именно последняя опция и интересует нас сейчас. Она позволяет через встроенный обозреватель просмотреть файлы и решить, какие из них следует удалить, переименовать или поместить на другое устройство для хранения. Если вы найдете дубликаты, особенная опция объединит их или попросту удалит одну из копий, если их содержимое полностью идентично.
При рассмотрении предыдущего архиватора под названием IZArc мы говорили об особенности конвертирования образов в другие форматы. В WinISO Standard такая возможность тоже имеется и работает примерно по такому же принципу. В остальном же WinISO Standard практически ничем не отличается от аналогов, разве что отсутствием русского языка интерфейса. Распространяется этот софт платно, а перед покупкой настоятельно рекомендуем изучить пробную версию, дабы убедиться в том, что этот инструмент вам подходит.
PowerISO
PowerISO — самое обычное тематическое программное обеспечение, распространяющееся платно. Если вы обратите внимание на приведенный ниже скриншот, то заметите, что по основным инструментам и оформлению внешнего вида PowerISO почти ничем не отличается от уже рассмотренных выше аналогов, поэтому останавливаться на базовой функциональности мы даже не будем. Отметим лишь возможность сжатия файлов, что присутствует не во всех представителях сегодняшней статьи.
Чтение и редактирование образов ISO или любого другого поддерживаемого осуществляется через встроенный обозреватель. Слева отображается структура директорий в виде древа, а справа выводятся основные сведения о каждом объекте. Вы можете вызвать контекстное меню, чтобы выбрать опцию, например, удаление, копирование или переименование. Из общих показателей о каждом элементе PowerISO отображает дату создания, тип, размер и время внесения последних инструментов. На нашем сайте вы найдете детальный обзор каждой присутствующей в этой программе функции, если заинтересовались ею.
Nero Standard Suite
Nero — одна из самых старых и популярных программ, которую чаще всего использовали для прожига дисков, что связано с огромным количеством соответствующих настроек. Однако функциональность этого решения позволяет взаимодействовать и с образами дисков, в том числе просматривать входящие в них файлы через встроенный в графический интерфейс обозреватель. При необходимости вы можете всячески управлять полученными файлами, к примеру, создать их некоторых из них новый образ или конвертировать данные в другой формат, изменив при этом кодировку, разрешение видео или другие параметры. В целом, Nero Standard Suite представляет собой полноценный инструмент по управлению отдельными элементами и дисками.
Однако главный минус Nero Standard Suite — платное распространение, поэтому к покупке следует отнестись со всей серьезностью. Мы советуем осуществлять ее только в том случае, если вы планируете часто работать не только с образами дисков, но и физическими накопителями, записывая на них информацию с возможностью дальнейшего считывания. Полный набор функций и руководства по управлению ими представлены на официальном сайте, поэтому каждый человек с легкостью изучить принцип управления софтом, воспользовавшись фирменными уроками.
Ashampoo Burning Studio
Следующая программа, о которой мы хотим поговорить в рамках нашей сегодняшней статьи, называется Ashampoo Burning Studio. Ее разработчиком является известная компания, на счету которой находится множество самых разных вспомогательных инструментов. В Ashampoo Burning Studio сейчас нас прежде всего интересует функция под названием «Просмотреть образ диска», находящаяся в разделе «Образ диска». Вам следует лишь нажать на нее и выбрать один из виртуальных дисков, чтобы открыть его содержимое через графический интерфейс и сразу приступить к изучению. Дополнительно в этом же разделе осуществляется создание и запись образов, если это вдруг понадобится сделать.
Отдельно о. Используйте ее для того, чтобы переписать файлы с одного носителя или виртуального диска на другое физическое устройство. В остальном же абсолютно все инструменты Ashampoo Burning Studio сосредоточены на записи физических DVD или CD разными типами данных. Специально для этого отведены даже отдельные разделы под каждый формат. Единственный недостаток — платное распространение, поэтому вам предстоит решить, стоят ли встроенные возможности ПО своей цены. Лучше всего в этом помогает убедиться бесплатная пробная версия сроком на две недели.
Roxio Easy Media Creator
Roxio Easy Media Creator — одна из ведущих программ на сегодняшнем рынке, предназначенная для взаимодействия с образами дисков. Она умеет не только открывать файлы ISO для дальнейшего просмотра, но и отлично справляется с основными задачами редактирования и конвертирования данных. Однако интересующая нас сейчас функция — лишь незначительное дополнение ко всем возможностям этого софта. Сюда входит запись CD или DVD с использованием множества заготовленных шаблонов и маркировок, шифрование объектов для обеспечения защиты, захват и редактирование видео или изображений с экрана, конвертирование медиафайлов для дальнейшей загрузки в социальные сети или отправки на специфические устройства.
Как видите, Roxio Easy Media Creator — полноценный комбайн по взаимодействию с медиаданными и дисками, вмещающий в себя множество самых разнообразных инструментов. Дополнительно это ПО способно интегрироваться с определенными графическими и видеоредакторами, создавая уникальные возможности. Об этом более детально написали создатели на своем сайте. Roxio Easy Media Creator стоит на этом месте лишь потому, что распространяется платно, из-за чего не подойдет юзерам, желающим только открыть ISO для просмотра. Однако если вы ищете мощное ПО и вас заинтересовало это решение, рекомендуем изучить его демонстрационную сборку и узнать обо всех инструментах, ознакомившись с официальными уроками от разработчиков.
IsoBuster
Основное предназначение IsoBuster — восстановление поврежденных данных с самых разных носителей информации, включая и физические DVD-накопители. Однако если у вас имеется ISO-образ, который необходимо открыть для просмотра или он при этом является еще и поврежденным, IsoBuster идеально подойдет для выполнения этой операции. Сначала выбираются сами объекты, а затем начинается анализ и восстановление. Это может занять много времени, что зависит от типа ошибок и объемов накопителей. После во встроенном обозревателе выведутся абсолютно все найденные файлы, и вам ничего не помешает просмотреть их состояние, по необходимости сохранив в удобное место на локальном хранилище.
На официальном сайте IsoBuster присутствует перечень всех поддерживаемых файловых систем, HDD-накопителей и рекордеров, если у вас возникла необходимость восстановить какую-то поврежденную информацию. Помимо прочего, у этого программного обеспечения имеется бесплатная версия без каких-либо ограничений, что позволит быстро протестировать IsoBuster и понять, сможет ли этот софт не только открыть ISO, но и сделать рабочим этот образ. Разработчики добавили на свой официальный сайт раздел «Tips & Tricks» (советы и хитрости), где рассказывается о лучшем применении инструментов и записи загрузочных носителей через эту программу.
Virtual CloneDrive
Virtual CloneDrive — приложение, основная специализация которого заключается в создании виртуальных приводов для дальнейшего монтирования образов. Вы можете создать до пятнадцати устройств одновременно, подключая к каждому из них разные ISO-образы или файлы других форматов. Именно эта опция и отвечает за просмотр содержимого объектов. Однако стоит учесть, что ознакомление доступно лишь после монтирования, что и является единственным недостатком данного софта.
Если вы обратите внимание на приведенный выше скриншот, то заметите, что интерфейс в Virtual CloneDrive выполнен в максимально простом стиле, а за основные настройки отвечает всего четыре активируемых пункта и один всплывающий список. Однако этого вполне достаточно, чтобы с комфортом осуществлять монтирование и управление виртуальными носителями. Отметим, что в Virtual CloneDrive отсутствуют различные дополнительные функции, связанные с обработкой или записью дисков, поскольку это узконаправленное ПО, нацеленное исключительно на осуществление уже описанных действий.
DVDFab Virtual Drive
Решение под названием DVDFab Virtual Drive крайне похоже на предыдущее, но обладает немного расширенным набором инструментов. Здесь можно монтировать до восемнадцати приводов, однако в большинстве случаев такое огромное количество никогда не используется. В настройках программного обеспечения вы сами выбираете типы файлов, с которыми требуется производить автоматическое подключение. Сюда относятся и объекты ISO, поэтому с их чтением не должно возникнуть никаких проблем.
Большинство действий в DVDFab Virtual Drive можно производить через контекстное меню, открывающееся путем нажатия ЛКМ по специально отведенному значку на панели задач. Через него осуществляется быстро управление приводами и переход к просмотру содержимого. Настройки выполняются в отдельном окне, где выставляются галочки возле необходимых пунктов и редактируются горячие клавиши, если вы желаете использовать их для быстрого вызова определенных операций. DVDFab Virtual Drive — идеальный выбор для тех, кто заинтересован только в монтировании и чтении образов без возможности записи или других процедур редактирования. На официальном сайте этого ПО вы найдете ссылку на скачивание демонстрационной версии и получите общие сведения о взаимодействии с ним.
WinCDEmu
WinCDEmu — еще одна программа, имеющая множество похожего с предыдущими представителями. Ее главная особенность заключается в реализации управления через контекстное меню «Проводника», а не графический интерфейс самого приложения. В контекстное меню добавляется несколько важных пунктов, отвечающих за монтирование или просмотр образов, включая и ISO. В самом графическом интерфейсе выполняется крайне мало действий, куда относится только выбор привода для подключения и просмотр текущих активных виртуальных устройств.
WinCDEmu имеет открытый исходный код, а значит, распространяется бесплатно. Если вы владеете специальными навыками и желаете интегрировать это ПО в свой инструмент или доработать его, ничего не помешает найти исходный код и редактировать его под свои цели. Отметим, что в WinCDEmu присутствует русский язык, что поможет быстро освоиться в управлении начинающим пользователям. Если нет желания либо возможности устанавливать это ПО на компьютер, можно скачать портативную версию, кликнув по соответствующей ссылке на странице софта.
Wondershare DVD Creator
Wondershare DVD Creator — последний представитель нашей сегодняшней статьи. Из его названия уже понятно, что вся функциональность в этом ПО вращается вокруг работы с образами дисков и физическими накопителями. Решение идеально подойдет для того, чтобы извлечь данные, которые присутствуют в монтированных носителях поддерживаемых форматов, включая ISO. Wondershare DVD Creator обладает самым современным интерфейсом с очень простым управлением, поэтому даже отсутствие русского языка не станет для многих проблемой.
Все извлеченные данные можно просто изменять через встроенный редактор, если речь идет о музыкальных файлах, видео или картинках. Изначально все это предназначалось для дальнейшего прожига DVD, однако ничего не мешает просто сохранить полученный проект на локальное хранилище и открывать его через удобный плеер. Распространяется Wondershare DVD Creator бесплатно, поэтому всем тем юзерам, кто заинтересован в выполнении вышеописанных действий, мы настоятельно рекомендуем изучить этот инструмент, кликнув по указанной ниже ссылке.
Только что вы ознакомились с самыми разными программными вариантами, позволяющими управлять содержимым ISO-образом. Как видите, практически все программы являются копиями друг друга с минимальными различиями. Однако существуют и очень интересные решения с уникальными особенностями, которые точно окажутся полезными пользователям из определенных категорий.
Мы рады, что смогли помочь Вам в решении проблемы. Добавьте сайт Lumpics.ru в закладки и мы еще пригодимся вам. Отблагодарите автора, поделитесь статьей в социальных сетях.
Опишите, что у вас не получилось. Наши специалисты постараются ответить максимально быстро.
Помогла ли вам эта статья?
НЕТ
Если вы еще не знаете, файл ISO — это контейнер, в котором может храниться несколько файлов. Обычно он используется для создания резервных копий ваших CD и DVD дисков. Однако вы также можете создать ISO из папок на вашем ПК с Windows. Есть на самом деле несколько приложений, которые помогут вам сделать это на вашем компьютере.
Есть много причин, почему вы можете захотеть создать ISO на вашем ПК с Windows 10. Может быть, вы хотите хранить все свои папки в одном месте. Или, может быть, вы хотите, чтобы некоторые из ваших папок были готовы к записи на диски.
Независимо от причины, довольно легко создать ISO из папок на компьютере Windows.
Используйте AnyBurn для создания ISO из папок на вашем компьютере
AnyBurn — одно из бесплатных приложений, которое вы можете использовать для создания ISO из ваших папок. На самом деле это приложение, которое помогает вам записывать данные на диски, но вы также можете использовать его для создания файлов ISO. Он имеет опцию в главном интерфейсе, которая помогает добавлять выбранные вами папки в ISO, который затем можно сохранить в любом месте на вашем компьютере.
- Скачать, установить и запустить AnyBurn на твоем компьютере.
- Вы найдете несколько вариантов создания ISO на главном интерфейсе. Найдите тот, который говорит Создать файл изображения из файлов / папок и нажмите на него.
- Следующий экран позволит вам выбрать папки, которые вы хотите добавить в свой ISO. Нажмите на кнопку Добавить вверху, чтобы добавить свои папки.
- Если вы хотите указать какие-либо пользовательские настройки для вашего файла, нажмите кнопку Свойства в верхней части. Затем он позволит вам изменить параметры, такие как файловая система для вашего ISO, стандарт именования файлов, уровень сжатия и так далее. Нажмите OK, когда вы их настроили.
- Нажмите кнопку «Далее», чтобы перейти к следующему экрану процесса создания ISO.
- На следующем экране нажмите на значок папки, чтобы выбрать папку, в которую вы хотите сохранить ISO. Вы также можете ввести имя для вашего файла на том же экране.
- Наконец, нажмите «Создать сейчас», чтобы начать создание ISO из выбранных вами папок.
Создать ISO в Windows 10 с помощью WinCDEmu
WinCDEmu — это инструмент с открытым исходным кодом, который позволяет создавать виртуальные диски из файлов изображений различных форматов на вашем компьютере. Если вы загрузили файл ISO и хотите просмотреть его содержимое, это приложение может помочь вам смонтировать это как диск на твоей машине.
Вы также можете использовать приложение для создания файлов ISO из папок в Windows, и оно на самом деле предоставляет вам самый простой способ создать ISO из ваших папок. Все, что вам в основном нужно сделать, это установить приложение, и оно добавит опцию в ваше контекстное меню. Затем вы можете использовать эту опцию для создания ISO из ваших папок.
- Загрузите и установите WinCDEmu приложение на вашем компьютере.
- Щелкните правой кнопкой мыши на панели задач и выберите «Диспетчер задач».
- Щелкните правой кнопкой мыши процесс, который говорит Windows Explorer, и выберите Завершить задачу. Вам нужно закрыть Проводник, прежде чем вы сможете увидеть вновь добавленный элемент в контекстном меню.
- Нажмите на меню «Файл» в диспетчере задач и выберите «Запустить новую задачу».
- Введите explorer.exe и нажмите Enter. Он перезапустит Проводник Windows.
- Найдите папку, для которой вы хотите создать ISO, щелкните по ней правой кнопкой мыши и выберите «Создать ISO образ».
- Он попросит вас ввести имя для вашего ISO и место, где вы хотите сохранить его. Введите эти данные и нажмите Сохранить.
- Он быстро создаст ISO для вас и сообщит, когда он будет полностью построен.
Используйте ImgBurn для создания файлов ISO из папок в Windows
ImgBurn был популярным приложением для создавать и записывать файлы изображений надолго. Если вы когда-либо создавали резервную копию своих дисков или записывали диск, вы, вероятно, узнаете приложение.
Приложение также может быть использовано для создания файлов ISO из ваших папок.
- Загрузите, установите и откройте ImgBurn приложение на вашем компьютере.
- В главном интерфейсе найдите и щелкните параметр «Создать файл изображения из файлов / папок».
- Вы увидите экран, который позволяет вам добавлять папки, которые вы хотите включить в ваш ISO. Нажмите на маленький значок папки и добавьте папки для вашего файла ISO.
- Нажмите на крошечный значок папки рядом с тем, где написано «Назначение», и выберите имя и целевую папку для вашего ISO-файла.
- На правой панели вы найдете различные варианты настройки для вашего ISO. С помощью этих параметров вы можете изменить тип изображения, ввести метку для изображения, указать ограничения и сделать несколько других вещей.
- Наконец, нажмите на большую кнопку Build на вашем экране, чтобы начать создание ISO-файла из выбранных вами папок.
Если вы будете использовать только один ISO, и вы не думаете, что будете делать это снова в ближайшее время, вы можете предпочесть что-то, что не требует установки. Folder2Iso действительно может помочь вам, так как это бесплатный и портативный инструмент это помогает быстро создавать ISO без каких-либо хлопот.
Он работает во многих версиях Windows, включая Windows 7, 8, 10 и Linux.
- Скачать Folder2Iso приложение и дважды щелкните по нему, чтобы извлечь фактическое содержимое приложения.
- Запустите исполняемый файл, который вы извлекли из архива.
- Вы увидите простой интерфейс с несколькими опциями. Нажмите на опцию «Выбрать папку» и выберите папку, которую хотите добавить в ISO.
- Нажмите кнопку «Выбрать выход» и выберите папку, в которую вы хотите сохранить файл ISO. Помните, что вы не можете выбрать папку, которую выбрали для включения в ISO.
- Затем вы можете указать дополнительные параметры, доступные на вашем экране, если хотите.
- Нажмите кнопку «Создать ISO», чтобы создать ISO из выбранных вами папок.
- Индикатор выполнения станет зеленым после генерации ISO.
Рекомендуется создать ISO из ваших папок в Windows, чтобы вы могли смонтировать их все как один диск на вашем ПК. Если вы уже сделали это на своем компьютере, сообщите нам, какое приложение вы выбрали для этого и почему. Мы ждем вашего ответа в комментариях ниже!