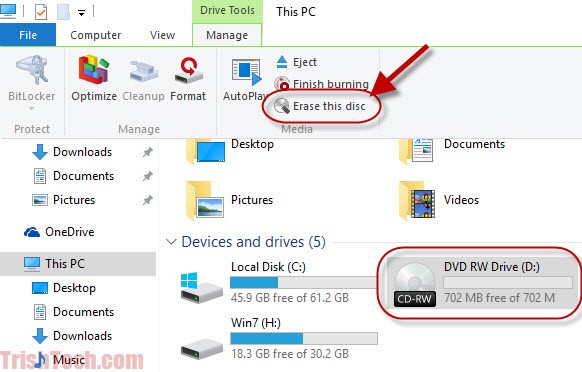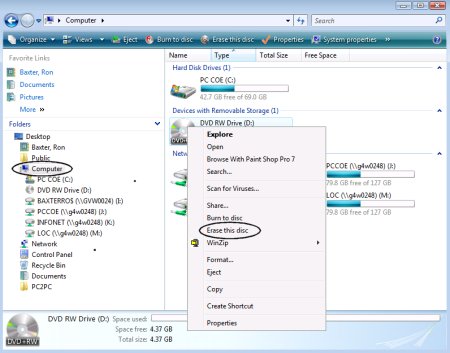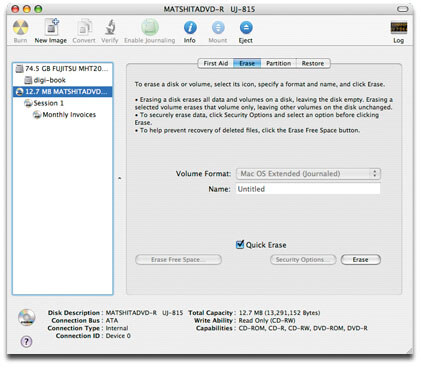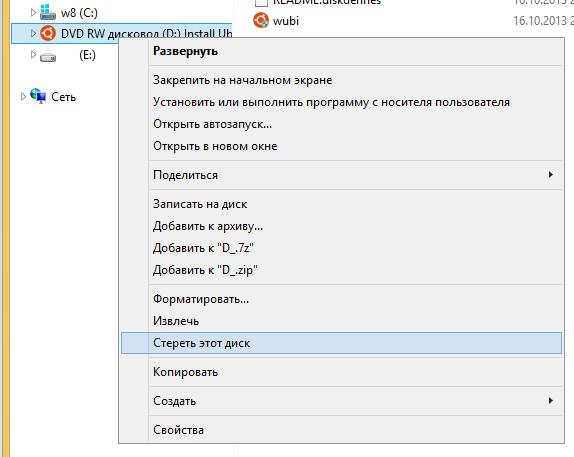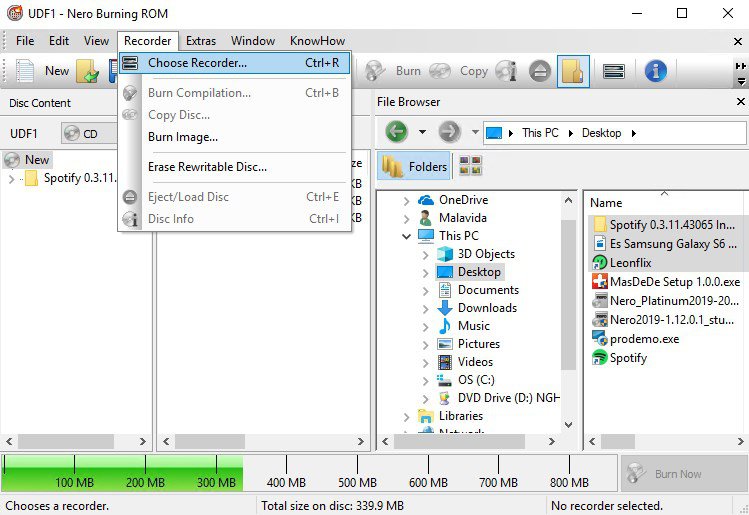Обновлено: 2021-05-15
Перед использованием записываемого диска (например, CD-R, DVD-R, DVD + R, DVD-R DL или DVD + R DL), отформатированного в файловой системе Live File System, на других компьютерах, необходимо закрыть текущий сеанс диска, чтобы подготовить его для использования.
Дополнительные сведения см. Запись компакт- или DVD-диска в проводнике.
Отключение автоматического закрывания сеанса дисков
Сеанс диска закрывается по умолчанию, когда используется диск который можно записывать за несколько сеансов (такие диски называют дисками для многосеансной записи, в частности, это CD-R, CD-RW, DVD + R, DVD-R и BD-R), а также диски для односеансной записи (например, DVD-RW, DVD + RW, DVD-RAM, DVD + R DL, DVD-R DL и BD-RE).
Это системная настройка, которая применяется ко всем учетным записям пользователей на компьютере. Для изменения этих параметров необходимо войти в систему, воспользовавшись учетной записью с правами администратора и выполните следующие действия.
Настройку завершения сеанса для дисков многосеансной и односеансной записи можно изменить, выполняя приведенные ниже инструкции:
- Откройте диалоговое окно «Компьютер».
- Щелкните правой кнопкой мыши запись дисков и выберите Свойства.
- Выберите вкладку Запись и пункт Общие настройки. По запросу введите пароль администратора или подтвердите.
- Выполните одно или оба действия в диалоговом окне Глобальные параметры и нажмите кнопку ОК.
- Чтобы не закрывать автоматически сеанс извлечения диска для односеансной записи снимите флажок Извлечь для односеансной записи.
- Чтобы не закрывать автоматически сеанс извлечения диска многосеансной записи снимите флажок Извлечь для многосеансной записи.
Автоматическое закрывание диска
- Откройте диалоговое окно «Компьютер».
- В проводнике выберите записи дисков и на панели инструментов кнопку Завершить сеанс.
- Сеанс будет закрыт и диск можно будет использовать на других компьютерах.
Примечания:
- После закрытия сеанса диска многосеансной записи на диск можно добавлять файлы, но нужно закрывать каждый дополнительный сеанс, чтобы использовать диск на другом компьютере. Каждый раз при закрытии сеанса используется примерно 20 мегабайт (МБ) на диске.
- Если диск удален из записи, а сеанс записи не» закрыт, можно закрыть её позже. Просто вставьте его в устройство записи компьютера и выполните указанные выше действия, чтобы закрыть сеанс.
- Некоторые программы могут завершить запись на диск вместо закрытия текущего сеанса. Нельзя добавлять файлы к диску, запись которого завершена.
Содержание
- Как финализировать DVD в Windows 10?
- Как финализировать DVD R после записи Windows 10?
- Могу ли я финализировать DVD на моем ПК?
- Как мне финализировать записанный DVD?
- Как узнать, финализирован ли диск?
- Сколько времени нужно, чтобы завершить работу над DVD?
- Как мне восстановить незавершенный DVD?
- Как записать DVD с помощью проигрывателя Windows Media?
- Как отменить финализацию DVD RW?
- Что значит финализировать DVD?
- Как финализировать DVD без видеокамеры?
- Что означает скорость записи при записи DVD?
- Есть ли в Windows 10 DVD-плеер?
- Есть ли в Windows 10 программа записи DVD?
- Как финализировать dvd диск на компьютере
- evfratov
- evfratov
- Как финализировать dvd диск на компьютере
- Настройки диска, Формат. диска, Финализация – Инструкция по эксплуатации LG HDR787
- Страница 21: Внимание, Советы, Название диска, Защита диска, Настройки записи
Как финализировать DVD в Windows 10?
Как финализировать DVD R после записи Windows 10?
Как я могу финализировать диск после записи
Могу ли я финализировать DVD на моем ПК?
Чтобы завершить работу с компакт-диском или DVD-диском, сначала щелкните значок «Мой компьютер», а затем найдите значок компакт-диска или DVD-диска. Если вы пометили диск, ищите значок с названием. Когда вы найдете значок, щелкните правой кнопкой мыши и выберите «Закрыть сеанс». После завершения финализации вы увидите всплывающее окно.
Как мне финализировать записанный DVD?
Как финализировать диск на DVD рекордере.
Как узнать, финализирован ли диск?
2 ответа. Проверьте свойства диска в проводнике. Если свободное пространство отображается как 0, значит, диск финализирован. Если Free Space> 0, то диск не финализирован.
Сколько времени нужно, чтобы завершить работу над DVD?
Исходя из моего опыта, около 4 минут, если диск почти заполнен. Время завершения увеличивается с разрастанием пространства.
Как мне восстановить незавершенный DVD?
Чтобы восстановить ваше видео, выполните следующие действия.
Как записать DVD с помощью проигрывателя Windows Media?
Как отменить финализацию DVD RW?
Как отменить финализацию диска DVD-RW после его закрытия.
Что значит финализировать DVD?
Завершение (также пишется финализация) оптического диска — это процесс записи вспомогательных данных, таких как меню DVD, данные каталога и т.п., на оптический диск, чтобы сделать его воспроизводимым в системе, отличной от той, на которой он был записан. … Это последний шаг в процессе создания DVD.
Как финализировать DVD без видеокамеры?
Щелкните «Компьютер». Щелкните правой кнопкой мыши значок мини-DVD. Нажмите «Закрыть сеанс», чтобы завершить работу с мини-DVD без использования видеокамеры.
Что означает скорость записи при записи DVD?
Скорость записи означает, насколько быстро видео или другие типы компьютерных данных могут быть записаны на DVD-диск с жесткого или другого диска. … Например, вы можете скопировать двухчасовое видео, которое вы записали на свой жесткий диск, на DVD за 15 минут — если записывающее устройство DVD и DVD-диск поддерживают скорость записи 8x.
Есть ли в Windows 10 DVD-плеер?
Windows DVD Maker не поддерживается в Windows 10. Чтобы создавать диски DVD-Video или Blu-ray, совместимые с компонентами домашнего кинотеатра, попробуйте использовать приложение. Выберите меню «Пуск», а затем выберите Microsoft Store.
Есть ли в Windows 10 программа записи DVD?
Да, как и другие версии операционной системы Windows, Windows 10 также включает в себя инструмент для записи дисков. Вы можете либо использовать встроенную функцию записи дисков проводника, но, например, если вы хотите создать аудио компакт-диски, вы можете использовать Windows Media Player.
Источник
Как финализировать dvd диск на компьютере
Записаны 6 дисков.
Не сделана финализация (вроде так называется)
Кто поможет сделать?
Обычно диски финализируются в самой камере, появляется обычный dvd-видео диск который отлично читается в других устройствах. Отдельной функцией. Может просто инструкцию почитать.
На компьютере диск как чистый.
Про камеру точно нужна информация или можно на любой сделать?
Группа: Пользователи
Сообщений: 3 218
Регистрация: 8.8.2002
Пользователь №: 1 675
Вставить ник Цитата

Узнаю про модель камеры.
Сама камера в другом городе, даже в другой стране.
Если вдруг у кого-то будет подобная камера-буду очень признателен.
Возраст: 43
Группа: Забаненные
Сообщений: 4 269
Регистрация: 6.7.2010
Из: Дерёвня
Пользователь №: 72 952
Вставить ник Цитата

Группа: Форумчанин года
Сообщений: 4 797
Регистрация: 2.5.2010
Пользователь №: 72 052
Вставить ник Цитата

Записаны 6 дисков.
Не сделана финализация (вроде так называется)
Кто поможет сделать?
Возраст: 58
Группа: Пользователи
Сообщений: 32 415
Регистрация: 7.8.2001
Из: White Plains, NY
Пользователь №: 473
Вставить ник Цитата

Ну и в зависимости от того, в каком именно формате ваш диск, туда можно просто дописать какого-нибудь мелкого фуфла с опцией «Закрыть Диск»
Для видео-ДВД дисков, предназначенных для проигрывания на обычных плеерах, это не поможет. Закроется, но играть не будет.
Одна на компьютере оно должно читаться и без всякого закрытия. ДВД играть не будет, но файлы должны быть видны. Хотя это тоже в зависимости от формата диска.
Как-то странно звучит утверждение что эту проблему до сих пор не решили. Возможно именно для видео-ДВД да, не все так просто, а для всего другого эту опрерацию проделывала почти любая прожигалка еще несколько лет назад.
Источник
 evfratov
evfratov
evfratov
Какое-то время назад после появления DVD (после заката VHS) и относительно доступных видеокамер, но до массового распространения хранилищ на основе твёрдотельной памяти были распространены видеокамеры с записью на DVD (в частности на miniDVD), корторые заместили камеры с цифровыми магнитными плёнками.
Ко мне в руки попало несколько miniDVD с такой камеры, казалось что извлечение данных должно было быть несравненно проще, чем из ранее широко распространённых цифровых кассет DV, поскольку для оптических дисков нет проблем найти привод для чтения и нет проблем с собственно видеозахватом. Но ситуация оказалась существенно сложнее.
Визуально диски были неповреждённые, хранились хорошо и на них точно было записано немало информации. Дорогостоящий софт для восстановления данных подтвердил что на дисках есть видеоданные и повреждений нет, однако за отсутствием полных лицензий провести восстановление данных было нельзя. После некоторого поиска было принято решение извлекать данные из образа диска с помощью свободного ПО для восстановления данных. Попытка применить низкоуровневый инструмент dd из известной всем операционной системы привела к странному результату:
dd: reading `/dev/dvd’: Input/output error
0+0 records in
0+0 records out
Что странно, при условии отсутствия повреждений дисков. Литературный анализ показал что DVD такого типа, как и audioCD, не являются устройстрами с блочной структурой, потому и dd не сработал. Нечитаемость таких DVD связана с тем, что видеокамеры используют свои упрощенные структуры хранения информации, отличные от файловых систем для оптических дисков и диски являются не финализированными, при этом финализировать из без самой камеры, либо конкретного ПО для работы с дисками такой камеры не вомзожно. Осложнялось всё это тем, что модель камеры не известна, а устройство давно было потеряно.
Источник
Как финализировать dvd диск на компьютере
Сообщения: 7318
Благодарности: 1204
Сообщения: 5675
Благодарности: 1143
Сообщения: 5675
Благодарности: 1143
ЮЮА, может, проще отдать диск, чтобы «другие планы» на нём осуществились, и взять его ещё раз, уже финализированный? Кстати, Вы не путаете понятий закрытия сессии и финализации? После закрытия сессии диск доступен для записи, а после финализации — уже нет.
В общем случае диск с незакрытой сессией — кусок пластмассы.
» width=»100%» style=»BORDER-RIGHT: #719bd9 1px solid; BORDER-LEFT: #719bd9 1px solid; BORDER-BOTTOM: #719bd9 1px solid» cellpadding=»6″ cellspacing=»0″ border=»0″> P.S. Может он вообще девственно чист?
Настройки диска, Формат. диска, Финализация – Инструкция по эксплуатации LG HDR787
Страница 21: Внимание, Советы, Название диска, Защита диска, Настройки записи
Внимание! Текст в этом документе был распознан автоматически. Для просмотра оригинальной страницы Вы можете воспользоваться режимом «Оригинал».
Вы можете загрузить совершенно пустую болванку, и
рекордер выполнит инициализацию диска.
Рекордер инициализирует диск в режиме
Video. Режимом записи всегда будет режим Video.
Появляется меню инициализации. Выберите [OK
(Да)], а затем нажмите ENTER. Диск DVD-RW
инициализирован в режим Video.
Также, можно запустить переформатирование диска
DVD-RW/DVD+RW/DVD-RAM из меню Setup
(Установка), как описано ниже.
1. Выберите опцию [Формат. диска] и нажмите
2. Нажмите кнопку ENTER с выбранной опцией [Старт].
На экране появится меню [Формат. диска].
3. Используя кнопки b / ► выберите нужный режим
(режим VR или Video) и нажмите кнопку ENTER.
Появляется сообщение с запросом подтверждения.
Для манипуляций с дисками форматов DVD+RW и
DVD-RAM переходите к пункту 4.
4. Используя кнопки b / ► выберите [OK] и нажмите
кнопку ENTER.
Инициализация диска занимает некоторое время.
Внимание
При изменении формата диска все данные,
записанные на диск ранее, стираются.
Финализация (закрытие) «фиксирует» записи на диске,
так что он может воспроизводиться на обычном
DVD-плеере или компьютере с приводом DVD-ROM.
При финализации диска создается экранное меню
навигации по содержимому диска. Доступ к нему
осуществляется с помощью кнопок MENU/LIST
(меню/список) или TITLE (глава).
• По завершению процедуры финализации дисков
форматов DVD-R и DVD+R любая запись на такие
диски становится невозможной.
• Запись и редактирование диска формата a DVD-RW
возможно при выборе опции «Unfinalize» (отмена
финализации).
• Редактирование и дополнительная запись на диск
формата DVD+RW возможна даже после финализации.
1. Выберите опцию [Финализация] и нажмите кнопку ►.
2. Нажмите кнопку ENTER с выбором [Финализация].
Появляется меню Finalize (финализация).
3. Выберите [OK], а затем нажмите ENTER.
Рекордер начнет финализацию (закрытие) диска.
• Время, которое требуется на финализацию диска,
зависит от типа диска, объема данных на диске, а
также числа глав на диске.
• Финализация диска DVD+R DL может занять до 30
• Если вы загрузите в рекордер диск DVD-RW,
который уже закрыт, вы можете «открыть» его,
выбрав в меню опцию [Unfinalize]. После этого вы
можете редактировать и перезаписывать диск.
• Вы не можете отменить финализацию дисков
• Если опция [защита диска] установлена в положение
[Вкл], финализацию диска провести невозможно.
Чтобы финализировать диск, установите опцию
[защита диска] в положение [Выкл].
Здесь вы можете ввести имя диска.
Данное имя отображается при загрузке диска и при
выводе информации о диске на экран.
• Имя диска может иметь длину до 32 символов.
• Для дисков, отформатированных на другом рекордере,
сможете увидеть только ограниченный набор символов.
1. Выберите опцию [Название диска] и нажмите
2. Нажать кнопку ENTER с выбором [Eедак].
Появляется меню с клавиатурой.
По вводу символов см. страницу 45.
При записи на диск DVD-RAM / DVD+RW / +R или
диск DVD-RW, отформатированный в режиме VR,
установите опцию [защита диска] в положение [Heт],
чтобы предотвратить случайную запись, случайное
редактирование или удаление информации с
загруженного диска. Чтобы разблокировать диск для
выполнения редактирования выберите [Да].
соответствии с PBC, если PBC доступно.
• [Выкл] видео компакт-диски проигрываются так же,
Источник
Adblock
detector
Источник
В 2020 году существует большое количество разных методов передачи и сохранения данных. Облачные сервисы, чьими услугами с каждым годом пользуются всё больше и больше людей — это, разумеется же, хорошо, но солидная часть клиентов по-прежнему активно применяет CD и DVD диски для хранения важной инфы.
Выпуск десятой версии Виндовс стал для многих первостепенной причиной сменить систему на более новую. Но, вместе с привлекательным интерфейсом и расширенными возможностями пришло непонимания некоторых процессов. Оказалось, что записать файлы на CD-R диск или ему подобные накопители не так-то просто, для тех, кто привык заниматься подобным в 7-ой (XP/VISTA) версии ОС от Microsoft.
Мы исправим это недопонимание и приведем несколько способов того, как в Виндовс 10 записать CD диск или DVD. При помощи дополнительного софта, или встроенных в клиент служебных средств вы можете с легкостью записать фильмец на диск, перенести библиотеку фото и многое другое.
Использование стандартных средств Windows
Для начала разберем методы, ввиду которым мы можем записывать данные на диск без установки и загрузки стороннего софта. Инструменты для записи «Мелкомягкие» начали добавлять в свои системы ещё с выходом Виндовс XP. Но, как вы можете догадаться, постоянно модифицировали и усовершенствовали эти средства с выходом более новых версии ОС.
Вариант №1: как флэш-накопитель
Функция свободной записи данных на диск подразумевает наличие у вас CD-DVD-RW накопителей. Таким образом, в будущем, вы можете свободно перезаписывать или редактировать те файлы, которые записали ранее.
Помимо этого, важно учитывать, что данный метод рекомендуется юзать, если в дальнейшем, записанный диск вы намерены эксплуатировать лишь в работе с компом. Сохраненные видео и музыка могут некорректно воспроизводиться на плеерах и проигрывателях.
Для начала вам потребуется вставить диск в дисковод. В случае, если система распознает накопитель, ему будет присвоена латинская буква алфавита, а сам он будет отображаться в списке «Устройства и диски».
Выберите файлы, которые хотели перенести. Выделив один или несколько, примените к ним PCМ. В появившемся контекстном меню выберите «Отправить», а затем укажите распознанный ранее диск.
Следом вам предоставят возможность добавить название, а также выбрать один из 2-х вариантов записи данных. Нас интересует «Как флэш-накопитель USB». Выбрав его, нажмите «Далее».
После выбора необходимой опции начнется процесс форматирования, то есть – очистка перед записью.
После успешного форматирования вы можете наблюдать пустую каталог (накопитель), в которую можно беспрепятственно перемещать файлы, подобно процессу переноса данных на флешку. Для этого комбинацией клавиш Ctrl + C скопируйте файлы, а нажатием на Ctrl + V в нужном местечке вставляйте их.
Вариант №2: с проигрывателем CD/DVD
А вот данный способ позволит вам воспроизводить сохраненные файлы в музыкальных центрах и dvd-плеерах. Для записи можете юзать как RW, так и R формат диска.
После вставки диска в привод для чтения, служба «Проводник» предложит выбрать тип для дальнейшего чтения диска. В появившемся окне выберите «С проигрывателем CD/DVD».
Далее потребуется копировать требуемые файлы со вставкой в лишь что спланированный диск.
После успешного переноса требуемых мультимедийных файлов, список с ним будет иметь название «Подготовленные для записи на диск файлы». В области директории вызываем контекстное окно нажатием правой клавиши мыши и выбираем функцию «Записать на диск».
Следом появится окно мастера записи. Дайте название накопителю и нажмите «Далее». (Скорость записи лучше изменить на средние или минимальные значения, для лучшего воспроизведения и считывания данных).
Начнется процесс записи, по завершению которого вы можете извлечь накопитель и применять последний по назначению.
Записываем диск из ISO образа
Следом у вас откроется интегрированная в Win10 служба записи образов. По умолчанию запись будет проводиться на накопитель в вашем дисководе. Нажмите «Далее» для начала переноса.
По завершению процесса вы получите установочной диск, готовый для использования.
Использование программы Windows Media
Если под рукой у вас нет DVD-диска и вы хотите записать музыку на CD-RW (СD-R), тогда лучшим вариантом будет юзать стандартную программу Виндовс Media. При помощи неё вы можете записать музыку в формате mp3, с возможностью последующего воспроизведения на проигрывателях, очень быстренько и эффективно.
Для начала выделите списком те музыкальные файлы, которые вы хотели бы записать. Примените к ним правую клавишу мыши и в выпавшем списке выберите «Добавить в список воспроизведения проигрывателя WM».
Дождитесь, когда трек начнет воспроизводиться. В правом верхнем углу нас будет интересовать кнопочка «Переключиться к библиотеке». Жмите на нее.
В верхней части интерфейса найдите и нажмите на кнопку «Запись».
В появившемся окне «Список записи» кликните на надпись «Импортировать Несохраненный список».
Выбранные ранее треки в данный момент готовы для записи. Выберите в верхней части программы функцию «Начать запись».
Процесс записи начат. Статус переноса вы можете увидеть в окошке над файлами. По завершению переноса вы можете эксплуатировать лишь что созданный CD Audio. Также, вы можете очистить список с файлами, или записать вторую копию.
При помощи программ
Помимо вышеперечисленных служебных средств, вы также можете воспользоваться специальным софтом для переноса данных на диск. Многочисленные программы и утилиты позволяют воспользоваться расширенными функция предварительной настройки, а также перенести мультимедийные файлы более качественно.
Astroburn Lite
Возможность записать DVD диск в Виндовс 10, для дальнейшего воспроизведения и установки программ/систем, для многих значится предпочтительной. Но среди юзеров распространённым вариантом, к которому прибегают уже несколько лет, считается утилита Astroburn Lite. С её помощью вы можете производить загрузочные диски и многое другое.
BurnAware Free
Но не один Astroburn значится надежным помощником при переносе данных на накопитель. Еще одной популярной программой для записи, для использования которой вам не придется заплатить кровные, или проходить изнурительный процесс авторизации – считается BurnAware Free.
Открыв программу, выбираем необходимую опцию. В нашем случае – это запись диска с данными.
В открывшемся окне, выбираем пустую область посередине, применяем к ней PCМ и выбираем «Добавить файлы…».
В нужной директории выбираем файлы для записи и щёлкаем «Добавить».
По готовности щёлкаем «Записать» и ждем окончания процесса переноса данных на диск.
CDBurnerXP
Не пугайтесь приставки «ХР» в названии, так как эта разработка полностью поддерживается PC с установленными на них 10-ой версией Windows. Простая в освоении программа даёт возможность легко и эффективно перенести требуемые данные, будь то документы/фотографии или готовые образы. Разберем последний вариант.
Скачиваем программу на официальном сайте по ссылка: https://cdburnerxp.se/ru/download и устанавливаем на свой компьютер.
После запуска CDBurnerXP, выбираем необходимый вариант и щёлкаем «OK».
Далее нам нужно выбрать iso-образ на диске. Сделать это можно нажатием на клавишу «Browse».
В директории выбираем требуемый файлик и щёлкаем «Открыть».
Программа сама подберет оптимальные настройки записи, но по желанию вы можете изменить скорость записи и т.п. Удостоверившись, что образ выбран правильно, щёлкаем «Записать диск».
В информативном окне вы можете отслеживать процесс записи и получить сводку о приблизительном завершении переноса образа. Извлеките диск после окончания записи.
ImgBurn
Если у вас есть намерения создать ISO файлик и в дальнейшем записать его на диск, и вы твердо уверены что функция создания Audio-CD или DVD-Video диска вам не пригодятся, тогда советуем воспользоваться услугами программы ImgBurn. Её функционал заточен лишь на арбайтен с образами, а сама она очень проста в освоении.
Врубаем ImgBurn. В имеющимся списке функций выбираем необходимую нам.
Нажатием на небольшую иконку, вызываем Проводник, в котором, в необходимой нам директории, находится файлик для загрузки.
Убедившись, что диск находится в приводе щёлкаем на кнопку старта записи.
По завершению процесса, по умолчанию будет произведена проверка записанного образа. Если ошибок нет, значит диск готов к использованию.
Вышеперечисленные методы подойдут для самых различных задач. вы можете довериться интегрированным службам Виндовс, или стороннему ПО, чтобы переносить любой тип данных на диски.
Источник
Как записать CD или DVD-диск в Windows 10
В наше время CD и DVD-диски стали уже почти экзотикой. Облачные хранилища в интернете, а также съёмные HDD и Flash-накопители практически вытеснили их из обихода. Однако полностью отказаться от них трудно. Диски являются наилучшим вариантом загрузочных накопителей, так как их легко хранить и не так просто повредить. Кроме того, на CD и DVD-дисках есть возможность установить защиту от записи, что не позволит изменить и даже незаконно скопировать данные.
Запись дисков стандартными средствами Windows 10
Чтобы записать файлы на CD или DVD-диск, необходимо иметь чистый и неповрежденный носитель («болванку»), а также дисковод с возможностью записи. Нужно помнить, что объем записываемых данных не может превышать ёмкость «болванки».
Запись с использованием опции «Как флеш-накопитель»
Перед началом записи необходимо вставить носитель в дисковод. В противном случае операционная система скажет, что операция невозможна.
Метод записи «Как флеш-накопитель» означает, что с файлами на диске можно будет работать, практически, как с флешкой. Для записи подходят диски типа RW (read-write). После завершения процедуры сохранения данных файлы на диске можно изменять, стирать и дозаписывать.
Чтобы записать диск, делаем следующее:
Запись с использованием опции «С проигрывателем CD/DVD»
Запись выполняется так:
Запись диска из образа в формате ISO-файла
Процедура записи диска из образа в Windows 10 отличается от обычного процесса записи данных. Но никаких дополнительных средств для этого не требуется, всё делается стандартными средствами системы.
Запись образа на диск выполняется так:
Видео: как записать образ на диск в Windows 10
Сторонние программы для записи дисков
Возможности стандартных средств ОС Windows для записи CD и DVD-дисков ограничены. Например, они не позволяют создать аудио-CD или диск DVD с графическим меню для проигрывателей. В случае, если стандартных возможностей системы оказывается недостаточно, можно воспользоваться сторонними программами.
Nero Burning ROM
Nero Burning ROM — одна из самых старых и успешных программ для записи дисков. Приложение имеет много функций и возможностей для записи разного рода дисков в форматах CD, DVD и Blu-ray. Она может работать с ISO-образами и умеет конвертировать музыку всех популярных форматов.
Nero Burning Rom — программа записи CD и DVD дисков для Windows, программа, которой я пользуюсь, наверно, уже лет 10. Она неизменно хороша. За последние годы, с добавлением двд-привода в ней, соответственно, добавились возможности записи на двд-диски. Появился вариант portable (портативная, без установки). Есть английская версия, есть русская. Короче, на любой вкус. Я пользуюсь и портативной, и установочной. Уже привыкла и не представляю себе жизни без неё. Тут недавно я обнаружила, что в Windows 7 есть встроенная возможность записи дисков. Я обрадовалась, набросала все на диск, нажала «записать», и диск был безвозвратно испорчен. Вроде что-то и записалось, но в конце была выдана ошибка. Почему — я и не поняла, хотя грамотный пользователь ПК. А потом Windows постоянно стала напоминать, что у меня есть незаписанные файлы где-то в образе. Какая-то издёвка прямо! Короче, я лишний раз убедилась, что Nero — лучшая программа. Тот же диск записался на Неро без проблем и за 3 минуты.
koala2014
https://otzovik.com/review_1677052.html
Ashampoo Burning Studio
Ashampoo Burning Studio — удобная и простая программа для записи CD/DVD дисков. Может работать с носителями форматов CD, DVD и Blu-ray. Также может делать копии дисков, защищая их паролем. Приложение имеет удобный и интуитивно понятный интерфейс, поэтому подходит и не очень опытным пользователям.
ImgBurn
ImgBurn — программа работы с дисками для тех, кто предпочитает функциональность и качество дружелюбному и интуитивно понятному интерфейсу. Приложение маленькое по сравнению со своими аналогами (менее 10 МБ), но умеет создавать образы дисков и записывать диски из образов, а также отлично прожигает диски и тестирует поверхность носителя на возможные повреждения.
Реально крутая программа. Автор этой программы — хакер, создавший DVD Decrypter. Она бесплатная, но нет ни одной платной программы, которая была бы круче этого инструмента. Простой интерфейс, правда, нужно копаться в настройках, но приложенные усилия окупятся. Не пользуйтесь крякнутым Неро, пользуйтесь ImgBurn. Это лучшая из бесплатных утилит. Использую её в связке с MagicDisc, которым сжимаю ISO образы.
syber
https://biblprog.org.ua/ru/imgburn/comments/
CDBurnerXP
CDBurnerXP — небольшая утилита для записи дисков, но обладающая большими возможностями. Программа работает с ISO-образами, дисками данных, аудио компакт-дисками и способна копировать CD и DVD-носители.
CyberLink Power2Go
CyberLink Power2Go — мощная платформа для работы с дисками и конвертации файлов. Эта программа может работать и как небольшая киностудия: обрезать видео, делать клипы из фото и выполнять ряд других операций по обработке видеоматериалов.
Записать CD или DVD-диск в Windows 10 очень просто. Для этого можно использовать как набор средств операционной системы, так и большое количество сторонних программ.
Источник
Как финализировать DVD в Windows 10?
Как финализировать DVD R после записи Windows 10?
Как я могу финализировать диск после записи
Могу ли я финализировать DVD на моем ПК?
Чтобы завершить работу с компакт-диском или DVD-диском, сначала щелкните значок «Мой компьютер», а затем найдите значок компакт-диска или DVD-диска. Если вы пометили диск, ищите значок с названием. Когда вы найдете значок, щелкните правой кнопкой мыши и выберите «Закрыть сеанс». После завершения финализации вы увидите всплывающее окно.
Как мне финализировать записанный DVD?
Как финализировать диск на DVD рекордере.
Как узнать, финализирован ли диск?
2 ответа. Проверьте свойства диска в проводнике. Если свободное пространство отображается как 0, значит, диск финализирован. Если Free Space> 0, то диск не финализирован.
Сколько времени нужно, чтобы завершить работу над DVD?
Исходя из моего опыта, около 4 минут, если диск почти заполнен. Время завершения увеличивается с разрастанием пространства.
Как мне восстановить незавершенный DVD?
Чтобы восстановить ваше видео, выполните следующие действия.
Как записать DVD с помощью проигрывателя Windows Media?
Как отменить финализацию DVD RW?
Как отменить финализацию диска DVD-RW после его закрытия.
Что значит финализировать DVD?
Завершение (также пишется финализация) оптического диска — это процесс записи вспомогательных данных, таких как меню DVD, данные каталога и т.п., на оптический диск, чтобы сделать его воспроизводимым в системе, отличной от той, на которой он был записан. … Это последний шаг в процессе создания DVD.
Как финализировать DVD без видеокамеры?
Щелкните «Компьютер». Щелкните правой кнопкой мыши значок мини-DVD. Нажмите «Закрыть сеанс», чтобы завершить работу с мини-DVD без использования видеокамеры.
Что означает скорость записи при записи DVD?
Скорость записи означает, насколько быстро видео или другие типы компьютерных данных могут быть записаны на DVD-диск с жесткого или другого диска. … Например, вы можете скопировать двухчасовое видео, которое вы записали на свой жесткий диск, на DVD за 15 минут — если записывающее устройство DVD и DVD-диск поддерживают скорость записи 8x.
Есть ли в Windows 10 DVD-плеер?
Windows DVD Maker не поддерживается в Windows 10. Чтобы создавать диски DVD-Video или Blu-ray, совместимые с компонентами домашнего кинотеатра, попробуйте использовать приложение. Выберите меню «Пуск», а затем выберите Microsoft Store.
Есть ли в Windows 10 программа записи DVD?
Да, как и другие версии операционной системы Windows, Windows 10 также включает в себя инструмент для записи дисков. Вы можете либо использовать встроенную функцию записи дисков проводника, но, например, если вы хотите создать аудио компакт-диски, вы можете использовать Windows Media Player.
Источник
Способы, как записать диск на ПК с Windows 10
Ранее мы писали о том, как записать ISO образ Windows 10 для последующей установки операционной системы. Однако в теме мы рассматривали конкретный случай. На этот раз предлагаем вашему вниманию способы, как посредством самой Windows 10 записать текстовые файлы, музыку мп3, фильмы с компьютера на DVD/CD диск или флешку. При этом рассмотрим и дополнительные способы, как записать на диск различную информацию с помощью сторонних, однако совместимых с Windows 10 программ.
Запись диска посредством возможностей Windows 10
В каждой операционной системе, начиная с Windows XP, реализована возможность записи дисков. Для того, чтобы записать аудио или любой другой материал на двд диск на Windows 10, стоит выполнить следующее:
ВАЖНО! Если выбрать пункт «Записать как флэш-накопитель USB», то файлы будут скопированы на диск. Их можно будет редактировать и удалять, однако такой диск могут не читать другие компьютеры. Поэтому для дисков лучше выбирать способ записи «Как CD/DVD плеер».
Запись любого ISO образа на Windows 10
Для того, чтобы записать образ какой-то программы или игры на диск в Windows 7 нужно было ставить дополнительную программу. В Windows 10 достаточно нажать на готовом образе и выбрать «Запись образа на диск».
Далее выбираем дисковод и нажимаем «Записать».
Образ будет записан в течение нескольких минут, в зависимости от того, насколько большие по размеру файлы.
Программный способ записи дисков на Windows 10
Записать файлы или образ на диск через UltraISO можно следующим образом.
Еще один способ, как записать диск с файлами на Виндовс 10 – это использование программы Ashampoo Burning Studio FREE. Кроме записи образов дисков с её помощью можно создать качественный аудио диск в машину (не только в MP3, но и выбрать любой формат файла).
Для того, чтобы записать образ на диск с помощью Ashampoo Burning Studio FREE, стоит запустить софт и выбрать «Запись данных», «Новый диск».
Далее нужно указать путь к файлам и добавить их в окно программы. Важно отметить, что нужно следить за пометкой объема накопителя, так как диск не будет записан корректно.
После жмём «Далее», указываем привод и жмём «Записать».
Единственный недостаток данной программы – это реклама, которая появляется во время прожига диска. Однако основные свои функции она выполняет отлично.
Источник
Учебник по стиранию DVD на компьютерах с Windows и Mac
«У меня установлена Windows 7 Home Premium, и я обычно использую встроенный инструмент для записи видео с осложнениями и дисков с данными, у меня есть несколько дисков DVD-RW, которые не пусты, и я хочу стереть содержимое и повторно использовать их, есть ли какой-нибудь способ выполнить эту задачу? »
Сегодня все больше и больше DVD можно перезаписывать. Это означает, что вы можете удалять видео и данные с диска и записывать на него новые файлы. Из этого туториала Вы узнаете, как использовать бесплатные стиральные машины DVD в Windows 10/8/7 и Mac OS X / 11/12.
Этот пост в основном рассказывает о ластике DVD, чтобы стереть все данные с DVD. Для грязи на DVD, вам нужно будет прочитать этот пост: Лучший DVD Cleaner.
Часть 1: Как стереть DVD в Windows
Хотя многие люди жаловались, что в Windows 10 есть различные ошибки, все больше и больше пользователей обновляют операционную систему до последней версии. Это отчасти потому, что Microsoft представила и улучшила множество полезных инструментов, таких как ластик DVD. Изучите инструкции по удалению DVD в Windows 10 / 8 / 7.
Метод 1: Как стереть DVD-RW в Windows 10
Шаг 1 : Вставьте DVD-RW в привод DVD и откройте окно проводника, дважды щелкнув Этот компьютер на вашем рабочем столе, или ударяя Windows значок в левом нижнем углу экрана и найдите Исследователь значок.
Шаг 2 : Найдите Устройства и диски раздел и выберите привод DVD.
Шаг 3 : Нажмите вниз значок в правом верхнем углу, чтобы развернуть верхнюю ленту.
Шаг 4 : Перейдите к Управление вкладку и нажмите Стереть этот диск в Медиа области.
Шаг 5 : При появлении запроса нажмите Следующая Нажмите кнопку, чтобы начать стирание DVD.
Внимание : Этот способ доступен только для CD-RW и DVD-RW. Чтобы стереть DVD-R, перейдите к методу 3. Более того, если вы хотите стереть только несколько файлов с DVD-RW, вы можете открыть его на своем компьютере, выбрать файлы и нажать кнопку Удалить на клавиатуре.
Метод 2: Как использовать собственный ластик DVD в Windows 7
Шаг 3 : Когда появится диалоговое окно Готово к стиранию диска, щелкните Следующая кнопку, чтобы подтвердить это и запустить процесс.
Шаг 4 : Дождитесь завершения строки загрузки. Затем закройте окно и удалите DVD с компьютера.
Внимание : Это руководство также действует в Windows Vista.
Метод 3: как стереть DVD-R
DVD-R, обозначает только для чтения DVD. Это означает, что вы не можете переписать новое содержимое на DVD-R. Если вы хотите защитить конфиденциальные данные на вашем диске, вы можете уничтожить их. Перед его выполнением мы рекомендуем вам скопировать и сохранить резервные копии важных файлов на ваш компьютер. Затем вы можете использовать шредер для утилизации старых дисков.
Часть 2: Как стереть DVD на Mac
Что касается Mac OS X / 11/12, Apple встроила в операционную систему широкий спектр утилит. Каждый сделанный сегодня Mac может записывать DVD-диски. Что касается повторного использования DVD-RW, Apple не упростила задачу. Вот наше пошаговое руководство.
Шаг 2 : Выберите DVD / CD из левого столбца и перейдите на вкладку «Стереть».
Шаг 3 : Вам будут представлены два варианта в окне:
Быстро стереть : удалите файлы с DVD, и процесс займет всего несколько минут.
Полностью стереть : если вы не можете прочитать или переписать содержимое на диске, выберите эту опцию. Это может занять до часа.
Шаг 4 : Выберите подходящий в зависимости от ситуации и нажмите кнопку «Стереть», чтобы начать процесс.
После завершения процесса вы можете повторно использовать свой оптический диск, как новый диск.
Внимание : Имейте в виду, что перезаписываемый диск также имеет ограниченный срок службы. Не рекомендуется использовать их для долгосрочного архивирования файлов. Кроме того, вы никогда не должны стирать и использовать их более ста раз.
Дополнительная литература: Best DVD Ripper
Перед стиранием DVD не забудьте сделать резервную копию фильмов DVD на компьютер, чтобы избежать потери данных.
AnyMP4 DVD Ripper это программное обеспечение, необходимое для копирования всех DVD-видео в соотношении 1: 1 на компьютер для резервного копирования. Он поддерживает все DVD из любого региона, даже зашифрованные DVD.
Узнайте с этой страницы, чтобы копировать DVD за компьютером.
Заключение
В этом руководстве показано, как использовать встроенные стиральные машины DVD в Windows 10/8/7 / Vista и Mac OS X / 11/12. Во-первых, и Windows, и Mac могут стирать DVD-RW. Хотя процедуры немного отличаются, у вас не возникнет проблем с нашими конкретными руководствами. С другой стороны, мы предлагаем вам сделать резервную копию ваших данных на диске перед стиранием. Надеемся, что наш пост будет вам полезен. Если у вас есть другие вопросы, связанные со стиранием DVD-дисков, не стесняйтесь оставлять сообщения под этой статьей.
Источник
На чтение 7 мин. Опубликовано 15.12.2019
Перед тем как говорить о том, как стереть файлы с диска DVD-RW, расскажем сначала о самом носителе. Это позволит исключить некоторые непонятные моменты. В продаже можно встретить два типа дисков формата DVD – DVD-R и DVD-RW. Первый вариант не рассчитан на перезапись информации, в то время как второй можно использовать несколько раз.
Причем некоторые производители, то ли по недобросовестности, то ли по каким-то другим причинам, иногда упаковывают изделия формата R в коробки из-под RW. Так что если у вас не удаляются файлы с диска DVD-RW, то стоит присмотреться к нему повнимательней. На самом теле (фото ниже) или на внутреннем кольце диска должна быть соответствующая метка (R или RW). Как правило она еле видна, но все же различима невооруженным глазом.
Содержание
- Способы очистки диска
- Штатные средства «Виндовс»
- Сторонние средства
- Как удалить информацию с диска — DVD+RW или CD+RW
- Используйте встроенные программы для очистки дисков
- Полезное видео
- Чтобы стереть все файлы на диске
- Чтобы удалить один или несколько файлов с диска
Способы очистки диска
Технический вопрос мы разобрали, теперь перейдем к программному. Итак, попробуем выяснить, как удалять файлы с диска DVD-RW и делать это максимально безболезненно как для самого пользователя, так и для внешнего носителя.
Есть два способа очистить перезаписываемый накопитель. Первый — с помощью встроенных в операционную систему утилит, а второй – посредством стороннего софта. Оба они позволяют одинаково эффективно удалять файлы с диска DVD-RW. И тот и другой способ, скорее, вопрос личного предпочтения, чем удобства.
Штатные средства «Виндовс»
Во всех версиях операционных систем «Виндовс» (ХР, 7, 8, 10) есть встроенная возможность удалять файлы с диска DVD-RW. Реализована она точно так же, как и функционал по работе с обычными файлами и папками. После установки диска в привод система должна определить носитель.
Подробную информацию о диске можно получить, вызвав вспомогательное меню, кликнув правой кнопкой мыши по соответствующей иконке. В разделе «Свойства» указана емкость накопителя, имя и прочая информация, в том числе и его тип – RW или R.
Для того чтобы копировать и удалять файлы с диска DVD-RW, нужно открыть окно проводника с носителем. Здесь опять необходимо вызвать вспомогательное меню, тапнув правой клавишей манипулятора на пустующей области в этом же окне. В списке должен появится пункт «Стереть диск». В некоторый версиях ОС фраза может меняться: «Очистить диск», «Удалить информацию» и т. п. Но общий смысл должен быть понятен.
После выбора система должна переспросить еще раз, уверены ли вы в своих действиях, и по нажатии на ОК запускается процедура очистки диска. Операции с отдельными файлами проходят примерно таким же образом, только перед вызовом контекстного меню необходимо выделить конкретные данные, а не пустую область носителя.
Сторонние средства
Сторонний софт обладает более широкими функциональными возможностями в сравнение со штатным. Ярким примером толковых программ такого плана являются Nero, Ultra-ISO, Daemon Tools и Alcohol 120. Утилиты позволяют не только очистить диск целиком, но и выполнять разные действия с отдельными файлами, образами и другими данными.
Во всех вышеописанных программах процесс стирания диска происходит таким же образом, как и в случае с проводником «Виндовс»: открываем окно с диском, вызываем контекстное меню правой кнопкой манипулятора и выбираем пункт «Очистить», «Удалить» и т. п. Все инструменты продублированы на панели управления, так что можно запускать функционал и с нее.
Также стоит уточнить, что упомянутые программы предоставляют подробный отчет о проделанной работе, где можно узнать о битых секторах, испорченных дорожках и других проблемах. Утилиты имеют русскоязычную локализацию и обширную справочную систему, так что каких-то проблем возникнуть не должно, по крайней мере, с удалением файлов.
Для возможности перезаписи данных на DVD-диске необходимо иметь установленный на компьютере пишущий DVD-ром (формат DVD+RW). В современных ноутбуках и компьютерах последней комплектации, как правило, такие DVD-ромы уже входят в комплект оборудования.
DVD-диски бывают двух видов – с возможностью перезаписи (RW) и без нее (R). В первом случае можно использовать накопитель несколько раз, удаляя и снова записывая на него новые данные, во втором варианте информацию на диск можно записать только единственный раз. В нашем случае нужен DVD RW. Перед тем как записать на диск с уже имеющимися на нем данными новую информацию, необходимо старые данные удалить (отформатировать диск). Это можно сделать с помощью специального программного обеспечения, либо собственными средствами установленной на компьютере операционной системы.
Как удалить информацию с диска — DVD+RW или CD+RW
Если на компьютере установлена Windows ХР или более ранние версии операционной системы Windows, то лучше всего для форматирования DVD-дисков использовать специальные программы. Например, Nero Start Smart, которая является одной из наиболее популярных среди пользователей ПК. Она позволяет не только отчищать диск от старой информации, но и записывать на него новые данные. Программа пользуется особой популярностью, так как кроме стабильной работы имеет еще и очень удобный и наглядный интерфейс.
Скачать установочный файл программы Nero можно бесплатно в Интернете, чтобы затем установить ее на свой ПК, пошагово выполняя указания установщика. После этого лучше всего перезагрузить компьютер, затем вставить в DVD-привод нужный диск и с помощью ярлыка на рабочем столе запустить Nero Start Smart.
В главном меню открывшегося окна программы найдите функцию «Дополнительно», щелкните по ней кнопкой мыши. В ответ на это откроется диалоговое окно, в котором необходимо нажать на «Стереть DVD», активизировав тем самым «Мастера работы программы». Мастер будет выводить на экран подсказки, используя которые можно отчистить диск от ненужной информации. После того как диск будет успешно отформатирован, на экране монитора появится уведомление.
Используйте встроенные программы для очистки дисков

Полезное видео
Специально для вас подготовили видео о том как можно очистить данные с CD/DVD диска:
Перезаписываемые компакт-диски (например, CD-RW) и перезаписываемые DVD-диски (например, DVD-RW, DVD + RW или DVD + RAM) можно стирать и записывать многократно. Удаленные перезаписываемые компакт-, DVD- или Blu-ray диски можно отформатировать и снова записать файлы.
Чтобы стереть все файлы на диске
На перезаписываемых дисках, например CD-RW, DVD-RW, DVD + RW или DVD-RAM, можно стереть все файлы одновременно. Это можно сделать для дисков в формате файловой системы Live File System или файловой системы ISO.
Следующие инструкции по стиранию диска нельзя применять к записываемым дискам, таких как CD-R, DVD-R или DVD + R.
- Вставьте перезаписываемый диск, например CD-RW, DVD-RW, DVD + RW или DVD-RAM, в записи компакт- , DVD-или Blu-ray дисков на компьютере.
- Откройте диалоговое окно «Компьютер».
- В проводнике щелкните запись компакт- , DVD- или Blu-ray дисков.
- На панели инструментов нажмите кнопку Удалить диск и следуйте указаниям мастера.
Чтобы удалить один или несколько файлов с диска
Если это перезаписываемый диск (например, CD-RW или DVD-RW) или записываемый диск (например, CD-R или DVD-R), отформатированный с помощью файловой системы Live File System, с этого диска можно удалить один, несколько или все файлы.
- Вставьте записываемый или перезаписываемый диск в устройство записи компакт- , DVD или Blu-ray дисков.
- Откройте диалоговое окно «Компьютер».
- В проводнике дважды щелкните запись компакт- , DVD- или Blu-ray дисков, чтобы просмотреть файлы на диске.
- Выберите файлы или папки, которые необходимо удалить. Для выделения нескольких файлов выберите файлы, которые нужно удалить, удерживая клавишу Ctrl .
- Нажмите клавишу Delete .
В наше время CD и DVD-диски стали уже почти экзотикой. Облачные хранилища в интернете, а также съёмные HDD и Flash-накопители практически вытеснили их из обихода. Однако полностью отказаться от них трудно. Диски являются наилучшим вариантом загрузочных накопителей, так как их легко хранить и не так просто повредить. Кроме того, на CD и DVD-дисках есть возможность установить защиту от записи, что не позволит изменить и даже незаконно скопировать данные.
Чтобы записать файлы на CD или DVD-диск, необходимо иметь чистый и неповрежденный носитель («болванку»), а также дисковод с возможностью записи. Нужно помнить, что объем записываемых данных не может превышать ёмкость «болванки».
Запись с использованием опции «Как флеш-накопитель»
Перед началом записи необходимо вставить носитель в дисковод. В противном случае операционная система скажет, что операция невозможна.
Метод записи «Как флеш-накопитель» означает, что с файлами на диске можно будет работать, практически, как с флешкой. Для записи подходят диски типа RW (read-write). После завершения процедуры сохранения данных файлы на диске можно изменять, стирать и дозаписывать.
Чтобы записать диск, делаем следующее:
- Открываем папку с подготовленными для записи файлами, отмечаем те из них, которые собираемся записать, и перетягиваем в окно слева на строку, соответствующую CD/DVD-дисководу. Затем в окне «Записать диск» отмечаем пункт «Как флеш-накопитель» и нажимаем кнопку «Далее».
Перетаскиваем файлы на CD/DVD-дисковод, затем в появившемся окне выбираем «Как флеш-накопитель» и нажимаем кнопку «Далее» - Затем ждём, пока программа отформатирует диск и запишет на него файлы.
Запись с использованием опции «С проигрывателем CD/DVD»
Вариант «С проигрывателем CD/DVD» предназначен для дисков типа -R (read), то есть для таких, на которых однажды записанные файлы изменить уже невозможно.
Запись выполняется так:
- Открываем мастер записи диска (как в предыдущем варианте), перетаскиваем файлы на диск, в окне «Записать диск» отмечаем пункт «С проигрывателем CD/DVD» и нажимаем кнопку «Далее». Если вставлен диск подходящего формата, то запись начнётся мгновенно, в противном случае система попросит вставить корректный диск.
Перетаскиваем файлы на диск, в появившемся окне выбираем «С проигрывателем CD/DVD» и нажимаем кнопку «Далее» - Ожидаем, пока программа закончит запись данных, и достаём диск из привода.
Запись диска из образа в формате ISO-файла
Процедура записи диска из образа в Windows 10 отличается от обычного процесса записи данных. Но никаких дополнительных средств для этого не требуется, всё делается стандартными средствами системы.
Запись образа на диск выполняется так:
- Открываем папку с образом. Щёлкаем правой кнопкой по ISO-файлу и из контекстного меню выбираем «Записать образ диска».
Щёлкаем правой кнопкой по ISO-файлу и выбираем «Записать образ диска» - В открывшемся окне выбираем привод с предварительно вставленным чистым диском и щёлкаем по кнопке «Записать», после чего начнётся запись файлов.
Выбираем нужный привод и нажимаем кнопку «Далее»
Видео: как записать образ на диск в Windows 10
Сторонние программы для записи дисков
Возможности стандартных средств ОС Windows для записи CD и DVD-дисков ограничены. Например, они не позволяют создать аудио-CD или диск DVD с графическим меню для проигрывателей. В случае, если стандартных возможностей системы оказывается недостаточно, можно воспользоваться сторонними программами.
Nero Burning ROM
Nero Burning ROM — одна из самых старых и успешных программ для записи дисков. Приложение имеет много функций и возможностей для записи разного рода дисков в форматах CD, DVD и Blu-ray. Она может работать с ISO-образами и умеет конвертировать музыку всех популярных форматов.
- Скачиваем и устанавливаем программу. Запускаем исполняемый файл и в открывшемся окне программы на панели инструментов нажимаем кнопку «Новый».
Для начала процесса записи нажимаем кнопку «Новый» на панели инструментов - Выбираем необходимый формат записываемого диска (например, DVD-ROM (UDF) — диск с данными) и нажимаем кнопку «Новый».
Выбираем формат записываемого диска и нажимаем кнопку «Новый» - Из окна справа перетаскиваем в левое окно файлы для записи.
Из окна справа перетаскиваем в левое окно файлы для записи - Убеждаемся, что полоска внизу окна программы зелёная — это означает, что диск способен вместить в себя выбранные файлы. Затем на панели инструментов нажимаем кнопку «Запись».
На панели инструментов нажимаем кнопку «Запись» - Выбираем скорость записи (лучше задать максимально доступную), затем щёлкаем по кнопке «Прожиг».
Выставляем скорость записи и нажимаем кнопку «Прожиг» - Ожидаем, пока программа закончит копирование файлов и дисковод выдаст записанный диск.
Ashampoo Burning Studio
Ashampoo Burning Studio — удобная и простая программа для записи CD/DVD дисков. Может работать с носителями форматов CD, DVD и Blu-ray. Также может делать копии дисков, защищая их паролем. Приложение имеет удобный и интуитивно понятный интерфейс, поэтому подходит и не очень опытным пользователям.
- Скачиваем и устанавливаем программу. Запускаем, наводим курсор на строку «Запись данных» и в появившемся справа меню выбираем «Новый диск».
В окне программы наводим курсор на строку «Запись данных» и в выпавшем меню выбираем «Новый диск» - Через кнопку «+» или путём перетаскивания в окно программы нужных файлов добавляем данные для записи, а затем нажимаем кнопку «Далее».
Через кнопку «+» или путём перетаскивания файлов в окно программы добавляем данные для записи, а затем нажимаем кнопку «Далее» - Выбираем скорость записи и нажимаем кнопку «Записать DVD». Ждём, пока программа закончит работу.
Выбираем скорость записи и нажимаем кнопку «Записать DVD»
ImgBurn
ImgBurn — программа работы с дисками для тех, кто предпочитает функциональность и качество дружелюбному и интуитивно понятному интерфейсу. Приложение маленькое по сравнению со своими аналогами (менее 10 МБ), но умеет создавать образы дисков и записывать диски из образов, а также отлично прожигает диски и тестирует поверхность носителя на возможные повреждения.
- Скачиваем и устанавливаем программу. Запускаем исполняемый файл, в открывшемся окне выбираем «Записать файлы/папки на диск».
Открываем интерфейс ImgBurn и выбираем «Записать файлы/папки на диск» - Щёлкаем по пункту «Показать редактор макета диска». В открывшемся окне перетаскиваем файлы для записи из верхней части в нижнюю. Затем в правом нижнем углу убираем галочку и выбираем формат записываемого диска.
Открываем редактор макета диска и перетаскиваем файлы в нижнюю часть окна - Нажимаем значок записи (папка со стрелочкой, указывающей на диск) и ожидаем, пока программа закончит прожиг.
Нажимаем на значок записи и ждём, пока программа закончит прожиг
CDBurnerXP
CDBurnerXP — небольшая утилита для записи дисков, но обладающая большими возможностями. Программа работает с ISO-образами, дисками данных, аудио компакт-дисками и способна копировать CD и DVD-носители.
- Скачиваем и устанавливаем программу. Запускаем исполняемый файл, в интерфейсе приложения выбираем «Диск с данными» и нажимаем кнопку OK.
В интерфейсе приложения выбираем вариант «Диск с данными» и нажимаем кнопку OK - Перетаскиваем файлы с верхнего окна в нижнее, затем на верхней или средней панели инструментов нажимаем кнопку «Записать». Ждём, пока программа закончит запись носителя.
Перетаскиваем выбранные файлы в нижнее окно и нажимаем кнопку «Записать»
CyberLink Power2Go
CyberLink Power2Go — мощная платформа для работы с дисками и конвертации файлов. Эта программа может работать и как небольшая киностудия: обрезать видео, делать клипы из фото и выполнять ряд других операций по обработке видеоматериалов.
- Скачиваем и устанавливаем программу. Запускаем исполняемый файл, в верхней панели окна программы выбираем один из вариантов:
- Data Disk — запись носителя с произвольными данными;
- Video Disk — запись носителя с видеофайлами;
- Music Disk — создание аудио компакт-диска;
- Photo Gallery Disk — запись носителя с фотографиями.
- В нижней панели выбираем формат диска: CD, DVD или Blu-ray.
В главном окне программы выбираем тип записи и формат носителя - Перетаскиваем выбранные файлы с верхнего окна в нижнее, затем нажимаем кнопку Next. Ждём, пока программа закончит запись носителя.
Перетаскиваем выбранные файлы в нижнее окно и нажимаем кнопку Next
Записать CD или DVD-диск в Windows 10 очень просто. Для этого можно использовать как набор средств операционной системы, так и большое количество сторонних программ.
- Распечатать
Здравствуйте! Меня зовут Алексей. Мне 27 лет. По образованию — менеджер и филолог.
Оцените статью:
- 5
- 4
- 3
- 2
- 1
(17 голосов, среднее: 4.5 из 5)
Поделитесь с друзьями!
Содержание
- Как финализировать DVD в Windows 10?
- Как финализировать DVD R после записи Windows 10?
- Могу ли я финализировать DVD на моем ПК?
- Как мне финализировать записанный DVD?
- Как узнать, финализирован ли диск?
- Сколько времени нужно, чтобы завершить работу над DVD?
- Как мне восстановить незавершенный DVD?
- Как записать DVD с помощью проигрывателя Windows Media?
- Как отменить финализацию DVD RW?
- Что значит финализировать DVD?
- Как финализировать DVD без видеокамеры?
- Что означает скорость записи при записи DVD?
- Есть ли в Windows 10 DVD-плеер?
- Есть ли в Windows 10 программа записи DVD?
- Приложение «Управление дисками» в Windows 10, и как им пользоваться
Как финализировать DVD в Windows 10?
Как финализировать DVD R после записи Windows 10?
Как я могу финализировать диск после записи
Могу ли я финализировать DVD на моем ПК?
Чтобы завершить работу с компакт-диском или DVD-диском, сначала щелкните значок «Мой компьютер», а затем найдите значок компакт-диска или DVD-диска. Если вы пометили диск, ищите значок с названием. Когда вы найдете значок, щелкните правой кнопкой мыши и выберите «Закрыть сеанс». После завершения финализации вы увидите всплывающее окно.
Как мне финализировать записанный DVD?
Как финализировать диск на DVD рекордере.
Как узнать, финализирован ли диск?
2 ответа. Проверьте свойства диска в проводнике. Если свободное пространство отображается как 0, значит, диск финализирован. Если Free Space> 0, то диск не финализирован.
Сколько времени нужно, чтобы завершить работу над DVD?
Исходя из моего опыта, около 4 минут, если диск почти заполнен. Время завершения увеличивается с разрастанием пространства.
Как мне восстановить незавершенный DVD?
Чтобы восстановить ваше видео, выполните следующие действия.
Как записать DVD с помощью проигрывателя Windows Media?
Как отменить финализацию DVD RW?
Как отменить финализацию диска DVD-RW после его закрытия.
Что значит финализировать DVD?
Завершение (также пишется финализация) оптического диска — это процесс записи вспомогательных данных, таких как меню DVD, данные каталога и т.п., на оптический диск, чтобы сделать его воспроизводимым в системе, отличной от той, на которой он был записан. … Это последний шаг в процессе создания DVD.
Как финализировать DVD без видеокамеры?
Щелкните «Компьютер». Щелкните правой кнопкой мыши значок мини-DVD. Нажмите «Закрыть сеанс», чтобы завершить работу с мини-DVD без использования видеокамеры.
Что означает скорость записи при записи DVD?
Скорость записи означает, насколько быстро видео или другие типы компьютерных данных могут быть записаны на DVD-диск с жесткого или другого диска. … Например, вы можете скопировать двухчасовое видео, которое вы записали на свой жесткий диск, на DVD за 15 минут — если записывающее устройство DVD и DVD-диск поддерживают скорость записи 8x.
Есть ли в Windows 10 DVD-плеер?
Windows DVD Maker не поддерживается в Windows 10. Чтобы создавать диски DVD-Video или Blu-ray, совместимые с компонентами домашнего кинотеатра, попробуйте использовать приложение. Выберите меню «Пуск», а затем выберите Microsoft Store.
Есть ли в Windows 10 программа записи DVD?
Да, как и другие версии операционной системы Windows, Windows 10 также включает в себя инструмент для записи дисков. Вы можете либо использовать встроенную функцию записи дисков проводника, но, например, если вы хотите создать аудио компакт-диски, вы можете использовать Windows Media Player.
Источник
Приложение «Управление дисками» в Windows 10, и как им пользоваться
В данном руководстве мы рассмотрим возможности служебного приложения «Управление дисками», доступного по умолчанию в операционной системе «Windows», позволяющие наилучшим образом организовать дисковое хранилище пользовательского персонального компьютера.
При первом запуске приложения «Управление дисками» пользователям будет представлен интерфейс с двумя основными панелями, в верхней из которых будет располагаться список доступных томов, а в оставшейся нижней – упорядоченный последовательный перечень физических дисков.
Примечание. Выполнить запуск приложения «Управление дисками» можно многими способами. Например, щелкните правой кнопкой мыши по кнопке «Пуск», расположенной в левом нижнем углу рабочего стола, или нажмите совместно комбинацию клавиш «Windows + X» и откройте меню «Опытного пользователя», в котором, из предлагаемых вариантов служб и системных приложений, выберите раздел «Управление дисками», напрямую осуществляющий последующий переход в указанное одноименное приложение.
Нижняя панель отображает не только список физических дисков, но и графическое представление разделов или томов на каждом диске, включая набор дополнительной полезной информации.
На приведенном выше, в качестве примера, снимке окна приложения «Управление дисками» можно заметить, что на дисках в нижней панели, разделенных по соответствующим томам, отображаются важные системные сведения. Так можно прочесть, что в диске «0» том «C:» является загрузочным (информационная расшифровка в скобках перечисляет соответствующие свойства), раздел «Зарезервировано системой» активен и выделен под системные требования, а «Новый том J:» исправен и задействуется в качестве основного раздела. Первые два из перечисленных томов являются первичными. Раздел «Зарезервировано системой» на самом деле содержит основные загрузочные файлы, необходимые для начального запуска набора микропрограмм базовой системы ввода-вывода «BIOS» и последующей загрузке в оперативную память компьютера кода операционной системы, которая уже напрямую загружается из раздела «C:».
Если пользователи перейдут на панель управления приложения «Управление дисками», расположенную в верхней части окна, и выберут вкладку «Действие», то во всплывающем контекстном меню смогут ознакомиться с различными вариантами разрешенной активности. Выберите в упорядоченном списке действий открывшегося меню раздел «Все задачи», который на отдельной вложенной панели отобразит список большинства доступных параметров, среди которых способ создания составного, чередующегося или зеркального тома, возможность переключения между типами дисков «MBR» и «GPT», вариант преобразования в динамический или базовый диск.
Если пользователи щелкнут правой кнопкой мыши по отдельному разделу диска, то во всплывающем контекстном меню будет отображен другой, отличный от предыдущего, список возможных действий, который позволяет изменить букву диска или путь к диску (данную способность мы рассмотрим подробнее позже), уменьшить или расширить том, отформатировать его, добавить зеркало или полностью удалить указанный раздел.
В тоже время необходимо отметить, что вариант организации дискового пространства посредством программного «RAID», присутствующий в операционной системе «Windows 10» и позволяющий осуществлять зеркалирование, чередование или избыточность не является приоритетом, если присутствует выбор и возможность использовать аппаратный вариант организации массива «RAID». Хотя его наличие важно для понимания основ дискового разделения.
Инициализация диска и выбор стиля раздела
При добавлении нового диска к доступному набору оборудования персонального компьютера может появиться диалоговое окно с просьбой инициализировать диск.
Подобное уведомление означает, что операционная система «Windows» не обнаружила поддерживаемого формата таблицы разделов и просит пользователей вписать отсутствующий элемент. В современных версиях «Windows» пользователи могут выбирать между двумя видами таблиц разделов: «MBR» и «GPT».
Примечание. Только потому, что «Windows» не распознала информацию о разделах, нельзя утверждать, что данный диск пуст. Если пользователи полностью убеждены в исправности и полноценной работоспособности подключенного запоминающего устройства, то довольно часто отображение запроса об инициализации может быть следствием неполадок с драйвером. При использовании внешнего диска обратите внимание на подключение накопителя к компьютеру. Выполните операцию отключения и последующего соединения дискового устройства, что может способствовать устранению проблемы. Также, при варианте выбора таблицы разделов формата «GPT», существует вероятность, что реакция на инициализацию вызвана неспособностью «BIOS» компьютера осуществлять востребованное взаимодействие.
Использование «MBR» («Master Boot Record»)
Если пользователи форматируют диск, который планируется широко использовать и подключать к разным компьютерам, то оправдано будет применить «стиль» раздела «MBR» («Главная Загрузочная Запись»). Данный вариант является старым форматом таблицы разделов жесткого диска, но в свою очередь распознается и работает на большинстве компьютерных устройств, потому что практически любой пользовательский компьютер с обычным «BIOS» поддерживает жесткие диски, разделенные с использованием «MBR».
Современные компьютеры, использующие интерфейс управления низкоуровневыми функциями «UEFI», отказываются от поддержки «MBR» и переключаются на более новую и лучшую замену, известную как «GPT», потому что формат «MBR» имеет ряд проблем и ограничений.
Одним из сдерживающих ограничений является конструктивная особенность «MBR» поддерживать всего до четырех основных разделов. Если присутствует потребность использовать более разрешенного предела допустимого количества разделов, пользователям необходимо установить четвертый из них в качестве «расширенного» дополнительного раздела, в котором затем может быть размещено неограниченное число логических дисков (разделов). К счастью, все процедуры организации и настройки происходят на уровне управления дисками и не требуют от пользователей осуществления дополнительных операций, но с технологической точки зрения, подобный вариант решения архитектурного построения является не лучшим способом справиться с потребностью увеличения количества разделов, а также обладает отдельными проблемами совместимости.
Следующее ограничение заключается в том, что разделы, использующие формат «MBR», имеют максимальный размер «2 TiB», что значительно меньше, чем пользователи могут получить от современных жестких дисков, в особенности, если будет задействован серверный метод с использованием аппаратного «RAID», включающий задействование нескольких «2 ТБ» или «3 ТБ» жестких дисков.
Отмеченное ограничение напрямую основано на утверждении, что существует «32-разрядная» нумерация секторов, а жесткие диски обычно имеют «512 байт» на сектор. Поэтому, при вычислении получается результат «512 * 2^32 = 2 TiB». И, таким образом, пользователи получают сведения о том, что «MBR-разделы» ограничены данным пределом.
Хорошей новостью является тот факт, что подобное предельное значение можно обойти, при соответствующей необходимости. Если у пользователей есть в наличии один из более новых жестких дисков, которые используют сектора по «4 КБ», то фактический теоретический предел будет составлять «16 TiB», исходя из следующего расчета «4096 * 2^32 = 16 TiB». Однако, верным было бы решение просто перейти на использование формата разделов «GPT», который не имеет подобных ограничений.
Использование «GPT» («Guid Partition Table»)
Более продвинутый «стиль» формата размещения таблиц разделов на физическом жестком диске «GPT» требуется для загрузочного диска в новых и современных компьютерах, которые используют интерфейс расширяемой прошивки «UEFI» вместо базового алгоритма ввода-вывода «BIOS». Некоторые образцы устройств поддерживают режим «устаревшего BIOS» для организации возможности загрузки старого стиля «MBR», но обычно большинство используют формат «GPT».
Начиная с операционной системы «Windows Vista», пользователи могут обычно использовать «GPT-разделы» на диске с данными для компьютера, который функционирует на более новой версии системы «BIOS», но не позволяет задействовать их в качестве загрузочного диска. Более ранние версии «Windows» не поддерживают стандарт формата «GPT».
«GPT» позволяет использовать до «128» разделов на одном жестком диске, и каждый раздел может иметь размер «9,4 зетабайта», составляющий один миллиард терабайт, что несколько чрезмерно с точки зрения современных существующих способностей накопителей.
Вместо того, чтобы просто хранить одну копию таблицы разделов, как это реализовано в «MBR», в «GPT» существует как первичная, так и резервная копия, каждая из которых имеет циклический контроль избыточности для проверки данных на предмет возможного повреждения.
Все «GPT-диски» содержат «Наследственную MBR», расположенную в начале диска и представляющую собой поддельную таблицу «MBR», основная цель которой, главным образом, выражена в защитных функциях. В таблице поддельных разделов указывается наличие всего одного раздела, охватывающего весь «GPT-диск» и обладающего особым маркировочным идентификатором, позволяющим устаревшим операционным системам, не приспособленным для чтения «GPT дисков», распознать и оставить подобный диск без изменений. Данная система внутренней организации способна защитить пользователей от устаревшего «MBR-ориентированного» системного обеспечения, которое может испортить диск по причине отсутствия заложенной возможности поддерживать «GPT». «Наследственная MBR» не делает файловую систему «GPT» читаемой на старых компьютерах, но уберегает диск и предотвращает случайное стирание содержимого.
Для загрузочных «GPT-дисков» требуется исполнения нескольких условий, одним из которых является обязательное наличие системного раздела «EFI». Раздел имеет размер «100-260 МБ», в зависимости от используемого диска, и непосредственно содержит загрузчик и ряд другой важной информации.
Пользователи могут изменять типы разделов с «MBR» на «GPT» и наоборот, задействуя возможности системного приложения «Управление дисками». Но основная проблема заключается в том, что для подобного перехода потребуется предварительно удалить все существующие разделы на диске, что делает эту функцию несколько менее полезной.
Выбор типа диска: «базовый» или «динамический»
Одной из концепций, возможность реализовать которую присутствует в приложении «Управление дисками», является выбор между довольно запутанным «динамическим» и стандартным «базовым» вариантом настройки диска. А присутствие в том же меню разрешения задавать формат файловой таблицы «MBR» или «GPT» делает процесс формирования внутреннего дискового построения еще более сложным и не очевидным.
Когда пользователи создают диск посредством форматирования разделов с использованием стилей «MBR» или «GPT», соответствующие спецификации организовывают обычные разделы. Для формата «MBR» выбор варьируется между основным и расширенным / логическим разделами, а в стандарте «GPT» будут представлены обычные простые «Guid» разделы. Операционная система «Windows» называет данную архитектурную совокупность «базовым» диском.
Другим вариантом в «Windows», выступающим в качестве альтернативы для отмеченного выше базового типа, является «Динамический диск», который позволяет операционной системе непосредственно управлять процессом создания разделов, а не использовать установленные табличные спецификации разделения. Итоговый результат в системе будет именоваться томами, а не разделами (фактически, «Windows» всегда называет разделы любого типа томом).
Скрытый для пользователей процесс дисковой организации заключается в том, что операционная система создает обычную структуру разделов «MBR» или «GPT», которая заполняет весь диск, а затем «Windows» позволяет пользователям управлять «томами» на диске, которые действуют как разделы, и даже предоставляет отдельные дополнительные функции. Поскольку динамические диски по-прежнему зависят от базовой структуры «MBR» или «GPT», необходимо ответственно подойти к выбору того или иного варианта (например, если требуется большой диск, то возможно, «GPT» является наилучшим решением).
Операционная система «Windows» использует базу данных «Logical Disk Manager» («LDM») для хранения типов томов, букв дисков и оставшейся другой информации, и даже копирует эту базу данных на каждый динамический диск пользовательского компьютера для резервного хранения. На диске «MBR» перечисленные данные хранятся в последнем «1 МБ» на диске, а на диске «GPT» «Windows» создаст скрытый раздел размером «1 МБ», который называется разделом метаданных «LDM».
Зеркальное отражение пользовательского системного диска
При соответствующей необходимости, пользователи могут легко преобразовать базовый диск, содержащий операционную систему, в динамический диск, чтобы впоследствии выполнить процедуру зеркалирования. Все что пользователям потребуется сделать, так это произвести запуск мастера зеркалирования, щелкнув правой кнопкой мыши на системном диске и выбрав во всплывающем контекстном меню раздел «Добавить зеркало», и следовать дальнейшим пошаговым инструкциям.
Завершив преобразование диска в динамический тип представления, согласившись с предупреждением о невозможности загрузки других операционных систем из всплывающего системного сообщения, и окончив настройку зеркала, пользователи отметят замедление работоспособности своего компьютера. Поскольку все данные с системного диска будут скопированы на другой диск, любые изменения на системном диске будут дублироваться на зеркальной копии, что потребует увеличения общего количества процессов записи данных в два раза, по одному для каждого из дисков. С этого момента данные должны синхронизироваться на обоих дисках.
Пользователи могут щелкнуть правой кнопкой мыши на зеркальных связанных дисках и отменить процесс зеркалирования, выбрав во всплывающем меню соответствующий, ответственный за данную операцию, раздел. Однако на каждом диске останется вся сохраненная ранее информация, которую просто можно будет удалить обычным способом или посредством форматирования.
Примечание. Нельзя зеркально отразить диски разных стилей, например, «MBR-диск» на «GPT-диск».
Типы томов для динамических дисков
Когда пользователи настраивают том на динамическом диске, то существуют разные варианты такого организационного построения, доступные для применения. Они позволяют расширить том на несколько дисков или объединить их, выполнить чередование или зеркалирование, и даже создать серверный массив «RAID 5». Несмотря на отсутствие реального ограничения на количество томов, которыми пользователи могут обладать, нет особой потребности в их огромном количестве, и часто пользователи задействуют минимально возможный набор.
Далее представлены типы томов, которые можно создать на динамическом диске.
Простой том – это обычный «раздел» (при типе диска «Базовый» таковым является фактически) и состоит из свободного пространства на одном диске, которое может быть сплошным или включать в себя множество фрагментов.
Чередующийся том – данные распределяются по нескольким жестким дискам. Данные фрагментируются на отдельные слои и каждый следующий сегмент данных помещается на другой диск, что позволяет добиться максимальной производительности. Однако подобный вариант тома не обеспечивает избыточности.
Составной том – данные помещаются на один диск, а затем, по мере заполнения, переносятся на следующий диск. Два или более дисков (поддерживает до 32 физических дисков) в основном склеены вместе, чтобы сделать диск большего размера. Как и в предыдущем варианте, том не имеет избыточности. Составной том можно расширить за счет дополнительных дисков, но его нельзя зеркально дублировать.
Зеркальный том – для домашних пользователей это единственная форма избыточности, которую можно получить посредством способностей программного обеспечения (подобный метод также известен как программное зеркальное копирование). Производительность чтения данных должна быть выше, однако производительность записи снизится, поскольку «Windows» должна записывать абсолютно все данные на оба диска.
Том «RAID5» – работает только на серверных образцах жестких дисков, и может включать три и более физических накопителя. Обладает высокой отказоустойчивостью за счет наличия информации о четности, способной предотвратить потерю данных в случае сбоя одного из физических дисков. Том «RAID 5» нельзя расширить или зеркально дублировать.
Примечание. Пользователи не могут использовать динамический формат организации пространства для съемного или переносного диска.
Расширенные возможности «Windows 10»
Одной из наиболее интересных функций в операционной системе «Windows 10», впервые ставшей доступной в версии системы «Windows 8», является функция «Дисковые пространства», которая полностью заменяет собой «Управление дисками» и предлагает чрезвычайно простую в использовании систему зеркалирования и объединения дисков, обеспечивающую функциональность серверных массивов «RAID» на основе присутствующих у пользователей физических дисков с данными.
Пользователи не смогут применить «Дисковые пространства» для загрузочного диска, но использовать его для оставшихся накопителей совсем несложно. К тому же, данный системный инструмент обеспечения безопасности пользовательской информации поддерживает избыточность, и, в случае повреждения одного из дисков, позволит уберечь данные пользователей от утраты.
Для получения доступа к востребованному инструменту, защищающему диск от возможного сбоя, воспользуйтесь системным приложением «Панель управления», перейти в которое можно разными способами, в достаточном количестве представленными в операционной системе «Windows 10». Например, нажмите на кнопку «Пуск», расположенную на «Панели задач» в нижнем левом углу рабочего стола и откройте главное пользовательское меню «Windows». В основном перечне, установленных в системе служебных приложений и программ сторонних разработчиков, задействуя для перемещения по доступному содержимому колесо вращения компьютерной мыши или ползунок полосы прокрутки, отыщите и выберите раздел «Служебные – Windows». В открывшемся вложенном списке системных инструментов нажмите на раздел «Панель управления» и искомое приложение будет незамедлительно запущено.
В окне основных настроек параметров компьютера «Все элементы панели управления» щелкните левой кнопкой мыши по разделу «Дисковые пространства»
На новой странице будет отображен раздел «Управление дисковыми пространствами», ответственный за обеспечение безопасного способа организационного построения доступных накопителей и хранения пользовательских файлов. Найдите в центральной панели и нажмите на текстовую ссылку «Создать новый пул и дисковое пространство».
На следующей связанной странице в табличной панели «Форматированные диски» выберите требуемые накопители для создания пула носителей, установив напротив каждого физического запоминающего устройства, из востребованного для последующей организации определенного формата дискового хранилища, индикатор выбора («галочку») в соответствующей ячейке, а затем нажмите на кнопку «Создать пул».
Пользователям будет доступно для использования несколько предустановленных вариантов преобразования дискового пространства в единый «пул хранения», после выбора которого, на следующем этапе, востребованный массив будет создан. Организованный дисковый пул будет отображаться в приложении «Управление дисками» в виде одного диска, так же, как и происходит представление аппаратного «RAID».
Однако мы, несмотря на упоминание ранее, повторим еще раз: пользователи всегда должны стараться организовать дисковое объединение посредством именно аппаратного способа формирования «RAID», если присутствует возможность его использования вместо программных заменителей.
Монтирование томов по букве диска или папки
Пользователи могут изменить точку монтирования для любого диска, кроме системного, щелкнув в приложении «Управление дисками» правой кнопкой мыши востребованный диск и выбрав во всплывающем контекстном меню раздел «Изменить букву диска или путь к диску». В открывшемся диалоговом окне можно будет либо изменить букву диска, либо даже добавить путь к папке на вашем диске, и раздел будет смонтирован в указанное местоположение, подобно схожей операции в операционной системе «Linux».
Это действительно отличный способ увеличить пространство в системе, не перемещая объекты или не используя символические ссылки – просто подключите второй диск в папку пользователя.
Какие еще возможности доступны?
Помимо перечисленных способностей приложения «Управление дисками», пользователи могут создавать «VHD-файл» (виртуальный жесткий диск) и смонтировать его как букву диска, что очень похоже на монтирование «ISO-образа». Также можно расширять и уменьшать разделы, хотя данные операции недостаточно хорошо исполняются в отмеченном приложении.
Продвинутые пользователи также обладают возможностью осуществлять все описанные операции из консоли командной строки посредством задействования функционального приложения для управления разделами жестких дисков «diskpart.exe». Данный инструмент довольно мощный, но необдуманные действия при его использовании могут привести к краху системы и потере пользовательских данных, поэтому применять «diskpart.exe» нужно осторожно и полностью осознавая последствия исполняемых операций.
И в завершение, если возникла необходимость отформатировать жесткие диски и нет полной уверенности, какой формат файловой системы выбрать, то вероятно стоит использовать стандарт новой технологии «NTFS», отличающийся высокой надежностью, отказоустойчивостью и эффективностью использования доступного дискового пространства.
Источник




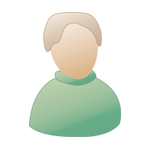





 evfratov
evfratov