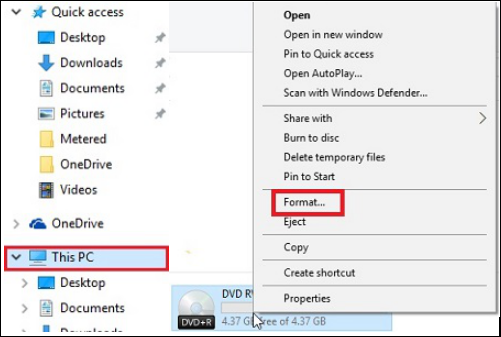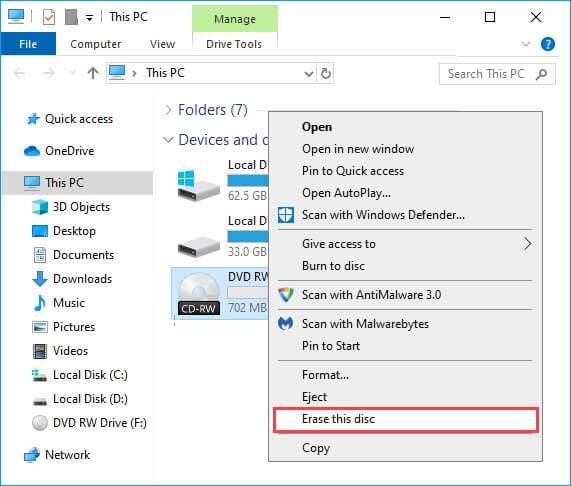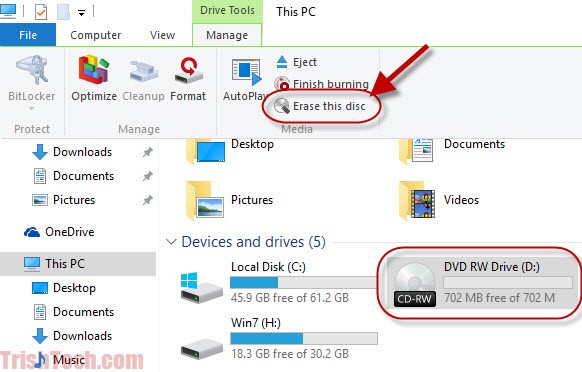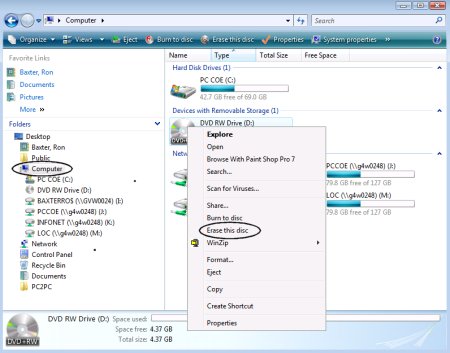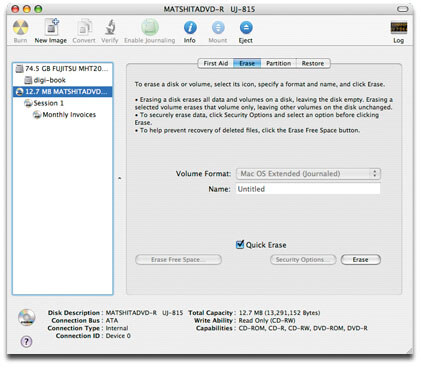«I have an HP laptop with a CD drive. And now I need to format a disc so I can burn it. It is easy to perform this task in previous versions of Windows which I’ve used. But how do I format a DVD RW in Windows 10? I can’t find any instructions when searching the web.»
Follow the quick video tutorial that has SOLVED ‘how to format a disc (CD/DVD) and how to erase CD’. For detailed steps, go to:
Why Do You Need to Format or Erase CD/DVDs
Guide 1: How to Format a CD/DVD in Windows 10/11
Guide 2: How to Erase a CD/DVD disc in Windows 10/11
Bonus Tip 1: How to Format or Erase a Disk Aside from CD/DVDs
Bonus Tip 2 :How to Delete DVD Drive Windows 11
Why Do You Need to Format or Erase CD/DVDs
As time moves forward, CDs and DVDs seem to be leftover when more portable storage devices like SD cards, USB flash drives, and portable external hard drives come out.
However, there are still some people who prefer to use the «Old Schell» stylish storage media for storing their files and medial files. Why do these people want to format a CD or DVD? Here are the possible reasons:
- Format to burn operating system to a CD or DVD.
- Erase data on the CD or DVD so as to reuse the disc.
- Clean old CD or DVD for collection.
- Clean up data, burn TV shows, dramas, or series to DVD for elderly people.
- DIY with cleaned CDs or DVDs.
The process of formatting your DVD or CD is fairly simple. Here we will show you how to do it step by step. (Here the disk should be a rewritable CD or DVD which allows you to format and rewrite data.)
How to Format a CD/DVD in Windows 10/11
How do you format a CD or a DVD? You can do CD/DVD format from «This PC».
To format DVD or CD:
Step 1: Insert the CD-RW or DVD-RW into your computer. (If your computer doesn’t have a CD drive, buy an external one.)
Step 2: Click «This PC» on your computer.
Step 3: Find and right-click on the CD/DVD drive icon, then click «Format.»
Step 4: Click the «File system» drop-down box, then click one of the following file systems:
- UDF 1.50 — For use on XP and older.
- UDF 2.00 — For use on XP and older.
- UDF 2.01 (default) — Usable with most current operating systems.
- UDF 2.50 — Usable with most current operating systems. Supports Blu-ray.
- UDF 2.60 (Recommended) — Usable with most current operating systems. Supports Blu-ray.
Step 5: Click «Start», you will see a warning message about deleting all data on the drive.
Step 6: Click «OK» to continue the process. The CD / DVD will begin to format.
Video Guide: How to Format A CD/DVD
These steps in this video teach you how to format a cd or DVD.
How to Erase CD/DVD disc in Windows 10/11
As mentioned before, if you want to format a used CD-RW/DVD-RW, you need to erase the data already on the disc first. To get this job done, you can use the Windows 10 operating system’s formatting tools.
In case some users don’t know how to erase a DVD disk, here we list the detailed steps:
Step 1: Insert the rewritable disc into your computer.
Step 2: Go to Windows Explorer, clicking «This PC».
Step 3: In Windows Explorer, click the DVD drive icon.
Step 4: On the toolbar, click «Erase this disc», and then follow the steps in the wizard to successfully erase, clear, or wipe CD or DVD.
If the «Erase» feature doesn’t appear while using one of the outlined methods, it’s possible you have a CD or DVD (able to be written one time only) and not a CD-RW or DVD-RW (rewritable).
Bonus Tip 1: How to Safely Format or Erase a Disk in Windows 10/11
Aside from CDs and DVDs, disks like internal or external hard drives, USB flash drives, SD cards, etc., are becoming the trendy storage devices for burning OS, saving, transferring files, and backing up data among worldwide ordinary users.
Formatting or erasing a hard drive is somehow a must for some specific usages. Here we recommend you try EaseUS Partition Master. This tool allows you to format a disk with simple steps.
#1. Format Hard Drives:
Step 1. Launch EaseUS Partition Master, right-click the partition on your external hard drive/USB/SD card which you want to format and choose the «Format» option.
Step 2. Assign a new partition label, file system (NTFS/FAT32/EXT2/EXT3/EXT4/exFAT), and cluster size to the selected partition, then click «OK».
Step 3. In the Warning window, click «Yes» to continue.
Step 4. Click the «Execute 1 Task(s)» button in the top-left corner to review the changes, then click «Apply» to start formatting your external hard drive/USB/SD card.
Compared to other disk formatting toools, EaseUS Partition Master will save you many steps and time in formatting different types of storage devices on computers:
#2. Cleanup or Wipe a Disk:
To wipe and clean up an entire disk, you may turn to EaseUS BitWiper for help. This disk allows you to simply clean up an entire disk within only a few simple clicks.
Step 1. Run EaseUS BitWiper. Click the «Wipe Disk» tab.
Step 2. Select the targeted HDD or SSD to wipe.
Notice: Please make sure you have chosen the correct HDD or SSD. Once the wiping starts, your data is irrecoverable.
Step 3. Choose Wiping Method and click «Next».
Choose a suitable wiping method. Recommend EaseUS Secure Erase!
Step 4. Check the warning message and click «Wipe» to confirm.
Step 5. Wait for wiping finish and click «Done».
Besides, it also provides other useful features to help you manage your disks and partitions flexibly.
Bonus Tip 2 :How to Delete DVD Drive Windows 11
Windows Device Manager let you update and reinstall the driver, surly you can delete drive in Windows 11/10.
Step 1. Press «Windows + R» to access the Run dialog box.
Step 2. Type devmgmt.msc to open the Device Manager.
Step 3. Expand your CD drives, right-click the targeted drive and choose «Uninstall».
Step 4. Confirm the prompted information.
FAQs — How to Format A CD
If you have more questions on formatting a CD on Windows, refer to the listed questions and find answers below:
1. How do I format a DVD/CD disc?
- Insert a DVD into disc drive and open File Explorer.
- Right-click DVD drive and select Format from the list.
- Check the File System box.
- Click Start, then click OK.
2. Why can’t I format my disc?
If you decide to format a disk and you’ve encountered «Can’t format…» error message, your device may go as a raw drive. In this case, you can first run CHKDSK to check and file file system error. Then, turn to reliable formatting tool like EaseUS Partition Master to successfully format a hard disk drive.
3. Can I format a burned disc?
Yes, sure. You can format a burned Disc. Before doing so, make sure that you don’t care about the file on it, you can format a burned disc.
Or, you can make a backup of the content on the disc to another safe drive in advance before formatting it.
«I have an HP laptop with a CD drive. And now I need to format a disc so I can burn it. It is easy to perform this task in previous versions of Windows which I’ve used. But how do I format a DVD RW in Windows 10? I can’t find any instructions when searching the web.»
Follow the quick video tutorial that has SOLVED ‘how to format a disc (CD/DVD) and how to erase CD’. For detailed steps, go to:
Why Do You Need to Format or Erase CD/DVDs
Guide 1: How to Format a CD/DVD in Windows 10/11
Guide 2: How to Erase a CD/DVD disc in Windows 10/11
Bonus Tip 1: How to Format or Erase a Disk Aside from CD/DVDs
Bonus Tip 2 :How to Delete DVD Drive Windows 11
Why Do You Need to Format or Erase CD/DVDs
As time moves forward, CDs and DVDs seem to be leftover when more portable storage devices like SD cards, USB flash drives, and portable external hard drives come out.
However, there are still some people who prefer to use the «Old Schell» stylish storage media for storing their files and medial files. Why do these people want to format a CD or DVD? Here are the possible reasons:
- Format to burn operating system to a CD or DVD.
- Erase data on the CD or DVD so as to reuse the disc.
- Clean old CD or DVD for collection.
- Clean up data, burn TV shows, dramas, or series to DVD for elderly people.
- DIY with cleaned CDs or DVDs.
The process of formatting your DVD or CD is fairly simple. Here we will show you how to do it step by step. (Here the disk should be a rewritable CD or DVD which allows you to format and rewrite data.)
How to Format a CD/DVD in Windows 10/11
How do you format a CD or a DVD? You can do CD/DVD format from «This PC».
To format DVD or CD:
Step 1: Insert the CD-RW or DVD-RW into your computer. (If your computer doesn’t have a CD drive, buy an external one.)
Step 2: Click «This PC» on your computer.
Step 3: Find and right-click on the CD/DVD drive icon, then click «Format.»
Step 4: Click the «File system» drop-down box, then click one of the following file systems:
- UDF 1.50 — For use on XP and older.
- UDF 2.00 — For use on XP and older.
- UDF 2.01 (default) — Usable with most current operating systems.
- UDF 2.50 — Usable with most current operating systems. Supports Blu-ray.
- UDF 2.60 (Recommended) — Usable with most current operating systems. Supports Blu-ray.
Step 5: Click «Start», you will see a warning message about deleting all data on the drive.
Step 6: Click «OK» to continue the process. The CD / DVD will begin to format.
Video Guide: How to Format A CD/DVD
These steps in this video teach you how to format a cd or DVD.
How to Erase CD/DVD disc in Windows 10/11
As mentioned before, if you want to format a used CD-RW/DVD-RW, you need to erase the data already on the disc first. To get this job done, you can use the Windows 10 operating system’s formatting tools.
In case some users don’t know how to erase a DVD disk, here we list the detailed steps:
Step 1: Insert the rewritable disc into your computer.
Step 2: Go to Windows Explorer, clicking «This PC».
Step 3: In Windows Explorer, click the DVD drive icon.
Step 4: On the toolbar, click «Erase this disc», and then follow the steps in the wizard to successfully erase, clear, or wipe CD or DVD.
If the «Erase» feature doesn’t appear while using one of the outlined methods, it’s possible you have a CD or DVD (able to be written one time only) and not a CD-RW or DVD-RW (rewritable).
Bonus Tip 1: How to Safely Format or Erase a Disk in Windows 10/11
Aside from CDs and DVDs, disks like internal or external hard drives, USB flash drives, SD cards, etc., are becoming the trendy storage devices for burning OS, saving, transferring files, and backing up data among worldwide ordinary users.
Formatting or erasing a hard drive is somehow a must for some specific usages. Here we recommend you try EaseUS Partition Master. This tool allows you to format a disk with simple steps.
#1. Format Hard Drives:
Step 1. Launch EaseUS Partition Master, right-click the partition on your external hard drive/USB/SD card which you want to format and choose the «Format» option.
Step 2. Assign a new partition label, file system (NTFS/FAT32/EXT2/EXT3/EXT4/exFAT), and cluster size to the selected partition, then click «OK».
Step 3. In the Warning window, click «Yes» to continue.
Step 4. Click the «Execute 1 Task(s)» button in the top-left corner to review the changes, then click «Apply» to start formatting your external hard drive/USB/SD card.
Compared to other disk formatting toools, EaseUS Partition Master will save you many steps and time in formatting different types of storage devices on computers:
#2. Cleanup or Wipe a Disk:
To wipe and clean up an entire disk, you may turn to EaseUS BitWiper for help. This disk allows you to simply clean up an entire disk within only a few simple clicks.
Step 1. Run EaseUS BitWiper. Click the «Wipe Disk» tab.
Step 2. Select the targeted HDD or SSD to wipe.
Notice: Please make sure you have chosen the correct HDD or SSD. Once the wiping starts, your data is irrecoverable.
Step 3. Choose Wiping Method and click «Next».
Choose a suitable wiping method. Recommend EaseUS Secure Erase!
Step 4. Check the warning message and click «Wipe» to confirm.
Step 5. Wait for wiping finish and click «Done».
Besides, it also provides other useful features to help you manage your disks and partitions flexibly.
Bonus Tip 2 :How to Delete DVD Drive Windows 11
Windows Device Manager let you update and reinstall the driver, surly you can delete drive in Windows 11/10.
Step 1. Press «Windows + R» to access the Run dialog box.
Step 2. Type devmgmt.msc to open the Device Manager.
Step 3. Expand your CD drives, right-click the targeted drive and choose «Uninstall».
Step 4. Confirm the prompted information.
FAQs — How to Format A CD
If you have more questions on formatting a CD on Windows, refer to the listed questions and find answers below:
1. How do I format a DVD/CD disc?
- Insert a DVD into disc drive and open File Explorer.
- Right-click DVD drive and select Format from the list.
- Check the File System box.
- Click Start, then click OK.
2. Why can’t I format my disc?
If you decide to format a disk and you’ve encountered «Can’t format…» error message, your device may go as a raw drive. In this case, you can first run CHKDSK to check and file file system error. Then, turn to reliable formatting tool like EaseUS Partition Master to successfully format a hard disk drive.
3. Can I format a burned disc?
Yes, sure. You can format a burned Disc. Before doing so, make sure that you don’t care about the file on it, you can format a burned disc.
Or, you can make a backup of the content on the disc to another safe drive in advance before formatting it.
«У меня установлена Windows 7 Home Premium, и я обычно использую встроенный инструмент для записи видео с осложнениями и дисков с данными, у меня есть несколько дисков DVD-RW, которые не пусты, и я хочу стереть содержимое и повторно использовать их, есть ли какой-нибудь способ выполнить эту задачу? »
Сегодня все больше и больше DVD можно перезаписывать. Это означает, что вы можете удалять видео и данные с диска и записывать на него новые файлы. Из этого туториала Вы узнаете, как использовать бесплатные стиральные машины DVD в Windows 10/8/7 и Mac OS X / 11/12.
Этот пост в основном рассказывает о ластике DVD, чтобы стереть все данные с DVD. Для грязи на DVD, вам нужно будет прочитать этот пост: Лучший DVD Cleaner.
- Часть 1: Как стереть DVD в Windows
- Часть 2: Как стереть DVD на Mac
- Дополнительная литература: Best DVD Ripper
Часть 1: Как стереть DVD в Windows
Хотя многие люди жаловались, что в Windows 10 есть различные ошибки, все больше и больше пользователей обновляют операционную систему до последней версии. Это отчасти потому, что Microsoft представила и улучшила множество полезных инструментов, таких как ластик DVD. Изучите инструкции по удалению DVD в Windows 10 / 8 / 7.
Метод 1: Как стереть DVD-RW в Windows 10
Шаг 1: Вставьте DVD-RW в привод DVD и откройте окно проводника, дважды щелкнув Этот компьютер на вашем рабочем столе, или ударяя Windows значок в левом нижнем углу экрана и найдите Explorer значку.
Шаг 2: Найдите Устройства и диски раздел и выберите привод DVD.
Шаг 3: Нажмите вниз значок в правом верхнем углу, чтобы развернуть верхнюю ленту.
Шаг 4: Перейдите к Управление вкладку и нажмите Стереть этот диск в Медиа области.
Шаг 5: При появлении запроса нажмите Далее Нажмите кнопку, чтобы начать стирание DVD.
Внимание: Этот способ доступен только для CD-RW и DVD-RW. Чтобы стереть DVD-R, перейдите к методу 3. Более того, если вы хотите стереть только несколько файлов с DVD-RW, вы можете открыть его на своем компьютере, выбрать файлы и нажать кнопку Удалить на клавиатуре.
Метод 2: Как использовать собственный ластик DVD в Windows 7
Шаг 1: Дважды щелкните на Мой компьютер значок на рабочем столе. Если вы не можете найти его, перейдите к Начать меню и поиск Мой компьютер.
Шаг 2: Вставьте DVD в компьютер, и название диска появится на Explorer окно. Щелкните правой кнопкой мыши на диске и выберите Стереть этот диск.
Шаг 3: Когда появится диалоговое окно Готово к стиранию диска, щелкните Далее кнопку, чтобы подтвердить это и запустить процесс.
Шаг 4: Дождитесь завершения строки загрузки. Затем закройте окно и удалите DVD с компьютера.
Внимание: Это руководство также действует в Windows Vista.
Метод 3: как стереть DVD-R
DVD-R, обозначает только для чтения DVD. Это означает, что вы не можете переписать новое содержимое на DVD-R. Если вы хотите защитить конфиденциальные данные на вашем диске, вы можете уничтожить их. Перед его выполнением мы рекомендуем вам скопировать и сохранить резервные копии важных файлов на ваш компьютер. Затем вы можете использовать шредер для утилизации старых дисков.
Часть 2: Как стереть DVD на Mac
Что касается Mac OS X / 11/12, Apple встроила в операционную систему широкий спектр утилит. Каждый сделанный сегодня Mac может записывать DVD-диски. Что касается повторного использования DVD-RW, Apple не упростила задачу. Вот наше пошаговое руководство.
Шаг 1: Поместите DVD-RW, который вы хотите стереть, в SuperDrive. Если есть какие-либо файлы, которые вы хотите сохранить на диске, создайте их резервную копию на жестком диске. Приложение Дисковой утилиты должно появиться автоматически. Если нет, вы можете найти его в Приложения > Утилиты.
Шаг 2: Выберите DVD / CD из левого столбца и перейдите на вкладку «Стереть».
Шаг 3: Вам будут представлены два варианта в окне:
Быстро стереть: удалите файлы с DVD, и процесс займет всего несколько минут.
Полностью стереть: если вы не можете прочитать или переписать содержимое на диске, выберите эту опцию. Это может занять до часа.
Шаг 4: Выберите подходящий в зависимости от ситуации и нажмите кнопку «Стереть», чтобы начать процесс.
После завершения процесса вы можете повторно использовать свой оптический диск, как новый диск.
Внимание: Имейте в виду, что перезаписываемый диск также имеет ограниченный срок службы. Не рекомендуется использовать их для долгосрочного архивирования файлов. Кроме того, вы никогда не должны стирать и использовать их более ста раз.
Дополнительная литература: Best DVD Ripper
Перед стиранием DVD не забудьте сделать резервную копию фильмов DVD на компьютер, чтобы избежать потери данных.
AnyMP4 DVD Ripper это программное обеспечение, необходимое для копирования всех DVD-видео в соотношении 1: 1 на компьютер для резервного копирования. Он поддерживает все DVD из любого региона, даже зашифрованные DVD.
- 1. Копируйте DVD-диск / фильм в более чем 500 форматов, таких как MP4, MOV, MKV, M4V, WMV, AVI, 3GP, MP3, WMA, FLAC и т. Д.
- 2. Копируйте DVD как MPG без потерь, ISO или папку в соотношении 1: 1 на компьютере.
- 3. Редактируйте фильмы DVD перед копированием, например вращайте, кадрируйте, обрезайте, фильтруйте, водяные знаки и т. Д.
- 4. Мощный инструментарий позволяет оптимизировать качество видео 4 способами, конвертировать 3D-файлы, редактировать теги ID3 и сжимать большие видеофайлы.
Узнайте с этой страницы, чтобы копировать DVD за компьютером.
Заключение
В этом руководстве показано, как использовать встроенные стиральные машины DVD в Windows 10/8/7 / Vista и Mac OS X / 11/12. Во-первых, и Windows, и Mac могут стирать DVD-RW. Хотя процедуры немного отличаются, у вас не возникнет проблем с нашими конкретными руководствами. С другой стороны, мы предлагаем вам сделать резервную копию ваших данных на диске перед стиранием. Надеемся, что наш пост будет вам полезен. Если у вас есть другие вопросы, связанные со стиранием DVD-дисков, не стесняйтесь оставлять сообщения под этой статьей.
Решение 1.Снять защиту от записи на диск с помощью CMD
- Нажмите Windows Key + X на клавиатуре и выберите в меню Командную строку (Администратор).
- Введите diskpart и нажмите Enter.
- Введите список дисков и нажмите Enter.
- Введите select disk # (например, Disk 1), чтобы выбрать диск, защищенный от записи, и нажмите Enter.
14 колода 2020 г.
Как снять защиту от записи с DVD?
Защищенный от записи диск DVD-RW можно переформатировать после стирания. Щелкните правой кнопкой мыши DVD-привод и выберите «Стереть» в раскрывающемся меню. В некоторых случаях вам может потребоваться удалить отдельные файлы или папки с правой панели.
Как отформатировать защищенный от записи компакт-диск в Windows 10?
1. Щелкните правой кнопкой мыши диск, защищенный от записи, и выберите «Форматировать раздел». 2. Выберите желаемую файловую систему (например, NTFS), и вы также можете установить другие предпочтения формата диска, такие как метка раздела и размер кластера.
Как отформатировать DVD-RW в Windows 10?
Как отформатировать CD или DVD в Windows 10
- Щелкните правой кнопкой мыши кнопку «Пуск», затем щелкните «Проводник».
- В левой части проводника щелкните Этот компьютер.
- Щелкните правой кнопкой мыши привод CD / DVD, затем нажмите «Форматировать».
- В окне «Форматирование» выберите конкретные параметры форматирования, затем нажмите «Пуск».
Как снять защиту от записи?
Чтобы снять защиту от записи, просто откройте меню «Пуск» и нажмите «Выполнить». Введите regedit и нажмите Enter. Откроется редактор реестра. Дважды щелкните ключ WriteProtect, расположенный на правой боковой панели, и установите значение 0.
Как снять защиту от записи с жесткого диска?
Введите «chkdsk d: / f / r / x» в окне командной строки и нажмите клавишу Enter. Снова замените букву «d» на диск, который защищен от записи. Остальные буквы указывают приложению отключить защиту только для чтения на всем диске.
Можете ли вы отформатировать DVD R и использовать его снова?
Диски DVD-R и DVD + R уже отформатированы для записи и не могут быть отформатированы повторно. Кроме того, попытка форматирования DVD-R или DVD + R может сделать диск непригодным для использования.
Можете ли вы отформатировать компакт-диск с защитой от записи?
CD и DVD могут быть случайно защищены от записи при их создании. … Когда диск защищен от записи, вся информация защищена и не может быть изменена или модифицирована, если сначала диск не будет снят с защиты.
Что это значит, если диск защищен от записи?
Что такое ошибка «Диск защищен от записи»? Если ваш USB-накопитель, SD-карта, внутренний или внешний жесткий диск защищены от записи, это означает, что ваше устройство недоступно для внесения каких-либо изменений, таких как добавление файлов, удаление сохраненных данных или форматирование диска. Единственный выход — снять защиту от записи.
Как отформатировать USB-накопитель с защитой от записи?
Форматирование USB с защитой от записи
Для этого выполните следующие действия: щелкните левой кнопкой мыши «Этот компьютер» -> выберите свой USB-накопитель и щелкните его правой кнопкой мыши. В списке выберите и щелкните Форматировать. Дождитесь завершения процесса.
Как записать компакт-диск с защитой от записи?
Вставьте чистый защищенный от записи компакт-диск CD-R в дисковод вашего компьютера. Должно открыться диалоговое окно AutoPlay. Если это не так, вы можете открыть его вручную, нажав кнопку «Пуск», выбрав «Компьютер», а затем дважды щелкнув устройство записи дисков.
Как отформатировать SD-карту с защитой от записи?
Шаг 1. Запустите EaseUS Partition Master, щелкните правой кнопкой мыши раздел на внешнем жестком диске / USB / SD-карте, который вы хотите отформатировать, и выберите параметр «Форматировать». Шаг 2. Назначьте выбранному разделу новую метку раздела, файловую систему (NTFS / FAT32 / EXT2 / EXT3) и размер кластера, затем нажмите «OK».
Как исправить, что Windows не смогла завершить форматирование DVD?
1. Отформатируйте CD-RW.
- Вставьте неисправный CD-RW в дисковод для компакт-дисков вашего ПК.
- Щелкните Пуск.
- Найдите и откройте проводник Windows.
- Найдите и откройте этот компьютер.
- Перейдите к съемному дисководу CD-RW и щелкните по нему.
- Найдите и нажмите «Управление».
- Щелкните на панели инструментов под панелью «Управление».
- Найдите и выберите Формат, чтобы открыть окно форматирования.
Как отформатировать DVD-RW?
Как отформатировать пустой DVD + RW
- Вставьте чистый DVD + RW в DVD-привод вашего компьютера.
- В появившемся диалоговом окне выберите «Записать файлы на диск с помощью проводника Windows». …
- Выберите вариант форматирования «Как USB-накопитель» или «С CD / DVD-плеером» в зависимости от того, как вы собираетесь использовать диск DVD + RW. …
- Наконечник.
Нужно ли мне форматировать DVD-RW перед записью?
Обычно, если вы хотите записать данные на CD или DVD, сначала вам нужно отформатировать диск. Если на CD или DVD есть данные, вы должны стереть данные, уже находящиеся на диске, а затем отформатировать их для повторного использования. … (Здесь диск должен быть перезаписываемым CD или DVD, который позволяет форматировать и перезаписывать данные.)
Загрузить PDF
Загрузить PDF
DVD-RW диски можно форматировать и повторно записывать на них данные (RW – это аббревиатура от «rewrite», что означает «перезаписывать»). Так вы сможете использовать DVD-RW диски множество раз для копирования или хранения файлов. Перед перезаписью DVD-RW диска необходимо стереть информацию, которая на нем хранится. При форматировании диска вы получите возможность выбрать, как и где вы сможете пользоваться этим диском. Процесс стирания данных и форматирования DVD-RW диска достаточно прост, но зависит от вашей операционной системы (Windows или Mac OS).
-
1
Вставьте DVD-RW диск в пишущий DVD-привод. Убедитесь, что ваш оптический привод является пишущим и поддерживает работу с DVD-дисками; в противном случае вы не сможете стереть, отформатировать или записать данные на диск.
- Если вы используете Windows XP или другую устаревшую версию Windows, вам, возможно, придется скачать и установить пакет обновлений SP3 (Service Pack 3), чтобы система смогла распознать DVD-RW диск.[1]
- Если вы используете Windows XP или другую устаревшую версию Windows, вам, возможно, придется скачать и установить пакет обновлений SP3 (Service Pack 3), чтобы система смогла распознать DVD-RW диск.[1]
-
2
Сотрите данные, хранящиеся на диске. Если на диске уже записана информация, сотрите ее. Для этого нажмите «Пуск» – «Компьютер» – «Проводник Windows», а затем щелкните по значку DVD. Откроется программа записи DVD-дисков. В панели инструментов нажмите «Стереть этот диск» и следуйте инструкциям на экране.[2]
- В Windows 8 и 10 сначала перейдите на вкладку «Управление».
-
3
Перейдите в окно «Запись файлов на диск». Оно откроется, когда вы вставите пустой диск в оптический привод, или когда вы дважды щелкните по пустому диску в окне «Компьютер».
- Если по завершении стирания данных с диска такое окно не открылось, извлеките диск из оптического привода, а затем снова вставьте его. Откроется окно «Запись файлов на диск».
-
4
Присвойте диску имя. Вам будет предложено ввести имя диска, которое будет отображаться при вставке диска в привод и позволит вам распознать диск. Если возможно, присвойте диску имя, характеризующее информацию, которую вы собираетесь записать на диск.
-
5
Выберите желаемый формат. При форматировании DVD-RW диска в Windows можно выбрать одну из двух опций: «Как USB- флеш-накопитель» (так называемая «живая» файловая система) или «Для CD/DVD-плеера» (так называемый формат Mastered). Ваш выбор зависит от того, как вы собираетесь пользоваться диском.[3]
- Выберите «живую» файловую систему, если вы хотите получить возможность дозаписывать файлы на диск и удалять их по одному. То есть диск превратится в подобие флешки.
- Обратите внимание, что диски, отформатированные в «живой» файловой системе, совместимы только с Windows.
- Формат «Mastered» не позволит вам пользоваться диском подобно флешке. Записав на диск сразу все нужные файлы, вы не сможете стереть их по одному или дозаписать любые другие файлы. В этом случае для записи на диск новых файлов вам придется стереть с него предыдущие данные.
- Обратите внимание, что формат Mastered больше подходит для записи на диск большого количества файлов. Более того, этот формат совместим со многими операционными системами.
-
6
Завершите процесс форматирования. Выбрав метод форматирования, оптический привод подготовит диск к записи. На это уйдет некоторое время. После этого вы сможете приступить к добавлению файлов.
-
7
Добавление файлов. Откройте диск в окне системного проводника и перетащите в него файлы, которые вы хотите записать на диск. Если вы выбрали «живую» файловую систему, файлы будут записаны по мере их добавления, а диск будет финализирован перед его извлечением. Если вы используете формат Mastered, перетащите нужные файлы в окно диска, а затем нажмите «Записать на диск».[4]
Реклама
-
1
Вставьте DVD-RW диск в оптический привод. Большинство Mac-компьютеров оснащено пишущими оптическими DVD-приводами. Если на вашем компьютере такого привода нет, подключите внешний оптический привод.
-
2
Запустите программу «Дисковая утилита». Для этого откройте папку «Приложения», а затем щелкните по «Утилиты».[5]
-
3
Найдите вставленный DVD-RW-диск. В окне «Дисковая утилита» найдите и щелкните по вашему DVD-RW диску. Он отображается в списке дисков в левой панели окна.
-
4
Перейдите на вкладку «Стереть», чтобы запустить утилиту форматирования диска. Выберите метод форматирования: «Быстро» или «Полностью». В большинстве случаев подойдет опция «Быстро», но если диск работает со сбоями, выберите опцию «Полностью».
- Полное форматирование займет несколько минут, то есть гораздо дольше, чем быстрое форматирование.
-
5
Нажмите «Стереть». По завершении процесса форматирования вы получите чистый и готовый к записи диск.
-
6
Запись данных на DVD-RW диск. Дважды щелкните по значку диска на рабочем столе и перетащите нужные файлы в открывшееся окно Finder. Добавив файлы, нажмите «Записать», чтобы записать их на диск. Такой диск будет совместим с другими операционными системами.
Реклама
Советы
- Если при использовании какого-либо из описанных здесь методов кнопка «Стереть» не активна, вы вставили DVD-R диск (однократная запись), а не DVD-RW диск (многократная запись).
- Если вам не нравится системная утилита для записи дисков, воспользуйтесь специальной программой, которая позволит вам с легкостью записывать файлы на диск, например, Roxio или Nero.
Реклама
Что вам понадобится
- DVD-RW диск
- Пишущий оптический DVD-привод
Об этой статье
Эту страницу просматривали 91 546 раз.
Была ли эта статья полезной?
Содержание
- Чтобы стереть все файлы на диске
- Чтобы удалить один или несколько файлов с диска
- Как удалить информацию с диска — DVD+RW или CD+RW
- Используйте встроенные программы для очистки дисков
- Полезное видео
- Очередь просмотра
- Очередь
- Хотите сохраните это видео?
- Пожаловаться на видео?
- Понравилось?
- Не понравилось?
- Текст видео
Перезаписываемые компакт-диски (например, CD-RW) и перезаписываемые DVD-диски (например, DVD-RW, DVD + RW или DVD + RAM) можно стирать и записывать многократно. Удаленные перезаписываемые компакт-, DVD- или Blu-ray диски можно отформатировать и снова записать файлы.
Чтобы стереть все файлы на диске
На перезаписываемых дисках, например CD-RW, DVD-RW, DVD + RW или DVD-RAM, можно стереть все файлы одновременно. Это можно сделать для дисков в формате файловой системы Live File System или файловой системы ISO.
Следующие инструкции по стиранию диска нельзя применять к записываемым дискам, таких как CD-R, DVD-R или DVD + R.
- Вставьте перезаписываемый диск, например CD-RW, DVD-RW, DVD + RW или DVD-RAM, в записи компакт- , DVD-или Blu-ray дисков на компьютере.
- Откройте диалоговое окно «Компьютер».
- В проводнике щелкните запись компакт- , DVD- или Blu-ray дисков.
- На панели инструментов нажмите кнопку Удалить диск и следуйте указаниям мастера.
Чтобы удалить один или несколько файлов с диска
Если это перезаписываемый диск (например, CD-RW или DVD-RW) или записываемый диск (например, CD-R или DVD-R), отформатированный с помощью файловой системы Live File System, с этого диска можно удалить один, несколько или все файлы.
- Вставьте записываемый или перезаписываемый диск в устройство записи компакт- , DVD или Blu-ray дисков.
- Откройте диалоговое окно «Компьютер».
- В проводнике дважды щелкните запись компакт- , DVD- или Blu-ray дисков, чтобы просмотреть файлы на диске.
- Выберите файлы или папки, которые необходимо удалить. Для выделения нескольких файлов выберите файлы, которые нужно удалить, удерживая клавишу Ctrl .
- Нажмите клавишу Delete .
Для возможности перезаписи данных на DVD-диске необходимо иметь установленный на компьютере пишущий DVD-ром (формат DVD+RW). В современных ноутбуках и компьютерах последней комплектации, как правило, такие DVD-ромы уже входят в комплект оборудования.
DVD-диски бывают двух видов – с возможностью перезаписи (RW) и без нее (R). В первом случае можно использовать накопитель несколько раз, удаляя и снова записывая на него новые данные, во втором варианте информацию на диск можно записать только единственный раз. В нашем случае нужен DVD RW. Перед тем как записать на диск с уже имеющимися на нем данными новую информацию, необходимо старые данные удалить (отформатировать диск). Это можно сделать с помощью специального программного обеспечения, либо собственными средствами установленной на компьютере операционной системы.
Как удалить информацию с диска — DVD+RW или CD+RW
Если на компьютере установлена Windows ХР или более ранние версии операционной системы Windows, то лучше всего для форматирования DVD-дисков использовать специальные программы. Например, Nero Start Smart, которая является одной из наиболее популярных среди пользователей ПК. Она позволяет не только отчищать диск от старой информации, но и записывать на него новые данные. Программа пользуется особой популярностью, так как кроме стабильной работы имеет еще и очень удобный и наглядный интерфейс.
Скачать установочный файл программы Nero можно бесплатно в Интернете, чтобы затем установить ее на свой ПК, пошагово выполняя указания установщика. После этого лучше всего перезагрузить компьютер, затем вставить в DVD-привод нужный диск и с помощью ярлыка на рабочем столе запустить Nero Start Smart.
В главном меню открывшегося окна программы найдите функцию «Дополнительно», щелкните по ней кнопкой мыши. В ответ на это откроется диалоговое окно, в котором необходимо нажать на «Стереть DVD», активизировав тем самым «Мастера работы программы». Мастер будет выводить на экран подсказки, используя которые можно отчистить диск от ненужной информации. После того как диск будет успешно отформатирован, на экране монитора появится уведомление.
Используйте встроенные программы для очистки дисков

Полезное видео
Специально для вас подготовили видео о том как можно очистить данные с CD/DVD диска:
Очередь просмотра
Очередь
- Удалить все
- Отключить
Хотите сохраните это видео?
- Пожаловаться
Пожаловаться на видео?
Выполните вход, чтобы сообщить о неприемлемом контенте.
Понравилось?
Не понравилось?
Текст видео
DVD-RW = DVD ReWritable
Optical disk with a capacity of less than 4.7 GB (around 4.3 GB is usable). Excelent for making non permanent backups, transport software from one PC to another, or testing new bootable programs or operating systems, etc.
DVD-RW discs may be written to about 10-30 times (or less!) before needing replacement.
- Распечатать
Оцените статью:
- 5
- 4
- 3
- 2
- 1
(0 голосов, среднее: 0 из 5)
Поделитесь с друзьями!
На чтение 4 мин. Просмотров 12.7k. Опубликовано 03.09.2019
Испытываете ли вы Windows не удалось завершить формат с вашего CD-RW диска? CD-RW – это усовершенствованная форма CD, которая разработана таким образом, чтобы ее можно было читать, стирать, записывать и переписывать.
Иногда форматирование CD-RW может быть необходимо, особенно в случае повреждения, которое препятствует правильной загрузке CD-RW. В этом случае форматирование такого CD-RW может быть окончательным решением. Однако что произойдет, если ваш компьютер не сможет завершить процесс форматирования? В этой статье мы предоставим вам несколько быстрых исправлений.
Содержание
- Как исправить Windows не удалось завершить формат CD RW ошибка?
- 1. Формат CD-RW
- 2. Отформатируйте CD-RW, используя Управление дисками
- 3. Стереть CD-RW
Как исправить Windows не удалось завершить формат CD RW ошибка?
- Формат CD-RW
- Форматируйте CD-RW с помощью управления дисками
- Стереть CD-RW
В случае, если Windows не смогла завершить форматирование CD-RW, может быть несколько факторов. Однако, прежде чем пытаться что-либо исправить, важно знать, как выполнить правильный процесс форматирования. И мы покажем вам, как это сделать, в следующем разделе статьи.
1. Формат CD-RW
Следуйте пошаговым инструкциям ниже, чтобы полностью отформатировать неисправный, поврежденный или перегруженный CD-RW:
Примечание. Убедитесь, что ваш CD-привод совместим с CD-RW
- Вставьте неисправный CD-RW в дисковод вашего компьютера.
- Нажмите Пуск .
- Найдите и откройте Проводник Windows .
- Найдите и откройте этот компьютер .
- Перейдите к съемному диску CD-RW и нажмите на него.
- Найдите и нажмите Управление .
- Нажмите на панель инструментов под управлением.
-
Найдите и выберите Формат , чтобы открыть окно формата.
- В открывшемся окне щелкните раскрывающийся список Файловая система.
- Выберите систему форматирования диска; предпочтительно UDF 2.01 , UDF 2.50 или UDF 2.60 (для Windows 7 и более новых версий)
- Нажмите на кнопку Пуск в нижней части окна формата.
- Снова нажмите ОК во всплывающем окне, чтобы завершить процесс форматирования.
Выполнив описанную выше процедуру, как указано выше, вы сможете полностью отформатировать CD-RW без каких-либо помех, если не будет никаких системных ошибок или повреждений.
- ЧИТАЙТЕ ТАКЖЕ . Форматируйте SD-карты в Windows 10 с помощью этих программных решений.
Однако, если вы все еще получаете сообщение об ошибке Windows не удалось завершить форматирование , вы можете попробовать следующий метод, описанный ниже.
2. Отформатируйте CD-RW, используя Управление дисками
При исправлении ошибки Windows не удалось завершить форматирование , в первую очередь необходимо запустить средство управления дисками Windows. Чтобы использовать этот инструмент, следуйте инструкциям ниже:
- Вставьте CD-RW в дисковод DVD/CD вашего ПК.
- Откройте Панель управления .
- Выберите Администрирование .
- В разделе Администрирование нажмите Управление компьютером .
-
В отображаемых параметрах найдите и выберите Управление дисками . Это запустит инструмент управления дисками Windows.
- Найдите съемный носитель (CD-RW), который вы хотите отформатировать.
- Нажмите на него правой кнопкой мыши и выберите Формат .
- Если на диске есть разделы, удалите их перед запуском формата.
Выполнив описанные выше шаги, CD-RW теперь должен быть полностью отформатирован.
Если ошибка не устранена, вы можете попробовать следующее исправление.
3. Стереть CD-RW
Если Windows не удалось завершить форматирование , ошибка все еще существует, вы можете попытаться исправить ее, используя параметр Стереть этот диск . Это полностью сотрет CD-RW.
- ПРОЧИТАЙТЕ ТАКЖЕ . Что делать, если Windows не удалось отформатировать перьевой диск
Чтобы стереть CD-RW, выполните следующие действия:
- Вставьте диск CD-RW (перезаписываемый) в дисковод вашей системы.
- Откройте Проводник .
- В окне проводника щелкните значок CD-RW.
-
Перейдите на панель инструментов и найдите Стереть этот диск .
- Следуйте инструкциям на экране для завершения процесса форматирования.
Это действие удалит все файлы на CD-RW, тем самым предоставляя вам чистый/чистый перезаписываемый диск. В целях безопасности рекомендуется выполнить резервное копирование важных файлов на диске перед запуском процесса форматирования/стирания.
Ошибка Windows не удалось завершить форматирование возникает по ряду причин – от повреждения файла до повреждения диска. В любом случае, мы надеемся, что наши решения были вам полезны.