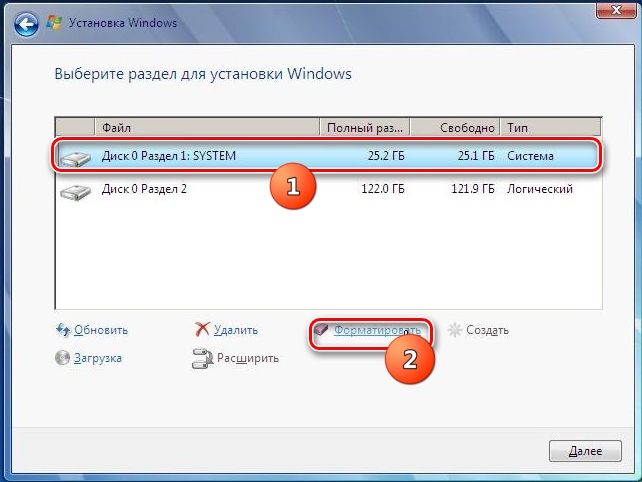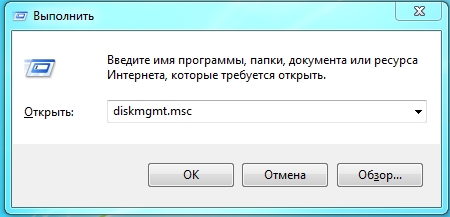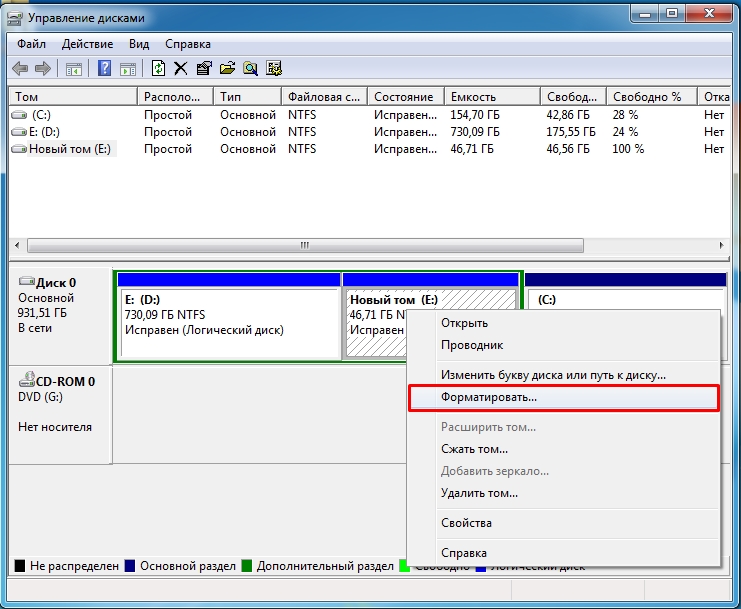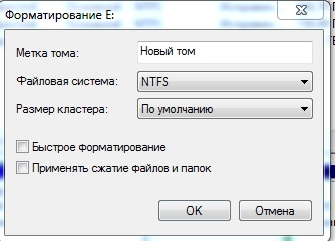Содержание
- Способы форматирования
- Способ 1: «Проводник»
- Способ 2: «Командная строка»
- Способ 3: «Управление дисками»
- Способ 4: Форматирование при установке
- Вопросы и ответы
Иногда пользователю требуется отформатировать раздел диска, на котором установлена система. В подавляющем большинстве случаев он носит букву C. Эта потребность может быть связана как с желанием установить новую ОС, так и с необходимостью исправить ошибки, возникшие в данном томе. Давайте разберемся, как отформатировать диск C на компьютере под управлением Windows 7.
Способы форматирования
Сразу нужно сказать, что отформатировать системный раздел, запустив ПК с операционной системы, расположенной, собственно, на форматируемом томе, не получится. Для того чтобы выполнить указанную процедуру, нужно загрузиться одним из следующих методов:
- Через иную операционную систему (если на ПК стоит несколько ОС);
- С помощью LiveCD или LiveUSB;
- С помощью установочного носителя (флешки или диска);
- Подключив форматируемый диск к другому компьютеру.
Следует помнить, что после выполнения процедуры форматирования вся информация в разделе будет стерта, включая элементы операционной системы и пользовательские файлы. Поэтому на всякий случай предварительно создайте резервную копию раздела, чтобы при необходимости потом можно было восстановить данные.
Далее мы рассмотрим различные способы действий в зависимости от обстоятельств.
Способ 1: «Проводник»
Вариант форматирования раздела C с помощью «Проводника» подойдет во всех описанных выше случаях, кроме загрузки через установочный диск или флешку. Также, естественно, не получится выполнить указанную процедуру, если вы в данный момент работаете из под системы, которая физически находится на форматируемом разделе.
- Щелкайте «Пуск» и переходите к разделу «Компьютер».
- Откроется «Проводник» в директории выбора дисков. Щелкайте ПКМ по наименованию диска C. Из выпадающего меню выбирайте вариант «Форматировать…».
- Открывается стандартное окно форматирования. Тут можно изменить размер кластера, щелкнув по соответствующему выпадающему списку и выбрав нужный вариант, но, как правило, в большинстве случаев этого не требуется. Также вы можете выбрать способ форматирования, сняв или установив флажок около пункта «Быстрое» (по умолчанию галочка установлена). Быстрый вариант увеличивает скорость форматирования в ущерб его глубине. После указания всех настроек жмите на кнопку «Начать».
- Будет выполнена процедура форматирования.
Способ 2: «Командная строка»
Существует также способ форматирования диска C при помощи введения команды в «Командную строку». Данный вариант подойдет для всех четырех ситуаций, которые были описаны выше. Только процедура запуска «Командной строки» будет отличаться в зависимости от того варианта, который был выбран для входа в систему.
- Если вы загрузили компьютер из под иной ОС, подключили форматируемый HDD к другому ПК или используете LiveCD/USB, то вам необходимо запустить «Командную строку» стандартным способом от лица администратора. Для этого щелкайте «Пуск» и переходите в раздел «Все программы».
- Далее откройте папку «Стандартные».
- Найдите элемент «Командная строка» и щелкните по нему правой кнопкой мышки (ПКМ). Из открывшихся вариантов действий выберите вариант активации с административными полномочиями.
- В отобразившемся окне «Командной строки» вбейте команду:
format C:К данной команде вы также можете добавить следующие атрибуты:
- /q – активирует быстрое форматирование;
- fs:[файловая_система] – производит форматирование под указанную файловую систему (FAT32, NTFS, FAT).
Например:
format C: fs:FAT32 /qПосле ввода команды жмите Enter.
Внимание! Если вы подключили жесткий диск к другому компьютеру, то, вероятно, наименования разделов в нем изменятся. Поэтому прежде чем вводить команду, зайдите в «Проводник» и посмотрите актуальное имя того тома, который хотите отформатировать. При вводе команды вместо символа «C» используйте именно ту букву, которая относится к нужному объекту.
- После этого будет выполнена процедура форматирования.
Урок: Как открыть «Командную строку» в Виндовс 7
Если же вы используете установочный диск или флешку Виндовс 7, то порядок действий будет несколько иной.
- После загрузки ОС щелкайте в открывшемся окне по надписи «Восстановление системы».
- Открывается среда восстановления. Кликните в ней по пункту «Командная строка».
- «Командная строка» будет запущена, в ней нужно вбить точно такие же команды, которые уже были описаны выше, в зависимости от целей форматирования. Все дальнейшие действия полностью аналогичны. Тут тоже нужно предварительно выяснить системное наименование форматируемого раздела.
Способ 3: «Управление дисками»
Отформатировать раздел C можно при помощи стандартного инструмента Виндовс «Управление дисками». Только нужно учесть, что данный вариант недоступен, если вы используете загрузочный диск или флешку для выполнения процедуры.
- Щелкайте «Пуск» и заходите в «Панель управления».
- Переместитесь по надписи «Система и безопасность».
- Щелкайте по пункту «Администрирование».
- Из открывшегося перечня выбирайте «Управление компьютером».
- В левой части открывшейся оболочки щелкайте по пункту «Управление дисками».
- Откроется интерфейс средства для управления дисками. Отыщите нужный раздел и кликните по нему ПКМ. Из открывшихся вариантов выберите «Форматировать…».
- Откроется точно такое же окошко, которое было описано в Способе 1. В нем нужно произвести аналогичные действия и нажать «OK».
- После этого выбранный раздел будет отформатирован согласно введенным ранее параметрам.
Урок: Средство «Управление дисками» в Виндовс 7
Способ 4: Форматирование при установке
Выше мы говорили о способах, которые работают практически в любой ситуации, но не всегда применимы при запуске системы с установочного носителя (диска или флешки). Сейчас же мы поговорим о методе, который, наоборот, можно применить только запустив ПК с указанных носителей. В частности, этот вариант действий подойдет при установке новой операционной системы.
- Запустите компьютер с установочного носителя. В открывшемся окне выберите язык, формат времени и раскладку клавиатуры, а затем нажмите «Далее».
- Откроется установочное окно, где нужно кликнуть по большой кнопке «Установить».
- Отобразится раздел с лицензионным соглашением. Тут следует установить галочку напротив пункта «Я принимаю условия…» и нажать «Далее».
- Откроется окошко выбора типа установки. Щелкайте по варианту «Полная установка…».
- Затем откроется окно выбора диска. Выделите тот системный раздел, который нужно отформатировать, и щелкайте по надписи «Настройка диска».
- Открывается оболочка, где среди перечня различных вариантов манипуляций требуется выбрать «Форматировать».
- В открывшемся диалоговом окне отобразится предупреждение о том, что при продолжении операции все данные, которые расположены в разделе, будут стерты. Подтверждайте свои действия, нажав «OK».
- Запустится процедура форматирования. После её окончания вы можете продолжить инсталляцию ОС либо отменить её в зависимости от ваших потребностей. Но поставленная цель будет достигнута – диск отформатирован.
Существует несколько вариантов форматирования системного раздела C в зависимости от того, какие инструменты для запуска компьютера у вас есть под рукой. Но вот отформатировать том, на котором находится активная система из-под этой же ОС не получится, какие бы вы методы не применяли.
Еще статьи по данной теме:
Помогла ли Вам статья?
Содержание:
- 1 Что можно удалить, если диск переполнен
- 2 Очистка от мусора и временных файлов средствами Windows
- 3 Ручное удаление программ и файлов
- 4 Использование программы CCleaner
- 5 Другие способы освободить место на диске С
- 5.1 Очистка хранилища драйверов
- 5.2 Отключение гибернации
- 5.3 Отключение файла подкачки
- 5.4 Удаление папки MSOcache
- 5.5 Сжатие содержимого системного тома
В процессе своей работы операционная система создаёт множество временных данных, которые сохраняются на диске (обычно диск С) в виде файлов и записей реестра. Это могут быть файлы пакетов обновлений, архиваторов, теневые копии, загруженный из интернета контент и т.п. Аналогичным образом ведут себя сторонние программы, например, браузеры, сохраняющие в кэше данные веб-сайтов. Некоторые временные файлы удаляются автоматически по истечении определённого времени, другие остаются на диске до тех пор, пока не будут удалены принудительно.
Если пользователь не производит регулярное обслуживание и очистку диска C, свободного места на нем становится всё меньше и меньше, вплоть до того, что диск в конце концов оказывается заполненным временными файлами под завязку, что исключает дальнейшую запись на него каких бы то ни было данных и снижает его производительность. Выхода из сложившегося положения два – либо увеличить размер системного раздела за счёт пользовательского тома, либо выполнить его комплексную очистку, что более предпочтительно. Давайте же посмотрим, как в Windows 7/10 освободить место на локальном диске C.
Что можно удалить, если диск переполнен
Системный том содержит много важных файлов, обеспечивающих нормальную работу Windows, поэтому к его глубокой очистке следует подходить с максимальной осторожностью. Что можно удалить с диска C, чтобы освободить место и не нарушить работу системы? Всё его содержимое условно разделим на три группы. В первую входят файлы, которые могут быть удалены безо всякого опасения. Вторую составляют файлы, удаление которых хотя и не повредит системе, но при некоторых обстоятельствах всё же может вызвать определённые проблемы. В третью группу входят файлы, удалять которые нельзя, так как это может сделать программы и систему нерабочими. Очистить диск C без негативных последствий можно, удалив:
- Содержимое Корзины.
- Каталогов библиотек.
- Папок Temp и Downloaded Program Files в каталоге Windows.
- Кэш браузеров и некоторых сторонних программ.
- Эскизы значков.
- Журналы и дампы памяти для системных ошибок.
- Старые файлы утилиты Chkdsk.
- Отчёты об ошибках.
- Файлы, созданные дебаггером Windows.
С некоторой долей осторожности можно удалить теневые копии (точки восстановления), созданные во время установки обновлений и хранящиеся в папке WinSxS резервные копии, файлы предыдущих установок системы (папка Windows.old), ненужные компоненты и приложения, папки деинсталлированных программ в директориях ProgramData, Program Files и Roaming, папку MSOCache Microsoft Office. Если не используется гибернация и быстрый старт, можно удалить файл hiberfil.sys в корне диска С, предварительно отключив эти функции в настройках. Допустимо, но нежелательно удаление файла подкачки pagefile.sys. Прочие файлы и папки на диске С удалять нельзя, чтобы не нарушить работу системы.
Для начала давайте посмотрим, как очистить диск C от ненужных файлов в Windows 7/10 средствами самой операционной системы. Для этих целей в Windows имеется встроенная утилита cleanmgr.exe, запустить которую можно как через свойства очищаемого раздела, так и через диалоговое окно «Выполнить». После того как утилита просканирует диск на предмет устаревших файлов, отметьте галочками на вкладке «Очистка диска» нужные пункты и нажмите «OK».
Если же нажать кнопку «Очистить системные файлы», для удаления станут доступны отчёты, пакеты драйверов устройств, дампы ошибок и дополнительно – точки восстановления, за исключением самой последней.
Для более глубокой и тщательной очистки диска C от мусора можно использовать встроенные консольные утилиты Dism и vssadmin. Первая позволяет удалять временные данные из папки WinSxS, включая бэкапы, созданные перед установкой обновлений Windows. Для этого используется следующие команды, выполняемые в запущенной от имени администратора консоли CMD:
- DISM.exe /online /Cleanup-Image /StartComponentCleanup
- DISM.exe /online /Cleanup-Image /SPSuperseded
- vssadmin delete shadows /all /quiet
Первая команда делает то же самое, что и утилита cleanmgr.exe, только более тщательно.
Вторая удаляет все резервные пакеты обновлений из папки WinSxS.
Третьей командой можно удалить все точки восстановления, включая последнюю.
Использовать эти инструменты, однако, следует с осторожностью, так как после выполнения обозначенных команд вы уже не сможете откатить систему к рабочему состоянию или прежней версии.
Примечание: перед очисткой папки WinSxS рекомендуется установить её истинный размер, убедившись тем самым, что она действительно нуждается в очистке. Для этого нужно выполнить в командной строке команду Dism.exe /Online /Cleanup-Image /AnalyzeComponentStore и сравнить фактический размер хранилища компонентов с показателем размера в свойствах Проводника.
После обновления Windows до более новой версии в корне диска C появляется папка Windows.old, которая может занимать на диске значительное место.
Содержимое этой директории представлено копиями системных файлов установки предыдущей версии Windows. Если вы твёрдо решили не возвращаться к старой версии системы, папку Windows.old можно удалить. Делается это опять либо с помощью cleanmgr.exe, либо с помощью командной строки. В первом случае вам нужно найти и отметить на вкладке «Дополнительно» пункт «Предыдущие установки Windows», во втором – выполнить в запущенной от имени администратора консоли CMD команду rd /s /q c:/windows.old.
Получить немного дополнительного места на диске С можно путём удаления неиспользуемых компонентов, тех самых, доступ к которым обеспечивает классический апплет установки и удаления программ.
Тут также задействуется штатная утилита Dism. Чтобы выбрать и деинсталлировать неиспользуемый компонент Windows, выполните в запущенной с повышенными правами консоли CMD две таких команды:
- DISM.exe /Online /English /Get-Features /Format:Table
- DISM.exe /Online /Disable-Feature /featurename:NAME /Remove
Первая команда выводит список всех компонентов в системе, вторая удаляет выбранный элемент. В данном примере его имя нужно подставить вместо элемента строки NAME.
Ручное удаление программ и файлов
За исключением универсальных приложений Windows 8.1 и 10, почти все десктопные программы устанавливаются в папку Program Files. Если программа стала больше не нужна, её следует удалить, чтобы не занимала на диске место, только делать это нужно либо с помощью штатного деинсталлятора, либо с помощью специальных сторонних программ. Тем не менее, после деинсталляции приложений на диске могут оставаться их папки с конфигурационными файлами, вес которых может достигать нескольких сот мегабайт. Такие данные нужно удалять вручную.
Допустим, вы удалили с компьютера Microsoft Office или Skype и хотите также избавиться от всех их оставшихся на диске С «хвостов». Для этого внимательно проверьте каталоги Program Files и ProgramData в корне диска С, а также папки C:/Users/Имя_Пользователя/AppData. Если имя папки совпадает с именем удалённого приложения, её можно удалить.
С папкой AppData всё немного сложнее. Этот скрытый каталог содержит три вложенных папки: Local, LocalLow и Roaming. В первой хранятся файлы, созданные в процессе работы различных программ. Очищать её целиком нельзя, так как это наверняка приведёт к потере сохранённых настроек приложений, однако полупустые папки деинсталлированых программ можно вполне безопасно удалить. Также безопасно можно очистить содержимое расположенной в ней папки Temp.
То же самое касается папок LocalLow и Roaming, удалять из них допустимо только те каталоги, которые принадлежали ранее деинсталлированным приложениям.
Примечание: очищая содержимое папок Local, LocalLow и Roaming, вы теряете пользовательские настройки и сохранённые в их кэше данные. Например, после удаления Скайпа и его папок в профиле пользователя вы потеряете текущие настройки мессенджера и часть истории сообщений.
Что касается удаления универсальных приложений, деинсталлируются они штатными средствами самой системы или программой CCleaner, о чём будет сказано ниже. Также вы можете перенести некоторые универсальные приложения с диска С на диск D, если они поддерживают такую возможность.
Перенос на другой том десктопных программ тоже возможен, для этих целей существует специальная утилита SteamMover, которую вы можете скачать с сайта разработчика www.traynier.com/software/steammover.
Использование программы CCleaner
Многие начинающие пользователи интересуются, как удалить ненужные файлы с диска С, используя сторонние программы, а также какие из этих программ являются в этом плане более эффективными и безопасными. Таковым можно порекомендовать CCleaner – простой, быстрый, удобный, а самое главное безопасный чистильщик диска и реестра Windows. Эта программа позволяет удалять временные данные интернета и самой Windows, содержимое кэша эскизов и DNS, файлы Index.dat, дампы памяти, фрагменты файлов chkdsk, разные системные журналы, устаревшие файлы prefetch и ещё множество второстепенных данных.
С помощью CCleaner вы можете очистить от неверных записей системный реестр, оптимизировать автозагрузку, включить, отключить или удалить браузерные расширения, проанализировать содержимое жёстких дисков, выполнить поиск дубликатов и, конечно же, деинсталлировать ненужные приложения, в том числе и универсальные.
Интерфейс CCleaner имеет очень простой, так что разобраться с её нехитрым функционалом не составит труда даже начинающему пользователю.
Учитывая, однако, что основным предназначением CCleaner является всё же очистка, все её дополнительные инструменты имеют ограниченный функционал. Если ваш диск C забит непонятно чем, и вы хотите выяснить, чем же именно, то для этих целей лучше использовать специфичные утилиты, к примеру, Scanner, JdiskReport или их аналоги, показывающие более точные сведения о файловой структуре носителя с возможностью перехода по вложенным каталогам.
Другие способы освободить место на диске С
Очистка хранилища драйверов
Описанных выше действий обычно хватает для высвобождения места на системном томе в достаточном объёме, но как быть, если диск C переполнен по-прежнему? Что можно сделать ещё для получения дополнительного пространства? Один из вариантов – очистить содержимое папки FileRepository, расположенной по адресу C:/Windows/System32/DriverStore.
Этот каталог содержит копии драйверов устройств, которые когда-либо подключались к компьютеру, также в нём могут храниться устаревшие версии драйверов. Перед удалением пакетов драйверов из папки FileRepository весьма желательно создать полный их список и найти в нём только устаревшие версии, а остальные оставить нетронутыми. Не помешает также создать полную копию всех установленных в системе драйверов. Чтобы вывести список драйверов DriverStore в файл, выполните в запущенной с повышенными правами командной строке такую команду:
pnputil.exe /e > C:/drivers.log
Сравните версии драйверов в списке и удалите только устаревшие.
Для удаления выбранного драйвера тут же в консоли выполняем команду pnputil.exe /d oem№.inf, где № – имя драйвера в списке.
Если при удалении драйвера в консоли выдается ошибка, значит, драйвер используется системой. Трогать такой компонент не надо.
В качестве альтернативы командой строке можно воспользоваться бесплатной утилитой Driver Store Explorer, как раз предназначенной для удаления старых неиспользуемых драйверов устройств.
Отключение гибернации
Благодаря режиму гибернации пользователь может быстро вернуться к работе в запущенных приложениях, с другой стороны, его использование требует выделения на системном диске значительного места, чуть меньшего или равного объёму оперативной памяти. Если наличие свободного места на винчестере для вас приоритетно, режим гибернации можно отключить, удалив тем самым файл-контейнер hiberfil.sys.
Запустите от имени администратора консоль CMD и выполните в ней команду powercfg -h off. Гибернация будет отключена, а громоздкий файл hiberfil.sys удалён.
Примечание: файл гибернации может быть сжат максимально в два раза командой powercfg hibernate size 50.
Отключение файла подкачки
Помимо прочих скрытых системных объектов в корне диска C есть ещё файл, который при определённых условиях может быть удалён. Это файл подкачки pagefile.sys. Файл этот играет роль буфера оперативной памяти и если какому-нибудь приложению не хватает для своей работы ОЗУ, его данные временно записываются в файл подкачки. Соответственно, если файл подкачки отсутствует, тяжёлое приложение сильно замедлится либо просто зависнет в ожидании освобождения более быстрой ОЗУ. Поэтому отключать и удалять файл подкачки не рекомендуется за исключением тех случаев, когда на компьютере имеется очень большой объём оперативной памяти.
Если на вашем ПК имеется более 10 Гб памяти или вы не собираетесь запускать ресурсоёмкие приложения, можете попробовать осторожно отключить подкачку. Для этого откройте Дополнительные параметры системы и на вкладке «Дополнительно» в блоке «Быстродействие» нажмите кнопку «Параметры».
При этом откроется ещё одно окошко. Переключитесь в нём на вкладку «Дополнительно», а потом нажмите кнопку Изменить в блоке «Виртуальная память».
Снимите птичку «Автоматически выбирать объем файла подкачки», включите радиокнопку «Без файла подкачки», сохраните настройки и перезагрузитесь. Файл pagefile.sys будет удалён.
Удаление папки MSOcache
У пользователей, установивших пакет Microsoft Office, в корне системного тома есть скрытая папка MSOcache, вес которой может достигать нескольких гигабайт.
Эта папка представляет собой кэш офисного пакета и содержит файлы, которые могут понадобиться для восстановления работы Microsoft Office в случае его повреждения. Ни в запуске Microsoft Office, ни в работе с документами папка MSOcache не участвует, поэтому её можно удалить стандартным способом. Учтите только, если Microsoft Office по какой-то причине будет повреждён, восстанавливать работу пакета вам придется с установочного диска с его дистрибутивом.
Сжатие содержимого системного тома
Высвободить немного свободного места на диске С можно вообще ничего с него не удаляя. Вместо этого все системные файлы можно сжать. Для этого достаточно открыть свойства диска С, на вкладке «Общие» установить галочку «Сжать этот диск для экономии места» и нажать «OK».
Для сжатия системных файлов в Windows 10 можно воспользоваться функцией Compact OS, выполнив в запущенной от имени администратора консоли CMD одну из двух команд:
- compact /CompactOs:query
- compact /CompactOs:always
Вторая команда выполняет те же действия, что и первая, но в принудительном режиме. Применяется она в том случае, если вы уж очень хотите сжать системный том, а первая команда отклоняет операцию, считая её нецелесообразной. Сжатие вполне обратимо и чтобы вернуть файловую систему в обычное состояние, достаточно выполнить обратную команду compact /CompactOs:never.
Помимо NTFS-сжатия, в Windows 10 доступна функция LZX-сжатия, однако она имеет ряд недостатков, по причине которых она не получила широкого распространения. LZX-сжатие применимо к файлам и каталогам, доступным только для чтения, а вот целый системный том с её помощью сжимать нельзя из-за риска получить незагружаемую систему.
Download Article
Download Article
In Windows 7, you can format your C drive without being required to format all the other disk drives, or partitions, on your computer. The Windows 7 installation disc that was included with your computer at the time of purchase will allow you to format the C drive and erase all your settings, files, and programs on that partition. To format your C drive, you can save and back up your files and programs to an external disc before using the Windows 7 installation discs to complete the formatting procedure.
Things You Should Know
- The Windows 7 installation disc that came with your computer can be used to format your main hard drive.
- If you don’t have a Windows 7 installation disc, you can borrow one or get one from your PC manufacturer.
- After formatting your C drive, you’ll be able to reinstall Windows 7 or your preferred operating system.
-
1
Back up and save your files. Formatting the C drive will erase all files, programs, and information saved on the C drive, so you may want to back up any files you want saved.
- Save your files to an external hard drive or disc, or save your files to another folder on the network, if applicable.
-
2
Obtain your computer name if connected to a network. After your C drive has been formatted, you may be prompted for your computer name during the installation process in order to reconnect to the network.
- Go to your computer’s «Start» menu, right-click on «Computer,» then select «Properties» from the menu that appears. Your computer name will be shown below «Computer name, domain, and workgroup settings.»
Advertisement
-
3
Insert the Windows 7 installation disc. In some cases, you may have the Windows 7 installation program saved on a Universal Serial Bus (USB) flash drive, which can also be inserted.
-
4
Turn off your computer. Your computer will have to reboot in order to read the Windows 7 installation disc.
- Open your «Start» menu, then click on «Shut Down.»
-
5
Power on your computer. When your computer powers back on, it will read the installation disc and begin the formatting process.
- Click the «Install Now» option.
-
6
Format your C drive. After the computer has recognized the installation disc, you will be prompted to press any key on your keyboard to continue. The installation wizard will then appear on your screen.
- Select your language from the «Install Windows» page, then click on «Next» to proceed.
- Read and review the Windows 7 license terms. In order to proceed to the next screen, you will be required to place a check mark in the box next to «I accept the license terms.»
- Select «Custom» when prompted to indicated the type of installation you want to perform.
- Select «Drive options (advanced)» when asked where you want Windows installed. Choosing this option will allow you to select the C drive as the only drive you want to format.
- Click on your «C» disk drive when Windows asks which partition you want to «change,» or install. Your computer will then begin formatting, or erasing, all the data currently existing on your C drive. Windows will notify you when the formatting procedure has finished.
-
7
Re-install Windows 7 on your C drive. After your C drive has been formatted, you will be required to re-install Windows 7 to that partition. Click on «Next» after Windows has notified you that the formatting procedure has completed. The Windows installation wizard will continue to walk you through the installation process. You will be prompted for your computer name if you are connected to a network, and for information such as your user name.
-
8
Restore your saved files. After Windows has completed the installation process, you can insert your external hard drive or disc into the computer to restore your files back to the C drive.
Advertisement
Add New Question
-
Question
Is it possible to format the drive and not lose any data?
No. Formatting removes all data from the drive for a clean install. Before formatting, you will need to back up your data to removable media, a second hard drive, or the cloud.
-
Question
Will formatting the C drive remove a virus from my system?
Jonathan Hickey
Community Answer
Yes, and it will also remove the entire Windows operating system, so I would not recommend doing this unless absolutely necessary.
-
Question
How do I format Windows XP?
Windows XP does not have a format option. You will to have to manually clean the PC yourself, or use a cleaning tool, such as CCleaner.
See more answers
Ask a Question
200 characters left
Include your email address to get a message when this question is answered.
Submit
Advertisement
Video
-
You may want to connect to the Internet before you restore your backup files to the C drive. Connecting to the Internet may prompt you to update or download new drivers for the applications and programs you are re-installing.
Thanks for submitting a tip for review!
Advertisement
About This Article
Article SummaryX
1. Insert a Windows 7 install disc or drive.
2. Reboot the PC.
3. Press any key to boot from the disc or drive.
4. Select a language and click Next.
5. Click Install Now.
6. Accept the terms and click Next.
7. Go to Custom (Advanced) > Drive options (Advanced).
8. Select the drive and click Format.
Did this summary help you?
Thanks to all authors for creating a page that has been read 1,450,368 times.
Is this article up to date?
Download Article
Download Article
In Windows 7, you can format your C drive without being required to format all the other disk drives, or partitions, on your computer. The Windows 7 installation disc that was included with your computer at the time of purchase will allow you to format the C drive and erase all your settings, files, and programs on that partition. To format your C drive, you can save and back up your files and programs to an external disc before using the Windows 7 installation discs to complete the formatting procedure.
Things You Should Know
- The Windows 7 installation disc that came with your computer can be used to format your main hard drive.
- If you don’t have a Windows 7 installation disc, you can borrow one or get one from your PC manufacturer.
- After formatting your C drive, you’ll be able to reinstall Windows 7 or your preferred operating system.
-
1
Back up and save your files. Formatting the C drive will erase all files, programs, and information saved on the C drive, so you may want to back up any files you want saved.
- Save your files to an external hard drive or disc, or save your files to another folder on the network, if applicable.
-
2
Obtain your computer name if connected to a network. After your C drive has been formatted, you may be prompted for your computer name during the installation process in order to reconnect to the network.
- Go to your computer’s «Start» menu, right-click on «Computer,» then select «Properties» from the menu that appears. Your computer name will be shown below «Computer name, domain, and workgroup settings.»
Advertisement
-
3
Insert the Windows 7 installation disc. In some cases, you may have the Windows 7 installation program saved on a Universal Serial Bus (USB) flash drive, which can also be inserted.
-
4
Turn off your computer. Your computer will have to reboot in order to read the Windows 7 installation disc.
- Open your «Start» menu, then click on «Shut Down.»
-
5
Power on your computer. When your computer powers back on, it will read the installation disc and begin the formatting process.
- Click the «Install Now» option.
-
6
Format your C drive. After the computer has recognized the installation disc, you will be prompted to press any key on your keyboard to continue. The installation wizard will then appear on your screen.
- Select your language from the «Install Windows» page, then click on «Next» to proceed.
- Read and review the Windows 7 license terms. In order to proceed to the next screen, you will be required to place a check mark in the box next to «I accept the license terms.»
- Select «Custom» when prompted to indicated the type of installation you want to perform.
- Select «Drive options (advanced)» when asked where you want Windows installed. Choosing this option will allow you to select the C drive as the only drive you want to format.
- Click on your «C» disk drive when Windows asks which partition you want to «change,» or install. Your computer will then begin formatting, or erasing, all the data currently existing on your C drive. Windows will notify you when the formatting procedure has finished.
-
7
Re-install Windows 7 on your C drive. After your C drive has been formatted, you will be required to re-install Windows 7 to that partition. Click on «Next» after Windows has notified you that the formatting procedure has completed. The Windows installation wizard will continue to walk you through the installation process. You will be prompted for your computer name if you are connected to a network, and for information such as your user name.
-
8
Restore your saved files. After Windows has completed the installation process, you can insert your external hard drive or disc into the computer to restore your files back to the C drive.
Advertisement
Add New Question
-
Question
Is it possible to format the drive and not lose any data?
No. Formatting removes all data from the drive for a clean install. Before formatting, you will need to back up your data to removable media, a second hard drive, or the cloud.
-
Question
Will formatting the C drive remove a virus from my system?
Jonathan Hickey
Community Answer
Yes, and it will also remove the entire Windows operating system, so I would not recommend doing this unless absolutely necessary.
-
Question
How do I format Windows XP?
Windows XP does not have a format option. You will to have to manually clean the PC yourself, or use a cleaning tool, such as CCleaner.
See more answers
Ask a Question
200 characters left
Include your email address to get a message when this question is answered.
Submit
Advertisement
Video
-
You may want to connect to the Internet before you restore your backup files to the C drive. Connecting to the Internet may prompt you to update or download new drivers for the applications and programs you are re-installing.
Thanks for submitting a tip for review!
Advertisement
About This Article
Article SummaryX
1. Insert a Windows 7 install disc or drive.
2. Reboot the PC.
3. Press any key to boot from the disc or drive.
4. Select a language and click Next.
5. Click Install Now.
6. Accept the terms and click Next.
7. Go to Custom (Advanced) > Drive options (Advanced).
8. Select the drive and click Format.
Did this summary help you?
Thanks to all authors for creating a page that has been read 1,450,368 times.
Is this article up to date?
Всем привет! Сегодня мы поговорим про то – как отформатировать жесткий диск на Windows 7. Мы разберем два момента: форматирование обычного раздела и раздела с самой системой – чаще всего это диск С.
Проблема в том, что через установленную систему вы можете форматнуть только те разделы, на которых не установлена текущая ОС. Если вам нужно отформатировать системный раздел с ОС или даже полностью весь компьютер, то у вас есть несколько вариантов:
- Просто действовать инструкциям первой главы – мы создадим загрузочную флешку или диск, а потом при установке все нужное и отформатируем.
- Попробовать сделать это через средства «Восстановление» – это уже вторая глава.
- Подключить жесткий диск к другому компьютеру и отформатировать разделы стандартными средствами. Эти же инструкции подходят и для очистки обычного раздела (без системы) в уже установленной винде.
Если у вас будут какие-то вопросы по ходу чтения, то пишите их в комментариях – постараюсь вам помочь.
Содержание
- Через установочный диск или флешку
- Через восстановление системы
- Через установленную ОС
- Через проводник
- Командная строка
- Управление дисками
- Задать вопрос автору статьи
Через установочный диск или флешку
- Вам нужно создать установочный диск или флешку новой операционной системы. Об этом смотрите инструкции ниже:
- Windows 7
- Windows 10
- После этого вставляем флешку или диск в компьютер, где вы хотите отформатировать жесткий диск с Windows 7. Перезагружаем компьютер и запускаем BOOT-меню, для этого нажимаем на вспомогательную клавишу на клавиатуре. В зависимости от используемой материнской платы используются клавиши: F11, F12, Esc или F9 – смотрите подсказку на загрузочном экране BIOS. Вы также можете зайти в БИОС и выставить приоритеты загрузки там – ищем BOOT раздел.
- Запустите мастер установщик в Виндовс 7 или 10, нажимаем кнопку «Установить», выбираем язык и принимаем условия соглашения. На определенном этапе вам нужно выбрать не обновление, а полноценную установку – это важно!
- Теперь вы увидите разделы дисков, нажимаем по ссылке с настройками.
- Чтобы отформатировать раздел, выбираем нужный и нажимаем по соответствующей кнопке ниже. Вы также можете отформатировать все диски, потом нажать напротив каждого раздел «Удалить». А потом «Создать» – для того чтобы разметить новые области винчестера.
- Вы можете выйти с установщика или приступить к установке новой системы, нажав «Далее».
Через восстановление системы
ВНИМАНИЕ! Если таким способов форматнуть раздел с виндой не получится, то воспользуйтесь загрузочной флешкой.
Прежде чем приступить к форматированию, посмотрите на размер раздела, который вы хотите очистить. Также данный способ подходит, если система у вас уже установлена. После процедуры вам в любом случае нужно будет устанавливать новую ОС.
- Перезагрузите комп и зажмите кнопку F8, и, когда вылезет вспомогательное меню, запустите «Устранение неполадок компа».
- Выбираем язык, авторизовавшись в учетке, если она у вас есть, и запускаем консоль.
Форматирование одного раздела
- А теперь вводим поочередно команды:
diskpart
list volume
- Далее вы увидите разделы, которые есть у вас в компе. Вам нужно ориентироваться не на букву (так как она может отличаться от той, что стоит в системе), а на размер раздела. Как только вы найдете нужный – выберите его с помощью команды:
select volume 3 (вместо тройки ставьте ваш раздел и смотрите на первый столбец таблицы)
- А теперь форматирование:
format fs=NTFS quick (Параметр быстрой очистки «quick» можно не указывать)
- Как только процедура закончится, обязательно введите команду выхода:
exit
Форматирование всего жесткого диска
- Вводим:
diskpart
- Далее нужно посмотреть номер физического диска, подключенного к системнику, вписываем команду:
list disk
- Если он у вас один, то вы увидите только одно устройство, выбираем его:
select disk 0
- Очищаем:
clean
Через установленную ОС
Через проводник
- Нажимаем по самой главной кнопке винды в левом нижем углу и далее выбираем ваш компьютер – вы также можете перейти в проводник, если он отображается у вас на рабочем столе.
- Как только вы выберите раздел, который хотите очистить, кликните ПКМ по нему и далее выберите соответствующий пункт.
- Файловую систему менять обычно не нужно – оставляем параметр, который и стоял ранее. Метку и кластер тоже обычно менять не нужно. По умолчанию будет стоять «Быстрое (очистка оглавления)» – я настоятельно рекомендую убрать эту галочку, если раздел большой, и вы хотите качественно его очистить.
- В самом конце нажимаем «Начать».
Командная строка
В поисковой строке вводим: «Командная строка» или «cmd». Обязательно запустите утилиту с правами админа, в противном случае вы не сможете очистить нужный раздел.
У нас есть два варианта. Указать обычную команду со значением по умолчанию – в конце пишем букву тома:
format D:
Второй вариант – мы дописываем к команде ещё два параметра.
format D: fs:NTFS /q
- fs:NTFS – здесь мы указываем файловую систему, в которую мы хотим превратить раздел. Если данный параметр не указать, то будет применена файловая система, которая стоит в данный момент.
- /q – быстрая очистка. Лучше ставить, если раздел небольшой.
Для запуска команды нажмите по клавише «Enter».
Управление дисками
- На клавиатуре нажмите одновременно на клавишу (Может иметь значок Windows) и английскую букву R. Как только вылезет выполняющее окошко, введите команду: diskmgmt.msc. Если этого окошка нет, то зайдите в «Пуск» и в поисковой строке введите аналогичную команду, а потом запустите утилиту.
- Тут все аналогично – выбираем раздел, заходим в раздел форматирования.
- Аналогично, как и в первом способе: выбираем метку тома, файловую систему. Размер кластера установите по умолчанию. Также убираем галочку напротив быстрой очистки. Жмем «ОК».
- Вылезет предупреждающее окошко – просто соглашаемся и ждем, пока процедура закончится.
Загрузить PDF
Загрузить PDF
Если вы просто хотите переустановить Windows 7, прочитайте эту статью. Но если цель — полностью избавиться от раздела с Windows 7, чтобы освободить место для чего-то другого, прочитайте данную статью, из которой узнаете, как отформатировать диск «C:». Система Windows не может отформатировать диск, на котором она установлена, поэтому вам придется загрузиться с установочного DVD-диска или USB-накопителя (флеш-накопителя). Если у вас нет установочного диска или флеш-накопителя, создайте загрузочный диск для восстановления системы. Форматирование диска «C:» приведет к удалению всех файлов на нем, поэтому обязательно создайте резервную копию важных данных.
-
1
Вставьте установочный диск или флеш-накопитель Windows 7. Если у вас есть установочный диск Windows 7 или диск для восстановления системы, используйте его для форматирования диска «C:». Такой диск можно взять у друзей или создать его на компьютере с Windows 7.
- Утилита форматирования не отображает буквы дисков, поэтому выясните и запишите общую и доступную емкости диска «С:». Если выбрать не тот диск и отформатировать его, можно лишиться важной информации. Чтобы выяснить емкость (размер) диска, нажмите «Компьютер» на рабочем столе или в меню «Пуск», щелкните правой кнопкой мыши по диску «C:» и в меню выберите «Свойства».
- Форматирование диска «C:» приведет к удалению операционной системы Windows и перезагрузке компьютера, после чего вы не сможете им пользоваться, пока не установите новую операционную систему.
-
2
Перезагрузите компьютер. Для этого откройте меню «Пуск», щелкните по стрелке у «Завершение работы», а затем нажмите «Перезагрузить».
-
3
Нажмите любую клавишу, когда будет предложено. Компьютер загрузится с установочного диска.
- Если компьютер не загружается с диска/флеш-накопителя, прочитайте эту или эту статью, чтобы узнать, как изменить порядок загрузки в BIOS.
-
4
Выберите язык в окне «Установка Windows» и нажмите Далее.
-
5
Нажмите кнопку Установить. Отобразится сообщение «Запуск установки».
-
6
Примите условия лицензии и нажмите Далее. Не забудьте установить флажок у «Я принимаю условия лицензии».
-
7
Нажмите Полная установка (дополнительные параметры). Откроется список вариантов установки.
-
8
Нажмите Настройка диска. Эта опция находится в окне «Выберите раздел для установки Windows».
-
9
Выберите диск «C:» и нажмите Форматировать. Обратите внимание, что букву «С», которая отмечает диск, вы не увидите. Если отобразился только один раздел, выберите его. В противном случае выберите раздел, общая и доступная емкости которого совпадают с соответствующими емкостями вашего диска «C:». Появится подтверждающее сообщение.
-
10
Нажмите OK, чтобы отформатировать диск. Когда указатель мыши снова станет стрелкой, считайте, что диск отформатирован.[1]
-
11
Нажмите Далее, чтобы установить Windows 7 (по желанию). Теперь, когда вы отформатировали диск, вы, вероятно, захотите установить операционную систему, чтобы работать на компьютере. Если вы хотите установить операционную систему Windows 7, нажмите «Далее» и следуйте инструкциям на экране.
- Если вы не хотите устанавливать Windows 7, извлеките установочный диск/флеш-накопитель и выключите компьютер.
Реклама
-
1
Вставьте диск для восстановления системы Windows 7. Если у вас нет установочного диска/флеш-накопителя Windows 7, загрузите компьютер с диска/флеш-накопителя для восстановления системы. Если у вас нет такого диска, создайте его на любом компьютере с Windows 7 (даже на том, который вы собираетесь отформатировать). Для этого:[2]
- Откройте меню «Пуск» и выберите «Панель управления».
- Нажмите «Система и обслуживание».
- Щелкните по «Резервное копирование и восстановление».
- Нажмите «Создать диск восстановления системы».
- Следуйте инструкциям на экране.
-
2
Перезагрузите компьютер. Для этого откройте меню «Пуск», щелкните по стрелке у «Завершение работы», а затем нажмите «Перезагрузить».
- Форматирование диска «C:» приведет к удалению операционной системы Windows и перезагрузке компьютера, после чего вы не сможете им пользоваться, пока не установите новую операционную систему. Если уверены в своих компьютерных навыках — смело продолжайте, в противном случае подумайте дважды.
-
3
Нажмите любую клавишу, когда будет предложено. Компьютер загрузится с диска для восстановления системы.
- Если компьютер не загружается с диска/флеш-накопителя, прочитайте эту статью или эту статью, чтобы узнать, как изменить порядок загрузки в BIOS.
-
4
Выберите язык и нажмите Далее.
-
5
Нажмите Использовать инструменты восстановления для решения проблем с запуском Windows. Это одна из двух опций на экране.[3]
-
6
Нажмите Далее. Откроется список инструментов восстановления, которые можно использовать для устранения неполадок с Windows.
-
7
Нажмите Командная строка. Эта опция находится в нижней части окна «Параметры восстановления системы».[4]
-
8
Введите команду для форматирования диска «C:». Введите format c: /fs:NTFS и нажмите ↵ Enter, чтобы запустить процесс. Появится подтверждающее сообщение.
- Если вы не хотите использовать файловую систему ntfs, заменить ее на другую, например, на FAT32.
-
9
Нажмите клавишу Y, а затем нажмите ↵ Enter. Это приведет к удалению всех данных на диске «C:». Когда форматирование завершится, вам будет предложено ввести имя тома.
-
10
Введите имя диска и нажмите ↵ Enter. Имя может быть любым — оно будет отображаться в окне Проводника и идентифицировать диск. Когда вы введете имя, процесс форматирования будет завершен.
- Например, если вы планируете установить Windows 10 на диск, введите имя Win10.
- Если вы не хотите вводить имя, просто нажмите ↵ Enter.
-
11
Установите новую операционную систему (по желанию). Теперь, когда вы отформатировали диск «С:», извлеките диск для восстановления системы, вставьте установочный диск/флеш-накопитель с нужной операционной системой (например, с Windows 10 или Linux) и перезагрузите компьютер, чтобы начать установку. Если вы не хотите устанавливать Windows 7, извлеките установочный диск/флеш-накопитель и выключите компьютер.
Реклама
Об этой статье
Эту страницу просматривали 171 625 раз.
Была ли эта статья полезной?
Опубликовано: 21 октября 2022
Форматирование жесткого диска — это нанесение специальных меток на новый или уже бывший в употреблении винчестер
Форматировать накопитель нужно для создания разметки, которая позволяет операционной системе видеть диск. В процессе форматирования имеющаяся на нем информация стирается. Данная процедура обычно требуется при подключении нового накопителя к ПК, для полной очистки винчестера или при переустановке Windows.
В сегодняшней статье рассмотрим несколько способов форматирования жесткого диска.
Первый способ
Данный способ позволяет точно отформатировать диск и при этом исправить возникающие в нем ошибки. Он относительно прост, но нужно быть осторожным, чтобы не выбрать плохие форматы дисков или размеры распределения.
Представим пошагово процесс форматирования:
- Первым делом находим раздел “Управление компьютером”. Проще всего это сделать через лупу, расположенную на панели задач Windows. Либо можно традиционно покопаться в файлах и найти необходимый раздел в папке “Администрирование Windows”.
- Далее запускаем “Управление компьютером” и в столбце слева выбираем вкладку “Хранилище”. Открываем его и кликаем “Управление дисками”. Так получаем предварительный просмотр всех дисков, которые размещены на рабочем компьютере.
- Выбираем диск, который нужно отформатировать и щелкаем по нему правой кнопкой мыши. Откроется контекстное меню, где находим опцию “Форматировать”.
- В появившемся на экране всплывающем окне нужно установить параметры форматирования внешнего диска. То есть изменить метку тома — имя данного диска, которое отображается в системе.
- Затем задаем параметры во вкладке “Файловая система”, где устанавливаем NTFS. А в разделе “Размер единицы распределения” оставляем значение “по умолчанию”.
- Далее нужно решить, какое форматирование диска делать: быстрое или полное. Рекомендуется второй вариант, хоть и длится он намного дольше. Выполнив полное форматирование можно быть уверенным, что с диска исчезнут буквально все ненужные файлы. Кроме того, система просканирует диск на наличие поврежденных кластеров и попытается их восстановить. Так что стоит потратить немного больше времени на полный формат.
- Если установка всех параметров выполнена в соответствии с вышеуказанными пунктами, то нажимаем кнопку “OK”.
Описанный выше способ форматирования жесткого диска несет удаление с диска всех файлов, которые были загружены на него или установлены на компьютере во время его использования.
Второй способ
В частых случаях диски форматируют тогда, когда планируется установка новой операционной системы. То есть, если нужно перейти, например, с Windows 7 на 10, можно выполнить форматирование диска во время процесса установки.
Как тогда отформатировать диск? Для этого необходимо вставить в компьютер диск или флешку с программным обеспечением, а затем следовать инструкциям на экране.
Этот способ форматирования диска на Windows очень прост в использовании. Microsoft в процессе установки подробно объясняет каждое действие шаг за шагом, поэтому запутаться здесь не получится. Однако, это не является решением для пользователей, которые просто хотят избавиться от ненужных файлов с компьютера, не удаляя операционную систему.
Важные особенности: если разметка и форматирование диска произведены более молодой версией установщика, то более старая версия уже не сможет корректно работать с диском. Например если диск подготавливался к установке win10, но потом нужно будет перейти на win7, то удалять разделы необходимо опять-же из под установщика 10 версии.
Третий способ
Иногда бывает так, что при обновлениях системы возникают проблемы с отдельными компонентами. В таких ситуациях часто помогает полное форматирование диска и переустановка Windows или восстановление его до заводских настроек, что также предполагает удаление ненужных файлов с компьютера.
В рамках третьего способа необходимо выполнить следующие действия:
- Нажмите на увеличительное стекло на панели задач и найдите раздел «Настройки». В меню раздела выберете пункт “Обновление и безопасность”.
- В левой колонке нажмите вкладку «Восстановление». На экране появятся два варианта на выбор: “Сбросить настройки компьютера до начального состояния” и “Расширенный запуск”. Выбираем первый и кликаем кнопку “Начать”, которая находится внизу.
- Здесь опять откроются два варианта: “Сохранить мои файлы” и “Удалить все”. Решение зависит только от личных предпочтений. При выборе варианта «Сохранить мои файлы» с диска будут удалены все приложения, которые не были загружены по умолчанию вместе с установкой Windows (информация об играх, обновлениях, графических программах и т. д.) В этом случае личные файлы, такие как текстовые документы, фотографии или видео, остаются на диске. После выбора этой опции система не сразу перейдет к форматированию диска, а сначала покажет точный список приложений, которые будут удалены с используемого компьютера. Выбрав второй вариант “Удалить все”, произойдет удаление как установленных приложений, так и всех файлов, хранящихся на диске.
Отметим, что в последнем случае независимо от того, какой вариант будет выбран, Windows сначала перезагрузит компьютер, а затем автоматически переустановит его на диск.
Четвертый способ
Если жесткий диск разбит на разделы и необходимо очистить один из них, есть еще один очень быстрый и эффективный метод удаления файлов. Отметим, что этим способом не получится отформатировать диск C, на котором обычно установлена Windows.
Здесь процедура форматирования накопителя выглядит следующим образом:
- Откройте вкладку “Мой компьютер” или “Этот компьютер” и щелкните правой кнопкой мыши на раздел, из которого необходимо удалить файлы.
- В контекстном меню выберите пункт “Форматировать”. Менять что-то в настройках диска не нужно, чтобы ничего не испортить.
- Выберете быстрое или полное форматирование. Если нужен полный формат, то снимите флажок с быстрого формата, который стоит по умолчанию.
- Нажмите кнопку «Начать», чтобы активировать процесс удаления файлов.
Заключение
В материале данной статьи были рассмотрены основные способы форматирования жесткого диска. Каждый из них выбирается в индивидуальном порядке, в зависимости от обстоятельств и личных предпочтений пользователя.
Как отформатировать жесткий диск

В этой инструкции речь как раз и пойдет о том, как произвести это, на самом деле нехитрое действие — отформатировать диск С (или, вернее, диск, на который установлена Windows), и любой другой жесткий диск. Ну а начну с самого простого. (Если вам нужно отформатировать винчестер в FAT32, а Windows пишет, что том слишком велик для файловой системы, см. эту статью). Также может быть полезным: Чем различаются быстрое и полное форматирование в Windows.
Форматирование не системного жесткого диска или его раздела в Windows
Для того, чтобы отформатировать диск или его логический раздел в Windows 7, 8 или Windows 10 (условно говоря, диск D), достаточно открыть проводник (или «Мой компьютер»), кликнуть правой кнопкой мыши по диску и выбрать пункт «Форматировать».
После этого, просто укажите, при желании метку тома, файловую систему (хотя тут лучше оставить NTFS) и способ форматирования (имеет смысл оставить «Быстрое форматирование»). Нажмите «Начать» и дождитесь, когда диск полностью будет отформатирован. Иногда, если жесткий диск достаточно велик, это может занять продолжительное время и вы даже можете решить, что компьютер завис. С вероятностью 95% это не так, просто подождите.
Еще один способ отформатировать жесткий диск, не являющийся системным — сделать это с помощью команды format в командной строке, запущенной от имени администратора. В общем виде, команда, производящая быстрое форматирование диска в NTFS будет выглядеть так:
format /FS:NTFS D: /q
Где D: — это буква форматируемого диска.
Как отформатировать диск C в Windows 7, 8 и Windows 10
В общем-то, данное руководство подойдет и для предыдущих версий Windows. Итак, если вы попробуете отформатировать системный жесткий диск в Windows 7 или 8, то увидите сообщение о том, что:
- Вы не можете отформатировать этот том. Он содержит используемую сейчас версию операционной системы Windows. Форматирование этого тома может привести к тому, что компьютер перестанет работать. (Windows 8 и 8.1)
- Этот диск используется. Диск используется другой программой или процессом. Отформатировать его? А после нажатия «Да» — сообщение «Windows не может отформатировать этот диск. Завершите все прочие программы, использующие этот диск, убедитесь, что ни одно окно не отображает его содержимое, а затем повторите попытку.
Происходящее легко объяснимо — Windows не может отформатировать тот диск, на котором он сам находится. Более того, даже если операционная система установлена на диск D или любой другой, все равно на первом разделе (т.е. на диске C) будут находиться необходимые для загрузки операционной системы файлы, так как при включении компьютера, BIOS в первую очередь начнет загрузку оттуда.
Некоторые примечания
Таким образом, форматируя диск C вам следует помнить, что это действие подразумевает последующую установку Windows (или другой ОС) или же, если Windows установлена на другой раздел, конфигурацию загрузки ОС после форматирования, что является не самой тривиальной задачей и, если вы не слишком опытный пользователь (а судя по всему, это так, раз вы здесь), я бы не рекомендовал за это браться.
Форматирование
Если же вы уверены в том, что делаете, то продолжаем. Для того, чтобы отформатировать диск С или системный раздел Windows, вам потребуется загрузиться с какого-либо другого носителя:
- Загрузочной флешки Windows или Linux, загрузочного диска.
- Любых других загрузочных носителей — LiveCD, Hiren’s Boot CD, Bart PE и других.
Имеются также специальные решения, такие как Acronis Disk Director, Paragon Partition Magic или Manager и другие. Но их мы рассматривать не будем: во-первых, эти продукты являются платными, во-вторых, для целей простого форматирования они излишни.
Форматирование с помощью загрузочной флешки или диска Windows 7 и 8
Для того, чтобы отформатировать системный диск этим способом, загрузитесь с соответствующего установочного носителя и на этапе выбора типа установки выберите «Полная установка». Следующее, что вы увидите будет выбор раздела для установки.
Если вы нажмете ссылку «Настройка диска», то тут же вы сможете уже и отформатировать и изменить структуру его разделов. Более подробно об этом можно прочесть в статье «Как разбить диск при установке Windows».
Еще один способ — в любой момент установки нажать Shift + F10, откроется командная строка. Из которой вы также можете произвести форматирование (как это сделать, было написано выше). Тут нужно учесть, что в программе установки буква диска С может быть и другой, для того, чтобы выяснить ее, для начала воспользуйтесь командой:
wmic logicaldisk get deviceid, volumename, description
А, чтобы уточнить, не перепутали ли чего — команду DIR D:, где D: — буква диска. (По этой команде вы увидите содержимое папок на диске).
После этого уже можно применять format к нужному разделу.
Как отформатировать диск с помощью LiveCD
Форматирование жесткого диска с помощью различного рода LiveCD мало чем отличается от форматирования просто в Windows. Так как при загрузке с LiveCD все действительно необходимые данные располагаются в оперативной памяти компьютера, вы можете используя различные варианты BartPE отформатировать системный жесткий диск просто через проводник. И, также как в уже описанных вариантах, использовать команду format в командной строке.
Есть и другие нюансы форматирования, но их я опишу в одной из следующих статей. А для того, чтобы начинающий пользователь знал, как отформатировать диск C этой статьи, думаю, будет достаточно. Если что — задавайте вопросы в комментариях.
-
Небольшие технические трудности. В ближайшее время мы появимся в сети и сайт станет чуточку лучше
Очистка системного раздела необходима для того чтобы ОС могла нормально работать. Ведь для этого ей нужно определенное количество свободного места. Если места недостаточно, то некоторые функции Windows могут быть недоступны. И это не самое страшное. Вообще, такую очистку рекомендуется проводить раз в месяц. На диске «С» обычно скапливаются временные файлы, части скачанных обновлений системы, кэш программ и браузеров и прочий мусор. Все это нагружает и без того медленный HDD.
В случае с SSD ситуация точно такая же. Хоть снижение производительности и не так заметно из-за высокой скорости работы. Но и твердотельные накопители время от времени нужно чистить от мусора. Тогда система будет работать нормально. Вообще, решение проблем с переполненностью системного диска – одно из самых необходимых умений современного пользователя. Поэтому настоятельно рекомендуется изучить данный материал и взять на вооружение все описанные способы. А теперь, собственно, о них.
Способы очистки системного раздела
Почистить диск «С» можно несколькими способами. Есть даже специальные программы, которые могут сделать это автоматически. Давайте рассмотрим основные варианты очистки. Большинство из них выполняются средствами ОС.
Стоит отметить, что практически все варианты очень просты. Ими смогут воспользоваться даже новички. Единственное – нужно все действия выполнять только по инструкции. Только тогда старания увенчаются успехом. Однако перейдем к возможным вариантам.
- Используем «Параметры». Это системный компонент для управления всеми возможностями ОС. Он пришел на смену легендарной «Панели управления», но так и не смог заменить последнюю. С его помощью можно очистить системный диск от ненужного хлама.
- Удаляем программы. Приложения, которыми юзер не пользуется, висят мертвым грузом в системном разделе и занимают довольно много места. Рекомендуется удалить те, от которых нет никакого толку.
- Используем очистку диска. В составе Windows есть отличная программа под названием «Очистка диска». Она способна удалить весь мусор с системного раздела в автоматическом режиме. Пользоваться программой очень просто.
- Отключаем гибернацию. Режим гибернации позволяет погружать компьютер в сон в том случае, если он долгое время не используется. Если такая опция не нужна, то можно смело отключить гибернацию, что позволит освободить несколько гигабайт.
- Перемещаем файл подкачки. По умолчанию на диске «С» располагается файл подкачки, необходимый ОС для тех случаев, если физической RAM будет недостаточно. Если переместить его на другой раздел, то на системном диске освободится несколько ГБ места.
- Использование Auslogics BoostSpeed. Одна из лучших программ для комплексного обслуживания и оптимизации операционных систем семейства Windows. В числе прочего она умеет и чистить системные разделы
Все вышеперечисленное поможет ОС начать работать нормально. Наилучшие результаты достигаются при применении всех вышеописанных способов. Использовать какой-нибудь один из них не рекомендуется. Не будет нужного эффекта.
К тому же, представленные способы очищают различные части системного раздела. И если применить всего один, то остальные сегменты будут все так же захламлены. А теперь рассмотрим их подробнее и предоставим нужные инструкции.
Использование «Параметров» для очистки
Данный способ подойдет практически всем, так как не требует от пользователей никаких специальных навыков или знаний. Все основано исключительно на настройках самой операционной системы.
Стоит отметить, что впервые такие опции появились в Windows 7. В Vista (и тем более в XP) такого богатого инструментария для управления дисками в распоряжении ОС не было. Однако мы отвлеклись. Вот инструкция по использованию «Параметров» для очистки.
1. Открываем меню «Пуск» и нажимаем на иконку с изображением шестеренки
2. В главном окне «Параметров» щелкаем по пункту «Система»

3. Переходим на вкладку «Память устройства»

4. Теперь жмем на «Освободить место сейчас»

5. Начнется анализ системного накопителя. Как только он завершится, ОС предоставит список удаляемых элементов. Нужно просто нажать на кнопку «Удалить файлы»

После завершения операции весь лишний балласт будет удален и место на системном диске освободится. Это довольно эффективный метод очистки. Но использовать его лучше в связке с другими способами.
Стоит отметить, что вариант с «Параметрами» — это альтернатива системному компоненту для очистки диска. Смысл тот же. Только здесь процесс происходит несколько медленнее. А значит, нужно рассмотреть и другие варианты.
Удаление программ
Еще один простой способ очистки диска «С» от ненужного хлама. Установленные программы иногда занимают очень много места. И если их использование не планируется, то приложения можно легко удалить.
Однако не пытайтесь удалить файлы драйверов. Они требуются для нормальной работы операционной системы. Удалять можно только сторонние приложения. Сделать для этого нужно следующее.
1. Открываем меню «Пуск», ищем каталог «Служебные – Windows» и запускаем «Панель управления»

2. В следующем окне щелкаем по пункту «Программы и компоненты»

3. В списке программ выбираем неиспользуемые, кликаем по названию правой кнопкой мыши и щелкаем «Удалить»

Далее нужно только следовать инструкциям инсталлятора. После удаления одного приложения можно повторить процесс для следующего. После удаления всех программ рекомендуется перезагрузить компьютер или ноутбук.
Очистка диска
Этот способ помогает удалить с диска «С» разный мусор: временные файлы программ и обновлений, кэш приложений и прочее. Утилита для очистки тоже является системной и поэтому пользоваться ей очень просто.
Впервые «Очистка диска» появилась еще во времена Windows XP. Но тогда эта опция была реализована довольно топорно. До ума ее довели именно в «семерке». И хорошо, что довели. Теперь ее можно без опаски использовать.
1. Открываем «Проводник Windows», кликаем правой кнопкой мыши по системному разделу и щелкаем по пункту «Свойства» в контекстном меню

2. В первой же вкладке нажимаем кнопку «Очистка диска»

3. После анализа диска останется только нажать на кнопку «ОК»

Так можно почистить системный раздел без каких-либо проблем. Способ хорош и тем, что используются исключительно возможности ОС. Не нужно захламлять компьютер сторонними программами для очистки.
Кстати, если нужно почистить и саму ОС, то для этого в окошке очистки диска есть специальная кнопка «Очистить системные файлы». Но использовать ее нужно осторожно. Иногда после ее включения производительность не повышается, а понижается.
Отключение гибернации
Режим гибернации – это весьма полезная опция, которая вводит компьютер в «анабиоз», если он не используется. Но далеко не все юзеры пользуются этой штукой. А занимает она на системном диске определенное место.
Поэтому есть смысл отключить полностью поддержку гибернации. Сделать это можно как при помощи настроек операционной системы, так и при помощи командной строки. Второй вариант быстрее и проще. Вот о нем и поговорим.
1. Итак, сначала открываем меню «Пуск», ищем каталог «Служебные – Windows», щелкаем по пункту «Командная строка» правой кнопкой мыши и выбираем «Запуск от имени администратора» в контекстном меню

2. В консоли нужно ввести команду «powercfg.exe -h off» и нажимаем «Enter» на клавиатуре

Вот так просто. Достаточно всего одной команды. Режим гибернации будет мгновенно отключен. И на системном диске освободится как минимум 2 гигабайта места. Но есть еще один способ облегчить муки диска «С».
Есть такое понятие, как «файл подкачки». По сути, это очень полезная опция. Но она занимает изрядно места на системном разделе. А теперь подробнее об этой штуке и о том, что нужно сделать для того, чтобы освободить место.
Перемещение файла подкачки
Файл подкачки – это виртуальная оперативная память. Файл располагается на жестком диске и используется в том случае, если физической RAM не хватает. Полезная штука, если бы не одно «но». Располагается файл подкачки на системном разделе.
Полностью отказываться от этой опции нельзя. Даже если у вас имеется 16 ГБ RAM. А вот переместить файл подкачки на другой диск никто не мешает. Так можно разгрузить диск «С» и не удалять файл подкачки. Сделать требуется следующее.
1. Щелкаем правой кнопкой мыши по иконке «Этот компьютер» на рабочем столе и в контекстном меню кликаем «Свойства»

2. В следующем окне выбираем «Дополнительные параметры системы»

3. Кликаем по кнопке «Параметры»

4. Теперь перемещаемся на вкладку «Дополнительно» и кликаем кнопку «Изменить» в блоке «Виртуальная память»

5. Финальный этап. Сначала снимаем галочку с пункта «Автоматически выбирать объем файла подкачки». Затем выбираем другой раздел в соответствующем окошке. Теперь отмечаем пункт «Размер по выбору системы». Нажимаем «Задать» и «ОК»

После переноса файла подкачки на другой диск рекомендуется перезагрузить компьютер или ноутбук для того, чтобы система могла применить новые настройки. После этого на системном диске освободится 2-8 ГБ места (в зависимости от размера файла подкачки).
Если вы считаете, что всех перечисленных способов недостаточно и эффект не тот, который должен быть, то самое время перейти к использованию сторонних программ. И лучей из них можно считать Auslogics BoostSpeed. Теперь подробнее об этом продукте.
Используем Auslogics BoostSpeed
Auslogics BoostSpeed – это замечательный программный продукт для комплексного обслуживания операционной системы Windows и ее полной оптимизации. Программа умеет многое. Но главное – она способна очистить системный раздел от различного хлама.
Скачать программу можно с официального сайта разработчика. Но стоит упомянуть, что продукт является платным. Однако для очистки дика «С» вполне хватит и возможностей триальной версии приложения. А сделать нужно следующее.
1. Запускаем скачанное и установленное приложение и в главном окне перемещаемся на вкладку «Очистка ПК»

2. Теперь отключаем в категориях проверки «Реестр и стабильность» и «Скорость ПК». Нажимаем на кнопку «Сканировать». Так программа будет работать только с системным диском

3. После сканирования останется только нажать на кнопку «Устранить все»

Вот и все. Теперь системный раздел освобожден от ненужных файлов. В целом система должна начать работать быстрее и стабильнее. Если же нет, то, возможно, нужна еще дефрагментация дисков. Но это уже совсем другая история.
В арсенале Auslogics BoostSpeed много весьма полезных инструментов. И очистка дисков – это всего лишь одна (стандартная и не особо крутая) опция данной программы. Лучше установить ее и всесторонне изучить. Она действительно способна на многое.
Заключение
Итак, мы рассмотрели выше самые действенные и популярные способы очистки диска «С». Большая часть из них основана на возможностях операционной системы Windows. И это хорошо, так как эти методы не требуют установки дополнительного софта.
Стоит отметить, что наилучшего результата в очистке системного раздела от хлама можно добиться в том случае, если применить все вышеописанные варианты по порядку. Тогда эффект будет хорошо заметен.
Специалисты рекомендуют производить очистку системного раздела хотя бы раз в месяц. Тогда можно быть уверенным, что ничто не помешает работе операционной системы. А о дефрагментации дисков мы поговорим в другой раз.
Теперь об Auslogics BoostSpeed. Без сомнения, программа хорошая. Она заслуживает внимания. Но стоит довольно дорого. И если вы не планируете ее приобретать, то лучше присмотреть какой-нибудь бесплатный аналог.
ВИДЕО: МАКСИМАЛЬНАЯ ОЧИСТКА диска С от ХЛАМА
МАКСИМАЛЬНАЯ ОЧИСТКА диска С от ХЛАМА
ТОП-6 Способов как полностью очистить жесткий диск «С» ненужных файлов на Windows 7/10
Источник