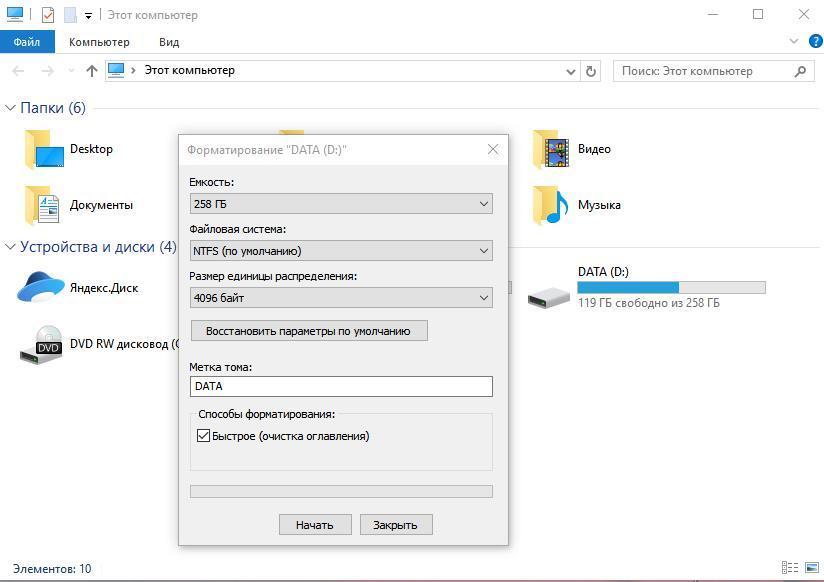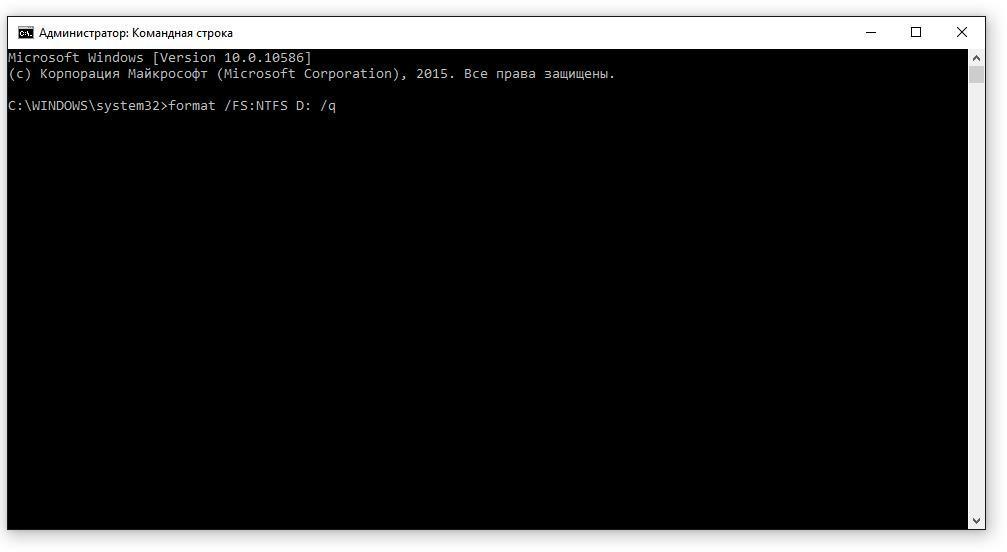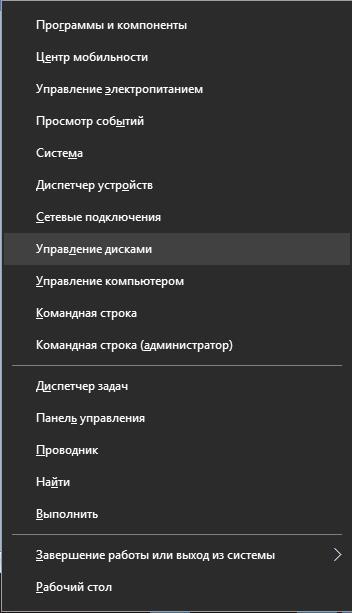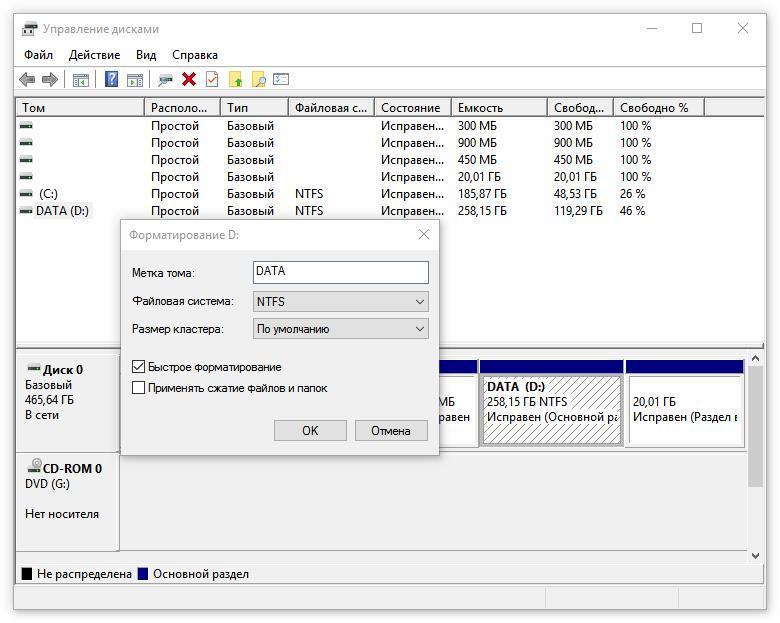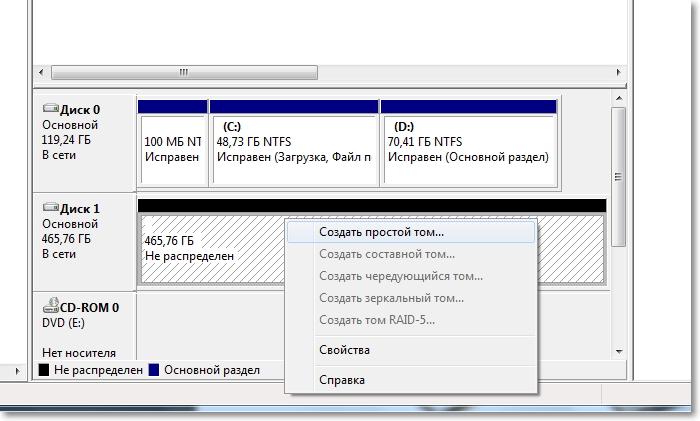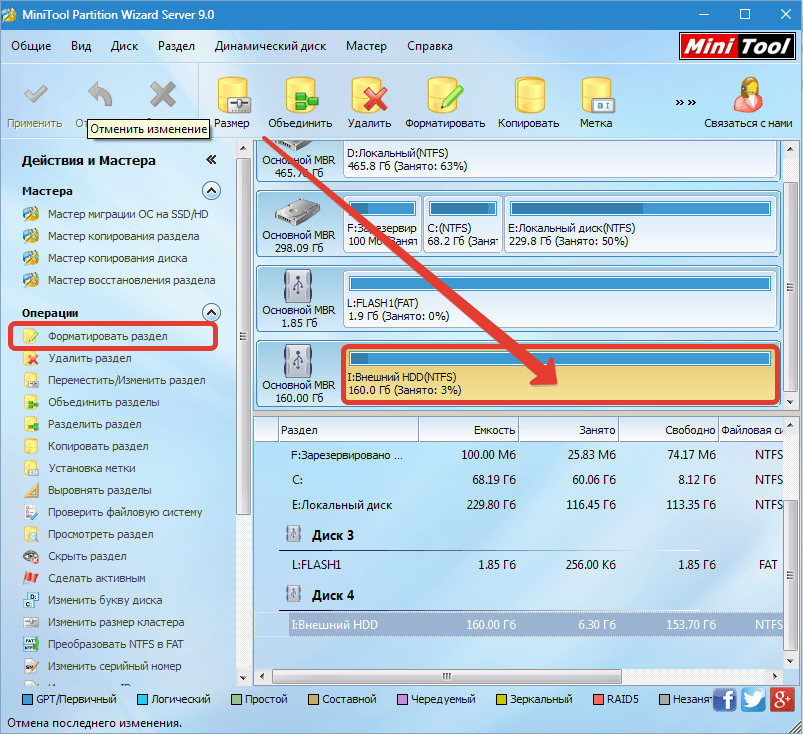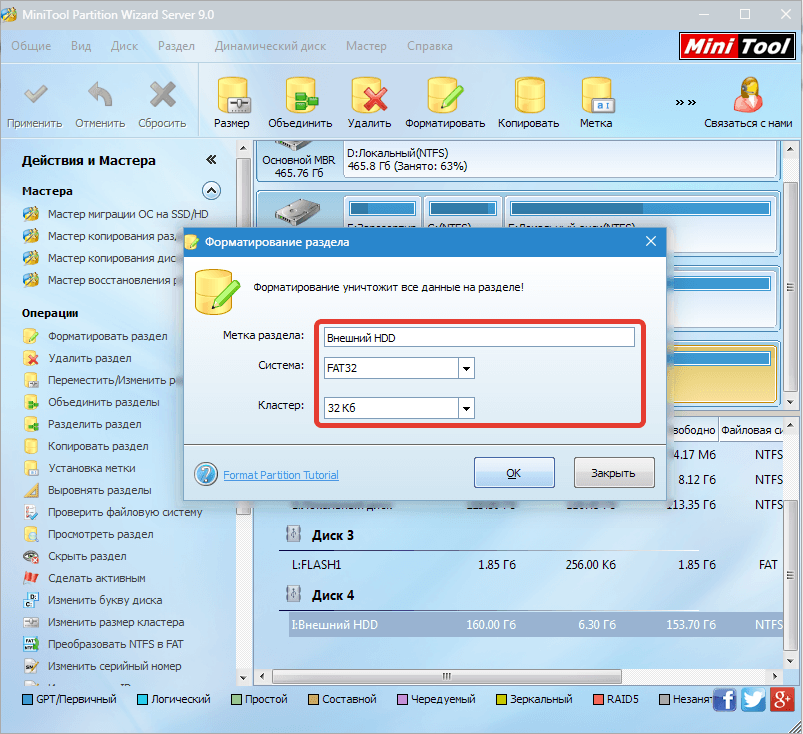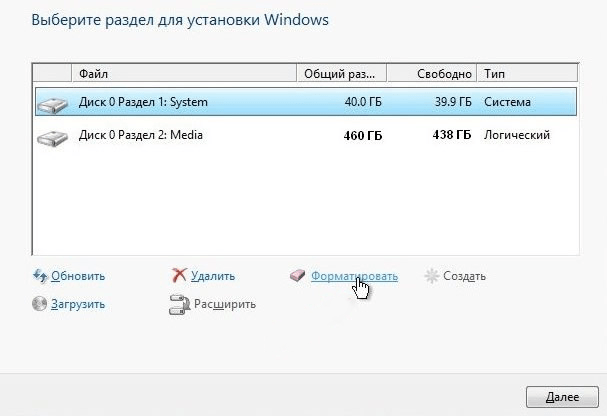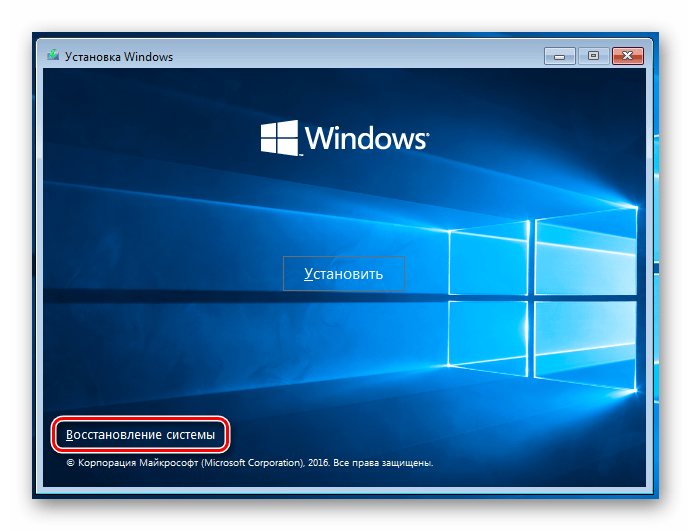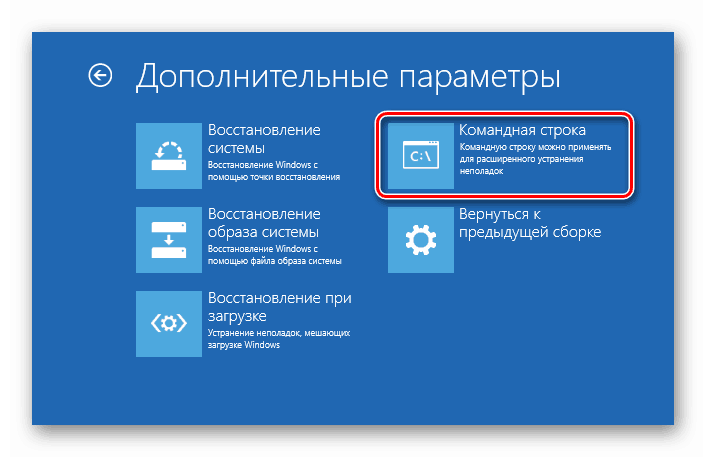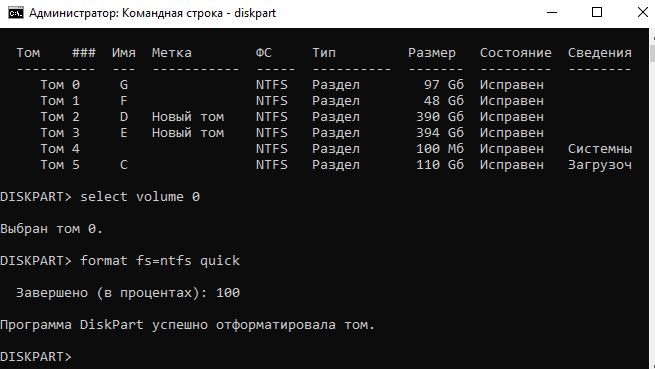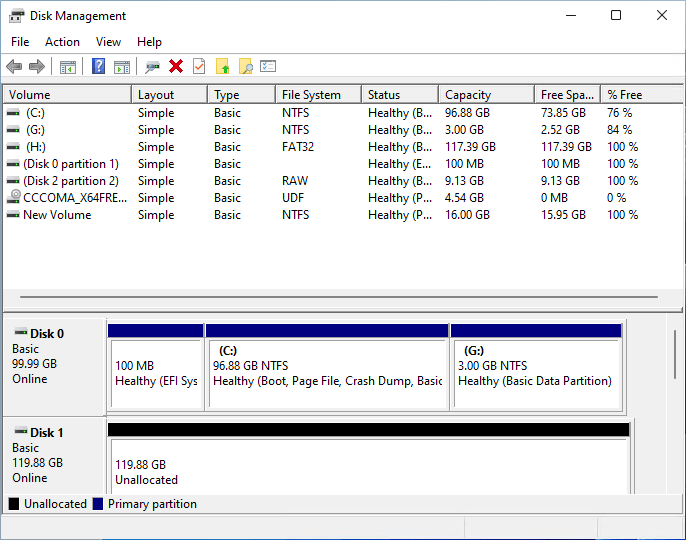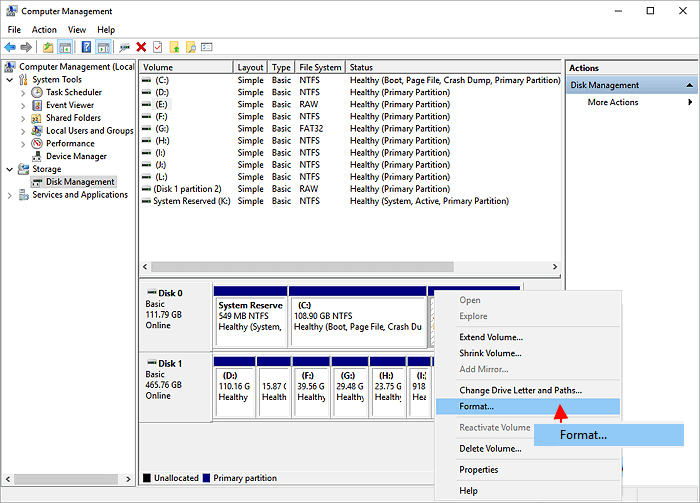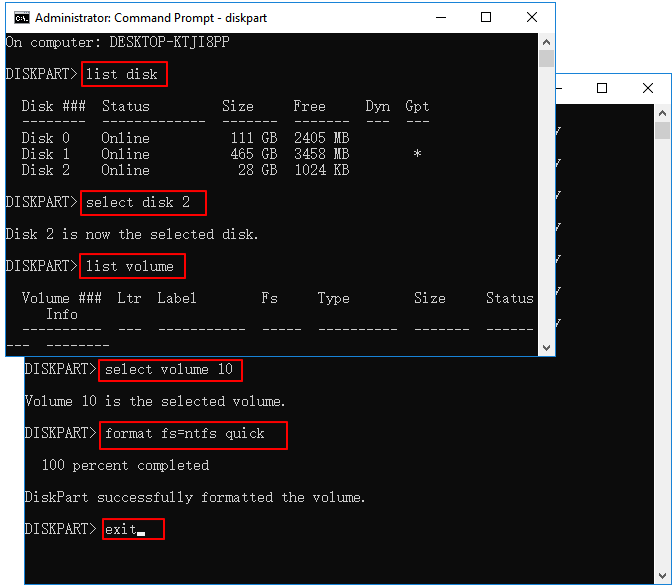Содержание
- Способ 1: Сброс системы к заводским настройкам
- Способ 2: Форматирование HDD
- Вариант 1: Стороннее ПО
- Вариант 2: Системные средства
- Решение возможных проблем
- Сброс Windows 10 не активируется
- Жесткий диск не форматируется
- Вопросы и ответы
Нередко компьютер начинает работать медленно. Обычно это можно исправить переустановкой ОС, однако такой шаг не всегда выполним. В подобных случаях для восстановления работоспособности следует отформатировать компьютер, причём без удаления Виндовс 10.
Способ 1: Сброс системы к заводским настройкам
Оптимальный вариант решения поставленной задачи – сброс ОС к фабричным параметрам. Это несложная процедура, но если вы испытываете трудности с ней, воспользуйтесь подробной инструкцией от одного из наших авторов.
Урок: Сброс Windows 10 к заводским параметрам
Способ 2: Форматирование HDD
Нередко компьютер требуется очистить полностью, в том числе и от пользовательских файлов. У этой задачи есть одно решение – удаление всех данных с жесткого диска. Совершить такую процедуру можно как сторонним ПО, так и системными средствами.
Вариант 1: Стороннее ПО
Сторонний софт для форматирования жесткого диска зачастую более удобен, чем встроенное решение. Одним из таковых является Acronis Disk Director.
Скачать Acronis Disk Director
- Откройте программу, после чего найдите в ее рабочей области нужный накопитель.
- Выберите раздел, который желаете отформатировать.
Внимание! Не выбирайте системный накопитель и диск, на котором установлен Акронис!
- Далее воспользуйтесь пунктом «Форматировать» в меню «Операции».
- Измените параметры форматирования либо оставьте их по умолчанию, после чего нажмите «ОК».
- Кликните по кнопке «Применить ожидающие операции».
Проверьте выбранные данные, затем подтвердите своё желание.
- Дождитесь, пока программа завершит работу, после чего повторите процедуру для других разделов, если в этом есть необходимость.
Кроме Acronis Disk Director, существует немало подобного рода программ, поэтому если приведённое решение вас не устраивает, воспользуйтесь любым другим из подходящих.
Читайте также: Программы для форматирования жесткого диска
Вариант 2: Системные средства
Для форматирования накопителя можно обойтись и системными средствами. Алгоритм действий следующий:
- Откройте «Этот компьютер». Далее найдите в списке диски или тома, которые желаете очистить, выделите первый из них, кликните правой кнопкой мыши и выберите «Форматировать».
- Для более качественного процесса рекомендуется снять отметку с пункта «Быстрое форматирование». Начать процедуру можно нажатием на кнопку «Начать».
В предупреждении кликните «ОК».
- Отследить процесс можно по заполнению прогресс-бара. Когда он заполнится, появится сообщение «Форматирование успешно завершено», кликните в нём «ОК».
Удаление данных из внутреннего накопителя положительно сказывается на быстродействии ПК.
Решение возможных проблем
При выполнении любой из инструкций можно столкнуться с теми или иными проблемами. Рассмотрим наиболее часто встречающиеся из них.
Сброс Windows 10 не активируется
Если нажатие на пункт сброса ОС к заводским настройкам ни к чему не приводит, это может означать, что повреждены отвечающие за данную операцию файлы. Решением в такой ситуации будет восстановление повреждённых компонентов.
Урок: Восстановление системных файлов Windows 10
Жесткий диск не форматируется
В некоторых случаях форматирование накопителя не получается выполнить из-за того, что сторонняя программа или системное средство выдает ошибку. Один из наших авторов рассмотрел возможные причины и указал методы их устранения в отдельной статье по ссылке далее.
Подробнее: Что делать, когда не форматируется жесткий диск
Таким образом вы можете отформатировать компьютер, не прибегая к переустановке Windows 10.
Еще статьи по данной теме:
Помогла ли Вам статья?
Мы уже разбирали тему форматирования жестких дисков и разделов из-под работающей Windows с использованием собственных средств системы — Проводника и командной строки, а также сторонних программ Aomei Partition Assistant Free и HDD LLF Low Level Format Tool. Все они отлично справляются со своими задачами, если только речь не идет о форматировании системного диска, отформатировать который в работающий Windows нельзя в принципе, поскольку система никак не может удалить саму себя. Если вы хотите отформатировать диск или раздел, на котором установлена операционная система, вам нужно будет получить к нему монопольный доступ.
- 1 Загрузка ПК с внешнего носителя
- 2 Форматирование с помощью загрузочной флешки
- 3 Форматирование с помощью WinPE 10-8 Sergei Strelec
- 4 Если нет загрузочного диска
Самый очевидный способ получить такой доступ — это снять жесткий диск, подключить его к рабочему компьютеру и отформатировать любым из способов. Но будем исходить из того, что у нас нет второго компьютера. Как быть в этом случае, можно ли пересоздать файловую систему на диске как-то иначе? Конечно, но для этого вам понадобится как минимум установочный носитель с дистрибутивом операционной системы. Рассмотрим, как полностью отформатировать жесткий диск с системой (Windows 7, 8, 10), загрузив ПК с флешки через БИОС.
Загрузка ПК с внешнего носителя
Чтобы загрузиться с флешки или DVD-диска, вам нужно будет зайти в BIOS или UEFI и изменить приоритет загрузки. В разных версиях BIOS эта процедура может отличаться, например, в AMI BIOS нужно зайти в раздел Boot, выбрать пункт «USB Floppy Drive», а затем вызвать в подразделе «1st Boot» меню и выбрать в нём заранее подключенную к компьютеру флешку. Но гораздо удобнее использовать меню загрузки — Boot Menu, вызываемое нажатием в момент включения компьютера или ноутбука клавиши F12 (могут встречаться и другие варианты). Всё что вам нужно сделать, это выбрать в этом меню свою флешку или другой внешний накопитель, с которого предполагается загрузить компьютер. Естественно, в момент нажатия клавиши вызова Boot Menu он уже должен быть подключен.
Подробный материал о том, как выставить загрузку с флешки в БИОС: https://spravkapc.ru/nastrojka-kompyutera/kak-nastroit-bios-uefi-dlya-zagruzki-s-usb-fleshki.html
Форматирование с помощью загрузочной флешки
Использование мастера-установщика может показаться более удобным решением, но только если речь идет о форматировании отдельного раздела. Даже если вы удалите с накопителя все разделы, то при создании нового раздела с файловой системой мастер-установщик создаст дополнительный служебный раздел. Полностью форматировать диск нужно из командной строки.
- Загрузитесь с установочного диска, а когда на экране появится окно мастера установщика, нажмите Shift + F10, чтобы открыть командную строку;
- Запустите одноименной командой утилиту
diskpartи выведите список физических жестких дисков командойlist disk; - Выберите системный диск с помощью команды
select disk 0и удалите с него командойcleanилиclean allвсе данные и разделы; - Командой
create partition primaryсоздайте раздел на месте полученного нераспределенного пространства и отформатируйте его командойformat fs=ntfs quick. Если нужно затереть все оставшиеся на диске файлы, ключ quick указывать не нужно; - Дождитесь завершения форматирования, выйдите из программы установки и выключите компьютер.
Форматирование с помощью WinPE 10-8 Sergei Strelec
Этот способ форматирования диска с имеющимся на нём системным разделом гораздо проще и удобнее, но нужно, чтобы под рукой у вас был спасательный диск, в данном примере WinPE 10-8 Sergei Strelec. Иметь его при себе желательно любому администратору.
- Загрузите ПК с диска Стрельца и выберите в меню опцию «Boot USB Sergei Strelec Win10» соответствующей разрядности;
- Когда загрузится рабочий стол, нажмите кнопку Пуск и выберите Программы WinPE → Жесткий диск;
- Выберите в списке программ любое знакомое вам приложение для работы с дисками и разделами, например, Acronis Disk Director;
- Последовательно удалите все разделы на выбранном жестком диске;
- После того как тома будут удалены, нажмите по диску правой кнопкой мыши и выберите единственный пункт меню «Создать том»;
- Проследуйте указаниям мастера, на третьем этапе укажите, если нужно, файловую систему (по умолчанию NTFS) и тип тома (лучше основной) и нажмите «Завершить»;
- Примените ожидающие операции и подтвердите запланированные программой действия.
В отличие от Disk Director, входящая в состав спасательного диска программа Aomei Partition Assistant позволят удалять разделы с полным уничтожением данных.
- Запустив дисковый менеджер, нажмите правой кнопкой по визуализированному диску (именно диску, а не разделу) и выберите в меню опцию «Стереть жесткий диск», укажите алгоритм и подтвердите действие;
- Нажмите «Применить» → «Перейти» и «Да» для окончательного подтверждения. В результате все разделы на диске будут удалены, а сектора заполнены нулями;
- Нажмите по образовавшемуся нераспределенному пространству правой кнопкой мыши, выберите в меню «Создание раздела»;
- Выберите, если нужно файловую систему и букву диска, а затем нажмите «OK»;
- Примените действия как показано в было показано в пункте 2.
Если нет загрузочного диска
Наконец, отформатировать диск можно из-под встроенной загрузочной среды WinPE, но этом случае на форматируемом диске у вас всё равно останется один раздел с самой загрузочной средой, поскольку ее нельзя удалить из самой себя. Здесь мы не станет подробно описывать эту процедуру, так как такой способ не решает поставленной задачи и не достигает цели полного форматирования системного диска. Однако вы можете удалить системный и пользовательский разделы либо отформатировать их в Diskpart командой format fs=ntfs.
Со временем любая операционная система неизбежно начинает работать медленнее, чем нам хотелось бы. И Windows 10, разумеется, не исключение. В таком случае можно попробовать ускорить загрузку и работу системы. Но иногда просто хочется вернуть её в изначальное, чистое, так сказать «заводское», состояние.
Переустановку Windows 10 можно произвести как минимум двумя способами. Первый — это установка начисто. Он рассмотрен у меня в отдельной статье и, на мой взгляд, обеспечивает лучшее быстродействие, чем откат. Однако он не подходит, если Вы хотите сохранить нетронутыми на компьютере или ноутбуке свои важные файлы. Поэтому здесь мы поговорим о втором способе — сбросе (или откате) «десятки» к её изначальному состоянию, с сохранением всех личных данных. Помимо сохранения файлов этот способ имеет и ещё одно преимущество: он не требует записывать чистый образ системы на флешку или диск. Но есть и существенный минус: откат «десятки» до заводского состояния длится дольше, чем её чистая установка. Поэтому рекомендую его использовать только тогда, когда без этого действительно нельзя никак обойтись.
Чтобы откатить Windows 10 до её изначального состояния надо воспользоваться специальным инструментом, встроенным в эту операционную систему. Для этого пройдём по пути: Настройки (значок шестерёнки в меню Пуск или Win+i) — Обновление и безопасность — Восстановление. В пункте «Вернуть компьютер в исходное состояние» надо нажать на кнопку «Начать».
После этого «десятка» предложит нам два варианта: сохранить личные файлы или удалить всё и поставить систему начисто. Мы рассматриваем вариант с сохранением.
Начинается подготовка. И тут вдруг выясняется, что несмотря на обещание сохранить программы часть из них всё-таки будет удалена. И немалая часть — по сути все, кроме тех приложений, которые есть в магазине Windows. Это, конечно, печально. Но, если посмотреть с другой стороны, то среди всех этих программ ведь могут быть и те, что нам уже не нужны. Они тратят ресурсы системы и, разумеется, могут её замедлять. «Пусть себе удаляются!» — решаем мы, но прежде чем нажать кнопку «Далее» запоминаем (а лучше записываем), какие из этого списка программ нам нужны. Их надо будет установить заново с официальных сайтов. Кстати, ссылки на некоторые из них у меня есть в статье «Как найти официальные сайты программ для Windows 10».
После нажатия «Далее» система пишет «Всё готово для компьютера в исходное состояние» и предупреждает о последствиях дальнейших действий. К ним относится удаление всех приложений и программ, которые не поставлялись с компьютером и изменение настроек по умолчанию. Мы с этим согласны и нажимаем «Сброс». Начинается возвращение компьютера в исходное состояние. Процесс этот не быстрый: я проводил его на довольно слабом ноутбуке, и в общей сложности он занял у меня более двух часов! Тогда как для чистой установки Windows 10 (до появления рабочего стола) на этом же компьютере потребовалось около получаса.
Минут 15 продолжалась работа программы восстановления. Затем произошла перезагрузка системы и появилась надпись «Идёт подготовка», затем «Возвращение компьютера в исходное состояние» с указанием % выполненной работы. Этот шаг занял у меня 42 минуты. Затем началась установка Windows с кругом и процентами внутри него на чёрном фоне по центру экрана. Это продолжалось ещё около часа (точное время я зафиксировать забыл). После всего этого компьютер перезагрузился, появился рабочий стол и началась установка всех необходимых драйверов и обновлений для самой «десятки». Этот процесс занял ещё около часа-полутора.
Напоследок повторю, что, конечно, гораздо лучше и быстрее будет установить Windows 10 начисто. Сброс до первоначальной версии можно использовать, когда чистая установка по каким-то причинам не подходит.
Форматирование жесткого диска в Windows 10 – это необходимая процедура, которую можно проводить разными способами. Если на этом диске (разделе) не установлена операционная система, операции проводятся в самой ОС. Для форматирования HDD, установленного в качестве системного используются специальные программы, загружаемые с подключенного диска.
ВНИМАНИЕ! Если вы хотите после этого переустановить Windows, то делается это как раз во время установки.
Содержание
- Проводник
- Управление дисками
- Командная строка
- Форматирование диска с установленной Windows 10
- Форматирование нового накопителя
- Задать вопрос автору статьи
Проводник
Форматирование диска в Windows 10 можно сделать через системную утилиту управления и организации файлов – «Проводник». Инструкция, следующая:
- Откройте «Проводник» и перейдите в «Этот компьютер».
- Нажмите ПКМ по ярлыку нужного накопителя (внешне подключенного по USB или внутреннего по SATA) и выберите «Форматировать..».
- Далее выберите файловую систему, в которую трансформируется эта область накопителя. Дайте ей имя и отмените «Быстрое», если не желаете очищать только заголовки информации. При подобном форматировании, информация останется на винчестере (ее можно будет восстановить), а при записи новых данных будет идти перезапись данных.
- Кликайте «Начать». При быстрой очистке информации процесс займет не более минуты. Стандартное удаление всех данных затягивается и зависит от ёмкости винчестера.
Управление дисками
Более продвинутый функционал работы со всеми накопителями находится в интегрированном программном обеспечении Виндовс – «Управление дисками». Отформатировать диск Windows 10 можно так:
- Нажмите + R и введите «diskmgmt.msc».
- Зайдя в приложение, кликните нужный вам накопитель, в основном окне, где все они выстроены в качестве таблицы.
- Тапните ПКМ по нему, затем «Форматировать».
- Подтвердите свой выбор, после назначения необходимых параметров. Файловую систему и размеры кластера оставляйте те, что назначены по умолчанию.
Эта утилита разрешает еще складывать разбитые разделы HDD воедино. Для этого нужно форматировать диск (все разделы), затем задействовать функцию «склейки» накопителя воедино, с помощью опции, размещенной ниже таблицы.
Командная строка
Отформатировать компьютер можно и через командную строку. Для этого в Windows 10 в поисковой строке введите cmd и откройте ее с правами админа. Далее:
- Введите команду: «diskpart» для активации необходимой программы.
- Следующая команда: «list volume» – выводит каталог всех разделов, физических и логических томов, которые присутствуют в системе.
- С помощью команды: «select volume 0» – выберите нужный вам том. Вместо ноль (0) подставьте тот номер тома, который необходимо отформатировать вам.
- Команда стирания данных вводится так:
format fs=ntfs quick
- Готово.
Если нужно полное удаление данных, просто уберите из команды: «quick» – опцию удаления оглавлений. Вместо файловой системы NTFS, можно указать FAT32. По завершению, просто закройте CMD. Перезагружать ПК не нужно.
Когда пришло время переустановки Виндовс с полным удалением данных, отформатировать жесткий диск с Windows 10 можно с помощью инструкции:
- Создайте загрузочную флешку.
- Установите ее в юсб-порт компьютера – через UEFI или BIOS измените настройки «Boot Loader», чтобы загрузится с флешки, а не с хард-драйва с операционной системой.
- Нажмите «Установить».
- Далее кликайте «Выборочная».
- После выбора системного раздела, жмите «Форматировать».
- Готово.
После этого, раздел, содержащий операционную систему будет стерт. Ее придется установить заново. Таким же способом можно форматировать не только ПК, но и ноутбук.
Форматирование нового накопителя
Если вы подключили новый накопитель к компьютеру, прежде чем им начать пользоваться, его нужно правильно очистить, назначить файловую систему и сделать так, чтобы тот отображался в «Проводнике». Все это можно организовать в «Управление дисками»:
- Кликните ПКМ по иконке Пуск и из меню выберите «Управление дисками».
- Среди подключенных снизу накопителей найдите тот, который вы недавно подключили к компьютеру.
- Он может быть серым (неразмеченная область) и у него не будет присвоена буква. Чтобы исправить, жмите ПКМ по области и кликайте «Форматировать».
- После, снова в этом же меню кликайте «Назначить букву диска» и жмите «ОК».
- После этого можете проверять Проводник. Пустое пространство с нужной файловой системой будет отображаться в соответствующем разделе в «Этот компьютер».
Форматирование накопителя может потребоваться по самым разным причинам. Без него не обойтись при покупке нового жесткого диска, оно незаменимо, когда вам нужно стереть с него все файлы, переустановить операционную систему или банально попытаться продлить жизнь накопителя при появлении у него поврежденных секторов. И сегодня мы расскажем о том, как отформатировать жесткий диск несколькими разными способами.
Содержание
- Каким бывает форматирование
- В какой файловой системе форматировать жесткий диск
- Как полностью отформатировать жесткий диск
- Итоги
Каким бывает форматирование
Фактически, обычным пользователям доступен выбор лишь из двух видов форматирования — быстрого и полного. Быстрое форматирование занимает считанные секунды, но и информацию после такой процедуры восстановить достаточно легко. Все из-за того, что при быстром форматировании информация с накопителя не удаляется, но данные о ее местонахождении стираются, а само дисковое пространство помечается как неиспользуемое. И лишь при дальнейшей эксплуатации HDD эти данные постепенно замещаются новой информацией.
При полном форматировании диска во все его секторы записываются нули. Восстановить данные после этой процедуры практически невозможно. Но ее ценность даже не в этом, а в том, что в процессе полного форматирования проверяется работоспособность накопителя, и при выявлении битых (поврежденных) секторов они восстанавливаются, а если это невозможно — помечаются, как неисправные и больше не используются. Ну а это, в свою очередь, позволяет избавиться от большинства сбоев при работе с накопителем. Правда, и сама процедура такого форматирования занимает намного больше времени.
В какой файловой системе форматировать жесткий диск
Файловых систем придумано великое множество, но широкое распространение получило лишь несколько из них. А в последние годы потребительские компьютеры под управлением Windows повсеместно используют NTFS. И именно эту файловую систему стоит выбирать, если вы работаете на компьютере с современной операционной системой Microsoft.
Если же ваш выбор – операционные системы Linux, то при форматировании HDD или SSD стоит выбирать файловую систему Ext4. Ну а тем, кто хочет добиться максимальной совместимости со всеми существующими ОС, прямой путь в сторону универсальных FAT32 и exFAT.
Но еще раз повторимся, подавляющему большинство пользователей Windows-компьютеров нужно форматировать жесткий диск в файловой системе NTFS.
Как полностью отформатировать жесткий диск
Разработчики предусмотрели несколько способов форматирования жесткого диска, рассчитанных на разные жизненные ситуации. Принципиальной разницы между ними нет, и результат в любом случае будет одинаковым.
Форматирование жесткого диска через проводник Windows
Этот способ форматирования подойдет в том случае, если вы собираетесь отформатировать жесткий диск, на котором не установлена работающая операционная система. При этом перед запуском процедуры обязательно убедитесь, что на накопителе нет нужной вам информации — фотографий, видео, музыки и других данных, резервные копии которых вы не сделали. Все эти файлы окажутся уничтожены, и восстановить их можно будет только с большим трудом.
Откройте «Проводник», выберите нужный жесткий диск, после чего кликните по нему правой кнопкой мышки и в выпадающем меню нажмите на пункт «Форматировать».
В открывшемся окне выберите файловую систему, в которой будет происходить форматирование, придумайте название жесткого диска (Метка тома) и снимите галку напротив пункта «Быстрое форматирование», если вы собираетесь произвести полное форматирование накопителя с исправлением возможных ошибок.
Нажмите «Начать» для запуска форматирования, подтвердите ваш выбор и дождитесь окончания процедуры.
Если вы выбрали «Быстрое форматирование», то уже через несколько секунд диск будет «очищен» от всех файлов. На полное форматирование понадобится куда больше времени.
Форматирование жесткого диска с помощью Управления дисками
Как отформатировать внешний или внутренний жесткий диск другим способом? Еще один предусмотренный в Windows способ форматирования накопителя происходит через встроенную утилиту «Управление дисками».
Для ее запуска нажмите сочетание клавиш Win + R и выполните команду diskmgmt.msc.
Утилита предлагает намного более широкие возможности управления накопителями, позволяя разбивать их на отдельные тома или объединять уже созданные разделы. Впрочем, если вам нужно просто отформатировать диск, то все максимально просто.
Выберите нужный вам том или физический накопитель, кликните по нему правой кнопкой мыши и нажмите «Форматировать».
Подберите название накопителя (Метка тома), выберите файловую систему и снимите или поставьте галку в чекбоксе напротив пункта «Быстрое форматирование». После этого нажмите «ОК» и подтвердите свое желание отформатировать жесткий диск с потерей всех хранящихся там данных.
Остается дождаться завершения процедуры, и перед вами окажется девственно чистый диск.
Форматирование жесткого диска с помощью стороннего софта
Если вас по какой-то причине не устраивают встроенные средства Windows, то для форматирования винчестера вы вполне можете воспользоваться любым сторонним программным обеспечением. Благо такого ПО придумано великое множество. Это могут быть популярная Acronis Disk Director или менее распространенные, но от этого не более плохие MiniTool Partition Wizard, Paragon Partition Manager и т.д.
Расписывать процедуры форматирования в каждой из этих программ нет смысла. Тем более, что во многом они не отличаются ни друг от друга, ни от алгоритма работы стоковых средств Windows. Вам потребуется выбрать жесткий диск, который требуется очистить, нажать пункт «Форматировать» (или «Форматирование»), после чего указать «Метку тома», нужную файловую систему и подтвердить начало форматирования.
Как отформатировать диск с Windows 10 (системный диск)
Встроенные средства Windows и стороннее ПО не помогут, когда вам нужно отформатировать системный раздел компьютера или ноутбука — операционная система просто не сможет стереть сама себя. А это рекомендуется делать при каждой переустановке Windows. Поэтому здесь нет иного выбора, кроме как отформатировать диск через биос.
Для форматирования системного раздела нам потребуется загрузочная флешка или DVD-диск. Как его создать, мы уже писали в предыдущих статьях, поэтому не будем расписывать эту процедуру еще раз.
Установите загрузочную флешку в USB-порт компьютера или вставьте диск в DVD-привод, после чего перезагрузите компьютер и войдите в его BIOS/UEFI. Для этого при загрузке ПК нажмите кнопку «DEL», «F1», «F2», «F8», «F10» или зажмите сочетание клавиш «Ctrl»+«Alt»+«Esc» или «Ctrl»+«Alt»+«S». В зависимости от производителя материнской платы, эти кнопки или их сочетания могут отличаться, а более подробно о способах входа в BIOS/UEFI мы написали здесь.
Когда вы вошли в BIOS/UEFI, найдите там вкладку BOOT или пункт меню Advanced BIOS Features и измените приоритет загрузки на вашу флешку (DVD-привод). В большинстве случаев это можно сделать, выбрав соответствующий пункт в строке First Boot Device или Boot Priority. Сохраните изменения и выйдите из BIOS/UEFI. Теперь компьютер будет загружаться с флешки.
Теперь у вас есть несколько вариантов форматирования жесткого диска. Если вы пока не планируете устанавливать на системный раздел новую операционную систему, вы можете загрузиться с флешки, выбрать пункт «Восстановление системы -> Диагностика» -> «Поиск и устранение неисправностей» -> «Командная строка».
Введите команду «format /FS:NTFS X: /q» (без кавычек) для форматирования накопителя в файловой системе NTFS, «format /FS:FAT32 X: /q» — в FAT32 или «format X: /q» — для быстрого форматирования без изменения файловой системы. Во всех трех случаях вместо буквы «X» подставьте букву накопителя, который нужно отформатировать. Нажмите Enter и дождитесь завершения процедуры.
Для форматирования системного накопителя и последующей установки Windows достаточно следовать указаниям мастера установки. При этом на этапе выбора типа установки кликните на пункт «Выборочная: только установка Windows».
В открывшемся окне выберите накопитель или раздел, где будет установлена операционная система. Затем нажмите кнопку «Настройка диска» и кликните «Форматировать». Все остальное установщик сделает сам, после чего продолжит установку Windows.
Итоги
Мы разобрали несколько способов форматирования жесткого диска, в том числе и тот, как отформатировать диск с Windows. Ну а какой их них выбрать, зависит от вас. Просто помните, что форматирование стирает всю информацию с накопителя, и перед тем, как решиться на такой шаг, обязательно убедитесь, что на нем нет важных данных, резервную копию которых вы не сделали. Причем храниться эта резервная копия должна на другом диске.
Содержание
- Как установить Windows 10 и 11: несколько проверенных способов
- Как узнать версию Windows: два простых способа
Для форматирования разделов жёсткого диска я обычно использую встроенные инструменты системы, но иногда приходится прибегать к утилитам от сторонних разработчиков. Главное — не ошибиться при выборе тома, чтобы случайно не стереть важные данные.
Форматирование пользовательских разделов Windows
Пользовательские разделы можно форматировать прямо из системы. Единственная опасность, которая вас поджидает — случайное удаление важных файлов с жёсткого диска. Поэтому прежде чем форматировать раздел жёсткого диска, внимательно изучите его содержимое и перенесите необходимую информацию в безопасное место: на другой том или вообще на внешний накопитель.
Выполнить форматирование можно разными способами. Я предпочитаю встроенные инструменты, но одну стороннюю утилиту тоже покажу.
Форматирование через «Проводник»
Это самый простой способ отформатировать один из разделов жёсткого диска.
- Открываем «Этот компьютер».
- Находим диск, который нужно отформатировать.
- Кликаем по нему правой кнопкой и выбираем пункт «Форматировать».
- Нажимаем «Восстановить параметры по умолчанию».
- Отмечаем выполнение быстрого форматирования. Если убрать эту галочку, то очистка диска займёт много времени. Это актуально, если вариант с быстрым форматированием не помог решить проблему.
- Нажимаем «Начать».
В ходе форматирования с раздела жёсткого диска будет удалена вся информация
После завершения форматирования появится сообщение о том, что операция успешно выполнена. Зайдите в диск и убедитесь в том, что на нём не осталось никакой информации — диск будет полностью отформатирован.
Форматирование жесткого диска с помощью командной строки Windows 10
То же самое можно сделать без графического интерфейса, через командную строку с правами администратора.
- Вызываем контекстное меню Windows 10 сочетанием клавиш Win+X.
- Запускаем командную строку с правами администратора.
- Выполняем команду format /FS:NTFS D: /q, где D — это буква раздела, который нужно отформатировать.
Одна команда — и запускается форматирование жёсткого диска
Прежде чем выполнять команду, убедитесь в том, что вы добавили в синтаксис правильную букву. Уточнить её можно через «Этот компьютер».
Подробнее: Как отформатировать жесткий диск через командную строку
Через управление дисками Windows
Если вы хотите не только отформатировать раздел, но ещё и изменить размер кластера или создать вместо одного несколько томов, то используйте встроенный инструмент «Управление дисками». Запустить его можно через контекстное меню, которое вызывается кликом правой кнопкой по «Пуску» или сочетанием клавиш Win+X.
Через контекстное меню панели задач можно запустить много полезных утилит
В окне «Управления дисками» находим раздел, который нужно отформатировать или изменить. Кликаем по нему правой кнопкой и выбираем опцию «Форматировать». Параметры можно оставить по умолчанию, после чего запускаем форматирование кнопкой «ОК».
В Управлении дисками такие же настройки форматирования, что и в контекстном меню
Отформатированный раздел можно удалить и разделить на несколько секторов. Для этого кликаем по нему правой кнопкой и выбираем опцию «Удалить». На его месте появится неразмеченное пространство, которым мы можем управлять, как хотим. Например, разделить один том и создать из него несколько маленьких.
Неразмеченное пространство можно использовать для создания других разделов диска
Разделы создаются с помощью мастера. В нём нужно указать размер нового тома, назначить букву и выбрать файловую систему — для хранения пользовательских файлов обычно выбирают NTFS.
С помощью программы MiniTool Partition Wizard
MiniTool Partition Wizard — это бесплатная программа для работы с дисками в Windows. Я использую её в тех случаях, когда стандартные инструменты Windows не работают — например, не могут справиться с флешкой в формате RAW. Но и для форматирования разделов жёсткого диска утилита подходит.
- Запускаем MiniTool Partition Wizard.
- Выделяем раздел, который нужно очистить.
- В меню слева выбираем опцию «Форматировать».
Запускаем форматирование раздела в Minitool Partition Wizard
- Вводим метку и выбираем файловую систему.
- После настройки конфигурации нажимаем «Применить» на верхней панели.
- Подтверждаем выполнение операции и ждём её завершения.
Настраиваем параметры форматирования и применяем конфигурацию диска
Через MiniTool Partition Wizard можно также удалять разделы и создавать новые — в общем, делать то же самое, что и через встроенную утилиту «Управление дисками».
Смотрите также: Форматирование жесткого диска через BIOS
Форматирование системного раздела Windows 10
Если вы хотите отформатировать раздел, на который установлена Windows 10, то сделать это описанными выше способами не получится — будет появляться сообщение о том, что операция не выполнена, так как диск используется. Это логично: при форматировании удаляются все данные, то есть вы просто сотрёте систему и не сможете пользоваться компьютером, пока не установите «десятку» или другую версию заново. Через BIOS такое форматирование тоже не удастся выполнить. Поэтому для форматирования системного раздела нам нужен загрузочный носитель с дистрибутивом Windows или средой восстановления.
- Подключаем установочный носитель к компьютеру.
- Перезагружаем его, чтобы попасть в меню инсталлятора. Возможно, придётся изменить параметры загрузки в BIOS. Например, если вы используете установочную флешку, то в разделе Boot нужно поставить на первое место устройство USB. Порядок действий незначительно отличается в зависимости от версии BIOS.
- Переходим к установке Windows и выбираем тип «Выборочная».
- Выделяем системный раздел и нажимаем «Форматировать».
Прежде чем устанавливать систему, инсталлятор предлагает форматировать системный раздел
В результате форматирования системного раздела с жёсткого диска будет удалена Windows 10. Аналогичного результата можно добиться через среду восстановления:
- На первом экране инсталлятора нажимаем не «Установить», а «Восстановление системы».
Переходим в среду восстановления
- Переходим в раздел «Поиск и устранение неисправностей».
- Открываем командную строку.
Запускаем командную строку в среде восстановления операционной системы Windows 10
- Вводим diskpart для запуска одноимённой утилиты.
- Вводим list volume для выведения списка разделов.
- Находим системный раздел, ориентируясь на размер, и выбираем командой select №. — например, select 2.
- Выполняем команду format quick fs=NTFS и ждём завершения форматирования.
В среде восстановления можно отформатировать через командную строку даже системный раздел
После форматирования вы не сможете загрузить систему. Нужно устанавливать её заново, используя тот загрузочный носитель, с помощью которого вы отформатировали раздел. Поэтому нужно быть осторожным с выполнением этой операции, чтобы случайно не оказаться в ситуации, когда на компьютере просто не останется работающей Windows 10.
Post Views: 1 185
Windows 10, предлагает несколько способов форматирования раздела или диска. Вы можете инициировать операцию форматирования из Проводника файлов, Управления дисками, PowerShell или Командной строки.
В этом руководстве мы рассмотрим все три способа форматирования диска или раздела в Windows 10 без использования сторонних утилит.
ВАЖНО: форматирование диска или раздела приведет к удалению всех данных, сохраненных на этом диске или разделе. Поэтому перед форматированием диска или раздела обязательно сохраните данные на другом диске или внешнем USB-накопителе.
Способ 1 из 4
Отформатируйте диск с помощью Проводника
Шаг 1. Откройте Проводник и перейдите в раздел «Этот компьютер».
Шаг 2. Кликните правой кнопкой мыши диск / раздел, который вы хотите отформатировать, и выберите вариант « Форматировать…». Вы также можете кликнуть правой кнопкой мыши на диске, если он отображается в панели навигации (в левой панели) Проводника, а затем выбрать на вкладке «Управление» нажать кнопку «Форматировать».
Шаг 3. Выберите файловую систему для диска из раскрывающегося списка «Файловая система», убедитесь, что выбрано «Быстрое форматирование», а затем нажмите кнопку «Начать».
Нажмите кнопку «ОК», когда вы появится диалоговое окно подтверждения форматирования диска.
Способ 2 из 4
Форматирование диска или раздела с помощью управления дисками
Шаг 1. Откройте встроенный инструмент управления дисками, кликнув правой кнопкой мыши на кнопке «Пуск» или нажмите сочетание клавиш Win + X выбрав опцию «Управление дисками».
Шаг 2. В окне «Управление дисками» нажмите правой кнопкой мыши диск или раздел, который вы хотите отформатировать, и выберите в контекстном меню «Форматировать». После подтверждения откроется диалоговое окно «Форматирование».
Шаг 3. Введите метку для вашего диска, выберите файловую систему (мы рекомендуем NTFS), включите «Быстрое форматирование», и нажмите кнопку «ОК» .
Процесс форматирования диска может занять несколько секунд.
Способ 3 из 4
Форматирование диска с помощью Командной строки
Если вы не можете управлять диском или разделом через Управление дисками или Проводник файлов, вы можете использовать командную строку для его форматирования. Вот как это сделать.
Шаг 1. Откройте командную строку от имени администратора.
Шаг 2. В окне командной строки введите «Diskpart» и нажмите клавишу Enter.
Шаг 3. Затем введите «List Volume», и нажмите Enter, чтобы увидеть все диски на вашем ПК.
Шаг 4. Чтобы отформатировать раздел, вам сначала нужно выбрать его, выполнив следующую команду:
Select Volume X
В приведенной выше команде замените «X» на номер тома раздела, который вы хотите отформатировать.
Шаг 5. Наконец, выполните следующую команду для форматирования выбранного диска или раздела.
Format fs=ntfs Quick
Команда отформатирует диск в файловую системой NTFS. Если вы хотите отформатировать файловую систему с помощью FAT32, используйте следующую команду:
Format fs=fat32 Quick
После завершения форматирования вы можете закрыть командную строку.
Форматирование дисков с помощью PowerShell в Windows 10
В дополнение к командной строке можно также использовать Windows PowerShell для форматирования дисков. Вот как это сделать.
Шаг 1. Откройте PowerShell от имени администратора. Для этого кликните правой кнопкой мыши кнопку «Пуск», а затем выберите параметр PowerShell (администратор) .
Шаг 2. В окне PowerShell выполните следующую команду, чтобы получить список всех дисков, их букв, меток томов и размеров.
Get-Volume
Нажмите клавишу Enter.
Шаг 3. Затем выполните эту команду для форматирования диска.
Для быстрого форматирования используйте эту команду
Format-Volume -DriveLetter "<DriveLetter>" -FileSystem <FileSystem> -NewFileSystemLabel "<VolumeLabel>"
Для полного формата используйте эту команду
Format-Volume -DriveLetter "<DriveLetter>" -FileSystem <FileSystem> -NewFileSystemLabel "<VolumeLabel> -Full"
Все! По завершении работы вы можете закрыть окно PowerShell.
Вам может пригодиться: Как Создать новый раздел диска в Windows 10
На чтение 3 мин Просмотров 272 Опубликовано 01.11.2022
Полное руководство по Windows 10
Форматирование диска представляет собой процесс подготовки устройства хранения данных к первоначальному использованию. Помимо подготовки устройства к использованию, форматирование диска также удалит все существующие данные на диске. Это, несомненно, вызовет проблему потери файлов и данных на диске. Поэтому мы рекомендуем заранее сделать резервную копию данных и файлов на жестком диске.
Проверьте и сделайте резервную копию всех основных данных диска перед форматированием.
Как отформатировать диск на компьютерах с Windows 10?
Форматирование диска с помощью проводника
Чтобы отформатировать диск в Проводнике с помощью функции форматирования правой кнопкой мыши, вы должны четко понимать, сколько разделов имеет ваш целевой диск. Вы можете открыть «Управление дисками», чтобы просмотреть и подтвердить количество разделов на вашем диске и запомнить букву каждого раздела.
Затем вы можете повторить следующее пространство для форматирования диска на вашем компьютере с Windows:
- Нажмите клавиши Windows + E, чтобы открыть проводник и найти разделы диска.
- Щелкните правой кнопкой мыши один из разделов диска и выберите «Форматировать…».
- Установите для раздела жесткого диска новый формат файловой системы — NTFS и отметьте «Выполнить быстрое форматирование».
- Нажмите «Пуск» и нажмите «ОК», чтобы завершить форматирование.
Повторяйте вышеуказанные шаги, пока не закончите форматирование всех разделов диска.
Форматирование диска с помощью Управления дисками
Управление дисками — это встроенная дисковая утилита для Windows, которая помогает опытным пользователям управлять жесткими дисками и твердотельными накопителями. Это позволяет владельцам гибко создавать, форматировать, удалять и расширять тома бесплатно.
Обратите внимание, что для этого вы должны сначала подтвердить, какой раздел необходимо отформатировать, если вы форматируете неправильный том.
- Щелкните правой кнопкой мыши значок Windows, затем выберите «Управление дисками».
- Найдите и щелкните правой кнопкой мыши разделы диска, которые вы хотите отформатировать, и выберите «Форматировать».
- Установите формат файловой системы как NTFS и отметьте «Выполнить быстрое форматирование».
- Нажмите «ОК» для подтверждения.
Повторяйте описанные выше шаги, пока не завершите форматирование всего диска в Windows 10.
Форматирование диска с помощью команды CMD DiskPart
Командная строка DiskPart, также известная как CMD, представляет собой дисковую утилиту командной строки, которая обрабатывает команды для операционной системы и позволяет пользователям выполнять операции по управлению диском бесплатно. Этот инструмент предназначен для некоторых продвинутых пользователей, чтобы они могли обрабатывать свои компьютерные команды для управления жесткими дисками.
10 способов, как открыть командную строку в Windows 10
Обратите внимание, что этот процесс немного сложнее, чем использование проводника или управления дисками, поэтому убедитесь, что вы внимательно следуете приведенному ниже руководству.
- Нажмите Windows + S, введите
cmdв поле поиска и щелкните правой кнопкой мыши командную строку, выберите «Запуск от имени администратора». - Введите следующие команды одну за другой и каждый раз нажимайте Enter, чтобы отформатировать диск:
diskpart
list disk
select disk *
list volume
select volume *
format fs=NTFS quick - Повторяйте процесс, пока не отформатируете все разделы на целевом диске, введите
exit, чтобы закрыть DiskPart.
Как разделить диск С на два диска на Windows 10: инструкция