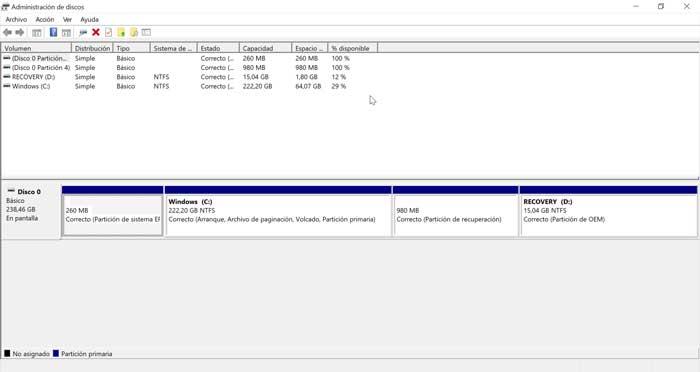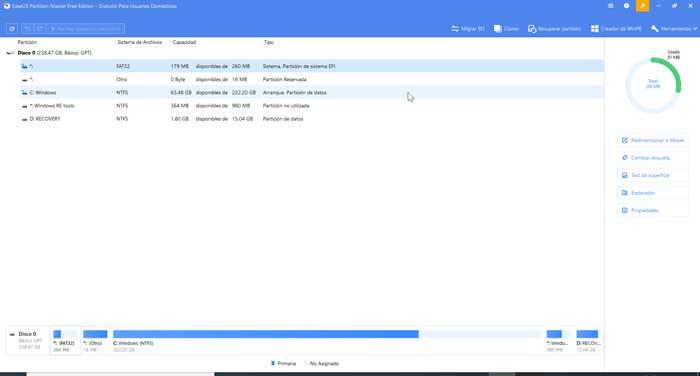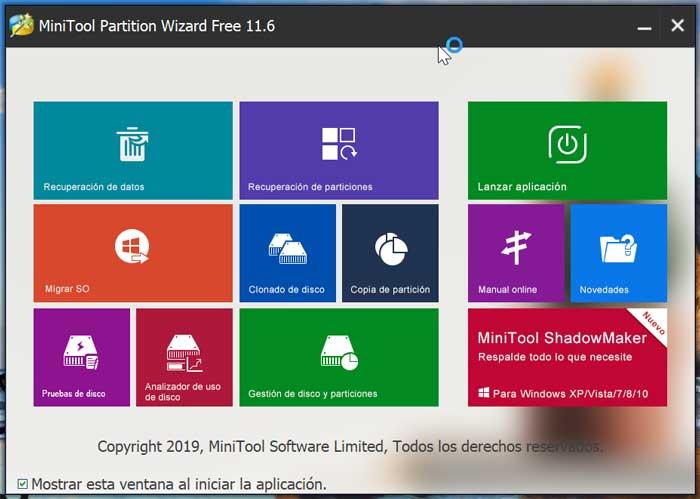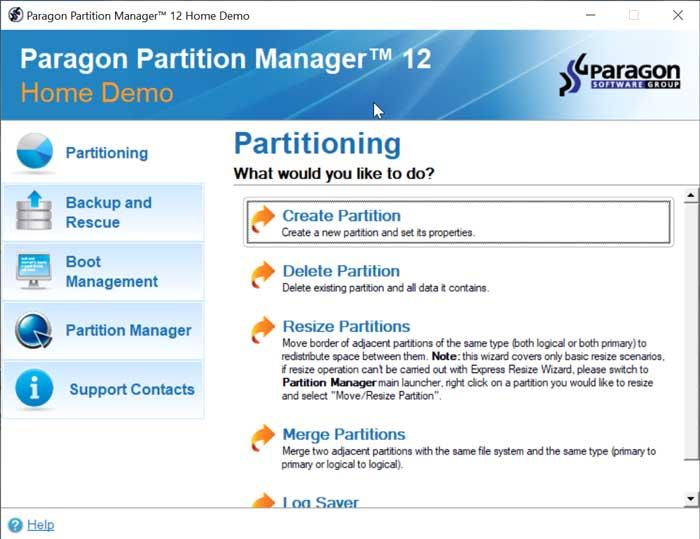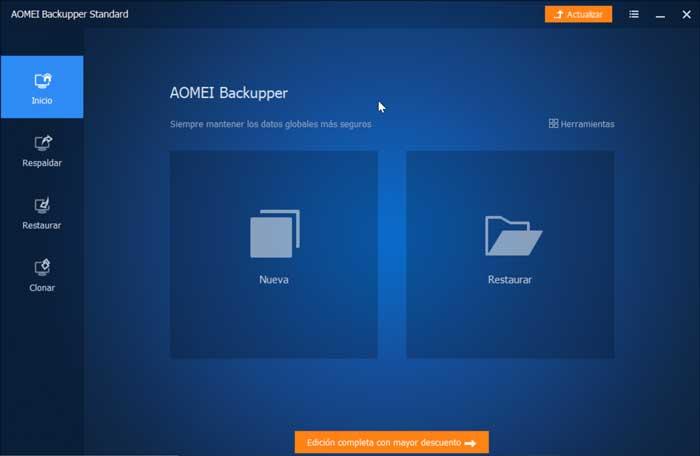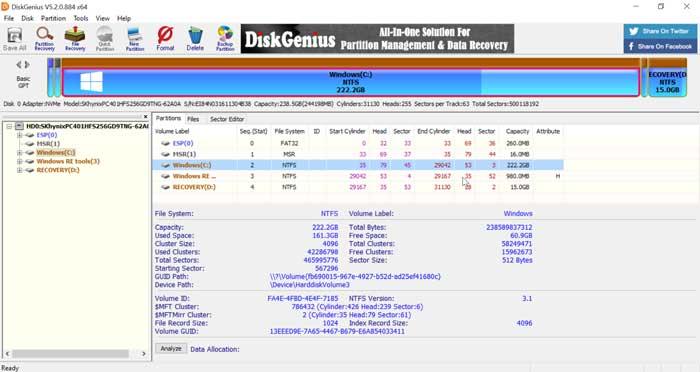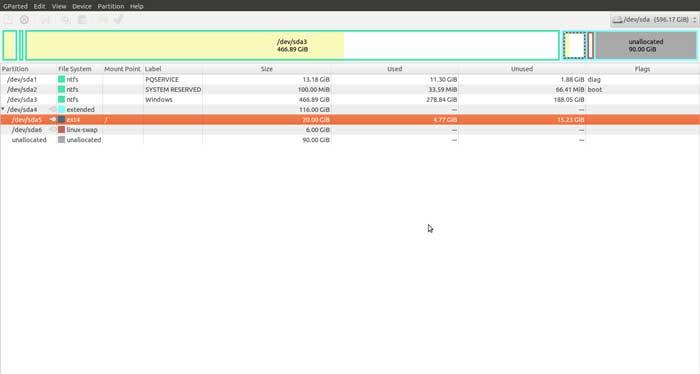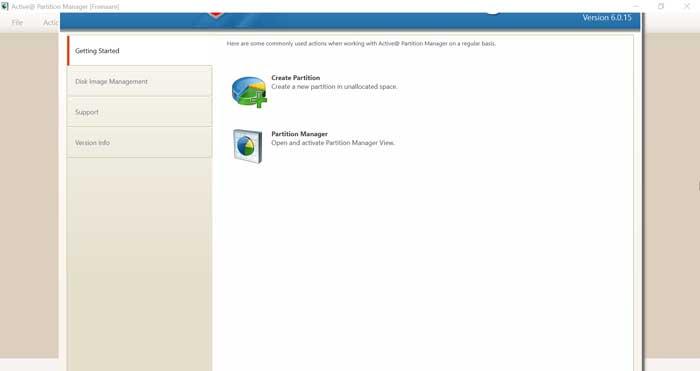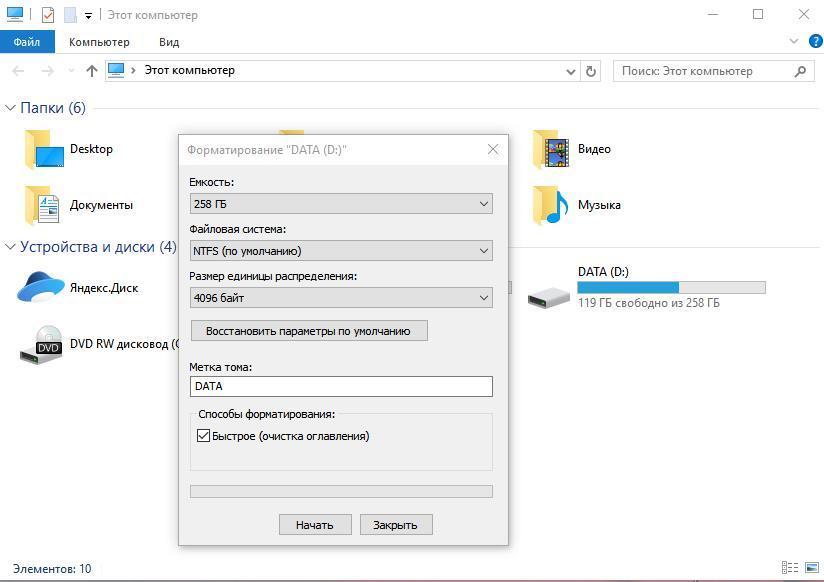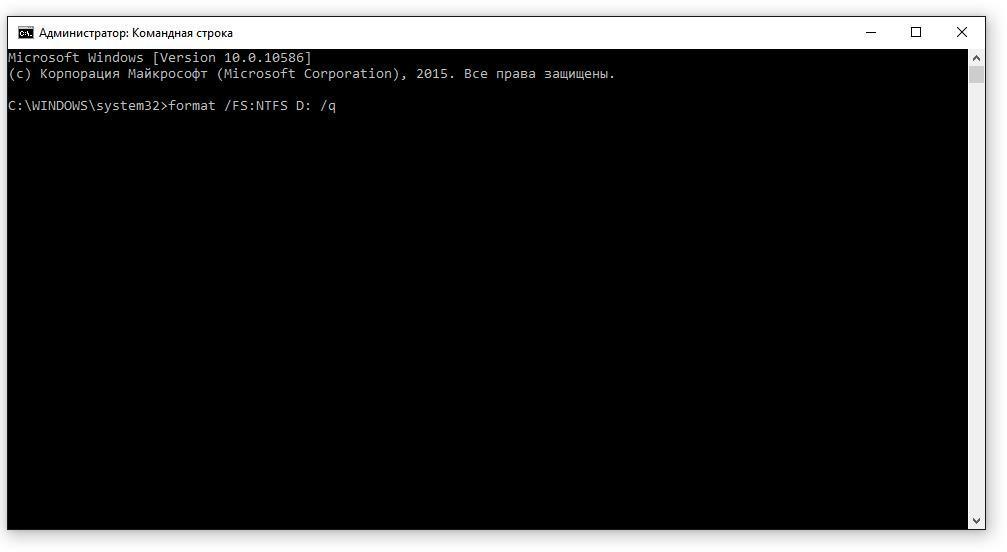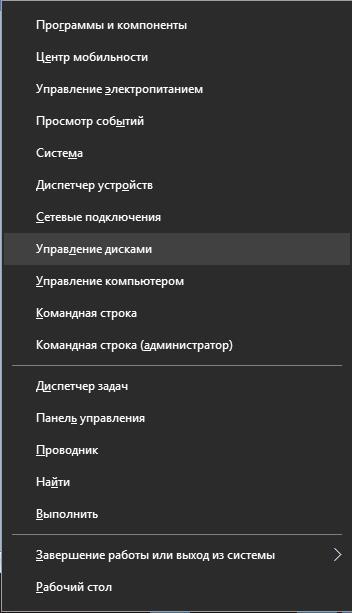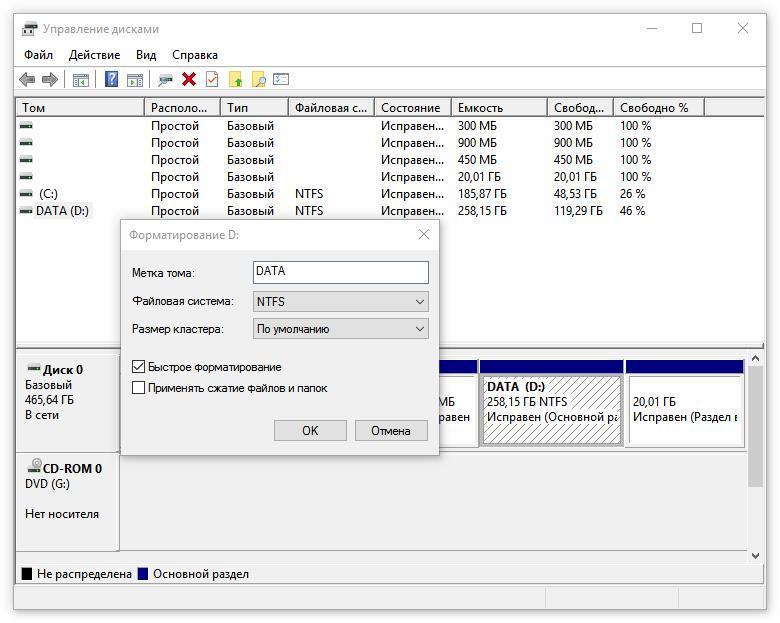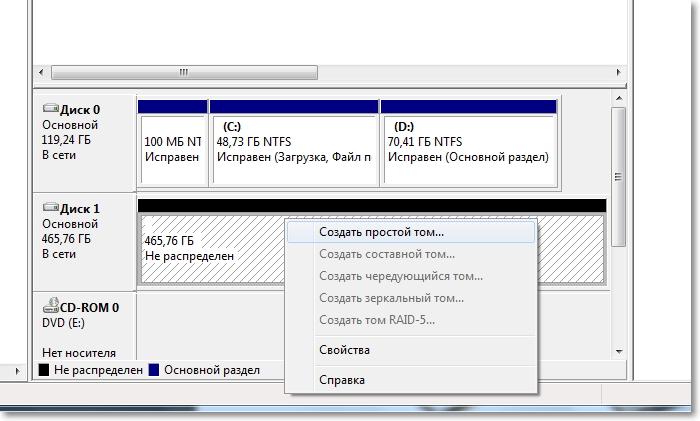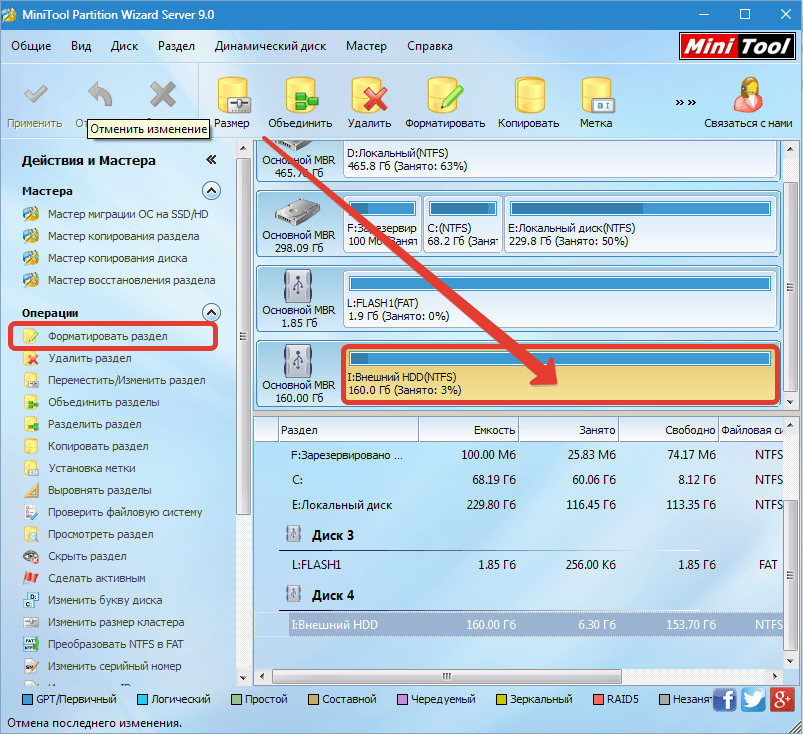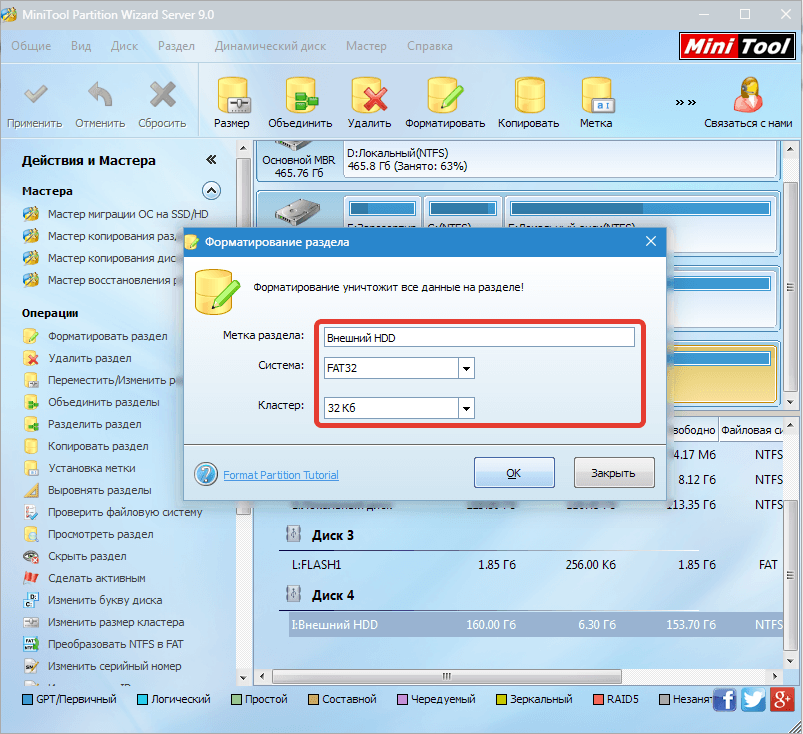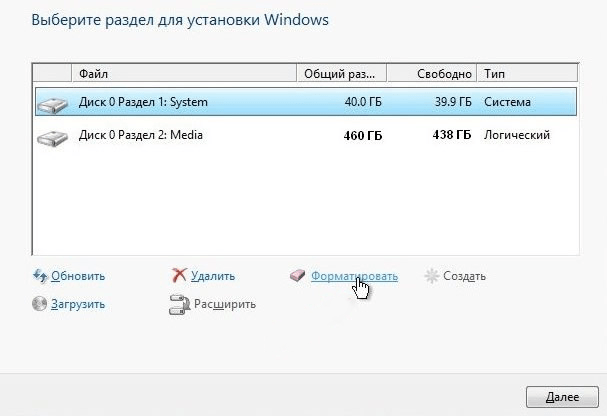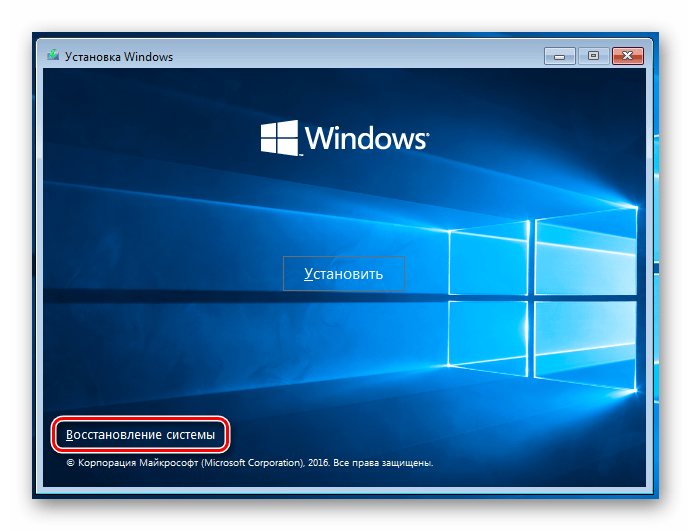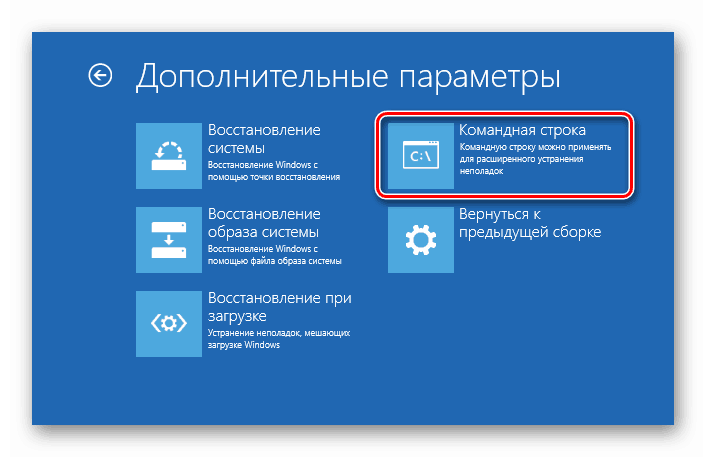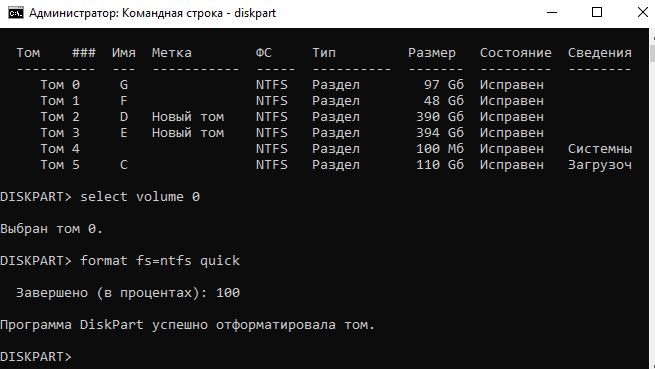Сейчас многим современным пользователям ПК и невдомек, как часто ранее выручала любая программа для форматирования жесткого диска.
Ведь проводить форматирование винчестеров приходилось регулярно.
Всему виной несовершенство программных продуктов – как тех, что использовались для базовых целей пользователя, так и тех, что применялись для выполнения операций по обслуживанию установленных систем.
Предыстория
Другой аспект необходимости некогда частого использования программ для форматирования жестких дисков – проблемы с аппаратной частью. Небольшой объем носителей, частые аппаратные ошибки и тому подобное.
Но как ни странно, с течением времени необходимость форматирования дисков все же осталась даже с появлением современных твердотельных накопителей. Операция форматирования при этом перестала быть будничной нормой и если требуется провести форматирование жесткого диска, многие пользователи теряются в догадках, чем и каким способом его можно провести.
К счастью, с течением времени и качество программных продуктов, предназначенных для форматирования винчестеров, и их количество заметно увеличилось. И теперь пользователь не ограничен встроенными системными утилитами, а имеет доступ не просто к программным продуктам сторонних производителей, а к целым комплексам программных средств, которые позволяют выполнять не только форматирование, но и несколько других полезных операций, в частности, улучшающих состояние жесткого диска и срок его эксплуатации.
Часть этих средств относится к категории условно-бесплатных, часть поставляется с бесплатной лицензией, а остальная часть, все же, доступна только при покупке. У каждой из них свои преимущества и мы предлагаем рассмотреть несколько наиболее часто используемых и популярных средств, наделенных достаточным функционалом.
Paragon Partition Manager Free Edition
Программа для форматирования жесткого диска под названием Paragon Partition Manager Free Edition на фоне прочих подобных программных продуктов выделяется возможностью выполнения операций над виртуальными носителями информации. Помимо этого, тем, кто еще не может отказаться от использования Windows XP, она предоставит возможность поддержки дисков высокой емкости порядка 2 ТБ и более. Но и на современных ОС Windows 7 и 8 она тоже работает.
Дополнительное преимущество этого комплекса в поддержке функции управления мультизагрузкой. Эта опция будет полезна тем, кто в тестовом режиме использует несколько операционных систем либо просто требует параллельного их использования.
Интерфейс программы достаточно прост и понятен, а в ряде случаев просто незаменим. Примером этого может служить функция объединения разделов без потери данных, что особенно важно при форматировании разделов. При этом пользователю дается возможность даже проводить конвертацию разделов.
Что касается файловых систем, то их поддерживаемое количество достаточно велико. Они могут при помощи этой программы конвертироваться одна в другую, в частности, NTFS в HFS.
Среди прочего функционала имеется копирование и восстановление дисков, их слияние, перемещение и изменение их размеров. И все это при наличии русифицированной оболочки.
Некоторым покажется лишней в комплекте функция дефрагментации, а вот защита от системных сбоев и обнаружение поврежденных секторов понравится абсолютно всем.

Рис. 1 – Фрагмент окна Paragon Partition Manager
EASEUS Partition Master
Эта программа для форматирования жесткого диска обладает преимуществом в наличии нескольких версий с различным функционалом. Часть из них бесплатные, но особого внимания рядовых пользователей заслуживают версии Home Edition и Master Free.
Программа имеет отличный функционал, доступный через русскоязычную программную оболочку. Она может работать под управлением семейства операционных Windows, в частности, 7, 8 и 10 версий как 32-разрядных, так и 64-разрядных, а некоторые версии позволяют работать и через Linux.
Программный продукт обеспечивает работу с широким ассортиментом разнородных накопителей, наиболее важными из которых являются:
- диски HDD;
- твердотельные накопители SSD;
- USB-флешки;
- карты памяти в различном исполнении.
Над ними можно проводить не только форматирование, но и создание или изменение разделов, к примеру, объединение, удаление, копирование и изменение размеров.
Программа имеет доступ к работе с массивами RAID и обеспечивает взаимодействие пользователя с MBR и GPT. Часть операций может выполняться при помощи встроенных мастеров, что существенно облегчает работу пользователю.
Стоит обратить внимание на то, что у каждой версии продукта есть свои ограничения, в частности, на максимальный размер накопителя. К примеру, в версии Home Edition он составляет 8 ТБ, а в Master Free – лишь 4 Тб. А также пользователю рекомендуется обратить внимание на процесс установки, поскольку попутно можно установить ненужные утилиты.

Рис. 2 – Фрагмент окна EASEUS Partition Master
Aomei Partition Assistant
Программа для форматирования жесткого диска с названием Aomei Partition Assistant относится к продуктам, распространяемым бесплатно, но обладающим достойным функционалом. Она обеспечивает ряд таких функций, которые недоступны прочим бесплатным продуктам и поэтому относится к совершенно иному классу.
Этот программный комплекс, как и предыдущий продукт, имеет русскоязычную оболочку и поддерживает современные ОС семейства Windows и Linux и, соответственно, работающие под их управлением файловые системы: FAT 12/16/32, NTFS, Ext2/3/4, exFAT/ReFS.
Параллельно с работой на физических носителях программа выполняет операции и на виртуальных дисках.
Что касается особого функционала, то он реализован в виде доступа к дискам, невидимым другими программными средствами. Программа позволяет проводить их проверку, тестирование и ряд других полезных операций. Все это на фоне минимальных системных требований, начиная от версии процессора до объема доступной памяти на диске.
Этот программный продукт способен работать даже при таких условиях, когда на устройстве установлено 128 дисков, а размер томов составляет 16 Тб. А также это один из немногих продуктов, которые могут работать с SSHD, флеш-дисками и флеш-картами. Стоит ли упоминать при этом о том, что она поддерживает UEFI Boot, а все выполняемые операции производятся без повреждения пользовательской информации по заверению создателей?

Рис. 3 – Окно Aomei Partition Assistant
MiniTool Partition Wizard
Эта программа для форматирования жесткого диска – более скромная, но гораздо более популярная, причем не только на отечественном пространстве, но и во всем мире. Она бесплатная и обеспечивает взаимодействие под управлением операционных систем семейства Windows, включая самые свежие версии различной разрядности, при этом обрабатывает и дисковые разделы EXT, а также Linux Swap.
Программный интерфейс имеет русифицированную оболочку и обеспечивает работу с разделами объемом более 2 Тб. Он достаточно прост и будет понятен даже начинающему пользователю. Функционал интерфейса довольно широкий и включает даже новомодную миграцию с HDD на SSD.
А также программный продукт выполняет ряд базовых операций с дисками и их разделами, в том числе их клонирование, создание и изменение. Дополнительной можно считать операцию конвертации файловых систем FAT/FAT32 в NTFS с сохранением целостности пользовательских данных, которая дополняется функционалом резервного копирования хранимой информации и утилитой восстановления данных после сбоев. При желании пользователь может протестировать свои диски, проведя тестирование их работоспособности.
Как и некоторые описанные выше программы, эта может конвертировать диски с MBR в GPT, а это важно при износе часто используемого системного раздела. Параллельно с этим дается возможность назначать активные разделы и взаимодействовать с ними.

Рис. 4 – Окно MiniTool Partition Wizard
HDD Low Level Format Tool
Эта программа для форматирования жесткого диска относится к другой категории, чем рассмотренные выше программные средства. Поэтому она и заслуживает особого внимания. Это не большой программный комплекс с широким функционалом, а небольшая программка, которая имеет в своем наборе функций лишь возможность низкоуровневого форматирования.
Подобная опция обеспечивает при заданных настройках возможность восстановления работоспособности носителей информации. При этом подобный функционал касается как жестких дисков, так и флеш-накопителей. Единственной проблемой для пользователя в этом случае остается лишь полное уничтожение данных на носителе без возможности их дальнейшего восстановления.
К сожалению, других операций, выполняемых данным продуктом с носителями, не предусмотрено.

Рис. 5 – Окно HDD Low Level Format Tool
Acronis Disk Director
Эта программа для форматирования жесткого диска тоже достаточно интересна. Ее особенность в том, что она может запускаться с любого носителя. Так, ее можно установить на загрузочный диск или флешку и даже без полноценной операционной системы иметь возможность работать с разделами дисков.
Подобный функционал особенно важен в аварийных ситуациях, когда пользователю в большей степени важно восстановить работоспособность системы, а не просто создать дополнительный раздел для более удобного хранения данных или установки какой-либо игры. Функционал программы подходит для работы с дисками и под управлением Windows, и под управлением Linux. Однако у этого продукта есть один существенный недостаток, который заметен при сравнении с приведенными выше программами – это его стоимость.
В действительности это приложение относится к категории условно-бесплатных продуктов. По истечении заданного испытательного срока пользователю предлагается два варианта – приобрести лицензию либо удалить программный продукт. Поэтому ее можно смело использовать и сравнивать с другими программами на бесплатной основе, но в течение ограниченного срока.
В остальном это полноценный инструмент для работы с дисками и их разделами с широким функционалом. Он включает все базовые операции по работе с разделами, включая форматирование, а также позволяет владельцу ПК просматривать в общем виде информацию, хранящуюся на этих разделах.

Рис. 6 – Окно Acronis Disk Director
Стандартные средства ОС Windows
Описывая программы для форматирования дисков, нельзя не упомянуть стандартные средства операционных систем, доступные пользователям без загрузки программных продуктов сторонних производителей. Сделать это можно на примере операционных систем семейства Windows. Особенностью этих систем является то, что они имеют сразу несколько инструментов для работы с жесткими дисками и их разделами.
Первый инструмент достаточно прост и эта утилита доступна пользователю из программы Проводник. Для того чтобы ею воспользоваться, для логического раздела жесткого диска можно вызвать контекстное меню, а в нем выбрать пункт «Форматировать». После этого станет доступной форма, в которой можно указать желаемые параметры операции форматирования.
Этот функционал будет доступен для всех логических разделов диска, за исключением активного системного диска. В этом случае требуется использовать несколько иной инструмент, доступный исключительно из командной строки. Для работы с ним необходимы особые навыки, которые доступны исключительно опытным пользователям.
Важно! Чтобы иметь к ним доступ, требуется наличие загрузочного диска, а также выставленные в BIOS настройки, вынуждающие ПК загружаться именно со съемного носителя, а не с жесткого диска, чтобы обеспечить необходимый системе функционал. Его дает небольшая утилита под названием diskpart. Но основная проблема ее в том, что пользователь не получает качественной визуализации выполняемых действий, а любая ошибка при их выполнении может стоить работоспособности системы.
Такое положение дел и вынуждает пользователей прибегать к использованию программных продуктов сторонних производителей.

Рис. 7 – Окно утилиты Форматирование
Форматирование жесткого диска перед установкой Windows
На видео я покажу Вам, как отформатировать жесткий диск. Это может пригодиться Вам, когда вы переустанавливаете операционную систему Windows.
Источник
Эти программы форматирования также помогут нам безопасно стереть весь контент с нашего жесткого диска или USB-накопителя, чтобы в случае их продажи они не попали в руки людей, которые могут восстановить наши данные.
Содержание
- Лучшие программы для форматирования жестких дисков и USB
- Диспетчер дисков Windows 10
- EASEUS Partition Master
- Мастер разделов MiniTool
- Paragon Partition Manager
- Помощник по разделению AOMEI
- ДискГений
- GParted
- Активный менеджер разделов
Диспетчер дисков Windows 10
Windows 10 Диспетчер дисков один из самых классических инструментов в Microsoftоперационная система. С помощью этой программы мы сможем управлять всеми устройствами хранения, которые мы установили на нашем компьютере, так что мы сможем создать, удалить or изменение все разделы, которые обрабатывают систему, без необходимости приобретать дополнительное программное обеспечение. С помощью этого полезного инструмента мы сможем защитить наши данные в случае сбоя системы, а также разрешить установку нескольких различных операционных систем.
Диспетчер дисков Windows 10 встроен в операционную систему. Самый простой способ получить к нему доступ — ввести в поисковой системе «Создание и форматирование разделов жесткого диска».
EASEUS Partition Master
EASEUS Partition Master это одна из лучших программ для форматирования и разбиения жестких дисков, которая отличается очень дружественным и простым в использовании интерфейс предназначен как для начинающих, так и для экспертов, поскольку он также включает в себя полезные расширенные функции. С помощью этого инструмента мы сможем обрабатывать до 32 дисков, и у нас будет поддержка для запуска на RAID система. Его функции включают в себя возможность изменения размера или перемещения раздела жесткого диска, объединения разделов, восстановления разделов, перераспределения свободного пространства или преобразования динамических дисков.
Мы можем скачать EaseUS Partition Master совершенно бесплатно по этой ссылке. Кроме того, у нас есть варианты оплаты, такие как Professional, Server или неограниченная версия, по цене 43.96 евро, 119.2 евро и 372 евро соответственно. Все варианты оплаты имеют бесплатную пробную версию и бесплатные обновления жизни.
Мастер разделов MiniTool
Мастер разделов MiniTool это менеджер разделов, с помощью которого мы можем создавать, удалять и копировать разделы с нашего жесткого диска, а также изменять их размер или редактировать букву диска. Все в очень простой форме и без необходимости иметь предварительные знания. Эта программа поддерживает FAT, FAT32 и NTFS файл системы , Также может быть полезно восстановить основную загрузочную запись (MBR), восстановить раздел и сделать любой раздел невидимым.
MiniTool Partition Wizard имеет бесплатную версию, которую мы можем скачать отсюда и доступна на испанском языке. Для тех, кто нуждается в дополнительных функциях, доступны некоторые платные версии, например, версия Pro, которая стоит 99 долларов США на трех компьютерах.
Paragon Partition Manager
Paragon Partition Manager это еще одна из лучших программ для удобного и простого форматирования и управления разделами благодаря простому и хорошо организованному интерфейсу. Все доступные варианты организованы тема возможность выбора между разбиением, копированием, редактированием параметров загрузки или созданием резервных копий. У всех этих функций есть помощники, которые будут направлять нас во время их выполнения. Кроме того, этот инструмент позволит нам создать точная копия любого раздела, чтобы мы могли вернуть его в исходное состояние в любое время. Если мы хотим лучше организовать наше пространство или нам нужно установить несколько операционных систем, эта программа — отличный вариант.
Paragon Partition Manager имеет бесплатную версию, которую мы можем скачать с это лиnk , Он также имеет платные версии, такие как рабочая станция, которая стоит 99 долларов.
Помощник по разделению AOMEI
Помощник по разделению AOMEI это инструмент, который позволит нам выполнять все виды операций с разделами без ущерба для целостности наших данных. Мы можем создавать, изменять размеры или перемещать разделы, а также делить существующие разделы, делать копии, проверять состояния среди множества других опций. Это совместимо с FAT и NTFS файл систем, возможность конвертировать разделы из одного типа в другой. Включает в себя все виды диагностика и восстановление инструменты и включает в себя возможность создания загрузочных дисков.
AOMEI Partition Assistant — совершенно бесплатная программа, которую мы можем скачать по этой ссылке. Он также имеет платные версии, такие как Professional и Server версии, которые стоят 47.95 и 179 долларов соответственно.
ДискГений
ДискГений это очень мощный инструмент для восстановления данных. Его основные функции: Восстановление данных, Менеджер разделов, Восстановление и восстановление, и дисковые утилиты. С помощью этой программы мы сможем создавать, изменять размер, форматировать и удалять разделы. Кроме того, у нас будет шестнадцатеричный редактор просматривать и редактировать двоичный контент. Восстановление файлов также возможно для EXT4, FAT32 и NTFS разделы, оптимизированные так, чтобы они могли работать в своих лучших проявлениях.
Мы можем скачать бесплатную версию DiskGenius здесь. Точно так же у него есть два варианта оплаты с дополнительными функциями. Стандартная версия стоит 69 долларов, а Профессиональная — 99 долларов.
GParted
GParted это мультисистемный инструмент, с помощью которого мы можем создавать, реорганизовывать и удалять разделы на нашем жестком диске без потери наших файлов. Поддерживает оборудование RAID а также все размеры сектора. Мы также можем управлять содержащимися файловыми системами и для этого он использует ГНУ расстался библиотека, которая управляет всеми подключенными устройствами, а также графический интерфейс gtkmm. Кроме того, это позволит нам устанавливать разные операционные системы на каждый раздел нашего жесткого диска.
Вы можете скачать GParted бесплатно по этой ссылке, и вам останется только записать его на CD или USB, чтобы использовать его в качестве загрузочного диска. Кроме того, он предлагает нам возможность добавления разделов или изменения размера имеющихся у нас.
Активный менеджер разделов
Диспетчер активных разделов еще одна программа форматирования, которая будет использоваться для управления различными дисками и разделами на нашем жестком диске. Он имеет простой и интуитивно понятный интерфейс, который имеет опции создания, удаления, форматирования, переименования разделов и изменения атрибутов. Это совместимо с Системы FAT16, FAT32 и NTFS В дополнение к разрешению создания разделов на флешках. Это также позволяет нам вручную редактировать таблицы разделов.
Active Partition Manager — это совершенно бесплатный инструмент, который вы можете скачать здесь.
Содержание
- Зачем нужно делать форматирование
- Виды и типы форматирования
- Форматирование SSD
- Способы форматирования HDD
- Способ 1: Использование программ для форматирования
- Способ 2: Форматирование в среде Windows
- Способ 3: Через BIOS и командную строку
- Способ 4: Форматирование перед установкой ОС
- Вопросы и ответы
Под форматированием подразумевается процесс нанесения специальных меток на накопитель. Он может использоваться и для новых накопителей, и для бывших в употреблении. Форматировать новый HDD необходимо для создания разметки, без которой он не будет восприниматься операционной системой. Если на винчестере уже есть какая-либо информация, то она стирается. По этим причинам форматирование может быть актуально в разных случаях: при подключении нового HDD к компьютеру, для полной очистки диска, при переустановке ОС. Как же сделать это правильно и какие существуют способы? Об этом и пойдет речь в этой статье.
Зачем нужно делать форматирование
Форматировать HDD требуется по нескольким причинам:
- Создание базовой разметки для дальнейшей работы с винчестером. Выполняется после первого подключения нового HDD к ПК, иначе его просто не будет видно среди локальных дисков.
- Очистка от всех сохраненных файлов. За годы работы компьютера или ноутбука на винчестере скапливается огромное количество ненужных данных. Это не только пользовательские, но и системные файлы, которые уже не нужны, но при этом не удаляются самостоятельно.
В результате может возникнуть переполнение накопителя, нестабильная и медленная работа. Самый простой вариант избавления от мусора – сохранить нужные файлы в облачное хранилище или на флешку и отформатировать винчестер. Это в каком-то роде является радикальным методом оптимизации работы HDD.
- Полная переустановка операционной системы. Для более качественной и чистой установки ОС правильнее всего использовать чистый диск.
- Исправление ошибок. Неустранимые вирусы и вредоносное программное обеспечение, поврежденные блоки и секторы и другие проблемы с винчестером нередко исправляются созданием новой разметки.
Виды и типы форматирования
Данная процедура делится на 2 типа:
- Низкоуровневое. Термин «низкоуровневое форматирование» изначально обозначал несколько другой процесс, и был адаптирован для пользователей. В привычном понимании это полное и безвозвратное затирание информации, в результате которого освобождается все дисковое пространство. Если в процессе были найдены поврежденные секторы, то они помечаются неиспользуемыми, чтобы в дальнейшем исключить проблемы с записью и чтением данных.
На старых компьютерах функция Low Level Format была доступна прямо в BIOS. Теперь, ввиду более сложной структуры современных HDD, эта возможность в БИОС недоступна, и настоящее низкоуровневое форматирование делается один раз — во время изготовления на заводе.
- Высокоуровневое. Этот способ по факту единственный доступный среди пользователей. Во время этого процесса формируется файловая система и файловые таблицы. После этого HDD становится доступным для хранения данных. Форматирование на высоком уровне производится после разбиения на разделы, данные о местонахождении всех записанных на винчестер файлов стираются. После него можно полностью или частично восстановить данные в отличие от низкоуровневого, где происходит полное затирание информации.
Кроме этого, существует два вида, которые используются для форматирования внутреннего и внешнего HDD:
- Быстрое. Занимает не очень много времени, поскольку весь процесс сводится к затиранию данных о местонахождении файлов. При этом сами файлы никуда не исчезают и будут перезаписаны новой информацией — в результате операции происходит обозначение пустого места, куда в дальнейшем могут записываться новые файлы, «вытесняя» собой старые. Структура не оптимизируется, и если есть проблемы, то они пропускаются и не исправляются. Однако такой процесс занимает, как правило, до 1 минуты в зависимости от объема, а данные могут быть восстановлены при помощи специального программного обеспечения частично или полностью.
- Полное. Вся информация полностью удаляется с винчестера — секторы перезаписываются нулями, вместе с этим файловая система проверяется на различные ошибки, исправляются плохие секторы (если точнее, они помечаются как непригодные для дальнейшего хранения информации). Все это требует куда больше времени, вплоть до нескольких часов. Однако так ваша информация будет надежно удалена, и ее потом не удастся восстановить даже специальными программами.
Читайте также:
Лучшие программы для восстановления удаленных файлов
Что нужно знать о восстановлении удаленных файлов с жесткого диска
Читайте также: Как проверить жесткий диск на битые секторы
Форматирование SSD
Сейчас все чаще пользователи стали приобретать ноутбуки со встроенными SSD-накопителями, а также покупать эти устройства отдельно и заменять ими устаревшие морально, а может и физически, жесткие диски. Принцип работы этих хранителей данных существенно различается между собой, так как аппаратно они представляют два разных комплектующих, по факту выполняющих одну и ту же функцию. Останавливаться на этой теме подробно мы не будем, в общих целях предлагаем прочитать отдельный наш материал.
Читайте также: Чем отличается SSD от HDD
Ввиду непохожести магнитного диска с твердотельным накопителем вопрос о форматировании последнего остается открытым. Узнать о том, нужно ли проводить эту процедуру и если да, как это делать, читайте в статье по ссылке ниже.
Подробнее: Можно ли форматировать SSD
Способы форматирования HDD
Форматирование накопителя можно провести разными методами. Для этого используются встроенные инструменты Windows и сторонние программы. Если вы хотите провести эту процедуру и очистить HDD, используйте один из предложенных вариантов.
Способ 1: Использование программ для форматирования
Существуют как небольшие утилиты, так и мощные программы, выполняющие дополнительные задачи помимо основной, например, разбивку винчестера и проверку на ошибки. Чтобы форматировать разделы с ОС, потребуется создание загрузочной флешки с установленной программой.
Вариант 1: Acronis Disk Director
Одна из наиболее известных утилит, которая работает с физическими дисками и их разделами. Программа Acronis Disk Director платная, но очень мощная, поскольку имеет множество возможностей и функций. Позволяет отформатировать hard drive, меняя файловую систему, размер кластера и метку тома. Интерфейс напоминает штатную программу Windows «Управление дисками», и принцип работы, соответственно, похож.
Скачать Acronis Disk Director
- Для форматирования нажмите на нужный диск в нижней части окна, после этого слева отобразится список всех доступных действий с ним.
- Выберите пункт «Форматировать».
- Оставьте или при необходимости измените значения. Обычно достаточно дописать метку тома (название диска в Проводнике Windows). Нажмите «ОК».
- Создастся запланированная задача и кнопка с флажком сменит название на «Применить запланированные операции (1)». Нажмите на нее и выберите «Продолжить».
- Зайдите в «Мой компьютер», выберите диск, который нужно отформатировать, нажмите по нему правой кнопкой мыши и выберите «Форматировать».
- Запустится окно, в котором лучше всего не менять параметры, однако можно снять галочку с параметра «Быстрое форматирование», если вы хотите, чтобы данные полностью удалились и параллельно были исправлены плохие секторы (это займет больше времени).
- Подключите флешку к компьютеру.
- Перезагрузите ПК и зайдите в BIOS. Для этого после старта нажмите клавишу входа — обычно это одна из них: F2, DEL, F12, F8, Esc или Ctrl+F2 (конкретная клавиша зависит от вашей конфигурации).
- При помощи клавиатуры измените устройство, с которого компьютер будет загружаться. Для этого зайдите в раздел «Boot» и списке устройств загрузки на первое место («1st Boot Priority» либо «First Boot Priority») поставьте вашу флешку.
Если интерфейс BIOS как на скриншоте ниже, зайдите «Advanced BIOS Features»/«BIOS Features Setup» и выберите «First Boot Device».
- Нажмите F10 для сохранения настроек и выхода, для подтверждения своих действий выберите вариант «Y» / «Yes». После этого ПК загрузится с выбранного устройства.
- В запущенной среде работы с Windows 7, в самом низу, нажмите на кнопку «Восстановление системы.
В окне с параметрами выберите пункт «Командная строка».
В Windows 8/10 так же выберите «Восстановление системы».
Затем нажмите кнопки в последовательности «Диагностика» > «Поиск и устранение неисправностей» > «Командная строка».
- Определите диск, который нужно будет форматировать. Дело в том, что при запуске ПК с загрузочной флешки буквенные обозначения накопителей могут отличаться от тех, что вы привыкли видеть в Windows, поэтому сперва нужно узнать реальную букву того винчестера. Для этого напишите в командной строке следующую команду:
wmic logicaldisk get deviceid, volumename, size, descriptionОпределить HDD проще всего по его объему — он указан в байтах.
После того, как буква была определена, в «Командной строке» пропишите это (вместо X используйте букву HDD):
format /FS:NTFS X: /q— со сменой файловой системы на NTFS;
format /FS:FAT32 X: /q— со сменой файловой системы на FAT32;
либо просто
format X: /q— быстрое форматирование без смены файловой системы.Все современные винчестеры используют NTFS. Только для очень старых ПК с минимальными объемами накопителей и совершенно неактуальными операционными системами подойдет FAT32.
Ввод команды подтверждайте на Enter. Вы можете назначить метку тома (имя диска в Проводнике Windows), в конце добавив параметр /v:IMYA DISKA.
- В Windows 7 начните установку, выбрав тип установки «Полная установка».
В Windows 8/10 нужно сделать все те же самые шаги, что и в Windows 7, однако перед тем, как вы дойдете до выбора диска для установки, понадобится будет проделать немного больше шагов — указать ключ продукта (или пропустить этот шаг), выбрать архитектуру x64/x86, согласиться с условиями лицензии, выбрать вариант «Выборочная: только установка Windows».
- В окне с выбором разделов выберите нужный HDD, ориентируясь на его размер (смотрим на цифру диска — 0, 1 и т.д., а не на его раздел), и нажмите на кнопку «Настройка диска».
- Среди дополнительных функций кликните по «Форматировать».
- Во всплывшем окне с подтверждением щелкните на «ОК» и дождитесь завершения процесса. После этого можно будет продолжить установку системы.
Вариант 2: MiniTool Partition Wizard
В отличие от Acronis Disk Director это решение бесплатное, поэтому имеет чуть более скромную функциональность. Процесс практически идентичен, и программа отлично справится с поставленной задачей. MiniTool Partition Wizard так же умеет менять метку, размер кластера и тип файловой системы. На нашем сайте уже есть подробный урок по форматированию этой программой.
Скачать MiniTool Partition Wizard
Подробнее: Как отформатировать диск программой MiniTool Partition Wizard
Вариант 3: HDD Low Level Format Tool
Еще одна популярная и бесплатная программа, которая умеет форматировать разные накопители. HDD Low Level Format Tool умеет делать так называемое «низкоуровневое форматирование», что на самом деле означает просто полное форматирование (подробнее, почему оно не низкоуровневое, читайте выше), и тоже проводит быстрый вариант этой операции. Инструкция по работе с этой программой также есть на нашем сайте.
Скачать HDD Low Level Format Tool
Подробнее: Как отформатировать диск программой HDD Low Level Format Tool
Способ 2: Форматирование в среде Windows
Самый простой вариант, который подойдет для любых накопителей, куда не установлена ваша ОС. Это может быть раздел винчестера, который вы разбили на части, второй накопитель, подключенный в системном блоке, или же внешний HDD.

Способ 3: Через BIOS и командную строку
Чтобы отформатировать HDD таким образом, понадобится загрузочная флешка с записанной ОС. Все данные, включая Windows, будут удалены, поэтому если необходимо отформатировать накопитель с установленной ОС, эта процедура будет невозможна предыдущим способом.
Читайте также:: Как создать загрузочную флешку
Когда все необходимое было подготовлено, выполните следующие действия:
Читайте также: Как попасть в BIOS на компьютере
Обратите внимание, что из-за различий в версиях BIOS названия пунктов меню могут быть другими. Если в вашем BIOS отсутствует указанный параметр, ищите максимально подходящее название.

Способ 4: Форматирование перед установкой ОС
Для корректной установки новой версии операционной системы, форматирование необходимо. Чтобы его выполнить, повторите шаги 1-5 из предыдущего способа.
Если вы выполняете обновление с сохранение пользовательских данных, а не планируете выполнять полную установку, форматирование использовать не надо!

Теперь вы знаете, что такое форматирование, каким оно бывает, и как его можно провести. Метод зависит от того, какой накопитель нужно отформатировать и какие доступны для этого условия. Для простого и быстрого форматирования достаточно встроенной утилиты Windows, которую можно запустить через Проводник. Если невозможно загрузиться в Windows (например, из-за вирусов), подойдет способ форматирования через BIOS и «Командную строку». А если вы собираетесь переустановить операционную систему, форматирование можно провести через установщик Windows. Использование сторонних утилит, например, Acronis Disk Director имеет смысл только в том случае, если вы дополнительно осуществляете другие манипуляции с жесткими дисками и эта программа уже установлена на ПК. В остальном это дело вкуса — пользоваться стандартным инструментом от Windows либо программой другого производителя.
- Paragon Hard Disk Manager
- Aomei Partition Assistant
- MiniTool Partition Wizard
- Acronis Disk Director
- EaseUS Partition Master
Часто компьютеры продаются с единственным системным разделом на диске. Если пользователю необходима другая структура (например, специфическая файловая система или отдельное место под данные), а стандартные инструменты ОС не подходят, придется использовать программы для форматирования жестких дисков.
Paragon Hard Disk Manager
Некогда бесплатный продукт Partition Manager от Paragon теперь входит в состав комплексного продукта Hard Disk Manager, где ему выделена отдельная вкладка. Для полноценной работы с ней потребуется активировать соответствующий функционал в учетной записи. После этого можно выполнять разнообразные операции с установленными в систему жесткими дисками.
Программа поддерживает создание разделов разного типа, при этом можно выбрать произвольное количество из доступного на носителе пространства. Одновременно можно указать и тип файловой системы, а также предпочитаемое для него буквенное обозначение (программа работает с Windows 7 SP1 и выше). Для удобства можно использовать системные компоненты, непосредственно отвечающие за форматирование.
Программа удобна тем, что позволяет гибко распределять свободное место между разделами. При выполнении потенциально опасных действий, таких как удаление раздела, приложение покажет соответствующее предупреждение. Аналогично при форматировании существующего раздела — чтобы избежать случайного стирания данных, необходимо поставить галочку. Также Paragon Hard Disk Manager поддерживает перевод HFS в NTFS и обратно без переформатирования диска.
- Плюсы: полный комплекс действий с разделами, включая создание/удаление/сжатие/расширение и форматирование.
- Минусы: весь функционал доступен после покупки, для действий с разделами нужна регистрация.
Aomei Partition Assistant
Менеджер дисков Aomei Partition Assistant позволяет отформатировать раздел или диск в различные файловые системы — как обычные для Windows (NTFS, семейство FAT), так и привычные для Linux-пользователей (например, Ext2/3/4).
Программа работает с любыми распространенными носителями:
- традиционные HDD и твердотельные SSD-накопители;
- карты памяти и подключаемые по USB периферические устройства, включая внешние жесткие диски;
- RAID-массивы.
Диски могут быть как MBR, так и GPT. В последнем случае поддерживаются накопители емкостью свыше 8 терабайт.
Программа Aomei Partition Assistant доступна в стандартной редакции (бесплатно) или в профессиональном варианте (включает пожизненные обновления ПО). Для бесплатной версии доступны базовые действия с разделами — их создание, удаление, изменение размера и форматирование. Также можно осуществить конвертирование данных или перенос ОС на другой диск.
Приложение работает не только в относительно свежих ОС (например, Vista и выше), но в ранних версиях — 2000 и XP. Это делает его универсальным инструментом для работы с парком старых компьютеров.
- Плюсы: универсальность и совместимость со старыми ОС.
- Минусы: необходимость покупки для продвинутых операций вроде переноса ОС с MBR на GPT диск.
MiniTool Partition Wizard
Программа MiniTool Partition Wizard разработана для управления дисками и их разделами: в ней можно корректировать размер, перемещать по диску, объединять и разделять, форматировать, изменять файловую систему и так далее. Приложение требует для работы Windows версии от XP и выше. Список поддерживаемых файловых систем включает FAT (популярные 16 и 32 разновидности и даже FAT12), ее модификацию exFAT и NTFS. Также возможна работа с разделами, отформатированными в Ext2/3/4.
По типу носителя поддерживается корректная обработка HDD/SSD накопителей, внешних дисков и USB-флешек, карт памяти. MiniTool Partition Wizard также распознает динамические диски и аппаратный RAID.
В бесплатной версии программы недоступен ряд функций, которые имеются в полном варианте. К примеру, изменить размер кластера или перевести NTFS раздел в FAT получится только в платных модификациях. Однако все базовые операции, включая создание, удаление, изменение размера или форматирование раздела, доступны пользователям без оплаты. Также в бесплатном варианте имеются встроенные утилиты для проверки производительности диска или анализа занятого пространства.
- Плюсы: простой интерфейс, полная поддержка базовых операций.
- Минусы: англоязычный интерфейс, продвинутые функции только в платной версии.
Acronis Disk Director
Еще один мощный инструмент для работы с дисками — Acronis Disk Director. Эта программа позволяет с легкостью управлять разделами на локальном компьютере, а также восстанавливать случайно удаленные тома или выполнять резервное копирование. Программа платная, однако на сайте можно запросить триальный вариант.
Программа совместима с системами на базе традиционного BIOS и современного UEFI. Для установки потребуется Windows XP или новее — в 10-ой версии также обеспечивается корректная работа.
При форматировании пользователю предлагаются на выбор различные файловые системы:
- FAT16/32;
- NTFS;
- Ext3;
- ReiserFS и другие.
Фактически, можно оперировать как Windows-томами, так и разделами Linux.
Помимо форматирования, поддерживаются все ключевые действия — создание раздела и его удаление, корректировка выделенного под него пространства, объединение с другим томом или создание нового раздела на свободном месте и так далее.
- Плюсы: удобный интерфейс с переводом на русский, множество возможностей по работе с дисками, поддержка различных ОС.
- Минусы: необходимость покупки платной версии для полноценного использования всех функций.
EaseUS Partition Master
Программа EaseUS Partition Master разработана как универсальное средство управления дисками на компьютере. Она работает в различных версиях Windows — в настольных вариантах от XP и новее, в серверных системах от 2003 и выше.
Бесплатная версия программы позволяет выполнять все необходимые на базовом уровне операции с разделами:
- добавление нового раздела или удаление существующего;
- изменение выделенного под раздел пространства;
- перемещение тома;
- разделение раздела на два новых или объединение пары в один;
- проверка и просмотр содержимого разделов.
Кроме того, есть ограничения на размер обрабатываемых дисков — только 8 терабайт. Впрочем, для большинства домашних компьютеров этого наверняка будет достаточно.
В полнофункциональные версии вынесены более сложные операции, такие как перенос ОС на другой носитель, управление работой через командную строку и т.д. Также отсутствует ограничение по размеру обрабатываемых разделов.
Опция форматирования доступна бесплатно и корректно обрабатывает разнообразные носители. Можно использовать EaseUS Partition Master с жесткими дисками, USB-флешками, картами памяти.
- Плюсы: нетребовательность к ОС, много поддерживаемых функций.
- Минусы: нет русского языка в интерфейсе, предлагает дополнительное ПО при установке, полный набор функций доступен только в платной редакции.
Программы для форматирования жесткого дискаРано или поздно все владельцы ПК и ноутбуков остаются тет-а-тет с неотвратимым процессом форматирования винчестера ради восстановления его функциональности. Ведь именно после форматирования можно рассчитывать на улучшение работы всей системы, не говоря уже о надежной эксплуатации жесткого диска. Но процесс форматирования может подарить много сложностей и проблем, особенно неопытному пользователю. Именно для этой задачи и создано множество программ. Например, используя такие комплексные программы как Acronis Disk Director или Aomei Partition Assistant, Вы не только сможете выполнить форматирование жесткого диска, но и воспользоваться другими не менее полезными функциями, такими как дефрагментация или резервное копирование. Если же необходимо выполнить только обычное или низкоуровневое форматирование жесткого диска и большой функционал не к чему, то вам будет достаточно скачать бесплатную программу HDD Low Level Format Tool (размер менее 1 Мб).
|
-
Обзоры
98
-
Видео
1
-
Вопросы
87
-
Статьи
7
Программы для форматирования флешек и жестких дисков
ТОП-5 утилит, способных форматировать жёсткие и USB-диски с применением различных параметров. В этой подборке вы найдёте утилиту, после применения которой вряд ли получится вернуть стертые данные, а также программу, которая лучше подойдет для создания флешки с автозапуском приложений или ОС.
-
USB Disk Storage Format Tool
-
MiniTool Partition Wizard
-
HDD Low Level Format Tool
7.7
Интерфейс
Функционал
Удобство
Идеально подходит для флешек Transcend и ADATA. Но также может сработаться и с некоторыми другими популярными моделями. Вы можете смело использовать эту утилиту, если флешка постоянно глючит, выдаёт сбои или информация с неё не считывается.
Программа работает следующим образом: сканирование — поиск неработающих блоков памяти — форматирование по FAT или NTFS. Кроме того предусмотрено исправление ошибок без форматирования и с сохранением данных.
4
Интерфейс
Функционал
Совместимость
Аналогичный софт, предназначенный для работы с флешками и картами памяти производства Kingston. В интерфейсе утилиты вы найдете всего два пункта – список доступных для работы устройств и выбор конечной файловой системы. Ниже расположилась строка прогресса. Программа изначально предназначалась для специальной серии устройств от разработчика, поэтому она также известна под названием DTHX30 — USB Data Traveler DataTraveler HyperX 3.0.
8.7
Интерфейс
Функционал
Совместимость
Многофункциональная бесплатная программа для форматирования твердотельных дисков, «классических» винчестеров и флешек. Ее изюминкой является наличие встроенного инструмента для восстановления ранее удаленных файлов некоторых типов – картинок, видеороликов, документов. Несмотря на наличие приставки с именем компании в названии утилиты, Трансценд Рековерх может работать с устройствами разных вендоров. Единственная функция, которая доступна исключительно с «родным» оборудованием – возможность установки пароля.
USB Disk Storage Format Tool
8.7
Интерфейс
Функционал
Удобство
Универсальная программа для форматирования флешки. Подходит ко всем распространенным брендам, включая SanDisk, Kingston, Silicon Power, Transcend, HP, Sony, Lexar, IronKey. Поддерживает файл-системы FAT и FAT32, а также exFAT и NTFS. При этом предполагает создание тома FAT32 объемом, превышающим 32 ГБ. Выполняет быстрое и низкоуровневое форматирование, сканирование и исправление ошибок, а также установку меток для томов.
MiniTool Partition Wizard
8.7
Интерфейс
Функционал
Удобство
Один из простейших менеджеров разделов для винчестеров. С ним вы сможете произвести не только форматирование разделов, но также стереть кластеры и создать новые. Среди дополнительных опций: возможность спрятать разделы, разделять их, восстанавливать, копировать, изменять размеры, присваивать буквы. Предусмотрена совместимость с таблицами разделов MBR и GPT. Здесь также реализована поддержка таких файл-систем, как NTFS, FAT, EXT, а также Linux Swap.
HDD Low Level Format Tool
9.3
Интерфейс
Функционал
Удобство
Еще более универсальная утилита, способная отформатировать не только флешки всех популярных производителей, но также жёсткие диски и карты памяти. Она с легкостью стирает на низком уровне доступа данные с SATA, SAS, IDE, SCSI, SSD и FireWire.
Эта программа полного форматирования флешки и диска будет особенно полезна в случаях, когда носитель заражен вирусом и не может быть излечен стандартными средствами. Отличается скоростью работы и запуском без инсталляции.
Вы можете скачать бесплатно любую программу для форматирования флешек или жестких дисков. Мы сделали обзор ключевых функций и подготовили самые наглядные скриншоты, — чтобы максимально облегчить вам выбор.
Утилиты
Помимо стандартной программы Windows существует разнообразные утилиты, используемые с той же целью.
Из наиболее распространённых вариантов можно отметить следующие:
Какой программой в ntfs лучше всего форматировать накопители?
Каждая программа имеет свои особенности, но основное направление для всех утилит, остаётся одним – работа с дисками, включая, создание разделов, формирование в другие файловые системы и т. д. Поэтому выбор программы – сугубо личный вопрос каждого пользователя, который зависит от его предпочтений.
В процессе установки в пользователя также есть возможность создавать, форматировать, удалять и расширять разделы на жестком диске. Для чистой установки операционной системы на диск пользователю просто необходимо выполнить его форматирование.
- В ходе установки пользователю достаточно выбрать тип установки — Выборочная: только установка Windows(для опытных пользователей).
Дальше выделив системный диск нажать кнопку Форматировать.
Именно после такого форматирования можно будет установить операционную систему на этот диск.
MiniTool Partition Wizard
MiniTool Partition Wizard — это бесплатная программа для работы с дисками. Я использую её в тех случаях, когда стандартные инструменты Windows не работают — например, не могут справиться с флешкой в формате RAW. Но и для форматирования разделов жёсткого диска утилита подходит.
- Запускаем MiniTool Partition Wizard.
- В меню слева выбираем опцию «Форматировать».
Выделяем раздел, который нужно очистить.
Запускаем форматирование раздела
Настраиваем параметры форматирования и применяем конфигурацию диска
Через MiniTool Partition Wizard можно также удалять разделы и создавать новые — в общем, делать то же самое, что и через встроенную утилиту «Управление дисками».
Как отформатировать новый жесткий диск Windows 10
Зачастую после первого подключения компьютер не видит новый жесткий диск. В таком случае пользователю достаточно задать букву и путь к разделам жесткого диска или же инициализировать новый том. Если же после подключения нового жесткого диска у Вас в проводнике сразу же стали отображаться все разделы, тогда достаточно будет воспользоваться одним из вышеуказанных способов.
Средства операционной системы позволяют полноценно работать с разделами жесткого диска. Благодаря которым можно достаточно легко отформатировать жесткий диск в Windows 10. Пользователям необходимо только определиться какой способ форматирования лучше использовать. Для этого достаточно будет узнать основные отличия между быстрым и полным форматированием.
Быстрое или полное форматирование
Обычное форматирование дисков можно произвести используя средства операционной системы. Именно тогда пользователю и предстоит выбирать между быстрым и полным форматированием. Чтобы понять, почему полное форматирование занимает значительно больше времени, нужно узнать чем различаются полное и быстрое форматирование дисков.
Если же Вы собираетесь продавать свой жесткий диск рекомендуем выполнять полное форматирование диска. Так как при быстром форматировании производится простое разрешение перезаписи всех данных. По факту они не удаляются с диска, а со временем перезаписываются. Но при необходимости быстро освободить дисковое пространство поможет быстрое форматирование. См. также: Как очистить диск С от ненужных файлов в Windows 10.
Как отформатировать жесткий диск
Как показывает различная статистика, далеко не все пользователи знают, как произвести указанное действие. Наибольшие проблемы возникают, если нужно отформатировать диск C в Windows 7, 8 или Windows 10, т.е. системный жесткий диск. В этой инструкции речь как раз и пойдет о том, как произвести это, на самом деле нехитрое действие — отформатировать диск С (или, вернее, диск, на который установлена Windows), и любой другой жесткий диск. Ну а начну с самого простого. (Если вам нужно отформатировать винчестер в FAT32, а Windows пишет, что том слишком велик для файловой системы, см. эту статью). Также может быть полезным: Чем различаются быстрое и полное форматирование в Windows.
Форматирование жесткого диска на ноутбуке — что это такое и чем оно поможет
Форматированием называется программная разметка накопителя перед его первым или повторным использованием. Применяется к HDD, твердотельным накопителям, флешкам, RAID массивам, а также оптическим дискам и дискетам. При этом создается таблица данных, куда вносится информация о местоположении каждого файла на диске.
При поверхностном форматировании удаляются только маршруты из таблицы, а файлы остаются на винчестере и стираются только тогда, когда поверх них записывается новая информация. В этом случае данные еще можно восстановить с помощью специальных утилит — например, Recuva, Puran File Recivery или Hasleo Data Recivery.
Форматирование требуется при замене жесткого диска на новый или при установке дополнительной детали. «Из коробки» новый винчестер или SSD даже не распознается как логический раздел. Сначала нужно создать новый том, затем подвергнуть его разметке.
Форматирование бывает трех типов:
- Низкоуровневое. Базовая разметка области, где хранятся данные. Проводится на заводе-изготовителе перед отправкой девайса в продажу. При этом на носителе создаются треки, то есть дорожки, куда впоследствии буте записываться информация. В большинстве случаев такая разметка остается неизменной, так как у рядового пользователя не возникает причин менять ее.
- Разбиение на разделы. Один физический накопитель можно разделить на 2 логических том (например, диски C: и D:, что рекомендуется при использовании Windows). Форматирование ноутбука полностью эти разделы не удаляет. Чтобы потом объединить их обратно или поменять размеры без потери данных, нужна специальная утилита — например, Acronis Disc Director.
- Высокоуровневое. В процессе формируются логические структуры, которые отвечают за корректное сохранение данных, а также файловые таблицы и в некоторых случаях загрузочные сектора. При повторном форматировании битые сектора помечаются как нерабочие области и больше не используются.
Тип форматирования необходимо выбирать, отталкиваясь от ситуации.
Очистка системного диска
Как полностью форматировать компьютер? Для этого понадобится установочный диск с операционной системой. Если такой имеется, то в BIOS нужно выставить загрузку с данного носителя. Некоторые спрашивают о том, как отформатировать компьютер через флешку. Если нет установочного диска, то флеш-карту можно сделать загрузочной и выполнять точно такие же действия.
- Очистка при помощи встроенных средств программы-установщика. Здесь все очень просто. Нужно проходить этапы установки ОС и дойти до выбора системного диска. Далее выбирается диск с системой и нажимается значок с настройками. Откроется панель с доступными действиями. Есть здесь и форматирование. По завершении очистки продолжится установка ОС.
- Очистка при помощи сторонних приложений. Многие сборки содержат дополнительное ПО для работы. Там есть и утилиты для работы с жесткими дисками. После загрузки одной из таких программ в главном меню нужно выбрать системный диск и отформатировать его. Обычно такие утилиты выполняют операцию намного быстрее, чем сама ОС. Теперь можно перезагрузить компьютер. Вся информация будет удалена.
Как видно, все вышеперечисленные операции не должны вызвать особых затруднений. Как форматировать компьютер? Очень просто. Сначала из-под ОС очищаются все носители, кроме системного. Затем уже очищается и системный раздел во время переустановки ОС или при помощи сторонних удобных утилит. Теперь компьютер полностью пустой.
Нужно внимательно следить за тем, что скачивается на диски. Ведь чаще всего эти файлы не используются, а просто лежат мертвым грузом. Лучше грамотно распоряжаться свободным местом на дисках, чем прибегать к форматированию, которое может уничтожить ценные пользовательские файлы. А восстановить их не всегда получается.
Наверняка, многие сталкивались с установкой какой-либо операционной системы. Данный процесс, как известно, требует в определённый момент разбить жёсткий диск на тома
, а затем произвести их форматирование. Дела с Windows
обстоят точно так же.
В этой статье мы рассмотрим основные способы форматирования диска
и приведём примеры решения этой задачи.
Инициализация, разбивка и форматирование
Для установки диска в систему мы будем использовать консоль управления компьютером и находящуюся там оснастку диспетчера дисков.
Подключите диск и запустите компьютер. Щелкните правой кнопкой мыши значок Этот компьютер на рабочем столе и выберите в контекстном меню пункт Управление. После запуска консоли управления компьютером и выберите команду Управление дисками.
Если диск новый , первой операцией, которую предложит система, будет его инициализация. На этом этапе вы должны решить, надо ли создать загрузочный сектор MBR или информация о разделах будет сохранена с помощью GPT.
Таблица разделов GUID (GUID Partition Table – GPT) обеспечивает поддержку жестких дисков более 2 ТБ (Windows не может стартовать с дисков MBR выше этого размера), но она не совместима с более ранними версиями системы.
В случае небольших дисков и из-за на совместимости с предыдущими версиями, рекомендуется использовать MBR. Убедитесь, что в окне Выберите диски, выбран правильный носитель, после чего выберите соответствующую опцию ниже. Нажмите ОК .
В зависимости от размера нового диска, стоит теперь рассмотреть, как разделить его поверхность на разделы . В ходе принятия этого решения во внимание нужно брать тип данных, которые будут храниться на носителе. Чем больше раздел, тем больше блок распределения, т.е. минимальный блок, который используется во время записи.
Данные, которые меньше, чем этот блок, все равно занимают всю его поверхность. С этим связано появления пустого места. Говоря иначе, если на диске будут храниться небольшие файлы, лучше будет, если блок получит меньшие размеры. Размер блока не имеет значения, если вам нужно пространство для хранения фильмов весом в несколько гигабайт.
Несмотря на емкость носителя и его предназначение, стоит создать на нём хотя бы два раздела. В будущем это может существенно облегчить управление данными.
Щелкните правой кнопкой мыши поле представляющее поверхность диска и в контекстном меню выберите Создать простой том.
В первом окне мастера нажмите Далее . Разделим диск на два одинаковых разделы – в поле Размер простого тома (МБ) введите значение, равное половине максимального размера диска, указанной в первой строке сверху. Нажмите Далее .
Не пугайтесь, если в спешке Вы добавили в раздел всё свободное место, вы сможете его уменьшить после создания (функция Сжать том ). Если раздел получился слишком маленьким, а на диске находится свободное пространство, Вы без проблем увеличите раздел (функция Расширить том ).
Оставьте без изменений параметр Назначить букву диска, и перейдите далее. Выберите Форматировать этот том следующим образом . В списке Файловая система установите NTFS. Размер кластера ниже оставьте По умолчанию. В поле Метка тома дайте диску имя (какое Вам удобнее).
Добавив новый жесткий диск или изменив структуру разделов используемого диска, стоит выполнить полное форматирование вместо быстрого. Благодаря этому будут выявлены поврежденные сектора и сброшено их содержимое, что не осуществляется в случае быстрого форматирования. Поэтому снимите флажок Быстрое форматирование . Снимите также Применять сжатие файлов и папок . В эпоху больших носителей не имеет смысла использовать сжатие, которое расходует вычислительную мощность на дополнительные операции.
На следующем шаге подтвердите все настройки и подождите, пока раздел будет отформатирован. В случае больших носителей полное форматирование может занять некоторое время.
Если Вы решили создать более одного раздела, щелкните правой кнопкой мыши на оставшуюся не распределенную часть диска и выберите Создать простой том. Повторите всю операцию с той лишь разницей, что на этот раз назначьте для раздела всё оставшееся доступное пространство.
Если на этом диске будет установлена операционная система, то один из разделов нужно активировать. Нажмите соответствующий раздел диска правой кнопкой мыши, а затем выберите пункт Сделать раздел активным. Добавление нового диска завершено. Все разделы будут видны в Проводнике.
Форматирование не системного жесткого диска или его раздела в Windows
Для того, чтобы отформатировать диск или его логический раздел в Windows 7, 8 или Windows 10 (условно говоря, диск D), достаточно открыть проводник (или «Мой компьютер»), кликнуть правой кнопкой мыши по диску и выбрать пункт «Форматировать».
После этого, просто укажите, при желании метку тома, файловую систему (хотя тут лучше оставить NTFS) и способ форматирования (имеет смысл оставить «Быстрое форматирование»). Нажмите «Начать» и дождитесь, когда диск полностью будет отформатирован. Иногда, если жесткий диск достаточно велик, это может занять продолжительное время и вы даже можете решить, что компьютер завис. С вероятностью 95% это не так, просто подождите.
Еще один способ отформатировать жесткий диск, не являющийся системным — сделать это с помощью команды format в командной строке, запущенной от имени администратора. В общем виде, команда, производящая быстрое форматирование диска в NTFS будет выглядеть так:
Где D: — это буква форматируемого диска.
Решение возможных проблем
При выполнении любой из инструкций можно столкнуться с теми или иными проблемами. Рассмотрим наиболее часто встречающиеся из них.
Сброс Windows 10 не активируется
Если нажатие на пункт сброса ОС к заводским настройкам ни к чему не приводит, это может означать, что повреждены отвечающие за данную операцию файлы. Решением в такой ситуации будет восстановление повреждённых компонентов.
Урок: Восстановление системных файлов Windows 10
Жесткий диск не форматируется
В некоторых случаях форматирование накопителя не получается выполнить из-за того, что сторонняя программа или системное средство выдает ошибку. Один из наших авторов рассмотрел возможные причины и указал методы их устранения в отдельной статье по ссылке далее.
Подробнее: Что делать, когда не форматируется жесткий диск
Таким образом вы можете отформатировать компьютер, не прибегая к переустановке Windows 10.
Мы рады, что смогли помочь Вам в решении проблемы. Помимо этой статьи, на сайте еще 11823 инструкций. Добавьте сайт Lumpics.ru в закладки (CTRL+D) и мы точно еще пригодимся вам. Отблагодарите автора, поделитесь статьей в социальных сетях.
Опишите, что у вас не получилось. Наши специалисты постараются ответить максимально быстро.
Форматирование из установщика Windows
Под установщиком здесь понимается программа, которая запускается непосредственно при установке Windows. С её помощью также можно перераспределить размеры разделов жёсткого диска, создать их или отформатировать уже имеющиеся.
Итак, перед непосредственной операцией установки ОС в определённый момент появляется окно, в котором необходимо выбрать раздел для установки на него Windows.
Выбираем в списке раздел, который хотели бы отформатировать (в нашем случае — это «Раздел 1
» с меткой « SYSTEM
»), а затем нажимаем пункт «
Настройка диска
». В нижней части окна отобразятся дополнительные кнопки действия. Выбираем «
Форматировать
». Выскочит окошко с предупреждением об удалении всей информации — нажимаем OK и ожидаем окончание форматирования.
На этом всё, теперь можно спокойно переустановить Windows в раздел, который мы только что отформатировали.
Форматирование жесткого диска операционной системы Windows
Давайте рассмотрим такой интересный и не всем понятный вопрос – форматирование жёсткого диска. Для чего оно нужно и как его делать?
И так, что такое форматирование? Кто-то может ответить, что это удаление всех файлов с жёсткого диска (винчестера). Грубо говоря, это так, но это не только удаление всей информации.
Вообще форматирование это основополагающий технический процесс подготовки к работе жёсткого диска. Причём самое начальное можно произвести только с помомщью специального оборудования.
Выделяют 2 основных вида форматирования жёсткого диска:
- Физическое
- Логическое
Физическое форматирование жёсткого диска (низкоуровневое) – это процесс разбивки нового жёсткого диска на дорожки, сектора и другие важные технические особенности для его последующей поставки на продажу.
Это начальная подготовка винчестера производится исключительно на заводе изготовителе, при помощи специального оборудования. Самостоятельно или в домашних условиях выполнить его нельзя, потому, что для этого нужно специальное заводское оборудование.
В домашних условиях можно выполнить, только лишь программное форматирование жёсткого диска. Хотя многие кто сталкивался с этим вопросом, видели в интернете программы, которые якобы предлагают его выполнить – это неправда, сделать это в домашних условиях, как было сказано выше – нельзя.
Логическое (высокоуровневое) – это уже вполне осуществимое в домашних условиях форматирование.
В его процессе происходит создание загрузочных записей, секторов, структура файловой системы, то есть всё самое необходимое для обычной работоспособности винчестера в компьютере.
Часто бывает так, что нужно форматировать новый жёсткий диск, давайте опишем, какой путь он проходит, чтобы начать полноценное функционирование:
- Низкоуровневое форматирование – осуществляется на заводе изготовителе. Далее отправка на продажу.
- Деление на разделы. После того, как винчестер попадает к нам в руки необходимо создать на нём разделы. Это нужно для правильной работы операционной системы и последующей сохранности личных данных. Обычно создают 3 раздела – локальные диски C, D, E. Более подробно об этом вопросе можно почитать в статье как разбить жёсткий диск на разделы.
- Высокоуровневое форматирование. И вот уже заключительным этапом перед установкой операционной системы (ОС), выполняется этот этап. Его мы все обычно и делаем, когда нам нужно форматировать либо винчестер, либо локальный диск перед установкой ОС, либо флешку.
Оно бывает двух видов:
- Быстрое
- Полное
Если выбираем быстрое, то получаем лишь поверхностное, то есть происходит быстрое обновление файловых таблиц. Причём все файлы ещё хранятся на месте, хотя и невидимы. Они не видны за счёт обновленной файловой таблицы.
В этом случае и восстановить данные проще всего и с почти 100% вероятностью
Только крайне важно помнить, если планируете восстановить эту информацию – не стоит сюда ничего записывать
Потому, что новая информация просто-напросто перезапишет старые файлы. Если выполняем полное форматирование – то здесь происходит целый комплекс мер очистки и обновления винчестера.
Что ещё очень важно в этот момент происходит диагностика всех ячеек форматируемого раздела на работоспособность. Если выявляются сбойные, то они помечаются, как непригодные и при последующей работе не используются операционной системой
Теперь давайте посмотрим, как можно форматировать жёсткий диск или один из его разделов. Вообще его можно произвести:
- При установке ОС Windows
- В самой ОС
Давайте рассмотрим второй, самый простой способ
Для начала заходим в «Мой компьютер». Там мы видим локальные диски C, D, E обычно, хотя может быть и меньшее и большее их количество.
Выбираем диск, который хотим форматировать и нажимаем на нём правой кнопкой мыши. Появится меню работы с этим разделом. Находим там «форматировать» и нажимаем на него:
Далее появится меню настроек, в нём всё оставляем, как есть только остаётся решить делаем мы быстрое или полное форматирование. В чём их отличие можно посмотреть выше. Как только определились с выбором, нажимаем «начать».
Появится окно о предупреждении потери данных, если уверены в своих действиях то соглашаемся и процесс запустится. Если нужно форматировать полностью винчестер, то это можно сделать только, если подсоединить его к другому компьютеру или при установке/переустановке ОС.
В общем это всё, дополнительную информацию по этой теме, можно почитать в статье как отформатировать флешку. Мы рассмотрели вопрос — форматирование жесткого диска. Что представляет из себя этот процесс. На какие виды он делится и как его произвести.
Как отформатировать диск C в Windows 7, 8 и Windows 10
В общем-то, данное руководство подойдет и для предыдущих версий Windows. Итак, если вы попробуете отформатировать системный жесткий диск в Windows 7 или 8, то увидите сообщение о том, что:
- Вы не можете отформатировать этот том. Он содержит используемую сейчас версию операционной системы Windows. Форматирование этого тома может привести к тому, что компьютер перестанет работать. (Windows 8 и 8.1)
- Этот диск используется. Диск используется другой программой или процессом. Отформатировать его? А после нажатия «Да» — сообщение «Windows не может отформатировать этот диск. Завершите все прочие программы, использующие этот диск, убедитесь, что ни одно окно не отображает его содержимое, а затем повторите попытку.
Происходящее легко объяснимо — Windows не может отформатировать тот диск, на котором он сам находится. Более того, даже если операционная система установлена на диск D или любой другой, все равно на первом разделе (т.е. на диске C) будут находиться необходимые для загрузки операционной системы файлы, так как при включении компьютера, BIOS в первую очередь начнет загрузку оттуда.
Некоторые примечания
Таким образом, форматируя диск C вам следует помнить, что это действие подразумевает последующую установку Windows (или другой ОС) или же, если Windows установлена на другой раздел, конфигурацию загрузки ОС после форматирования, что является не самой тривиальной задачей и, если вы не слишком опытный пользователь (а судя по всему, это так, раз вы здесь), я бы не рекомендовал за это браться.
Форматирование
Если же вы уверены в том, что делаете, то продолжаем. Для того, чтобы отформатировать диск С или системный раздел Windows, вам потребуется загрузиться с какого-либо другого носителя:
- Загрузочной флешки Windows или Linux, загрузочного диска.
- Любых других загрузочных носителей — LiveCD, Hiren’s Boot CD, Bart PE и других.
Имеются также специальные решения, такие как Acronis Disk Director, Paragon Partition Magic или Manager и другие. Но их мы рассматривать не будем: во-первых, эти продукты являются платными, во-вторых, для целей простого форматирования они излишни.
Форматирование с помощью загрузочной флешки или диска Windows 7 и 8
Для того, чтобы отформатировать системный диск этим способом, загрузитесь с соответствующего установочного носителя и на этапе выбора типа установки выберите «Полная установка». Следующее, что вы увидите будет выбор раздела для установки.
Подготовьте загрузочный накопитель
Для того чтобы осуществить форматирование, необходимо запустить так называемый загрузочный накопитель. Для этих целей можно использовать следующее:
- дистрибутив операционной системы, записанный на флешку или оптический диск;
- диск восстановления (может быть создан как на DVD, так и на USB-накопителе);
- Live CD на основе операционной системы Windows или Linux.
Получить дистрибутив новой операционной системы Windows 10 можно на официальном сайте компании Майкрософт. Для этого необходимо:
- перейти по ссылке https://www.microsoft.com/ru-ru/software-download/windows10 ;
- нажать кнопку «Скачать средство сейчас»;
- запустить скаченную программу, принять условия лицензии, а затем выбрать пункт «Создать установочный носитель для другого компьютера» и нажать «Далее»;
- при необходимости изменить язык, архитектуру и выпуск (по умолчанию будет автоматически выбраны рекомендуемые значения);
- после этого вы можете записать установочные файлы сразу на USB-накопитель либо сохранить их на жёсткий диск.
Если хотите создать диск восстановления, сделайте следующее:
- вставьте флэш-накопитель или диск в ноутбук;
- запустите службу «Поиск в Windows», введите фразу «диск восстановления» и нажмите Enter;
- после запуска программы нажмите «Далее»;
- выберите необходимый накопитель и используйте кнопку «Далее»;
- следуйте инструкциям на экране.
Очищение системного локального диска
Очистка системного жесткого диска (С), удалит вашу операционную систему. Другими словами, зайти на привычный рабочий стол у вас не будет возможности. Поэтому проводить подобный процесс, необходимо лишь в том случае, если знаешь, что делать дальше. Но сегодня не об этом.
Чтобы провести очистку, на котором размещена ОС, вам понадобится:
- Загрузочная флешка или компакт-диск;
- Поверхностное знание биос-среды;
- Ровные руки.
Если все перечисленное имеется, прощаемся со старой Windows XP, 7, 8, 10 и перезагружаем компьютер. В самом начале загрузки компьютера жмем клавишу Delete, после чего попадаем в биос. В разных операционных системах данная среда, может незначительно отличаться, но при желании, разобраться можно (смотрите третий пункт). Переходим на вкладку Boot, после чего жмем Enter в строке Boot Device Priority.
Порядок их расположения, определяет момент обращения к ним вашим компьютером. То есть, в первой строке, необходимо выбрать из устройств то, в котором есть загрузочное облако и через него система будет пытаться выполнить загрузку. В нашем случае, это CD-ROM. Выполнив это несложное действие, ищем на клавиатуре F10 и выходим из биос, сохранив внесенные изменения.
Теперь вы знаете, как выставить параметры BIOS для загрузки компьютера с образа жесткого диска, который установлен – на съемном носителе. Обратите внимание, что подобные действия одинаково эффективны во всех версиях Windows, включая новую 10.
После выхода из биос, загрузка через съемный накопитель начнется автоматически, следующие действия зависят от того, какой нижеописанный способ вы выберете.
Acronis Disk Director
Загрузившись через подобную утилиту, инсталлировать Windows XP, 7, 8, или 10 не выйдет, а вот форматирование жесткого диска произвести можно будет без особых проблем. Но бывают и исключения. В основном, загрузочный диск Windows всех версий (даже 10), содержит обширный список разнообразных утилит. Acronis Disk Director, легко может быть в нем.
Так или иначе, запустив приложение, выбираем строку «Запустить консоль управления».
После чего, появится содержимое нашего компьютера со всеми имеющимися винтами.
Далее, ничего нового! Наведя курсор на интересующий диск и нажав правую кнопку мыши, появится обширное контекстное меню. Здесь и нарезка, и переименование, многое другое, но мы выбираем то, что искали – «Форматирование». И видим следующее.
Знакомые параметры неправда ли. Установив настройки как на картинке, жмем «ок». Для начала форматирования, понадобиться еще два клика. Первым примените запланированные операции.
Вторым, собственно начните форматирование, путем нажатия на «Продолжить».
Спустя несколько минут, диск очистится. А раз дело сделано, то и с утилитой прощаемся.
Форматирование с помощью псевдоустановки ОС
Если вы не знаете, каким образом переустанавливать операционные системы Windows XP, 7, 8, 10, тогда придется вам это объяснить несколько этапов процедуры. Ведь именно тут, можно схитрить и добиться все той же цели – очистить диск С. На самом деле такой процесс требует минимум действий. Загружаемся через облачный жесткий диск и видим следующее.
Если на этом этапе зажать комбинацию «Shift+F10», вам откроется доступ к командной строке. И тут на помощь придут некоторые команды:
Первый, проведет быстрое форматирование в системе NTFS. Второй, соответственно в FAT32, вместо Х, вводим букву диска и жмем «Ввод». Однако будьте осторожней, ведь BIOS-среда, может выдавать неверные обозначения дисков. Введя следующую команду, эта проблема решится – «wmic logicaldisc get deviceid, volumename, size, description».
Если же такой способ слишком проблематичный, тогда при выборе языка устанавливаемой ОС, кликаем «Далее». Затем «Полная установка» и попадаем в конечный пункт.
Выбрав необходимый жесткий диск и нажав на строку «Настройка диска», появятся некоторые возможности, применяемые к нему. Здесь можно как отформатировать, так и удалить диск либо же, расширить его объем.
ERD Commander
Еще одно средство с помощью которого, можно быстро очистить системный жесткий диск. Для этого, загружаемся через образ жесткого диска и переходим в раздел MicroSoft Diagnostic and Recovery Toolset. Далее, в появившихся окнах кликаем «далее» (2-3 раза) и попадаем, в вот такое меню.
Выбрав пункт «Очистка диска», выбираем диск, после чего, проводится его форматирование.
Вот в принципе и все. Кроме перечисленных, существует еще множество утилит данной специализации, но принцип их работы особо не изменится. Главное понимать, что следующим шагом после форматирования системного жесткого диска, будет установка Windows XP, 7, 8, или даже 10-й версии. Поэтому заранее позаботьтесь об ее наличии на загрузочном носителе, ведь через утилиту для форматирования, ОС не установить.
Форматирование жесткого диска (винчестера) перед установкой операционной системы – это вынужденная мера для корректной работы Windows 7 на компьютере. Пренебрежение этим условием приводит к сбоям работы системы или полным отказом. Как и чем выполнить форматирование винчестера, вы найдете в статье.
Отформатировать что-либо – это полностью удалить файлы с устройства и вернуть внутренние параметры к первоначальному значению, которое задано изготовителем. Если установка операционной системы выполняется впервые, то есть на «голый» жесткий диск, форматирование не нужно. Если же вы переустанавливаете Windows 7, «тогда зачистка» необходима. Приступим. Вставьте носитель с операционной системой и запустите установочный файл. Появится окно, где нажимаем кнопку «Установить». В новом окне выбираем пункт «Полная установка». Следующий этап – выбор раздел, на который «станет» система, и форматирование жесткого диска. Кликните по тому локальному диску, напротив которого написано «Система». Нажмите кнопку «Форматировать», выберите файловую систему “NTFS” и начните операцию. Длительность процесса полностью зависит от мощности компьютера и «захламления» логического диска. Будьте внимательны при выборе раздела. Отформатировав основной диск, вы потеряете абсолютно все файлы на компьютере безвозвратно. После завершения операции следуйте подсказкам по установке Windows 7. Полезно знать.
Форматирование Логического диска (С:) приводит к потере файлов, расположенных на Рабочем столе, в Библиотеках (Видео, Музыка, Документы, Изображения), в папке «Загрузки». Удаляются все драйвера на компьютере, установленные программы, сохранения игр. Зачистке также подлежат корневые файлы компьютерных игр и параметры ПК. Важную информацию, которая находится в перечисленных разделах, советуем записать на съемные носители памяти или перекинуть на основной раздел жесткого диска. Некоторые источники предлагают вариант форматирования непосредственно из Windows 7. Ущерб самой «железке», то бишь диску, нанесен не будет. Но и факт того, что операционная система даст доступ к подобному вмешательству, маловероятен. Однако вы можете попробовать. Откройте окно с логическими дисками, кликнув по ярлыку «Мой компьютер». Выберите системный диск, возле него расположен значок виндовс, и кликните по нему правой клавишей мышки. В диалоговом окне выберите пункт «Форматировать». Если ваша ОС хорошей сборки, она запретит подобные действия. В другом случае укажите файловую систему NTFS, быстрое форматировние и подтвердите операцию. По завершению компьютер отключится. Чтобы вернуть его в рабочее состояние, установите операционку. Очистить диск и разбить на разделы без вреда для компьютера поможет программа “Acronis Disk Director 11/12”. Скачайте с официального сайта пробную версию и следуйте инструкции по установке. Программа потребует ввода имя, фамилию и e-mail, укажите любые данные. При запуске Акронис автоматически распознает все логические диски. Выберите системный том – помечен красным флажком – и нажмите кнопку «Форматировать». В появившемся окошке подтвердите действие без изменения настроек. Дождитесь завершения. Перезагрузите компьютер и приступайте к установке Windows.
Следите, чтобы файловая система локальных дисков была NTFS. Выбирайте полное форматирование. Если вы не уверены, что справитесь с подобной задачей, отнесите компьютер в сервис-центр. Желаем успехов!
Без сомнений, современные пользователи компьютеров намного более продвинуты в плане технологий, чем десяток лет назад. Многое уже стало привычным. Люди постоянно инсталлируют какие-то программы, игры и обновления. Со всем этим в систему попадает огромное число как полезного программного обеспечения, так и мусора. Пользователи жадно скачивают музыку и фильмы, которые занимают все место на локальных дисках. Поэтому рано или поздно перед каждым пользователем возникает вопрос о том, как форматировать компьютер и освободить место.
Начинаем форматирование
Если вышеописанные действия были сделаны правильно, после перезагрузки компьютер начнёт грузить установочные файлы с накопителя. Далее, если вы планируете после форматирования осуществлять установку операционной системы с этого же накопителя, сделайте следующее:
- при необходимости измените языковые настройки и переходите далее;
- нажмите кнопку «Установить»;
- введите код активации (допускается осуществить активацию после установки);
- выберите версию операционной системы;
- примите условия лицензии;
- при определении типа установки используйте выборочную;
- выделите жёсткий диск, который вы желаете форматировать, и щёлкните по соответствующей кнопке;
- следуйте дальнейшим инструкциям на экране.
В случае, если вы не хотите устанавливать операционную систему с загрузочного накопителя, а просто желаете отформатировать жёсткий диск, то в окне выбора языка запустите командную строку, нажав клавиши Shift+F10 (если используйте загрузочные файлы Windows 8, то пройдите по пути Диагностика – Дополнительные возможности – Командная строка). Затем определите маркировку диска с помощью команды wmic logicaldisk get deviceid, volumename, size, description. Затем полученное значение подставьте вместо звёздочек в одну из следующих команд:
- format /FS:NTFS ***: /q – для быстрого форматирования в файловой системе NTFS;
- format /FS:FAT32 ***: /q – для быстрого форматирования в системе FAT
После ввода последней команды введите метку диска и подтвердите форматирование.
Форматирование накопителей
Данную процедуру можно выполнить несколькими способами и с использованием разных инструментов. Существуют как сторонние программы, так и встроенные в систему средства, которые помогут решить поставленную задачу. Ниже мы также расскажем, как отличается форматирование обычных рабочих дисков от тех, на которые установлена Windows.
Способ 1: Сторонние программы
На просторах интернета можно найти множество представителей подобного софта. Наиболее популярными являются Acronis Disk Director (платный) и MiniTool Partition Wizard (есть бесплатная версия). Оба они содержат необходимые нам функции. Рассмотрим вариант со вторым представителем.
- Устанавливаем и запускаем MiniTool Partition Wizard.
Подробнее: Установка и удаление программ в Windows 10 Выбираем целевой диск в нижнем списке (при этом в верхнем блоке нужный элемент выделится желтым цветом) и нажимаем «Форматировать раздел».
Вводим метку (название, под которым новый раздел будет отображаться в «Проводнике»). Выбираем файловую систему. Здесь необходимо определить назначение создаваемого раздела. Получить больше информации можно в статье по ссылке ниже.
Подробнее: Логическая структура жесткого диска Размер кластера оставляем по умолчанию и нажимаем ОК.
Применяем изменения, нажав на соответствующую кнопку.
В диалоговом окне программы подтверждаем действие.
Наблюдаем за прогрессом.
По завершению нажимаем ОК.
Если на целевом диске расположено несколько разделов, имеет смысл сначала их удалить, а потом отформатировать все свободное пространство.
- Кликаем по диску в верхнем списке. Обратите внимание, что нужно выбрать весь накопитель, а не отдельный раздел.
Нажимаем кнопку «Удалить все разделы». Запускаем операцию кнопкой «Применить». Теперь выбираем незанятое пространство в любом из списков и жмем «Создание раздела». В следующем окне настраиваем файловую систему, размер кластера, вводим метку и выбираем букву. По необходимости можно выбрать объем раздела и его расположение. Жмем ОК.
- Применяем изменения и ждем завершения процесса.
Обратите внимание, что при операциях со стационарными дисками программа может потребовать выполнить их при перезагрузке Windows.
Способ 2: Встроенные в систему инструменты
Windows предоставляет нам несколько инструментов для форматирования дисков. Одни позволяют использовать графический интерфейс системы, а другие работают в «Командной строке».
Графический интерфейс
- Открываем папку «Этот компьютер», нажимаем ПКМ по целевому накопителю и выбираем пункт «Форматировать».
«Проводник»покажет окно параметров, в котором выбираем файловую систему, размер кластера и присваиваем метку.
Если требуется физически удалить файлы с диска, снимаем галку напротив «Быстрого форматирования». Нажимаем «Начать».
Система предупредит, что все данные будут уничтожены. Соглашаемся. Через некоторое время (зависит от объема накопителя) появится сообщение о завершении операции.
Недостаток этого способа заключается в том, что при наличии нескольких томов, их можно отформатировать только по отдельности, так как их удаление не предусмотрено.
Оснастка «Управление дисками»
- Нажимаем ПКМ по кнопке «Пуск»и выбираем пункт «Управление дисками».
Выбираем диск, нажимаем по нему правой кнопкой мыши и переходим к форматированию. Здесь мы видим уже знакомые настройки – метка, тип файловой системы и размер кластера. Ниже находится опция способа форматирования. Функция сжатия позволяет сэкономить место на диске, но немного замедляет доступ к файлам, так как требует фоновой их распаковки. Доступно только при выборе файловой системы NTFS. Не рекомендуется включать на накопителях, которые предназначены для установки программ или операционной системы.
Способ 2: Форматирование HDD
Нередко компьютер требуется очистить полностью, в том числе и от пользовательских файлов. У этой задачи есть одно решение – удаление всех данных с жесткого диска. Совершить такую процедуру можно как сторонним ПО, так и системными средствами.
Вариант 1: Стороннее ПО
Сторонний софт для форматирования жесткого диска зачастую более удобен, чем встроенное решение. Одним из таковых является Acronis Disk Director.
- Откройте программу, после чего найдите в ее рабочей области нужный накопитель.
Выберите раздел, который желаете отформатировать.
Внимание! Не выбирайте системный накопитель и диск, на котором установлен Акронис!
Далее воспользуйтесь пунктом «Форматировать» в меню «Операции».
Измените параметры форматирования либо оставьте их по умолчанию, после чего нажмите «ОК».
Проверьте выбранные данные, затем подтвердите своё желание.
Дождитесь, пока программа завершит работу, после чего повторите процедуру для других разделов, если в этом есть необходимость.
Кроме Acronis Disk Director, существует немало подобного рода программ, поэтому если приведённое решение вас не устраивает, воспользуйтесь любым другим из подходящих.
Вариант 2: Системные средства
Для форматирования накопителя можно обойтись и системными средствами. Алгоритм действий следующий:
- Откройте «Этот компьютер». Далее найдите в списке диски или тома, которые желаете очистить, выделите первый из них, кликните правой кнопкой мыши и выберите «Форматировать».
Для более качественного процесса рекомендуется снять о. Начать процедуру можно нажатием на кнопку «Начать».
В предупреждении кликните «ОК».
Отследить процесс можно по заполнению прогресс-бара. Когда он заполнится, появится сообщение «Форматирование успешно завершено», кликните в нём «ОК».
Удаление данных из внутреннего накопителя положительно сказывается на быстродействии ПК.
Как отформатировать жесткий диск ноутбука или компьютера
Конечно, современные пользователи персональных компьютеров и ноутбуков значительно более продвинуты в плане IT технологий чем это было лет 10 назад. Многое уже вошло в обиход и обычный уклад жизни. Я в своей практике встречал компьютеры, где операционная система Windows не переустанавливась около 7 лет. Сейчас, конечно, такое практически не встретишь — народ постоянно ставит какие-то программы, обновления, игры, с которыми в систему попадает ещё куча нужного и не очень программного обеспечения. С торрентов качается куча фильмов и музыки, в результате чего на локальных дисках уже не остается места. Поэтому перед пользователем рано или поздно встает вопрос — как отфоматировать жесткий диск для переустановки Windows либо освобождения свободного места. Это нехитрое действие для неопытного пользователя может стать серьёзным препятствием. Поэтому в рамках этой статьи я постараюсь рассказать о том, каким образом форматировать системный диск (обычно, это диск C:), локальные диски компьютера, а так же внешний съемный жесткий диск.
Приступаем
- Перезапускаем компьютер и загружаемся с флешки, будь это загрузочный носитель с True Image или WinPE с этой программой в комплекте.
- В главном окне кликаем по пиктограммам кнопок как показано на скриншоте для вызова окна создания новой копии диска.
- Указываем целевой диск, который будем форматировать, обязательно выбрав зарезервированное системой пространство.
Если вся информация была перенесена на иной носитель, загружена в облако или она не является ценной, выбираем только системный том.
- Определяемся с местом хранения образа. Что примечательно, программа позволяет сохранить его в облаке или передать по локальной сети, что нам и нужно.
Имейте в виду, что при передаче образа, который может занимать пару десятков Гб, на облачный сервис уйдет немало времени, в отличие от его сохранения на компьютер в той же локальной сети или на переносной HDD.
- Загружаемся с флешки и запускаем программу, позволяющую форматировать компьютер.
В качестве инструмента, умеющего отформатировать жесткие диски, может выступать DOS, WinPE, Acronis DiskDirector, Partition Manager или другая специализированная утилита.
Рекомендуется форматировать винчестер полностью для проверки наличия поврежденных кластеров на его магнитных пластинах.
- Опять грузимся с флешки с Acronis или WinPE и запускаем True Image.
- Выбираем «Резервное копирование» и нашу копию жесткого диска или его системного раздела. Жмем «Восстановить диски», которые смогли отформатировать на 8-м шаге.
- Выбираем образ диска, который нужно было форматировать, и жмем «Восстановить…».
- Соглашаемся на перезагрузку.
- Восстановление диска (-ов) осуществится в режиме DOS, когда компьютер перезагрузится.
На этом все. Мы смогли отформатировать жесткий диск компьютера с сохранением установленной Windows и можем продолжать работу на уже сконфигурированной системе без потери данных.
Форматируем диск в Windows
Начну, пожалуй, со встроенных инструментов операционной системы Windows. Помнится, несколько лет назад ко мне обратился знакомый с такой проблемой, что система не даёт ему форматнуть один из разделов. Как оказалось он пытался полностью стереть системный раздел Windows из-под неё же. Конечно это не получилось. Дело в том, что современная операционная система — будь то Windows 7, 8 или новомодная 10-ка — не даст отформатировать системный диск на котором она установлена. Таким образом, из-под операционной системы можно форматнуть только дополнительные разделы — как правило, это диск D:, E: и т.д., а так же внешний съемный диск или флешку. Для этого есть три простых способа, о которых я подробно расскажу ниже:
Первый — прямо из проводника Windows. Кликаем правой кнопкой мыши на логическом диск. Откроется контекстное меню, в котором выбираем пункт «Форматировать»:
В ответ на это действие, Вы должны увидеть вот такое окно:
Файловую систему в случае Виндовс оптимальнее всего выбирать NTFS — в ней нет ограничений от FAT32, она более надёжна. «Размер кластера» оставьте в значении по-умолчанию. Если вам нужно просто быстро очистить диск — поставьте галку «Быстрое (Очистка оглавления)». Нажимаем кнопку «Начать» и ждём. Запаситесь терпением. Времени этот процесс займёт тем больше, чем больше объём диска и иногда может занять несколько часов.
Второй — системная консоль «Управление дисками»:
Здесь Вы тоже можете увидеть установленные в компьютере жесткие диски и то, как они разделены на логические. Кликаем правой кнопкой мыши на нужном диске и выбираем пункт «Форматировать» чтобы открыть вот такое окно:
Несмотря на то, что окно несколько отличается от такого же в первом способе, поля и пункты полностью идентичны.
Третий — командная строку Windows. Для этого её надо запустить с правами Администратора, кликнув на значке правой кнопкой мыши: Теперь пишем команду для форматирования:
Здесь X — это имя логического диска. Т.е. например, format E:
Если надо указать дополнительно файловую систему — надо добавить аргумент /FS:. Пример: format E: /FS:NTFS
Для FAT 32 соответственно:
В случае быстрого форматирования — поставьте ключ /q, т.е. команда будет выглядеть так: format E: /q
Нажимаем кнопку Enter. Система спросит Приступить — Да или Нет? Нажимаем кнопку Y и ждем окончания процесса.
Форматирование через «Проводник»
Это самый простой способ отформатировать один из разделов жёсткого диска.
- Открываем «Этот компьютер».
- Находим диск, который нужно отформатировать.
- Кликаем по нему правой кнопкой и выбираем пункт «Форматировать».
- Нажимаем «Восстановить параметры по умолчанию».
- Отмечаем выполнение быстрого форматирования. Если убрать эту галочку, то очистка диска займёт много времени. Это актуально, если вариант с быстрым форматированием не помог решить проблему.
- Нажимаем «Начать».
В ходе форматирования с раздела жёсткого диска будет удалена вся информация
После завершения форматирования появится сообщение о том, что операция успешно выполнена. Зайдите в диск и убедитесь в том, что на нём не осталось никакой информации.
Использование сторонних загрузочных программ
Бывают ситуации, когда форматирование жёсткого диска не представляется возможным приведёнными выше способами
, но сделать это нужно. В таких случаях можно воспользоваться одной из десятков загрузочных программ, которые могут работать вне системы. Одна из таких — Acronis Disk Director
.
Рассматривать создание загрузочных дисков или флешек с этой программой мы не будем, так как речь не об этом. Если этот вопрос вам интересен, то можете обратиться к статье на эту тему: . Рассмотрим работу приложения, а конкретно, как с её помощью можно форматировать диск.
После запуска Acronis
предложит выбрать предстоящую задачу. Выбираем первый пункт, как на картинке:
Затем откроется окно, в котором выбираем «Ручной режим
После, в основном окне программы отобразятся имеющиеся на винчестере разделы
. Нам нужно выбрать тот, который мы хотим форматировать
, а затем в меню «
Операции
» в левой части окна нажать на пункт «
Форматировать
».
Чтобы программа начала форматировать выбранный нами раздел, нажимаем на значок в виде финишного флага в верхней части окна:
Проблемы и их решение при форматировании
Как быстро без потери данных форматировать диск?
К сожалению, это невозможно. Вся хранящаяся информация будет удалена. Восстановить можно будет лишь часть данных.
Какой диск лучше: выносной или внешний?
Форматирование внешних дисков выполняется так же, как и для обычного жёсткого диска. При данном процессе будет удалена вся информация, включая windows, после выполнения диск получается, как новый без windows.
Невозможно отформатировать жёсткий диск
Если вы все сделали по инструкции, а результата не добились, не стоит бить тревогу. Это не всегда значит что-то плохое.
Рекомендуем, прежде всего, убрать человеческий фактор и обратить внимание на следующее:
- команда format — не может быть задействована для системного диска, если она находится в его среде;
- если операционная система находиться в другом разделе НЖМД, ее нельзя удалить;
- настройками антивирусной программы может быть закрыт доступ к разным разделам винчестера;
- разные приложения и вирусы могут блокировать доступ.
Если вышеописанные факторы вы убрали, но так и не удается отформатировать жесткий диск, придется прибегнуть к специальным программам. Самый популярный инструмент – HDDscan, простой в установке, и, к тому же, бесплатный.
Алгоритм действий:
- скачать утилиту;
- открыть и установить;
- запустить на правах администратора;
- нажать на икону в виде сферы, расположенной в центре интерфейса;
- выбрать Surface tests;
- поставить галочку возле Erase;
- перейти во вкладку Add test;
- кликнуть мышкой по Scan;
- в правом, нижнем углу, записать данные ошибки;
- выставить опцию EraseWAITs в ON и еще раз выбрать Scan;
- повторяйте до тех пор, пока ошибка не уберется.
Также можно воспользоваться программой Acronis Disk Director. Если невозможно отформатировать переносной жесткий диск, с помощью данной программы, скорее всего жёсткий диск частично вышел из строя. А всю процедуру, иногда возможно выполнить, только с загрузочного носителя, то есть, не в операционной системе.
Как принудительно форматировать флешку?
Для форматирования флеш-накопителей можно использовать программу HP USB Disk Storage Format Tool.
Как отформатировать защищённый от записи накопитель?
- открыть командную строку;
- прописать следующие команды:
- diskpart;
- list disk;
- select disk Z. Z — номер флешки, показывается выполнение предыдущей команды;
- attributes disk clear readonly;
- сlean;
- create partition primary;
- format fs=ntfs;
- exit.
Операционная система включает утилиты, которые:
- предоставляют необходимый набор функций;
- имеют достаточно простой интерфейс, с которым будет легко работать начинающим пользователям.
Для более опытных пользователей рекомендуется использовать программу Acronis Disk Director, которая предоставляет более широкий набор функций.
>Видео: Как отформатировать жесткий диск
Форматирование диска и раздела через БИОС с помощью CMD
Если Вы не можете отформатировать через проводник, управления дисками или просто хотите отформатировать жесткий диск при загрузке системы через БИОС с помощью командной строки, то разберем такой способ. При загрузке системы вам нужно попасть в «дополнительные параметры» загрузки. Есть два способа: через рабочий стол и при загрузке ПК.
Через рабочий стол.
Откройте «Параметры» > «Обновление и безопасность» > «Восстановление» > и выберите справа в графе «Особые варианты загрузки» перезагрузить сейчас. Далее вы попадете в «Дополнительные параметры Windows 10», где вам нужно запустить cmd (смотрите шаг 1).
При загрузки ПК.
- Нажмите много раз подряд кнопку перезагрузки на самом компьютере, чтобы спровоцировать ошибку и вызвать меню диагностики процесса.
- Включите компьютер, дождитесь пока он загрузиться максимально до ошибки. Далее нажмите и удерживайте кнопку питания на компе для полного выключения. Повторите процедуру 3 раза, на 4 раз у вас должно появится меню восстановления.
Шаг 1. Как только вы попали в дополнительные параметры загрузки, перейдите по настройкам «Поиск и устранение неисправностей» > «Дополнительные параметры» > «Командная строка».
1) Форматирование раздела. Теперь отформатируем определенный раздел диска, а ниже покажу, как форматнуть полностью диск, если на компе их много. Вводим команды по порядку в черное окно командной строки и нажимаем после каждой Enter.
- Diskpart — Запуск инструмента для работы с дисками.
- List Volume — Список разделов на жестком диске. Вы должны знать, какой вам нужно форматировать и запомните его букву, в моем случае G.
- Select Volume G — Выбираем раздел, который нужно отформатировать.
- Format fs=ntfs Quick — Команда форматирует выбранный раздел, и преобразует файловую систему NTFS, если Вам нужно FAT32, то просто замените.
2) Форматирование диска. Если у вас на компе более двух жестких дисков и Вам нужно отформатировать целиком жесткий диск, то вводите команды по порядку, нажимая Enter после каждой.
- diskpart — запуск инструмента для работы с дисками.
- list disk — список жестких дисков подключенных к компьютеру.
- Найдите диск, который хотите отформатировать и запомните номер. В моем случае номер диска цифра «1«.
- select disk 1 — выбора диска. Не забудьте заменить «1» на ваш фактический номер диска.
- clean — очистка выбранного диска.
- create partition primary — сделать диск основным.
- format fs=ntfs quick — форматирования диска с файловой системой NTFS.
- Вот и все, введите exit для выхода утилиты diskpart из командной строки.
Зайдите в БИОС или UEFI
Теперь вставьте подготовленный загрузочный накопитель в ноутбук и следуйте дальнейшей инструкции.
Если вашему ноутбуку менее 3—4 лет, то, скорее всего, на нём используется стандарт UEFI. В этом случае для инициализации загрузочного накопителя сделайте следующее:
- для ОС Windows 8 проведите по правому краю экрана курсором и нажмите кнопку «Параметры»;
- если используется 10 версия, нажмите «Пуск», а затем «Параметры»;
- выберите пункт «Обновление и восстановление» в 8 версии и «Обновление и безопасность» в 10 версии;
- в левом меню щёлкните строку «Восстановление»;
- в разделе «Особые варианты загрузки» нажмите «Перезагрузить сейчас»;
- выберите категорию «Использовать устройство»;
- нажмите EFI USB Divice, если используется флешка, или EFI DVD/CDROM, если файлы записаны на диск.
Если на вашем лэптопе используется стандарт БИОС, то для запуска файлов с загрузочного накопителя в правильном режиме необходимо изменить очередь загрузки. Для этого запустите БИОС (как это сделать, читайте здесь ). Зайдите в раздел BOOT и поставьте USB-накопитель или оптический дисковод на первое место.
Для форматирования разделов жёсткого диска я обычно использую встроенные инструменты системы, но иногда приходится прибегать к утилитам от сторонних разработчиков. Главное — не ошибиться при выборе тома, чтобы случайно не стереть важные данные.
Форматирование пользовательских разделов Windows
Пользовательские разделы можно форматировать прямо из системы. Единственная опасность, которая вас поджидает — случайное удаление важных файлов с жёсткого диска. Поэтому прежде чем форматировать раздел жёсткого диска, внимательно изучите его содержимое и перенесите необходимую информацию в безопасное место: на другой том или вообще на внешний накопитель.
Выполнить форматирование можно разными способами. Я предпочитаю встроенные инструменты, но одну стороннюю утилиту тоже покажу.
Форматирование через «Проводник»
Это самый простой способ отформатировать один из разделов жёсткого диска.
- Открываем «Этот компьютер».
- Находим диск, который нужно отформатировать.
- Кликаем по нему правой кнопкой и выбираем пункт «Форматировать».
- Нажимаем «Восстановить параметры по умолчанию».
- Отмечаем выполнение быстрого форматирования. Если убрать эту галочку, то очистка диска займёт много времени. Это актуально, если вариант с быстрым форматированием не помог решить проблему.
- Нажимаем «Начать».
В ходе форматирования с раздела жёсткого диска будет удалена вся информация
После завершения форматирования появится сообщение о том, что операция успешно выполнена. Зайдите в диск и убедитесь в том, что на нём не осталось никакой информации — диск будет полностью отформатирован.
Форматирование жесткого диска с помощью командной строки Windows 10
То же самое можно сделать без графического интерфейса, через командную строку с правами администратора.
- Вызываем контекстное меню Windows 10 сочетанием клавиш Win+X.
- Запускаем командную строку с правами администратора.
- Выполняем команду format /FS:NTFS D: /q, где D — это буква раздела, который нужно отформатировать.
Одна команда — и запускается форматирование жёсткого диска
Прежде чем выполнять команду, убедитесь в том, что вы добавили в синтаксис правильную букву. Уточнить её можно через «Этот компьютер».
Подробнее: Как отформатировать жесткий диск через командную строку
Через управление дисками Windows
Если вы хотите не только отформатировать раздел, но ещё и изменить размер кластера или создать вместо одного несколько томов, то используйте встроенный инструмент «Управление дисками». Запустить его можно через контекстное меню, которое вызывается кликом правой кнопкой по «Пуску» или сочетанием клавиш Win+X.
Через контекстное меню панели задач можно запустить много полезных утилит
В окне «Управления дисками» находим раздел, который нужно отформатировать или изменить. Кликаем по нему правой кнопкой и выбираем опцию «Форматировать». Параметры можно оставить по умолчанию, после чего запускаем форматирование кнопкой «ОК».
В Управлении дисками такие же настройки форматирования, что и в контекстном меню
Отформатированный раздел можно удалить и разделить на несколько секторов. Для этого кликаем по нему правой кнопкой и выбираем опцию «Удалить». На его месте появится неразмеченное пространство, которым мы можем управлять, как хотим. Например, разделить один том и создать из него несколько маленьких.
Неразмеченное пространство можно использовать для создания других разделов диска
Разделы создаются с помощью мастера. В нём нужно указать размер нового тома, назначить букву и выбрать файловую систему — для хранения пользовательских файлов обычно выбирают NTFS.
С помощью программы MiniTool Partition Wizard
MiniTool Partition Wizard — это бесплатная программа для работы с дисками в Windows. Я использую её в тех случаях, когда стандартные инструменты Windows не работают — например, не могут справиться с флешкой в формате RAW. Но и для форматирования разделов жёсткого диска утилита подходит.
- Запускаем MiniTool Partition Wizard.
- Выделяем раздел, который нужно очистить.
- В меню слева выбираем опцию «Форматировать».
Запускаем форматирование раздела в Minitool Partition Wizard
- Вводим метку и выбираем файловую систему.
- После настройки конфигурации нажимаем «Применить» на верхней панели.
- Подтверждаем выполнение операции и ждём её завершения.
Настраиваем параметры форматирования и применяем конфигурацию диска
Через MiniTool Partition Wizard можно также удалять разделы и создавать новые — в общем, делать то же самое, что и через встроенную утилиту «Управление дисками».
Смотрите также: Форматирование жесткого диска через BIOS
Форматирование системного раздела Windows 10
Если вы хотите отформатировать раздел, на который установлена Windows 10, то сделать это описанными выше способами не получится — будет появляться сообщение о том, что операция не выполнена, так как диск используется. Это логично: при форматировании удаляются все данные, то есть вы просто сотрёте систему и не сможете пользоваться компьютером, пока не установите «десятку» или другую версию заново. Через BIOS такое форматирование тоже не удастся выполнить. Поэтому для форматирования системного раздела нам нужен загрузочный носитель с дистрибутивом Windows или средой восстановления.
- Подключаем установочный носитель к компьютеру.
- Перезагружаем его, чтобы попасть в меню инсталлятора. Возможно, придётся изменить параметры загрузки в BIOS. Например, если вы используете установочную флешку, то в разделе Boot нужно поставить на первое место устройство USB. Порядок действий незначительно отличается в зависимости от версии BIOS.
- Переходим к установке Windows и выбираем тип «Выборочная».
- Выделяем системный раздел и нажимаем «Форматировать».
Прежде чем устанавливать систему, инсталлятор предлагает форматировать системный раздел
В результате форматирования системного раздела с жёсткого диска будет удалена Windows 10. Аналогичного результата можно добиться через среду восстановления:
- На первом экране инсталлятора нажимаем не «Установить», а «Восстановление системы».
Переходим в среду восстановления
- Переходим в раздел «Поиск и устранение неисправностей».
- Открываем командную строку.
Запускаем командную строку в среде восстановления операционной системы Windows 10
- Вводим diskpart для запуска одноимённой утилиты.
- Вводим list volume для выведения списка разделов.
- Находим системный раздел, ориентируясь на размер, и выбираем командой select №. — например, select 2.
- Выполняем команду format quick fs=NTFS и ждём завершения форматирования.
В среде восстановления можно отформатировать через командную строку даже системный раздел
После форматирования вы не сможете загрузить систему. Нужно устанавливать её заново, используя тот загрузочный носитель, с помощью которого вы отформатировали раздел. Поэтому нужно быть осторожным с выполнением этой операции, чтобы случайно не оказаться в ситуации, когда на компьютере просто не останется работающей Windows 10.
Post Views: 1 185