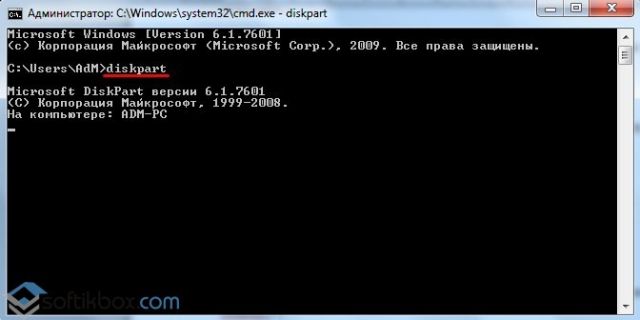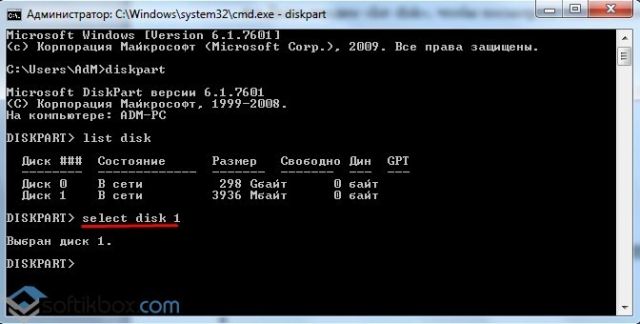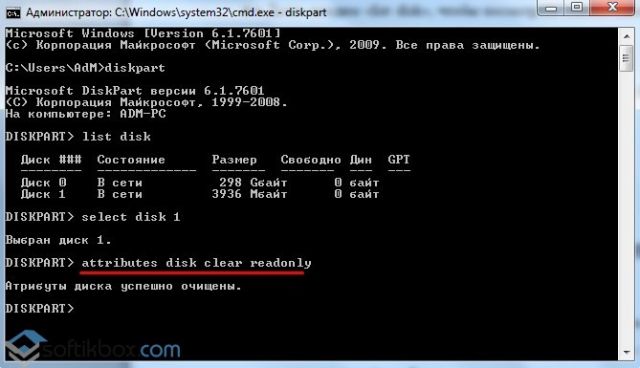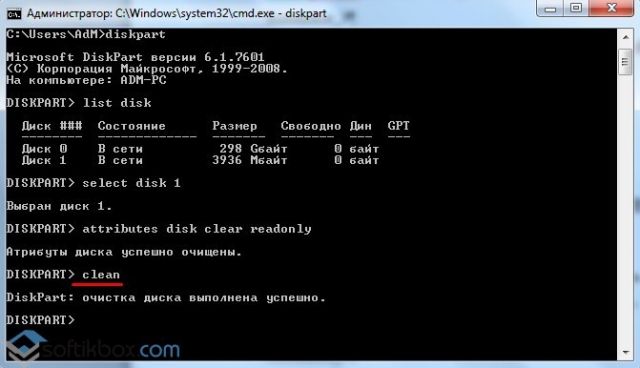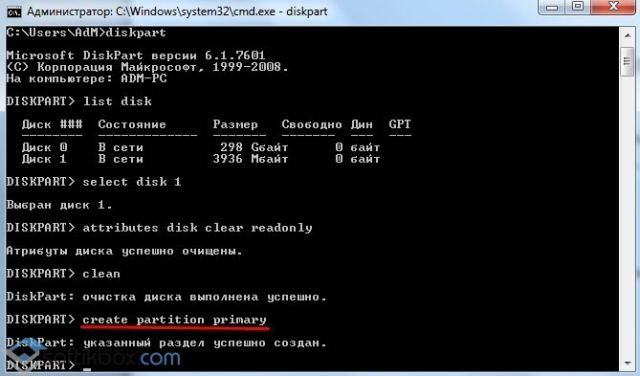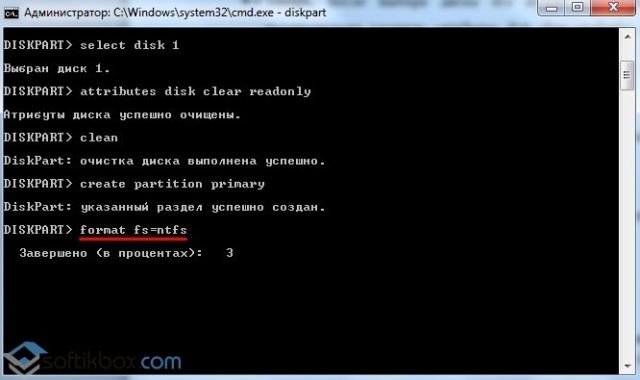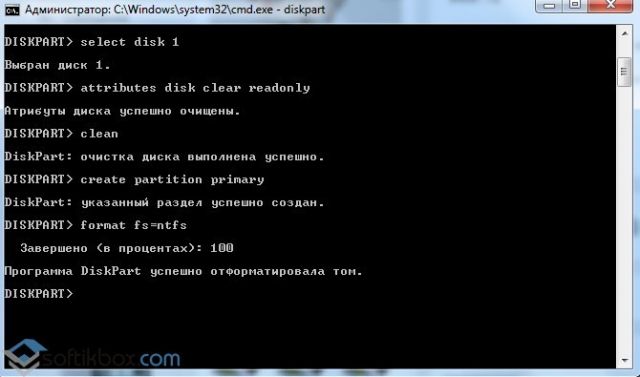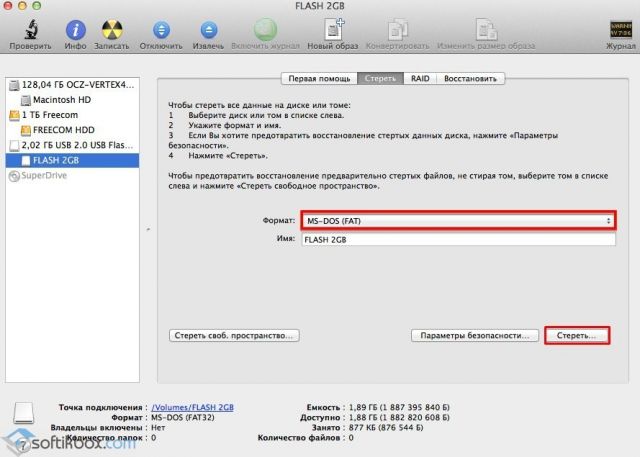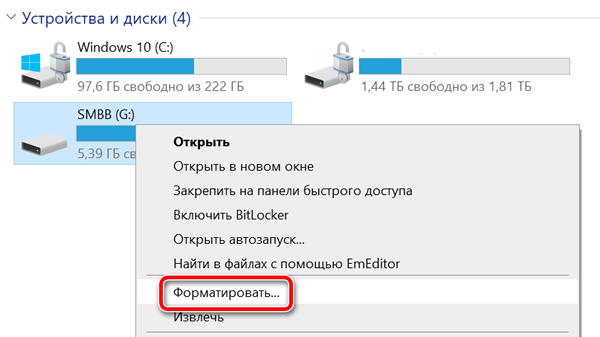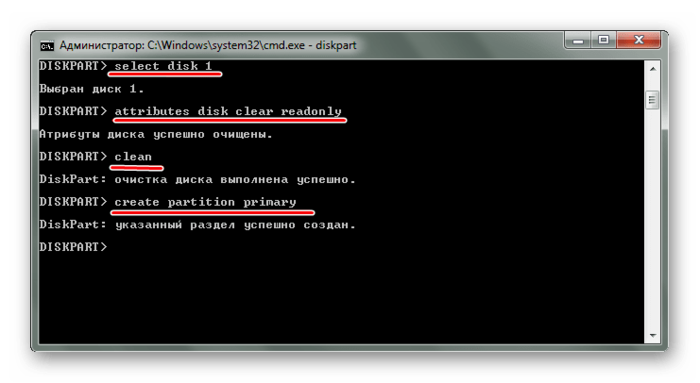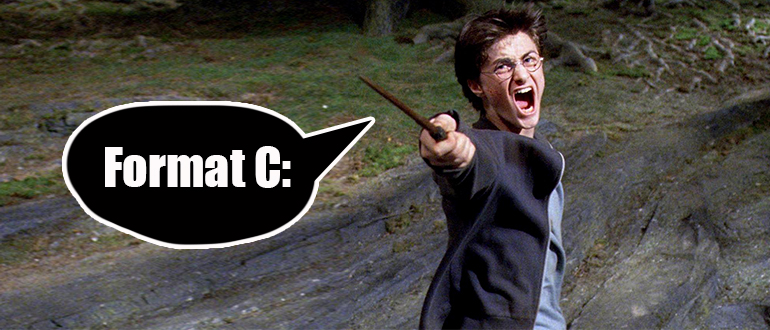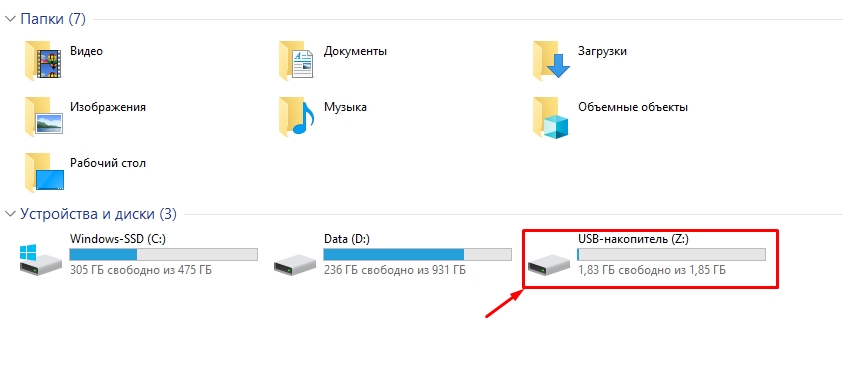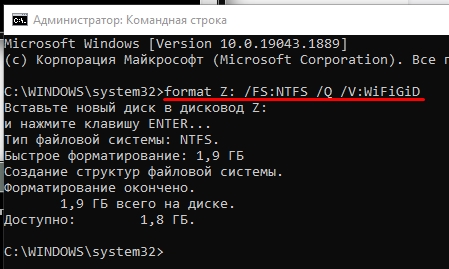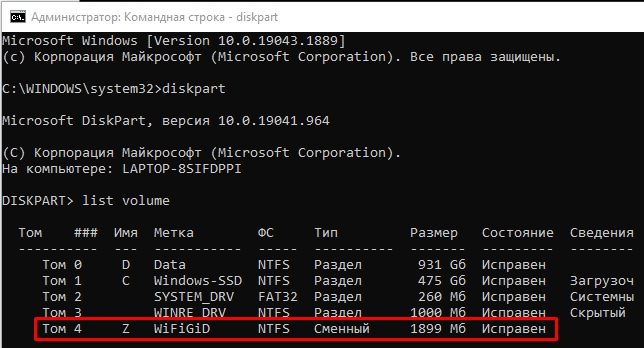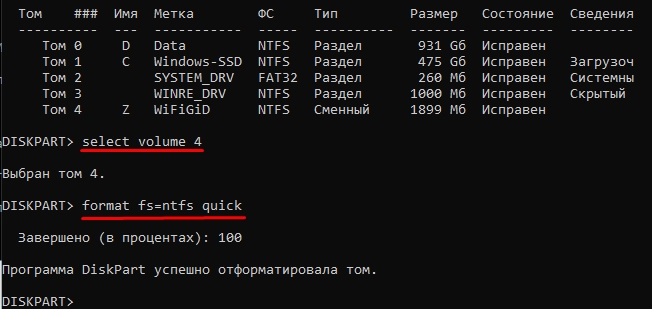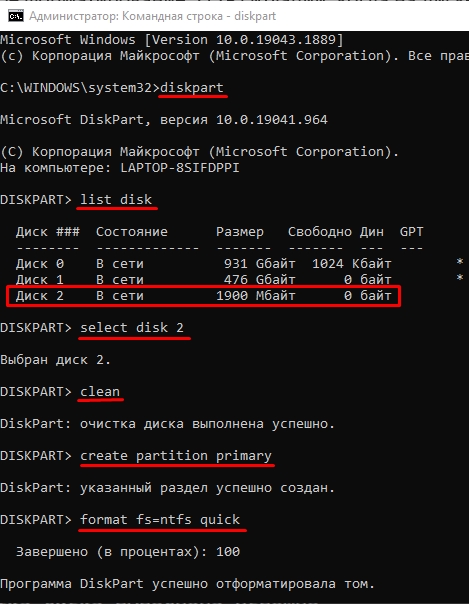Содержание
- Форматирование флешки через командную строку
- Способ 1: Команда «format»
- Способ 2: Утилита «diskpart»
- Вопросы и ответы
Одним из способов отформатировать флешку является использование командной строки. Обычно к нему прибегают в случае, когда стандартными средствами это сделать невозможно, например, из-за возникающей ошибки. Как происходит форматирование посредством командной строки, мы рассмотрим далее.
Форматирование флешки через командную строку
Мы рассмотрим два подхода:
- через команду «format»;
- через утилиту «diskpart».
Их отличие в том, что ко второму варианту обращаются в более сложных случаях, когда флешка ни в какую не хочет форматироваться.
Читайте также: Что делать, если флешка не форматируется
Способ 1: Команда «format»
Формально Вы проделаете все то же, что и в случае стандартного форматирования, но только средствами командной строки.
Инструкция в данном случае выглядит следующим образом:
- Вызов командной строки можно осуществить через утилиту «Выполнить» («WIN»+«R»), введя команду «cmd».
- Наберите команду
format F:, гдеF– присвоенная вашей флешке буква. Дополнительно можно указать настройки:/FS– файловая система,/Q– быстрое форматирование,/V– имя носителя. В итоге команда должна быть примерно в таком виде:format F: /FS:NTFS /Q /V:FleHka. Нажмите «Ввод». - Если Вы увидели сообщение с предложением вставить диск, значит, команда введена верно, и можно нажимать «Ввод».
- Следующее сообщение говорит об окончании процедуры.
- Можно закрывать командную строку.
При возникновении ошибки, можно попытаться проделать то же самое, но в «безопасном режиме» – так никакие лишние процессы не помешают форматированию.
Читайте также: Как вернуть удаленные файлы с флешки
Способ 2: Утилита «diskpart»
Diskpart – специальная утилита для управления дисковым пространством. Ее широкий функционал предусматривает форматирование носителя.
Чтобы воспользоваться данной утилитой, сделайте вот что:
- После запуска «cmd», наберите команду
diskpart. Нажмите «Enter» на клавиатуре. - Теперь вбейте
list diskи в появившемся перечне найдите вашу флешку (ориентируйтесь на объем). Обратите внимание на то, под каким она номером. - Введите команду
select disk 1, где1– номер флешки. Затем следует очистить атрибуты командойattributes disk clear readonly, очистить флешку командойcleanи создать первичный раздел командойcreate partition primary. - Осталось прописать
format fs=ntfs quick, гдеntfs– тип файловой системы (при необходимости указываетсяfat32или другой),quick– режим «быстрого форматирования» (без этого данные полностью удалятся и их невозможно будет восстановить). По завершении процедуры просто закройте окно.
Таким образом можно задать все необходимые настройки форматирования флешки. При этом важно не перепутать букву или номер диска, чтобы не стереть данные с другого носителя. В любом случае выполнить поставленную задачу несложно. Преимущество командной строки в том, что этот инструмент есть у всех пользователей Виндовс без исключения. Если у Вас есть возможность воспользоваться специальными программами для удаления, воспользуйтесь одной из тех, которые указаны в нашем уроке.
Урок: Как навсегда удалить информацию с флешки
Если у Вас возникли какие-либо проблемы, пишите о них в комментариях. Мы обязательно поможем!
Еще статьи по данной теме:
Помогла ли Вам статья?
Как форматировать жесткий диск или флешку в командной строке

В этой инструкции подробно о нескольких способах отформатировать USB флешку или жесткий диск с помощью командной строки в Windows 10, 8 и Windows 7, а также пояснения о том, когда какие способы подойдут в большей степени.
Примечание: при форматировании данные с диска удаляются. Если вам нужно форматировать диск C, сделать это в запущенной системе не получится (так как ОС находится именно на нём), но способы, тем не менее, существует, о чем в конце инструкции.
Использование команды FORMAT в командной строке
Format — команда для форматирования накопителей в командной строке, существующая ещё со времён DOS, но исправно работающая и в Windows 10. С помощью неё вы можете отформатировать флешку или жесткий диск, а точнее — раздел на них.
Для флешки обычно это не имеет значения, при условии, что она определяется в системе и видна её буква (так как они как правило содержат лишь один раздел), для жесткого диска может иметь: с помощью этой команды вы можете отформатировать только разделы по отдельности. К примеру, если диск разделен на разделы C, D и E, с помощью format вы можете отформатировать сначала D, затем — E, но не объединить их.
Порядок действий будет следующими:
- Запустите командную строку от имени администратора (см. Как запустить командную строку от имени администратора) и введите команду (пример приведен для форматирования флешки или раздела жесткого диска с буквой D).
- format d: /fs:fat32 /q (В указанной команде после fs: вы можете указать NTFS, чтобы форматировать не в FAT32, а в NTFS. Также, если не указать параметр /q то будет выполнено не быстрое, а полное форматирование, см. Быстрое или полное форматирование флешки и диска).
- Если вы увидите сообщение «Вставьте новый диск в дисковод D» (или с другой буквой), просто нажмите Enter.
- Также вам будет предложено ввести метку тома (имя, под которым будет отображаться диск в проводнике), введите на свое усмотрение.
- По завершении процесса вы получите сообщение о том, что форматирование окончено и командную строку можно будет закрыть.
Процедура простая, но несколько ограничена: иногда требуется не просто отформатировать диск, но и удалить все разделы на нем (т.е. объединить их в один). Здесь format не подойдет.
Форматирование флешки или диска в командной строке с помощью DISKPART
Инструмент командной строки Diskpart, доступный в Windows 7, 8 и Windows 10, позволяет не только отформатировать отдельные разделы флешки или диска, но и удалить их или создать новые.
Сначала рассмотрим использование Diskpart для простого форматирования раздела:
- Запустите командную строку от имени администратора, введите diskpart и нажмите Enter.
- По порядку используйте следующие команды, нажимая Enter после каждой.
- list volume (здесь обратите внимание на номер тома, соответствующий букве диска, который нужно отформатировать, у меня это 8, вы в следующей команде используйте свой номер).
- select volume 8
- format fs=fat32 quick (вместо fat32 можно указать ntfs, а если вам требуется не быстрое, а полное форматирование, не указывайте quick).
- exit
На этом форматирование будет завершено. Если же вам требуется удалить все без исключения разделы (например, D, E, F и остальные, в том числе скрытые) с физического диска и отформатировать его как единый раздел, сделать это можно похожим способом. В командной строке используйте команды:
- diskpart
- list disk (вы увидите список подключенных физических дисков, вам нужен номер диска, который будет форматироваться, у меня это 5, у вас будет свой).
- select disk 5
- clean
- create partition primary
- format fs=fat32 quick (вместо fat32 возможно указать ntfs).
- exit
В результате на диске останется один отформатированный основной раздел с выбранной вами файловой системой. Это может быть полезно, например, когда флешка неправильно работает из-за того, что на ней несколько разделов (об этом здесь: Как удалить разделы на флешке).
Форматирование в командной строке — видео
В завершение, о том, что делать, если нужно отформатировать диск C с системой. Для этого вам потребуется загрузиться с загрузочного накопителя с LiveCD (в том числе с утилитами для работы с разделами жесткого диска), диска восстановления Windows или установочной флешки с Windows. Т.е. требуется, чтобы система не была запущена, так как при форматировании удаляется и она.
Если вы загрузились с загрузочной флешки Windows 10, 8 или Windows 7, можно нажать в программе установки клавиши Shift+f10 (или Shift+Fn+F10 на некоторых ноутбуках), это вызовет командную строку, где форматирование диска C уже будет доступным. Также программа установки Windows при выборе режима «Полная установка» позволяет отформатировать жесткий диск в графическом интерфейсе.
Форматирование или разметка применяется для установки ОС, устранения ошибок ПК, удаления устаревших данных, при атаке компьютера вирусами или подключении нового HDD. Процедура форматирования флешки или диска выполняется средствами Windows. Но, иногда, из-за сбоев процесс форматирования не завершается.
Есть альтернативные методы форматировать флешку/жёсткий диск — с командной строки или через директиву diskpart format. Иногда применяю низкоуровневый способ. Можно выполнить разметку и логического диска, на котором записана действующая ОС. Рассмотрим самые актуальные варианты форматирования для Windows 7 и выше.
https://programmainfo.ru/test/otlichish-krinzh-ot-krasha
Содержание
- Форматирование с помощью команды Format в командной строке
- Как отформатировать жёсткий диск через командную строку с дополнительными настройками:
- Видеоинструкция
- Форматирование системного раздела на диске
Форматирование с помощью команды Format в командной строке
Format — это оператор, с помощью которого осущесвляется форматирование флешки через командную строку, если съёмный накопитель определяется и известен присвоенный ему символ, например, G.
Как отформатировать флешку через командную строку (консоль):
- Выполните вызов командной строки от имени администратора. Например, используйте комбинацию Win+R
- В появившейся строке наберите cmd, нажмите Ctrl+Shift +Enter.
- Введите команду “format G: /FS:NTFS /Q /V:flashka” (без кавычек), где G, это символ флешки, а /V:flashka — наименование тома , которое высвечивается в ПК при загрузке.
- Система предложит вставить диск. Здесь следует просто нажать клавишу Enter.
- Появится предупреждение, что все имеющиеся данные будут отформатированы,и вернуть их будет невозможно. После согласия, активируется процесс форматирования. По завершению появится уведомление.
Был рассмотрен простой метод, где к флешке, форматируемой с помощью командной строки, применяются параметры по умолчанию. Некоторые вводные можно настроить под определенные цели.
https://programmainfo.ru/test/3569
Как отформатировать жёсткий диск через командную строку с дополнительными настройками:
- В команде G: /FS:NTFS /Q /V:flashka указана файловая система Fat32, оптимальная для последующей записи файлов малого объёма. Для данных большего размера, от 4 Гб, рекомендуется использовать систему NTFS — она быстро взаимодействует именно с объёмными файлами и медленно обрабатывает маленькие.
- Есть ещё один вариант файловой системы exFAT, которая является модернизированной версией Fat 32 (поддерживается только в Windows 7 и выше, до Windows 10) адаптированной для работы и с маленькими, и с большими файлами.
- /Q — это директива быстрого форматирования.Если требуется полное форматирование, не набирайте эту команду. При быстрой обработке файловая система просто перезаписывается.
При полном (и более долгом форматировании) флешка проверяется на повреждения, затем дефекты исправляются (маскируются) и происходит запись файловой системы. В дальнейшем на исправленные участки информация записываться не будет.
Метод применяется для форматирования диска HDD, а именно, его разделов по очереди (например, сперва C, потом E или D, без объединения).
Если задача — отформатировать все разделы флешки/жёсткого диска через командную строку, иными словами, объединить в единый, format команда не подойдёт. Следует использовать diskpart format — другой инструмент командной строки.
https://programmainfo.ru/test/volga-ili-pobeda-a-ty-znakom-s-sovetskim-avtopromom-prover-sebya-v-uvlekatelnom-teste
Форматирование флешки или диска в командной строке с помощью утилиты diskpart
С помощью утилиты diskpart, доступной в Виндовс 7/8/10 выполняется форматирование диска через командную строку с созданием новых или с удалением определённых разделов.
Как форматировать жёсткий диск через командную строку:
- Активируйте консоль, добавьте команду diskpart, нажмите Enter и для продолжения шага каждый раз используйте Enter.
- Введите list volume и выберите раздел, который надо форматировать, в примере это №2.
- Будет предложена директива format fs=fat32 quick, где quick — это быстрый способ разметки. Если необходимо полное, сотрите quick.
Процесс запустится, в завершении появится системное сообщение. Выйдите из консоли, кликнув exit.
Можно провести разметку с удалением всех разделов, включая скрытые. В результате получится физический диск/флешка с единой областью. Последовательность:
- Откройте консоль/командную строку. Наберите diskpart+Enter, далее для продолжения на каждом шаге нажимайте Enter.
- Введите в diskpart директиву list disk.
- Выберите раздел select disk 5, в примере №5.
- Введите clean.
- Далее create partition primary и format fs=fat32 quick (вместо format fs fat32 quick для файлов малого размера можете указать ntfs для файлов от 4 гБ, команда будет выглядеть как format fs ntfs quick).
- Завершите процесс в diskpart командой exit.На компьютере останется жёсткий диск с единственным (главным) раздел с указанной файловой системой. Если процесс применялся для очистки флешки, которая некорректно работала из-за наличия нескольких разделов, проблема будет решена.
https://programmainfo.ru/test/dengi-umeesh-li-ty-s-nimi-druzhit
Видеоинструкция
Форматирование системного раздела на диске
Иногда возникает необходимость инсталлировать чистую ОС и форматирование через командную строку эту задачу не решит. Ведь на диске, который требуется форматировать, уже находится работающая операционка, и она не может удалить сама себя.
Иными словами, нужно работать на ПК, где ОС не будет запущена.
В самом БИОС параметра форматирования нет. Процесс реализуется с помощью загрузочной флешки, которая может взаимодействовать с BOOT меню BIOS.
Первым шагом перед форматированием вы должны скопировать и сохранить с целевого диска все важные файлы — документы, изображения. Поскольку после форматирования прежняя ОС вместе с информацией станет недоступной.
Подключите флешку, на которой установлена желаемая ОС (именно система, а не файлы для её инсталляции). Оптимально использовать специально предназначенный для этой цели Live CD.
Дальнейшие шаги:
- Вызовите меню BIOS. Для этого после включения ПК на шаге Enter Setup отметьте предложенную клавишу.Как правило DEL для ноутбуков, в других вариантах и для ПК Alt+F или следующие клавиши.
- В момент появления чёрного экрана, на котором выводится логотип производителя материнской платы, самого ПК или данные о карте памяти компьютера, многократно нажмите клавишу. Если пропустили момент вызова БИОС, перезагрузите ПК и пробуйте ещё раз.
- После входа в BIOS откройте BOOT-меню.
- Переключитесь на USB HDD (вашу флешку, которая отображается в статусе жёсткого диска).
- Чтобы настройки сохранились, нажмите F10, далее Y и ввод (Enter).
Перезагрузите ПК, вы увидите открывшийся образ программы, где сможете найти и форматировать нужный раздел.
В этой статье мы рассмотрели 3 распространённых метода:
1 Как отформатировать диск из командной строки.
2 Форматирование диска или флешки при помощи утилиты.
3 Форматирование системного раздела на котором хранится основная ОС.
Есть и другие способы. Например, низкоуровневое форматирование флешки. Если вы хотите видеть больше информации по теме или у вас появились вопросы, напишите об этом в комментариях
https://programmainfo.ru/test/kakoy-ty-instrument
Здравствуйте админ, проблема такая, пошёл к приятелю чинить операционную систему, она у него жутко зависала, взял с собой флешку с антивирусной программой, придя, подсоединил «флеху» к USB-порту его ноутбука, но ничего не произошло, накопитель не появился в окне «Компьютер» и в управлении дисками тоже?!
Вытащил флешку и подсоединил к своему ноуту, вышло предупреждение
«Чтобы использовать диск в дисководе F:, сначала отформатируйте его«.
Нажимаю «Форматировать диск«.
Начать
ОК.
Выходит ошибка: «Windows не удаётся завершить форматирование.
Windows не может отформатировать F. Проверьте правильность подключения дисковода и диска, убедитесь, что диск не только для чтения, а затем повторите попытку».
В окне «Компьютер» флешка определяется вот так
Вот думаю и дела, помочь пришёл человеку, а теперь самому помощь нужна стала!
Худо бедно приятелю вопрос решил, откатил его ноут к заводским настройкам, затем пришёл домой и стал думать, что делать со своей флешкой. Полез в интернеты за советами, а их много, да ни один не помогает.
Один чел посоветовал запустить командную строку от имени администратора и ввести команду
format /FS:NTFS F: /q
Вышло сообщение: Вставьте новый диск в дисковод F: и нажмите клавишу ENTER…
Нажимаю клавишу Enter.
Вышло сообщение: Тип файловой системы: RAW.
Новая файловая система: NTFS.
Быстрое форматирование: 0,0 байт.
Не удаётся определить количество секторов на данном томе.
Сбой форматирования.
Пробовал команду
Convert F: /fs:ntfs /nosecurity /x
Вышла ошибка: Convert недопустим для дисков RAW.
Короче, хоть бери флешку и выкидывай! Может на вашем сайте подскажут как форматировать флешку в командной строке правильно, чтобы был результат в моём случае?
Как форматировать флешку в командной строке
Привет друзья! Расскажу про все известные мне команды форматирования флешки в командной строке, но сразу оговорюсь, нашему читателю, в его относительно сложном случае, поможет самая последняя команда описанная в этой статье.
Итак, поехали. Запускаем командную строку от имени администратора.
Самая простая команда:
format /fs:NTFS F: /q обозначает, что мы хотим форматировать накопитель имеющий букву (F:) в файловую систему NTFS и метка диска /q нам не нужна (что такое метка, объяснено дальше в статье). Если Вам нужна файловая система FAT32, значит команда будет выглядеть так format /FS:FAT32 F: /q.
Выходит сообщение: «Вставьте новый диск в дисковод F: и нажмите клавишу ENTER…»
Нажимаем ENTER.
Выходит сообщение: «Метка тома (11 символов, ENTER — метка не нужна)»
Нажимаем ENTER.
Всё, флешка отформатирована.
Вторая команда:
format F: /fs:NTFS /v:Remontcompa обозначает, что мы хотим форматировать накопитель имеющий букву (F:) в файловую систему NTFS и метка диска будет такая /v:Remontcompa (метку конечно можете выбрать другую). Если Вам нужна файловая система FAT32, значит команда будет выглядеть так format F: /fs:FAT32 /v:Remontcompa.
Выходит сообщение: «Вставьте новый диск в дисковод F: и нажмите клавишу ENTER…»
Флешка отформатирована.
И наконец, третья команда отформатирует вашу флешку при любых ошибках (конечно, если флешка исправна).
Набираем в командной строке:
diskpart — утилита управления дискового пространства
list disk — отображается весь список дисков, наша флешка под номером три (определяйтесь по объёму).
select disk 3 (3 — это число, соответствующее нашей флешке)
attributes disk clear readonly — очистка атрибутов.
clean — очистка флешки.
create partition primary — создание первичного раздела.
format fs=ntfs (или format fs=fat32, если нужна файловая система fat32. Также можете применить быстрое форматирование командой format fs=NTFS QUICK)
exit
Давайте посмотрим, как отформатировать флешку через командную строку Windows несколькими способами. Порой случаются ситуации, когда не получается выполнить форматирование съемного USB-накопителя другими встроенными средствами операционной системы.
В подобной ситуации, пользователю необходимо форматировать флешку через командную строку в операционной системе Windows. Имеется несколько способов, которые позволяют отформатировать флешку в командной строке.
Содержание:
- Как отформатировать флешку в FAT32 или NTFS через командную строку
- Как отформатировать флешку с помощью командной строки в DiskPart — 1 способ
- Как отформатировать диск из командной строки в DiskPart — 2 способ
- Выводы статьи
Внешний USB-накопитель по своей сути является диском, подключенным к компьютеру. Пользователю может понадобится выполнить форматирование USB флешки по некоторым причинам:
- на накопителе необходимо использовать другую файловую систему;
- для уничтожения вирусов на флешке;
- для удаления данных со съемного носителя.
В этом руководстве находятся инструкции об использовании двух вариантов форматирования дисков, отличающихся подходами к выполнению данной операции:
- Format — команда, предназначенная для форматирования флешки или отдельных разделов жесткого диска.
- DiskPart — системная утилита для работы с дисками.
В первом случае можно отформатировать всю флешку, потому что, как правило, на съемном USB-накопителе имеется только один раздел, обозначенный соответствующей буквой.
Второе средство используется в более сложных ситуациях, когда использование первого метода не приводит к положительному результату.
При выполнении форматирования в другую файловую систему, вся информация, находящаяся в данный момент времени на диске, будет удалена. Заранее позаботьтесь о перемещении важных данных с флешки в другое безопасное место на компьютере.
В большинстве случаев, на современных флешках используют файловые системы FAT32 и NTFS.
Как отформатировать флешку в FAT32 или NTFS через командную строку
Сначала мы используем команду «format», известную еще со времен DOS, с помощью которой можно отформатировать флешку в NTFS или FAT32 в командной строке.
Выполните следующие действия:
- Подключите флешку в USB-разъем компьютера.
- Посмотрите на букву диска у подключенной флешки.
- Запустите командную строку от имени администратора.
- В окне интерпретатора командной строки введите команду:
format X: /fs:fat32 /q — для FAT32 format X: /fs:ntfs /q — для NTFS
«X» — буква диска, «q» — быстрое форматирование. Если в команде не указывать ключ «/q», то будет выполнено полное форматирование.
- Нажмите на клавишу «Enter».
- Если в окне командной строки появилось сообщение: «Вставьте новый диск в дисковод X», снова нажмите на клавишу «Enter».
Вам предложат создать метку тома (имя), которая будет отображаться в Проводнике. Это необязательный шаг. Можете набрать на клавиатуре любое имя, длинной не более 11 символов. На этом примере я назвал подопытную флешку именем «vellisa».
- Укажите метку тома или ничего не вводите, а потом нажмите на клавишу «Enter».
- После завершения форматирования, закройте окно командной строки Windows.
USB-флэш накопитель готов к дальнейшему использованию.
Как отформатировать флешку с помощью командной строки в DiskPart — 1 способ
С помощью системного средства DiskPart можно форматировать флешку через командную строку Windows. Этот инструмент предназначен для работы с дисками компьютера.
Пройдите следующие шаги:
- Запустите командую строку от имени администратора.
- Введите команду «diskpart», а затем нажмите «Enter».
- Введите «list volume», нажмите на «Enter».
В окне интерпретатора командной строки отобразятся все диски (тома или разделы) вашего компьютера. Необходимо выбрать номер тома флешки. Ориентируйтесь по размеру диска. В данном случае, мне дополнительно подсказывает метка тома, которую я присвоил флешке при форматировании в предыдущем способе.
- Выполните команду (после ввода каждой команды нажимайте на клавишу «Enter») для выбора тома:
select volume X
«X» — номер тома, в данном случае: «5»
- После выбора тома, введите команду:
format fs=ntfs quick — для файловой системы NTFS format fs=fat32 quick — для файловой системы FAT32
- Для выхода из DiskPart введите команду:
exit
Как отформатировать диск из командной строки в DiskPart — 2 способ
При помощи DiskPart мы выполним форматирование флешки другим способом. В отличие от предыдущих способов, в этом случае будут удалены все разделы с флешки, если таковые имеются на USB-диске.
Данный метод должен сработать в любом случае, кроме физической неисправности USB-накопителя.
Потребуется выполнить следующие действия:
- Выполните запуск командной строки от имени администратора.
- Запустите утилиту DiskPart, выполните последовательные команды (нажимайте на «Enter» для выполнения каждой команды):
diskpart list disk select disk X
«X» — номер диска (флешки), в данном случае: «2».
attributes disk clear readonly clean create partition primary
- Выполните одну из команд, в зависимости от того, какая файловая система должна использоваться на флешке.
format fs=fat32 quick — для FAT32 format fs=ntfs quick — для NTFS exit
Выводы статьи
Если у пользователя возникают вопросы о том, как отформатировать флешку с помощью командной строки, для решения проблемы он может воспользоваться несколькими способами. Форматирование флешки можно провести средствами операционной системы Windows: с помощью выполнения команды «format», или при помощи встроенной утилиты DiskPart.
Похожие публикации:
- Папка AppData в Windows где находится, можно ли удалить
- Переменные среды в Windows: использование, список и таблицы
- Как закрепить папку на панели задач Windows 10 — 5 способов
- Некоторыми параметрами управляет ваша организация в Windows 10
- Команды командной строки Windows: список
11.09.2016
Просмотров: 18492
Формат накопителя влияет на скорость записи и чтения информации. Если ваша флешка работает медленно, возможно, пора сменить её формат. Ранее мы писали о том, как стандартным способом изменить формат носителя с FAT32 на NTFS, однако может возникнуть ситуация, когда данный метод не сработает. В таком случае способ форматирования носителя через командную строку сможет решить поставленную задачу.
Читайте также: Как правильно отформатировать диск с Windows 10?
Содержание:
- Форматирование флешки через командную строку
- Как правильно отформатировать флешку в FAT32 на Mac?
Форматирование флешки через командную строку
Чтобы отформатировать флешку через командную строку стоит выполнить следующие действия:
- Подключаем флешку и нажимаем «Win+R». Появится окно службы «Выполнить». Вводим команду «cmd».
- Откроется командная строка. Вводим «diskpart» для запуска утилиты по управлению дисковым пространством.
- Далее вводим «list disk», чтобы посмотреть список накопителей и определить номер своей флешки в этом списке.
- Запоминаем номер диска и вводим команду «select disk 1», где «1» — это номер флешки.
- Теперь, после выбора диска его нужно очистить от атрибутов. Для этого предназначена команда «attributes disk clear readonly». Сначала вводим её, а затем прописываем «clean».
- Когда флешка будет отформатирована, нужно создать первичный раздел. Вводим «create partition primary».
- Чтобы изменить формат флешки с FS на FAT32, то стоит ввести «format fs=fat32» или «format fs=ntfs», чтобы задать формат NTFS.
- Запустится форматирование носителя.
- По окончании выполнения операции стоит ввести «exit» для выхода.
Читайте также: Файловая система ReFS | Форматируем флешку в ReFS
Как правильно отформатировать флешку в FAT32 на Mac?
Для того, чтобы отформатировать накопитель на Mac в FAT32 стоит выполнить следующие действия:
- Подключаем флешку к Mac и запускаем дисковую утилиту.
- Откроется новое окно. Переходим во вкладку «Стереть».
- Во строке «Формат» выбираем FAT или MS-DOS, далее указываем флешку. Нажимаем «Стереть».
Рекомендуем использовать именно FAT, чтобы накопитель распознавался и на ПК и на Mac.
Содержание
- Командная строка как инструмент для форматирования флешки
- Форматирование флешки через командную строку
- Способ 1: Команда «format»
- Способ 2: Утилита «diskpart»
- Форматирование флешки в Windows 10 – 7 эффективных подходов
- Как отформатировать флешку с помощью проводника
- Как отформатировать флешку в консоли Управление компьютером
- Форматирование флешки
- Очистка и форматирование флешки
- Надёжное хранение
- Как отформатировать флешку в командной строке
- Форматирование флешки в командной строке
- Очистка и форматирование флешки в командной строке
- Как отформатировать флешку с помощью PowerShell
- Форматирование флешки в PowerShell
- Очистка и форматирование флешки в PowerShell
- Как форматировать флешку через командную строку
- Как форматировать флешку через командную строку
- Форматирование флешки через командную строку
- Способ 1: Команда «format»
- Способ 2: Утилита «diskpart»
- Не форматируется флешка
- Как исправить ошибку если не форматируется флешка
- Как сбросить атрибуты на флешке
- Как отформатировать флешку через командную строку CMD
- Форматирование флешки и диска через командную строку
- Форматирование с помощью команды Format в командной строке
- Как отформатировать жёсткий диск через командную строку с дополнительными настройками:
- Видеоинструкция
- Форматирование системного раздела на диске
Командная строка как инструмент для форматирования флешки
Одним из способов отформатировать флешку является использование командной строки. Обычно к нему прибегают в случае, когда стандартными средствами это сделать невозможно, например, из-за возникающей ошибки. Как происходит форматирование посредством командной строки, мы рассмотрим далее.
Форматирование флешки через командную строку
Мы рассмотрим два подхода:
Их отличие в том, что ко второму варианту обращаются в более сложных случаях, когда флешка ни в какую не хочет форматироваться.
Способ 1: Команда «format»
Формально Вы проделаете все то же, что и в случае стандартного форматирования, но только средствами командной строки.
Инструкция в данном случае выглядит следующим образом:
При возникновении ошибки, можно попытаться проделать то же самое, но в «безопасном режиме» – так никакие лишние процессы не помешают форматированию.
Способ 2: Утилита «diskpart»
Diskpart – специальная утилита для управления дисковым пространством. Ее широкий функционал предусматривает форматирование носителя.
Чтобы воспользоваться данной утилитой, сделайте вот что:

Таким образом можно задать все необходимые настройки форматирования флешки. При этом важно не перепутать букву или номер диска, чтобы не стереть данные с другого носителя. В любом случае выполнить поставленную задачу несложно. Преимущество командной строки в том, что этот инструмент есть у всех пользователей Виндовс без исключения. Если у Вас есть возможность воспользоваться специальными программами для удаления, воспользуйтесь одной из тех, которые указаны в нашем уроке.
Если у Вас возникли какие-либо проблемы, пишите о них в комментариях. Мы обязательно поможем!
Помимо этой статьи, на сайте еще 12373 инструкций.
Добавьте сайт Lumpics.ru в закладки (CTRL+D) и мы точно еще пригодимся вам.
Отблагодарите автора, поделитесь статьей в социальных сетях.
Источник
Форматирование флешки в Windows 10 – 7 эффективных подходов
В Windows 10 возможность форматирования флэш-накопителя USB может пригодиться в ряде случаев. Например, вы можете переформатировать новое или использованное съемное устройство хранения, чтобы убедиться, что оно не содержит вредоносного кода. Или если флэш-накопитель недоступен из-за повреждения данных. Возможно, вы получили флэш-накопитель с файловой системой, несовместимой с конфигурацией вашей системы. Или вы планируете продать диск и хотите убедиться, что на нём не осталось личной информации.
Вне зависимости от причины, Windows 10 поставляется с несколькими инструментами для форматирования практически любого типа хранилища, включая USB-устройства флэш-памяти, с использованием проводника, управления дисками, командной строки и PowerShell.
В этом руководстве по Windows 10 мы расскажем о различных способах форматирования флэш-накопителя USB, чтобы быстро стереть его содержимое или устранить проблемы, когда устройство не распознается.
Предупреждение. Использование любой из приведенных ниже инструкций приведет к удалению содержимого выбранного диска. Если у вас есть какие-либо важные файлы, вы должны создать их резервную копию, прежде чем продолжить.
Как отформатировать флешку с помощью проводника
Чтобы отформатировать флэш-накопитель USB с помощью проводника, выполните следующие действия.
Совет: если вы планируете использовать съемный диск в Windows 10, а также в системах MacOS, вы можете выбрать опцию exFAT для совместимости. Однако, если вы также думаете об использовании устройства на компьютере с Linux, FAT32 – лучший вариант, даже если вы будете ограничены размерами файлов 4 ГБ.
Примечание. Параметр «Быстрое форматирование» удаляет только таблицу файловой системы и корневую папку, но данные по-прежнему могут быть восстановлены на диске. Если вы не выберете эту опцию, будет выполнено полное форматирование, сканирование на наличие поврежденных секторов и будут записаны нули во всех секторах для удаления данных. В результате процесс может занять много времени в зависимости от размера хранилища.
Выполнив эти шаги, вы можете начать сохранять документы, изображения, видео и другие файлы на отформатированном диске.
Как отформатировать флешку в консоли Управление компьютером
При использовании «Управление дисками» существует как минимум два способа отформатировать съемный диск. Вы можете отформатировать диск, чтобы перестроить таблицу файловой системы и удалить её содержимое. Или вы можете удалить раздел, содержащий файловую систему и данные, которые могут пригодиться для решения проблем с хранилищем.
Форматирование флешки
Чтобы использовать управление дисками для форматирования USB-накопителя, выполните следующие действия.
После выполнения шагов, флэш-диск будет отформатирован и готов к использованию в проводнике.
Очистка и форматирование флешки
Если вы сталкиваетесь с ошибками и другими проблемами, вы можете использовать эти шаги для очистки флэш-накопителя USB и начать с нуля с новым разделом и файловой системой с помощью управления дисками:
Совет: если вы назначаете букву вручную, лучше выбирать букву в обратном порядке (Z, Y, X и т.д.).
Примечание. Используя этот метод, вы можете использовать только «NTFS» или «FAT32». Если вам нужно отформатировать диск с помощью «exFAT», вам нужно использовать командную строку или PowerShell
После выполнения этих действий будет создан новый раздел и настроена новая файловая система, устраняющая распространенные проблемы с флэш-накопителем, включая повреждение данных.
Надёжное хранение
Если вы не можете выполнить форматирование, вероятно, съемный диск физически поврежден. В этом случае вы всегда можете приобрести другой USB-накопитель.
Если вы ищете надежный флэш-накопитель с достаточным объемом памяти для крупных проектов и высокой скоростью передачи данных, SanDisk Extreme Go является отличным вариантом. USB-накопитель предлагает до 128 ГБ дискового пространства со скоростью передачи до 200 МБ/с, поддерживается сильным брендом и даже включает в себя некоторые изящные функции, такие как защита паролем, восстановление и шифрование.
Как отформатировать флешку в командной строке
Кроме того, вы также можете использовать командную строку для форматирования флэш-накопителя USB для удаления таблицы файловой системы и данных. Или вы также можете использовать инструмент для очистки диска и нового начал с новым разделом и таблицей файловой системы.
Форматирование флешки в командной строке
Чтобы выполнить быстрое или полное форматирование флэш-накопителя USB с помощью командной строки, выполните следующие действия.
format VOLUME: /v:FLASHDRIVE-LABEL /fs:FILE-SYSTEM /q
В этой команде обязательно замените «VOLUME» на правильную букву диска хранилища, «FLASHDRIVE-LABEL» на имя, которое вы хотите использовать для отображения диска в проводнике файлов, «FILE-SYSTEM» одной из доступных файловых систем, включая «FAT32», «exFAT» или «NTFS» (рекомендуется).
Этот пример представляет собой быстрое форматирование диска G:
format G: /v:wFlash /fs:NTFS /q
format VOLUME: /v:FLASHDRIVE-LABEL /fs:FILE-SYSTEM
В этом примере выполняется полное форматирование диска G:
format G: /v:wFlash /fs:NTFS
После выполнения этих шагов флэш-накопитель будет отформатирован с указанными вами параметрами.
Очистка и форматирование флешки в командной строке
Чтобы очистить и отформатировать флэш-накопитель USB с помощью командной строки, выполните следующие действия.
Введите следующую команду для просмотра списка доступных дисков и нажмите Enter :
Введите следующую команду, чтобы выбрать флэш-диск, который вы хотите удалить, и нажмите Enter :
select disk DISK-NUMBER
В этой команде обязательно замените «DISK-NUMBER» на правильный номер, представляющий диск, который вы пытаетесь отформатировать.
В этом примере выбирается флэш-накопитель, указанный как диск № 1:
Введите следующую команду, чтобы удалить все разделы, и нажмите Enter :
Введите следующую команду, чтобы создать основной раздел, и нажмите Enter :
create partition primary
Введите следующую команду для быстрого форматирования и нажмите Enter :
format fs=FILE-SYSTEM label=DRIVE-NAME quick
В этой команде обязательно замените «NTFS» на предпочитаемую файловую систему, «workFlash» на имя, которое вы хотите дать устройству, и если вы не укажете «быстрый» параметр, будет выполнен полный формат.
Этот пример быстро форматирует съемное хранилище, используя файловую систему NTFS:
format fs=NTFS label=workFlash quick
Краткое примечание. Вы можете добавить команду «letter=e», чтобы назначить (в данном случае) букву «Е». В противном случае система назначит букву автоматически.
Введите следующую команду для завершения diskpart и нажмите Enter :
После того как вы выполните эти шаги, diskpart удалит любую информацию с USB-накопителя. Он создаст новый раздел и настроит совместимую файловую систему для хранения файлов с вашего компьютера с Windows 10, macOS или Linux (в зависимости от ваших настроек).
Как отформатировать флешку с помощью PowerShell
Как и в командной строке, вы можете использовать PowerShell для быстрого форматирования съемного флэш-накопителя, чтобы стереть его содержимое. Или вы также можете использовать инструмент командной строки для очистки и форматирования устройства, удаления его содержимого и устранения проблем.
Форматирование флешки в PowerShell
Чтобы отформатировать USB-накопитель с помощью команд PowerShell, выполните следующие действия.
В этой команде обязательно замените «DRIVE-LETTER» правильной буквой, обозначающей диск, который вы хотите отформатировать, и «FILE-SYSTEM» на FAT32, exFAT или NTFS (рекомендуется).
В этом примере выполняется быстрое форматирование диска E:
В этом примере выполняется полное форматирование диска E:
После выполнения этих действий PowerShell отформатирует съемное хранилище с указанными вами настройками.
Очистка и форматирование флешки в PowerShell
Чтобы очистить и отформатировать съемный диск с помощью команд PowerShell, выполните следующие действия.
Введите следующую команду для удаления тома и нажмите Enter :
В команде замените «DISK-NUMBER» на правильный номер, указывающий на флэш-диск, который вы форматируете.
В этом примере выбирается и очищается диск № 1:
Введите следующую команду, чтобы создать новый раздел, и нажмите Enter :
В команде замените «DISK-NUMBER» на правильный номер, который обозначает форматируемую флешку.
В этом примере создается новый раздел с использованием всего пространства, доступного на диске № 1:
Введите следующую команду, чтобы выполнить быстрое форматирование и назначить метку диска, и нажмите Enter :
В команде измените «DISK-NUMBER» на правильный номер вашего хранилища, «FILE-SYSTEM» на «NTFS», «FAT32» или «exFAT», а «DRIVE-NAME» на имя, которым вы хотите обозначить диск в проводнике.
В этом примере выбирается и форматируется диск № 1 с использованием файловой системы NTFS:
Введите следующую команду, чтобы назначить новую букву для диска и нажмите Enter :
В команде замените «DISK-NUMBER» на правильный номер вашего съемного хранилища, а «DRIVE-LETTER» на букву, которую вы хотите использовать.
В этом примере E устанавливается как буква диска для диска № 1:
После выполнения этих действий, аналогично командной строке, PowerShell удалит любую информацию с флэш-накопителя USB для устранения проблем, включая поврежденные данные, защиту от записи и нераспознанные диски. Затем он создаст новый раздел и настроит совместимую файловую систему для хранения файлов с вашего компьютера.
Источник
Как форматировать флешку через командную строку
Одним из способов отформатировать флешку является использование командной строки. Обычно к нему прибегают в случае, когда стандартными средствами это сделать невозможно, например, из-за возникающей ошибки. Как происходит форматирование посредством командной строки, мы рассмотрим далее.
Как форматировать флешку через командную строку
Содержание: Как форматировать флешку через командную строку
Форматирование флешки через командную строку
Мы рассмотрим два подхода:
Их отличие в том, что ко второму варианту обращаются в более сложных случаях, когда флешка ни в какую не хочет форматироваться.
Способ 1: Команда «format»
Формально Вы проделаете все то же, что и в случае стандартного форматирования, но только средствами командной строки.
Инструкция в данном случае выглядит следующим образом:
1. Вызов командной строки можно осуществить через утилиту «Выполнить» («WIN»+«R»), введя команду «cmd».
2. Наберите команду format F:, где F – присвоенная вашей флешке буква. Дополнительно можно указать настройки: /FS – файловая система, /Q – быстрое форматирование, /V – имя носителя. В итоге команда должна быть примерно в таком виде: format F: /FS:NTFS /Q /V:FleHka. Нажмите «Ввод».
3. Если Вы увидели сообщение с предложением вставить диск, значит, команда введена верно, и можно нажимать «Ввод».
4. Следующее сообщение говорит об окончании процедуры.
5. Можно закрывать командную строку.
При возникновении ошибки, можно попытаться проделать то же самое, но в «безопасном режиме» – так никакие лишние процессы не помешают форматированию.
Способ 2: Утилита «diskpart»
Diskpart – специальная утилита для управления дисковым пространством. Ее широкий функционал предусматривает форматирование носителя.
Чтобы воспользоваться данной утилитой, сделайте вот что:
1. После запуска «cmd», наберите команду diskpart. Нажмите «Enter» на клавиатуре.
2. Теперь вбейте list disk и в появившемся перечне найдите вашу флешку (ориентируйтесь на объем). Обратите внимание на то, под каким она номером.
3. Введите команду select disk 1, где 1 – номер флешки. Затем следует очистить атрибуты командой attributes disk clear readonly, очистить флешку командой clean и создать первичный раздел командой create partition primary.
4. Осталось прописать format fs=ntfs quick, где ntfs – тип файловой системы (при необходимости указывается fat32 или другой), quick – режим «быстрого форматирования» (без этого данные полностью удалятся и их невозможно будет восстановить). По завершении процедуры просто закройте окно.
Таким образом можно задать все необходимые настройки форматирования флешки. При этом важно не перепутать букву или номер диска, чтобы не стереть данные с другого носителя. В любом случае выполнить поставленную задачу несложно. Преимущество командной строки в том, что этот инструмент есть у всех пользователей Виндовс без исключения. Если у Вас есть возможность воспользоваться специальными программами для удаления, воспользуйтесь одной из тех, которые указаны в нашем уроке.
Источник
Не форматируется флешка
Всем привет, будем рассматривать тему из-за чего не форматируется флешка, начнем с того, что как то мой знакомый принес флешку и сказал, что она не форматируется, мне как всегда стало интересно, то есть в самой флешке были данные они нормально все читались, так же можно было их копировать, и соответственно можно было копировать данные на саму флеш карту, но она не форматировалась, после просмотра самой флешки, я решил попробовать отформатировать но кнопка начать при форматировании была не активна.
И так из за чего же это может произойти, буду краток, так как не всегда случаи могут быть одинаковыми.Это проблема можно сказать не сложная по ее исправлению, и так первое, это сам сбой в памяти самой флеш карты, сбой на программном уровне, может быть даже проблемы в самой операционной системе, часто сбои могут быть и из за того что флеш карту не правильно эксплуатировали, еще нельзя не упомянуть что на самой флешки могли быть вирусы, а может быть что давно ее не использовали, так же не так часто сбрасывались атрибуты самой флеш карты.
И так давайте приступим и не буду вас томить, сразу перейдем к делу. Покажу вам несколько вариантов как исправить эту ошибку.
Как исправить ошибку если не форматируется флешка
Давайте рассмотрим первый вариант, через управления компьютером. Правой кнопкой мыши нажимаем на компьютер, находим пункт Управление, далее выбираем пункт Запоминающие устройства.
Далее здесь нам нужно выбрать нашу карту памяти для форматирования, как видите на скрине ниже, у меня это том G.
Внимание: ваши тома дисков могут отличатся, будьте внимательны.
Далее выбираем наш том для форматирования, после нажимаем OK.
Далее проверяем нашу флешку через компьютер. Как видим на скрине ниже наша кнопка начать форматирование стала активной.
Как сбросить атрибуты на флешке
Второй вариант, это сброс атрибутов на карте памяти, через утилиту diskpart в CMD.
Открываем командную строку CMD, вводим команду diskpart, далее в самой утилите нам нужно отобразить список имеющихся дисков, через команду list disk, как видите у меня отобразились два диска, диск 0 это мой жесткий диск, диск 1 этой моя флешка на которой хочу сбросить атрибуты, далее я выбираю диск с помощью команды select disk 1. У вас диски томов могут отличаться.
Далее ввожу команду attributes disk clear readonly, после сброса атрибутов выходим с утилиты diskpart и проверяем флешку уже через компьютер.
Как отформатировать флешку через командную строку CMD
Это третий вариант как исправить эту ошибку. Форматирование флешки через командную строку.
Нам нужно зайти в компьютер и убедиться, что флека вставлена, далее смотрим название диска, у меня это съемный диск (G:).
Далее открываем командную строку CMD, вводим команду format (имя вашего диска): /fs:FAT32 далее нажимаем enter, процесс будет долгим, после форматирования вам предложат ввести метку тома, (это не обязательно), можете просто нажать на enter. Далее можно проверить флешку.
format G: /fs:FAT32 (пример)
Вдруг кому пригодится:
format — форматировать
G: — название съемного диска
/fs — файловая система
FAT32 — тип файловой системы.
Источник
Форматирование флешки и диска через командную строку
Форматирование или разметка применяется для установки ОС, устранения ошибок ПК, удаления устаревших данных, при атаке компьютера вирусами или подключении нового HDD. Процедура форматирования флешки или диска выполняется средствами Windows. Но, иногда, из-за сбоев процесс форматирования не завершается.
Есть альтернативные методы форматировать флешку/жёсткий диск — с командной строки или через директиву diskpart format. Иногда применяю низкоуровневый способ. Можно выполнить разметку и логического диска, на котором записана действующая ОС. Рассмотрим самые актуальные варианты форматирования для Windows 7 и выше.
Форматирование с помощью команды Format в командной строке
Format — это оператор, с помощью которого осущесвляется форматирование флешки через командную строку, если съёмный накопитель определяется и известен присвоенный ему символ, например, G.
Как отформатировать флешку через командную строку (консоль):
Как отформатировать жёсткий диск через командную строку с дополнительными настройками:
При полном (и более долгом форматировании) флешка проверяется на повреждения, затем дефекты исправляются (маскируются) и происходит запись файловой системы. В дальнейшем на исправленные участки информация записываться не будет.
Метод применяется для форматирования диска HDD, а именно, его разделов по очереди (например, сперва C, потом E или D, без объединения).
Если задача — отформатировать все разделы флешки/жёсткого диска через командную строку, иными словами, объединить в единый, format команда не подойдёт. Следует использовать diskpart format — другой инструмент командной строки.
Форматирование флешки или диска в командной строке с помощью утилиты diskpart
С помощью утилиты diskpart, доступной в Виндовс 7/8/10 выполняется форматирование диска через командную строку с созданием новых или с удалением определённых разделов.
Как форматировать жёсткий диск через командную строку:
Процесс запустится, в завершении появится системное сообщение. Выйдите из консоли, кликнув exit.
Можно провести разметку с удалением всех разделов, включая скрытые. В результате получится физический диск/флешка с единой областью. Последовательность:
Видеоинструкция
Форматирование системного раздела на диске
Иногда возникает необходимость инсталлировать чистую ОС и форматирование через командную строку эту задачу не решит. Ведь на диске, который требуется форматировать, уже находится работающая операционка, и она не может удалить сама себя.
Иными словами, нужно работать на ПК, где ОС не будет запущена.
В самом БИОС параметра форматирования нет. Процесс реализуется с помощью загрузочной флешки, которая может взаимодействовать с BOOT меню BIOS.
Первым шагом перед форматированием вы должны скопировать и сохранить с целевого диска все важные файлы — документы, изображения. Поскольку после форматирования прежняя ОС вместе с информацией станет недоступной.
Подключите флешку, на которой установлена желаемая ОС (именно система, а не файлы для её инсталляции). Оптимально использовать специально предназначенный для этой цели Live CD.
Перезагрузите ПК, вы увидите открывшийся образ программы, где сможете найти и форматировать нужный раздел.
В этой статье мы рассмотрели 3 распространённых метода:
1 Как отформатировать диск из командной строки.
2 Форматирование диска или флешки при помощи утилиты.
3 Форматирование системного раздела на котором хранится основная ОС.
Есть и другие способы. Например, низкоуровневое форматирование флешки. Если вы хотите видеть больше информации по теме или у вас появились вопросы, напишите об этом в комментариях
Источник
Всех приветствую на портале WiFiGiD.RU. Если вам нужно произвести форматирование флешки или переносного жесткого диска через командную строку, то вы пришли по адресу. Но прежде чем мы начнем, хочется написать пару важных строк. Командную строку стоит использовать только в крайнем случае, если другими вариантами отформатировать носитель не получается. Если же хотите просто так это сделать, то все же рекомендую выполнить «чистку» стандартным способом:
Читаем – как отформатировать носитель.
Если же ваша флешка защищена от записи, то читаем эту инструкцию (ссылка). Второй момент – когда она не определяется, не читается или как-то неправильно отображается в системе. По восстановлению флешки у нас есть отдельная статья (ссылка) – советую с ней ознакомиться поподробнее.
Ну и пару слов для новичков – помните, что при форматировании все данные с диска, флешки или карты памяти, полностью удаляются. Поэтому прежде чем приступать к шагам, описанным ниже, проверьте, чтобы на носителе не было важных файлов, фотографий, видео и другой информации.
Содержание
- Способ 1: Format
- Способ 2: Diskpart
- Задать вопрос автору статьи
Способ 1: Format
Команда, или точнее функция, Format существует еще с допотопных времен Windows. Я ею пользовался еще в Windows 95. Она отлично форматирует почти любой носитель в операционной системе. Самое главное, чтобы этот носитель был виден, и, хотя бы определялся ОС. Запускаем командную строку с правами администратора.
Подключите флешку и посмотрите, какую букву присвоила система этому носителю – это можно посмотреть в проводнике или в «Компьютере».
В консоли введите команды вида:
Format БУКВА_ДИСКА: /FS:ФАЙЛОВАЯ_СИСТЕМА /Q /V:НАЗВАНИЕ_ФЛЕШКИ
Например:
Format Z: /FS:NTFS /Q /V:WiFiGiD
Давайте коротко разберем каждый символ команды:
- Format Z: – вместо буквы «Z» укажите ту букву флешки или диска, которая задала ваша система.
- FS:NTFS – здесь мы указываем файловую систему, в которую хотим переформатировать носитель. Для хранения обычных данных используется NTFS, в более редких случаях нужно использовать FAT
- /Q – режим быстрого форматирования. Этот параметр можно пропустить.
- /V:WiFiGiD – здесь можно указать название флешки. Этот параметр тоже можно пропустить.
Как только команда введена, жмем Enter. Вылезет окно с текстом: «Вставьте новый диск в дисковод и нажмите клавишу ENTER». Еще раз нажимаем на ту же самую кнопку. Далее начнется процессу форматирования. В конце вы должны увидеть, сколько теперь доступно места на свежеотформатированной флешке или диске.
Способ 2: Diskpart
Diskpart – это более продвинутая функция, которая работает с различного рода носителями. Плюс этой функции в том, что она может дополнительно работать с разделами, которые есть на флешке или диске. Например, у вас есть переносной или съемный винчестер сразу с несколькими разделами «C:/», «D:/», «E:/» и т.д. Diskpart может не только форматировать отдельный раздел (или том), но и создавать, объединять или удалять их с носителя.
- Запускаем консоль с правами администратора.
- Запускаем режим работы с носителями:
diskpart
- Выводим весь список разделов, которые присутствуют у вас на компьютере:
list volume
ПРИМЕЧАНИЕ! Вы можете заметить, что количество томов немного больше, чем вы можете заметить в проводнике. В моем случае у меня есть всего два обычных раздела «D:/», «C:/», и моя флешка «Z:/». Дополнительно есть еще два тома малого размера от 100 до 1000 МБ. Запомните – это два важных диска, которые помогают вашей системе запуститься при включении компьютера. Будьте с ними аккуратны, дабы потом не восстанавливать их с помощью загрузочной флешки. В системе вы их просто так не увидите, но вот в «Diskpart» их отлично видно.
- Выбираем диск или флешку, которую мы хотим отформатировать (выбираем по номеру, а не букве):
select volume 4
- Теперь вводим команду вида:
format fs=ntfs quick
- Ждем, пока процедура закончится, и выходим из режима работы с дисками:
exit
Но это мы рассмотрели обычное форматирование. Есть ситуации, когда на диске или флешке есть несколько разделов, и поэтому носитель нормально не работает. Например, если название тома задано неправильно. Такое может происходить при каких-то сбоях форматирования. Если столкнулись с подобным, можно сделать вот что:
- Запускаем функцию:
diskpart
- Теперь выводим список физических дисков (не путайте с разделами):
list disk
- Выберите ваш диск или флешку по номеру. Теперь нужно выбрать её в командной строке:
select disk 2
- Делаем очистку:
clean
- Создаем новый раздел:
create partition primary
- Форматируем:
format fs=ntfs quick
- Выходим:
exit
Как видите, отформатировать флешку через командную строку не так сложно, как кажется на первый взгляд. Самое главное правильно выбрать раздел или диск в списке diskpart. Если вы столкнулись с какими-то сложностями – срочно пишите в комментариях, и я вам постараюсь помочь. Всем добра и берегите себя!