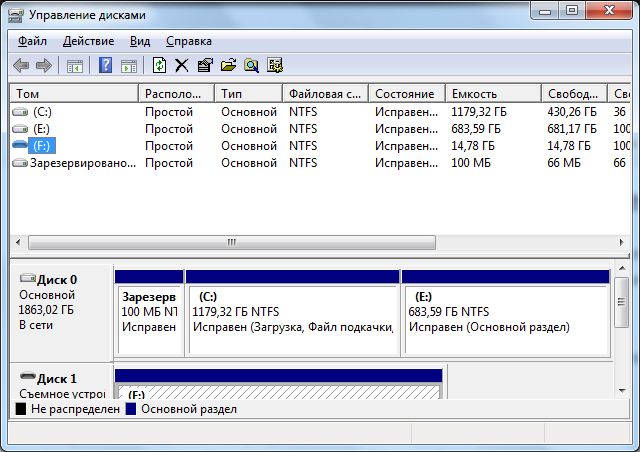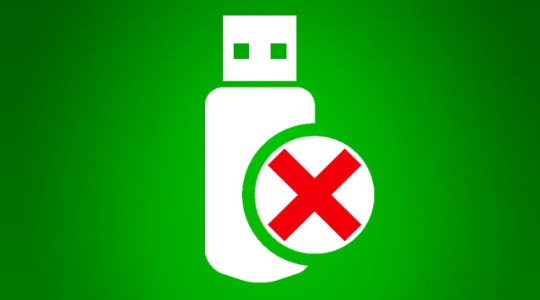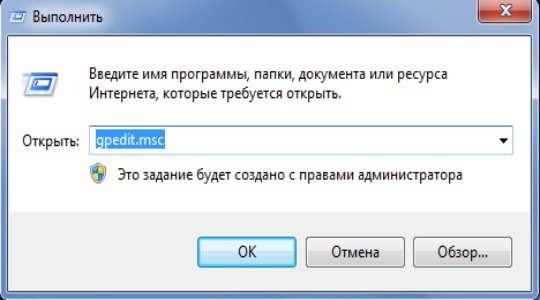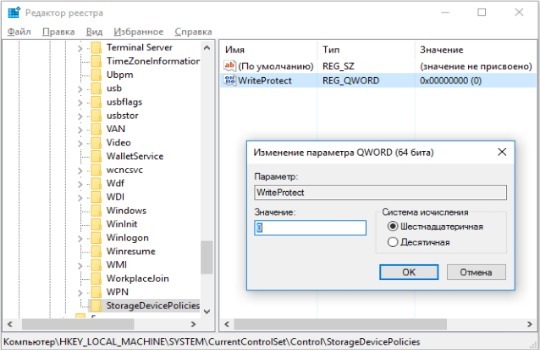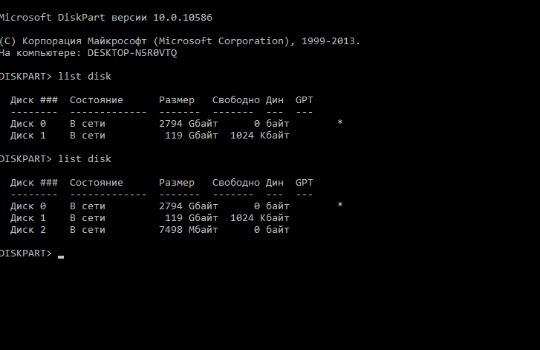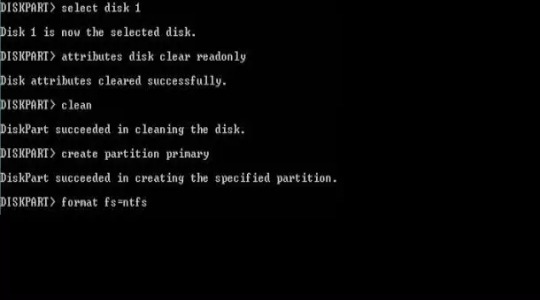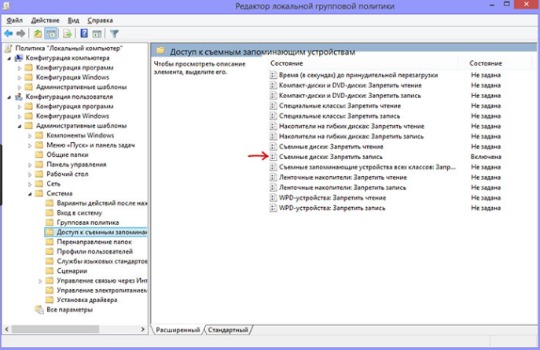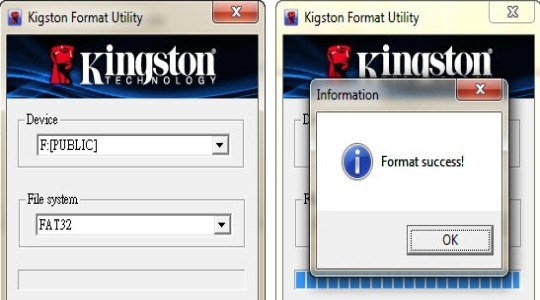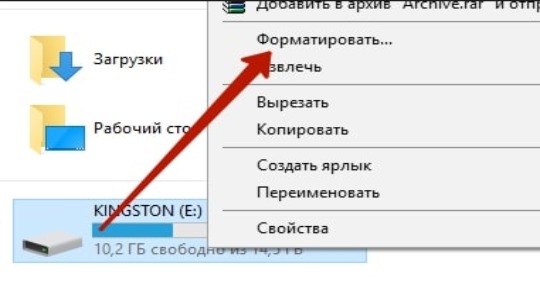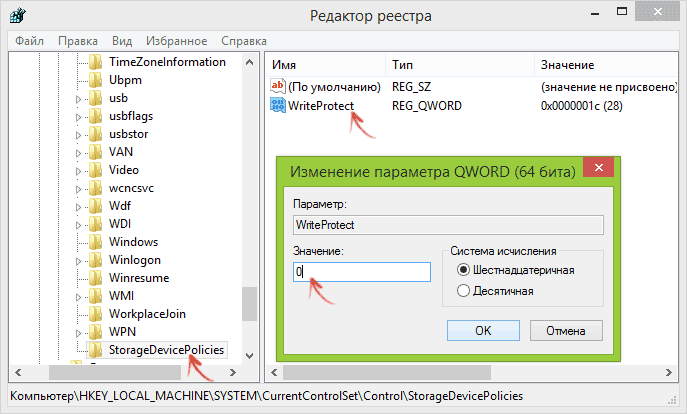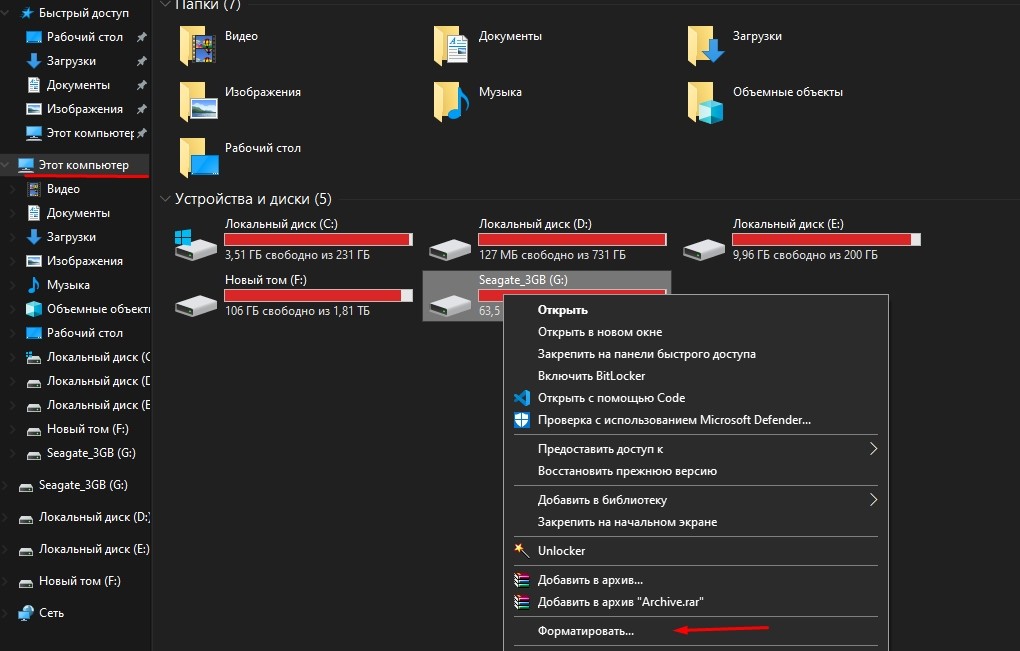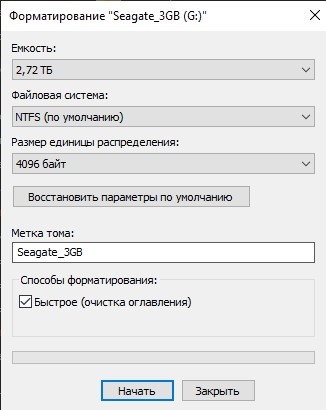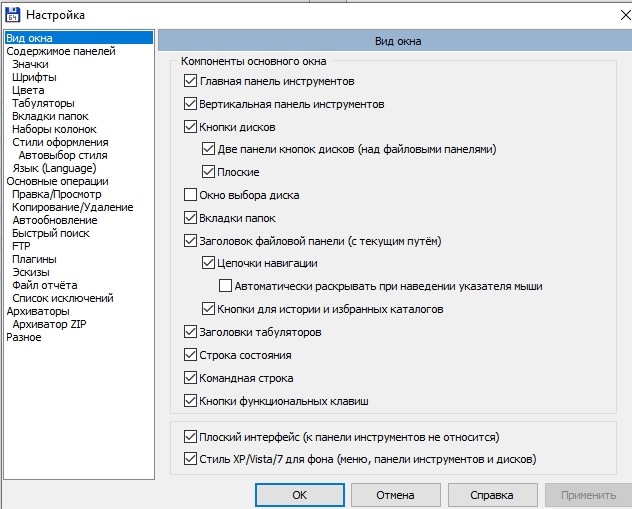Обновлено 19.08.2021
Добрый день уважаемые читатели и подписчики блога pyatilistnik.org. Расскажу небольшую историю как люди ломают usb флешки и как их потом восстанавливать. Мой коллега, дал одному из сотрудников флешку, для переноса данных с одного компьютера на другой. Пользователь произвел перенос и отдал нам носитель. Далее мой коллега, вставил себе эту флешку и попытался на нее, что-либо записать и был очень удивлен, что она вообще не виделась, лишь сразу появилось окно, что ее нужно отформатировать, пробуем и получаем ошибку «Диск защищен от записи«. Давайте я покажу как решить данную проблему и вернуть носитель в рабочее состояние.
Как выглядят ошибки
Давайте покажу как выглядит ошибка. На первом окне форматирования съемного диска, вы увидите «Диск защищен от записи».
Нажав ок, вы увидите еще интересное предупреждение:
Windows не может отформатировать. Проверьте правильность подключения дисковода и диска, убедитесь, что диск не только для чтения, а затем повторите попытку. Дополнительные сведения можно найти в справке, выполнив поиск сведений о файлах только для чтения и о том, как можно изменить
Если открыть оснастку «Управление дисками», то вы обнаружите, что носитель имеет статус «Только для чтения»
Еще бывает ситуация, что флешка видится и открывается, но вот записать туда ничего не дает, даже если учесть, что на вкладке «Безопасность» права на запись присутствуют. Тут вы уже видите сообщение «Снимите защиту или воспользуйтесь другим диском.»
Все эти симптомы мы с вами легко излечим.
Почему пишет диск защищен от записи
Давайте рассмотрим самые частые причины, приводящие к поломке USB носителя, как на физическом, так и на логическом уровне:
- Не правильное извлечение носителя из компьютера, на уровне операционной системы Windows. Уверен, что и вы этим грешите, в большинстве случаев пользователю, проще просто вытащить флешку, чем делать правильное ее извлечение,через специальное окно или программу. Как следствие вы увеличиваете вероятность краха файловой системы на ней, NTFS такого не любит.
- Большое количество ошибок на флешке
- Физический износ
- Проблема с драйверами
Убираем диск защищен от записи при форматировании
Когда с причинами все понятно, то давайте приступать к практике. Сразу покажу рабочий метод убирающий блокировку носителя «Только для чтения». В этом вам поможет утилита Formatter SiliconPower.
Скачать Formatter SiliconPower можно либо с официального сайта либо у меня.
Утилита полностью portable и не требует установки. Запускаем Formatter SiliconPower.
Перед запуском я вам советую оставить включенной только не рабочую флешку
У вас появится окно, в котором вам предложат произвести форматирование, соглашаемся и нажимаем «Format»
Вас предупредят, что все данные будут удалены, продолжаем операцию.
Начинается процесс восстановления, ни в коем случае не извлекайте флешку, пока не увидите окно, что все прошло успешно.
Вот так вот выглядит окно, что все выполнено и теперь usb носитель не защищен от записи, и работает в привычном вам режиме.
Убираем защиту от записи с USB в редакторе реестра Windows
Данный метод поможет в 99 процентах случаев, когда у вас флешка видится, но не дает ничего на себя записать. Тут вся проблема в одном ключе реестра, который нужно поправить или создать заново. И так, нажимаем одновременно кнопки Win и R, и в открывшемся окне «Выполнить» пишем regedit.
Переходите в раздел:
HKEY_LOCAL_MACHINESYSTEMCurrentControlSetControlStorageDevicePolicies
Если такого раздела не будет, то вам придется его создать через правый клик и задать ему имя StorageDevicePolicies
Кто лентяй, тот может уже скачать готовый ключ реестра с нужным значением, скачать WriteProtect. При запуске согласитесь с добавлением ключа
В разделе StorageDevicePolicies вам необходимо создать ключ реестра «Параметр QWORD (64 бита)» с именем WriteProtect и дать ему значение 0.
Если ключ WriteProtect уже был у вас в реестре и имел значение 1, то это он запрещал форматирование флешки и писал, что диск защищен от записи, меняем на ноль.
После внесения изменений в реестр, вам необходимо перезагрузить компьютер, иначе настройки не вступят в силу.
Как убрать защиту от записи в командной строке (cmd)
Если у вас по прежнему ваш съемный носитель выдает сообщение «Что usb диск защищен от записи» не спешите расстраиваться, у нас с вами есть в запасе утилита Diskpart. Запустить ее можно через командную строку Windows от имени администратора.
- Запустите командную строку от имени администратора.
- В командной строке введите Diskpart и нажмите Enter. Затем введите команду list disk и в списке дисков найдите свою флешку, вам потребуется ее номер. Введите по порядку следующие команды, нажимая Enter после каждой.
- select disk N (где N номер флешки из предыдущего шага)
- attributes disk clear readonly
- exit
Как видите, утилита diskpart отработала, теперь можно проверять результат ее выполнения.
Не форматируется Trancend флешка
Есть еще специфические методы для USB носителей, определенных производителей, так например, для Trancend, есть специальная утилита JetFlash Online Recovery.
Скачать JetFlash Online Recovery https://ru.transcend-info.com/Support/Software-3/
Сама утилита очень простая, запускаете ее и нажимаете Start.
Начнется процесс восстановления usb носителя.
Как видите все успешно выполнилось и флешка спокойно открылась.
Резюме
Как видите ошибка с невозможностью прочитать или отформатировать флешку решается очень просто, для этого есть как встроенные утилиты, так и утилиты от производителей, выбираете подходящий для вас способ и ремонтируйте, если есть вопросы, то пишите их в комментариях, я постараюсь на них ответить, всем спасибо.
Полезный совет от пользователя Сергей (Fin)
Сейчас препарировал трупика и обнаружил окисление контактов USB. У радиолюбителей есть спрей такой Contact CLEANER называется, вот им и воспользовался. Контакты блестят, флешка читается, записывается и форматируется. Надеюсь и дальше будет радовать меня своей работоспособностью (хотя это уже под большим вопросом, общий возраст ее около 8 лет).
Вам Иван, спасибо за статью и всех благ!
Надеюсь поможет остальным вашим читателям.
PS: кто постирал флешку или уронил в воду — разберите, просушите, затем почистите зубной щеткой со спиртом саму плату с обоих сторон. Должна ожить — сам делал так несколько раз =) Удачи!
Как форматировать флешку, защищенную от записи

Прежде всего, отмечу, что на некоторых флешках, а также на картах памяти есть переключатель, одно положение которого устанавливает защиту от записи, а другое — снимает ее. Эта инструкция предназначена для тех случаев, когда флешка отказывается форматироваться несмотря на то, что никаких переключателей нет. И последний момент: если все нижеописанное не поможет, то вполне возможно, что ваш USB накопитель попросту поврежден и единственное решение — покупка нового. Стоит, правда, попробовать и еще два варианта: Программы для ремонта флешек (Silicon Power, Kingston, Sandisk и других), Низкоуровневое форматирование флешки.
2 обновления:
- В отдельной статье есть другие способы исправить проблему, а также видео инструкция: Флешка пишет диск защищен от записи.
- Если у вас не форматируются все флешки на одном конкретном компьютере, дело может быть в том, что установлены ограничения на запись. Об их отмене, в другом контексте, но подойдет и в этом случае, в отдельной инструкции — Расположение недоступно, отказано в доступе к флешке (эта же инструкция подойдет, если при попытке создать файл на USB накопителе вы видите сообщение о том, что нет доступа к целевой папке.
Удаление защиты от записи с помощью Diskpart
Для начала, запустите командную строку от имени администратора:
- В Windows 7 найдите ее в меню пуск, кликните по ней правой кнопкой мыши и выберите пункт «Запуск от имени администратора».
- В Windows 8.1 нажмите на клавиатуре клавиши Win (с эмблемой) + X и в меню выберите пункт «Командная строка (администратор)».
- В Windows 10 начните набирать «Командная строка» в поиске на панели задач, а когда нужный результат будет найден, нажмите по нему правой кнопкой мыши и выберите запуск от имени администратора.
В командной строке введите следующие команды по порядку (все данные будут удалены):
- diskpart
- list disk
- select disk N (где N — число, соответствующее номеру вашей флешки, будет показано после выполнения предыдущей команды)
- attributes disk clear readonly
- clean
- create partition primary
- format fs=fat32 (или format fs=ntfs, если требуется форматировать в NTFS)
- assign letter=Z (где Z — буква, которую нужно присвоить флешке)
- exit
После этого, закройте командную строку: флешка будет отформатирована в нужной файловой системе и впредь будет форматироваться без проблем.
Если же это не помогло, то пробуем следующий вариант.
Убираем защиту флешки от записи в редакторе локальной групповой политики Windows
Возможен вариант, что флешка защищена от записи несколько иным образом и по этой причине не форматируется. Стоит попробовать воспользоваться редактором локальной групповой политики. Для того, чтобы запустить его, в любой версии операционной системы нажмите клавиши Win+R и введите gpedit.msc после чего нажмите Ок или Enter.
В редакторе локальной групповой политики откройте ветку «Конфигурация компьютера» — «Административные шаблоны» — «Система» — «Доступ к съемным запоминающим устройствам».
После этого, обратите внимание на пункт «Съемные диски: запретить запись». Если для этого свойства установлено «Включено», то кликните дважды по нему и установите «Отключено», после чего нажмите кнопку «Ок». Затем посмотрите на значение этого же параметра, но уже в разделе «Конфигурация пользователя» — «Административные шаблоны» — и так далее, как в предыдущем варианте. Сделайте необходимые изменения.
После этого можно снова отформатировать флешку, скорее всего, Windows не напишет, что диск защищен от записи. Напомню, возможен вариант, что ваш USB накопитель неисправен.
Всем привет, с вами Бородач! Сегодня разберем вопрос – как форматировать флешку, если она защищена от записи. При попытке очистить устройство, вы видите соответствующее сообщение в Windows. В первую очередь присмотритесь внимательно в самой флэшке, на ней может быть специальный переключатель, который физически защищает носитель от перезаписывания. Переключатель будет как обычный тумблер – переведите его в состояние открытого замочка. Кстати, это касается и карт памяти.
Если такого тумблера нет, или он уже включен в нужное положение, а отформатировать флешку защищенную от записи невозможно, то читаем эту инструкцию. Пишите в комментариях, какой способ помог именно вам.
Содержание
- Способ 1: Через командную строку
- Способ 2: Через редактор локальной групповой политики
- Способ 3: Formatter SiliconPower
- Способ 4: Реестр
- Способ 5: Тотальное восстановление
- Задать вопрос автору статьи
Способ 1: Через командную строку
- Запускаем командную строку с правами администратора. Проще всего это сделать через поиск – вводим название системной утилиты, кликаем правой кнопкой (в Windows 7) или выбираем уже нужный вариант (в Windows 10).
- Теперь вводим команду:
diskpart
- Она переведет нас в раздел «diskpart», который управляет дисками. Выведем список всех физических носителей:
list disk
- Вы увидите все ваши подключенные диски, в том числе флешку. Они все будут пронумерованы. Выберите вашу флешку исходя из её размера:
select disk X (Вместо X впишите номер устройства)
- Теперь вводим три команды:
attributes disk clear readonly
clean
create partition primary
ПРИМЕЧАНИЕ! Если после команды «clean» вы увидите сообщение: «Программа DiskPart обнаружила ошибку: Отказано в доступе. Дополнительные сведения см. в журнале событий системы». Еще раз введите эту команду и все будет «ОК».
- Теперь форматируем её:
format fs=fat32 (или можете использовать NTFS)
- Ждем, когда процедура закончится, и вводим команду, которая дает нашей флешке букву:
assign letter=Z
- Выходим из DiskPart:
exit
Способ 2: Через редактор локальной групповой политики
Нажимаем на клавиатуре на две кнопки «Win» и «R», а после этого вписываем:
gpedit.msc
Теперь выбираем основной раздел «Конфигурация компьютера», ниже находим «Конфигурацию пользователя» и выбираем «Административные шаблоны». Теперь под сетями должна быть папка «Система», а в ней уже открываем нужную нам папку – «Доступ к съемным запоминающим устройствам». В ней находим пункт «Съемные диски: Запретить запись» – смотрите, чтобы он не был включен, если это так – деактивируем! После этого идем и стандартным способом очищаем устройство – оно должно полностью очиститься без каких-либо проблем.
Способ 3: Formatter SiliconPower
Это отличная программа, которая не раз спасала меня. Сначала скачиваем её по этой ссылке. Устанавливать ничего не нужно, так как она полностью портативная – просто запускаем. Далее вы увидите вот такое окошко, где вам сообщают: что с диска будут удалены все данные. Нажимаем «Format» и опять соглашаемся. Потом ждем, когда операция закончится.
Способ 4: Реестр
- Жмем «Win+R» и вписываем:
Regedit
8
- Идем по пути:
HKEY_LOCAL_MACHINESYSTEMCurrentControlSetControl
- Теперь в этой папке внимательной нужно найти другую папочку «StorageDevicePolicies». Если её по каким-то причинам нет, то создайте и зайдите туда.
- Создайте там параметр типа «QWORD» с названием «WriteProtect» и задайте ему значение 0 (ноль).
- Если же этот параметр уже есть, посмотрите, чтобы не стояло значение 1 (один) – исправляем на 0 (ноль).
Способ 5: Тотальное восстановление
Если два прошлых варианта не дали результата, то значит проблема лежит куда глубже. Возможно есть проблема с самим контроллером. Или может помочь низкоуровневое форматирование с помощью специальных программ. Можно попробовать её перепрошить. Но это уже другой уровень, и нужно именно восстанавливать флешку – об этом я уже подробно писал в этой статье, так что идем туда.
Как отформатировать SD-карту, защищенную от записи
SD-карты можно встретить в фотоаппаратах и старых телефонах. Эти карты памяти могут быть защищены от записи — то есть просто так их нельзя отформатировать, только после установки определенных утилит.
SD-карты подключаются к компьютеру через адаптер. Как правило, на нем может быть переключатель, обозначенный как Lock — на рисунке ниже он обведен красным.
Убедитесь, что замок переведен в открытое положение и карта не заблокирована механически. Возможно, простое переключение этого ползунка сможет снять блокировку, и вам не придется делать это программным путем. Если карта все еще защищена от записи, то необходимо обратиться к утилитам Windows.
Снятие блокировки с флешки через diskpart
Один из самых простых способов — использовать консольную утилиту diskpart, которая служит для управления подключенными дисками. Ее можно вызвать через командную строку, запустив ее от имени администратора.
- Откройте меню Пуск (для Windows 7) или перейдите в строку поиска из панели задач (Windows 10). Введите запрос «cmd» и откройте командную строку.
- Введите команду «diskpart». Откроется новое окно с утилитой.
- Для отображения списка дисков (и флешек) задайте «list disk». На экране будут перечислены все доступные накопители данных.
- Найдите среди указанных дисков вашу SD-карту и введите команду «select disk n», где n — номер нужной флешки.
- Для форматирования данных введите команду «clean». Если не получится с первого раза, повторите попытку.
- Рекомендуем использовать команду «active» — она активирует флешку.
- Также используйте форматирование в NTFS с помощью команды «format fs=ntfs». На экране появится отсчет, сколько процентов памяти отформатировано.
Удаление защиты с карты памяти с помощью diskmgmt.msc
Еще одна программа, встроенная в Windows — diskmgmt.msc. Она подойдет для форматирования флешек, карт памяти и жестких дисков.
Чтобы открыть утилиту, зайдите в меню «Выполнить» — проще всего это сделать с помощью сочетания клавиш [Win]+[R]. Также можно задать запрос «выполнить» в строке поиска и выбрать первый результат.
- В поле ввода вставьте название утилиты diskmgmt.msc и нажмите [Enter] или ОК. Дождитесь завершения загрузки информации о конфигурации доступных дисков.
- Найдите в списке свою карту памяти, кликните по ее имени правой кнопкой мыши и выберите «Форматировать».
- Если пункт с форматированием не доступен, действуйте пошагово: сначала кликните по «Удалить том». Затем выберите ту же флешку и команду «Создать том».
- В новом окне оставьте все параметры по умолчанию и нажимайте «Далее», пока не завершится форматирование SD-карты.
Как отформатировать карту памяти на телефоне
Если вам необходимо удалить все файлы с microSD или SD-карты на вашем мобильном устройстве, то вы сможете сделать это и без подключения карточки к компьютеру. Достаточно зайти в настройки смартфона и найти нужные пункты.
Названия разделов меню в разных оболочках Android довольно похожи, поэтому можете взять за основу этот путь.
- Откройте «Настройки» смартфона.
- Перейдите в «Память» и зайдите в раздел «Съемный накопитель». Здесь будет указано, сколько памяти уже занято на карте и сколько доступно.
- Выберите пункт «Форматировать». Откроется страница с предупреждением о том, что все данные с СД-карты будут удалены. Если вы уверены в своем решении, нажмите кнопку «Очистить и форматировать» и дождитесь окончания удаления файлов.
Совет: перед форматированием карты памяти создайте резервную копию данных, которые на ней хранятся. Для сохранения фото и видео удобно использовать Яндекс.Диск — это облачное хранилище позволяет бесплатно и безлимитно загружать ролики и фотографии. Обзор хороших облачных программ вы найдете в этой статье.
Читайте также:
- Как в Windows 10 открыть панель управления
- Как выключать компьютер по расписанию
- USB-флешка: как спасти удаленные файлы
Использование накопителя для редактирования на нём информации не всегда протекает успешно, иногда флешка не форматируется защищена от записи. Форматирование и любые другие манипуляции, связанные с изменением информации на носителе, будут заблокированы, а флешка превращается в обычный CD/DVD диск. Проблема известна достаточно давно, поэтому решения уже отработаны и надёжны.
Отметим, единственное достойное применение протекции флешки от записи – это её защита от вирусов, что без ведома пользователя мигрируют по системе и поражают всё новые участки.
Не форматируется флешка: что делать?
Самый первый этап в решении ситуации, когда флешка не форматируется Windows – это проверить физическое состояние накопителя. В некоторых flash-накопителях присутствует блокировка при помощи передвигаемого фиксатора, это же относится и к microSD картам. Тумблер может находиться на одном из ребер носителя. Для устранения запрета за запись необходимо перевести замок в положение Открыто или Lock, это делается чем-то твёрдым или ногтем, так как тумблер достаточно маленький.
Скорее всего, замок был включен случайно, поэтому перед дальнейшим подключением накопителя стоит проверять правильность его установки.
Другой частой проблемой бывает программная блокировка записи, которая устанавливается на уровне микроконтроллера накопителя. Для нормальной работы нужно разблокировать флешку, что можно сделать встроенными средствами Windows.
Читайте также: Как отформатировать флешку? Программы для форматирования
Не форматируется флешка — диск защищен от записи. Разблокировка через реестр
Более распространённая причина, почему флешка не форматируется – это программная сфера. Для устранения запрета необходимо выполнить некоторые манипуляции с реестром.
- Нажать Win + R и в открывшемся окне ввести regedit, редактор будет вызван с правами администратора;
- Затем нужно перейти в ветку HKEY_LOCAL_MACHINE и выбрать папку SYSTEM;
- В разделе CurrentControlSet – Control находится необходимая папка StorageDevicePolicies. В некоторых системах пункт может отсутствовать, в этом случае придется просто создать его, нажав на «Правка», активировать «Создать» и выбрать пункт «Раздел». Важно назвать папку в точности StorageDevicePolicies;
- Далее в выбранном разделе (в окне, что справа) нужно нажать правой кнопкой мыши и «Создать», затем выбрать «Параметр DWORD (32 бита)» и назвать WriteProtect;
- Далее двойным кликом нужно открыть созданный параметр и проверить значение, должно стоять 0, если установлена единица, нужно заменить её и сохранить изменения;
- В конце нужно закрыть реестр, вынуть накопитель и выполнить перезагрузку ПК. После повторного подключения всё станет работать правильно.
Снятие защиты с помощью Diskpart
Следующий способ, как отформатировать флешку, если она не форматируется – это использовать командную функцию Diskpart. Данный интерпретатор служит для настройки и получения информации о разделах.
Читайте также: Как поставить пароль на флешку?
В нашем случае его нужно использовать так:
- Клик на «Пуск»;
- В строку поиска ввести сочетание cmd;
- ПКМ по результату и запустить с высшими правами;
- Затем в консоли следует ввести diskpart и нажать на ввод;
- Далее ввести list disk и нажать Enter. Здесь нужно определить номер накопителя, с которым будем взаимодействовать, то есть флешки. Самый простой способ определить нужный раздел – это смотреть на размер, который немного меньше указанного на флешке объёма;
- Теперь необходимо выбрать диск при помощи команды select disk 2, где число указывается индивидуальное, только что выявленное;
- Чтобы очистить атрибут, который блокирует запись нужно ввести команду «attributes disk clear readonly»;
- Затем флешку нужно отформатировать при помощи стандартной команды «clean»;
- Нужно создать раздел при помощи команды «create partition primary»;
- В конце следует установить стандартную файловую систему NTFS/FAT, что выполняется командой «format fs = ntfs», для редактирования в FAT нужно в команде заменить ntfs на fat.
Устранение защиты при помощи редактора групповых политик
Альтернативный метод решения проблемы с недоступным форматированием выглядит следующим образом:
- Необходимо нажать сочетание Win + R и ввести название службы gpedit.msc, затем Enter;
- Далее нужно открыть ветку с названием «Конфигурация компьютера»;
- Затем выбрать «Административные шаблоны»;
- Далее открыть категорию «Система»;
- Конечная цель – «Доступ к съёмным устройствам»;
- Необходимо деактивировать параметр «Съемные диски: Запретить запись», для этого дважды нажать на опцию и в новом окне слева выставить положение Отключить.
Читайте также: Что делать, если на флешке не видно файлов?
Дополнительные варианты
Если проблема не была устранена одним из перечисленных способов, стоит попробовать найти софт официального производителя, вероятно, что в нём есть какая-то специфическая функция. Сделать это несложно просто перейдя на сайт изготовителя продукции.
Некоторые пользователи путают ситуацию защищенного накопителя и отдельного файла. Вероятно, проблема не в самой флешке, а какой-то отдельный файл блокирует форматирование. Стоит присмотреться к окну ошибки, если там указан конкретный файл, нужно снять с него защиту. Выполнить действие достаточно просто – ПКМ на него и выбрать «Свойства», затем клик на вкладку «Безопасность» и снять выделение с пункта «Только чтение».
Важно! Перед форматированием нужно правильно установить файловую систему, в которую будет переведена флешка. Самые распространённые типы – FAT и NTFS, в первом случае объём накопителя не будет превышать 4 Гб, не зависимо от его фактического размера, а во втором случае будет поддерживаться установленный объём.
После всего нужно выбрать быстрое или полное форматирование, первый вариант более быстрый и реже показывает ошибки, а второй более — качественный.
Иногда устранить проблему не удаётся вовсе, так как флешка просто не может больше использоваться из-за того, что ресурс исчерпан. Каждое устройство имеет ограниченное количество циклов перезаписи, когда этот ресурс исчерпывается, флешка автоматически становится доступной только для чтения.
Если у Вас остались вопросы по теме «Как форматировать флешку, если она защищена от записи?», то можете задать их в комментария
Download Article
Download Article
If your pen drive is write-protected, you may not have the ability to modify files or format the drive. There are a few things you can do to remove write protection from a USB drive. However, it’s also possible the drive may be failing or locked with security software making it impossible to write to. This wikiHow teaches you how to remove write protection from your USB pen drive on a Windows or macOS computer.
-
1
Toggle the switch on the USB drive. If your USB drive has a physical write-protection switch on its exterior, it might be in the wrong (locked) position. Try toggling the switch before you continue with this method.
- In some instances, a pen drive can be locked using security software that prevents permission changes on a flash drive. If this is the case, you may not be able to remove write protection from the USB drive. You will need to use the program that was used to apply the write-protection to remove it.[1]
- In some instances, a pen drive can be locked using security software that prevents permission changes on a flash drive. If this is the case, you may not be able to remove write protection from the USB drive. You will need to use the program that was used to apply the write-protection to remove it.[1]
-
2
Insert the pen drive into an open USB slot. You can use any available USB slot on your PC.
Advertisement
-
3
Right-click the Start
menu. It’s usually at the bottom-left corner of the screen. This displays a menu.
-
4
Click Run. It’s at the bottom of the menu that appears when you right-click the Windows Start menu. This opens Run in a new window.
-
5
Type diskpart into Run and press ↵ Enter. This opens Diskpart in the Command Prompt.
-
6
Type list disk and press ↵ Enter. A list of all drives, including your pen drive, will appear. Each drive is labeled «Disk (number)», and each number is unique to that drive.
- You should be able to identify your USB drive by how much space it has listed under «Size». For example, if your USB drive is a 32 GB drive, it should say «32 GB» or close to that below «Size» in the Command Prompt.
-
7
Type select disk # and press ↵ Enter. Replace # with the number of your pen drive (i.e. «select disk 3»). This selects the USB drive in Diskpart.
-
8
Type attributes disk clear readonly and press ↵ Enter. This should remove write-protected status from the drive.
-
9
Type clean and press ↵ Enter. This should remove the data from the drive. Once it’s removed, you’ll be able to set it up for use.
-
10
Type create partition primary and press ↵ Enter. This creates a partition on the USB drive.
-
11
Type format fs=ntfs, format fs=fat32 or format fs=exFAT and press ↵ Enter. .This selects the file system you want the USB drive to use.[2]
- Type «format fs=ntfs» if you want the drive to be readable only by a Windows computer.
- Type «format fs=fat32». If the drive is less than 32GB, and you want it to be compatible with the largest number of devices.
- Type «format fs=exFAT» if the drive is greater than 32GB, and you want it to be compatible with the largest number of devices.
-
12
Type exit and press ↵ Enter. This returns you to the standard command prompt. The drive should now be available for data storage and other uses.[3]
Advertisement
-
1
Download CleanGenius. CleanGenius is a free program you can download for Windows. It has lots of tools to help optimize your system, but it also has a feature that can remove write-protection on a USB drive. Click the following link to download CleanGenius:
- https://down.easeus.com/product/win_cleangenius_trial
-
2
Install CleanGenius. Clicking the link downloads an executable file. By default, you can find the downloaded file in your Downloads folder or in your web browser. Click the «win_cleangenius_trial.exe» file to open it. Follow the instructions to complete the installation.
-
3
Insert the USB drive. Insert the USB drive with write protection into a free USB port on your computer.
- If the USB drive has a write-protection switch on it, ensure the switch is disabled.
-
4
Open CleanGenius. It has a blue icon with a «C» that has a star in the middle of it. Click the icon in the Windows Start menu to open CleanGenius.
-
5
Click Optimization. It’s the third option in the menu bar to the left. It has an icon that resembles three slider bars.
-
6
Click Write Protection. It’s the third option in the top row. It has an icon that resembles a shield with a green checkmark in the box.
-
7
Ensure the correct USB drive is selected. Use the drop-down menu below «Choose drive» to select the correct USB drive and drive letter.
-
8
Click Disable. It’s the blue button in the upper-right corner. This disables write-protection on your USB drive.
- If the write-protection was applied using a different program, you may need to use that program to disable write-protection. It may not be possible to disable is using another program.
Advertisement
-
1
Toggle the switch on the USB drive. If your USB drive has a physical write-protection switch on its exterior, it might be in the wrong (locked) position. Try toggling the switch before you continue with this method.
-
2
Open the Windows Registry Editor on your PC. Warning: Making incorrect changes to the system registry can cause damages to your operating system. This is only recommended for advanced users. Do not make any changes unless you know what you are doing. Use the following steps to open the Registry Editor:
- Press ⊞ Win+S to open the search bar.
- Type regedit into the search field.
- Click Registry Editor in the search results.
- Click Yes to run the app.
-
3
Go to the Control folder. Use the following steps to navigate to the Control folder in the system registry. You should see several more folders inside the Control folder.
- Click the HKEY_LOCAL_MACHINE folder.
- Click the SYSTEM folder.
- Click the CurrentControlSet folder.
- Click the Control folder.
-
4
Click the StorageDevicePolicies folder (if it exists). If you see this folder in the left panel (under the «Control» folder), double-click it to display its contents in the right panel. If you don’t see this folder, perform the following steps to create it:[4]
- Right-click a blank area of the right panel to open the context menu.
- Select New and then Key on the menu.
- Type StorageDevicePolicies and then click the blank area to save the new key.
- Click StorageDevicePolicies in the left panel to open it.
- Right-click a blank area in the right panel and select New > DWORD.
- Type WriteProtect and then click anywhere to save the DWORD.
-
5
Double-click WriteProtect in the right column. A dialog window will appear.
-
6
Enter «0» as the «Value Data» amount and click OK. Enter the numerical zero without the quotes.
-
7
Close Registry Editor and restart your PC. Changes you make in the Registry Editor usually require a restart to take effect.
Advertisement
-
1
Download AOMEI Partition Manager. AOMEI Partition Manager Standard Edition is a freeware program for Windows that you can use to format a USB drive. In some cases, it may be able to format a write-protected USB drive. Use the following steps to download and install AOMEI Partition Manager:
- Go to https://www.diskpart.com/download-home.html in a web browser.
- Click the green button that says Download Freeware.
- Click the PAssist_Std.exe file in your Downloads folder or web browser.
- Follow the instruction to install the program.
-
2
Insert the USB drive. Insert the USB drive with write-protection into a free USB slot on your computer.
- If the USB drive has a write-protection switch on it, make sure it is disabled.
-
3
Open AOMEI Partition Manager. It has an icon that resembles a blue, red, and green pie chart with a green checkmark in the middle.
-
4
Right-click your USB drive. It should be the bar listed at the bottom of the list of drives on your computer. It contains the drive name and the amount of storage space the drive holds. Right-click it to display a drop-down menu.
- Be careful not to click one of the other drives on your computer. Check the drive name and the amount of space to make sure you are selecting the right drive.
- Ensure you have backed up any data on the drive you want to keep.
-
5
Click Format Partition. This displays a dialogue box you can use to format your USB drive.
-
6
Enter the drive name. Enter the new name for the drive next to «Partition Label.» This is the name that will be given to the drive after it is formatted.
-
7
Select the file system. Use the drop-down menu next to «File system» to select how you want to format the drive. You should select one of the following options:
- NTFS is a file system that is only compatible with Windows. NTFS drives are not compatible with other devices.
- FAT32 is a universal file system that works with most devices. Select this if your drive is less than 32 GB.
- exFAT is a newer version of «FAT32» that works with a wide variety of devices, but may not work on some older devices. Select this option if your USB drive is greater than 32 GB.
-
8
Click Ok. It’s the blue button in the dialogue box. This saves your changes.
-
9
Click Apply. It’s the icon with the checkmark in the upper-left corner. This displays a preview dialogue box that lists the changes that will be made to your USB drive.
-
10
Click Proceed and then click Yes. It’s the blue button in the lower-left corner of the dialogue box. Then click Yes in the confirmation box. This formats your USB drive with the settings you selected.
- In some cases, AOMEI will format the drive without removing write-protection. If still get an error message that the USB drive is write-protected when you try to use it, you will need to use one of the other methods to remove write-protection. If the write-protection was applied using specific software, you may need to use that program to remove the write-protection.
Advertisement
-
1
Insert the USB drive. Insert the USB drive with write-protection into a free USB slot on your computer.
- If the USB drive has a write-protection switch on it, make sure it is disabled.
-
2
Right-click the Windows Start menu
. It’s the icon with the Windows Start menu in the lower-left corner. Right-clicking it displays an alternate system menu that is different from the usual Start menu.
-
3
Click Disk Managament. This opens the Disk Management wizard. It should display a list of all your connected drives.
-
4
Right-click your USB drive. It should be listed below «Volume:» in the list at the top. Check the drive letter and the amount of storage size the drive has to make sure you select the right drive.
-
5
Click Format and click Yes. It’s in the menu that appears when you right-click a drive. Then click Yes in the pop-up window to acknowledge that this will erase all data on the drive.
- Ensure you have backed up any data on the drive you want to keep.
-
6
Enter a new name for the drive. This is the name that the drive will be given after it is formatted. Enter it in the space next to «Volume Label:»
-
7
Select the file system. Use the drop-down menu next to «File System» to select the file system you want the drive to use. You can select «exFAT», «FAT32», or «NTFS».
- NTFS is a file system that is only compatible with Windows. NTFS drives are not compatible with other devices.
- FAT32 is a universal file system that works with most devices. Select this if your drive is less than 32 GB.
- exFAT is a newer version of «FAT32» that works with a wide variety of devices, but may not work on some older devices. Select this option if your USB drive is greater than 32 GB.
-
8
Click Ok twice. Clicking «OK» in the dialogue box displays a warning that this will erase all data on the drive. Clicking «OK» again will proceed to format the drive.
Advertisement
-
1
Toggle the switch on the USB drive. If your USB drive has a physical write-protection switch on its exterior, it might be in the wrong (locked) position. Try toggling the switch before you continue with this method.
-
2
Insert the write-protected pen drive into a USB slot on your Mac.
-
3
Open Finder
. It’s the first icon on the Dock, which is usually at the bottom of the screen.
-
4
Click the Applications folder. It should be in the left panel. Some icons will appear in the right panel.
-
5
Double-click the Utilities folder. It’s in the right panel.
-
6
Double-click Disk Utility. It’s the hard drive icon with a stethoscope in the right panel. This opens a tool you can use to format drives.
-
7
Select your pen drive in the left panel. Some info about the drive will appear in the right panel.
-
8
Click the Erase tab in the right panel. It’s near the top of the panel.[5]
-
9
Enter a name for the drive (optional). You can keep the default name if you wish.
-
10
Select a file system type from the «Format» menu. If you want your pen drive to be compatible with both PCs and Mac, select MS-DOS (FAT) (pen drives under 32GB) or ExFAT (drives over 32GB). Otherwise, choose your desired Mac filesystem type.
-
11
Click the Erase button. It’s at the bottom-right corner of the active window. Your Mac will reformat the write-protected pen drive and change the sharing and permissions status to “read and write».[6]
- If this process does not make your drive usable, the issue is likely mechanical and you should replace the pen drive.
Advertisement
Ask a Question
200 characters left
Include your email address to get a message when this question is answered.
Submit
Advertisement
-
If you’re trying to access or use a write-protected pen drive using a Mac, consider trying the pen drive in a Windows computer prior to formatting the drive. In some cases, your pen drive could show up as “read-only” on a Mac due to issues with file-type compatibility between Apple and Windows.
Thanks for submitting a tip for review!
Advertisement
-
If your pen drive is corrupt or physically damaged, the steps in this article may not be effective at formatting a write-protected pen drive. If you are still unable to format your pen drive after following these steps, consider purchasing a new pen drive.
Advertisement
About This Article
Article SummaryX
1. Toggle the write-protection switch on the USB drive to off and insert it into a Windows computer.
2. Right-click on the Windows Start button.
3. Click Run.
4. Type «diskpart» in Run and press Enter.
5. Type «list disk» and press Enter to see a list of drives.
6. Type «select disk #» and press Enter.
7. Type «attributes disk clear readonly» and press Enter.
8. Type «clean» and press Enter.
9. Type «create partition primary» and press Enter.
10. Type «format fs=fat32» (if less than 32 GB) or «format fs=ntfs» (if greater than 32 GB) and press Enter.
11. Type «exit» and press Enter.
Did this summary help you?
Thanks to all authors for creating a page that has been read 381,373 times.
Is this article up to date?
Download Article
Download Article
If your pen drive is write-protected, you may not have the ability to modify files or format the drive. There are a few things you can do to remove write protection from a USB drive. However, it’s also possible the drive may be failing or locked with security software making it impossible to write to. This wikiHow teaches you how to remove write protection from your USB pen drive on a Windows or macOS computer.
-
1
Toggle the switch on the USB drive. If your USB drive has a physical write-protection switch on its exterior, it might be in the wrong (locked) position. Try toggling the switch before you continue with this method.
- In some instances, a pen drive can be locked using security software that prevents permission changes on a flash drive. If this is the case, you may not be able to remove write protection from the USB drive. You will need to use the program that was used to apply the write-protection to remove it.[1]
- In some instances, a pen drive can be locked using security software that prevents permission changes on a flash drive. If this is the case, you may not be able to remove write protection from the USB drive. You will need to use the program that was used to apply the write-protection to remove it.[1]
-
2
Insert the pen drive into an open USB slot. You can use any available USB slot on your PC.
Advertisement
-
3
Right-click the Start
menu. It’s usually at the bottom-left corner of the screen. This displays a menu.
-
4
Click Run. It’s at the bottom of the menu that appears when you right-click the Windows Start menu. This opens Run in a new window.
-
5
Type diskpart into Run and press ↵ Enter. This opens Diskpart in the Command Prompt.
-
6
Type list disk and press ↵ Enter. A list of all drives, including your pen drive, will appear. Each drive is labeled «Disk (number)», and each number is unique to that drive.
- You should be able to identify your USB drive by how much space it has listed under «Size». For example, if your USB drive is a 32 GB drive, it should say «32 GB» or close to that below «Size» in the Command Prompt.
-
7
Type select disk # and press ↵ Enter. Replace # with the number of your pen drive (i.e. «select disk 3»). This selects the USB drive in Diskpart.
-
8
Type attributes disk clear readonly and press ↵ Enter. This should remove write-protected status from the drive.
-
9
Type clean and press ↵ Enter. This should remove the data from the drive. Once it’s removed, you’ll be able to set it up for use.
-
10
Type create partition primary and press ↵ Enter. This creates a partition on the USB drive.
-
11
Type format fs=ntfs, format fs=fat32 or format fs=exFAT and press ↵ Enter. .This selects the file system you want the USB drive to use.[2]
- Type «format fs=ntfs» if you want the drive to be readable only by a Windows computer.
- Type «format fs=fat32». If the drive is less than 32GB, and you want it to be compatible with the largest number of devices.
- Type «format fs=exFAT» if the drive is greater than 32GB, and you want it to be compatible with the largest number of devices.
-
12
Type exit and press ↵ Enter. This returns you to the standard command prompt. The drive should now be available for data storage and other uses.[3]
Advertisement
-
1
Download CleanGenius. CleanGenius is a free program you can download for Windows. It has lots of tools to help optimize your system, but it also has a feature that can remove write-protection on a USB drive. Click the following link to download CleanGenius:
- https://down.easeus.com/product/win_cleangenius_trial
-
2
Install CleanGenius. Clicking the link downloads an executable file. By default, you can find the downloaded file in your Downloads folder or in your web browser. Click the «win_cleangenius_trial.exe» file to open it. Follow the instructions to complete the installation.
-
3
Insert the USB drive. Insert the USB drive with write protection into a free USB port on your computer.
- If the USB drive has a write-protection switch on it, ensure the switch is disabled.
-
4
Open CleanGenius. It has a blue icon with a «C» that has a star in the middle of it. Click the icon in the Windows Start menu to open CleanGenius.
-
5
Click Optimization. It’s the third option in the menu bar to the left. It has an icon that resembles three slider bars.
-
6
Click Write Protection. It’s the third option in the top row. It has an icon that resembles a shield with a green checkmark in the box.
-
7
Ensure the correct USB drive is selected. Use the drop-down menu below «Choose drive» to select the correct USB drive and drive letter.
-
8
Click Disable. It’s the blue button in the upper-right corner. This disables write-protection on your USB drive.
- If the write-protection was applied using a different program, you may need to use that program to disable write-protection. It may not be possible to disable is using another program.
Advertisement
-
1
Toggle the switch on the USB drive. If your USB drive has a physical write-protection switch on its exterior, it might be in the wrong (locked) position. Try toggling the switch before you continue with this method.
-
2
Open the Windows Registry Editor on your PC. Warning: Making incorrect changes to the system registry can cause damages to your operating system. This is only recommended for advanced users. Do not make any changes unless you know what you are doing. Use the following steps to open the Registry Editor:
- Press ⊞ Win+S to open the search bar.
- Type regedit into the search field.
- Click Registry Editor in the search results.
- Click Yes to run the app.
-
3
Go to the Control folder. Use the following steps to navigate to the Control folder in the system registry. You should see several more folders inside the Control folder.
- Click the HKEY_LOCAL_MACHINE folder.
- Click the SYSTEM folder.
- Click the CurrentControlSet folder.
- Click the Control folder.
-
4
Click the StorageDevicePolicies folder (if it exists). If you see this folder in the left panel (under the «Control» folder), double-click it to display its contents in the right panel. If you don’t see this folder, perform the following steps to create it:[4]
- Right-click a blank area of the right panel to open the context menu.
- Select New and then Key on the menu.
- Type StorageDevicePolicies and then click the blank area to save the new key.
- Click StorageDevicePolicies in the left panel to open it.
- Right-click a blank area in the right panel and select New > DWORD.
- Type WriteProtect and then click anywhere to save the DWORD.
-
5
Double-click WriteProtect in the right column. A dialog window will appear.
-
6
Enter «0» as the «Value Data» amount and click OK. Enter the numerical zero without the quotes.
-
7
Close Registry Editor and restart your PC. Changes you make in the Registry Editor usually require a restart to take effect.
Advertisement
-
1
Download AOMEI Partition Manager. AOMEI Partition Manager Standard Edition is a freeware program for Windows that you can use to format a USB drive. In some cases, it may be able to format a write-protected USB drive. Use the following steps to download and install AOMEI Partition Manager:
- Go to https://www.diskpart.com/download-home.html in a web browser.
- Click the green button that says Download Freeware.
- Click the PAssist_Std.exe file in your Downloads folder or web browser.
- Follow the instruction to install the program.
-
2
Insert the USB drive. Insert the USB drive with write-protection into a free USB slot on your computer.
- If the USB drive has a write-protection switch on it, make sure it is disabled.
-
3
Open AOMEI Partition Manager. It has an icon that resembles a blue, red, and green pie chart with a green checkmark in the middle.
-
4
Right-click your USB drive. It should be the bar listed at the bottom of the list of drives on your computer. It contains the drive name and the amount of storage space the drive holds. Right-click it to display a drop-down menu.
- Be careful not to click one of the other drives on your computer. Check the drive name and the amount of space to make sure you are selecting the right drive.
- Ensure you have backed up any data on the drive you want to keep.
-
5
Click Format Partition. This displays a dialogue box you can use to format your USB drive.
-
6
Enter the drive name. Enter the new name for the drive next to «Partition Label.» This is the name that will be given to the drive after it is formatted.
-
7
Select the file system. Use the drop-down menu next to «File system» to select how you want to format the drive. You should select one of the following options:
- NTFS is a file system that is only compatible with Windows. NTFS drives are not compatible with other devices.
- FAT32 is a universal file system that works with most devices. Select this if your drive is less than 32 GB.
- exFAT is a newer version of «FAT32» that works with a wide variety of devices, but may not work on some older devices. Select this option if your USB drive is greater than 32 GB.
-
8
Click Ok. It’s the blue button in the dialogue box. This saves your changes.
-
9
Click Apply. It’s the icon with the checkmark in the upper-left corner. This displays a preview dialogue box that lists the changes that will be made to your USB drive.
-
10
Click Proceed and then click Yes. It’s the blue button in the lower-left corner of the dialogue box. Then click Yes in the confirmation box. This formats your USB drive with the settings you selected.
- In some cases, AOMEI will format the drive without removing write-protection. If still get an error message that the USB drive is write-protected when you try to use it, you will need to use one of the other methods to remove write-protection. If the write-protection was applied using specific software, you may need to use that program to remove the write-protection.
Advertisement
-
1
Insert the USB drive. Insert the USB drive with write-protection into a free USB slot on your computer.
- If the USB drive has a write-protection switch on it, make sure it is disabled.
-
2
Right-click the Windows Start menu
. It’s the icon with the Windows Start menu in the lower-left corner. Right-clicking it displays an alternate system menu that is different from the usual Start menu.
-
3
Click Disk Managament. This opens the Disk Management wizard. It should display a list of all your connected drives.
-
4
Right-click your USB drive. It should be listed below «Volume:» in the list at the top. Check the drive letter and the amount of storage size the drive has to make sure you select the right drive.
-
5
Click Format and click Yes. It’s in the menu that appears when you right-click a drive. Then click Yes in the pop-up window to acknowledge that this will erase all data on the drive.
- Ensure you have backed up any data on the drive you want to keep.
-
6
Enter a new name for the drive. This is the name that the drive will be given after it is formatted. Enter it in the space next to «Volume Label:»
-
7
Select the file system. Use the drop-down menu next to «File System» to select the file system you want the drive to use. You can select «exFAT», «FAT32», or «NTFS».
- NTFS is a file system that is only compatible with Windows. NTFS drives are not compatible with other devices.
- FAT32 is a universal file system that works with most devices. Select this if your drive is less than 32 GB.
- exFAT is a newer version of «FAT32» that works with a wide variety of devices, but may not work on some older devices. Select this option if your USB drive is greater than 32 GB.
-
8
Click Ok twice. Clicking «OK» in the dialogue box displays a warning that this will erase all data on the drive. Clicking «OK» again will proceed to format the drive.
Advertisement
-
1
Toggle the switch on the USB drive. If your USB drive has a physical write-protection switch on its exterior, it might be in the wrong (locked) position. Try toggling the switch before you continue with this method.
-
2
Insert the write-protected pen drive into a USB slot on your Mac.
-
3
Open Finder
. It’s the first icon on the Dock, which is usually at the bottom of the screen.
-
4
Click the Applications folder. It should be in the left panel. Some icons will appear in the right panel.
-
5
Double-click the Utilities folder. It’s in the right panel.
-
6
Double-click Disk Utility. It’s the hard drive icon with a stethoscope in the right panel. This opens a tool you can use to format drives.
-
7
Select your pen drive in the left panel. Some info about the drive will appear in the right panel.
-
8
Click the Erase tab in the right panel. It’s near the top of the panel.[5]
-
9
Enter a name for the drive (optional). You can keep the default name if you wish.
-
10
Select a file system type from the «Format» menu. If you want your pen drive to be compatible with both PCs and Mac, select MS-DOS (FAT) (pen drives under 32GB) or ExFAT (drives over 32GB). Otherwise, choose your desired Mac filesystem type.
-
11
Click the Erase button. It’s at the bottom-right corner of the active window. Your Mac will reformat the write-protected pen drive and change the sharing and permissions status to “read and write».[6]
- If this process does not make your drive usable, the issue is likely mechanical and you should replace the pen drive.
Advertisement
Ask a Question
200 characters left
Include your email address to get a message when this question is answered.
Submit
Advertisement
-
If you’re trying to access or use a write-protected pen drive using a Mac, consider trying the pen drive in a Windows computer prior to formatting the drive. In some cases, your pen drive could show up as “read-only” on a Mac due to issues with file-type compatibility between Apple and Windows.
Thanks for submitting a tip for review!
Advertisement
-
If your pen drive is corrupt or physically damaged, the steps in this article may not be effective at formatting a write-protected pen drive. If you are still unable to format your pen drive after following these steps, consider purchasing a new pen drive.
Advertisement
About This Article
Article SummaryX
1. Toggle the write-protection switch on the USB drive to off and insert it into a Windows computer.
2. Right-click on the Windows Start button.
3. Click Run.
4. Type «diskpart» in Run and press Enter.
5. Type «list disk» and press Enter to see a list of drives.
6. Type «select disk #» and press Enter.
7. Type «attributes disk clear readonly» and press Enter.
8. Type «clean» and press Enter.
9. Type «create partition primary» and press Enter.
10. Type «format fs=fat32» (if less than 32 GB) or «format fs=ntfs» (if greater than 32 GB) and press Enter.
11. Type «exit» and press Enter.
Did this summary help you?
Thanks to all authors for creating a page that has been read 381,373 times.
Is this article up to date?
USB-накопители являются постоянными спутниками владельца компьютера. Но порой при открытии его содержимого появляется ошибка «Флешка защищена от записи», и пользователь не понимает, как снять защиту на операционной системе Windows 10. Разумеется, ни о какой блокировке носителя среднестатистический владелец компьютера даже не думает. Именно это затрудняет поиск решения проблемы, который невозможен без определения причины произошедшего.
Причины ошибки «Диск защищен от записи. Снимите защиту или воспользуйтесь другим диском»
Сначала нужно понять, с чем мы имеем дело. Ведь ошибка появляется далеко не только из-за неисправности накопителя.
Виной могут быть следующие факторы:
- механическая блокировка флешки;
- программные ограничения;
- особенности формата накопителя;
- системные ошибки;
- неисправный драйвер USB.
Условно все указанные причины возникновения проблемы можно поделить на программные и аппаратные. Далее будут рассмотрены методы устранения неполадок, которые базируются на каждом из обозначенных факторов.
Типы защиты
Способы блокировки накопителя тесно связаны с причинами возникновения проблемы. Отбросив в сторону возможные ошибки в работе драйвера USB или операционной системы, мы получаем два типа защиты флешки:
- Аппаратный. Блокировка чтения осуществляется путем изменения положения переключателя на корпусе USB-накопителя.
- Программный. Защита базируется на встроенном или стороннем ПО компьютера.
Знание способов защиты также сильно помогает при решении проблемы, позволяя сразу же выявить то, что послужило причиной появления ошибки при попытке считывания информации.
Как исправить проблему
Конечно, методы устранения неисправности тоже напрямую связаны с причинами возникновения проблемы. Если вам не удалось на 100 % установить фактор, послуживший катализатором появления ошибки, рекомендуется действовать в соответствии с алгоритмом, указанным ниже.
Механическое снятие защиты
Первым делом внимательно осмотрите корпус флешки. Пускай это довольно маленькое устройство, но оно располагает не только USB-штекером, но и небольшим переключателем. Для него установлено всего два значения:
- блокировка;
- разблокировка.
Пользователю нужно передвинуть переключатель в положение, позволяющее использовать накопитель без механических ограничений. Если все сделать правильно, то при следующем подключении к компьютеру флешка будет распознана.
На заметку. Обозначения блокировки на корпусе USB-флешки бывают разные. В некоторых случаях используется слово «Lock», а в некоторых – иконка с изображением замка (открытого или закрытого).
Программное
Если с механической точки зрения у USB-накопителя все в порядке, то логично будет перейти к анализу программных способов блокировки. Например, через реестр Windows 10:
- Откройте окно «Выполнить» комбинацией клавиш «Win» + «R».
- Введите запрос «regedit» и нажмите на кнопку «ОК».
- Оказавшись в редакторе реестра, перейдите по пути HKEY_LOCAL_MACHINESYSTEMCurrentControlSetControlStorageDevicePolicies.
- Двойным кликом ЛКМ откройте настройки параметра «WriteProtect».
- Установите для него значение «0» и сохраните изменения.
При выполнении операции люди нередко жалуются на отсутствие папки «StorageDevicePolicies» или параметра «WriteProtect» в редакторе реестра. В таком случае необходимо создать их вручную, кликнув ПКМ по свободной области редактора и выбрав соответствующую опцию.
Еще одна программная причина возникновения проблемы – неправильная файловая система. Некоторые владельцы ПК используют для флешки FAT32, не подозревая о том, что данный формат имеет серьезное ограничение на объем накопителя (4 Гб). Поэтому при попытке выполнения манипуляций с носителем информации появляется ошибка. Исправить ее можно следующим образом:
- Подключите флешку к ПК.
- Откройте «Этот компьютер».
- Щелкните ПКМ по названию USB-накопителя.
- Выберите пункт «Форматировать».
- Укажите файловую систему NTFS.
- Подтвердите форматирование.
Помните, что при форматировании с флешки сотрутся все файлы. Поэтому выполняйте действия на свой страх и риск. При условии правильного осуществления операции USB-носитель будет распознан компьютером, и будет проведено корректное считывание.
Total Commander
Также ошибка появляется у тех, кто взаимодействует с файлами через Total Commander. Здешняя проблема связана с неправильными настройками менеджера, которые необходимо исправить:
- Запустите Total Commander.
- Перейдите в раздел «Конфигурация», а затем – «Настройка: операции с файлами».
- Установите значение «Автоматический выбор способа копирования».
Наконец, чтобы разблокировать накопитель, вне зависимости от типа файлового менеджера, рекомендуется воспользоваться общими советами. В частности, предлагается выполнить проверку ПК на вирусы, очистить реестр через CCleaner и проверить системные данные на наличие повреждений, обработав запрос «sfcscannow» через Командную строку Windows.