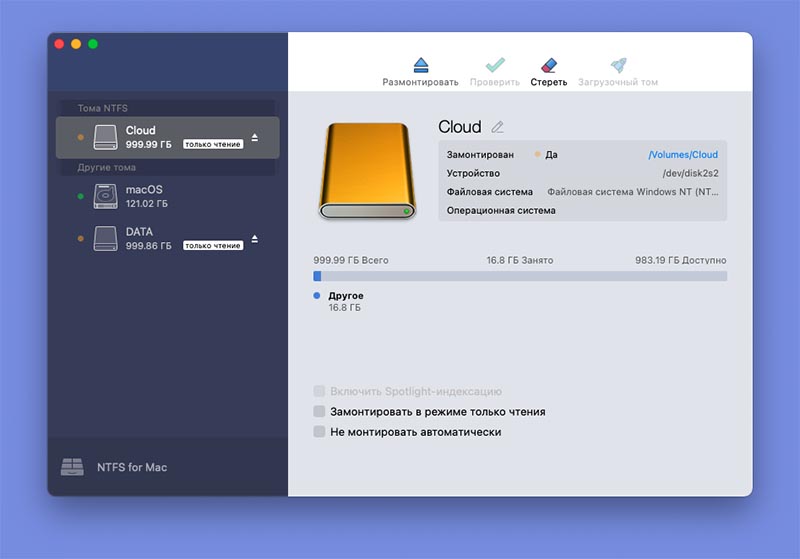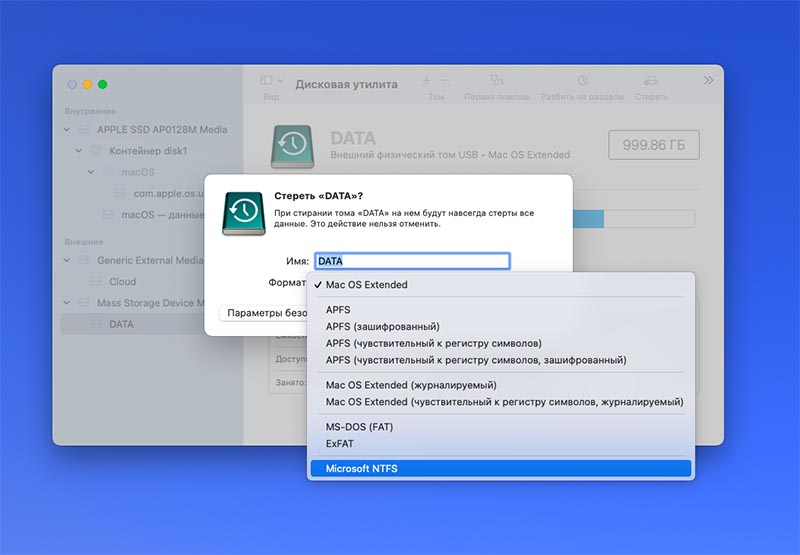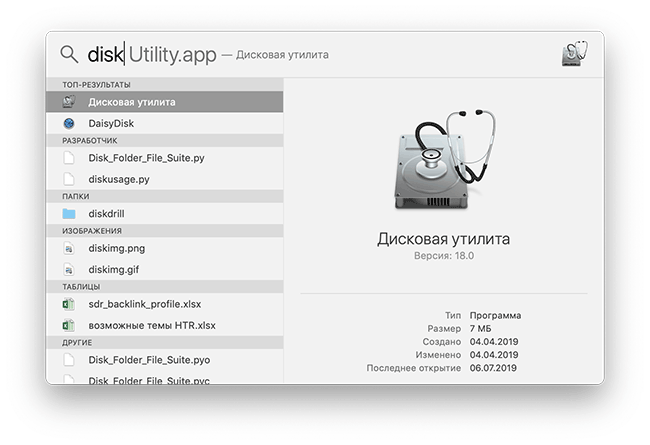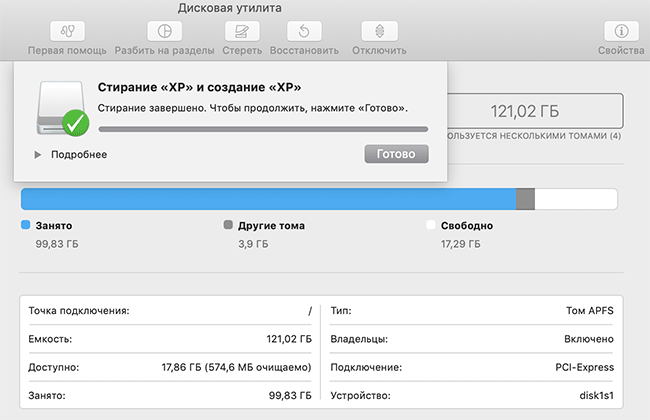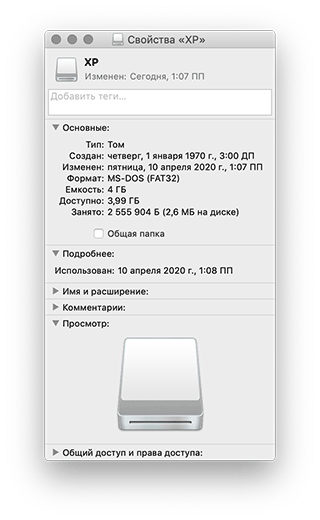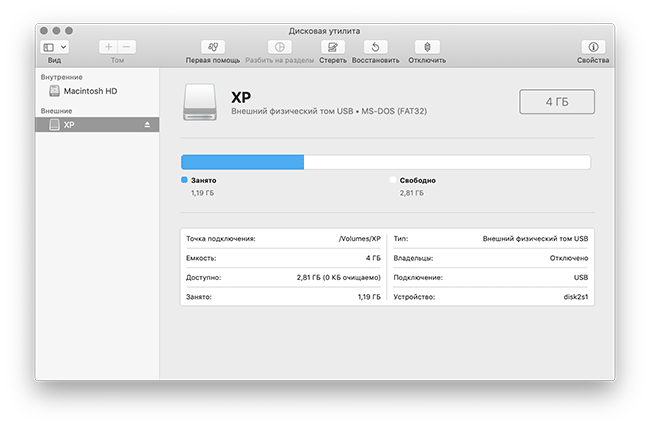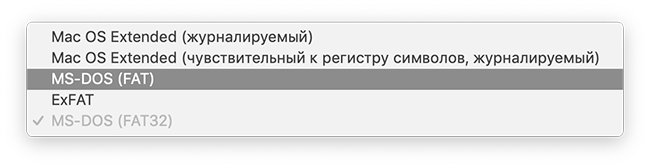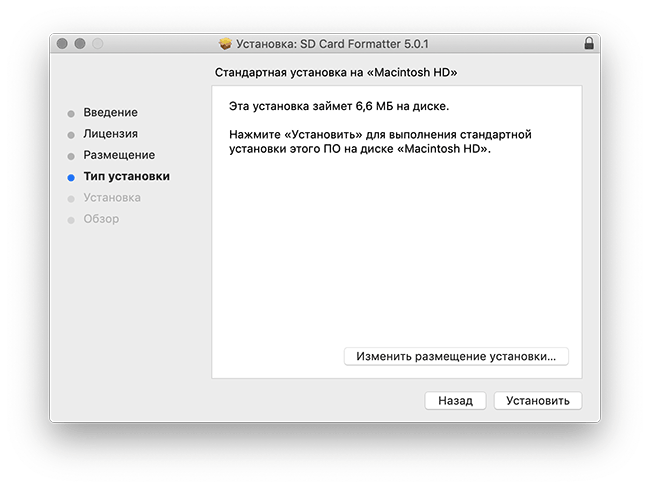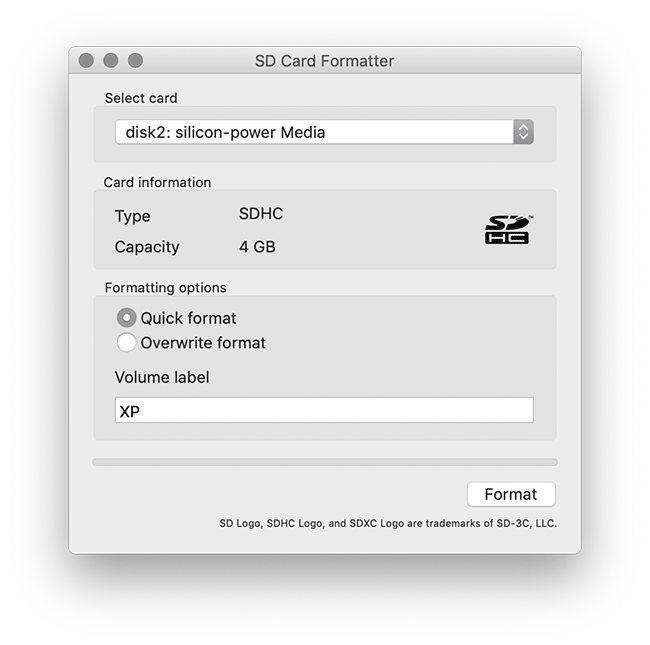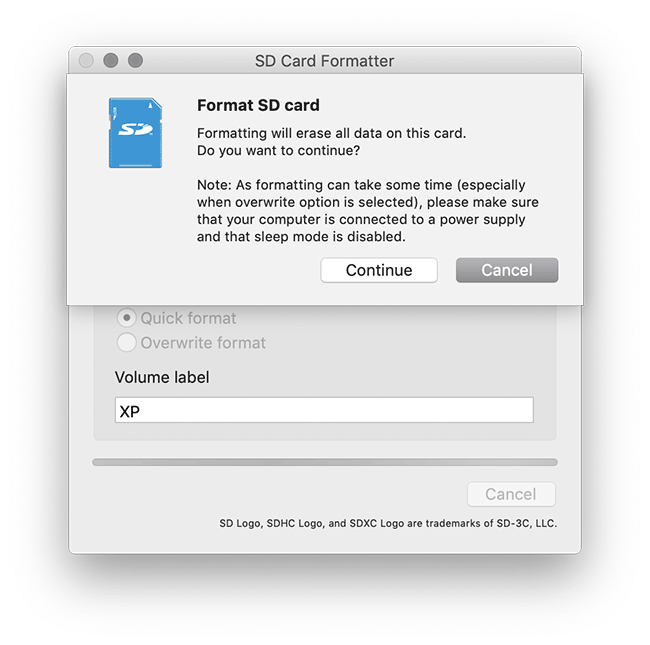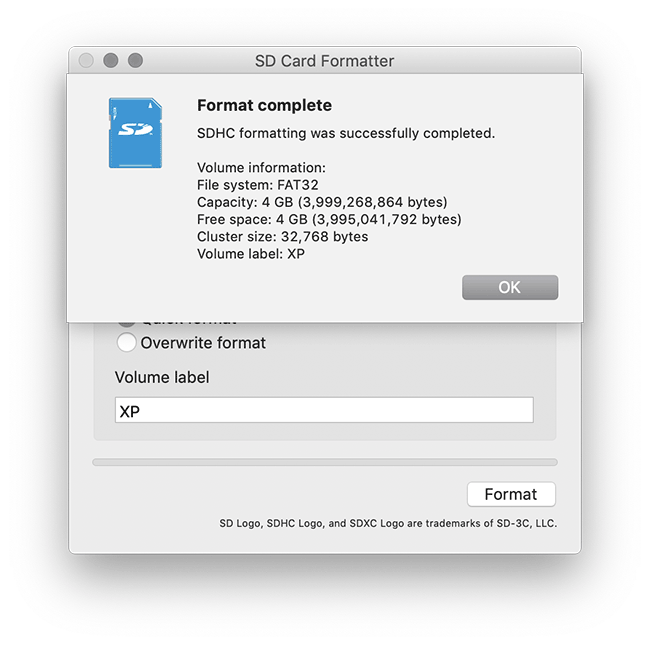Производители электроники всячески пытаются убедить, что мы живем в мире беспроводных технологий. Однако, лучше старой проверенной флешки пока ничего не придумали.
Для быстрой передачи данных с одного устройства на другое, для связи на разных операционных системах, для надежного хранения данных все так же удобно использовать внешние накопители информации.
Проблема лишь в том, чтобы правильно отформатировать флешку или диск. Сейчас расскажем, как сделать, чтобы и macOS и Windows в дальнейшем без проблем смогли работать с такой флешкой.
Какую файловую систему выбрать
Среди множества существующих файловых систем на данный момент самыми популярными принято считать: FAT32, NTFS, exFAT, APFS (Apple File System), HFS+ (Mac OS Extended).
Из коробки Windows полноценно поддерживает FAT32, NTFS и exFAT, а macOS – FAT32, exFAT, HFS+ и APFS (с macOS High Sierra и выше).
При помощи сторонних драйверов и утилит можно научить Windows работать с HFS+ и APFS либо добавить в macOS поддержку NTFS.
Внимание! При форматировании флешки или другого накопителя все данные на нем будут удалены, заранее сохраните все необходимое.
Имеющиеся сегодня решения сильно отличаются по стабильности работы и скорости передачи данных. Чтобы не грузить систему лишним ПО и не терять время при копировании или переносе файлов, лучше использовать файловую систему, которая поддерживается и Windows, и macOS.
Выбор стоит между FAT32 и exFAT.
Главным недостатком FAT32 является ограничение на размер файла. На такой диск не получится записать файл размером более 4ГБ. Учитывая наличие больших баз данных, бекапов, проектов или видео файлов лучше не привязываться к устаревшей файловой системе FAT32 и выбрать exFAT.
Как отформатировать флешку в macOS
1. Запустите приложение Дисковая утилита через Spotlight или Launchpad.
2. В левой панели выберите необходимый для форматирования накопитель.
3. Нажмите кнопку Стереть.
4. Укажите файловую систему exFAT и подтверждаем действие.
Как отформатировать флешку в Windows
1. Откройте проводник.
2. Выберите необходимый для форматирования накопитель.
3. В контекстном меню выберите пункт Форматировать…
4. Укажите файловую систему exFAT, при необходимости установите другие параметры форматирования.
5. Подтвердите процедуру.
Готовая флешка в формате exFAT будет распознаваться как Windows-компьютером, так и любым Mac. При этом будет возможность как читать данные с накопителя, так и записывать на него без ограничения на размер файла в 4 ГБ.
⭐ Спасибо re:Store за полезную информацию.

🤓 Хочешь больше? Подпишись на наш Telegram.

iPhones.ru
Быстро и просто.
- Apple,
- macOS,
- restore,
- windows,
- фишки
Артём Суровцев
@artyomsurovtsev
Люблю технологии и все, что с ними связано. Верю, что величайшие открытия человечества еще впереди!
Содержание
- Как отформатировать карту памяти на Mac
- Зачем форматировать флешку
- Какой формат выбрать для флешки
- Как отформатировать флешку на MacBook
- Как отформатировать флешку, чтобы она читалась на Mac и Windows
- Какую файловую систему выбрать
- Как отформатировать флешку в macOS
- Как отформатировать флешку в Windows
- Как отформатировать флешку в NTFS на Mac
- ✏️ Нам пишут:
- Как научить Mac работать с файловой системой NTFS
- Как отформатировать флешку в FAT, ExFAT, eFAT, NTSF из Mac OS и обратно
- Что такое форматирование и для чего нужно
- Форматирование флешки на Mac OS: все способы
- Как форматировать флешку в формат под Мак
- Форматирование флешки в FAT, ExFAT, eFAT
- Конвертация в формат NTSF из Макбука
- Видеоурок: «Как отформатировать флешку на Mac OS»
- Разделение USB-флешки на несколько дисков
- Как отформатировать sd карту на Mac OS
- Как отформатировать флешку для OS X
- Выбор формата Windows (FAT / NTFS)
- Инструкция по форматированию в NTFS для Windows
- Разделение флешки на разделы
- Программы для форматирования flash-накопителя в OS X
- SD Formatter
- iPartition
- VolumeWorks
Как отформатировать карту памяти на Mac
Ни для кого не секрет, что компьютеры Mac пользуются популярностью у представителей творческих профессий: фотографов, дизайнеров, монтажеров и прочих. Работа с SD-картами для них — обычное явление. Здесь каждого пользователя ждет одна большая проблема — форматирование SD-карты. Да, современные фотоаппараты без проблем справляются с этой задачей самостоятельно, но это не очень удобно: пока достанешь, подключишь и все в этом духе. Плюс, не стоит забывать и о других пользователях — не только же фотографам работать на Mac, верно? Сегодня предлагаю разобрать простые способы форматирования карты памяти в macOS и обсудить все нюансы.
Рассказываем вам о том, как отформатировать флешку на Mac.
Какова была радость, когда Apple наконец соизволила добавить SD-ридер в новый MacBook Pro. Несколько лет пользователи страдали, постоянно прибегая к разного рода переходникам, чтобы просто скинуть материалы на компьютер и теперь проблема решена. Правда вот только стоит новый MacBook тоже немало, но это уже совсем другая история.
Зачем форматировать флешку
Форматирование флешки — необходимость.
Форматирование карты памяти – это процесс удаления всех данных с целью очищения памяти устройства, а также процесс изменения файловой системы.
Чистить SD-карту нужно по нескольким причинам:
- Изменение файловой системы.
- Ошибки записи и чтения карты памяти.
- Ускорение работы флешки.
- Конфиденциальность.
Разумно было бы чистить карту памяти сразу же после того, как вы скинули файлы на компьютер или другой носитель. Я хоть и не работаю с картами постоянно, но благодаря нашим читателям знаю, что большинство пользователей имеет несколько SD-карт. Это удобно, когда записываешь видеоролики или много снимаешь. Современные медиафайлы весят очень много, поэтому, чтобы не прерываться в записи лишний раз, лучше приобрести сразу несколько.
Из этого вытекает еще одна причина: конфиденциальность. Карточки гуляют между пользователями только так: одним мы отдаем SD-карту для оценки работы, другим — чтобы закинули туда необходимых файлов. Конечно, существуют способы защиты карт паролем, но делает так далеко не каждый. Посему лучше будет, если вы регулярно будете их чистить.
Какой формат выбрать для флешки
В процессе форматирования вы однозначно столкнетесь с вопросом выбора файловой системы. Основная проблема в том, что компьютеры Mac из коробки поддерживают формат NTFS, который все очень любят, только для чтения. Windows же не очень ладит с HFS+ и APFS. Можно подружить их с помощью отдельных приложений, но это не всегда удобно. Тем более, что большинство утилит платные.
Думаю, что оптимальный формат exFAT.
Думаю, что лучше всего будет использовать FAT32 или exFAT. Оба без проблем распознаются как macOS, так и Windows. FAT32 отличается высокой скоростью передачи, но есть ограничения на объем одного файла: он не должен превышать 4 ГБ. Если вы снимаете длинные видеоролики, FAT32 вам не подойдет. В таком случае, лучше использовать exFAT. Он не имеет ограничений на размеры и подойдет для больших накопителей.
Подписывайтесь на нас в Яндекс.Дзен, там вы найдете много полезной и интересной информации из мира Apple.
Как отформатировать флешку на MacBook
Процесс форматирования карты памяти на Mac предельно прост и напоминает форматирование жесткого диска. Если вы хоть раз сбрасывали Mac до заводских настроек, то однозначно сталкивались с подобной процедурой.
- Вставьте карту памяти в адаптер в кард-ридер.
- Запустите Дисковую утилиту (через меню приложений или поиск Spotlight).
- В левой части окна выберите необходимый носитель (обычно указывается производитель).
- Далее кликнете по кнопке Стереть.
- Укажите формат файловой системы карты (обычно это MS-DOS (FAT) для карт памяти до 32 ГБ и ExFAT для 64 ГБ или более).
- Еще раз нажмите Стереть.
- После завершения нажмите Готово.
Форматирование флешки в macOS.
Обратите внимание: на одном из этапов Дисковая утилита предложит вам отдельную кнопку под названием Параметры безопасности. Перейдя по ней вы с помощью ползунка сможете выбрать уровень безопасности форматирования, начиная от быстрого, заканчивая длительным — самым безопасным.
Конечно, лучше всего будет воспользоваться последним. Даже если с карточкой что-то случится — современные флешки продаются совсем за дешево. А вот если возникнут проблемы с конфиденциальностью — тут уже сделать ничего не получится.
Друзья, а вы часто пользуетесь флешками? Или все уже давно перешли на облачные хранилища? Прошу дать обратную связь в комментариях ниже или в нашем Телеграм-чате. Будет интересно прочесть.
Источник
Как отформатировать флешку, чтобы она читалась на Mac и Windows
Производители электроники всячески пытаются убедить, что мы живем в мире беспроводных технологий. Однако, лучше старой проверенной флешки пока ничего не придумали.
Для быстрой передачи данных с одного устройства на другое, для связи на разных операционных системах, для надежного хранения данных все так же удобно использовать внешние накопители информации.
Проблема лишь в том, чтобы правильно отформатировать флешку или диск. Сейчас расскажем, как сделать, чтобы и macOS и Windows в дальнейшем без проблем смогли работать с такой флешкой.
Какую файловую систему выбрать
Среди множества существующих файловых систем на данный момент самыми популярными принято считать: FAT32, NTFS, exFAT, APFS (Apple File System), HFS+ (Mac OS Extended).
Из коробки Windows полноценно поддерживает FAT32, NTFS и exFAT, а macOS – FAT32, exFAT, HFS+ и APFS (с macOS High Sierra и выше).
При помощи сторонних драйверов и утилит можно научить Windows работать с HFS+ и APFS либо добавить в macOS поддержку NTFS.
Внимание! При форматировании флешки или другого накопителя все данные на нем будут удалены, заранее сохраните все необходимое.
Имеющиеся сегодня решения сильно отличаются по стабильности работы и скорости передачи данных. Чтобы не грузить систему лишним ПО и не терять время при копировании или переносе файлов, лучше использовать файловую систему, которая поддерживается и Windows, и macOS.
Выбор стоит между FAT32 и exFAT.
Главным недостатком FAT32 является ограничение на размер файла. На такой диск не получится записать файл размером более 4ГБ. Учитывая наличие больших баз данных, бекапов, проектов или видео файлов лучше не привязываться к устаревшей файловой системе FAT32 и выбрать exFAT.
Как отформатировать флешку в macOS
1. Запустите приложение Дисковая утилита через Spotlight или Launchpad.
2. В левой панели выберите необходимый для форматирования накопитель.
3. Нажмите кнопку Стереть.
4. Укажите файловую систему exFAT и подтверждаем действие.
Как отформатировать флешку в Windows
1. Откройте проводник.
2. Выберите необходимый для форматирования накопитель.
3. В контекстном меню выберите пункт Форматировать…
4. Укажите файловую систему exFAT, при необходимости установите другие параметры форматирования.
5. Подтвердите процедуру.
Готовая флешка в формате exFAT будет распознаваться как Windows-компьютером, так и любым Mac. При этом будет возможность как читать данные с накопителя, так и записывать на него без ограничения на размер файла в 4 ГБ.
Источник
Как отформатировать флешку в NTFS на Mac
✏️ Нам пишут:
Возникла необходимость создать съемный накопитель с файловой системой NTFS на Mac. Как это сделать без установки Windows?
Операционная система Apple изначально умеет осуществлять чтение с внешних дисков и флешек, которые были отформатированы в файловой системе NTFS. Подключать такие диски к системе можно при помощи Терминала либо через специальный драйвер, который умеет монтировать накопители автоматически после подключениям к Mac.
Для форматирования NTFS дисков или записи данных на них потребуется специальное программное обеспечение.
Как научить Mac работать с файловой системой NTFS
1. Загрузите бесплатную утилиту NTFS Segate с сайта разработчика.
Обратите внимание, что у программы есть три версии:
► для старых OS X версий 10.6–10.9 (Snow Leopard – Mavericks);
► для macOS версий 10.10–10.15 (Yosemite – Catalina);
► для самой актуальной macOS 11 Big Sur.
Последняя версия работает на Mac с процессорами Intel и Apple.
2. В процессе установки потребуется перезагрузить Mac.
3. После перезапуска в стандартном приложении Дисковая утилита появится возможность форматировать подключенные накопители в NTFS.
Для полноценной работы с накопителями NTFS (для записи данных на них) потребуется полная версия утилиты NTFS for Mac by Paragon или Tuxera.
Источник
Как отформатировать флешку в FAT, ExFAT, eFAT, NTSF из Mac OS и обратно
Форматирование USB-флешки на Mac OS будет проходить без сторонних программ, так как данная возможность заложена в стандартные функции вашего Macbook по умолчанию.
Что такое форматирование и для чего нужно
Форматирование USB-флешки позволит нам полностью очистить ее содержимое и произвести изменения разметки файлов, благодаря которой будет формироваться файловая система. Другими словами, форматирование изменит способ записи и хранения файлов на выбранный вами формат.
Форматирование понадобится вам в том случае, если компьютер перестал видеть флешку, записывать на нее файлы или начал некорректно отображать. В процессе форматирования с USB-флешки будут стерты все файлы, благодаря этому можно избавить ее от вирусов. Также многие флешки изначально заточены под Windows, чтобы пользоваться такой на Mac OS, вам придется сменить формат ее файловой системы.
Форматирование флешки на Mac OS: все способы
Первым делом вам придется запустить программу «Дисковая утилита». Чтобы ее отыскать, пройдите следующий путь: Программы — Утилиты — Disk Utility.
Как форматировать флешку в формат под Мак
- Вставьте накопитель в Macbook и откройте программу «Дисковая утилита».
- В списке доступных устройств укажите нужную флешку и перейдите в раздел «Стереть».
- Меняем способ записи файлов на Mac OS Entended, подтверждаем действие, нажимая «Стереть».
Форматирование флешки в FAT, ExFAT, eFAT
Совершаем все те же действия, что и в предыдущей инструкции, кроме последнего.
- Вставляем флешку в Macbook, открываем программу «Дисковая утилита».
- В списке справа выбираем USB-флешку, которую собираетесь отформатировать и переходим в раздел «Стереть».
- Меняем формат флешки Mac OS Entended на FAT, ExFAT или eFAT и подтверждаем операцию, нажимая «Стереть».
Конвертация в формат NTSF из Макбука
Все предыдущие файловые системы имели планку по доступной памяти в 4 ГБ. Если она мешает, то придется изменить формат на NTSF. Для этого скачаем специальные драйвера для Mac OS.
- Скачиваем и устанавливаем драйвера NTFS Seagate или NTFS Paragon.
- Перезапускаем компьютер.
- Вставьте флешку и запустите программу «Дисковая утилита».
- В списке доступных устройств выбираем флешку и переходим во вкладку «Стереть».
- Выбираем формат флешки Windows NT Filesystem, он появился там после установки драйверов. Нажимаем кнопку «Стереть».
Видеоурок: «Как отформатировать флешку на Mac OS»
Разделение USB-флешки на несколько дисков
Деление флешки на два и более раздела даст вам возможность отформатировать каждый раздел отдельно в собственный формат. Допустим, один диск будет иметь файловую систему ExFAT, а второй NTFS. При делении флешки на части все данные будут стерты. Выполните следующие шаги, чтобы получить флешку с разбивкой на несколько дисков:
- Подключаем флешку к компьютеру и запускаем Дисковую утилиту.
- В списке доступных устройств выберите свою флешку.
- Перейдите в раздел «Раздел диска».
- Под надписью «Схема разделов» выберите нужное количество дисков. Изменяйте размер квадратов, чтобы обозначить объем памяти для каждого раздела. Присвойте каждой из частей имя и формат.
- Нажмите кнопку «Применить».
Форматирование флешки удаляет все существующие на ней файлы, а вмести с ними вирусы. Благодаря ему можно сменить формат хранения файлов на флешки, что делает ее пригодной для разных операционных систем. USB-флешку можно разделить на несколько дисков, каждый из которых может иметь свой формат и объем памяти.
Источник
Как отформатировать sd карту на Mac OS

Перед очисткой следует определиться, с какой системой будет работать накопитель после форматирования. Для Windows и OS X используются разные форматы файловой системы флешки. В материале разобраны оба варианта.
Способы:
Как отформатировать флешку для OS X
Чтобы отформатировать флешку на Mac, следует воспользоваться стандартным приложением «Дисковая утилита». Она находится в папке «Программы» – «Утилиты».
- Вставьте флешку в USB-разъем.
- Откройте Дисковую утилиту.
- В боковой панели найдите подраздел “Внешние”.
- Кликните по названию накопителя.
- В верхней панели Дисковой утилиты нажмите кнопку «Стереть».
- Выберите опцию “Mac OS Extended (журналируемый)” в меню «Формат» (чтобы накопитель читался на макбуке).
- Кликните по кнопке «Стереть» и подтвердите действие.
- Время очистки зависит от объема и скорости карты памяти, после завершения накопитель можно сразу использовать.
Выбор формата Windows (FAT / NTFS)
Перед тем, как отформатировать флешку, в «Дисковой утилите» можно выбрать формат файловой системы. Для накопителей под операционную систему от Microsoft предусмотрено два вида:
- NTFS. Современный формат без ограничения в памяти. На NTFS работают все современные flash-устройства и жесткие диски. Недостаток для владельцев Mac заключается в том, что OS X не поддерживает NTFS.
- FAT32 или exFAT. Первый вариант уже устарел, на флешку с таким форматом нельзя записать больше 4 Гб. exFAT не имеет таких ограничений. Формат FAT поддерживается и OS X, и Windows. Не все накопители можно отформатировать в exFAT.
Если вы выберете exFAT, его смогут читать только версии Windows XP2 и выше. Форматирование в FAT можно выполнить в стандартной «Дисковой утилите» на Mac OS X, для NTFS потребуется дополнительное ПО.
- Откройте «Дисковую утилиту»,
- Выберите свой накопитель и нажмите на «Стереть»,
- В разделе «Формат» следует выбрать MS-DOS FAT или exFAT.
- Запустите очистку, теперь ваша флешка читается и в Windows, и в OS X.
Инструкция по форматированию в NTFS для Windows
Для выполнения этой задачи на Mac необходимо установить NTFS драйвера. Сделать это можно через бесплатные программы NTFS Seagate или SD Formatter. Установите новое ПО и перезагрузите компьютер. Начинаем форматирование флешки в NTFS:
- Вставьте накопитель в USB разъем
- Откройте «Дисковую утилиту».
- Выбрав нужное устройство из списка, нажмите «Стереть».
- Теперь в меню «Формат» появится новая надпись «Файловая система Windows NT (Tuxera NTFS)».
Готово, теперь устройство можно использовать при работе с Windows, при этом ограничений на количество памяти не будет. При необходимости можно сменить формат флешки в любой момент.
Разделение флешки на разделы
В Дисковой утилите есть функция разделения накопителя на разделы. К примеру, можно сделать первый раздел в FAT, а второй – в NTFS. Для этого следует:
- запустить «Дисковую утилиту»,
- в боковом меню найдите накопитель
- нажмите на «Раздел диска».
Число и объём памяти настраиваются в «Схеме разделов». Придумайте название для каждого раздела, а во вкладке «Формат» установите подходящую файловую систему. Для стабильной работы рекомендуется использовать флешку с 16 Гб и выше.
Программы для форматирования flash-накопителя в OS X
Стандартная утилита выполняет популярные задачи для рядовых пользователей. В качестве альтернативы можно использовать другие программы для форматирования.
SD Formatter
Приложение создано компанией, которая выпускает все современные карты памяти. Отличное решение, если вам нужно отформатировать MicroSD для смартфона или камеры. Скачивать программу рекомендуется только с официального сайта.
SD Formatter способен отформатировать любые устройства и файловые системы. Пользователь может выбрать режим очистки – быстрый (Quick format) или с перезаписью (Overwrite format).
За счет совместимости программы с флешками процедура форматирования не навредит устройству.
SD Formatter поддерживает карточки SDXC и microSDXC объемом от 32GB до 2TB.
iPartition
Еще одна удобная альтернатива, в которой можно разделять, удалять и форматировать диски, включая съемные накопители. Процесс очистки занимает несколько минут, при этом форматирование происходит по одинаковой схеме для простого flash-накопителя и внешнего жесткого диска. Пробной версии достаточно для рядовых задач, если программа понравится, то на официальном сайте можно приобрести полный пакет.
VolumeWorks
Для Mac OS X предусмотрены и профессиональные продукты, к примеру, VolumeWorks. Утилита создана для оптимизации, обслуживания и восстановления накопителей с разными файловыми системами. Используются профессиональные программы обычно в сервисных центрах, поэтому и цена на них соответствующая.
Источник
В процессе форматирования флешки на компьютере Windows или Mac нет ничего сложного, и многие пользователи уже не раз осуществляли данную операцию. Однако существует ряд нюансов, которые могут создать определенные трудности, например, снятие защиты от записи, выбор файловой системы и размера кластера, а также восстановление данных.
♥ ПО ТЕМЕ: Как в боковом меню Mac создать неудаляемые ярлыки внешних USB-накопителей.
Следует иметь в виду, что с помощью форматирования можно не только удалить все файлы, но и отладить устройство, если в его работе наблюдаются проблемы.
Отформатировать флешку (USB-накопитель) в ОС Windows можно следующим образом:
1. Запустите системный инструмент для форматирования.
Подключите USB-накопитель, после чего зайдите в «Мой компьютер». Нажмите на появившуюся иконку флешки правой кнопкой мыши и выберите пункт «Форматировать».
2. Настройте нужные параметры.
При выборе файловой системы пользователь указывает тип организации данных на накопителе.
Всего доступны три различные опции:
1. FAT32. Данный тип гарантирует совместимость с OC Windows, macOS и большинством USB-совместимых устройств, таких как игровые приставки, медиаплееры и пр. В то же время объем записываемого файла не должен превышать 4 ГБ. FAT32 является, пожалуй, лучшим вариантом, для совместной работы между Windows и macOS.
2. exFAT. При выборе данной опции флешка будет совместима с ОС Windows, начиная с версии XP SP2, а также Mac OS X Snow Leopard и более поздних. Этот тип файловой системы позволяет записывать файлы любого размера, однако флешка может не работать на некоторых устройствах.
3. NTFS. Выбрав данный тип, пользователь получит полностью совместимый с Windows USB-накопитель. В то же время на macOS можно будет только просматривать файлы без возможности перезаписывать их. NTFS также позволяет загружать файлы любой величины.
♥ ПО ТЕМЕ: Как ускорить Windows 10, 8 или 7, отключив ненужные службы операционной системы.
Определившись с типом файловой системы, необходимо указать размер кластера, то есть единицы распределения. В данном случае пользователю нужно выбрать минимальный объем памяти, выделяемый устройством для одного файла.
Если указать размер кластера 64 КБ, то даже файлы меньшего размера будут занимать минимум 64 КБ памяти. Размер кластера имеет смысл указать небольшим, если предполагается, что на флешке будет храниться много мелких файлов, например, текстовых документов. Таким образом можно сэкономить свободное место, однако скорость работы USB-накопителя снизится. Если же пользователь намерен хранить на флешке крупные файлы, то значение следует указать побольше. В любом случае, всегда можно оставить значение по умолчанию.
В поле «Метка тома» можно переименовать накопитель.
Не забудьте отметить пункт «Быстрое (очистка оглавления)». При выборе данное опции можно сэкономить время на очистку, однако, если снять галочку в данном пункте, система проверит накопитель на ошибки, что может пригодиться при отладке, хотя сам процесс продлится несколько дольше.
Завершив выбор опций нажмите «Начать» для запуска процесса форматирования.
Все описанные выше процедуры можно провести повторно, заново отформатировав флешку.
♥ ПО ТЕМЕ: Как перенести фото и видео с iPhone (iPad) на компьютер Mac или Windows, USB-флешку или внешний жесткий диск.
Как провести форматирование на защищенной флешке
Функция форматирования может оказаться недоступна из-за включенной защиты от записи. Ее можно отключить с помощью редактора реестра. Для этого выполните следующие действия:
1. Зайдите в редактор реестра с помощью комбинации клавиш Windows+R и вставьте в появившуюся строку regedit, после чего нажмите Enter.
2. Пройдите по следующему пути в дереве папок: HKEY_LOCAL_MACHINE → SYSTEM → CurrentControlSet → Control → StorageDevicePolicies (последний каталог может отсутствовать).
3. В папке StorageDevicePolicies откройте параметр WriteProtect и измените значение с 1 на 0, после чего нажмите «Сохранить».
4. Отключите флешку и перезагрузите компьютер.
Некоторые флешки имеют физическую защиту от записи в виде переключателя. В данном случае нужно просто перевести переключатель в другое положение.
В случае отсутствия каталога StorageDevicePolicies его необходимо создать. Для этого нажмите правой кнопкой мыши по каталогу Control и выберите «Создать» → «Раздел». В качестве названия укажите StorageDevicePolicies.
Далее нажмите правой кнопкой мыши по разделу StorageDevicePolicies, а затем «Создать» → «Параметр DWORD» или «Параметр QWORD».
В качестве имени параметра укажите WriteProtect и убедитесь, что его значение равно 0.
Затем закройте редактор реестра, отключите флешку и перезагрузите компьютер.
♥ ПО ТЕМЕ: На Windows или Mac не читается флешка. Как исправить?
Как быть, если отформатировать флешку не получается
Иногда Windows может сообщить о невозможности проведения форматирования. Причиной данного явления может быть сбой в работе как самой флешки, так и компьютера.
В подобной ситуации можно попробовать использовать специальное программное обеспечение для восстановления нормальной работы. Данное ПО часто находится на сайте компании-производителя флешки. Например, для накопителей, произведенных фирмой Transcend, доступна утилита JetFlash Online Recovery.
Кроме того, в интернете доступны универсальные программы, которые подходят для флешек от любого производителя, такие как USB Disk Storage Format Tool.
Если вы перепробовали все описанные выше методы, а отформатировать накопитель все равно не получается, возможно он неисправен и нуждается в замене или ремонте.
♥ ПО ТЕМЕ: Как установить macOS на внешний SSD, чтобы ускорить старый Mac (iMac, Mac mini и т.д.).
Если вы используете один или несколько внешних накопителей для хранения данных за пределами основного диска Mac вам обязательно надо знать как с ними обращаться в среде macOS. Далее в этом материале мы расскажем. как правильно стирать и форматировать подключённые к компьютеру USB-флешки или внешние диски используя штатный набор инструментов macOS, а также сторонние утилиты.
macOS — самодостаточная ОС. Программисты Apple внедрили в нее продвинутые утилиты для комфортной работы системы прямо из коробки. Для решения задач, связанных с управлением внутренними или внешними дисками, имеется стандартное приложение «Дисковая утилита». С её помощью пользователь может не только стереть диск, но и отформатировать его в понятный для Windows-компьютеров или для использования Boot Camp формат.
1. Откройте «Дисковую утилиту» любым удобным для вас способом (через Dock, Launchpad, проводник Finder (Программы → Утилиты), или поиск Spotlight).
2. В левом боковом меню выберите интересующий внешний накопитель подключённый к Mac (он будет отображаться в разделе «Внешние»).
Обратите внимание на то, что в структуре левого бокового меню отображаются и диски, и разделы. Диск может содержать несколько отдельных разделов (их названия отображаются несколько правее названия диска). Стирая раздел вы уничтожите лишь файлы которые хранятся непосредственно на нём. При форматировании диска стираются все разделы и все данные которые находятся на данном диске. Будьте внимательны!
3. Нажмите кнопку «Стереть». Укажите название для раздела или диска и выберите интересующий формат:
- APFS — стандартная файловая система macOS, внедренная в 2016 году, используется в macOS 10.13 и новее;
- APFS (зашифрованный) — файловая система с дополнительным шифрованием тома;
- APFS (чувствительный к регистру символов) — файловая система определяет, к примеру, папки с названиями «Яблык» и «ЯБЛЫК» как две совершенно разные папки;
- APFS (чувствительный к регистру символов, зашифрованный) — комбинированная файловая система со всеми нюансами описанных выше форматов;
- Mac OS Extended (журналируемый) — стандартная файловая система macOS, использующаяся в macOS 10.12 и ранее;
- Mac OS Extended (журналируемый, зашифрованный) — файловая система с дополнительным шифрованием тома;
- Mac OS Extended (чувствительный к регистру символов, журналируемый) — файловая система определяет, к примеру, папки с названиями «Яблык» и «ЯБЛЫК» как две совершенно разные папки;
- Mac OS Extended (чувствительный к регистру символов, журналируемый, зашифрованный) — комбинированная файловая система со всеми нюансами описанных выше форматов;
- MS-DOS (FAT) — используется на PC под управлением Windows или в среде macOS с дисками объёмом до 32 ГБ;
- ExFAT — используется на PC под управлением Windows с дисками объёмом более 32 ГБ. Применяйте данный способ при необходимости форматирования в формат NTFS.
В случае, если в списке предложенных форматов не оказалось APFS, отформатируйте диск в формат Mac OS Extended (журналируемый), а затем кликните правой кнопкой мыши по накопителю в боковом меню и в контекстном меню выберите пункт Преобразовать в APFS.
Обычно пользователи Mac форматируют внешние накопители (внутренние тем более) в формат Mac OS Extended (журналируемый). Форматирование в MS-DOS (FAT) или ExFAT идеально подойдёт если вы собираетесь использовать флешку или внешний диск как с компьютерами на базе macOS, так и с Windows.
ВНИМАНИЕ! Выбрав опцию шифрования вам понадобится придумать пароль и запомнить его. Если вы забудете пароль, то вы не сможете никакими способами дешифровать диск и получить данные.
♥ ПО ТЕМЕ: Mac для чайников: 10 полезных советов по macOS для новичков.
4. Если вы форматируете внешний диск целиком с несколькими разделами, то в пункте «Схема» выберите схему размещения (подробно):
- Схема разделов GUID — выберите эту опцию для использования дисков с компьютерами Mac на базе процессоров Intel;
- Master Boot Record (или «fdisk») — используйте эту схему если вы собираетесь использовать диск как второстепенный накопитель с Windows на Mac установленной через Boot Camp;
- Схема разделов Apple — совместима с компьютерами Mac на базе PowerPC с macOS версией 10.4 или более ранней.
5. Опционально вы можете указать параметры шифрования. Чем проще защита, тем быстрее будет работать диск, но он будет менее защищён от третьих лиц.

6. Нажмите кнопку «Стереть» и дождитесь окончания процесса форматирования. Когда иконка с диском пропадёт с рабочего стола беспокоиться не стоит. После завершения форматирования всё отобразится вновь.
7. После окончания процесса форматирования нажмите кнопку «Готово» и выйдите из «Дисковой утилиты».
Для правильного извлечения диска в проводнике Finder подведите курсор мыши к названию диска и справа нажмите на специальную иконку. На рабочем столе кликните правой клавишей мыши по диску и выберите в контекстном меню пункт «Извлечь «название диска»».
♥ ПО ТЕМЕ: Автозагрузка на Mac, или как добавить (удалить) программы для автоматического запуска при загрузке macOS.
Как записать данные на USB-флешку, отформатированную в NTFS на Mac
Многие пользователи в процессе использования компьютеров Mac сталкиваются с ситуацией, когда на USB флешку или внешний накопитель невозможно записать данные (только для чтения). В этом случае, необходимо либо воспользоваться вышеуказанной инструкцией и отформатировать диск, например, в формат MS-DOS (FAT) или ExFAT (будет читаться и на Mac и на Windows), либо установить драйвер Paragon NTFS for Mac.
Смотрите также:
- Как быстро перезвонить на последний набранный номер с iPhone.
- Лучший просмотрщик для Mac, или как просматривать фото на macOS – лучшие приложения.
- 10 крутых возможностей связки iPhone + Mac при совместном использовании.
Download Article
Download Article
FAT32 is one of the most commonly used file system formats for USB drives because it is compatible with the widest variety of devices and systems. You can use FAT32 to transfer files between a PC, Mac, Linux, and other devices like game consoles. You can easily format a USB drive to FAT32 format on a Mac using Disk Utility. This wikiHow article teaches you how to format a USB drive to FAT32 format on a Mac.
-
1
Insert a USB drive. You can insert a USB drive into any available USB slot on your Mac.
- Warning: Formatting a USB drive will erase all data on the drive. Be sure to back up any files you want to keep on the drive before continuing.
-
2
Click the magnifying glass icon
. It’s in the menu bar in the upper-right corner. This opens the Spotlight search feature.
Advertisement
-
3
Type Disk Utility in the search bar. This displays all apps related to Disk Utility.
-
4
Click the Disk Utility app. Disk Utility has an icon that resembles a hard drive with a stethoscope over the top. Click the Disk Utility app icon to launch Disk Utility.
-
5
Click the USB drive. It should be listed in the menu bar to the left in Disk Utility. This selects the USB drive.
-
6
Click Erase. It’s in the button that has an icon that resembles a hard drive being erased with an eraser. It’s the middle button at the top of the Disk Utility app.
-
7
Enter a new name for your USB drive (optional). If you want to rename your USB drive, enter a new name for the USB drive in the field next to «Name.»
-
8
Select «MS-DOS (FAT)» as the format. This is the name that macOS uses for FAT32. Use the drop-down menu next to «Format» to select «MS-DOS (FAT).»
- If you need to transfer files that are larger than 4 GB, or you have files that have long names, you may want to consider selecting «exFAT» as the format instead. FAT32 does not support large files or long file names.[1]
- If you need to transfer files that are larger than 4 GB, or you have files that have long names, you may want to consider selecting «exFAT» as the format instead. FAT32 does not support large files or long file names.[1]
-
9
Select «Master Boot Record» as the scheme. This is the partition scheme supported by the widest variety of computers and devices. Use the drop-down menu next to «Scheme» to select «Master Boot Record.»
-
10
Click Erase. It’s in the lower-right corner of the pop-up dialogue. This begins reformatting the USB drive immediately. Allow a few minutes for the process to complete. Do not remove the USB drive until the process is complete.
-
11
Eject the USB drive
. When you are ready to remove the USB drive, be sure to eject it. To do so, click the eject icon next to the USB drive name in Disk Utility or in Finder. Alternatively, you can click and drag the USB drive name to the trash on your desktop.
- Ejecting your USB drive prevents electric discharge that can damage your USB drive upon removing it.
Advertisement
-
1
Insert a USB drive. You can insert a USB drive into any available USB slot on your Mac.
- Warning: Formatting a USB drive will erase all data on the drive. Be sure to back up any files you want to keep on the drive before continuing.
-
2
Click the magnifying glass icon
. It’s in the menu bar in the upper-right corner. This opens the Spotlight search feature.
-
3
Type Terminal in the search bar. This searches for all apps related to the Terminal.
-
4
Open the Terminal. It has an icon that resembles a black screen with a white cursor. Click the Terminal icon to launch the Terminal.
-
5
Type diskutil list and press ↵ Enter. This displays a list of all disk drives currently mounted on your Mac and their location.
-
6
Note the location of your USB drive. The disk location is listed above all the other drive features (e.g «/dev/disk2»). It will say «(external, physical)» next to the drive location. You can also find the drives name listed below the drive location.
-
7
Type sudo diskutil eraseDisk FAT32 MBRFormat [location] and press ↵ Enter. Replace «[location]» with the actual location of the USB drive (e.g. «/dev/disk2»). This command reformats the USB disk.
- sudo: This commands gives grants you root user access.
- diskutil: This command calls on the Disk Utility program.
- eraseDisk: This command tells Disk Utility to reformat the drive.
- FAT32: This command tells Disk Utility to reformat the drive in FAT32 format. You can replace this with «ExFAT» to format it in ExFAT format.
- MBRFormat: This command tells Disk Utility to format the drive in Master Boot Record partition scheme.
- [Location]: This command tells Disk Utility the location of the USB drive.
-
8
Eject the USB drive
. Once the USB drive has been reformatted and you are ready to remove it, be sure to eject it to prevent your Mac from doing damage to your USB drive. To eject the USB drive, click the Eject icon next to the drive in Finder, or click and drag the USB drive to the Trash on your desktop.
Advertisement
Ask a Question
200 characters left
Include your email address to get a message when this question is answered.
Submit
Advertisement
Thanks for submitting a tip for review!
References
About This Article
Thanks to all authors for creating a page that has been read 7,635 times.
Is this article up to date?
Download Article
Download Article
FAT32 is one of the most commonly used file system formats for USB drives because it is compatible with the widest variety of devices and systems. You can use FAT32 to transfer files between a PC, Mac, Linux, and other devices like game consoles. You can easily format a USB drive to FAT32 format on a Mac using Disk Utility. This wikiHow article teaches you how to format a USB drive to FAT32 format on a Mac.
-
1
Insert a USB drive. You can insert a USB drive into any available USB slot on your Mac.
- Warning: Formatting a USB drive will erase all data on the drive. Be sure to back up any files you want to keep on the drive before continuing.
-
2
Click the magnifying glass icon
. It’s in the menu bar in the upper-right corner. This opens the Spotlight search feature.
Advertisement
-
3
Type Disk Utility in the search bar. This displays all apps related to Disk Utility.
-
4
Click the Disk Utility app. Disk Utility has an icon that resembles a hard drive with a stethoscope over the top. Click the Disk Utility app icon to launch Disk Utility.
-
5
Click the USB drive. It should be listed in the menu bar to the left in Disk Utility. This selects the USB drive.
-
6
Click Erase. It’s in the button that has an icon that resembles a hard drive being erased with an eraser. It’s the middle button at the top of the Disk Utility app.
-
7
Enter a new name for your USB drive (optional). If you want to rename your USB drive, enter a new name for the USB drive in the field next to «Name.»
-
8
Select «MS-DOS (FAT)» as the format. This is the name that macOS uses for FAT32. Use the drop-down menu next to «Format» to select «MS-DOS (FAT).»
- If you need to transfer files that are larger than 4 GB, or you have files that have long names, you may want to consider selecting «exFAT» as the format instead. FAT32 does not support large files or long file names.[1]
- If you need to transfer files that are larger than 4 GB, or you have files that have long names, you may want to consider selecting «exFAT» as the format instead. FAT32 does not support large files or long file names.[1]
-
9
Select «Master Boot Record» as the scheme. This is the partition scheme supported by the widest variety of computers and devices. Use the drop-down menu next to «Scheme» to select «Master Boot Record.»
-
10
Click Erase. It’s in the lower-right corner of the pop-up dialogue. This begins reformatting the USB drive immediately. Allow a few minutes for the process to complete. Do not remove the USB drive until the process is complete.
-
11
Eject the USB drive
. When you are ready to remove the USB drive, be sure to eject it. To do so, click the eject icon next to the USB drive name in Disk Utility or in Finder. Alternatively, you can click and drag the USB drive name to the trash on your desktop.
- Ejecting your USB drive prevents electric discharge that can damage your USB drive upon removing it.
Advertisement
-
1
Insert a USB drive. You can insert a USB drive into any available USB slot on your Mac.
- Warning: Formatting a USB drive will erase all data on the drive. Be sure to back up any files you want to keep on the drive before continuing.
-
2
Click the magnifying glass icon
. It’s in the menu bar in the upper-right corner. This opens the Spotlight search feature.
-
3
Type Terminal in the search bar. This searches for all apps related to the Terminal.
-
4
Open the Terminal. It has an icon that resembles a black screen with a white cursor. Click the Terminal icon to launch the Terminal.
-
5
Type diskutil list and press ↵ Enter. This displays a list of all disk drives currently mounted on your Mac and their location.
-
6
Note the location of your USB drive. The disk location is listed above all the other drive features (e.g «/dev/disk2»). It will say «(external, physical)» next to the drive location. You can also find the drives name listed below the drive location.
-
7
Type sudo diskutil eraseDisk FAT32 MBRFormat [location] and press ↵ Enter. Replace «[location]» with the actual location of the USB drive (e.g. «/dev/disk2»). This command reformats the USB disk.
- sudo: This commands gives grants you root user access.
- diskutil: This command calls on the Disk Utility program.
- eraseDisk: This command tells Disk Utility to reformat the drive.
- FAT32: This command tells Disk Utility to reformat the drive in FAT32 format. You can replace this with «ExFAT» to format it in ExFAT format.
- MBRFormat: This command tells Disk Utility to format the drive in Master Boot Record partition scheme.
- [Location]: This command tells Disk Utility the location of the USB drive.
-
8
Eject the USB drive
. Once the USB drive has been reformatted and you are ready to remove it, be sure to eject it to prevent your Mac from doing damage to your USB drive. To eject the USB drive, click the Eject icon next to the drive in Finder, or click and drag the USB drive to the Trash on your desktop.
Advertisement
Ask a Question
200 characters left
Include your email address to get a message when this question is answered.
Submit
Advertisement
Thanks for submitting a tip for review!
References
About This Article
Thanks to all authors for creating a page that has been read 7,635 times.
Is this article up to date?
Итак, вы купили новый MacBook или iMac и успешно пользовались системой macOS, пока не столкнулись с задачей форматирования флешки. В среде macOS этот процесс отличается от привычного нам в Windows, но, однако, он так же прост. О форматировании флешки в macOS — в этой статье.
Как форматировать флешку на Mac
Какую файловую систему выбрать
Среди множества существующих файловых систем на данный момент самыми популярными принято считать: FAT32, NTFS, exFAT, APFS (Apple File System), HFS+ (Mac OS Extended).
Из коробки Windows полноценно поддерживает FAT32, NTFS и exFAT, а macOS – FAT32, exFAT, HFS+ и APFS (с macOS High Sierra и выше).
При помощи сторонних драйверов и утилит можно научить Windows работать с HFS+ и APFS либо добавить в macOS поддержку NTFS.
Внимание! При форматировании флешки или другого накопителя все данные на нем будут удалены, заранее сохраните все необходимое.
Имеющиеся сегодня решения сильно отличаются по стабильности работы и скорости передачи данных. Чтобы не грузить систему лишним ПО и не терять время при копировании или переносе файлов, лучше использовать файловую систему, которая поддерживается и Windows, и macOS.
Выбор стоит между FAT32 и exFAT.
Главным недостатком FAT32 является ограничение на размер файла. На такой диск не получится записать файл размером более 4ГБ. Учитывая наличие больших баз данных, бекапов, проектов или видео файлов лучше не привязываться к устаревшей файловой системе FAT32 и выбрать exFAT.
Форматирование с помощью дисковой утилиты
Напрасно многие пользователи считают, что форматирование флешки на mac проходит аналогично тому, как и на устройстве с виндовс. Здесь схема, включающая клик правой клавишей мыши и выбор соответствующей команды, работать не будет. Поэтому для осуществления всей этой процедуры нужно воспользоваться утилитой Disk Utility. Для этого:
- Подключаем к устройству флешку.
- Затем открываем Finder. Это такой аналог проводника виндовс.
- Далее ищем пункт «Приложения» (или «Программы») слева. По-английски – «Applications».
- Кликаем на ярлык «Утилиты» (Utilities).
- Появится список приложений. Нас же интересует Disk Utility. Значит, выбираем ее.
- В окне данного приложения и можно будет легко отформатировать флешку. Просто находим USB-носитель. Выбираем раздел «Стереть». Ставим нужный формат. К примеру, Mac OS Extended. Правда, это формат только для «маков».
- Жмем на кнопку «Стереть». Подтверждаем действия в появившемся окне. Вот и все!
Кстати, найти и запустить Disk Utility на маке можно и через строку поиска Spotlight.
Не забывайте, что флешки с файловой системой Mac OS Extended (по-другому ее еще называют «HFS+») работать на устройствах с Windows не будут! Поэтому описанный выше вариант форматирования оптимален, если USB-носитель планируется использовать только на компьютерах Apple.
Как отформатировать флешку в macOS
1. Запустите приложение Дисковая утилита через Spotlight или Launchpad.
2. В левой панели выберите необходимый для форматирования накопитель.
3. Нажмите кнопку Стереть.
4. Укажите файловую систему exFAT и подтверждаем действие.
Форматирование на Mac в NTFS
Вам необходимо отформатировать флешку в NTFS на Mac? Тогда потребуется установка дополнительных драйверов. Функционал одной лишь Дисковой утилиты не справится. Поэтому рекомендуем вам придерживаться следующей схемы действий:
- Загрузите из интернета и установите Paragon NTFS или Seagate NTFS. Это и есть те самые дополнительные драйвера. После их установки устройство нужно будет перезагрузить.
- После чего запускаем Disk Utility.
- В левой части окна выбираем флешку, с которой и будем работать далее.
- Переходим в раздел «Стереть» (справа). Устанавливаем формат «Windows NT Filesystem».
- Затем жмем «Стереть». Эта кнопка расположена ниже.
Теперь вся информация с USB-носителя удалится. При этом формат поменяется на NTFS.
Способ №2. Перевод флешки в формат FAT и ExFAT
Есть среди возможностей утилиты и форматирование в стандартные форматы типа FAT32. Большинство современных компьютеров, даже с Windows, его уже не используют.
Однако не исключено, что вы собираетесь подключить флешку с данными (например, с фильмом, который имеет одинаковое расширение, независимо от системы, где его запускают) к телевизору или DVD-проигрывателю, которые гораздо проще работают именно с этим форматом.
Ваши действия при выборе этого способа почти такие же, как и в случае форматирования для Mac OS:
Форматирование в одном из форматов FAT на Mac OS
Стоит отметить, что с форматом exFAT могут не работать мультимедиа-устройства типа телевизоров или DVD-плееров.
В то же время он является универсальным и позволяет пользоваться одной и той же флешкой и на ПК, и на «маке».
Причём поддерживается как современной Mac OS, так и «Виндоус» XP SP2, 7 и, естественно, более поздними версиями.
Увеличить объем памяти Mac не так просто, и чаще всего стоит больших денег. Поэтому многие обращаются к более экономичному решению проблемы – использованию внешнего жесткого диска. Но бывает, что внешний диск не отображается на Mac. Чаще всего накопитель появляется в списке устройств через несколько секунд после подключения к USB-порту. Но что делать, если этого не происходит?
Есть несколько причин, по которым внешний жесткий диск не отображается на Mac. Чаще всего их можно самостоятельно и быстро исправить.
В первую очередь проверьте, правильно ли подключен накопитель. Проверьте надёжно ли USB-кабель (или HDMI) подключен к диску или к Mac.
Если кабель подключен правильно, то, возможно, он неисправен. Попробуйте подключить то же устройство другим кабелем.
Проверьте USB-порты. Убедитесь, что разъем USB не расшатаны и не деформированы. В них не должно быть пыли. Попробуйте вставить кабель в другой порт.
Перезагрузите Mac. Иногда, если USB-диск не загружается, причина проблемы – операционная система. Попробуйте перезагрузить Mac. Выберете «Меню Apple», а затем – «Перезагрузить», либо зажмите кнопку питания, и, когда появится диалоговое окно, нажмите «Перезагрузить» или клавишу «R». Перезагрузка устройства очищает память MacOS.
Сбросить NVRAM. Иногда в оперативной памяти может возникнуть ошибка, из-за которой внешний накопитель не отображается при подключении. Сброс NVRAM поможет решить эту проблему.
Выключите или перезагрузите Mac, включите его и сразу же зажмите одновременно четыре клавиши: Options, Command, P и R. Зажмите их примерно на 20 секунд. Устройство запустится, а после того, как вы услышите второй сигнал при запуске – отпустите клавиши. Важно: после сброса NVRAM придется заново настроить звук, часовой пояс и разрешение экрана. Убедитесь, что выбрали правильный часовой пояс. Ошибка может повлиять на способ хранения и организации файлов.
Убедитесь, что диск совместим с macOS. Не все внешние накопители предназначены для работы с Mac. Возможно, вы пытаетесь подключить устройство совместимое только с Windows (чаще всего это диски отформатированные под файловую систему NTFS). Mac чаще всего работает с FAT32.
Сбросить SMC (контроллер управления системой). Иногда сброс SMC может помочь, так как он отвечает за такие функции как питание и оборудование. Методы сброса SMC зависят от модели компьютера, поэтому найдите здесь свой Mac и выполните действия по инструкции.
Используйте дисковую утилиту для поиска диска. Если сброс NVRAM не помог, то попробуйте открыть Дисковую утилиту и посмотреть, отображается ли там накопитель. Дисковая утилита расположена в Системных настройках. Ее также можно найти с помощью Spotlight.
Если вы найдете в Дисковой утилите внешний накопитель, то выберете параметр «Подключить». После этого диск появится на рабочем столе и в разделе «Внешние диски» в меню «Finder».
Восстановить диск с помощью First Aid. Файловая система может быть повреждена из-за неправильного извлечения диска или «битых» секторов. Для восстановления поврежденного внешнего накопителя можно использовать First Aid (Первая помощь) – утилиту для восстановления неисправных дисков.
- В программе «Дисковая утилита» выберите «Вид», затем – «Показать все устройства»
- Выберете необходимый внешний диск в боковой панели
- Нажмите «Первая помощь» и выберете «Выполнить» и «Продолжить»
Использовать программу iBoysoft Mac Data Recovery, чтобы сохранить данные на диске. Если и First Aid не смог восстановить внешний жесткий диск – всё серьезнее. Накопитель нужно переформатировать, чтобы назначить для него новую файловую систему. Самая большая проблема: переформатирование очистит жесткий диск и сотрет с него все данные. Если у вас нет резервной копии диска, а на нем – важные данные, которые вы не хотите потерять, то восстановить их можно с помощью утилиты iBoysoft Data Recovery for Mac.
iBoysoft Data Recovery for Mac – мощное средство восстановления данных на поврежденном жестком диске.
Чтобы восстановить данные и переформатировать поврежденный накопитель нужно:
- Загрузите и установите iBoysoft Mac Data Recovery на Mac.
- Просканируйте потерянные данные на внешнем жестком диске. После запуска программы вы увидите поврежденный накопитель. Для поиска файлов на нем нажмите «Scan».
- Просмотрите результаты поиска, выберите необходимые файлы и нажмите «Recover».
- Запустите Дисковую утилиту и найдите в боковой панели внешний жесткий диск.
- Выберите его и нажмите «Стереть», чтобы переформатировать его.
Подробнее о решении проблемы таким способом можно прочитать в авторитетном источнике.
Запустить «Диагностику Apple» по поиску проблем с оборудованием. «Диагностика Apple» – это набор инструментов, используемый техническими специалистами для поиска неисправностей. Он поможет подтвердить или опровергнуть ваши опасения. В случае, если внешний накопитель поврежден физически, его нужно отправить в местный ремонтный центр.
- Отключите все внешние устройства. Оставьте только необходимые: клавиатуру, мышь и монитор.
- Перезагрузите Mac и во время включения зажмите клавишу «D». Удерживайте ее, пока не появится окно выбора языка.
- После выбора языка начнётся проверка компьютера.
- После завершения диагностики, вам будет предложены варианты решения проблемы.
Paragon NTFS for Mac
Очень популярный драйвер. Скажу честно, до написания этой статьи с конкурентами я даже и не сталкивался. Скачать драйвер можно здесь. На ознакомление с продуктом разработчики дают 10 дней. При этом цена полной версии продукта выглядит более интересной, по сравнению с конкурентом от Tuxera:
Установка проходит также безо всяких лишних вопросов, а сам установщик выглядит симпатичнее:
В настройках драйвера никаких особых опций не предусмотрено. Можно включить/выключить драйвер:
Результаты тестирования скорости работы жесткого диска неожиданно обрадовали! Скорость записи сравнима с конкурентом от Tuxera, а вот скорость чтения стабильно на 5 мегабайт в секунду выше:
Платить или нет? Бесплатный драйвер можно смело посоветовать тем, кто редко занимается записью больших объемов информации на жесткий диск. Для рабочих задач – скинуть пару файлов на NTFS диск – сгодится бесплатная версия Tuxera NTFS-3G. Можно спокойно поставить пробную версию Tuxera NTFS или Paragon NTFS для однократного тестирования.
Если же вам постоянно требуется перекачивать большие объемы файлов – например, сериалы из торрент-клиента для просмотра на телевизоре – я бы рекомендовал не пожадничать и купить платный драйвер. На мой взгляд, оптимален именно Paragon NTFS for Mac. Мало того, что он дешевле других, так ещё и работает быстрее.
(6 голосов, общий рейтинг: 4.67 из 5)