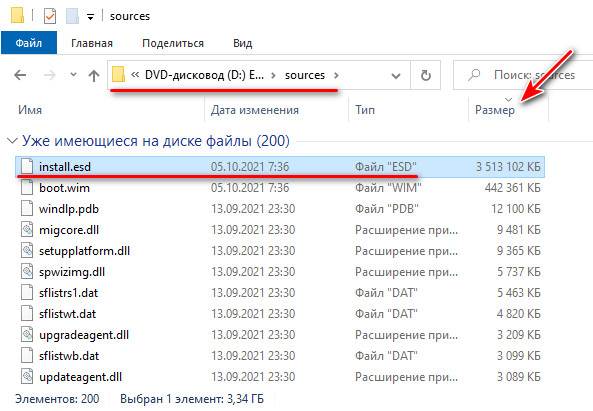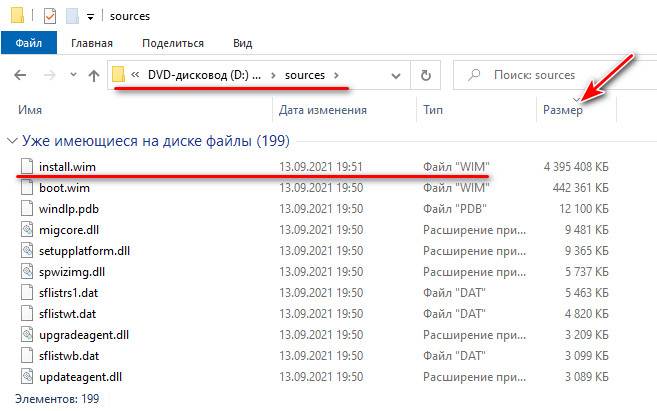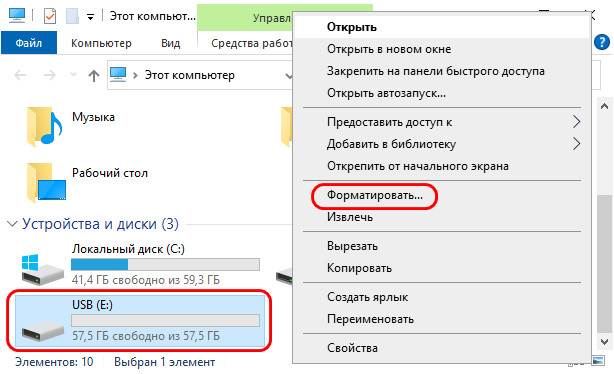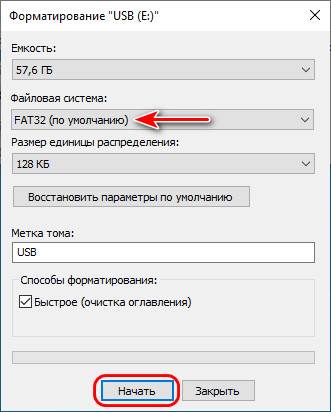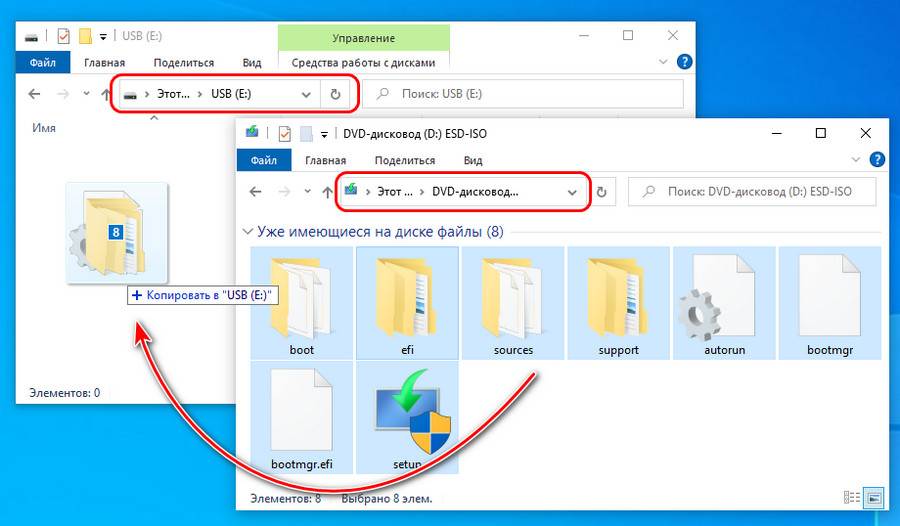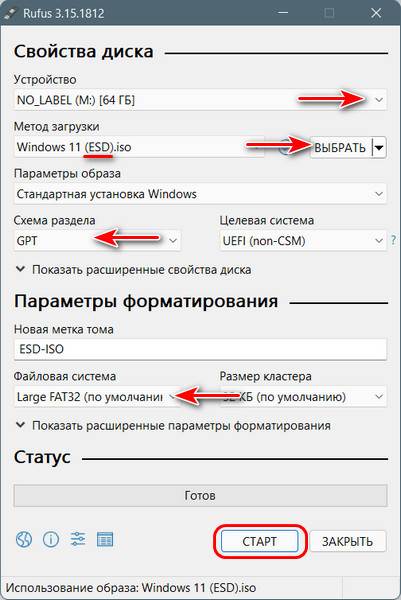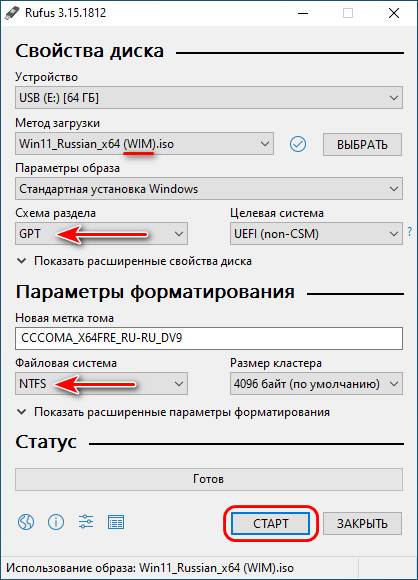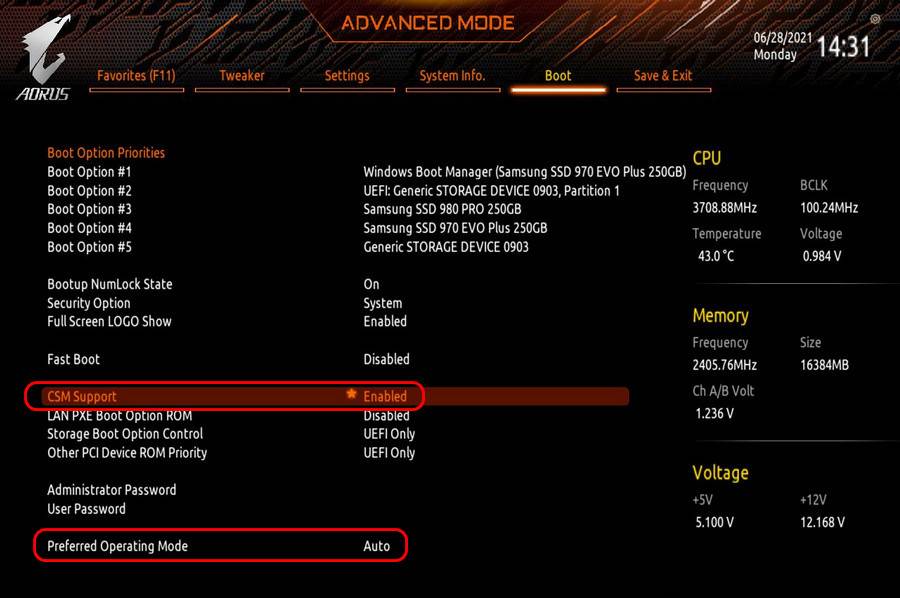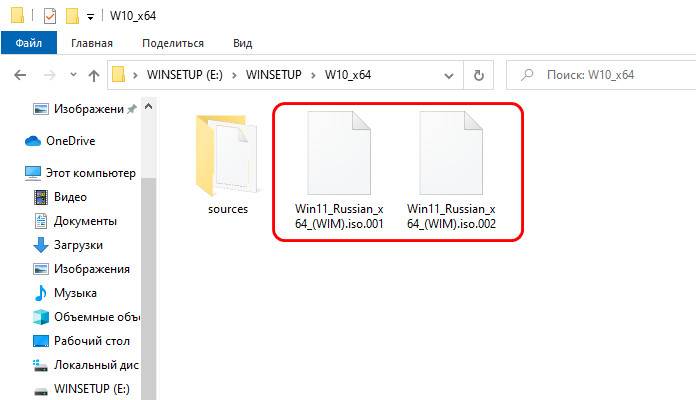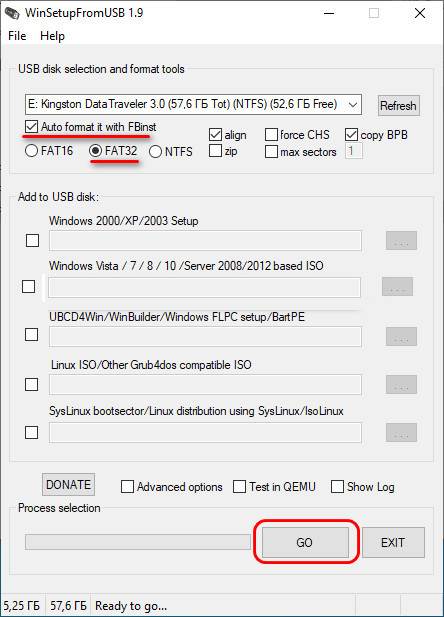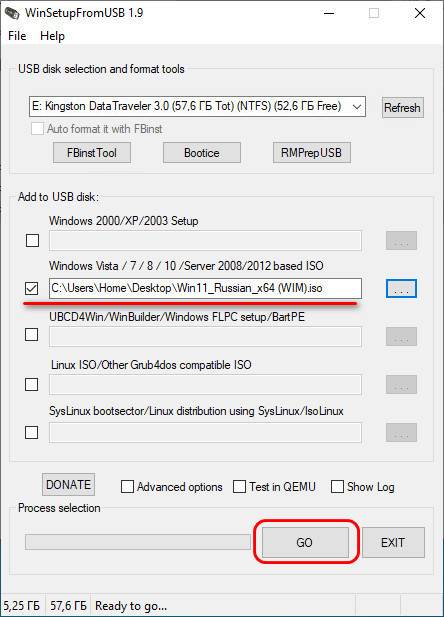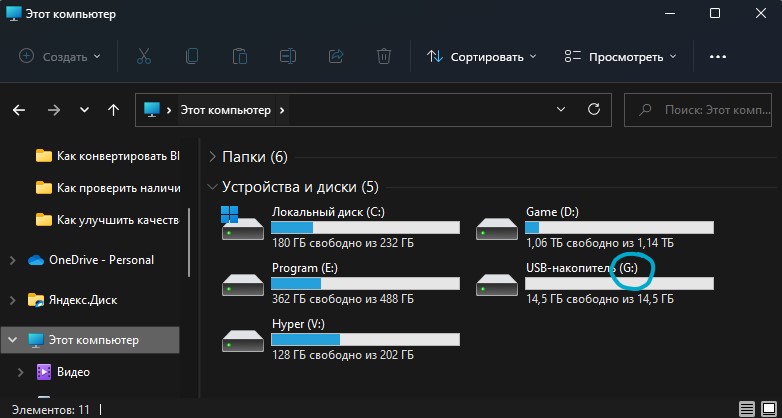Updated by
Cici on Jan 12, 2023
SD cards are necessary storage devices that enable you to store files and information in an external, easily maintained source. It is also helpful in transferring data through various mediums. SD cards are easily affordable, portable, and compatible with most devices ranging from smartphones, digital cameras, game consoles, PC/Laptop, etc.
There are various reasons why people seek to format their SD cards, but the primary reason is that various SD card formats function on different devices such as NTFS, exFAT, and FAT32 file systems. So a previously owned SD card might not perform on another device since its format doesn’t match the new device, hence the need to format the SD card.
The ability to format an SD card in Windows 11 helps you convert a card from one file system to another. You can utilize the SD card in devices that requires specific formats. This article explains the various methods you can use in formatting SD cards in Windows 11 operating system successfully.
| Workable Solutions | Step-by-step Troubleshooting |
|---|---|
| Format SD Card Using EaseUS Partition Master | Find your SD card and right-click the partition you want to format and choose «Format»…Full steps |
| Format SD Card Using File Explorer | Insert your SD card into your PC and in the column located at the left-hand side…Full steps |
| Format SD Card Using Disk Management | Open windows explorer and right-click This PC. Locate and select Manage…Full steps |
| Format SD Card Using CMD | In the search box of Windows 11, type cmd…Full steps |
How Do I Format an SD Card in Windows 11? 4 Ways
Formatting an SD card in Windows 11 can be done for many reasons. It can be done to remove information from the SD card or when it seems corrupted or damaged. However, you may lose information after the formatting process is completed. To secure the information on the memory card, it’s crucial you backup essential files first before formatting the SD card.
There are various ways to format an SD card in Windows 11, and in this guide, we’ll highlight four ways of carrying out this task to get the job done. The four basic ways of formatting an SD card in Windows 11 include:
- Using SD Card Formatter – EaseUS Partition Master
- Using File Explorer
- Using Disk Management
- Using CMD
We’ve employed each tool in formatting a particular SD card to FAT32, and they proved efficient by giving the desired result at a considerable frame. We’ll run you through the process of using each tool and implore you to try out any you see fit.
Format SD Card Using EaseUS Partition Master
Format Tool: EaseUS Partition Master
Duration of Formatting SD Card: The EaseUS Partition Master can format an SD card within minutes, varying on the capacity of the SD card.
Supported File System: It supports NFTS, FAT, exFAT, FAT32, etc.
What Else Can It Do for SD Card? The tool is used to resize, move, copy partitions, change labels, covert to local and defragment your SD card.
How to Use:
The EaseUS Partition Master is a third-party tool that provides an easy and more secure way to format an SD card. It helps you format corrupted or damaged memory cards, organize and optimize drives in Windows 11 through its free partition features.
Here’s how to use the EaseUS partition Master for formatting your SD Card:
Step 1. Find your SD card and right-click the partition you want to format and choose «Format».
Step 2. Set a new partition label, file system (NTFS/FAT32/EXT2/EXT3/EXT4/exFAT), and cluster size to the selected partition, then click «OK».
Step 3. Click «Yes» on the pop-up window to continue.
Step 4. Click the «Execute 1 Task(s)» button on the toolbar, then click «Apply» to start formatting your SD card.
Format SD Card Using File Explorer
Format Tool: Windows File Explorer
Duration of Formatting SD Card: Quick format takes between 15 seconds and 2 minutes if the capacity isn’t large, while the process takes 20 minutes if the quick format isn’t selected for an 8 GB card.
Supported File System: It supports NFTS, FAT32, exFAT, etc.
What Else Can It Do For SD Card? File Explorer can be also be used to transfer files, applications, and images from your PC to the SD card.
How to Use:
You can use this tool to format a memory card in Windows 11 by following the steps below.
- Insert your SD card into your PC and in the column located at the left-hand side of your computer, click on This PC.
- Select the SD card in the device list.
- Click on the Manage tab located at the top of the file explorer window and select Format. A pop-up window will be displayed.
- Locate File System, and from its drop-down menu, select the format process you need from the options given.
Note: If you decide only to use the memory card on Windows systems, select NFTS, and if you’ll be using it on multiple types of devices, select FAT32. Also, if you’re formatting the SD card for the first time, ensure the checkbox next to Quick Format is left unchecked. However, if you’ve formatted the SD card previously, you can leave the Quick Format Checkbox checked.
- Finally, click Start and then OK from the pop-up windows to proceed.
Once the process is completed, eject the SD card and remove it from your computer.
Format SD Card Using Disk Management
Format Tool: Windows Disk Management
Duration of Formatting SD Card: Depending on capacity, it takes 30 minutes for a 64 GB SD card.
Supported File System: It supports exFAT, NFTS, FAT 32, etc.
What Else Can It Do for SD Card? Disk management is also used to partition SD cards.
How to Use:
Disk management enables you to format an SD card seamlessly without worrying about complexities. Here’s how to use the tool:
- Open windows explorer and right-click This PC. Locate and select Management and under the Storage section, click Disk Management.
- Right-click the SD card partition and choose Format from the menu.
- Ensure that the Perform a quick format box is checked.
- Choose a file system and allocate unit size and then click OK. The formatting process will begin immediately.
Format SD Card Using CMD
Format Tool: Diskpart CMD
Duration of Formatting SD Card: Diskpart formatting duration on SD cards varies according to their capacities. The duration ranges from 20 minutes to 60 minutes.
Supported File System: It supports NFTS, FAT, exFAT, FAT32, etc.
What Else Can It Do for SD Card? Diskpart can also be used to manage and recover data in an SD card.
How to Use:
Diskpart is a Windows built-in application that controls your hard drives and can be utilized to format corrupted or damaged SD cards. Using this method is somehow advanced, and you must observe due diligence with this method. Here are the guiding steps on how to format an SD card using CMD in Windows 11.
- In the search box of Windows 11, type cmd.
- Right-click on Command Prompt and select Run as administrator.
- Type diskpart and tap Enter.
- Then type list disk and press Enter. The list disk command will outline the available drives on the PC.
- Next, type select disk + disk number, e.g., if your SD card is number 2 on the list, type select disk 2 and press Enter.
- After that, type list volume and tap Enter.
- Then type select volume + volume number, e.g., if your volume is 10, type in this manner, select volume 10, and press Enter.
- Depending on the file format you want, type format fs=ntfs or format fs=exfat and press Enter to format the SD card with NTFS or exFAT, respectively.
The diskpart will display diskpart successfully formatted the volume. You can then continue typing exit to close the program.
Conclusion
We’ve outlined four reliable ways to format your SD card on Windows 11, so you can make use of your SD card on different device formats. You can select any method that seems suitable and easy for you to use. However, if you’re new to Windows operation, I’ll recommend you install EaseUS Partition Master to perform the formatting task.
FAQs About Format SD Card Windows 11
If you have more questions on formatting SD card in Windows 11, follow the questions listed here and refer to the answers below:
1. How do I format an SD card to FAT32 in Windows 11?
If the SD card is smaller than 32GB, here is how to format it to FAT32:
- Connect SD card to Windows 11 and open File Explorer.
- Right-click on the SD card volume, select «Format».
- Tick «Perform a quick format» and set the new file system — FAT32, click «OK».
If the SD card is larger than 32GB, such as 128GB, or even 256GB, use EaseUS Partition Master to format it to FAT32:
- Connect SD card to PC and run EaseUS Partition Master.
- Right-click on the SD card and select «Format».
- Set FAT32 as the file system format, tick «Perform a quick format» and click «OK».
- Click «Execute Task» to format it to FAT32.
2. How do I format an SD card in Windows?
- Connect the SD card to your Windows computer.
- Open Disk Management, and right-click on the SD card, select «Format…».
- Select FAT32 or exFAT as the file system, tick «Perform a quick format».
- Click «OK».
3. How do I delete files from SD card Windows 11?
- Connect the SD card to Windows 11.
- Open File Explorer, double-click to open SD card.
- Locate and right-click on the files you tend to delete, and select «Delete».
If you want to permanently delete those files, open the Recycle Bin, and right-click on the deleted files and select «Delete» and click «Yes» to confirm remove it permanently.
Updated by
Cici on Jan 12, 2023
SD cards are necessary storage devices that enable you to store files and information in an external, easily maintained source. It is also helpful in transferring data through various mediums. SD cards are easily affordable, portable, and compatible with most devices ranging from smartphones, digital cameras, game consoles, PC/Laptop, etc.
There are various reasons why people seek to format their SD cards, but the primary reason is that various SD card formats function on different devices such as NTFS, exFAT, and FAT32 file systems. So a previously owned SD card might not perform on another device since its format doesn’t match the new device, hence the need to format the SD card.
The ability to format an SD card in Windows 11 helps you convert a card from one file system to another. You can utilize the SD card in devices that requires specific formats. This article explains the various methods you can use in formatting SD cards in Windows 11 operating system successfully.
| Workable Solutions | Step-by-step Troubleshooting |
|---|---|
| Format SD Card Using EaseUS Partition Master | Find your SD card and right-click the partition you want to format and choose «Format»…Full steps |
| Format SD Card Using File Explorer | Insert your SD card into your PC and in the column located at the left-hand side…Full steps |
| Format SD Card Using Disk Management | Open windows explorer and right-click This PC. Locate and select Manage…Full steps |
| Format SD Card Using CMD | In the search box of Windows 11, type cmd…Full steps |
How Do I Format an SD Card in Windows 11? 4 Ways
Formatting an SD card in Windows 11 can be done for many reasons. It can be done to remove information from the SD card or when it seems corrupted or damaged. However, you may lose information after the formatting process is completed. To secure the information on the memory card, it’s crucial you backup essential files first before formatting the SD card.
There are various ways to format an SD card in Windows 11, and in this guide, we’ll highlight four ways of carrying out this task to get the job done. The four basic ways of formatting an SD card in Windows 11 include:
- Using SD Card Formatter – EaseUS Partition Master
- Using File Explorer
- Using Disk Management
- Using CMD
We’ve employed each tool in formatting a particular SD card to FAT32, and they proved efficient by giving the desired result at a considerable frame. We’ll run you through the process of using each tool and implore you to try out any you see fit.
Format SD Card Using EaseUS Partition Master
Format Tool: EaseUS Partition Master
Duration of Formatting SD Card: The EaseUS Partition Master can format an SD card within minutes, varying on the capacity of the SD card.
Supported File System: It supports NFTS, FAT, exFAT, FAT32, etc.
What Else Can It Do for SD Card? The tool is used to resize, move, copy partitions, change labels, covert to local and defragment your SD card.
How to Use:
The EaseUS Partition Master is a third-party tool that provides an easy and more secure way to format an SD card. It helps you format corrupted or damaged memory cards, organize and optimize drives in Windows 11 through its free partition features.
Here’s how to use the EaseUS partition Master for formatting your SD Card:
Step 1. Find your SD card and right-click the partition you want to format and choose «Format».
Step 2. Set a new partition label, file system (NTFS/FAT32/EXT2/EXT3/EXT4/exFAT), and cluster size to the selected partition, then click «OK».
Step 3. Click «Yes» on the pop-up window to continue.
Step 4. Click the «Execute 1 Task(s)» button on the toolbar, then click «Apply» to start formatting your SD card.
Format SD Card Using File Explorer
Format Tool: Windows File Explorer
Duration of Formatting SD Card: Quick format takes between 15 seconds and 2 minutes if the capacity isn’t large, while the process takes 20 minutes if the quick format isn’t selected for an 8 GB card.
Supported File System: It supports NFTS, FAT32, exFAT, etc.
What Else Can It Do For SD Card? File Explorer can be also be used to transfer files, applications, and images from your PC to the SD card.
How to Use:
You can use this tool to format a memory card in Windows 11 by following the steps below.
- Insert your SD card into your PC and in the column located at the left-hand side of your computer, click on This PC.
- Select the SD card in the device list.
- Click on the Manage tab located at the top of the file explorer window and select Format. A pop-up window will be displayed.
- Locate File System, and from its drop-down menu, select the format process you need from the options given.
Note: If you decide only to use the memory card on Windows systems, select NFTS, and if you’ll be using it on multiple types of devices, select FAT32. Also, if you’re formatting the SD card for the first time, ensure the checkbox next to Quick Format is left unchecked. However, if you’ve formatted the SD card previously, you can leave the Quick Format Checkbox checked.
- Finally, click Start and then OK from the pop-up windows to proceed.
Once the process is completed, eject the SD card and remove it from your computer.
Format SD Card Using Disk Management
Format Tool: Windows Disk Management
Duration of Formatting SD Card: Depending on capacity, it takes 30 minutes for a 64 GB SD card.
Supported File System: It supports exFAT, NFTS, FAT 32, etc.
What Else Can It Do for SD Card? Disk management is also used to partition SD cards.
How to Use:
Disk management enables you to format an SD card seamlessly without worrying about complexities. Here’s how to use the tool:
- Open windows explorer and right-click This PC. Locate and select Management and under the Storage section, click Disk Management.
- Right-click the SD card partition and choose Format from the menu.
- Ensure that the Perform a quick format box is checked.
- Choose a file system and allocate unit size and then click OK. The formatting process will begin immediately.
Format SD Card Using CMD
Format Tool: Diskpart CMD
Duration of Formatting SD Card: Diskpart formatting duration on SD cards varies according to their capacities. The duration ranges from 20 minutes to 60 minutes.
Supported File System: It supports NFTS, FAT, exFAT, FAT32, etc.
What Else Can It Do for SD Card? Diskpart can also be used to manage and recover data in an SD card.
How to Use:
Diskpart is a Windows built-in application that controls your hard drives and can be utilized to format corrupted or damaged SD cards. Using this method is somehow advanced, and you must observe due diligence with this method. Here are the guiding steps on how to format an SD card using CMD in Windows 11.
- In the search box of Windows 11, type cmd.
- Right-click on Command Prompt and select Run as administrator.
- Type diskpart and tap Enter.
- Then type list disk and press Enter. The list disk command will outline the available drives on the PC.
- Next, type select disk + disk number, e.g., if your SD card is number 2 on the list, type select disk 2 and press Enter.
- After that, type list volume and tap Enter.
- Then type select volume + volume number, e.g., if your volume is 10, type in this manner, select volume 10, and press Enter.
- Depending on the file format you want, type format fs=ntfs or format fs=exfat and press Enter to format the SD card with NTFS or exFAT, respectively.
The diskpart will display diskpart successfully formatted the volume. You can then continue typing exit to close the program.
Conclusion
We’ve outlined four reliable ways to format your SD card on Windows 11, so you can make use of your SD card on different device formats. You can select any method that seems suitable and easy for you to use. However, if you’re new to Windows operation, I’ll recommend you install EaseUS Partition Master to perform the formatting task.
FAQs About Format SD Card Windows 11
If you have more questions on formatting SD card in Windows 11, follow the questions listed here and refer to the answers below:
1. How do I format an SD card to FAT32 in Windows 11?
If the SD card is smaller than 32GB, here is how to format it to FAT32:
- Connect SD card to Windows 11 and open File Explorer.
- Right-click on the SD card volume, select «Format».
- Tick «Perform a quick format» and set the new file system — FAT32, click «OK».
If the SD card is larger than 32GB, such as 128GB, or even 256GB, use EaseUS Partition Master to format it to FAT32:
- Connect SD card to PC and run EaseUS Partition Master.
- Right-click on the SD card and select «Format».
- Set FAT32 as the file system format, tick «Perform a quick format» and click «OK».
- Click «Execute Task» to format it to FAT32.
2. How do I format an SD card in Windows?
- Connect the SD card to your Windows computer.
- Open Disk Management, and right-click on the SD card, select «Format…».
- Select FAT32 or exFAT as the file system, tick «Perform a quick format».
- Click «OK».
3. How do I delete files from SD card Windows 11?
- Connect the SD card to Windows 11.
- Open File Explorer, double-click to open SD card.
- Locate and right-click on the files you tend to delete, and select «Delete».
If you want to permanently delete those files, open the Recycle Bin, and right-click on the deleted files and select «Delete» and click «Yes» to confirm remove it permanently.

В этой инструкции подробно описаны способы сделать загрузочную флешку Windows 11. Сначала официальный метод, предлагаемый Майкрософт, а затем — дополнительные способы, которые также могут быть удобны для рассматриваемой цели.
Способы сделать загрузочную флешку Windows 11
Для подготовки загрузочной установочной флешки с Windows 11 можно использовать набор разных способов: официальный, предлагаемый Майкрософт с помощью утилиты Media Creation Tool или сторонние инструменты, которые будут быстрее и удобнее, в случае, если у вас уже имеется загруженный ISO образ с системой.
Создание загрузочной флешки Windows 11 в Media Creation Tool
Первый метод — использование Media Creation Tool, официальной утилиты Майкрософт для записи установочного загрузочного USB накопителя. Чтобы сделать загрузочную флешку с её помощью, выполните следующие шаги:
- Подготовьте USB флешку размером не менее 8 Гб, подключите её к компьютеру. Учитывайте, что все данные с неё будут удалены. При использовании внешнего жесткого диска, с него будут удалены все разделы.
- Зайдите на официальную страницу Майкрософт https://www.microsoft.com/ru-ru/software-download/windows11 и, в разделе «Создание установочного носителя Windows 11» нажмите «Скачать», чтобы загрузить Media Creation Tool для Windows 11.
- Запустите утилиту и примите условия лицензионного соглашения.
- На экране «Выбор языка и выпуска» по умолчанию установлены параметры, соответствующие текущей системе. При желании вы можете снять отметку «Использовать рекомендуемые параметры» и выбрать другой язык. Выпуск изменить нельзя — это будет Windows 11 64-бит, содержащая Pro и Home редакции системы. Нажмите «Далее».
- На шаге «Выберите носитель» выберите пункт «USB-устройство флэш-памяти» и нажмите «Далее».
- Выберите нужную флешку в списке съемных накопителей, на которую будет производиться запись. Если в окне сообщается «Не удается найти USB-накопитель» несмотря на то, что флешка подключена, причиной может быть то, что подключенный накопитель определяется системой как локальный диск, а не съемный накопитель. Напоминаю, что после нажатия «Далее» все данные с выбранной флешки будут удалены.
- Дождитесь завершения процесса скачивания файлов Windows 11 и создания установочного носителя. В процессе могут сами открываться окна проводника, их достаточно просто закрыть.
- По завершении процесса вы получите сообщение «USB-устройство флэш-памяти готово». Достаточно нажать кнопку «Готово» и использовать созданную флешку для установки Windows 11 или других задач.
Установочный носитель, создаваемый в Media Creation Tool, имеет файловую систему FAT32, работает с UEFI загрузкой, а данные установки хранятся в сжатом файле install.esd в папке sources размером менее 4 Гб, что позволяет разместить его в рамках этой файловой системы.
Для того, чтобы выполнить загрузку с созданного накопителя, достаточно поставить загрузку с флешки в БИОС/UEFI вашего компьютера или ноутбука, либо использовать Boot Menu. При возникновении проблем при загрузке рекомендую использовать поиск по сайту, описав ошибку или ситуацию: большинство распространенных проблем были рассмотрены, решение может быть в наличии.
Rufus
Бесплатная программа Rufus — один из самых популярных инструментов для создания загрузочной флешки с Windows. Для её использования в рамках рассматриваемой задачи, вам потребуется образ ISO с Windows 11, который при необходимости можно загрузить в самой программе. Подробнее: Как скачать Windows 11 64-bit ISO. При наличии образа подключаем флешку объёмом не менее 8 Гб и выполняем следующие шаги:
- Скачайте Rufus с официального сайта https://rufus.ie/ru/ и запустите программу.
- В поле «Устройство» выберите флешку, на которую будет производиться запись.
- Нажмите кнопку «Выбрать» и укажите путь к хранящемуся на компьютере образу ISO.
- Остальные параметры для задачи установки Windows 11 с флешки на компьютере с UEFI изменять не требуется.
- Нажмите кнопку «Старт», подтвердите очистку данных, имеющихся на USB накопителе и дождитесь завершения процесса создания. Если в процессе открываются окна или сообщения проводника о необходимости форматирования, игнорируйте их или просто закрывайте.
Обратите внимание: новая версия Rufus позволяет отключить проверку TPM 2.0 и Secure Boot для загрузочной флешки из оригинального ISO образа Windows 11.
Созданный в Rufus установочный накопитель для UEFI-загрузки имеет два раздела: один небольшой — FAT32 с соответствующим загрузчиком, второй — NTFS, на котором размещаются файлы установки Windows 11. Такой подход позволяет записывать образы, содержащие файлы, размер которых превышает ограничение в 4 Гб для файловой системы FAT32. Подробнее о параметрах и использовании Rufus.
Загрузочная флешка Windows 11 без программ
Если у вас имеется ISO образ Windows 11, содержащий в папке sources сжатый файл install.esd размером менее 4 Гб (такие образы создает Media Creation Tool), вместо несжатого install.wim, вы можете сделать установочный накопитель для UEFI загрузки, не используя какие-либо программы:
- Отформатируйте флешку в FAT32 стандартными средствами системы: нажатие правой кнопкой мыши по накопителю в проводнике — форматировать, выберите файловую систему FAT32, оставьте включенной опцию «Быстрое форматирование».
- После завершения форматирования, смонтируйте образ ISO в системе. Для этого в последних версиях Windows достаточно нажать по файлу образа правой кнопкой мыши и выбрать пункт «Подключить» в контекстном меню.
- Скопируйте всё содержимое из подключенного образа на флешку с файловой системой FAT32.
Такой накопитель будет исправно загружаться на системах с включенной загрузкой UEFI, в том числе с включенной безопасной загрузкой Secure Boot.
UltraISO
Программа UltraISO предназначена для разноплановой работы с образами ISO и не является полностью бесплатной. Однако, даже пробная версия позволяет записать загрузочный установочный USB-накопитель Windows 11:
- Скачайте пробную версию программы UltraISO с официального сайта https://www.ultraiso.com/ и установите её. После запуска нажмите по кнопке начала пробного периода.
- В главном меню программы нажмите «Файл» — «Открыть файл-образ» и укажите путь к ISO образу Windows 11.
- Откройте пункт «Самозагрузка» в главном окне программы и выберите пункт «Записать образ диска».
- В следующем окне в поле «Диск» укажите вашу флешку. Изменять остальные параметры не обязательно.
- Нажмите кнопу «Записать» и дождитесь завершения записи образа на накопитель, перед началом которого вас предупредят о том, что все данные с него будут удалены.
При записи установочного накопителя с помощью UltraISO для UEFI-систем на флешку FAT32, файлы install.wim размером более 4 Гб автоматически разделяются на части таким образом, чтобы разместиться в пределах ограничений этой файловой системы.
Мультизагрузочная флешка Windows 11
Если для ваших задач требуется загрузочный накопитель, имеющий возможность загрузки с более, чем одного образа, разместив на USB не только Windows 11, но и другие операционные системы, вы можете использовать специальные утилиты, которые позволяют сравнительно легко выполнить такую задачу. Я рекомендую использовать:
- Ventoy
- WinSetupFromUSB
Это самые простые в работе инструменты, обеспечивающие хорошую поддержку загрузки различных образов на системах с разными характеристиками и типами загрузки.
Если при установке с флешки вы получаете сообщение «Запуск Windows 11 на этом компьютере невозможен», при этом используется UEFI-загрузка, используйте Способ создания загрузочной флешки для чистой установки без проверки TPM 2.0 и TPM 1.2.
Непосредственно процесс установки описан в отдельной инструкции: Установка Windows 11 с флешки. А сам накопитель можно использовать не только для чистой установки системы, а для её восстановления: загрузившись с такого USB, на втором экране после выбора языка можно использовать пункт «Восстановление системы» для запуска соответствующих инструментов.
При возникновении дополнительных вопросов на тему, задавайте их в комментариях для поиска подходящего решения.
В этой статье, друзья, рассмотрим, как создать загрузочную флешку Windows 11. Свою новую операционную систему Microsoft представила в конце июня 2021 года , а 5 октября 2021 состоялся официальный релиз Windows 11. Она, бесспорно, хороша во многих нюансах, но родилась она, увы, с чёрным пятном в биографии из-за политики компании Microsoft по вытеснению с рынка старого компьютерного оборудования. Для официальной возможности использования Windows 11 Microsoft установила жёсткие системные требования, они чисто стратегические, технически не обусловленные, ибо Windows 11 совместима с Windows 10. Это разделило пользовательские компьютеры на два лагеря – совместимых с 11-й Windows и несовместимых. На совместимых можно обновиться до Windows 11, установить её с нуля и создать её загрузочную флешку без лишних танцев с бубном. На несовместимых компьютерах для всех этих задач немножко поплясать придётся. В этой статье мы рассмотрим способы создания установочной флешки сугубо для совместимых компьютеров.
Итак, друзья, Windows 11. Для неё Microsoft пересмотрела системные требования компьютеров и внесла в них кардинальные изменения. 11-я Windows официально поддерживает только современные процессоры массово начиная с 8-го поколения Intel и архитектуры Zen 2 AMD. Для официального использования Windows 11, помимо совместимого процессора, принципиально важны также наличие места на диске не менее 64 Гб, оперативная память не менее 4 Гб, активные UEFI и Secure Boot, присутствующий и активный модуль безопасности TPM 2.0. Проверить, отвечает ли ваш компьютер требованиям новой операционной системы, можно способами из статьи «Как проверить компьютер на совместимость с Windows 11». Если ваш ПК или ноутбук не отвечает системным требованиям Windows 11, добро пожаловать в ряды аутсайдеров. Вам создавать установочную флешку операционной системы необходимо способом, описанным в статье «Как создать загрузочную флешку Windows 11 с обходом ограничений TPM 2.0, Secure Boot и UEFI». Ибо если вы создадите флешку способами, описанными ниже для совместимых с 11-й Windows компьютеров, система попросту не установится, и в процессе установки выдаст ошибку «Запуск Windows 11 на этом компьютере невозможен».
Ну а здесь давайте говорить о создании установочной флешки Windows 11 для компьютеров, которые соответствуют требованиям этой операционной системы. Создать флешку установки Windows 11 можно массой разных способов, давайте рассмотрим оптимальные, и рассмотрим их для разных ситуаций.
Предпочтительный способ создания загрузочной флешки для установки Windows 11 – предусмотренная компанией Microsoft специально для этих целей утилита MediaCreationToolW1, т.е. утилита Media Creation Tool для Windows 11. Эта утилита может при необходимости и ISO-образ загрузить, если, например, вы захотите создать мультизагрузочную флешку другими программами. В плане же создания установочной флешки Windows 11 утилита MediaCreationToolW1 хороша тем, что она в едином процессе и актуальный установочный образ операционной системы скачивает с серверов Microsoft, и записывает этот образ на флешку. При этом MediaCreationToolW1 создаёт загрузочную флешку, совместимую с UEFI, что важно для официального использования Windows 11. Флешка UEFI создаётся с файловой системой FAT32, в которой нельзя размещать файлы весом более 4 Гб. И потому MediaCreationToolW1 при создании флешки качает с серверов Microsoft установочный образ в составе со сжатым файлом install.esd, а не весящим более 4 Гб файлом install.wim. Простыми словами, используя MediaCreationToolW1, вы не столкнётесь с различными заморочками в процессе создания загрузочной флешки Windows 11.
Для получения MediaCreationToolW1 заходим на сайт Microsoft, на страницу загрузки Windows 11. Нам нужен блок «Создание установочного носителя», в нём жмём «Скачать».
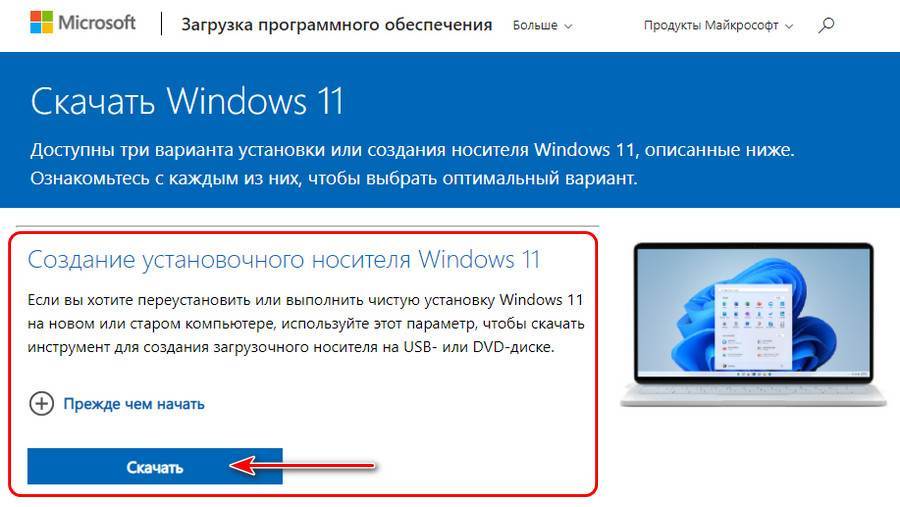

Далее оставляем предустановленный вариант создания загрузочной флешки «USB-устройство флеш-памяти».
Выбираем флешку.
Ждём, пока она создастся.
Всё – готово.
А вот если, друзья, вы захотите установить скачанную на торрентах кастомную или же инсайдерскую сборку Windows 11, либо вам принципиально нужна будет иная версия или сборка системы, загрузочную флешку в таком случае нужно создавать путём записи на неё скачанного ISO-образа. Перед тем, как записывать флешку, двойным кликом по установочному ISO-образу Windows 11, который вы хотите записать, откройте его для просмотра в проводнике. Зайдите в папку «sources» в составе образа. Отсортируйте файлы по размеру и посмотрите, в составе вашего образа имеется файл install.esd или install.wim весом до 4 Гб,
либо же файл install.wim весом более 4 Гб.
Если в вашем образе install.wim, запишите образ на флешку способом из следующего раздела статьи. Если у вас в образе install.esd или install.wim до 4 Гб, записать образ можете одним из двух способов, предлагаемых далее, на выбор.
Первый способ – с использованием штатных инструментов Windows. Подготовим сначала флешку. Форматируем её в файловой системе FAT32. Для этого на флешке в проводнике вызываем контекстное меню, жмём «Форматировать».
В окошке форматирования выбираем FAT32 и жмём «Начать».
Выделяем все файлы в составе открытого в проводнике ISO Windows 11, копируем их и вставляем на флешке.
Вот и всё.
Второй способ – с использованием бесплатной утилиты Rufus. Это портативная утилита, после скачивания просто запускаем её. Указываем нужную флешку, если у вас их несколько. Указываем путь к записываемому образу, выбираем схему разделов GPT и файловую систему FAT32. Нажимаем «Старт» и ждём окончания записи флешки.
Такими вот двумя способами можем создать обычную установочную флешку Windows 11 для UEFI.
Если в составе образа установки Windows 11, который мы хотим записать на флешку, имеется файл install.wim, весящий более 4 Гб, мы не создадим флешку UEFI обычным образом из-за ограничений по весу файловой системы FAT32. Нам нужны необычные способы. Их также на выбор предложим два.
Первый способ — с использованием той же утилиты Rufus. Решить проблему размещения большого файла install.wim на флешке UEFI её разработчики предлагают путём создания такой флешки по типу GPT-диска с файловой системой NTFS. При создании флешки в окошке Rufus необходимо выбрать схему раздела GPT и файловую систему NTFS.
Но у этого способа есть нюанс. Созданная таким образом флешка загрузится в режиме BIOS UEFI, но она не пройдёт протокол безопасной загрузки Secure Boot. А Secure Boot необходим для официального использования Windows 11. Такой способ подойдёт, если у вас ПК, и UEFI материнки работает с активным в BIOS режимом CSM, у которого Secure Boot настроен в виде автоматического режима выбора операционных систем. CSM – это хитрый режим совместимости, который для ПО UEFI функционирует как UEFI, а для ПО Legacy функционирует как Legacy.
Но если у вас ноутбук, режима CSM у вас, скорее всего, не будет. Для запуска с флешки, созданной таким образом, вам придётся отключить Secure Boot, но тогда Windows 11 не установится. В случае с ноутбуками выбирайте второй способ.
Второй способ – с использованием бесплатной утилиты WinSetupFromUSB. У этой утилиты также есть решение для создания загрузочных флешек UEFI с использованием установочных образов Windows, в составе которых есть файлы install.wim с весом, превышающим возможности FAT32. WinSetupFromUSB создаёт свою среду загрузки флешки и запускает в ней ISO-образы, которые при записи может разбивать на части, если в их составе есть файлы с весом более 4 Гб.
Это простой и рабочий способ для всех подряд компьютеров, как создать загрузочную флешку Windows 11 с install.wim в составе дистрибутива. Утилита WinSetupFromUSB портативная, после скачивания и распаковки запускаем её. Ставим галочку «Auto format it with FBinst», выбираем «FAT32». Жмём «Go» и запускаем форматирование флешки.
После форматирования во второй графе добавления образов «Windows Vista /7/8/10 /Server 2008/2012 based ISO» указываем установочный ISO Windows 11. Жмём «Go» и запускаем запись флешки.
Вот это, друзья, как создать загрузочную флешку Windows 11 для установки операционной системы на совместимых с ней компьютерах.
Форматирование USB-накопителя может показаться простым, поскольку вы можете нажать кнопку «Удалить», чтобы стереть все файлы, которые могут храниться на USB-накопителе. Однако иногда вам может потребоваться отформатировать USB-накопитель, чтобы устранить скрывающиеся на нем вредоносные программы, исправить поврежденные разделы или выбрать совместимую файловую систему, которая позволит вашему USB-накопителю работать в Windows и macOS.
Существует несколько способов форматирования USB-накопителя на вашем компьютере. Мы собрали лучшие способы форматирования USB-накопителя на ПК с Windows 11.
Проводник предлагает быстрый и прямой способ форматирования USB-накопителей на ПК с Windows 11. Однако File Explorer должен сначала обнаружить ваш USB-накопитель, чтобы отформатировать его. Выполните следующие действия, чтобы отформатировать USB-накопитель с помощью Проводника:
Шаг 1: Нажмите клавиши Windows + E, чтобы открыть проводник, и нажмите «Этот компьютер» в левом столбце.
Шаг 2: На правой панели щелкните правой кнопкой мыши USB-накопитель, который вы хотите отформатировать, и выберите «Форматировать» в открывшемся контекстном меню.
Шаг 3: Щелкните раскрывающийся список «Файловая система» и выберите один из форматов файловой системы:
- Выберите NTFS, чтобы использовать USB-накопитель только в Windows.
- Выберите exFAT, чтобы использовать диск как в Windows, так и в macOS.
- Перейдите на FAT32, чтобы использовать его между разными платформами, но максимальный размер файла для передачи будет только 4 ГБ.
Между тем, если вы не уверены в файловой системе, нажмите кнопку «Восстановить настройки устройства по умолчанию», прежде чем перейти к следующему шагу.
.
Шаг 5: Щелкните текстовое поле под меткой тома и введите имя USB-накопителя. Затем нажмите «Пуск».
Шаг 6: Нажмите OK, когда появится диалоговое окно подтверждения.
2. Отформатируйте USB-накопитель с помощью приложения «Настройки».
В отличие от своих предыдущих итераций, новое и улучшенное приложение «Настройки», найденное в Windows 11, упрощает выполнение операций, связанных с хранилищем. Будь то создание разделов или форматирование диска, новое и переработанное приложение «Настройки» в Windows 11 может все.
Вот как вы можете отформатировать USB-накопитель с помощью приложения «Настройки» на ПК с Windows 11:
Шаг 1: Нажмите клавиши Windows + I, чтобы открыть приложение «Настройки». Нажмите «Система» в левом столбце и нажмите «Хранилище» на правой панели.
Шаг 2. На экране «Хранилище» нажмите «Дополнительные параметры хранилища».
Шаг 3. В раскрывающемся списке «Дополнительные параметры хранилища» нажмите «Диски и тома».
Шаг 4: Затем щелкните стрелку раскрывающегося списка рядом с USB-накопителем, который вы хотите отформатировать.
Шаг 5: Нажмите на букву USB-накопителя, в нашем случае это USB (F:). Затем нажмите кнопку «Свойства», которая появляется прямо под ним.
Шаг 6: Нажмите кнопку «Формат», как показано на изображении ниже.
Шаг 7: Когда появится диалоговое окно «Формат тома», введите имя вашего диска и выберите его в раскрывающемся списке «Файловая система». Затем нажмите Формат.
3. Отформатируйте USB-накопитель с помощью утилиты управления дисками.
Утилита «Управление дисками» удобна для управления разделами, изменения букв дисков и выполнения других задач, связанных с хранилищем, таких как форматирование любых внутренних или внешних дисков, подключенных к вашему ПК с Windows 11.
Вот как вы можете отформатировать USB-накопитель с помощью утилиты управления дисками на ПК с Windows 11:
Шаг 1: Нажмите сочетание клавиш Windows + X, чтобы открыть меню «Опытный пользователь», и нажмите «Управление дисками».
Шаг 2: Найдите съемный USB-накопитель, который вы хотите отформатировать, и щелкните его правой кнопкой мыши. В появившемся контекстном меню нажмите «Формат».
Перед форматированием проверьте емкость и букву диска USB-накопителя, чтобы убедиться, что вы выбрали правильный диск.
Шаг 3: В диалоговом окне «Формат» щелкните метку «Том», чтобы ввести имя USB-накопителя, выберите файловую систему и нажмите «ОК». Кроме того, вы можете оставить флажок «Выполнить быстрое форматирование», чтобы позволить Windows быстро завершить процесс.
Шаг 4: Нажмите OK, когда появится диалоговое окно подтверждения.
После этого ваш компьютер отформатирует выбранный USB-накопитель.
4. Отформатируйте USB-накопитель с помощью командной строки
Командная строка, несомненно, является одним из самых универсальных интерфейсов командной строки (CLI), встроенных в Windows. Вы можете использовать его для обработки пакетных файлов, восстановления поврежденных системных файлов или выполнения сложных административных задач, таких как исправление проблем, связанных с ключом активации, загрузка ПК в безопасном режиме и т. д. Вы также можете использовать его для форматирования любых внутренних или внешних дисков, подключенных к ваш ПК с Windows 11.
Вот как вы можете использовать командную строку для форматирования USB-накопителя на ПК с Windows 11:
Шаг 1: Нажмите клавиши Windows + S, чтобы запустить поиск Windows, и введите Командная строка. В результатах командной строки нажмите «Запуск от имени администратора».
Шаг 2: Когда появится запрос контроля учетных записей (UAC), нажмите «Да».
Шаг 3: Введите следующую команду и нажмите Enter, чтобы запустить утилиту Diskpart:
Дискпарт
Шаг 4: Введите следующую команду и нажмите Enter, чтобы просмотреть список доступных дисков:
список дисков
Шаг 5: Введите следующую команду и нажмите Enter, чтобы выбрать USB-накопитель, который вы хотите отформатировать:
выберите диск 3
Замените «3» на номер вашего USB-накопителя. Ваш USB-накопитель может иметь другой номер диска.
Шаг 6: Введите следующую команду и нажмите Enter, чтобы удалить все разделы хранилища.
чистый
Шаг 7: Введите следующую команду и нажмите Enter, чтобы создать основной раздел.
создать раздел первичным
Шаг 8: Введите следующую команду и нажмите Enter, чтобы выполнить быстрое форматирование.
Если вы хотите изменить файловую систему для вашего USB-накопителя, замените «NTFS» на exFAT или FAT32. Между тем, если вы хотите изменить метку диска, замените «USB» на что-то другое (пробелы не поддерживаются).
формат fs=метка NTFS=быстрый USB
Шаг 9: Введите следующую команду и нажмите Enter, чтобы назначить случайную букву диска отформатированному USB-накопителю.
назначать
5. Отформатируйте USB-накопитель с помощью Windows PowerShell.
Помимо командной строки, вы также можете использовать Windows PowerShell для выполнения практически всех административных задач на вашем ПК. Вот как вы можете использовать Windows PowerShell для форматирования любого USB-накопителя, подключенного к вашему ПК с Windows 11:
Шаг 1: Нажмите клавиши Windows + S, чтобы открыть поиск Windows, и введите Windows PowerShell. Затем в результатах командной строки нажмите «Запуск от имени администратора».
Шаг 2: Когда появится запрос контроля учетных записей (UAC), нажмите «Да».
Шаг 3: Введите следующую команду и нажмите Enter, чтобы просмотреть список подключенных дисков.
Get-диск
Шаг 4: Введите следующую команду и нажмите Enter, чтобы выбрать USB-накопитель и стереть все его данные и файлы конфигурации.
Не забудьте заменить «3» на номер вашего USB-накопителя. Ваш USB-накопитель может иметь другой номер диска.
Получить-Диск 2 | Clear-Disk-RemoveData
Шаг 5: Введите следующую букву и нажмите Enter, чтобы подтвердить свое решение очистить все данные и файлы конфигурации на вашем USB-накопителе.
Д
Шаг 6: Введите следующую команду и нажмите Enter, чтобы создать раздел диска.
New-Partition -DiskNumber 2 -UseMaximumSize
Шаг 7: Введите следующую команду и нажмите Enter, чтобы начать быстрое форматирование, выберите файловую систему и назначьте метку диска.
Если вы хотите изменить файловую систему для вашего USB-накопителя, замените «NTFS» на exFAT или FAT32. Между тем, если вы хотите изменить метку диска, замените «USB» на что-то другое (пробелы не поддерживаются).
Get-Partition -DiskNumber 2 | Format-Volume -FileSystem NTFS -NewFileSystemLabel USB
Шаг 8: Введите следующую команду и нажмите Enter, чтобы назначить букву диска.
Get-Partition -DiskNumber 2 | Set-Partition -NewDriveLetter E
Безопасно стереть любой USB-накопитель в Windows 11
Это все. Вы можете безопасно отформатировать USB-накопитель, подключенный к ПК с Windows 11, любым из вышеперечисленных способов. Лучшее в этих методах то, что вам не нужно тратить свое драгоценное время на загрузку сторонних приложений или программ для этого.
Post Views: 74
В данной инструкции разберем, как отформатировать флешку USB или SD карту памяти в FAT32, NTFS и exFAT на компьютере или ноутбуке под управлением Windows 11/10.
При форматировании вам будет предложено выбрать файловую систему FAT32, NTFS или exFAT для USB-накопителя. NTFS лучше будет в использовании для Windows. exFAT отлично совместим для macOS. FAT32 хороший вариант, если вы будете использовать флешку в ОС Linux.
Файловая система для флешки FAT32, NTFS или exFAT?
При помощи встроенного инструмента
1. Откройте Этот компьютер и нажмите правой кнопкой мыши по USB-флешке, отображаемой как локальный диск, и выберите Форматировать.
2. В графе Файловая система выберите подходящую и нажмите Начать, после чего все данные будут удалены и флешка будет отформатирована.
При помощи командной строки и PowerShell
1. Вставьте флешку в USB-порт компьютера или ноутбука и запомните букву.
2. Далее запустите командную строку или PowerShell от имени администратора и введите следующую команду, чтобы отформатировать USB флешку. Замените букву G на свою, которую запоминали под видом флешки и нажмите Enter. Существует 2 вида форматирования: полное и быстрое. Полное форматирование может занять до 15 минут, в то время как быстрое, займет около 2 минут.
Чтобы выполнить полное и тщательное форматирование USB накопителя или SD карты:
format /FS:FAT32 G:— форматировать в fat32format /FS:NTFS G:— форматировать в ntfsformat /FS:exFAT G:— форматировать в exfat
Если нужно быстро отформатировать USB-флешку или SD карту, то команда будет с дополнением /q
format /FS:FAT32 /q G:format /FS:NTFS /q G:format /FS:exFAT /q G:
! После завершения нажмите Enter, чтобы по умолчанию флешка называлась в проводнике USB накопитель или напишите свое имя и нажмите Enter.
Смотрите еще:
- Как отформатировать жесткий диск в Windows
- Windows не удается завершить форматирование
- 0x8004242d: Не удалось отформатировать выбранный раздел
- Как снять защиту от записи с USB флешки и карт памяти
- Разбить флешку на разделы через Диспетчер дисков в Windows 10
[ Telegram | Поддержать ]