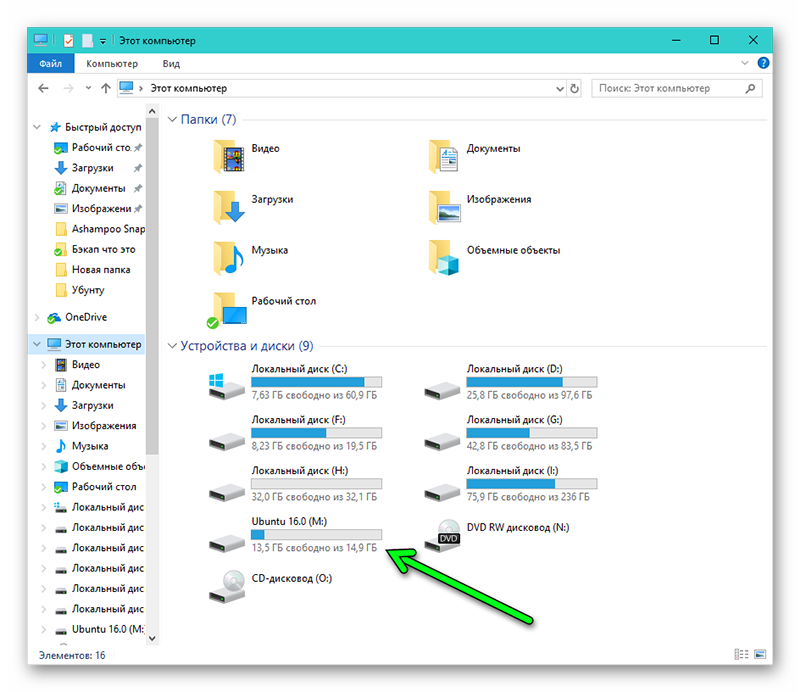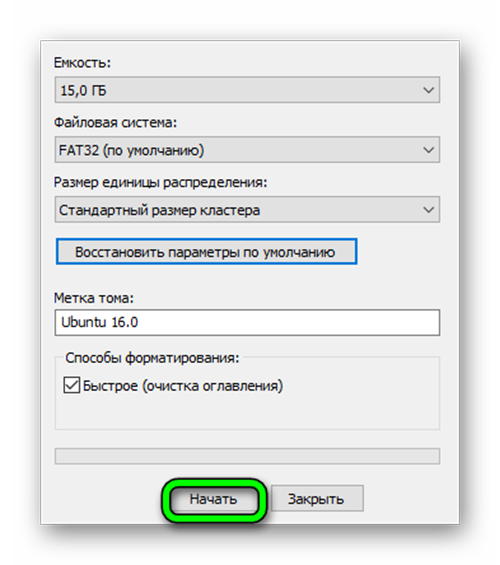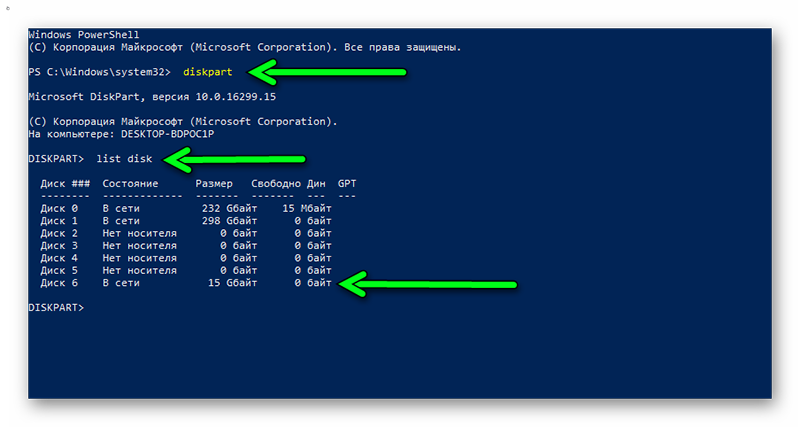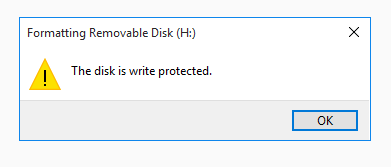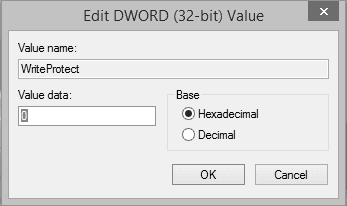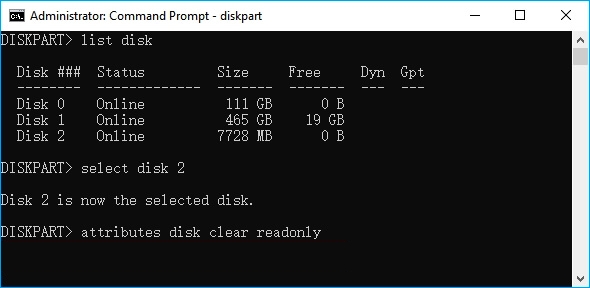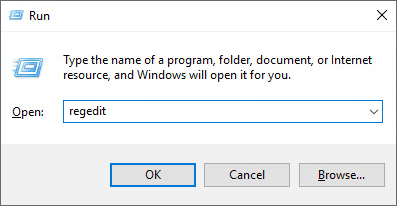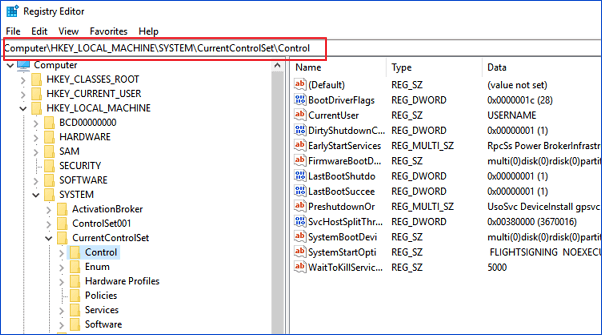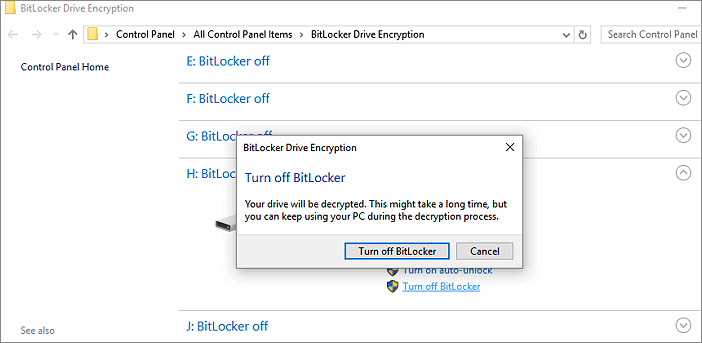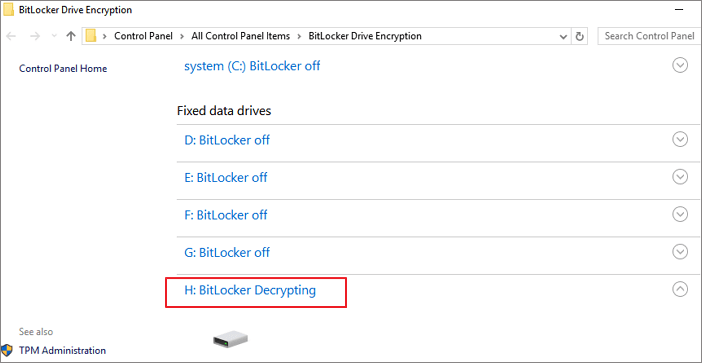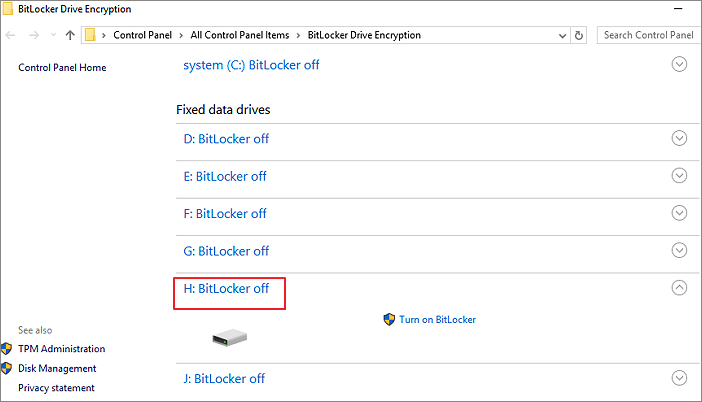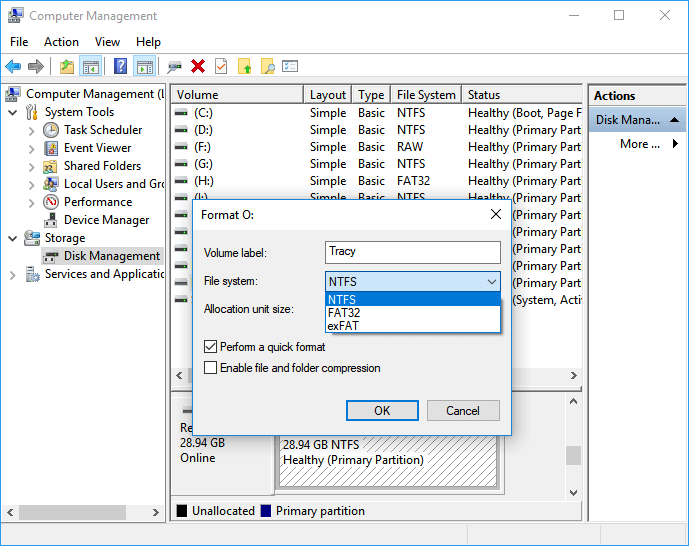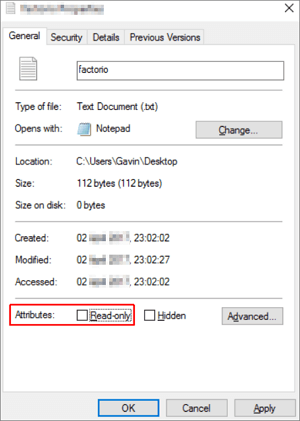Обновлено 19.08.2021
Добрый день уважаемые читатели и подписчики блога pyatilistnik.org. Расскажу небольшую историю как люди ломают usb флешки и как их потом восстанавливать. Мой коллега, дал одному из сотрудников флешку, для переноса данных с одного компьютера на другой. Пользователь произвел перенос и отдал нам носитель. Далее мой коллега, вставил себе эту флешку и попытался на нее, что-либо записать и был очень удивлен, что она вообще не виделась, лишь сразу появилось окно, что ее нужно отформатировать, пробуем и получаем ошибку «Диск защищен от записи«. Давайте я покажу как решить данную проблему и вернуть носитель в рабочее состояние.
Как выглядят ошибки
Давайте покажу как выглядит ошибка. На первом окне форматирования съемного диска, вы увидите «Диск защищен от записи».
Нажав ок, вы увидите еще интересное предупреждение:
Windows не может отформатировать. Проверьте правильность подключения дисковода и диска, убедитесь, что диск не только для чтения, а затем повторите попытку. Дополнительные сведения можно найти в справке, выполнив поиск сведений о файлах только для чтения и о том, как можно изменить
Если открыть оснастку «Управление дисками», то вы обнаружите, что носитель имеет статус «Только для чтения»
Еще бывает ситуация, что флешка видится и открывается, но вот записать туда ничего не дает, даже если учесть, что на вкладке «Безопасность» права на запись присутствуют. Тут вы уже видите сообщение «Снимите защиту или воспользуйтесь другим диском.»
Все эти симптомы мы с вами легко излечим.
Почему пишет диск защищен от записи
Давайте рассмотрим самые частые причины, приводящие к поломке USB носителя, как на физическом, так и на логическом уровне:
- Не правильное извлечение носителя из компьютера, на уровне операционной системы Windows. Уверен, что и вы этим грешите, в большинстве случаев пользователю, проще просто вытащить флешку, чем делать правильное ее извлечение,через специальное окно или программу. Как следствие вы увеличиваете вероятность краха файловой системы на ней, NTFS такого не любит.
- Большое количество ошибок на флешке
- Физический износ
- Проблема с драйверами
Убираем диск защищен от записи при форматировании
Когда с причинами все понятно, то давайте приступать к практике. Сразу покажу рабочий метод убирающий блокировку носителя «Только для чтения». В этом вам поможет утилита Formatter SiliconPower.
Скачать Formatter SiliconPower можно либо с официального сайта либо у меня.
Утилита полностью portable и не требует установки. Запускаем Formatter SiliconPower.
Перед запуском я вам советую оставить включенной только не рабочую флешку
У вас появится окно, в котором вам предложат произвести форматирование, соглашаемся и нажимаем «Format»
Вас предупредят, что все данные будут удалены, продолжаем операцию.
Начинается процесс восстановления, ни в коем случае не извлекайте флешку, пока не увидите окно, что все прошло успешно.
Вот так вот выглядит окно, что все выполнено и теперь usb носитель не защищен от записи, и работает в привычном вам режиме.
Убираем защиту от записи с USB в редакторе реестра Windows
Данный метод поможет в 99 процентах случаев, когда у вас флешка видится, но не дает ничего на себя записать. Тут вся проблема в одном ключе реестра, который нужно поправить или создать заново. И так, нажимаем одновременно кнопки Win и R, и в открывшемся окне «Выполнить» пишем regedit.
Переходите в раздел:
HKEY_LOCAL_MACHINESYSTEMCurrentControlSetControlStorageDevicePolicies
Если такого раздела не будет, то вам придется его создать через правый клик и задать ему имя StorageDevicePolicies
Кто лентяй, тот может уже скачать готовый ключ реестра с нужным значением, скачать WriteProtect. При запуске согласитесь с добавлением ключа
В разделе StorageDevicePolicies вам необходимо создать ключ реестра «Параметр QWORD (64 бита)» с именем WriteProtect и дать ему значение 0.
Если ключ WriteProtect уже был у вас в реестре и имел значение 1, то это он запрещал форматирование флешки и писал, что диск защищен от записи, меняем на ноль.
После внесения изменений в реестр, вам необходимо перезагрузить компьютер, иначе настройки не вступят в силу.
Как убрать защиту от записи в командной строке (cmd)
Если у вас по прежнему ваш съемный носитель выдает сообщение «Что usb диск защищен от записи» не спешите расстраиваться, у нас с вами есть в запасе утилита Diskpart. Запустить ее можно через командную строку Windows от имени администратора.
- Запустите командную строку от имени администратора.
- В командной строке введите Diskpart и нажмите Enter. Затем введите команду list disk и в списке дисков найдите свою флешку, вам потребуется ее номер. Введите по порядку следующие команды, нажимая Enter после каждой.
- select disk N (где N номер флешки из предыдущего шага)
- attributes disk clear readonly
- exit
Как видите, утилита diskpart отработала, теперь можно проверять результат ее выполнения.
Не форматируется Trancend флешка
Есть еще специфические методы для USB носителей, определенных производителей, так например, для Trancend, есть специальная утилита JetFlash Online Recovery.
Скачать JetFlash Online Recovery https://ru.transcend-info.com/Support/Software-3/
Сама утилита очень простая, запускаете ее и нажимаете Start.
Начнется процесс восстановления usb носителя.
Как видите все успешно выполнилось и флешка спокойно открылась.
Резюме
Как видите ошибка с невозможностью прочитать или отформатировать флешку решается очень просто, для этого есть как встроенные утилиты, так и утилиты от производителей, выбираете подходящий для вас способ и ремонтируйте, если есть вопросы, то пишите их в комментариях, я постараюсь на них ответить, всем спасибо.
Полезный совет от пользователя Сергей (Fin)
Сейчас препарировал трупика и обнаружил окисление контактов USB. У радиолюбителей есть спрей такой Contact CLEANER называется, вот им и воспользовался. Контакты блестят, флешка читается, записывается и форматируется. Надеюсь и дальше будет радовать меня своей работоспособностью (хотя это уже под большим вопросом, общий возраст ее около 8 лет).
Вам Иван, спасибо за статью и всех благ!
Надеюсь поможет остальным вашим читателям.
PS: кто постирал флешку или уронил в воду — разберите, просушите, затем почистите зубной щеткой со спиртом саму плату с обоих сторон. Должна ожить — сам делал так несколько раз =) Удачи!
Как форматировать флешку, защищенную от записи

Прежде всего, отмечу, что на некоторых флешках, а также на картах памяти есть переключатель, одно положение которого устанавливает защиту от записи, а другое — снимает ее. Эта инструкция предназначена для тех случаев, когда флешка отказывается форматироваться несмотря на то, что никаких переключателей нет. И последний момент: если все нижеописанное не поможет, то вполне возможно, что ваш USB накопитель попросту поврежден и единственное решение — покупка нового. Стоит, правда, попробовать и еще два варианта: Программы для ремонта флешек (Silicon Power, Kingston, Sandisk и других), Низкоуровневое форматирование флешки.
2 обновления:
- В отдельной статье есть другие способы исправить проблему, а также видео инструкция: Флешка пишет диск защищен от записи.
- Если у вас не форматируются все флешки на одном конкретном компьютере, дело может быть в том, что установлены ограничения на запись. Об их отмене, в другом контексте, но подойдет и в этом случае, в отдельной инструкции — Расположение недоступно, отказано в доступе к флешке (эта же инструкция подойдет, если при попытке создать файл на USB накопителе вы видите сообщение о том, что нет доступа к целевой папке.
Удаление защиты от записи с помощью Diskpart
Для начала, запустите командную строку от имени администратора:
- В Windows 7 найдите ее в меню пуск, кликните по ней правой кнопкой мыши и выберите пункт «Запуск от имени администратора».
- В Windows 8.1 нажмите на клавиатуре клавиши Win (с эмблемой) + X и в меню выберите пункт «Командная строка (администратор)».
- В Windows 10 начните набирать «Командная строка» в поиске на панели задач, а когда нужный результат будет найден, нажмите по нему правой кнопкой мыши и выберите запуск от имени администратора.
В командной строке введите следующие команды по порядку (все данные будут удалены):
- diskpart
- list disk
- select disk N (где N — число, соответствующее номеру вашей флешки, будет показано после выполнения предыдущей команды)
- attributes disk clear readonly
- clean
- create partition primary
- format fs=fat32 (или format fs=ntfs, если требуется форматировать в NTFS)
- assign letter=Z (где Z — буква, которую нужно присвоить флешке)
- exit
После этого, закройте командную строку: флешка будет отформатирована в нужной файловой системе и впредь будет форматироваться без проблем.
Если же это не помогло, то пробуем следующий вариант.
Убираем защиту флешки от записи в редакторе локальной групповой политики Windows
Возможен вариант, что флешка защищена от записи несколько иным образом и по этой причине не форматируется. Стоит попробовать воспользоваться редактором локальной групповой политики. Для того, чтобы запустить его, в любой версии операционной системы нажмите клавиши Win+R и введите gpedit.msc после чего нажмите Ок или Enter.
В редакторе локальной групповой политики откройте ветку «Конфигурация компьютера» — «Административные шаблоны» — «Система» — «Доступ к съемным запоминающим устройствам».
После этого, обратите внимание на пункт «Съемные диски: запретить запись». Если для этого свойства установлено «Включено», то кликните дважды по нему и установите «Отключено», после чего нажмите кнопку «Ок». Затем посмотрите на значение этого же параметра, но уже в разделе «Конфигурация пользователя» — «Административные шаблоны» — и так далее, как в предыдущем варианте. Сделайте необходимые изменения.
После этого можно снова отформатировать флешку, скорее всего, Windows не напишет, что диск защищен от записи. Напомню, возможен вариант, что ваш USB накопитель неисправен.
Всем привет, с вами Бородач! Сегодня разберем вопрос – как форматировать флешку, если она защищена от записи. При попытке очистить устройство, вы видите соответствующее сообщение в Windows. В первую очередь присмотритесь внимательно в самой флэшке, на ней может быть специальный переключатель, который физически защищает носитель от перезаписывания. Переключатель будет как обычный тумблер – переведите его в состояние открытого замочка. Кстати, это касается и карт памяти.
Если такого тумблера нет, или он уже включен в нужное положение, а отформатировать флешку защищенную от записи невозможно, то читаем эту инструкцию. Пишите в комментариях, какой способ помог именно вам.
Содержание
- Способ 1: Через командную строку
- Способ 2: Через редактор локальной групповой политики
- Способ 3: Formatter SiliconPower
- Способ 4: Реестр
- Способ 5: Тотальное восстановление
- Задать вопрос автору статьи
Способ 1: Через командную строку
- Запускаем командную строку с правами администратора. Проще всего это сделать через поиск – вводим название системной утилиты, кликаем правой кнопкой (в Windows 7) или выбираем уже нужный вариант (в Windows 10).
- Теперь вводим команду:
diskpart
- Она переведет нас в раздел «diskpart», который управляет дисками. Выведем список всех физических носителей:
list disk
- Вы увидите все ваши подключенные диски, в том числе флешку. Они все будут пронумерованы. Выберите вашу флешку исходя из её размера:
select disk X (Вместо X впишите номер устройства)
- Теперь вводим три команды:
attributes disk clear readonly
clean
create partition primary
ПРИМЕЧАНИЕ! Если после команды «clean» вы увидите сообщение: «Программа DiskPart обнаружила ошибку: Отказано в доступе. Дополнительные сведения см. в журнале событий системы». Еще раз введите эту команду и все будет «ОК».
- Теперь форматируем её:
format fs=fat32 (или можете использовать NTFS)
- Ждем, когда процедура закончится, и вводим команду, которая дает нашей флешке букву:
assign letter=Z
- Выходим из DiskPart:
exit
Способ 2: Через редактор локальной групповой политики
Нажимаем на клавиатуре на две кнопки «Win» и «R», а после этого вписываем:
gpedit.msc
Теперь выбираем основной раздел «Конфигурация компьютера», ниже находим «Конфигурацию пользователя» и выбираем «Административные шаблоны». Теперь под сетями должна быть папка «Система», а в ней уже открываем нужную нам папку – «Доступ к съемным запоминающим устройствам». В ней находим пункт «Съемные диски: Запретить запись» – смотрите, чтобы он не был включен, если это так – деактивируем! После этого идем и стандартным способом очищаем устройство – оно должно полностью очиститься без каких-либо проблем.
Способ 3: Formatter SiliconPower
Это отличная программа, которая не раз спасала меня. Сначала скачиваем её по этой ссылке. Устанавливать ничего не нужно, так как она полностью портативная – просто запускаем. Далее вы увидите вот такое окошко, где вам сообщают: что с диска будут удалены все данные. Нажимаем «Format» и опять соглашаемся. Потом ждем, когда операция закончится.
Способ 4: Реестр
- Жмем «Win+R» и вписываем:
Regedit
8
- Идем по пути:
HKEY_LOCAL_MACHINESYSTEMCurrentControlSetControl
- Теперь в этой папке внимательной нужно найти другую папочку «StorageDevicePolicies». Если её по каким-то причинам нет, то создайте и зайдите туда.
- Создайте там параметр типа «QWORD» с названием «WriteProtect» и задайте ему значение 0 (ноль).
- Если же этот параметр уже есть, посмотрите, чтобы не стояло значение 1 (один) – исправляем на 0 (ноль).
Способ 5: Тотальное восстановление
Если два прошлых варианта не дали результата, то значит проблема лежит куда глубже. Возможно есть проблема с самим контроллером. Или может помочь низкоуровневое форматирование с помощью специальных программ. Можно попробовать её перепрошить. Но это уже другой уровень, и нужно именно восстанавливать флешку – об этом я уже подробно писал в этой статье, так что идем туда.
When your USB/ SD card, internal, or an external hard drive is write-protected, you can neither access the saved data nor do any changes to your device. So, how to remove the write protection? Write protection issue is 99.9% because the device has a physical problem, but you can still try the following measures:
| Workable Solutions | Step-by-step Troubleshooting |
|---|---|
| Fix 1. Change Physical Switch | Find the physical switch on your USB or SD card. Remove the physical switch…Full steps |
| Fix 2. Check & Kill Viruses | Download and launch Avira. Open this software and click «Run a quick scan»…Full steps |
| Fix 3. Uncheck Read-only Status | Right-click the file with write protection and select «Properties». Check the options…Full steps |
| Fix 4. Run Command Prompt | Press «Windows + R» simultaneously, type cmd, and run administrative «Command Prompt»…Full steps |
| Fix 5. Try CMD Alternative | DOWNLOAD and install EaseUS Partition Master for free. Choose «Write Protection»…Full steps |
| Fix 6. Edit The Registry | Press Win+R and then type Regedit to open Registry Editor…Full steps |
Note that after you fix the write protection error on your drive, if the drive is still inaccessible, turn to EaseUS partition manager software as shown at the end of this page. It’ll successfully format your drive as fresh as new for data storage.
How to Remove Write Protection on Windows 11,10, 8, and 7
Have you ever received the error «the disk is write protected» when trying to format a removable disk such as a USB flash drive, SD card, CD, or pen drive? The «disk is write-protected» error in Windows 11/10/8/7 stops the operation of formatting, writing data, i.e., copy & paste files to the generic USB stick. It’s imperative to remove write protection on the drive. Learn the how-to guide step by step to fix the «disk is write-protected, remove the write-protection or use another disk, removable disk» now.
Fix 1. Remove Write Protection with Physical Switch (SD Card/USB)
We use removable storage devices a lot on a Windows computer, and some of you may encounter the issue of the disk malfunction, which is mostly about «the disk is write-protected». When Windows starts to write-protect your disk, for example, a SanDisk 4GB USB flash drive, you can no longer use it anymore until you remove the write protection. But you can easily solve this problem if you have a physical switch.
Some USB flash drives and SD cards have physical switches on the side to protect data. If the USB drive or SD card switch is locked, the device could become write-protected on all PC or devices. You can get out of this problem by turning off the switch.
Step 1. Find the physical switch on your USB or SD card.
Step 2. Remove the physical switch from ON to OFF and unlock the device.
- Unlock SD card with the physical switch
- Unlock USB with the physical switch
Fix 2. Remove Write Protection by Killing Viruses
The next thing is checking and killing USB flash drive, SD card, or hard drive viruses. When you connect your storage media to your computer, it can be infected and attacked by viruses easily. The pen drives and SD cards can be locked or attacked after downloading from an illegal website. The data would be locked or becoming inaccessible, which can lead to the «disk is write-protected» error.
On this occasion, you need to find reliable anti-virus software to check and kill viruses. If you don’t have one, you can download or transfer anti-virus software to your computer to do this job. Take Avira as an example:
Step 1. Download and launch Avira.
Step 2. Open this software and click «Run a quick scan».
Step 3. Wait for the process to complete.
Fix 3. Uncheck Read-only Status to Remove Write Protection
Sometimes a single file can upset the balance. When you want to make changes to a single file but can’t, the file might be write-protected. At this time, you must make sure that the read-only option is unchecked.
Step 1. Right-click the file with write protection and select «Properties».
Step 2. Check the options on the bottom, ensure that the «Read-only» option is unchecked. Then, click «Apply» to let this change effective.
Fix 4. Run CMD to Clear Write Protection
Another effective way to remove write-protection and solve the «the disk is write-protected» error is using Command Prompt. If you are familiar with CMD, follow the steps below:
Step 1. Press Windows + R simultaneously, type cmd, and run administrative «Command Prompt».
Step 2. Type the following command lines and hit «Enter» after each command line.
- diskpart
- list disk
- select disk #
- attributes disk clear readonly
# is the number of the write-protected flash drive or memory card.
Step 3. Exit the Command Prompt.
Fix 5. Remove Write Protection with CMD Alternative
EaseUS Partition Master gives you a direct solution to remove write protection from your write-protected USB, USB external disk or SD card in simple clicks.
Here is how to do so:
Step 1. Download and install EaseUS Partition Master, go to the Toolkit section, and click «Write Protection».
Step 2. Select your write protected USB, USB external disk or SD card, and click «Disable».
Fix 6. Edit The Registry to Remove Write Protection
There are many ways to remove write protection from USB drives in Windows. One popular method is to edit the Registry. Here are the steps to remove write protection from a USB drive. Before you start, connect your write-protected USB drive to your computer.
Step 1. Press Win+R and then type Regedit to open Registry Editor.
Step 2. Navigate to the following location to look for a key named WriteProtect:
HKEY_LOCAL_MACHINESYSTEMCurrentControlSetControlStorageDevicePolicies
Step 3. If this key exists, right-click it to select «Modify» to change the value from 1 to 0.
Bonus Tip: Format the USB Flash Drive/SD Card
After you have tried the 6 solutions above, you may have fixed the «the disk is write-protected» error. To avoid this situation and make your external devices work well, you can format them. If you fail to solve your problem, you can try to format the device to solve your case.
To solve your problem, powerful USB drive formatter — EaseUS Partition Master is recommended. It can format your HDD, SSD, USB, memory card, SD card, or delete a partition to make it available for reuse. Follow the steps below to format your USB drive now.
Check the video tutorial to format SD card/USB to FAT32/NTFS:
Step 1. Select the USB drive to format.
Connect the USB drive or pen drive to your computer. Download and launch EaseUS partition software. Right-click the USB drive you intend to format and choose «Format».
Step 2. Set the drive letter and file system on USB.
Assign a new partition label, file system (NTFS/FAT32/EXT2/EXT3/EXT4/exFAT), and cluster size to the selected partition, then click «OK».
Step 3. Check «Yes» to confirm formatting USB.
Click «Yes» if you see the Warning window. If you have important data on it, back up the data in advance.
Step 4. Apply the changes.
Click the «Execute 1 Task(s)» button first, and then click «Apply» to format the USB drive.
If you lost data after formatting, you can run EaseUS data recovery software. It can restore data from SD card, recycle bin, hard drive, USB flash drive, and more. No matter how you lost your data, you can always get back files with simple steps.
Conclusion
Hopefully, we’ve found your solutions. Any one of the solutions above can solve the «the disk is write-protected» error effectively. It is time for you to try the solutions above so you can start accessing and changing the data on your storage device. For me, Fix 1 works perfectly, for most write protection problems are caused by physical problems. I’d like to appreciate it if you contact us by email or send your feedback on Facebook.
This Disk Is Write Protected FAQs
There are some frequently asked questions about disk write protection. If you want to get additional help, you can read on.
What does write-protected mean?
Write-protection is the ability of a hardware device or software program to prevent new information from being written or old information from being changed.
Why is my micro SD card suddenly write protected?
The lock Switch is usually by the top left side of the SD cards or the adapters. If it’s broken, you won’t see it. The SD card will become «Write-Protected» by default.
How do I remove write protection on a USB drive?
You can get out of this problem by turning off the switch:
- Find the physical switch on your USB flash drive.
- Remove the physical switch from ON to OFF and unlock the device.
How do I remove write protection on the micro SD card?
You can get out of this problem by turning off the switch:
- Find the physical switch on your SD card.
- Remove the physical switch from ON to OFF and unlock the SD card.
When your USB/ SD card, internal, or an external hard drive is write-protected, you can neither access the saved data nor do any changes to your device. So, how to remove the write protection? Write protection issue is 99.9% because the device has a physical problem, but you can still try the following measures:
| Workable Solutions | Step-by-step Troubleshooting |
|---|---|
| Fix 1. Change Physical Switch | Find the physical switch on your USB or SD card. Remove the physical switch…Full steps |
| Fix 2. Check & Kill Viruses | Download and launch Avira. Open this software and click «Run a quick scan»…Full steps |
| Fix 3. Uncheck Read-only Status | Right-click the file with write protection and select «Properties». Check the options…Full steps |
| Fix 4. Run Command Prompt | Press «Windows + R» simultaneously, type cmd, and run administrative «Command Prompt»…Full steps |
| Fix 5. Try CMD Alternative | DOWNLOAD and install EaseUS Partition Master for free. Choose «Write Protection»…Full steps |
| Fix 6. Edit The Registry | Press Win+R and then type Regedit to open Registry Editor…Full steps |
Note that after you fix the write protection error on your drive, if the drive is still inaccessible, turn to EaseUS partition manager software as shown at the end of this page. It’ll successfully format your drive as fresh as new for data storage.
How to Remove Write Protection on Windows 11,10, 8, and 7
Have you ever received the error «the disk is write protected» when trying to format a removable disk such as a USB flash drive, SD card, CD, or pen drive? The «disk is write-protected» error in Windows 11/10/8/7 stops the operation of formatting, writing data, i.e., copy & paste files to the generic USB stick. It’s imperative to remove write protection on the drive. Learn the how-to guide step by step to fix the «disk is write-protected, remove the write-protection or use another disk, removable disk» now.
Fix 1. Remove Write Protection with Physical Switch (SD Card/USB)
We use removable storage devices a lot on a Windows computer, and some of you may encounter the issue of the disk malfunction, which is mostly about «the disk is write-protected». When Windows starts to write-protect your disk, for example, a SanDisk 4GB USB flash drive, you can no longer use it anymore until you remove the write protection. But you can easily solve this problem if you have a physical switch.
Some USB flash drives and SD cards have physical switches on the side to protect data. If the USB drive or SD card switch is locked, the device could become write-protected on all PC or devices. You can get out of this problem by turning off the switch.
Step 1. Find the physical switch on your USB or SD card.
Step 2. Remove the physical switch from ON to OFF and unlock the device.
- Unlock SD card with the physical switch
- Unlock USB with the physical switch
Fix 2. Remove Write Protection by Killing Viruses
The next thing is checking and killing USB flash drive, SD card, or hard drive viruses. When you connect your storage media to your computer, it can be infected and attacked by viruses easily. The pen drives and SD cards can be locked or attacked after downloading from an illegal website. The data would be locked or becoming inaccessible, which can lead to the «disk is write-protected» error.
On this occasion, you need to find reliable anti-virus software to check and kill viruses. If you don’t have one, you can download or transfer anti-virus software to your computer to do this job. Take Avira as an example:
Step 1. Download and launch Avira.
Step 2. Open this software and click «Run a quick scan».
Step 3. Wait for the process to complete.
Fix 3. Uncheck Read-only Status to Remove Write Protection
Sometimes a single file can upset the balance. When you want to make changes to a single file but can’t, the file might be write-protected. At this time, you must make sure that the read-only option is unchecked.
Step 1. Right-click the file with write protection and select «Properties».
Step 2. Check the options on the bottom, ensure that the «Read-only» option is unchecked. Then, click «Apply» to let this change effective.
Fix 4. Run CMD to Clear Write Protection
Another effective way to remove write-protection and solve the «the disk is write-protected» error is using Command Prompt. If you are familiar with CMD, follow the steps below:
Step 1. Press Windows + R simultaneously, type cmd, and run administrative «Command Prompt».
Step 2. Type the following command lines and hit «Enter» after each command line.
- diskpart
- list disk
- select disk #
- attributes disk clear readonly
# is the number of the write-protected flash drive or memory card.
Step 3. Exit the Command Prompt.
Fix 5. Remove Write Protection with CMD Alternative
EaseUS Partition Master gives you a direct solution to remove write protection from your write-protected USB, USB external disk or SD card in simple clicks.
Here is how to do so:
Step 1. Download and install EaseUS Partition Master, go to the Toolkit section, and click «Write Protection».
Step 2. Select your write protected USB, USB external disk or SD card, and click «Disable».
Fix 6. Edit The Registry to Remove Write Protection
There are many ways to remove write protection from USB drives in Windows. One popular method is to edit the Registry. Here are the steps to remove write protection from a USB drive. Before you start, connect your write-protected USB drive to your computer.
Step 1. Press Win+R and then type Regedit to open Registry Editor.
Step 2. Navigate to the following location to look for a key named WriteProtect:
HKEY_LOCAL_MACHINESYSTEMCurrentControlSetControlStorageDevicePolicies
Step 3. If this key exists, right-click it to select «Modify» to change the value from 1 to 0.
Bonus Tip: Format the USB Flash Drive/SD Card
After you have tried the 6 solutions above, you may have fixed the «the disk is write-protected» error. To avoid this situation and make your external devices work well, you can format them. If you fail to solve your problem, you can try to format the device to solve your case.
To solve your problem, powerful USB drive formatter — EaseUS Partition Master is recommended. It can format your HDD, SSD, USB, memory card, SD card, or delete a partition to make it available for reuse. Follow the steps below to format your USB drive now.
Check the video tutorial to format SD card/USB to FAT32/NTFS:
Step 1. Select the USB drive to format.
Connect the USB drive or pen drive to your computer. Download and launch EaseUS partition software. Right-click the USB drive you intend to format and choose «Format».
Step 2. Set the drive letter and file system on USB.
Assign a new partition label, file system (NTFS/FAT32/EXT2/EXT3/EXT4/exFAT), and cluster size to the selected partition, then click «OK».
Step 3. Check «Yes» to confirm formatting USB.
Click «Yes» if you see the Warning window. If you have important data on it, back up the data in advance.
Step 4. Apply the changes.
Click the «Execute 1 Task(s)» button first, and then click «Apply» to format the USB drive.
If you lost data after formatting, you can run EaseUS data recovery software. It can restore data from SD card, recycle bin, hard drive, USB flash drive, and more. No matter how you lost your data, you can always get back files with simple steps.
Conclusion
Hopefully, we’ve found your solutions. Any one of the solutions above can solve the «the disk is write-protected» error effectively. It is time for you to try the solutions above so you can start accessing and changing the data on your storage device. For me, Fix 1 works perfectly, for most write protection problems are caused by physical problems. I’d like to appreciate it if you contact us by email or send your feedback on Facebook.
This Disk Is Write Protected FAQs
There are some frequently asked questions about disk write protection. If you want to get additional help, you can read on.
What does write-protected mean?
Write-protection is the ability of a hardware device or software program to prevent new information from being written or old information from being changed.
Why is my micro SD card suddenly write protected?
The lock Switch is usually by the top left side of the SD cards or the adapters. If it’s broken, you won’t see it. The SD card will become «Write-Protected» by default.
How do I remove write protection on a USB drive?
You can get out of this problem by turning off the switch:
- Find the physical switch on your USB flash drive.
- Remove the physical switch from ON to OFF and unlock the device.
How do I remove write protection on the micro SD card?
You can get out of this problem by turning off the switch:
- Find the physical switch on your SD card.
- Remove the physical switch from ON to OFF and unlock the SD card.

Как снять с флешки защиту от записи
Флеш-память (англ. flash memory) — разновидность твердотельной полупроводниковой перезаписываемой памяти: это съёмные накопители, USB флеш-накопители или просто флешки, microSD, microSDHC, Memory Stick micro M2, Compact Flash, флешка miniSD, а также USB-съёмные физические жесткие диски.
Используются в основном для передачи данных и хранения информации. Но с ними иногда случаются неполадки, когда на такой носитель невозможно ничего записать.
Например, появляется ошибка с сообщением, что диск защищен от записи.
Разберём основные способы устранения этой неполадки.
Переключатель
На некоторых устройствах флеш-памяти есть специальный переключатель, или небольшая кнопка с обозначением «lock», а также на некоторых USB-накопителях, с торца есть переключатель с изображением замочка, если он установлен в положение «off» на диск невозможно будет ничего записать.
Такая флешка доступна для просмотра имеющихся файлов, но скопировать на неё или с неё ничего невозможно.
Осмотрите внимательно свой накопитель, если найдёте такой переключатель, переместите его в обратное положение, прежде чем предпринимать более радикальные меры, например, форматировать носитель.

Если документ не читается — проверьте переключатель на флешке
к оглавлению ↑
Заражение вирусами
Заражение флешки вирусами также является частой причиной отказа нормальной работы устройства.
Подключите свою флешку к компьютеру и запустите сканирование антивирусной программой на наличие вредоносных угроз.
При обнаружении вирусов на накопителе, вылечите его.
Если не получится и флешка даже после лечения откажется нормально работать, тогда её нужно будет форматировать (при условии, конечно, что на ней нет важных данных).
В таком случае для восстановления ценной информации с этого съёмного носителя, лучше обратиться к специалистам.
Самостоятельные попытки восстановить доступ к флешке могут иметь непредвиденные последствия — важные документы с неё будут безвозвратно утеряны.
к оглавлению ↑
Форматирование флешки
Форматировать накопитель можно разными способами:
- Средствами Windows.
- Через командную строку.
- С помощью специальных утилит (сторонний софт).
Чтобы отформатировать флешку средствами Windows.
2
Далее, выберите «Мой компьютер» (на Windows 10 — «Этот компьютер»).
Если накопитель определяется компьютером, выполните на ней правый клик мышки (ПКМ).
Правой клавишей мышки нажмите на флешке
3
В контекстном меню выберите «Форматировать».
Выбираем Форматировать
4
Дальше установите значение форматирования в режиме FAT32 и нажмите кнопку «Начать».
Жмем Начать
5
По окончании форматирования попробуйте что-то скопировать на неё.
Если форматирование тоже не даст результата — появится сообщение, что флешка защищена от записи и форматирование невозможно, поведите его с помощью командной строки.
к оглавлению ↑
Как форматировать флешку через командную строку
1
Запустите командную строку. Это нужно сделать с правами администратора. В Windows 10 — это Windows PowerShell (администратор), найти этот пункт можно в контекстном меню «Пуск» (чтобы его открыть нужно кликнуть по кнопке «Пуск» правой клавишей мыши — ПКМ). В Windows 7 и 8 можно создать новую задачу от имени администратора.
2
В консоли командной строки пишем —
diskpart— действие необходимо подтвердить клавишей Enter.
3
После чего пишем —
list disk— снова подтверждаем Enter.
4
Нам нужно узнать номер диска, который соответствует флешке. Здесь ориентироваться нужно на объём носителя.
В нашем случае — это диск 6.
Проверяем диск
5
Дальше пишем —
select disk— и номер диска, который соответствует устройству (на нашем примере это диск 6 — USB-флешка объёмом 16 гб, которая защищена от записи) — подтверждаем.
На данном этапе мы определили какой номер присвоен нашему диску (флешке).
6
Пишем команду
attributes disk clear readonlyЭто действие очистит атрибуты диска.
Выполняйте это действие, если на носителе нет важной информации.
7
Дальше команда —
clean— подтверждаем. Этот шаг необходим для удаления всей информации на устройстве, включая служебную.
8
После чего пишем —
create partition primary— здесь мы создадим новый раздел.
9
Дальше пишем —
select partition 1— подтверждаем.
10
Следующим шагом пишем команду —
active— нажимаем Enter, чтобы активировать только что созданный новый раздел.
11
Затем вводим —
format fs=fat32 quick— далее подтвердить — Enter. Эта команда для форматирования устройства в системе fat32.
12
Затем пишем
assignчтобы присвоить флешке новую букву диска.
13
Для выхода из командной строки пишем Exit.
Вводим команды
После всех этих манипуляций пробуйте создать на носителе новый файл.
На первый взгляд все эти действия с командной строкой кажутся какими-то сложными, но ничего страшного, на самом деле, нет.
Следуйте пошаговым указаниям в инструкции и быстро восстановите флешку, когда обычное форматирование не даёт результатов.
В терминале командной строки контекстное меню мышки не работает, но работают горячие клавиши.
Не обязательно вручную вбивать заклинания из инструкции — их можно скопировать комбинацией Ctrl+S и вставить в командную строку — Ctrl+V
к оглавлению ↑
Программы для форматирования и восстановления флешек
Hetman Partition Recovery — Бесплатная программа для форматирования и восстановления накопителей. С её помощью можно восстановить данные после форматирования флешки (при условии, если на неё после форматирования не производилась запись).
JetFlash Recovery Tool — для возобновления работоспособности накопителя. Простая в управлении.
D-Soft Flash Doctor — для лечения флеш-накопителей и форматирование полностью не работающей флешки. Русскоязычный интерфейс, портативная — не требует установки.
F-Recovery SD — для восстановления пользовательских данных на картах microSD.
Flash Memory Toolkit — для восстановления и тестирования накопителей, возможность резервного копирования, полноценная очистка информации.
к оглавлению ↑
Вывод
В большинстве случаев работоспособность USB-флеш накопителя или другой флешки можно вернуть и даже сохранить, или восстановить, утраченные данные.
В редких случаях, когда носитель был повреждён механически, потребуется ремонт в сервисном центре, но, тогда стоимость восстановления будет непомерно высокой, легче купить новую флешку.
Оценки покупателей: Будьте первым!
Содержание
- Инструмент для форматирования USB с защитой от записи / Программа для удаления Скачать бесплатно
- USB защищён от записи, как исправить?
- Автоматическое исправление — загрузите программное обеспечение для удаления защиты от записи USB
- Руководство №1 — Как снять защиту от записи USB с помощью CMD
- Руководство №2 — Как снять защиту от записи USB с помощью Regedit
- Как отформатировать USB с помощью Write Protected USB Format Tool
- [5 способов] Как снять защиту от записи с USB накопителя в Windows
- Часть 1. Как снять защиту от записи с USB в Windows 11/10/8/7
- Метод 1. Снимите защиту от записи с USB с помощью переключателя физической блокировки.
- Метод 2. Снимите защиту от записи с USB с помощью команды Diskpart.
- Метод 3. Используйте сторонний USB-инструмент для удаления защиты от записи.
- Метод 4. Снимите защиту от записи с USB-устройств с помощью редактора реестра.
- Метод 5. Отключите BitLocker, чтобы разблокировать USB-накопитель с защитой от записи в Windows 11/10/8/7
- Часть 2. Восстановление данных и форматирование USB после снятия защиты от записи
- №1. Сначала восстановите данные, если файл утерян после снятия защиты от записи USB
- №2. Как отформатировать USB-накопитель в NTFS или FAT32:
- Что вызвало защиту от записи на USB
- Заключение
- Информация по теме статьи
- 1. Как снять защиту от записи с карты Micro SD?
- 2. Как снять защиту от записи с одного файла?
- 3. Как добавить на флешку защиту от записи?
- 4. Как снять защиту от записи с внешнего жесткого диска Seagate?
Инструмент для форматирования USB с защитой от записи / Программа для удаления Скачать бесплатно
USB защищён от записи или диск защищён от записи? Здесь вы найдете лучший инструмент для форматирования USB с защитой от записи и программу для удаления защиты от записи, чтобы легко удалить защиту от записи на USB-накопителе Kingston в Windows 10, 8 и 7.
В: Как отформатировать USB-накопитель Kingston с защитой от записи
«Недавно мой USB-накопитель Kingston внезапно стал недоступным и потребовал форматирование. Но когда я попытался отформатировать диск, я получил сообщение об ошибке, в котором говорилось, что диск защищён от записи, и Windows не смогла завершить форматирование. Итак, как я могу снять защиту от записи с моего USB-накопителя Kingston? Может ли помочь какой-либо сторонний инструмент для форматирования USB Kingston с защитой от записи?»
USB защищён от записи, как исправить?
Имеются два простых способа определить цифровое устройство, которое в настоящее время защищено от записи. Иногда вы можете встретить другой термин «только для чтения», который означает почти то же самое при попытке использовать устройство хранения данных.
1. Во-первых, при попытке отформатировать съёмный диск, например, флешку, SD-карту или внешний жёсткий диск, Windows выдает сообщение об ошибке: Диск защищён от записи.
2. Во-вторых, без специального предупреждения вы обнаружите, что диск защищён от записи, потому что вы можете открыть его, но не можете изменить данные на нем.
Проблема с защитой от записи возникает время от времени. Она не позволяет вам получить доступ к флешке для удаления, добавления, копирования или изменения ваших файлов. Чтобы продолжить использование вашего устройства или отформатировать диск без проблем, вам потребуется инструмент для удаления защиты от записи в Windows 10/8/7, чтобы разблокировать устройство.
Здесь вы можете напрямую загрузить инструмент удаления защиты от записи USB, чтобы автоматически очистить состояние блокировки, или можете приложить некоторые усилия с помощью CMD и редактора реестра Regedit. Наконец, вы можете бесплатно загрузить инструмент форматирования USB EaseUS, чтобы отформатировать защищённый от записи USB-накопитель несколькими щелчками мыши.
Автоматическое исправление — загрузите программное обеспечение для удаления защиты от записи USB
Кому рекомендуем: среднестатистическим пользователям компьютеров, незнакомым с «Командной строкой» Windows для снятия защиты от записи легко и быстро, без шансов на совершение ошибки.
Если вы не считаете себя профессиональным пользователем компьютера и не знакомы с «Командной строкой», не беспокойтесь. Существуют графические решения, которые помогут снять защиту от записи с жёстких дисков, USB-накопителей и даже SD-карт.
EaseUS CleanGenius — один из этих инструментов, который поможет вам исправить вышеупомянутые проблемы на ваших дисках без каких-либо знаний «Командной строки».
Вот простое руководство о том, как использовать этот инструмент для решения ваших проблем:
EaseUS CleanGenius — один из этих инструментов, который поможет вам исправить вышеупомянутые проблемы на ваших дисках, ничего не зная о командной строке.
Вот простое руководство о том, как использовать этот инструмент для решения ваших проблем.:
Шаг 1: ЗАГРУЗИТЕ и установите EaseUS CleanGenius (бесплатно) на свой компьютер.
Шаг 2: Запустите EaseUS CleanGenius на своем ПК, выберите «Оптимизация» и выберите режим «Защита от записи».
Шаг 3: Выберите устройство, защищенное от записи, и нажмите «Отключить», чтобы снять защиту.
Руководство №1 — Как снять защиту от записи USB с помощью CMD
Кому рекомендуем:опытным пользователям компьютеров, хорошо владеющим cmd; администраторам Windows 10/8/7.
«Командная строка» CMD в Windows DOS 0 — одно из решений для восстановления и исправления защищённой от записи карты памяти или флэш-накопителя. Работая как инструмент форматирования USB с защитой от записи, он может помочь вам отформатировать флешку Kingston и снять защиту от записи за несколько простых шагов.
Шаг 1: Нажмите сочетание клавиш «Windows + R» и введите cmd.
Шаг 2: Введите diskpart.
Шаг 3: Введите list volume.
Шаг 4: Введите select volume #(# — это номер подключённого жесткого диска USB).
Шаг 5. Введите attributes disk clear read-only.
Руководство №2 — Как снять защиту от записи USB с помощью Regedit
Кому рекомендуем: продвинутым пользователям компьютеров, особенно старых версий Windows, включая Windows XP и Windows Vista.
Шаг 1: Нажмите «Пуск», введите Regedit в поле поиска, нажмите «Regedit.exe», чтобы открыть редактор реестра, когда вы увидите, что он отображается вверху списка.
Шаг 2:Затем перейдите к ключу: ComputerHKEY_LOCAL_MACHINESYSTEMCurrentControlSetControlStorageDevicePolicies
Шаг 3: Дважды щёлкните значение «WriteProtect» на правой панели Regedit.exe. Измените значение данных с 1 на 0 и нажмите «ОК», чтобы сохранить изменения. Закройте Regedit и перезагрузите компьютер.
Как отформатировать USB с помощью Write Protected USB Format Tool
Как только защита от записи будет полностью удалена с помощью команды Diskpart или метода Regedit, вы можете свободно форматировать свое устройство хранения Kingston с помощью утилиты для форматирования для лёгкого превращения флешки в «как новую».
Утилита, которая может вам помочь, — это EaseUS Partition Master, надёжный инструмент для работы с разделами , помогающий управлять разделами диска путём форматирования, удаления, создания разделов и т. п. Вы также можете применить его в качестве инструмента для форматирования USB с защитой от записи, чтобы ваш USB-накопитель Kinstong снова работал нормально.
Шаг 1: запустите EaseUS Partition Master, щелкните правой кнопкой мыши по тому разделу, который хотите отформатировать, и выберите опцию «Форматировать».
Шаг 2: в новом окне введите метку раздела, выберите файловую систему (fat32 / ntfs / ext3 / ext3 / ext4) и установите размер кластера в соответствии с вашими потребностями, затем нажмите «ОК».
Шаг 3: затем вы увидите окно с предупреждением — нажмите «ОК» для продолжения.
Шаг 4: нажмите кнопку «Выполнить операцию» в верхнем левом углу, чтобы просмотреть добавленную задачу по форматированию. Если все корректно — нажмите «Применить», чтобы начать форматирование раздела.
Последние статьи — Также в программе EaseUS
Как исправить ошибку ‘файл или каталог поврежден и не читается’ без потери данны.
Это руководство о том, как успешно стереть и отформатировать CD-RW или DVD-RW в .
Что такое ScanDisk? Можно ли запустить команду ScanDisk для сканирования и устра.
Когда вы удаляете файл со своего компьютера, он не исчезает просто так — по край.
Источник
[5 способов] Как снять защиту от записи с USB накопителя в Windows
Когда вы получаете сообщение об ошибке «Диск защищен от записи» на USB или других устройствах, вы не можете вносить изменения на свой диск. Вот как снять защиту от записи с USB, HDD в Windows 11/10/8/7: [1] Снять защиту от записи 5 способами; [2] Позвольте программе для восстановления файлов EaseUS восстановить все ваши файлы. Это универсальное программное обеспечение для восстановления данных позволяет легко вернуть утерянные фотографии, документы, видео и многое другое.
Не переживайте, если вы увидите ошибку «Диск защищен от записи» для вашего USB-накопителя. Вы можете исправить это либоудалить защиту от записиили используя другой диск. Это работает с USB-накопителями, SD-картами и даже с внутренними и внешними жесткими дисками.
Часть 1. Как снять защиту от записи с USB в Windows 11/10/8/7
В этом разделе мы рассмотрим процесс отключения защиты от записи на жестком диске или USB-накопителе в Windows 11/10/8/7. В следующем примере мы снимем защиту от записи с USB-накопителя.
| Рабочие решения | Пошаговое устранение неполадок |
|---|---|
| Шаг 1. Проверьте переключатель физической блокировки | Найдите и поверните физический переключатель из положения ON в положение OFF на USB или SD-карте. Подключите разблокированный USBПолное описание |
| Шаг 2. Запустить команду Diskpart | Нажмите одновременно клавиши Windows + R и введите cmd в открывшемся поле. Это запустит командную строку Полное описание |
| Шаг 3. Запустить средство удаления защиты от записи | Загрузите и установите EaseUS CleanGenius (бесплатно) на свой компьютер. Запустите EaseUS CleanGenius . Полное описание |
| Шаг 4. Редактировать реестр | Подключите съемное устройство с защитой от записи к ПК. Откройте редактор реестра, нажав.Полное описание |
| Шаг 5. Отключите раздел BitLocker | Откройте проводник, щелкните правой кнопкой мыши раздел BitLocker или USB-накопитель и выберите Управление BitLockerПолное описание |
Note: Примечание. Исправления перечислены в порядке от простого к сложному. Следуйте им один за другим, чтобы снять защиту от записи с USB-накопителя, карты памяти или жесткого диска / твердотельного накопителя компьютера. Если у вас есть проблемы с потерей данных, обратитесь за помощью к программе восстановления данных EaseUS.
EaseUS Data Recovery Wizard — лучшее программное обеспечение для восстановления данных для Windows 11. Используйте его для быстрого восстановления удаленных, потерянных, отформатированных и поврежденных данных.
Метод 1. Снимите защиту от записи с USB с помощью переключателя физической блокировки.
Иногда, когда USB-накопитель или физический переключатель SD-карты заблокированы, устройство становится защищенным от записи на всех ПК и устройствах, к которым вы его подключаете. Давайте посмотрим, как использовать физический переключатель для снятия защиты с вашего USB:
Шаг 1. Найдите и поверните физический переключатель из положения ON в положение OFF на USB или SD-карте.
Шаг 2.Подключите разблокированный USB или SD-карту к компьютеру. Проверьте, исчезло ли состояние защиты от записи.
Изображение 1 — переключатель USB-накопителя
Изображение 2 — переключатель блокировки SD-карты
ПримечаниеЕсли на вашем USB-устройстве нет переключателя или система по-прежнему предупреждает, что ваш USB-накопитель защищен от записи, следуйте приведенному ниже методу 2, чтобы снять защиту от записи.
Метод 2. Снимите защиту от записи с USB с помощью команды Diskpart.
Эта опция очищаетатрибут read-onlyчтобы сделать его доступным для записи. Это работает с вашими внутренними дисками, внешними дисками, USB-накопителями и даже SD-картами.
Давайте узнаем, как можно использовать команду Diskpart для решения проблемы:
Шаг 1.НажмитеWindows + R кнопки и введитеcmdв открывшемся окне. Это запустит командную строку.
Шаг 2Введите diskpart в окне командной строки и нажмитеEnter.
Шаг 3.Введитеlist diskи нажмитеEnterдля просмотра доступных дисков.
Шаг 4.Введите select disk 2и нажмите Enter. Заменитена номер устройства, защищенного от записи.
Шаг 5.Введите attributes disk clear readonlyи нажмите Enter.
Шаг 6.После завершения процесса удаления защиты от записи введитеexitчтобы выйти из diskpart.
После этого перезагрузите компьютер и проверьте, можете ли вы снова получить доступ к сохраненным данным на USB или жестком диске и использовать их.
Метод 3. Используйте сторонний USB-инструмент для удаления защиты от записи.
Если вы не считаете себя профессиональным пользователем компьютера и не знакомы с командными строками, не волнуйтесь. Существуют графические решения, которые помогут вам снять защиту от записи с жестких дисков, USB-накопителей и даже SD-карт.
EaseUS CleanGenius — один из этих инструментов, который поможет вам исправить вышеупомянутые проблемы на ваших дисках, ничего не зная о командной строке.
EaseUS CleanGenius — это удобный инструмент для ремонта компьютера, который одновременно безопасен и легок. Это прекрасная альтернатива команде CHKDSK. Используйте этот инструмент в один клик, чтобы легко исправить поврежденную файловую систему.
Step 1. СКАЧАТЬ EaseUS CleanGenius на вашем компьютере и завершите установку.
Step 2. Запустите программу. Щелкните «Optimization», а затем выберите «File Showing».
Step 3. Выберите диск с поврежденной файловой системой. Установите флажок «Check and fix file system error» и нажмите «Execute».
Step 4. Подождите, пока инструмент выполнит ремонтную задачу. После этого нажмите кнопку «here», чтобы проверить диск.
Метод 4. Снимите защиту от записи с USB-устройств с помощью редактора реестра.
Редактор реестра также исправляет ошибки USB, SD или внутренних / внешних HDD / SSD, защищенных от записи. Это процедура расширенного уровня, и если вы не уверены, что делаете, вам, вероятно, не следует использовать этот метод. Неправильная настройка реестра вашего компьютера может вызвать множество проблем.
Будьте осторожны при использовании этого метода для снятия защиты от записи на вашем компьютере с Windows 11/10/8/7 / XP / Vista:
Шаг 1.Подключите съемное устройство с защитой от записи к ПК.
Шаг 2.Откройте редактор реестра, нажав Windows + R клавиши, ведите regeditв строке и нажмитеEnter.
Step 3.Нажмите HKEY_LOCAL_MACHINE и разверните Систему.
Step 4.Нажмт Current Control Setа после нажмите Control.
Шаг 5.ПроверьтеStorage Device Policiesи измените DWORD на После этого нажмите OKП
Шаг 6.Закройте редактор реестра и перезагрузите компьютер.
Подождите, пока компьютер перезагрузится. Затем проверьте, доступно ли ваше устройство.
Метод 5. Отключите BitLocker, чтобы разблокировать USB-накопитель с защитой от записи в Windows 11/10/8/7
Когда BitLocker включен в разделе вашего жесткого диска, он защищает ваши файлы с помощью функции шифрования. Чтобы внести изменения в раздел BitLocker, вам необходимо сначала снять с него защиту.
Вот подробные шаги по разблокировке защищенного от записи BitLocker USB или разделов на вашем ПК:
Шаг 1ОткройтеFile Explorer, щелкните правой кнопкой мыши раздел BitLocker или USB-накопитель и выберите «Управление BitLocker».
Шаг 2.Выберите заблокированное устройство и нажмитеTurn off BitLocker.
Шаг 3.Подождите, пока BitLocker расшифрует самостоятельно.
После этого, отключив BitLocker, вы можете управлять данными на USB-разделе и снова сохранять в него новые файлы.
Часть 2. Восстановление данных и форматирование USB после снятия защиты от записи
После снятия защиты от записи с запоминающих устройств вы снова можете получить доступ к файлам и внести изменения на USB-накопитель или внешний USB-накопитель.
Однако, если файлы были потеряны или USB-накопитель по-прежнему недоступен, следуйте двум советам ниже:
№1. Сначала восстановите данные, если файл утерян после снятия защиты от записи USB
СкачайтеEaseUS Data Recovery Wizardдля восстановления любых потерянных данных во время снятия защиты от записи. Эта программа также хороша вNAS data recovery.
Шаг 1.Подключите флешку к компьютеру. Откройте мастер восстановления данных EaseUS и наведите указатель мыши на USB-устройство. Нажмите кнопку «Сканировать», чтобы начать поиск потерянных файлов на ПК.
Шаг 2.Когда сканирование завершится, вы можете применить функцию «Фильтр» или щелкнуть поле поиска, чтобы быстро найти потерянные файлы с USB.
Шаг 3.Предварительный просмотр файлов, которые вы хотите восстановить. Нажмите кнопку «Восстановить», чтобы восстановить файлы. Посмотрите видеоурок здесь.
№2. Как отформатировать USB-накопитель в NTFS или FAT32:
Чтобы USB-накопитель оставался в хорошем состоянии, обязательно отформатируйте его в файловую систему NTFS или FAT32.
Чтобы отформатировать USB-накопитель, подключите его к компьютеру и отформатируйте с помощью управления дисками, выполнив следующие действия:
Шаг 1.ЗапуститеRunпутем нажатияWindows + Rвведитеdiskmgmt.mscи после запуска нажмите EnterЗ
Шаг 2.НажмитеDisk ManagementнадStorageправой кнопкой мыши и выберитеFormatНажмите
Шаг 3.Выберите формат USB-накопителя как FAT32илиNTFSи нажмитеOK для подтверждения
(FAT32 для емкости 32 ГБ или меньше; NTFS для емкости 64 ГБ или больше.)
Что вызвало защиту от записи на USB
Иногда люди добавляют защиту от записи к файлам на устройстве хранения от изменения или стирания. Однако устройства хранения, такие как USB-накопители, SD-карты, внутренние или внешние жесткие диски, могут быть защищены от записи по следующим причинам:
- Физический переключатель USB находится на замке.
- USB по ошибке настроен как доступный только для чтения
- Раздел защиты BitLocker включен на USB-томе.
- Стороннее программное обеспечение для шифрования или вирус, вызванный диском, является ошибкой защиты от записи на USB.
Единственный выход — снять защиту от записи. Следуя полному руководству на этой странице, вы сделаете свое устройство пригодным для повторного сохранения и передачи файлов.
Заключение
На этой странице предлагается пять методов, которые помогут вам избавиться от проблем с защитой от записи USB, SD или внутреннего / внешнего жесткого диска, в том числе:
- 1. Переведите физический переключатель USB или SD-карты в выключенное состояние.
- 2. Использование команды Diskpart для удаления только для чтения
- 3. Использование USB-инструмента для удаления защиты от записи.
- 4. Изменение значения DWORD реестра на 0.
- 5. Отключение шифрования раздела BitLocker.
Если вам интересно, как снять защиту от записи с USB-накопителя в Windows 11/10/8/7, приведенное выше руководство — это все, что вам нужно для снятия защиты от записи.
Информация по теме статьи
Ниже мы перечислили некоторые часто задаваемые вопросы и ответы на них, которые помогут вам снять защиту от записи с ваших запоминающих устройств.
1. Как снять защиту от записи с карты Micro SD?
Чтобы снять защиту от записи с SD-карты, следуйте краткому руководству ниже:
- 1.Запустите командную строку от имени администратора.
- 2. Введитеdiskpart.exe.
- 3.Введите list diskВ
- 4. Введитеselect disk + number.
- 5. Введитеattributes disk clear readonly.
Для получения более подробного руководства следуйте инструкциям по удалению защиты от записи иформатирования SD-карты с защитой от записируководства
2. Как снять защиту от записи с одного файла?
Если ваш файл или папка заблокированы в состоянии только для чтения, вы можете разблокировать их из состояния защиты от записи с помощью следующих советов:
- Щелкните папку правой кнопкой мыши, выберитеProperties.
- На вкладке Общие снимите флажокRead-onlyсразу послеAttributes раздела
- НажмитеOK.
3. Как добавить на флешку защиту от записи?
Включить защиту от записи на USB-накопитель можно тремя способами:
- Используйте переключатель защиты от записи USB.
- Используйте diskpart для изменения настроек только для чтения.
- Измените разрешение безопасности в свойствах USB.
4. Как снять защиту от записи с внешнего жесткого диска Seagate?
Подключите внешний жесткий диск Seagate к компьютеру и запомните его номер. Откройте командную строку, введите одну за другой следующую команду и каждый раз нажимайте Enter:
- diskpart
- list disk
- select disk nПереместитеnс номером вашего защищенного от записи внешнего жесткого диска Seagate.)
- attributes disk clear readonly
Когда вы закончите с этим, если вы обнаружите, что на диске отсутствуют какие-либо файлы, подумайте о используя надежный инструмент восстановления данных USBчтобы восстановить ваши ценные файлы.
Последние статьи — Также в программе EaseUS
Компьютер не может прочитать или определить USB-флешку на компьютере? Не расстра.
EaseUS Бесплатный Мастер Восстановления Данных USB-устройств с лёгкостью восстан.
Почему файлы или папки внезапно исчезают с жесткого диска компьютера без удалени.
Бесплатное ПО EaseUS SD Card Recovery поддерживает восстановление удалённых или .
Источник