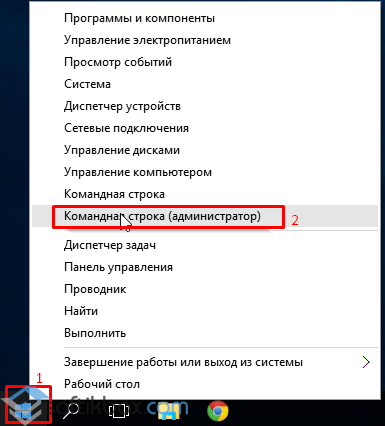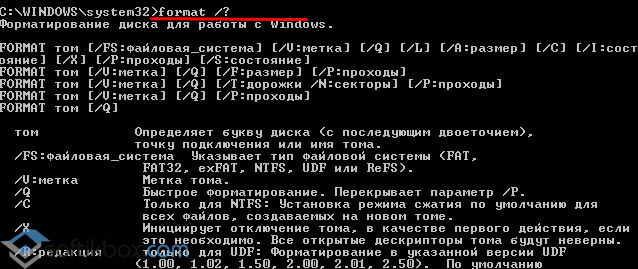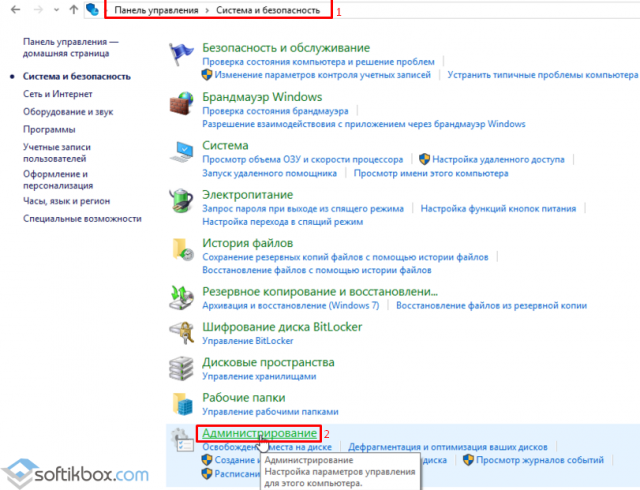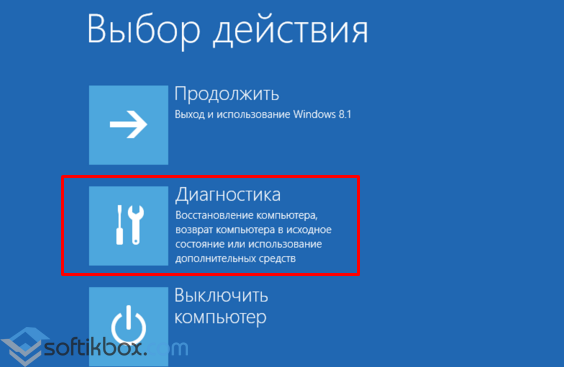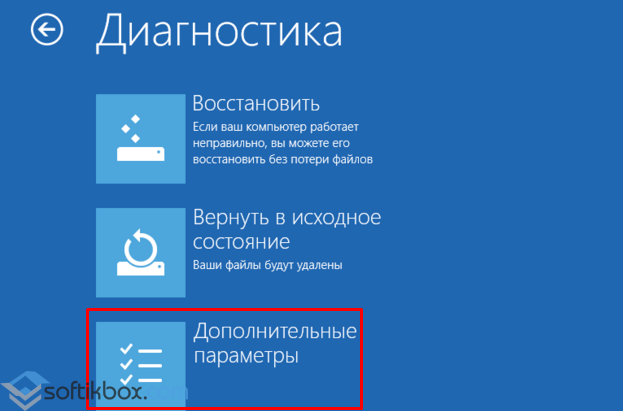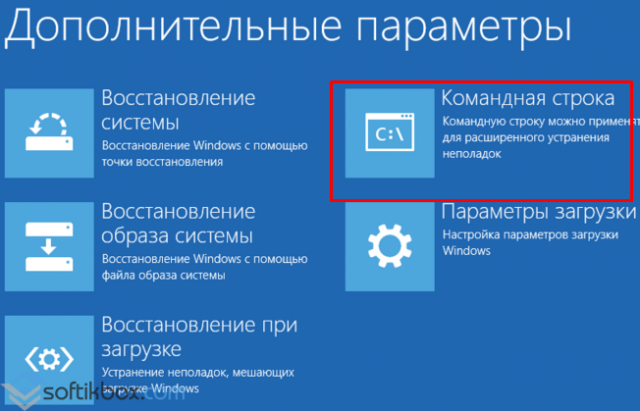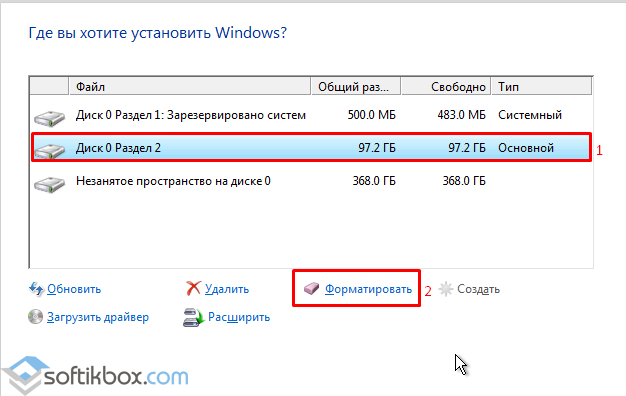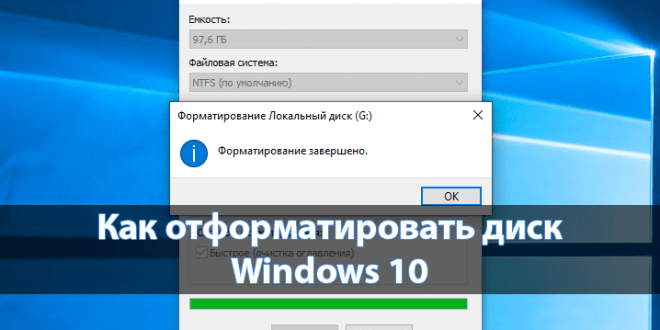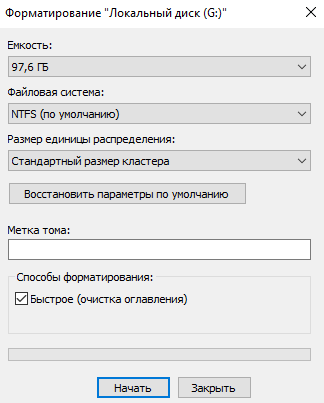Содержание
- Способ 1: Сброс системы к заводским настройкам
- Способ 2: Форматирование HDD
- Вариант 1: Стороннее ПО
- Вариант 2: Системные средства
- Решение возможных проблем
- Сброс Windows 10 не активируется
- Жесткий диск не форматируется
- Вопросы и ответы
Нередко компьютер начинает работать медленно. Обычно это можно исправить переустановкой ОС, однако такой шаг не всегда выполним. В подобных случаях для восстановления работоспособности следует отформатировать компьютер, причём без удаления Виндовс 10.
Способ 1: Сброс системы к заводским настройкам
Оптимальный вариант решения поставленной задачи – сброс ОС к фабричным параметрам. Это несложная процедура, но если вы испытываете трудности с ней, воспользуйтесь подробной инструкцией от одного из наших авторов.
Урок: Сброс Windows 10 к заводским параметрам
Способ 2: Форматирование HDD
Нередко компьютер требуется очистить полностью, в том числе и от пользовательских файлов. У этой задачи есть одно решение – удаление всех данных с жесткого диска. Совершить такую процедуру можно как сторонним ПО, так и системными средствами.
Вариант 1: Стороннее ПО
Сторонний софт для форматирования жесткого диска зачастую более удобен, чем встроенное решение. Одним из таковых является Acronis Disk Director.
Скачать Acronis Disk Director
- Откройте программу, после чего найдите в ее рабочей области нужный накопитель.
- Выберите раздел, который желаете отформатировать.
Внимание! Не выбирайте системный накопитель и диск, на котором установлен Акронис!
- Далее воспользуйтесь пунктом «Форматировать» в меню «Операции».
- Измените параметры форматирования либо оставьте их по умолчанию, после чего нажмите «ОК».
- Кликните по кнопке «Применить ожидающие операции».
Проверьте выбранные данные, затем подтвердите своё желание.
- Дождитесь, пока программа завершит работу, после чего повторите процедуру для других разделов, если в этом есть необходимость.
Кроме Acronis Disk Director, существует немало подобного рода программ, поэтому если приведённое решение вас не устраивает, воспользуйтесь любым другим из подходящих.
Читайте также: Программы для форматирования жесткого диска
Вариант 2: Системные средства
Для форматирования накопителя можно обойтись и системными средствами. Алгоритм действий следующий:
- Откройте «Этот компьютер». Далее найдите в списке диски или тома, которые желаете очистить, выделите первый из них, кликните правой кнопкой мыши и выберите «Форматировать».
- Для более качественного процесса рекомендуется снять отметку с пункта «Быстрое форматирование». Начать процедуру можно нажатием на кнопку «Начать».
В предупреждении кликните «ОК».
- Отследить процесс можно по заполнению прогресс-бара. Когда он заполнится, появится сообщение «Форматирование успешно завершено», кликните в нём «ОК».
Удаление данных из внутреннего накопителя положительно сказывается на быстродействии ПК.
Решение возможных проблем
При выполнении любой из инструкций можно столкнуться с теми или иными проблемами. Рассмотрим наиболее часто встречающиеся из них.
Сброс Windows 10 не активируется
Если нажатие на пункт сброса ОС к заводским настройкам ни к чему не приводит, это может означать, что повреждены отвечающие за данную операцию файлы. Решением в такой ситуации будет восстановление повреждённых компонентов.
Урок: Восстановление системных файлов Windows 10
Жесткий диск не форматируется
В некоторых случаях форматирование накопителя не получается выполнить из-за того, что сторонняя программа или системное средство выдает ошибку. Один из наших авторов рассмотрел возможные причины и указал методы их устранения в отдельной статье по ссылке далее.
Подробнее: Что делать, когда не форматируется жесткий диск
Таким образом вы можете отформатировать компьютер, не прибегая к переустановке Windows 10.
Еще статьи по данной теме:
Помогла ли Вам статья?
Содержание
- Как отформатировать ноутбук, не потеряв Windows 10?
- Как восстановить заводские настройки ноутбука без потери окон?
- Могу ли я отформатировать свой компьютер без потери окон?
- Потеряю ли я Windows 10, если перезагружу свой компьютер?
- Как сбросить настройки ноутбука без потери файлов?
- Ускоряет ли форматирование ноутбука?
- Могу ли я самостоятельно отформатировать свой ноутбук?
- Удалит ли вирус при форматировании ноутбука?
- Сброс к заводским настройкам вреден для вашего компьютера?
- Нужен ли мне ключ продукта для сброса Windows 10?
- Как восстановить компьютер и сохранить Windows 10?
- Сколько времени нужно, чтобы сбросить настройки Windows 10, чтобы сохранить мои файлы?
- Как восстановить ноутбук HP без потери файлов?
- Как отформатировать компьютер не удаляя Windows
- Быстрое или полное форматирование
- Как отформатировать диск в Windows 10
- Проводник
- Управление дисками
- Командная строка
- Как отформатировать жесткий диск для установки Windows 10
- Как отформатировать новый жесткий диск Windows 10
- Как отформатировать несистемный HDD
- Форматирование с применением Командной строки
- Форматирование системного диска с Windows 10
- Заключение
- Как отформатировать ноутбук не удаляя Windows 10?
- Что будет если отформатировать ноутбук?
- Как полностью очистить компьютер от всего?
- Как удалить с компьютера все кроме винды?
- Как отформатировать компьютер на Windows 10?
- Что будет если отформатировать жесткий диск с виндой?
- Что будет если отформатировать диск с Windows 10?
- Как правильно очистить операционную систему?
- Как очистить компьютер без переустановки системы?
- Как полностью очистить жесткий диск на компьютере?
- Как сбросить Windows 7 к исходному состоянию?
- Как полностью очистить диск С?
- Как очистить компьютер до заводских настроек?
- Как очистить диск с Windows 10 от ненужных файлов?
- Как отформатировать компьютер не удаляя Windows 10?
- Быстрое или полное форматирование
- MiniTool Partition Wizard
- Как отформатировать диск в Windows 10
- Проводник
- Управление дисками
- Как отформатировать жесткий диск для установки Windows 10
- Как отформатировать новый жесткий диск Windows 10
- Использование сторонних загрузочных программ
- Блог о модемах, роутерах и gpon ont терминалах.
- Форматируем диск в Windows
- Утилиты
- Как отформатировать системный диск с Windows (через БИОС)
- Приступаем
- Как отформатировать не системный диск в Windows 10?
- Способы форматирования системного диска с Windows 10
Как отформатировать ноутбук, не потеряв Windows 10?
Как восстановить заводские настройки ноутбука без потери окон?
Как восстановить заводские настройки ноутбука с Windows 10 без потери самой Windows 10
Могу ли я отформатировать свой компьютер без потери окон?
Вы можете отформатировать диск компьютера из интерфейса Windows, за исключением системного диска. Если вы хотите переформатировать жесткий диск или диск C :, вы не можете этого сделать во время работы Windows. Вам необходимо сначала загрузить систему с загрузочного диска, чтобы выполнить операцию форматирования ПК.
Потеряю ли я Windows 10, если перезагружу свой компьютер?
Нет, перезагрузка просто переустановит новую копию Windows 10. … Это займет некоторое время, и вам будет предложено «Сохранить мои файлы» или «Удалить все» — процесс начнется после выбора одного из них, ваш компьютер перезагрузится, и начнется чистая установка Windows.
Как сбросить настройки ноутбука без потери файлов?
Сброс этого ПК позволяет восстановить заводские настройки Windows 10 без потери файлов
Ускоряет ли форматирование ноутбука?
Компьютеры работают быстрее и эффективнее, когда на жестком диске больше места, поэтому форматирование диска может повысить производительность компьютера с точки зрения хранения данных.
Могу ли я самостоятельно отформатировать свой ноутбук?
Любой желающий может легко переформатировать свой собственный ноутбук. Прежде чем вы начнете процесс переформатирования вашего компьютера, вам необходимо сделать резервную копию всей вашей информации на внешнем жестком диске или компакт-дисках и внешнем жестком диске, иначе вы потеряете их.
Удалит ли вирус при форматировании ноутбука?
Если ваш компьютер заражен вирусом, форматирование или стирание жесткого диска и запуск заново часто удаляют любой вирус. Однако, если были сделаны резервные копии вашего компьютера и были созданы резервные копии вируса, ваш компьютер может быть повторно заражен, если он не защищен антивирусной программой.
Сброс к заводским настройкам вреден для вашего компьютера?
Нет, «постоянный сброс к заводским настройкам» не является «нормальным износом». Сброс до заводских настроек не делает ничего, что может повредить ваше оборудование, чего не повлияло бы при обычном использовании. Если ваш диск — SSD, имейте в виду, что у SSD есть определенное количество циклов записи на ячейку, прежде чем любая конкретная ячейка изнашивается.
Нужен ли мне ключ продукта для сброса Windows 10?
Примечание. При использовании диска восстановления для переустановки Windows 10 ключ продукта не требуется. После создания диска восстановления на уже активированном компьютере все должно быть в порядке. Reset предлагает два типа чистой установки: … Это занимает немного больше времени, но рекомендуется, если вы больше не планируете использовать этот компьютер.
Как восстановить компьютер и сохранить Windows 10?
Как сбросить настройки компьютера с Windows 10
Сколько времени нужно, чтобы сбросить настройки Windows 10, чтобы сохранить мои файлы?
Сохраните мои файлы.
Windows сохраняет список удаленных приложений на вашем рабочем столе, чтобы вы могли решить, какие из них вы хотите переустановить после завершения сброса. Сброс Сохранить мои файлы может занять до 2 часов.
Как восстановить ноутбук HP без потери файлов?
Если вы хотите сохранить свои личные файлы: выберите «Сохранить мои файлы», а затем нажмите «Сброс». Ваш компьютер переустановит операционную систему, и ваш компьютер перезагрузится. Вы сделали. Если вы хотите удалить все свои личные файлы, приложения и настройки: выберите «Удалить все», а затем выполните следующие действия.
Источник
Как отформатировать компьютер не удаляя Windows
С процессом форматирования съёмного диска знаком каждый пользователь и проблем не возникает, чего нельзя сказать о форматировании жёсткого диска. Здесь нужно не только правильно выполнить все действия, но и не допустить ошибки.
Изначально стоит отметить, что жёсткий диск необходимо разделять как на системный, так и несистемный, то есть диск D или Е, на котором зачастую хранят личную информацию: фильмы, музыку, фото и т д. Форматирование системного и несистемного жёсткого диска выполняется по-разному, а поэтому стоит ознакомиться с некоторыми способами выполнения данной операции.
Читайте на SoftikBox: Как исправить ошибку «прежде чем использовать диск его нужно отформатировать»?
Для того, чтобы отформатировать несистемный жёсткий диск, существует два простых способа.
Первый способ заключается в том, что нужно нажать правой кнопкой мыши на диске D и выбрать команду «Форматировать». Откроется новое окно. Необходимо выбрать формат и подтвердить действие.
Второй способ заключается в использовании командной строки. Для этого жмём правой кнопкой мыши на значке «Пуск» и выбираем «Командная строка (Администратор)».
Далее вводим команду «format /FS:NTFS D: /q», где D – это буква несистемного диска.
Запустится форматирование диска.
Отформатировать несистемный диск в Windows 10 можно ещё таким способом. Для этого выполняем следующие действия:
Следующим методом как отформатировать диск С с Windows 10 является использование среды восстановления или загрузки в безопасном режиме.
Форматирование диска будет закончено через несколько минут. После необходимо перезагрузить компьютер.
Третьим способом, которым можно отформатировать жёсткий диск с Windows 10, является удаление всех данных на этапе чистой установки системы. Для этого выполняем следующие действия:
Отформатировать любой локальный диск (кроме системного) или внешний жесткий диск можно используя средства самой операционной системы. Для форматирования системного раздела жесткого диска используется загрузочная флешка Windows 10. Так как при попытке форматирования системного диска будет выводится сообщение: Вы не можете отформатировать этот том, диск уже используется.
Данная статья расскажет как отформатировать жесткий диск с Windows 10. Пользователю стоит разделять необходимость форматирования локального диска, системного диска или нового жесткого диска, так как способы решения задачи значительно отличаются. Средства операционной системы с легкостью позволяют отформатировать подключенный жесткий диск, и не позволяют — системный диск.
Быстрое или полное форматирование
Обычное форматирование дисков можно произвести используя средства операционной системы. Именно тогда пользователю и предстоит выбирать между быстрым и полным форматированием. Чтобы понять, почему полное форматирование занимает значительно больше времени, нужно узнать чем различаются полное и быстрое форматирование дисков.
Если же Вы собираетесь продавать свой жесткий диск рекомендуем выполнять полное форматирование диска. Так как при быстром форматировании производится простое разрешение перезаписи всех данных. По факту они не удаляются с диска, а со временем перезаписываются. Но при необходимости быстро освободить дисковое пространство поможет быстрое форматирование. См. также: Как очистить диск С от ненужных файлов в Windows 10.
Как отформатировать диск в Windows 10
Проводник
Откройте мой компьютер или проводник, и выберите диск, которые необходимо форматировать. Дальше нажмите правой кнопкой мыши на локальном диске, и в контекстном меню выберите пункт Форматировать…
В открывшемся окне форматирования достаточно Восстановить параметры по умолчанию, и выбрав способ форматирования нажать кнопку Начать. Если же Вы не установили отметку на пункт Быстрое (очистка оглавления), тогда процесс форматирования может занять продолжительное время.
После чистой установки операционной системы пользователю нужно добавить Мой компьютер на рабочий стол Windows 10. Так как по умолчанию значок компьютера на рабочем столе отсутствует, и способы по добавлению были несколько изменены.
Управление дисками
Важно! Тип файловой системы и размер кластера лучше оставлять по умолчанию. При необходимости форматирование можно выполнить ещё раз. В сжатии файлов и папок сегодня необходимости нет.
Командная строка
Командная строка действительно является мощным средством для управления компьютеров в руках опытного пользователя. Через командную строку с легкостью можно отформатировать жесткий диск выполнив несколько команд в нужном порядке. Перед выполнением форматирования нужно обязательно запустить командную строку от имени администратора.
После завершения форматирования пользователю выведется сообщение о том, что программа DiskPart успешно отформатировала том. В последней команде мы указали тип файловой системы ntfs и команду quick для быстрого форматирования. Тип файловой системы при необходимости можно изменить, а для полного — достаточно удалить команду быстрого форматирования.
Как отформатировать жесткий диск для установки Windows 10
В процессе установки в пользователя также есть возможность создавать, форматировать, удалять и расширять разделы на жестком диске. Для чистой установки операционной системы на диск пользователю просто необходимо выполнить его форматирование.
Именно после такого форматирования можно будет установить операционную систему на этот диск.
Как отформатировать новый жесткий диск Windows 10
Зачастую после первого подключения компьютер не видит новый жесткий диск. В таком случае пользователю достаточно задать букву и путь к разделам жесткого диска или же инициализировать новый том. Если же после подключения нового жесткого диска у Вас в проводнике сразу же стали отображаться все разделы, тогда достаточно будет воспользоваться одним из вышеуказанных способов.
Средства операционной системы позволяют полноценно работать с разделами жесткого диска. Благодаря которым можно достаточно легко отформатировать жесткий диск в Windows 10. Пользователям необходимо только определиться какой способ форматирования лучше использовать. Для этого достаточно будет узнать основные отличия между быстрым и полным форматированием.
Практика форматирования жесткого диска существует очень давно. Сегодня оно стало более продвинутым, но сохранило свою простоту, как и прежде. «Десятка» здесь не исключение.
В этой статье постараемся рассказать обо всех методах форматирования HDD как несистемного, так и системного с ОС Windows 10.
Примечание. Прежде чем начать, убедитесь, что у вас созданы резервные копии всех персональных данных, потому что процесс форматирования полностью удалит информацию с HDD.
Зачем вообще это требуется?
Форматирование – процесс, стирающий все данные с винчестера, чтобы впоследствии записать на нем новые. Если вы заметили, что ваш ПК в последнее время работает медленнее обычного или HDD испытывает трудности с чтением и записью, то, возможно, пришло время для форматирования. Кроме того, не лишним будет сотворить то же самое с новым винчестером, который вы только что приобрели.
Как отформатировать несистемный HDD
Сначала потребуется перейти в «Управление дисками». Сделать это можно, нажав «Win» и набрав «Управление дисками». Выбираем «Создать и отформатировать разделы жесткого диска».

1. Файловая система.
Нам представлены следующие значения:
NTFS, exFAT и FAT32. NTFS – самая быстрая система, но наименее совместимая с другими устройствами.
FAT32, наоборот, универсален, но ограничивает размеры файлов.
exFAT является модернизированной версией FAT32, которая не имеет ограничений по размеру.
2. Размер кластера.
Чем больше размер блока, тем технически быстрее скорость чтения. Если вы используете винчестер для просмотра фильмов или игр, выберите больший размер блока. Если нет, можно указать меньший объем.
3. Быстрое форматирование.
При наличии свободного времени рекомендуем не выбирать эту версию. Полное форматирование сканирует HDD на присутствие поврежденных кластеров и исправляет их, что обеспечит лучшую производительность винчестера в будущем. После выбора нужного варианта жмите «Начать» и «OK». Если один из винчестеров новый и только что подключен, его не отформатируешь. Он будет обозначен как «Диск не распределен».
В этой надписи нет ничего страшного – просто нужно создать новый раздел в незанятой области.
1. Кликните на нераспределенный диск правой кнопкой мыши и жмите «Создать простой том».
2. Укажите пределы размера, а также букву будущего раздела.
3. Далее установите параметры. Мы предлагаем оставить те, которые стоят по умолчанию.
4. После этого просто следуйте дальнейшим инструкциям «Мастера». Создастся новый том, который форматируется, как и все остальные.
К слову, в окне настройки параметров, о котором мы писали чуть выше, в пункте 3, можете сразу выбрать «Быстрое форматирование» и сделать его еще на этапе создания.
Форматирование с применением Командной строки
Иногда из-за неправильной работы HDD или USB не получается выполнить процесс средствами Windows.
В таком случае стоит воспользоваться приложением DiskPart. DiskPart –это мощная утилита, долгое время бывшая частью Windows, позволяющая управлять разделами и томами с помощью функций. Это приложение часто может разрешить проблему там, где бессильны встроенные средства.
Примечание. Важно помнить, что DiskPart полностью удалит все данные с форматируемого винчестера. Поэтому перед началом операции рекомендуем выполнить резервное копирование.
А теперь перейдем к форматированию методом Командной строки.
1. Посредством Пуск запустите Командную строку в качестве Администратора.
2. Наберите diskpart и жмите «Enter».
3. Далее, чтобы получить список всех доступных дисков, наберите listdisk и жмите «Enter».
4. Определите HDD, который необходимо очистить. Затем выберите его, набрав: selectdisk [номер выбранного диска] и жмите «Enter».
5. Наберите clean для очистки HDD и жмите «Enter».
6. Задайте нужную файловую систему и вариант форматирования.
Например, вариант с быстрым форматированием в системе NTFS выглядит так: format FS=NTFS label=Disk quick
а для полного: format FS=NTFS label=Disk
Здесь, в первой и второй команде, не забудьте вместо Disk поставить свою метку тома.
7. По окончании процесса наберите exit, чтобы закрыть DiskPart.
Форматирование системного диска с Windows 10
Сразу отмечу: нельзя просто так отформатировать системный диск, ведь на нем присутствует сама система. Это действие невозможно осуществить, находясь в ОС.
Существует несколько вариантов разрешения данной проблемы: посредством загрузочного диска с ОС или с помощью безопасного режима.
Первый вариант
1. Перезапускаем ПК в среде Безопасного режима и отправляемся в «Диагностика» «Доп. параметры» «Командная строка».
2. После этого запускаем утилиту DiskPart и выполняем действия из предыдущего пункта.
Второй вариант
Если у вас имеется загрузочный диск с Windows 10, его можно использовать для форматирования системного диска. Для этого врубаем установщик системы и при выборе диска, на который установится ОС, выбираем наш диск С и далее «Форматировать». По окончании процесса создайте новый раздел и после двигайтесь по пунктам инструкции установщика.
Заключение
Подытожим — это все способы форматирования винчестера в Windows 10, о которых мы хотели вам рассказать. Эти же методы вы можете применять к твердотельным накопителям, флешкам и к другим внешним дискам.
Главное – не забудьте заранее сделать резервные копии.
полное форматирование пк виндовс 10, как форматировать жесткий диск в виндовс 10, форматировать диск с windows 10, как отформатировать жёсткий диск с windows 10, как отформатировать диск с windows 10, как форматировать ноутбук виндовс 10, форматирование windows 10, как в win10 переформатировать hdd, как форматировать диск при установке windows 10, как форматировать компьютер на windows 10 не удаляя виндовс, как отформатировать жесткий диск и установить windows 10, как форматировать новый жесткий диск в windows 10, как отформатировать виндовс 10, как сделать полное форматирование жесткого диска в windows 10, как форматировать жесткий диск на windows 10, win 10 форматирование после 7
Источник
Как отформатировать ноутбук не удаляя Windows 10?
Перейдите в «Мой компьютер». Нажмите ПКМ по нужному локальному диску и выберите «Форматировать». Установите файловую систему NTFS, галочку возле пункта «Быстрое (очистка оглавления)» и нажмите кнопку «Начать». Подтвердите намерение удалить все содержимое локального диска.
Что будет если отформатировать ноутбук?
Форматирование ноутбука приведет к потере всей хранящейся на нем информации, поэтому, если вы хотите сохранить ее, следует переписать содержимое жесткого диска на внешний жесткий диск, CD или DVD. Определите, какой метод восстановления системы предусмотрен производителем.
Как полностью очистить компьютер от всего?
Для этого нажмите кнопку включения/выключения в меню «Пуск», а затем, удерживая нажатой кнопку [Shift], нажмите кнопку «Перезагрузка», в появившихся диалоговых окнах выберите «Устранение неполадок… / Сбросить этот компьютер / Удалить все», а после перезагрузки — «Очистить диск полностью».
Как удалить с компьютера все кроме винды?
Щелкните правой кнопкой мыши по диску, который нужно очистить и выберите Свойства.
Как отформатировать компьютер на Windows 10?
Перед началом работы сделайте резервную копию всех нужных данных.
Что будет если отформатировать жесткий диск с виндой?
Когда диск форматируется, он настраивается в определенной файловой системе, что позволяет Windows хранить на нем информацию. Жесткие диски новых компьютеров с предустановленной операционной системой Windows уже отформатированы. … Если диск отформатировать, все сохраненные на нем файлы будут уничтожены.
Что будет если отформатировать диск с Windows 10?
После форматирования на диске ничего не будет, в том числе и Windows, так что придётся установить операционную систему заново. Всё это будет делаться через BIOS — набор микропрограмм, необходимых для работы ПК. Так что лучше не форматировать диск, а просто удалять файлы выборочно.
Как правильно очистить операционную систему?
Как очистить компьютер без переустановки системы?
Перейдите в «Мой компьютер». Нажмите ПКМ по нужному локальному диску и выберите «Форматировать». Установите файловую систему NTFS, галочку возле пункта «Быстрое (очистка оглавления)» и нажмите кнопку «Начать». Подтвердите намерение удалить все содержимое локального диска.
Как полностью очистить жесткий диск на компьютере?
Если Вам необходимо просто очистить содержимое диска то необходимо проделать следующее: Зайдите в «Мой Компьютер» («Компьютер») — выбрать необходимый жесткий диск нажать правую клавишу «мыши» выбрать пункт «форматировать». Нажмите кнопку «Начать», диск будет очищен.
Как сбросить Windows 7 к исходному состоянию?
Способ 1: «Панель управления»
Как полностью очистить диск С?
Кликните в проводнике правой кнопкой мыши по системному диску (обычно это диск C) и выберите «Свойства» → «Очистка диска». В следующем окне отметьте элементы, занимающие наибольшее количество места, нажмите ОК и подтвердите удаление.
Как очистить компьютер до заводских настроек?
Windows. Откройте «Параметры Windows» (они скрываются за значком шестеренки в меню «Пуск»), выберите «Обновление и безопасность», а затем — «Восстановление». Чтобы сбросить настройки до заводских, нажмите «Начать» под «Вернуть компьютер в исходное состояние».
Как очистить диск с Windows 10 от ненужных файлов?
Очистка диска в Windows 10
Источник
Как отформатировать компьютер не удаляя Windows 10?
Отформатировать любой локальный диск (кроме системного) или внешний жесткий диск можно используя средства самой операционной системы. Для форматирования системного раздела жесткого диска используется загрузочная флешка Windows 10. Так как при попытке форматирования системного диска будет выводится сообщение: Вы не можете отформатировать этот том, диск уже используется.
Данная статья расскажет как отформатировать жесткий диск с Windows 10. Пользователю стоит разделять необходимость форматирования локального диска, системного диска или нового жесткого диска, так как способы решения задачи значительно отличаются. Средства операционной системы с легкостью позволяют отформатировать подключенный жесткий диск, и не позволяют — системный диск.
Быстрое или полное форматирование
Обычное форматирование дисков можно произвести используя средства операционной системы. Именно тогда пользователю и предстоит выбирать между быстрым и полным форматированием. Чтобы понять, почему полное форматирование занимает значительно больше времени, нужно узнать чем различаются полное и быстрое форматирование дисков.
Если же Вы собираетесь продавать свой жесткий диск рекомендуем выполнять полное форматирование диска. Так как при быстром форматировании производится простое разрешение перезаписи всех данных. По факту они не удаляются с диска, а со временем перезаписываются. Но при необходимости быстро освободить дисковое пространство поможет быстрое форматирование. См. также: Как очистить диск С от ненужных файлов в Windows 10.









MiniTool Partition Wizard — это бесплатная программа для работы с дисками. Я использую её в тех случаях, когда стандартные инструменты Windows не работают — например, не могут справиться с флешкой в формате RAW. Но и для форматирования разделов жёсткого диска утилита подходит.
Выделяем раздел, который нужно очистить.
Запускаем форматирование раздела
Настраиваем параметры форматирования и применяем конфигурацию диска
Через MiniTool Partition Wizard можно также удалять разделы и создавать новые — в общем, делать то же самое, что и через встроенную утилиту «Управление дисками».
Как отформатировать диск в Windows 10
Проводник
Откройте мой компьютер или проводник, и выберите диск, которые необходимо форматировать. Дальше нажмите правой кнопкой мыши на локальном диске, и в контекстном меню выберите пункт Форматировать…
В открывшемся окне форматирования достаточно Восстановить параметры по умолчанию, и выбрав способ форматирования нажать кнопку Начать. Если же Вы не установили отметку на пункт Быстрое (очистка оглавления), тогда процесс форматирования может занять продолжительное время.
После чистой установки операционной системы пользователю нужно добавить Мой компьютер на рабочий стол Windows 10. Так как по умолчанию значок компьютера на рабочем столе отсутствует, и способы по добавлению были несколько изменены.
Управление дисками
Важно! Тип файловой системы и размер кластера лучше оставлять по умолчанию. При необходимости форматирование можно выполнить ещё раз. В сжатии файлов и папок сегодня необходимости нет.










Как отформатировать жесткий диск для установки Windows 10
В процессе установки в пользователя также есть возможность создавать, форматировать, удалять и расширять разделы на жестком диске. Для чистой установки операционной системы на диск пользователю просто необходимо выполнить его форматирование.
Именно после такого форматирования можно будет установить операционную систему на этот диск.
Как отформатировать новый жесткий диск Windows 10
Зачастую после первого подключения компьютер не видит новый жесткий диск. В таком случае пользователю достаточно задать букву и путь к разделам жесткого диска или же инициализировать новый том. Если же после подключения нового жесткого диска у Вас в проводнике сразу же стали отображаться все разделы, тогда достаточно будет воспользоваться одним из вышеуказанных способов.
Средства операционной системы позволяют полноценно работать с разделами жесткого диска. Благодаря которым можно достаточно легко отформатировать жесткий диск в Windows 10. Пользователям необходимо только определиться какой способ форматирования лучше использовать. Для этого достаточно будет узнать основные отличия между быстрым и полным форматированием.
Использование сторонних загрузочных программ
Бывают ситуации, когда форматирование жёсткого диска не представляется возможным приведёнными выше способами
, но сделать это нужно. В таких случаях можно воспользоваться одной из десятков загрузочных программ, которые могут работать вне системы. Одна из таких — Acronis Disk Director
После запуска Acronis
предложит выбрать предстоящую задачу. Выбираем первый пункт, как на картинке:
Затем откроется окно, в котором выбираем «Ручной режим
После, в основном окне программы отобразятся имеющиеся на винчестере разделы
. Нам нужно выбрать тот, который мы хотим форматировать
, а затем в меню «
Операции
» в левой части окна нажать на пункт «
Форматировать
».
Чтобы программа начала форматировать выбранный нами раздел, нажимаем на значок в виде финишного флага в верхней части окна:
Блог о модемах, роутерах и gpon ont терминалах.
Конечно, современные пользователи персональных компьютеров и ноутбуков значительно более продвинуты в плане IT технологий чем это было лет 10 назад. Многое уже вошло в обиход и обычный уклад жизни. Я в своей практике встречал компьютеры, где операционная система Windows не переустанавливась около 7 лет. Сейчас, конечно, такое практически не встретишь — народ постоянно ставит какие-то программы, обновления, игры, с которыми в систему попадает ещё куча нужного и не очень программного обеспечения. С торрентов качается куча фильмов и музыки, в результате чего на локальных дисках уже не остается места. Поэтому перед пользователем рано или поздно встает вопрос — как отфоматировать жесткий диск для переустановки Windows либо освобождения свободного места. Это нехитрое действие для неопытного пользователя может стать серьёзным препятствием. Поэтому в рамках этой статьи я постараюсь рассказать о том, каким образом форматировать системный диск (обычно, это диск C:), локальные диски компьютера, а так же внешний съемный жесткий диск.
Форматируем диск в Windows
Начну, пожалуй, со встроенных инструментов операционной системы Windows. Помнится, несколько лет назад ко мне обратился знакомый с такой проблемой, что система не даёт ему форматнуть один из разделов. Как оказалось он пытался полностью стереть системный раздел Windows из-под неё же. Конечно это не получилось. Дело в том, что современная операционная система — будь то Windows 7, 8 или новомодная 10-ка — не даст отформатировать системный диск на котором она установлена. Таким образом, из-под операционной системы можно форматнуть только дополнительные разделы — как правило, это диск D:, E: и т.д., а так же внешний съемный диск или флешку. Для этого есть три простых способа, о которых я подробно расскажу ниже:
Утилиты
Помимо стандартной программы Windows существует разнообразные утилиты, используемые с той же целью.
Из наиболее распространённых вариантов можно отметить следующие:
Какой программой в ntfs лучше всего форматировать накопители?
Каждая программа имеет свои особенности, но основное направление для всех утилит, остаётся одним – работа с дисками, включая, создание разделов, формирование в другие файловые системы и т. д. Поэтому выбор программы – сугубо личный вопрос каждого пользователя, который зависит от его предпочтений.
Как отформатировать системный диск с Windows (через БИОС)
Для этой цели Вам понадобится установочный диск Windows 7 или Windows 8, либо загрузочная флешка. Тем более, это будет нужно для установки новой системы. Так же Вам необходимо будет в BIOS компьютера выставить загрузку с этого носителя. А дальше есть 2 пути.
1. С помощью встроенных средств установщика.
Тут всё просто — проходим этапы установки операционной системы Windows 7, 8 или 8.1 и останавливаемся на этапе выбора системного диска:
Кликаем на старый системный диск, затем на значок «Настройка диска». таким образом отобразиться панель доступных действий. Нажимаем на кнопку «Форматировать» и ждем завершения процесса, после чего можно продолжать установку операционной системы.
2. С помощью сторонних программ.
На многих сборках Windows 7 и Windows 8 присутствует дополнительные инструменты для работы с компьютером. По старинке их называют LiveCD, хотя они уже давно перекочевали и на USB-носители. В их составе есть и утилиты для работы с жестким диском. Самые популярные и наиболее часто встречающиеся — это Acronis Disk Director Suite и Paragon.
Acronis Disk Director Suite — очень удобный инструмент, присутствующий, наверное, в 75% сборок и LiveCD. После загрузки приложения, в главном окне выбираем системный диск (как правило, C:) и кликаем на нём правой кнопкой мыши:
Приступаем
Если вся информация была перенесена на иной носитель, загружена в облако или она не является ценной, выбираем только системный том.
Имейте в виду, что при передаче образа, который может занимать пару десятков Гб, на облачный сервис уйдет немало времени, в отличие от его сохранения на компьютер в той же локальной сети или на переносной HDD.
В качестве инструмента, умеющего отформатировать жесткие диски, может выступать DOS, WinPE, Acronis DiskDirector, Partition Manager или другая специализированная утилита.
Рекомендуется форматировать винчестер полностью для проверки наличия поврежденных кластеров на его магнитных пластинах.
На этом все. Мы смогли отформатировать жесткий диск компьютера с сохранением установленной Windows и можем продолжать работу на уже сконфигурированной системе без потери данных.
Как отформатировать не системный диск в Windows 10?
Для того, чтобы отформатировать несистемный жёсткий диск, существует два простых способа.
Первый способ заключается в том, что нужно нажать правой кнопкой мыши на диске D и выбрать команду «Форматировать». Откроется новое окно. Необходимо выбрать формат и подтвердить действие.
Второй способ заключается в использовании командной строки. Для этого жмём правой кнопкой мыши на значке «Пуск» и выбираем «Командная строка (Администратор)».
Далее вводим команду «format /FS:NTFS D: /q», где D – это буква несистемного диска.
Запустится форматирование диска.
Отформатировать несистемный диск в Windows 10 можно ещё таким способом. Для этого выполняем следующие действия:
Способы форматирования системного диска с Windows 10
Следующим методом как отформатировать диск С с Windows 10 является использование среды восстановления или загрузки в безопасном режиме.
Форматирование диска будет закончено через несколько минут. После необходимо перезагрузить компьютер.
Третьим способом, которым можно отформатировать жёсткий диск с Windows 10, является удаление всех данных на этапе чистой установки системы. Для этого выполняем следующие действия:
Источник
Содержание
- Как отформатировать ноутбук, не потеряв Windows 10?
- Как восстановить заводские настройки ноутбука без потери окон?
- Могу ли я отформатировать свой компьютер без потери окон?
- Потеряю ли я Windows 10, если перезагружу свой компьютер?
- Как сбросить настройки ноутбука без потери файлов?
- Ускоряет ли форматирование ноутбука?
- Могу ли я самостоятельно отформатировать свой ноутбук?
- Удалит ли вирус при форматировании ноутбука?
- Сброс к заводским настройкам вреден для вашего компьютера?
- Нужен ли мне ключ продукта для сброса Windows 10?
- Как восстановить компьютер и сохранить Windows 10?
- Сколько времени нужно, чтобы сбросить настройки Windows 10, чтобы сохранить мои файлы?
- Как восстановить ноутбук HP без потери файлов?
- Как отформатировать ноутбук не удаляя Windows 10?
- Что будет если отформатировать ноутбук?
- Как полностью очистить компьютер от всего?
- Как удалить с компьютера все кроме винды?
- Как отформатировать компьютер на Windows 10?
- Что будет если отформатировать жесткий диск с виндой?
- Что будет если отформатировать диск с Windows 10?
- Как правильно очистить операционную систему?
- Как очистить компьютер без переустановки системы?
- Как полностью очистить жесткий диск на компьютере?
- Как сбросить Windows 7 к исходному состоянию?
- Как полностью очистить диск С?
- Как очистить компьютер до заводских настроек?
- Как очистить диск с Windows 10 от ненужных файлов?
- Как отформатировать ноутбук не удаляя Windows 10?
- Что будет если отформатировать ноутбук?
- Как полностью очистить компьютер от всего?
- Как удалить с компьютера все кроме винды?
- Как отформатировать компьютер на Windows 10?
- Что будет если отформатировать жесткий диск с виндой?
- Что будет если отформатировать диск с Windows 10?
- Как правильно очистить операционную систему?
- Как очистить компьютер без переустановки системы?
- Как полностью очистить жесткий диск на компьютере?
- Как сбросить Windows 7 к исходному состоянию?
- Как полностью очистить диск С?
- Как очистить компьютер до заводских настроек?
- Как очистить диск с Windows 10 от ненужных файлов?
- Как отформатировать компьютер не удаляя Windows
- Что такое форматирование
- Проявляем смекалку
- Приступаем
- Как отформатировать ноутбук не удаляя Windows 10?
- Как отформатировать диск без удаления Windows 10?
- Как полностью очистить ноутбук?
- Как удалить с диска C все кроме Windows?
- Как отформатировать жесткий диск на Windows 7 через BIOS?
- Как форматировать диск на Windows 10?
- Как полностью очистить систему без переустановки системы?
- Как полностью очистить ноутбук Леново?
- Что можно удалить с диска с Windows 10?
- Какие файлы можно удалить с диска С?
- Как очистить диск с Windows 7 вручную?
- Как сбросить Windows 7 к исходному состоянию?
- Как отформатировать жесткий диск со старой виндой?
- Что удаляется при форматировании диска C?
Как отформатировать ноутбук, не потеряв Windows 10?
Как восстановить заводские настройки ноутбука без потери окон?
Как восстановить заводские настройки ноутбука с Windows 10 без потери самой Windows 10
Могу ли я отформатировать свой компьютер без потери окон?
Вы можете отформатировать диск компьютера из интерфейса Windows, за исключением системного диска. Если вы хотите переформатировать жесткий диск или диск C :, вы не можете этого сделать во время работы Windows. Вам необходимо сначала загрузить систему с загрузочного диска, чтобы выполнить операцию форматирования ПК.
Потеряю ли я Windows 10, если перезагружу свой компьютер?
Нет, перезагрузка просто переустановит новую копию Windows 10. … Это займет некоторое время, и вам будет предложено «Сохранить мои файлы» или «Удалить все» — процесс начнется после выбора одного из них, ваш компьютер перезагрузится, и начнется чистая установка Windows.
Как сбросить настройки ноутбука без потери файлов?
Сброс этого ПК позволяет восстановить заводские настройки Windows 10 без потери файлов
Ускоряет ли форматирование ноутбука?
Компьютеры работают быстрее и эффективнее, когда на жестком диске больше места, поэтому форматирование диска может повысить производительность компьютера с точки зрения хранения данных.
Могу ли я самостоятельно отформатировать свой ноутбук?
Любой желающий может легко переформатировать свой собственный ноутбук. Прежде чем вы начнете процесс переформатирования вашего компьютера, вам необходимо сделать резервную копию всей вашей информации на внешнем жестком диске или компакт-дисках и внешнем жестком диске, иначе вы потеряете их.
Удалит ли вирус при форматировании ноутбука?
Если ваш компьютер заражен вирусом, форматирование или стирание жесткого диска и запуск заново часто удаляют любой вирус. Однако, если были сделаны резервные копии вашего компьютера и были созданы резервные копии вируса, ваш компьютер может быть повторно заражен, если он не защищен антивирусной программой.
Сброс к заводским настройкам вреден для вашего компьютера?
Нет, «постоянный сброс к заводским настройкам» не является «нормальным износом». Сброс до заводских настроек не делает ничего, что может повредить ваше оборудование, чего не повлияло бы при обычном использовании. Если ваш диск — SSD, имейте в виду, что у SSD есть определенное количество циклов записи на ячейку, прежде чем любая конкретная ячейка изнашивается.
Нужен ли мне ключ продукта для сброса Windows 10?
Примечание. При использовании диска восстановления для переустановки Windows 10 ключ продукта не требуется. После создания диска восстановления на уже активированном компьютере все должно быть в порядке. Reset предлагает два типа чистой установки: … Это занимает немного больше времени, но рекомендуется, если вы больше не планируете использовать этот компьютер.
Как восстановить компьютер и сохранить Windows 10?
Как сбросить настройки компьютера с Windows 10
Сколько времени нужно, чтобы сбросить настройки Windows 10, чтобы сохранить мои файлы?
Сохраните мои файлы.
Windows сохраняет список удаленных приложений на вашем рабочем столе, чтобы вы могли решить, какие из них вы хотите переустановить после завершения сброса. Сброс Сохранить мои файлы может занять до 2 часов.
Как восстановить ноутбук HP без потери файлов?
Если вы хотите сохранить свои личные файлы: выберите «Сохранить мои файлы», а затем нажмите «Сброс». Ваш компьютер переустановит операционную систему, и ваш компьютер перезагрузится. Вы сделали. Если вы хотите удалить все свои личные файлы, приложения и настройки: выберите «Удалить все», а затем выполните следующие действия.
Источник
Как отформатировать ноутбук не удаляя Windows 10?
Перейдите в «Мой компьютер». Нажмите ПКМ по нужному локальному диску и выберите «Форматировать». Установите файловую систему NTFS, галочку возле пункта «Быстрое (очистка оглавления)» и нажмите кнопку «Начать». Подтвердите намерение удалить все содержимое локального диска.
Что будет если отформатировать ноутбук?
Форматирование ноутбука приведет к потере всей хранящейся на нем информации, поэтому, если вы хотите сохранить ее, следует переписать содержимое жесткого диска на внешний жесткий диск, CD или DVD. Определите, какой метод восстановления системы предусмотрен производителем.
Как полностью очистить компьютер от всего?
Для этого нажмите кнопку включения/выключения в меню «Пуск», а затем, удерживая нажатой кнопку [Shift], нажмите кнопку «Перезагрузка», в появившихся диалоговых окнах выберите «Устранение неполадок… / Сбросить этот компьютер / Удалить все», а после перезагрузки — «Очистить диск полностью».
Как удалить с компьютера все кроме винды?
Щелкните правой кнопкой мыши по диску, который нужно очистить и выберите Свойства.
Как отформатировать компьютер на Windows 10?
Перед началом работы сделайте резервную копию всех нужных данных.
Что будет если отформатировать жесткий диск с виндой?
Когда диск форматируется, он настраивается в определенной файловой системе, что позволяет Windows хранить на нем информацию. Жесткие диски новых компьютеров с предустановленной операционной системой Windows уже отформатированы. … Если диск отформатировать, все сохраненные на нем файлы будут уничтожены.
Что будет если отформатировать диск с Windows 10?
После форматирования на диске ничего не будет, в том числе и Windows, так что придётся установить операционную систему заново. Всё это будет делаться через BIOS — набор микропрограмм, необходимых для работы ПК. Так что лучше не форматировать диск, а просто удалять файлы выборочно.
Как правильно очистить операционную систему?
Как очистить компьютер без переустановки системы?
Перейдите в «Мой компьютер». Нажмите ПКМ по нужному локальному диску и выберите «Форматировать». Установите файловую систему NTFS, галочку возле пункта «Быстрое (очистка оглавления)» и нажмите кнопку «Начать». Подтвердите намерение удалить все содержимое локального диска.
Как полностью очистить жесткий диск на компьютере?
Если Вам необходимо просто очистить содержимое диска то необходимо проделать следующее: Зайдите в «Мой Компьютер» («Компьютер») — выбрать необходимый жесткий диск нажать правую клавишу «мыши» выбрать пункт «форматировать». Нажмите кнопку «Начать», диск будет очищен.
Как сбросить Windows 7 к исходному состоянию?
Способ 1: «Панель управления»
Как полностью очистить диск С?
Кликните в проводнике правой кнопкой мыши по системному диску (обычно это диск C) и выберите «Свойства» → «Очистка диска». В следующем окне отметьте элементы, занимающие наибольшее количество места, нажмите ОК и подтвердите удаление.
Как очистить компьютер до заводских настроек?
Windows. Откройте «Параметры Windows» (они скрываются за значком шестеренки в меню «Пуск»), выберите «Обновление и безопасность», а затем — «Восстановление». Чтобы сбросить настройки до заводских, нажмите «Начать» под «Вернуть компьютер в исходное состояние».
Как очистить диск с Windows 10 от ненужных файлов?
Очистка диска в Windows 10
Источник
Как отформатировать ноутбук не удаляя Windows 10?
Перейдите в «Мой компьютер». Нажмите ПКМ по нужному локальному диску и выберите «Форматировать». Установите файловую систему NTFS, галочку возле пункта «Быстрое (очистка оглавления)» и нажмите кнопку «Начать». Подтвердите намерение удалить все содержимое локального диска.
Что будет если отформатировать ноутбук?
Форматирование ноутбука приведет к потере всей хранящейся на нем информации, поэтому, если вы хотите сохранить ее, следует переписать содержимое жесткого диска на внешний жесткий диск, CD или DVD. Определите, какой метод восстановления системы предусмотрен производителем.
Как полностью очистить компьютер от всего?
Для этого нажмите кнопку включения/выключения в меню «Пуск», а затем, удерживая нажатой кнопку [Shift], нажмите кнопку «Перезагрузка», в появившихся диалоговых окнах выберите «Устранение неполадок… / Сбросить этот компьютер / Удалить все», а после перезагрузки — «Очистить диск полностью».
Как удалить с компьютера все кроме винды?
Щелкните правой кнопкой мыши по диску, который нужно очистить и выберите Свойства.
Как отформатировать компьютер на Windows 10?
Перед началом работы сделайте резервную копию всех нужных данных.
Что будет если отформатировать жесткий диск с виндой?
Когда диск форматируется, он настраивается в определенной файловой системе, что позволяет Windows хранить на нем информацию. Жесткие диски новых компьютеров с предустановленной операционной системой Windows уже отформатированы. … Если диск отформатировать, все сохраненные на нем файлы будут уничтожены.
Что будет если отформатировать диск с Windows 10?
После форматирования на диске ничего не будет, в том числе и Windows, так что придётся установить операционную систему заново. Всё это будет делаться через BIOS — набор микропрограмм, необходимых для работы ПК. Так что лучше не форматировать диск, а просто удалять файлы выборочно.
Как правильно очистить операционную систему?
Как очистить компьютер без переустановки системы?
Перейдите в «Мой компьютер». Нажмите ПКМ по нужному локальному диску и выберите «Форматировать». Установите файловую систему NTFS, галочку возле пункта «Быстрое (очистка оглавления)» и нажмите кнопку «Начать». Подтвердите намерение удалить все содержимое локального диска.
Как полностью очистить жесткий диск на компьютере?
Если Вам необходимо просто очистить содержимое диска то необходимо проделать следующее: Зайдите в «Мой Компьютер» («Компьютер») — выбрать необходимый жесткий диск нажать правую клавишу «мыши» выбрать пункт «форматировать». Нажмите кнопку «Начать», диск будет очищен.
Как сбросить Windows 7 к исходному состоянию?
Способ 1: «Панель управления»
Как полностью очистить диск С?
Кликните в проводнике правой кнопкой мыши по системному диску (обычно это диск C) и выберите «Свойства» → «Очистка диска». В следующем окне отметьте элементы, занимающие наибольшее количество места, нажмите ОК и подтвердите удаление.
Как очистить компьютер до заводских настроек?
Windows. Откройте «Параметры Windows» (они скрываются за значком шестеренки в меню «Пуск»), выберите «Обновление и безопасность», а затем — «Восстановление». Чтобы сбросить настройки до заводских, нажмите «Начать» под «Вернуть компьютер в исходное состояние».
Как очистить диск с Windows 10 от ненужных файлов?
Очистка диска в Windows 10
Источник
Как отформатировать компьютер не удаляя Windows
«Как можно отформатировать HDD, не удаляя Windows» или «как форматировать HDD из-под Windows» — очень популярные запросы в поисковых системах, которые так и остаются без ответов. В статье разберемся, почему же в сети практически нет информации на эту тему, и ознакомимся с проблемой поближе.
Что такое форматирование
Отформатировать жесткий диск — значит сформировать на нем новую файловую систему, что подразумевает под собой очистку главной таблицы размещения фалов MFT. MFT – это база данных хранящихся на диске файлов, выполненная в виде таблицы, строки в которой представлены именами файлов, а столбцы – их атрибутами. Атрибуты – метаданные, описывающие файл. В их число входят дата и время создания/изменения файла, каталог его хранения, права доступа.
Учитывая сказанное выше, можно прийти к выводу, что отформатировать компьютер, на котором установлен один HDD – невозможно. По крайней мере, не прибегнув к хитростям.
Кто еще не понял, когда специальная программа или Windows начинают форматировать винчестер, они удаляют главную файловую таблицу. Ввиду этого доступ ко всем файлам стандартным методом становится невозможным, а место, занимаемое ими, помечается как свободное. Если попытаться форматировать компьютер из-под Windows, то операционная система выдаст представленное ниже информационное сообщение, ведь используемые ею файлы находятся на первом разделе этого диска.
Проявляем смекалку
Выше упоминалось о некой хитрости, благодаря которой можно форматировать компьютер, сохраняя при этом работоспособность Windows. Под форматированием ПК подразумевается очистка единственного жесткого диска.
Если компьютер оснащен только одним магнитным устройством для хранения данных, по какой-либо причине вы хотите отформатировать его, но сохранить Windows с программами и настройками, нам понадобится несколько вещей:
Если на HDD размещены и пользовательские данные, их придется загрузить в облако или скопировать на другой носитель.
Приступаем
Если вся информация была перенесена на иной носитель, загружена в облако или она не является ценной, выбираем только системный том.
Имейте в виду, что при передаче образа, который может занимать пару десятков Гб, на облачный сервис уйдет немало времени, в отличие от его сохранения на компьютер в той же локальной сети или на переносной HDD.
В качестве инструмента, умеющего отформатировать жесткие диски, может выступать DOS, WinPE, Acronis DiskDirector, Partition Manager или другая специализированная утилита.
Рекомендуется форматировать винчестер полностью для проверки наличия поврежденных кластеров на его магнитных пластинах.
Источник
Как отформатировать ноутбук не удаляя Windows 10?
Перейдите в «Мой компьютер». Нажмите ПКМ по нужному локальному диску и выберите «Форматировать». Установите файловую систему NTFS, галочку возле пункта «Быстрое (очистка оглавления)» и нажмите кнопку «Начать». Подтвердите намерение удалить все содержимое локального диска.
Как отформатировать диск без удаления Windows 10?
Способ 2: Форматирование HDD
Как полностью очистить ноутбук?
Для этого нажмите кнопку включения/выключения в меню «Пуск», а затем, удерживая нажатой кнопку [Shift], нажмите кнопку «Перезагрузка», в появившихся диалоговых окнах выберите «Устранение неполадок… / Сбросить этот компьютер / Удалить все», а после перезагрузки — «Очистить диск полностью».
Как удалить с диска C все кроме Windows?
Щелкните правой кнопкой мыши по диску, который нужно очистить и выберите Свойства.
Как отформатировать жесткий диск на Windows 7 через BIOS?
Форматируем жесткий диск через BIOS
Как форматировать диск на Windows 10?
Перед началом работы сделайте резервную копию всех нужных данных.
Как полностью очистить систему без переустановки системы?
Как полностью очистить ноутбук Леново?
Нажмите на «восстановление системы» ссылка на левой нижней части экрана. Нажмите на «устранение неполадок» на выберите экране. Нажмите на «сбросить этот компьютер» на экране устранение неполадок. Там будет два варианта на выбор: «сохранить Мои файлы» и «удалить все».
Что можно удалить с диска с Windows 10?
Представляем вам 16 способов освободить место на диске в Windows 10.
Какие файлы можно удалить с диска С?
Что можно удалить, если диск переполнен
Как очистить диск с Windows 7 вручную?
В Windows 7 поставьте режим просмотра «Категория» и откройте раздел «Система и безопасность». Найдите пункт «Администрирование» и выберите «Освобождение места на диске». Автоматически загрузится программа для очистки памяти Windows.
Как сбросить Windows 7 к исходному состоянию?
Способ 1: «Панель управления»
Как отформатировать жесткий диск со старой виндой?
Дважды щелкните значок Компьютер на рабочем столе. Щелкните правой кнопкой мыши диск, который содержал только что удаленную систему и выберите команду Форматировать. Нажмите кнопку Начать. Появится предупреждающее сообщение; подтвердите, что хотите отформатировать диск, нажав кнопку ОК.
Что удаляется при форматировании диска C?
Жесткие диски – основные устройства для хранения данных на компьютере – их нужно отформатировать перед использованием. … При форматировании все содержимое жесткого диска будут удалены. Если диск отформатировать, все сохраненные на нем файлы будут уничтожены.
Источник
Хотя вы также хотите отформатировать его, вы не потеряете лицензию на Windows 10, поскольку она хранится в BIOS вашего ноутбука. В вашем случае (Windows 10) автоматическая активация происходит после подключения к Интернету, если вы не вносите изменения в оборудование.
Попробуйте войти в Windows RE (Вы можете получить доступ к этому, выключив окна во время загрузки 2–3 раза {это показывает диагностику ПК} Или использование установочного носителя также может привести вас туда). Затем он покажет Восстановление при загрузке. Щелкните Устранение неполадок. Здесь доступна опция «Сбросить ПК».
Как я могу перезагрузить компьютер, но сохранить Windows 10?
Сбросьте этот компьютер в Windows 10. Чтобы начать, перейдите в Настройки> Обновление и безопасность> Восстановление. Затем нажмите кнопку «Начать» в разделе «Сбросить этот компьютер». Тогда у вас будет два варианта: сохранить файлы или удалить все — настройки, файлы, приложения.
Потеряю ли я Windows 10, если перезагружу свой ноутбук?
Ответы (5)
Нет, сброс просто переустановит новую копию Windows 10. Я бы сначала сделал резервную копию ваших файлов, но потом сделаю это! Оказавшись на этой вкладке, нажмите «Начать работу» в разделе «Сбросить этот компьютер».
Как переформатировать компьютер без удаления Windows?
Windows 8 — выберите «Настройки» на панели чудо-кнопок> Изменить настройки ПК> Общие> выберите «Приступить к работе» в разделе «Удалить все и переустановить Windows»> Далее> выберите, какие диски вы хотите стереть> выберите, хотите ли вы удалить ваши файлы или полностью очистите диск> Сброс.
Ускорит ли форматирование ноутбука?
Технически говоря, ответ таков: Да, форматирование ноутбука сделает его быстрее. Он очистит жесткий диск вашего компьютера и сотрет все файлы кеша. Более того, если вы отформатируете свой ноутбук и обновите его до последней версии Windows, это принесет вам еще лучший результат.
Могу ли я самостоятельно отформатировать свой ноутбук?
Любой может легко переформатировать свой ноутбук. Прежде чем вы начнете процесс переформатирования вашего компьютера, вам необходимо сделать резервную копию всей вашей информации на внешнем жестком диске или компакт-дисках и внешнем жестком диске, иначе вы потеряете их.
Сброс компьютера удаляет все?
Если у вас возникли проблемы с компьютером, вы можете: Обновить компьютер, чтобы переустановить Windows и сохранить свои личные файлы и настройки. … Перезагрузите компьютер, чтобы переустановить Windows, но удалите свои файлы, настройки и приложения— за исключением приложений, поставляемых с вашим компьютером.
Как сбросить настройки ноутбука без потери файлов?
Сброс этого ПК позволяет восстановить заводские настройки Windows 10 без потери файлов
- Открыть настройки.
- Щелкните Обновление и безопасность.
- На левой панели выберите Восстановление.
- Теперь на правой панели в разделе «Сбросить этот компьютер» нажмите «Начать».
- Внимательно следуйте инструкциям на экране.
Что сделает сброс этого компьютера в Windows 10?
Reset This PC — это инструмент для устранения серьезных проблем с операционной системой, доступный в меню Advanced Startup Options в Windows 10. Инструмент Reset This PC сохраняет ваши личные файлы (если вы хотите это сделать), удаляет все установленное программное обеспечение, а затем переустанавливает Windows.
Сколько времени нужно, чтобы перезагрузить компьютер с Windows 10?
Это займет О 3 часов чтобы перезагрузить компьютер с Windows, потребуется еще 15 минут, чтобы настроить новый компьютер. Для перезагрузки и запуска нового ПК потребуется 3 с половиной часа.
Удалит ли сброс настроек ПК Microsoft Office?
Сброс будет удали все свои личные приложения, включая Office.
Содержание
- Как форматировать диск с Windows 10 через проводник, управление дисками, командная строка, загрузочная флешка
- Проводник
- Управление дисками
- Командная строка
- Форматирование диска с установленной Windows 10
- Форматирование нового накопителя
- Форматирование компьютера без удаления Windows 10
- Способ 1: Сброс системы к заводским настройкам
- Способ 2: Форматирование HDD
- Вариант 1: Стороннее ПО
- Вариант 2: Системные средства
- Решение возможных проблем
- Сброс Windows 10 не активируется
- Жесткий диск не форматируется
- Как правильно отформатировать жесткий диск с Windows 10, инструкция
- Через проводник
- С помощью «Управление дисками»
- Применение командной строки
- Во время переустановки Windows
- С помощью PowerShell
- Форматирование нового накопителя
- Как отформатировать компьютер не удаляя Windows 10
- Возможные проблемы
Как форматировать диск с Windows 10 через проводник, управление дисками, командная строка, загрузочная флешка
Форматирование жесткого диска в Windows 10 – это необходимая процедура, которую можно проводить разными способами. Если на этом диске (разделе) не установлена операционная система, операции проводятся в самой ОС. Для форматирования HDD, установленного в качестве системного используются специальные программы, загружаемые с подключенного диска.
ВНИМАНИЕ! Если вы хотите после этого переустановить Windows, то делается это как раз во время установки.
Проводник
Форматирование диска в Windows 10 можно сделать через системную утилиту управления и организации файлов – «Проводник». Инструкция, следующая:
- Откройте «Проводник» и перейдите в «Этот компьютер».
- Нажмите ПКМ по ярлыку нужного накопителя (внешне подключенного по USB или внутреннего по SATA) и выберите «Форматировать..».
- Далее выберите файловую систему, в которую трансформируется эта область накопителя. Дайте ей имя и отмените «Быстрое», если не желаете очищать только заголовки информации. При подобном форматировании, информация останется на винчестере (ее можно будет восстановить), а при записи новых данных будет идти перезапись данных.
- Кликайте «Начать». При быстрой очистке информации процесс займет не более минуты. Стандартное удаление всех данных затягивается и зависит от ёмкости винчестера.
Управление дисками
Более продвинутый функционал работы со всеми накопителями находится в интегрированном программном обеспечении Виндовс – «Управление дисками». Отформатировать диск Windows 10 можно так:
- Нажмите «Win+R» и введите «diskmgmt.msc».
- Зайдя в приложение, кликните нужный вам накопитель, в основном окне, где все они выстроены в качестве таблицы.
- Тапните ПКМ по нему, затем «Форматировать».
- Подтвердите свой выбор, после назначения необходимых параметров. Файловую систему и размеры кластера оставляйте те, что назначены по умолчанию.
Эта утилита разрешает еще складывать разбитые разделы HDD воедино. Для этого нужно форматировать диск (все разделы), затем задействовать функцию «склейки» накопителя воедино, с помощью опции, размещенной ниже таблицы.
Командная строка
Отформатировать компьютер можно и через командную строку. Для этого в Windows 10 в поисковой строке введите cmd и откройте ее с правами админа. Далее:
- Введите команду: «diskpart» для активации необходимой программы.
- Следующая команда: «list volume» – выводит каталог всех разделов, физических и логических томов, которые присутствуют в системе.
- С помощью команды: «select volume 0» – выберите нужный вам том. Вместо ноль (0) подставьте тот номер тома, который необходимо отформатировать вам.
- Команда стирания данных вводится так:
Если нужно полное удаление данных, просто уберите из команды: «quick» – опцию удаления оглавлений. Вместо файловой системы NTFS, можно указать FAT32. По завершению, просто закройте CMD. Перезагружать ПК не нужно.
Форматирование диска с установленной Windows 10
Когда пришло время переустановки Виндовс с полным удалением данных, отформатировать жесткий диск с Windows 10 можно с помощью инструкции:
- Создайте загрузочную флешку.
- Установите ее в юсб-порт компьютера – через UEFI или BIOS измените настройки «Boot Loader», чтобы загрузится с флешки, а не с хард-драйва с операционной системой.
- Нажмите «Установить».
- После выбора системного раздела, жмите «Форматировать».
После этого, раздел, содержащий операционную систему будет стерт. Ее придется установить заново. Таким же способом можно форматировать не только ПК, но и ноутбук.
Форматирование нового накопителя
Если вы подключили новый накопитель к компьютеру, прежде чем им начать пользоваться, его нужно правильно очистить, назначить файловую систему и сделать так, чтобы тот отображался в «Проводнике». Все это можно организовать в «Управление дисками»:
- Кликните ПКМ по иконке Пуск и из меню выберите «Управление дисками».
- Среди подключенных снизу накопителей найдите тот, который вы недавно подключили к компьютеру.
- Он может быть серым (неразмеченная область) и у него не будет присвоена буква. Чтобы исправить, жмите ПКМ по области и кликайте «Форматировать».
- После, снова в этом же меню кликайте «Назначить букву диска» и жмите «ОК».
- После этого можете проверять Проводник. Пустое пространство с нужной файловой системой будет отображаться в соответствующем разделе в «Этот компьютер».
Форматирование компьютера без удаления Windows 10
Способ 1: Сброс системы к заводским настройкам
Оптимальный вариант решения поставленной задачи – сброс ОС к фабричным параметрам. Это несложная процедура, но если вы испытываете трудности с ней, воспользуйтесь подробной инструкцией от одного из наших авторов.
Способ 2: Форматирование HDD
Нередко компьютер требуется очистить полностью, в том числе и от пользовательских файлов. У этой задачи есть одно решение – удаление всех данных с жесткого диска. Совершить такую процедуру можно как сторонним ПО, так и системными средствами.
Вариант 1: Стороннее ПО
Сторонний софт для форматирования жесткого диска зачастую более удобен, чем встроенное решение. Одним из таковых является Acronis Disk Director.
- Откройте программу, после чего найдите в ее рабочей области нужный накопитель.
Выберите раздел, который желаете отформатировать.
Внимание! Не выбирайте системный накопитель и диск, на котором установлен Акронис!
Далее воспользуйтесь пунктом «Форматировать» в меню «Операции».
Измените параметры форматирования либо оставьте их по умолчанию, после чего нажмите «ОК».
Проверьте выбранные данные, затем подтвердите своё желание.
Дождитесь, пока программа завершит работу, после чего повторите процедуру для других разделов, если в этом есть необходимость.
Кроме Acronis Disk Director, существует немало подобного рода программ, поэтому если приведённое решение вас не устраивает, воспользуйтесь любым другим из подходящих.
Вариант 2: Системные средства
Для форматирования накопителя можно обойтись и системными средствами. Алгоритм действий следующий:
- Откройте «Этот компьютер». Далее найдите в списке диски или тома, которые желаете очистить, выделите первый из них, кликните правой кнопкой мыши и выберите «Форматировать».
Для более качественного процесса рекомендуется снять отметку с пункта «Быстрое форматирование». Начать процедуру можно нажатием на кнопку «Начать».
В предупреждении кликните «ОК».
Отследить процесс можно по заполнению прогресс-бара. Когда он заполнится, появится сообщение «Форматирование успешно завершено», кликните в нём «ОК».
Удаление данных из внутреннего накопителя положительно сказывается на быстродействии ПК.
Решение возможных проблем
При выполнении любой из инструкций можно столкнуться с теми или иными проблемами. Рассмотрим наиболее часто встречающиеся из них.
Сброс Windows 10 не активируется
Если нажатие на пункт сброса ОС к заводским настройкам ни к чему не приводит, это может означать, что повреждены отвечающие за данную операцию файлы. Решением в такой ситуации будет восстановление повреждённых компонентов.
Жесткий диск не форматируется
В некоторых случаях форматирование накопителя не получается выполнить из-за того, что сторонняя программа или системное средство выдает ошибку. Один из наших авторов рассмотрел возможные причины и указал методы их устранения в отдельной статье по ссылке далее.
Таким образом вы можете отформатировать компьютер, не прибегая к переустановке Windows 10.
Как правильно отформатировать жесткий диск с Windows 10, инструкция
Пользователи должны знать, как отформатировать жесткий диск со старой ОС после обновления Windows 10. Ведь при хранении огромного объема информации компьютер начинает медленно работать или зависать. Форматирование всегда предполагает удаление имеющихся на диске файлов, перед этим процессом рекомендуется создать архивы. Правда, в ряде случаев форматируют новые disks, чтобы подогнать их под определенную файловую систему, например, под NTFS.
Через проводник
Как отформатировать disk из проводника:
- кликнуть правой кнопкой мыши на накопитель, подлежащий форматированию;
- во всплывающем окне отыскать опцию «Форматировать»;
- в еще одном всплывающем окошке «Форматирование» указать файловую систему (NTFS), размер кластера (стандартный), метку тома (наименование);
- поставить галочку в «Способе…» (быстрое или полное);
- когда появится предупреждение об уничтожении всех данных, кликнуть на «ok»;
- дождаться окончания процесса.
С помощью «Управление дисками»
Как выполнить очистку жесткого накопителя через сервис управления:
- кликнуть на «Пуск» правой кнопкой мыши и отыскать «Управление дисками»;
- если эта опция недоступна, то зайти в «Пуск»;
- активировать «Выполнить»;
- в строке «Открыть» написать: «diskmgmt.msc»;
- откроется окно «Управление компьютером»;
- выбрать накопитель и кликнуть на него правой кнопкой мыши;
- во всплывающем окошке отыскать «Форматировать»;
- в еще одном открывшемся окне указать файловую систему, размер кластера, способ (быстрый или полный) и кликнуть на «Начать»;
- подтвердить намерение (кликнуть на «Ok»).
Применение командной строки
Как очистить disk ноутбука из командной консоли:
- открыть командную строку на администраторских правах;
- кликнуть на «Enter»;
- написать символы: «list volume»;
- еще раз кликнуть на «Enter»;
- на экране появится список томов, каждому из которых принадлежит свой диск;
- написать символы: «select volume» и номер тома, подлежащего форматированию;
- снова нажать на «Enter»;
- выбрать способ очистки (быстрый или полный);
- при быстром написать: format fs= label=» » quick;
- при полном написать: format fs= label=» «;
- нажать на «Enter» и дождаться завершения процесса.
Во время переустановки Windows
Как отформатировать disk в момент переустановки Виндовс (если требуется перезагрузка с установочного диска):
- настроить bios на загрузку с установочного диска;
- вставить установочный disk в дисковод;
- войти в меню BIOS с помощью клавиш или сочетания кнопок (например, F1, F10);
- когда появится экран BIOS, выбрать Boot или Advanced BIOS Features;
- отыскать Boot Device Priority;
- указать, что дисковод является первым устройством загрузки и написать: 1st Boot Device-значение дисковода;
- сохранить изменения одним из доступных способов: Exit-Exit & Save Changes-OK (Save and Exit или F10).
Как убрать старый Виндовс с накопителя (но только не с системного диска С):
- установить новый Виндовс;
- перейти в «Пуск»;
- отыскать в «Панели управления» опцию «Управление компьютером»;
- перейти в «Управление дисками»;
- выбрать накопитель со старым Виндовсом;
- нажать на правую кнопку мыши;
- во всплывающем окне выбрать опцию «Форматировать»;
- задать параметры процесса и кликнуть на «Ok».
С помощью PowerShell
Как полностью очистить накопитель с помощью утилиты:
- запустить PowerShell на правах администратора;
- нажать на ввод;
- откроется список томов с метками и буквами, каждому из которых принадлежит свой disk;
- выбрать способ очистки (быстрый или полный);
- при быстром написать: Format-Volume -DriveLetter «своя буква тома» -FileSystem -NewFileSystemLabel «своя метка тома»;
- при полном ввести символы: Format-Volume -DriveLetter «своя буква тома» -FileSystem -NewFileSystemLabel «своя метка тома» –Full;
- кликнуть на «Enter» и дождаться окончания процесса.
Форматирование нового накопителя
Как отформатировать новый жесткий disk на ПК:
- перейти в «Мой компьютер» или «Этот компьютер»;
- кликнуть по новому накопителю и отыскать «Форматировать»;
- во всплывающем окне задать параметры (файловую систему NTFS, стандартный размер кластера, свою метку тома);
- выбрать способ (быстрый или полный);
- кликнуть на «Начать» и «Ok».
Как отформатировать новый винчестер через «Мастер создания разделов»:
- войти в «Управление дисками»;
- отыскать новый накопитель и отформатировать его (способ описан вверху);
- когда disk исправлен, и на нем имеется исправленный том, отыскать опцию «Удалить том»;
- подтвердить удаление (нажать на «Да»);
- у нового накопителя появится область «не распределена»;
- кликнуть на нераспределенную область, чтобы появилось всплывающее окно;
- кликнуть на «Создать простой том»;
- перейти в «Мастер создания простого тома»;
- нажать на «Далее»;
- назначить новому диску свою букву;
- нажать на «Далее»;
- перейти в «Форматирование раздела»;
- задать файловую систему NTFS, стандартный размер кластера и свою метку тома;
- поставить галочку в «Быстрое…»;
- в «Завершение…» кликнуть на «Готово».
Как отформатировать компьютер не удаляя Windows 10
Способ форматирования без удаления Виндовса (возвращение к заводским настройкам):
- подключить интернет;
- в разделе «Пуск» отыскать «Параметры» или нажать на «Win+I»;
- перейти в «Обновление и безопасность»;
- отыскать в появившемся списке «Восстановление»;
- перейти в «Дополнительные параметры»;
- нажать на «Узнайте, как начать заново с чистой установки Виндовс»;
- открыть «Центр безопасности» (нажать на «Да»);
- в появившейся вкладке «Новый запуск» кликнуть на «Начало работы»;
- появится предупреждение, что «Устройство будет обновлено до последней версии Виндовс»;
- нажать на «Далее» и подождать окончания процесса подготовки;
- еще раз нажать на «Далее»;
- запустить процесс восстановления компьютера, кликнув на «Начало»;
- дождаться завершения обновления.
Возможные проблемы
В процессе форматирования пользователь может столкнуться с различными трудностями. Многие проблемы можно решить, используя встроенные инструменты системы. Правда, в самом начале нужно выяснить причину сбоя или поломки.
Список возможных проблем:
- Не выполняется сброс ОС к заводским настройкам.
Причина: повреждены отвечающие за операцию файлы.
Решение: восстановление поврежденных компонентов.
Способ проверки и восстановления файлов:
- войти в командную строку;
- запустить сканирование (sfc/scannow);
- если ошибка не исправилась, можно использовать утилиту dism.
- Не форматируется жесткий диск D.
Причина: пользователь пытается отформатировать накопитель, с которого запущена работающая ОС (система не может удалить саму себя).
Решение: загрузиться с другой операционной системы, с иного диска и отформатировать накопитель.
- Виндовс не может завершить форматирование.
Причина: антивирус или другое приложение прервало процесс.
Решение: запустить Виндовс в безопасном режиме, еще раз выполнить форматирование.
Форматирование компьютера без удаления Windows 10
Способ 1: Сброс системы к заводским настройкам
Оптимальный вариант решения поставленной задачи – сброс ОС к фабричным параметрам. Это несложная процедура, но если вы испытываете трудности с ней, воспользуйтесь подробной инструкцией от одного из наших авторов.
Способ 2: Форматирование HDD
Нередко компьютер требуется очистить полностью, в том числе и от пользовательских файлов. У этой задачи есть одно решение – удаление всех данных с жесткого диска. Совершить такую процедуру можно как сторонним ПО, так и системными средствами.
Вариант 1: Стороннее ПО
Сторонний софт для форматирования жесткого диска зачастую более удобен, чем встроенное решение. Одним из таковых является Acronis Disk Director.
- Откройте программу, после чего найдите в ее рабочей области нужный накопитель.
Выберите раздел, который желаете отформатировать.
Внимание! Не выбирайте системный накопитель и диск, на котором установлен Акронис!
Далее воспользуйтесь пунктом «Форматировать» в меню «Операции».
Измените параметры форматирования либо оставьте их по умолчанию, после чего нажмите «ОК».
Проверьте выбранные данные, затем подтвердите своё желание.
Дождитесь, пока программа завершит работу, после чего повторите процедуру для других разделов, если в этом есть необходимость.
Кроме Acronis Disk Director, существует немало подобного рода программ, поэтому если приведённое решение вас не устраивает, воспользуйтесь любым другим из подходящих.
Вариант 2: Системные средства
Для форматирования накопителя можно обойтись и системными средствами. Алгоритм действий следующий:
- Откройте «Этот компьютер». Далее найдите в списке диски или тома, которые желаете очистить, выделите первый из них, кликните правой кнопкой мыши и выберите «Форматировать».
Для более качественного процесса рекомендуется снять отметку с пункта «Быстрое форматирование». Начать процедуру можно нажатием на кнопку «Начать».
В предупреждении кликните «ОК».
Отследить процесс можно по заполнению прогресс-бара. Когда он заполнится, появится сообщение «Форматирование успешно завершено», кликните в нём «ОК».
Удаление данных из внутреннего накопителя положительно сказывается на быстродействии ПК.
Решение возможных проблем
При выполнении любой из инструкций можно столкнуться с теми или иными проблемами. Рассмотрим наиболее часто встречающиеся из них.
Сброс Windows 10 не активируется
Если нажатие на пункт сброса ОС к заводским настройкам ни к чему не приводит, это может означать, что повреждены отвечающие за данную операцию файлы. Решением в такой ситуации будет восстановление повреждённых компонентов.
Жесткий диск не форматируется
В некоторых случаях форматирование накопителя не получается выполнить из-за того, что сторонняя программа или системное средство выдает ошибку. Один из наших авторов рассмотрел возможные причины и указал методы их устранения в отдельной статье по ссылке далее.
Таким образом вы можете отформатировать компьютер, не прибегая к переустановке Windows 10.
Источник
Переустановка WIndows с сохранением лицензии
Ответы (4)
Добрый день.
По этой ссылке https://www.microsoft.com/ru-ru/software-downlo. прочтите ВСЕ и нажмите кнопку Скачать средство сейчас. Создайте установочную флешку. Запустите с неё компьютер. Пропустите ввод ключа. В следующем окне установщика, выберите ту редакцию Windows 10(Домашняя, Домашняя для одного языка, Профессиональная) которая была на старом жестком диске.
Система активируется цифровой лицензией компьютера при первом подключении к интернету.
Это помогло устранить вашу проблему?
К сожалению, это не помогло.
Великолепно! Спасибо, что пометили это как ответ.
Насколько Вы удовлетворены этим ответом?
Благодарим за отзыв, он поможет улучшить наш сайт.
Насколько Вы удовлетворены этим ответом?
Благодарим за отзыв.
Спасибо большое за ответ!
Возникла какая то путаница. В учетной записи Microsoft указано, что у меня должен быть установлен Windows 10 Home (10.0.18363.657).
А в разделе «Активация» в «Параметрах» на компьютере написано, что у меня версия Win 10 Pro. А программа, ссылку на которую вы скинули создала образ именно Win10 Pro.
Не возникнет ли противоречия между тем, что указано в учетной записи Microsoft (Win10 Home) с тем, что программа создала образ именно Win10 Pro?
Что делать в этой ситуации?
Это помогло устранить вашу проблему?
К сожалению, это не помогло.
Великолепно! Спасибо, что пометили это как ответ.
Насколько Вы удовлетворены этим ответом?
Благодарим за отзыв, он поможет улучшить наш сайт.
Насколько Вы удовлетворены этим ответом?
Благодарим за отзыв.
Это помогло устранить вашу проблему?
К сожалению, это не помогло.
Великолепно! Спасибо, что пометили это как ответ.
Насколько Вы удовлетворены этим ответом?
Благодарим за отзыв, он поможет улучшить наш сайт.
Насколько Вы удовлетворены этим ответом?
Благодарим за отзыв.
Добрый день. У меня возникла небольшая проблема, и я хотел бы узнать что можно сделать)
В 2016 я приобрел ноутбук, на котором был установлен лицензионный Windows 10. Я привязал его к учетной записи Microsoft, пользовался OneDrive, устанавливал приложения из Microsoft Store, итд.
Некоторое время назад я произвел небольшой апргейд ноутбука — приобрел SSD накопитель, и решил сразу и переустановить WIndows с форматированием старого диска.
Т.к я не мастер в этих делах — я попросил специалиста заняться этим вопросом.
Однако, с самого начала что-то было не так, microsoft store не работал, обновления не приходили, системные прерывания грузят процессор на 100%, итд. В общем, я хотел бы переустановить WIndows с нуля (с форматированием)
Вопрос в том, как это правильно сделать, сохранив лицензию, учитывая то, что ни ключа активации, ни загрузочного диска у меня не сохранилось?
Возникла какая то путаница. В учетной записи Microsoft указано, что у меня должен быть установлен Windows 10 Home (10.0.18363.657).
А в разделе «Активация» в «Параметрах» на компьютере написано, что у меня версия Win 10 Pro. А программа, ссылку на которую вы скинули создала образ именно Win10 Pro.
Не возникнет ли противоречия между тем, что указано в учетной записи Microsoft (Win10 Home) с тем, что программа создала образ именно Win10 Pro?
Что делать в этой ситуации?
Судя по Вашему рассказу, есть довольно высокая вероятность того, что, к большому сожалению, проблемы с лицензией у Вас могут быть и довольно серьёзные.
Дело в том, что лицензирование и законность использования ПО это юридические, а не технические понятия. Поэтому, в первую очередь, нужно смотреть на документы, подтверждающие приобретение Вами ноутбука, с предустановленной системой.
Если «специалист», которого Вы попросили переустановить систему, установил Вам пиратскую копию Windows 10, на что прямо указывают возникшие сразу после переустановки проблемы с обновлениями и магазином, характерные как раз для пиратских копий, то при запуске установщика из Windows будет установлена такая же редакция системы, как и та из которой запускалась установка.
Пожалуйста учтите, что в соответствии с лицензионным соглашением с конечным пользователем (EULA) Windows 10, активация не является доказательством подлинности и законности установки системы.
5. Авторизированное программное обеспечение и активация. Вы имеете право использовать данное программное обеспечение, только если у вас имеется соответствующая лицензия и программное обеспечение было должным образом активировано с использованием подлинного ключа продукта или другим разрешенным способом. При подключении к Интернету во время использования программного обеспечения оно автоматически обращается в Microsoft или к аффилированному лицу Microsoft, чтобы выполнить активацию и установить привязку к определенному устройству. Можно также вручную активировать программное обеспечение через Интернет или по телефону. В любом из этих случаев будут передаваться некоторые данные, поэтому услуги Интернета, телефонной связи или обмена SMS-сообщениями могут быть платными. Во время активации (или повторной активации, которая может потребоваться после изменения компонентов устройства) программное обеспечение может определить, что установленный экземпляр является контрафактным, не получен по официальной лицензии или содержит несанкционированные изменения. Если активация не будет выполнена, программное обеспечение попытается внести исправления, заменив незаконно измененное программное обеспечение Microsoft подлинным. Кроме того, вы можете получать напоминания о необходимости приобретения официальной лицензии для программного обеспечения. Успешная активация не является подтверждением того, что программное обеспечение подлинно или лицензировано надлежащим образом. Запрещается обходить процедуру активации каким-либо образом. Для проверки подлинности вашего программного обеспечения и наличия на него надлежащей лицензии посетите веб-страницу (aka.ms/genuine). Определенные обновления, поддержка и другие службы предлагаются только пользователям подлинного программного обеспечения Microsoft.
Поэтому, если Вы хотите обезопасить себя от рисков, связанных с использованием неподлинного ПО, проверьте в документах на покупку ноутбука, или выясните в техподдержке производителя, какая именно редакция системы была на нём изначально предустановлена, и, если выяснится, что ноутбук поставлялся с Домашней редакцией, то Вам нужно будет выполнить чистую переустановку системы, предварительно полностью удалив все компоненты неподлинной системы. Для того, чтобы установщик смог прочитать ключ из БИОС, или предоставить Вам выбор редакции.
Источник
Переустанавливаем Windows 10 без потери лицензии

Варианты переустановки
Если вы ранее установили лицензионную копию на персональный компьютер или ноутбук самостоятельно, то ОС добавит данные о вашем устройстве в единую базу, в которой хранится информация о всех ПК, с которых были активированы Windows 10.
Второй вариант переустановки относится только к ноутбукам/нетбукам с предустановленной Windows 10. Обычно все портативные компьютеры продаются с заранее установленной и активированной ОС.
Для начала необходимо определить версию вашей Windows 10 и проверить статус активации. Об этом ниже.
Проверка активации
Чтобы узнать, активирована ли система, необходимо следовать представленной инструкции:
- Откройте «Параметры». Для этого кликните правой кнопкой мыши по иконке «Пуск» и в меню найдите соответствующую строку.
- В открывшемся окне щелкните на «Обновление и безопасность».
- Далее перейдите в подраздел «Активация».
- Если с активацией все в порядке и копия не нуждается в подтверждении, то вы увидите следующую надпись:
Теперь необходимо узнать точную версию операционной системы. Эти данные потребуются при создании загрузочного носителя. В случае со стационарными компьютерами без флешки и диска не обойтись. Информацию об ОС вы найдете следующим образом:
- Теперь кликните на раздел «Система».
- Зайдите в подраздел «О системе».
- В информационном блоке вы найдете все необходимые данные. Понадобится выпуск и тип системы, отмеченные на скриншоте.
Чистая установка
Перед началом установки нужно создать загрузочную флешку. В этом нам поможет официальная утилита Media Creation Tool. Чтобы воспользоваться ею, следуйте инструкции:
- В браузере откройте ссылку. На странице нажмите на кнопку «Скачать средство сейчас».
- После загрузки запустите скачанный файл. На первом экране примите лицензионное соглашение.
- После выберите второй пункт и нажмите «Далее».
- Необходимо определиться с конкретной версией. Здесь вы можете выбрать Профессиональную или Домашнюю для одного языка, выставить 32 или 64-битную архитектуру. Вспоминаем характеристики вашей ОС и ставим точно такие же. После этого жмем «Далее».
- Окно с предупреждением как раз оповещает о том, что выпуски Windows должны совпадать, иначе система потребует ключ продукта. Соглашаемся кнопкой «ОК».
- Далее выбираем тип носителя, на который будет записываться дистрибутив.
- В списке подключенных накопителей выбирайте подходящий и начинайте запись. Процесс займет не больше 30 минут в зависимости от скорости вашего интернета.
Теперь вы знаете, как сделать загрузочную флешку. Следующий шаг – выставление приоритета загрузки в BIOS. Для этого необходимо перезагрузить компьютер и зайти в меню BIOS с помощью горячей клавиши (она будет указана на загрузочном экране), и в нем переставить порт, в который подключена загрузочная флешка, на первое место и выйти с сохранением изменений.
Теперь следует сам процесс инсталляции:
- На первом экране выберите язык, формат времени и язык ввода по умолчанию. Для продолжения нажмите на «Далее».
- Теперь кликните по «Установить» (1). Обратите внимание, что на этом экране есть пункт «Восстановление системы» (2). С его помощью можно выполнить восстановление работоспособности ПК и не настраивать его заново. Также у вас сохранятся все файлы.
- Ставим галочку и опять жмем на «Далее».
- Теперь необходимо выбрать вариант «Выборочная: только установка…».
- На следующем этапе вам предлагается выбрать жесткий диск или SSD, которые подключены к вашему ПК (1). Здесь же имеются инструменты для форматирования, деления пространства на разделы и т. д. (2). При чистой установке сохранить все файлы с системного раздела не получится, поэтому рекомендуем вам заранее сделать резервную копию на внешний носитель или второстепенный раздел диска.
- Теперь начнется непосредственно процесс инсталляции операционной системы. Эта процедура не займет больше 30 минут. Во время установки компьютер может быть перезагружен несколько раз.
Следующий шаг – первоначальная настройка. После завершения установки извлеките загрузочную флешку и запустите ПК. На первом экране вы можете оставить полностью все настройки по умолчанию либо установить их вручную.
После завершения настроек Windows 10 предложит установить обновления. Необходимо согласиться, чтобы при подключении к серверу Microsoft копия ОС смогла активироваться.
Обратите внимание на то, что данный способ сохранения лицензии работает только при инсталляции точно такой же версии и сборки ОС.
Возврат в исходное состояние
Существует еще один вариант восстановления Windows 10 с сохранением личных файлов и настроек. Для этого необходимо:
- Кликнуть на раздел «Обновление и безопасность».
- Перейти в подраздел «Восстановление».
- Нажать на кнопку «Начать», отмеченную на скриншоте.
- Если вы хотите сохранить личные файлы и настройки ОС, то выберите первый вариант, если хотите удалить все данные – второй.
- Дождитесь окончания подготовительного процесса.
- На следующем экране нажмите «Сброс».
После этого ПК перезагрузится и начнется процедура восстановления. Все программы будут удалены: Windows 10 вернется в первоначальное состояние, но личные файлы на жестком диске останутся.
Переустановка на ноутбуке
Портативные компьютеры с предустановленной ОС имеют возможность восстановления без использования диска или загрузочной флешки. В таких случаях данные о лицензии Windows 10 «вшиты» в BIOS ноутбука, из-за чего происходит сохранение ключа.
Процедура запуска восстановления зависит от производителя ноутбука и версии BIOS на материнской плате. На жестком диске резервируется место под системные файлы, требуемые для восстановления и переустановки. Например, производитель ноутбуков Lenovo использует утилиту OneKey Recovery. С ее помощью можно восстановить ОС за несколько шагов:
- При включении ПК зажмите кнопку Novo. У других производителей данная кнопка может иметь другое название. На некоторых устройствах клавиша для запуска меню восстановления может быть написана на начальном экране включения компьютера.
- В появившемся окошке выберите System Recovery.
- Для старта необходимо нажать Enter . После восстановления вы получите рабочую Windows 10 и сохраните личные данные.
Вывод
Если вы являетесь владельцем лицензионного ключа, то при переустановке Windows 10 вы не будете нуждаться в повторной активации. Самое главное условие для сохранения лицензии – установка идентичной версии ОС.
Видеоинструкция
В видеоролике детально показаны все руководства из данной статьи. С их помощью вы сможете легко разобраться во всех этапах инсталляции и будете быстро переустанавливать Windows 10 без повторной активации.
Источник
Если Windows 10 выходит из строя и кажется, что ничего больше не работает, вы можете подумать о ее переустановке с нуля. Однако это будет означать, что вы должны пройти довольно сложный процесс, чтобы сохранить файлы и переустановить Windows 10. К счастью, вам не нужно этого делать, потому что Windows 10 дает вам возможность сбросить себя до исходного состояния и держите свои личные файлы в процессе. Преимущество в том, что это намного быстрее, чем форматирование системного раздела и установка Windows 10 с нуля. Сброс также может улучшить производительность вашего ПК с Windows 10. Вот как восстановить Windows 10 в исходное состояние и сохранить файлы с помощью функции сброса:
Быстрые шаги
Как сбросить Windows 10 и сохранить личные файлы:
- Первое, что вам нужно сделать, это открыть приложение «Настройки». Быстрый способ сделать это — нажать Windows+I на клавиатуре.
- В приложении «Настройки» откройте категорию «Обновление и безопасность».
- В левой части окна щелкните или коснитесь раздела Восстановление.
- В правой части окна настроек Windows 10 отображает раздел под названием «Сбросить этот компьютер». Щелкните или коснитесь кнопки «Начать работу».
- Поскольку вы хотите сохранить свои личные файлы, выберите «Сохранить мои файлы (удаляет приложения и настройки, но сохраняет ваши личные файлы)».
- Затем Windows 10 спросит вас: «Как бы вы хотели переустановить Windows?» Выберите нужный вариант, щелкнув или нажав на него.
- После того, как вы выбрали способ переустановки Windows 10, вы перейдете к шагу «Дополнительные настройки». Если вы согласны с ранее сделанным выбором, нажмите «Далее».
- Если вы уверены, что хотите сбросить Windows 10, нажмите кнопку «Сброс». Учтите, что это последний момент, когда вы можете передумать и отменить сброс! Windows 10 требуется еще минута или две, чтобы подготовиться. Когда это будет сделано, он автоматически перезагрузит ваш компьютер.
Вы выполнили все возможные действия по устранению неполадок, но с вашим ПК с Windows 10 все еще есть проблемы. Хорошо ли перезагружать компьютер в Windows 10? Если у вас нет других идей о том, как заставить его вести себя и устранить проблемы, которые вас беспокоят, то да, сброс Windows 10 может быть ответом.
Ускоряет ли перезагрузка моего ПК? Другая причина — производительность вашего устройства с Windows 10. Если Windows 10 движется медленнее, чем когда вы начали с ней работать, возможно, в фоновом режиме работает слишком много приложений или служб, некоторые неисправные драйверы и т. Д. Иногда единственный способ навести порядок — это сбросить настройки.
Итак, что произойдет, если вы выберете Сбросить этот компьютер в Windows 10? Прежде чем продолжить, есть несколько вопросов, на которые вы должны знать ответы:
- Удаляет ли Windows 10 Reset this PC драйверы? Да: сброс вашего ПК с Windows 10 означает, что все системные файлы и драйверы будут удалены, а затем восстановлены до их исходных значений.
- Сброс компьютера стирает все диски? Ответ — нет, не по умолчанию. Тем не менее, во время процесса сброса вы также можете удалить все со всех своих дисков, если хотите.
- Потеряю ли я свои приложения при сбросе Windows 10? К сожалению, все ваши настольные приложения будут удалены с вашего ПК, поэтому вам придется переустановить и перенастроить каждое из них после завершения процесса сброса.
- Удаляет ли сброс этого компьютера мои личные файлы? Вы можете сохранить свои личные файлы, вы не потеряете их в процессе. Что такое личные файлы в Windows 10? Это файлы, хранящиеся в ваших пользовательских папках: Рабочий стол, Загрузки, Документы, Изображения, Музыка и Видео. Файлы, хранящиеся на других разделах диска, кроме диска «C:», также остаются нетронутыми. Однако документы, хранящиеся в приложениях, теряются.
- Удалит ли вирусы перезагрузка моего ПК? Это зависит. Обычно это происходит, если вирусы на вашем компьютере не очень опасны. Но если мы говорим об особых видах вредоносных программ, таких как руткиты, сброс не поможет, если вы также не решите потерять свои личные файлы и стереть все диски. В противном случае вирусы также могут быть на других ваших дисках, разделах или даже в облачном пространстве OneDrive, и как только Windows 10 будет перезагружена, они заразят его снова, вероятно, почти мгновенно. Что касается вредоносных программ, мы рекомендуем выполнить чистую установку Windows 10, а не просто выполнить сброс.
Если вы согласны со всем вышеперечисленным, есть два способа инициировать сброс Windows 10. Первый способ использует приложение «Настройки». Второй метод запускает процесс сброса с экрана входа в систему. Этот второй метод может быть полезен, если у вас возникли проблемы со входом в Windows.
Если ваша установка Windows 10 серьезно повреждена и вы даже не можете перейти к экрану входа в систему, вы можете рассмотреть несколько других вариантов:
- Загрузитесь в безопасном режиме. Прочтите, как запустить Windows 10 в безопасном режиме.
- Устранение неполадок Windows 10 с помощью носителя для восстановления.
1. Как сбросить Windows 10 и сохранить личные файлы (с помощью приложения «Настройки»)
Первое, что вам нужно сделать, это открыть приложение «Настройки». Быстрый способ сделать это — щелкнуть или коснуться его кнопки в меню «Пуск» или одновременно нажать Windows+I на клавиатуре.
Откройте настройки из меню «Пуск» в Windows 10.
В приложении «Настройки» откройте категорию «Обновление и безопасность».
В левой части окна щелкните или коснитесь раздела Восстановление. В правой части окна настроек Windows 10 отображает раздел «Сбросить этот компьютер», в котором говорится: «Если ваш компьютер не работает должным образом, его сброс может помочь. Это позволяет вам сохранить файлы или удалить их, а затем переустановить Windows». Это то, что мы ищем. Щелкните или коснитесь кнопки «Начать работу».
Windows 10 спрашивает вас, хотите ли вы сохранить свои личные файлы или удалить все на ПК.
Поскольку вы хотите сохранить свои личные файлы, выберите «Сохранить мои файлы (удаляет приложения и настройки, но сохраняет ваши личные файлы)».
Выберите «Сохранить мои файлы» при перезагрузке компьютера.
Затем Windows 10 спросит вас: «Как бы вы хотели переустановить Windows?»:
- Загрузка из облака — загружает Windows 10 с серверов Microsoft, а затем переустанавливает ее.
- Локальная переустановка — использует сжатые исходные файлы Windows 10, которые уже хранятся локально на вашем компьютере.
Выберите нужный вариант, щелкнув или нажав на него.
После того, как вы выбрали способ переустановки Windows 10, вы перейдете к шагу «Дополнительные настройки». Если вы согласны с ранее сделанным выбором, нажмите «Далее». Если вы хотите изменить его, нажмите или коснитесь «Изменить настройки» и сделайте другой выбор.
Затем Windows 10 сообщает, что готова начать процесс сброса. Прежде чем продолжить, вы можете проверить список приложений, которые будут удалены с вашего компьютера — вы можете сделать это, нажав / нажав «Просмотреть приложения, которые будут удалены». Затем, если вы уверены, что хотите сбросить Windows 10, нажмите кнопку «Сброс». Учтите, что это последний момент, когда вы можете передумать и отменить сброс!
Windows 10 требуется еще минута или две, чтобы подготовиться. Когда это будет сделано, он автоматически перезагрузит ваш компьютер.
Возьмите себе чашку кофе или чая и дождитесь, пока ваш компьютер с Windows 10 перезагрузится. Сколько времени занимает перезагрузка ПК? В зависимости от мощности оборудования вашего компьютера это может занять некоторое время, то есть многие (десятки) минут.
Через некоторое время Windows 10 начинает переустанавливаться.
Когда установка будет завершена, вы можете войти в систему под своей учетной записью.
2. Как сбросить Windows 10 и сохранить личные файлы (с помощью среды восстановления Windows)
Вы также можете сбросить Windows 11 из среды восстановления Windows, даже прежде чем перейти на рабочий стол. На экране входа в Windows 11 нажмите и удерживайте клавишу Shift, выбрав значок питания, а затем нажмите «Перезагрузка» в правом нижнем углу экрана.
После перезагрузки компьютера выберите Устранение неполадок.
На следующем экране выберите «Сбросить этот компьютер».
Поскольку вы хотите сохранить свои личные файлы, выберите вариант «Сохранить мои файлы (удаляет приложения и настройки, но сохраняет ваши личные файлы)».
Поскольку вы не вошли в систему, вам необходимо пройти аутентификацию в Windows 10, прежде чем продолжить процесс сброса. Windows 10 отображает список пользователей, определенных в вашей системе. Выберите своего пользователя и войдите в систему.
Затем ваш компьютер спросит вас, хотите ли вы переустановить Windows 10 с помощью облачной загрузки или метода локальной переустановки. Выберите тот, который вам больше нравится, щелкнув или нажав на него.
Затем Windows нужно немного времени, чтобы все подготовить. Когда это будет сделано, ваш компьютер с Windows 10 сообщит вам об этом. Если вы все еще уверены, что хотите его сбросить, нажмите или коснитесь кнопки «Сброс». Однако учтите, что это последний момент, когда вы можете передумать и отменить сброс.
Подождите несколько минут, пока ваш компьютер с Windows 10 не перезагрузится. В зависимости от мощности оборудования вашего компьютера этот шаг может занять некоторое время.
Через некоторое время Windows 10 начинает переустанавливаться.
Когда установка будет завершена, вы можете войти в систему под своей учетной записью.
Как удалить список приложений в процессе сброса
Когда вы начинаете процесс сброса из приложения «Настройки», перед запуском сброса Windows 10 позволяет увидеть список приложений, которые будут удалены. Если вы не сохраните список заранее или начнете сброс с экрана входа в систему, вы все равно сможете найти список после завершения процесса. Он сохраняется на вашем рабочем столе в виде HTML-файла под названием «Удаленные приложения».
Открытие файла HTML дает вам список приложений, удаленных при перезагрузке компьютера. Теперь вы можете решить, какие из них вам нужны, и переустановить их один за другим.

Приложения удалены при перезагрузке компьютера
Вот и все!
Вы сбросили Windows 10?
Хотя сброс Windows 10 занимает некоторое время, это может помочь вам решить любые проблемы с вашим компьютером или устройством. Вы должны переустановить все свои приложения и драйверы, но, по крайней мере, вы не потеряете свои личные файлы. Вы использовали эту функцию из Windows 10? Считаете ли вы это полезным или предпочитаете чистую установку, несмотря ни на что? Сообщите нам об этом в комментариях ниже.
Есть только один диск на компе, без разделов, как можно форматнуть диск без удаления windows ?
-
Вопрос заданболее трёх лет назад
-
3585 просмотров
Каким нить Acronis делаете образ системы, форматируете диск и тем же Акронисом восстанавливаете систему из образа. Правда образ надо будет где то хранить. Либо флешка, либо внешний HDD, или где то в сети. Зависит от размера полученного образа.
Пригласить эксперта
1 — в буквальной формулировке — нет. нельзя
2 — все финты с акронисом и тд — это как написать мелом на доске «%7№».. стереть тряпкой.. и написать снова
3 — вы чего хотите? цель в чем? винду почистить? лучший способ — переустановить ее с оригинального дистрибутива… но все дорогие сердцу файлы, заранее забекапить
если виндоус 7 и ниже — никак.
если 10, то восстановить до первозданного вида с сохранением данных.
другой путь — поставить Acronis Disk Director, или аналог. разделить С на два раздела. скопировать данные на второй и отформатировать С.
Не придумывайте фигни у винды есть функция «вернутся к заводским настройкам». При этом она спрашивает «Хотите ли почистить диск во время операции?».
А Акронис после развертывания образа вернет все ТАК ЖЕ КАК БЫЛО ДО.
-
Показать ещё
Загружается…
07 февр. 2023, в 06:41
1000 руб./за проект
07 февр. 2023, в 06:08
1500 руб./в час
07 февр. 2023, в 04:28
1000 руб./за проект
Минуточку внимания
«Как можно отформатировать HDD, не удаляя Windows» или «как форматировать HDD из-под Windows» — очень популярные запросы в поисковых системах, которые так и остаются без ответов. В статье разберемся, почему же в сети практически нет информации на эту тему, и ознакомимся с проблемой поближе.
Что такое форматирование
Отформатировать жесткий диск — значит сформировать на нем новую файловую систему, что подразумевает под собой очистку главной таблицы размещения фалов MFT. MFT – это база данных хранящихся на диске файлов, выполненная в виде таблицы, строки в которой представлены именами файлов, а столбцы – их атрибутами. Атрибуты – метаданные, описывающие файл. В их число входят дата и время создания/изменения файла, каталог его хранения, права доступа.
Учитывая сказанное выше, можно прийти к выводу, что отформатировать компьютер, на котором установлен один HDD – невозможно. По крайней мере, не прибегнув к хитростям.
Кто еще не понял, когда специальная программа или Windows начинают форматировать винчестер, они удаляют главную файловую таблицу. Ввиду этого доступ ко всем файлам стандартным методом становится невозможным, а место, занимаемое ими, помечается как свободное. Если попытаться форматировать компьютер из-под Windows, то операционная система выдаст представленное ниже информационное сообщение, ведь используемые ею файлы находятся на первом разделе этого диска.
Проявляем смекалку
Выше упоминалось о некой хитрости, благодаря которой можно форматировать компьютер, сохраняя при этом работоспособность Windows. Под форматированием ПК подразумевается очистка единственного жесткого диска.
Если компьютер оснащен только одним магнитным устройством для хранения данных, по какой-либо причине вы хотите отформатировать его, но сохранить Windows с программами и настройками, нам понадобится несколько вещей:
- загрузочная флешка с Acronis True Image;
- внешних жесткий диск или возможность загружать образы в облако.
Если на HDD размещены и пользовательские данные, их придется загрузить в облако или скопировать на другой носитель.
Приступаем
- Перезапускаем компьютер и загружаемся с флешки, будь это загрузочный носитель с True Image или WinPE с этой программой в комплекте.
- В главном окне кликаем по пиктограммам кнопок как показано на скриншоте для вызова окна создания новой копии диска.
- Выбираем тип источника.
- Указываем целевой диск, который будем форматировать, обязательно выбрав зарезервированное системой пространство.
Если вся информация была перенесена на иной носитель, загружена в облако или она не является ценной, выбираем только системный том.
- Определяемся с местом хранения образа. Что примечательно, программа позволяет сохранить его в облаке или передать по локальной сети, что нам и нужно.
- Жмем «Создать сейчас».
- Дожидаемся финиша.
Имейте в виду, что при передаче образа, который может занимать пару десятков Гб, на облачный сервис уйдет немало времени, в отличие от его сохранения на компьютер в той же локальной сети или на переносной HDD.
- Загружаемся с флешки и запускаем программу, позволяющую форматировать компьютер.
В качестве инструмента, умеющего отформатировать жесткие диски, может выступать DOS, WinPE, Acronis DiskDirector, Partition Manager или другая специализированная утилита.
Рекомендуется форматировать винчестер полностью для проверки наличия поврежденных кластеров на его магнитных пластинах.
- Опять грузимся с флешки с Acronis или WinPE и запускаем True Image.
- Выбираем «Резервное копирование» и нашу копию жесткого диска или его системного раздела. Жмем «Восстановить диски», которые смогли отформатировать на 8-м шаге.
- Выбираем образ диска, который нужно было форматировать, и жмем «Восстановить…».
- Соглашаемся на перезагрузку.
- Восстановление диска (-ов) осуществится в режиме DOS, когда компьютер перезагрузится.
На этом все. Мы смогли отформатировать жесткий диск компьютера с сохранением установленной Windows и можем продолжать работу на уже сконфигурированной системе без потери данных. Читайте sol casino отзывы реальных игроков https://mlpinup.com/ на официальном сайте. Казино pin up ещё очень молодое, и только набирает обороты, нужно получить максимум информации от игроков, которые уже попробовали сайт казино pin up , проверили выплаты и платежные системы. Большинство отзывов на сегодняшний день — положительные, так что играть можно спокойно.
Некоторые пользователи задумываются над вопросом, как переустановить Windows 10 без потери данных: пользовательской информации и программ. В какой-то момент времени они понимают, что настало время для переустановки операционной системы.
По каким-либо причинам система начинает работать с ошибками и неполадками, а различные методы решения проблемы, или восстановление ОС с помощью точек восстановления, не приносят результат. Если нет заранее созданной резервной копии системы, остается только один выход из этого положения: переустановка Windows.
Содержание:
- Способы переустановки Windows 10 без потери данных
- Возврат системы в исходное состояние
- Чистая переустановка Windows — Новый запуск
- Установка Windows 10 с помощью Media Creation Tool
- Установка Windows 10 с загрузочной флешки с помощью сторонних программ
- Как переустановить Windows без потери данных с Рабочего стола
- Выводы статьи
Перед пользователем встает задача: как переустановить Windows 10 без потери важной информации. Если личные данные еще можно предварительно сохранить в другом месте, то с программным обеспечением могут возникнуть проблемы. Некоторые приложения непросто установить, или возможны проблемы активацией программ на новой, переустановленной операционной системе.
Не забудьте выполнить копирование важных данных на другой диск: флешку, другой раздел диска, внешний жесткий диск, для того чтобы обезопасить себя от непредвиденных ситуаций. В процессе установки Windows могут произойти сбои, из-за этого данные могут потеряться.
Способы переустановки Windows 10 без потери данных
Возможно ли переустановить Windows без потери данных? Да, существует несколько способов переустановить Windows без потерь данных:
- Возврат компьютера в исходное состояние.
- Чистая переустановка Windows с сохранением личных данных.
- Установка Windows в Media Creation Tool.
- Переустановка Windows с помощью внешнего устройства: загрузочной флешки или DVD диска.
- Выполнение переустановки Windows непосредственно из рабочей операционной системы.
В зависимости от выбранного способа, пользователь получит следующий результат:
- будут сохранены только личные данные пользователя;
- сохранятся пользовательские данные и некоторые установленные приложения:
- на ПК сохранятся личные данные и установленные программы.
В инструкциях этой статьи рассмотрены все возможные варианты, как переустановить Windows 10 без потери активации и данных пользователя.
Для того, чтобы не иметь проблем с активацией операционной системы, создайте учетную запись Майкрософт. Войдите под учетной записью на компьютер, Microsoft сохранит ключ продукта, привязанный к вашему ПК. В процессе установки, или после переустановки Windows, введите данные учетной записи Microsoft, система будет автоматически активирована. После этого, можете снова перейти на локальную учетную запись.
Возврат системы в исходное состояние
В операционной системе Windows 10 имеется встроенный инструмент для возвращения ОС в изначальное состояние. При сбросе системы, компьютер вернется в то состояние, в каком он находился сразу после установки Windows 10 на ПК.
Обратите внимание на то, что Майкрософт регулярно выпускает, так называемые «большие», «крупные» обновления, которые меняют настройки и функции Windows 10. Если инсталляция операционной системы произошла давно, то после возврата системы к заводским настройкам, придется выполнить обновление Windows до новой актуальной версии.
- Войдите в меню «Пуск», запустите приложение «Параметры».
- Откройте параметр «Обновление и безопасность».
- Войдите в раздел «Восстановление».
- В опции «Вернуть компьютер в исходное состояние» нажмите на кнопку «Начать».
- В окне «Выберите параметр» предлагаются две возможности:
- «Сохранить мои файлы» — сохранение личных файлов, удаление приложений и параметров.
- «Удалить все» — удаление личных файлов, приложений и параметров.
- Нажмите на «Сохранить мои файлы».
- В окне «Готово к возвращению данного ПК к заводским настройкам» нажмите на кнопку «Заводской».
После этого, запустится процесс переустановки Windows 10, который займет некоторое время.
В завершении, на компьютере загрузится Windows в состоянии на момент покупки ПК, или установки операционной системы.
Чистая переустановка Windows — Новый запуск
Следующий способ предполагает удаление предыдущей версии операционной системы и «чистую» установку самой последней версии Windows 10 с сохранением данных пользователя и некоторых программ.
В результате «чистой» установки, будут удалены все программы, кроме приложений, установленных из Магазина Microsoft (Microsoft Store, Магазин Windows), а личные данные сохранены.
- Из меню «Пуск» войдите в «Параметры».
- Откройте «Обновление и безопасность», войдите в «Восстановление».
- В параметре «Дополнительные параметры восстановления» нажмите на ссылку «Узнайте, как начать заново с чистой установкой Windows».
- В окне «Безопасность Windows», в опции Новый запуск» нажмите на кнопку «Начало работы».
- В окне «Новый запуск» ознакомьтесь с сообщением, нажмите на кнопку «Далее».
- В окне «Ваши приложения будут удалены» нажмите на кнопку «Далее».
- В окне «Давайте начнем» нажмите на кнопку «Начало».
Начнется процесс установки Windows 10 на компьютер. Об этом способе подробно рассказано в статье на моем сайте.
Установка Windows 10 с помощью Media Creation Tool
С помощью средства Media Creation Tool, разработанного в Microsoft, пользователь может установить Windows 10 непосредственно из приложения.
- Войдите на официальный сайт Майкрософт: https://www.microsoft.com/ru-ru/software-download/windows10
- Нажмите на кнопку «Скачать средство сейчас».
- Запустите утилиту Media Creation Tool на компьютере от имени администратора.
- Некоторое время в окне программы выполняется подготовка.
- В следующем окне примите условия лицензионного соглашения.
- После завершения подготовки, в окне «Что вы хотите сделать?» выберите опцию «Обновить этот компьютер сейчас».
После этого начнется загрузка Windows 10 на компьютер.
Процесс установки Windows с помощью Media Creation Tool подробно описан в этой статье.
Установка Windows 10 с загрузочной флешки с помощью сторонних программ
При этом способе пользователь самостоятельно записывает загрузочную флешку с операционной системой Windows 10 при помощи сторонней программы, например, Rufus, WinSetupFromUSB или других. Затем на ПК запускается переустановка ОС: производится загрузка с USB накопителя.
В процессе установки Windows, в окне выбора типа установки пользователю нужно выбрать «Обновление: установка Windows сохранением файлов, параметров и приложений».
В результате переустановки операционной системы все данные будут сохранены.
Как переустановить Windows без потери данных с Рабочего стола
Если, у вас не получается воспользоваться предыдущими способами, можете установить Windows непосредственно с Рабочего стола, без входа в Boot Menu (загрузочное меню) или BIOS (UEFI). Для реализации этого способа потребуется образ Windows 10 в формате «.ISO».
Образ ОС можно получить с официального сайта Microsoft при помощи средства Media Creation Tool. В процессе создания загрузочного носителя необходимо выбрать носитель: «ISO-файл». Программа скачает Windows 10, а затем сохранит систему в виде файла образа.
Далее потребуется запустить установку Windows 10 с этого ISO-файла. Для этого нужно подключить ISO образ в виртуальный дисковод.
- Щелкните по файлу правой кнопкой мыши, в контекстном меню выберите «Подключить».
- В открывшемся окне запустите файл «setup» от имени администратора.
- Далее пройдите в приложении необходимые шаги для подготовки установки ОС.
- В одном из окон выберите то, что вы хотите сохранить на своем ПК, после переустановки системы.
- Запустите установку Windows 10.
Весь этот процесс подробно описан в статье на моем сайте.
Выводы статьи
В случае необходимости, пользователь может переустановить операционную систему Windows 10 без потери данных. Пользователю доступно несколько вариантов для решения проблемы сохранности данных, в случае установки Windows вместо предыдущей системы. При помощи некоторых способов сохраняются личные данные пользователя, параметры системы и установленные приложения, другие способы помогут сохранить только личные данные пользователя.
Похожие публикации:
- Установка Windows 10 второй системой с Windows 7
- Песочница Windows 10 (Windows Sandbox): безопасная изолированная среда
- Удаление второй операционной системы в Windows
- Поддержка Windows 7 окончена: что делать
- Среда восстановления Windows (Windows RE)