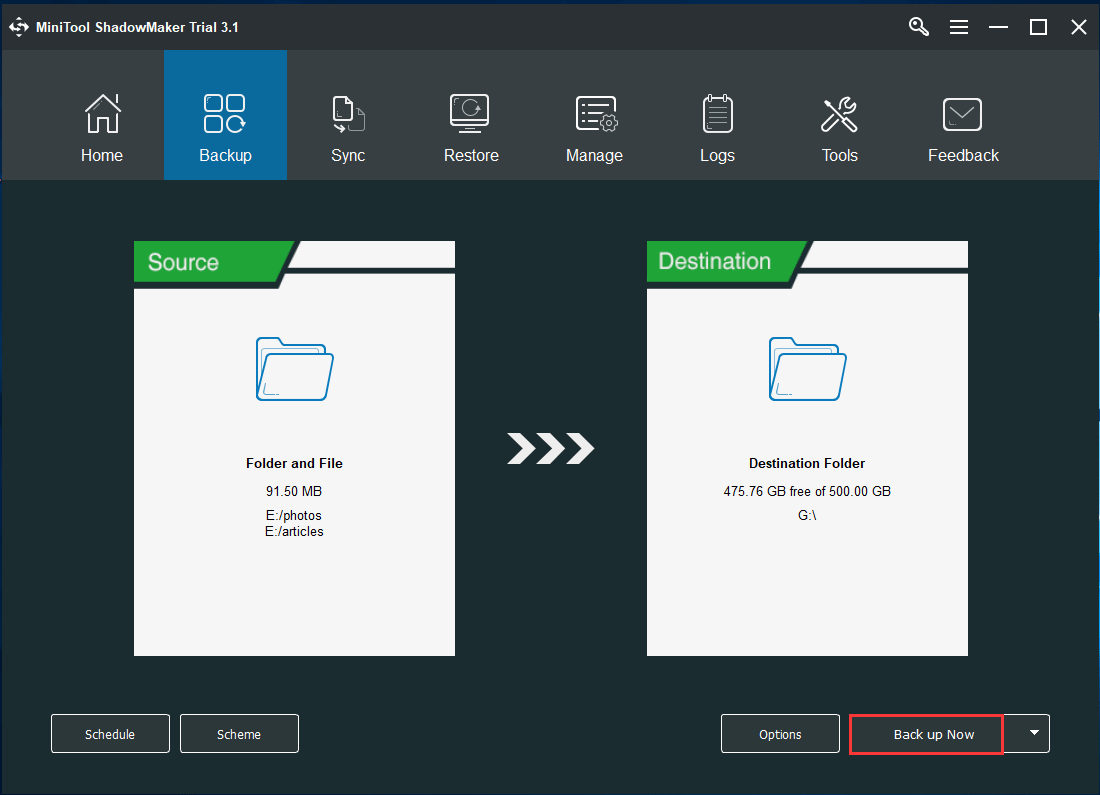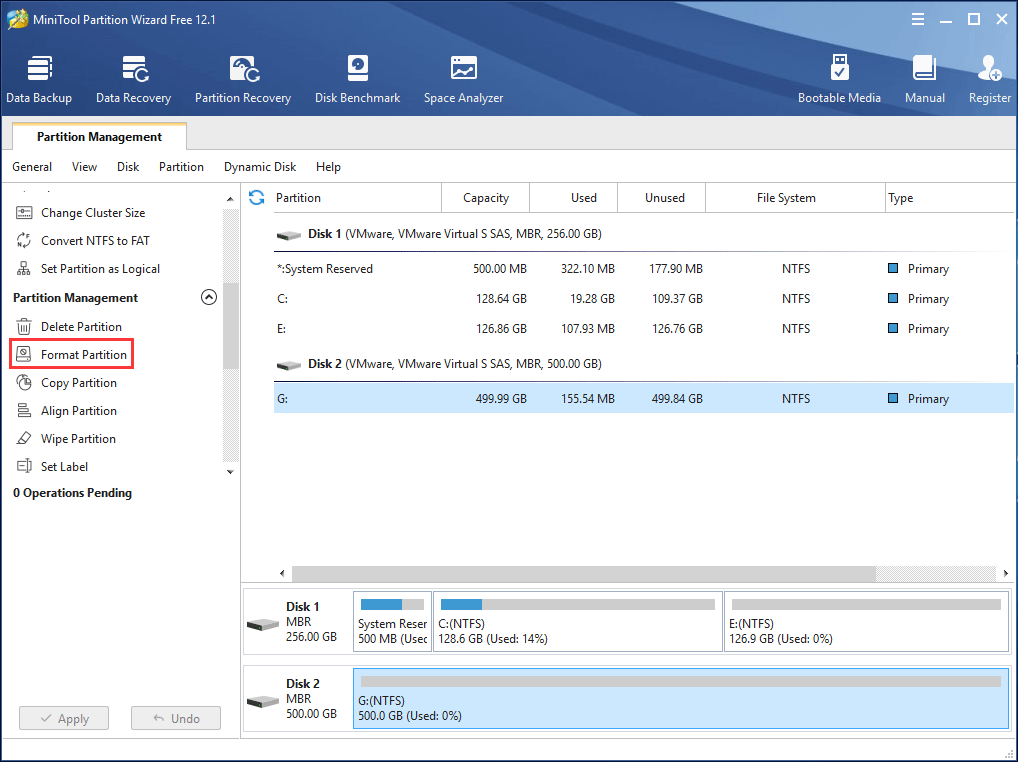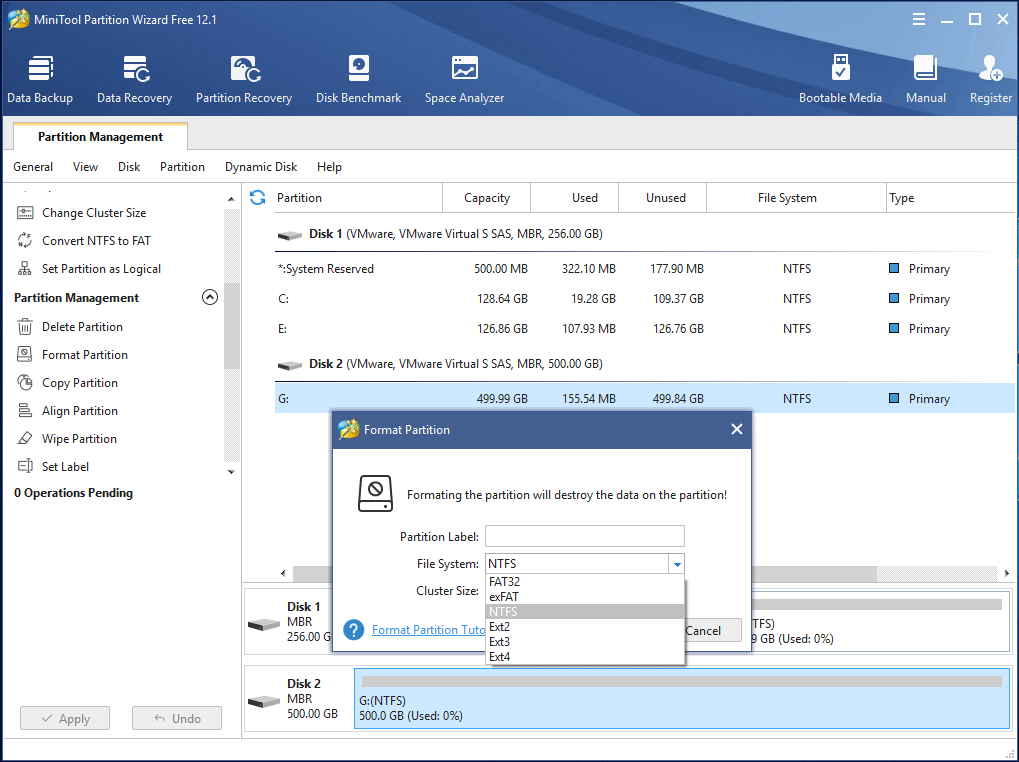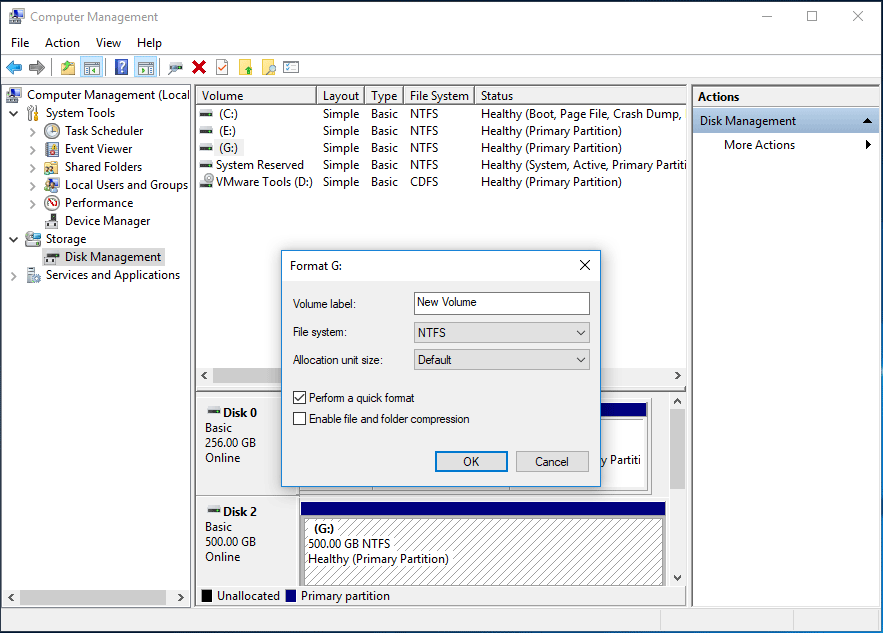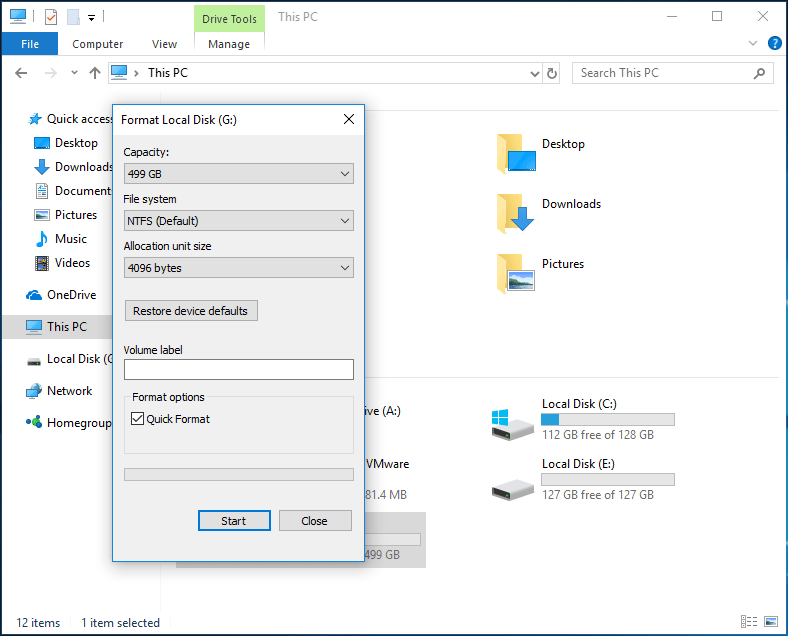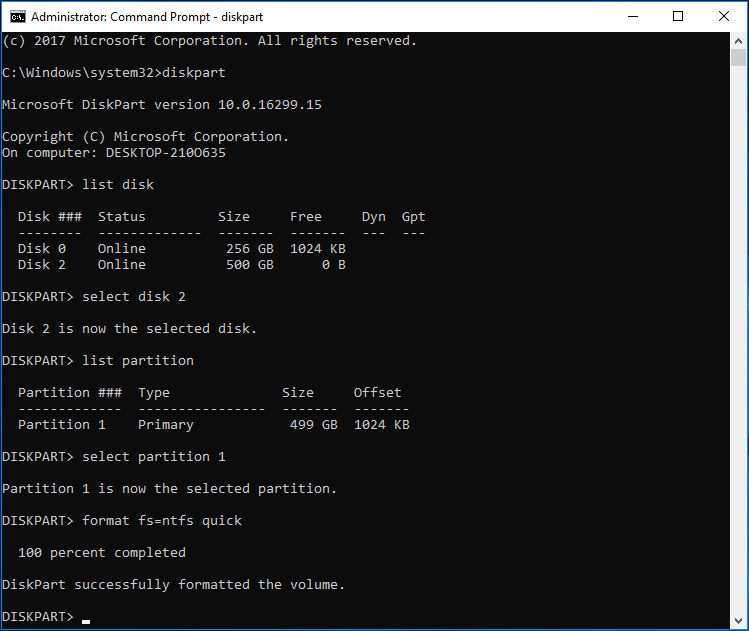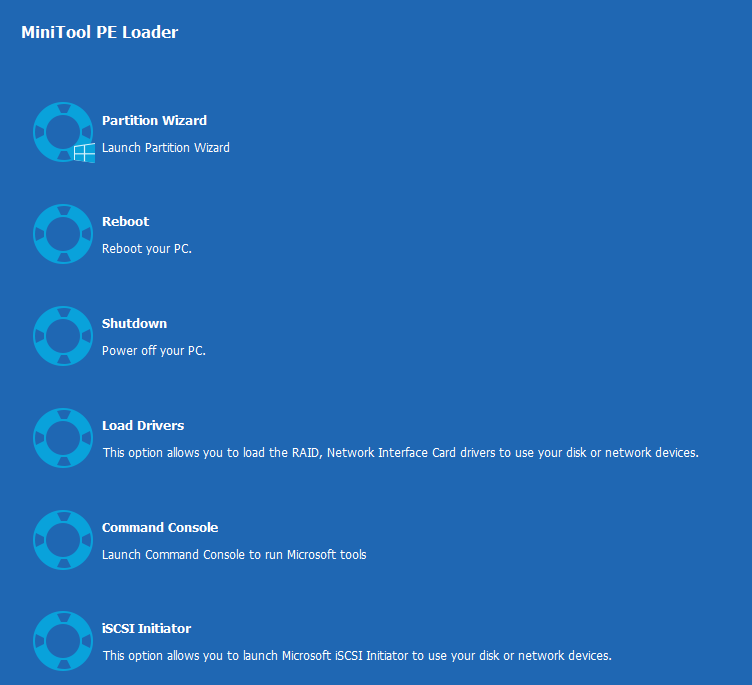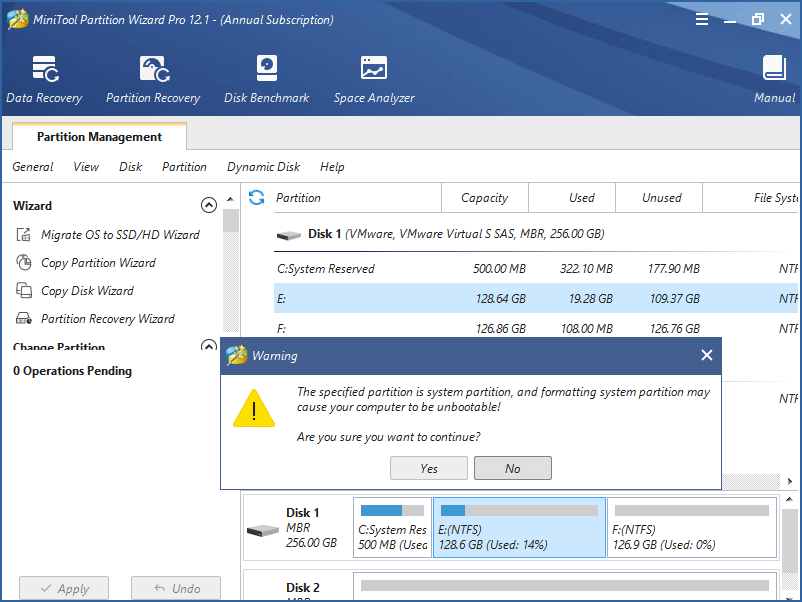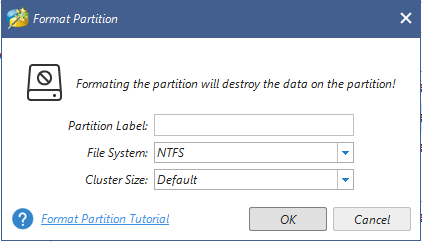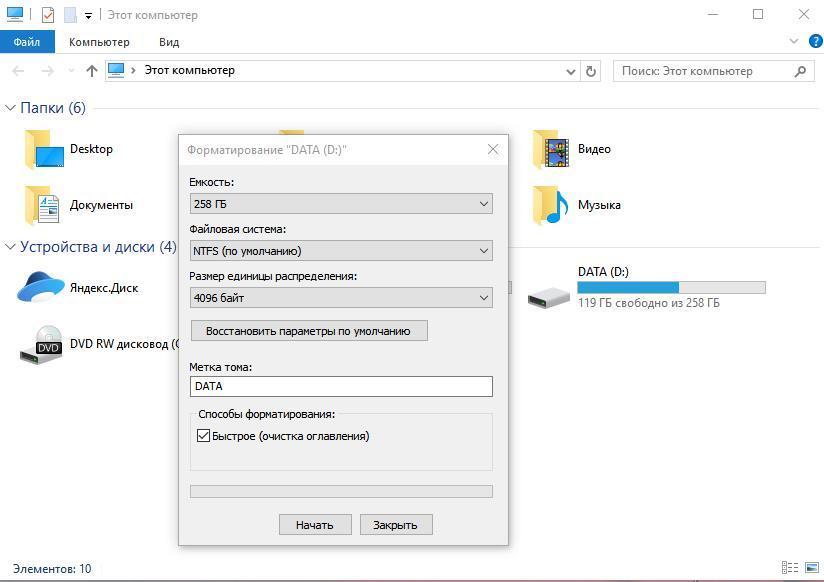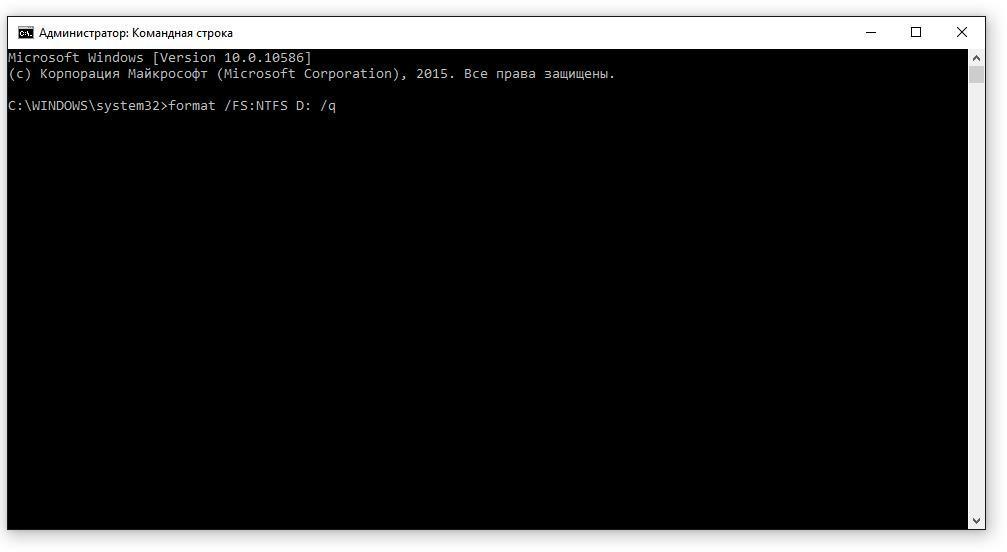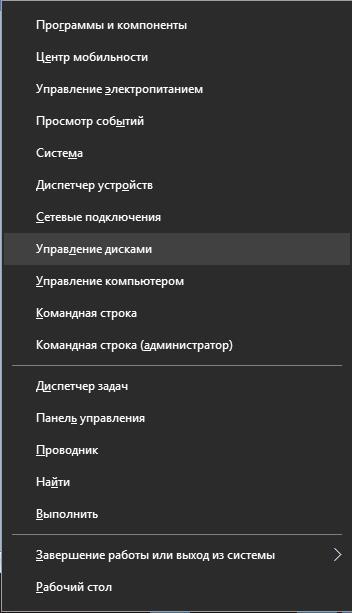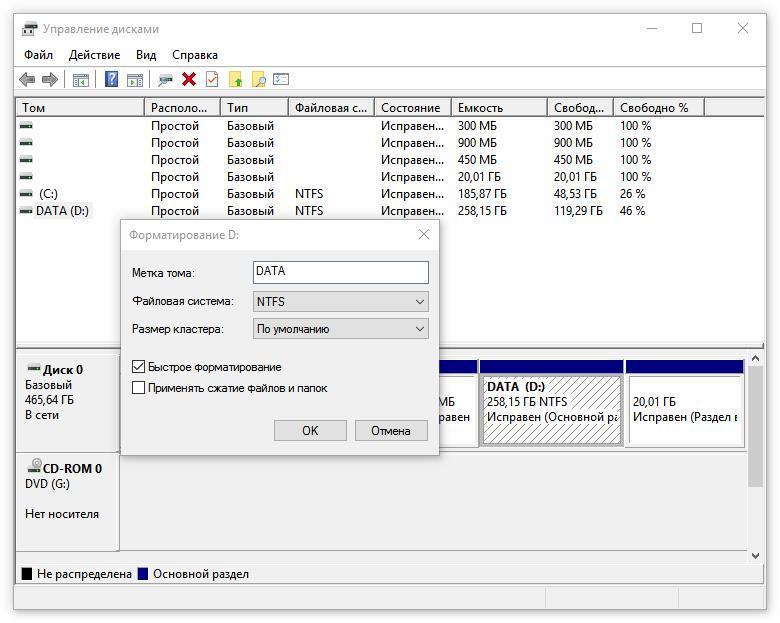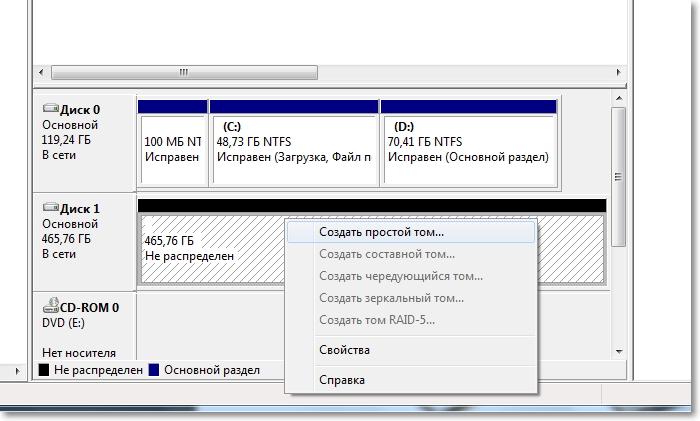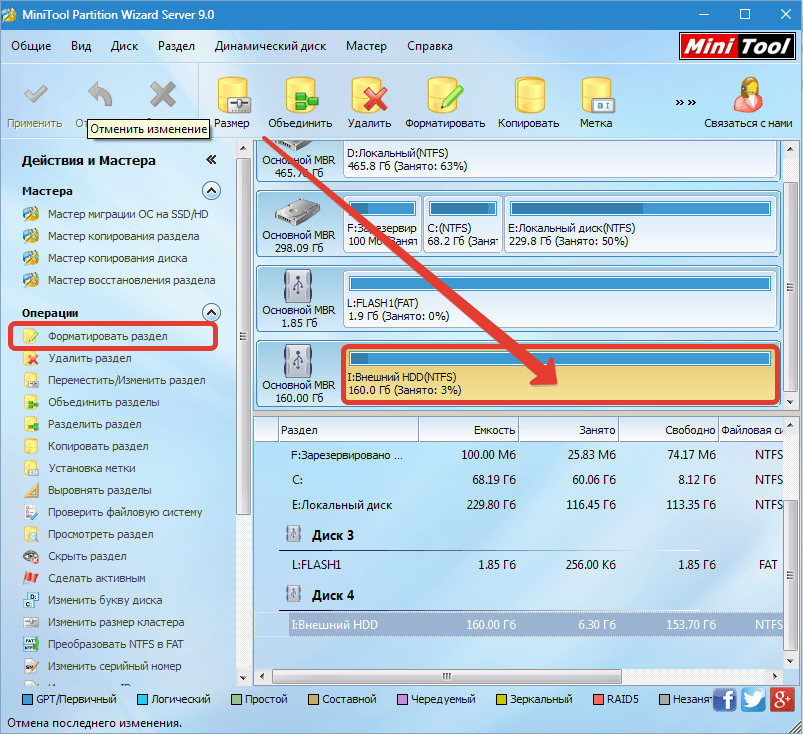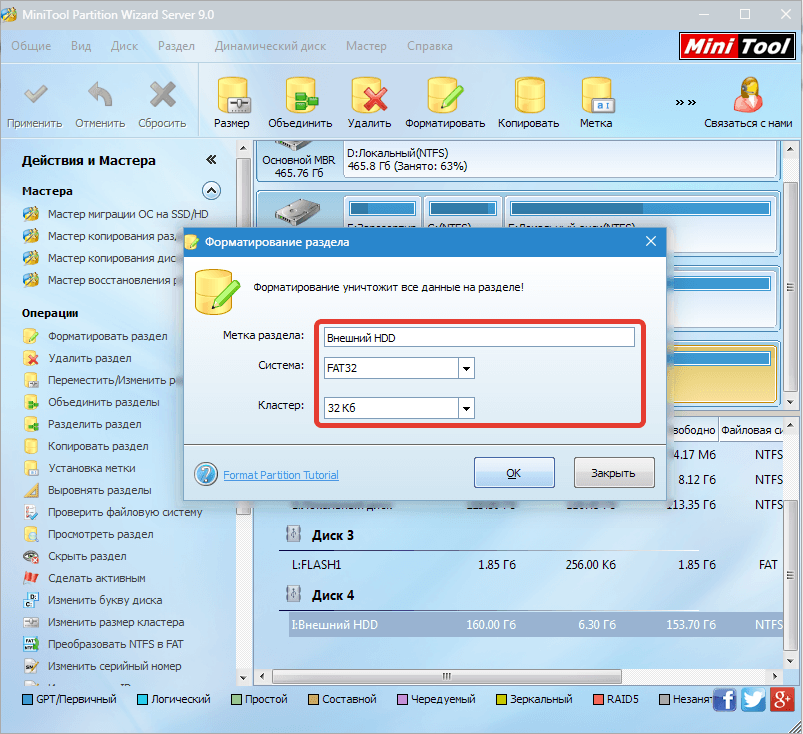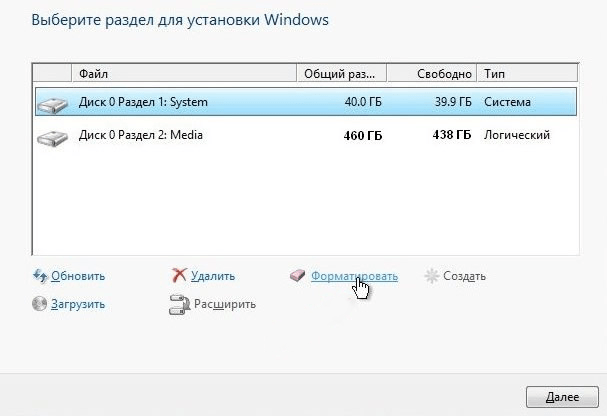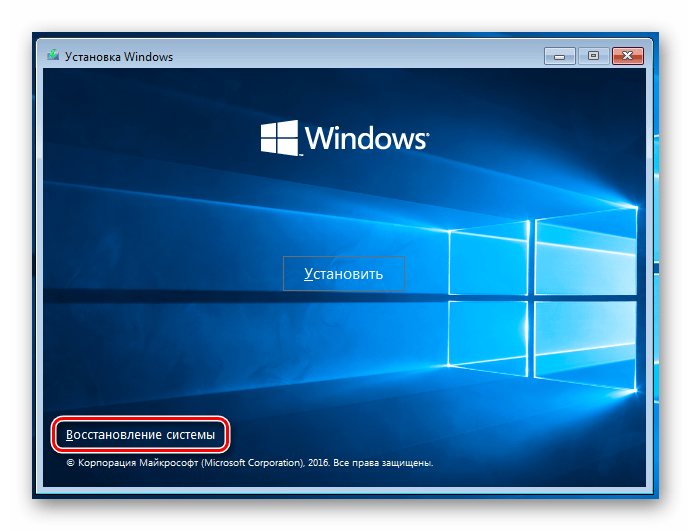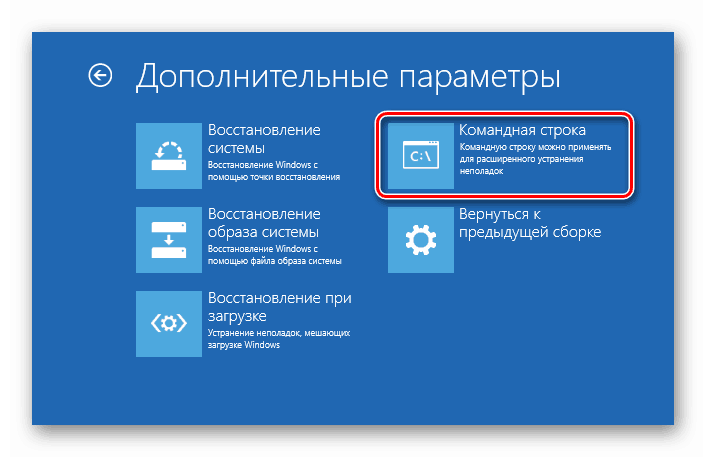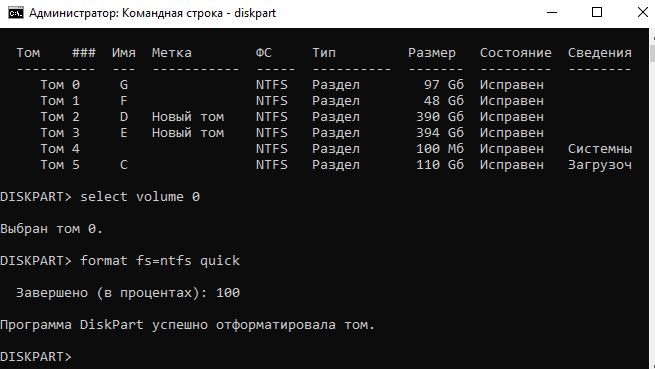Чтобы создать раздел или том (эти два термина часто используют как взаимозаменяемые) на жестком диске, вам необходимо войти в систему с правами администратора. Кроме того, на жестком диске должно быть либо нераспределенное дисковое пространство, либо свободное место в дополнительном разделе.
Если нераспределенного дискового пространства нет, вы можете создать его, сжав или удалив один из существующих разделов либо использовав программу стороннего производителя для работы с разделами жесткого диска.
-
Откройте средство «Управление компьютером». Для этого нажмите кнопку Пуск . Последовательно щелкните Панель управления > Система и безопасность > Администрирование, а затем дважды щелкните Управление компьютером.
-
На расположенной слева панели в разделе Запоминающие устройства выберите Управление дисками.
-
Щелкните правой кнопкой мыши нераспределенную область на жестком диске, а затем выберите Создать простой том.
-
В мастере создания простого тома нажмите кнопку Далее.
-
Введите размер тома, который вы хотите создать, в мегабайтах (МБ) или подтвердите максимальный размер, заданный по умолчанию, а затем нажмите кнопку Далее.
-
Подтвердите букву диска, предложенную по умолчанию, или выберите другую букву диска для идентификации раздела, а затем нажмите кнопку Далее.
-
В диалоговом окне Форматирование раздела выполните одно из указанных ниже действий.
-
-
Если вы хотите отложить форматирование тома, выберите Не форматировать данный том, а затем нажмите кнопку Далее.
-
Чтобы отформатировать том, используя параметры, заданные по умолчанию, нажмите кнопку Далее.
-
-
Проверьте все выбранные вами параметры и нажмите кнопку Готово.
Примечание: При создании разделов на базовом диске первые три раздела будут отформатированы как основные разделы. Начиная с четвертого, каждый раздел будет настроен в качестве логического диска в дополнительном разделе.
Предупреждение: При форматировании тома все имеющиеся на нем данные будут уничтожены. Перед началом работы сделайте резервную копию всех нужных данных.
-
Откройте средство «Управление компьютером». Для этого нажмите кнопку Пуск . Последовательно щелкните Панель управления > Система и безопасность > Администрирование, а затем дважды щелкните Управление компьютером.
-
На расположенной слева панели в разделе Запоминающие устройства выберите Управление дисками.
-
Щелкните правой кнопкой мыши том, который вы хотите отформатировать, а затем выберите пункт Форматировать.
-
Чтобы отформатировать том, используя параметры, заданные по умолчанию, в диалоговом окне Форматирование нажмите кнопку ОК, а затем еще раз нажмите кнопку ОК.
Примечания:
-
Вам не удастся отформатировать диск или раздел, которые на момент попытки форматирования используются другими программами, а также раздел, содержащий Windows.
-
Если вы установите флажок Быстрое форматирование, будет заново создана таблица файлов, но данные в томе не будут перезаписаны или стерты. Быстрое форматирование выполняется намного быстрее, чем обычное форматирование, при котором полностью стираются имеющиеся в томе данные.
Нужна дополнительная помощь?
Windows 10, предлагает несколько способов форматирования раздела или диска. Вы можете инициировать операцию форматирования из Проводника файлов, Управления дисками, PowerShell или Командной строки.
В этом руководстве мы рассмотрим все три способа форматирования диска или раздела в Windows 10 без использования сторонних утилит.
ВАЖНО: форматирование диска или раздела приведет к удалению всех данных, сохраненных на этом диске или разделе. Поэтому перед форматированием диска или раздела обязательно сохраните данные на другом диске или внешнем USB-накопителе.
Способ 1 из 4
Отформатируйте диск с помощью Проводника
Шаг 1. Откройте Проводник и перейдите в раздел «Этот компьютер».
Шаг 2. Кликните правой кнопкой мыши диск / раздел, который вы хотите отформатировать, и выберите вариант « Форматировать…». Вы также можете кликнуть правой кнопкой мыши на диске, если он отображается в панели навигации (в левой панели) Проводника, а затем выбрать на вкладке «Управление» нажать кнопку «Форматировать».
Шаг 3. Выберите файловую систему для диска из раскрывающегося списка «Файловая система», убедитесь, что выбрано «Быстрое форматирование», а затем нажмите кнопку «Начать».
Нажмите кнопку «ОК», когда вы появится диалоговое окно подтверждения форматирования диска.
Способ 2 из 4
Форматирование диска или раздела с помощью управления дисками
Шаг 1. Откройте встроенный инструмент управления дисками, кликнув правой кнопкой мыши на кнопке «Пуск» или нажмите сочетание клавиш Win + X выбрав опцию «Управление дисками».
Шаг 2. В окне «Управление дисками» нажмите правой кнопкой мыши диск или раздел, который вы хотите отформатировать, и выберите в контекстном меню «Форматировать». После подтверждения откроется диалоговое окно «Форматирование».
Шаг 3. Введите метку для вашего диска, выберите файловую систему (мы рекомендуем NTFS), включите «Быстрое форматирование», и нажмите кнопку «ОК» .
Процесс форматирования диска может занять несколько секунд.
Способ 3 из 4
Форматирование диска с помощью Командной строки
Если вы не можете управлять диском или разделом через Управление дисками или Проводник файлов, вы можете использовать командную строку для его форматирования. Вот как это сделать.
Шаг 1. Откройте командную строку от имени администратора.
Шаг 2. В окне командной строки введите «Diskpart» и нажмите клавишу Enter.
Шаг 3. Затем введите «List Volume», и нажмите Enter, чтобы увидеть все диски на вашем ПК.
Шаг 4. Чтобы отформатировать раздел, вам сначала нужно выбрать его, выполнив следующую команду:
Select Volume X
В приведенной выше команде замените «X» на номер тома раздела, который вы хотите отформатировать.
Шаг 5. Наконец, выполните следующую команду для форматирования выбранного диска или раздела.
Format fs=ntfs Quick
Команда отформатирует диск в файловую системой NTFS. Если вы хотите отформатировать файловую систему с помощью FAT32, используйте следующую команду:
Format fs=fat32 Quick
После завершения форматирования вы можете закрыть командную строку.
Форматирование дисков с помощью PowerShell в Windows 10
В дополнение к командной строке можно также использовать Windows PowerShell для форматирования дисков. Вот как это сделать.
Шаг 1. Откройте PowerShell от имени администратора. Для этого кликните правой кнопкой мыши кнопку «Пуск», а затем выберите параметр PowerShell (администратор) .
Шаг 2. В окне PowerShell выполните следующую команду, чтобы получить список всех дисков, их букв, меток томов и размеров.
Get-Volume
Нажмите клавишу Enter.
Шаг 3. Затем выполните эту команду для форматирования диска.
Для быстрого форматирования используйте эту команду
Format-Volume -DriveLetter "<DriveLetter>" -FileSystem <FileSystem> -NewFileSystemLabel "<VolumeLabel>"
Для полного формата используйте эту команду
Format-Volume -DriveLetter "<DriveLetter>" -FileSystem <FileSystem> -NewFileSystemLabel "<VolumeLabel> -Full"
Все! По завершении работы вы можете закрыть окно PowerShell.
Вам может пригодиться: Как Создать новый раздел диска в Windows 10
In many cases, you need to format Windows 10 and install another OS, or format hard drive in Windows 10. How to format Windows 10 or your hard disk? In this post, we will walk you through some effective ways for Windows 10 format or disk formatting.
When Need to Format Windows 10
In this day and age, Windows 10 disk formatting becomes an important thing. As you know, as the newest operating system provided by Microsoft, Windows 10 is very popular with many users all over the world. In this new system, disk formatting is still necessary. When does your hard drive need to be formatted in Windows 10? Please read on, and here three main cases are listed below.
Make Windows Clean Install
If Windows 10 is slow and sluggish, or it is severely infected with virus, spyware, and malware that cannot be removed with antivirus, the only option you can do is to format Windows 10 and reinstall OS.
Fix Some Issues
Sometimes, you probably encounter some disk or partition issues, such as the disk is write protected error message when removing a folder, a disk becomes RAW, file is too large for destination file system, and more. In these cases, formatting is a good choice to fix the issues.
Erase Data
Some of you choose to format a disk to erase data before throwing a disk away or giving to others for privacy information security.
How to format your Windows 10 OS or hard drive? Here this post will show you solutions in these two cases. Just try the following methods according to your needs.
How to Format Windows 10
Back up Files before Windows 10 Format
No matter in which case, making a clean install or fixing some issues, you need to format a partition or hard drive, there is one point that should be noted: please back up all your important files or information before you begin this formatting process, otherwise, data loss will happen to you.
Do you know how to make such a backup if there is a large amount of data stored in the target hard drive? Fortunately, a piece of third-party backup software – MiniTool ShadowMaker is highly worthy of being recommended.
As professional backup software for Windows 10, it enables you to back up crucial files, Windows operating system, disk or partition. Besides, it can help you to sync files for backup. Additionally, disk cloning is supported for you to back up the entire disk data.
Just choose a proper way for file backup. Here take the first option as an example.
In order to back up your important files before formatting Windows 10 or disk, please get MiniTool ShadowMaker Trial Edition firstly and have a try.
Free Download
Step 1: Run this backup program to continue.
Step 2: In Backup, choose backup source and destination.
Step 3: Start a backup by hitting the Back up Now button.
Tip: For more information about file backup with MiniTool ShadowMaker, you can read this post — How to Backup Files on Windows 10? Try These Top 4 Ways.
Case 1: Format Non-system Partition in Windows 10
How to format hard drive in Windows 10? Perhaps this question is frequently asked. Generally speaking, it is very easy to do this operation with the following four ways.
Use MiniTool Partition Wizard
MiniTool Partition Wizard, free partition manager for Windows 10/8/7, can be used to manage disk and partition well, such as resize/split/extend/delete partition, migrate OS and more. Besides, you can also use it to format your data partition as well as system partition on a hard drive. To quickly format hard drive in Windows 10, get MiniTool Partition Wizard Free Edition now.
Free Download
How to format Windows 10 disk? Follow the guidance below now.
Step 1: Click a target drive, and then select Format Partition feature in the action pane. Or you can choose a partition, and choose Format from the context menu.
Step 2: Then in the pop-up window, select a file system FAT32, NTFS, exFAT, Ext2/3/4. Besides, cluster size including 512 bytes, 1/2/4/8/6/32/64 KB can be selected. Then click OK to go back to the main interface.
Step 3: Finally, hit the Apply button in the upper left corner.
Tip: If you haven’t backed up your important files before formatting, what should you do to get lost files back? Here, you can use Data Recovery feature of MiniTool Partition Wizard to recover data from formatted partition.
Adopt Disk Management
Usually, when it comes to disk formatting, many of you may consider adopting Windows 10 Disk Management. Open this free tool by right-clicking My PC icon on the desktop and then selecting Management option to click Disk Management under the Storage tab.
How to format hard drive in Windows 10 with Disk Management? Right-click on your target partition, choose Format and select file system, unit size and volume label. Then, click OK to continue.
Note: Windows Disk Management doesn’t allow formatting a partition larger than 32GB to FAT32 in Windows 10. If your partition is larger than 32GB, please use a professional partition manager – MiniTool Partition Wizard to do this process.
Open Windows Explorer
In addition, some of you choose to format Windows 10 hard drive via Windows Explorer. How to format in Windows 10? Just right-click on a partition to select Format. Quick Format is checked by default. And then, choose a file system and click the Start button.
Tip: You probably encounter an issue with an error message saying «Windows was unable to complete the formatting». Don’t worry, then please ask this post for help.
Run Command Prompt
In addition to the above three ways, you can also use Command Prompt to format hard drive in Windows 10. Please type command in the search box, then right-click this tool to run it as administrator. Then type the following commands one by one:
- diskpart
- list disk
- select disk n: (n means the disk number.)
- list partition
- select partition n: (n refers to the drive number.)
- format fs=ntfs quick
Case 2: Format Windows 10 System Partition
The above part introduces you four ways to format hard drive in Windows 10. Besides, you may want to format Windows 10 OS.
Sometimes after upgrading to Windows 10 from Windows 7 or 8.1, it is likely that you find your computer runs very slowly and some upgrade issues occur. And the previous files and settings are saved in C drive, so you probably choose to reinstall OS to format and clean all files and settings.
Moreover, if there are two operating systems including Windows 10 and Windows 7 on the same hard disk, and you want to format Windows 10 system partition. In these two cases, you are wondering: how to format Windows 10 after upgrade? Is it easy?
As you know, Windows 10 Disk Management doesn’t allow you to format system partition and boot partition. When you right-click on system or boot partition, Format feature is grey. In this case, how to format Windows 10 after upgrade? Get the answer from the following paragraphs.
MiniTool Partition Wizard: Format Windows 10 with USB Drive
In order to format Windows partition successfully, you may need to use a CD installation disc. However, if you don’t have one disc, but still want to format, «how to format Windows 10 without CD» issue is often asked. Don’t worry, MiniTool Partition Wizard is still suitable for this situation.
Here you can use its Bootable Edition to format system drive from USB boot to WinPE. How to format Windows 10 with USB? See the following guide.
Note: Before you formatting system partition, please purchase a license code of Professional Edition or a more advanced edition since Bootable Media is a paid feature. Then you need to build a bootable USB drive with this feature and boot your OS from the bootable drive.
Buy Now
Useful articles:
- How to Build Boot CD/DVD Discs and Boot Flash Drive with Bootable Media Builder?
- How to Boot from Burned MiniTool Bootable CD/DVD Discs or USB Flash Drive?
Step 1: After a few seconds, you will go to the interface of MiniTool PE Loader. Please launch Partition Wizard.
Step 2: In the main interface of MiniTool Partition Wizard, select system partition and click Format Partition from Partition Management menu for Windows 10 format. Or choose Format from the context menu.
Then a warning will appear with «The specified partition is system partition, and formatting system partition may cause your computer to be unbootable» message. Click Yes to perform this operation.
Step 3: Then choose a file system, specify the cluster size or allocate a partition label. Then, click the OK button.
Step 4: At last, click Apply to execute this operation.
Tip: This tool is suitable to format system partition in a dual system. If you only install one OS, after formatting, you still need to reinstall Windows.
Format Windows 10 via Command Prompt
If some upgrade issues appear and Windows doesn’t work well, you can also use Command Prompt in WinRE to fix some issues.
You can enter this mode by using a system repair disc or reboot your PC several times when seeing the Windows logo. Then go Troubleshoot → Advanced options → Command Prompt. And type format c: /fs:NTFS for Windows 10 format. Want to know much information about how to format C drive? Click here now.
Format Windows 10 and Install Windows 7/8
In addition to the above ways, you probably want to abandon Windows 10 and continue to use Windows 7 or Windows 8.1. But do you know how to format Windows 10 and install Windows 7/8.1? In fact, it is very easy, you can directly downgrade to the previous system by making a fresh Windows installation. In the process, you can format Windows 10 from BIOS.
Here a corresponding Windows installation CD should be prepared. During the OS installation process, select system partition on the hard drive to format. Then make a Windows installation according to the wizards. By this way, you can successfully format Windows 10 during the reinstallation by clicking Format button.
Note: It is likely that you encounter an issue saying «Windows could not format a partition on disk 0. The error occurred while preparing the partition selected for installation. Error code: 0x80070057». Click this post — Windows Could Not Format a Partition on Disk 0 Error Code 0x80070057 to find its solutions.
Click to Tweet
Further reading:
When searching for “format Windows 10”, you may find some of you are wondering about this topic: how to factory reset Windows 10 without settings? Actually, it is easy to do Windows 10 factory reset from boot. This is a way to perform Windows reinstallation to fix some system issues.
Related article: Windows 10 Reset VS Clean Install VS Fresh Start, Details Are Here!
Bottom Line
In this post, we introduce you when to format Windows 10 and how to format Windows 10 in two cases. All the above ways to format data partition as well as system partition are very useful. Use a professional program, free Windows tool or Windows installation disc? Please choose one according to your needs.
If you have any suggestion and question, please don’t hesitate to leave a comment below or send us an email via [email protected].
Format Windows 10 FAQ
How do I format my computer with Windows 10?
To format the data partition, you can use Disk Management, Command Prompt, Windows Explorer or MiniTool Partition Wizard. To format the system partition, run MiniTool Partition Wizard Bootable Edition, Command Prompt or perform the reinstallation process.
How do I wipe and reinstall Windows 10?
- Go to Start > Settings > Update & Security.
- Under the Recovery window, click Get started from the Reset this PC section.
- Then, choose an option and follow the on-screen instructions to reinstall Windows 10.
- Alternatively, you can use bootable media to wipe and reinstall Windows 10 instead of PC resetting.
How do you reformat a flash drive?
- Use MiniTool Partition Wizard
- Run Windows Disk Management
- Open Windows Explorer to format your flash drive
- Run Command Prompt
How do I reformat Windows 10 without a disk?
You can easily reformat Windows 10 without a disk in Disk Management, Windows Explorer, Command Prompt or MiniTool Partition Wizard. But if you need to format the system drive, a bootable drive of MiniTool Partition Wizard is necessary.
In many cases, you need to format Windows 10 and install another OS, or format hard drive in Windows 10. How to format Windows 10 or your hard disk? In this post, we will walk you through some effective ways for Windows 10 format or disk formatting.
When Need to Format Windows 10
In this day and age, Windows 10 disk formatting becomes an important thing. As you know, as the newest operating system provided by Microsoft, Windows 10 is very popular with many users all over the world. In this new system, disk formatting is still necessary. When does your hard drive need to be formatted in Windows 10? Please read on, and here three main cases are listed below.
Make Windows Clean Install
If Windows 10 is slow and sluggish, or it is severely infected with virus, spyware, and malware that cannot be removed with antivirus, the only option you can do is to format Windows 10 and reinstall OS.
Fix Some Issues
Sometimes, you probably encounter some disk or partition issues, such as the disk is write protected error message when removing a folder, a disk becomes RAW, file is too large for destination file system, and more. In these cases, formatting is a good choice to fix the issues.
Erase Data
Some of you choose to format a disk to erase data before throwing a disk away or giving to others for privacy information security.
How to format your Windows 10 OS or hard drive? Here this post will show you solutions in these two cases. Just try the following methods according to your needs.
How to Format Windows 10
Back up Files before Windows 10 Format
No matter in which case, making a clean install or fixing some issues, you need to format a partition or hard drive, there is one point that should be noted: please back up all your important files or information before you begin this formatting process, otherwise, data loss will happen to you.
Do you know how to make such a backup if there is a large amount of data stored in the target hard drive? Fortunately, a piece of third-party backup software – MiniTool ShadowMaker is highly worthy of being recommended.
As professional backup software for Windows 10, it enables you to back up crucial files, Windows operating system, disk or partition. Besides, it can help you to sync files for backup. Additionally, disk cloning is supported for you to back up the entire disk data.
Just choose a proper way for file backup. Here take the first option as an example.
In order to back up your important files before formatting Windows 10 or disk, please get MiniTool ShadowMaker Trial Edition firstly and have a try.
Free Download
Step 1: Run this backup program to continue.
Step 2: In Backup, choose backup source and destination.
Step 3: Start a backup by hitting the Back up Now button.
Tip: For more information about file backup with MiniTool ShadowMaker, you can read this post — How to Backup Files on Windows 10? Try These Top 4 Ways.
Case 1: Format Non-system Partition in Windows 10
How to format hard drive in Windows 10? Perhaps this question is frequently asked. Generally speaking, it is very easy to do this operation with the following four ways.
Use MiniTool Partition Wizard
MiniTool Partition Wizard, free partition manager for Windows 10/8/7, can be used to manage disk and partition well, such as resize/split/extend/delete partition, migrate OS and more. Besides, you can also use it to format your data partition as well as system partition on a hard drive. To quickly format hard drive in Windows 10, get MiniTool Partition Wizard Free Edition now.
Free Download
How to format Windows 10 disk? Follow the guidance below now.
Step 1: Click a target drive, and then select Format Partition feature in the action pane. Or you can choose a partition, and choose Format from the context menu.
Step 2: Then in the pop-up window, select a file system FAT32, NTFS, exFAT, Ext2/3/4. Besides, cluster size including 512 bytes, 1/2/4/8/6/32/64 KB can be selected. Then click OK to go back to the main interface.
Step 3: Finally, hit the Apply button in the upper left corner.
Tip: If you haven’t backed up your important files before formatting, what should you do to get lost files back? Here, you can use Data Recovery feature of MiniTool Partition Wizard to recover data from formatted partition.
Adopt Disk Management
Usually, when it comes to disk formatting, many of you may consider adopting Windows 10 Disk Management. Open this free tool by right-clicking My PC icon on the desktop and then selecting Management option to click Disk Management under the Storage tab.
How to format hard drive in Windows 10 with Disk Management? Right-click on your target partition, choose Format and select file system, unit size and volume label. Then, click OK to continue.
Note: Windows Disk Management doesn’t allow formatting a partition larger than 32GB to FAT32 in Windows 10. If your partition is larger than 32GB, please use a professional partition manager – MiniTool Partition Wizard to do this process.
Open Windows Explorer
In addition, some of you choose to format Windows 10 hard drive via Windows Explorer. How to format in Windows 10? Just right-click on a partition to select Format. Quick Format is checked by default. And then, choose a file system and click the Start button.
Tip: You probably encounter an issue with an error message saying «Windows was unable to complete the formatting». Don’t worry, then please ask this post for help.
Run Command Prompt
In addition to the above three ways, you can also use Command Prompt to format hard drive in Windows 10. Please type command in the search box, then right-click this tool to run it as administrator. Then type the following commands one by one:
- diskpart
- list disk
- select disk n: (n means the disk number.)
- list partition
- select partition n: (n refers to the drive number.)
- format fs=ntfs quick
Case 2: Format Windows 10 System Partition
The above part introduces you four ways to format hard drive in Windows 10. Besides, you may want to format Windows 10 OS.
Sometimes after upgrading to Windows 10 from Windows 7 or 8.1, it is likely that you find your computer runs very slowly and some upgrade issues occur. And the previous files and settings are saved in C drive, so you probably choose to reinstall OS to format and clean all files and settings.
Moreover, if there are two operating systems including Windows 10 and Windows 7 on the same hard disk, and you want to format Windows 10 system partition. In these two cases, you are wondering: how to format Windows 10 after upgrade? Is it easy?
As you know, Windows 10 Disk Management doesn’t allow you to format system partition and boot partition. When you right-click on system or boot partition, Format feature is grey. In this case, how to format Windows 10 after upgrade? Get the answer from the following paragraphs.
MiniTool Partition Wizard: Format Windows 10 with USB Drive
In order to format Windows partition successfully, you may need to use a CD installation disc. However, if you don’t have one disc, but still want to format, «how to format Windows 10 without CD» issue is often asked. Don’t worry, MiniTool Partition Wizard is still suitable for this situation.
Here you can use its Bootable Edition to format system drive from USB boot to WinPE. How to format Windows 10 with USB? See the following guide.
Note: Before you formatting system partition, please purchase a license code of Professional Edition or a more advanced edition since Bootable Media is a paid feature. Then you need to build a bootable USB drive with this feature and boot your OS from the bootable drive.
Buy Now
Useful articles:
- How to Build Boot CD/DVD Discs and Boot Flash Drive with Bootable Media Builder?
- How to Boot from Burned MiniTool Bootable CD/DVD Discs or USB Flash Drive?
Step 1: After a few seconds, you will go to the interface of MiniTool PE Loader. Please launch Partition Wizard.
Step 2: In the main interface of MiniTool Partition Wizard, select system partition and click Format Partition from Partition Management menu for Windows 10 format. Or choose Format from the context menu.
Then a warning will appear with «The specified partition is system partition, and formatting system partition may cause your computer to be unbootable» message. Click Yes to perform this operation.
Step 3: Then choose a file system, specify the cluster size or allocate a partition label. Then, click the OK button.
Step 4: At last, click Apply to execute this operation.
Tip: This tool is suitable to format system partition in a dual system. If you only install one OS, after formatting, you still need to reinstall Windows.
Format Windows 10 via Command Prompt
If some upgrade issues appear and Windows doesn’t work well, you can also use Command Prompt in WinRE to fix some issues.
You can enter this mode by using a system repair disc or reboot your PC several times when seeing the Windows logo. Then go Troubleshoot → Advanced options → Command Prompt. And type format c: /fs:NTFS for Windows 10 format. Want to know much information about how to format C drive? Click here now.
Format Windows 10 and Install Windows 7/8
In addition to the above ways, you probably want to abandon Windows 10 and continue to use Windows 7 or Windows 8.1. But do you know how to format Windows 10 and install Windows 7/8.1? In fact, it is very easy, you can directly downgrade to the previous system by making a fresh Windows installation. In the process, you can format Windows 10 from BIOS.
Here a corresponding Windows installation CD should be prepared. During the OS installation process, select system partition on the hard drive to format. Then make a Windows installation according to the wizards. By this way, you can successfully format Windows 10 during the reinstallation by clicking Format button.
Note: It is likely that you encounter an issue saying «Windows could not format a partition on disk 0. The error occurred while preparing the partition selected for installation. Error code: 0x80070057». Click this post — Windows Could Not Format a Partition on Disk 0 Error Code 0x80070057 to find its solutions.
Click to Tweet
Further reading:
When searching for “format Windows 10”, you may find some of you are wondering about this topic: how to factory reset Windows 10 without settings? Actually, it is easy to do Windows 10 factory reset from boot. This is a way to perform Windows reinstallation to fix some system issues.
Related article: Windows 10 Reset VS Clean Install VS Fresh Start, Details Are Here!
Bottom Line
In this post, we introduce you when to format Windows 10 and how to format Windows 10 in two cases. All the above ways to format data partition as well as system partition are very useful. Use a professional program, free Windows tool or Windows installation disc? Please choose one according to your needs.
If you have any suggestion and question, please don’t hesitate to leave a comment below or send us an email via [email protected].
Format Windows 10 FAQ
How do I format my computer with Windows 10?
To format the data partition, you can use Disk Management, Command Prompt, Windows Explorer or MiniTool Partition Wizard. To format the system partition, run MiniTool Partition Wizard Bootable Edition, Command Prompt or perform the reinstallation process.
How do I wipe and reinstall Windows 10?
- Go to Start > Settings > Update & Security.
- Under the Recovery window, click Get started from the Reset this PC section.
- Then, choose an option and follow the on-screen instructions to reinstall Windows 10.
- Alternatively, you can use bootable media to wipe and reinstall Windows 10 instead of PC resetting.
How do you reformat a flash drive?
- Use MiniTool Partition Wizard
- Run Windows Disk Management
- Open Windows Explorer to format your flash drive
- Run Command Prompt
How do I reformat Windows 10 without a disk?
You can easily reformat Windows 10 without a disk in Disk Management, Windows Explorer, Command Prompt or MiniTool Partition Wizard. But if you need to format the system drive, a bootable drive of MiniTool Partition Wizard is necessary.
Содержание
- Управление дисками в Windows 10
- Сжатие тома
- Создание тома
- Изменение буквы раздела
- Форматирование раздела
- Удаление тома
- Расширение тома
- Инициализация диска
- Виртуальные диски
- Вопросы и ответы
По умолчанию в операционную систему Windows 10 интегрированы инструменты, которые позволяют полноценно управлять HDD/SSD. Знать, как правильно взаимодействовать с разделами и томами накопителей должен каждый пользователь компьютера или ноутбука. Именно поэтому в данной статье мы расскажем обо всех действиях, которые можно выполнять с дисками на «десятке».
Управление дисками в Windows 10
Для начала отметим, что все описываемые в статье действия будут выполняться в интегрированной утилите «Управление дисками», которая присутствует в каждой редакции Windows 10. Для ее запуска нажмите по кнопке «Пуск» правой кнопкой мышки. Затем из контекстного меню выберите одноименную строку.
Читайте также: Запуск средства «Управление дисками» в Windows 10
Из основных действий, которые можно выполнить, мы выделили следующие – инициализация, форматирование, расширение, сжатие, изменение буквы и удаление. В дополнение к этом расскажем об управлении виртуальными HDD в Windows 10. Теперь обо всем поподробнее.
Сжатие тома
Данная функция подразумевает под собой разделение одной области на несколько частей. Единственным условием является наличие свободного места на разделяемом носителе. Перед тем, как приступить к сжатию, рекомендуется провести дефрагментацию. Как это выполнить, мы писали в отдельном руководстве.
Подробнее: Как дефрагментировать диск на Windows
Операция по сжатию тома выглядит следующим образом:
- Запустите средство «Управление дисками». В верхней области окна находится список всех подсоединенных к компьютеру накопителей и разделов на них. Внизу отображается аналогичная информация, только в виде блоков.
- Нажмите ПКМ на диске, который вы хотите разделить. Из открывшегося меню выбирайте пункт «Сжать том».
- Подождите некоторое время. Системе нужно проанализировать выбранную область, чтобы определить, сколько максимум памяти можно отвести под создание дополнительного тома. Во время проверки на экране появится соответствующее уведомление.
- Спустя некоторое время появится новое окно. В нем будет цифрами отображен максимально допустимый объем памяти, а также поле для указания желаемого значения. Введите нужное число, после чего нажмите кнопку «Сжать».
- В результате появится дополнительный раздел. Однако, использовать сразу его будет нельзя — сначала необходимо создать в отведенном кластере том. Как это сделать, читайте далее.
Создание тома
В некоторых ситуациях, например после сжатия раздела, в списке появляется сектор, отмеченный черным цветом. Это значит, что память на HDD под том выделена, но он не используется. Соответственно, его не будет в перечне накопителей и использовать его нельзя. Необходимо в отведенной области создать новый раздел.
- Откройте окно «Управление дисками». На участке, отмеченном черной полосой, нажмите правой кнопкой мышки. Из контекстного меню выберите строку «Создать простой том».
- Запустится «Мастер создания тома», в нем нажмите «Далее».
- В следующем окне необходимо указать размер тома, который будет создан. Обратите внимание, что тут же будет отображен и максимально допустимый объем памяти. Введи свое значение, после чего нажмите «Далее».
- Теперь необходимо присвоить будущему разделу букву. Для этого поставьте отметку возле показанной на скриншоте ниже строки, а затем из выпадающего меню напротив выберите любую букву. Нажмите «Далее» для продолжения.
- Следующим шагом будет выбор параметров форматирования создаваемого раздела. Укажите желаемую файловую систему и присвойте тому любое понравившееся имя. Затем снова нажмите «Далее».
- В завершении появится окно «Мастера создания тома», в котором будет отображена вся сводная информация о создаваемом разделе. Нажмите «Готово» для подтверждения.
- В результате в перечне вы увидите новый том. Теперь его можно использовать, как и другие разделы HDD.

Изменение буквы раздела
Если вам по каким-то причинам не нравится буква, которая присвоена разделу жесткого диска, тогда просто смените ее.
Обратите внимание, что подобным образом можно изменить и букву системного тома. По умолчанию он отмечен буквой «C». Однако делать это не рекомендуется без должных знаний, так как в дальнейшем могут возникнуть проблемы с использованием операционной системы.
Для смены буквы сделайте следующее:
- В окне «Управление дисками» кликните ПКМ на разделе, для которого хотите сменить букву. В контекстном меню выберите строчку, отмеченную на скриншоте ниже.
- Выберите одиночным кликом ЛКМ из списка том, после чего нажмите кнопку «Изменить».
- Появится другое окошко. В нем выберите новую букву, которая будет впоследствии присвоена тому, после чего нажмите кнопку «OK».
- Вы увидите предупреждение о возможных последствиях. Нажмите в этом окне кнопку «Да» для продолжения операции.
- Сделав это, вы увидите в списке раздел под другой буквой. Это значит, что все прошло успешно.

Форматирование раздела
Иногда возникает необходимость полностью стереть всю информацию на разделе накопителя. Сделать это несложно.
Читайте также: Правильное форматирование жесткого диска
В средстве «Управление дисками» данная операция выполняется следующим образом:
- В окне уже знакомой вам утилиты нажмите ПКМ по разделу, который хотите отформатировать. Из появившегося контекстного меню выберите одноименный пункт.
- В следующем окне укажите имя, которое будет присвоено тому после операции. Тут же задайте тип файловой системы диска и метод форматирования (обычное или быстрое). Затем нажмите «OK» для продолжения.
- На экране увидите предупреждение об удалении всей информации в процессе операции. Нажмите «OK» в этом окне.
- Автоматически начнется стирание информации. Отметим, что по завершении вы не увидите никакого уведомления. В системе просто откроется новое окно с пустым разделом.
Удаление тома
Эту функцию используют в тех случаях, когда хотят объединить между собой два и более раздела HDD. Она подразумевает под собой полное удаление тома из отведенного места. Делается это очень просто:
- В средстве «Управление дисками» кликните ПКМ на нужном разделе. Затем выберите пункт «Удалить том» из контекстного меню.
- На экране появится небольшое окно с уведомлением о том, что все данные будут уничтожены после удаления. Нажмите «Да» для продолжения операции.
- Процесс протекает достаточно быстро, поэтому буквально через несколько секунд в окне «Управление дисками» вы увидите пустую нераспределенную область.

Расширение тома
Использовав данную функцию, вы сможете объединить между собой два и более раздела. Обратим ваше внимание на тот факт, что сперва необходимо удалить те тома, которые будут присоединяться к основному разделу. Процесс объединения выглядит так:
- В средстве «Управление дисками» кликните ПКМ по разделу, к которому будут присоединены остальные. Теперь из контекстного меню выбирайте строчку «Расширить том».
- Появится окно утилиты «Мастер расширения тома». В нем кликните «Далее».
- В левой половине нового окна будет находиться список разделов, которые можно добавить к выбранному сегменту. Выберите их левой кнопкой мышки и нажмите кнопку «Добавить».
- Затем эти же разделы будут перенесены в правую часть окна. Кликнув по такому тому, вы сможете указать конкретный объем памяти, который следует «забрать» у донорского раздела. Для удобства тут же вы найдете максимально допустимое значение. Используйте его, если хотите полностью провести слияние. Для продолжения нажмите «Далее».
- На экране появится последнее окно «Мастера расширения». В нем вы увидите информацию о тех разделах, которые были присоединены к выбранному кластеру. Нажмите «Готово».
- В перечне разделов в окне «Управление дисками» появится уже один том, который можно использовать. Обращаем ваше внимание, что в результате операции данные с основного раздела удалены не будут.

Инициализация диска
У многих пользователей возникают проблемы с отображением разделов накопителя. Особенно часто подобная ситуация возникает с новыми устройствами. Решение в данном случае очень просто – нужно лишь правильно инициализировать весь жесткий диск или конкретный раздел. Данной теме мы посвящали отдельное руководство, в котором детально описали процесс.
Подробнее: Как инициализировать жесткий диск
Виртуальные диски
Некоторые пользователи для своих нужд создают виртуальные жесткие накопители. По сути, это специальный файл, на котором хранится вся скопированная информация. Однако нужно правильно создать такой виртуальный накопитель, а после этого и подключить его. Все это легко реализуется в среде «Управление дисками». Об остальных подробностях вы узнаете из отдельной статьи:
Подробнее: Создание и использование виртуального жесткого диска
Таким образом, вы узнали обо всех основных методах управления жесткими дисками и их разделами в Windows 10. В качестве заключения мы хотели бы напомнить вам о том, что утерянную информацию можно восстановить с накопителя, даже если он поврежден.
Подробнее: Как достать файлы с поврежденного HDD
Перейти к содержанию
На чтение 1 мин Опубликовано 16.02.2017
Привет ! Мы продолжаем разбирать операционную систему Windows 10 ! Сегодня вы узнаете о функции «Создание и форматирование разделов жёсткого диска» на компьютере Windows 10. Чтобы открыть данную функцию, внизу экрана слева откройте меню «Пуск». В открывшемся окне, в списке всех приложений, внизу списка, откройте вкладку «Служебные Windows». В открывшемся списке нажмите на вкладку «Панель управления».
Далее, на странице «Панель управления» нажмите на вкладку «Система и безопасность».
Далее, на странице «Система и безопасность» нажмите внизу на вкладку «Создание и форматирование разделов жёсткого диска».
Далее, у вас откроется окно «Управление дисками». Здесь вы сможете управлять всеми дисками вашего компьютера.
Далее, выделите диск, нажмите правой кнопкой мыши по диску. Вы можете изменить букву диска или изменить путь к диску. Вы можете сжать том диска. Вы можете открыть свойства диска. В верхнем меню можно открыть параметры диска.
Далее, вверху окна, на вкладке «Действие», вы можете:
— Создать виртуальный жёсткий диск.
— Присоединить виртуальный жёсткий диск к выбранному диску.
Остались вопросы ? Напиши комментарий ! Удачи !
В Windows 10 рекомендуется отформатировать жесткий диск, чтобы стереть текущие данные, и убедиться, что настроена поддерживаемая файловая система, которую операционная система может понять для чтения и записи данных. Кроме того, использование функции «Форматирование» может помочь удалить все ваши личные данные, когда вы планируете избавиться от диска, чтобы у кого-то еще не было легкого доступа к вашим файлам.
Раньше для форматирования жесткого диска требовалось использовать инструмент управления дисками, командную строку или PowerShell, но после сборки 20197 в Windows 10 появились новые возможности, встроенные в параметры хранилища, чтобы упростить управление дисками и разделами.
В этом руководстве вы узнаете, как отформатировать жесткий диск (внутренний или внешний) с помощью настроек «Управление дисками и томами», доступных в Windows 10.
Чтобы отформатировать жесткий диск с помощью параметров управления дисками и томами, выполните следующие действия:
Важно: процесс форматирования удалит все на диске. Поэтому перед продолжением рекомендуется сделать резервную копию всех важных данных.
- Откройте Настройки в Windows 10.
- Щелкните Система.
- Щелкните Хранилище.
- В разделе «Дополнительные настройки хранилища» выберите параметр «Управление дисками и томами».
- Выберите жесткий диск с разделом, который вы хотите отформатировать.
- Нажмите кнопку со стрелкой в правом верхнем углу, чтобы просмотреть доступные разделы (если применимо).
- Выберите раздел.
- Щелкните кнопку Свойства.
- В разделе «Формат» нажмите кнопку «Форматировать».
- В поле «Метка» укажите имя, которое будет отображаться для жесткого диска в проводнике.
- Используйте раскрывающееся меню «Файловая система» и выберите параметр NTFS.Настройки формата жесткого диска
Совет: если вы форматируете флеш-накопитель, который вы будете использовать в разных операционных системах, вы можете рассмотреть возможность использования файловой системы exFAT. - Используйте значение по умолчанию для размера единицы распределения.
- (Необязательно) Снимите флажок «Выполнить быстрое форматирование», чтобы выполнить полное форматирование. Однако, в зависимости от размера жесткого диска, это может занять много времени. Обычно вы можете использовать эту опцию, если вы выводите устройство хранения из эксплуатации.
- (Необязательно) Установите флажок Включить сжатие файлов и папок, если вы хотите сэкономить место при хранении файлов. Использование этого параметра может незначительно повлиять на производительность диска, так как процесс сжатия и распаковки будет происходить по мере использования хранилища.
- Нажмите кнопку «Форматировать».
После того, как вы выполните эти шаги, раздел жесткого диска будет отформатирован. Вы не увидите никаких визуальных элементов, показывающих прогресс форматирования, но кнопка «Форматировать» будет неактивна до завершения процесса.
Отформатируйте жесткий диск без раздела в Windows 10
Если на устройстве хранения нет раздела, вам необходимо создать новый раздел, а затем отформатировать диск.
Чтобы создать и отформатировать внешний или внутренний жесткий диск, выполните следующие действия:
- Откройте настройки.
- Щелкните Система.
- Щелкните Хранилище.
- В разделе «Дополнительные настройки хранилища» выберите параметр «Управление дисками и томами».
- Выберите жесткий диск, который хотите отформатировать.
- Нажмите кнопку со стрелкой в правом верхнем углу , чтобы просмотреть доступное хранилище (если применимо).
- Выберите Незанятое пространство.
- Нажмите кнопку Создать том.
- В поле «Метка» укажите имя, которое вы хотите отображать для жесткого диска.
- Используйте Drive Letter выпадающего меню, чтобы назначить букву для диска.
- Используйте раскрывающееся меню «Файловая система» и выберите параметр NTFS.
- (Необязательно) В поле «Размер» укажите размер раздела в мегабайтах. Если вы планируете использовать один раздел для хранения данных, вам не нужно изменять этот параметр.
- Щелкните опцию Advanced.
- (Необязательно) В поле «Путь к папке для подключения» укажите путь к папке, в которую вы хотите подключить диск. (Это необычный вариант для обычных пользователей.)
- Используйте значение по умолчанию для размера единицы распределения.
- (Необязательно) Снимите флажок «Выполнить быстрое форматирование», чтобы выполнить полное форматирование, но в зависимости от размера жесткого диска это может занять много времени.
- (Необязательно) Установите флажок Включить сжатие файлов и папок, если вы хотите сэкономить место при хранении файлов. Использование этого параметра может незначительно повлиять на производительность диска, так как процесс сжатия и распаковки будет происходить по мере использования хранилища.
- Нажмите кнопку «Форматировать».
После выполнения этих шагов новый раздел будет создан и отформатирован в соответствии с указанной вами файловой системой. После завершения процесса вы можете начать сохранять файлы с помощью проводника.
Процесс может занять некоторое время. Вы не увидите никаких визуальных эффектов, но вы получите уведомления, когда форматирование будет завершено, и диск появится в проводнике.
Если вы не видите параметры «Управление дисками и томами», скорее всего, вы не используете версию Windows 10, которая включает эту функцию. На момент написания эта функция доступна в сборке 20197 и более поздних версиях.
Для форматирования разделов жёсткого диска я обычно использую встроенные инструменты системы, но иногда приходится прибегать к утилитам от сторонних разработчиков. Главное — не ошибиться при выборе тома, чтобы случайно не стереть важные данные.
Форматирование пользовательских разделов Windows
Пользовательские разделы можно форматировать прямо из системы. Единственная опасность, которая вас поджидает — случайное удаление важных файлов с жёсткого диска. Поэтому прежде чем форматировать раздел жёсткого диска, внимательно изучите его содержимое и перенесите необходимую информацию в безопасное место: на другой том или вообще на внешний накопитель.
Выполнить форматирование можно разными способами. Я предпочитаю встроенные инструменты, но одну стороннюю утилиту тоже покажу.
Форматирование через «Проводник»
Это самый простой способ отформатировать один из разделов жёсткого диска.
- Открываем «Этот компьютер».
- Находим диск, который нужно отформатировать.
- Кликаем по нему правой кнопкой и выбираем пункт «Форматировать».
- Нажимаем «Восстановить параметры по умолчанию».
- Отмечаем выполнение быстрого форматирования. Если убрать эту галочку, то очистка диска займёт много времени. Это актуально, если вариант с быстрым форматированием не помог решить проблему.
- Нажимаем «Начать».
В ходе форматирования с раздела жёсткого диска будет удалена вся информация
После завершения форматирования появится сообщение о том, что операция успешно выполнена. Зайдите в диск и убедитесь в том, что на нём не осталось никакой информации — диск будет полностью отформатирован.
Форматирование жесткого диска с помощью командной строки Windows 10
То же самое можно сделать без графического интерфейса, через командную строку с правами администратора.
- Вызываем контекстное меню Windows 10 сочетанием клавиш Win+X.
- Запускаем командную строку с правами администратора.
- Выполняем команду format /FS:NTFS D: /q, где D — это буква раздела, который нужно отформатировать.
Одна команда — и запускается форматирование жёсткого диска
Прежде чем выполнять команду, убедитесь в том, что вы добавили в синтаксис правильную букву. Уточнить её можно через «Этот компьютер».
Подробнее: Как отформатировать жесткий диск через командную строку
Через управление дисками Windows
Если вы хотите не только отформатировать раздел, но ещё и изменить размер кластера или создать вместо одного несколько томов, то используйте встроенный инструмент «Управление дисками». Запустить его можно через контекстное меню, которое вызывается кликом правой кнопкой по «Пуску» или сочетанием клавиш Win+X.
Через контекстное меню панели задач можно запустить много полезных утилит
В окне «Управления дисками» находим раздел, который нужно отформатировать или изменить. Кликаем по нему правой кнопкой и выбираем опцию «Форматировать». Параметры можно оставить по умолчанию, после чего запускаем форматирование кнопкой «ОК».
В Управлении дисками такие же настройки форматирования, что и в контекстном меню
Отформатированный раздел можно удалить и разделить на несколько секторов. Для этого кликаем по нему правой кнопкой и выбираем опцию «Удалить». На его месте появится неразмеченное пространство, которым мы можем управлять, как хотим. Например, разделить один том и создать из него несколько маленьких.
Неразмеченное пространство можно использовать для создания других разделов диска
Разделы создаются с помощью мастера. В нём нужно указать размер нового тома, назначить букву и выбрать файловую систему — для хранения пользовательских файлов обычно выбирают NTFS.
С помощью программы MiniTool Partition Wizard
MiniTool Partition Wizard — это бесплатная программа для работы с дисками в Windows. Я использую её в тех случаях, когда стандартные инструменты Windows не работают — например, не могут справиться с флешкой в формате RAW. Но и для форматирования разделов жёсткого диска утилита подходит.
- Запускаем MiniTool Partition Wizard.
- Выделяем раздел, который нужно очистить.
- В меню слева выбираем опцию «Форматировать».
Запускаем форматирование раздела в Minitool Partition Wizard
- Вводим метку и выбираем файловую систему.
- После настройки конфигурации нажимаем «Применить» на верхней панели.
- Подтверждаем выполнение операции и ждём её завершения.
Настраиваем параметры форматирования и применяем конфигурацию диска
Через MiniTool Partition Wizard можно также удалять разделы и создавать новые — в общем, делать то же самое, что и через встроенную утилиту «Управление дисками».
Смотрите также: Форматирование жесткого диска через BIOS
Форматирование системного раздела Windows 10
Если вы хотите отформатировать раздел, на который установлена Windows 10, то сделать это описанными выше способами не получится — будет появляться сообщение о том, что операция не выполнена, так как диск используется. Это логично: при форматировании удаляются все данные, то есть вы просто сотрёте систему и не сможете пользоваться компьютером, пока не установите «десятку» или другую версию заново. Через BIOS такое форматирование тоже не удастся выполнить. Поэтому для форматирования системного раздела нам нужен загрузочный носитель с дистрибутивом Windows или средой восстановления.
- Подключаем установочный носитель к компьютеру.
- Перезагружаем его, чтобы попасть в меню инсталлятора. Возможно, придётся изменить параметры загрузки в BIOS. Например, если вы используете установочную флешку, то в разделе Boot нужно поставить на первое место устройство USB. Порядок действий незначительно отличается в зависимости от версии BIOS.
- Переходим к установке Windows и выбираем тип «Выборочная».
- Выделяем системный раздел и нажимаем «Форматировать».
Прежде чем устанавливать систему, инсталлятор предлагает форматировать системный раздел
В результате форматирования системного раздела с жёсткого диска будет удалена Windows 10. Аналогичного результата можно добиться через среду восстановления:
- На первом экране инсталлятора нажимаем не «Установить», а «Восстановление системы».
Переходим в среду восстановления
- Переходим в раздел «Поиск и устранение неисправностей».
- Открываем командную строку.
Запускаем командную строку в среде восстановления операционной системы Windows 10
- Вводим diskpart для запуска одноимённой утилиты.
- Вводим list volume для выведения списка разделов.
- Находим системный раздел, ориентируясь на размер, и выбираем командой select №. — например, select 2.
- Выполняем команду format quick fs=NTFS и ждём завершения форматирования.
В среде восстановления можно отформатировать через командную строку даже системный раздел
После форматирования вы не сможете загрузить систему. Нужно устанавливать её заново, используя тот загрузочный носитель, с помощью которого вы отформатировали раздел. Поэтому нужно быть осторожным с выполнением этой операции, чтобы случайно не оказаться в ситуации, когда на компьютере просто не останется работающей Windows 10.
Post Views: 1 185

Отформатировать любой локальный диск (кроме системного) или внешний жесткий диск можно используя средства самой операционной системы. Для форматирования системного раздела жесткого диска используется загрузочная флешка Windows 10. Так как при попытке форматирования системного диска будет выводится сообщение: Вы не можете отформатировать этот том, диск уже используется.
Данная статья расскажет как отформатировать жесткий диск с Windows 10. Пользователю стоит разделять необходимость форматирования локального диска, системного диска или нового жесткого диска, так как способы решения задачи значительно отличаются. Средства операционной системы с легкостью позволяют отформатировать подключенный жесткий диск, и не позволяют — системный диск.
Быстрое или полное форматирование
Обычное форматирование дисков можно произвести используя средства операционной системы. Именно тогда пользователю и предстоит выбирать между быстрым и полным форматированием. Чтобы понять, почему полное форматирование занимает значительно больше времени, нужно узнать чем различаются полное и быстрое форматирование дисков.
- Быстрое форматирование — удаляет только данные о размещении файлов на диске. В то же время создается новый загрузочный сектор и формируется пустая файловая таблица указанного типа. По сути пространство не очищается, а становится не используемым. Это значит что системе даются полные права на перезапись всех данных. После такого форматирования возможно восстановление удаленных файлов.
- Полное форматирование — не только удаляет данные о размещении файлов, но и производит физическое обнуление записанных в секторах диска данных. Вместе с этим производится проверка накопителя на наличие поврежденных секторов, с автоматическим их исправлением. Если же говорить о полном форматировании, восстановить файлы сильно проблематично или вовсе не возможно.
Если же Вы собираетесь продавать свой жесткий диск рекомендуем выполнять полное форматирование диска. Так как при быстром форматировании производится простое разрешение перезаписи всех данных. По факту они не удаляются с диска, а со временем перезаписываются. Но при необходимости быстро освободить дисковое пространство поможет быстрое форматирование. См. также: Как очистить диск С от ненужных файлов в Windows 10.
Проводник
Откройте мой компьютер или проводник, и выберите диск, которые необходимо форматировать. Дальше нажмите правой кнопкой мыши на локальном диске, и в контекстном меню выберите пункт Форматировать…
В открывшемся окне форматирования достаточно Восстановить параметры по умолчанию, и выбрав способ форматирования нажать кнопку Начать. Если же Вы не установили отметку на пункт Быстрое (очистка оглавления), тогда процесс форматирования может занять продолжительное время.
После чистой установки операционной системы пользователю нужно добавить Мой компьютер на рабочий стол Windows 10. Так как по умолчанию значок компьютера на рабочем столе отсутствует, и способы по добавлению были несколько изменены.
Управление дисками
- Откройте средство управления дисками выполнив команду diskmgmt.msc в окне Win+R.
- Дальше в контекстном меню нужного диска аналогично выберите Форматировать…
- В открывшемся окошке достаточно установить Быстрое форматирование, и нажать ОК.
Важно! Тип файловой системы и размер кластера лучше оставлять по умолчанию. При необходимости форматирование можно выполнить ещё раз. В сжатии файлов и папок сегодня необходимости нет.
Командная строка
Командная строка действительно является мощным средством для управления компьютеров в руках опытного пользователя. Через командную строку с легкостью можно отформатировать жесткий диск выполнив несколько команд в нужном порядке. Перед выполнением форматирования нужно обязательно запустить командную строку от имени администратора.
- В командной строке запустите утилиту управления дисками выполнив команду: diskpart.
- После чего узнайте номер тома нужного диска для форматирования выполнив команду: list volume.
- Теперь командой выберите диск (мне нужно отформатировать нулевой диск, измените цифру, в соответствии с Вашим диском) выполнив команду: select volume 0.
- Для форматирования диска через командую строку выполняем команду: format fs=ntfs quick.
После завершения форматирования пользователю выведется сообщение о том, что программа DiskPart успешно отформатировала том. В последней команде мы указали тип файловой системы ntfs и команду quick для быстрого форматирования. Тип файловой системы при необходимости можно изменить, а для полного — достаточно удалить команду быстрого форматирования.
Как отформатировать жесткий диск для установки Windows 10
В процессе установки в пользователя также есть возможность создавать, форматировать, удалять и расширять разделы на жестком диске. Для чистой установки операционной системы на диск пользователю просто необходимо выполнить его форматирование.
- В ходе установки пользователю достаточно выбрать тип установки — Выборочная: только установка Windows (для опытных пользователей).
- Дальше выделив системный диск нажать кнопку Форматировать.
Именно после такого форматирования можно будет установить операционную систему на этот диск.
Как отформатировать новый жесткий диск Windows 10
Зачастую после первого подключения компьютер не видит новый жесткий диск. В таком случае пользователю достаточно задать букву и путь к разделам жесткого диска или же инициализировать новый том. Если же после подключения нового жесткого диска у Вас в проводнике сразу же стали отображаться все разделы, тогда достаточно будет воспользоваться одним из вышеуказанных способов.
Заключение
Средства операционной системы позволяют полноценно работать с разделами жесткого диска. Благодаря которым можно достаточно легко отформатировать жесткий диск в Windows 10. Пользователям необходимо только определиться какой способ форматирования лучше использовать. Для этого достаточно будет узнать основные отличия между быстрым и полным форматированием.

Администратор и основатель проекта Windd.ru. Интересуюсь всеми новыми технологиями. Знаю толк в правильной сборке ПК. Участник программы предварительной оценки Windows Insider Preview. Могу с лёгкостью подобрать комплектующие с учётом соотношения цены — качества. Мой Компьютер: AMD Ryzen 5 3600 | MSI B450 Gaming Plus MAX | ASUS STRIX RX580 8GB GAMING | V-COLOR 16GB Skywalker PRISM RGB (2х8GB).